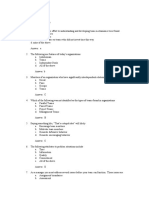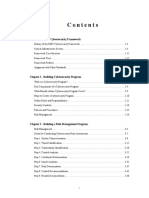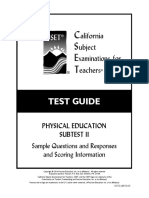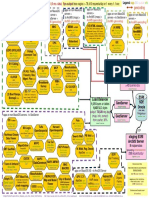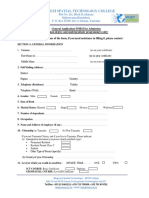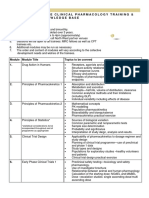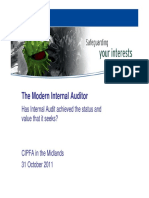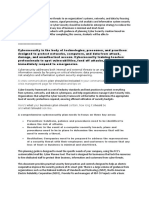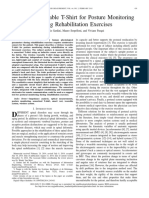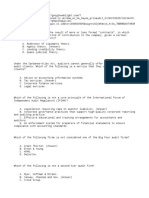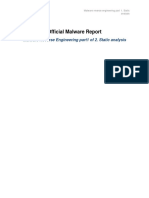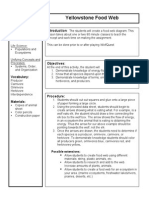Professional Documents
Culture Documents
Cheat Sheet For Creating Jobs
Uploaded by
Shantam0 ratings0% found this document useful (0 votes)
10 views2 pageslndlfmsldfmsdfldnfldm
Original Title
Cheat Sheet for Creating Jobs
Copyright
© © All Rights Reserved
Available Formats
PDF, TXT or read online from Scribd
Share this document
Did you find this document useful?
Is this content inappropriate?
Report this Documentlndlfmsldfmsdfldnfldm
Copyright:
© All Rights Reserved
Available Formats
Download as PDF, TXT or read online from Scribd
0 ratings0% found this document useful (0 votes)
10 views2 pagesCheat Sheet For Creating Jobs
Uploaded by
Shantamlndlfmsldfmsdfldnfldm
Copyright:
© All Rights Reserved
Available Formats
Download as PDF, TXT or read online from Scribd
You are on page 1of 2
Cheat Sheet for Creating Jobs
1. From your Start Center, use the Go To Menu to go to Work Orders
Jobs (PSU)
2. Select the New Work Order icon from the toolbar.
3. Enter a description of the Job in the Description field.
4. Use the Select Value icon next to the Location field to search for and
select the appropriate location record, if applicable.
5. Using the Select Value icon next to the GL Account field, search for
and select the appropriate GL Account.
6. In the Contract # field enter the approved Tririga Contract number and tab
out of the field.
Note: It may take several seconds for a response. Maximo is reaching
out to Tririga to validate the Contract #. If it is valid, several Job related
fields will automatically populate. If the Contract # is not valid (or if the
system takes too long to respond), you will receive an error message. If
this happens, you will need to clear your value out of the field, save the
record, and try again.
7. Using the Detail Menu icon next to the Planner Grp field and then the
Select Value option, search for and select the Planning Group.
8. Using the Detail Menu icon next to the Work Group field and then the
Select Value option, search for and select the appropriate Work Group.
(You could also leave that for the Planner to populate.)
9. Save the record.
10. Click on the Route Workflow Icon on the toolbar to start workflow.
Note: The record will automatically route to the users that are in the
assigned Planner Group for final set up before approval/activation.
To send an email communication to users, informing them of the creation of the
Work Order:
11. With the Job Work Order still open, access the Select Actions menu and
select Create Communication.
12. Enter PSU_JOBNOTIFY in the Template field. (Or use the icon next to
the field to open up a value list and search for and select it.)
13. Enter the appropriate email addresses in the To field. (Or use the icon
next to the field to open up a value list and search for and select them.)
14. Enter an email address in the Send From field (and Reply To field, if
different than the Send From.)
15. Select the Send field at the bottom of the window.
The creation steps for the Job are now complete. The Work Order should be in
the waiting to be planned (WPLAN) status.
You might also like
- Dumpleader: Ensure Success With Money Back GuaranteeDocument9 pagesDumpleader: Ensure Success With Money Back GuaranteeShantamNo ratings yet
- 02feb 350-022.v2012-09-29.by - BOB.408q PDFDocument153 pages02feb 350-022.v2012-09-29.by - BOB.408q PDFShantamNo ratings yet
- Course EvalDocument10 pagesCourse EvalShantamNo ratings yet
- G - 100 Top Digital Marketing McqsDocument9 pagesG - 100 Top Digital Marketing McqsShantam75% (4)
- Guidance For Readings, 081008: Latour's Immutable Mobiles: and Centres of CalculationDocument5 pagesGuidance For Readings, 081008: Latour's Immutable Mobiles: and Centres of CalculationShantamNo ratings yet
- Are Multiple-Choice Questions with Partial Credit as Effective as Constructed Response for STEM AssessmentsDocument13 pagesAre Multiple-Choice Questions with Partial Credit as Effective as Constructed Response for STEM AssessmentsShantamNo ratings yet
- Dev Ops 5Document35 pagesDev Ops 5ShantamNo ratings yet
- 01feb 350-029.v2015-05-21.by - Lorena.414q PDFDocument245 pages01feb 350-029.v2015-05-21.by - Lorena.414q PDFShantamNo ratings yet
- Sts in Tin Put Headlines Sent 1Document1 pageSts in Tin Put Headlines Sent 1ShantamNo ratings yet
- Eengaging With The MediaDocument32 pagesEengaging With The MediaShantamNo ratings yet
- 6e Brewer Ch01 B Eoc (2) t224Document11 pages6e Brewer Ch01 B Eoc (2) t224Jason ShaoNo ratings yet
- Accounting Questions Week 3Document2 pagesAccounting Questions Week 3milleranNo ratings yet
- Assessment HandbookDocument51 pagesAssessment HandbookShantamNo ratings yet
- Module 11Document8 pagesModule 11ShantamNo ratings yet
- Chapter 1 - NIST Cybersecurity FrameworkDocument2 pagesChapter 1 - NIST Cybersecurity FrameworkShantamNo ratings yet
- Bahan Syllabus AriDocument3 pagesBahan Syllabus AriShantamNo ratings yet
- C S E T: Test GuideDocument16 pagesC S E T: Test GuideShantamNo ratings yet
- KK 10E 2010 SpringDocument4 pagesKK 10E 2010 SpringShantamNo ratings yet
- MassGIS Online MappingDocument1 pageMassGIS Online MappingShantamNo ratings yet
- Must Long Course Application Form 2017Document4 pagesMust Long Course Application Form 2017ShantamNo ratings yet
- Simpson ParadoxDocument1 pageSimpson ParadoxShantamNo ratings yet
- Core Clinical Pharmacology TrainingDocument3 pagesCore Clinical Pharmacology TrainingShantamNo ratings yet
- Cats 20112 Bowden 1Document16 pagesCats 20112 Bowden 1ShantamNo ratings yet
- Bahan SilabusDocument3 pagesBahan SilabusShantamNo ratings yet
- Agency Theory and Auditing StandardsDocument10 pagesAgency Theory and Auditing StandardsShantamNo ratings yet
- TemplateDocument1 pageTemplateShantamNo ratings yet
- Wireless Wearable T-Shirt For Posture Monitoring During Rehabilitation ExercisesDocument10 pagesWireless Wearable T-Shirt For Posture Monitoring During Rehabilitation ExercisesShantamNo ratings yet
- The Finance Career Cluster ExamDocument35 pagesThe Finance Career Cluster ExamShantamNo ratings yet
- SOX Risk ManagementDocument10 pagesSOX Risk ManagementShantamNo ratings yet
- Bahan Silabus 020617Document3 pagesBahan Silabus 020617ShantamNo ratings yet
- The Subtle Art of Not Giving a F*ck: A Counterintuitive Approach to Living a Good LifeFrom EverandThe Subtle Art of Not Giving a F*ck: A Counterintuitive Approach to Living a Good LifeRating: 4 out of 5 stars4/5 (5794)
- The Little Book of Hygge: Danish Secrets to Happy LivingFrom EverandThe Little Book of Hygge: Danish Secrets to Happy LivingRating: 3.5 out of 5 stars3.5/5 (399)
- A Heartbreaking Work Of Staggering Genius: A Memoir Based on a True StoryFrom EverandA Heartbreaking Work Of Staggering Genius: A Memoir Based on a True StoryRating: 3.5 out of 5 stars3.5/5 (231)
- Hidden Figures: The American Dream and the Untold Story of the Black Women Mathematicians Who Helped Win the Space RaceFrom EverandHidden Figures: The American Dream and the Untold Story of the Black Women Mathematicians Who Helped Win the Space RaceRating: 4 out of 5 stars4/5 (894)
- The Yellow House: A Memoir (2019 National Book Award Winner)From EverandThe Yellow House: A Memoir (2019 National Book Award Winner)Rating: 4 out of 5 stars4/5 (98)
- Shoe Dog: A Memoir by the Creator of NikeFrom EverandShoe Dog: A Memoir by the Creator of NikeRating: 4.5 out of 5 stars4.5/5 (537)
- Elon Musk: Tesla, SpaceX, and the Quest for a Fantastic FutureFrom EverandElon Musk: Tesla, SpaceX, and the Quest for a Fantastic FutureRating: 4.5 out of 5 stars4.5/5 (474)
- Never Split the Difference: Negotiating As If Your Life Depended On ItFrom EverandNever Split the Difference: Negotiating As If Your Life Depended On ItRating: 4.5 out of 5 stars4.5/5 (838)
- Grit: The Power of Passion and PerseveranceFrom EverandGrit: The Power of Passion and PerseveranceRating: 4 out of 5 stars4/5 (587)
- Devil in the Grove: Thurgood Marshall, the Groveland Boys, and the Dawn of a New AmericaFrom EverandDevil in the Grove: Thurgood Marshall, the Groveland Boys, and the Dawn of a New AmericaRating: 4.5 out of 5 stars4.5/5 (265)
- The Emperor of All Maladies: A Biography of CancerFrom EverandThe Emperor of All Maladies: A Biography of CancerRating: 4.5 out of 5 stars4.5/5 (271)
- On Fire: The (Burning) Case for a Green New DealFrom EverandOn Fire: The (Burning) Case for a Green New DealRating: 4 out of 5 stars4/5 (73)
- The Hard Thing About Hard Things: Building a Business When There Are No Easy AnswersFrom EverandThe Hard Thing About Hard Things: Building a Business When There Are No Easy AnswersRating: 4.5 out of 5 stars4.5/5 (344)
- Team of Rivals: The Political Genius of Abraham LincolnFrom EverandTeam of Rivals: The Political Genius of Abraham LincolnRating: 4.5 out of 5 stars4.5/5 (234)
- The Unwinding: An Inner History of the New AmericaFrom EverandThe Unwinding: An Inner History of the New AmericaRating: 4 out of 5 stars4/5 (45)
- The World Is Flat 3.0: A Brief History of the Twenty-first CenturyFrom EverandThe World Is Flat 3.0: A Brief History of the Twenty-first CenturyRating: 3.5 out of 5 stars3.5/5 (2219)
- The Gifts of Imperfection: Let Go of Who You Think You're Supposed to Be and Embrace Who You AreFrom EverandThe Gifts of Imperfection: Let Go of Who You Think You're Supposed to Be and Embrace Who You AreRating: 4 out of 5 stars4/5 (1090)
- The Sympathizer: A Novel (Pulitzer Prize for Fiction)From EverandThe Sympathizer: A Novel (Pulitzer Prize for Fiction)Rating: 4.5 out of 5 stars4.5/5 (119)
- Her Body and Other Parties: StoriesFrom EverandHer Body and Other Parties: StoriesRating: 4 out of 5 stars4/5 (821)
- Service and Maintenance Manual: Models 600A 600AJDocument342 pagesService and Maintenance Manual: Models 600A 600AJHari Hara SuthanNo ratings yet
- Moor, The - Nature - Importance - and - Difficulty - of - Machine - EthicsDocument4 pagesMoor, The - Nature - Importance - and - Difficulty - of - Machine - EthicsIrene IturraldeNo ratings yet
- Electronics Project Automatic Bike Controller Using Infrared RaysDocument16 pagesElectronics Project Automatic Bike Controller Using Infrared RaysragajeevaNo ratings yet
- Clark DietrichDocument110 pagesClark Dietrichikirby77No ratings yet
- GLF550 Normal ChecklistDocument5 pagesGLF550 Normal ChecklistPetar RadovićNo ratings yet
- DECA IMP GuidelinesDocument6 pagesDECA IMP GuidelinesVuNguyen313No ratings yet
- 15142800Document16 pages15142800Sanjeev PradhanNo ratings yet
- Exp 8 - GPG - D12B - 74 PDFDocument4 pagesExp 8 - GPG - D12B - 74 PDFPRATIKSHA WADIBHASMENo ratings yet
- Data Sheet: Experiment 5: Factors Affecting Reaction RateDocument4 pagesData Sheet: Experiment 5: Factors Affecting Reaction Ratesmuyet lêNo ratings yet
- Phys101 CS Mid Sem 16 - 17Document1 pagePhys101 CS Mid Sem 16 - 17Nicole EchezonaNo ratings yet
- GIS Multi-Criteria Analysis by Ordered Weighted Averaging (OWA) : Toward An Integrated Citrus Management StrategyDocument17 pagesGIS Multi-Criteria Analysis by Ordered Weighted Averaging (OWA) : Toward An Integrated Citrus Management StrategyJames DeanNo ratings yet
- Radio Frequency Transmitter Type 1: System OperationDocument2 pagesRadio Frequency Transmitter Type 1: System OperationAnonymous qjoKrp0oNo ratings yet
- Maj. Terry McBurney IndictedDocument8 pagesMaj. Terry McBurney IndictedUSA TODAY NetworkNo ratings yet
- Exercises 6 Workshops 9001 - WBP1Document1 pageExercises 6 Workshops 9001 - WBP1rameshqcNo ratings yet
- Sewage Pumping StationDocument35 pagesSewage Pumping StationOrchie DavidNo ratings yet
- SD8B 3 Part3Document159 pagesSD8B 3 Part3dan1_sbNo ratings yet
- Malware Reverse Engineering Part 1 Static AnalysisDocument27 pagesMalware Reverse Engineering Part 1 Static AnalysisBik AshNo ratings yet
- Do You Agree With Aguinaldo That The Assassination of Antonio Luna Is Beneficial For The Philippines' Struggle For Independence?Document1 pageDo You Agree With Aguinaldo That The Assassination of Antonio Luna Is Beneficial For The Philippines' Struggle For Independence?Mary Rose BaluranNo ratings yet
- Analytical Approach To Estimate Feeder AccommodatiDocument16 pagesAnalytical Approach To Estimate Feeder AccommodatiCleberton ReizNo ratings yet
- Level 3 Repair PBA Parts LayoutDocument32 pagesLevel 3 Repair PBA Parts LayoutabivecueNo ratings yet
- Inventory Control Review of LiteratureDocument8 pagesInventory Control Review of Literatureaehupavkg100% (1)
- House Rules For Jforce: Penalties (First Offence/Minor Offense) Penalties (First Offence/Major Offence)Document4 pagesHouse Rules For Jforce: Penalties (First Offence/Minor Offense) Penalties (First Offence/Major Offence)Raphael Eyitayor TyNo ratings yet
- Archlinux 之 之 之 之 Lmap 攻 略 ( 攻 略 ( 攻 略 ( 攻 略 ( 1 、 环 境 准 备 ) 、 环 境 准 备 ) 、 环 境 准 备 ) 、 环 境 准 备 )Document16 pagesArchlinux 之 之 之 之 Lmap 攻 略 ( 攻 略 ( 攻 略 ( 攻 略 ( 1 、 环 境 准 备 ) 、 环 境 准 备 ) 、 环 境 准 备 ) 、 环 境 准 备 )Goh Ka WeeNo ratings yet
- Coffee Table Book Design With Community ParticipationDocument12 pagesCoffee Table Book Design With Community ParticipationAJHSSR JournalNo ratings yet
- SQL Guide AdvancedDocument26 pagesSQL Guide AdvancedRustik2020No ratings yet
- Gas Dehydration (ENGINEERING DESIGN GUIDELINE)Document23 pagesGas Dehydration (ENGINEERING DESIGN GUIDELINE)Tu Dang TrongNo ratings yet
- Chem 102 Week 5Document65 pagesChem 102 Week 5CAILA CACHERONo ratings yet
- Yellowstone Food WebDocument4 pagesYellowstone Food WebAmsyidi AsmidaNo ratings yet
- Krok2 - Medicine - 2010Document27 pagesKrok2 - Medicine - 2010Badriya YussufNo ratings yet
- Google Dorks For PentestingDocument11 pagesGoogle Dorks For PentestingClara Elizabeth Ochoa VicenteNo ratings yet