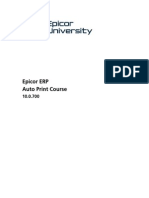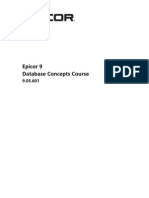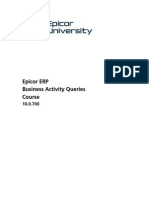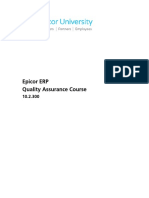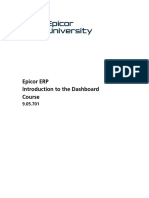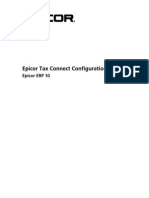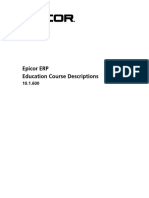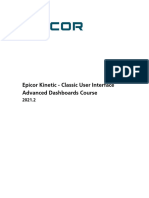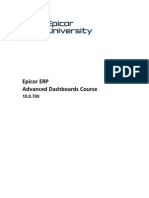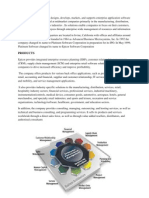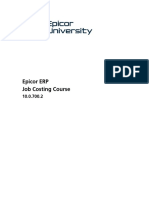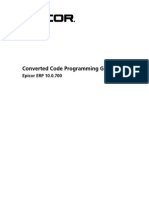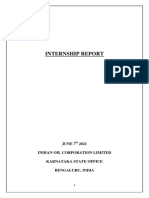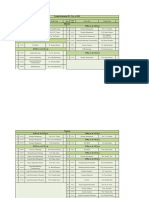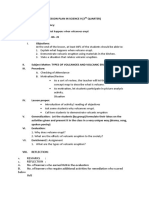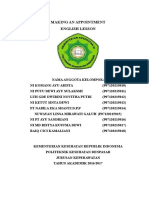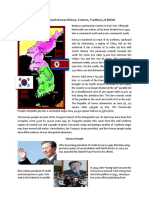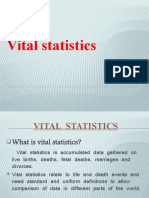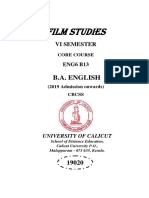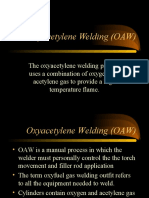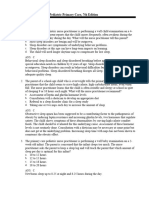Professional Documents
Culture Documents
Advanced Materials Management - Instructor
Uploaded by
Elena Pislariu0 ratings0% found this document useful (0 votes)
636 views46 pagesAdvanced Materials Management.instructor
Original Title
Advanced Materials Management.instructor
Copyright
© © All Rights Reserved
Available Formats
PDF, TXT or read online from Scribd
Share this document
Did you find this document useful?
Is this content inappropriate?
Report this DocumentAdvanced Materials Management.instructor
Copyright:
© All Rights Reserved
Available Formats
Download as PDF, TXT or read online from Scribd
0 ratings0% found this document useful (0 votes)
636 views46 pagesAdvanced Materials Management - Instructor
Uploaded by
Elena PislariuAdvanced Materials Management.instructor
Copyright:
© All Rights Reserved
Available Formats
Download as PDF, TXT or read online from Scribd
You are on page 1of 46
Epicor 9
Advanced Materials Management
Instructor Manual
Disclaimer
Copyright
2008 by Epicor Software Corporation. All rights reserved. Printed in the United States
of America. No part of this publication may be reproduced in any form without the prior written
consent of Epicor Software Corporation. Epicor, Vantage, and Vista are registered trademarks of
Epicor Software Corporation. All other trademarks are property of their respective owners. Microsoft
product screen shots reprinted with permission from Microsoft Corporation. Epicor Software
Corporation makes no representations or warranties with respect to the contents of this document
and specifically disclaims any implied warranties of merchantability, satisfactory quality or fitness
for any particular purpose. The contents of this document are believed to be current and accurate
as of its date of publication. Changes to this document between reprintings and other important
information about the software product are made or published in release notes, and you are urged
to obtain the current release notes for the software product. We welcome user comments and reserve
the right to revise this publication and/or make improvements or changes to the products or programs
described in this publication at any time without notice. The usage of any Epicor Software shall be
pursuant to an Epicor end user license agreement and the performance of any consulting services
by Epicor personnel shall be pursuant to Epicor's standard services terms and conditions.
90521-900-9206-583
Contents
Advanced Materials Management................................................5
Before You Begin.........................................................................6
Audience..................................................................................................6
Prerequisites.............................................................................................6
Setup.......................................................................................................7
Overview.....................................................................................9
Application Setup Review..........................................................10
Company Configuration.............................................................................10
Maintenance Programs..............................................................................11
Warehouse and Bin..........................................................................11
Reason Code...................................................................................13
Allocation Priority.............................................................................13
User Security..................................................................................14
Shop Employee................................................................................15
Resource Group and Resource...........................................................17
Part...............................................................................................19
Process.....................................................................................21
Fulfillment Workbench..............................................................................21
Workshop - Enter a Sales Order.........................................................21
Workshop - Mass Assign Shipping Warehouse/Bin.................................22
Workshop - Allocate Material and Submit for Picking.............................22
Workshop - Move Parts to Shipping....................................................23
Workshop - Ship the Parts.................................................................23
Shop Floor Material Movement...................................................................24
Workshop - Enter a Job.....................................................................24
Workshop - Create a Purchase Order..................................................27
Workshop - Receive Direct Job Material...............................................28
Workshop - Start the Job..................................................................29
Workshop - Investigate the Status of the AMM Job...............................32
Workshop - Complete the Job............................................................32
Workshop - Review the Job in the Job Tracker......................................35
QA Inspection Process..............................................................................35
Workshop - Receive the Materials.......................................................35
Workshop - Move the Material to Inspection........................................36
Workshop - Inspect the Material.........................................................37
Workshop - Move the Material to the Job.............................................37
Reports and Trackers................................................................38
Reports...................................................................................................38
Trackers..................................................................................................38
Conclusion................................................................................41
Advanced Materials Management | TOC | iii
Appendix...................................................................................42
Icons......................................................................................................42
Cost Types..............................................................................................42
Backflush................................................................................................42
Transaction Types.....................................................................................44
iv | Advanced Materials Management | TOC
Advanced Materials Management
This course is designed to take the student through the features and functionality of the Advanced
Materials Management (AMM) module.
Hands-on workshops will guide you through this module.
Advanced Materials Management provides the ability to process move requests electronically
between inventory and shipping staging or receiving to an inventory location electronically. It
also provides allocation for finished parts in Work in Process (WIP) or Inventory.
Upon successful completion of this course, you will be able to:
Understand the setup necessary for AMM.
Create sales order allocations using Fulfillment Workbench.
Receive incoming material.
Move finished products to inventory and purchase order receipts to inspection and to the
job.
Instructor Note
Introductions
Introduce yourself to the group and have students introduce themselves to the group.
Review housekeeping items (location of restrooms, break/lunch arrangements, etc.).
Explain that the course is informal, however, cell phones should be shut off and IM
communication is only permitted during scheduled breaks and the lunch hour.
Stress importance of asking questions, stopping instructor when something is unclear,
and taking notes.
Expectations
Review any expectations students submitted prior to class.
Ask students if they have any additional expectations and list them on the
flipchart/whiteboard.
Identify any expectations that are covered in another course or discuss them off-line.
Learning Roadblocks
Ask students what roadblocks can get in the way of meeting the learning objectives and
record these on the whiteboard/flipchart.
Explain that both the facilitator and students must try to avoid learning roadblocks and to
tell each other when they arise.
Ask students if they have questions about the learning roadblocks.
Epicor Software
Advanced Materials Management | Advanced Materials Management | 5
Before You Begin
Read this topic for information you should know in order to successfully complete this course.
Audience
Specific audiences will benefit from this course.
Shop Floor Manager
Job Planners
Buyers
Material Managers
Production Managers
Schedulers
Project Team Leaders
Prerequisites
Before you begin this course, be sure you understand the prerequisite knowledge contained in
other valuable courses.
Navigation Course - This course introduces the navigational aspects of the system's user
interface. Designed for a hands-on environment", general navigation principles and techniques
are available at each of the interface levels of system, module, and program within the
application. Workshops focus on each of these levels and guide you through each navigational
principle introduced.
System Flow Course - This course introduces a basic quote to cash scenario that includes
the process from the initial customer quote to final cash receipts and payment of supplier
invoices. This course emphasizes the series of processes that make up the quote to cash
scenario by using a simple scenario to highlight various transactions. Your organization may
have more complex processing routines than those described.
Manufacturing Foundations Course - This course has been designed to introduce you to
the principal building blocks in establishing a strong manufacturing environment. This course
tells you about the necessary prerequisites involved with efficient production floor
configuration.
Manufacturing Execution System Course - This course discusses the Manufacturing
Execution System (MES), an easy-to-use, online system that allows labor and inventory
transactions to be entered while work is done on the shop floor. Transaction entry is straight
forward and rapid with the use of touch-screen, light-pen, or bar coding technology, in
addition to the traditional keyboard and mouse.
Order Management Course - The course discusses the Order Management module and
how it facilitates the flow of manufactured items from inventory or jobs to the customer.
Whether items are shipped from stock or from work in process, a shipping transaction is
performed. All shipping transactions are captured during invoicing in the Accounts Receivable
module, creating financial transactions that ultimately post to the general ledger. Order entry
and shipping are directly affected by the nature of the product and the process, specifically
whether the items are built-to-order or shipped from stock.
Job Management Course - This course is designed to take the student through the features
and functionality of the Job Management module. Job Management provides a comprehensive
Epicor Software
6 | Advanced Materials Management | Before You Begin
manufacturing control system designed for routing, scheduling, costing, and tracking of
custom or repetitive parts produced for inventory or shipped to the customer from the plant
floor.
Inventory Management Course - This course provides an overview of the inventory
process. It demonstrates the required steps required to update and maintain raw materials,
WIP, and finished goods inventory quantities and costs.
Purchase Management Course - This course focuses on activities that occur in the
day-to-day life of Purchase Management. The process of Purchase Management includes the
creation and approval of purchase orders and requisitions, managing suppliers and their
price lists, working with purchase order suggestions, and monitoring the purchase order
process using related reports and trackers. The advanced functionality in the Supplier
Relationship Management and Purchase Contract modules also aids in managing purchase
orders.
Setup
Setup is required before you begin this course.
The Epicor 9 release must be installed and operational in a training environment.
The workshops contained in this course were written using the Education Database company.
To ensure successful results, you must complete all workshops logged into the same database
and company. You may need to contact a manager for help to ensure the database is properly
installed.
Determine if the database is installed on the client server ("networked-environment") or
installed locally.
A networked-environment exists when one education database is installed on the client server
and all trainees are accessing that server at the same time. Some issues can arise during
application training within a networked-environment.
Successive Self-Paced Training: Because some courses share the same data
requirements (part numbers, inventory transactions, and group IDs), a clean or restored
copy of the data is required after each time a student completes a course. The education
database can easily be restored at any time to provide fresh data for subsequent training
sessions.
Concurrent Self-Paced or Classroom Training: Sometimes more than one student is
training on the same course at the same time. If these multiple users have access to a
single installation of the same education data, any data that is created or updated during
this training may affect on-going training efforts.
Instructor Note
Epicor Software
Advanced Materials Management | Before You Begin | 7
Instructor Note
The following setup is needed to instruct this course:
Use the following settings for this course:
Default Epicor900 Database
manager Login
manager Password
EPIC03 - Epicor USA Company
Depending on what phase this course is taught (implementation, upgrade, refresher),
some of the above setup may not be necessary. If teaching this session during the
implementation phase, you may wish to add codes applicable to the company's business
when demoing or ask students to add codes applicable to their company's business as
they complete the workshops.
It is highly recommended to review the account that will be used for training to verify all
codes and constants are appropriate based on the workshops and to familiarize yourself
with the course.
At times the Facilitator Notes suggest the instructor complete each workshop, and then
ask students to complete the workshop. If a small number of students are in class, you
may prefer to do the workshops together.
Open a system session to navigate to programs within the course. Use the Alt + Tab keys
to navigate between the course and system session.
Verify documentation (e.g., program and field help) execute on your PC and the student's
PC's.
If training in a networked environment, please read the Networked Environment Guidelines
document prior to training. This document is available as a Shared Document on the
EPICweb.
Epicor Software
8 | Advanced Materials Management | Before You Begin
Overview
Advanced Material Management (AMM) enables manufacturers to produce electronic requests
for materials, dispatch those materials, and track inventory movements of all inventory including
raw materials and work in process.
Using wireless terminals and bar coding technology, manufacturers are able to track inventory
in real-time. A manufacturer using the application now has complete control and visibility of
raw materials and work in process as it travels throughout the enterprise.
Review this list for information on key features in the Advanced Material Management (AMM)
module.
1. Fulfilment Workbench
Reserves specific parts in inventory for specific sales orders
Prioritizes orders to allocate stock to the highest priority customers first
Provides more efficient picking and shipping of sales orders
2. WIP Movement and Tracking
Requests raw material or WIP to be moved in real-time
Monitors the movement of WIP
Obtains the current location of WIP
Drill-downs for serial or lot tracking numbers
3. Other Features
A material queue is available of parts to deliver to resource groups or resources
Barcodes can be printed at various times to label containers in order to identify WIP and
inventory
Epicor Software
Advanced Materials Management | Overview | 9
Application Setup Review
This section reviews common company configuration factors and master file factors applicable
to the AMM module.
Company Configuration
Company Configuration defines options for companies in Epicor 9. These options allow you
to customize the application to best fit each company.
Menu Path: System Management Company Maintenance Company
Not all of the fields within the Company Maintenance (configuration) program will be discussed
in this course; if interested in learning more about these fields, they are fully defined in the
online help system.
Instructor Note
Review pertinent fields in the Company Maintenance program that influence the Advanced
Materials Management module.
All Modules Configuration
Select the Modules tab and display the All Modules sheet. The All Modules configuration
sheet defines general system defaults.
There are many fields on this sheet that are important and that are covered in other courses.
They are also fully explained in the online help. The section that is important to AMM is the
Default Warehouse section.
General
The general warehouse for the company is selected in this drop-down field. This will default
into each part record as it is entered, but it can be changed.
Receiving
The default receiving warehouse and bin is selected in this drop-down field. This will be where
all incoming shipments are placed when they are received.
Shipping
The default warehouse and bin that will be used when products are staged for production is
select in this drop-down field.
Inventory Module Configuration
Select the Modules tab, then the Materials tab and display the Inventory sheet.
There are many fields on this sheet that are important and that are covered in other courses.
They are also fully explained in the online help. The fields that are to AMM are explained in this
section.
Print Bar Codes
Bar Codes can be printed in several modules. To be able to print barcodes, this checkbox must
be enabled. Barcodes are of particular importance in the AMM module for printing labels.
Epicor Software
10 | Advanced Materials Management | Application Setup Review
Use Inventory Adjustment Reasons
Enable this checkbox if you require that reason codes be used when adjusting inventory balances.
Inventory reason codes can have general ledger (GL) codes attached for accounting reasons.
Quality Assurance Module Configuration
Select the Modules tab, then the Production tab and display the QA sheet.
There are many fields on this sheet that are important, and that are covered in the Quality
Assurance course and also fully explained in the online help. The field that is important to
AMM is explained in this section.
Default Inspection Warehouse
This is the warehouse that will default into transactions that are being moved to QA for
inspection.
Maintenance Programs
This section will cover maintenance programs necessary for the AMM module. In some instances
fields on a specific master file do not apply to AMM. Refer to the online help for additional
information on fields that are not reviewed in this course.
Instructor Note
Explain to students that this section will review specific master files and that several workshops
will be completed to cover their setup.
Warehouse and Bin
The Warehouse Maintenance program is used to create new warehouses and link new
warehouse bins. The bins may also be created using the Warehouse Bin Maintenance program.
Menu Path: Material Management Inventory Management Setup Warehouse
Instructor Note
Navigate to the Warehouse program and review the following fields as you describe them
below.
Warehouse
Warehouses and bins segregate materials so they can be readily found when needed. Reports,
such as the Stock Status report, can be run by a warehouse. A warehouse can be a separate
building or a virtual warehouse anywhere on the plant floor.
Tip Examples of warehouses are:
finished goods
raw materials
inspection
tooling
Warehouse
The Warehouse field is an ID for the warehouse. It can be up to eight characters in length.
Epicor Software
Advanced Materials Management | Application Setup Review | 11
Tip Examples of a warehouse ID are:
RAW - for raw materials
FIN - for finished goods
Description
This is the full description for this warehouse.
GL Division
Use this drop-down field to select the default GL division for inventory transactions from this
warehouse. If the division is not defined here, the system will default to the division for the
plant.
Name, Address, City, State
These fields are for reporting and informational purposes.
Bins
Allows the user to define the bins associated with this warehouse. Bins can be added, edited
or deleted from here.
Bin
A bins is a sub-division of a warehouse to further define where parts are stored.
Bin
The bin ID can be up to 10 characters in length.
Description
This is the full description for this bin.
Non Nettable
This checkbox indicates that the parts in this bin should not be included in the on-hand balance.
Tip Example:
An example of a non-nettable bin would be an inspection bin in the inspection warehouse.
Height, Width and Length
These fields are informational fields that can be used in reporting, or to determine if a bin is
large enough to hold a part which needs to be stored.
Setup of the Plant Floor Warehouse and Bins
Warehouses and bins can be established at the resource and/or resource group level for AMM
tracking. There are several options in setting up warehouses and bins for WIP tracking:
1. The entire plant floor can be a warehouse with each resource group or each resource a bin
in the plant floor warehouse.
2. Each resource group can be assigned a warehouse with a bin.
3. Each resource can be a warehouse with a bin.
Workshop - Set up the Plant Floor Warehouse and Bins
Navigate to the Warehouse program
Menu Path: Material Management Inventory Management Setup Warehouse
1. Click New.
Epicor Software
12 | Advanced Materials Management | Application Setup Review
2. Enter PLANT in the Warehouse field.
3. Enter Plant Floor in the Description field.
4. Click Save to save the new warehouse.
5. From the Actions menu select Bins .
6. Create the bins with the following information:
Description Bin
Machining MACH
Assembly ASSY
Finished Goods Staging FG STAGE
7. After the creation of each new bin click Save .
8. Exit the maintenance programs.
Reason Code
Use Reason Code Maintenance to assign standard explanations for a number of records -
CRM events, labor scrap and rework, inventory adjustments, and RMA entries.
Menu Path: Production Management Job Management Setup Reason Code
To use reason codes, first select the appropriate options in your company configuration. Then
set up the codes in this program. You then will be able to select the reasons in Count Discrepancy
Reason Code Entry,Labor Entry, Inventory Adjustment Entry, RMA Processing, RMA Dispositions,
and Opportunity/Quote Entry.
Instructor Note
DEMO:
Navigate to the Reason Code program and review the reason codes that are in the Education
database.
Allocation Priority
If the Advanced Material Management (AMM) module is installed, this special maintenance
program becomes available. Allocation Priorities are used by the AMM module to automatically
reserve an items on-hand quantity for specific customers. Customers that have a higher
allocation priority code will have stock quantities allocated to their orders first.
Allocation Priority codes are assigned to customers after the codes have been established.
Instructor Note
Navigate to the Warehouse program and review the following fields as you describe them
below.
Code
The Code field is a short ID for the code.
Description
This is the full description for this code.
Epicor Software
Advanced Materials Management | Application Setup Review | 13
Priority
A priority is entered for the code in this field. This value indicates how many days before or
after the delivery date by which a customer with this allocation should be ranked.
Tip Examples of priority values:
4 indicates this customer's orders should arrive 4 days early
0 indicates that there are no special considerations
-3 indicates that the customer that is assigned this priority will have their order slip
by three days
Workshop - Evaluate Allocation Priority Codes and then Assign one to a Customer
1. Evaluate the codes
a) Navigate to the Allocation Priority program using the following menu path
b) Search for, and then select all of the Allocation Priority codes by clicking the Code button.
c) Use the tree view to select each code to review their values.
d) Exit the Allocation Priority program.
2. Assign a code to a customer
a) Navigate to the Customer program using the following menu path
b) Search for, and then select the Northern Machine (NM09) customer by clicking the
Customer button.
c) Choose a code in the Allocation Priority drop-down field.
d) Save the information and exit the program.
User Security
The User Security program is where all users of the system are defined. Information such as
ID and name, as well as other vital details, are defined here. This program is maintained by
the system administrator.
Menu Path: System Management Security Maintenance User Security
The Employee field located on the Company Detail sheet is of particular importance to the
AMM module. The name selected in this field will require that a security ID when logging in and
out of the Manufacturing Execution System (MES).
There are many fields in User Security which are explained in other courses, as well as the
online help.
Instructor Note
DEMO:
Evaluate the security record for Zeke Graham to ensure that his ID is required when logging
in and out of MES.
1. Navigate to the User Security program.
2. Enter ZEKE in the User ID field, and then press the Tab key to display this record's
information.
3. Select the Company tab and display the Detail sheet.
4. Verify that Zeke is selected in the Employee drop-down field. If not, select him in this
field.
5. Click Save and exit the program.
Epicor Software
14 | Advanced Materials Management | Application Setup Review
Shop Employee
Use Shop Employee Maintenance to create the Shop Employee master file. Shop Employees
are the employees that perform work on the jobs, and are entered in Labor Entry.
There are many fields in this file that are covered in other courses and are also fully explained
in the online help. The fields that are of interest to the AMM module are explained in this section.
Instructor Note
Navigate to the Shop Employee program and review the following fields as you describe them
below.
Production Information
The Production Information section stores important shop data about the employee.
Shift
The employee's shift is selected in this drop-down field.
Expense
The default expense code for this employees labor is selected in this drop-down field.
Department
The employee's home department is selected in this drop-down field.
Labor Rate
This is the dollar amount that will apply to labor transaction. If the Payroll module is installed,
this field will be unavailable and the rate must be maintained in the Payroll module.
User ID
This option allows a shop employee to use the ID of another employee if they are not entered
into security as a system user.
Status
The fields in this section indicate several attributes that an employee can be assigned to.
Status
Select active or inactive from this drop-down field.
Payroll Employee
Enable this checkbox if this is a payroll employee. This enables the Payroll module to access
this employee.
Service Technician
Enable this checkbox if this employee is a service technician and the Field Service module is
installed.
Material Handler
Enable this checkbox if this employee is a material handler. This provides access to material
handling functions in the MES.
Shop Supervisor
Enable this checkbox if this employee is a shop supervisor.
Shipping/Receiving
Epicor Software
Advanced Materials Management | Application Setup Review | 15
Enable this checkbox if this employee is a shipping and receiving person. This provides access
to the shipping and receiving functions in the MES.
Production Worker
Enable this checkbox if this employee is a production worker. This provides access to specific
functions in the MES.
Production Worker
This section contains two check boxes that can further define the role of a production worker.
Request Material
Enable this checkbox if this employee is a production worker and he/she can request material.
This provides access to request material functions in the MES.
Report Quantity
Enable this checkbox if this employee is a production worker and can report quantity.
Tip Example:
A resource with several workers in which only one person may be able to report quantity
in a paint line.
Report Quantity
This section contains check boxes defining how operation quantities can be reported.
Override Job
Enable this checkbox to allow the user to override his/her current job and report quantity for
another job.
Report Scrap Quantity
Enable this checkbox if this employee is allowed to report scrap quantities.
Report Non-Conf Quantity
Enable this checkbox if this employee is allowed to report non-conformance quantities.
Employee Records to be Used in this Course
Password Resource/Activity ID Name Role
Moving material 400 Jerry Lewis Material Handler
Zeke VM3 600 Zeke Graham Shop Worker 1
ASMB 300 Hank Ketchum Shop Worker 2
Shipping/receiving 700 Cory Snyder Shipping Manager
100 John J. Labor Supervisor
Henry Purchasing none Henry Crabtree Purchasing
IGadget Inspector none Inspector Gadget Inspector
Workshop - Evaluate and Modify Shop Employees
Navigate to the Shop Employee program
Menu Path: Production Management Job Management Setup Shop Employee
Epicor Software
16 | Advanced Materials Management | Application Setup Review
1. Select the Employees to update
2. Search for, and then select each of the following employees and verify that the proper check
boxes have been enabled for them
Tip As mentioned in the Shop Employee section, Henry Crabtree will be used for
purchasing and Inspector Gadget for inspection; however, these two people are not
shop employees.
Report
Quantity
Request
Material
Production
Worker
Shipping
and
Receiving
Shop
Supervisor
Material
Handler
Name
Enable this
checkbox
Jerry Lewis
Enable this
checkbox
Enable this
checkbox
Enable this
checkbox
Zeke
Graham
Enable this
checkbox
Enable this
checkbox
Enable this
checkbox
Hank
Ketchum
Enable this
checkbox
Cory Snyder
Enable this
checkbox
Enable this
checkbox
Enable this
checkbox
Enable this
checkbox
Enable this
checkbox
Enable this
checkbox
John Labor
3. Save each record's updates, if necessary.
4. Exit the program.
Resource Group and Resource
Use Resource Group Maintenance to setup resource groups and resources to be assigned
to operations and to be used during Job Entry for scheduling purposes.
Note Each resource group must have at least one resource, which could be a person,
place or object that is used during production.
Tip Resource group examples:
A specific machine, such as a CNC machine.
A specific place in the plant, such as Shipping.
A tool to be used during production.
A person, such as an inspector.
Etc.
There are many fields in this file that are covered in other courses, such as the Job Management
and Engineering courses. They are also fully explained in the online help. The specific features
of this program that are of interest to the AMM module are explained in this section.
Instructor Note
Navigate to the Resource Group maintenance program and point out its features as they are
described.
Epicor Software
Advanced Materials Management | Application Setup Review | 17
Input Warehouse and In Bin
These fields indicate the location of where WIP material will be stored when it is moved to this
resource group.
Output Warehouse and Out Bin
These fields indicate where the WIP material will be moved when it leaves this resource group.
Auto Move
Enable this checkbox when it is allowed for WIP material to be automatically moved.
Tip If WIP material is automatically moved, the system will first look at the resource
and if a warehouse and bin are found, it will automatically move the WIP material to the
resource. If no warehouse and bin are found, or if the resource fields are defaulted to
the resource group, the WIP material will be moved there.
Material Moves
The system can automatically move material from one WIP warehouse and bin to another WIP
warehouse and bin.
Tip Example of a move, using a job with the following operations:
Out Bin In Bin Output
Warehouse
Input
Warehouse
Name Operation
Number
CNC Plant Floor CNC 10
CNC Plant Floor
ASMB Plant Floor ASMB 20
ASMB Plant Floor
In this example, when parts are reported completed at operation 10, a move request
will be placed in the move queue for the material to be moved from the CNC bin to the
ASSY bin. If the user does not want a move request placed into the queue, but does
want to see the WIP material moved, the Auto Move checkbox can be enabled to
accomplish this.
If the input bin of operation 20 is different from the output bin of operation 10, a move
request will occur. If the input bin of operation 20 and the output bin of operation 10 are
the same, a move request will not occur.
Workshop - Evaluate and Modify Resource Groups
During this course, the VM3 and the Assembly Blue Crew resource groups will be used. In this
workshop, we will evaluate them and determine how the AMM module will respond to the
warehouses that are set up.
Navigate to the Resource Group program
Menu Path: Production Management Job Management Setup Resource Group
Search for the first Resource Group to edit
Navigate to the Resource Group program
1. Search for, and then select all resource groups by clicking the search (binoculars) icon.
Epicor Software
18 | Advanced Materials Management | Application Setup Review
2. Select the VM3 Vertical Mill 3x Matsuura resource group from the tree view to display its
detail.
Edit the Warehouse and Bin information
1. Make sure the Location check box is checked and select the following for the warehouse
and bin information
VM3 Production Floor Input Warehouse:
INSI Inspection Area Output Warehouse:
VM3 Production Floor Backflush Warehouse:
2. Disable the Auto Move check box so that a move request will show up in the material move
queue.
3. Save the change.
Edit the Resource Warehouse and Bin information
1. Click the Resource sheet and highlight Resource VM - 3x Matsuura #1 in the Tree View.
2. Select the following for the warehouse and bin information
VM3 Production Floor Input Warehouse:
INSI Inspection Area Output Warehouse:
VM3 Production Floor Backflush Warehouse:
3. Disable the Auto Move check box so that a move request will show up in the material move
queue.
4. Save the change.
Search for the second Resource Group to edit
Select the ASM Blue Crew resource group from the tree view to display its detail.
Edit the Warehouse and Bin information
1. Make sure the Location check box is checked and select the following for the warehouse
and bin information
ASI Manufacturing Floor Input Warehouse:
INSI Inspection Area Output Warehouse:
ASI Manufacturing Floor Backflush Warehouse:
2. Make sure the Auto Move check box is disabled so that a move request will show up in the
material move queue.
3. Click Save and exit the program.
Part
The Part file stores the default warehouse and bin for each part, as well as where any other
warehouses and bins could be stored. The warehouse and bin information is located in the
Warehouses sheet, below the Plants tab.
Key fields of interest to the AMM module are the Warehouse and Primary Bin fields.
Epicor Software
Advanced Materials Management | Application Setup Review | 19
Instructor Note
Navigate to the Part program and review the Warehouse and Primary fields.
DEMO:
First, explain to students that during this course the Part Tracker will be used from time to
time to evaluate the location of WIP parts. Then demonstrate the use of the Part Tracker
to evaluate part warehouse and bin information - specifically the on-hand quantity:
Navigate to the Part Tracker program.
Menu Path: Production Management Job Management General Operations
Part Tracker
1. Select the On Hand sheet.
2. Click the Search (binoculars) icon, filter by the Part Type of Manufactured, and select
all parts that have resulted from this search criterion.
3. Select the part number - DCD-300-OR. from the drop down list in the tool bar.
4. Select the Warehouse and Bins sheets to review the quantity on-hand.
Epicor Software
20 | Advanced Materials Management | Application Setup Review
Process
This section will discuss sales order allocations using Fulfilment Workbench, Shop Floor Material
Movements and the QA Inspection Process.
Fulfillment Workbench
Use the Fulfillment Workbench window to either automatically or manually reserve material
quantities for an order release. This functionality is valuable when you want to satisfy demand
material quantities through jobs or stock in a sequence that matches allocation priorities assigned
to your customers.
This section will lead you through the sales order allocation process using the Fulfillment
Workbench:
Enter a sales order
Mass Assign a shipping warehouse and bin to multiple sales orders
Allocate the material and submit for picking
Move the parts to the shipping staging area
Ship the parts
Instructor Note
Complete the workshops found in this section with the students.
Workshop - Enter a Sales Order
This workshop asks you to enter a sales order for the Dalton Manufacturing company. Dalton
Manufacturing has submitted their purchase order number 1429 for 5 of part number
DCD-300-OR (steel O rings) to be shipped 2 weeks from today.
Navigate to the Order Entry program
Menu Path: Sales Management Order Management General Operations Order
Entry
1. Click New and select New Order.
2. Enter DALTON in the ID field and then press the Tab key to display its default information.
3. Enter a date of two weeks from today in the Need By and Ship By fields.
4. Enter the purchase order number 1429 in the PO field in the Header sheet.
Tip Notice that the Priority field has defaulted to a code of Normal Priority.
5. Click New and select New Line.
6. Enter DCD-300-OR in the Part/Rev field and then press the Tab key to display its default
information.
Note the quantity on-hand and the quantity allocated.
7. Enter 5 in the Order Quantity field and then press the Tab key.
Notice that the cost has defaulted.
Epicor Software
Advanced Materials Management | Process | 21
8. Accept the defaults provided in the remaining fields.
9. Click Save, write down the sales order, and exit the program.
Workshop - Mass Assign Shipping Warehouse/Bin
The Fulfillment Workbench program can be used to mass assign a shipping warehouse and
bin to multiple or all open sales orders that need to have a shipping location set. This functionality
is exceptionally useful to assign a single warehouse and bin to a large number of transactions.
Navigate to the Fulfillment Workbench program
Menu Path: Sales Management Order Management General Operations
Fulfillment Workbench
1. Display all open sales orders using the Search (binoculars) icon.
2. Select Search, click Select All and click OK to pull in all the current open sales orders.
3. Select the List sheet and click the Select checkbox for up to 15 open orders.
Tip Make sure that you select the sales order you created in the Enter a Sales Order
workshop.
4. From the Actions menu select Mass Assign .
This process will assign a shipping warehouse and bin to all of the orders you have selected.
5. Choose a warehouse and bin from the drop down box and click OK.
6. Click Save .
7. Click the Order Fulfillment sheet and click the Total Weight column to sort the orders by
Total Weight.
8. Highlight the order you created in the Enter a Sales Order workshop.
9. Click the Supply sheet and notice that the warehouse and bin you selected is now listed in
the Submit for picking section.
10. Remain in the Fulfillment Workbench program in preparation for the next workshop.
Workshop - Allocate Material and Submit for Picking
This workshops asks you to allocate material and submit for picking, one order at a time.
1. Click on the Order Fulfillment sheet and make sure that the order you created is highlighted.
2. Click on the Supply sheet and enter 5 in the Reserved field.
3. Enable the Pick check box and click Save.
4. Click the Order Fulfillment sheet and click the Select checkbox on the Order line you
selected.
5. From the Actions menu select the Select and Release for Picking option .
6. Click OK when the pop-up message comes up.
7. Select the Ship By Date option for the Pick Date Assignment option and then click OK.
Note You should get a message indicating that 1 Order release has been submitted
for picking.
8. Click No to this message so that the record will be sent to the Material Request Queue.
9. Click Save.
Epicor Software
22 | Advanced Materials Management | Process
Workshop - Move Parts to Shipping
1. Double-click the MES icon located on your desktop.
2. Enter Manager in the Login field.
3. Enter Manager in the Password field.
4. Enter 400 in the Employee field to log in as Jerry Lewis and press the Tab key to continue.
5. Click OK to verify your shift.
6. Click the Material Queue button.
7. Select the order line that was processed in the previous workshop and then click the Select
button.
This will move the request to your queue.
8. Select the My Selections sheet.
9. Highlight the line and click the Tags button to print a move tag.
Note A choice is available of how many tags to print. For example, one tag may be
printed for the entire group, or one tag per piece.
10. Preview the tags.
11. Click Process to move this material from stock to the shipping dock.
12. Review the following information
The Type is STK-SHP , which indicates the parts are being moved from their stock location
to the shipping area.
Tip Refer to the Appendix Section - Transaction Types to see a complete listing
of transaction types.
The From location is the stock location where the parts are stored.
The To location is where they are being moved.
13. Click OK to finalize this transaction.
14. Click the Logout button to leave the screen clear for the next employee to clock in or out,
or start or end an activity.
Workshop - Ship the Parts
1. Double-click the MES icon located on your desktop.
2. Enter Manager in the Login field.
3. Enter Manager in the Password field.
4. Enter 700 in the Employee field to log in as Cory Snyder and press the Tab key to continue
5. Click OK to verify your shift.
6. Click the Shipping/Receiving sheet.
7. Click the Customer Shipment button in the Shipping and Receiving sheet.
8. From the Actions menu select Picked Orders
This will display all orders that have been allocated, picked and moved into the shipping
staging area.
9. Select the part that has been allocated and submitted for picking, and then click the Create
Packing Slip button
Epicor Software
Advanced Materials Management | Process | 23
Tip The header and lines can be modified, as needed.
10. Enable the Shipped checkbox to finalize this transaction.
11. Click Save and exit MES.
Shop Floor Material Movement
This section describes how to complete the job process, all the way through to receiving the
parts into inventory, using the functionality available in the AMM module.
Enter a Job.
Create a PO.
Receive Direct Job Material.
Start the Job.
Investigate the Status of the AMM Job.
Complete the Job.
Instructor Note
Complete the workshops found in this section with the students.
Workshop - Enter a Job
Jobs are usually created by others in the organization, but for the purposes of this course, a
job will be set up that will cover various aspects of the AMM module. The job will use the resource
groups and resources reviewed and modified in previous workshops.
Navigate to the Job Entry program
Menu Path: Production Management Job Management General Operations Job
Entry
Job operations will be set up as follows:
Pieces per Hour Setup Time Resource Group Description Operation
30 0.50 VM3 Mill Point to Point 10
25 N/A ASMB Assemble per
20
Material for this job will be:
Backflush Stocked/Non-Stocked Quantity per
Parent
Related
Operation
Description Part Material
No Stocked 0.25 10 CRS Sheet
.036 X 48
X 120
CS-036 10
Yes Stocked 4 20 Flat Washer 516FW 20
Yes Stocked 4 20 Nut 516LN 30
Yes Stocked 4 20 Bolt 516x100B 40
Epicor Software
24 | Advanced Materials Management | Process
No Non-Stocked 2 20 Slide Stand
off 1
8400S-611 50
The job will be issued for 100 pieces of part number H-4600 (Henwood Gear Case), and it
will be due 4 days from today.
1. Click the New icon and select New Job
2. Enter AMM-XXX (where XXX are your initials) in the Job field.
3. Enter H-4600 in the Part field.
4. Select a date of two weeks from today in the Req By drop-down date field.
5. Click the New icon, select New Demand Link and then select the Make To Stock option.
6. Select the Make to Stock sub-sheet and display its Detail sheet.
7. Enter 100 in the Quantity field.
8. Select the Engineering tab and display its Operation Master sheet.
9. Search for, and then select all operations by clicking the Operation button.
10. Select the Mill Point to Point operation, then drag and drop it on the word Operations in
the tree view.
This positions this as operation number 10.
11. Expand the operation to view its details.
12. Select the Assemble per Print operation, then drag and drop it on the word Operations
in the tree view.
This positions this as operation number 20.
13. Expand the operation to view its details.
14. Select the Resource Groups sheet.
15. Search for, and then select all resource groups by clicking the Resource Groups button.
16. Select the VM3 Vertical Mill 3x Matsuura resource group, then drag and drop it on the
word Resources for the Mill Point to Point operation in the tree view.
17. Select the ASMB Asm Blue Crew resource group, then drag and drop it on the word
Resources for the Assemble per Print operation in the tree view.
18. Select the Mill Point to Point operation in the tree view.
19. Enter 0.50 in the Hours field of the Setup Per Machine section.
20. Enter 30 in the Prod Std field of the Production Per Machine section.
21. Select the Assemble per Print operation in the tree view
22. Enter 25 in the Prod Std field of the Production Per Machine e section.
23. Select the Engineering tab and display the Parts sheet.
24. Search for, and then select all parts by clicking the Part button.
25. Drag and drop the following parts onto the operations that will consume them:
Related Operation Description Part
10 CRS Sheet .036 X 48 X 120 CS-036
20 Flat Washer 516FW
20 Nut 516LN
20 Bolt 20 516x100B
20 Slide Standoff 1" 8400S-611
Epicor Software
Advanced Materials Management | Process | 25
Tip Each time that a material is added to an operation, it is also shown in a material
listing at the bottom of the tree. This can be confusing; to eliminate the confusion,
collapse the Materials list.
26. Select each material sequence associated with operation 10 and operation 20 and enter the
following provided values in each Qty/Parent field:
Qty/Parent Description Part Material
0.25 CRS Sheet .036 X
48 X 120
CS-036 10
4 Flat Washer 516FW 20
4 Nut 516LN 30
4 Bolt 20 516x100B 40
2 Slide Standoff 1" 8400S-611 50
27. Enable the Engineered and Released check boxes in the Job sheet.
28. Navigate to the Actions menu, select Schedule and then select the Job Scheduling option
Add comments, if necessary.
29. Accept the default of Backward scheduling and then click OK.
30. Save the job and exit the program.
Review the job using the Job Tracker
The Job Tracker will be used to evaluate the job it as it moves through the production process.
Navigate to the Job Tracker program.
Menu Path: Production Management Job Management General Operations Job
Tracker
1. Enter the job number created in the previous steps and then press the Tab key to display
its default information.
2. Using the tree view, select each of the operations and then select the Labor Transactions
sheet.
3. Click Retrieve to retrieve any labor performed so far.
4. Using the tree view, select each of the material requirements associated with these operations
and then select the Material Transactions sheet.
5. Click Retrieve to retrieve any material transactions performed so far.
Note The 8400S-611 Slide Standoff 1" is a non-stock item and must be ordered and
received from J.I.T Machining & Fabricating before the job operation requiring it can
be started.
6. Exit the Job Tracker program.
Review a part using the Part Tracker
Navigate to the Part Tracker program
Menu Path: Production Management Job Management General Operations Part
Tracker
Epicor Software
26 | Advanced Materials Management | Process
1. Select the Parts sheet.
2. Enter part number H-4600 in the Part field and then press the Tab key to display its default
information.
3. Select the Part Locations tab and select the WIP sheet to view the current warehouse and
bin.
Tip There are no values in WIP at this point since the job has not been started.
4. Review the various sheets in this section.
5. Exit the Part Tracker program.
Workshop - Create a Purchase Order
Creating purchase orders is not a part of the AMM process; however, the job that was created
in the previous workshop has a material requirement for an 8400-611 Slide Standoff 1 part
that must be ordered directly to the job.
Generate Suggestions
Use the Generate Purchasing Suggestions program to automatically create a list of suggested
purchases based on time-phased information. You can then create actual purchase orders from
these suggestions in the Purchase Order Entry program.
Navigate to the Generate Suggestions program.
Menu Path: Material Management Purchase Management General Operations
Generate Suggestions
1. Enter/select the following information in the listed fields to generate suggestions
Regenerative Processing Options
Leave blank Cutoff Date
Accept the default Schedule
2. From the File menu select Process .
Instructor Note
If conducting a class on a network version of the same software application database,
show the users how to run the Generate PO Suggestions program, but only have one
person actually Generate PO Suggestions. This way, you do not have multiple users trying
to generate PO suggestions at the same time against the same software application
database. To make it fun, you can have a different person do it each time.
When the process is submitted, a message does not display to say the system has finished
processing. To know when the system is finished processing, check the System Monitor.
Make sure and explain what the System Monitor is so that the users know where to see
the process complete.
3. Exit the program.
New PO Suggestions
Use the New PO Suggestions program to process new purchase order suggestions generated
by the Generate Suggestions program.
Navigate to the New PO Suggestions program.
Epicor Software
Advanced Materials Management | Process | 27
Menu Path: Material Management Purchase Management General Operations
New PO Suggestions
1. Click the Search (binoculars) icon.
2. Select Henry Crabtree in the Buyer drop-down field of the New Purchase Order
Suggestion Search window.
3. Click Search.
4. Click Select All and click OK.
5. Double-click 8400s-611 in the tree view to display the details of the suggestion.
6. Select the Material List sheet.
7. Select the suggestion for the job created in the earlier workshop.
8. Enable its Buy button.
9. From the Actions menu select Generate to create the purchase order to finalize this
transaction.
10. Click Yes in the dialog box to accept the confirmation.
11. Exit the program.
Workshop - Receive Direct Job Material
The J. I. T. company truck just arrived at the dock and has the 8400S-611 Slide Standoffs
ordered for the AMM job. In this workshop, we will process this receipt using MES.
1. Double-click the MES icon located on your desktop.
2. Enter Manager in the Login field.
3. Enter Manager in the Password field.
4. Enter 700 in the Employee field to log in as Cory Snyder and press the Tab key to continue.
Recall that Cory is the shipping/receiving person.
5. Click OK in the dialog box to verify your shift.
Note The only sheet available to Cory is the Shipping and Receiving sheet, as it
was defined in the Employee file.
6. Click the Shipping/Receiving sheet.
7. Click the Receipt Entry button.
8. From the File menu select New Receipt .
9. Search for, and then select the correct PO by clicking the PO button.
10. Enter 7990 in the Packing Slip field.
11. Expand the tree view and double-click the line to display it.
Note The line will appear as received in full. If this was not the case, the supplier
quantity could be changed to the amount received.
The material is being received into the Receiving area.
Note Please make sure that the Stock Location Warehouse and Bin RCVG2 are
the Receiving Area before saving the line.
12. Click Save and log out as Cory Snyder in the MES.
Epicor Software
28 | Advanced Materials Management | Process
Workshop - Start the Job
Select the Job to work on
This portion of the workshop covers a review of the work queue, selecting the job for work and
requesting material.
1. Select the job for work and perform setup on operation 10.
2. Double-click the MES icon located on your desktop.
3. Log in to MES
4. Enter Manager in the Log in field.
5. Enter Manager in the Password field.
6. Enter 600 in the Employee field to log in as Zeke Graham and press the Tab key to
continue.
Recall that Zeke is a shop worker.
7. Click OK in the dialog box asking to verify your shift.
8. Select the Production sheet to display the production worker's options.
9. Click the Work Queue button.
Tip The work queue contains a listing of all operations scheduled at each resource
group. This queue will inform the shop worker what operations should be performed
and in what order they should be done, according to the schedule. The work queue is
the Priority Dispatch report online, along with additional information that can provide
a paperless shop floor.
10. Click Search to display the resource groups in the Machining Department (which is Zeke's
home department).
11. Select the VM3 resource group and click OK.
12. Click the Staged Details tab to note that no material has been staged for this job operation.
13. Click the Current Work tab and right-click the Job Number field.
14. Choose the Job Tracker option and using the process from a previous workshop, view the
material to determine its status
Tip There are 490 sheets located in the racks bin in the Minneapolis warehouse. The
job calls for 0.25 of a sheet; therefore, 100 sheets are needed. Zeke decides to request
material for the operation and proceed with setup, because the material will be delivered
by the time setup is finished.
15. Click Get Request to request material.
16. Enter the job number and press the Tab key to display the default information.
The job number and its corresponding information may default into this screen without typing
in the job number.
17. Enter/select assembly number 0 in the Assembly field.
18. Select operation number 10 in the Operation drop-down field.
Note Zeke can request the outstanding material, a specific number of pieces. or a
quantity for a specific amount of time.
19. Click OK to process this request.
20. Click the Select for Work button and then click the Setup button.
Epicor Software
Advanced Materials Management | Process | 29
21. Click OK to accept the dialog box message indicating that set up has not been completed,
and then close this window.
22. Log out of the MES as Zeke Graham.
Move the material
The material handler has been monitoring the material queue regularly throughout the day and
moving material as required. In fact, it may be mounted on his forklift and would be available
to him continually throughout the day. In this workshop, you will move the material requested
to the job.
1. Log in to MES
2. Enter Manager in the Log in field.
3. Enter Manager in the Password field.
4. Enter 400 in the Employee field to log in as Jerry Lewis and press the Tab key to continue.
5. Select the Material sheet, then the Material Queue button to display the move requests.
Recall that Jerry is the material handler.
6. Click OK in the dialog box to verify your shift.
7. Select the entry for part number CS-036 and then click the Tag button
Note The user has the option of printing one tag for this move, a tag for each
container, or a tag for each part.
8. Accept the defaults provided.
9. Preview the tag that will follow these parts.
Note The 8400S-611 part that was received in the previous workshop is also listed
in the queue to be moved.
10. Click Process to process this move.
11. Fill in the From and To Warehouse and Bin location information, if needed and click OK.
Note The top part of the sheet shows the current location and the bottom portion
shows the location where the parts will be moved. These locations can be changed, if
necessary.
12. Click Search to locate a bin for the inspection area, and click OK.
13. Log out of the MES as Jerry Lewis.
Complete setup and start production for operation 10
Zeke has completed setup, and in this portion of the workshop he will report completion, check
the staged details for material and start production.
1. Enter 600 in the Employee field to log in as Zeke Graham and press the Tab key to
continue.
Recall that Zeke is a shop worker.
2. Click the End Activity button to enter information about the setup.
3. Accept the default of 0 in the Current field (as no parts were produced during this setup).
4. Enter 100 in the Setup % Complete field to finalize setup.
5. Click OK to complete this transaction.
Epicor Software
30 | Advanced Materials Management | Process
6. Click the Work Queue button using the process in the previous workshop, select the AMM
job and click the Staged Details sheet to note the material has now been staged.
7. Select this job for production.
8. Remain logged in as Zeke.
Report a partial quantity complete for operation 10
Throughout the day, a completed quantity can be reported so that the parts can move along
to the next resource group, and work can begin on the next operation. In this portion of the
workshop, 50 parts will be reported complete.
Quantity can be reported in two ways:
The Report Quantity button allows the shop worker to remain on the job and move the
completed quantity forward.
The End Activity button can be used if the operation is complete, or the shop worker is
leaving at the end of the shift.
In this portion of the workshop, the Report Quantity option will be used.
1. Click the Report Quantity button.
2. Enter 50 in the Current field.
3. Accept the default of the enabled Move checkbox.
4. Click the Print Tags button and preview the tags that can be attached to the parts.
5. Click OK to finalize the transaction.
6. Log out of the MES as Zeke Graham.
Move complete WIP parts from operation 10 to operation 20
The material handler has been monitoring the material queue regularly and notices the new
entries that have occurred since the beginning of his shift. In this workshop, the parts completed
on operation 10 and the parts in receiving will be moved to operation 20.
1. Log in to MES.
2. Enter Manager in the Log in field.
3. Enter Manager in the Password field.
4. Enter 400 in the Employee field to log in as Jerry Lewis and press the Tab key to continue.
Recall that Jerry is the material handler.
5. Click OK in the dialog box to verify your shift.
6. Select the Material sheet, then the Material Queue button to display the move requests.
7. Select the parts completed on operation 10, print tags if necessary, and click the Process
button to move them.
8. Fill in the From and To Warehouse and Bin location information if needed and click OK.
9. Select the H-4600 parts, print tags if necessary, and click Process to move them.
10. Fill in the From and To Warehouse and Bin location information if needed and click OK.
11. Select the 8400S-611 parts, print tags if necessary, and click Process to move them.
12. Fill in the From and To Warehouse and Bin location information if needed and click OK.
13. Review the part H-4600 in the Part Tracker using the steps outlined in a previous workshop.
14. Select the WIP sheet to view the activity.
15. Log out of the MES as Jerry Lewis.
Epicor Software
Advanced Materials Management | Process | 31
Workshop - Investigate the Status of the AMM Job
Occasionally, the shop supervisor does not need to log in to review the current status of a job.
In this workshop Manual Labor will log in to review the AMM job.
1. Enter Manager in the Login field.
2. Enter Manager in the Password field.
3. Enter 100 in the Employee field to log in as John J. Labor and press the Tab key to
continue.
Recall that John is the shop supervisor.
4. Click OK in the dialog box to verify your shift.
5. Click the Job Tracker button.
6. Enter the AMM job number and then press the Tab key to display it.
7. Expand the operations and materials in the tree view.
8. Select each of the materials that are associated with the operations in the tree view, then
select the Job Details sheet, then the Materials sheet, and the Material Transactions
sheet and then click Retrieve to retrieve any material transactions.
9. Select each of the operations in the tree view, then select the Job Details sheet, then the
Operations sheet, and the Labor Transactions sheet and then click the Retrieve button
to retrieve any labor performed so far.
10. Back in the MES Menu, under the Supervisor sheet, click the Shop Tracker button and
then select the Active Transaction sheet to view active transactions and enter information
in the following fields
Machining Department Department
VM3 Resource Group
AMM-XXX (where XXX are your initials) Job
11. Refresh the information and note that the assembly, operation and employee defaults.
This shows that Zeke is actively producing parts on operation 10.
12. Exit the Job Tracker program.
13. Log out as John Labor in the MES.
Workshop - Complete the Job
Begin production on operation 20
Production can begin on operation 20 now that finished parts have been moved from operation
10. The material ordered directly to the job was received and moved to the Assemble per
Print resource group in the previous workshop.
The hardware that is needed for this operation is backflushed material and will be automatically
issued from stock when a quantity is reported. Backflush material does not appear on the
material queue as it is usually considered floor stock and may be stored in a warehouse bin at
the resource or resource group.
1. Log in to MES
2. Enter Manager in the Log in field.
3. Enter Manager in the Password field.
Epicor Software
32 | Advanced Materials Management | Process
4. Enter 300 in the Employee field to log in as Hank Ketchum and press the Tab key to
continue.
Recall that Hank is a shop worker.
5. Click OK in the dialog box to verify your shift.
6. Click the Start Production Activity button.
7. Enter the job number in the Job Number field and then press the Tab key to display the
default information.
8. Enter 0 in the Assembly field.
9. Enter 20 in the Operation field.
10. Click OK to begin production.
11. Log out of the MES as Hank Ketchum.
Complete operation 10
The final pieces have been finished on the first operation, number 10. This portion of the
workshop asks you to record production for that operation.
1. Log in to MES
2. Enter Manager in the Login field.
3. Enter Manager in the Password field.
4. Enter 600 in the Employee field to log in as Zeke Graham and press the Tab key to
continue.
5. Click OK in the dialog box to verify your shift.
6. Select the operation being reported in the grid and then click the End Activity button
The number of pieces already reported should default into the Current field and the Request
Move check box should be automatically enabled. If not, add the amount of the quantity in
the Current field.
7. Click OK to finalize the transaction.
8. Click Yes to accept the dialog box indicating that these pieces have been produced in a short
amount of time.
9. Clock out of the MES program as Zeke Graham.
Move WIP parts from operation 10 to operation 20
Jerry Lewis - the material handler - is watching the material queue and notes that 50 pieces
have been reported and need to be moved to the next operation.
1. Log in to MES.
2. Enter Manager in the Login field.
3. Enter Manager in the Password field.
4. Enter 400 in the Employee field to log in as Jerry Lewis and press the Tab key to continue.
Recall that Jerry is the material handler.
5. Click OK in the dialog box to verify your shift.
6. Select the Material sheet, then the Material Queue button to display the move requests.
7. Maximize the tree view and select the parts completed on operation 10, then print tags if
necessary, and then click Process to move them.
8. Fill in the From and To Warehouse and Bin location information if needed and click OK .
Epicor Software
Advanced Materials Management | Process | 33
Note The top part of the sheet shows the current location and the bottom portion
shows the location where the parts will be moved. These locations can be changed, if
necessary
9. Log out as Jerry Lewis in the MES.
10. Review the part H-4600 in the Part Tracker using the steps outlined in a previous workshop.
11. Select the WIP sheet to view the activity.
Complete operation 20
Assembly work has been progressing and the completed parts are now ready to be reported.
1. Log in to MES .
2. Enter Manager in the Login field.
3. Enter Manager in the Password field.
4. Enter 300 in the Employee field to log in as Hank Ketchum and press the Tab key to
continue.
5. Select the operation being reported in the grid and then click the End Activity button.
6. Enter 100 in the Current field.
Note Notice that the Move checkbox has been enabled
7. Click OK to complete this transaction.
8. Click Yes to accept the dialog box indicating that these pieces have been produced in a short
amount of time.
9. Exit the Part Tracker.
10. Review the part H-4600 in the Part Tracker using the steps outlined in the previous
workshop.
11. Clock out as Hank Ketchum in the MES.
Move completed parts to inventory
Now that all the parts have been reported as complete, they must be moved into the proper
inventory location. Jerry Lewis - the material handler - continues to monitor the material queue
and notes that 100 pieces have been reported and need to be moved to inventory.
1. Log in to MES.
2. Enter Manager in the Login field.
3. Enter Manager in the Password field.
4. Enter 400 in the Employee field to log in as Jerry Lewis and press the Tab key to continue.
5. Click OK in the dialog box to verify your shift.
6. Select the Material sheet, then the Material Queue button to display the move requests.
7. Maximize the tree view and select the H-4600 parts completed, then print tags if necessary,
and then click Process to move them.
The part that is being manufactured is lot controlled and the system defaults the lot number
into the Lot field.
8. Fill in the From and To Warehouse and Bin location information if needed and click OK.
9. Review the part H-4600 in the Part Tracker using the steps outlined in the previous
workshop.
Epicor Software
34 | Advanced Materials Management | Process
10. Select the WIP sheet to view the activity.
11. Exit the Part Tracker program.
12. Log out and exit the MES.
Workshop - Review the Job in the Job Tracker
Navigate to the Job Tracker program
Menu Path: Production Management Job Management General Operations Job
Tracker
1. Select the Job Number to Review.
2. Enter the job number in the Job field and then press the Tab key to display its default
information.
Tip Notice that each operation and material requirement has a green checkmark
indicating that the operations have been completed and the material has been issued.
3. Select each of the operations in the tree view, then select the Job Details sheet, then the
Operations sheet, and the Labor Transactions sheet and then click Retrieve to retrieve
any labor performed so far.
4. Select each of the materials that are associated with the operations in the tree view, then
select the Job Details sheet, then the Materials sheet, and the Material Transactions
sheet and then click Retrieve to retrieve any material transactions.
Note Notice the backflushed items have been issued and coded as issued by backflush
5. Exit the Job Tracker program.
QA Inspection Process
Use this program to inspect the non-conformance entries made for defective assemblies and
materials. You can also inspect purchase order receipts and customer returns.
This section will lead you through the Quality Assurance Inspection Process.
Receive the Materials
Move the Material to Inspection
Inspect the Material
Move the Material to the Job
Instructor Note
Complete the workshops found in this section with the students.
Workshop - Receive the Materials
The 240 sheets of part number BS-CR-RD-150 ordered on PO 132 from Sampson Steel has
arrived at the dock and must be received.
1. Log in to MES.
2. Enter Manager in the Login field.
3. Enter Manager in the Password field.
Epicor Software
Advanced Materials Management | Process | 35
4. Enter 700 in the Employee field to log in as Cory Snyder and press the Tab key to continue.
Recall that Cory is the shipping/receiving person.
5. Click OK in the dialog box to verify your shift.
6. Access the Receipt Entry program.
7. Choose the Shipping/Receiving sheet and select the Receipt Entry button.
8. From the File menu select New Receipt .
9. Enter 132 in the PO field and then press the Tab key to launch its default information.
10. Enter 4832 in the Packing Slip field.
At the bottom portion of the sheet, the pending receipts lines are shown.
11. Expand the tree view and then double-click the line to display its information.
The line will appear as received in full. If this was not the case, the supplier quantity could
be changed to the amount received.
The material is now being received into the Inspection Area.
12. Click Save and log out as Cory Snyder in MES.
Workshop - Move the Material to Inspection
The material handler is monitoring the material queue regularly throughout the day, and moving
material as required. This workshop asks you to move the material to inspection.
1. Log in to MES.
Note If you are already logged into the MES program, you can skip this step.
2. Enter Manager in the Login field.
3. Enter Manager in the Password field.
4. Select an Employee.
5. Enter 400 in the Employee field to log in as Jerry Lewis and press the Tab key to continue.
Recall that Jerry is the material handler.
6. Click OK in the dialog box to verify your shift.
7. Select the Material Queue button on the Material sheet to display all move requests.
8. Maximize the tree view and select the entry for part number BS-CR-RD-150 and then click
the Tag button.
The user has the option of printing one tag for this move, a tag for each container or a tag
for each part.
9. Accept all of the defaults provided and preview the tag.
10. Click Process to process this move.
Notice that the top part of the sheet shows the current location, and the bottom portion
shows the location where the parts will be moved. These locations can be changed, if
necessary.
11. Select Inspection Area for the To Location Warehouse and INSI for the To Location Bin
and click OK.
12. Save the information and log out as Jerry Lewis in MES.
Epicor Software
36 | Advanced Materials Management | Process
Workshop - Inspect the Material
John Labor is not usually an inspector, but during a shift when no inspector is on duty, he is
authorized to inspect using Inspector Gadget's name.
1. Log in to MES.
2. Enter Manager in the Login field.
3. Enter Manager in the Password field.
4. Enter 100 in the Employee field to log in as John J. Labor and press the Tab key to
continue.
Recall that John is the shop supervisor.
5. Click OK in the dialog box to verify your shift.
6. Select the Supervisor sheet to display the supervisor options.
7. Click the Inspection Processing button and then click the Search icon to display the
inspection queue.
8. Select the PO receipt for the BS-CR-RD-150 material and click OK .
9. Double-click the PO line in the tree view to initiate the inspection process.
10. Select Inspector Gadget in the Inspection drop-down field.
11. Enter 240 sheets in the Passed Quantity field and then press the Tab key to display the
balance of the information.
12. Make sure the Request Move check box is enabled and checked.
13. Print material tags, if needed.
14. Click Save and Log out as John J. Labor in MES.
Workshop - Move the Material to the Job
The material handler continues to monitor the material queue regularly throughout the day,
and moves material as required. This workshop asks you to move the material inspected in the
previous workshop to the job.
1. Log in to MES.
2. Enter Manager in the Login field.
3. Enter Manager in the Password field.
4. Enter 400 in the Employee field to log in as Jerry Lewis and press the Tab key to continue.
Recall that Jerry is the material handler.
5. Click OK in the dialog box to verify your shift.
6. Select the Material Queue button to display all move requests.
7. Maximize the tree view and select the entry for part number BS-CR-RD-150 and then click
the Tag button.
The user has the option of printing one tag for this move, a tag for each container or a tag
for each part.
8. Accept all of the defaults provided and preview the tag.
9. Click Process to process this move.
10. Click Save and log out as Jerry Lewis in MES.
11. Exit MES.
Epicor Software
Advanced Materials Management | Process | 37
Reports and Trackers
This section focuses on reports and trackers related to the AMM module.
Reports
Instructor Note
Navigate to the each of the reports listed in this section as they are described.
Scheduled Shipments
Menu Path: Sales Management Order Management Reports Scheduled Shipments
The Scheduled Shipments Report lists all the outstanding order releases. It displays them
in order by Due Date, Order Number, Order Line, and Order Release.
Job Pick List
Menu Path: Production Management Job Management Reports Job Pick List
Use the Job Pick List to list material requirements for jobs selected. Both inventory and
purchased materials can be included. Inventory materials are listed in a format useful for
entering issue quantities directly on the report.
Sales Order Pick List
Menu Path: Sales Management Order Management Reports Sales Order Pick
List
The Sales Order Pick List displays open sales order releases that are due within the date
range you select.
Trackers
Trackers are read-only menu options that reflect transactions as they occur.
Each tracker may contain both sheets from the primary entry program and supplemental sheets
that are unique to the tracker. Information on primary sheets and fields is included in the help
for the entry program. Supplemental sheet information is included in the help for the specific
tracker.
Tip Before you use any Tracker, you should review the Tracker Overview topic to learn
about its general program functionality. The overview topic explains the Tracker interface,
as well as how to best search for specific records. The topic also contains definitions of
concepts and terms.
Instructor Note
Navigate to the each of the trackers listed in this section as they are described.
Epicor Software
38 | Advanced Materials Management | Reports and Trackers
Job Tracker
This tracker is a display-only version of the primary entry program. Use the tracker to review
current information about a selected record. You cannot add or edit records in a tracker.
For example, use the Job Tracker to review information about a job, such as demand links,
operations, and materials.
Part Tracker
The Part Tracker enables you to get current information on parts in the database. This includes
information such as revisions, on-hand quantities, costs, locations, inspection, and planning
data.
You can pull multiple part records into the Part Tracker via the Part Search feature, but the
Tracker can only display one part at a time. You cannot add or edit records in a Tracker.
Additional information is available through the Actions menu of the Part Tracker, including:
Approved Suppliers
Forecast
Configurator
Where Used
Master Production Schedule
Price List
Attachments
Memos
Change Logs
Customer Shipment Tracker
This tracker is a display-only version of the primary entry program. Use the tracker to review
current information about a selected record. You cannot add or edit records in a tracker.
Miscellaneous Shipment Tracker
The Miscellaneous Shipment Tracker provides a listing of all miscellaneous shipments that
have been made.
Shop Tracker
Use the Shop Tracker to review current information about shop activity. This includes
information on resources, labor activity, and shop warnings.
Receipt Tracker
The Receipt Tracker is helpful in reviewing purchase order receipts to resolve receiving issues.
Lot Tracker
The Lot Tracker displays information about lot-tracked part records.
This includes information such as lot numbers, on-hand quantities, and transactions. You cannot
add or edit records in this Tracker.
Epicor Software
Advanced Materials Management | Reports and Trackers | 39
Serial Number Tracker
The Serial Number Tracker is used to investigate the location of a specific serial numbered
part that can be on-hand, as well as where a serial number part can be used.
Epicor Software
40 | Advanced Materials Management | Reports and Trackers
Conclusion
Congratulations! You have completed the Advanced Materials Management course.
Please take a moment to let Epicor know how to serve you better by completing a course
evaluation at http://www.keysurvey.com/survey/191084/2e21/. Your feedback provides the
guidelines for the future direction of Epicor education.
Instructor Note
Ask students the following:
Have the objectives for this course been met?
Have the expectations for this course been met?
What questions do you have?
Refer students to other courses for those questions that cannot be answered in this course.
Ask students to complete the evaluation.
Epicor Software
Advanced Materials Management | Conclusion | 41
Appendix
This section contains information that will be useful during this course, as well as when you
begin using the system in your organization. Information includes icons that are used in the
job tree, costing issues, as well as backflush information.
Icons
Cost Types
There are four different cost types for inventory valuation and are used whenever an item unit
cost is required in a transaction, such as an issue to manufacturing.
The cost type is initially set in the Company (configuration) Maintenance program and usually
should not be changed without consulting with the Financial Department. The cost type for each
item can be different, for instance, finished goods can be at a standard cost, while raw material
can be at average.
A part's cost type can be changed only when the balance falls below zero. The actual cost of
the item can be changed at any time using the Cost Adjustment menu option.
Average
This cost type is the weighted average cost of an item in inventory. The costs are updated
automatically when items are received to inventory.
Last
The Last cost type infers that the last receipt to inventory updates the unit cost.
Standard
All issues from, and receipts to, inventory are performed at the same cost. Any purchasing or
manufacturing variances from this cost are captured by the appropriate General Ledger (GL)
accounts.
Lot
This cost type is for items that are lot tracked. This gives the ability to segregate the unit costs
by purchased or manufactured lot. The overall inventory value for a specific item is the average
of all lots.
Backflush
Backflush refers to the automatic issuing of material. This can occur as the material is needed
for specific labor operations on the plant floor, or as part of the job closing process.
Backflushing can occur at two different points:
Epicor Software
42 | Advanced Materials Management | Appendix
1. When a quantity is reported against an operation and all the prerequisites are met (see
below).
2. At job completion, when unissued material needs to be backflushed.
Backflushing at the Point of Quantity Reporting
Backflushing is a process where the system actually issues materials on your behalf. Backflushing
is very dependant on labor reporting. When labor is reported against a related operation, material
is then added as detail to the operation.
Prerequisites
The part must be coded as backflush.
The part must have a primary warehouse and a primary bin.
The material requirement must be attached to a job operation.
The operation must have a labor quantity reported against it.
Labor entry must be accurate and timely.
Serial number controlled, lot controlled or dimensionally controlled inventory cannot be
backflushed.
Advantages
Eliminates the need to manually issue material to each job operation where the material is
needed. Backflush happens automatically - eliminating manual efforts.
Takes the scrap factor into account when computing the quantity used. The quantity required
plus the scrap factor is backflushed when quantities are eliminating manual efforts to calculate
scrap.
Common Mistakes
Result Situation
This will cause errors in removing material from
inventory.
Changing the Backflush flag on a material while
transactions are in process.
This will cause the material to be issued twice. Issuing material and then enabling the
Backflush flag on a part.
The user will not know the extent of the manual
effort that will be required to issue these parts
to jobs.
Changing the Backflush flag on a part without
running a Where Used report to determine the
impact on other assemblies.
The material called for on the job will be
decreased while the substitute part is not
Using substitute materials without telling the
system about the substitution.
decreased, causing inventory to be incorrect
on both parts.
Inventory will be reduced by the amount of
pieces reported while no parts were actually
consumed.
Running rework and not reporting it as rework.
Parts are shown in inventory when they have
already been consumed.
Labor reporting is not timely.
Backflushing at Job Completion or Closing
Backflushing at job completion or job closing is an unconditional backflush. The material does
not need to be attached to an operation and does not need to have the Backflush checkbox
enabled on the part Plant sheet for these parts to backflush.
Epicor Software
Advanced Materials Management | Appendix | 43
Job completion is a task performed when all of the parts on a job have been produced and the
operations have been completed. Job completion should not be confused with job closing. Job
completion removes the job from manufacturing and places it in a queue for the Accounting
department as a candidate for closing. The Accounting department closes a job once all the
costs have been received and recorded.
Job completion performs two important tasks:
Any unused capacity on the job will be removed. The job disappears from the job scheduling
board.
Any unused material will be removed. Any inventory or purchasing requirements will
disappear.
Important Thoughts to Keep in Mind When Using this Procedure
Were these parts actually used on this job? Perhaps they were not needed.
Has a cycle count been performed and the inventory corrected since they were pulled from
stock and today's date?
Assumptions
There is an unstated assumption regarding backflushing that assumes the amount of material
used will equal the standard quantity called for on the job. This assumption is a result of the
actual process the backflush follows. The system relieves inventory for the quantity per called
for on the operation.
Warning messages appear before the backflush process begins. The users are asked if they
want to run the backflush process. They are also warned if the complete quantity value is less
than the planned production quantity. If you choose to continue the backflush process, the
material issue quantity calculations will be based on the complete quantity. Once you backflush
a job, all material records are considered issued complete. The process cannot be reversed,
so the user should verify whether or not they are ready to run this process on the current job.
Tip If you do the backflush in error, you need to adjust all inventory, and job quantities,
and costs to correct the mistake.
Transaction Types
Transaction types classify part transactions. The following transaction types and their descriptions
are used to identify each type of transaction on a display window or printed report. This is very
helpful when researching a part in the Part tracker or when running the Material Transaction
Detail report.
Adjustments
ADJ-MTL - Adjustment to job cost material.
ADJ-SUB - Adjustment to job cost subcontract.
ADJ-PUR - Adjustment to purchase cost variance.
ADJ-CST - Adjustment to stock cost.
ADJ-QTY - Adjustment to stock quantity.
Discrepant Material Reporting
DMR-MTL - DMR to job material.
DMR-REJ - DMR to reject.
DMR-SUB - DMR to subcontract.
Epicor Software
44 | Advanced Materials Management | Appendix
STK-DMR - Stock to DMR.
SUB-DMR - Subcontract to DMR.
DMR-STK - DMR to stock.
Inspection Processing
ASM-INS - Assembly to inspection.
INS-ASM - Inspection to assembly.
INS-DMR - Inspection to DMR.
INS-MTL - Inspection to job material.
INS-STK - Inspection to stock.
INS-REJ - Inspection to reject.
INS-SUB - Inspection to subcontract.
STK-INS - Stock to inspection.
SUB-INS - Subcontract to inspection.
Manufacturing
MFG-WIP - Manufacturing receipt to job.
MFG-PLT - Manufacturing receipt to plant.
MFG-STK - Manufacturing receipt to stock.
MFG-VAR - Manufacturing variance.
MTL-DMR - Job material to DMR.
MTL-INS - Job material to inspection.
Plant
PLT-ASM - Plant to assembly.
PLT-MTL - Plant to job material.
PLT-STK - Plant to stock.
Purchasing
PUR-INS - Purchase receipt to inspection.
PUR-MTL - Purchase receipt to job material.
PUR-STK - Purchase receipt to stock.
PUR-SUB - Purchase receipt to subcontract.
PUR-UNK - Purchase receipt to unknown.
Return Material Processing
RMA-INS - RMA receipt to inspection.
Salvage Material Processing
SVG-STK - Salvage material receipt to stock.
Shipments
MFG-CUS - Shipment of manufacturing job to customer.
MFG-VEN - Shipment of manufacturing job to supplier.
KIT-CUS - Shipment of a kit component to customer.
STK-CUS - Shipment of stock to customer.
Epicor Software
Advanced Materials Management | Appendix | 45
Stock Transactions
STK-ASM - Stock to job assembly.
STK-KIT - Stock to kit component.
STK-MTL - Stock to job material.
STK-PLT - Stock to plant.
STK-SRV - Stock to service.
STK-STK - Stock to stock transfer.
STK-UNK - Stock to unknown.
Epicor Software
46 | Advanced Materials Management | Appendix
You might also like
- Advanced BPMDocument54 pagesAdvanced BPMZabed Hossain100% (5)
- Epicor Information Worker AdminDocument21 pagesEpicor Information Worker AdminalexNo ratings yet
- Best Practices WorkbookDocument44 pagesBest Practices WorkbookJavier CarreónNo ratings yet
- Auto Print Course 10.0.700Document19 pagesAuto Print Course 10.0.700nerz8830No ratings yet
- Epicor 9 Database Concepts CourseDocument20 pagesEpicor 9 Database Concepts Coursedereks247No ratings yet
- Embedded Customization Course 10.0.700Document70 pagesEmbedded Customization Course 10.0.700nerz8830No ratings yet
- Epicor ERP Intrduction To Epicor ERP Course 10.0.700.2Document32 pagesEpicor ERP Intrduction To Epicor ERP Course 10.0.700.2nerz8830100% (2)
- EpicorCustomization UserGuide 102400Document973 pagesEpicorCustomization UserGuide 102400Andres CardonaNo ratings yet
- Epicor ERP Order Management Course 10.0.700.2Document67 pagesEpicor ERP Order Management Course 10.0.700.2nerz8830100% (1)
- Business Activity Queries Course 10.0.700Document76 pagesBusiness Activity Queries Course 10.0.700nerz8830No ratings yet
- EpicorApplication UserGuide 101600 PDFDocument1,649 pagesEpicorApplication UserGuide 101600 PDFAndrés Felipe Cardona CardonaNo ratings yet
- Epicor EPM Server and Cube Connect 10.0.700Document104 pagesEpicor EPM Server and Cube Connect 10.0.700nerz8830100% (1)
- EPICOR Inventory ManagementDocument87 pagesEPICOR Inventory ManagementAlejandro Varela100% (2)
- Field ServiceDocument59 pagesField ServiceMarianne Hernandez MendietaNo ratings yet
- Epicor ICETools UserGuideDocument1,229 pagesEpicor ICETools UserGuideEdgar del Bene100% (6)
- Epicor ERP Purchase Management Course 10.0.700.2Document105 pagesEpicor ERP Purchase Management Course 10.0.700.2nerz8830100% (1)
- BAQ Workshop CreationDocument73 pagesBAQ Workshop CreationPLPI IT100% (2)
- Epicor ERP Quality Assurance CourseDocument55 pagesEpicor ERP Quality Assurance CourseMMB100% (1)
- Epicor ERP Unit of Measure Principles and SetupDocument51 pagesEpicor ERP Unit of Measure Principles and SetupMaryana cNo ratings yet
- 9 05 607 EngineeringDocument68 pages9 05 607 EngineeringMarianne Hernandez MendietaNo ratings yet
- Job Costing EpicorDocument311 pagesJob Costing Epicorkhunchay LeelaNo ratings yet
- Epicor ERP 10 Data ModelDocument10 pagesEpicor ERP 10 Data ModelWizy Ali100% (3)
- Epicor 9 Release GuideDocument80 pagesEpicor 9 Release GuideRamadhan SengatiNo ratings yet
- Epicor ConfiguratorDocument383 pagesEpicor Configuratorfocusbiz100% (2)
- Epicor InstructorDocument102 pagesEpicor InstructorluisegNo ratings yet
- Tech Ref GuideDocument233 pagesTech Ref GuideVMRONo ratings yet
- Epicor ERP Education Course Descriptions E10Document145 pagesEpicor ERP Education Course Descriptions E10nerz8830No ratings yet
- Epicor ERP Engineering CourseDocument68 pagesEpicor ERP Engineering CourseCarlos Duque100% (2)
- Information WorkerDocument26 pagesInformation WorkeralexNo ratings yet
- Manual MRP Epicor 9Document247 pagesManual MRP Epicor 9Tony DuranNo ratings yet
- Order FulfillDocument49 pagesOrder FulfillZakaria AliNo ratings yet
- Epicor 9 User ManualsDocument7 pagesEpicor 9 User Manualslouis radcliffeNo ratings yet
- Intro To Dashboard22Document36 pagesIntro To Dashboard22gabrielNo ratings yet
- Job ManagementDocument99 pagesJob ManagementMarianne Hernandez Mendieta50% (2)
- Epicor Tax Connect Configuration Epicor ERP 10Document14 pagesEpicor Tax Connect Configuration Epicor ERP 10nerz8830No ratings yet
- Epicor Training Course Descriptions PDFDocument150 pagesEpicor Training Course Descriptions PDFBowie AdrianoNo ratings yet
- EpicorApplication UserGuide 102400Document1,729 pagesEpicorApplication UserGuide 102400eljani aminNo ratings yet
- EpicorSC UserGuide 905700Document257 pagesEpicorSC UserGuide 905700Édouard Pommier100% (1)
- Epicor ERP Advanced Dashboards CourseDocument62 pagesEpicor ERP Advanced Dashboards CourseJorge VargasNo ratings yet
- Epicor10 Techrefscheduling 102300Document203 pagesEpicor10 Techrefscheduling 102300dgerritswvm100% (1)
- KineticCustomizationClassicUX UserGuide 2021.1Document911 pagesKineticCustomizationClassicUX UserGuide 2021.1Gia Thành HoàngNo ratings yet
- E102 en Accounts PayableDocument138 pagesE102 en Accounts PayableJasmine LiNo ratings yet
- Epicor ERP10 Advanced Dashboards ManagementDocument64 pagesEpicor ERP10 Advanced Dashboards ManagementMikhail BykovNo ratings yet
- Epicor ERP 10 Architecture GuideDocument25 pagesEpicor ERP 10 Architecture GuideMay LiewNo ratings yet
- EpicorApplication UserGuide Part1of2 100700Document571 pagesEpicorApplication UserGuide Part1of2 100700lebbuu86% (7)
- Intro To DashboardDocument39 pagesIntro To DashboardDrevanda Opsian100% (1)
- Advanced Dashboards Course 10.0.700Document81 pagesAdvanced Dashboards Course 10.0.700nerz88300% (1)
- Epicor EPM Canvas Planning Course 10.0.700Document74 pagesEpicor EPM Canvas Planning Course 10.0.700nerz88300% (1)
- EPICORDocument2 pagesEPICORAnkita GuptaNo ratings yet
- Kinetic Bpmcookbook 2021.1Document173 pagesKinetic Bpmcookbook 2021.1Gia Thành HoàngNo ratings yet
- Neral LedgerDocument81 pagesNeral Ledgeran9res100% (3)
- Epicor ERP Handheld CourseDocument35 pagesEpicor ERP Handheld Courseabuab23No ratings yet
- Epicor 10.0.700 Curriculum RoadmapDocument22 pagesEpicor 10.0.700 Curriculum Roadmapnerz8830No ratings yet
- Job Costing PDFDocument118 pagesJob Costing PDFare_nita02No ratings yet
- Epicor10 CDocument38 pagesEpicor10 CVMRONo ratings yet
- Job SplitsDocument17 pagesJob SplitsWendolyn BernalNo ratings yet
- Importance of Geometric DesignDocument10 pagesImportance of Geometric DesignSarfaraz AhmedNo ratings yet
- Tensile TestDocument23 pagesTensile TestHazirah Achik67% (3)
- Aditi Pant Internship ReportDocument14 pagesAditi Pant Internship ReportDR.B.REVATHYNo ratings yet
- Abinitio Interview QuesDocument30 pagesAbinitio Interview QuesVasu ManchikalapudiNo ratings yet
- Schedule For Semester III, Class of 2021Document7 pagesSchedule For Semester III, Class of 2021Jay PatelNo ratings yet
- Chapter 3-The Hospitality & Travel Marketing SystemDocument14 pagesChapter 3-The Hospitality & Travel Marketing SystemCharis AbadNo ratings yet
- Laptop repair messageDocument3 pagesLaptop repair messagePonpes Manbaul MaarifNo ratings yet
- Tips For Effective Presentation Design and DeliveryDocument2 pagesTips For Effective Presentation Design and DeliveryJames Manrique100% (1)
- Enhanced Instructional Management by Parents, Community and Teachers (e-IMPACT)Document27 pagesEnhanced Instructional Management by Parents, Community and Teachers (e-IMPACT)Ryan Q. Blanco100% (1)
- Lesson Plan Earth & SpaceDocument5 pagesLesson Plan Earth & SpaceSol Vega PagdangananNo ratings yet
- Uvas CaractDocument10 pagesUvas CaractgondeluNo ratings yet
- Linear Circuit Analysis (ELEN-1100) : Lecture # 13: More On Mesh Current AnalysisDocument11 pagesLinear Circuit Analysis (ELEN-1100) : Lecture # 13: More On Mesh Current AnalysisPhD EENo ratings yet
- Sebu6918 03 00 AllDocument94 pagesSebu6918 03 00 AllAhmed Moustafa100% (1)
- Making An Appointment PaperDocument12 pagesMaking An Appointment PaperNabila PramestiNo ratings yet
- Introduction To South Korean History, Cultures, Traditions, & BeliefsDocument8 pagesIntroduction To South Korean History, Cultures, Traditions, & BeliefsKatriceNo ratings yet
- Astm A182Document2 pagesAstm A182fastenersworldNo ratings yet
- Physics Force and BuoyancyDocument28 pagesPhysics Force and BuoyancySohan PattanayakNo ratings yet
- Vital StatisticsDocument35 pagesVital StatisticsRadha100% (1)
- FILM STUDIES CORE COURSE GUIDEDocument230 pagesFILM STUDIES CORE COURSE GUIDEAmaldevvsNo ratings yet
- Compliance Risks and Controls: Speaker: Dott. Fabio AccardiDocument14 pagesCompliance Risks and Controls: Speaker: Dott. Fabio AccardiJefferson WidodoNo ratings yet
- Oxyacetylene Welding (OAW)Document26 pagesOxyacetylene Welding (OAW)athyrahNo ratings yet
- C ProgrammingDocument205 pagesC ProgrammingSrinivasan RamachandranNo ratings yet
- PP 12 Maths 2024 2Document21 pagesPP 12 Maths 2024 2Risika SinghNo ratings yet
- Arts and Culture An Introduction To The Humanities Combined Volume 4th Edition Benton Test Bank Full Chapter PDFDocument22 pagesArts and Culture An Introduction To The Humanities Combined Volume 4th Edition Benton Test Bank Full Chapter PDFoutscoutumbellar.2e8na100% (15)
- Chapter 20: Sleep Garzon Maaks: Burns' Pediatric Primary Care, 7th EditionDocument4 pagesChapter 20: Sleep Garzon Maaks: Burns' Pediatric Primary Care, 7th EditionHelen UgochukwuNo ratings yet
- UNIT- 5 IRSDocument78 pagesUNIT- 5 IRSganeshjaggineni1927No ratings yet
- 2-STM Answers SokhaDocument6 pages2-STM Answers SokhamenghokcNo ratings yet
- Mediclaim - ChecklistDocument4 pagesMediclaim - ChecklistKarthi KeyanNo ratings yet
- Method Statement Pressure TestingDocument15 pagesMethod Statement Pressure TestingAkmaldeen AhamedNo ratings yet
- 457 PDFDocument8 pages457 PDFAbbey Joy CollanoNo ratings yet