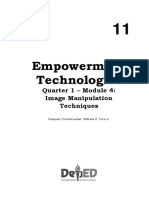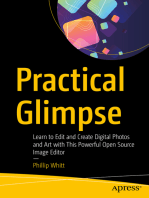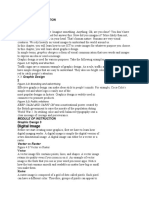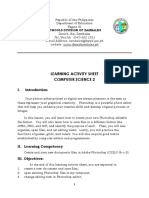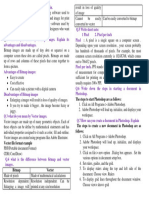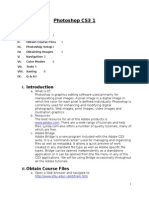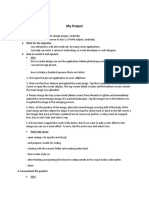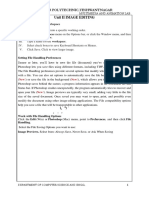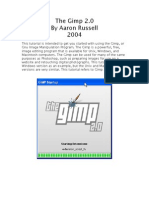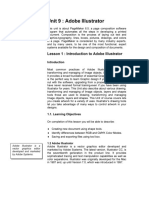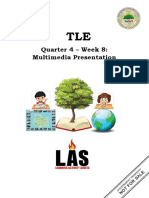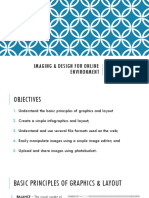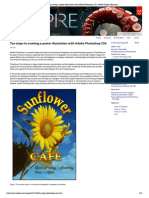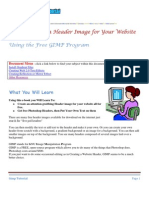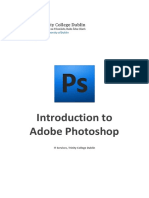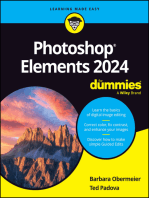Professional Documents
Culture Documents
Gimp Tutorial
Uploaded by
Ling Ka Yin0 ratings0% found this document useful (0 votes)
128 views12 pagesGimp is commonly referred to as the open source or "free" version of Adobe's Photoshop. It is used to manipulate a pre-developed image or to create graphics that are suitable for various needs. The specifics of this project will be found within the project 1 rubric.
Original Description:
Copyright
© © All Rights Reserved
Available Formats
PDF, TXT or read online from Scribd
Share this document
Did you find this document useful?
Is this content inappropriate?
Report this DocumentGimp is commonly referred to as the open source or "free" version of Adobe's Photoshop. It is used to manipulate a pre-developed image or to create graphics that are suitable for various needs. The specifics of this project will be found within the project 1 rubric.
Copyright:
© All Rights Reserved
Available Formats
Download as PDF, TXT or read online from Scribd
0 ratings0% found this document useful (0 votes)
128 views12 pagesGimp Tutorial
Uploaded by
Ling Ka YinGimp is commonly referred to as the open source or "free" version of Adobe's Photoshop. It is used to manipulate a pre-developed image or to create graphics that are suitable for various needs. The specifics of this project will be found within the project 1 rubric.
Copyright:
© All Rights Reserved
Available Formats
Download as PDF, TXT or read online from Scribd
You are on page 1of 12
Gimp 2.6.
6 Tutorial Handout 2009
1
E-Learning Content Developed by Robert B. Schneider
Lawrence Technological University Multimedia Development 2
Gimp 2.6.6 Open Source Graphic Editing Software Tutorial
Download as of June 09: http://www.gimp.org/
Table of Contents
Part 1: Software Overview / Objectives / Corresponding Assignment Intro2
Part 2: Gimp Interface...2
Toolbox & Buttons3
Main Menu and Opening an Image.4
Screen Resolution and Pixels4-5
Part 3: Layers..6
Understanding and Organizing Layers..6-8
Part 4: Zooming, Cropping, Adding Text, and Exporting..9
Zooming..9
Cropping..10
Adding Text, Borders, and Saving & Exporting...10-12
Gimp 2.6.6 Tutorial Handout 2009
2
E-Learning Content Developed by Robert B. Schneider
Lawrence Technological University Multimedia Development 2
PART 1: Objectives / Overview / Corresponding Assignment
Objective: To use open source software to manipulate an image.
Overview: What is Gimp?
Gimp is commonly referred to as the open source or free version of Adobes
Photoshop software. It is used to manipulate a pre-developed image or to create
graphics that are suitable for various needs. Gimp is available free of charge and
many tutorials can be found from their website.
Assignment: What will I need to do?
Homework 1 Gimp - While working with this tutorial, have Gimp open
and complete the practice activity. When the practice activity is complete,
save your file and submit the activity to the digital drop box within
Blackboard.
Project 1 Blackboard Homepage You will be creating a digital homepage
within Blackboard. The specifics of this project will be found within the
project 1 rubric. You will import this manipulated image into your
Blackboard homepage.
PART 2: Gimp Interface
1. Open the Gimp interface. You should see the below image. Read the
captions, which point out the main features that we will be using.
Gimp 2.6.6 Tutorial Handout 2009
3
E-Learning Content Developed by Robert B. Schneider
Lawrence Technological University Multimedia Development 2
2. The image to your left is the Toolbox. This is where
many of the graphic manipulations will take place. Each
button has a specific purpose. Below are a few of the
buttons that you may use often. These actions are
similar to commercial brand image manipulation
programs.
Crop an object
Move an object
Text tool
Scale tool
Fill tool
3. Download the sample image that you will be using for
your practice activity. It is located on Blackboard within
the Gimp module, if you have no done so. Save it to your
computer, preferably on your desktop.
Notice the size of the image. It is approximately 3 Mb
which is very large. Depending on your Internet
connection, this image could take a few minutes to
download. Its because this image is untouched that
came directly from a digital camera. This image is about
7 megapixels. Most Web applications will not need that
many megapixels. Basically, the more megapixels mean
the clearer the image. If this image were for print, you
would want a bigger pixel size, especially if you intend to
create a very large image or poster. Since this is for the
Web, we will want to compress and resize the image for fastest Web
rendering. The general rule of thumb is to try and find the balance of size
Gimp 2.6.6 Tutorial Handout 2009
4
E-Learning Content Developed by Robert B. Schneider
Lawrence Technological University Multimedia Development 2
and quality. Have you ever loaded a webpage and the images seemed to
take forever to load? The reason is most likely due to an image that is too
big for the site.
4. Now lets take a look at the Main Menu centered in the middle of the
screen. Note that each of the 3 panels can be moved to you preference.
Throughout this tutorial, you will see the (>) button, which means another
button is nested within that particular tool button. Click on the File>Open>
and select the location of your image. If you saved the image to the
desktop, your image will be located there.
Gimp 2.6.6 Tutorial Handout 2009
5
E-Learning Content Developed by Robert B. Schneider
Lawrence Technological University Multimedia Development 2
5. Notice the size and amount of pixels. 3072 X 2304 is not
very Web-friendly. We will need to resize this later.
6. After the practice file has opened, it will be placed within
the middle of your screen. Below is an example with a few
key elements.
In many Web 2.0 applications, adding images allows you to customize your
application. The applications will usually specify the size of the image that
will be allowed to be uploaded to the web 2.0 applications. Examplethe
above image is 3072 X 2304. The image we will be creating in this tutorial is
500 X 500. The image that you will be uploading to Blackboard is 150 X
150. The units are pixels.
Gimp 2.6.6 Tutorial Handout 2009
6
E-Learning Content Developed by Robert B. Schneider
Lawrence Technological University Multimedia Development 2
7. More about images and the Web
When uploading an image to the Web for a Web 2.0 application, often a
size in terms of pixels will be given. Some applications will allow you to
upload an original, uncompressed image and set the parameters within the
Web 2.0 application. The upside is that this method was designed to save
you time, but when the user attempts to view a Web page with the image,
the user only see the resized image. This image will take the same
amount of time to load as the original. Keep this in mind when developing
Web images. You save time during development but the user adds wait
time for the image to load.
8. When optimizing images for the Web, is there a typical size to use?
Later in the semester, you will be developing a website using Google
Sites. When developing a website, your image size will vary according to
your needs. Remember, the larger the image means the more time it will
take for the image below. When considering image sizes, your very first
consideration is screen resolution. Below is a table with sample screen
resolutions:
600 X 400 pixels Very basic. Monitors smaller than 17 inches.
800 X 600 pixels Average size. Many schools still use this resolution.
1024 X 768 pixels Very common today with LCD technology.
More about images and the Web will be discussed when we learn about
Web design and Google Sites
PART 3: Layers
Organizing your Layers
1. With the practice image in view, lets begin by exploring layers. Think
of layers as overhead transparencies, stacked on top of each other.
Below is a graphic that demonstrates how layers work.
Gimp 2.6.6 Tutorial Handout 2009
7
E-Learning Content Developed by Robert B. Schneider
Lawrence Technological University Multimedia Development 2
2. Look at the Layers panel that is located at the right of your screen. The image
is called Background. Be sure that the eye to the left is
visible like the picture. If its not, click within the eye
space to make sure your layer is visible. Click on the
Background text and change it to image. Now the
name of the layer has changed and this will keep your
project organized.
3. To create a new layer, right-click within the white area
of the layers pane and select new layer. A new box will
appear.
4. Rename this layer to Text. Set the background to
Transparent. See image example below.
Gimp 2.6.6 Tutorial Handout 2009
8
E-Learning Content Developed by Robert B. Schneider
Lawrence Technological University Multimedia Development 2
Leave the width and height from the
newly created layer.
5. You should now see two layers
displayed in the Layers panel. We now
have a layer for text and a layer for our
image.
6. Now Delete this layer by Right-
Clicking on the text layer in the layers
panel and selecting delete.
7. Why did I just do that? Each time
we add new items to our project, Gimp
will create them as layers. The next
image was taken from our Final project. We will have 3 total layers. Be sure that
the layer you are working on is visible and selected.
Gimp 2.6.6 Tutorial Handout 2009
9
E-Learning Content Developed by Robert B. Schneider
Lawrence Technological University Multimedia Development 2
PART 4: Zooming, Cropping, Adding Text, and Exporting
Bringing an object in closer or zooming
1. To begin, we need to enlarge the object to create the illusion of bringing
the image closed to the screen. Select the View>Zoom>Zoom in. You will
need to do this 3 times. Within the Zoom button, you will see that the
image is now enlarged to 67%.
2. Select the cropping button within the tools panel.
3. Draw a rectangle around the center of the two girls, or the image you want
to enlarge. Be sure to leave some room at the bottom of the rectangle.
We will add text in a few steps. Your selection should look similar to the
image below:
Gimp 2.6.6 Tutorial Handout 2009
10
E-Learning Content Developed by Robert B. Schneider
Lawrence Technological University Multimedia Development 2
4. Double-click on the girls. Your image
should look like the one to the left. You
cropped out the remaining image.
5. Now we will add text below the girls.
Select the text tool from the tools panel.
Draw a rectangle below the girls. A text
box will appear. Type in Summer 2009.
You will notice that the text is very small
and black. In the tools panel at the left, change the font size to 46. Change
the color to white.
6. Your image should look similar to the one below to the left.
7. Now to add a Border around our image, select the
Filters>Dcor>Add Border. A new window will appear.
Leave the X and Y values as is and select a color for your
border.
See here.
Gimp 2.6.6 Tutorial Handout 2009
11
E-Learning Content Developed by Robert B. Schneider
Lawrence Technological University Multimedia Development 2
8. Our last step is to Save and Export our newly created image. Select the
File>Save As button sequence from the toolbar. A small box will appear,
indicating where and how to save your image. You may need to resize the
box by dragging out the edges. Save the image as your first initial, last
name, followed by gimp_practice. Examplemine would be
rschneider_gimp_practice. Save the file to your desktop as a jpeg.
9. When you try to save your file, a new box appears and suggests that we
should optimize or compress our image. Click on the Export button. The
following box appears. Move the Image Quality slider to 80%. Notice the
change in the file size. be sure to Click the Show Preview in Image
Window. This will display the file size of 81.8 kb. Select save.
10. Notice the size comparisons to
other units. Typically we use
megabytes as a standard
reference. Think of an Mp3
music file as 6 megabytes. A DVD
can hold 470,000 megabytes!
Our original image was about 3
megabytes. See the table on the
next page.
Gimp 2.6.6 Tutorial Handout 2009
12
E-Learning Content Developed by Robert B. Schneider
Lawrence Technological University Multimedia Development 2
Our new
image is
eight
hundredths
of a
megabyte!
This image
is
optimized
for the web and still maintains quality. When we exported the image, we moved
the image quality slider to 80. The more we move this number down, the more
the image will become distorted, but the image size will decrease. The key is to
find the setting that still maintains quality but reduces the file size. Here is your
final image. Submit to the digital drop box.
Checklist for Your First Assignment
Requirement Points Possible
Download Image from BB 2
Zooming in and Crop are Evenly
Matched
2
Add Text 2
Changed Font size and color 2
Added a Border 2
Compressed and Exported as a
jpeg and saved according to
web structure
[rschneider_gimp_practice]
2
Submitted to the Digital Drop
Box
3
Total Points Possible: 15
You might also like
- Web Design With Photoshop and Dreamweaver: WebsiteDocument6 pagesWeb Design With Photoshop and Dreamweaver: WebsiterrajankadamNo ratings yet
- Photoshop LabDocument110 pagesPhotoshop Labusharani sNo ratings yet
- Helpsetmaker Tutorials: Dirk Hillbrecht 17Th February 2004Document21 pagesHelpsetmaker Tutorials: Dirk Hillbrecht 17Th February 2004o_dimitrovNo ratings yet
- Alia Elias-Design App Review FinalDocument10 pagesAlia Elias-Design App Review Finalapi-479831415No ratings yet
- GimptutDocument17 pagesGimptutapi-293009751No ratings yet
- 4 - Q1 Emp TechDocument13 pages4 - Q1 Emp TechKen PepitoNo ratings yet
- Practical Glimpse: Learn to Edit and Create Digital Photos and Art with This Powerful Open Source Image EditorFrom EverandPractical Glimpse: Learn to Edit and Create Digital Photos and Art with This Powerful Open Source Image EditorNo ratings yet
- ICT 2nd QTRDocument23 pagesICT 2nd QTRBye Not thisNo ratings yet
- Graphic Design 1Document40 pagesGraphic Design 1Aaliyah Reign SanchezNo ratings yet
- DW Intermediate 10-2005Document10 pagesDW Intermediate 10-2005Nambi SembiluNo ratings yet
- White Paper NewDocument58 pagesWhite Paper Newapi-710425298No ratings yet
- Lab 1 - Adobe PhotoshopDocument9 pagesLab 1 - Adobe PhotoshopNoor Rahman RahmatNo ratings yet
- ELIBETH DOMINGO Siffu ES LAS EPP4 ICT 1Document7 pagesELIBETH DOMINGO Siffu ES LAS EPP4 ICT 1angelica joy clarionNo ratings yet
- Jehan H4Document10 pagesJehan H4Naimah Bolanto rashidNo ratings yet
- 3Document11 pages3NICO ABUCAYNo ratings yet
- Learning Activity Sheet Computer Science 2Document17 pagesLearning Activity Sheet Computer Science 2Jaeda BaltazarNo ratings yet
- Photoshop 7 TutorialDocument1 pagePhotoshop 7 Tutorialsandydehrian85No ratings yet
- Photoshop IDocument10 pagesPhotoshop IRian BouvierNo ratings yet
- My ProjectDocument2 pagesMy Projectvyola permatasariNo ratings yet
- Unit II Image EditingDocument17 pagesUnit II Image EditingChetan POOJARNo ratings yet
- Empowerment Technology: Use Image Manipulation TechniquesDocument14 pagesEmpowerment Technology: Use Image Manipulation TechniquesNadine PabloNo ratings yet
- Gimp TutorialDocument47 pagesGimp Tutorialo_dimitrovNo ratings yet
- GIMP 2.8 for Photographers: Image Editing with Open Source SoftwareFrom EverandGIMP 2.8 for Photographers: Image Editing with Open Source SoftwareNo ratings yet
- Photoshop GuidelinesDocument5 pagesPhotoshop GuidelinesImran AliNo ratings yet
- Adobe Fireworks Web Design Interview Questions: Web Design Certification Review with Adobe FireworksFrom EverandAdobe Fireworks Web Design Interview Questions: Web Design Certification Review with Adobe FireworksNo ratings yet
- Adobe Photoshop - Intro Part 1 - Basics1Document15 pagesAdobe Photoshop - Intro Part 1 - Basics1sandeepNo ratings yet
- Basics of Adobe Photoshop Tools and Photo Editing TechniquesDocument266 pagesBasics of Adobe Photoshop Tools and Photo Editing TechniquesDrago MirNo ratings yet
- The Freedom to Share Your Story: Learn to Use Free Tools and Services to Empower Yourself, and Embark on the Writing Journey of Your DreamsFrom EverandThe Freedom to Share Your Story: Learn to Use Free Tools and Services to Empower Yourself, and Embark on the Writing Journey of Your DreamsNo ratings yet
- Objective: How To Use WPF To Do A Simple AnimationDocument4 pagesObjective: How To Use WPF To Do A Simple Animationsurajss8585No ratings yet
- Photoshop BasicsDocument118 pagesPhotoshop BasicsMarlou AbejuelaNo ratings yet
- Python: Tips and Tricks to Programming Code with Python: Python Computer Programming, #3From EverandPython: Tips and Tricks to Programming Code with Python: Python Computer Programming, #3Rating: 5 out of 5 stars5/5 (1)
- PhotoDocument28 pagesPhotoRabi'atul Adawiyah IsmailNo ratings yet
- Adobe Photoshop: Learn Photoshop In 20 Hours Or Less!From EverandAdobe Photoshop: Learn Photoshop In 20 Hours Or Less!Rating: 3.5 out of 5 stars3.5/5 (6)
- IllustratorDocument43 pagesIllustratorMikatechNo ratings yet
- Empowerment Technologies: Quarter 3 - 8: Imaging and Design Fo R The Online Environment IDocument14 pagesEmpowerment Technologies: Quarter 3 - 8: Imaging and Design Fo R The Online Environment IShaira Jane Estrella UcolNo ratings yet
- TLE 6 Q4 WK8 MultimediaPresentation v0.1Document7 pagesTLE 6 Q4 WK8 MultimediaPresentation v0.1Christian Vincent Tampus AliñoNo ratings yet
- Chapter 6 - IMAGING & Design For Online EnvironmentDocument60 pagesChapter 6 - IMAGING & Design For Online Environmentrj libayNo ratings yet
- Ten Steps To Creating A Poster Illustration With Adobe Photoshop CS6 - Adobe Inspire MagazineDocument12 pagesTen Steps To Creating A Poster Illustration With Adobe Photoshop CS6 - Adobe Inspire MagazineruimribeiroNo ratings yet
- (Files - Indowebster.com) GimptutorialDocument30 pages(Files - Indowebster.com) GimptutorialoseukaNo ratings yet
- Gimp TutorDocument29 pagesGimp TutoraedinmanojNo ratings yet
- Introduction To Adobe Photoshop: IT Services, Trinity College DublinDocument24 pagesIntroduction To Adobe Photoshop: IT Services, Trinity College Dublinaljr_2801No ratings yet
- Practical Paint.NET: The Powerful No-Cost Image Editor for Microsoft WindowsFrom EverandPractical Paint.NET: The Powerful No-Cost Image Editor for Microsoft WindowsRating: 4 out of 5 stars4/5 (1)
- Tutorial Psdtohtmlcss21Document25 pagesTutorial Psdtohtmlcss21AjversonNo ratings yet
- MODULE 3 Week 4 Image Editing TLE 025 Introduction To ICT Specialization 2Document22 pagesMODULE 3 Week 4 Image Editing TLE 025 Introduction To ICT Specialization 2Claresa AlbesaNo ratings yet
- Create Animated GIFs PhotoshopDocument3 pagesCreate Animated GIFs PhotoshopYelyahKim MedrianoNo ratings yet
- Mock Instruction GuideDocument8 pagesMock Instruction GuidevrishaNo ratings yet
- Empowerment Technology: Quarter 2 - Module 6 "Imaging and Design For The Online Environment (Part 2) "Document11 pagesEmpowerment Technology: Quarter 2 - Module 6 "Imaging and Design For The Online Environment (Part 2) "Lielanie NavarroNo ratings yet
- Choco Breakout TutorialDocument39 pagesChoco Breakout Tutorialkak.isNo ratings yet
- GP Tutorial PDFDocument106 pagesGP Tutorial PDFIsella SafiraNo ratings yet
- Mockup Instruction GuideDocument8 pagesMockup Instruction GuideanoopNo ratings yet
- Photoshop PDFDocument26 pagesPhotoshop PDFblob232No ratings yet
- Photoshop cs5 Essentials RevDocument21 pagesPhotoshop cs5 Essentials RevA.BensonNo ratings yet