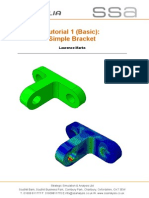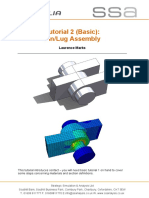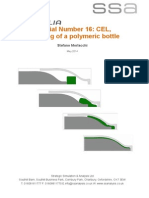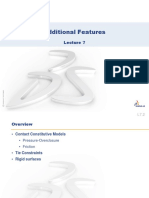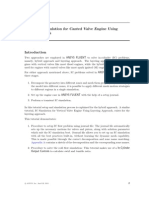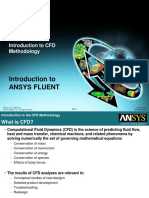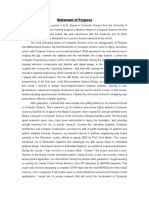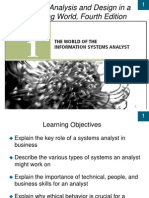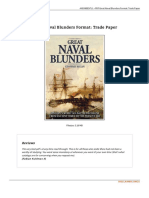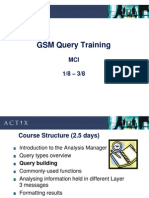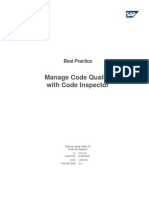Professional Documents
Culture Documents
Engineering Solutions 12.0 Tutorials
Uploaded by
woongs73Original Title
Copyright
Available Formats
Share this document
Did you find this document useful?
Is this content inappropriate?
Report this DocumentCopyright:
Available Formats
Engineering Solutions 12.0 Tutorials
Uploaded by
woongs73Copyright:
Available Formats
Engineering Solutions 12.
0
Tutorials
Al tair Engineering Support Contact Information
Web site www.altairhyperworks.com
Location Telephone e-mail
Australia 61.3.9016.9042 anzsupport@altair.com
Brazil 55.11.3884.0414 br_support@altair.com
China 86.21.6117.1666 support@altair.com.cn
France 33.1.4133.0992 francesupport@altair.com
Germany 49.7031.6208.22 hwsupport@altair.de
India 91.80. 6629.4500
1.800.425.0234 (toll free)
support@india.altair.com
Italy 39.800.905.595 support@altairengineering.it
J apan 81.3.5396.2881 support@altairjp.co.jp
Korea 82.70.4050.9200 support@altair.co.kr
Mexico 55.56.58.68.08 mx-support@altair.com
New Zealand 64.9.413.7981 anzsupport@altair.com
North America 248.614.2425 hwsupport@altair.com
Scandinavia 46.46.286.2052 support@altair.se
United Kingdom 01926.468.600 support@uk.altair.com
In addition, the following countries have resellers for Altair Engineering: Colombia, Czech Republic, Ecuador, Israel, Russia,
Netherlands, Turkey, Poland, Singapore, Vietnam, Indonesia
Official offices with resellers: Canada, China, France, Germany, India, Malaysia, Italy, J apan, Korea, Spain, Taiwan, United
Kingdom, USA
Copyright Altair Engineering Inc. All Rights Reserved for:
HyperMesh1990-2013; HyperCrash2001-2013; OptiStruct1996-2013; RADIOSS1986-2013; HyperView1999-2013;
HyperView Player2001-2013; HyperStudy1999-2013; HyperGraph1995-2013; MotionView1993-2013; MotionSolve2002-
2013; HyperForm1998-2013; HyperXtrude1999-2013; Process Manager 2003-2013; Templex 1990-2013; MediaView
1999-2013; BatchMesher 2003-2013; TextView 1996-2013; HyperMath2007-2013; ScriptView 2007-2013; Manufacturing
Solutions 2005-2013; HyperWeld2009-2013; HyperMold2009-2013; solidThinking1993-2013; solidThinking Inspire
2009-2013; solidThinking Evolve 1993-2013; Durability Director 2009-2013; Suspension Director 2009-2013; AcuSolve
1997-2013; and AcuConsole2006-2013.
In addition to HyperWorkstrademarks noted above, GridWorks, PBS GridWorks, PBS Professional, PBS, PBS Works
and Portable Batch Systemare trademarks of ALTAIR ENGINEERING INC. All are protected under U.S. and international laws
and treaties. Copyright1994-2013.
Additionally, the Altair software is protected under patent #6,859,792 and other patents pending.
All other marks are the property of their respective owners.
ALTAIR ENGINEERING INC. Proprietary and Confidential. Contains Trade Secret Information. Not for use or disclosure outside of
ALTAIR and its licensed clients. Information contained in HyperWorksshall not be decompiled, disassembled, or unlocked,
reverse translated, reverse engineered, or publicly displayed or publicly performed in any manner. Usage of the software is only as
explicitly permitted in the end user software license agreement.
Copyright notice does not imply publication.
Engineering Solutions 12.0 Tutorials i Altair Engineering
Proprietary Information of Altair Engineering
Engineering Solutions 12.0 Tutorials
........................................................................................................................................... 1 Engineering Solutions Tutorials
............................................................................................................................................... 3
CFD
................................................................................................................................... 4
CFD-1000: Creating a Hybrid Grid using the CFD Mesh Panel
................................................................................................................................... 16
CFD-1100: Creating a Hybrid Grid with Varying Boundary Layer Thickness
................................................................................................................................... 23
CFD-1200: CFD Meshing with Automatic BL Thickness Reduction
................................................................................................................................... 33
CFD-1300: Plane 2-D Meshing with Boundary Layers
................................................................................................................................... 45
CFD-1400: Wind Tunnel Mesh
................................................................................................................................... 60
CFD-1500: Hexcore Meshing with Boundary Layer
................................................................................................................................... 69
CFD-1600: Using Distributed Thickness for Varying Boundary Layer Thickness
................................................................................................................................... 80
CFD-1700: Mapping CFD Results
................................................................................................................................... 86
CFD-1800: Using HyperMesh, AcuSolve and HyperView to Perform a CFD Analysis
............................................................................................................................................... 105
Crash
................................................................................................................................... 106
CRASH-1000: Defining LS-DYNA Model and Load Data, Controls, and Output
................................................................................................................................... 119
CRASH-1100: Using Curves, Beams, Rigid Bodies Joints, and Loads in LS-DYNA
................................................................................................................................... 134
CRASH-1200: Model Importing, Airbags, Exporting Displayed, and Contacts using
DYNA
................................................................................................................................... 143
CRASH-1300: Rigid Wall, Model Data, Constraints, and Output using DYNA
................................................................................................................................... 153
CRASH-2000: Front Impact Bumper Model
................................................................................................................................... 169
CRASH-2100: Simplified Car Pole Impact
............................................................................................................................................... 183
NVH
................................................................................................................................... 185
NVH-1000: Acoustic Cavity
................................................................................................................................... 201
NVH-1100: NVH Director Assembly
Altair Engineering Engineering Solutions 12.0 Tutorials 1
Proprietary Information of Altair Engineering
Engineering Solutions Tutorials
File Location Most tutorials use files that are located in the tutorials\
directory of the software installation. In the tutorials, file paths
are referenced as <install_directory>\..\.
Finding the Installation
Directory
In order to locate the files needed, you will need to determine
the path of the installation directory <install_directory>. This
path is dependent on the installation that was performed at your
site. To determine what this path is, follow these instructions:
1. Launch the application.
2. From the Help menu, select Updates and System
Information.
The HyperWorks Updates and System Information dialog
opens. The installation directory path appears after Altair
Home:.
The tutorial model files are located in
<install_directory>\tutorials\es\.
Downloading Model
Files
If you are using the tutorials via the Altair website, you will need
to download the model files before beginning. Access them by
clicking:
http://www.altairhyperworks.com/hwhelp/Altair/hw12.0/index.
aspx
Please note that a User ID and password is required to access
this area. Follow the instructions provided to obtain the login
information.
See the full listing of available tutorials:
CFD User Profile Tutorials
Crash User Profile Tutorials
NVH User Profile Tutorials
Altair Engineering Engineering Solutions 12.0 Tutorials 3
Proprietary Information of Altair Engineering
CFD
The following tutorials are available for the CFD user profile:
CFD-1000: Creating a Hybrid Grid using the CFD Mesh Panel
CFD-1100: Creating a Hybrid Grid with Varying Boundary Layer Thickness
CFD-1200: CFD Meshing with Automatic BL Thickness Reduction
CFD-1300: Plane 2-D Meshing with Boundary Layers
CFD-1400: Wind Tunnel Mesh
CFD-1500: Hexcore Meshing with Boundary Layer
CFD-1600: Using Distributed Thickness for Varying Boundary Layer Thickness
CFD-1700:Mapping CFD Results
CFD-1800:Using HyperMesh, AcuSolve and HyperView to perform a CFD analysis
Engineering Solutions 12.0 Tutorials 4 Altair Engineering
Proprietary Information of Altair Engineering
CFD-1000: Creating a Hybrid Grid using the CFD Mesh
Panel
In this tutorial, you will learn to:
Generate meshes for CFD applications (for example Fluent, StarCD) using the CFD
Tetramesh panel
Generate boundary layer type meshes with an arbitrary number of layers and thickness
distribution
Specify/identify boundary regions for CFD simulations
Export a mesh with boundary regions for FLUENT
Import the model into FLUENT
Exercise
Step 1: Open the model file
1. From the toolbar, click Open Model .
2. Select the manifold_surf_mesh.hm file from the tutorial directory.
3. Click Open to load this .hm file containing the surface mesh.
Step 2: Load the CFD user profile
1. Click Preferences > User Profiles.
2. In the Application field, select Engineering Solutions.
Altair Engineering Engineering Solutions 12.0 Tutorials 5
Proprietary Information of Altair Engineering
3. Select the radio button CFD and select AcuSolve from the drop down menu.
4. Click OK.
5. Inspect the surface elements that will be used to generate the volume mesh.
The boundary mesh can have any combination of tria/quad elements. You will generate
boundary layers on all the surface elements contained in the collector named wall.
Step 3: Check that all the elements in the collectors wall, inlet, and
outlets define a closed volume
1. Click Mesh > Check > Component > Edges to open the Edges panel.
2. Click the yellow comps button and select the collectors wall, inlet and outlets.
3. Click select, and then click find edges.
A message indicating that no edges were found will appear on the status bar.
4. Toggle the free edges button to T- connections.
5. Select the three components again and then click find edges.
The status bar will display: "No T -c onnec t ed edges were found."
6. Click return to close the panel.
Step 4: Create the CFD mesh
1. Click Mesh > Volume Mesh 3D > CFD tetramesh to open the CFD Tetramesh panel.
2. Click the Boundary selection subpanel.
You will need to first select all the elements/components that define the surface area on
which you need to generate boundary layers. This is done by selecting the elements/
components under the With BL (float) and With BL (fixed) selectors.
3. Under the heading With BL (fixed), click comps and select the collector wall.
Next, select the remaining elements/components which define the volume but where a
boundary layer is not desired. This is done by selecting the elements/components under
the W/o BL (float) and W/o BL (fixed) selectors.
4. Under the heading W/o BL (float), click comps and select the collectors inlet and
outlets.
5. Verify that the switch below the W/o BL (float) selector is set to Remesh. This means
that the meshes in the zones defined by collectors inlet and outlets will be remeshed
after being deformed by the boundary layer growth from adjacent surface areas.
6. Leave the default Smooth BL option unchanged.
This option is strongly recommended for most cases because it produces boundary layers
with more uniform thickness and better element quality.
Engineering Solutions 12.0 Tutorials 6 Altair Engineering
Proprietary Information of Altair Engineering
7. Click the BL parameters subpanel. All the data that has been entered in the Boundary
selection subpanel is stored.
8. Select the options to specify the boundary layer and tetrahedral core:
Number of Layers = 5
First layer thickness = 0.5
BL growth rate= 1.1 (This non-dimensional factor controls the change in layer
thickness from one layer to the next).
9. Under the BL hexa transition mode header, verify that selection is set to Simple
Pyramid.
The default, Simple Pyramid, uses one pyramid element to transition from a BL
hexahedrals quad face to the tetrahedral core mesh.
10. Leave the BL only checkbox unchecked.
This option generates the boundary layer alone and stops before generating the
tetrahedral core. This option modifies adjacent surface meshes to reflect changes
introduced by the boundary layer thickness, and creates a collector named
^CFD_trias_for_tetramesh, that is used to generate the inner core tetrahedral mesh
using the Tetramesh parameters subpanel.
11. Click the Tetramesh parameters subpanel.
12. There are three different tetrameshing algorithms available. Select Optimize Mesh
Quality.
For a detailed explanation of each option, please refer to the online help.
13. Set the tetrahedral core growth rate to Interpolate.
This avoids the problem of generating tetrahedral elements that are too large at the
center of the core mesh.
14. Click mesh to create the CFD mesh.
When this task is finished, two collectors are automatically created: CFD_bl001 and
CFD_tetcore001.
Altair Engineering Engineering Solutions 12.0 Tutorials 7
Proprietary Information of Altair Engineering
.
15. Click return to close the panel.
Step 5: Mask some of the mesh to view the interior elements and
boundary layers
1. You can mask the mesh by using the shortcut key F5, and select elements to be masked.
Following is a snapshot. Observe the excellent mesh quality produced.
2. You can also use the Hidden Line panel to view the interior of a solid mesh. Click BCs >
Check > Hidden Lines to access the panel.
3. Leave the title field blank and check the option for yz plane.
This defines the yz plane as the cutting plane.
4. Leave the options for trim planes and clip boundary elements checked on and click
show plot.
This automatically places the cutting plane at the center of the model. Notice that the
display of the elements has been collapsed so that the nodes lie on the cutting plane.
Engineering Solutions 12.0 Tutorials 8 Altair Engineering
Proprietary Information of Altair Engineering
5. Left-click in the graphics area where the cutting plane is, hold down the left mouse
button, and drag the mouse. Notice that the cutting plane moves.
6. Next, uncheck the option for clip boundary elements and click show plot.
Notice how the elements are displayed completely.
7. Drag the placement of the cutting plane. Experiment with the other cutting planes and
the trim planes option to see how they affect the plot.
8. Click return to exit the panel and clear the plot.
Step 6: Organize the model
In this section, you will define mesh surface regions used to specify boundary conditions in
any CFD code ( FLUENT, StarCD, CFX, etc). For example, assume that you are going to
export the mesh for FLUENT. For this model, you need to create three collectors to place the
boundaries: inflow, outflow, and wall. You have selected two new names that are not
already in your database and at the same time are compatible with the prefixes required by
FLUENT to recognize boundary types according to their names.
You are going to reuse the surface mesh contained in collector wall because this mesh
remained unchanged by the CFD mesh process as this component was specified as fixed with
boundary layer. However, the surface areas associated with the original collectors inlet and
outlets have been completely regenerated and you need to create new components that will
be named inflow and outflow, respectively.
1. Using the Model Browser, rename the collector CFD_tetcore001 to fluid.
This collector will hold all the 3-D volume elements.
2. Click BCs > Organize to move all the elements from the collector CFD_bl001 to collector
fluid.
3. Click BCs > Faces to automatically generate the collector ^faces containing all the
external faces of the elements in collector fluid.
4. Click BCs > Component > Single to create two new components named inflow and
outflow.
Altair Engineering Engineering Solutions 12.0 Tutorials 9
Proprietary Information of Altair Engineering
Now you are going to move some of the elements from the collector ^faces to the collectors
inflow and outflow.
5. In the Model Browser, isolate the ^faces component.
6. Click BCs > Organize and click one element on the inlet/inflow plane (the element will
become highlighted).
7. Click elems >> by face.
All the elements in the collector ^faces on the inlet/inflow plane will be selected.
8. Set the dest comp as inflow, and click move. Similarly, move the elements from ^faces
associated with the outlets to the collector outflow.
9. Show the inflow and outflow components in the Model Browser.
When done, you will have all the exterior surfaces colored according to the collectors
where they have been placed as shown in the following image.
10. The remaining elements in the collector ^faces are the same as in wall and you can
discard them.
11. Delete both collectors ^faces and collector CFD_boundary_layer, which is now empty.
Step 7: Export surface and volume mesh and import this mesh into
FLUENT
1. Display only the components containing elements that have to be exported for FLUENT,
the components are: fluid, inflow, outflow and wall. All other components should not be
visible.
Engineering Solutions 12.0 Tutorials 10 Altair Engineering
Proprietary Information of Altair Engineering
2. Click the Export Solver Deck icon to open the Export tab.
3. Notice that the File Type is set to CFD. Set the Solver Type to Fluent.
4. In the File field, click on the file icon and specify a name and location for the file.
5. Click Export to export the file.
6. Select Yes to the first message that appears and No to the second message.
Step 8: Create a FLUENT simulation case
If you have access to FLUENT, you can import manifold.cas to create a new FLUENT
simulation case as follows
1. Start FLUENT 3d or 3ddp.
2. From the File menu, select Read, then Case....
3. Select manifold.cas.
4. Click OK.
After importing this file, you will observe that FLUENT has recognized the boundary zones
outflow, inflow and wall by name, and the 3-D volume zone fluid. Zone interior-* is
automatically created by FLUENT containing all the interior faces shared by two 3-D cells.
5. Select Define, then select Boundary Conditions.
Altair Engineering Engineering Solutions 12.0 Tutorials 11
Proprietary Information of Altair Engineering
6. Select zone inflow, and set the appropriate boundary condition such as mass-flow-inlet
and velocity inlet.
7. Change the boundary condition type for the remaining surface zones, outflow and wall.
Engineering Solutions allows you to perform the most time consuming tasks of generating the
volume mesh and identifying the boundary zones. Now inside FLUENT the rest of the
simulation tasks can be executed easily.
Engineering Solutions 12.0 Tutorials 12 Altair Engineering
Proprietary Information of Altair Engineering
Appendix: Boundary Layer Mesh with Distributed Thickness Ratio
The boundary layer type mesh generated in this tutorial was generated with uniform
thickness. This is OK for a model like this manifold as long as the total boundary layer
thickness does not lead to collision or interference that can occur when the sum of the BL
thickness is close to or larger than the distance separating boundary layer walls. When such
collision or interference occurs you have the following options:
Decrease the global boundary layer thickness (throughout / for all the BL surfaces)
Use distributed boundary layer thickness ratios on nodes or collectors/components.
This is a capability in HyperMesh that allows you to specify a local value of boundary
layer thickness by specifying the ratio of the local value to the global value. For
example, if the ratio specified on certain nodes or all the nodes belonging to a collector
is equal to 0.1, then the boundary layer thickness generated around those nodes will
be only 10 percent of the global boundary layer thickness.
The CFD user profile has a tool (Generate BL Thickness) to generate automatically
distributed boundary layer thickness ratios at each node of the surface mesh so that
boundary layer collision is avoided when using the global or nominal boundary layer
thickness. The usage of this tool is explained in Tutorial CFD-1100.
In this appendix you are going to use option B to manually change the BL thickness ratio.
Step A: Prepare data to generate a CFD mesh (boundary layer and
core mesh) using a distributed boundary layer thickness.
1. Create a new component named wall_thinner_bl, and move elements from wall to this
new collector as shown in the following image.
2. Click BCs > Check > Edge, then select the collectors wall, wall_thinner_bl, inlet and
outlets.
3. Click find edges. A message indicating that no edges were found will appear on the
status bar.
4. Click Mesh > Volume Mesh 3D > CFD tetramesh to access the CFD Tetramesh panel.
5. Leave the default Smooth BL option unchanged.
6. In the BL parameters subpanel, select the options to specify the boundary layer and
tetrahedral core:
Altair Engineering Engineering Solutions 12.0 Tutorials 13
Proprietary Information of Altair Engineering
Number of Layers = 5
First layer thickness = 0.5
BL growth rate= 1.1
7. Select the type of tetrameshing algorithm: Simple Pyramid, Smooth Pyramid, All Prism
or All Tetras
8. Ensure the BL only checkbox is not checked.
9. In the Tetramesh parameters subpanel, set the Pyramid transition ratio = 0.8
10. Select the tetrahedral core growth rate switch to Interpolate.
This avoids the problem of generating tetrahedral elements that are too large at the
center of the core mesh.
Step B: Define a distributed boundary layer thickness on certain
components.
1. In the BL parameters subpanel, ensure that the BL reduction and Pre calc checkboxes
are checked and click the green Manual button.
2. The Distributed BL Thickness Ratio dialog opens. This dialog enables you to specify
distributed thickness ratios for groups of nodes or whole components. You can choose
either Nodes or Components by selecting the associated radio button.
3. Select the Components radio button.
4. Click the yellow Select Components button and select the component wall_thinner_bl.
5. Specify a thickness ratio of value 0.3 and click Assign.
6. Notice that the summary message now indicates the number of BL thickness ratio loads on
components:
Engineering Solutions 12.0 Tutorials 14 Altair Engineering
Proprietary Information of Altair Engineering
When the models are more complex it is useful to display surface contours of BL thickness
ratio values.
7. Click Contours of BL Thickness Ratio, and the Contour panel will be automatically
displayed.
8. Click contour to inspect the distribution of BL Thickness Ratio on the surface of your
domain and click return when you are finished. Click Close to close the dialog.
9. Go to the CFD Tetramesh panel, Boundary selection subpanel. Here all the elements/
components that define the surface area on which you need to generate boundary layers
will be selected. This selection is done with the With BL (fixed) selector.
10. Click comps under With BL (fixed) and select the collectors wall and wall_thinner_bl.
11. Select all the elements/components that define the surface area on which you do not
want to generate boundary layers. This selection is done with the W/o BL (float)
selector.
12. Click comps and select the collectors, inlet and outlets.
13. The switch below the W/o BL (float) selector is set to Remesh. This means that the
meshes in the zones defined by collectors inlet and outlets will be remeshed after being
deformed by the boundary layer growth from adjacent surface areas.
14. Click mesh to create the CFD mesh.
When this task is finished, note the two collectors automatically created:
CFD_boundary_layer and CFD_Tetramesh_core.
Altair Engineering Engineering Solutions 12.0 Tutorials 15
Proprietary Information of Altair Engineering
15. Inspect the relative size of the boundary layer thickness by masking some of the elements
as shown in the following image. This image shows that the BL thickness on component
wall_thinner_bl is only 30 percent of the global BL thickness.
The manual approach followed previously is useful when you need to reduce the BL
thickness throughout a component, or at a clearly identified group of nodes.
When you have a very complicated geometry and BL collision is likely to occur, the best
approach is to use the Generate BL Thickness tool to generate automatically
distributed boundary layer thickness ratios at each node of the surface mesh. This tool
performs a collision study and assigns a BL thickness ratio to each node of the surface
mesh that requires a reduction of the baseline BL thickness to avoid collision. Usage of
this tool is explained in Tutorial CFD-1100.
The previous steps illustrate simple and effective steps to reduce the BL thickness on surface
components. This approach is very easy to use and effective when you know how much you
want to increase or decrease the BL thickness all over a component. A similar approach is
followed to increase/decrease BL thickness on groups of nodes.
Engineering Solutions 12.0 Tutorials 16 Altair Engineering
Proprietary Information of Altair Engineering
CFD-1100: Creating a Hybrid Grid with Varying Boundary
Layer Thickness
In this tutorial, you will learn to:
Generate boundary layer type meshes with an arbitrary number of layers and thickness
distribution, which can be used for CFD applications, molding simulations, or other
processes.
Generate automatically a distributed thickness distribution to prevent boundary layer
interference /collision in zones where the distance between opposing walls is too small
to accommodate the baseline or nominal boundary layer thickness.
Exercise
Step 1: Load the CFD user profile
1. Click Preferences > User Profiles .
2. In the Application field, select Engineering Solutions.
3. Select the radio button CFD and select AcuSolve from the drop down menu.
4. Click OK.
Step 2: Open the model file
1. From the toolbar, click Open Model .
2. Select the molding1.hm file from the tutorial directory.
3. Click Open to load this .hm file containing the surface mesh.
4. Inspect the surface elements that will be used to generate the volume mesh.
The boundary mesh can have any combination of tria/quad elements. You will generate
boundary layers on all the surface elements contained in the collector named wall.
Altair Engineering Engineering Solutions 12.0 Tutorials 17
Proprietary Information of Altair Engineering
Step 3: Check that all the elements in collector wall define a closed
volume
1. Click Mesh > Check > Components > Edges to open the Edges panel.
2. Click comps and select the collector wall.
3. Click find edges.
A message indicating that no edges were found will appear on the status bar.
4. Toggle free edges to T- connections.
5. Select the collector wall again and click find edges.
The status bar will display, No T -c onnec t ed edges were found.
Step 4: Create the CFD mesh
1. Click Mesh > Volume Mesh 3D > CFD tetra- mesh to open the CFD Tetramesh panel.
2. Select the Boundary selection subpanel.
You will need to first select all the elements/components that define the surface area on
which you need to generate boundary layers. This is done by selecting the elements/
components under the With BL (float) selector.
3. Under the heading With BL (float), click comps and select the collector wall.
4. Verify that the switch below the W/o BL (float) selector is set to Remesh. This means
that the meshes in the zones defined by the collector wall will be remeshed after being
deformed by the boundary layer growth from adjacent surface areas.
5. Leave the default Smooth BL option unchanged.
This option is strongly recommended for most cases because it produces boundary layers
with more uniform thickness and better element quality.
Engineering Solutions 12.0 Tutorials 18 Altair Engineering
Proprietary Information of Altair Engineering
6. Click the BL parameters subpanel. All the data that has been entered in the Boundary
selection subpanel is stored.
7. Select the options to specify the boundary layer and tetrahedral core:
Number of Layers = 5
First layer thickness = 0.5
BL growth rate= 1.0 (This non-dimensional factor controls the change in layer
thickness from one layer to the next).
8. Under the BL hexa transition mode header, change the selection to All Prisms (Prism
to all Layers).
This means that if there are any quad elements in the surface mesh, those will be split
into two trias each so that there is no need to transition from quad faces to tria faces
when transitioning from the last boundary layer to the tetrahedral core. This option is very
important when there are quad elements on areas with (low) distributed BL thickness ratio
, because in such areas the thickness of the transition elements (for example simple
pyramid) was not taken into account when doing the interference study to assign
dist ribut ed BL t hic kness rat io to those elements.
9. Leave the BL only checkbox unchecked.
This option generates the boundary layer alone and stops before generating the
tetrahedral core. This option modifies adjacent surface meshes to reflect changes
introduced by the boundary layer thickness, and creates a collector named
^CFD_trias_for_tetramesh, that is used to generate the inner core tetrahedral mesh
using the Tetramesh parameters subpanel.
10. Check the box for Pre calc and then click the green Auto button.
11. In the Generate Boundary Layer distributed thickness values dialog, notice that the
wall component is already selected and has a Bound Type of wall.
This is because the wall component was selected in the Boundary selection subpanel.
12. Specify the Boundary Layer options as shown in the following image.
- The number of layers, first layer thickness and growth rate have been established in
the BL parameters subpanel and are greyed out here. All layers will have the same
thickness (except for mesh smoothing operations such as hyperbolic smoothing at
Altair Engineering Engineering Solutions 12.0 Tutorials 19
Proprietary Information of Altair Engineering
corners).
- Specify a Minimum (Tetrahedral-Core / Boundary-Layer) thickness ratio value
of 2.
This means that in areas where there is not enough room to grow the nominal BL (3
layers of 2 each), the boundary layers thickness will be reduced so that the
tetrahedral core thickness is at least 2 times the total boundary layer thickness,
except for mesh smoothing operations such as hyperbolic smoothing at corners, and
convex/concave areas.
- The last option, Bound Layer thickness at corners, is a coefficient that controls
the hyperbolic growth where walls make an angle. The smaller this value is, the thinner
the total BL thickness in such areas is.
Now you are ready to generate the Distributed BL Thickness loading. Make sure that
none of the elements specified in the boundary collectors are masked. If they are masked
an error message will indicate that there is a discrepancy between the total number of
elements in the components and the tria3/quad4 elements found. If you have masked
elements, you can access the Mask (F5), and press unmask all.
13. Click Generate Distributed BL Thickness Ratio.
14. If the model already contains boundary layer thickness ratios, then a pop-up message box
will ask you if you want to keep such loading or if you want to delete them. Most of the
time you will want to clear the existing boundary layer thickness ratios; press Yes. In
some special cases you may want to keep them, if more than one loading value is
specified at a node, the minimum value is used when generating the mesh.
After a few seconds you will see a pop-up message indicating the number of distributed
boundary layer thickness values included in collector ^CFD_BL_Thickness.
Engineering Solutions 12.0 Tutorials 20 Altair Engineering
Proprietary Information of Altair Engineering
15. Click Close in the Generate Boundary Layer distributed thickness values window.
16. Click the Tetramesh parameters subpanel.
17. There are three different tetrameshing algorithms available. Select Optimize Mesh
Quality.
For a detailed explanation of each option, please refer to the online help.
18. Set the tetrahedral core growth rate to Interpolate.
This avoids the problem of generating tetrahedral elements that are too large at the
center of the core mesh.
19. Click mesh to create the CFD mesh.
When this task is finished, two collectors are automatically created: CFD_bl001 and
CFD_tetcore001.
20. Click return to close the panel.
Step 5: Mask elements to inspect the boundary layers thickness on
thinner areas
1. Access the Mask panel by using the shortcut key F5.
2. Select elements to be masked.
3. Click mask.
The following images illustrate how BL interference has been avoided by reducing the BL
thickness.
Altair Engineering Engineering Solutions 12.0 Tutorials 21
Proprietary Information of Altair Engineering
Step 6: Generate a pure tetrahedral mesh for moldflow
The mesh needs to consist of tetrahedral elements only. This was accomplished by generating
tetras directly in the boundary layer. However, if you need to split penta / wedge elements
into tetras, use the procedure below.
1. Click Mesh > Edit > Elements > Split Elements.
2. Select the solid elements subpanel.
3. Set the switch to split into tetras.
4. Select elems >> by collector and select wall.
5. Click split.
Now you have a mesh consisting of tetrahedral elements only.
The objective of this tutorial is to illustrate how you can generate very thin boundary layers
without interference. However, such thin boundary layers can lead to element with a high
aspect ratio if the size of the surface mesh is not small enough. If you need to limit the
tetrahedral elements aspect ratio (for example, < 5), then you need to use a fine enough
mesh on the wall component so that thin boundary layers do not produce high aspect ratio
elements. For example, in this case, the minimum value of tetra collapse of all tetrahedral core
elements was 0.2, but after you split the BL penta / wedge elements into tetras, the minimum
value of tetra collapse of all tetrahedral elements becomes 0.04. This occurs because the BL
penta elements are thin compared to their triangular face area size.
Summary
Engineering Solutions 12.0 Tutorials 22 Altair Engineering
Proprietary Information of Altair Engineering
HyperMesh allowed you to generate high-quality boundary layer meshes on parts with very
thin walls. To accomplish this you first need to use the utility Generate Distributed BL
Thickness Ratio to generate load collector ^CFD_BL_Thickness. This load collector is then
used when you enable distributed thickness. As shown in the cross-sectional images, the
mesh is very smooth and is of excellent quality.
Altair Engineering Engineering Solutions 12.0 Tutorials 23
Proprietary Information of Altair Engineering
CFD-1200: CFD Meshing with Automatic BL Thickness
Reduction
Mesh generation in domains bounded by surfaces that are very close to one another in
some areas.
In this tutorial, you will learn to:
Generate meshes for most CFD codes (for example Acusolve, CFD++, CFX, Fluent,
StarCD, SC/Tetra) using the CFD Tetramesh panel.
Generate boundary layer type meshes with arbitrary number of layers and thickness
distribution in domains defined by surfaces that are very close to one another in some
areas. More specifically, in some areas the clearance or separation of bounding
surfaces is not enough to accommodate the user specified nominal boundary layer
thickness.
Generate a distributed thickness loading that prevents boundary layer interference /
collision in zones where the distance between opposing walls is too small to
accommodate the baseline or nominal boundary layer thickness.
Exercise
Step 1: Open the exercise file
1. From the toolbar, click Open Model .
2. Select the manifold_inner_cylinder.hm file from the directory
<install_directory>\tutorials\es\cfd.
3. Click Open to load this file containing the surface mesh.
4. Inspect the surface elements that will be used to generate the volume mesh.
You would like to generate boundary layers on all the surface elements contained in
components wall and wall_cyl. However, there is an area close to the end of wall_cyl
Engineering Solutions 12.0 Tutorials 24 Altair Engineering
Proprietary Information of Altair Engineering
where the clearance between wall and wall_cyl is very small. This can be easily observed
in this case by changing the visibility of component wall, as shown in the following image.
In more complex models it is not possible to visually identify all the zones where there is
not enough space to growth the baseline or nominal boundary layer as specified in terms
of the number of layers, first layer thickness and growth rate. This is not a problem
because the automatic distributed thickness loading computation takes into account all
possible interference cases. This is demonstrated in this tutorial.
5. Select Preferences> User Profiles to set the User Profile.
6. Select Engineering Solutions as the Application.
7. Select the CFD radio button and then select AcuSolve from the drop down menu.
Step 2: Check that the surface elements define a closed volume
1. Click Mesh > Check > Components > Edges.
2. Click comps and select all collectors that define the domains surface, namely inlet,
outlets, wall and wall_cyl.
3. Click find edges.
A message indicating that no edges were found will appear on the status bar.
4. Toggle the free edges switch to T- connections.
5. Select the components again and click find edges.
The status bar will display, No T -c onnec t ed edges were found.
Step 3: Generate a BL distributed thickness loading to prevent
boundary layer interference
1. Click Mesh > Volume Mesh 3D > CFD tetramesh.
2. Click the Boundary selection subpanel.
Altair Engineering Engineering Solutions 12.0 Tutorials 25
Proprietary Information of Altair Engineering
3. Under the heading With BL (fixed), click comps and select the collectors wall and
wall_cyl.
4. Under the heading W/o BL (float), click comps and select the collectors inlet and
outlets.
5. Ensure that the switch below the W/o BL (float) selector is set to Remesh. This means
that the surface meshes associated with those components will be remeshed or rebuilt
after shrinking due to boundary layer growth from adjacent boundary layer components.
6. Leave the default Smooth BL option unchanged.
7. Click the BL parameters subpanel.
8. Set the following fields:
Number of Layers = 5
First layer thickness = 0.5
BL growth rate = 1.2 (This non-dimensional factor controls the change in layer
thickness from one layer to the next).
BL hexa transition mode = All Prisms (Prism to all Layers). This means that if
there are any quad elements in the surface mesh, those will be split into two trias
each so that there is no need to transition from quad faces to tria faces when
transitioning from the last boundary layer to the tetrahedral core. This option is very
import ant when there are quad elements on areas with (low) distributed BL thickness
ratio, because in such areas the thickness of the transition elements (for example,
simple pyramid) was not taken into account when doing the interference study to
assign distributed BL thickness ratio to those elements.
9. Check the boxes for BL reduction and Pre calc and then click the green Auto button.
The Generate Boundary Layer distributed thickness values dialog opens.
Notice that the four components selected in the Boundary selection subpanel are
already added.
10. Set the correct Bound Type for each one of the selected components. You want to
generate a boundary layer from components wall and wall_cyl, therefore, you will leave
wall as their Bound Type. Also verify that the Bound Type of components inlet and
outlets is set to in/outlet as shown, following:
Engineering Solutions 12.0 Tutorials 26 Altair Engineering
Proprietary Information of Altair Engineering
Note:
A component with Bound Type: wall indicates that you are going to generate a boundary
layer mesh on the component later on when you generate the mesh. Therefore, the same
component should be consistently specified with the comps selector for the With BL
(fixed or float) in the Boundary selection subpanel.
A component with a Bound Type: slip, symmetry, in/outlet, or farfield indicates that
you are NOT going to generate a boundary layer mesh on the component. Therefore,
when you generate the mesh this component should be consistently specified with the
comps selector for the W/o BL (fixed or float) in the Boundary selection subpanel.
11. Specify the Boundary Layer options as shown in the following image.
The first three fields are set in the BL parameters subpanel and cannot be changed
here. All layers will have the same thickness except in area affected by the distributed
thickness "loading" and also mesh smoothing operations such as hyperbolic smoothing
at corners.
Specify a Minimum (Tetrahedral-Core / Boundary-Layer) thickness ratio value
of 2.0. This means that in areas where there is not enough room to grow the nominal
BL (5 layers starting with a thickness of 0.5 and increasing with a grow rate of 1.2),
the boundary layers thickness will be reduced so that the tetrahedral core thickness is
approximately at least 2.0 times the total boundary layer thickness, except for mesh
smoothing operations such as hyperbolic smoothing at corners and convex/concave
areas.
The last option, Bound Layer thickness at corners, is a coefficient that controls
the hyperbolic growth where walls make an angle. The smaller this value is, the thinner
the total BL thickness is in such areas; values less than 1 produce thinner layers and
values greater than 1 produce thicker layers.
Now you are ready to generate the Distributed BL Thickness loading. Make sure that
Altair Engineering Engineering Solutions 12.0 Tutorials 27
Proprietary Information of Altair Engineering
none of the elements specified in the boundary collectors are masked. If they are masked
an error message will indicate that there is a discrepancy between the total number of
elements in the components that you specified and the number of tria3/quad4 elements
found (displayed). If you have masked elements, you can use mask (F5), and press
unmask all.
12. Click Generate Distributed BL Thickness Ratio.
If the model already contains boundary layer thickness ratios, then a pop-up message box
will ask you if you want to keep such loads or if you want to clear/discard them. Most of
the time you will want to clear the existing boundary layer thickness ratios; press Yes. In
some special cases you may want to keep them, if more than one loading value is
specified for a node, the minimum value is used when generating the mesh.
13. After a few seconds you will see a pop-up message indicating the number of distributed
boundary layer thickness values included in collector ^CFD_BL_Thickness.
14. Click Close in the Generate Boundary Layer distributed thickness values dialog.
Step 4: Generate the boundary layer and tetrahedral core mesh
1. In the CFD Tetramesh panel, click the Tetramesh parameters subpanel.
2. Set the switch for the tetrahedral mesh generation algorithm to Optimize Mesh Quality.
3. Ensure the tetrahedral grow rate is switched to Interpolate.
4. Click mesh to generate the mesh. If collectors CFD_bl001 and CFD_tetcore001 are
present, you will be asked if you want to delete the elements in those collectors. Almost
always you select Yes.
When this task is finished two collectors are created: CFD_bl001 and CFD_tetcore001.
Engineering Solutions 12.0 Tutorials 28 Altair Engineering
Proprietary Information of Altair Engineering
Step 5: Mask elements to inspect the boundary layers thickness on
thinner areas
1. Select the XZ Left Plane View icon .
2. Access the Mask panel by using the shortcut key F5.
3. Select elements to be masked by pressing SHIFT and the left mouse button, then move
the cursor so that the rubber band covers the upper half of the model.
4. Click mask.
5. Click the XY Top Plane View icon .
6. Zoom in into the area where the bounding surfaces come close together. The following
image illustrates how BL interference has been avoided by reducing the BL thickness.
7. Click return to close the Mask panel.
Step 6: Arrange volume and surface components before exporting the
mesh for CFD solvers
First you need to put in the same component all the elements that represent a single fluid
Altair Engineering Engineering Solutions 12.0 Tutorials 29
Proprietary Information of Altair Engineering
and/or solid domain. In this case you have a single fluid domain, therefore you proceed as
follows:
1. Rename the CFD_Tetramesh_core component. Typically, select a name fluid*, for
example, fluid. In the Model Browser, select CFD_tetcore001, right-click, select
Rename, and then type the new name, fluid.
2. Click BCs > Organize.
3. Click elems >> by collector and select the collector CFD_bl001.
4. In the dest component field, select fluid.
5. Click move and then click return.
Now you have all the volume elements in component fluid. The surface mesh of this
component is typically different from the surface mesh that was used to define the
boundary of the domain. For this reason, and to have consistent surface zones to impose
boundary conditions in most CFD solvers, you are going to create new boundary
components that will be used when exporting the mesh for the CFD solver of your choice.
To accomplish this you first extract the surface mesh of component fluid. You do this by
generating the surface elements.
6. Click BCs > Faces.
7. Select the component fluid, and click find faces. All boundary faces are placed in the
component ^faces.
8. Create new, empty components to place the elements from ^faces so that when these
components are later exported, they can be used to set a boundary condition in your CFD
solver. In the Model Browser, right-click on Component, and then select Create.
9. Enter the Name as wall_exterior. Leave Card image as none, and click Create.
10. Create three more empty components with the names wall_cylinder, inlet_annulus and
outlets3.
Engineering Solutions 12.0 Tutorials 30 Altair Engineering
Proprietary Information of Altair Engineering
11. Move the elements from component ^faces into the newly created components. This is
done for clarity; however, most of the time you create one fewer component and you
rename ^faces which retains the remaining elements after you move elements to the
newly created surface components. Organize the components by using the Organize
panel. Select BCs > Organize.
12. Set dest component to wall_exterior, then pick one element on the exterior wall
surface in the ^faces component.
13. Click the elems switch and select by face.
This will recursively select all the elements attached to the picked element as long as the
adjacent elements are within a break angle less or equal to the value specified in the
feature angle field (Preferences > Geometry Options > Mesh subpanel).
The surface mesh in ^faces is such that the zones that you want to organize/move make
an angle close to 90 degrees and their boundaries, therefore this is a very easy job to do
with a default feature angle of 20 or 30 degrees.
Altair Engineering Engineering Solutions 12.0 Tutorials 31
Proprietary Information of Altair Engineering
14. Having selected all the elements that should go to component wall_exterior, click move
.
15. Now set the dest component to outlets3 and pick at least one element on each one of
the three separate outlets as shown in the following image.
16. Click the elems switch and select by face.
17. Having the elements on the three outlets selected, press move and those elements are
moved to component outlets3.
18. Set dest component to inlet_annulus and pick one element as shown in the following
image.
19. Right-click the elems switch and select by face.
20. Having all the elements on the inlet annulus selected, press move and those elements are
moved to component inlet_annulus.
Now that all the remaining elements in component ^faces are the elements that you want
to move to component wall_cylinder.
21. Set dest component to wall_cylinder.
22. Click on elems and in the panel area and select by collector.
23. Select the component ^faces.
24. Click move and then click return.
Engineering Solutions 12.0 Tutorials 32 Altair Engineering
Proprietary Information of Altair Engineering
The elements are moved to component wall_cylinder as shown in the following image.
As mentioned previously, more often than not it is easier to rename/recolor component
^faces.
Step 7: Exporting the mesh
1. Verify that only the components that you want to export are displayed. All other
components should NOT be displayed, as illustrated in the following image of the Model
Browser.
2. Click the Export Solver Deck icon to open the Export tab. Select the CFD file format
of your choice (such as Acusolve, CFD++, CFX, CGNS, Fluent, or StarCD) to export the
grid or mesh.
Note: solvers like Acusolve and FLUENT have certain requirements when the domain
contains different fluids and/or solids. This is described in other sections of the
Engineering Solutions Help system.
Summary
Engineering Solutions allowed you to generate high-quality boundary layer meshes on parts
where the clearance or separation of the bounding surfaces is not enough to accommodate
the user specified nominal boundary layer thickness. To accomplish this you first used the CFD
utility Generate Distributed BL Thickness Ratio to generate load collector
^CFD_BL_Thickness. This load collector is then used when you enable distributed
thickness. As shown in the cross-sectional images, the mesh is very smooth, free of
collisions, and is of excellent quality.
Altair Engineering Engineering Solutions 12.0 Tutorials 33
Proprietary Information of Altair Engineering
CFD-1300: Plane 2-D Meshing with Boundary Layers
2-D Boundary Layer Mesh generation in domains bounded by edges
In this tutorial, you will learn to:
Generate 2-D boundary layer type meshes with an arbitrary number of layers and
thickness distribution in domains defined by edges.
Generate 2-D boundary layer type meshes in areas where the clearance or separation
of bounding edges is not enough to accommodate the user specified nominal boundary
layer thickness / number or layers.
Exercise
Step 1: Open the exercise file
1. Click File > Open.
2. Navigate to the directory <installation_directory>\tutorials\es\cfd and select
the manifold_inner_cylinder_2d.hm file.
3. Click Open to load the file containing the edges.
4. Inspect the edges elements that will be used to generate the volume mesh.
The boundary mesh should only consist of PLOTEL (elem type) elements. You want to
generate boundary layers on all the edges contained in the collectors called wall and
inner wall.
5. Select Preferences > User Profiles to set the User Profile.
Engineering Solutions 12.0 Tutorials 34 Altair Engineering
Proprietary Information of Altair Engineering
6. Select Engineering Solutions as the Application.
7. Select the CFD radio button and then select AcuSolve from the drop down menu.
Step 2: Check that all the elements in collectors wall, inner wall, inlet,
and outlets define a closed loop. (This step is for information only; it is
optional for this tutorial)
Usually, this step is not necessary because the collectors containing edge elements (PLOTEL)
are extracted from 2-D surface meshes that naturally have free edges forming closed loops.
However, there is a possibility that there may be duplicate nodes, and for this reason it is
advisable to perform the following test:
1. Click BCs > Check > Edge.
2. Click comps.
3. Select the collectors wall, inner_wall, Inlet and Outlet.
4. Click select.
5. You need to ensure that the tolerance value is smaller than the minimum element length.
To do this, first find the minimum element length.
Click Mesh > Check > Elements > Check Elements.
6. Select the radio button 1- d.
7. Click the top length button.
A message indicates the minimum element length is 3.09, therefore you can safely use a
tolerance of 3.
8. Click return to close out of the current panel.
9. In the Edge panel, enter 3.0 in the tolerance = field and then click Preview Equiv. A
message indicating that 0 nodes were found will appear on the status bar.
Step 3: Generate a 2-D BL Mesh
1. Click Mesh > Surface Mesh 2D > 2D Mesh with BL.
2. Click the 2D Native BL (planar) tab.
Altair Engineering Engineering Solutions 12.0 Tutorials 35
Proprietary Information of Altair Engineering
3. Set the default values to be assigned when adding collectors:
1st Layer Thickness = 0.5
Growth Rate = 1.1 (This non-dimensional factor controls the change in layer
thickness from one layer to the next)
Bound Type = Wall (Will generate a boundary layer mesh)
Number of boundary layers = 6 (value must be >= 0, as a zero value leads to no
boundary layers even when Wall type is specified)
4. Uncheck the Retain node seeding on edge w/o BL option.
5. Click Add collector.
6. In the selector panel, click comps.
7. Select all four components.
8. Click select.
9. Click proceed.
10. In the 2D Boundary Layer Mesh window, all the selected components will be displayed in
the Component list as shown below:
Engineering Solutions 12.0 Tutorials 36 Altair Engineering
Proprietary Information of Altair Engineering
11. Default values of boundary layer mesh (1st Layer Thickness, Growth Rate, and Bound
Type) will be assigned to each component. To remove one or more components from the
group, select those components from the list and click Remove.
12. In the 2D Boundary Layer Mesh window, set the Bound Type value for components
Inlet and Outlet as In/Outlet.
The objective is to not generate boundary layers along the Inlet and Outlet components.
Note: those elements may be remeshed based on the adjacent elements size.
13. Click Generate 2D BL Mesh to generate the mesh.
When this task is finished, two collectors are automatically created: 2DBLMesh and
2DCoreMesh, as shown in the following image. Note that the quality of the mesh may not
be very good, as described, following. In the next steps you will change some default
parameters to allow boundary node insertion and movement.
As indicated previously, components with Bound type In/Outlet will be remeshed based
on the adjacent elements size. The two following figures illustrate the case where an
inlet/outlet is defined with a single large element, after meshing the element size in this
area has been reduced to obtain a smooth element size transition, leading to an excellent
Altair Engineering Engineering Solutions 12.0 Tutorials 37
Proprietary Information of Altair Engineering
mesh quality.
Step 4: Changing Mesh Quality
Often it may happen that boundary layer elements will have bad quality due to high aspect
ratio. Such elements are created because of the large boundary edge length as shown in the
following image.
Engineering Solutions 12.0 Tutorials 38 Altair Engineering
Proprietary Information of Altair Engineering
This problem can be resolved by limiting the maximum perimeter elements aspect ratio. The
maximum boundary elements aspect ratio can be achieved using two approaches:
By addition of new nodes on the boundary / perimeter.
By node movement on the boundary / perimeter.
1. Activate the Allow boundary node insertion checkbox.
- Refine the boundary edges by insertion of nodes on boundary edges. New node
insertion is controlled by the specified maximum perimeter element aspect ratio.
Or
- Activate the Allow boundary node movement checkbox.
This option is used to move boundary nodes along the original boundary. Boundary node
movement is controlled by the specified maximum perimeter element aspect ratio.
Enter the maximum perimeter element aspect ratio as shown in the following image:
2. Click Generate 2D BL Mesh to generate the mesh.
If the model already contains collectors 2DBLMesh and 2DCoreMesh, then a pop-up
message will ask you if you want to delete components 2DBLMesh and 2DCoreMesh
Altair Engineering Engineering Solutions 12.0 Tutorials 39
Proprietary Information of Altair Engineering
before mesh creation or if you want to add newly created elements to the same
collectors. Most of the time you will want to clear the existing mesh: click Yes. In some
special cases you may want to keep them.
When this task is finished, two collectors 2DBLMesh and 2DCoreMesh are updated with
new elements as shown in the following image:
3. You can check the elements aspect ratio by using the shortcut key F10 and selecting
the 2- d page.
Engineering Solutions 12.0 Tutorials 40 Altair Engineering
Proprietary Information of Altair Engineering
When the perimeter has sharp angles as shown in the following image, triangular elements
are added to the boundary mesh to achieve a smoother transition of element sizes, and
mesh smoothing also contributes to increase the mesh quality.
Also note that the automatic mesh generator performs a collision detection and avoids
Altair Engineering Engineering Solutions 12.0 Tutorials 41
Proprietary Information of Altair Engineering
boundary layer interference by reducing the boundary layer thickness, as shown in the
following inset:
Step 5: Use a distributed boundary layer thickness to generate a
boundary layer and core
The boundary layer type mesh generated in this tutorial was generated with uniform
thickness. This is OK for a model like this manifold as long as the total boundary layer
thickness does not lead to collision or interference that can occur when the sum of the BL
thickness is close to or larger than the distance separating opposite walls. When such collision
or interference occurs you have the following options:
Decrease the global boundary layer thickness (throughout / for all the BL edges).
Decrease locally the boundary layer thickness (BL edges around critical zones only).
Decrease locally the boundary layer thickness.
1. In the 2D Boundary Layer Mesh window, click Reject to remove the created mesh.
Collectors 2DBLMesh and 2DCoreMesh will be deleted.
2. Click Close to close the pop-up window.
Create new components (empty) to place the PLOTEL elements at critical zone (area
where boundary layer elements may lead to collision).
3. Open the Model Browser.
4. Click BCs > Components > Single.
Engineering Solutions 12.0 Tutorials 42 Altair Engineering
Proprietary Information of Altair Engineering
5. Enter name as wall_critical.
6. Click Create and then Close.
7. Click BCs > Organize.
8. Select the boundary edges (PLOTEL) around the area where boundary layer elements may
lead to collision. Refer to the following image for element selection.
9. Set the dest group/dest component switch to dest component = and select the
destination collector as wall_critical.
10. Click move to move the selected PLOTEL elements to the destination collector.
11. Click Mesh > Surface Mesh 2D > 2D Mesh with BL.
12. In the 2D Native BL (planar) tab, click Add collector.
13. In the panel area, click comps.
14. Select the component wall_critical.
15. Click select.
16. Click proceed.
The component wall_critical has been added to the component list.
17. Set 1st Layer Thickness of component wall_critical to 0.4.
Altair Engineering Engineering Solutions 12.0 Tutorials 43
Proprietary Information of Altair Engineering
18. Click Generate 2D BL Mesh to generate the mesh.
When this task is finished, two collectors are automatically created: 2DBLMesh and
2DCoreMesh.
19. Now you can zoom in around component wall_critical and notice how boundary layer
interference has been avoided by reducing the total boundary layer thickness as shown in
the following image:
Summary
In this tutorial you generated 2-D meshes with boundary layers on a complex cross section.
You obtained a high quality mesh by allowing boundary node insertion and movement.
Engineering Solutions automatically cuts back the number of layers when boundary layer
Engineering Solutions 12.0 Tutorials 44 Altair Engineering
Proprietary Information of Altair Engineering
collision occurs, thus producing a consistent mesh even in narrow areas. In narrow passages
you can also reduce the total boundary layer thickness by starting with a smaller first layer
thickness and/or a smaller growth rate.
Altair Engineering Engineering Solutions 12.0 Tutorials 45
Proprietary Information of Altair Engineering
CFD-1400: Wind Tunnel Mesh
In this tutorial you will generate a wind tunnel type mesh for external CFD analysis. The mesh
consists of a Cartesian hexa-mesh for the far field, and a hybrid grid (tetras with boundary
layers) in the vicinity of the object.
The tutorial includes the following steps:
Setting the user profile
Opening the model file to be used
Using the wind tunnel functionality
Surface meshing
Volume meshing using the CFD Tetramesh panel
Organizing the model and preparation for CFD export
Export for Fluent
Exercise
Step 1: Load the CFD user profile
1. From the menu bar, select Preferences, then User Profiles.
2. For Application, select Engineering Solutions, click the CFD radio button and select
AcuSolve from the drop down menu.
3. Click OK.
Step 2: Open the exercise file
1. From the toolbar, click the Open Model icon .
2. Select the airplane.hm file from the directory <install_directory>\tutorials\es\cfd
.
3. Click Open to load the file.
Engineering Solutions 12.0 Tutorials 46 Altair Engineering
Proprietary Information of Altair Engineering
Step 3: Use the Wind Tunnel Mesh tool
1. Click Mesh > Volume Mesh 3D > Wind Tunnel.
The Wind-Tunnel tab opens, displaying instructions for using this tool.
2. Enter values for your model as shown in the following image:
3. Click Generate.
A pop-up message will display the estimated number of hexahedral elements that will be
created with the specified minimum hex cell size.
4. Click Yes on the pop-up message.
The Wind Tunnel Mesh tool generates hexa, pyramids and shell elements and groups
them into several collectors.
Altair Engineering Engineering Solutions 12.0 Tutorials 47
Proprietary Information of Altair Engineering
You may need to rotate the model to obtain this view.
Step 4: Generate a shell mesh on the airplane
1. In the Model Browser, expand Component, right-click plane, and select Isolate.
2. Click Mesh > Surface Mesh 2D > Automesh.
This automatically loads the surface deviation subpanel.
3. With surfs selected in the toggle, hold SHIFT and drag a box around the entire visible
airplane geometry.
You may need to resize the display first.
4. For element size =, enter 10.
5. For growth rate =, enter 1.2.
6. For min elem size =, enter 2.
7. For max deviation =, enter 0.1.
8. For max feature angle =, enter 15.
9. Set mesh type: to trias.
10. Ensure toggles are set to elems to surf comp and first order.
11. Click mesh.
Engineering Solutions 12.0 Tutorials 48 Altair Engineering
Proprietary Information of Altair Engineering
A message on the status bar indicates the number of elements created.
Step 5: Mesh the box sym component with an element size of 20
1. In the Model Browser, show the elements and geometry for box_sym.
2. In the Automesh panel, click the size and bias subpanel.
3. With the surfs toggle active, click any visible part of the box to select it.
4. For element size =, enter 20 and set the mesh type to trias.
5. For map:, activate the checkboxes for size and skew.
6. Click mesh.
The component is meshed. A message on the status bar indicates the number of elements
created.
7. Click return twice to return to the main menu.
Altair Engineering Engineering Solutions 12.0 Tutorials 49
Proprietary Information of Altair Engineering
Step 6: Equivalence nodes in box_sym
1. In the Model Browser, right-click on the component symp and select Show.
2. Click BCs > Check > Edge.
3. Click the yellow comps button and select the components box_sym and symp.
4. For tolerance =, enter 0.1.
5. Click preview equiv.
A message in the status bar indicates the number of nodes found.
6. Click equivalence.
The nodes are equivalenced.
7. Click return to close the panel.
Step 7: Create new component box_ground
1. Click BCs > Components > Single.
2. In the Name: field, enter box_ground.
3. Click Color and select magenta.
4. Click Create.
The new collector has now been created.
Engineering Solutions 12.0 Tutorials 50 Altair Engineering
Proprietary Information of Altair Engineering
5. Close the dialog.
Step 8: Generate a surface and a tria mesh on the bottom of the box
1. In the Model Browser, turn off the element display for symp and turn on the display for
ground.
2. Click Mesh > Surface Mesh 2D > Surface/Mesh > Spline.
3. Set the selector toggle to nodes.
4. Click the nodes selector to open the extended entity selection menu and pick by path.
5. Set the second toggle to surface only.
6. Pick the nodes by path on the perimeter of the box bottom, as in the following image:
7. Click create.
8. Click return.
9. Click Mesh > Surface Mesh 2D > Automesh.
10. Select the size and bias subpanel, ensure the selector is set to surfs and the element
size field is set to 20.
11. In the graphics area, click the box_ground surface.
12. Click mesh.
A message on the status bar will indicate the number of elements created.
13. Click return twice to return to the main menu.
Step 9: Equivalence nodes to achieve a closed volume
1. Click BCs > Check > Edge.
Altair Engineering Engineering Solutions 12.0 Tutorials 51
Proprietary Information of Altair Engineering
2. Click the yellow comps button and select the components plane, box_sym, ground,
trias_hexas_pyras, and box_ground.
3. Set the tolerance field to 0.1.
4. Click preview equiv.
5. Click equivalence.
6. Click return.
7. In the Model Browser, turn off the display of ground, and turn on the element display
of trias_hexas_pyras.
8. Return to the Edges panel.
9. Hold SHIFT and drag a box around all the visible components to select them all.
10. Click find edges.
A message on the status bar indicates that no edges were found.
11. Select the components again and click preview equiv.
A message on the status bar indicates that 0 nodes were found. This ensures that the
volume is enclosed, which is necessary for the following tetra meshing step.
12. Click return.
Step 10: Mesh the closed volume
1. Click Mesh > Volume Mesh 3D > CFD tetramesh.
2. Under the With BL (fixed) header, click the comps selector and select the component
plane.
Engineering Solutions 12.0 Tutorials 52 Altair Engineering
Proprietary Information of Altair Engineering
3. Under the W/o BL (fixed) header, click the comps selector and select the components
box_sym, box_ground and trias_hexas_pyras.
4. Click the BL parameters subpanel.
5. For Number of Layers = enter 3.
6. For First layer thickness = enter 0.7.
7. On the Tetramesh parameters subpanel, set the toggle to Interpolate.
8. Click mesh.
The mesh may take a few minutes. When the mesh is complete, a message in the status
bar will indicate the number of nodes and elements created.
Note that two new components, CFD_tetcore001 and CFD_bl001, appear in the Model
Browser.
9. Click return.
Step 11: Inspect the mesh
1. Click Mesh > Check > Hidden Lines. In the panel, deactivate the clip boundary
elements checkbox.
2. Click show plot and then check and then uncheck the xy plane, yz plane and xz plane
checkboxes to display the model in different views.
Altair Engineering Engineering Solutions 12.0 Tutorials 53
Proprietary Information of Altair Engineering
3. Rotate and inspect the mesh from the side of the model.
4. Click and hold one of the corners of the model. While keeping the mouse button down,
drag the corner of the model forth and back to sweep the cutting plane.
5. Click return.
Step 12: Organize faces
1. In the Model Browser, turn off the display for plane, box_sym, trias_hexas_pyras
and box_ground so that only CFD_tetcore001 and CFD_bl001 are visible.
2. Click BCs > Faces.
3. Hold SHIFT and drag a box around the visible components to select them.
4. Click find faces.
Note that a new component named ^faces appears in the Model Browser.
5. Click return.
Engineering Solutions 12.0 Tutorials 54 Altair Engineering
Proprietary Information of Altair Engineering
6. In the Model Browser, turn off the display of the elements of CFD_tetramesh_core and
CFD_boundary_layer.
7. Click BCs > Organize.
8. Click elems and select on plane.
9. Pick three nodes on the ^faces component, on the face that intersects the airplane
model.
A good way to determine which area to select is to isolate the display of the box_sym
geometry. This will show you the face to focus on. Turn the display of the ^faces
component back on, and select your three nodes.
10. Click select entities.
11. Click dest component = and select symp.
12. Click move.
13. Click elems >> on plane.
14. Pick three nodes on the bottom of the ^faces component.
A good way to determine which area to select is to isolate the display of the box_ground
geometry. This will show you the face to focus on. Turn the display of the ^faces
component back on, and select your three nodes.
Altair Engineering Engineering Solutions 12.0 Tutorials 55
Proprietary Information of Altair Engineering
15. Click select entities.
16. Click dest component = and select ground.
17. Click move.
18. Click return to close the panel.
Step 13: Delete collectors
1. In the Model Browser, right-click the component ^faces, and select Delete.
2. In the pop-up dialog, click Yes to confirm the deletion.
3. In the Model Browser, turn on the display of CFD_tetcore001 and CFD_bl001.
4. Press the CTRL key and select edges_xz and edges_xy in the Model Browser.
5. Right-click and select Delete.
6. In the pop-up dialog, click Yes to confirm the deletion.
7. In the same way, also delete trias_hexas_pyras, box_sym and box_ground.
Step 14: Organize components
1. Click BCs > Organize.
Engineering Solutions 12.0 Tutorials 56 Altair Engineering
Proprietary Information of Altair Engineering
2. Click elems and select by collector.
3. Select CFD_tetcore001 and CFD_bl001.
4. Click select.
5. Click dest component = and select fluid_hex.
6. Click move.
When the move is complete, nothing should be visible in the graphic area.
7. Click return.
Step 15: Use the Model Browser to rename and delete components
1. In the Model Browser, display elements for fluid_hex.
2. Right-click fluid_hex in the Model Browser and select Rename.
3. Enter the new name as fluid.
4. Select CFD_tetcore001 and CFD_bl001 and delete them using the process described in
Step 14.
5. Right-click Component and select Show to show all remaining components in the graphic
area.
Step 16: Export the file as .cas
1. Click Export Solver Deck .
Altair Engineering Engineering Solutions 12.0 Tutorials 57
Proprietary Information of Altair Engineering
2. Ensure that CFD is selected for the File Type, and pick Fluent for the Solver Type.
3. Use the File field to navigate to the destination folder and enter the name
wind_tunnel_mesh.
4. Click Export.
A pop-up dialog appears. After reading the dialog, click Yes.
Engineering Solutions 12.0 Tutorials 58 Altair Engineering
Proprietary Information of Altair Engineering
5. In the pop-up dialog that appears, you are asked whether to reuse the setup from an
existing Fluent file. Since you just generated the grid and do not have a set up file (*.cas
), click No.
It may take a few minutes for the file to be created.
Altair Engineering Engineering Solutions 12.0 Tutorials 59
Proprietary Information of Altair Engineering
6. When the file creation is complete, a pop-up window appears. Click OK.
Engineering Solutions 12.0 Tutorials 60 Altair Engineering
Proprietary Information of Altair Engineering
CFD-1500: Hexcore Meshing with Boundary Layer
In this tutorial you will learn how to generate a hexcore mesh with a boundary layer. Included
are the following steps:
Tria surface meshing
Boundary layer generation
Generation of the hexcore mesh, pyramid elements and the tetra mesh
Preparation of the model for the export
Exercise
Step 1: Load the CFD user profile
1. From the menu bar, select Preferences, then User Profiles.
2. For Application, select Engineering Solutions, click the CFD radio button and then
select AcuSolve from the drop down menu.
3. Click OK.
Step 2: Open the exercise file
1. From the toolbar, click the Open Model icon .
2. Select the ujoint_cfd.hm file from the directory
<install_directory>\tutorials\es\cfd.
3. Click Open to load the file.
Altair Engineering Engineering Solutions 12.0 Tutorials 61
Proprietary Information of Altair Engineering
Step 3: Generate a mesh on the surface
1. In the Model Browser, expand Component, right-click on it and select Show.
2. Click Mesh > Surface Mesh 2D > Automesh.
3. Click the size and bias subpanel.
4. Set the element size = field to 5.0.
5. Set the mesh type to trias.
6. Ensure that both the size and skew checkboxes are activated.
7. Ensure toggles are set to elems to surf comp and first order.
8. Click the yellow surfs button and selected all.
9. Click mesh.
A message on the status bar indicates the number of elements created.
10. Click return twice to close the panels.
Engineering Solutions 12.0 Tutorials 62 Altair Engineering
Proprietary Information of Altair Engineering
Step 4: Mesh the hex-core
1. Click Mesh > Volume Mesh 3D > Hex- core.
2. Enter the parameters as shown in the image below:
Altair Engineering Engineering Solutions 12.0 Tutorials 63
Proprietary Information of Altair Engineering
3. Checking the box for Generate exterior tetrahedral mesh and Boundary Layer makes
the bottom part of the tab editable. Enter the Number of layers as 3, the First layer
thickness as 0.4 and the Growth rate as 1.2.
Engineering Solutions 12.0 Tutorials 64 Altair Engineering
Proprietary Information of Altair Engineering
4. Under the header With boundary layer, click the Components button and select the
component wall.
5. Under the header W/o boundary layer, click the Components button and select inflow
and outflow.
6. Click Generate just above the Report area. If a message appears, select Yes. After the
meshing finishes, a message appears stating that additional components have been
created.
7. Check the Model Browser to see all the new components created.
8. Press F5 to open the Mask panel. While holding the shift key down, draw a box around
roughly half of the model, and click mask. This will display the inside of the model.
Altair Engineering Engineering Solutions 12.0 Tutorials 65
Proprietary Information of Altair Engineering
9. Click return to close the panel.
Step 5: Prepare the model for export
1. In the Model Browser, right-click on Component and select Create.
2. Enter the name as fluid and click Create.
3. Right-click on Component again select Show to remove the masking effect.
4. From the View menu, select Browsers > HyperMesh > Mask.
5. Display only the volume elements by clicking on the "1" in the row for 3D elements, as
shown below:
Engineering Solutions 12.0 Tutorials 66 Altair Engineering
Proprietary Information of Altair Engineering
6. Click Mesh > Organize.
Altair Engineering Engineering Solutions 12.0 Tutorials 67
Proprietary Information of Altair Engineering
7. Click elems and select displayed.
8. Click dest component = and select the fluid component.
9. Click move, and then click return.
10. In the Mask Browser, set only the 2D elements to display.
11. Click Mesh > Delete > Elements. Click the yellow elems button and select displayed.
12. Click delete entity. This deletes all 2D elements from the model.
13. While still in the Delete panel, click the toggle and switch from elems to comps. Click
comps and select the components that are now unused:
CFD_boundary_layer
hexcore
pyramids
faces_pyra_hex
tetras_exterior
14. Click delete entity and click return.
15. In the Model Browser, right-click on Component and select Show to display the
remaining components. Only volume elements are now available in the model.
16. Click BCs > Faces.
17. Click the comps button and select the fluid component.
18. Enter the tolerance as 0.010 and select find faces. Click return to close the panel.
19. Click BCs > Organize.
Engineering Solutions 12.0 Tutorials 68 Altair Engineering
Proprietary Information of Altair Engineering
20. Click elems and select the elements on the inlet.
21. Click dest component = and select the inflow component. Click move.
22. Click elems again and select the elements on the outlet.
23. Click dest component = and select the outflow component. Click move.
24. Click elems again, select by collector and select ^faces.
25. In the dest component = field, select wall and click move. This will move the remaining
elements in the ^faces component into the wall component.
26. In the Model Browser, delete the ^faces component.
27. Display all the components and export the model to the CFD solver of your choice.
Altair Engineering Engineering Solutions 12.0 Tutorials 69
Proprietary Information of Altair Engineering
CFD-1600: Using Distributed Thickness for Varying
Boundary Layer Thickness
In this tutorial you will learn how to
Generate a structured quad surface mesh
Adjust the boundary layer thickness manually
Generate a hybrid grid (tetramesh with boundary layer)
Export the model for a CFD solver of your choice
Exercise
Step 1: Load the CFD user profile
1. From the menu bar, select Preferences > User Profiles.
2. In the Application field, select Engineering Solutions.
3. Select the CFD radio button and then select AcuSolve from the drop down menu.
4. Click OK.
Step 2: Open the exercise file
1. From the toolbar, click the Open Model icon .
2. Select the wing.hm file from the directory <install_directory>\tutorials\es\cfd.
3. Click Open to load the file.
Engineering Solutions 12.0 Tutorials 70 Altair Engineering
Proprietary Information of Altair Engineering
4. In the Model Browser, click on Component and expand the folder, then right-click on
box and select Hide.
5. Right-click on plane and select Show.
Step 3: Generate a mesh on the surface
1. Click Mesh > Surface Mesh 2D > Automesh.
2. Click the size and bias subpanel.
3. Set the element size = field to 5.0.
4. Set the mesh type to quads only.
5. Ensure that both the size and skew checkboxes are activated.
6. Ensure toggles are set to elems to surf comp and first order.
7. Click the yellow surfs button. In the graphics area, use the Shift key and the left mouse
button to draw a box around the wing to select the entire image.
8. Click mesh.
A message on the status bar indicates the number of elements created.
Altair Engineering Engineering Solutions 12.0 Tutorials 71
Proprietary Information of Altair Engineering
Step 4: Adjust the node seeding on each edge to get a structured quad
mesh
1. While in the density subpanel, change the elem density = field to 17.
2. Click the edge button just above the elem density field and graphically select both left-
hand edges of the wing.
The entire edge is selected.
3. Rotate the model and repeat Step 2 for the other end.
To get a structured quad mesh adjust the number of nodes on the edges in such a way so that two
opposite edges have the same number of nodes.
See the image below:
Engineering Solutions 12.0 Tutorials 72 Altair Engineering
Proprietary Information of Altair Engineering
4. Click the edge button next to adjust: and select the edge as shown in the image below:
5. Now adjust the node seeding on the two remaining edges (leading edge and training edge)
to 47 to get a uniform quad mesh.
6. Click mesh.
Altair Engineering Engineering Solutions 12.0 Tutorials 73
Proprietary Information of Altair Engineering
7. Click return to close the panel.
Step 5: Define the region for a thinner BL thickness
1. Click BCs > Components > Single.
2. Enter the name of the new component as BL_thin and click Create and then Close.
3. Click BCs > Organize.
4. With the elems button highlighted, use the Shift key and the left mouse button to draw a
box around a portion of the elements on the wing (see the image below).
5. Click the dest component button and select the component BL_thin.
6. Click move, and then click return.
Engineering Solutions 12.0 Tutorials 74 Altair Engineering
Proprietary Information of Altair Engineering
Step 6: Mesh the surface of the box
1. In the Model Browser, turn on the display of the box component, and then click F on the
keyboard to fit the model into the graphics region.
2. Click Mesh > Surface Mesh 2D > Automesh and then select the size and bias
subpanel.
3. With the surfs button highlighted, select the six surfaces of the box.
4. Set the element size field to 30, and change the mesh type toggle to trias.
5. Click mesh.
6. Click return twice to close the panels.
Step 7: Volume meshing
1. Click Mesh > Volume Mesh 3D > CFD tetramesh.
2. Click on the Boundary selection subpanel. Under the heading With BL (fixed), click the
comps button and select the plane and BL_thin components.
3. Under the heading W/o BL (float), click the comps button and select the box
components.
4. Click on the BL parameters subpanel.
5. In the Number of Layers field, enter 4.
6. In the First layer thickness field, enter 0.3
7. Check the boxes for BL reduction and Pre calc and then click the green Manual button
to open the Distributed BL Thickness Ratio dialog.
Note: In the dialog, you can select nodes or components, and define a scaling factor for
the boundary layer thickness at this location. For example, a scaling factor of 0.5
will reduce the BL thickness in this region to one half of the original BL thickness.
8. In the dialog, click the Components radio button.
Altair Engineering Engineering Solutions 12.0 Tutorials 75
Proprietary Information of Altair Engineering
9. Click Select Components and select the component BL_thin.
10. Click proceed.
11. In the Thickness Ratio field, enter 0.1.
12. Click Assign, and then click Close.
Note: For all of the nodes in the selected component BL_thin, the boundary layer
thickness will be reduced to 1/10 of its initial size. A smooth thickness transition
will be used.
The defined scaling factor is now stored in the load collector ^CFD_BL_Thickness, as
shown in the Model Browser.
13. In the Model Browser, right-click on the box component and select Hide. Right-click on
the load collector ^CFD_BL_Thickness and select Show. Check the value of the scaling
factor to make sure it is correct and if it is attached to the correct component.
Engineering Solutions 12.0 Tutorials 76 Altair Engineering
Proprietary Information of Altair Engineering
14. Click on the Tetramesh parameters subpanel. Select Interpolate for the tetrameshing
growth algorithm behavior.
15. Click mesh. Two new components are generated containing the boundary layer elements
and tetra elements.
16. To check the result, mask parts of the mesh and compare the thickness of the boundary
layer for the plane component with the thickness of the BL_thin component. You can do
this in the Distance panel. You will see that the thickness ratio is 1/10, as expected.
Altair Engineering Engineering Solutions 12.0 Tutorials 77
Proprietary Information of Altair Engineering
Due to smoothing algorithms for the boundary layer, the thickness ratios can differ from
the user-defined values, for some use cases.
Step 8: Prepare the model for export
1. In the Model Browser, right-click on Components and click Show to display all
components.
2. Click BCs > Components > Single. Enter the new name as fluid.
3. Repeat Step 2 to create more collectors, with the names inflow, outflow, wall_wing and
wall_slip.
4. Click on the Mask tab, click on the 1 in the row 3D elements to display only volume
elements.
5. Click BCs > Organize.
6. Click on the elems button and select displayed.
7. Click the dest component button and select the component fluid.
8. Click move, and then click return.
9. In the Mask tab, click on the 1 in the row 2D elements to display only shell elements.
10. Click Mesh > Delete > Elements.
Engineering Solutions 12.0 Tutorials 78 Altair Engineering
Proprietary Information of Altair Engineering
11. Click on the elems button and select displayed.
12. Click delete entity and then click return.
13. In the Model Browser, right-click on fluids and select Make Current, and then right-
click on it again and select Show.
14. Click BCs > Faces.
15. Click the comps button and select the fluid component. Click find faces and then click
return to close the panel.
16. A new component named ^faces is created and displayed in the Model Browser. Right-
click on it and select Isolate.
17. Click BCs > Organize.
18. Select the elements lying on the inflow boundary, and move them to the inflow
component. The easiest way to do this is to select a single element on the inflow
boundary and then select by face from the extended entity selector. Repeat this step
selecting the elements on the outflow boundary, and moving them to the outflow
component.
Altair Engineering Engineering Solutions 12.0 Tutorials 79
Proprietary Information of Altair Engineering
Inflow boundary selected for the inflow component
19. Move the shell elements from the four other sides to the component wall_slip.
20. Move the shells on the wing profile to the wall_wing component. Click return to close
the panel.
21. The collector ^faces should now be empty and can be deleted by right-clicking on it in
the Model Browser.
22. Delete the other empty components - plane, box, BL_thin, CFD_bl001 and
CFD_tetcore001.
Step 9: Export the model
1. Right-click on Components in the Model Browser and select Show.
2. Click on the Export Solver Deck icon and export the model for the CFD solver of your
choice.
Engineering Solutions 12.0 Tutorials 80 Altair Engineering
Proprietary Information of Altair Engineering
CFD-1700: Mapping CFD Results
This exercise will cover how to take results from a CFD analysis and apply them to a new
model for heat transfer or structural analysis. Using the linear interpolation tools within
Engineering Solutions, results from a CFD analysis can be transferred to be loads in an
analysis to be run in OptiStruct or any other supported solver.
Typically, scalar results such as temperatures or pressures are mapped. Results must be in a
Tecplot file (*.tpl or *.dat). This exercise will demonstrate how Engineering Solutions has a
very easy and straightforward way to transfer loads from CFD to a heat transfer of structural
analysis.
Step 1: Open model file
1. Click the Open .hm file icon .
2. Select the file \tutorials\hm\s_bend_tube.hm.
3. Click Open.
4. Use the Model Browser to turn off the display of the component cube.
5. From the menu bar, select Preferences > User Profiles.
6. In the Application field, select Engineering Solutions.
7. Select the CFD radio button and then select AcuSolve from the drop down menu.
8. Click OK.
Step 2: Load and process Tecplot file
1. From the menu bar, select Tools > Mapping CFD Loads.
Altair Engineering Engineering Solutions 12.0 Tutorials 81
Proprietary Information of Altair Engineering
2. This opens a message window explaining the mapping process and asking if you want to
continue. Select Yes.
3. Browse and select the file Sbend_Model_CFDpp_Tecplot_SURFTEC.DAT.
4. Select Open to open the file.
5. This opens the file and creates nodal results files for each result type present in the file.
6. Another message appears telling you that the file names can be reviewed in the log report
window. Click OK to close the window.
7. Review the log file. Notice that for each scalar data type available in the Tecplot file, a
new file was created. The file name is appended with the name of the scalar and
_for_LI. When you have finished reviewing the file, click Dismiss.
Engineering Solutions 12.0 Tutorials 82 Altair Engineering
Proprietary Information of Altair Engineering
Step 3: Create a load collector for the pressure loads
1. Right click in the Model Browser and select Create > Load Collector.
2. For Name: enter pressure.
3. For the Color: select any color.
4. Select Create to complete the creation of the load collector.
Step 4: Map the load pressure to the new file
Altair Engineering Engineering Solutions 12.0 Tutorials 83
Proprietary Information of Altair Engineering
1. Select Tools>Linear interpolation>Pressure.
2. Click on elems and select displayed to select all the displayed elements.
3. Click on the switch next to magnitude and select linear interpolation.
4. There is now a file= field under linear interpolation. Click on the next to the file=
field to select a file.
5. Browse for the file Sbend_Model_CFDpp_Tecplot_SURFTEC_P_for_LI.DAT. Click Open.
This file contains the pressure results from the CFD analysis.
6. For search radius, enter 0.05.
The search radius is a search distance to find the loads which are within that distance
from a centroid or node on which a load is being interpolated. HyperMesh uses the nearest
three loads located within that distance to create the load at the centroid or node by
linear interpolation. Linear interpolation uses a triangulation method, so if it finds fewer
than three loads within that distance no interpolation takes place. While reading the initial
loads from a file, if linear interpolation is not possible because the search radius is too
small, the original loads are simply applied to the nearest centroid or node.
7. Next to nodes on face, click on nodes and then select three nodes that define an
element (see image below).
8. Select create.
Engineering Solutions 12.0 Tutorials 84 Altair Engineering
Proprietary Information of Altair Engineering
9. Select return to exit the panel.
Step 5: Turn off the display of the load collector and show pressure
loads as a contour plot
1. Within the Model Browser, expand the folder Load Collector.
2. To turn off the display of the load collector pressure, click on the mesh icon, , to the
left of pressures. The icon will be greyed out and the pressure loads will no longer be
displayed.
3. Select Tools > Contour Loads.
This opens a new tab called Contour Loads.
4. Click on pressures to select the load collector to be contoured.
5. Click on Accept.
This displays the Contour panel and automatically loads the appropriate information.
6. Click on contour.
Altair Engineering Engineering Solutions 12.0 Tutorials 85
Proprietary Information of Altair Engineering
This simply displays the pressure load as a contour for an easier way to view the load. Now
that the pressure load has been applied, an additional analysis can be setup and run.
Engineering Solutions 12.0 Tutorials 86 Altair Engineering
Proprietary Information of Altair Engineering
CFD-1800: Using HyperMesh, AcuSolve and HyperView to
Perform a CFD Analysis
This tutorial uses:
HyperMesh (for meshing the CFD model)
AcuConsole (for setting up the model and submitting the job)
AcuSolve (for running the CFD simulation)
HyperView (for post processing)
This tutorial uses the same model file used by CFD-1000 of online HyperWorks tutorials.
Exercise 1: Launch HyperMesh
Step 1: Launch HyperMesh and open the model file
1. From the toolbar, click Open Model .
2. Select manifold_surf_mesh.hm from the tutorial directory.
3. Click Open to load the .hm file containing the surface mesh.
Step 2: Load the AcuSolve User profile
1. Click Preferences > User Profiles.
2. In the Application field, select Engineering Solutions.
Altair Engineering Engineering Solutions 12.0 Tutorials 87
Proprietary Information of Altair Engineering
3. Select the radio button CFD.
4. Select AcuSolve from the drop down list next to it.
5. Click OK.
Step 3: Check that all the elements in the collectors wall, inlet and outlet
define a closed volume
1. Click Mesh > Check > Component > Edges to open the Edges panel.
2. Click the yellow comps button and select the collectors wall, inlet and outlets.
3. Click select, and then click find edges.
A message indicating that no edges were found will appear on the status bar.
4. Toggle the free edges button to T-connections.
5. Select the three components again and then click find edges.
The status bar will display "No T -c onnec t ed edges were found."
6. Click return to close the panel.
Step 4: Create the CFD Mesh
1. Click Mesh > Volume Mesh 3D > CFD tetramesh to open the CFD Tetramesh panel.
2. Select the Boundary selection subpanel.
3. Under the heading With BL (fixed), click comps and select the collector wall.
4. Under the heading W/o BL (float), click comps and select the collectors inlet and
outlets.
5. Verify that the switch below the W/o BL (float) selector is set to Remesh. This means
that the meshes in the zones defined by collectors inlet and outlets will be remeshed
after being deformed by the boundary layer growth from adjacent surface areas.
6. Leave the default Smooth BL option unchanged.
7. Click the BL parameters subpanel. All the data that has been entered in the Boundary
selection subpanel is stored.
Engineering Solutions 12.0 Tutorials 88 Altair Engineering
Proprietary Information of Altair Engineering
8. Select the options to specify the boundary layer and the tetrahedral core:
Number of Layers= 5
First layer thickness= 0.5
BL growth rate= 1.1
9. Under the BL hexa transition mode header, verify that the selection is set to Tetra to
all Layers.
This uses tetrahedral elements for the boundary layers.
10. Leave the BL only checkbox unchecked.
This option generates the boundary layer alone and stops before generating the
tetrahedral core.
11. Click the Tetramesh parameters subpanel.
12. There are three different tetrameshing algorithms available. Select Optimize Mesh
Quality.
13. Set the tetrahedral core growth rate, Interpolate. This avoids the problem of generating
tetrahedral elements that are too large at the center of the core mesh.
14. Click mesh to create the CFD mesh. When this task is finished, two collectors are
automatically created: CFD_bl001 and CFD_tetcore001.
15. Click return to close the panel.
Step 5: Visualize and Mask the generated Mesh
1. To visualize the new mesh, set the element display to off for wall, inlet and outlets
collectors.
Altair Engineering Engineering Solutions 12.0 Tutorials 89
Proprietary Information of Altair Engineering
2. To mask the generated mesh use the shortcut key F5 and select the elements to be
masked.
The following is a snapshot. Observe the excellent mesh quality.
Step 6: Organize the model
1. Rename the collector CFD_Tetramesh_core as fluid. This collector will hold all the 3-D
volume elements.
2. Click BCs>Organize to move all the elements from the collector CFD_boundary_layer
to collector fluid.
3. Click BCs>Faces to automatically generate the collector ^faces containing all the
external faces of the elements in collector fluid.
4. Click BCs>Component>Single to create two new components named inflow and
outflow.
Engineering Solutions 12.0 Tutorials 90 Altair Engineering
Proprietary Information of Altair Engineering
5. In the Model Browser, put On the display ^faces component and put off the fluid
component.
6. Click BC>s Organize and click one element on the inlet/inflow plane (the element will
become highlighted).
7. Click elems>by face. All the elements in the collector ^faces on the inlet/inflow plane
will be selected.
8. Set the dest comp as inflow, and click move. Similarly, move the elements from ^faces
associated with the outlets to the collector outflow.
9. Show the inflow and outflow components in the Model Browser.
When done, you will have all the exterior surfaces colored according to the collectors
where they have been placed as shown in the image.
Altair Engineering Engineering Solutions 12.0 Tutorials 91
Proprietary Information of Altair Engineering
10. The remaining elements in the collector ^faces are the walls. Rename collectors ^faces
to walls.
Step 7: Exporting model to AcuConsole
1. Display only the components containing elements that have to be exported for
AcuConsole. The components are:fluid,inflow,outflow, andwalls.All other
components should not be visible.
2. Click the AcuConsole icon in the CFD toolbar to open the AcuSolve dialog.
3. In the File field, click on the file icon and specify a name and location for the file.
Engineering Solutions 12.0 Tutorials 92 Altair Engineering
Proprietary Information of Altair Engineering
4. Click Export to launch AcuConsole and export a file.
Exercise 2: Launch AcuConsole
The AcuConsole GUI opens with the model loaded.
Step 1: Visualizing the model in AcuConsole
Altair Engineering Engineering Solutions 12.0 Tutorials 93
Proprietary Information of Altair Engineering
1. Expand Surfaces and right click on Display Type to select solid & wire. This updates
the model display with a mesh in the Visualization area.
2. For changing the color of a surface, right-click on the surface and click Display Color.
Select the desired color from the Select color dialog.
Step 2: Set Problem description and Solution Strategy
1. Double click on Problem Description under Global.
2. In the panels area set the Title to Demo and Turbulence equation to Spalart- Allmaras.
Engineering Solutions 12.0 Tutorials 94 Altair Engineering
Proprietary Information of Altair Engineering
3. Double-click on Auto Solution Strategy and set the Relaxation factor to 0.4.
Step 3: Set Nodal Initial Condition and Material model
1. Double click on Nodal Initial Condition under Global.
2. In the panels area set the X velocity to 2.0. Therefore, at the start of the simulation
fluid is flowing with a velocity of 2 m/s.
Altair Engineering Engineering Solutions 12.0 Tutorials 95
Proprietary Information of Altair Engineering
3. In Model > Volumes > fluid tet4 > Element Set double click on Element Set and
select Water in the drop down list next to Material model.
Step 4: Set Boundary Conditions
1. Right click on Surfaces and select Surface Manager. The Surface Manager dialog
opens.
2. Make sure the Simple BC Active and Simple BC Type columns are present. If they are
not shown click on the Columns button and select them.
3. Under the Simple BC Type, make sure Inflow is set for fluid tet4 inflow tria3 surface,
Outflow for fluid tet4 outflow tria3 and Wall for fluid tet4 walls tria3.
Engineering Solutions 12.0 Tutorials 96 Altair Engineering
Proprietary Information of Altair Engineering
4. Click the Close button to close the dialog.
Step 5: Set Inlet Velocity
1. Double click on Surfaces > fluid tet4 inflow tria3 > Simple Boundary Condition.
2. In the panel area, select Inflow Type to Average velocity and Average velocity to
2.0 m/s.
Step 6: Launch AcuSolve
1. Click on Tools in the menu bar and select AcuSolve from the list to open the Launch
AcuSolve dialog.
Altair Engineering Engineering Solutions 12.0 Tutorials 97
Proprietary Information of Altair Engineering
2. Set the Problem name, Problem directory, Working directory, Number of
processors, etc. in this dialog. Click the OK button to launch AcuSolve.
When the job is submitted, AcuRun executes AcuPrep followed by AcuSolve.
AcuPrep reads the input file and prepares the data for AcuSolve to compute the
solution.
The AcuTail window shows the status of the job.
Engineering Solutions 12.0 Tutorials 98 Altair Engineering
Proprietary Information of Altair Engineering
AcuProbe can be used for monitoring the job.
Altair Engineering Engineering Solutions 12.0 Tutorials 99
Proprietary Information of Altair Engineering
Step 7: Launch AcuOut
AcuOut is a tool used to translate AcuSolve solution output to other formats. In this
workshop the output has to be converted to EnSight format for loading to HyperView.
1. Click on Tools > AcuOut from the menu bar. The AcuOut GUI opens.
2. Set the Output format to EnSight. Set the Data type, Variables, Time steps and
format. Click the Do button next to Process.
Exercise 3: Launch HyperView
Step 1: Launch HyperView
HyperView can be launched several ways including:
Click on Applications > HyperView from the HyperMesh menu bar.
On Windows machine, click on Start > Altair HyperWorks 12.0 > HyperView.
On LINUX machine, type hv in terminal window.
1. Click on the button next to Load model and Load results. Provide the location of case
file generated using AcuOut.
Engineering Solutions 12.0 Tutorials 100 Altair Engineering
Proprietary Information of Altair Engineering
2. Click Apply to load the model into HyperView.
Step 2: Boundary Surface
The model is colored by geometry after loading.
1. To color it by a scalar quantity, click the Contour panel button on the Result
toolbar.
2. Select Pressure as the Result type and click Apply.
Step 3: Cut Plane
1. Right-click within the Results Browser and select Create > Section Cut.
Altair Engineering Engineering Solutions 12.0 Tutorials 101
Proprietary Information of Altair Engineering
A section cut is automatically applied to the model, and the Section Cut panel is
displayed.
2. Verify that Define plane is set to Z Axis. Click Apply.
3. Verify that Display Options has the Cross section option turned on. You can use the
Define plane slider bar (located under the Z Axis button) to move the position of the
section cut.
4. Click the Contour panel button on the Result toolbar.
5. Select Velocity (v) as the Result type and click Apply.
Step 4: Slice (or) Clipping plane
1. Within the Results Browser expand the Section Cuts folder, right-click Section 1, and
select Edit. The Section Cut panel opens.
2. Under Display options select Clipping plane.
Engineering Solutions 12.0 Tutorials 102 Altair Engineering
Proprietary Information of Altair Engineering
Step 5: Velocity vectors
1. In the Section Cut panel (under Display options) set it back to Cross section.
2. Click the Vector panel button on the Result toolbar.
3. Under Selection (from the drop down list) select Sections.
4. Click Sections to open the Extended Entity Selection. Select Displayed.
5. Select x & y component and click Apply.
Altair Engineering Engineering Solutions 12.0 Tutorials 103
Proprietary Information of Altair Engineering
Step 6: Streamlines
1. Within the Results Browser, expand the Section Cuts folder. Click on the icon before
Section 1 to put off the display.
2. Using the Results Browser, turn off display for all components.
Only turn On the display for SBC: fluid tet4 inflow tria3 and SBC: fluid tet4 outflow
tria3 so that the inside of the flow domain is displayed in the graphics area.
3. Click the Streamlines panel button from the Result toolbar to enter the Streamlines
panel.
4. Click Add to add a new set of steamlines.
5. Set the Rake type to Line.
6. Click on the button.
This opens the Reference point dialog. Enter the Reference points as (X1: 66.96, Y1:
79.69, Z1: -400) and (X2: 28.9, Y2: 79.69, Z2: -400).
Engineering Solutions 12.0 Tutorials 104 Altair Engineering
Proprietary Information of Altair Engineering
7. Enter 35 into the Number of seeds text box.
8. Select Downstream from the Integration mode drop-down menu.
9. Click the Create Streamlines button (located in the lower right hand corner of the
panel.)
10. Under Display options, change the Streamline size to 4 and hit Enter on the keyboard.
11. Activate the Draw as tube option.
Altair Engineering Engineering Solutions 12.0 Tutorials 105
Proprietary Information of Altair Engineering
Crash
The following tutorials are available for the Crash - LS-DYNA user profile:
CRASH-1000: Defining LS-DYNA Model and Load Data, Controls and Output
CRASH-1100: Using Curves, Beams, Rigid Bodies, Joints and Loads in DYNA
CRASH-1200: Model Importing, Airbags, Exporting Displayed,and Contacts using DYNA
CRASH-1300: Rigid Wall, Model Data, Constraints and Output Using DYNA
The following tutorials are available for the Crash - RADIOSS user profile:
CRASH-2000: Front Impact Bumper Model
CRASH-2100: Simplified Car Pole Impact
Engineering Solutions 12.0 Tutorials 106 Altair Engineering
Proprietary Information of Altair Engineering
CRASH-1000: Defining LS-DYNA Model and Load Data,
Controls, and Output
In this tutorial, you will learn to:
View DYNA keywords in the Engineering Solutions - Crash LS-DYNA user profile as
they will appear in the exported DYNA input file
Understand part, material, and section creation and element organization
Create sets
Create velocities
Create nodal single point constraints
Create contacts
Define output and termination
Export models to LS-DYNA formatted input files
Exercises
This tutorial contains the following exercises:
Exercise 1: Define Model Data for the Head and A-Pillar Impact Analysis
Exercise 2: Define Boundary Conditions and Loads for the Head and A-Pillar Impact Analysis
Exercise 3: Define Termination and Output for the Head and A-Pillar Impact Analysis
Section 1: Define Model Data
Relation of *PART, *ELEMENT, *MAT, and *SECTION to Each Other
*ELEMENT EID PID
*PART PID SID MID
*SECTION SID
*MAT MID
A *PART shares attributes such as section properties (*SECTION) and a material model
Altair Engineering Engineering Solutions 12.0 Tutorials 107
Proprietary Information of Altair Engineering
(*MAT). A group of elements (*ELEMENT) sharing common attributes generally share a
common part ID (PID). The figure below shows how the keywords *PART, *ELEMENT, *MAT
and *SECTION relate to each other. A unique PID assigns a material ID (MID) and a section ID
(SID) to an element.
The figure below shows how the keywords *ELEMENT, *PART, *SECTION, and *MAT are
organized.
*ELEMENT EID PID Elements are organized into a component
collector.
*PART PID SID MID Component collectors card image.
*SECTION SID Property collector with a property card
image. Assign a property to a *PART by
pointing to the property collector in the
component collectors card image.
*MAT MID Material collector with a material card
image. Assign the material to the *PART
by associating the material collector to
the component collector.
Component, property and material collectors are created and edited from the Collectors
panel.
View DYNA Keywords in Engineering Solutions
An Engineering Solutions card image allows you to view the image of keywords and data lines
for defined DYNA entities as interpreted by the loaded template. The keywords and data lines
appear in the exported DYNA input file as you see them in the card images. Additionally, for
some card images, you can define and edit various parameters and data items for the
corresponding DYNA keyword.
Card images can be viewed using the Card Editor panel which can be access from the Card
Editor icon in the toolbar, or from the right-click context menus in the Model Browser and
Solver Browser.
Create *MAT
In Engineering Solutions, a *MAT is a material collector with a card image. To relate it to a
*PART, the material collector is associated to a component collector. A material collector can
be created from the Model Browser, Solver Browser or by selecting the Model menu and
choosing Material > Create.
Update a Components Material
Update any component with any material from the Component Collectors panel, update
subpanel.
Material Table Utility
This utility allows you to do the following:
Engineering Solutions 12.0 Tutorials 108 Altair Engineering
Proprietary Information of Altair Engineering
View a list of all existing materials in the model and attributes for them.
Create, edit, merge and check for duplicate materials.
This utility is located in the the Model menu.
Create *SECTION
In Engineering Solutions, *SECTION is a property collector with a card image. This is created
in the Property Collectors panel, create subpanel.
Exercise 1: Define Model Data for the Head and A-
Pillar Impact Analysis
The purpose for this exercise is to help you become familiar with defining LS-DYNA materials,
sections and parts using Engineering Solutions Crash - LS-DYNA.
This exercise comprises of setting up the model data for an LS-DYNA analysis of a hybrid III
dummy head impacting an A-pillar. The head and A-pillar model is depicted below.
Head and A-pillar model
This exercise contains the following tasks.
Define the material *MAT_ELASTIC for the A-pillar part and head part.
Define *SECTION_SHELL for the A-pillar.
Define *SECTION_SOLID for the head.
Define *PART for the A-pillar and the head.
Step 1: Load the Crash - LS-DYNA user profile
1. From the startup menu, choose Engineering Solutions > Crash >HyperMesh.
Altair Engineering Engineering Solutions 12.0 Tutorials 109
Proprietary Information of Altair Engineering
2. Select the LS- DYNA profile in Crash and click OK.
Step 2: Retrieve the model file
1. From the toolbar, click the Open Model icon and browse to the file head_start.hm.
2. Click Open.
The model loads into the graphics area.
Step 3: Define the material *MAT_ELASTIC for the A-pillar and head
1. Right-click in the Model Browser and select Create > Material.
The Create material dialog opens.
2. For Name, enter elastic.
3. For Card image, select MATL1.
4. Click Card edit material upon creation to activate the option.
5. Click Create to create the material and edit its card image.
6. Click the [Rho] field and enter 1.2 E-6 for the density.
7. For Youngs modulus [E], specify 210.
8. For Poissons ratio [Nu], specify 0.26.
9. Click return to exit the panel.
Step 4: Define property (*SECTION_SHELL) with a thickness of 3.5 mm
for the A-pillar
Engineering Solutions 12.0 Tutorials 110 Altair Engineering
Proprietary Information of Altair Engineering
1. Right click in the Model Browser and select Create > Property.
The Create property dialog opens.
2. For Name, enter section3.5.
3. In the Type field, select SURFACE.
4. For Card image, select SectShll.
5. Click Card edit property upon creation to activate the option.
6. Click Create to create the property and edit the card.
7. For T1, enter 3.5.
8. Click return to exit the panel.
Step 5: Define *SECTION_SOLID for the head
1. Right click in the Model Browser and select Create > Property.
2. For the Name field, type solid.
3. In the Type field, select VOLUME.
4. For Card image, select SectSld.
5. Click Card edit property upon creation to deactivate the option.
6. Click Create to create the property.
Step 6: Define *PART for the A-pillar
MAT_ELASTIC is the material collector named "elastic". *SECTION_SHELL is the property
collector named "section3.5".
1. Right click on the pillar component in the Model Browser and select Edit.
2. For Card image, select Part.
3. Click the Material tab.
4. Click the Assign material option to activate it.
5. For Name, select elastic.
6. Click the Property tab.
7. Click Assign property to activate the option.
8. For Name, select section3.5.
9. Click Update.
Altair Engineering Engineering Solutions 12.0 Tutorials 111
Proprietary Information of Altair Engineering
Step 7: Define *PART for the head
*MAT_ELASTIC is the material collector named "elastic". *SECTION_SOLID is the property
collector named "solid".
1. Right click on the component head in the Model Browser and select Edit.
2. For Card image, select Part.
3. Click the Material tab.
4. Click the Assign material option to activate it.
5. For Name, select elastic.
6. Click the Property tab.
7. Click the Assign property option to activate it.
8. For Name, select solid.
9. Click Update to update the component.
The exercise is complete. Save your work to as an .HM file.
Section 2: Define Boundary Conditions and Loads
*SET
With the exception of *SET_SEGMENT, all *SET types are created from the Entity Sets
panel, from clicking Tools > Create > Sets. Graphically view a sets contents with the
review function in the Entity Sets panel. *SET_SEGMENT is created from the Contactsurfs
panel and is discussed in this chapter.
Exercise 2: Define Boundary Conditions and Loads
for the Head and A-Pillar Impact Analysis
The purpose for this exercise is to help you start becoming familiar with defining LS-DYNA
boundary conditions, loads and contacts using Engineering Solutions.
This exercise comprises of setting up the boundary conditions and loads data for an LS-DYNA
analysis of a hybrid III dummy head impacting an A-pillar. The head and A-pillar model is
depicted below.
Engineering Solutions 12.0 Tutorials 112 Altair Engineering
Proprietary Information of Altair Engineering
Head and A-pillar model
This exercise contains the following three tasks.
Define velocity on all nodes of the head with *INITIAL_VELOCITY
Constrain the pillars end nodes in all six degrees of freedom with
*BOUNDARY_SPC_NODE
Define a contact between the head and A-pillar with
*CONTACT_AUTOMATIC_SURFACE_TO_SURFACE
Step 1: Make sure the LS-DYNA user profile is still loaded
1. From the menu bar, click Preferences > User Profiles.
2. Select Engineering Solutions >Crash> LS- DYNA.
Step 2: Retrieve the model file head_2.hm
1. Retrieve the model file head_2.hm.
2. Take a few moments to observe the model using various visual options available (rotation,
zooming, etc.).
Step 3: Create a node set containing all the nodes in the head
component
Altair Engineering Engineering Solutions 12.0 Tutorials 113
Proprietary Information of Altair Engineering
1. Click Model > Sets > Nodes > Create.
2. For Name, enter Vel_Nodes.
3. For Card image, select Node.
4. With the nodes selector active, click nodes >> by collector and select the component
head.
5. Click create to create the set.
6. Click return to close the panel.
Step 4: Define the initial velocity
1. Click BCs > Initial Velocity > Node Set > Create.
2. For loadcol name, enter init_vel.
3. Click create/edit to create the load collector and edit its card image.
4. In the node set ID [NSID] field, select the entity set Vel_Nodes.
5. For the initial velocity in the global x-direction, VX field, specify 5.
6. Click return.
7. Stay in the Load Collector panel for the next step.
Step 5: Create a load collector for the constraints to be created
1. In the Load Collector panel, in the Name field, enter SPC.
2. For creation method, select none.
3. Click create to create the load collector.
4. Click return to close the panel.
Step 6: Create constraints on the pillars end nodes
1. Click BCs > Constraints > Nodes > Create.
2. Leave the entity selector set to nodes.
3. Click nodes >> by sets and select the pre-defined entity set nodes for SPC.
Notice the nodes at the pillars ends are highlighted.
4. Leave all six degrees of freedom, dof1 thru dof6, active.
5. Leave the load type as BoundSPC.
6. Click create to create the constraints.
Engineering Solutions 12.0 Tutorials 114 Altair Engineering
Proprietary Information of Altair Engineering
7. Click return to close the panel.
Step 7: Define a *SET_SEGMENT for the slave entities, the A-pillar
elements
1. Click Model > Segments > Segment > Create.
2. For name, type pillar_slave.
3. Optionally select a color for the contactsurf.
4. With the elems selector active, click elems >> by collector and then select the pillar
component.
5. Click create to create the contactsurf.
6. Review the contactsurf to make sure its pyramids are pointing out of the pillar.
7. Stay in this panel for the next step.
Step 8: Define a *SET_SEGMENT for the master entities, the head
elements
1. Select the solid faces subpanel.
2. For name, type headmaster.
3. For Card image, select setSegment.
4. Optionally select a color for the contactsurf.
5. With the elems selector active, click elems >> by collector and then select the head
component.
6. Leave the toggle set to nodes on face.
7. Click the yellow nodes selector to make it active.
8. Select three nodes belonging to the same face of a solid element.
9. For the break angle, leave it set to 30.
10. Click create to create the contactsurf.
11. Review the contactsurf to make sure its pyramids are pointing out of the head.
12. Click return to close the panel.
Step 9: Create SurfaceToSurface contact interface between pillar and
head
1. Click BCs > Contact > Surf to Surf > Create.
2. For Name, type contact.
Altair Engineering Engineering Solutions 12.0 Tutorials 115
Proprietary Information of Altair Engineering
3. Leave Type set to SurfaceToSurface.
4. Click create to create the group.
5. Stay in the Interfaces panel for the next step.
Step 10: Add the slave and master contactsurfs to the group
1. Select the add subpanel.
2. For the master type, select csurfs.
3. Click the contactsurfs selector and select the headmaster contactsurf.
4. Click update in the master: line, to the right of the yellow contactsurfs selector.
5. For the slave type select csurfs.
6. Click the contactsurfs selector in the slave: line and select pillar_slave.
7. Click update in the slave: line.
8. Stay in the Interfaces panel for the next step.
Step 11: Edit the groups card image to define the AUTOMATIC option
1. Select the card image subpanel.
2. Click edit to edit the groups card image.
3. Under Options, click the toggle to select Automatic.
4. Click return to go back to the Interfaces panel.
5. Stay in the Interfaces panel for the next step.
Step 12: Review the groups master and slave surfaces
1. Select the add subpanel.
2. For name, select contact.
3. Click review.
4. Notice the master and slave entities are temporarily displayed blue and red, respectively.
5. Click return to close the panel.
The exercise is complete. Save your work to a HyperMesh file.
Engineering Solutions 12.0 Tutorials 116 Altair Engineering
Proprietary Information of Altair Engineering
Exercise 3: Define Termination and Output for the
Head and A-Pillar Impact Analysis
The purpose for this exercise is to help you become familiar with defining LS-DYNA control
data and output requests using Engineering Solutions.
This exercise comprises of defining the termination and output for an LS-DYNA analysis of a
hybrid III dummy head impacting an A-pillar. The head and A-pillar model is shown in the
image below.
Head and A-pillar model
This exercise contains the following four tasks.
Specify the time at which LS-DYNA is to stop the analysis with
*CONTROL_TERMINATION
Specify ASCII output with *DATABASE_(Option) cards
Specify the output of d3plot files with *DATABASE_BINARY_D3PLOT
Export the model to an LS-DYNA 971 formatted input file
Step 1: Make sure the Crash - LS-DYNA user profile is still loaded
Step 2: Retrieve the model file head_3.hm
Altair Engineering Engineering Solutions 12.0 Tutorials 117
Proprietary Information of Altair Engineering
Step 3: Specify the time at which you want LS-DYNA to stop the
analysis with *CONTROL_TERMINATION
1. Click Model > Control Cards to open the Control Cards panel.
2. Click next to scroll through the list.
3. Select CONTROL_TERMINATION.
A card image pops up.
4. For the termination time of the analysis, ENDTIM, specify 2.5.
5. Click return to go back to the Control Cards panel.
Step 4: Specify frequency for animation file output
1. Click Output > Database_Binary > D3PLOT.
2. For the interval between outputs in the D3PLOT file, [DT] field, specify 0.1.
3. Click return to go back to the Control Cards panel.
Step 5: Specify frequency for ASCII of time history file output
1. Click Output > Database_Extent > Binary.
2. For the GLSTAT file, [GLSTAT] field, specify 0.1.
This specifies the output of global data at every 0.1 ms.
3. For the MATSUM file, [MATSUM] field, specify 0.1.
This specifies the output of material energies every 0.1 ms.
4. For the SPCFORC file, [SPCFORC] field, specify 0.1.
This specifies the output of SPC reaction forces every 0.1 ms.
5. Click return to go back to the Control Cards panel.
6. Click return to close the panel.
Step 6: Export the model as an Ls-Dyna keyword file
1. Click File > Export > Solver Deck to open the Export tab.
2. Make sure LS-DYNA is selected as the File type and the appropriate template is
selected.
3. Enter the file name as head_complete.key.
4. Click Export.
Engineering Solutions 12.0 Tutorials 118 Altair Engineering
Proprietary Information of Altair Engineering
Step 7 (Optional): Submit the LS-DYNA input file to LS-DYNA 971
1. From the desktops Start menu, open the LS-DYNA Manager program.
2. From the solvers menu, select Start LS- DYNA analysis.
3. Load the file head_complete.key.
4. Click OK to start the analysis.
Step 8 (Optional): Post-process the LS-DYNA results using HyperView
The exercise is complete. Save your work to an .HM file.
Go to HyperMesh Tutorials
Altair Engineering Engineering Solutions 12.0 Tutorials 119
Proprietary Information of Altair Engineering
CRASH-1100: Using Curves, Beams, Rigid Bodies Joints,
and Loads in LS-DYNA
In this tutorial, you will learn how to:
Create XY curves to define non-linear materials
Define beam elements
Create constrained nodal rigid bodies
Create joints
Define *DEFORMABLE_TO_RIGID
Define *LOAD_BODY
Define *BOUNDARY_PRESCRIBED_MOTION_NODE
Use the Component Table tool to review the models data
Tools
The following tools are covered in this tutorial:
DYNA Tools
Component Table
Curve Editor
The Component Table is part of the Model menu. With this tool, you can view a summary of
the models parts as well as create and edit parts. Below is a list of the tool's functionality.
Create a list of displayed or all parts and view them in the graphics area
Display parts with same section or material
Rename and renumber parts, sections and materials
Update thickness
Create new parts
Assign sections and materials to parts
Export table to file with comma separated format
In the Component Table window, place the cursor over each button to see an explanation
of each button.
Below is a sample image of the Component Table.
Engineering Solutions 12.0 Tutorials 120 Altair Engineering
Proprietary Information of Altair Engineering
The Curve editor can be accessed by clicking Model > Function > Create Curve from the
menu bar.
The Curve editor is a pop-up window that allows you to view and modify graphed curves in a
more intuitive and holistic way than the individual xy plots panels provide.
Below is a list of the tools functionality.
Change curve attributes
Change graph attributes
Display curves in the graph area
Create a new curve
Delete a new curve
Rename a curve
Below is a sample image of the Curve editor.
Altair Engineering Engineering Solutions 12.0 Tutorials 121
Proprietary Information of Altair Engineering
Exercises
This tutorial contains the following exercises:
Exercise 1: Define Model Data for Seat Impact Analysis
Exercise 2: Define Boundary Conditions and Loads for the Seat Impact Analysis
Exercise 1: Define Model Data for the Seat Impact
Analysis
This exercise will help you continue to become familiar with defining LS-DYNA model data
using Engineering Solutions.
This exercise is comprised of defining and reviewing model data for an LS-DYNA analysis of a
vehicle seat impacting a rigid block. The seat and block model is shown in the image below.
Engineering Solutions 12.0 Tutorials 122 Altair Engineering
Proprietary Information of Altair Engineering
Seat and block model
Step 1: Load the LS-DYNA user profile
1. From the startup menu, select Engineering Solutions > Crash > HyperMesh.
2. Select the LS- DYNA profile in Crash and click OK.
Step 2: Retrieve the model file
1. Browse to the file seat_start.hm.
2. Take a few moments to observe the model using various visual options available in
HyperMesh (rotation, zooming, etc.).
Step 3: Create an xy plot
1. Click Model > Functions > Create > Plot.
2. For plot=, enter seat_mat.
3. Verify the plot type is set to standard.
4. Leave the like = field empty.
When an existing plot is selected, the new plot adopts its attributes.
5. Click create plot.
6. Click return.
Step 4: Input data from a file to create two stress-strain curves
1. Click Model > Functions > Create > Read Curves.
2. For plot =, leave it set to seat_mat.
3. Click browse... and locate the file named seat_mat_data.txt.
Altair Engineering Engineering Solutions 12.0 Tutorials 123
Proprietary Information of Altair Engineering
4. Click input to input the file.
5. Notice two curves are created and are named 0.001 strain rate for steel (curve1) and
0.004 strain rate for steel (curve2).
6. Click return.
Step 5: Create a table
1. From the Model menu, click Table > Create.
2. Enter Steel_flow_stress_data as a name for the table.
3. In the card image, in the [ArrayCount] field, specify 2.
This is the number of strain rate values to be specified.
4. For the strain rate VALUE(1) field, specify 0.001.
5. For the strain rate VALUE(2) field, specify 0.004.
6. Click on CurveId(1) and select curve1.
7. Click on CurveId(2) and select curve2.
8. Click return to exit the panel.
Step 6: Create the non-linear material
(*MAT_PIECEWISE_LINEAR_PLASTICITY)
1. Click View > Browsers > HyperMesh > Solver to open the Solver Browser.
2. Right-click anywhere in the Solver Browser and click Create > *MAT > MAT (1- 50) >
24- *MAT_PIECEWISE_LINEAR_PLASTICITY.
3. For Name: type steel.
4. Set Type = Elastic-Plastic.
5. Set Card image = MAT_24 and click OK.
6. For density [Rho] field, specify 7.8 E-6.
7. For Youngs Modulus [E] field, specify 200.
8. For Poissons ratio [NU] field, specify 0.3.
9. For yield stress [SIGY] field, specify 0.25.
10. For the *DEFINE_TABLE id [LCSS] field, select curve3 (id=5).
11. Click return to close the card image.
Step 7: Update the base_frame and back_frame components with the
Engineering Solutions 12.0 Tutorials 124 Altair Engineering
Proprietary Information of Altair Engineering
new non-linear material
1. Click Model > Component Table.
2. From the Table menu, click Editable.
3. Select the components base_frame by clicking on its row to highlight it.
4. For Assign Values:, select Material name.
5. For HM-Mats:, select steel.
6. Click Set and click Yes to confirm.
7. Repeat steps 3 - 6 for the component back_frame.
8. Close the Component Table.
Steps 8-10: Create a beam element to complete the seats back_frame
connection to the side_frame on the left side
Step 8: Restore a pre-defined view
1. On the toolbar, click the User Views icon.
A dialog opens.
2. Click restore1 to see the beam view.
Step 9: Set the current component to beams
1. In the Model Browser, right-click on the beams component and select Make Current to
set the beam component as the current collector.
Step 10: Create the beam
1. Click Mesh > Create > 1D Elements > Bars to open the panel.
2. Click the leftmost switch and select node.
A direction node is selected later to define the beams section orientation.
3. Click the Node A selector to make it active.
4. Select the center node of the left nodal rigid body for Node A.
Node B is active now.
5. Select the center node of the right nodal rigid body for Node B.
6. Select any non-center node of one of the nodal rigid bodies for the direction node.
Altair Engineering Engineering Solutions 12.0 Tutorials 125
Proprietary Information of Altair Engineering
Notice the beam is created.
7. Click return to close the panel.
Step 11: Display node IDs for ease of following the next steps
1. Click on the numbers icon to open the Numbers panel.
2. Change the entity selector set to nodes.
3. Click nodes and select by id. Enter 425-427, 431 and press Enter.
4. Activate the display checkbox, and click on to display the IDs.
5. Click return.
Step 12: Set the current component to welding
1. In the Model Browser, right-click on the welding component and select Make Current
to set the welding component as the current collector.
Step 13: Create the rigid connection between nodes
(*CONSTRAINED_NODAL_RIGID_BODY)
1. Click Connections > Nodal Rigid Body > Create.
2. Set nodes 2-n to multiple nodes.
3. Select the beams free end for node1.
4. Select nodes 425, 426, 427 and 431 for nodes 2-n.
5. Leave the attach nodes as set option active.
6. Click create to create the nodal rigid body.
7. Click return.
A *CONSTRAINED_JOINT_STIFFNESS is not created; it is not needed for this joint to
work.
Step 14: Display node IDs for ease of following the next steps
1. Click on the numbers icon to open the Numbers panel.
2. Leave the entity selector set to nodes.
3. Click nodes and select by id. Type 1635, 1636 and press Enter.
4. Activate the display checkbox, and click on to display the IDs.
Engineering Solutions 12.0 Tutorials 126 Altair Engineering
Proprietary Information of Altair Engineering
5. Click return.
6. From the toolbar, click the Wireframe Elements (Skin Only) icon to change to
standard graphics mode.
Step 15: Activate coincident picking
1. Click Preferences > Graphics.
2. Activate coincident picking.
3. Click return.
Step 16: Set the current component to joint
1. In the Model Browser, right-click on the joint component and select Make Current to
set it as the current collector.
Step 17: Create a revolute joint between two nodal rigid bodies
(*CONSTRAINED_JOINT_REVOLUTE)
The rigid bodies must share a common edge along which to define the joint. This edge,
however, must not have the nodes merged together. The two rigid bodies will rotate relative
to each other along the axis defined by the common edge.
1. Click Connections > Joints > Element > Create.
2. Set the joint type to revolute.
node1 is active.
3. Click on node 1635.
Notice the coincident picking mechanism displays two nodes 1635 and 1633.
4. Move the mouse to node 1635 in the coincident picking display and click on it to select it
for node 1 in rigid body A.
node2 is now active.
5. Click on node 1635 again to see the coincident picking mechanism and select node 1633
for node 2 in rigid body B.
node3 is now active.
6. Click on node 1636.
Two coincident nodes are displayed 1636 and 1634
7. Select node 1636 for node 3 in rigid body A.
node4 is now active.
8. Select node 1634 for node 4 in rigid body B.
Altair Engineering Engineering Solutions 12.0 Tutorials 127
Proprietary Information of Altair Engineering
9. Click create to create the joint.
10. Click return.
Steps 18-20: Define *DEFORMABLE_TO_RIGID to set up the moving
seat as rigid until the time of impact with the block, to reduce
computation time
Step 18: Create an entity set that contains the components base_frame
, back_frame, and cover
1. Click Model > Sets > Part > Create.
2. For name =, enter set_part_seat.
3. For card image, select Part.
Notice the entity selector is set to comps.
4. Click the yellow comps button and select the base_frame, back_frame and cover
components.
5. Click create to create the set.
6. Click return.
Step 19: Define *DEFORMABLE_TO_RIGID to switch the deformable
seat to rigid at the beginning of the analysis
1. Right click in the Solver Browser and select Create > *DEFORMABLE_TO_RIGID >
*DEFORMABLE_TO_RIGID.
2. For Name:, enter dtor and click OK to create the card.
3. Click the part set ID, [PSID] button twice and select set_part_seat.
4. Click the master rigid body, [MRB], button twice and select back_frame.
5. Click return.
Step 20: Create *DEFORMABLE_TO_RIGID_AUTOMATIC to switch the
rigid seat to deformable when contact between the seat and block is
detected
1. Right click in the Solver Browser and select Create > *DEFORMABLE_TO_RIGID >
*DEFORMABLE_TO_RIGID_AUTOMATIC.
2. For Name:, type dtor_automatic and click OK to create the card.
3. For the unique set number for this automatic switch set, [SWSET], enter 1.
Engineering Solutions 12.0 Tutorials 128 Altair Engineering
Proprietary Information of Altair Engineering
4. For the activation switch code [CODE] select 0.
The switch will take place at [TIME1].
5. For [TIME1] enter 175.
The switch will not take place before this time.
6. Activate R2D_Flag in the menu area.
On export, the number of rigid parts to be switched to deformable is written to the R2D
field (card 2, field 6). This number is based on the number of parts in the entity set you
select next.
7. Move the scroll bar on the left side of the card image down to see [PSIDR2D].
8. Click the [PSIDR2D] button twice and select set_part_seat.
9. Click return.
Steps 21-25: Review the models component data using the Model
Browser, Solver Browser or Component Table tool
Using the Model Browser approach:
Step 23: Display only parts with a particular material (Ex: steel)
1. In the Model Browser, click on the Material View icon .
2. Highlight the material steel, then right click on it and choose isolate to see only
components that have the selected material assigned.
3. To review several materials, click on the isolate icon then select a material and scroll
through the material using the arrow keys in the model browser. The corresponding parts
are automatically isolated in the view.
4. Follow the above steps to select components using the By Properties option.
Step 24: Display all components
1. In the Model Browser, click on the Material View icon .
Step 25: Rename a part
1. In the Model Browser, click on the Component View icon .
2. Select the part to rename and right click on it. Choose rename from the extended menu
options and the becomes editable to enter a new name.
Altair Engineering Engineering Solutions 12.0 Tutorials 129
Proprietary Information of Altair Engineering
Notice the part's new name in the Solver and Model Browser.
Step 26: Renumber a part ID
1. In the Model Browser, right-click on the Part ID field.
2. Enter a number that does not conflict with the existing part IDs.
3. Click Yes to confirm.
Using the Solver Browser approach:
Step 23: Display only parts with a particular material (Ex: steel)
1. Expand the Materials folder to see all available materials in the model.
2. Right-click on the material Steel and select Isolate from the menu.
3. Complete steps 1 and 2 to select components based on properties using the *section
folder.
Step 24: Display all components
1. In the Solver Browser, click on the Material View icon .
Step 25: Rename a part
1. In the Solver Browser, click on the Component View icon .
2. Select the part to rename and right click on it. Choose rename from the extended menu
options and the becomes editable to enter a new name.
Notice the part's new name in the Solver and Model Browser.
Step 26: Renumber a part ID
1. In the Model Browser, right-click on the Part ID field.
2. Enter a number that does not conflict with the existing part IDs.
3. Click Yes to confirm.
Using the Component Table approach:
Engineering Solutions 12.0 Tutorials 130 Altair Engineering
Proprietary Information of Altair Engineering
Step 23: Display only parts with a particular material (Ex: steel)
1. Click Tools > Component Table.
2. From the Display menu, click By Material.
3. Select material steel and click proceed.
Notice that the GUI and the Component Table show only those components with
material steel assigned. All other components get turned off.
5. Follow the above steps to select components using the By Properties and By thickness
option.
Step 24: Display all components
1. From the Display menu, click All.
2. Notice now that the GUI shows all components of the model.
Step 25: Rename a part
1. From the Table menu, click Editable to make the table editable. (All columns with a white
background can be edited. Ex: Part name, Part id, Thickness, etc.)
2. Click on any part name field to edit it.
3. Click Yes to confirm.
Notice the part's new name in the Solver and Model Browser.
Step 26: Renumber a part ID
1. Click on the Part Id field.
2. Type a number that does not conflict with the existing part IDs.
3. Click Yes to confirm.
The exercise is complete. Save your work to a HyperMesh file.
Step 27: Review the models data using the Solver Browser
The created solver entities are listed in the corresponding folder in Solver Browser. Each
entity has the following options: Show, Hide, Isolate and Review to help you navigate
through the model.
1. Select dtor in the *DEFORMABLE_TO_RIGID folder.
2. Right-click and choose Isolate to show only the entities that are referred in this keyword.
Altair Engineering Engineering Solutions 12.0 Tutorials 131
Proprietary Information of Altair Engineering
3. Right click and choose Review to highlight the entities.
4. Select the folder *BOUNDARY, right-click and select Show. The entities on which the
loads in the folder are defined are displayed, as well as the load handles.
The exercise is complete. Save your work to an .HM file.
Exercise 2: Define Boundary Conditions and Loads for
the Seat Impact Analysis
This exercise will help you continue to become familiar with defining LS-DYNA boundary
conditions and loads using Engineering Solutions.
In this exercise, you will define boundary conditions and load data for an LS-DYNA analysis of
a vehicle seat impacting a rigid block. The seat and block model is shown in the image below.
Seat and block model
This exercise contains the following three tasks.
Define gravity acting in the negative z-direction with *LOAD_BODY_Z
Define the seats acceleration with *BOUNDARY_PRESCRIBED_MOTION_NODE
Export the model to an LS-DYNA 971 formatted input file and submit it to LS-DYNA
Step 1: Make sure the LS-DYNA user profile is still loaded
1. Click Preferences > User Profiles, or click the Load User Profile icon .
2. Select Engineering Solutions > Crash > LS- DYNA.
Engineering Solutions 12.0 Tutorials 132 Altair Engineering
Proprietary Information of Altair Engineering
Step 2: Retrieve the model file
1. Retrieve the model file, seat_2.hm.
2. Take a few moments to observe the model using various visual options available (rotation,
zooming, etc.).
Step 3: Define gravity acting in the negative z-direction with
*LOAD_BODY_Z
1. Click BCs > Gravity > Create > Parts.
2. For Name:, enter gravity.
3. Click on the Z direction checkbox.
4. Click on the load curve LCID field twice and select the curve named gravity curve.
5. For the load curve scale factor [SF], specify 0.001.
6. Click return.
Steps 4-5: Define the acceleration for the seat
Step 4: Create a load collector for the acceleration loads to be created
1. Right click in the Model Browser and select Create > Load Collector.
2. For Name:, type accel.
3. For Card image:, select none.
4. Optionally, select a Color for the load collector.
5. Click create to create the load collector.
6. Click return.
Step 5: Create acceleration loads on nodes
1. Click BCs > Imposed acceleration > Node > Create.
2. With the nodes selector active, select nodes and select by sets.
3. Select the pre-defined entity set accel_nodes.
4. Click on Curve and select the curve acceleration curve.
This is predefined curve that defines acceleration as a function of time.
5. For magnitude, specify 0.001.
Altair Engineering Engineering Solutions 12.0 Tutorials 133
Proprietary Information of Altair Engineering
This is the scale factor the Curve Y axis values; the curve specified in the previous step
for the acceleration loads.
6. For the direction selector, select x- axis.
This is the x-translational degree of freedom.
7. For the magnitude% =, specify 1.0E+7.
This is the scale factor for the graphical representation of the acceleration loads. It does
not affect the actual acceleration value.
8. Click create to create the acceleration loads.
9. Click return.
Step 6: Export the model to an LS-DYNA 971 formatted input file
1. Click File > Export > Solver Deck.
2. Make sure the template field shows LS-DYNA.
3. Enter the File name: as seat_complete.key.
4. Click Export.
Step 7 (Optional): Submit the LS-DYNA input file to LS-DYNA 971
1. From the Start menu on your desktop, open the LS-DYNA Manager program.
2. From the solvers menu, select Start LS- DYNA analysis.
3. Load the file seat_complete.key.
4. Click OK to start the analysis.
Step 8 (Optional): View the results in HyperView
The exercise is complete. Save your work as an .HM file.
Engineering Solutions 12.0 Tutorials 134 Altair Engineering
Proprietary Information of Altair Engineering
CRASH-1200: Model Importing, Airbags, Exporting
Displayed, and Contacts using DYNA
In this tutorial, you will learn how to:
Define *AIRBAG_WANG_NEFSKE for the airbag mesh geometry
Define an initial velocity of 3 mm/ms in the negative x-direction for the head with
*INITIAL_VELOCITY_GENERATION
Define a contact between the airbag and head with
*CONTACT_AUTOMATIC_SURFACE_TO_SURFACE
Define *CONTACT_AIRBAG_SINGLE_SURFACE for the airbag
Define a contact between the plate and the airbag with *
CONTACT_NODES_TO_SURFACE
Import a DYNA model
Warning and Error Messages
On import of a DYNA model, any warning and error messages are written to a file named
dynakey.msg or dynaseq.msg, depending on the FE input translator used. This file is created
in the same folder from which Engineering Solutions is started.
Unsupported Cards
On import, the few DYNA cards not supported by Engineering Solutions are written to the
unsupp_cards panel. This panel can be accessed from the menu bar by clicking Setup >
Control Cards. The unsupported cards are exported with the remaining model.
Care should be taken if an unsupported card points to an entity in Engineering Solutions. An
example of this is an unsupported material referenced by a *PART. Unsupported cards are
stored as text and pointers are not considered.
LSTC Dummy Files
You can read LSTC Hybrid III dummy files into Engineering Solutions by first converting the
tree file to FTSS/ARUP tree file format.
Include Files
*INCLUDE is supported. From the menu bar, click File > Import. Use the options to merge,
preserve or skip include files. When include files are read, the IDs of non-existing entities
are maintained and these IDs are not used for new entities.
Export Displayed
Altair Engineering Engineering Solutions 12.0 Tutorials 135
Proprietary Information of Altair Engineering
From the Export tab, you can select the Displayed option to export only displayed nodes
and elements. Only model data associated to the displayed nodes and elements are exported.
This model data includes materials and their associated curves, properties, portions of
contacts, and output requests.
Create and Review Contacts
The table below describes how all slave and master set types are created and specified in
contacts.
Slave and master set
type
DYNA card Panel used to
create card
Equivalent
type in
Interfaces
panel, add
subpanel
EQ. 0: set segment id *SET_SEGMENT set_segment
(contactsurfs) or
csurfs
Interfaces, add
subpanel
entity
EQ. 1: shell element set
id
*SET_SHELL_Option Entity Sets or sets
Interfaces, add
subpanel
entity
EQ. 2: part set id *SET_PART_LIST Entity Sets or sets
Interfaces, add
subpanel
comps
EQ. 3: part id *PART Collectors comps
* EQ. 4: node set id *SET_NODE_Option Entity Sets or sets
Interfaces, add
subpanel
entity
* EQ. 5: include all Interfaces, add
subpanel
all
* EQ. 6: part set id for
exempted parts
*SET_PART_LIST Interfaces, add
subpanel and then
card image subpanel
sets
Engineering Solutions 12.0 Tutorials 136 Altair Engineering
Proprietary Information of Altair Engineering
* For slave surface only
Add subpanel
While the Interfaces panel, add subpanel has several master and slave types - comps,
sets, entity, etc. - to choose from in order to specify the DYNA master or slave set for a
*CONTACT, only the valid master and slave types are selectable for the particular contact
you are creating.
When the master or slave type is set to comps and only one component is selected, the
DYNA type is 3, part ID, and *PART is created. When multiple components are selected, the
DYNA type is 2, part set ID, and *SET_PART_LIST is created.
When the master or slave type is set to sets, only those sets valid for the particular
contact you are creating are selectable. For example, for *CONTACT_NODES_TO_SURFACE,
only a list of node sets is available for slave; you will not see a list of other set types, like
element or part sets.
Review Contacts
You can review contacts with the review button in the Interfaces, add subpanel.
Exercise: Define Airbag, Velocity, and Contacts for
the Airbag Analysis
This exercise will help you become familiar with defining LS-DYNA airbags using Engineering
Solutions. It will also help you continue to learn how to define LS-DYNA loads and contacts
using Engineering Solutions.
In this exercise, you will define an airbag, velocity, and contacts for an LS-DYNA analysis of a
head impacting an inflating airbag. The head and airbag model is shown in the image below.
Head and airbag model
Altair Engineering Engineering Solutions 12.0 Tutorials 137
Proprietary Information of Altair Engineering
Step 1: Load the LS-DYNA user profile
1. From the startup menu, click Engineering Solutions > Crash > HyperMesh.
2. Select LS- DYNA.
Step 2: Import the LS-DYNA model
1. From the menu bar, select File > Import > Solver Deck.
2. In the File: field, browse to the file airbag_start.key.
3. Click Import.
Steps 3-5: Define *AIRBAG_WANG_NEFSKE for the airbag
mesh geometry
Step 3: Create a set of parts containing the AirbagFront and AirbagRear
components
1. Click Model > Set > Part > Create.
2. For name =, type airbag_set.
3. For card image, select Part.
4. Click on comps and select the components AirbagFront and AirbagRear.
5. Click create to create the set.
6. Click return to close the panel.
Step 4: Define the airbag (*AIRBAG_WANG_NEFSKE)
1. Click Safety > Airbag > Create.
2. For Name:, type airbag.
3. Set the card image field to airbag.
4. With the set selector active, select the entity set airbag_set.
The parts in this set define the airbags geometry.
5. Click create to create the card.
6. Click edit to edit card image of the control volume.
7. Enter the following data in the card image.
Engineering Solutions 12.0 Tutorials 138 Altair Engineering
Proprietary Information of Altair Engineering
Field Value Parameter description
CV
1023. 0
Heat capacity at constant volume
CP
1320. 0
Heat capacity at constant pressure
T
780. 0
Temperature of input gas
LCMT
cur ve i d 1
Load curve specifying input mass flow rate
C23
1. 0
Vent orifice coefficient
LCA23
cur ve i d 2
Load curve defining vent orifice area as a function
of pressure
CP23
1. 0
Orifice coefficient for leakage
PE
1. 0E- 4
Ambient pressure
RO
1. 0E- 9
Ambient density
GC
1. 0
Gravitational conversion constant
8. Click return twice to close the card image and then close the panel.
Step 5: Define an initial velocity of 3 mm/ms in the negative x-direction
for the head with *INITIAL_VELOCITY_GENERATION
1. Click BCs > Initial Velocity > Node set > Create.
2. For Name:, type velocity and click Create/edit to edit the card image.
3. Under Option, switch the toggle to Generation.
4. Under STYP, switch the toggle to select Part ID for the set type.
5. Click the PID button twice to select the Head component.
6. For velocity in the X direction VX field, specify 3.
7. Click return to exit the panel.
Steps 6-12: Define a contact between the airbag and
head
Step 6: Create a group with the card image SurfaceToSurface
The following steps explain contact creation using the menu bar.
Altair Engineering Engineering Solutions 12.0 Tutorials 139
Proprietary Information of Altair Engineering
1. Click BCs > Contact > Surf to Surf > Create.
2. For Name: type Airbag_Head and click Create to create the card.
Step 7: Specify the head to be the master surface with surface type 3,
part ID
1. Select the add subpanel.
2. Set the master surface type to comps.
3. Click comps and select the Head component.
4. Click update for the master selection.
5. Stay in the add subpanel for the next step.
Step 8: Specify all of the airbag to be the slave surface with surface
type 2, part set ID
1. Set the slave surface type to sets.
2. Click sets and select the pre-defined entity set airbag_set.
This set contains the AirbagFront and AirbagRear components.
3. Click update in the slave line to update the slave selection.
4. Stay in the add subpanel for the next step.
Step 9: View the master and slave entities and set the option to automatic
1. Click review.
2. Notice the master and slave entities are temporarily displayed blue and red, respectively.
All other entities are temporarily displayed grey.
3. Click on the card image subpanel and click edit.
4. Set the Option toggle to Automatic.
5. Click return to close the panel.
Step 10: Define contact between surfaces of the airbag
The following steps explain contact creation using the Solver Browser.
1. Right click in the Solver Browser and select Create > *CONTACT > CONTACT (A- O) >
*CONTACT_AIRBAG_SINGLE_SURFACE.
2. For Name, type airbag and click OK to create the card.
3. Click return to go back to the Interfaces panel.
Engineering Solutions 12.0 Tutorials 140 Altair Engineering
Proprietary Information of Altair Engineering
4. Stay in the Interfaces panel for the next step.
Step 11: Define all of the airbag to be the slave surface with slave set
type 2, part set ID
1. Select the add subpanel.
2. Set the slave: surface type to sets.
3. Click sets and select the pre-defined entity set airbag_set.
4. Click update to update the slave selection.
5. Stay in the add subpanel for the next step.
Step 12: View the slave entities
1. Click review.
2. Notice the slave entities are temporarily displayed red. All other entities are temporarily
displayed grey.
3. Click return to close the panel.
Steps 13- 16: Define a contact between the plate and the
airbag with *CONTACT_NODES_TO_SURFACE
Step 13: Create *CONTACT_NODES_TO_SURFACE card
1. Click BCs > Contact > Node to Surf > Create.
2. For Name:, type Airbag_Plate and click Create to create the card.
Step 14: Specify the AirbagRear_master contactsurf for the contacts
master surface
1. Select the add subpanel.
2. Set the master surface type to csurfs.
3. Click edit to open the Contact Surface panel.
4. For name=, type AirbagRear_master.
5. For card image =, select setSegment.
6. Optionally select a color for the contactsurf.
7. With the elems selector active, click elems >> by collector.
Altair Engineering Engineering Solutions 12.0 Tutorials 141
Proprietary Information of Altair Engineering
8. Select the AirbagRear component.
9. Click create to create the contactsurf.
Notice the contactsurfs pyramids point into the airbag. They should point out. In the next
step you will reverse their direction.
10. Select the adjust normals subpanel.
11. With the contactsurf active, select AirbagRear_master.
12. Toggle from by elems to all elems.
13. Click reverse normals.
14. Click return to exit the panel and return to the Interface panel.
15. Click update to update the master selection.
16. Stay in the Interfaces panel for the next step.
Step 15: Define the plate to be the contacts slave surface
1. Set the slave surface type to entity.
2. Click nodes and select by collector.
3. Select the RigidPlate component.
4. Click add to add the slave selection.
5. Stay in the Interfaces panel for the next step.
Step 16: View the master and slave entities
1. Click review.
2. Notice the master and slave entities are temporarily displayed blue and red, respectively.
All other entities are temporarily displayed grey.
3. Click return to go back to the main menu.
Step 17: Export the model to an LS-DYNA 971 formatted input file
1. Click on Export and select the icon Export Solver Deck .
2. Set Template to Keyword971.
3. Click the Select file icon to select the path and enter the file name as
airbag_complete.key.
4. Under Export options, set Export: to All.
5. Click Export.
Engineering Solutions 12.0 Tutorials 142 Altair Engineering
Proprietary Information of Altair Engineering
Step 18 (Optional): Submit the LS-DYNA input file to LS-DYNA 971
1. From the Start menu, open the LS-DYNA Manager program.
2. From the solvers menu, select Start LS- DYNA analysis.
3. Load the file airbag_complete.key.
4. Click OK to start the analysis.
Step 22 (Optional): View the results in HyperView
The exercise is complete. Save your work to a .HM file.
Altair Engineering Engineering Solutions 12.0 Tutorials 143
Proprietary Information of Altair Engineering
CRASH-1300: Rigid Wall, Model Data, Constraints, and
Output using DYNA
In this tutorial, you will learn how to:
Create *PART_INERTIA for the component vehicle mass to partially take into account
the inertia properties and mass of the missing parts.
Create velocity on all nodes but the barrier nodes with *DEFINE_BOX and
*INITIAL_VELOCITY.
Make the closest row of nodes of the crash boxes a part of the vehicle mass rigid body
with *CONSTRAINED_EXTRA_NODES.
Create a contact between the crash boxes, the bumper and the barrier with
*CONTACT_AUTOMATIC_GENERAL.
Specify the output of resultant forces for a plane on the left interior and exterior crash
boxes with *DATABASE_CROSS_SECTION_PLANE.
Create a stationary rigid wall to constrain further movement of the barrier after impact
with *RIGIDWALL_PLANAR_FINITE.
Specify some nodes to be output to the ASCII NODOUT file with
*DATABASE_HISTORY_NODE.
*PART_INERTIA
The INERTIA option allows inertial properties and initial conditions to be defined rather than
calculated from the finite element mesh. This applies to rigid bodies only.
When importing a DYNA model into Engineering Solutions, the *PART_INERTIA IRCS parameter
value is changed from 0 to 1. (The inertia components are changed from global to local axis.)
This allows inertia components to be automatically updated when *PART_INERTIA elements
are translated or rotated. When selecting *PART_INERTIA elements to translate or rotate,
select elements by comp. This selection method ensures the inertia properties are
automatically updated.
*CONSTRAINED_EXTRA_NODES
This card defines extra nodes to be part of a rigid body.
*DATABASE_CROSS_SECTION_(Option)
*DATABASE_CROSS_SECTION_(Option) defines a cross section for resultant forces written to
Engineering Solutions 12.0 Tutorials 144 Altair Engineering
Proprietary Information of Altair Engineering
the ASCII SECFORC file. The options are PLANE and SET.
For the PLANE option, a cutting plane must be defined. For best results, the plane should
cleanly pass through the middle of the elements, distributing them equally on either side.
The SET option requires the equivalent of the automatically generated input via the cutting
plane to be identified manually and defined in sets. All nodes in the cross-section and their
related elements contributing to the cross-sectional force resultants should be defined in
sets.
*DATABASE_CROSS_SECTION_SET and *DATABASE_CROSS_SECTION_PLANE are created
from the Solver Browser. Like the Interfaces panel, anything created from the Rigid Walls
panel is a HyperMesh group. Thus, to rename, renumber or delete a
*DATABASE_CROSS_SECTION card, select groups from the Rename, Renumber or Delete
panel.
*RIGIDWALL
A *RIGIDWALL provides a method for treating contact between a rigid surface and nodal
points of a deformable body.
Exercise: Set Up the Bumper Model for Impact
Analysis
This exercise will help you become familiar with defining LS-DYNA rigid walls using Engineering
Solutions, Crash - LS-DYNA user profile. It will also help you continue to learn how to define
LS-DYNA model data, constraints, and output.
In this exercise, you will define model data, loads, constraints, a rigid wall, and output for an
LS-DYNA analysis of a bumper in a 40 percent frontal offset crash. The bumper model is
shown in the image below.
Bumper model
Altair Engineering Engineering Solutions 12.0 Tutorials 145
Proprietary Information of Altair Engineering
Step 1: Load the LS-DYNA user profile
1. Select Engineering Solutions > Crash > HyperMesh.
2. Select LS- DYNA.
Step 2: Import the LS-DYNA model bumper_start.key
1. Click File > Import > Solver Deck.
2. In the File: field, browse to the file bumper_start.key.
3. Click Import.
Step 3: Define *PART_INERTIA for the vehicle mass component to
partially take into account the inertia properties and mass of the
missing parts
1. Right click on vehicle mass in the Model Browser and click Card Edit.
2. Click the switch under Options and select Inertia.
3. For the center of mass coordinates XC enter 700.
4. In the YC field, enter 0.
5. In the ZC field, enter 170.
6. For translational mass TM, specify 800.
7. For the components of the inertia tensor, specify the following:
I
XX
I
XY
I
XZ
I
YY
I
YZ
I
ZZ
1.5E+07 -5.0E+03 -8.0E+06 5.0E+07 -900 6.0E+07
8. For the initial translational velocity along the X-axis, VTX, specify -10.
9. Click return to exit the panel.
Step 4: Create a box that contains all nodes but the barrier nodes
1. Click Model > Box > Create.
2. In the name= field, type box velocity.
3. Optionally select a color.
4. Toggle lower bound from corner node to x=, y=, z=.
Engineering Solutions 12.0 Tutorials 146 Altair Engineering
Proprietary Information of Altair Engineering
5. Specify the lower and upper bounds as follows:
lower bound upper bound
X= -530 200
Y= -800 800
Z= 0 300
6. Click create to create the box.
7. Click return to close the panel.
Step 5: Create initial velocity on all nodes but the barrier nodes
1. Click BCs > Initial Velocity > Node Set > Create.
2. For Name, type velocity and click Create/edit to create the card.
3. For the initial velocity in the global X direction, VX, specify 10.
4. Click on the BOXID field and select the box velocity created in Step 4.
5. Click return to close the panel.
Note: You can also create velocity boundary condition on a set of nodes by clicking the
Load Collectors icon in the toolbar and selecting Initialvel as the card image.
Step 6: Review the closest nodes which are in the pre-defined node set
named Constrain Vehicle
1. In the Solver Browser, right-click on Constrain Vehicle and select Review.
Notice the sets nodes are highlighted.
2. Right click on Constrain Vehicle again and select Reset review to return to normal
display mode.
Step 7: Create *CONSTRAINED_EXTRA_NODES_SET
1. Click Connections > Extra node > Create.
2. In the Name field, enter ExtraNodes.
3. Click Create/edit to create the card and open the Card Image panel.
4. Click the part id (PID) field to activate it, and then select it again. Select the vehicle
mass component. This is the rigid body to which the nodes will be added. The ID is
automatically entered into the card.
Altair Engineering Engineering Solutions 12.0 Tutorials 147
Proprietary Information of Altair Engineering
5. Click return to go back to the Interfaces panel.
Stay in the Interfaces panel for the next step.
Step 8: Define the nodes in the Constrain Vehicle set to be a part of the
vehicle mass rigid body
1. Select the add subpanel.
2. Make sure name= is set to ExtraNodes.
3. Set the slave type to sets.
4. Click on sets and select the Constrain Vehicle set.
5. Click select.
6. Click update to update the slave selection.
7. Stay in the Interfaces panel for the next step.
Note: You can also create an extra node set on a set of nodes in the Solver Browser by
right clicking and selecting Create > Constrained_Extra_node.
Step 9: View the extra nodes that are a part of the vehicle mass rigid
body
1. Click review.
Notice the extra nodes are temporarily displayed red while the PID (vehicle mass) is
temporarily displayed blue. All other entities are temporarily displayed grey.
2. Click return to close the panel.
Step 10: Create general contact
1. Click Bcs > Contact > General > Create.
2. For name, type impact.
3. Click Create/edit to create the card.
Note: You can also create *CONTACT_AUTOMATIC_GENERAL by right-clicking in the Solver
Browser and selecting Create > *CONTACT (A- O) > AutomaticGeneral.
Step 11: Define the slave parts
1. Select the add subpanel.
2. Make sure name= is set to impact.
3. Set the slave type to sets.
Engineering Solutions 12.0 Tutorials 148 Altair Engineering
Proprietary Information of Altair Engineering
4. Click on edit.
The Entity Sets panel opens, where you can create the set.
5. For name=, type Exempt Parts.
6. Make sure the card image field is set to Part.
7. With the comps selector active, select the vehicle mass component.
8. Click create to create the set.
9. Click return to exit the panel.
Notice you are back in the Interface panel.
10. Click update to update the slave selection.
11. Select the card image subpanel.
12. Click edit to edit the group.
13. Activate the option ExemptSlvPartSet.
14. Notice the slave surface type SSTYPE value changes from 2 (part set ID) to 6 (part set
ID for exempted parts). This implies all entities except the entities in the set are defined
as slave for the contact.
15. For the static coefficient, FS, specify 0.15.
16. Click return to go back to the Interfaces panel.
17. Click return to exit the panel.
Step 12: Define a section by creating
*DATABASE_CROSS_SECTION_PLANE
1. Click Output > Section > Create.
2. In the Name field, type Xsection_Plane.
3. Click Create to create the part.
4. Stay in the same panel for the next step.
Note: You can also create *DATABASE_CROSS_SECTION_PLANE from the Solver Browser
by right-clicking and selecting Create > *DATABASE_CROSS_SECTION_PLANE.
Step 13: Define the location and size of the sections plane
In this subpanel, the planes origin (the tail of the normal vector) is defined by a base node.
Create a node from the Create Nodes panel by following steps 1 - 4 below and then select it
for the base node.
1. Press the F8 key to open the Create Nodes panel.
Altair Engineering Engineering Solutions 12.0 Tutorials 149
Proprietary Information of Altair Engineering
2. Select the XYZ subpanel.
3. For x=, y= and z=, enter the values 320, -500 and 100, respectively.
4. Click create to create the node.
Notice the node is created and is displayed.
5. Click return to go back to the geom subpanel of the Rigid Walls panel.
6. With the base node selector active, graphically select the node just created.
7. Switch normal vector to x-axis.
This defines the walls normal vector.
8. Leave shape set to plane.
9. Toggle from infinite to finite.
10. Toggle from corners to dist/axis.
11. Switch local x axis: to y- axis.
This defines the edge vector L.
12. For len x= and len y=, specify 100 and 200, respectively.
Doing this defines the extent of the section. The values are the length of the edges a and
b in the L and M directions, respectively.
13. Click update to update the group.
14. Stay in the same panel for the next step.
Step 14: Specify the parts for the selection
1. Select the add subpanel.
2. Set the slave type to comps.
3. With the comps selector active, select the components interior crashbox and exterior
crashbox.
4. Click update to update the slave selection.
5. Stay in the same panel for the next step.
Note: During export, a set is created from the selected comps and is attached to the
section definition in its card image.
Step 15: View the entities
1. Click review. Notice the slave entities are displayed red while the section wall is displayed
blue. All other entities are temporarily displayed grey.
Engineering Solutions 12.0 Tutorials 150 Altair Engineering
Proprietary Information of Altair Engineering
2. Click return to close the panel.
Step 16: Create a box containing the nodes making up the barrier and
bumpers left side
These nodes will be slave to the rigid wall.
1. Click Model > Box > Create.
2. In the name= field, type half model.
3. Optionally select a color.
4. Specify the lower and upper bounds as follows:
lower bound upper bound
X= -600 -460
Y= -800 0
Z= 0 400
5. Click create to create the box.
6. Click return to close the panel.
Step 17: Define a planar rigid wall
1. Click BCs > Rigid wall > Planar > Create.
2. In the Name field, type wall.
3. Click Create.
4. Stay in the Rigid Walls panel for the next step.
Note: You can also create *RIGIDWALL_PLANAR_FINITE by right-clicking in the Solver
Browser and selecting Create > *RIGIDWALL_PLANAR_FINITE.
Step 18: Define the location and size of the rigid wall
In this subpanel, the rigid walls origin (the tail of the normal vector) is defined by a base
node. Create a node from the Create Nodes panel by following steps 1-4 below and then
select it for the base node.
1. Make sure name=, is set to wall.
2. Press the F8 key to open the Create Nodes panel.
Altair Engineering Engineering Solutions 12.0 Tutorials 151
Proprietary Information of Altair Engineering
3. Select the XYZ subpanel.
4. For x=, y= and z=, enter the values 600, -750 and 90, respectively.
5. Click create. Notice the node is created and is displayed.
6. Click return to go back to the Rigid Walls panel, geom subpanel.
7. With the base node selector active, select the node that was created in step 4.
8. Switch normal vector: set to x- axis.
9. Leave shape: set to plane.
10. Toggle from infinite to finite.
11. Toggle from corners to dist/axis.
12. Select y- axis for local x axis.
13. For len x= and len y=, specify 615 and 250, respectively.
These values define the extent of the wall. They are the length of the edges l and m,
respectively.
14. Click update to update the group.
15. Stay in the Rigid Walls panel for the next step.
Step 19: Edit the card image for the rigid wall to specify the nodes in
the *DEFINE_BOX half model as slave to the rigid wall
1. Select the card subpanel.
2. Click edit to edit the group.
3. Click the BOXID field twice and select the box half model.
4. In the field FRIC, specify 1.0 for the friction coefficient.
5. Click return to go back to the Rigid Walls panel.
6. Click return to close the panel.
Step 20: Specify some nodes to study during post-processing
1. Click Output > Node > Create.
2. In the name field, type nodeth.
3. Set the entity selector to nodes.
4. Select a few nodes of interest from the graphics area.
5. Click create to create the output block.
Engineering Solutions 12.0 Tutorials 152 Altair Engineering
Proprietary Information of Altair Engineering
6. Click return to close the panel.
Step 21: Export the model to an LS-DYNA 971 formatted input file
1. Click File > Export > Solver Deck to open the Export tab.
2. Make sure the File Type: field is set to LS-DYNA.
3. Save the file as Bumper_complete.key.
4. Click Export.
Step 22 (Optional): Submit the LS-DYNA input file to LS-DYNA 971
1. From the Start menu, open the LS-DYNA Manager program.
2. From the solvers menu, select Start LS- DYNA analysis.
3. Load the file bumper_complete.key.
4. Click OK to start the analysis.
Step 23 (Optional): View the results in HyperView
The exercise is complete. Save your work to a .HM file.
Altair Engineering Engineering Solutions 12.0 Tutorials 153
Proprietary Information of Altair Engineering
CRASH-2000: Front Impact Bumper Model
For this tutorial it is recommended to complete the introductory tutorial Pre-Processing for
Pipes Impact Using RADIOSS Block - RD-3520 for basic concepts on the Engineering Solutions
RADIOSS interface.
In this tutorial you will learn how to set up a RADIOSS input deck for analysis of the impact of
a bumper against a barrier behind a rigidwall. The modeling steps that are covered are:
Associating /PART, with /MAT and /PROP
Converting node-to-node connections (/RBODY) into a mesh-less welding formulation
(/INTER/TYPE2 with /SPRING) using connectors
Defining the contact for the elements in the bumper with an /INTER/TYPE7 card
Defining the interaction between bumper and barrier with an /INTER/TYPE7 card
Defining the interaction between barrier and rigid wall with the /RWALL/PLANE and /
BOX cards
Specify the output of resultant forces for a plane on the left interior and exterior crash
boxes with /SECT
Creating a /TH/NODE card to output time history for nodes
The units used in the model are millisecond, millimeter and kilogram (ms, mm, kg), and the
tutorial is based on RADIOSS Block 100
Exercise:
The model used consists of a simplified bumper model (see image below):
Bumper model
Engineering Solutions 12.0 Tutorials 154 Altair Engineering
Proprietary Information of Altair Engineering
Step 1: Load the Engineering solutions - RADIOSS (BLOCK) user profile
1. Launch Engineering Solutions > Crash (HyperMesh) from the Start menu.
2. Alternatively, you can click Preferences > User Profiles or click on the Load User
Profile icon in the toolbar .
3. Select Crash and RADIOSS and click OK.
Step 2: Load the model file
1. From the toolbar, click the Open Model icon and browse to select the bumper.hm file
from the directory <install_directory>\tutorials\es\crash. Click Open.
The model loads into the graphics area.
Step 3: Define vehicle mass component to partially take into account
the inertia properties and mass of the missing parts of the vehicle
1. Right click in the Model Browser and select Create > Component.
2. For Name, enter Vehicle mass and click Create.
3. Click Geometry > Create > Nodes > XYZ.
4. In the X field enter 700.
5. In the Y field, enter 0.
6. In the Z field, enter 170.
7. Click create to create the node.
8. Click return to exit the panel.
9. Click Connections > Rigid Body > Create.
10. Click the selector arrow next to the nodes 2-n: button and choose sets.
11. Click the yellow nodes button next to primary node and select the node created in step
seven above.
12. Click on sets and select the Constrain Vehicle set.
13. With all the DOFs checked, click create to create the rigid body.
Note: A spider will be drawn connecting the created node to the edge nodes of the
structure modeled.
Altair Engineering Engineering Solutions 12.0 Tutorials 155
Proprietary Information of Altair Engineering
14. Click on the card edit icon in the toolbar, set the selector to elems and select the rigid
body created. Click edit.
15. Fill the mass and inertia information in the card image as in the table below:
Mass J_XX J_XY J_XZ J_YY J_YZ J_ZZ
800 1.5E+07 -5.0E+03 -8.0E+06 5.0E+07 -900 6.0E+07
16. Set ICOG as 4, and ISPHER as 0.
17. Click return until you close all the open panels.
Step 4: Create a node set using a box that contains all nodes but the
barrier nodes
1. Click Model > Box > Node > Create.
2. In the name= field, enter box velocity.
3. Optionally select a color.
4. Toggle lower bound from corner node to x=, y=, z=.
5. Specify the lower and upper bounds as follows:
lower bound upper bound
X= -530 710
Engineering Solutions 12.0 Tutorials 156 Altair Engineering
Proprietary Information of Altair Engineering
Y= -800 800
Z= 0 300
6. Click create to create the box.
7. Click return to exit the panel.
Step 5: Create initial velocity on bumper but the barrier
1. Click BCs > Initial Velocity > Translation.
2. In the BCs Manager, enter the name as tran_vel.
3. Set the entity selector to GRNOD (BOX).
4. Click GRNOD (BOX) and select box velocity.
5. In the BCs Manager, enter the initial velocity components as -10, 0 and 0 for Vx, Vy
and Vz fields.
6. Click the Create button.
7. Click Close to close the BCs Manager tab.
Altair Engineering Engineering Solutions 12.0 Tutorials 157
Proprietary Information of Altair Engineering
Step 6: Define master surface for contact
1. Open the Solver Browser by clicking View > Solver Browser.
2. Right click in the Solver Browser and select Create > SURF_EXT > PART.
3. For name:, type barrier_surface.
Engineering Solutions 12.0 Tutorials 158 Altair Engineering
Proprietary Information of Altair Engineering
4. Click on comps and select barrier.
5. Click select.
6. Click create.
7. Right click in the Solver Browser and select Create > SURF > PART.
8. For name:, type bumper_surface.
9. Click on comps and select bumper, exterior crashbox left, exterior crashbox right,
interior crashbox left and interior crashbox right.
10. Click select.
11. Click create.
12. Right click in the Solver Browser and select Create > SURF > SURF.
13. For name:, type barrier_bumper_surface.
14. Click on sets and select barrier_surface and bumper_surface.
15. Click select.
16. Click create.
17. Click return to close the panels.
Step 7: Create self impact contact between parts of the bumper
1. Click BCs > Contact > General > Create.
2. For name:, type impact.
3. Click create to create the card.
4. Select the add subpanel.
5. Make sure name= is set to impact.
6. Set the slave type to comps and select bumper, interior crashbox and exterior
crashbox.
7. Click update to update the slave selection.
8. Set the master type to sets and select barrier_bumper_surface.
9. Click update to update the master selection.
10. Click the card edit icon .
11. Click groups and select the group impact.
12. Click edit to edit the group.
13. For the static coefficient, FRIC, specify 0.15.
Altair Engineering Engineering Solutions 12.0 Tutorials 159
Proprietary Information of Altair Engineering
14. Set Igap = 2.
15. Click return until you exit all the open panels.
Step 8: Create a system that specifies the location and the cross section
plane normal
1. Click on the Display Numbers icon in the toolbar.
2. Click on the node selector and choose by ID.
3. For the IDs enter 6227, 6224, 5993.
4. Check the display check box on.
5. Click On.
Note: Node numbers will appear next to the node for selection in further steps.
6. Click return.
7. Click Model > Systems > Frame_Move > Create.
8. Select node ID 6224 for origin node.
9. Select node ID 6227 for Z axis.
10. Select node ID 5993 for YZ plane.
11. Click create to create a system.
12. Click the card edit icon on the toolbar.
13. Set the entity selector to systs.
14. Pick the system and click edit.
15. Change the option from Skew to Frame.
16. Click return until you exit all the open panels.
Step 9: Create a set of elements that will contribute to the cross-
sectional force results
1. Click Model > Sets > Shell- 4 > Create.
2. In the name= field, type XsectionPlane-elements.
3. With the elements selector active, select two rows of element on either side of the
system as shown in figure below.
Engineering Solutions 12.0 Tutorials 160 Altair Engineering
Proprietary Information of Altair Engineering
4. Click create to create the set.
5. Click return to exit the panel.
Step 10: Define a section
1. Right click in the Solver Browser and select Create > SECT.
2. In the Name field, type Xsection_Plane.
3. Click OK to create the card.
4. Click on the Normal vector drop down and select systemid.
5. Select the system defined in the previous step by clicking on the screen.
6. Click update to update the plane geometry.
7. Click on the add subpanel.
8. Change the slaves: entity selector to sets. Click the yellow sets button and select
XsectionPlane- elements.
9. Click update to update the SET.
10. Click return to exit the panel.
Altair Engineering Engineering Solutions 12.0 Tutorials 161
Proprietary Information of Altair Engineering
Step 11: Select the section for time history output
1. Click Output > Section > Create.
2. Enter Section_force as the name.
3. Click on groups and select Xsection_Plane.
4. Click create.
5. Click edit to go to the card image.
6. Change the option from INTER to SECTION.
7. Click return twice to close the panels.
Step 12: Create a node set using box containing the nodes making up
the barrier and bumpers left side
These nodes will be slave to the rigid wall.
1. Click Model > Box > Node > Create.
2. In the name= field, type half model.
3. Optionally select a color.
4. Specify the lower and upper bounds as follows:
lower bound upper bound
X= -600 -460
Y= -800 0
Z= 0 400
5. Click create to create the box.
6. Click return to exit the panel.
Step 13: Define a rigid wall
1. Click BCs > Rigid Wall > Create.
2. In the name: field, type wall.
3. Click create.
Stay in the Rigid Walls panel for the next step.
Engineering Solutions 12.0 Tutorials 162 Altair Engineering
Proprietary Information of Altair Engineering
Step 14: Define the location and size of the rigid wall
In this subpanel, the rigid walls origin (the tail of the normal vector) is defined by a base
node. Create a node from the Create Nodes panel by following steps 1-4 below and then
select it for the base node.
1. Press the F8 key to open the Create Nodes panel.
2. Select the XYZ subpanel by clicking the icon .
3. For x=, y= and z=, enter the values 600, -750 and 90, respectively.
4. Click create.
Notice the node is created and is displayed.
5. Click return to go back to the Rigid Walls panel, geom subpanel.
6. With the base node selector active, select the node that was created in step 5.
7. Switch normal vector to x- axis.
8. Leave shape: set to infinite plane.
9. Click update to update the group.
Stay in the Rigid Walls panel for the next step.
Step 15: Edit the card image for the rigid wall to specify the nodes in
the GRNOD/BOX half model as slave to the rigid wall
1. Select the add subpanel.
2. Set the slaves: entity selector to rad_box.
3. Select the Card page and click edit to edit the rigid wall definition.
4. In the Grnod1BOX field, specify the ID of the box half model.
5. In the field FRIC, specify 1.0 for the friction coefficient.
6. Click return to go back to the Rigid Walls panel.
7. Click return to exit the panel.
Step 16. Initialize sheet metal components with stamping data
1. Click on the Results Initializer Icon .
2. The Create/Open Process Instance dialog opens, as shown below. In the dialog select
the folder where you will finally export the model in the Folder field.
Altair Engineering Engineering Solutions 12.0 Tutorials 163
Proprietary Information of Altair Engineering
3. Click on Create/Open.
4. The Process Manager is displayed in the browser tab area, and the panel opens the
Process Manager, as shown below.
5. Click on Add, followed by Comps and select the components exterior crashbox left,
exterior crashbox right, interior crashbox left, and interior crashbox right.
6. Click on the Next button.
7. Change the Blank holder force to low for all the components.
8. Click on Initialize.
The Initialization process starts. This process takes few minutes. During this time the HM
session is unavailable for editing.
9. Select % thinning for Result Type and All for Components.
10. Click on Review. The components will be contoured with thinning coming from stamping.
11. Click return to come back to the results selection.
12. Similarly repeat the same series of steps for plastic strain to review initial hardening in the
component.
Engineering Solutions 12.0 Tutorials 164 Altair Engineering
Proprietary Information of Altair Engineering
13. Click on Next until all stages are complete in the Process Manager.
14. Click on Close to close the Results Initializer.
Note: The results are attached to the model as include files. These include files are in the
same directory as selected in step 2.
Step 17: Create output requests and control cards
1. Click Output > Engine file.
The Radioss Engine File Tool dialog opens.
2. Enter the values as shown below:
Altair Engineering Engineering Solutions 12.0 Tutorials 165
Proprietary Information of Altair Engineering
3. Click on the ANIM tab and fill in the options as shown below:
Engineering Solutions 12.0 Tutorials 166 Altair Engineering
Proprietary Information of Altair Engineering
4. Click on the DT tab and fill in the options as shown below:
Altair Engineering Engineering Solutions 12.0 Tutorials 167
Proprietary Information of Altair Engineering
5. Click Apply and then click Close.
Step 18: Export the model
1. Click the Export icon .
2. For File:, click the folder icon and navigate to destination directory where you want to
run.
3. Enter the name as bumper_impact and click Save.
4. Click the downward-pointing arrows next to Export options to expand the panel.
5. Click Auto export engine file to export the engine file with the model file.
6. Click on Export to export both model and engine file.
Engineering Solutions 12.0 Tutorials 168 Altair Engineering
Proprietary Information of Altair Engineering
Step 19: Run the solver using RADIOSS Manager
1. Go to Start > Programs > Altair HyperWorks 12.0 > RADIOSS.
2. For Input file, browse to the exercise folder and select the file bumper_impact_0000.rad.
Step 21: Model setup without results initialize
1. Repeat the same process from Step 1 to step 19 except step 16.
2. Save the model as bumper_impact_noresult.
Step 22: Postprocessing in HyperGraph
1. Open HyperGraph from the Startup menu.
2. Click the file open icon and load the model bumper_impactT01 file from the folder where
the model was saved in step 18.
3. Select Section for Type, Sect. for Request and FNZ for component. Click Apply to plot
the curve.
The curve describes the force carried by the section defined in step 10 during frontal
impact.
4. Click the file open icon and load the model bumper_impact_noresultsT01 file from the
folder where the model was saved in step 18.
5. Select Section for Type, Sect. for Request and FNZ for component. Click Apply to plot
the curve.
Absorb Curve 1 is above Curve 2 indicating the higher load carrying capacity of the
components when stamping prestrains are included as in physical impact tests.
Altair Engineering Engineering Solutions 12.0 Tutorials 169
Proprietary Information of Altair Engineering
CRASH-2100: Simplified Car Pole Impact
The goal of this tutorial is to simulate a frontal pole test with a simplified full car.
Model Description
UNITS: Length (mm), Time (s), Mass (ton), Force (N) and Stress (MPa)
Simulation time: Engine [0 0.06]
An initial velocity of 15600 mm/s is applied on the car model to impact a rigid pole of
radius 250 mm.
Elasto-plastic Material /MAT/LAW2 (Windshield)
Initial Density [Rho_I] = 2.5x10
-9
ton/mm
3
Young's Modulus [E]
E = 76000 MPa
Poissons Ratio [nu]
= 0.3
Yield Stress (a)
0
= 192 MPa
Hardening Parameter (b)
K = 200 MPa
Hardening Exponent (n)
n = 0.32
Elasto-plastic Material /MAT/LAW2 (STEEL)
Initial Density [Rho_I] = 7.9x10
-9
ton/mm
3
Young's Modulus [E]
E = 210000 MPa
Poissons Ratio [nu]
= 0.3
Yield Stress (a)
0
= 200 MPa
Hardening Parameter (b)
K = 450 MPa
Engineering Solutions 12.0 Tutorials 170 Altair Engineering
Proprietary Information of Altair Engineering
Hardening Exponent (n)
n = 0.5
Maximum Stress [SIG_max]
max
= 425 MPa
Elasto-plastic Material /MAT/LAW2 (RUBBER)
Initial Density [Rho_I] = 2x10
-9
ton/mm
3
Young's Modulus [E]
E = 200 MPa
Poissons Ratio [nu]
= 0.49
Yield Stress (a)
0
= 1e
30
MPa
Hardening Exponent (n)
n = 1
Exercise
Step 1: Load the Engineering Solutions RADIOSS user profile
1. Launch Engineering Solutions > Crash (HyperMesh) from the Start menu.
2. Alternatively, you can click Preferences > User Profiles or click on the Load User
Profile icon in the toolbar .
3. Select Crash and RADIOSS and click OK.
Step 2: Load the model file
1. From the toolbar, click the Open .hm file icon and browse to select the model file
fullcar.hm.
2. Click Open.
The model loads into the graphics area.
Step 3: Create and assign the material for the windshield components
1. In the Model Browser, right-click and select Create > Material.
2. In the Name field, enter windshield.
Altair Engineering Engineering Solutions 12.0 Tutorials 171
Proprietary Information of Altair Engineering
3. Set the Type field to ELASTO-PLASTIC.
4. Choose M2_PLAS_JOHNS_ZERIL for Card image.
5. Activate the checkbox Card edit material upon creation.
6. Click Create. The Card Image panel opens.
7. Enter the values as shown in the card image below:
8. Click return.
9. Right-click on COMP- PSHELL3 and select Edit.
The Edit component dialog opens.
10. Click on the Material tab.
11. Check the Assign material box.
12. In the Name field, select windshield.
13. Click Update to update the selected components with the created material.
14. Repeat steps 9 - 14 for component COMP-PSHELL16.
Step 4: Create and assign the material for 1D components
1. In the Model Browser select all components from COMP_PROD8 to COMP_PROD14 and
choose Edit from the context sensitive menu.
A new dialog opens.
2. Click on the Material tab.
3. Check the Assign material checkbox.
Engineering Solutions 12.0 Tutorials 172 Altair Engineering
Proprietary Information of Altair Engineering
4. For Name, enter steel.
5. Set the Type field to ELASTO-PLASTIC.
6. Choose M2_PLAS_JOHNS_ZERIL for card image.
7. Click Create material. The Card Image panel opens.
8. Enter the following values:
Altair Engineering Engineering Solutions 12.0 Tutorials 173
Proprietary Information of Altair Engineering
Rho_Initial 7.900e-09
E 210000.00
nu 0.300
a 200.000
b 450.000
n 0.500
SG_max 425.000
9. Click return.
10. Click update to update the selected components with the created material.
Step 5: Assign material steel for other 2D components
1. In the Model Browser, select all components from COMP_PSHELL_1 to
COMP_PSHELL_30 except COMP_PSHELL3, COMP_PSHELL16 and COMP_PSHELL20
to COMP_PSHELL23, COMP-PSOLID_24 COMP-PSOLID_26 and choose Assign from
the context sensitive menu.
2. For the material, select Steel.
3. Click on assign to assign the steel material to the selected components.
Step 6: Create and assign the material for the rubber components
1. In the Model Browser select COMP- PSHELL20 to COMP- PSHELL23 and select Edit
from the context sensitive menu.
A new dialog opens.
2. Go to the Materials tab.
3. Check Assign material.
4. For name, enter rubber.
5. Set the Type field to ELASTO- PLASTIC.
6. Choose M2_PLAS_JOHNS_ZERIL for the Card image field.
7. Click Create material. The Card Image panel appears as shown in the image below.
8. Enter the values as shown in the card image below:
Engineering Solutions 12.0 Tutorials 174 Altair Engineering
Proprietary Information of Altair Engineering
9. Click return to exit the panel.
10. Click update to update the selected components with the created material.
Step 7: Create a Rigid Wall
1. Click BCs > Rigid Wall > Create.
2. For name, enter Ground and click Create.
3. Go to the geom subpanel.
4. For shape, select infinite plane.
5. Click on base node and select any node from the model.
6. Click the edit button and input X = 0, Y = 0, and Z = -1.
7. Click return.
8. Toggle the switch under normal vector and select components.
9. In the Z comp field, define the normal vector Z= 1.
10. Click update.
11. Go to the add subpanel. In the dist field, enter 200 for slave nodes search.
12. Click update and then click return.
Step 8: Create a Cylindrical Rigid Wall to represent pole
1. Click BCs > Rigid Wall > Create.
2. Enter RW as the name and click create.
3. Go to the geom subpanel.
4. For shape, select cylinder.
5. Click on base node and select any node from the model.
6. Click the edit button and input X = -320, Y = 1250 and Z = 0.
7. Click return.
8. In the radius = field, enter 250. In the length = field, enter 500.
9. Under normal vector, in the Z comp field, define the normal vector Z= -1.
Altair Engineering Engineering Solutions 12.0 Tutorials 175
Proprietary Information of Altair Engineering
10. Click update.
11. Go to the add subpanel. In the dist field, enter 1500 for slave nodes search.
12. Click update and then click return.
Step 9: Defining Self Contact between the parts of the vehicle
1. Click BCs > Contact > General > Create.
2. Make sure you are in the create subpanel. For name =, enter CAR_CAR.
3. Select a color and click create.
4. Go to the add subpanel to define the master and slave.
5. For the master surface, click the switch to comps.
6. Hide all the 1D and 3D parts in the model using Mask Browser, Model Browser property
view, or Solver Browser and isolating PROP > SHELL.
7. Click on comps >> displayed.
8. For slave nodes, select comps in the drop down menu.
9. Click on comps >> all in the model.
10. Click review to graphically view the entities in the interface.
The master entities of the interface are drawn in blue and the slave entities in red.
11. Go to the card image subpanel and click edit.
12. Enter FRIC as 0.200 and GAPmin as 0.7.
13. Click return to close the panel.
Step 10: Defining Contact between Engine and Radiator
1. Click BCs > Contact > General > Create.
2. Enter the name= as ENGINE_RADIATOR.
3. Optionally select a color and click create.
4. Go to the add subpanel to define the master.
5. For the master surface, click the switch to sets and click edit to go to the Entity Sets
panel.
6. For name, enter engine and set the card image to SURF_EXT.
7. Set the entity selector to comps and select comp- psolid_24 (engine).
8. Click create to create the set.
9. Click return to go back to the Interface panel.
Engineering Solutions 12.0 Tutorials 176 Altair Engineering
Proprietary Information of Altair Engineering
10. Click update to update the master selection.
11. For slave, set the entity selector to comps and select comp-psolid_26 (radiator).
12. Click update to update the slave selection.
13. Go to the card image subpanel and click edit.
14. Input the values, as shown below.
15. Click return to exit the panel.
Step 11: Defining initial velocity
1. From the Utility Menu, start the BCs Manager.
2. For Name, enter 35MPH, set the Select type field to Initial Velocity and set GRNOD to
Parts.
3. Click on the parts and select all in the model.
4. Set Vx as 15600.
Altair Engineering Engineering Solutions 12.0 Tutorials 177
Proprietary Information of Altair Engineering
5. Click Create to create the boundary condition and boundary condition appears in the
table.
Step 12: Create Time History Nodes
1. Using either the Model Browser, or the Solver Browser and a virtual collector, isolate
the rail parts (PCOMP-SHELL19) in the graphics area.
2. Click Output > Node > Create.
3. For name =, enter Rail and select nodes on the rail, as shown below.
Engineering Solutions 12.0 Tutorials 178 Altair Engineering
Proprietary Information of Altair Engineering
4. Click create, followed by edit.
5. In the Var: field, enter DEF.
6. Click return to close the panel.
Step 13: Allocate Required Memory
1. From the Model menu, select Control cards.
2. Click on MemoryReq.
3. Input NMOTS as 75000.
4. Click return.
Step 14: Create output requests
1. From the Output menu, click Engine File.
The Radioss Engine File Tool dialog opens.
2. In the GENERAL tab, enter the values, as shown in the following image.
Altair Engineering Engineering Solutions 12.0 Tutorials 179
Proprietary Information of Altair Engineering
3. Click Apply.
4. In the ANIM tab, enter values as shown in the following image:
Engineering Solutions 12.0 Tutorials 180 Altair Engineering
Proprietary Information of Altair Engineering
5. Click Apply and then click Close.
Step 15: Export the model
1. From the toolbar, click the Export icon .
2. For File:, click the folder icon and navigate to destination directory where you want to
run.
3. Enter the name as fullcar and click Save.
4. Click the arrows next to Export options to expand the panel.
5. Click Auto export engine file to export the engine file with the model file.
6. Click on Export to export both model and engine file.
Altair Engineering Engineering Solutions 12.0 Tutorials 181
Proprietary Information of Altair Engineering
Step 16: Run the solver using RADIOSS Manager
1. Click Start > Programs > Altair HyperWorks 12.0 > RADIOSS.
2. For Input file, browse to the exercise folder and select the file fullcar_0000.rad.
Step 17 (Optional): View the results in HyperView
The exercise is complete. Save your work to a HyperMesh file.
Altair Engineering Engineering Solutions 12.0 Tutorials 183
Proprietary Information of Altair Engineering
NVH
The following tutorials are available for the NVH user profile:
NVH-1000: Acoustic Cavity
NVH-1100: NVH Director Assembly
Packaged Solution Offering
Starting from 12.0, NVH Director features will be reorganized into two packages, one
includes general NVH features which will continue to be available as a part of the standard
HyperWorks, another includes high productivity NVH features which will be available through
the Packaged Solution Offerings (PSO) NVH Director product, and will not appear in the
standard HyperWorks without a PSO license feature.
1. Standard HyperWorks Package
Meshing
o Cavity Mesher
o Coarse Mesher
o Loadcase setup process managers in generic HyperMesh mode
o All RADIOSS solver NVH functionalities
o Post-processing utilities (all but Integrated Diagnostics)
o Modal/panel participation
o Grid participation
o TPA
o DSA
o Order Analysis
2. Packaged Solution Offerings (PSO) Package
HyperMesh - NVH user profile under Engineering Solutions
o Assembly Browser
o Network View
o Analysis manager
o Job manager
o Loadcase setup process managers in NVH user profile mode
o HyperView/HyperGraph - Integrated Diagnostics utility
Altair Engineering Engineering Solutions 12.0 Tutorials 185
Proprietary Information of Altair Engineering
NVH-1000: Acoustic Cavity
Step 1: Set the User Profile to RADIOSS Bulk Data
Step 2: Open the model
1. Click File > Open > Model.
2. Browse to <installation_directory>/tutorials/es/nvh/acoustic.hm.
3. Click Open to open the model into session.
Step 3: Hide the seat cushion components
1. Expand the Components folder in the Model Browser.
2. Select Rear_Seat_Cushion, IN- driver seat back cushion, IN- crv seat head rest, IN-
driver seat lower cushion, IN- pass seat lower cushion, and IN- pas seat head rest
from the list of components.
Engineering Solutions 12.0 Tutorials 186 Altair Engineering
Proprietary Information of Altair Engineering
3. Right click and select Hide.
Step 4: Preview the mesh
The imported model has been restricted to just those parts that will be used to create the
cavity. The seat cavities have already been built in this model.
1. Click Mesh > Create > Acoustic Cavity Mesh to open the Acoustic Cavity Mesh
Generation panel.
2. Click the comps selector for structure to open the Component Selection panel.
3. Click comps >> displayed to select all components.
4. Click select to complete the selection.
5. Click the comps selector for seats.
6. Click the Last Page ( ) button to go to the last page of components.
7. Select the IN pass seat back cushion, IN pas seat head rest and
Rear_Seat_Cushion on this page.
8. Click the Previous Page button and select IN driver seat back cushion, IN drv seat
head rest, IN driver seat lower cushion, and IN pass seat lower cushion.
9. Click select to complete the selection of the seats.
10. Make sure the seat coupling toggle is set to node to node remesh.
11. Enter 40 for element size=.
12. Enter 100 for gap patch size =.
13. Enter 200 for hole patch size =.
14. Click the create hole elements option to activate it.
15. Click preview to see a preview of the mesh.
Altair Engineering Engineering Solutions 12.0 Tutorials 187
Proprietary Information of Altair Engineering
Preview of mesh
The mesh appears in the graphics area and the Acoustic Cavity tab opens in the tab
area.
Step 5: Review the mesh
1. Right click on AC_Structural.1 in the Acoustic Cavity tab and click Isolate.
Engineering Solutions 12.0 Tutorials 188 Altair Engineering
Proprietary Information of Altair Engineering
AC_Structural.1 isolated
2. Right click on the other components in the list and click Show.
3. Right click on AC_Structural.1 and click Hide.
4. Click the mesh icon next to each of the seat cavities to see the mesh.
Seats added to the visible components
Altair Engineering Engineering Solutions 12.0 Tutorials 189
Proprietary Information of Altair Engineering
5. Select each of the seat cavitys and right click and click Hide.
Step 6: Delete two of the patched holes
1. In the Model Browser, right click on the ^patched_holes component and click Show.
2. Zoom into the area shown in the figure.
3. If necessary, right click on AC_Structural.4 and click Hide.
4. Click the Find icon to open the Find panel.
5. Click the find attached subpanel.
6. Change the attached to: setting to node.
7. Select the node in the center of the patch as shown in the image below.
Engineering Solutions 12.0 Tutorials 190 Altair Engineering
Proprietary Information of Altair Engineering
8. Click find to find the elements attached to the node.
9. Click save found to use the found elements later.
10. Click return to exit the panel.
11. Click the Delete icon to open the Delete panel.
12. Set the selector to elems if not already set.
13. Click elems >> retrieve to select the elements saved earlier.
14. Click delete entity to delete the elements.
15. Rotate the model to the view shown below.
Altair Engineering Engineering Solutions 12.0 Tutorials 191
Proprietary Information of Altair Engineering
16. Repeat 5-15 to delete the elements on the opposite side.
17. Click return to exit the panel.
Step 7: Preview the mesh
With the patched holes deleted, the acoustic cavity mesh will be previewed again.
1. Click Reject on the Acoustic Cavity tab.
2. Click the Isometric View icon to reset the view of the model.
3. Click Mesh > Create > Acoustic Cavity Mesh to open the panel.
4. Click the comps selector for structure to open the Component Selection panel.
5. Click comps >> displayed to select all components.
6. Click select to complete the selection.
7. Click the comps selector for seats.
8. Click the Last Page ( ) button to go to the last page of components.
9. Select the IN pass seat back cushion, IN pas seat head rest and
Rear_Seat_Cushion on this page.
10. Click the Previous Page button and select IN driver seat back cushion, IN drv seat
head rest, IN driver seat lower cushion, and IN pass seat lower cushion.
11. Click select to complete the selection of the seats.
12. Enter 40 for element size=.
Engineering Solutions 12.0 Tutorials 192 Altair Engineering
Proprietary Information of Altair Engineering
13. Enter 100 for gap patch size =.
14. Enter 0 for hole patch size =.
15. Click preview to preview the mesh.
Note that the rear door volumes are now a part of the overall volumes.
Step 8: Create the mesh
1. Select AC_Structural.2 through AC_Structural.10, right click and select Hide.
2. Uncheck the boxes in the Mesh column for AC_Structural 2 through AC_Structural.10.
Altair Engineering Engineering Solutions 12.0 Tutorials 193
Proprietary Information of Altair Engineering
3. Set the Mesh type option to Hexa-tetrahedra.
4. Set the Response points: to Read from file.
5. Click the button to browse for the file.
6. Select ACOUSTIC_RESPONSE_PTS.csv and click Open.
7. Click Mesh to create the mesh.
Completed mesh
8. Click Close to close the Acoustic Cavity tab.
9. Click return to exit the panel.
Step 9: Rename the components created by the Acoustic Cavity Mesh
1. Open the Components folder in the Model Browser.
2. Right click on AC_Structural.1 and click Rename.
3. Name the component BODY_CAVITY and press Enter.
4. Right click on AC_Seat.1 and click Rename.
5. Name the component DRV_SEAT and press Enter.
6. Right click on AC_Seat.2 and click Rename.
7. Name the component REAR_SEAT and press Enter.
8. Right click on AC_Seat.3 and click Rename.
Engineering Solutions 12.0 Tutorials 194 Altair Engineering
Proprietary Information of Altair Engineering
9. Name the component PASS_SEAT and press Enter.
Step 10: Create material cards for the cavities
1. Right click in the Model Browser and click Create > Material.
2. Set the Type field to FLUID.
3. Enter BODY_CAVITY into the Name field.
4. Select MAT10 for Card image.
5. Activate the Card edit material upon creation checkbox.
6. Deactivate the Close dialog upon creation checkbox as there are additional materials to
create.
7. Click Create to create the material and edit the material card.
8. Click [BULK] and [C] in the Card Edit panel and leave the default values.
9. Click return to exit the panel.
10. With the Create material dialog open, enter SEAT_CAVITY in the Name field.
11. Click Create to create the material.
12. Click [C] and enter 8.8e+4 for the value.
13. Click [BULK] and accept the default value.
14. Click return to complete the card edit.
15. Click Cancel to close the Create material dialog.
Altair Engineering Engineering Solutions 12.0 Tutorials 195
Proprietary Information of Altair Engineering
Step 11: Create properties for the model
1. Right click in the Model Browser and select Create > Property.
2. Set the Type field to all.
3. Enter BODY_CAVITY into the Name field.
4. Select PSOLID for Card image.
5. Click the Material tab to assign a material to the property.
6. Click the Assign material checkbox to activate it.
7. Click BODY_CAVITY for the Name field.
8. Activate the Card edit upon material creation checkbox.
9. Deactivate the Close dialog upon creation checkbox as there are additional materials to
create.
10. Click Create to create the property.
11. Click FCTN to activate the option.
Engineering Solutions 12.0 Tutorials 196 Altair Engineering
Proprietary Information of Altair Engineering
12. Click the FCTN field and select PFLUID.
13. Click return to exit the property card image.
14. Click the Property tab in the Create property dialog.
15. Enter SEAT_CAVITY into the Name field.
16. Click the Material tab to assign a material to the property.
17. Click the Assign material checkbox to activate it.
18. Click SEAT_CAVITY for the Name field.
19. Click Create to create the material and edit the material card.
20. Click FCTN to activate the option.
21. Click the FCTN field and select PFLUID.
22. Click return to complete the card edit.
23. Click Cancel to close the Create property dialog.
Step 12: Assign the properties to the components
1. Expand the Property folder in the Model Browser.
2. Right click on the SEAT_CAVITY property and click Assign.
3. Click elems >> by collector and select the REAR_SEAT, DRV_SEAT and PASS_SEAT
components.
4. Click select to complete the selection.
5. Click proceed to complete the assignment.
6. Right click on the BODY_CAVITY component and click Assign.
7. Click elems >> by collector and select BODY_CAVITY.
8. Click select to complete the selection.
9. Click proceed to complete the assignment.
Step 13: Renumber the nodes, elements, properties, and materials
1. Click Geometry > Renumber > Nodes to open the Renumber panel.
2. Click nodes >> displayed to select the displayed nodes.
3. Enter 9000000 in the start with field.
4. Click renumber to renumber the nodes.
5. Change the selector to elems.
Altair Engineering Engineering Solutions 12.0 Tutorials 197
Proprietary Information of Altair Engineering
6. Click elems >> displayed to select the displayed elements.
7. Click renumber to renumber the elements.
8. Change the selector to props.
9. Click props and select BODY_CAVITY and SEAT_CAVITY.
10. Click renumber to renumber the properties.
11. Change the selector to mats.
12. Click mats and select BODY_CAVITY and SEAT_CAVITY.
13. Click renumber to renumber the materials.
14. Click return to exit the panel.
Step 14: Export the model
1. Click File > Export > Solver Deck.
2. For File Type select RADIOSS.
3. For Template select Bulk Data standard format.
4. Browse to a location in the File field and enter acoustic.fem as a name for the model.
5. Expand the Export options.
6. For Export select Displayed from the menu.
7. Activate Write HM comments.
Engineering Solutions 12.0 Tutorials 198 Altair Engineering
Proprietary Information of Altair Engineering
8. Click Export to export the model.
Step 15: Edit the .fem file
The .fem file is edited to remove the begin bulk and enddata cards that will allow it to be
added to an include card at a later date.
1. Open the file acoustic.fem using a text editor.
2. Use CTRL+F to find the begin bulk entry.
Altair Engineering Engineering Solutions 12.0 Tutorials 199
Proprietary Information of Altair Engineering
3. Delete begin bulk from the file.
4. Find the ENDDATA entry.
Engineering Solutions 12.0 Tutorials 200 Altair Engineering
Proprietary Information of Altair Engineering
5. Delete the ENDDATA entry from the file.
6. Save the acoustic.fem file.
The .fem file is now ready to be added to an include. This completes the tutorial.
Altair Engineering Engineering Solutions 12.0 Tutorials 201
Proprietary Information of Altair Engineering
NVH-1100: NVH Director Assembly
Note: The Assembly Browser is part of the Packaged Solution Offerings (PSO), and will
require a PSO license feature to activate.
Step 1: Start NVH
1. Select Engineering Solutions > NVH > RADIOSS from the User Profiles dialog.
Step 2: Define Assembly Hierarchy
1. From the View menu, select Assembly Browser.
A file save warning message will be displayed informing you that the complete assembly
database can only be saved in the XML format as shown in step four of this tutorial.
Engineering Solutions 12.0 Tutorials 202 Altair Engineering
Proprietary Information of Altair Engineering
2. From any view of the Assembly Browser, right-click and select Create Module.
This opens the Module Create dialog.
3. Enter a module name in the dialogue, and then click OK. Repeat the process to create all
root level modules for the assembly. Expand the assembly by clicking on the + box next
to Module Model.
Step 3: Load an Assembly Definition XML file
1. From any view of the Assembly Browser, right-click and select Import XML and
Display or Import XML Only.
This opens the XML Import dialog.
Altair Engineering Engineering Solutions 12.0 Tutorials 203
Proprietary Information of Altair Engineering
2. After naming the module, you need to import an XML file. This should be an assembly
database file that you exported from the NVH Director. Click on the file folder icon to
navigate to a folder where the .xml file is located. Select the file and click OK to load the
file.
The assembly information will be loaded into HyperWorks.
Step 4: Save an Assembly Definition XML file
1. To save the Assembly definitions in XML files, click on the File View icon.
Engineering Solutions 12.0 Tutorials 204 Altair Engineering
Proprietary Information of Altair Engineering
Altair Engineering Engineering Solutions 12.0 Tutorials 205
Proprietary Information of Altair Engineering
Note: The Preserve option saves an assembly XML file along with a set of nested
subassembly files (similar to include files). The Merge option saves the assembly file with
all subassembly files merged into it.
Subassembly files can be specified by clicking on the - icon in the XML file path column.
Navigate to the desired folder and specify a file name. Export of subassembly files can be
controlled by checking/unchecking of the check box in the Export column.
Note: The Save XML option is enabled only in the File View to ensure that you are
aware that the subassembly files are over-written.
Step 5: Define Module Representations
1. Right-click on any module and select Manage Representations. This brings up the
Module Manager tab, and the Representation sub-tab is shown.
2. Select a module from the drop down menu marked Module to select a different module.
To create a representation for the selected module, right-click inside the top part of the
Representation tab.
Engineering Solutions 12.0 Tutorials 206 Altair Engineering
Proprietary Information of Altair Engineering
3. Select Add to add a representation.
Altair Engineering Engineering Solutions 12.0 Tutorials 207
Proprietary Information of Altair Engineering
4. On the newly created representation change the module description, if desired. A default
description is created, which you can edit.
5. After a representation has been added, use the Type field to select an appropriate Type
and a file to be associated with the representation, and click Apply. Two convenient
options can be selected during this step:
A file assigned to the root representation can optionally be auto-assigned to be a
Display representation (PLOTFE type) simultaneously by checking the Assign file to
Display representation checkbox.
A representation can be auto-selected to be the Display representation by checking
the Set as Display, load and extract TagPoints checkbox. This will be followed by the
file being imported into the 3-D graphics window and TagPoints defined in the file
extracted.
6. Aside from file based representations, a templated Lumped Parameter (LP) representation
can also be defined using the LP templates included in the NVH Director, or user created
templates.
7. Select one of the representations to be the active Display or Analysis
representation by checking the appropriate radio buttons.
8. Repeat the process by selecting another module through the drop down box on the top
Engineering Solutions 12.0 Tutorials 208 Altair Engineering
Proprietary Information of Altair Engineering
right side.
9. Once all representations are defined, click on the Assembly Browser tab to review the
assembly hierarchy with active Display and Analysis representations.
Step 6: Import Display Representations
1. From the Base View of the Assembly Browser, select the root Module Model.
2. Right-click and select Import Display Rep > Recursive Modules to recursively load the
active Display models.
Module representation include files specified as the display representation are loaded
here.
Step 7: Manage TagPoints
1. To manage tagpoints, open the TagPoints tab of any module by right-clicking on the
module in the Assembly Browser and then select Manage TagPoints.
Altair Engineering Engineering Solutions 12.0 Tutorials 209
Proprietary Information of Altair Engineering
2. To add a tagpoint, right-click inside the tagpoint list box, and select Extract All to extract
tagpoints from the comments added to the 10th field of the grids in the loaded Display
model.
Engineering Solutions 12.0 Tutorials 210 Altair Engineering
Proprietary Information of Altair Engineering
Tagpoints displayed in the 3-D graphics area can be customized via the TagPoint Display
tool setting. By default, tagpoints are indicated with a grey sphere along with the label.
Other options are available using the pull-down menu.
3. Repeat the extraction process to complete tagpoint definitions of all modules.
Altair Engineering Engineering Solutions 12.0 Tutorials 211
Proprietary Information of Altair Engineering
Step 8: Prepare a Module for Assembly
In the previous two steps, you have assumed that the representation file is already in an FE
entity ID range that would not cause conflicts with other modules in the assembly, and all
necessary tagpoints already exist in the file as 10th field comments on the respective grid
cards. However, these assumptions are not met in most practical applications. Necessary
preparation work needs to be done to get the module representation files to a state that is
ready for assembly. This section describes how to accomplish this task.
1. To start the process of preparing a module, right-click on the module and select Prepare
Module to enter into the Prepare Module Mode.
The abbreviated Module ID Summary dialog opens.
Engineering Solutions 12.0 Tutorials 212 Altair Engineering
Proprietary Information of Altair Engineering
In the Prepare Module Mode the HyperMesh database is first cleared to remove any
potentially conflicting FE entities, and then the root representation file is loaded into
HyperMesh. A module ID summary is then presented with all necessary information needed
for you to determine if the IDs need to be renumbered, and what range they should be
renumbered to.
This dialog shown below comes up as a part of the Prepare Module action. It is split into
two sections. The bottom section describes the finite element entity ID in the imported FE
file. The top section provides a way to renumber the IDs, if necessary, into a range that is
not in conflict with other modules in the assembly. The Proposed range is what the
dialog has identified as one conflict free range, which can be modified based on options to
the right. Action is a user specified operation to organize IDs into the Proposed range.
Altair Engineering Engineering Solutions 12.0 Tutorials 213
Proprietary Information of Altair Engineering
Once an appropriate ID management action has been applied, NVH Director enters the
Prepare Module Mode, and a Prepare Module tab opens up in the browser area with
sub-tabs designed to help you perform many functions, such as:
Add spider: Help add spiders to a round hole. Select a type, dofs, pick center (RBE3
only) and edge nodes, and then click Create.
Add PLOTEL: Helps you with PLOTEL display elements.
Edit systems: Help relocate or orient the module by modifying the reference local
Engineering Solutions 12.0 Tutorials 214 Altair Engineering
Proprietary Information of Altair Engineering
coordinate system. This takes you directly to the HyperMesh Systems panel to edit
existing systems.
Orient and position: Help translate and rotate FE entities. Input values in the
appropriate input boxes and push one of the buttons below to perform the function.
Assign damping: Help fill GE field of MAT1 cards. Enter a damping value in the input
box and click All or Select to apply the damping values to all or selected material
cards.
In addition, a number of functionalities on the TagPoints tab of the Module Manager,
such as Add, Assign and Generate PLOTEL elements, are enabled for you to manually
add tagpoints and assign them to grids in the module.
Altair Engineering Engineering Solutions 12.0 Tutorials 215
Proprietary Information of Altair Engineering
A tagpoint mapping tool is also available in the Prepare Module tab via the icon. The
mapping tool is able to reconcile in bulk the current tagpoint definition in the assembly
database with what is in the root module file. You can also create new tagpoints by
reading a .csv file that contains hard point coordinate and label information.
Engineering Solutions 12.0 Tutorials 216 Altair Engineering
Proprietary Information of Altair Engineering
2. Once you are finished preparing the module, you can prepare another one from the
Assembly Browser, or select to exit the Prepare Module Mode by clicking on the X
button on the Prepare Module tab.
You will be prompted with four representation file save options with information on ID
renumbering. Yes: The root representation file is to be saved, in this case, intra and inter
ID conflict flag will be set to Yes. No: The root representation file is not to be saved, in
this case, intra and inter ID conflict flag will be set to No. Cancel: The exit Prepare
Module Mode action is aborted. No, but VALIDATE: In this case there is no change to
the file and no need to save the file, but intra and inter ID conflict flag will be set to yes.
3. Once all of the modules have been prepared, you can review the assembly ID ranges and
conflict setting from the Id View of the Assembly Browser.
Altair Engineering Engineering Solutions 12.0 Tutorials 217
Proprietary Information of Altair Engineering
Engineering Solutions 12.0 Tutorials 218 Altair Engineering
Proprietary Information of Altair Engineering
At the individual module level, the ID tab of the Module Manager will also be populated.
Step 9: Define Connections Between Modules
1. From the NVHConnection toolbar, click on the icon to launch the connection
Interactive Create panel.
Altair Engineering Engineering Solutions 12.0 Tutorials 219
Proprietary Information of Altair Engineering
2. Connections can be created between modules to be connected either by selecting
tagpoints from the list box in the panel, or by picking tagpoints. Hint: Pick and drag on the
left hand side of the tags to ease selection off the screen after clicking on the Select
TagPoints icon .
You can also provide a description for the connector created, specify an owning module, a
local coordinate system, connector location for the center of motion, and a collector for
the connector created.
3. Connections can also be created using the Auto Create panel, which can be invoked by
clicking on the icon. Two automated creation approaches are available: auto creation
by Proximity or by Tagpoint Matching.
4. To review the connections that were created, select Connector Browser from the View
menu.
Engineering Solutions 12.0 Tutorials 220 Altair Engineering
Proprietary Information of Altair Engineering
The Connector Browser is divided into two browser panes. The top pane is the Module
Pane, where connected modules are listed. You can view connections attaching to
modules using typical browser functions, such as Show/Hide/Isolate.
The lower pane is the Connector Pane, where individual connections are listed.
Altair Engineering Engineering Solutions 12.0 Tutorials 221
Proprietary Information of Altair Engineering
Three connection views are available from the Connector Pane.
Connectivity View : Columns in this view focus on connectivity related details. Of
particular importance are the following columns:
PointA/PointB: These two columns show the two tagpoints on two modules that are
being connected for each connection. The same order (PointA first and PointB second)
is used when generating connection FE entities during connector realization. PointA/
PointB may be shown with two incomplete status indications (in square brackets): [N/
A] indicates that the tagpoint exists in the assembly database, but is not available in
the HyperMesh session (not imported.) [Undefined] indicates that the tagpoint does
not exist in the current assembly database, which means the tagpoint is either deleted
or the sub .xml file it travels with is not imported in the session.
Owning module: This column indicates which module owns the particular connection.
The owning module is always the module on the PointA side of the connection. The
connection definition and properties always travel with or organized under their owning
modules when sub .xml files are written.
Distance: This column shows the distance between PointA and PointB. It can be used
Engineering Solutions 12.0 Tutorials 222 Altair Engineering
Proprietary Information of Altair Engineering
as a metric for checking the validity of the connection. Connections spanning large
distances are potentially connected by mistake. Some NVH engineers prefer to keep all
connections at zero length due to fear that non-zero length springs may introduce
unintended dynamic motion, which is a valid concern if celas type spring elements are
used during connector realization. When cbush type spring and rbe2 type rigid
elements are used, this is the case for all current NVH Director supported realization
types, correct dynamic motion is ensured by element formulation, and there is no
longer a need to maintain zero connection length.
Switch nodes: This column shows if there is a need to switch the order by which
PointA and PointB are used in generating rbe2 rigid elements during connector
realization. This need is driven solely by dependency considerations of the connected
points, since a point that is already dependent cannot be made the dependent point
again in the connection element definition. Four possible states of this column are
possible. No: If PointA is independent, regardless of the dependency of PointB. Yes: If
PointA is dependent, but PointB is independent, in which case PointB will be made the
independent point in realizations involving rbe2. Unresolvable: This happens when
both PointA and PointB are already dependent, in which case a realization involving
rbe2 is not possible, and the connection will fail to realize. Unknown: If PointAs
dependency status is unknown or if PointA is dependent and PointBs dependency
status is unknown.
Property View : Columns in this view focus on connection property types defined,
local coordinate systems used and property set that is active.
Location View : Columns in this view focus on the location definition.
5. To review unattached modules, go to the Assembly Browser and select Find
Unattached Modules. This action removes all modules attached by connections and
provides a good way check if all components shown in the 3-D graphics window are
intentionally unattached.
6. Similarly, select Find Unattached TagPoints to see if some TagPoints are unattached by
accident.
Step 10: Define Connection Information and Properties
1. Connection properties can be defined by first selecting a connector, right-click, and
select Manage Connection.
Altair Engineering Engineering Solutions 12.0 Tutorials 223
Proprietary Information of Altair Engineering
This opens the General tab of the Connection Manager, where you can edit the
connectors general information including Label, Description and Owning Module.
2. Click on the Update button to save the changes.
A connection location type can be defined by selecting one of the options from the pull-
down menu: Point A, Point B, Midpoint, or a CustomLocation. When CustomLocation
is selected, the location can be defined either by specifying a specific coordinate, or by
mapping it to a Hardpoint location.
Engineering Solutions 12.0 Tutorials 224 Altair Engineering
Proprietary Information of Altair Engineering
3. Click on the Update button to save the changes.
Information related to Connected Points, and distance between them, is displayed in the
next section. You can modify any connecting tagpoint by clicking on the icon next to
its label, which brings up the Tagpoint Selection tool. You can then select a module first
in the Module pull-down list, select a tagpoint owned by the module, or click on the
Altair Engineering Engineering Solutions 12.0 Tutorials 225
Proprietary Information of Altair Engineering
icon and pick a tagpoing on the screen in the 3D graphics window, and then click Select.
The tagpoint list can be further filtered by clicking on the icon and selecting one of
the tagpoint types: Response, Connection, Input, Plot, or All (default).
When checked, the Switch Nodes check box allows you to change the independent node
from Point A to Point B, based on their dependency status, to avoid an already
dependent node being specified as dependent again when the connection is realized into
new rigid elements. Connection properties are defined in the States tab of the
Connection Manager.
Engineering Solutions 12.0 Tutorials 226 Altair Engineering
Proprietary Information of Altair Engineering
The first step in defining connection properties is to select a State Set. State Set is
designed to capture a unique hardware part with its own set of connection properties. For
example, hydromount vs. a base rubber part. By default, a base State Set is already
created and assigned to the connector. Therefore, unless there is a need for multiple sets
of properties, the default base State Set selection does not need to be changed.
4. To select another State Set click on the Edit... button. This opens the Select State Set
dialog.
Altair Engineering Engineering Solutions 12.0 Tutorials 227
Proprietary Information of Altair Engineering
State Sets can be added by clicking on the icon, or deleted by clicking on the
icon. You can double click on a State Set to edit its name, and click on the Select button
to finalize the selection.
The second step in defining connection properties is to select a LCS (local coordinate
system) for the properties to be defined in the next step.
As seen in the screenshot above, four options are available in specifying coordinate
systems used by any element generated during connection realization:
Vehicle 0 or the basic coordinate system is used.
Owned This option allows you to create a custom LCS by clicking on the Edit
button.
TagPointA Local coordinate system specified as the output Displacement Coordinate
System on the grid card associated when TagPointA is used.
TagPointB Local coordinate system specified as the output Displacement Coordinate
System on the grid card associated when TagPointB is used.
When the Owned local coordinate system is selected, a local coordinate system managed
Engineering Solutions 12.0 Tutorials 228 Altair Engineering
Proprietary Information of Altair Engineering
in the assembly can be created using the Define Local Coordinate System dialog. Three
types of coordinate systems can be defined:
Axis-Plane Two vectors are required to define this system. A vector can either be
specified in direction cosines, or by selecting two tagpoints.
Angle Any combinations of angle rotations around the reference axes can be used
to define this system.
Ujoint The Ujoint coordinate systems is defined by selecting two tagpoints on the
input shaft and two tagpoints on the output shaft. A homo-kenetic coordinate system
will then be created to properly describe motion transfer of Ujoints from the input to
the output shafts.
The last step in defining connection properties is to define property states.
As seen in the screenshot above, five options are available in specifying property states:
Altair Engineering Engineering Solutions 12.0 Tutorials 229
Proprietary Information of Altair Engineering
PBUSH A CBUSH element is generated during connection realization. The PBUSH
card allows you to specify K (stiffness), B (viscous damping), GE (material damping),
M (mass and moment of Inertia), and RIGID (check boxes for rigidly connected dofs.)
Note: The M and RIGID fields are not supported in the Nastran profile, and are
ignored.
RIGID A RBE2 element with dofs specified in checked boxes is generated during
connection realization.
PBUSHT A CBUSH element is generated during connection realization. In addition to
the PBUSH card that specifies the base properties, a PBUSHT card allows you to
specify frequency tables for K, B, and GE.
PBUSH-MASS A CBUSH element with two COMN2 elements at its Point A and Point B
are generated during connection realization. Note: This type is designed to be used in
the Nastran profile where the M fields for PBUSH are not supported by the Nastran
solver.
PBUSH-RIGID A CBUSH element with a parallel RBE2 element are generated during
connection realization. Note: This type is designed to be used in the Nastran profile
where the RIGID check boxes for PBUSH are not supported by the Nastran solver.
5. Click Apply to save each property state definition.
Property states can also be imported using the Import From File option by clicking on
the icon. This opens the Import States dialog.
6. Browse and select a connection property template file, select a connection property set,
and click on Import to load the property states.
Engineering Solutions 12.0 Tutorials 230 Altair Engineering
Proprietary Information of Altair Engineering
7. Repeat the above process for all connections to complete property definition.
Step 11: Manage Analysis
An Analysis is a collection of module and connection selection that completely specifies the
assembly definition for a particular simulation event. The Analysis Manager is invoked from
the Connector Browser by clicking on the icon.
1. To add an analysis by extracting active module and connection settings, click on the
icon. To add an analysis by copying module and connection settings from the selected
Altair Engineering Engineering Solutions 12.0 Tutorials 231
Proprietary Information of Altair Engineering
analysis, click on the icon. To add a blank analysis, click on the icon.
2. To delete an analysis, first check the radio button corresponding to the analysis and then
click on the icon next to the name of the analysis.
The top section of the Analysis Manager is used to define analyses, which is further
divided into three parts. The first is for module representation and state selection, the
second is for connection state selection, and the third is for template loadcase definition.
3. To define module representations, select the representation via the list individually, or
globally all representations by type via the right-click context menu, shown below.
4. To define connection state, pick a State label, such as idle or WOT.
5. To define template loadcase, click on the icon to invoke the Select Loadcase
Definition dialog.
6. Highlight an existing definition or add a new one by clicking on the icon to open the
NVH Loadcase Templates dialog.
Engineering Solutions 12.0 Tutorials 232 Altair Engineering
Proprietary Information of Altair Engineering
The lower section of the Analysis Manager is used to apply the module representation
and state selections to the modules in the assembly, realize connections to states defined
into corresponding FE entites and render the defined loadcase into solver cards. Once an
analysis has been applied, the Job options section is enabled.
7. If the Create job option is selected, you can select a Job folder and click the Create
Job button, which opens the Job Submission dialog, allowing you to select a number of
solver related options. Clicking the Submit Job button will create the analysis job and
submit it to the target solver for analysis. Subsequently, the job will be accessible through
the Job Manager.
8. If the Export deck option is selected, click on Export to save a solver deck for manual
submission to the targeted solver for analysis.
All analysis information is saved in the assembly XML file, and retrieved when the file is
loaded back.
You might also like
- Abaqus Tutorial 6 Crash BoxDocument11 pagesAbaqus Tutorial 6 Crash BoxJackNo ratings yet
- Tutorial 5 - Plastic Deformation (1) - VDocument14 pagesTutorial 5 - Plastic Deformation (1) - Vwoongs73No ratings yet
- Tutorial 3 Basic - Beam Elements (1) - VDocument13 pagesTutorial 3 Basic - Beam Elements (1) - Vwoongs73No ratings yet
- Abaqus Tutorial 1 Basic BracketDocument17 pagesAbaqus Tutorial 1 Basic BracketAbdel DaaNo ratings yet
- Abaqus Tutorial2Document40 pagesAbaqus Tutorial2asimbuyukNo ratings yet
- Fracture Lecture of AbaqusDocument552 pagesFracture Lecture of AbaqusMohammed Abu Sufian71% (7)
- Container Bottle DropDocument25 pagesContainer Bottle Dropwoongs73100% (1)
- Tutorial 3 Basic - Beam Elements (1) - VDocument13 pagesTutorial 3 Basic - Beam Elements (1) - Vwoongs73No ratings yet
- Tutorial 2 Basic - Pin Lug (1) - VDocument11 pagesTutorial 2 Basic - Pin Lug (1) - Vwoongs73No ratings yet
- Tutorial 16 - CEL - BottleDocument14 pagesTutorial 16 - CEL - BottleRezaNo ratings yet
- CEL L03 VolumeFractionTool PDFDocument22 pagesCEL L03 VolumeFractionTool PDFKing1971No ratings yet
- ABAQUS NumericalMethods PDFDocument53 pagesABAQUS NumericalMethods PDFwoongs73No ratings yet
- Modeling Rubber and Viscoelasticity With AbaqusDocument408 pagesModeling Rubber and Viscoelasticity With Abaqusrnizioł100% (3)
- CD Contact1 Bending GC-CPDocument14 pagesCD Contact1 Bending GC-CPAnonymous jthbYo0g6yNo ratings yet
- Axisymm TutorialDocument15 pagesAxisymm TutorialRavi JainNo ratings yet
- ABAQUS MoreFeaturesDocument64 pagesABAQUS MoreFeatureswoongs73No ratings yet
- Plane Stress TutorialDocument16 pagesPlane Stress TutorialtaniapalomaNo ratings yet
- ABAQUS NumericalMethods PDFDocument53 pagesABAQUS NumericalMethods PDFwoongs73No ratings yet
- Defining Surfaces and Contact Pairs in AbaqusDocument55 pagesDefining Surfaces and Contact Pairs in Abaquswoongs73No ratings yet
- CFX-Pre User's GuideDocument272 pagesCFX-Pre User's Guidewoongs73No ratings yet
- Fluent 13 (1) .0 Lecture01-WelcomeDocument24 pagesFluent 13 (1) .0 Lecture01-Welcomewoongs73No ratings yet
- Fluent 13 (1) .0 Lecture03 Solver BasicsDocument15 pagesFluent 13 (1) .0 Lecture03 Solver Basicswoongs73No ratings yet
- FLUENT IC Tut 01 Hybrid ApproachDocument30 pagesFLUENT IC Tut 01 Hybrid ApproachKarthik Srinivas100% (2)
- Fluent 13 (1) .0 Lecture02 Intro To CFDDocument17 pagesFluent 13 (1) .0 Lecture02 Intro To CFDwoongs73No ratings yet
- A0 Ch01 IntroV12 PDFDocument22 pagesA0 Ch01 IntroV12 PDFwoongs73No ratings yet
- A0 Ch01 IntroV12Document23 pagesA0 Ch01 IntroV12Nauman QureshiNo ratings yet
- 2D Box Falling into WaterDocument22 pages2D Box Falling into Waterclimax1364No ratings yet
- Introduction To Using ANSYS FLUENT in ANSYS Workbench Fluid FlowDocument75 pagesIntroduction To Using ANSYS FLUENT in ANSYS Workbench Fluid FlowkrodyNo ratings yet
- Fluent 13.0 Lecture01-WelcomeDocument24 pagesFluent 13.0 Lecture01-WelcomeSumit DhallNo ratings yet
- Fluent Post Processing Lecture11-PostDocument46 pagesFluent Post Processing Lecture11-PostLishan JayasooriyaNo ratings yet
- Shoe Dog: A Memoir by the Creator of NikeFrom EverandShoe Dog: A Memoir by the Creator of NikeRating: 4.5 out of 5 stars4.5/5 (537)
- Never Split the Difference: Negotiating As If Your Life Depended On ItFrom EverandNever Split the Difference: Negotiating As If Your Life Depended On ItRating: 4.5 out of 5 stars4.5/5 (838)
- Elon Musk: Tesla, SpaceX, and the Quest for a Fantastic FutureFrom EverandElon Musk: Tesla, SpaceX, and the Quest for a Fantastic FutureRating: 4.5 out of 5 stars4.5/5 (474)
- The Subtle Art of Not Giving a F*ck: A Counterintuitive Approach to Living a Good LifeFrom EverandThe Subtle Art of Not Giving a F*ck: A Counterintuitive Approach to Living a Good LifeRating: 4 out of 5 stars4/5 (5782)
- Grit: The Power of Passion and PerseveranceFrom EverandGrit: The Power of Passion and PerseveranceRating: 4 out of 5 stars4/5 (587)
- Hidden Figures: The American Dream and the Untold Story of the Black Women Mathematicians Who Helped Win the Space RaceFrom EverandHidden Figures: The American Dream and the Untold Story of the Black Women Mathematicians Who Helped Win the Space RaceRating: 4 out of 5 stars4/5 (890)
- The Yellow House: A Memoir (2019 National Book Award Winner)From EverandThe Yellow House: A Memoir (2019 National Book Award Winner)Rating: 4 out of 5 stars4/5 (98)
- On Fire: The (Burning) Case for a Green New DealFrom EverandOn Fire: The (Burning) Case for a Green New DealRating: 4 out of 5 stars4/5 (72)
- The Little Book of Hygge: Danish Secrets to Happy LivingFrom EverandThe Little Book of Hygge: Danish Secrets to Happy LivingRating: 3.5 out of 5 stars3.5/5 (399)
- A Heartbreaking Work Of Staggering Genius: A Memoir Based on a True StoryFrom EverandA Heartbreaking Work Of Staggering Genius: A Memoir Based on a True StoryRating: 3.5 out of 5 stars3.5/5 (231)
- Team of Rivals: The Political Genius of Abraham LincolnFrom EverandTeam of Rivals: The Political Genius of Abraham LincolnRating: 4.5 out of 5 stars4.5/5 (234)
- Devil in the Grove: Thurgood Marshall, the Groveland Boys, and the Dawn of a New AmericaFrom EverandDevil in the Grove: Thurgood Marshall, the Groveland Boys, and the Dawn of a New AmericaRating: 4.5 out of 5 stars4.5/5 (265)
- The Hard Thing About Hard Things: Building a Business When There Are No Easy AnswersFrom EverandThe Hard Thing About Hard Things: Building a Business When There Are No Easy AnswersRating: 4.5 out of 5 stars4.5/5 (344)
- The Emperor of All Maladies: A Biography of CancerFrom EverandThe Emperor of All Maladies: A Biography of CancerRating: 4.5 out of 5 stars4.5/5 (271)
- The World Is Flat 3.0: A Brief History of the Twenty-first CenturyFrom EverandThe World Is Flat 3.0: A Brief History of the Twenty-first CenturyRating: 3.5 out of 5 stars3.5/5 (2219)
- The Unwinding: An Inner History of the New AmericaFrom EverandThe Unwinding: An Inner History of the New AmericaRating: 4 out of 5 stars4/5 (45)
- The Gifts of Imperfection: Let Go of Who You Think You're Supposed to Be and Embrace Who You AreFrom EverandThe Gifts of Imperfection: Let Go of Who You Think You're Supposed to Be and Embrace Who You AreRating: 4 out of 5 stars4/5 (1090)
- The Sympathizer: A Novel (Pulitzer Prize for Fiction)From EverandThe Sympathizer: A Novel (Pulitzer Prize for Fiction)Rating: 4.5 out of 5 stars4.5/5 (119)
- Her Body and Other Parties: StoriesFrom EverandHer Body and Other Parties: StoriesRating: 4 out of 5 stars4/5 (821)
- SOP SampleDocument2 pagesSOP SampleMohit Tandon75% (4)
- I Asked ChatGPT To Find Me Free Money - by Paul RoseDocument25 pagesI Asked ChatGPT To Find Me Free Money - by Paul RoseMario Antonio FioravanteNo ratings yet
- EEE-354: Telecommunication Systems EngineeringDocument35 pagesEEE-354: Telecommunication Systems EngineeringBilal HabibNo ratings yet
- Systems Analysis and Design Textbook Chapter SummariesDocument51 pagesSystems Analysis and Design Textbook Chapter SummarieshalvawiNo ratings yet
- Masters of Science Fiction and Fantasy Art - A Collection of The Most Inspiring Science Fiction, Fantasy, and Gaming Illustrators in The World-Rockport Publishers (2011)Document225 pagesMasters of Science Fiction and Fantasy Art - A Collection of The Most Inspiring Science Fiction, Fantasy, and Gaming Illustrators in The World-Rockport Publishers (2011)filipef100% (3)
- D1219fo1 PDFDocument1 pageD1219fo1 PDFVasilij PupkinNo ratings yet
- 15A05606 Artifical Intelligence PDFDocument1 page15A05606 Artifical Intelligence PDFAnand Virat100% (1)
- CamScanner Document ScansDocument399 pagesCamScanner Document ScansRR miaNo ratings yet
- Jaguar XJS Help by Kirby PalmDocument201 pagesJaguar XJS Help by Kirby Palmrexgary100% (5)
- SoC Analyst - Ashok Resumepdf 2022Document1 pageSoC Analyst - Ashok Resumepdf 2022nagarjunaNo ratings yet
- Chapter 3 Security Architecture PDFDocument34 pagesChapter 3 Security Architecture PDFdgeeklordNo ratings yet
- Book Great Naval Blunders Format Trade PaperDocument4 pagesBook Great Naval Blunders Format Trade PaperFahmida AlinNo ratings yet
- Flow Charts: Flow Chart - 1 Sequence - Input Two Numbers and Display TheDocument5 pagesFlow Charts: Flow Chart - 1 Sequence - Input Two Numbers and Display ThethareendaNo ratings yet
- GSM ActixDocument64 pagesGSM ActixNenad100% (1)
- Impact of Computer Security System On The Job Performance of The Office TechnologistDocument10 pagesImpact of Computer Security System On The Job Performance of The Office TechnologistIjasini Banga GabrielNo ratings yet
- محاضرة اختبار صلاحية تدريسDocument8 pagesمحاضرة اختبار صلاحية تدريسZiad Qais100% (1)
- Life cycle cost analysis and prognosis model for aviation enginesDocument6 pagesLife cycle cost analysis and prognosis model for aviation enginesmorage_key_ringNo ratings yet
- Querying The Schema's Using Xspath in XML Language: T. Vamsi Vardhan Reddy, D.V. Subbaiah. M.Tech, (PH.D)Document5 pagesQuerying The Schema's Using Xspath in XML Language: T. Vamsi Vardhan Reddy, D.V. Subbaiah. M.Tech, (PH.D)IOSRJEN : hard copy, certificates, Call for Papers 2013, publishing of journalNo ratings yet
- Web Programming - SyllabusDocument3 pagesWeb Programming - SyllabusAkshuNo ratings yet
- ICAC3N 22brochureDocument2 pagesICAC3N 22brochureTapan ChowdhuryNo ratings yet
- Graph Theory Modeling ErrataDocument6 pagesGraph Theory Modeling ErrataAnonymous IHf491dNo ratings yet
- Lotus Domino Designer 8.5.1 Classic Notes Applications (DDCNA851)Document5 pagesLotus Domino Designer 8.5.1 Classic Notes Applications (DDCNA851)marializaestellaNo ratings yet
- Flac3d 600 ModelingDocument405 pagesFlac3d 600 ModelingRodolfo Morales GálvezNo ratings yet
- 114 CodeInspectorDocument28 pages114 CodeInspectorAbhishek KumarNo ratings yet
- Nrs Mod 5 Data Innovation ReportDocument1 pageNrs Mod 5 Data Innovation ReportBrahmananda ChakrabortyNo ratings yet
- Applications Highlights: - Manufacturing, Electronics and Automotive: - Medical - Clinical Lab AutomationDocument2 pagesApplications Highlights: - Manufacturing, Electronics and Automotive: - Medical - Clinical Lab AutomationWarkaNo ratings yet
- l1 Sep IntroductionDocument6 pagesl1 Sep IntroductionFact HubNo ratings yet
- TP 201U 1aDocument29 pagesTP 201U 1aatulhandeNo ratings yet
- Shop audit report with appliance brand and model detailsDocument4 pagesShop audit report with appliance brand and model detailsfadhel nurmidinNo ratings yet
- BME-04 Calibration of Biomedical EquipmentDocument2 pagesBME-04 Calibration of Biomedical EquipmentPAPPU RANJITH KUMARNo ratings yet