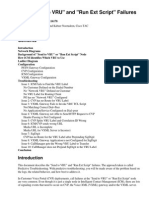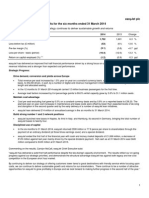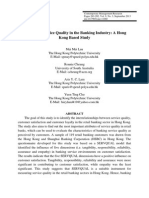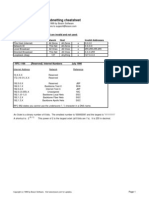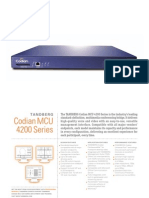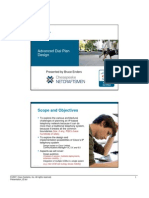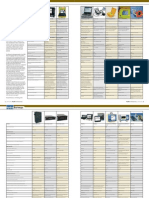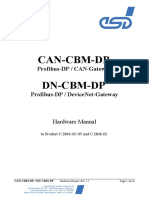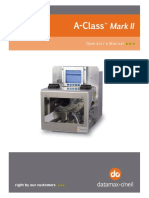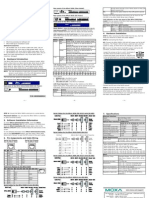Professional Documents
Culture Documents
HDX Maximum Security Environment
Uploaded by
JayD770 ratings0% found this document useful (0 votes)
22 views14 pagesMax Sec
Copyright
© © All Rights Reserved
Available Formats
PDF, TXT or read online from Scribd
Share this document
Did you find this document useful?
Is this content inappropriate?
Report this DocumentMax Sec
Copyright:
© All Rights Reserved
Available Formats
Download as PDF, TXT or read online from Scribd
0 ratings0% found this document useful (0 votes)
22 views14 pagesHDX Maximum Security Environment
Uploaded by
JayD77Max Sec
Copyright:
© All Rights Reserved
Available Formats
Download as PDF, TXT or read online from Scribd
You are on page 1of 14
June 2012
3725-61802-003/A
Deployment Guide for Maximum Security Environments
Polycom
HDX
Systems, Version 3.0.5
This document provides the latest information for security-conscious users
running version 3.0.5 software. The information in this document is not
intended to imply that DoD or DISA certifies Polycom HDX systems.
The Polycom HDX software uses OpenSSL FIPS Object Module (Software
Version: 1.2.2). This usage provides FIPS-140-approved cryptography for
systems.
A warning about operating in a maximum security environment
The maximum security profile is designed to lock down communications to the
most stringent requirements of the United States Department of Defense. When
an HDX system is configured with the Maximum Security profile, considerable
functionality is disabled. The following list describes functionality limitations:
Integration with Microsoft Lync Server and Office Communications Server
2007 R2 is disabled.
The Calendaring service is disabled.
SNMP and Telnet ports 23 and 24 are disabled when Security Mode is
enabled, which is the default and unchangeable setting when you use the
Maximum Security profile.
SIP is disabled.
HDX systems can be managed by Polycom Converged Management
Application (CMA) systems only in Dynamic Mode.
Scheduling of HDX system calls using CMA systems is disabled.
The Polycom RealPresence Unified Communications Solution, when deployed in
a Maximum Security environment, is dependent upon a fully configured Public
Key Infrastructure (PKI), including a Certificate Authority (CA), installation of all
required certificates, and revocation checking. If your environment does not
deploy a PKI, Polycom recommends that you do not configure the Polycom HDX
system to use the Maximum Security profile.
When you configure your HDX system to operate with the Maximum Security
profile, the only way to change the configuration is to perform a factory reset that
erases flash memory. All system configuration information is lost when you
perform a factory reset.
It is critical that organizations analyze these enhanced security capabilities and
make sure that the lost functionality is an acceptable tradeoff for the enhanced
security.
This software has not achieved UC APL certification.
Deployment Guide for Maximum Security Environments
Polycom HDX Systems, Version 3.0.5
2
Refer to the Administrators Guide for Polycom HDX Systems for information
about configuration settings that are not included in this guide, including the
Security Profile settings for HDX systems.
Upgrading and Deploying your Polycom HDX System
When you upgrade your Polycom HDX system to version 3.0.5, the factory
partition might also be automatically upgraded if it contains certain previous
versions with known issues that have been corrected. Then, if you later
perform a factory restore, the system returns to version 3.0.5 instead of to the
software version originally installed on the system.
After you install version 3.0.5, downgrading to an earlier software version is
not recommended. However, if you must install a previous software version,
contact Polycom support at www.polycom.com/support.
Upgrading the Software in a Non-DHCP Environment
In the LAN properties screen, choose Enter IP Address Manually and
continue through the next screens to finish configuring the LAN properties.
If you need to configure the system to use certificates or to customize other
settings, you must access the HDX systems web interface using a computer
located on the same network segment as the HDX system.
Configuring Security Settings in a Web Browser
You can configure some of the security settings on the local HDX screens.
For other security settings, however, you must use the HDX web interface.
To mitigate certain network-based attacks, Polycom recommends that the network
administrator configure port security on the network switch to which Polycom
devices connect. Security is enhanced by binding the devices MAC address to a
specific physical port on the switch.
When making a connection from a web browser to configure the HDX system,
always enter the address of the HDX system in one of the following formats:
https://hostname or https://10.11.12.13.
Using the HTTPS protocol ensures that the configuration of all login credentials
(such as user names and passwords) are transmitted using an encrypted
channel. This includes those credentials used to communicate with third-party
systems on your network. Using the HTTPS protocol severely limits the ability of
anyone on the network to discover these credentials.
Deployment Guide for Maximum Security Environments
Polycom HDX Systems, Version 3.0.5
3
Using the Maximum Security Profile
The Maximum Security profile lets you control particular fields in order to
meet the highest security requirements (for example, systems used in
government or military environments). The Security Profile can only be set in
the setup wizard. You can run the setup wizard:
At initial setup
When you select Erase System Flash Memory during a system update
After a system reset when system settings are deleted
After the setup wizard is complete, the Security Profile setting appears as
read-only in the Admin Settings.
To configure the Security Profile to Maximum:
>> In the setup wizard, enable Security Mode and set Security Profile to
Maximum.
When you choose this setting, the system automatically sets certain fields to
predefined values. After you set the Security Profile to Maximum in the setup
wizard, some fields are restricted or not configurable. The fields controlled by
the profile are set to predefined values and may have additional restrictions
applied as described in the Administrators Guide for Polycom HDX Systems and
the following table.
Setup Wizard
Locating Your System
The system should be placed in a secured location and on a firewall-protected
network segment.
Setting Restriction
Room Password Must be changed.
Admin ID Must be changed.
User ID Must be changed.
User Room Password Must be entered.
Admin Room Password Must be changed.
Admin Remote Password Must be changed.
Deployment Guide for Maximum Security Environments
Polycom HDX Systems, Version 3.0.5
4
Configuring Your Local System
This section describes how to manually configure system settings to meet the
maximum security requirements.
To configure your system for deployment in a maximum security environment:
1 Download and install the Polycom HDX software update. For
information about installing the software, refer to the release notes for
your software version.
2 When prompted in the setup wizard:
Enable Security Mode.
Set the Security Profile to Maximum.
Set Admin ID to a value other than admin.
Set a Room Password, a Remote Access Password, and a User
Password that meet the default password policy as described in the
Security chapter of the Administrators Guide for Polycom HDX
Systems.
You can modify the password policies after you complete the setup
wizard. Refer to Configuring Your Room and User Password Policy
on page 8 for more information about doing this.
Change the User ID to something other than user.
3 After you complete the setup wizard and the system restarts, log into the
system using the new Admin ID and Room Password that you set.
4 Go to System > Admin Settings > General Settings > Security >
External Authentication to configure the Active Directory Server (ADS)
settings.
5 Go to System > Admin Settings > General Settings > Security >
Security Settings.
Note that any user account information entered during the setup wizard
is not valid after system restart. ADS is enabled by default in Maximum
Security mode, which disables the local user account.
Deployment Guide for Maximum Security Environments
Polycom HDX Systems, Version 3.0.5
5
6 Go to System > Admin Settings > General Settings > Security >
Security Settings > > and configure the following settings.
7 Configure the system for time and date management using the steps
appropriate for your particular Polycom HDX model and deployment
type.
Setting Description
AES Encryption Specifies whether to encrypt calls with other sites.
Off AES Encryption is disabled.
When Available Allows calls with all endpoints,
including sites that may not support encryption.
Default: Required for Video Calls Only Allows
video calls only with sites that support encryption.
ISDN voice and analog phone calls are allowed.
Required for All Calls Allows video calls only
with sites that support encryption. ISDN voice and
analog phone calls are not allowed.
Allow Access to User
Settings
Specifies whether the User Setting screen is
accessible to users through the System screen.
Enable this setting if meeting passwords are
required to join multipoint calls.
Disable this setting if meeting passwords are not
required for multipoint calls.
Deployment Type Configuration Steps
IDSN-only Deployments
Polycom HDX 9000
Polycom HDX 9006
Polycom HDX 8000 Hardware Version B
Polycom HDX 7000 Hardware Version B
or later
Polycom HDX 6000
Go to System > Admin Settings > General Settings > Location
> , and set Time Server to Off and manually configure the
time and date.
Deployment Guide for Maximum Security Environments
Polycom HDX Systems, Version 3.0.5
6
8 On Polycom HDX 8000, 7000, and 4000 series systems, go to System >
Admin Settings > LAN Properties > > , and disable the Enable
PC LAN Port setting, unless its use is required. If you change this setting,
the system restarts.
IP Deployments
Polycom HDX 9000
Polycom HDX 9006
Polycom HDX 8000 Hardware Version B
Polycom HDX 7000 Hardware Version B
or later
Polycom HDX 6000
Polycom HDX 4000 Hardware Version C
Go to System > Admin Settings > General Settings > Location
> , and do one of the following:
Set Time Server to Off and manually configure the time and
date.
Set Time Server to Auto.
Set Time Server to Manual:
- Enter the NTP server address for the Primary Time
Server.
- Enter the NTP server address for the Secondary Time
Server.
IP Deployments
Polycom HDX 8000 Hardware Version A
Polycom HDX 7000 Hardware Version A
Polycom HDX 4000
Go to System > Admin Settings > General Settings > Location
> , and do one of the following:
Set Time Server to Auto.
Set Time Server to Manual with NTP server address
specified.
- Enter the NTP server address for the Primary Time
Server.
- Enter the NTP server address for the Secondary Time
Server.
All Polycom 8000 and 7000 systems with Hardware Version A, and Polycom HDX
4000 systems with Hardware Version A and B require a connection to an NTP
server to keep accurate time across power outages and system restarts.
Polycom HDX 9000 and 6000 series systems, Polycom HDX 8000 and 7000
systems with Hardware Version B or later, and Polycom HDX 4000 systems with
Hardware Version C have an internal battery-backed real-time clock that allows
them to keep accurate time across power outages and system restarts.
To verify your hardware version:
For HDX 8000 and 7000 HD systems, you can verify the hardware version by
going to System > System Information. If no hardware version is designated,
your system has Hardware Version A.
For HDX 7000 systems, the part number indicates the hardware revision. You
can find the part number on the back of the unit.
Hardware Version A part numbers: 2201-27285-XXX and 2215-27427-XXX
Hardware Version B part numbers: 2201-28629-XXX and 2215-28632-XXX
Deployment Type Configuration Steps
Deployment Guide for Maximum Security Environments
Polycom HDX Systems, Version 3.0.5
7
9 Go to System > Admin Settings > Network > Call Preference, and
configure the following settings on the Call Preference screen.
10 Go to System > Admin Settings > General Settings > Security > Log
Management, and set this setting on the Log Management screen.
Configuring Your System for Remote Access
This section describes how to configure the system to meet the maximum
security requirements for remote access through the RS-232 serial port or
through the HDX web interface.
When you configure the system to use the Maximum Security Profile, the
system:
Requires devices that are attempting to start a session through the serial
port to provide either an Admin ID and password or a User ID and
password. If you are connecting interactively using a terminal emulator
program, press Enter to display a login prompt. If you are connecting by
using a serial control application, send a new line character to display a
login prompt.
Requires you to set separate remote access passwords for both the User
and Admin accounts. The Use the Room Password for Remote Access
setting is automatically disabled in the Maximum Security Profile and is
not configurable. You configure the remote access password initially
during the setup wizard, and you can make changes later using the Admin
Settings screens.
Makes available different API commands depending on whether you log
in with the Admin account or with the User account.
Setting Description
IP H.323 Disable this setting for ISDN-only deployments.
Enable this setting if H.323 calling on IP networks is
required.
SIP SIP is disabled and not configurable in Maximum
Security mode.
ISDN H.320 Disable this setting for IP-only deployments.
Enable this setting if ISDN H.320 calling is required.
Setting Description
Percent Filled
Threshold
Specifies the percent filled level, which triggers a system
alert. Suggested value: 70.
Deployment Guide for Maximum Security Environments
Polycom HDX Systems, Version 3.0.5
8
Locks the serial port after a specified number of failed login attempts. The
port lockout causes the HDX system to refuse further log-in attempts for a
period of time, which you can configure. Each serial port has its own
separate port lockout.
Displays a Security Banner with the serial port login. You cannot set the
Security Banner to Off. To configure the Security Banner, go to System >
Admin Settings > General Settings > Security > Security Settings >
> > and set a Security Banner to either Custom or DoD.
Automatically terminates idle sessions (a configurable setting).
Configuring Your Room and User Password Policy
Though passwords defined as being strong are recommended for security
purposes, keep in mind that strong passwords require the use of the onscreen
virtual keyboard to enter letters and special characters. This requirement can
make it possible for others to view a password as you enter it. You can mitigate
this risk by using longer numeric-only passwords that you can enter using the
remote control. This section gives the recommended settings for both
configurations.
To configure your room password policy:
1 Go to System > Admin Settings > General Settings > Security >
Password Settings > Admin Room Password, and configure the
following settings.
Setting Strong Passwords
Numeric-only
Passwords
Minimum Length Value: 15
(recommended)
Value: 15
Can Contain ID or Its
Reverse Form
Disable Disable
Require Lowercase
Letters
Value: 1 Off
Require Uppercase
Letters
Value: 1 Off
Require Numbers Value: 1 All
Require Special
Characters
Value: 1 Off
Deployment Guide for Maximum Security Environments
Polycom HDX Systems, Version 3.0.5
9
2 Select and configure the following settings.
3 Go to System > Admin Settings > General Settings > Security >
Password Settings > User Room Password, and enter the corresponding
settings for the User Room Password.
4 Go to System > Admin Settings > General Settings > Security >
Password Settings > Remote Access Passwords, and enter the
corresponding settings for the Remote Access Password.
Configuring the System to Use Certificates
The Polycom HDX system supports the use of PKI certificates for additional
security. You can manage certificates and revocation only by using the
Polycom HDX web interface. Make sure the appropriate certificate authority
(CA) and identity certificates are available on your computer so that you can
upload them. Refer to the Administrators Guide for Polycom HDX Systems for
more information.
Detecting Intrusions
The Polycom HDX system logs an entry to the security log when it detects a
possible network intrusion. The security log prefix identifies the type of packet
detected, as shown in the following table.
Setting Description
Reject Previous Passwords Value: 10
Minimum Password Age in Days Value: 1 or 0ff
Maximum Password Age in Days Value: 60
Password Expiration Warning in Days Value: 4
Minimum Changed Characters Value: 4
Maximum Consecutive Repeated Characters Value: 2
Prefix Packet Type
SECURITY: NIDS/unknown_tcp Packet that attempts to connect or probe a
closed TCP port
SECURITY: NIDS/unknown_udp Packet that probes a closed UDP port
SECURITY: NIDS/invalid_tcp TCP packet in an invalid state
Deployment Guide for Maximum Security Environments
Polycom HDX Systems, Version 3.0.5
10
Following the message prefix, the security log entry includes the timestamp
and the IP, TCP, UDP, ICMP, or ICMPv6 headers. For example, the following
security log entry shows an unknown_udp intrusion:
2009-05-08 21:32:52 WARNING kernel: SECURITY: NIDS/unknown_udp
IN=eth0 OUT= MAC=00:e0:db:08:9a:ff:00:19:aa:da:11:c3:08:00
SRC=172.18.1.80 DST=172.18.1.170 LEN=28 TOS=0x00 PREC=0x00
TTL=63 ID=22458 PROTO=UDP SPT=1450 DPT=7788 LEN=8
Viewing Network Interface and System Status
Network Interface Status
The network interface status is indicated by the lights on the network interface
module.
Quad BRI Network Interface Status Lights
The network interface lights are located on the network interface module.
SECURITY: NIDS/invalid_icmp ICMP or ICMPv6 packet in an invalid state
SECURITY: NIDS/unknown Packet with an unknown protocol number in
the IP header
SECURITY: NIDS/flood Stream of ICMP or ICMPv6 ping requests or
TCP connections to an opened TCP port
Prefix Packet Type
Indicator Light Connection Status
Green and yellow lights off Indicates one of the following situations:
No power to the system.
The system is not connected to the
network.
The system is not receiving a clock
signal from the network.
The system is restarting.
Green light on The system is receiving a clock signal
from the network.
Deployment Guide for Maximum Security Environments
Polycom HDX Systems, Version 3.0.5
11
PRI Network Interface Status Lights
The network interface lights are located on the network interface module.
Viewing System Status
You can view the System Status screen on the local system or by using the
HDX web interface. The System Status screen displays system status
information, including auto answer point-to-point, remote control battery,
IP network, meeting password, log threshold, and ISDN lines.
To view the System Status on the system:
1. Go to System > Diagnostics > System Status.
2. For an explanation of any of the status items, select the item and press
on the remote control.
Yellow light on The system is able to make a call.
Green and yellow lights on Indicates one of the following situations:
The system is receiving a software
update.
The system is operating normally.
Indicator Light Connection Status
Indicator Light Connection Status
Green and yellow lights off No power to the system.
Red light on or blinking Indicates one of the following situations:
The system is not connected to the
ISDN network.
There is a problem with the ISDN
line.
Yellow light on or blinking There is a problem with the ISDN line.
Green light on The system is able to make and receive
calls.
If the system detects that any of the ISDN BRI SPIDs are incorrect or that an ISDN
line is connected to the wrong ISDN port on the network interface module, the
System Status screen displays a red arrow for that line. If this happens, ensure the
ISDN and SPID numbers are correct.
Deployment Guide for Maximum Security Environments
Polycom HDX Systems, Version 3.0.5
12
To view the System Status using the Polycom HDX web interface:
1. Open a web browser, and in the browser address line enter the system
IP address, for example, https://10.11.12.13, to go to the
Polycom HDX web interface.
2. Enter the Admin ID as the user name (default is admin), and enter the
Admin Remote Access Password, if one is set.
3. Click Diagnostics from any page in the Polycom HDX web interface.
4. For an explanation of any of the status items, click the item.
Using the Camera Privacy Cover
The Polycom EagleEye camera goes to sleep when the Polycom HDX system
does. For added security Polycom now offers a privacy cover (part number
2215-28454-001) that you can attach to the camera. You can open and close the
cover as needed. Contact your Polycom distributor for more information.
Using the API with a Secure RS-232 Interface
You must log in with a password to start an RS-232 session when the system
is configured with the Maximum Security Profile and if the system is
configured for external authentication through Active Directory. Refer to
Configuring Your System for Remote Access on page 7 for more information.
Deployment Guide for Maximum Security Environments
Polycom HDX Systems, Version 3.0.5
13
Data Cleansing
Data cleansing is a process by which any user or system data that has resulted
from the use of the system is removed and replaced with only the user and
system data that originally shipped with the system from the factory. It is
separate from any process that restores the original factory-installed software
to the system. Having a separate Data Cleansing process is important, as it
is sometimes useful when redeploying a system previously used in one
location to another location where, for security reasons, any information about
the previous use of the system cannot be left on it.
With HDX system software version 3.0.5 and later, issuing the following
parameters with the resetsystem command using the API (application
programming interface) removes user- and site-specific data from the
non-volatile memory, which is also called flash memory:
deletesystemsettings
deletelocaldirectory
deletelogs
deletecdr
deletecertificates
Using any one of the previous parameters cleanses the associated user or
system data. For example, if you issue the command resetsystem
deletelocaldirectory or resetsystem deletelogs, only the local
directory or system logs will be deleted. None of the other portions of user or
system data are affected.
Issuing the command with all of the previous parameters, as in resetsystem
deletesystemsettings deletelocaldirectory deletelogs deletecdr
deletecertificates, results in removal of all user and system data and
represents the state of the unit when shipped from the factory.
Points to note about data cleansing:
To cleanse the data from the system and restore the original factory-installed
software, refer to the factory restore procedure described in the Administrator's
Guide for Polycom HDX Systems.
To perform data cleansing during a software update, use the Erase System
Flash Memory option during the software update process. For more
information about this option, refer to Installing Software and Options for
Polycom HDX Systems and Accessories.
Deployment Guide for Maximum Security Environments
Polycom HDX Systems, Version 3.0.5
14
Copyright Information
2012 Polycom, Inc. All rights reserved.
Polycom, Inc.
6001 America Center Drive
San Jose CA 95002
USA
No part of this document may be reproduced or transmitted in any form or by
any means, electronic or mechanical, for any purpose, without the express
written permission of Polycom, Inc. Under the law, reproducing includes
translating into another language or format.
As between the parties, Polycom, Inc., retains title to and ownership of all
proprietary rights with respect to the software contained within its products.
The software is protected by United States copyright laws and international
treaty provision. Therefore, you must treat the software like any other
copyrighted material (e.g., a book or sound recording).
Every effort has been made to ensure that the information in this manual is
accurate. Polycom, Inc., is not responsible for printing or clerical errors.
Information in this document is subject to change without notice.
Trademark Information
Polycom
, the Polycom Triangles logo, and the names and marks associated
with Polycoms products are trademarks and/or service marks of Polycom,
Inc., and are registered and/or common-law marks in the United States and
various other countries.
All other trademarks are the property of their respective owners.
Patent Information
The accompanying products may be protected by one or more U.S. and foreign
patents and/or pending patent applications held by Polycom, Inc.
You might also like
- Shoe Dog: A Memoir by the Creator of NikeFrom EverandShoe Dog: A Memoir by the Creator of NikeRating: 4.5 out of 5 stars4.5/5 (537)
- Grit: The Power of Passion and PerseveranceFrom EverandGrit: The Power of Passion and PerseveranceRating: 4 out of 5 stars4/5 (587)
- CVP "Send To VRU" and "Run Ext Script" Failures: Document ID: 116178Document83 pagesCVP "Send To VRU" and "Run Ext Script" Failures: Document ID: 116178Ajie PrasetyoNo ratings yet
- Calabrio Call Recording 9.2 20130930 PDFDocument4 pagesCalabrio Call Recording 9.2 20130930 PDFJayD77No ratings yet
- Uccx B Soldg-For-unified-ccx Chapter 0100Document14 pagesUccx B Soldg-For-unified-ccx Chapter 0100JayD77No ratings yet
- 2014 Half Year ResultsDocument35 pages2014 Half Year ResultsRcasaFabrioNo ratings yet
- Cuacee 91110wagDocument92 pagesCuacee 91110wagJayD77No ratings yet
- Measuring Service Quality in The Banking Industry: A Hong Kong Based StudyDocument20 pagesMeasuring Service Quality in The Banking Industry: A Hong Kong Based StudyJayD77No ratings yet
- Lecture 7 and 8 Databases and Information ManagementDocument33 pagesLecture 7 and 8 Databases and Information ManagementJayD77No ratings yet
- Low Cost Carriers in Europe An Industry Analysis FinalDocument9 pagesLow Cost Carriers in Europe An Industry Analysis FinalRahmat UllahNo ratings yet
- HDX Administrator GuideDocument320 pagesHDX Administrator GuideJayD77No ratings yet
- Cheatsheet SubnettingDocument13 pagesCheatsheet SubnettingMihaiNo ratings yet
- BRKCCT 3005Document95 pagesBRKCCT 3005JayD77No ratings yet
- Tandberg Codia MCU 4200Document2 pagesTandberg Codia MCU 4200JayD77No ratings yet
- MSSP Foundation PDFDocument1 pageMSSP Foundation PDFJayD77No ratings yet
- 2007 10 Cisco U Adv Dial PlanDocument40 pages2007 10 Cisco U Adv Dial PlanJayD77No ratings yet
- How To Connect Two Routers Together v1.00Document3 pagesHow To Connect Two Routers Together v1.00JayD77No ratings yet
- Hidden Figures: The American Dream and the Untold Story of the Black Women Mathematicians Who Helped Win the Space RaceFrom EverandHidden Figures: The American Dream and the Untold Story of the Black Women Mathematicians Who Helped Win the Space RaceRating: 4 out of 5 stars4/5 (894)
- The Yellow House: A Memoir (2019 National Book Award Winner)From EverandThe Yellow House: A Memoir (2019 National Book Award Winner)Rating: 4 out of 5 stars4/5 (98)
- The Little Book of Hygge: Danish Secrets to Happy LivingFrom EverandThe Little Book of Hygge: Danish Secrets to Happy LivingRating: 3.5 out of 5 stars3.5/5 (399)
- On Fire: The (Burning) Case for a Green New DealFrom EverandOn Fire: The (Burning) Case for a Green New DealRating: 4 out of 5 stars4/5 (73)
- The Subtle Art of Not Giving a F*ck: A Counterintuitive Approach to Living a Good LifeFrom EverandThe Subtle Art of Not Giving a F*ck: A Counterintuitive Approach to Living a Good LifeRating: 4 out of 5 stars4/5 (5794)
- Never Split the Difference: Negotiating As If Your Life Depended On ItFrom EverandNever Split the Difference: Negotiating As If Your Life Depended On ItRating: 4.5 out of 5 stars4.5/5 (838)
- Elon Musk: Tesla, SpaceX, and the Quest for a Fantastic FutureFrom EverandElon Musk: Tesla, SpaceX, and the Quest for a Fantastic FutureRating: 4.5 out of 5 stars4.5/5 (474)
- A Heartbreaking Work Of Staggering Genius: A Memoir Based on a True StoryFrom EverandA Heartbreaking Work Of Staggering Genius: A Memoir Based on a True StoryRating: 3.5 out of 5 stars3.5/5 (231)
- The Emperor of All Maladies: A Biography of CancerFrom EverandThe Emperor of All Maladies: A Biography of CancerRating: 4.5 out of 5 stars4.5/5 (271)
- The Gifts of Imperfection: Let Go of Who You Think You're Supposed to Be and Embrace Who You AreFrom EverandThe Gifts of Imperfection: Let Go of Who You Think You're Supposed to Be and Embrace Who You AreRating: 4 out of 5 stars4/5 (1090)
- The World Is Flat 3.0: A Brief History of the Twenty-first CenturyFrom EverandThe World Is Flat 3.0: A Brief History of the Twenty-first CenturyRating: 3.5 out of 5 stars3.5/5 (2219)
- Team of Rivals: The Political Genius of Abraham LincolnFrom EverandTeam of Rivals: The Political Genius of Abraham LincolnRating: 4.5 out of 5 stars4.5/5 (234)
- The Hard Thing About Hard Things: Building a Business When There Are No Easy AnswersFrom EverandThe Hard Thing About Hard Things: Building a Business When There Are No Easy AnswersRating: 4.5 out of 5 stars4.5/5 (344)
- Devil in the Grove: Thurgood Marshall, the Groveland Boys, and the Dawn of a New AmericaFrom EverandDevil in the Grove: Thurgood Marshall, the Groveland Boys, and the Dawn of a New AmericaRating: 4.5 out of 5 stars4.5/5 (265)
- The Unwinding: An Inner History of the New AmericaFrom EverandThe Unwinding: An Inner History of the New AmericaRating: 4 out of 5 stars4/5 (45)
- The Sympathizer: A Novel (Pulitzer Prize for Fiction)From EverandThe Sympathizer: A Novel (Pulitzer Prize for Fiction)Rating: 4.5 out of 5 stars4.5/5 (119)
- Her Body and Other Parties: StoriesFrom EverandHer Body and Other Parties: StoriesRating: 4 out of 5 stars4/5 (821)
- Alat Survey Single BeamDocument4 pagesAlat Survey Single BeamArdana Denta DyaksaNo ratings yet
- Basler IM For DECS-100 Digital Excitation Control System 9 2Document82 pagesBasler IM For DECS-100 Digital Excitation Control System 9 2Javier LeonidasNo ratings yet
- CX900e HardwareDocument188 pagesCX900e HardwareZionFedNo ratings yet
- DN CBM DP HardwareDocument41 pagesDN CBM DP Hardwarerogelio402rlNo ratings yet
- Precision Pressure Transducer (PPT PPTR)Document90 pagesPrecision Pressure Transducer (PPT PPTR)James HuberNo ratings yet
- Ic 693 Cpu 352Document7 pagesIc 693 Cpu 352Anas YounsoNo ratings yet
- SIGMA 2 Modbus ManualDocument19 pagesSIGMA 2 Modbus Manualmnezami100% (1)
- PanaTerm A3 A4 E Series PDFDocument78 pagesPanaTerm A3 A4 E Series PDFDũng DungNo ratings yet
- Data MaxDocument160 pagesData MaxMiroslava BiroNo ratings yet
- AD8Document22 pagesAD8brctlnNo ratings yet
- HP Moonshot Networking CookbookDocument108 pagesHP Moonshot Networking CookbookBerry MedNo ratings yet
- CD9234 00 enDocument2 pagesCD9234 00 enDaniel TelloNo ratings yet
- Installation Manual: PT-Series HDDocument47 pagesInstallation Manual: PT-Series HDFelipe Perez EsquivelNo ratings yet
- 2018 02 - Hoentsch U276 Hfa Dop eDocument3 pages2018 02 - Hoentsch U276 Hfa Dop eabdelouahed faikNo ratings yet
- decserver_716Document84 pagesdecserver_716unitechtecnicoNo ratings yet
- PLC ModemDocument7 pagesPLC Modemroughdraft2020No ratings yet
- CE110 Servo Trainer UtmDocument6 pagesCE110 Servo Trainer UtmOng Kok MengNo ratings yet
- Nextiva S1800e Series User GuideDocument130 pagesNextiva S1800e Series User GuideescasgvsNo ratings yet
- GSM Based Production Counting Using MicrocontrollerDocument7 pagesGSM Based Production Counting Using MicrocontrollerUma ShankarNo ratings yet
- XK3190-DS3 Weighing Display Controller Operation CommandDocument23 pagesXK3190-DS3 Weighing Display Controller Operation CommandPT. Cahaya Surya Abadi SejahteraNo ratings yet
- CAN TutorialDocument22 pagesCAN TutorialNaveen BasavarajacharNo ratings yet
- GV ASEV Controller User Manual (ASEV K En)Document235 pagesGV ASEV Controller User Manual (ASEV K En)scorpionjb1416No ratings yet
- E1310 Indicator User Manual. EngpdfDocument37 pagesE1310 Indicator User Manual. Engpdfwilliam SanchezNo ratings yet
- Nport 5600 Series Quick Installation Guide: Third Edition, November 2010Document2 pagesNport 5600 Series Quick Installation Guide: Third Edition, November 2010Hermes TrismeNo ratings yet
- SB214SA Hardware and Setup Guide 1.08Document162 pagesSB214SA Hardware and Setup Guide 1.08Stephen441No ratings yet
- ASR920 Chassis SWDocument651 pagesASR920 Chassis SWJoc Eve02No ratings yet
- ARK-3420 User Manual Ed.1Document82 pagesARK-3420 User Manual Ed.1juanfdominguezNo ratings yet
- VS Mini J7 To J1000 Replacement Instructions: Yaskawa Electric CorporationDocument16 pagesVS Mini J7 To J1000 Replacement Instructions: Yaskawa Electric CorporationNeo RossiNo ratings yet
- 1 Marzhauser MFD MFD-2 MA-42Document7 pages1 Marzhauser MFD MFD-2 MA-42Benedict LimNo ratings yet