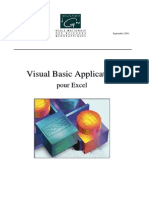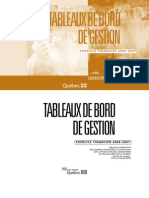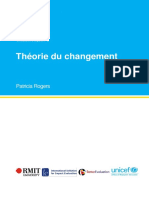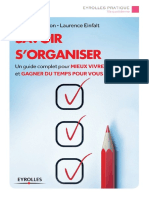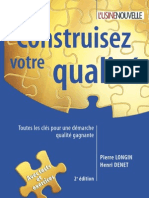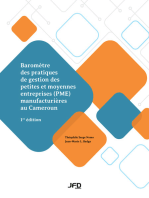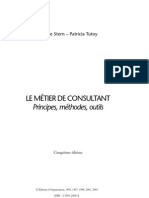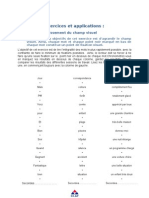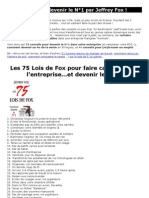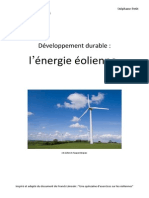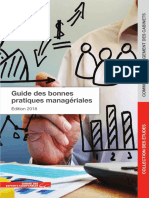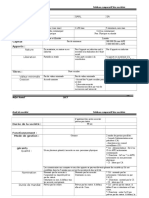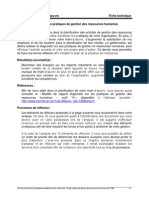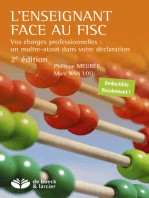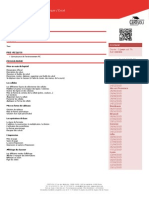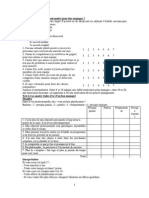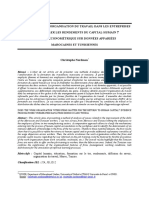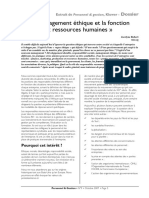Professional Documents
Culture Documents
Analysez Des Donnees Avec Excel
Uploaded by
abdou100%(2)100% found this document useful (2 votes)
613 views249 pagesAnalysez des donnees avec Excel
Original Title
Analysez des donnees avec Excel
Copyright
© © All Rights Reserved
Available Formats
PDF, TXT or read online from Scribd
Share this document
Did you find this document useful?
Is this content inappropriate?
Report this DocumentAnalysez des donnees avec Excel
Copyright:
© All Rights Reserved
Available Formats
Download as PDF, TXT or read online from Scribd
100%(2)100% found this document useful (2 votes)
613 views249 pagesAnalysez Des Donnees Avec Excel
Uploaded by
abdouAnalysez des donnees avec Excel
Copyright:
© All Rights Reserved
Available Formats
Download as PDF, TXT or read online from Scribd
You are on page 1of 249
Analysez des
donnes avec Excel
Par bat538 ,
Blaise Barr (~Electro)
et Etienne
www.openclassrooms.com
Licence Creative Commons 6 2.0
Dernire mise jour le 17/04/2013
Sommaire
2 Sommaire ...........................................................................................................................................
4 Lire aussi ............................................................................................................................................
6 Analysez des donnes avec Excel .....................................................................................................
6 Partie 1 : Prise en main d'Excel ..........................................................................................................
7 Excel : le logiciel d'analyse de donnes ............................................................................................................................
7 Prsentation ................................................................................................................................................................................................................
7 Excel et l'analyse de donnes .....................................................................................................................................................................................
7 Excel n'est pas tout seul ! ............................................................................................................................................................................................
8 Installation ...................................................................................................................................................................................................................
9 Dmarrage ..................................................................................................................................................................................................................
9 Dmarrer Excel ...........................................................................................................................................................................................................
12 Interface ....................................................................................................................................................................................................................
12 Le ruban ....................................................................................................................................................................................................................
14 La barre d'tat ...........................................................................................................................................................................................................
14 Vocabulaire ................................................................................................................................................................................................................
15 Excel sous Mac .........................................................................................................................................................................................................
15 Ouvrir un classeur .....................................................................................................................................................................................................
17 Rsumons .................................................................................................................................................................................................................
18 Crez votre premier classeur ..........................................................................................................................................
18 Crons votre premier classeur ..................................................................................................................................................................................
19 Slectionner la cellule et saisir les donnes .............................................................................................................................................................
19 Slection des cellules ................................................................................................................................................................................................
20 Slectionner des colonnes et des lignes ...................................................................................................................................................................
21 La cellule active .........................................................................................................................................................................................................
21 Saisir des donnes ....................................................................................................................................................................................................
22 Agrandir les cellules ..................................................................................................................................................................................................
22 Formats, embellissement et poigne de recopie incrmente ..................................................................................................................................
22 Dfinir un format ........................................................................................................................................................................................................
25 L'embellissement .......................................................................................................................................................................................................
29 Poigne de recopie incrmente ..............................................................................................................................................................................
30 Le cas particulier d'une liste ......................................................................................................................................................................................
31 Sauvegardons votre classeur ....................................................................................................................................................................................
34 Rsumons .................................................................................................................................................................................................................
35 Acclrez la saisie ! .........................................................................................................................................................
35 Une liste personnalisable ..........................................................................................................................................................................................
39 Une vraie liste de donnes ........................................................................................................................................................................................
39 Qu'est-ce qu'une liste ? .............................................................................................................................................................................................
40 Complter sa liste ! ...................................................................................................................................................................................................
44 viter les erreurs .......................................................................................................................................................................................................
44 Utilisez la saisie semi-automatique ! .........................................................................................................................................................................
44 Une lettre avant chaque saisie ..................................................................................................................................................................................
44 Rsumons .................................................................................................................................................................................................................
46 A l'assaut des formules ...................................................................................................................................................
46 Une bte de calculs ...................................................................................................................................................................................................
46 Oprations basiques .................................................................................................................................................................................................
48 Exercice : des minutes aux heures et minutes ..........................................................................................................................................................
49 Les conditions ...........................................................................................................................................................................................................
49 Les conditions simples ..............................................................................................................................................................................................
50 Les conditions multiples ............................................................................................................................................................................................
54 Application .................................................................................................................................................................................................................
54 La poigne de recopie incrmente ..........................................................................................................................................................................
55 Mises en forme conditionnelles .................................................................................................................................................................................
57 Transmettre des informations entre diffrents feuillets .............................................................................................................................................
58 D'o vient ma formule et o va-t-elle ? ......................................................................................................................................................................
59 Exercice : c'est fri aujourd'hui ! ..............................................................................................................................................................................
59 Nos objectifs ..............................................................................................................................................................................................................
59 Nos outils ..................................................................................................................................................................................................................
60 Partie 2 : Analyse des donnes et dynamisme du classeur ..............................................................
61 Trier ses donnes ............................................................................................................................................................
61 Le tri ..........................................................................................................................................................................................................................
63 Faciliter la saisie de donnes ....................................................................................................................................................................................
63 La validation des donnes ........................................................................................................................................................................................
68 Une liste droulante ..................................................................................................................................................................................................
69 Premire solution ......................................................................................................................................................................................................
69 Deuxime solution .....................................................................................................................................................................................................
71 Les listes .........................................................................................................................................................................
71 Les filtres, une puissance nglige ...........................................................................................................................................................................
71 Mettre en place son filtre ...........................................................................................................................................................................................
74 Les filtres personnaliss ............................................................................................................................................................................................
75 Analyser sa liste avec la fonction SOMMEPROD .....................................................................................................................................................
77 Les graphiques ................................................................................................................................................................
77 Des donnes brutes ..................................................................................................................................................................................................
78 Dessinons le graphique ! ...........................................................................................................................................................................................
82 La courbe sous Mac .................................................................................................................................................................................................
2/250
www.openclassrooms.com
82 Modlisez vos propres courbes ! ...............................................................................................................................................................................
83 La courbe de tendance ..............................................................................................................................................................................................
84 L'quation de la courbe de tendance ........................................................................................................................................................................
85 Les tableaux croiss dynamiques 1/2 .............................................................................................................................
86 Les tableaux quoi ? ...................................................................................................................................................................................................
86 Un outil statistique puissant ......................................................................................................................................................................................
86 Fabriquons un TCD ! .................................................................................................................................................................................................
86 La construction du TCD .............................................................................................................................................................................................
89 Pas si simple ! ...........................................................................................................................................................................................................
91 Modification du TCD ..................................................................................................................................................................................................
91 Sur Windows .............................................................................................................................................................................................................
91 Sur Mac .....................................................................................................................................................................................................................
92 Rsumons .................................................................................................................................................................................................................
93 Les tableaux croiss dynamiques 2/2 .............................................................................................................................
93 Mettre en forme un TCD ............................................................................................................................................................................................
93 Sur Windows .............................................................................................................................................................................................................
96 Sur Mac .....................................................................................................................................................................................................................
98 Les groupes ...............................................................................................................................................................................................................
99 Rsumons .................................................................................................................................................................................................................
99 Petit exercice .............................................................................................................................................................................................................
100 Les macros ....................................................................................................................................................................
101 Une macro, c'est quoi ? ...........................................................................................................................................................................................
101 Fabriquons la macro ! ..............................................................................................................................................................................................
103 Excution de la macro .............................................................................................................................................................................................
106 Outils d'analyses de simulation .....................................................................................................................................
107 La valeur cible .........................................................................................................................................................................................................
108 Le solveur ................................................................................................................................................................................................................
108 Partie 3 : Les bases du langage VBA ..............................................................................................
109 Premiers pas en VBA ....................................................................................................................................................
109 Du VBA, pour quoi faire ? ........................................................................................................................................................................................
109 L'interface de dveloppement .................................................................................................................................................................................
109 Un projet, oui mais lequel ? .....................................................................................................................................................................................
111 Codez votre premire macro ! .................................................................................................................................................................................
112 Les commentaires ...................................................................................................................................................................................................
114 Le VBA : un langage orient objet .................................................................................................................................
114 Orient quoi ? ..........................................................................................................................................................................................................
114 La maison : proprits, mthodes et lieux ...............................................................................................................................................................
115 La POO en pratique avec la mthode Activate ........................................................................................................................................................
116 La POO en pratique .................................................................................................................................................................................................
117 D'autres exemples ...................................................................................................................................................................................................
120 Les proprits ..........................................................................................................................................................................................................
120 Les proprits : la thorie ........................................................................................................................................................................................
121 Les proprits : la pratique ......................................................................................................................................................................................
122 Une alternative de feignants : With ... End With ......................................................................................................................................................
124 La slection ...................................................................................................................................................................
124 Slectionner des cellules ........................................................................................................................................................................................
126 Slectionner des lignes ...........................................................................................................................................................................................
126 Slectionner des colonnes ......................................................................................................................................................................................
127 Exercice : faciliter la lecture dans une longue liste de donnes ..............................................................................................................................
128 Les variables 1/2 ...........................................................................................................................................................
128 Qu'est ce qu'une variable ? .....................................................................................................................................................................................
128 Comment crer une variable ? ................................................................................................................................................................................
128 Dclaration explicite ................................................................................................................................................................................................
129 Dclaration implicite ................................................................................................................................................................................................
129 Quelle mthode de dclaration choisir ? .................................................................................................................................................................
129 Obliger dclarer ....................................................................................................................................................................................................
130 Que contient ma variable ? .....................................................................................................................................................................................
131 Types de variables ..................................................................................................................................................................................................
132 Variant .....................................................................................................................................................................................................................
133 Les types numriques .............................................................................................................................................................................................
134 Le type String ..........................................................................................................................................................................................................
135 Les types Empty et Null ...........................................................................................................................................................................................
136 Le type Date et Heure .............................................................................................................................................................................................
136 Le type Boolens .....................................................................................................................................................................................................
136 Le type Objet ...........................................................................................................................................................................................................
137 Les variables 2/2 ...........................................................................................................................................................
138 Les tableaux ............................................................................................................................................................................................................
138 Comment dclarer un tableau ? ..............................................................................................................................................................................
139 Les tableaux multidimensionnels ............................................................................................................................................................................
139 Porte d'une variable ..............................................................................................................................................................................................
139 Les variables locales ...............................................................................................................................................................................................
139 Les variables de niveau module ..............................................................................................................................................................................
140 Les variables globales .............................................................................................................................................................................................
140 Les variables statiques ............................................................................................................................................................................................
140 Conflits de noms et prsance ................................................................................................................................................................................
140 Les constantes ........................................................................................................................................................................................................
141 Dfinir son type de variable .....................................................................................................................................................................................
141 Les conditions ...............................................................................................................................................................
142 Qu'est ce qu'une condition ? ...................................................................................................................................................................................
143 Crer une condition en VBA ....................................................................................................................................................................................
144 Simplifier la comparaison multiple ...........................................................................................................................................................................
Sommaire 3/250
www.openclassrooms.com
145 Commandes conditionnelles multiples ....................................................................................................................................................................
145 Prsentations des deux oprateurs logiques AND (ET) et OR(OU) ........................................................................................................................
146 D'autres oprateurs logiques ..................................................................................................................................................................................
150 Les boucles ...................................................................................................................................................................
150 La boucle simple .....................................................................................................................................................................................................
150 Comment fonctionne ce code ? ..............................................................................................................................................................................
151 Le mot-cl Step .......................................................................................................................................................................................................
152 Les boucles imbriques ..........................................................................................................................................................................................
152 La boucle For Each .................................................................................................................................................................................................
153 La boucle Do Until ...................................................................................................................................................................................................
153 La boucle While.. Wend ..........................................................................................................................................................................................
154 Sortie anticipe d'une boucle ..................................................................................................................................................................................
154 Exercice : un problme du projet Euler sur les dates ..............................................................................................................................................
155 Quelques lments sur les dates en VBA ...............................................................................................................................................................
156 Correction ................................................................................................................................................................................................................
158 Modules, fonctions et sous-routines .............................................................................................................................
158 (Re)prsentation ......................................................................................................................................................................................................
158 Les modules ............................................................................................................................................................................................................
158 Diffrences entre sous-routine et fonctions .............................................................................................................................................................
159 Notre premire fonction ...........................................................................................................................................................................................
159 Comment la crer ? .................................................................................................................................................................................................
159 Comment l'utiliser ? .................................................................................................................................................................................................
160 L'intrt d'une sous-routine .....................................................................................................................................................................................
160 Crer une sous-routine ............................................................................................................................................................................................
161 Utiliser la sous-routine .............................................................................................................................................................................................
162 Publique ou prive ? ...............................................................................................................................................................................................
162 Un peu plus loin... ...................................................................................................................................................................................................
162 Les arguments optionnels .......................................................................................................................................................................................
163 Encore plus loin... ....................................................................................................................................................................................................
165 Partie 4 : Interagir avec l'utilisateur .................................................................................................
165 Les botes de dialogue usuelles ....................................................................................................................................
165 Informez avec MsgBox ! ..........................................................................................................................................................................................
166 Des boutons ! ..........................................................................................................................................................................................................
167 Agir en consquence ..............................................................................................................................................................................................
168 Glanez des infos avec InputBox ..............................................................................................................................................................................
169 Partie 5 : Annexes ...........................................................................................................................
169 Les fonctions d'Excel .....................................................................................................................................................
169 Carte d'identit de la fonction ..................................................................................................................................................................................
169 Qu'est-ce qu'une fonction ? .....................................................................................................................................................................................
170 Comment une fonction est-elle renseigne ? ..........................................................................................................................................................
174 Les fonctions Mathmatiques .................................................................................................................................................................................
176 INTRODUCTION .....................................................................................................................................................................................................
177 SOMME ...................................................................................................................................................................................................................
178 PRODUIT ................................................................................................................................................................................................................
179 QUOTIENT ..............................................................................................................................................................................................................
180 Simplifier ces fonctions ...........................................................................................................................................................................................
180 MOD ........................................................................................................................................................................................................................
181 PGCD ......................................................................................................................................................................................................................
182 Petite pause ............................................................................................................................................................................................................
183 SOMME.SI ..............................................................................................................................................................................................................
185 SOMMEPROD ........................................................................................................................................................................................................
187 PI .............................................................................................................................................................................................................................
188 RACINE ...................................................................................................................................................................................................................
189 ARRONDI ................................................................................................................................................................................................................
190 ARRONDI.INF et ARRONDI.SUP ...........................................................................................................................................................................
190 ALEA.ENTRE.BORNES ..........................................................................................................................................................................................
191 Les fonctions Logiques ...........................................................................................................................................................................................
192 SI .............................................................................................................................................................................................................................
194 ET et OU .................................................................................................................................................................................................................
196 SIERREUR ..............................................................................................................................................................................................................
197 Les fonctions de Recherche et Rfrence ..............................................................................................................................................................
198 COLONNE et LIGNE ...............................................................................................................................................................................................
199 COLONNES et LIGNES ..........................................................................................................................................................................................
202 RECHERCHEV .......................................................................................................................................................................................................
204 RECHERCHEH .......................................................................................................................................................................................................
205 RECHERCHE (forme vectorielle) ............................................................................................................................................................................
206 RECHERCHE (forme matricielle) ............................................................................................................................................................................
208 TRANSPOSE ..........................................................................................................................................................................................................
211 Les fonctions Statistiques ........................................................................................................................................................................................
212 MAX et MIN .............................................................................................................................................................................................................
214 MOYENNE ..............................................................................................................................................................................................................
215 MOYENNE.SI ..........................................................................................................................................................................................................
216 MEDIANE ................................................................................................................................................................................................................
217 ECARTYPE .............................................................................................................................................................................................................
218 FREQUENCE ..........................................................................................................................................................................................................
220 NB ...........................................................................................................................................................................................................................
221 NBVAL et NB.VIDE ..................................................................................................................................................................................................
221 NB.SI .......................................................................................................................................................................................................................
221 Les fonctions Texte ..................................................................................................................................................................................................
222 CONCATENER .......................................................................................................................................................................................................
223 EXACT ....................................................................................................................................................................................................................
224 CHERCHE ...............................................................................................................................................................................................................
Sommaire 4/250
www.openclassrooms.com
225 DROITE et GAUCHE ..............................................................................................................................................................................................
226 MAJUSCULE et MINUSCULE ................................................................................................................................................................................
227 NOMPROPRE .........................................................................................................................................................................................................
227 NBCAR ....................................................................................................................................................................................................................
228 REMPLACER ..........................................................................................................................................................................................................
229 Les fonctions Date et Heure ....................................................................................................................................................................................
229 INTRODUCTION .....................................................................................................................................................................................................
230 AUJOURDHUI et MAINTENANT ............................................................................................................................................................................
230 ANNEE, MOIS, JOUR, HEURE, MINUTE, SECONDE ...........................................................................................................................................
231 JOURSEM ...............................................................................................................................................................................................................
233 NO.SEMAINE ..........................................................................................................................................................................................................
233 DATE .......................................................................................................................................................................................................................
235 NB.JOURS.OUVRES ..............................................................................................................................................................................................
236 SERIE.JOUR.OUVRE .............................................................................................................................................................................................
237 Bonnes pratiques et dbogage des formules ...............................................................................................................
237 Bonnes pratiques ....................................................................................................................................................................................................
237 Manipulation des feuilles de calcul ..........................................................................................................................................................................
237 Saisie et lecture des donnes .................................................................................................................................................................................
237 Finalisation du classeur ...........................................................................................................................................................................................
239 Dbogage des formules ..........................................................................................................................................................................................
241 Corrections orthographiques .........................................................................................................................................
241 Vrifications grammaticales et linguistiques ...........................................................................................................................................................
241 Grammaire et orthographe ......................................................................................................................................................................................
244 Recherche et Dictionnaire des synonymes .............................................................................................................................................................
247 Utilisation du classeur ...................................................................................................................................................
247 Imprimons votre classeur ........................................................................................................................................................................................
Lire aussi 5/250
www.openclassrooms.com
Analysez des donnes avec Excel
Par Etienne et bat538 et Blaise Barr (~Electro)
Mise jour : 17/04/2013
Difficult : Facile
Microsoft Office Excel 2010.
Difficile de ne pas avoir vu ce nom au moins une fois quelque part. Excel est
un des lments d'une suite bureautique trs complte : Office. Ce logiciel
est le leader dans son domaine, sa matrise en est aujourd'hui plus ou moins
indispensable.
Vous l'avez sur votre ordinateur et vous ne savez pas quoi a sert ? Vous
avez une vague ide de son utilit mais a vous parat trop compliqu ? En
clair, vous souhaitez vous lancer dans la bureautique pour vos besoins ? Et puis, c'est quoi "la
bureautique" ?
Autant de questions auxquelles il faudra commencer par rpondre dans un chapitre d'introduction qui vous montrera les intrts
de ce que l'on appelle plus communment les tableurs.
videmment, nous partons de Zr0. Chaque notion importante d'Excel va ici faire l'objet d'un chapitre. Nous abordons le thme
au travers d'un ou plusieurs exemples, afin de vous fournir la mthode. Libre vous de combiner plusieurs notions dans un
mme travail, c'est d'ailleurs tout l'intrt de ce genre de logiciels.
Vous l'aurez compris, vous allez apprendre ici vous servir d'un logiciel. Autrement dit, n'attendez pas d'avoir termin la lecture
du cours pour allumer votre ordinateur. L'idal est de faire des tests pendant et aprs la lecture. Ce n'est que de cette manire que
vous utiliserez au mieux la puissance d'Excel.
Lire aussi 6/250
www.openclassrooms.com
Logo de la LGPLv3, licence libre de LibreOffice
Partie 1 : Prise en main d'Excel
Excel : le logiciel d'analyse de donnes
Excel est issu de la suite de logiciels bureautiques Office. Plutt couteuse, elle contient notamment un logiciel de traitement de
texte - le clbre Word - qui vous permet de taper et de mettre en forme vos documents textes et images.
Excel ? Qu'est-ce que c'est ? quoi sert-il ?
Comment l'installer ?
Comment se prsente son interface ?
Voici toutes les questions auxquelles nous allons rpondre dans ce chapitre.
Prsentation
Excel est un logiciel d' analyse de donnes !
Dis donc, quel scoop ! Tu ne veux pas nous donner la dfinition de l'analyse de donnes tant que tu y es ?
Justement, si ! Et vous allez voir que prendre 5 minutes pour rflchir la manire de considrer un logiciel peut apporter
beaucoup de choses.
Excel et l'analyse de donnes
Comme son nom l'indique, un logiciel d'analyse de donnes a pour fonction principale d' analyser des donnes. Autrement
dit, il fait subir des donnes brutes des transformations de toutes sortes (mise en forme, calculs, gestions, etc.) en vue d'une
utilisation spcifique. Vous n'analysez pas une facture de la mme manire que vous analysez un bulletin de paye ! Analyser des
donnes, ce n'est donc pas simplement les rendre jolies mais c'est leur crer une association pour les rendre utilisables.
Ce genre de logiciels est une solution possible la cration de bases de donnes. Par exemple, durant 30 ans, vos parents ont
enregistr sur leur magntoscope des dizaines et des dizaines de cassettes. Pour s'y retrouver, chaque cassette pourrait recevoir
un numro et on pourrait les ranger 15 par 15 dans des botes.
Vous pouvez utiliser Excel pour "archiver" votre collection de vieilles cassettes, d'abord par numro, mais on pourrait imaginer un
champ qui vous indiquerait quels documents filmographiques sont sur chaque cassette, ainsi que le genre (thtre, film d'action,
documentaire, etc.).
L o Excel devient intressant, c'est que, en plus de vous offrir ce qu'il faut pour mettre en forme votre base de cassettes, on
peut les exploiter. Par exemple, vous pouvez lui demander de filtrer les 254 cassettes selon leur genre ("renvoie-moi toutes les
cassettes de thtre"), de les compter selon moult critres (genre, anne, etc.).
Bien entendu, ces exemples de traitement sont trs basiques, mais a peut vous donner une ide .
Excel n'est pas tout seul !
Pour votre culture, sachez qu'Excel est dvelopp par Microsoft, la clbre firme qui maintient et vend le systme d'exploitation
Windows. Excel reste un logiciel assez coteux, ce cours n'a pas pour but de vous le faire acheter en le prsentant comme une
solution miracle. Nous travaillons selon l'hypothse que vous possdez dj le CD, ou que vous utilisez ce logiciel l'cole ou
au travail.
Il faut savoir que d'autres entreprises ditent des logiciels d'analyse de donnes. Par exemple, vous pouvez regarder Apple et sa
suite iWork, avec son logiciel Numbers.
Mais si vous ne savez pas quoi prendre parce que vous dbutez vraiment
dans la bureautique, vous pouvez tlcharger une suite gratuite, qui
contient un tableur (comme Excel). Vous pouvez vous tourner vers
LibreOffice, tlchargeable directement sur le Net. L'avantage de cette suite,
c'est qu'il s'agit d'un projet libre (c'est--dire que vous tes notamment libre
de rcuprer, tudier, modifier et redistribuer le logiciel). Sa communaut est
trs prsente, et un dbutant peut facilement obtenir de l'aide.
Analysez des donnes avec Excel 7/250
www.openclassrooms.com
Il faut enfin savoir que si vous choisissez un tableur diffrent d'Excel, ce cours peut vous tre utile dans la mesure o les outils
de base de ces logiciels sont les mmes.
Mais continuons selon l'hypothse que vous possdez dj Excel et que vous voulez apprendre tirer profit de ce logiciel.
Voyons d'abord comment l'installer.
Installation
Parlons prsent du processus d'installation. Le processus d'installation est trs simple, et rapide.
Une fois que vous avez cliqu sur le fichier du programme d'installation, vous arrivez sur une fentre comme celle-ci :
Premire tape : la saisie de la cl
Pour cette premire tape, vous devez entrer la cl de produit. C'est la cl que vous avez achete dans la licence. Elle est
indispensable pour continuer l'installation de la suite.
Aprs une seconde tape concernant l'acceptation des termes du contrat, on passe la troisime tape, que voici :
Analysez des donnes avec Excel 8/250
www.openclassrooms.com
Troisime tape : choix du type d'installation
Ici, vous devez choisir le type d'installation :
Si vous cliquez sur Installer maintenant , vous passerez directement l'installation standard ;
Si vous cliquez sur Personnaliser , il vous sera possible de configurer certaines options sur les diffrents logiciels
installs dans le pack, ainsi que sur votre nom d'utilisateur et vos initiales. Pour ces dernires, vous pourrez les
configurer plus tard, lors d'une prochaine utilisation de l'un des logiciels de la suite. Bref, ce n'est pas du tout dfinitif.
Si je peux vous donner un conseil, c'est bien de cliquer directement sur Installer maintenant , surtout si c'est la
premire fois que vous installez Office.
Et enfin, cl du succs, la dernire tape... l'installation de la suite !
Et ensuite ? vous l'accs tous les logiciels de votre dition d'Office ! Vous pouvez alors vraiment commencer le tutoriel et les
manipulations de documents Excel.
Dmarrage
Nous allons ici faire une petite visite guide de l'interface du logiciel.
L'interface, c'est ce qui vous tombe sous le nez quand vous ouvrez Excel.
Dmarrer Excel
Pour dmarrer Excel, vous pouvez :
Vous rendre dans le menu Dmarrer , puis dans Tous les programmes , dans le dossier Microsoft Office , slectionnez
Microsoft Office Excel 2010 :
Analysez des donnes avec Excel 9/250
www.openclassrooms.com
Cliquez directement sur Microsoft Excel 2010 en l'ajoutant dans le menu Dmarrer :
Analysez des donnes avec Excel 10/250
www.openclassrooms.com
Cliquez directement sur Microsoft Excel 2010 en l'ajoutant dans la barre des tches :
Note, vous pouvez l'ajoutez dans le menu Dmarrer ou dans la barre des tches en cliquant droit :
Analysez des donnes avec Excel 11/250
www.openclassrooms.com
Interface
Vous venez d'ouvrir Excel, et vous tes face une interface ma foi plutt agrable regarder.
Et encore heureux, car c'est l-dessus que nous allons travailler jusqu' la fin (ou presque) de ce cours !
Voici donc, sans plus attendre, l'interface de Microsoft Office Excel 2010 :
Il est ncessaire de s'attarder sur quelques dtails de cette capture de l'interface.
Au milieu, il y a un quadrillage trs vaste. C'est votre zone de travail .
Le ruban
Tout en haut de la fentre, il y a ce que l'on appelle le ruban . C'est l'une des plus grosses mises jour d'Office 2007, reprise
dans Office 2010 : un ruban, graphiquement volu, dans lequel sont disponibles beaucoup de fonctionnalits du logiciel.
Analysez des donnes avec Excel 12/250
www.openclassrooms.com
Ds l'arrive sous Excel, l'onglet Accueil est ouvert dans le ruban, donnant libre accs aux fonctionnalits les plus basiques
du logiciel d'analyse de donnes.
gauche de cet onglet se trouve le menu Fichier , en vert - anciennement menu Office -, proposant un panel d'options
diverses et varies sur les classeurs Excel, ainsi que sur le logiciel lui-mme. Toutes les options, basiques ou avances,
permettant de configurer et de personnaliser Excel, se trouvent ici.
droite se trouve un trs large choix de fonctionnalits du logiciel d'analyse de donnes, accessibles grce cette fameuse
structure en onglets. Ces onglets peuvent par ailleurs varier. D'autres onglets pourront apparatre au cours de l'utilisation d'Excel,
notamment si vous suivez le cours, pour vous proposer un panel de fonctionnalits supplmentaires. Ce sont des onglets
contextuels. Par exemple, si vous ditez une image ou un tableau, un ou plusieurs onglets contextuels rservs cet effet seront
automatiquement affichs.
Comme vous pouvez le voir, chaque onglet du ruban Office est lui-mme divis en plusieurs groupes. Ils permettent de mieux se
reprer et de ne pas avoir une foule de fonctionnalits dans un espace aussi rduit. Ainsi Excel a spar toutes les
fonctionnalits selon leur utilisation : la mise en forme de la police dans un groupe, la mise en forme des paragraphes dans un
autre, etc.
Mais n'oublions pas qu'Office 2010, en l'occurrence Excel, possde plusieurs centaines de fonctionnalits. Imaginez toutes ces
fonctionnalits dans le ruban, ce serait tout de mme un peu brouillon, ou alors vous auriez cent onglets !
C'est la raison pour laquelle certains groupes de fonctionnalits ne sont pas compltement affichs. Vous pourrez alors cliquer
sur l'icne d'agrandissement en bas droite de chaque groupe pour avoir accs une fentre contenant toutes les
fonctionnalits du groupe.
Il est possible que l'affichage du ruban soit lgrement diffrent selon la rsolution de votre cran. En effet, par souci
d'conomie de place sur les crans peu larges, le texte peut tre supprim ct des boutons ou certains boutons non
affichs. Les proportions 16:9 ou 16:10 offrent la meilleure qualit d'affichage. Vous pouvez faire la mme observation si
vous redimensionnez la fentre.
La barre d'outils Accs rapide
Plus haut encore se trouve la barre d'outils Accs rapide partir de laquelle vous pouvez en fait ouvrir et enregistrer des
fichiers et accder beaucoup de fonctions d'Excel (les mmes que dans le ruban, nous y reviendrons en temps voulu).
Analysez des donnes avec Excel 13/250
www.openclassrooms.com
La barre d'Accs rapide marche comme la barre de lancement rapide de Microsoft Windows. Elle
permet l'accs rapide aux fonctionnalits globalement les plus utilises d'Excel, en rgle
gnrale.
L'icne Excel ne fait pas partie de la barre d'accs rapide. Elle simule simplement le clic droit sur la barre de titre.
Par dfaut, les fonctionnalits suivantes sont dj prsentes :
Enregistrer (dont le raccourci clavier est Ctrl + S , notez-le !) : permet d'enregistrer votre document (nous allons d'ailleurs
voir cette fonctionnalit vers la fin de ce chapitre ;
Annuler la dernire action (dont le raccourci clavier est Ctrl + Z , notez-le lui aussi) ;
Rpter la dernire action (dont le raccourci clavier est Ctrl + Y , un petit dernier connaitre pour la route).
Ce sont en effet les trois fonctionnalits les plus utilises, quel que soit le document que vous ditez. Nanmoins, il vous est
possible d'ajouter plusieurs autres fonctionnalits. Cliquez simplement sur la flche descendante droite de cette barre. Elle vous
permet d'ajouter (ou supprimer) plusieurs fonctionnalits telles que la cration d'un nouveau fichier ( Ctrl + N ), l'ouverture d'un
fichier enregistr auparavant sur votre disque dur ( Ctrl + O ), l'impression ( Ctrl + P ), la correction orthographique ( F7 ), etc.
Nous apprendrons au fur et mesure du tutoriel nous servir de chacune de ces fonctionnalits, vous pourrez alors adapter
cette barre d'accs rapide votre utilisation personnelle d'Excel.
Par ailleurs, inutile de retenir les raccourcis des fonctionnalits que j'ai donns en deuxime temps. Sachez ce sujet qu'une
annexe est disponible la fin du cours et vous donne un rsum de tous les raccourcis utiles sur Excel. Mettez-le de ct, il
pourra vous servir !
vitez de surcharger votre barre d'accs rapide. Tout comme il est inutile de mettre trop de raccourcis sur la barre de
lancement de Windows, il est dconseill d'en mettre trop dans celle-ci. Le principe tant que ces fonctionnalits
doivent tre accessibles rapidement, plus il y en a, moins vous serez rapide pour reprer celles dont vous avez besoin
sur le moment.
La barre de formules
Entre votre zone de travail et le ruban se trouve un champ trs important : la barre de formules .
Cette zone est trs importante et mrite un chapitre pour elle toute seule (et elle en aura un). Pour le moment, ne compliquons pas
les choses, retenez que ce champ trs long se nomme barre de formules .
Notez nanmoins que la liste droulante gauche du champ ne fait pas partie de la barre de formules.
La barre d'tat
En dessous de votre zone de travail se trouve la barre d'tat.
Dans cette barre de trouvent les ascenseurs , entours l encore de nombreux autres boutons. Ces ascenseurs vous
permettent de vous dplacer dans le quadrillage. Leur utilisation n'est pas trs complique, il suffit de cliquer sur les flches pour
bouger.
Vocabulaire
Analysez des donnes avec Excel 14/250
www.openclassrooms.com
Lorsque vous ouvrez Excel, vous ouvrez ce que l'on appelle un classeur .
Pourquoi un classeur ?
Il s'agit d'un classeur pour la simple et bonne raison qu'il est lui-mme compos de diffrentes feuilles de calculs.
Chaque onglet correspond une feuille de votre classeur. Si vous cliquez sur les onglets, vous changez de feuille.
Vous pouvez mettre autant de feuilles que vous le dsirez.
Dans 98 % des cas, on ne se sert que d'une seule feuille par classeur mais sachez que par dfaut, il y en a trois dores et dj
cres.
Afin de ne pas vous noyer dans les informations, je ne vais pas expliquer ici comment ajouter / supprimer / renommer des
feuilles. Par contre, je l'explique dans cette annexe, lire quand vous voulez ; l'occasion d'une pause, par exemple.
Chaque case de la zone de travail est appele cellule .
Nous la reprons dans le tableur grce ses coordonnes .
Des coordonnes ?
Regardez votre zone de travail : il y a des cellules, mais aussi des numros de colonnes et de lignes. Une cellule slectionne, ou
encore nomme cellule active , est caractrise par la lettre de sa colonne et le numro de sa ligne.
Ainsi, si une cellule se situe dans la colonne C et la ligne 12, elle aura pour coordonnes C12.
De mme pour une autre cellule situe dans la colonne H et la ligne 4 : elle aura pour coordonnes H4, comme la bataille
navale.
Excel sous Mac
La suite Office n'est pas uniquement ddie Windows. Microsoft propose pour les utilisateurs de
Mac OS X une version d'Office (donc avec Excel dedans). Nous prsenterons dans ce cours la version
2011, c'est--dire la dernire. Son interface est extrmement ressemblante celle d'Excel pour Windows
(mis part quelques dtails).
Dans tout le cours, je me baserai sur Excel pour Windows. Je rajouterai chaque fois que ncessaire
un petit paragraphe pour travailler sous Mac. Dans le cas contraire, c'est qu'il n'y en a pas besoin, tant
l'affichage sous Mac pourra ressembler l'affichage sous Windows.
Ds que j'ai quelque chose ajouter pour une manipulation particulire sous Mac, je le signalerai par l'icne : . Voyons
sans plus attendre comment ouvrir un classeur sous Mac .
Ouvrir un classeur
Il faut tout d'abord vous rendre dans votre dossier Applications , accessible depuis le Finder de Mac OS X. Il ne vous
reste plus qu' trouver votre copie d'Excel et de l'ouvrir. Une fentre s'ouvre, vous proposant de charger plusieurs modles
prdfinis :
Analysez des donnes avec Excel 15/250
www.openclassrooms.com
Pour dcouvrir et apprendre, nous avons besoin d'un classeur vide, choix propos par dfaut. Cliquez donc sur Choisir .
Votre classeur s'ouvre :
Analysez des donnes avec Excel 16/250
www.openclassrooms.com
Je ne vous ai pas menti en vous disant que l'interface tait extrmement ressemblante celle de Windows . Vous tes donc
fins prts pour continuer et n'oubliez pas que le cours se base sur la version Windows ! Si jamais il y a une manipulation
diffrente sous Mac, vous en serez avertis.
Rsumons
Mot mot, la bureautique vous permet par le biais de logiciels de faire votre travail de bureau (comptabilit, rdaction de
courriers) sur l'ordinateur.
Les tableurs permettent bien plus que faire de la simple comptabilit. On peut les assimiler des machines calculer
sophistiques, capables galement de fournir des analyses de donnes compltes sous diverses formes (tableaux,
graphiques, etc.). Excel est un tableur, c'est le logiciel que nous allons apprendre utiliser dans ce cours.
Vous connaissez prsent le sujet du tutoriel : Excel. Vous avez install la suite Office (la suite bureautique laquelle appartient
le logiciel d'analyse de donnes Excel) et vous en connaissez les principales parties de son interface.
J'espre que vous avez compris les diffrentes utilisations des parties qui composent son interface, puisque ds le prochain
chapitre, vous allez apprendre l'utiliser.
Vous pensiez rellement pouvoir vous tourner les pouces encore longtemps ?
Analysez des donnes avec Excel 17/250
www.openclassrooms.com
Crez votre premier classeur
La thorie du dernier chapitre vous a convaincu que vous avez besoin d'un tableur ? Vous souhaitez approfondir vos
connaissances avec Excel, que vous utilisez au boulot ou chez vous ? Bienvenue dans le premier chapitre o vous allez
commencer manipuler !
Les bases d'Excel y seront abordes. Si vous estimez tout savoir, lisez ce chapitre tout de mme, c'est vraiment important.
Plusieurs versions d'Excel existent. Sous Windows, sont utilises encore aujourd'hui Excel 2003, Excel 2007 et, la dernire, Excel
2010. Mais aussi sous Mac, il existe d'autres versions d'Excel (Excel 2008 et Excel 2011 principalement).
Pour que le maximum de personnes puisse profiter de ce cours, nous traiteront de :
Excel 2010 sous Windows ;
Excel 2011 sous Mac.
Dans tout le cours, nous vous proposerons de tlcharger des documents Excel. Dans la dernire partie de ce cours, vous serez
par ailleurs amen tlcharger des scripts VBA. Nous le signalerons grce l'icne :
Crons votre premier classeur
Nous allons commencer par crer un nouveau classeur. Vous allez voir, c'est tout simple.
Rendez-vous dans le menu Fichier.
Je vous en avais rapidement parl lorsque je vous avais expliqu l'utilit des diffrences sections de l'interface. Le menu
Fichier , c'est le petit bouton vert qui est situ gauche de l'onglet Accueil (le premier vrai onglet du ruban, qui est
accessoirement l'onglet ouvert ds le lancement d'Excel). Or, je vous avais prcis que l'onglet Fichier est en fait un menu qui
occupe toute l'interface, lorsqu'il est ouvert.
Voyons cela en image :
Ok, vous y tes ?
Analysez des donnes avec Excel 18/250
www.openclassrooms.com
Cliquez sur Nouveau , justement en dessous de Rcent , slectionn en bleu ds votre arrive dans le menu. Vous arrivez
dans un nouvel onglet du menu (des onglets ? Encore ! ). A partir de cette page, vous n'avez qu' double-cliquer sur
Nouveau classeur , prslectionn par dfaut :
Vous voil avec un nouveau classeur tout beau tout blanc tout vierge.
Pour rappel, j'aimerais vous re-prciser qu'un Ctrl + N vous permettait de crer un nouveau document, plus rapidement.
Vous avez devant vos yeux votre premire feuille divise en une multitude de cellules , repres grce leurs coordonnes
COLONNE LIGNE.
Slectionner la cellule et saisir les donnes
Maintenant que nous avons cr notre feuille de cellules, nous allons voir ce qu'est une cellule.
Elle est caractrise par ses coordonnes COLONNE LIGNE. Par exemple, une cellule dans la colonne G et la ligne 8 aura pour
coordonnes G8.
Mais nous avons beaucoup dcouvrir sur la cellule : des choses passionnantes mais surtout indispensables !
Comment slectionner des objets de votre zone de travail (colonnes, cellules, lignes).
Comment saisir des donnes, choisir leur format, mettre de la couleur... ?
Croyez-moi, vous serez bien avancs quand vous matriserez la slection !
Slection des cellules
Une cellule (comme nous l'avons vu plus tt), c'est un petit rectangle repr grce ses coordonnes.
Nous allons voir ici comment slectionner ces bestioles.
Analysez des donnes avec Excel 19/250
www.openclassrooms.com
Slectionner une cellule
Pour slectionner une cellule (et attention, je dis bien une seule), il faut cliquer sur celle-ci.
Un cadre noir apparatra alors autour de la cellule slectionne :
Slectionner un bloc de cellules
Maintenez le bouton gauche de la souris enfonc et glissez dans la zone de travail pour dfinir un bloc.
Relchez le bouton lorsque vous avez termin :
Il y a une cellule dans le bloc qui n'est pas en bleu mais en blanc ? Ne vous inquitez pas : elle fait tout de mme partie
du bloc.
Slectionner des cellules parpilles
Pour slectionner des cellules parpilles dans votre feuille de calcul, cliquez gauche sur une cellule.
Maintenez la touche Ctrl enfonce puis cliquez gauche sur les cellules que vous voulez ajouter votre plage :
Sous Mac, la manipulation est la mme. Appuyez sur la touche cmd (commande) au lieu de Ctrl pour Windows.
Analysez des donnes avec Excel 20/250
www.openclassrooms.com
Slectionner des colonnes et des lignes
Lorsque vous slectionnez une colonne, vous slectionnez en fait toutes les cellules de celle-ci, soit 65 536 cellules (une colonne
ayant ce nombre monstrueux de lignes).
Pour slectionner une colonne, cliquez gauche sur la zone entoure en bleue sur l'image :
De mme pour les lignes, sauf que ce coup-ci, il faut cliquer gauche sur le numro de ligne !
Nous savons dsormais slectionner une ou plusieurs cellules, occupons nous d'en saisir des donnes que nous pourrons par la
suite analyser.
La cellule active
Lorsque vous slectionnez une cellule, celle-ci sera appele cellule active .
Lorsque vous saisissez des donnes, elles seront entres dans la cellule active.
Slectionnez une plage de cellules :
Il y a une cellule qui est dans la plage qui n'est pas bleue mais blanche. C'est par cette cellule que la slection a t commence.
C'est donc la cellule active : les donnes seront affiches dans cette dernire.
Il n'y a qu'une seule cellule active par plage.
Saisir des donnes
Maintenant que le point est fait sur la cellule active, saisissons nos donnes.
Pour entrer une donne, double-cliquez sur une cellule et crivez ce que vous voulez.
Appuyez sur Entre : le tour est jou !
Slectionnez cette cellule et regardez la barre de formule : votre texte y est affich et vous pouvez le modifier !
Analysez des donnes avec Excel 21/250
www.openclassrooms.com
Vous ne pouvez saisir que 32 000 caractres par cellule.
Agrandir les cellules
Parfois, il peut tre bnfique d'allonger vos cellules.
En effet, il peut arriver que du texte soit insr dans une cellule. Si ce dernier est trop long, la cellule va donc le tronquer lorsque
cette dernire n'est pas slectionn (videmment le texte sera toujours lintrieur) et empiter sur les cellules adjacentes lorsque
cette dernire sera slectionn.
Pour plus de lisibilit, il est donc utile d'allonger la cellule.
Pour cela, placez votre curseur en forme de croix la limite d'une colonne. Lorsqu'il est transform en un petit curseur noir,
maintenez le bouton gauche de la souris enfonc et largissez votre colonne.
Le tour est jou !
On peut faire de mme pour les lignes.
Formats, embellissement et poigne de recopie incrmente
a y est ? Vous avez saisie des donnes ?
Vous avez dsormais la possibilit de mettre de la couleur dans vos cellules, de changer la police du texte qui s'y trouve...
Mais vous pouvez aussi changer le format de vos donnes. Par exemple, si vous avez une colonne o tous les nombres sont en
euros, il suffit de dire Excel que dans cette colonne, tous les nombres que vous rentrez sont des euros.
Le logiciel ajoutera le signe de la monnaie europenne.
Dfinir un format
Saisissez des donnes numriques sur quelques cellules :
Slectionnez la plage qui contient ces donnes puis fates un clic droit dessus puis cliquez sur Format de cellule dans le
menu droulant :
Analysez des donnes avec Excel 22/250
www.openclassrooms.com
Une fentre avec plusieurs onglets s'ouvre :
Analysez des donnes avec Excel 23/250
www.openclassrooms.com
Nous sommes sur l'onglet qui va nous intresser : l'onglet Nombre .
Si vos donnes sont numriques (ce qui est le cas), vous allez pouvoir dfinir un format, qui va s'appliquer pour toutes les
cellules slectionnes ici.
Dans notre cas, nous voulons des euros. Cliquez sur l'onglet Montaire .
Analysez des donnes avec Excel 24/250
www.openclassrooms.com
Laissez les options par dfaut puis cliquez sur OK : vous revenez au tableau.
Vos donnes sont maintenant sous un format montaire !
Il y a plein de formats possibles, on ne va pas tous les voir un un : a ne servirait rien.
Si je puis me permettre un conseil, regardez le format Date , c'est intressant...
Maintenant, on va voir ce que vous attendez depuis tout l'heure : les couleurs, la police...
L'embellissement
Enfin des couleurs dans ce tableur bien moche !
Analysez des donnes avec Excel 25/250
www.openclassrooms.com
Slectionnez une plage de cellules puis accdez au format de cellule. Je zappe l'onglet Police mais je m'attarde sur les
bordures. Cliquez sur l'onglet Bordure :
Choisissez une couleur dans le menu entour en bleu, par exemple du vert.
Analysez des donnes avec Excel 26/250
www.openclassrooms.com
Choisissez maintenant le style de la bordure (paisseur, etc.) dans le menu entour en bleue sur cette nouvelle image :
Analysez des donnes avec Excel 27/250
www.openclassrooms.com
Cliquez sur Contour afin que votre plage soit encadre du trait que vous avez paramtr.
Vous pouvez aussi cliquer sur Intrieur : dans ce cas, vous aurez un tableau, ce qui est pratique pour l'impression de votre
feuille de calcul mais pas pour sa lisibilit !
Analysez des donnes avec Excel 28/250
www.openclassrooms.com
Validez par Ok : super ! Votre plage a maintenant une bordure !
Vous pouvez jeter un coup d'il dans Motifs : a ajoute une couleur de fond la cellule.
Poigne de recopie incrmente
Mais ce n'est pas tout ! On ne le dira jamais assez, Excel est un logiciel complet et puissant. Ce que je vais vous enseigner
maintenant est l'une des premires fonctionnalits inutilises par le grand public.
Nous allons utiliser un outil qui se trouve sur toutes les cellules d'une feuille, j'ai nomm la poigne de recopie incrmente !
crivez dans une cellule un mot, ou encore un chiffre (c'est comme vous voulez :D).
Chez moi, voici ce que a donne :
Voyez-vous le petit carr noir en bas droite de ce cadre qui montre que la cellule est slectionne ?
Cliquez gauche dessus ; maintenez le bouton enfonc, descendez puis relchez. Le mot Salut a t recopi.
Analysez des donnes avec Excel 29/250
www.openclassrooms.com
Vous remarquerez que comme toujours, une plage est slectionne.
Le cas particulier d'une liste
Excel connat dj des listes comme la liste des mois, des jours de la semaine...
Vous voulez la preuve ? a tombe bien, c'est facile faire avec une donne, une poigne de recopie incrmente et un glisser-
dposer !
Choisissez au pifomtre une cellule et crivez-y Lundi .
Utilisez la poigne de recopie incrmente comme ci-dessus puis relchez le bouton.
Que voyez-vous ? La liste a t complte toute seule !
Analysez des donnes avec Excel 30/250
www.openclassrooms.com
a marche aussi pour les mois : il suffit d'crire Janvier la place de Lundi puis de suivre la mme procdure.
Souvenez-vous de cette technique. On s'en sert partout et nous allons la rutiliser dans le chapitre suivant !
Sauvegardons votre classeur
Aprs avoir rdig votre document, il vous reste un point crucial si vous ne voulez pas le perdre : le sauvegarder !
En ce qui concerne la sauvegarde du classeur, nous allons pour le moment rester trs simples. Vous allez voir.
Direction le menu Fichier que vous commencez connatre. Mais au lieu de vous rentre dans l'onglet Nouveau comme
nous l'avons fait prcdemment, cliquez prsent sur Enregistrer .
Si vous l'aviez dj enregistr (ou qu'il tait enregistr et que vous l'avez ouvert), le classeur sera automatiquement r-enregistr
avec le mme nom et dans le mme emplacement. Si vous l'avez vous-mme cr et que vous ne l'aviez pas encore enregistr,
Excel va vous demander de renseigner quelques informations dans cette fentre :
Analysez des donnes avec Excel 31/250
www.openclassrooms.com
Astuce : Pour enregistrer votre document, vous pouvez aussi utiliser l'un des raccourcis suivants :
F12 : affichera systmatiquement la fentre Enregistrer sous que nous venons de voir ;
Ctrl + S : affichera cette mme fentre si le classeur est nouveau, ou bien sauvegardera le document par-dessus
l'origine si le fichier a prcdemment t enregistr.
Il est possible d'enregistrer trs rapidement votre classeur n'importe quel moment grce au raccourci clavier Ctrl + S.
Un raccourci clavier est une combinaison de touches de votre clavier qui permet d'effectuer certaines actions dans un
logiciel.
Sous Mac, le raccourci clavier est cmd + S .
Cette fentre peut vous paratre complique, mais nous n'allons pour le moment pas nous servir de grand-chose.
O enregistrer le fichier ?
Vous devez slectionner l'emplacement de l'enregistrement sur votre disque dur. Vous pouvez le faire en slectionnant le
dossier depuis le menu de gauche. Une fois un emplacement slectionn, son contenu apparat dans le volet de droite. Vous
pouvez alors naviguer l'intrieur des dossiers.
Quand vous avez correctement slectionn le dossier o enregistrer le classeur (et que son possible contenu est apparu dans le
volet de droite), alors vous pouvez passer l'tape suivante.
Nommer le fichier
Vous devez ensuite renseigner le nom de votre classeur, par rapport au thme, ou son utilit, ou au type de classeur (facture,
devis, etc.). Bref, vous avez libre-choix - tant que ce nom n'a pas dj t utilis pour un classeur Excel 2010 prcdemment
sauvegard l'emplacement souhait.
Analysez des donnes avec Excel 32/250
www.openclassrooms.com
Assurez-vous de donner un nom comprhensible votre classeur, qui se rapporte au sujet des donnes, ou quoi que ce soit
d'autre. Bref, il faut que son nom vous mette la puce l'oreille. Cela vous permettra de le retrouver plus facilement et de savoir ce
qu'il contient (et ce par la simple lecture de son nom).
Le type de fichier
Pour ce qui est du type, il s'agit d'enregistrer le fichier dans un format spcial :
L'auteur
L'auteur, c'est vous (en l'occurrence dans le cas de l'image prcdente, c'est nous ( ), les trois auteurs du cours).
Par dfaut, le fichier sera enregistr sous votre nom d'utilisateur de Windows.
Vous pouvez bien videmment le changer. Pour ce faire, cliquez sur le ou les noms d'auteurs dj prsents, faites un Ctrl + A, puis
tapez le ou les nouveaux noms d'auteurs dsirs, spars d'un point-virgule.
Titre et mots cls
Ici, vous pouvez associer des mots-cls n'importe quel fichier Excel. Ces mots-cls apparaissent dans toutes les fentres de
l'explorateur Windows dans la colonne Mots-cls.
Vous pouvez aussi associer un titre votre document (en plus du nom de fichier que vous avez dj indiqu). Ces deux
informations restent nanmoins facultatives.
Gestion des miniatures
L'explorateur Windows permet d'afficher les diffrents documents et dossiers en grande taille. Cette grande taille permet
gnralement de voir ce qu'il y a l'intrieur du dossier, ou d'avoir un aperu du fichier. En cochant l'option Enregistrer la
Analysez des donnes avec Excel 33/250
www.openclassrooms.com
miniature , Excel gnrera automatiquement cet aperu si vous utilisez Windows Vista ou Windows Seven.
Enregistrer !
Enfin votre moment de gloire !
Cliquez sur Enregistrer . Tadam ! Votre fichier Excel est enfin sauvegard !
Rsumons
Un fichier Excel s'appelle un classeur . Aprs une procdure d'enregistrement, qui permet de sauvegarder votre travail
et de le rutiliser plus tard, votre classeur porte un nom.
Un classeur contient des feuilles , divises en une multitude de cellules , repres grce leurs coordonnes
COLONNE LIGNE.
La souris et le clavier nous permettent de slectionner une cellule ainsi que des cellules, jointes ou non, dans la feuille. Il
est galement possible de slectionner une colonne ou une ligne de cellules entire en cliquant sur l'tiquette
correspondante.
Il n'y a qu'une seule cellule active par plage de cellules slectionnes. Il s'agit tout simplement de la cellule depuis
laquelle la slection a dbut.
Avec votre clavier, vous pouvez saisir des donnes dans une cellule. Le contenu apparatra alors dans la barre de
formules lorsque ladite cellule est slectionne. Les donnes peuvent tre numriques, alphabtiques voire les deux la
fois.
Le menu Format de cellule nous permet de mettre en forme la cellule (couleur, bordure etc.) ainsi que les donnes
contenues dans la cellule (police etc.). Notez qu'en jouant sur les bordures, il est possible de crer des tableaux.
La poigne de recopie incrmente nous permet de recopier le contenu d'une cellule sur une slection de notre choix
par un simple glisser-dposer. Excel connat des listes telles que les jours de la semaine ou les noms des mois qui
permettent, partir du premier lment, de retrouver les autres, toujours sur un simple glisser-dposer.
Vous avez les notions de base pour la suite.
Au chapitre suivant, nous allons dcouvrir comment saisir des donnes de plus en plus vite grce aux outils proposs par Excel.
Rvisez bien vos bordures parce que nous allons bientt dlimiter des tableaux afin de vous organiser !
Analysez des donnes avec Excel 34/250
www.openclassrooms.com
Acclrez la saisie !
Nous continuons voir comment saisir et mettre en forme nos donnes dans les fameuses cellules, qui constituent la base d'une
feuille . Grce aux bordures de cellules que vous matrisez bien dsormais, vous pouvez mme faire un tableau et le complter
ligne par ligne ou colonne par colonne au fur et mesure de vos besoins. Soit, c'est ncessaire au cas par cas mais long si il y a
un flot monstrueux de donnes saisir.
Dans ce chapitre, vous allez apprendre augmenter votre productivit dans le tableur Excel grce des outils mconnus.
Autrement dit, vous saisirez plus vite, ce qui peut vite devenir pratique lorsque vous avez beaucoup d'informations saisir et
organiser (ce qui sera gnralement le cas).
Une liste personnalisable
Dans le chapitre prcdent, nous avons vu que l'utilisation de la poigne de recopie incrmente nous permettait de copier des
donnes sur plusieurs lignes et/ou plusieurs colonnes trs simplement.
Cas particulier : les jours de la semaine et les noms des mois. Rappelez-vous : si vous crivez Lundi dans une cellule et que
vous l'tirez avec la poigne de recopie incrmente, Excel complte automatiquement avec les jours de la semaine suivants :
Que diriez-vous de crer vous aussi votre petite liste ? Il suffira de saisir le premier lment dans une cellule, de l'tirer et votre
liste apparatra complte ! Cette fonctionnalit peut se rvler trs utile dans le cas de tableaux complter toujours de la
mme manire. Plus tard, nous verrons comment crer des listes droulantes partir de vos donnes, ce qui est encore plus
pratique ! Mais pour le moment, arrtons de saliver et retournons notre petite liste personnalisable.
Vous souhaitez faire une liste de marques de voitures parce que vous devez les retaper la suite sans cesse. Peugeot, Citron,
Renault, Ford, Toyota... mme avec un copier-coller, a devient vite lassant et rptitif.
Choisissez une colonne, et saisissez une marque par cellule, les unes en dessous des autres :
Nous allons donc crer des listes personnalises. Pour cela, allez dans le menu Fichier puis dans Options :
Analysez des donnes avec Excel 35/250
www.openclassrooms.com
Ensuite, rendez-vous dans l'onglet Options avances , catgorie Gnrale , et cliquez sur le bouton Modifier les listes
personnalises :
Analysez des donnes avec Excel 36/250
www.openclassrooms.com
Une fentre qui s'ouvre alors, vous permettant d'entrer une nouvelle liste personnalises, ainsi que de voir celles qui ont t pr-
conues par Excel :
Analysez des donnes avec Excel 37/250
www.openclassrooms.com
Sous Mac, il faut cliquez sur le menu Excel puis sur Prfrences . Une fentre s'ouvre, il faut cliquer sur Listes
personnalises .
La manipulation est ensuite identique celle de Excel pour Windows. Notez que vous pouvez accder la fentre des
prfrences grce au raccourci clavier cmd + , .
Sur la gauche, vous reconnaissez les listes mmorises par dfaut (noms des mois, noms des jours). Cliquez sur Nouvelle Liste
si ce n'est dj fait et cliquez sur Importer . Slectionnez dsormais vos marques de voitures et revenez dans la fentre des
options grce la petite flche rouge. Votre liste apparat gauche. Validez enfin :
Analysez des donnes avec Excel 38/250
www.openclassrooms.com
Notez, comme je l'ai prcis dans l'image ci-dessus, que vous n'avez pas forcment besoin d'importer la liste, vous pouvez tout
aussi bien la rdiger vous-mme puis l'ajouter.
Vous pouvez maintenant essayer ! Slectionnez une cellule au hasard et tapez-y le premier lment de la liste (chez nous,
Peugeot ). tirez, la liste est recopie ! Un fichier d'exemple a t ralis et ajust pour que vous n'ayez plus qu' tirer. N'hsitez
pas le tlcharger et l'essayer !
Tlcharger le fichier liste_personnalisable.xlsx
Une vraie liste de donnes
Avec ce que vous savez faire (saisie de donnes dans une/des cellules, bordures), vous tes capables de dlimiter des tableaux,
bref, de vous organiser, car ce n'est pas la place qui manque dans une feuille. Sans le savoir, vous fates ce que l'on appelle des
listes . Excel vous propose de les complter trs rapidement.
Qu'est-ce qu'une liste ?
Une liste, c'est une suite exploitable de donnes. C'est donc une liste de donnes.
Pourquoi tu insistes depuis tout l'heure sur le fait qu'une liste doit tre exploitable ?
Avec un exemple, vous allez comprendre :
Voici une liste de donnes. Ces dernires sont numriques mais ce n'est pas grave : elles auraient trs bien pu tre littrales, voire
les deux la fois :
Analysez des donnes avec Excel 39/250
www.openclassrooms.com
Voici une autre liste, sous forme de tableau :
Cette liste est exploitable : elle dlimite une plage rectangulaire de cellules.
Voici le mme tableau mais non exploitable parce que la plage dlimite est sale :
La premire solution est donc prfrer. En effet, l'analyse des donnes y sera plus facile.
Bref, une liste de donnes propre, c'est un beau tableau que vous pourrez complter aisment.
Complter sa liste !
Crons une liste de donnes exploitable.
Votre tableau ne devra pas contenir de lignes intermdiaires vides, ni une ligne de fermeture !
Analysez des donnes avec Excel 40/250
www.openclassrooms.com
Voici ce que a peut donner :
C'est un formulaire (une fonctionnalit autrefois appele grille ) que nous allons utiliser ici. Comme il s'agit d'une
fonctionnalit qui n'est pas prsente par dfaut dans le ruban ni dans la barre d'Accs d'outil rapide, nous allons donc l'y ajouter
:
Cliquez sur la flche descendante de la barre d'outils d'Accs rapide puis, tout en bas de la liste, sur Autres commandes :
Sur la fentre qui apparait, slectionnez Toutes les commandes (dans la liste droulante de gauche), puis cherchez
Formulaire... , cliquez sur le bouton Ajouter puis validez en cliquant sur OK :
Analysez des donnes avec Excel 41/250
www.openclassrooms.com
Notez que la fentre que nous venons de voir se trouve aussi en allant dans le menu Office , puis dans Options :
Analysez des donnes avec Excel 42/250
www.openclassrooms.com
Ensuite, il faut donc slectionner l'tiquette de colonne Prnom et cliquer sur l'icne que nous venons d'insrer dans la barre
d'outils d'accs rapide : Une fentre s'ouvre, vous proposant de supprimer des lignes, d'en rajouter...
Analysez des donnes avec Excel 43/250
www.openclassrooms.com
Cliquez sur Nouvelle , vous pouvez maintenant complter votre liste !
Choisissez un prnom, un ge, une classe puis cliquez encore une fois sur Nouvelle .
Votre ligne est rajoute !
Une liste de donnes, c'est en gnral long. Il est donc prfrable de n'avoir qu'une seule liste par feuille de calcul.
viter les erreurs
Vos listes de donnes peuvent parfois contenir des erreurs de frappe. Si vous n'avez pas mis en place une liste personnalisable,
comme la premire sous-partie de ce chapitre ou une liste droulante, comme nous le verrons plus tard, ces erreurs vous
frapperont tt ou tard.
Une liste de donnes simple avec une faute de frappe encadre :
Pourtant, il existe des moyens simples pour se protger de ces erreurs.
Utilisez la saisie semi-automatique !
Excel mmorise ce que vous avez saisi dans votre feuille de calcul. Il vous propose mme de ressaisir ces donnes trs
rapidement et ailleurs dans la feuille. Par exemple, vous saisissez pour la premire fois Instituteur . Sur la cellule d'en dessous,
vous voulez saisir la mme profession. Vous commencez donc par taper le I et Excel vous propose immdiatement
Instituteur , que vous pouvez saisir rapidement en validant par Entre .
Bien videmment, ce procd suppose que vous n'ayez, pour tre sr de votre coup, qu'un seul mot commenant par I et que
ce mot de dpart soit bien orthographi. Une astuce permet de contourner la problmatique de plusieurs mots commenant par la
mme lettre.
Une lettre avant chaque saisie
Ici, nous utiliserons toujours la saisie semi-automatique que nous venons de voir. A chaque saisie diffrente correspond une
lettre majuscule, que vous saisissez avant la donne. Ainsi, si plusieurs donnes commencent par la mme lettre, il n'y aura plus
choisir lors de la saisie semi-automatique. Il n'y a pas photo, vous gagnerez normment en productivit.
Rsumons
La cration d'une liste personnalisable permet, partir d'un lment de votre liste et de la poigne de recopie
Analysez des donnes avec Excel 44/250
www.openclassrooms.com
incrmente, de saisir automatiquement les autres composantes de la liste.
Une liste de donnes dsigne une plage rectangulaire de donnes ordonnes grce des tiquettes de colonne et
d'une entre par ligne. La plage peut tre dlimite par exemple avec une bordure. Excel propose des outils pour la
complter mais dans la pratique, on prfrera le faire manuellement, la suite de la liste.
Pour viter les fautes de frappe, on peut utiliser la saisie semi-automatique , propose par Excel la saisie d'un mot
qui commence par la mme lettre qu'un mot dj saisi ailleurs dans le classeur. Pour tre sr de l'utilisation correcte de cet
outil, chaque mot identique de la liste peut tre prcd d'une mme lettre majuscule.
Le chapitre vous a prsent divers moyens d'acclrer la saisie de donnes pour tre plus productif. Les listes de donnes, vues
en deuxime sous-partie, constituent une notion essentielle d'Excel, que nous rutiliserons dans tout le cours. Au chapitre
suivant, nous commencerons faire des calculs et automatiser un peu vos tableurs .
Analysez des donnes avec Excel 45/250
www.openclassrooms.com
A l'assaut des formules
Ce chapitre est trs important ! Les formules vont en effet vous permettre de calculer partir de donnes numriques. Notez que
grce aux formules, vous pourrez aussi grer vos donnes alphabtiques. Les formules font le lien entre la saisie et l'analyse de
donnes. Elles vont par exemple vous permettre de calculer le total des points de tous les joueurs en fonction des scores de
chaque niveau.
Le chapitre sera un peu long, alors ne lisez pas tout d'un coup.
Une bte de calculs
Ici, nous allons dcouvrir en douceur les formules.
Dans le premier chapitre, je vous avais parl de la barre de formule , non ?
Je crois que oui. C'est ici que nous allons les crire, ces fameuses bestioles.
Elles s'appliqueront toutes les cellules slectionnes.
Une formule commence toujours par le signe gal =.
Ces bbtes sont capables premirement de faire des calculs... de nombreux calculs !
Oprations basiques
Pour toutes les formules, on va utiliser ce que l'on appelle des fonctions .
Ce sont des mots crits en majuscule dans les formules et qui permettent de ne pas avoir crire des oprateurs (+, x, etc.)
C'est donc trs pratique s'il y a des formules de 3 lignes.
Il faut se faire une image de la fonction : c'est reprsent par un mot dans lequel on fait passer des donnes.
La fonction travaille sur ces donnes et ressort le rsultat.
Pour mieux comprendre, voici le schma de ce que je viens de raconter :
Mais comment on lui fait passer des donnes, et o sera affich le rsultat ?
Le rsultat de votre formule sera affich dans la ou les cellules qui contiennent cette formule.
Voici la syntaxe d'une formule avec fonction :
=FONCTION(DONNEE1;DONNEE2)
la place des donnes, vous allez crire la rfrence des cellules qui contiennent les donnes analyser...
L'addition
L'addition est gre par la fonction SOMME.
En B2, tapez 5 ; en C2, 123 (prenez l'habitude de ne pas commencer saisir des donnes la ligne 1 et dans la colonne A ).
Vous devriez avoir ceci :
Analysez des donnes avec Excel 46/250
www.openclassrooms.com
Maintenant, je veux en E2 le rsultat de l'addition de ces deux valeurs.
Je vais donc taper ma formule en E2, ce qui donne :
=SOMME( B2;C2)
Validez par la touche Entre : vous avez en E2 le rsultat de l'addition 5 + 123 !
Et pourquoi on n'a pas crit directement = 5 +123 ?
Parce que c'est une mthode trs mauvaise qui ne s'adapte pas aux donnes saisies.
Avec notre formule, changez la valeur de B2, mettez par exemple 10... Que constatez-vous ? Le rsultat en E2 s'adapte !
=SOMME( B2;-C2)
La multiplication
La multiplication est gre par la fonction PRODUIT. Sa syntaxe est la mme que pour l'addition.
Maintenant que vous avez compris, essayez avec DIFFERENCE et QUOTIENT, qui grent respectivement la soustraction et la
division.
Une fonction intressante
Nous y voil enfin. Une fonction bien intressante est la fonction MOYENNE , qui, comme vous vous en doutez, fait la
moyenne d'une plage de cellules. Elle n'est pas intressante parce qu'elle fait la moyenne mais parce qu'il y a une manire un peu
spciale d'crire la formule...
Dlimitez une plage rectangulaire de cellules et entrez une donne numrique dans chacune d'elles. Dans une cellule en dehors
de cette plage, nous allons faire la moyenne de tous les nombres que vous avez entrs.
Analysez des donnes avec Excel 47/250
www.openclassrooms.com
Commenons taper la formule...
Et l, attention, les choses intressantes commencent : slectionnez votre plage de cellules :
La plage a t gnre toute seule dans la formule ! Fermez la parenthse, validez, vous avez votre moyenne.
Cette technique est valable pour toutes les fonctions vues ci-dessus.
En rgle gnrale, vous serez plus souvent amens faire une addition de toutes les valeurs d'une grande plage de cellules
qu'une addition des valeurs de deux cellules !
Nous n'allons pas continuer tudier chaque fonction : Excel en propose beaucoup (trigonomtrie, etc) et un tutoriel y est
consacr.
Exercice : des minutes aux heures et minutes
Pour mettre en pratique les fonctions, nous allons crer un petit convertisseur temporel. Dans une cellule vous rentrez un certain
nombre de minutes, et dans une autre, on renvoie le nombre d'heures et de minutes correspondantes. Par exemple, pour 143
minutes, on devra renvoyer 2 h 23 min .
Je pense que vous avez remarqu que la conversion est aise. 143/60 = 2 (/ tant la division entire, sous Excel la fonction
QUOTIENT(x;y) ).
Le reste de la division euclidienne de 143 par 60 vaut 23. Il y a donc 23 minutes et 2 heures. Cette information, nous allons
l'obtenir grce la fonction MOD(a ; b), qui permet de rcuprer le reste de la division entire de a par b, avec b non nul
videmment. Par exemple, MOD(12 ; 6) renvoie 0 car 12 = 2*6 + 0 et MOD(12 ; 5) renvoie 2 car 12 = 2*5 + 2 . Ici MOD(143;60)
renvoie donc 23.
Il y a donc deux calculs faire, ce qui implique deux cellules diffrentes. Un artifice sur 4 cellules vous permet donc de renvoyer
le rsultat sous la forme x h y min.
La solution en secret, mais a n'a pas du poser de problme.
Secret (cliquez pour afficher)
Analysez des donnes avec Excel 48/250
www.openclassrooms.com
En E3 notre nombre de minutes, c'est un entier positif, saisi par l'utilisateur. En G3, on a tout simplement = QUOTIENT( E3 ;
60) et en I3 = MOD( E3 ; 60)
Les conditions
Nous venons de finir avec les fonctions. Il est inutile de toutes les passer en revue. Vous connaissez les plus classiques et les
plus utiles, le reste viendra en temps voulu .
Ici, nous sommes toujours sur les formules, donc, a se tape toujours dans la barre de formules et a commence toujours par le
signe gal =. Toutefois, ce sont des formules un peu particulires, que l'on appelle les conditions .
Les conditions simples
Quand vous crivez une condition, vous dites Excel : si telle cellule vaut tant, alors fais ceci, sinon, fais cela . Vous saisissez
l'intrt du concept, maintenant ?
Par exemple, je veux afficher Oui ou Non dans une cellule en fonction de la valeur d'une autre cellule. Si celle-ci est gale
100, j'affiche Oui , sinon, j'affiche Non .
Voici la syntaxe d'une condition :
=SI(condition;"Afficher si vrai";"Afficher si faux")
Je mets quoi la place de condition ?
Diffrentes conditions sont possibles. Voici les oprateurs qui vont vous tre utiles :
Oprateur Description
= Est gal ...
> Est suprieur ...
< Est infrieur ...
>= Est suprieur ou gal ...
<= Est infrieur ou gal ...
<> Est diffrent de...
Si votre condition est : Si la cellule B2 est suprieure ou gale 45, alors... , vous remplacerez condition par
B2>=45
.
Voici comment a se passe dans Excel :
Analysez des donnes avec Excel 49/250
www.openclassrooms.com
Et voil le rsultat quand la cellule contient une donne numrique diffrente de 100 :
Et quand la donne est gale 100 :
Les conditions multiples
Il existe deux formes de conditions multiples :
1. Si cette cellule vaut tant et l'autre vaut tant, alors fais ceci, sinon, fais cela.
2. Si cette cellule vaut tant ou l'autre vaut tant, alors fais ceci, sinon, fais cela.
Avant et aprs le ET ou le OU, vous mettez une condition. D'o le nom de condition multiple.
La diffrence entre ces deux cas, c'est que dans l'un les deux conditions doivent tre remplies pour effectuer une tche
quelconque alors que dans l'autre, il faut qu'une seule condition soit remplie pour effectuer une tche.
Mettons les choses au clair avec des schmas, comme nous les aimons tous.
Schmas de la condition multiple en ET
Analysez des donnes avec Excel 50/250
www.openclassrooms.com
Analysez des donnes avec Excel 51/250
www.openclassrooms.com
Schmas de la condition multiple en OU
Analysez des donnes avec Excel 52/250
www.openclassrooms.com
Est-ce plus clair ? Si oui, la condition est respecte et vous pouvez passer la suite. Sinon, la condition n'est pas respecte et
vous devez relire les schmas.
Analysez des donnes avec Excel 53/250
www.openclassrooms.com
Application
Maintenant que la diffrence est faite entre ET et OU, je propose de mettre en pratique ces fameuses conditions multiples.
Voici la syntaxe :
=SI(OPERATEUR LOGIQUE(condition1;condition2);"Afficher si vrai";"Afficher si faux")
Je mets quoi la place de oprateur logique ?
Vous mettez soit ET, soit OU.
Mettons cela en pratique !
Comme avant, je veux afficher soit OUI ou NON en fonction de la valeur d'une cellule. Dans ce cas, prenons cette valeur 100.
Voici la formule, D6 tant la cellule o est stocke cette valeur :
Dans ce cas, il affiche OUI.
Mettez la valeur 12, par exemple, il affichera NON.
La poigne de recopie incrmente
Vous souvenez-vous de la poigne de recopie incrmente ?
Allez, je la remets.
/* Va chercher dans les archives poussireuses... */
La voici la petite coquine :
Le petit carr noir, en bas droite, qui recopie la valeur des cellules o vous voulez et qui reconnait quelques listes...
Ah ! Eh bien voil ! J'tais sr que vous vous en souviendriez !
J'ai un scoop, cette poigne est capable de recopier aussi vos formules et de les adapter !
Voyons avec un exemple trs simple : une addition o je vais exceptionnellement ne pas utiliser une fonction mais bien un
oprateur (+) :
Analysez des donnes avec Excel 54/250
www.openclassrooms.com
Une vulgaire addition que j'aimerais recopier vers le bas. Seulement voil, il serait difficile ( ) et trop long de faire un
copier/coller de la formule sur toutes les cellules. J'utilise donc la poigne de recopie incrmente sur ma formule :
Et j'obtiens un rsultat spectaculaire : Excel a compris qu'il fallait descendre d'une cellule chaque fois. Regardez, alors que
ma formule de dpart concernait la cellule G8, la case d'en dessus utilise la cellule G9. Eh oui, Excel est intelligent :
Et quoi correspondent ces dollars $ dans les formules. Jamais vu encore... ?
Eh bien, les dollars servent figer l'objet devant lequel il se trouve. Dans ce cas, il est devant la lettre de la colonne et le numro
de la ligne : la cellule E6 est totalement fige.
Si je ne l'avais pas fait, Excel aurait additionn les valeurs des cellules en dessous de E6, c'est--dire 0 (une cellule vide a pour
valeur 0) !
Lorsque j'utilise la poigne sur une formule, Excel incrmente les cellules qui sont impliques dans cette formule.
Les dollars me permettent d'viter cette incrmentation, ce qui peut s'avrer utile.
Notez que ce signe peut tre uniquement plac devant la lettre de colonne (il figera alors la colonne), ou uniquement devant le
numro de ligne (il figera alors la ligne).
Puis pour finir, j'ajoute que dans une formule, il y a autant de parenthse(s) ouvrante(s) que de parenthse(s)
fermante(s)
Mises en forme conditionnelles
Il est possible d'agir sur la mise en forme de son classeur en fonction d'une condition. Imaginez que vous souhaitez faire une
facture :
Analysez des donnes avec Excel 55/250
www.openclassrooms.com
Pour avoir le total ligne par ligne, il faut multiplier le prix unitaire du produit par la quantit souhaite par le client. Pour ne pas
recopier la formule sur toutes les lignes, vous utilisez la poigne de recopie incrmente que nous venons de voir. Et l, c'est le
drame :
Parce qu'une cellule vide a pour valeur 0, Excel vous affiche le rsultat, sur les lignes vides, du produit 0x0 = 0. C'est moche. Nous
allons donc appliquer une mise en forme conditionnelle : si la valeur de la cellule vaut 0, alors je mets le texte en blanc. Sinon, je
le mets en noir.
D'abord, il faut slectionner les cellules sur lesquelles la mise en forme doit tre applique (a peut tre comme ici une portion
rduite de colonne mais vous pouvez slectionner la colonne entire).
Dans l'onglet Accueil , dans le groupe Style , cliquez sur Mise en forme conditionnelle . Dans le menu droulant,
cliquez sur Nouvelle rgle :
Analysez des donnes avec Excel 56/250
www.openclassrooms.com
Dans la fentre qui s'ouvre, cliquez sur Appliquer une mise en forme uniquement aux cellules qui contiennent . Laissez la
Valeur de la cellule mais vous choisissez gale dans la seconde liste droulante. Tapez 0 dans le troisime champ
puis cliquez sur le bouton Format .
Dans cette nouvelle fentre, choisissez la couleur blanche en guise de police. Puis validez ces deux fentres :
Vous venez de faire une mise en forme conditionnelle : c'est--dire changer les proprits d'une cellule en fonction de sa valeur.
On peut faire pareil, mais en changeant la couleur de fond, par exemple. Notez que vous pouvez imposer une condition de
supriorit, d'infriorit etc. Faites des essais en manipulant ces diffrents cas.
Transmettre des informations entre diffrents feuillets
Je vous l'ai dit au dbut du cours, un classeur Excel est en fait un ensemble de feuillets. Vous pouvez en avoir autant que vous le
souhaitez et vous pouvez effectuer diverses oprations dessus, comme les renommer ou encore les supprimer. J'explique en
annexe comment effectuer toutes ces oprations.
Dans la pratique, il se peut que vos donnes soient rparties dans plusieurs feuillets diffrents, videment nomms pour ne pas
Analysez des donnes avec Excel 57/250
www.openclassrooms.com
s'y perdre . Dans ce cas, il sera trs utile de pouvoir transmettre des donnes d'une feuille l'autre, et c'est justement ce que
nous allons voir maintenant.
La transmission de donnes d'un feuillet l'autre se passe dans une formule. a tombe bien, vous savez maintenant de quoi il
s'agit.
Prenons l'exemple avec deux feuillets Source et en Cible . Vous l'aurez sans doute compris, nous allons transmettre une
donne du premier feuillet vers le second :
Dans le feuillet Source , tapez en B2 une donne (numrique ou non, peu importe).
Pour rcuprer cette donne dans le feuillet Cible , il faut prciser de quel feuillet notre donne provient. Dans ce cas, la
donne transmettre provient de Source . La formule sera donc :
=Source!B2
On prcise de quel feuillet nous souhaitons importer les donnes au dbut de la formule avec le nom de la feuille suivi d'un point
d'exclamation.
Si je tape cette formule en C5 de mon feuillet Cible , je vais avoir le mme texte qu'en B2 dans le feuillet Source .
A vous maintenant d'adapter cette mthode en fonction de vos besoins !
D'o vient ma formule et o va-t-elle ?
Je ne sais pas si vous avez remarqu, mais lorsque vous tapez une formule et qu'elle est dpendante d'autres cellules, ces cellules
portent un cadre de couleur pour vous aider dans la saisie. Comme ceci :
Cette astuce n'est valable que lorsque vous ditez la formule, c'est--dire lorsque vous la modifiez. Il est intressant de voir d'un
seul coup d'il quelles sont les cellules qui sont utilises dans une formule sans avoir diter la formule. De plus, si vous voulez
le faire pour plusieurs cellules en mme temps... vous l'avez devin, c'est impossible.
Pour voir les dpendances qu'il existe entre les cellules, Excel propose deux fonctions. La premire fonction est la suivante :
"Reprer les antcdents" qui permet de reprer dans la feuille quelles sont les cellules qui influent sur la cellule slectionne.
Rciproquement, la seconde fonction "Reprer les dpendants" permet de connatre quelles sont les cellules influences par la
cellule slectionne.
Ces deux fonctions se trouvent dans l'onglet Formules et dans le groupe Audit de formule.
Analysez des donnes avec Excel 58/250
www.openclassrooms.com
Comment les utiliser ? C'est trs simple, il suffit de placer le curseur sur la cellule de votre choix et ensuite de cliquer sur la
fonction qui vous convient. Apparaissent alors des flches bleues.
Et voil, on peut alors voir toutes les dpendances des cellules entre elles sur une mme feuille ! Pour supprimer les flches,
cliquez sur la fonction "Supprimer les flches" dans le mme groupe.
Exercice : c'est fri aujourd'hui !
Avant de passer au chapitre suivant, je vous propose un exercice d'entrainement sur les formules. En effet, les formules
constituent le noyau dur du tableur Excel car c'est votre premier outil d'analyse efficace des donnes.
Afin d'apprendre quelque chose durant cet exercice et de ne pas appliquer btement ce que vous venez de voir, je vous propose
de travailler avec les dates. Excel propose plusieurs fonctions pour manipuler les dates, une sous-partie annexe vous explique
tout cela, je vous demande d'en prendre connaissance.
Nos objectifs
L'utilisateur de votre tableur est invit saisir une anne (par exemple : 2015).
Vous devez renvoyer le jour du premier janvier, du premier mai, du 8 mai, du 14 juillet, du 15 aot, du 11 novembre, du 25
dcembre (c'est--dire si a tombe un lundi, un mardi etc.) ;
Vous devez indiquer si oui ou non le 29 fvrier existe dans l'anne donne, c'est--dire si l'anne est bissextile ;
Vous devez renseigner le jour du jeudi de l'Ascension, de la Pentecte, du lundi de Pentecte, de Pques et du lundi de
Pques.
Nos outils
La fonction DATE()
Bien que son utilisation soit explique en annexe, je vais tout de mme vous apprendre vous servir de la fonction DATE().
DATE a besoin de trois paramtres : l'anne, le mois et le jour.
Comment savoir si une anne est bissextile ?
Une anne est bissextile si elle est multiple de 4 mais pas de 100. De plus, les annes multiples de 400 sont bissextiles. Nous
avons dj vu dans notre exercice de conversion des minutes en heures et minutes que le reste d'une division d'un entier par un
entier est obtenue grce la fonction MOD().
Par exemple, considrons l'anne 2000. . Le reste de cette division est donn par MOD(2000,400) et vaut 0. Donc,
2000 est divisible par 400, donc 2000 est bissextile.
Analysez des donnes avec Excel 59/250
www.openclassrooms.com
Vous allez donc tout naturellement utiliser les conditions.
Autrement dit, il faut d'abord voir si l'anne est multiple de 4. Si elle ne l'est pas, on s'arrte l, l'anne n'est pas bissextile.
En revanche, si elle est multiple de 4, nous testons sa divisibilit par 100. Si elle est vrifie, nous regardons si l'anne est
multiple de 400, et alors, elle est bissextile si c'est vrifi, sinon, elle ne l'est pas.
Voil, vous venez de dcouvrir le premier outil d'analyse des donnes. C'est le plus utilis.
On va en voir d'autres dans les chapitres suivants !
Sachez toutefois que nous proposons en annexe un (long) chapitre sur les fonctions d'Excel. C'est un index non exhaustif de
fonctions ranges par catgories (Date & Heure etc.) et documentes (prsentation, exemples) qui pourraient vous tre utiles
. N'hsitez pas fouiner l-bas quand vous traitez des donnes.
Vous savez maintenant comment bien saisir des donnes et comment les analyser avec les formules. Contrairement ce que vous
pouvez penser, vous avez en main de prcieux et puissants outils. Si vous avez un petit projet sur un tableur, il est fort probable
que vous pouvez le raliser maintenant. N'hsitez pas consulter l'annexe sur les fonctions, qui prsente beaucoup de fonctions
selon leur catgorie (maths, dates etc.) avec un exemple concret chaque fois.
Dans la deuxime partie, nous verrons d'autres outils d'analyse de donnes, tous plus puissants les uns que les autres. Nous
verrons galement comment faire des graphiques partir d'une plage de donnes ou comment automatiser vos tableurs avec les
macros.
Analysez des donnes avec Excel 60/250
www.openclassrooms.com
Partie 2 : Analyse des donnes et dynamisme du classeur
Maintenant que la saisie de donnes dans les cellules et leur organisation n'a plus de secret pour vous, il est temps de les
analyser afin de les faire parler . Au programme ? Validation de donnes, les listes reviennent avec des listes droulantes et
les graphiques attaquent !
Nous allons galement voir comment dynamiser un peu vos feuilles de calcul, pour l'instant bien plates.
Trier ses donnes
Il peut tre intressant d'effectuer un premier tri dans ses donnes avant traitement. Par exemple, si vous demandez un
utilisateur de rentrer dans une cellule une date entre le 01 Janvier 2008 et le 31 Dcembre 2012, qui peut garantir que la date saisie
sera bien dans cet intervalle ? Il y aura toujours quelqu'un pour crire une date de l'anne 1999 ou 2013. Les outils que nous
allons dcouvrir dans ce chapitre vous permettront de ne pas vous tromper dans la saisie, mais aussi de la simplifier...
Pour tout vous dire, nous allons nous intresser au menu Donnes .
Nous allons nous servir ensemble d'une liste que je vous propose de tlcharger :
Tlcharger le fichier donnees.xlsx
Le tri
Excel propose de nombreux outils pour trier vos donnes. Nous souhaitons par exemple trier les entres d'un tableau par ordre
alphabtique du prnom. Faisons donc un beau tableau bien structur et sans espace entre les diffrentes lignes.
Slectionnez tout ce tableau, puis, dans l'onglet Accueil , dans le groupe dition , cliquez sur Trier et filtrer .
Un petit menu apparait. A partir de l, vous pouvez directement appliquer un tri de A Z ou encore de Z A . Si vous
souhaitez personnaliser le tri, cliquez sur Tri personnalis :
Partie 2 : Analyse des donnes et dynamisme du classeur 61/250
www.openclassrooms.com
Vous avez alors une petite fentre qui s'ouvre qui permet d'aller plus vite dans les tris alphabtiques :
Une fentre s'ouvre et vous constatez qu'Excel reconnait parfaitement les colonnes du tableau slectionn et vous demande ce
que vous voulez tri (donnes, couleurs, icnes) et comment vous voulez le trier. Nous voulons ici trier les noms (la colonne
Nom ) par ordre alphabtique, nous nous occupons seulement d'une zone de tri. Appliquer ensuite un tri croissant en cochant
"Croissant", les noms seront donc rangs par ordre alphabtique :
Partie 2 : Analyse des donnes et dynamisme du classeur 62/250
www.openclassrooms.com
Par la mme occasion, vous pouvez, si vous le dsirez, trier par Age ou Score. Par dfaut, Excel vous propose un seul niveau de
tri, pour en ajouter, cliquer sur Ajouter un niveau .
Nous cliquons sur OK , et notre tableau est dsormais tri :
Faciliter la saisie de donnes
Dans cette sous-partie, nous allons continuer notre petit tour d'horizon du menu Donnes , qui rserve encore bien des
surprises. Cette fois-ci, nous voulons obtenir un tableau pr-rempli afin de le complter en fonction de l'ge des participants un
concours. Ce concours est ouvert aux 12 - 17 ans.
La validation des donnes
Pour notre exemple, il faut dire Excel que les valeurs des trois cellules vides doivent tre comprises entre 12 et 17. Dans le cas
contraire, Excel renvoie un message d'erreur et votre donne ne sera pas saisie.
Slectionnez ces cellules :
Partie 2 : Analyse des donnes et dynamisme du classeur 63/250
www.openclassrooms.com
Allez ensuite dans l'onglet Donnes , groupe Outils de donnes , bouton Validation des donnes :
Une fentre s'ouvre alors :
Partie 2 : Analyse des donnes et dynamisme du classeur 64/250
www.openclassrooms.com
Vous remarquez qu'elle est constitue de trois onglets. L'onglet ouvert par dfaut est Options . C'est l'onglet qui nous
intresse.
Nous souhaitons que les cellules slectionnes n'acceptent avant tout qu'un ge. Un ge tant un nombre entier, droulez la liste
Autoriser et choisissez Nombre entier .
Si vous droulez le menu Donnes , vous constaterez que vous tes assez libres quant aux critres de validation de donnes.
Par dfaut, le critre est comprise entre . Et a tombe bien puisque notre ge est compris entre 12 et 17 . Inscrivez 12
dans Minimum et 17 dans Maximum .
Cliquez enfin sur OK :
Vous pouvez prsent essayez de taper 3 dans l'une de ces cellules paramtres... Excel vous renvoie un petit message d'erreur !
Partie 2 : Analyse des donnes et dynamisme du classeur 65/250
www.openclassrooms.com
Il n'y a plus qu' cliquer sur Annuler . On constate qu'Excel supprime toute valeur qui ne correspond pas vos critres !
La personnalisation du message d'erreur
Nous avons vu qu'il y avait plusieurs onglets dans la fentre des Validation des donnes . Retournez sur cette fentre car
c'est ici que nous allons pouvoir personnaliser votre message d'erreur correspondant une saisie invalide ! N'oubliez pas de
slectionner les cellules concernes avant.
Dans la fentre, cliquez sur l'onglet Alerte d'erreur :
Dans la liste des Style , vous pouvez dfinir le type de bote de dialogue qui apparatra. En fait, cela ne change pas grand-
chose mis part que l'icne de la bote de dialogue sera diffrent selon son type. La fentre aura galement un ou deux boutons
de plus ou de moins selon son type. Sous les vieux Windows (98 et 95), on pouvait entendre un bruit sourd mis par l'ordinateur
quand une bote de type Arrt apparaissait (quel bon souvenir d'enfance ). Bref, le style est par dfaut sur Arrt et je
vais le laisser tel quel. Libre vous de faire vos propres tests ensuite.
Excel comprend que ce message doit apparatre quand des donnes non valides sont tapes. C'est en effet ce pour quoi la case
juste au-dessus est coche.
Il ne vous reste plus qu' personnaliser le message d'erreur avec un titre et un message. Cliquez sur OK :
Partie 2 : Analyse des donnes et dynamisme du classeur 66/250
www.openclassrooms.com
Puis essayez de taper une donne non valide :
Dans la fentre de Validation des donnes , il reste un troisime onglet : Message de saisie . Il vous permet d'afficher un
message lorsqu'une cellule aux donnes restreintes est slectionne :
Partie 2 : Analyse des donnes et dynamisme du classeur 67/250
www.openclassrooms.com
Ce qui donne :
Une liste droulante
Nous nous sommes intress au menu Donnes et plus particulirement la Validation de donnes . Dans cette sous-
partie, nous resterons toujours dans la fentre de validation afin de crer une liste droulante, qui facilitera la saisie. Voici ce que
nous allons faire :
Alors ? C'est parti, je vous explique !
Tout d'abord, slectionnez les mmes cellules concernes dans notre bon vieux tableau. Cliquez sur Donnes puis sur
Validation des donnes .
Partie 2 : Analyse des donnes et dynamisme du classeur 68/250
www.openclassrooms.com
Dans la liste Autoriser , choisissez Liste , qui permet de paramtrer une liste droulante avec vos propres informations.
Pour complter votre liste (une liste vide n'est que de peu d'utilit), il va falloir complter le champ Source .
Deux solutions s'offrent vous :
Premire solution
Vous pouvez saisir le contenu de votre liste manuellement, en sparant chaque lment par un point-virgule.
Cette mthode est tout fait convenable pour des petites listes comme ici. Le problme, c'est que si vous dcidez un jour
d'agrandir votre liste, la manipulation sera un peu fastidieuse puisqu'il faudra slectionner les cellules concernes, revenir dans
cette fentre et enfin, modifier. Ici, a va encore puisque nous travaillons sur trs peu de cellules.
Deuxime solution
La deuxime solution, pour pallier ce problme, reste de slectionner l'aide de la petite flche rouge droite du champ les
informations. Cela revient mobiliser quelques cellules de votre zone de travail et crire dans chacune d'elles un nombre.
Dans votre zone de travail, trouvez-vous un coin dlimiter et dans lequel vous saisirez les donnes de votre liste. Avec la flche
rouge droite du champ Source , slectionnez ces donnes, revenez dans votre fentre et cliquez sur OK .
Vous avez de jolies listes droulantes.
Si vous slectionnez deux cellules ayant deux types de validations diffrentes et que vous cherchez modifier les
validations en question, il vous faudra alors supprimer l'ensemble des conditions de validations :
Partie 2 : Analyse des donnes et dynamisme du classeur 69/250
www.openclassrooms.com
Il est maintenant tant d'apprendre analyser vos donnes avec de puissants outils d'Excel.
Partie 2 : Analyse des donnes et dynamisme du classeur 70/250
www.openclassrooms.com
Les listes
Les listes de donnes... vous les croyez enterres ? Eh bien non, elles reviennent la charge ! Ce coup-ci, c'est pour
l'analyse et non pour la saisie. Au programme : listes droulantes gogo et quelques formules bien mastoc ! Le tout pour vous y
retrouver, filtrer et impressionner la galerie !
Pour pouvoir vous entraner avec moi durant ce chapitre, je vous propose un nouveau classeur tlcharger :
Tlcharger le fichier liste.xlsx
Les filtres, une puissance nglige
Les filtres, appliqus une liste, permettent de visionner certains lments de cette liste en fonction d'autres.
Par exemple, vous avez un tableau qui contient les notes de 10 lves dans 5 matires diffrentes. Grce aux filtres, vous pourrez
afficher uniquement les notes de tel lve, celles qui sont au-dessus de 10, etc.
Bref, elles font partie de ce que nous pourrions appeler les notions avances d'Excel . Peu de personnes pensent les utiliser
: leur puissance en est nglige.
Prenons notre liste :
Vous voyez que c'est un vritable bazar ! Encore, a va parce qu'il n'y a que 2 matires mais imaginez qu'on ait mis 35 lves et 8
matires.
Les filtres vont nous aider faire un tri simple, efficace et nous y retrouver.
Mettre en place son filtre
Notre tableau est exploitable, on peut donc analyser les donnes qui s'y trouvent !
Partie 2 : Analyse des donnes et dynamisme du classeur 71/250
www.openclassrooms.com
Slectionnez toutes les cellules qui composent ce fameux tableau puis allez dans l'onglet Insertion et dans le cadre
Tableaux , cliquez sur le bouton Tableau :
Il vous ai ensuite demand de slectionner le tableau en question, attention bien prciser que les en-ttes de votre tableau
figurent dans votre slection :
Partie 2 : Analyse des donnes et dynamisme du classeur 72/250
www.openclassrooms.com
Voil qui est fait.
premire vue, rien n'a chang mais penchez-vous sur les titres des colonnes :
Des listes droulantes ! Ce sont elles qui vont filtrer vos donnes.
Droulez par exemple la liste de la colonne Note . Si vous slectionnez 8, vous aurez dans votre tableau toutes les lignes dont
la note est 8, en l'occurrence Mathieu !
Lorsqu'un filtre est activ, c'est un mini-entonnoir qui est apparu la place de la flche et cette dernire est positionne en bas
gauche de l'entonnoir :
Partie 2 : Analyse des donnes et dynamisme du classeur 73/250
www.openclassrooms.com
Les filtres personnaliss
a y est, vous tes heureux avec ces filtres mais saviez-vous que vous pouvez les personnaliser ?
Ah oui, non, c'est vrai, vous ne saviez pas.
Cliquez sur une des listes droulantes et choisissez Filtre numrique , puis Filtre personnalis... dans la nouvelle liste
qui vient d'apparaitre :
Une fentre s'ouvre alors :
partir de l, vous pouvez faire ce que vous voulez !
Choisissez selon vos bons plaisirs dans les listes droulantes, mettez des valeurs dans les champs... Je ne peux plus vous guider
Partie 2 : Analyse des donnes et dynamisme du classeur 74/250
www.openclassrooms.com
ici : c'est vous le patron.
Analyser sa liste avec la fonction SOMMEPROD
Il est galement possible d'analyser sa liste avec une fonction mconnue, aux explications gnralement floues, mais d'une
puissance exceptionnelle : SOMMEPROD .
Bon, tu nous dis du bien de cette fonction, mais on ne sait pas vraiment ce qu'elle a de si particulier juste en voyant son
nom... et encore moins sans description !
J'y viens. Elle permet de comptabiliser des donnes en multipliant des matrices entre elles.
Pour tre claire, elle permet de compter le nombre d'entres d'une liste selon des conditions mais aussi d'additionner des cellules
d'une liste selon des conditions. Ce n'est toujours pas trs clair ? Je vous donne la fonction et tout de suite un exemple, a vous
aidera surement comprendre.
=SOMMEPROD(( plage1="critre1")*( plage2="critre2")*...)
Alors c'est mieux ? On peut compter le nombre de lignes o la plage1 (colonne 1) est gale critre1 et o la plage2 (colonne 2)
est gale critre2.
Nous allons utiliser un nouveau tableau (plus long) pour les exemples :
Pour me suivre durant cet exercice, vous pouvez tlcharger ce nouveau tableau :
Tlcharger le fichier sommeprod.xlsx
Notez nanmoins que travailler un peu votre saisie ne peut pas vous faire de mal.
Ce tableau reprsente les ventes de chaque vendeur d'un magasin sur les trois premiers mois de l'anne. Il y a 4 vendeurs (Jean,
Pierre, Paul, Jacques).
Comment faire pour savoir le nombre de ventes de Paul au mois de Mars ? En utilisant la fonction SOMMEPROD . Pardi !
Pour cela il faut entrer la formule suivante :
=SOMMEPROD(( A2:A31="Paul")*( B2:B31="Mars"))
On obtient bien 3 ! Eh oui Paul a fait 3 ventes au mois de mars. Maintenant on cherche savoir combien d'argent a rapport Paul
Partie 2 : Analyse des donnes et dynamisme du classeur 75/250
www.openclassrooms.com
au mois de Mars. Il suffit de multiplier par la colonne "Montant" de cette manire :
=SOMMEPROD(( A2:A31="Paul")*( B2:B31="Mars")*( C2:C31))
Tada ! On obtient donc 2230. En effet la fonction a effectu le calcul suivant : 840+660+730=2230. C'est top non ? On peut faire
plein de combinaisons avec cette formule ! Mais attention il y a quelques rgles respecter :
Toutes les plages doivent avoir la mme taille et aucune colonne ne peut tre prise entirement en entrant (A:A). Cela
dit, on peut la slectionner en faisant (A1:A65535).
Je vous propose d'autres exemples pour bien comprendre et voir un peu ce que l'on peut faire avec cette fonction.
Exemple 1
Il est possible de compter le nombre de ventes ralises par Jean (on peut aussi raliser cette opration avec la fonction NB.SI) :
=SOMMEPROD((A2:A31="Jean")*1)
On obtient ainsi : 8. Cet exemple n'est pas le meilleur pour montrer la puissance de la fonction mais elle montre qu'on n'est pas
oblig d'avoir beaucoup de paramtres compliqus.
Exemple 2
Il est aussi possible de compter le nombre de ventes suprieures 600 au mois de Janvier :
=SOMMEPROD((B2:B31="Janvier")*(C2:C31>600))
On obtient ainsi : 2. On peut ainsi combiner les conditions pour prendre les valeurs comprises entre 200 et 600 par exemple.
Exemple 3
Enfin, dernier exemple, nous pouvons totaliser la somme accumule grce Pierre aux mois de Janvier et Mars :
=SOMMEPROD((A2:A31="Pierre")*((B2:B31="Janvier")+(B2:B31="Mars"))*(C2:C31))
On obtient ainsi : 2760.
Je viens donc de vous montrer la puissance de cette fonction, qui peut s'avrer trs utile dans des longues listes prsentant
beaucoup de critres.
Voil pour les listes de donnes et leurs filtres.
Je vous conseille de bien apprhender ce chapitre : nous ne pourrons pas nous passer des donnes filtres dans le chapitre
suivant !
Partie 2 : Analyse des donnes et dynamisme du classeur 76/250
www.openclassrooms.com
Les graphiques
Dans la suite des listes, nous continuons notre tour des fonctionnalits utiles et intressantes d'Excel.
Puisque vous savez dclarer une liste de donnes propre et lisible, il est temps de l'exploiter encore plus !
C'est ce que nous allons voir ici avec les graphiques. Le principe est simple : vous donnez une liste Excel et paf ! Il vous pond
un joli graphique selon vos critres.
Il n'y a rien de bien difficile dans les graphiques. Ils sont d'ailleurs terme assez peu utiliss. Un graphique, a prend de la place
et ce n'est pas forcement ce qu'il y a de mieux pour analyser une liste... Mais tout dpend de vos besoins !
Des graphiques basiques : Excel propose de nombreux modles de graphiques prdfinis adapter une mme liste de
donnes.
Nous verrons ensuite qu'il est possible d'utiliser le graphique dans les sciences exprimentales ! Grce des valeurs saisies
manuellement, vous pourrez dessiner une courbe de tendance, la modliser selon des modles mathmatiques pr-dfinis et
mme afficher son quation. Que du bon !
Des donnes brutes
Avant de commencer dfinir un graphique, il vous faut au moins une plage de donnes propre. Le principe de cration d'un
graphique est simple :
Premirement, vous saisissez des donnes dans le tableur, comme d'habitude ;
Ensuite, vous slectionnez ces donnes et vous dfinissez un graphique ;
Enfin, vous personnalisez votre dessin.
Nous vous proposons de commencer petit et facile. Nous allons faire la courbe d'volution du nombre de cours sur le Site du
Zro en fonction du temps. Le Site du Zr0 existe depuis 1999 mais il n'est permis aux membres de rdiger leurs propres cours que
depuis 2005. Nous devrions donc voir un pic d'volution la date t = 2005.
Nous n'avons pas de statistiques officielles sous le coude. Nous avons invent ces donnes en respectant toutefois le principe
suivant : avant 2005, le nombre de cours se comptait sur les doigts de la main .
Voici nos valeurs, libre vous d'inventer les vtres ou de recopier les ntres. Jusqu'ici, vous ne devriez pas trop tre dpayss.
Nanmoins, je vous propose de tlcharger ce tableau, de manire avoir les mmes valeurs que le tutoriel :
Tlcharger le fichier graphique.xlsx
Partie 2 : Analyse des donnes et dynamisme du classeur 77/250
www.openclassrooms.com
Maintenant, la magie va oprer : voyons comment faire un graphique avec ces donnes.
Dessinons le graphique !
Excel propose plusieurs modles de graphiques : courbes, nuage de points, camemberts, histogrammes, modles 3D...
Le but n'est pas de tous les passer en revue. Vous pourrez le faire trs facilement ensuite. Non, ici, il est temps de voir comment
dessiner le graphique. Nous ferons une courbe.
Slectionnez votre plage de donnes sans les tiquettes de colonnes. Allez dans l'onglet Insertion , dans la rubrique
Graphique et cliquez sur Ligne . Un menu se droule, cliquez sur la premire image :
Partie 2 : Analyse des donnes et dynamisme du classeur 78/250
www.openclassrooms.com
Un graphique apparat alors ! Nous allons maintenant voir les diffrentes options permettant de le personnaliser.
On obtient deux courbes, l'une sur le nombre de tutoriels et l'autre sur l'volution des dates. Cette seconde courbe ne sert pas
grand-chose, elle devrait tre en abscisse d'ailleurs. L'abscisse, c'est l'axe horizontal du graphique. On va modifier tout a.
La courbe bleue, on n'en veut plus. On va simplement cliquer dessus et appuyer sur la touche Suppr. Et hop ! Elle disparat. C'est
bien parti.
Ensuite dans l'onglet Cration (de l'outil de graphique, il faut donc que le graphique soit slectionn en cliquant dessus si ce
n'est dj fait) et dans la rubrique Donnes , cliquez sur Slectionner des donnes .
Partie 2 : Analyse des donnes et dynamisme du classeur 79/250
www.openclassrooms.com
Une fentre s'ouvre alors :
Partie 2 : Analyse des donnes et dynamisme du classeur 80/250
www.openclassrooms.com
Qu'est ce qu'on va faire de cette fentre maintenant ? On va modifier les tiquettes de l'axe horizontal (abscisse) . Cliquez
sur Modifier et ensuite, slectionnez la colonne des annes que l'on a dans le tableau. Cliquez sur OK deux fois et le
graphique se met jour.
On va maintenant changer le titre du graphique et les titres des axes, parce que l, on ne devine pas ce que le graphique
reprsente (mme avec cette croissance fulgurante ). Pour cela on se positionne sur l'onglet Disposition (onglet des
Outils de graphique . Dans la rubrique tiquettes , nous avons deux outils qui nous sont utiles : Titre du graphique et
Titre des axes .
Pour modifier le titre du graphique, rien de plus simple. On va cliquer sur Titre du graphique et slectionner la position o
l'on veut qu'il soit. 3 possibilits : au dessus du graphique, sur le graphique ou aucun (notez que l'on peut changer la position
mme aprs avoir chang le texte donc rien de grave si la position ne convient pas pour l'instant).
Pour changer le texte du titre, on clique sur le titre du graphique o par dfaut il est inscrit trs originalement Titre du
graphique . Nous allons donc crire la place : nombre de cours sur le Site du Zro en fonction du temps. Vous pouvez modifier
la police du titre comme toutes les autres polices en vous rendant dans l'onglet Accueil .
Et pour les titres des axes ? Mme faon de procder. On va simplement cliquer sur Titre des axes . Un menu se droule, l'un
pour l'axe horizontal l'autre pour l'axe vertical. Vous avez ici une faon de positionner l'axe horizontal mais 3 pour l'axe vertical,
vous de tester et choisir celle qui vous convient. Mme procd que pour le titre du graphique pour changer le texte. Voici ce que
l'on obtient :
Petit conseil pour le nom de l'axe vertical, je vous conseille de choisir tout d'abord la position o le texte est
l'horizontale, sens de lecture traditionnel pour modifier votre texte et ensuite le mettre la verticale comme sur
l'illustration. Parce que pour modifier le texte la verticale, il faut cliquer au bon endroit et en plus tourner la tte pour
voir si c'est bien crit.
On va maintenant embellir notre graphique et le personnaliser. Pour commencer, la lgende droite ne sert pas grand-chose,
deux solutions pour l'enlever. La premire, dans l'onglet Disposition , la rubrique tiquettes , cliquez sur Lgende puis
Aucune . La seconde, cliquez droit sur la lgende puis sur Supprimer .
Pour modifier l'apparence de la courbe, on clique droit sur la courbe (il faut tre un minimum prcis pour bien cliquer dessus) et
dans le menu droulant, cliquez sur Mettre en forme une srie de donnes... . Une fentre s'ouvre avec plusieurs onglets en
colonne. A vous de voir ce que vous voulez modifier, faites des tests :
Partie 2 : Analyse des donnes et dynamisme du classeur 81/250
www.openclassrooms.com
Les modifications sont instantanes, alors en dplaant la fentre sur le ct, on peut voir ce que a donne avant de fermer la
fentre.
Pour le fond du graphique, mme chose : clique droit sur la zone de traage (tout le fond du graphique). Dans le menu droulant,
cliquez sur Mise en forme de la zone de traage... . Une fentre s'ouvre avec plusieurs options, vous de vous amuser !
Nous nous arrtons l dans l'aide la personnalisation des graphiques, mais il y a encore beaucoup, mais quand je dis
beaucoup, c'est beaucoup d'options. Baladez-vous dans les 3 onglets spcifiques au graphique et voyez ce qui est modifiable !
Si vous avez des questions pour modifier quelque chose de spcifique, il vous reste le forum.
La courbe sous Mac
Le programme est globalement le mme, hormis un bandeau vert qui se droulera sur la fentre aprs avoir cliqu dans le menu
Insertion puis sur Graphique . C'est le seul changement majeur . Le bandeau permet de slectionner le type de
graphique appliquer. Bref, on vous demande de cliquer aprs avoir slectionn vos donnes : rien de bien compliqu. Vous
pourrez modifier vos paramtres coup de clics droits bien placs, comme ci-dessus.
Modlisez vos propres courbes !
Cette partie n'est pas ncessaire la bonne comprhension des graphiques. Toutefois, pour ceux qui veulent utiliser le
module de cration de graphiques d'Excel pour les sciences exprimentales, cette partie vous sera utile.
Excel dispose d'autres outils pour manipuler les graphiques, ou plutt pour les exploiter. En sciences exprimentales (d'un niveau
lyce), on fait faire aux lves des relevs sur un systme chimique par exemple, et on fait comparer ces donnes une thorie.
Partie 2 : Analyse des donnes et dynamisme du classeur 82/250
www.openclassrooms.com
Ainsi, on cherche obtenir des courbes partir des donnes exprimentales qui se rapprochent le plus des courbes thoriques.
Pour effectuer ces fameuses comparaisons, Excel vous propose plusieurs outils.
La courbe de tendance
Tracer une courbe de tendance revient tracer une courbe qui s'approchera le plus possible de tous les points du graphe.
Voyons a sur un exemple. Peu importe le support, nous vous avons personnellement choisi les relevs d'un TP de physique de
terminale. Nous vous suggrons de tlcharger les donnes sur lesquelles nous allons travailler. A votre niveau, il n'est plus
question de s'attarder sur la saisie d'informations .
Tlcharger le fichier modlisation.xlsx
Faites un graphique de type nuage de points partir des donnes des colonnes d et u ( u en abscisse (X) et d
en ordonnes (Y)). Aprs quelques rglages de couleurs, voici ce que nous pouvons obtenir :
Pour ajouter notre fameuse courbe de tendance, qui, on le rappelle, passera au plus prs de tous les points, faites un clic droit
sur un des points et cliquez sur : Ajouter une courbe de tendance .
Partie 2 : Analyse des donnes et dynamisme du classeur 83/250
www.openclassrooms.com
Dans la fentre qui s'ouvre, on va vous demander selon quel modle modliser la courbe (linaire, polynomiale etc.). Dans le cas
des sciences exprimentales, vous pouvez parfois connatre le modle mathmatique de ce que vous mesurez. Ce n'est pas
toujours le cas. Slectionnez Linaire pour tre sr que tout ira bien .
Sous Mac, le choix du type de courbe se fait dans l'onglet Type de la fentre qui s'ouvre.
Aprs validation, votre courbe de tendance apparat. Vous pouvez modifier son apparence en cherchant dans le menu contextuel
qui s'ouvre aprs un clic droit sur cette courbe. Vous tes des grands dsormais .
L'quation de la courbe de tendance
Vous pouvez afficher sur le graphique l'quation de la courbe de tendance (dans le cadre de notre tude quantitative de la
diffraction de la lumire, c'est d'ailleurs trs utile , mais passons). Faites un clic droit sur la courbe de tendance puis sur
Format de la courbe de tendance . Dans l'onglet Options , cochez Afficher l'quation sur le graphique :
Partie 2 : Analyse des donnes et dynamisme du classeur 84/250
www.openclassrooms.com
La courbe de tendance de la modlisation effectue et son quation de droite
N'hsitez pas explorer les diffrents types de graphiques proposs par Excel. Vous en trouverez bien un qui vous convient.
Dans le chapitre suivant, nous continuons l'analyse de nos listes, mais avec un concept bien plus puissant mais aussi un peu
plus difficile...
Partie 2 : Analyse des donnes et dynamisme du classeur 85/250
www.openclassrooms.com
Les tableaux croiss dynamiques 1/2
Maintenant que vous savez parfaitement saisir des donnes, les analyser d'une manire plus que basique, il est temps de
s'attaquer l'outil d'analyse le plus puissant d'Excel : les tableaux croiss dynamiques .
Le nom de cette notion est droutant, nous vous l'accordons. Cette fonctionnalit du tableur est assez peu utilise, pourtant
rudement pratique, notamment sur les longues listes, et est un peu plus complique que les autres.
Prrequis fondamental : les listes de donnes. Car comme bien souvent, on analyse une liste, il faut donc tre au point une bonne
fois pour toutes dessus.
Les tableaux quoi ?
Tableaux croiss dynamiques . En fait, comme son nom l'indique, nous allons croiser les donnes d'une liste.
Mettez-vous dans le contexte : une longue liste de donnes, trs longue. Plusieurs tiquettes de colonnes, des informations
alphabtiques, numriques etc. Le tableau crois dynamique cr partir de cette longue liste va vous permettre d'obtenir
notamment des statistiques, toujours aussi simplement que d'habitude, avec un glisser-dposer.
Mais alors o est le pige si c'est un simple glisser-dposer ?
L'embtant n'est pas tellement de mettre debout un tableau crois dynamique (que nous abrgerons dsormais TCD), mais bien
de l'organiser.
Un outil statistique puissant
Aprs la construction d'un TCD partir d'une longue liste, vous devez le mettre en forme. Les TCD combinent format de cellules
et listes droulantes. Une fois la mise en forme effectue, vous obtenez de belles statistiques.
Par exemple, les moyennes des ventes ralises par un vendeur au mois de Janvier, puis de Fvrier etc. Avec une liste droulante,
vous pouvez changer de vendeur et observer ses rsultats. La moyenne peut tre faite avec une formule, c'est vrai, mais il faudra
largir la plage d'entre chaque nouvelle saisie dans la liste. Bref, les TCD, c'est puissant car ils combinent plusieurs outils
d'analyse en un tableau.
La notion de TCD est encore floue pour vous. Je vous propose de travailler par l'exemple et d'en construire un ensemble. Nous
nous occuperons de son organisation ensuite.
Fabriquons un TCD !
Si vous avez bien suivi, vous avez parfaitement compris qu'il nous fallait une liste de donnes avant de commencer les
manipulations, liste qui se voudra de prfrence bien longue. Deux choix s'offrent vous :
Saisir vous-mme la liste. Cela vous fera travailler la saisie mais on se retrouve dans quelques heures
Tlcharger une liste de donnes idale toute prte
A vous de voir si vous prfrez le masochisme ou saisir le plateau d'argent qui est votre disposition. Nous allons travailler sur
une liste de 51 entres, qui rcapitule l'ge, le sexe, le jeu jou et le score de chaque participant une soire Jeux.
Nous souhaitons obtenir diverses statistiques : qui est le vainqueur de chaque jeu, quel est le jeu prfr des femmes, quel est le
jeu prfr des hommes, quel est le score moyen chaque jeu, le score moyen des hommes, le score moyen des femmes, le cumul
de points de chaque sexe, de chaque ge etc etc. Sachez que toutes ces statistiques, qu'on pouvait obtenir laborieusement
coup de formules, de graphiques etc. vont apparatre dans le TCD ! Bien videmment pas toutes la fois, il faudra modifier
l'organisation du TCD pour obtenir chaque statistique souhaite, mais le gain de temps et de clart est tout de mme norme.
Pour le moment, nous devons construire notre TCD partir de la fameuse liste :
Tlcharger le fichier tcd.xlsx
La construction du TCD
Slectionnez toute la liste de donnes, dlimite par une bordure rouge dans les fichiers proposs. N'oubliez pas de slectionner
les tiquettes de colonnes, c'est trs important. Dans l'onglet Insertion , cliquez sur Tableau crois dynamique :
Partie 2 : Analyse des donnes et dynamisme du classeur 86/250
www.openclassrooms.com
Une fentre demande de confirmer la plage de saisie du tableau et vous demande si vous souhaitez mettre le TCD dans une
nouvelle fentre Excel ou dans l'actuelle :
Vrifiez la plage du tableau et confirmez la nouvelle feuille. Apparaissent alors deux onglets ainsi qu'un module droite de l'cran
:
Les deux onglets Options et Cration du groupe Outils de tableau crois dynamique
Partie 2 : Analyse des donnes et dynamisme du classeur 87/250
www.openclassrooms.com
Sur Excel
Le module de champs de tableau crois dynamique
Sur la fentre qui s'ouvre, il faut cliquer sur Disposition , afin de construire le TCD. S'il y a plusieurs fentres,
cliquez sur Suivant jusqu' arriver la fentre ayant pour intitul la Disposition .
Une fentre s'ouvre, vous invitant btir votre TCD coups de glisss-dposs peu ordinaires :
Partie 2 : Analyse des donnes et dynamisme du classeur 88/250
www.openclassrooms.com
Sur Excel
C'est ici que se fait la construction du TCD.
Pas si simple !
La procdure tant diffrente sur Windows et sur Mac, je vais vous la prsenter pour ces deux systmes.
Sur Windows
La premire fois que l'on arrive ici, tout semble incomprhensible et difficile. A droite, dans le module, vous reconnaissez les
tiquettes des colonnes de notre liste ainsi que les zones du TCD o seront dposes les tiquettes. Au milieu, vous avez un
schma du TCD que vous verrez une fois construit dans votre feuille de calcul. Nous croisons donc les donnes des lignes et
des colonnes pour obtenir les rsultats du milieu. Qu'attendons-nous ?
Il faut ainsi glisser les noms des tiquettes de colonne sur l'un des quatre champs du TCD.
L'tiquette Numro de concours ne va servir rien ici. Elle permet juste d'identifier chaque joueur dans la liste. Nous
l'oublions donc.
Allons-y pour les autres. Nous souhaitons d'abord voir les totaux des points marqus chaque jeu pour les hommes et les
femmes, ainsi que la somme des deux. Cette premire srie statistique est un peu bateau , je vous l'accorde, mais il faut
commencer doucement.
Puisque nous voulons visualiser les scores, nous glissons l'tiquette de colonne Score sur la zone Valeurs . Jusqu'ici,
tout devrait aller.
On veut un dcoupage des scores en fonction du sexe des participants et des jeux jous. Pas de problme, dans le champ
Ligne nous glissons l'tiquette Jeu et dans le champ Colonne , nous glissions Sexe .
Notez que nous aurions pu faire l'inverse, c'est ensuite une question de got sur le rsultat final. Nous venons d'anticiper les
croisements des donnes de notre liste sous forme d'un tableau. Il n'y a plus qu' fermer ce module complmentaire.
Et d'un ! Votre tableau crois dynamique apparat !
Partie 2 : Analyse des donnes et dynamisme du classeur 89/250
www.openclassrooms.com
Ainsi, sur tous les points marqus dans la soire, 247 ont t fournis par les joueurs d'Urban Terror. Les femmes ont marqu 33
points ce jeu et se sont d'ailleurs fates bien massacres par les hommes contre 214 points.
Il est aussi possible de changer le filtre des champs en cliquant sur les flches droite de ceux-ci. Nous l'avons dj vu dans un
prcdent chapitre.
Nous allons maintenant voir comment modifier simplement ce TCD, sans avoir tout refaire.
Sur Mac
La premire fois que l'on arrive ici, tout semble incomprhensible et difficile. A droite, vous reconnaissez les tiquettes des
colonnes de notre liste. Au milieu, vous avez un schma du TCD que vous verrez une fois construit dans votre feuille de calcul.
Nous croisons donc les donnes des lignes et des colonnes pour obtenir les rsultats du milieu. Qu'attendons-nous ?
Il faut ainsi glisser les noms des tiquettes de colonne sur l'un des quatre champs du TCD.
L'tiquette Numro de concours ne va servir rien ici. Elle permet juste d'identifier chaque joueur dans la liste. Nous
l'oublions donc.
Allons-y pour les autres. Nous souhaitons d'abord voir les totaux des points marqus chaque jeu pour les hommes et les
femmes, ainsi que la somme des deux. Cette premire srie statistique est un peu bateau , je vous l'accorde, mais il faut
commencer doucement.
Puisque nous voulons visualiser les scores, nous glissons l'tiquette de colonne Score sur le champ Donnes . Jusqu'ici,
tout devrait aller.
On veut un dcoupage des scores en fonction du sexe des participants et des jeux jous. Pas de problme, dans le champ
Ligne nous glissons l'tiquette Jeu et dans le champ Colonne , nous glissions Sexe .
Notez que nous aurions pu faire l'inverse, c'est ensuite une question de got sur le rsultat final. Nous venons d'anticiper les
croisements des donnes de notre liste sous forme d'un tableau. Il n'y a plus qu' cliquer sur Ok , puis sur Fin .
Et d'un ! Votre tableau crois dynamique apparat !
Ainsi, sur tous les points marqus dans la soire, 247 ont t fournis par les joueurs d'Urban Terror. Les femmes ont marqu 33
points ce jeu et se sont d'ailleurs fates bien massacres par les hommes contre 214 points .
Chouette n'est-ce pas ? Reposez-vous, c'est mrit. Nous allons maintenant voir comment modifier simplement ce TCD, sans
Partie 2 : Analyse des donnes et dynamisme du classeur 90/250
www.openclassrooms.com
avoir tout refaire.
Modification du TCD
L encore, la faon de faire est diffrentes sur Windows et Mac. Voyons l'un aprs l'autre.
Sur Windows
Votre premier TCD est bien basique. Sur les 4 champs du schma, nous n'en avons rempli que 3. Retournons dans le module
permettant la conception du TCD.
Pour information, vous pouvez rafficher le module en cliquant sur Liste des champs , dans le groupe Afficher de
l'onglet Options des tableaux croiss dynamiques.
Cochez la case de l'tiquette Age et glissez-la dans la zone Filtre du rapport . Comme nous avons gliss l'tiquette Age, nous
pourrons trier les scores de chaque jeu de chaque sexe en fonction de l'ge des participants.
Votre TCD a t modifi et vous voyez apparatre en haut du tableau un filtre. Fermez le module. Et admirez le rsultat :
Un filtrage a t effectu pour ne garder que les joueuses et les joueurs de 16 ans. Les femmes de 16 ans sont accrocs Halo.
Voil. Les donnes peuvent tre ainsi filtres et interprtes de diffrentes manires. La liste analyse a suffisamment de champs
et d'entres pour tre tourne dans tous les sens. Modifiez le TCD votre sauce, faites des tests, il n'y a que comme a que
a rentre. Pourquoi ne pas croiser les donnes d'ge et de sexe pour visualiser les scores, tout en permettant un filtrage par jeu ?
A vous de voir !
Une fois ces manipulations matrises, rendez-vous au chapitre suivant !
Sur Mac
Votre premier TCD est bien basique. Sur les 4 champs du schma, nous n'en avons rempli que 3. Retournons dans la fentre
permettant la conception du TCD. Cliquez au hasard dans votre TCD. Dans la barre d'outils qui vient ct de votre tableau,
cliquez sur le bouton Assistant Tableau Crois Dynamique .
Une fentre s'ouvre, cliquez sur Disposition , comme pour la cration.
Glissez simplement l'tiquette Age sur le champ Plage . Le champ Plage permettra d'obtenir des filtres sur son TCD.
Comme nous avons gliss l'tiquette Age, nous pourrons trier les scores de chaque jeu de chaque sexe en fonction de l'ge des
participants.
Partie 2 : Analyse des donnes et dynamisme du classeur 91/250
www.openclassrooms.com
Cliquez sur Ok puis sur Fin , comme auparavant. Votre TCD a t modifi et vous voyez apparatre en haut du tableau un
filtre.
Un filtrage a t effectu pour ne garder que les joueuses et les joueurs de 16 ans. Les femmes de 16 ans sont accrocs Halo
Voil. Les donnes peuvent tre ainsi filtres et interprtes de diffrentes manires. La liste analyse a suffisamment de champs
et d'entres pour tre tourne dans tous les sens . Modifiez le TCD votre sauce, fates des tests, il n'y a que comme a que
a rentre. Pourquoi ne pas croiser les donnes d'ge et de sexe pour visualiser les scores, tout en permettant un filtrage par jeu ?
A vous de voir !
Une fois ces manipulations matrises, rendez-vous au chapitre suivant !
Rsumons
Un tableau crois dynamique (TCD) permet d'analyser une liste de donnes. Cette notion est considre comme la plus
puissante d'Excel ;
Le TCD fournit des statistiques dtailles sur votre liste, selon la manire dont il est construit ;
On construit un TCD en effectuant un glisser-dposer d'tiquettes de colonnes sur l'une des quatre zones du TCD. Le
champ Plage permet d'obtenir un filtre.
Continuons maintenant sur notre lance.
Partie 2 : Analyse des donnes et dynamisme du classeur 92/250
www.openclassrooms.com
Les tableaux croiss dynamiques 2/2
Nous continuons notre tour d'exploration des TCD. Nous allons nous concentrer ici sur la mise en forme des donnes, afin
d'obtenir les statistiques dsires dans des formes varies et intressantes.
Mettre en forme un TCD
Nous allons travailler ici sur un TCD simplifi, toujours cr partir de notre liste de jeux.
Le tableau sur Windows
Le tableau sur Mac
Un tri ( selon cette disposition) effectu sur les jeux ( ici Urban Terror) nous permet de visualiser la somme des ges des
participants de chaque sexe.
Et l, c'est le problme. Nous voulions savoir la moyenne d'ge des joueuses d'Urban Terror et la moyenne d'ge des joueurs
d'Urban Terror. Plutt rat puisqu'Excel fait la somme des ges des participants...
Nous allons donc corriger ce problme !
Sur Windows
Retournez dans les onglets des TCD et faites apparaitre le module. Cliquez sur l'tiquette de colonne Somme sur Age puis sur
Paramtres des champs de valeur .
Une fentre s'ouvre. Dans la liste droulante de gauche, cliquez sur Moyenne , puisque nous voulons une moyenne d'ge :
Partie 2 : Analyse des donnes et dynamisme du classeur 93/250
www.openclassrooms.com
Le bouton Format de nombre en dessous vous permet de mettre en forme vos donnes avec des formats que vous
connaissez bien (Standard, Nombre etc.). Allez faire un tour de ce ct l si vous le souhaitez pour par exemple avoir des
moyennes avec une ou deux dcimales.
Cliquez sur Ok . Vous voyez ainsi que les joueuses et les joueurs de Urban Terror ont en moyenne 18 ans.
Avec le filtre des jeux, vous pouvez passer aux Sims 3 par exemple. Comme votre mise en forme ne bouge pas, vous voyez que
les joueuses des Sims 3 ont en moyenne 18 ans et les joueurs 21 ans, la moyenne d'ge de tous les joueurs des Sims 3 tant de
19 ans.
En plaant le filtre sur Tous , vous avez la moyenne d'ge de tous les participants de la soire, ainsi que les moyennes d'ge
de toutes les femmes et de tous les hommes.
Bien, non ? Mais vous n'tes pas encore au bout de vos surprises en ce qui concerne la mise en forme d'un TCD.
Des pourcentages !
Les pourcentages sont trs pratiques dans l'analyse d'une longue liste car ils vous permettent de visualiser des donnes en un
clin d'il. Voici la nouvelle disposition du TCD raliser :
Partie 2 : Analyse des donnes et dynamisme du classeur 94/250
www.openclassrooms.com
Nous voulons tout simplement savoir quel est l'ge le plus reprsent parmi les joueurs. Faites un double-clic sur NB sur Jeu .
Dans la fentre qui s'ouvre, cliquez sur l'onglet Afficher les valeurs . Dans la liste droulante, choisissez % du total gnral
. Cliquez ensuite sur Format de nombre puis slectionnez Pourcentage . Vous savez ainsi combien de % sont
reprsents les ges sa soire Jeux.
Les joueurs de 18 ans sont les plus reprsents
Oui mais si 3 fois plus d'ges taient reprsents ? Le TCD aurait t 3 fois plus long et difficilement lisible !
Exact, d'ailleurs, tel quel, c'est difficilement lisible et les filtres auraient pu faire ce travail plus proprement et en moins de temps.
Pour pallier ce problme, nous allons utiliser les groupes .
Partie 2 : Analyse des donnes et dynamisme du classeur 95/250
www.openclassrooms.com
Sur Mac
Retournez dans la fentre de disposition de votre TCD et faites un double-clic sur l'tiquette de colonne Somme sur Age .
Une fentre s'ouvre. Dans la liste droulante de gauche, cliquez sur Moyenne , puisque nous voulons une moyenne d'ge.
Le bouton Nombre droite vous permet de mettre en forme vos donnes avec des formats que vous connaissez bien
(Standard, Nombre etc.). Allez faire un tour de ce ct l si vous le souhaitez pour par exemple avoir des moyennes avec une ou
deux dcimales.
Cliquez sur Ok . Vous voyez ainsi que les joueuses et les joueurs de Urban Terror ont en moyenne 18 ans.
Avec le filtre des jeux, vous pouvez passer aux Sims 3 par exemple. Comme votre mise en forme ne bouge pas, vous voyez que
les joueuses des Sims 3 ont en moyenne 18 ans et les joueurs 21 ans, la moyenne d'ge de tous les joueurs des Sims 3 tant de
19 ans.
En plaant le filtre sur Tous , vous avez la moyenne d'ge de tous les participants de la soire, ainsi que les moyennes d'ge
de toutes les femmes et de tous les hommes .
Chouette n'est ce pas ? Mais vous n'tes pas encore au bout de vos surprises en ce qui concerne la mise en forme d'un TCD.
Des pourcentages !
Les pourcentages sont trs pratiques dans l'analyse d'une longue liste car ils vous permettent de visualiser des donnes en un
clin d'il. Voici la nouvelle disposition du TCD raliser :
Partie 2 : Analyse des donnes et dynamisme du classeur 96/250
www.openclassrooms.com
Nous voulons tout simplement savoir quel est l'ge le plus reprsent parmi les joueurs. Faites un double-clic sur NB sur Jeu .
Dans la fentre qui s'ouvre, cliquez sur Options . Dans la liste droulante, choisissez % du total et validez les diffrentes
botes de dialogue. Vous savez ainsi combien de % sont reprsents les ges sa soire Jeux.
Les joueurs de 18 ans sont les plus reprsents
Partie 2 : Analyse des donnes et dynamisme du classeur 97/250
www.openclassrooms.com
Oui mais si 3 fois plus d'ges taient reprsents ? Le TCD aurait t 3 fois plus long et difficilement lisible !
Exact, d'ailleurs, tel quel, c'est difficilement lisible et les filtres auraient pu faire ce travail plus proprement et en moins de temps.
Pour pallier ce problme, nous allons utiliser les groupes .
Les groupes
Reprenons le TCD prcdent :
On souhaite faire des groupes d'ge afin que le tout soit mieux ordonn et lisible. Les 10-15 ans, les 15-20 ans, les 20-30 ans et le
plus de 30 ans.
Slectionnez tous les ges compris entre 10 et 15 ans. Dans l'onglet Donnes , dans le groupe Plan , cliquez sur le bouton
Grouper .
Une colonne s'est cre dans le TCD, vous n'avez plus qu' la nommer en tapant directement votre texte (10-15). Faites de mme
pour les autres ges.
Partie 2 : Analyse des donnes et dynamisme du classeur 98/250
www.openclassrooms.com
Un double-clic sur chaque groupe vous permet de masquer les dtails des ges et d'avoir des statistiques globales :
Les 15-20 ans taient donc les plus reprsents la soire Jeux.
Notez que les groupes peuvent galement tre utiliss sur des dates exactement de la mme manire.
Rsumons
Un double-clic sur l'tiquette de colonne schmatise dans le menu Disposition permet d'accder des options de
mises en forme (moyenne, pourcentages etc.)
Les groupes, accessibles partir du menu Donnes permettent de grouper des lments du TCD en un paquet, et
donc de simplifier sa lecture.
Petit exercice
Ayant pour support la liste de donnes sur laquelle nous avons travaill, sauriez-vous retrouver le gagnant de chaque jeu ?
Vous savez dsormais vous servir des TCD. Notez que c'est dsormais votre tour d'explorer tous les boutons que nous avons
voqus mais pas explors. A vous de mettre en forme vos donnes selon vos gots et vos besoins !
Partie 2 : Analyse des donnes et dynamisme du classeur 99/250
www.openclassrooms.com
Aprs cela, nous allons introduire sur une toute nouvelle notion : les macros, avant d'attaquer la troisime partie.
Partie 2 : Analyse des donnes et dynamisme du classeur 100/250
www.openclassrooms.com
Les macros
La lecture de ce chapitre est indispensable si vous souhaitez poursuivre sur la prochaine partie, ce qui n'est pas obligatoire pour
matriser le tableur Excel.
Ce chapitre va donc introduire sur un nouvel outil trs puissant : les macros.
Ne vous enfuyez pas en lisant le nom ! Mme si vous ne poursuivrez pas le tutoriel sur la troisime partie, les macros apporteront
une touche de modernit vos feuilles de calculs.
Une macro, c'est quoi ?
Une macro, c'est un nom bien barbare pour dsigner un concept puissant.
C'est une suite d'instructions que vous excutez quand vous voulez.
Pour excuter ces instructions, il faut appeler la macro... par son nom !
Ce nom ne doit contenir ni accent ni espace.
Eh oui, une macro, a a un nom. Maintenant, je vais vous donner un petit exemple :
Imaginez une macro qui a pour nom modifications_du_texte .
Jusque-l, a va. Les instructions qu'elle doit excuter sont : mise en gras du texte, puis mise en rouge de celui-ci.
Lorsque vous appellerez la macro modifications_du_texte sur une cellule qui contient du texte, ce dernier sera mis en gras et
en rouge.
Les macros sont pratiques si vous avez rgulirement une longue suite d'actions effectuer.
Mais tout ceci ne se limite pas qu' une excution d'instructions. Vous pouvez galement coder une interface pour changer avec
l'utilisateur ! (via des botes de dialogue)
Et comment on la fabrique, cette macro ?
C'est l'objet de la sous-partie suivante, si vous voulez bien me suivre...
Fabriquons la macro !
Maintenant que vous savez ce qu'est une macro, il est temps de la faire, cette srie d'instructions, non ?
Eh bien oui, allons-y !
Pour la gestion des macros, il faut activer l'onglet Dveloppeur . Pour cela, cliquez sur le menu Fichier , puis sur Option
Excel . Dans la fentre qui s'ouvre, alors dans l'onglet Personnaliser le ruban .
Dans la liste de droite des onglets du ruban, cochez la case devant l'onglet nomm Dveloppeur . Cliquez enfin sur OK .
L'onglet Dveloppeur vient d'alors d'apparaitre. Allez-y. Dans le groupe Code , cliquez sur Enregistrer une macro :
Une fentre s'ouvre, vous demandant de renseigner le nom de la macro.
Au risque de me rpter, mais il faut que a rentre, le nom d'une macro ne doit contenir ni accent ni espace !
Partie 2 : Analyse des donnes et dynamisme du classeur 101/250
www.openclassrooms.com
Notre macro mettra le texte en gras et en rouge, je l'ai donc nomme gras_rouge .
Cliquez sur OK .
ATTENTION : ds que vous avez valid le nom de votre macro, TOUTES les actions sont enregistres !
Faites exactement ce que je dis, au risque de devoir recommencer l'opration.
Maintenant, ouvrez la fentre Format de cellule (voir chapitre 2 si besoin), mettez le texte en gras et en rouge.
Partie 2 : Analyse des donnes et dynamisme du classeur 102/250
www.openclassrooms.com
Appuyez sur OK : vous revenez au tableur.
Nous allons maintenant arrter l'enregistrement de notre macro.
Retournez dans le groupe Code de l'onglet Dveloppeur puis cliquez sur Arrter l'enregistrement :
L'enregistrement est maintenant coup. Ouf, on respire !
Mais mais... il ne se passe rien ! Qu'est-ce que c'est que a ??
Vous venez d'enregistrer une srie d'instructions qui constitue une macro.
Alors forcement, pour que cette srie s'excute, il faut appeler la macro !
Naturellement, c'est l'objet de la sous-partie suivante...
Excution de la macro
Nous allons faire un bouton qui permettra d'excuter notre macro.
Dans votre feuille de calcul, slectionnez une cellule et tapez un texte quelconque.
Partie 2 : Analyse des donnes et dynamisme du classeur 103/250
www.openclassrooms.com
Ensuite de quoi vous devez aller dans l'onglet Dveloppeur, dans le groupe Contrles puis cliquez sur Insrer . Dans le
menu, cliquez sur Bouton de contrle :
Dessinez le rectangle correspondant au bouton de la macro. Suite quoi Excel vous demande quelle macro vous souhaitez y
assigner. Slectionner votre nouvelle macro. Le bouton est mis en forme.
Slectionnez la cellule qui contient du texte et appuyez sur le rectangle... magique, non ?
Oui, c'est cool ton truc mais il y a quelque chose qui me tracasse : o est-ce que je peux modifier ma macro ?
Dans le groupe Code , cliquez sur le bouton Macros , slectionnez votre macro et cliquez sur Modifier .
Partie 2 : Analyse des donnes et dynamisme du classeur 104/250
www.openclassrooms.com
Vous pouvez aussi directement cliquer sur le bouton Visual Basic .
La fentre Visual Basic s'ouvre alors. Une fentre s'ouvre l'intrieur, elle contient votre macro :
Mais... ouark, misre ! C'est quoi tout a ??
On dirait... du code, non ?
Bien vu, c'est un premier point.
Ce que vous avez sous les yeux, c'est le code de votre macro. En effet, lorsque vous enregistrez votre macro, sans que vous ne le
Partie 2 : Analyse des donnes et dynamisme du classeur 105/250
www.openclassrooms.com
sachiez, Excel gnre du code qui est en fait la source de votre macro.
Quand vous appelez la macro, vous excutez ce code.
Et pourquoi du code ?
Parce qu'il faut parler Excel, qui lui-mme parlera l'ordinateur. Microsoft a donc dvelopp un langage de programmation : le
VBA, qui vous permet de personnaliser vos macros.
La deuxime partie est acheve et vous tes capables de crer de beaux tableaux.
Si vous tes intresss par les entrailles des macros (autrement dit, par la programmation), sachez que nous verrons tout cela
dans la troisime partie.
Partie 2 : Analyse des donnes et dynamisme du classeur 106/250
www.openclassrooms.com
Outils d'analyses de simulation
Excel est un outil de gestion de donnes mais il peut aussi faire le travail notre place dans beaucoup de situations. C'est le cas
avec les outils d'analyse de simulation. Ces outils permettent de connatre les situations possibles grce au modle dj en place
et donc en mettant des hypothses et connatre les rsultats de ces hypothses. Il existe plusieurs outils sous Excel, mais les
deux plus importants que nous allons tudier sont la valeur cible et le solveur.
En effet, vous avez, dans votre classeur, un grand nombre de formule dpendante des unes et des autres. Vous souhaitez faire
varier le rsultat en changeant les valeurs de certaines cellules. Sans ces outils, vous allez essayer en modifiant les unes aprs
les autres les valeurs sans vous souvenir du rsultat que les diffrentes combinaisons donnent et donc passer un temps fou
connatre la meilleur combinaison possible. Nous allons donc apprendre crer des scnarios qui vont nous donner les
combinaisons les meilleures possibles.
La valeur cible
Commenons doucement avec le premier outil : la valeur cible. Cet outil permet de dterminer le rsultat voulu et Excel va changer
lui mme les valeurs affectant ce rsultat pour trouver une combinaison possible et relle. Vous aurez plus qu' regarder si les
valeurs vous conviennent. Un exemple est plus efficace qu'un long discours.
Prenons cet exemple :
Je souhaite fixer mon prix de vente en fonction du prix d'achat et du taux de marque. Mon prix de vente est calcule par rapport
ces deux valeurs de la faon suivante :
C5=C3/(1-C4)
Je souhaite maintenant baisser mon prix de vente. Pour cela, je dispose de deux possibilits : soit je baisse le taux de marque soit
je baisse mon prix d'achat. Mon taux de marque, c'est moi qui le fixe, c'est assez facile de le baisser. Le prix d'achat, il va falloir
ngocier avec le fournisseur...
Sans la valeur cible, comment faire pour avoir 90 pile dans la cellule C5 ?
Facile ! Je modifie les autres cellules jusqu' ce que a tombe jute !
Allez-y, appelez moi quand vous avez trouv... Bon l, l'exemple est simple et c'est possible assez facilement. Mais lorsque les
calculs sont plus complexes, la fonction valeur cible est l !
Hypothse 1 : on ngocie le prix d'achat que l'on va faire baisser.
Hypothse 2 : on accepte de faire baisser notre taux de marque.
Allez c'est parti, testons. Pour ouvrir la fonction valeur cible allez dans l'onglet Donnes, dans le groupe Outils de donnes
cliquez sur Analyse de scnarios puis sur Valeur cible... une fentre s'ouvre.
Partie 2 : Analyse des donnes et dynamisme du classeur 107/250
www.openclassrooms.com
Il suffit alors de remplir les trois champs :
La cellule dfinir : on ne peut pas la modifier car elle contient la formule. C'est cette cellule qu'on attribue la valeur fixe.
La valeur atteindre : c'est la valeur fixe dont je parle juste avant, c'est la valeur laquelle doit tre gale la cellule que l'on
souhaite dfinir.
La cellule modifier : c'est la cellule dont la valeur va tre modifie aprs avoir cliqu sur OK
Dans notre cas, la cellule dfinir est la cellule C5, la valeur atteindre est de 90 et dans l'hypothse 1 c'est le prix d'achat qui
change donc la cellule C3. Essayez, et voyez le rsultat ! Le rsultat s'affiche dans une fentre comme ceci :
Cliquez sur OK si vous tes d'accord avec le rsultat ou sur annuler pour l'annuler. Si vous cliquez sur Ok, la valeur de la cellule
C3 change et passe 72.
Maintenant, il n'est plus possible de changer le prix d'achat, il va falloir jouer sur le taux de marque. C'est l'hypothse 2. Si besoin,
remettez la valeur de la cellule C3 80 et recommencez la procdure. Dans la fentre qui s'ouvre la cellule dfinir ne change pas
et reste la cellule C5, sa valeur atteindre ne varie pas non plus et est de 90. Par contre, la valeur modifier n'est plus C3 mais C4.
Cliquez sur Ok et voyez le rsultat ! Excel calcul qu'il faut descendre le taux de marque 11%.
Un outil trs simple et efficace pour trouver une valeur. Seulement maintenant, je souhaiterais modifier les deux valeurs pour
avoir le mme rsultat... Je veux bien ngocier mais je veux bien aussi baisser mon taux de marque. Pour cela, Excel propose un
autre outil : le solveur.
Le solveur
Avant de commencer l'utiliser, il faudrait qu'il soit disponible. On va donc commencer par l'installer. Pour cela, cliquez sur le gros
bouton Office en haut gauche du logiciel puis sur Options Excel, dans la catgorie Complments du volet de gauche. En bas
de la fentre, dans la liste Grer vrifiez que Complments Excel soit slectionn. Cliquez sur le bouton Atteindre, dans la
fentre qui s'ouvre cochez Complment Solver et cliquez sur Ok. Patientez le temps de l'installation.
Si tout a bien fonctionn, dans l'onglet Donnes est apparu un groupe tout droite Analyse avec dans ce groupe Solver.
Voil, nous sommes pars pour utiliser le solveur.
Les outils d'analyses de simulation sont donc trs pratiques et puissants partir du moment o on les utilise bon escient. Il
faut savoir qu'ils existent pour viter d'avoir ttonner avec les valeurs influenant le rsultat.
Arrivs ce stade du cours, vous tes capables de saisir et d'analyser des donnes avec Excel. Pourtant, ce n'est pas fini ! Si
vous avez lu le chapitre sur les macros - qui permettent d'automatiser des tches dans un classeur - vous vous tes aperus
qu'on peut aller plus loin avec Excel.
Partie 2 : Analyse des donnes et dynamisme du classeur 108/250
www.openclassrooms.com
Partie 3 : Les bases du langage VBA
Cette partie est la premire d'une suite qui ne va traiter que du VBA.
Pour plus de lisibilit, le langage est abord en diffrentes parties.
VBA va apporter un nouveau tournant dans votre utilisation d'Excel. C'est de l'automatisme de classeur pur et dur.
Premiers pas en VBA
Dans cette partie, nous allons approfondir les macros : le temps est venu pour vous de personnaliser vos propres bestioles !
Du VBA, pour quoi faire ?
Relisez le chapitre sur les macros. Nous y avons vu qu'une macro est une srie d'instructions. Lorsque vous excutez cette
macro, vous excutez cette srie d'instructions.
Cette fameuse srie, elle est crite quelque part dans un code informatique : le VBA, qui signifie Visual Basic pour Application.
Le VBA a donc besoin d'une application, en loccurrence ici Excel, pour fonctionner.
Nous avons vu galement que pour accder ce code, il fallait appuyer sur Alt + F11 mais... c'est un peu le bazar lorsque nous
arrivons sur la fentre.
Mais alors, quoi a sert, le VBA ?
coder vos propres macros, pardi ! Il y a en effet des macros que vous ne pourrez jamais faire en faisant travailler l'enregistreur,
comme complter la dernire ligne d'un tableau.
a sera vous de les raliser !
L'interface de dveloppement
L'interface de dveloppement, c'est la fentre sur laquelle vous tombez lorsque vous appuyez sur Alt + F11 ou encore lorsque
vous vous rendez dans l'onglet Dveloppeur , dans le groupe Code et que vous cliquez sur le bouton :
Si vous ne savez plus comment activer l'onglet Dveloppeur , je vous redirige vers le chapitre prcdent.
Nous allons tout d'abord voir comment s'organise un projet et invitablement, comment fonctionne l'interface de dveloppement.
Un projet, oui mais lequel ?
L, c'est vous qui dcidez. Un projet s'applique en gnral sur un travail dans le classeur ou dans une feuille de calcul
particulire. C'est un groupe de macros, qui s'appellent entre elles, qui changent avec l'utilisateur...
Vous codez une macro dans ce qu'on appelle un module. C'est comme une feuille blanche dans laquelle vous allez crire votre ou
vos macros.
Bien videmment, vous pouvez rajouter votre projet autant de modules que vous voulez. C'est--dire que vous pouvez crire
une macro par module, si vous le souhaitez.
Ouvrez MVBA et regardez le menu de gauche :
Partie 3 : Les bases du langage VBA 109/250
www.openclassrooms.com
Chaque mot en gras est un projet. Vous pouvez l'explorer au moyen de la petite croix gauche de chacun :
Ici, je n'ai en fait qu'un seul projet, les autres tant propres l'application et protgs par mot de passe.
Vous avez tous le mme projet : VBAProject (Classeur1) . Si votre classeur a pour nom Salaris, votre projet a pour nom
VBAProject (Salaris) .
Nous allons ajouter un nouveau module qui va vous permettre de coder. rendez-vous dans le menu Insertion puis cliquez sur
Module :
Remarquez l'apparition du dossier Module dans votre projet. C'est ici que seront rangs tous vos modules. Nous allons pouvoir
commencer coder.
STOOOOP ! Et si j'ai 40 modules ? Je vais avoir 40 fichiers dans mon dossier mais s'ils s'appellent Module1,
Module2, Module3... je ne vais jamais m'en sortir !
Exact. Cher Zro, vous soulevez la question du renommage du module, une dmarche assez tordue.
Soit, je vais vous expliquer comment renommer un module.
Tout d'abord, slectionnez votre module.
Cliquez sur le bouton Fentre Proprits ( F4) : a affichera le menu des proprits du module :
Partie 3 : Les bases du langage VBA 110/250
www.openclassrooms.com
Renommez le module comme vos envies, puis fermez cette petite sous-fentre au moyen de la petite croix.
Voil, vous tes fin prts au codage. Petite prcision tout de mme : pour revenir au tableur depuis MVBA, il faut appuyer sur Alt
+ F11.
Codez votre premire macro !
Dans toute cette seconde partie, nous allons coder en VBA, je pense que vous l'avez compris. Afin d'obtenir la
coloration de mes codes d'exemples, j'ai choisi d'crire ici mes codes entre des balises de coloration pour VB.NET. C'est
un langage proche du VBA par sa syntaxe, et c'est pourquoi je m'en sers afin de colorer mes codes (ce qui est plus
agrable lire).
Pour crer une macro, vous pouvez soit faire travailler l'enregistreur de macros, et dans ce cas du code VBA sera gnr selon
vos dsirs, soit la coder la main.
Comme nous sommes sur le Site du Zro et qu'ici, on est plutt orient code , nous allons... coder.
Dclarer sa macro
Une macro porte un nom que vous lui donnez. Les espaces et les accents sont interdits.
MAUVAIS = ma premire macro.
BIEN = ma_premiere_macro.
Chaque macro doit tre code entre les mots-cls Sub et End Sub.
Syntaxe
Voici sans plus tarder la syntaxe d'une dclaration :
Code : VB.NET
Sub nom_de_la_macro ()
Partie 3 : Les bases du langage VBA 111/250
www.openclassrooms.com
End Sub
Dans votre diteur de code, crivez seulement la premire ligne Sub nom_de_la_macro () (en remplaant
nom_de_la_macro par ce que vous voulez, tant que a respecte les rgles nonces ci-dessus ) et appuyez sur Entre :
End Sub a t gnr tout seul !
Par exemple (nom repris du chapitre prcdent) :
Code : VB.NET
Sub gras_rouge ()
End Sub
Que s'est-il pass ?
Retournez votre tableur, et dessinez un objet auquel vous appliquez votre macro (voir chapitre sur les macros).
Que constatons-nous ? Votre macro est reconnue, et ce, sans toucher l'enregistreur !
Les commentaires
Dans le code, vous avez la possibilit de placer des commentaires.
Ils n'auront aucune influence lors de l'excution du code et servent simplement vous reprer.
Un commentaire commence par une apostrophe '.
Si vous ne vous tes pas tromps, le commentaire devrait apparatre en vert.
Code : VB.NET
Sub ma_macro()
Partie 3 : Les bases du langage VBA 112/250
www.openclassrooms.com
'Ceci est un commentaire.
'Il sert vous retrouver dans le code.
'On placera le code de la macro ici. :)
End Sub
Pfiou ! Je crois que vous tes prts pour passer au concret.
VBA ...... > OK
Description de l'interface de dveloppement ...... > OK
Organisation du projet ...... > OK
Premire macro ...... > OK
Commentaires ...... > OK
C'est bon, vous pouvez passer la suite !
Partie 3 : Les bases du langage VBA 113/250
www.openclassrooms.com
Le VBA : un langage orient objet
Aprs un premier chapitre d'introduction au VBA, il est temps de rentrer dans le concret.
Si nous rsumons, vous savez dclarer une macro et placer un commentaire dans un code.
Nous avons mme constat qu'une liaison a t tablie entre votre macro et le tableur "proprement parl" puisque, sans passer
par l'enregistreur de macro, vous pouvez affecter votre bout de code un objet sur votre quadrillage.
Ce chapitre introduit des notions fondamentales pour cette troisime partie du cours. Allez-y votre rythme, mais ne
brulez pas les tapes. Si vous ne comprenez pas tout, mme aprs relectures, passez la suite. Vous aurez peut-tre un
dclic en pratiquant. Il est vrai que cette partie est fondamentale par la suite donc il est prfrable de la matriser, a
va de soi. Le fait de passer autre chose (chapitre suivant) vous permettra peut-tre de comprendre puisque les
connaissances acquises seront utilises d'une manire diffrente.
Orient quoi ?
Le VBA est un langage orient objet. On dira galement que vous faites de la Programmation Oriente Objet (POO). Ces mots
n'ont probablement aucun sens pour vous, moins que vous n'ayez dj fait du C++ ou encore du Java.
Nous allons tenter d'tudier le concept en lui-mme, puis en suite de l'appliquer notre problme.
Dans la vie courante, vous reconnaissez un objet parce qu'il a un tat physique, il est visible et vous pouvez le toucher. Une
brosse dents est un objet, un verre est un objet, un ordinateur en est un galement... bref, la liste est longue.
L'objet peut tre reconnaissable grce sa couleur, par exemple, mais vous pouvez aussi effectuer des actions dessus.
Nous allons prendre comme exemple votre maison (ou appartement, ne me dites pas que vous habitez dans un bateau... mme si
a ne change pas grand-chose). Une maison est caractrise par ses proprits : elle a une anne de construction, une couleur...
mais on peut aussi y faire beaucoup d'action : Nettoyer, Regarder la tl ... on parle alors de mthodes .
partir de ces proprits et mthodes, vous pouvez imaginer plein de maisons diffrentes, en faisant varier le nombre de pices,
par exemple. Les proprits permettent d'identifier la maison, de la caractriser, de la singulariser. Les mthodes forment toutes les
actions que l'on peut excuter partir de cet objet.
Toutes ces maisons ont donc t fabriques partir d'un plan. On parle d'une classe.
Lorsque vous fabriquez un objet partir d'une classe, on dit que vous faites une instance de classe.
M@teo21 a une belle image pour ceci : imaginez un architecte qui dessine un plan de maison. Le plan correspond ici ma classe
et les maisons aux objets : en effet, partir du plan, vous pouvez btir autant de maisons que vous le voulez !! J'ajoute que la
dfinition de toutes les maisons de l'Univers, mme imbriques dans des classes diffrentes s'appelle une collection d'objets.
Une classe porte le nom mis au pluriel des objets qu'elle regroupe. Ainsi, toutes vos maisons peuvent tre regroupes
autour de la classe Maisons
La maison : proprits, mthodes et lieux
Continuons avec notre exemple de la maison.
Vous tes dans votre maison et vous voulez prendre un bain (c'est une mthode), vous allez donc devoir vous rendre dans la
salle de bain. Pour cela, il y a un ordre respecter. Vous devez d'abord trouver la ville dans laquelle se trouve la maison, puis
l'adresse prcise et enfin trouver la salle de bain.
Puisque toutes les villes se ressemblent, nous pouvons considrer la classe Villes. De l, vous trouvez votre ville vous, qui est
une instance de Villes, ou un objet issu de Villes. Il en est de mme pour la classe Maisons. Des maisons, il y en a des tonnes,
mais la vtre se distingue parce que c'est votre maison.
L'itinraire suivre est donc le suivant :
Ville > Maison > Salle de Bain > Bain
En code VBA, cet itinraire se prcise en partant du plus grand conteneur ; ici, la ville contient la maison, qui contient la salle de
bain, et il y a la baignoire que nous dsirons.
C'est comme les poupes russes : la ville est la plus grosse poupe qui contient toutes les maisons.
Les lieux et objets sont spars par un point. Le code serait donc ceci :
Code : VB.NET
Villes("Reims").Maisons("Ma_Maison").Salle_de_bains("Bain")
Partie 3 : Les bases du langage VBA 114/250
www.openclassrooms.com
' Dans la classe Villes, votre ville se distingue des autres par
son nom : Reims.
' Reims est un objet cr partir de la classe Villes, qui
contient aussi bien Paris que Bordeaux.
Vous accdez ainsi l'objet "Bain". Entre parenthses et guillemets, vous donnez des prcisions. En effet, la baignoire se
diffrencie des autres parce qu'elle permet de prendre un bain, vous ne pourriez pas construire un objet "Lavabo" partir de la
classe "Salle_de_bain" pour faire un bain.
Nous pouvons mme rajouter une mthode la fin, puisque vous dsirez vous laver :
Code : VB.NET
Villes("Reims").Maisons("Ma_Maison").Salle_de_bains("Bain").Frotter_le_dos
Et si vous dsiriez vous laver les mains, on aurait pu crer ce fameux objet Lavabo, toujours issu de la classe Salle_de_bains
Tout ceci n'est que schma bien sr, mais la syntaxe correspond celle d'un vrai code VBA. Vous prenez donc l'objet cre partir
de la classe Salle_de_bain, vous prenez une instance de la classe Baignoire.
Retenir :
L'accs aux objets se fait comme suit :
nom_de_la_classe("Nom de l'instance de cette classe")
La POO en pratique avec la mthode Activate
Maintenant, il est temps de tester la POO en pratique, donc dans Excel (parce que les maisons, c'est bien, mais nous nous
loignons).
Je propose toutefois un schma qui va aider comprendre la suite :
On voit, par exemple, que les couleurs sont des instances de la classe Maison : ils ont quelque chose en commun, comme la
forme de la maison.
De mme pour l'appartement du 3
me
tage, qui est une instance de la classe Appartement. Le tout est contenu dans un grand
objet : la ville.
Pour Excel, c'est un peu la mme chose : le big des big objets, c'est Application, qui dsigne l'application Microsoft Excel.
Lui-mme contient la classe Workbooks, qui regroupe tous les classeurs Workbook ouverts. Et Workbook contient la classe
Worksheets, qui contient toutes les feuilles Worksheet du classeur dsign. Un schma pour mieux comprendre :
Partie 3 : Les bases du langage VBA 115/250
www.openclassrooms.com
La POO en pratique
Nous allons faire nos dbuts en POO avec la mthode Activate, qui active (qui vous amne) l o vous lui demandez.
Par exemple, je veux aller de la premire feuille la deuxime. Il va falloir donc nommer notre classeur et deux feuilles, afin de
donner un itinraire.
Enregistrez votre classeur en le nommant "Essai". Renommez une premire feuille "Dpart" et l'autre "Arrive". (l'explication se
trouve dans la seconde annexe).
Vous obtenez quelque chose dans ce genre :
Placez-vous sur la feuille Dpart, ouvrez la fentre de VBA, crez un nouveau module.
Maintenant, rflchissons l'itinraire. On part de l'application, pour aller vers le classeur "Essai" et vers la feuille "Arrive".
Le code serait donc :
Code : VB.NET
Sub trajet()
Application.Workbooks("Essai").Worksheets("Arrive").Activate
'On part de l'application vers l'instance Essai de la classe
Workbooks
'ensuite, on va l'objet Arrive de la classe Worksheets
End Sub
Notez que le logiciel peut vous proposer une liste de classes :
Toutefois, on peut le raccourcir : c'est comme avec les pices de la maison, si vous tes dans la maison, il est inutile de prciser
qu'il faut aller dans cette ville et l'adresse de la maison, puisque vous y tes dj.
Ici, vous tes bien sr l'application Microsoft Excel (logique) et vous tes aussi sur le classeur "Essai".
Le bon code est donc :
Partie 3 : Les bases du langage VBA 116/250
www.openclassrooms.com
Code : VB.NET
Sub trajet()
Worksheets("Arrive").Activate
End Sub
Il ne vous reste plus qu' aller sur la feuille "Dpart", d'y dessiner un rectangle, d'affecter votre macro et de cliquer dessus, vous
serez "tlport" vers la feuille "Arrive"
A retenir
La classe Workbooks dsigne tous les classeurs ouverts.
La classe Worksheets dsigne toutes les feuilles du classeur actif.
D'autres exemples
Nous allons slectionner une plage de cellules en tapant un code VBA (bien que nous pourrions le faire par le biais de
l'enregistreur de macros, mais cette partie deviendrait donc dpourvue d'utilit )
Tout d'abord, il serait bien de ne pas avoir taper des plages dans un code via les coordonnes : il y a tellement de chiffres, de
lettres, de caractres (guillemets, deux points) qu'on s'y perdrait. Je vais donc vous apprendre ... nommer une plage de cellules !
D'ailleurs, vous pourrez trouver son utilit dans les formules, bref, a clarifie un code. Ainsi, vous appellerez la plage par son
nom.
Voici comment on nomme une plage de cellule. Slectionnez une plage de cellule, quelle qu'elle soit. Lorsque cette plage est
slectionne, faites un clic droit et cliquez sur Dfinir un nom :
Partie 3 : Les bases du langage VBA 117/250
www.openclassrooms.com
Une fentre s'ouvre, il suffit de remplir le champ Nom et de cliquer sur OK :
Vous remarquez que, gauche de la barre de formule, apparait le nom de votre plage. C'est ce nom de plage que vous pouvez
utiliser.
Vous pouvez retrouver votre plage partir de cette liste droulante en cliquant sur le nom de votre plage.
Mais revenons notre feuille de calculs et prparons le terrain : mettons une bordure rouge autour de notre plage nomme et
dessinons un rectangle, afin d'y appliquer la macro de slection (que nous allons coder).
Aller, hop hop hop, ouvrez VBE ! On commence coder :
Code : VB.NET
Sub MaSelection()
' on placera le code ici
End Sub
Rien de palpitant. Les cellules sont sous la tutelle de la classe Range, que ce soit une cellule ou une plage de cellules (jointes ou
non). Nous allons utiliser galement la mthode Select, qui slectionne ce que vous lui demandez de slectionner.
Partie 3 : Les bases du langage VBA 118/250
www.openclassrooms.com
Je rappelle qu'il ne sera pas ncessaire de faire mention du classeur ou de la feuille de calculs active, puisque nous y sommes
dj (donc inutile de dire d'y aller ).
Voici le code :
Code : VB.NET
Sub MaSelection()
Range("Ma_Plage").Select
End Sub
Retour notre feuille de calculs, o nous affectons la macro MaSelection au zoli rectangle . Aprs un clic dessus, la magie
opre :
Vous rappelez-vous le nom et de la fonction particulire de la cellule de la slection en haut gauche, qui n'est pas sur fond bleu
? Mais oui, c'est la cellule active ! Pour rappel, si vous saisissez des donnes directement sur votre slection, elles seront
rentres dans la cellule active.
Puis pour le fun, nous allons changer l'emplacement de cette cellule en VBA !
Il va falloir relever ses coordonnes ; dans mon cas, je prends C11, qui est une cellule de ma plage. Il va falloir utiliser la mthode
Activate (vue ci-dessus) :
Code : VB.NET
Sub MaSelection()
Range("Ma_Plage").Select
' on slectionne la plage Ma_Plage, qui relve de la classe Range,
l'aide de la mthode Select
Range("C11").Activate
'la cellule C11 devient la cellule active de la slection, avec la
mthode Activate
End Sub
Et aprs un clic sur le rectangle, l'emplacement de la cellule active est effectivement modifi :
Partie 3 : Les bases du langage VBA 119/250
www.openclassrooms.com
Voil pour les mthodes. Il y en a beaucoup d'autres. Nous les verrons en temps voulu car chacune a une fonction bien
particulire. L'ide tait surtout de vous initier aux manipulations des mthodes.
Les proprits
Bien, nous avons fait joujou avec la mthode Activate, histoire de mettre en application ces histoires de classes et d'instances.
La technique vue ci-dessus est valable pour toutes les mthodes, ce qui signifie que c'est comme a qu'on en applique une.
Maintenant, nous allons nous intresser aux proprits de l'objet ( = instance).
Les proprits : la thorie
Nous allons reprendre (et ce, pour encore un bout de temps), l'exemple de la maison. Si vous avez pig tout ce qui a t dit avant
(dans le cas contraire, n'hsitez pas commenter ce chapitre en prcisant les points obscurs), vous devriez tre capables de
dresser une petite liste des proprits possibles d'une maison :
Elle a une couleur : couleur
Un nombre de pices : nombre_de_piece
Voici comment nous pourrions accder ces proprits (toujours en supposant que notre maison est bien issue de la classe
Maisons et que l'objet se nomme Ma_Maison) :
Code : VB.NET
Maisons("Ma_Maison").couleur = "verte"
'On dit que nous souhaitons accder l'objet Ma_Maison, de la
classe Maisons
'nous accdons la proprit couleur et nous lui affectons une
valeur
Nous pouvons faire de mme avec la proprit nombre_de_piece, car la syntaxe est la mme :
Code : VB.NET
Maisons("Ma_Maison").nombre_de_piece = 7
Vous remarquez que nous pouvons affecter diffrents types de valeurs :
Type de
valeur
Exemple
Numrique
1, 5, 12 365 ...
Code : VB.NET
Maisons("Ma_Maison").nombre_de_piece = 7
Partie 3 : Les bases du langage VBA 120/250
www.openclassrooms.com
'7 pices par exemple
Chane de
caractres
Bonjour, a, jojo, 1234 (ici, 1234 sera lu comme une suite de caractres : 1, 2, 3, 4, et non plus comme un nombre)
Code : VB.NET
Maisons("Ma_Maison").couleur= "Rouge"
Boolen
TRUE, FALSE : le boolen ne peut prendre que deux valeurs, TRUE ou FALSE (vrai ou faux). Ainsi, nous
pourrions imaginer le choix d'une maison avec tage ou de plain-pied. Si elle est avec tage, la proprit Etage
pourrait valoir FALSE et si elle est de plain-pied, elle pourrait valoir TRUE.
Code : VB.NET
Maisons("Ma_Maison").Etage = TRUE
' Notre maison a au moins un tage
Constante
La constante est... assez particulire, mais pourtant trs utilise. Une constante est une valeur qui ne change pas.
Par exemple, plusieurs constantes peuvent tre valables pour notre objet. Elles peuvent ici dsigner le type de
notre maison.
Code : VB.NET
Maisons("Ma_Maison").Type = VILLA
' Notre maison est une villa
Maisons("Ma_Maison").Type = APPARTEMENT
' Notre maison est un appartement
Les constantes propres Excel commencent par le prfixe xl.
Les proprits : la pratique
Il faut maintenant appliquer toute cette thorie notre bon vieux VBA.
Afin de voir en une fois nos quatre types de proprits, nous allons crer une macro qui rpond aux consignes suivantes :
- Taille du texte : 14
- Police du texte : Euclid
- Texte soulign
- Texte en gras
Vous l'avez sans doute compris, nous allons travailler sur une slection de texte.
Mais je ne sais pas situer une slection de texte, moi !
Plus pour longtemps. Pour travailler sur la slection, nous allons utiliser l'objet Selection. De plus, c'est l'objet Font qui gre les
polices. Dcortiquons les tapes suivre :
Partie 3 : Les bases du langage VBA 121/250
www.openclassrooms.com
La taille du texte
La taille du texte est contenue dans une proprit appele Size. Cette proprit n'accepte que des valeurs numriques (la taille du
texte ). Un exemple juste parce que c'est le premier :
Code : VB.NET
Sub taille()
Selection.Font.Size = 12
'nous modifions la taille du texte slectionn 12
End Sub
La police du texte
La police se trouve dans la proprit Name. Cette proprit attend une chane de caractres.
Le soulignement
Le soulignement est gr par la proprit underline. Cette proprit n'accepte que des constantes. Oui, ces mystrieuses
constantes qui commencent par xl. Sachez que la valeur xlUnderlineStyleSingle applique un soulignement simple au texte. En
effet, avec xlUnderlineStyleDouble, on peut appliquer au texte deux traits de soulignement.
Le gras
Le gras est une proprit lui tout seul : Bold, qui signifie "gras" en anglais. Vous remarquerez d'ailleurs au fil du cours que le
VBA a une syntaxe trs proche de l'anglais. Bold n'accepte que deux valeurs : True ou False ; c'est donc un boolen. Si la
proprit vaut True, le texte slectionn sera mis en gras.
Dans le mme genre, sachez qu'il existe la proprit Italic, qui est galement un boolen et qui gre la mise en italique du texte.
Avez-vous su crire la macro avec toutes ces indications ? Voici le corrig :
Code : VB.NET
Sub texte()
Selection.Font.Size = 14
Selection.Font.Name = "Euclid"
Selection.Font.Underline = xlUnderlineStyleSingle
Selection.Font.Bold = true
End Sub
Et si en plus de a je veux mettre mon texte en italique, en couleur, et le centrer dans la cellule ? Je ne vais tout de mme
pas rcrire Selection.Font 50 000 fois !?
Et pourquoi pas ? Plus srieusement, les concepteurs du VBA ont pens ce cas l bien avant vous. Ils ont mme une solution
de feignants (les programmeurs sont des feignants, on ne le dira jamais assez )
L'ide est d'expliquer VBA qu'on va travailler un certain temps sur Selection.Font. Pour ce faire, nous allons utiliser une
nouvelle notion : la structure en With ... End With
Une alternative de feignants : With ... End With
Partie 3 : Les bases du langage VBA 122/250
www.openclassrooms.com
Cette structure est utilise pour faciliter les modifications des proprits sur un mme objet. Sa syntaxe est la suivante :
Code : VB.NET
With nom_de_votre_objet
'on fait ici nos modifications sur les proprits par exemple :
.proprit_1 = valeur_1
.proprit_2 = valeur_2
.proprit_3 = valeur_3
End With
Ainsi, le code de la modification du texte quivaut :
Code : VB.NET
Sub texte()
With Selection.Font
.Size = 14
.Name = "Euclid"
.Underline = xlUnderlineStyleSingle
.Bold = true
End With
End Sub
On peut voir l'utilit de cette fonction lorsque l'on utilise des objets dont le nom est trs long crire.
Code : VB.NET
Sub test()
With
Application.Workbooks("classeur1").Worksheets("feuil1").Range("A1")
.proprit_1 = valeur_1
.proprit_2 = valeur_2
...
End With
End Sub
Voil, c'est fini pour la partie un peu thorique. Au menu du chapitre suivant : pause bien mrite !
En attendant, si vous en voulez encore, faites des tests. Il n'y a que comme a que vous progresserez et la POO ne s'assimile
pas du jour au lendemain. Il faut absolument avoir compris l'ide de ce concept, sans quoi il est inutile de poursuivre.
Partie 3 : Les bases du langage VBA 123/250
www.openclassrooms.com
La slection
Aprs une mise en bouche la POO, nous allons faire une pause. Vous avez quand mme ingurgit pas mal de notions dans les
deux chapitres prcdents. Nous n'allons pas pour autant glander. Ici, pause est synonyme de... pratique !
En effet, la thorie, c'est bien, mais il faut bien mettre les mains dans le cambouis un moment o un autre. Nous n'allons donc
pas tudier de nouvelles notions propres la POO mais tout simplement mlanger classes, objets et mthodes plus ou moins
nouvelles afin de vous faire travailler la slection.
Si vous avez suivi la premire partie de ce cours, vous avez sans doute compris quel point l'accent a t mis trs tt sur la
slection. C'est une notion importante et mme en VBA. Gardons l'esprit que VBA peut permettre d'changer avec un utilisateur
du tableur. Il faut donc bien pouvoir s'y reprer, non ?
Slectionner des cellules
Comme nous l'avons trs rapidement vu au chapitre prcdent, toutes les cellules du tableur sont des instances de la classe
Range. Pour effectuer la slection, il suffit d'appliquer votre objet la mthode Select. Jusque-l, pas de surprise. La slection de
la cellule C5 peut donc se faire comme suit :
Code : VB.NET
Sub tests_selection()
Range("C5").Select
End Sub
On peut aussi slectionner plusieurs cellules les sparant par des virgules :
Code : VB.NET
'Slection des cellules C5, D4 et F8 :
Range("C5, D4, F8").Select
Votre objet peut aussi tre une plage de cellules. Par exemple, le code ci-dessous slectionne une plage de B2 E8 :
Code : VB.NET
Range("B2:E8").Select
Cells, une autre classe pour les cellules...
Les cellules sont des instances de Range, mais aussi de la classe Cells. Voyez plutt ces deux codes comparatifs qui excutent
exactement la mme chose :
Avec Range Avec Cells
Code : VB.NET
Range("E3").Select
Code : VB.NET
Cells(3,
5).Select
La syntaxe pour slectionner une cellule avec Cells est la suivante :
Code : VB.NET
Cells(ligne, colonne).Select
Partie 3 : Les bases du langage VBA 124/250
www.openclassrooms.com
C'est exactement l'inverse de l'adressage que nous connaissons dans le tableur. D'abord la ligne, ensuite la colonne. Attention !
Ces deux valeurs doivent tre numriques ! C'est--dire que vous devez rcuprer le numro de la colonne souhaite.
Mais comment je fais pour connatre le numro de la colonne ?
Cliquez sur le gros bouton Office en haut gauche puis sur Option Excel . Dans la fentre qui s'ouvre cliquez gauche sur
Formules et dans la rubrique Manipulation de formules , cochez la case Style de rfrence L1C1 :
Vos rfrences de colonnes sont maintenant des chiffres, et non des lettres
Dcaler une slection
Vous avez t traumatiss par les translations en maths ? Ae pour vous. On va apprendre une technique qui sert dcaler une
slection partir de la cellule active.
La cellule active est gre par la classe ActiveCell. La classe nouvelle qui effectuera le dcalage est Offset.
Offset attend deux arguments : le nombre de lignes puis le nombre de colonnes du dcalage. Il ne faut pas se tromper dans le
signe. Des exemples ? En voici :
Code : VB.NET
Sub decalages()
Partie 3 : Les bases du langage VBA 125/250
www.openclassrooms.com
'La cellule active ne bouge pas :
ActiveCell.Offset(0, 0).Select
'Dcalage d'une ligne vers le bas et d'une colonne vers la droite :
ActiveCell.Offset(1, 1).Select
'Dcalage d'une ligne vers le haut et de trois colonnes vers la
gauche :
ActiveCell.Offset(-1, -3).Select
End Sub
Slectionner des lignes
Les lignes du tableur sont des objets de la classe Rows. La slection de la deuxime ligne du classeur actif peut se faire comme
ceci :
Code : VB.NET
Rows("2").Select
On utilise toujours la mme mthode (Select). C'est juste la classe qui change
Tout comme pour les cellules, on peut aussi slectionner une plage de lignes contigus :
Code : VB.NET
' Slection des lignes 2 5 incluses :
Rows("2:5").Select
Les lignes peuvent aussi tre discontinues. Dans ce cas, la syntaxe est la suivante :
Code : VB.NET
Range("2:2, 5:5, 6:8").Select
Les lignes 2, 5 et la plage des lignes 6 8 seront slectionnes.
Hein ?? Mais tu avais dit que les lignes taient gres par Rows ! Pourquoi tu nous ressors Range ?
Lorsqu'on cherche faire des slections d'objets discontinus en VBA, on retourne vers la classe Range. C'est comme a. On
indique les plages que l'on souhaite slectionner spares par des virgules.
Slectionner des colonnes
La mthode pour slectionner des colonnes est la mme que pour slectionner des lignes. Nous allons juste utiliser la classe
Columns qui s'occupe des colonnes du tableur Je pense que vous savez dsormais slectionner une colonne...
Code : VB.NET
'Slection de la colonne C :
Columns("C").Select
Vous pouvez aussi slectionner une plage de colonnes :
Partie 3 : Les bases du langage VBA 126/250
www.openclassrooms.com
Code : VB.NET
'Slection des colonnes C, D, E et F :
Columns("C:F").Select
Et comme pour les lignes, on se tourne vers la classe Range pour la slection d'objets discontinus :
Code : VB.NET
'Slection des colonnes A, C et G :
Range("A:A, C:C, G:G").Select
Exercice : faciliter la lecture dans une longue liste de donnes
.
Le repos est termin, on retourne dans les zones sombres du VBA ! Au programme : deux chapitres sur une notion fondamentale
de tout langage de programmation qui se respecte : les variables !
Partie 3 : Les bases du langage VBA 127/250
www.openclassrooms.com
Les variables 1/2
Aprs une longue introduction aux notions fondamentales de la POO, il est temps d'explorer les contres sombres du VBA. Nous
commencerons par les variables. Si vous connaissez d'autres langages de programmation, vous savez quel point elles sont
importantes. On les retrouve partout ! Mais bon, nous partons de zr0, donc vous ne savez pas ce que c'est.
N'oubliez pas que les variables sont fondamentales, aussi deux chapitres y seront consacrs. Ne brlez pas les tapes et allez-y
doucement.
Qu'est ce qu'une variable ?
Pour faire un programme, on a besoin de stocker des informations pendant un certain temps pour ensuite le rutiliser. Pour cela,
on va utiliser un espace de stockage pour stocker l'information que l'on souhaite retenir.
Pour vous aider je vous donne un exemple : on demande l'utilisateur d'entrer son prnom et on va le stocker dans une variable
prenom. Par la suite, dans l'excution du programme, on fera rfrence la variable prenom pour afficher son prnom. Sachant
que le prnom est diffrent selon l'utilisateur et que nous pouvons lui demander de changer de prnom, on appelle cette notion
variable puisqu'elle peut changer au cours du temps.
Pour stocker une variable, on va avoir besoin d'un espace de stockage que l'on demande l'application. Elle ne refusera jamais
sauf s'il n'y en a plus, mais c'est trs rare. En revanche, on ne va pas demander n'importe quel espace. Pour stocker du texte, on
demande une variable de type "texte" et pour un nombre une variable de type "nombre". De ce fait, si vous essayez de stocker
un nombre dans une variable texte, l'excution ne se fera pas correctement.
Nous allons tudier les diffrents types plus tard dans ce chapitre.
Comment crer une variable ?
Nous savons maintenant ce qu'est une variable. Il est temps d'apprendre les crer ! On parle alors de dclaration de variable. Il
existe deux mthodes de dclaration : explicite et implicite. tudions les deux mthodes.
Dclaration explicite
La dclaration de variable explicite est trs simple, voici la syntaxe :
Code : VB.NET
Dim ma_variable_explicite [As type]
tudions ce bout de code.
Pour dclarer une variable, on crit en premier Dim. Vient ensuite le nom de notre variable qu'il faut un minimum explicite, mais
pas non plus une phrase. Enfin, le type de la variable. Il est ici entre crochets puisqu'il n'est pas obligatoire. S'il n'est pas indiqu,
la variable est de type Variant par dfaut (nous allons voir les diffrents types ultrieurement).
Revenons sur le nom de la variable. Une variable que vous appelleriez x n'est pas explicite et difficile reprer dans un
programme. Vous savez peut-tre que c'est un nombre, mais si vous revenez sur votre programme par la suite, la signification
vous aura peut-tre chappe. Dans l'extrme inverse, on a aussi une variable appele
nombre_le_plus_grand_de_toute_la_serie. C'est certain qu'il est explicite, par contre, il ne faudra pas se tromper
lorsque vous avez y faire rfrence. Plus il y a de caractre et plus la probabilit de se tromper est grande. S'il y a un seul
caractre diffrent, le programme ne reconnaitra pas la variable.
Autrement dit, les noms du genre :
Code : VB.NET
Dim temp
Dim data
Dim x
sont proscrire absolument.
Il y a des rgles respecter lorsque vous dclarez une variable :
Elle doit commencer par une lettre
Partie 3 : Les bases du langage VBA 128/250
www.openclassrooms.com
Elle ne doit contenir que des lettres, des chiffres et le caractre de soulignement, aussi nomm underscore (touche 8 du
clavier azerty franais _). Les espaces sont interdits !
Elle est limite 40 caractres.
Elle ne doit pas tre identique un mot rserv.
Qu'est ce que la liste des mots rservs ?
Cette liste contient tous les mots rservs au bon fonctionnement de VBA, c'est--dire les mots-cls du langage. Dim en est par
exemple un puisqu'il sert dclarer une variable. On ne peut pas non plus attribuer une variable le nom Sub. Ce mot est rserv
pour dclarer les procdures. C'est la mme chose avec les noms de fonctions et tous les mots rservs VBA. Si vous ne savez
pas s'il est rserv, un message d'erreur apparait lors du codage, il suffit alors de choisir un autre nom.
On peut ensuite attribuer une valeur notre variable :
Code : VB.NET
ma_variable_explicite = 10
Dclaration implicite
La dclaration de variable explicite tait simple, l'implicite l'est encore plus ! Voici la syntaxe :
Code : VB.NET
ma_variable_implicite = 6
Vous avez compris le truc ? Et bien, la variable est utilise directement. Elle n'a pas t dclare avec Dim. Le programme
demande automatiquement de crer cette variable, qui sera par dfaut de type Variant et aura pour valeur 6.
Cette approche peut poser problme et engendrer des erreurs difficiles dtecter si vous n'orthographiez pas correctement le
nom de la variable dans une commande ultrieure du programme.
Par exemple, si dans la suite de votre programme vous faites rfrence ma_variabl_implicite au lieu de
ma_variable_implicite, vous savez ce que cela signifie, mais VBA l'ignore. Il va supposer que
ma_variabl_implicite est une nouvelle variable et la cr en tant que telle. L'ancienne variable,
ma_variable_implicite, est toujours l, mais elle n'est plus utilise. Vous avez prsent deux variables diffrentes alors
que vous pensez n'en avoir qu'une seule. Cela peut causer d'normes problmes qui peuvent prendre beaucoup de temps tre
rsolus.
Quelle mthode de dclaration choisir ?
L, c'est vous de voir. Il y a des avantages et inconvnients dans les deux types. La mthode utiliser dpend de vos
prfrences personnelles. Le codage est souvent plus rapide en utilisant la dclaration implicite parce que vous n'avez pas
dfinir l'avance vos variables avant de les utiliser. Vous utilisez des variables dans les commandes et VBA s'occupe du reste.
Cependant, comme nous l'avons vu, cela peut engendrer des erreurs moins que vous ne possdiez une trs bonne mmoire et
sachiez exactement ce que vous faites. Une dclaration implicite peut aussi rendre votre code plus difficile comprendre pour les
autres.
Obliger dclarer
Si vous utilisez les deux mthodes, vous pouvez vous obliger dclarer votre variable grce la fonction Option Explicit.
Cela permet de ne jamais dclarer une variable de faon implicite. De cette manire, une variable non dclare dans un code
provoque une erreur dans la compilation du code et vous indique directement quelle variable est mal orthographie ou non
dclare cause d'un oubli.
Partie 3 : Les bases du langage VBA 129/250
www.openclassrooms.com
Pour utiliser cette fonction, il faut l'introduire dans TOUS les modules dans lesquels vous souhaitez obliger les dclarations de
variables, et ce, avant le code des procdures. Si vous regardez un module dans la fentre de l'diteur Visual Basic, vous verrez
une liste droulante appele (Gnral) dans le coin suprieur gauche de la fentre du module et une liste droulante appele
(Dclarations) dans le coin suprieur droit de la fentre du module. Cliquez sur (Dclarations) et vous irez directement dans la
section des dclarations. Saisissez la commande suivante :
Code : VB.NET
Option Explicit
Aprs avoir saisi cette commande, une ligne se place en dessous pour confirmer la prsence de la fonction. Maintenant, chaque
variable doit tre dclare. Essayez par vous-mme d'excuter un code sans dclarer une variable, une erreur arrtera la
compilation.
Que contient ma variable ?
Vous savez maintenant dclarer une variable et lui attribuer une valeur. Mais comment retrouver la valeur de cette variable et
l'afficher l'cran pour vrifier ? Pour cela, on va utiliser la fonction MsgBox. Cette fonction permet d'afficher ce que l'on veut
sous forme d'une fentre qui s'ouvre dans le classeur concern et qui bloque temporairement l'excution de la procdure. Pour
continuer la procdure, il faut cliquer sur "Ok".
Cette fonction sera utilise abondamment dans la suite du cours. C'est pour a que l'on va l'tudier ici.
Lorsque vous crivez du code dans l'diteur, vous pouvez excuter ce code soit l'aide de l'icne dans la barre d'outils ou en
pressant la touche F5. Le code s'excute alors dans le classeur actif. Dans notre cas, la boite de message (MsgBox) va s'ouvrir
dans le classeur actif. Voici un exemple de boite de dialogue :
Pour afficher ce message, le code est trs simple !
Code : VB.NET
Sub bonjour()
MsgBox "Bonjour"
End Sub
Partie 3 : Les bases du langage VBA 130/250
www.openclassrooms.com
Cette syntaxe est nouvelle pour vous. Nous aurons l'occasion de reparler des fonctions plus loin dans le cours. Fates-moi
confiance pour le moment et contenez-vous d'avaler cette histoire de MsgBox comme une recette de cuisine.
A noter que tant que vous ne cliquez pas sur Ok pour terminer l'excution du code, vous ne pouvez modifier votre code.
Je ne sais pas si vous avez fait votre feignant comme moi, mais si vous ne mettez pas les majuscules MsgBox, VBA s'en charge
! C'est le cas pour Dim aussi, mais aussi pour toutes les fonctions qui sont prsentes dans VBA. Tout le monde le dit, les
programmeurs sont des feignants ! Ou pas...
Et pour afficher la valeur d'une variable alors ?
Pour afficher la valeur d'une variable, on va simplement attribuer la fonction notre variable.
Code : VB.NET
MsgBox ma_variable
Il n'y a pas besoin de mettre des guillemets, ceux-ci servent pour afficher du texte. Si vous en mettez autour de votre variable, la
fonction affiche le nom de votre variable et non la valeur de celle-ci.
Code : VB.NET
Sub test()
Dim ma_variable As String
ma_variable = "Bonjour"
MsgBox "Cette phrase affiche la valeur de ma variable : " &
ma_variable
MsgBox "Cette phrase affiche le nom de ma variable : " &
"ma_variable"
End Sub
Ce code affiche dans un premier temps :
Citation : MsgBox
Cette phrase affiche la valeur de ma variable : Bonjour
Puis dans une seconde boite de message :
Citation : MsgBox
Cette phrase affiche le nom de ma variable : ma_variable
Vous remarquez que pour mettre du texte et une variable dans la mme phrase, vous pouvez concatner les deux chanes de
caractres. Concatner signifie mettre bout bout. Pour cela on utilise le et commercial &. Il doit tre prsent chaque fois que
deux lments diffrents sont adjacents. Un lment peut tre une chane de caractre entre guillemets ou une variable.
C'est tout ce que je voulais vous faire dcouvrir sur cette fonction qui est trs utilise. On verra dans la suite du cours que l'on
peut personnaliser ces boites de dialogue.
Types de variables
Un type de donnes peut tre attribu une variable ce qui permet de dterminer le type d'information que la variable peut
stocker. Cette dcision peut avoir un effet sur l'efficacit de votre code. Si aucun type de donnes n'est spcifi, le type par
dfaut est Variant.
Partie 3 : Les bases du langage VBA 131/250
www.openclassrooms.com
On rappelle que pour attribuer un type une variable, il faut faire suivre le type lors de la dclaration de variable.
Code : VB.NET
Dim ma_variable As String
Variant
Une variable de type Variant peut stocker tous les types de donnes, par exemple, du texte, des nombres, des dates ou bien
encore d'autres informations. Elle peut mme stocker un tableau entier. Une variable Variant peut modifier librement son type
pendant l'excution du code alors que ceci est impossible raliser avec un autre type de donnes (par exemple String).
Vous pouvez utiliser la fonction VarType pour trouver le type de donnes que contient une variable Variant.
Code : VB.NET
Sub TestVariables()
' On dclare implicitement une variable qui est du texte.
ma_variable = "le_site_du_zro"
'On affiche le type de la variable
MsgBox VarType(ma_variable)
'On change la valeur de la variable pour mettre un nombre
ma_variable = 4
'On affiche le nouveau type de la mme variable
MsgBox VarType(ma_variable)
End Sub
La boite de dialogue affichera d'abord la valeur 8 puis la valeur 2.
Mais, je croyais que la fonction nous renvoyait le type de la variable ?
C'est le cas, sauf quau lieu de vous le donnez en toutes lettres. On vous donne un chiffre qui correspond un type. Voil le
tableau des correspondances :
Valeur de retour Type
0 Empty
1 Null
2 Integer
3 Long
4 Single
5 Double
6 Currency
7 Date/Time
8 String
Par la mme occasion, je viens de vous prsenter la liste de tous les types de variables que l'on peut renvoyer pour une variable.
Mme si Variant stocke tout type de donnes, il n'est pas indiffrent ce qu'il contient. En effet, vous avez vu dans l'exemple
Partie 3 : Les bases du langage VBA 132/250
www.openclassrooms.com
prcdant que Varient identifie le type de donnes. Ainsi, si vous essayez d'effectuer des calculs avec une variable de type
Variant mais contenant du texte, une erreur apparait. Il existe une fonction pour savoir si la variable est de type numrique ou non
et donc ainsi faire des calculs. Cette fonction est IsNumeric et fonctionne comme la fonction VarType. Si la variable comprend
un nombre, la fonction renvoie Vrai, sinon elle renvoie Faux.
Code : VB.NET
Sub TestNumeric()
'On dclare une variable implicitement ayant du texte
ma_variable = "zozor"
'On affiche le rsultat de la fonction
MsgBox IsNumeric(ma_variable)
End Sub
Cet exemple affiche la valeur Faux.
Reprenons la liste des types de variables que nous avons vues dans le tableau prcdent. Il y a en fait des types qui peuvent se
regrouper. On va dtailler ces diffrents types et dire quoi ils servent.
Les types numriques
On va ici dtailler les types numriques : Byte, Integer, Long, Single, Double, Currency. Tous ces types de variables permettent
de stocker des nombres.
Pourquoi avoir cr autant de types sachant qu'un nombre est un nombre non ?
Il est vrai qu'on pourrait avoir un seul type pour les nombres. Mais le chiffre 1 ne prend pas la mme place en mmoire que le
nombre 23954959,45593. C'est pour cela que diffrents types ont t crs. En effet, si la mmoire monopolise par une variable
est faible, alors le programme tournera plus vite. C'est logique aprs tout, il aura moins de donnes analyser.
Voici un tableau qui rcapitule les diffrents types numriques (la plage reprsente la plage de dispersion dans laquelle les
valeurs de la variable doivent tre comprises) :
Nom Description Plage
Caractre de
dclaration
Byte
Contient un nombre entier (sans partie dcimale =
nombre aprs la virgule) sur 1 octet
0 255 Aucun
Integer Contient un nombre entier sur 2 octets -32 768 32 767 %
Long Idem Integer sur 4 octets - 2 147 483 648 2 147 483 647 &
Single
Contient un nombre en virgule flottant (partie
dcimale variable) sur 4 octets
-3,402823E38 1,401298E-45 (valeurs
ngatives)
1,401298E-45 3,402823E38 (valeurs
positives)
!
Double Idem Single sur 8 octets
-1,79769313486232E308 -
4,94065645841247E-324 (valeurs
ngatives)
4,94065645841247D-324
1,79769313486232D308 (valeurs positives)
#
Currency Nombre sur 8 octets avec une partie dcimale fixe
-922337203685477,5808
922337203685477,5807
@
Partie 3 : Les bases du langage VBA 133/250
www.openclassrooms.com
Oulala, c'est quoi tous ces chiffres ?
J'avoue que tous ces chiffres ne sont pas trs digestes. Il faut simplement retenir que pour de petits entiers on utilise Integer ou
Byte si l'on est sr que cest un petit nombre (comme pour l'age par exemple). Si on sait que l'entier sera trs gros, on utilise
Long. C'est la mme chose pour Single et Double mais pour les nombres dcimaux. Currency est moins souvent utilis.
Euh, j'ai d partir aux toilettes quand tu as expliqu le caractre de dclaration...
Non, c'est normal, je n'en ai pas parl. J'allais y venir. Le caractre de dclaration est utilis pour faciliter les dclarations de
variable. Au lieu de mettre As Integer, on va simplement coller le caractre % la variable pour la dclarer comme un Integer.
Code : VB.NET
'Ces deux lignes excutent la mme chose
Dim ma_variable%
Dim ma_variable As Integer
'D'autres exemples de dclaration de variables
Dim age As Byte
Dim annee As Integer
Dim salaire_Zidane As Long
Dim un_pourcentage As Currency
Dim une_fraction As Single
Dim une_grosse_fraction As Double
le caractre de dclaration permet donc de gagner du temps dans le codage, mais n'est pas trs explicite. Je ne peux vous
conseiller une mthode, c'est selon votre faon de programmer.
On peut dclarer plusieurs variables sur une mme ligne (avec un seul Dim. Mais pour le type, il faut le spcifier
chaque fois. S'il n'est pas spcifi aprs chaque variable, le type Variant est appliqu aux variables sans type spcifique.
Code : VB.NET
Dim nom As String, prenom As String, age As Integer, enfants As
Integer
Dans le tableau rpertoriant les valeurs renvoyes par VarType, il n'y a pas le type Byte. Si une variable est de type
Byte, la fonction renvoie 17.
Le type String
Si vous savez que votre variable ne sera que du texte, alors vous utilisez le type String. String signifie en anglais "Chane". C'est
donc une chane de caractre que l'on va donner comme valeur.
Code : VB.NET
Dim mon_texte As String
Ainsi, vous pouvez utiliser les fonctions sur les chanes de caractres ces variables.
Par dfaut, la longueur de la chane de caractre est variable. On peut alors, pour conomiser de la mmoire, fixer la longueur de la
chane un maximum. C'est au moment de la dclaration de variable que l'on effectue cette opration de cette faon :
Partie 3 : Les bases du langage VBA 134/250
www.openclassrooms.com
Code : VB.NET
Dim du_texte As String * 50
On utilise l'toile (le signe multiplier informatique) suivie du nombre de caractres maximum. Dans notre exemple, la chane ne
pourra dpasser 50 caractres.
Si la chane est infrieure au maximum, elle est comble avec des espaces. A l'inverse, si elle est trop longue, elle est
coupe aprs le 50me caractre et le reste est perdu.
Il existe aussi un caractre de dclaration pour ce type de variable qui est le dollar $.
A titre indicatif, une chane de longueur fixe peut comporter jusqu' 65 500 caractres alors qu'une chane de longueur variable
peut comporter jusqu' 2 000 000 de caractres.
Les types Empty et Null
Vous avez vu dans le tableau des diffrents types qu'il reste encore des types inconnus. Nous allons en analyser deux de plus
ici, il s'agit de Empty et Null. Le premier cit est attribu une variable ne contenant rien. C'est le cas d'une variable qui est
dclare et laquelle n'est affecte aucune valeur. On peut vrifier si une variable contient quelque chose ou si elle a t dfinie
avec un type grce la fonction IsEmpty.
Code : VB.NET
' On dclare une variable sans type donc un Variant
Dim ma_variable_vide
' On dclare une variable de type String (du texte)
Dim mon_texte As String
' On n'affecte aucune valeur ni l'une ni l'autre variable
' On affiche le type des deux variables
MsgBox VarType(ma_variable_vide)
MsgBox VarType(mon_texte)
Dans un premier temps, on observe que la variable est vide donc s'affiche 0. Dans le second temps, la variable a beau tre vide,
mais elle est dclare comme une chane de caractre, s'affiche alors 8 pour String.
Il ne faut pas confondre une valeur vide une valeur Null. C'est le deuxime type de variable expliqu dans ce point. Une variable
Varient peut contenir une valeur spciale appele Null. La valeur Null est utilise pour indiquer des donnes inconnues ou
manquantes. Les variables ne sont pas initialises Null moins que vous n'criviez du code pour ce faire. Si vous n'utilisez pas
Null dans votre application, vous n'avez pas vous soucier de la valeur Null.
La valeur Null n'est pas gale 0.
Il existe une fonction pour savoir si une variable est de type Null ou non, il s'agit de la fonction IsNull.
Code : VB.NET
Sub TestNull()
' On cre une variable laquelle on attribue la valeur Null (sans
guillemet)
ma_variable = Null
' On teste le type de la variable
Partie 3 : Les bases du langage VBA 135/250
www.openclassrooms.com
MsgBox IsNull(ma_variable)
End Sub
Voil deux types de variables en plus dans votre besace.
Le type Date et Heure
On ne peut dfinir une variable avec le type Date ds la dclaration. Elle se "transforme" en type Date une fois que la valeur est
gale une date. Les dates et heures sont stockes sous forment de nombres en virgule flottante. La partie entire reprsente le
nombre de jours couls depuis le 31 dcembre 1899. La partie dcimale reprsente les heures, minute et secondes exprimes
comme une portion de 24 heures (0,5 = 12 heures).
Il existe une fonction permettant de savoir si la valeur d'une variable est une date. C'est la fonction IsDate.
Code : VB.NET
la_date = "23-07-2010"
MsgBox IsDate(la_date)
Ce code affiche Vrai.
La date peut tre renseigne avec diffrents sparateurs. Ici j'ai utilis les tirets, mais on peut utiliser les points ou les slashs.
L'anne peut comporter que deux chiffres. Il faut faire attention la configuration du format de date qui peut faire varier la
reconnaissance de date. JJ-MM-AAAA ou MM-JJ-AAAA.
Le type Boolens
Vous savez ce qu'est un boolen ? Ce mot un peu barbare dsigne en fait un type de variable qui prend 2 valeurs diffrentes : Vrai
et Faux. L'avantage est que ce type de variable ne demande que 2 octets pour tre stock et trs souvent utilis en
programmation. VBA utilise l'anglais, la variable de type boolen prends alors les valeurs True or False. Par contre, l'affiche
dans une boite de dialogue, Vrai et Faux sont affichs.
Code : VB.NET
' Une variable qui vaut Vrai
ma_variable = True
' Une variable qui vaut Faux
ma_variable = False
La fonction VarType renvoie 11 quand la variable est un boolen.
Le type Objet
Ce sont des variables faisant rfrence des objets. Ne me dites pas que vous avez oubli ce que c'est... Ce sont les classeurs,
les feuilles, les cellules ou mme l'application. On a vu dans le cours qu'avec la fonction With... End With on peut faire les
faignants et ne pas tous rcrire. Et bien l, on va pouvoir mettre des objets en tant que variable. Ce type de variable occupe 4
octets. L'instruction Set permet d'attribuer une rfrence d'objet la variable. Par contre, ce type de variable prend de la place et
on libre donc la mmoire grce Nothing (cf. exemple ci-dessous).
Les exemples sont plus explicites que le texte :
Code : VB.NET
Sub test()
Partie 3 : Les bases du langage VBA 136/250
www.openclassrooms.com
' On cre une variable qui a pour type une feuille.
' De ce fait, on peut lui attribuer une valeur spcifique : une
feuille d'un classeur.
Dim Ws As Worksheet
' On attribue la 1ere feuille du classeur dans la variable grce
Set
Set Ws = Sheets(1)
' On affiche le nom de la premire feuille
MsgBox Ws.Name
' On libre ensuite la mmoire
Set Ws = Nothing
End Sub
Ceci est ralisable avec une feuille ou un classeur ou une cellule. En combinant tout a, on obtient ceci :
Code : VB.NET
' On attribue des variables : c comme classeur pour Workbook.
' f comme feuille pour Worksheet.
Dim c As Workbook, f As Worksheet
' On associe c le premier classeur
Set c = Workbooks("classeur1")
' On associe f la feuille 1 du classeur 1
Set f = c.Worksheets("feuil1")
' On affiche la valeur de la premire cellule de la premire
feuille,
' du premier classeur
MsgBox f.Range("A1").Value
On aurait pu aussi associer Range("A1") une variable pour raccourcir le code si on avait l'utiliser souvent. Ce code est utile et
remplace ce code :
Code : VB.NET
Workbooks("classeur1").Worksheets("feuil1").Range("A1").Value
Ce que nous avons fait avant peut paraitre plus long, mais trs pratique par la suite, en effet, la simple lettre f remplace tout ce
code :
Code : VB.NET
Workbooks("classeur1").Worksheets("feuil1")
Voil, vous connaissez la base sur les variables. Vous pensiez que c'tait assez ? Eh bien pas tout fait, c'est pour a que l'on a
dcid de refaire un chapitre sur les variables ! Ce n'est pas pour nous rpter ne vous inquitez pas, c'est videment pour
apporter encore plus de connaissances et continuer votre route vers les beaux programmes VBA !
Partie 3 : Les bases du langage VBA 137/250
www.openclassrooms.com
Les variables 2/2
Nous avons tudi dans le chapitre prcdent ce qu'tait une variable, comment la dclarer et comment l'afficher grce MsgBox.
Enfin on a vu les diffrents types de variables. Vous croyez que c'est fini ? Non, non, non, il reste encore pas mal de choses
connatre sur les variables et c'est pour a qu'il y a ce deuxime chapitre conscutif concernant les variables. A la fin de celui-ci,
vous devriez connaitre le plus important sur les variables.
Les tableaux
Pour l'instant, on a dclar que des variables individuelles, c'est--dire des variables une une. Imaginez que vous ayez une liste
d'invits faire. Vous allez certainement dclarer comme ceci :
Code : VB.NET
Dim invite1 As String, invite2 As String, invite3 As String, invite4
As String
Sacre soire si vous n'avez que 4 invits !
Ouais mais bon, crer 50 variables c'est un peu galre...
Je ne suis pas tout fait d'accord, il suffit d'avoir les bons outils. Bon j'avoue que je ne vous ai pas aid pour l'instant, mais on va
utiliser un outil trs puissant : les tableaux.
Comment dclarer un tableau ?
C'est comme pour les variables simples, on utilise Dim puis le nom de la variable et enfin le type de la variable.
Code : VB.NET
Dim invite(50) As String
Voil, nous avons cr un tableau de 51 cellules sur une colonne. Un tableau fonctionne comme une feuille Excel, la colonne A
est notre tableau et chaque ligne est une entre. On peut ainsi mettre en cellule A1 le nom du premier invit en A2, le deuxime,
ainsi de suite. En VBA, on nutilise pas A1, A2... mais invite(0), invite(1)...
Un tableau commence 0 et non 1, c'est une source d'erreurs pour les nophytes en VBA.
Dans l'exemple prcdent, on a donc cr 51 variables invite numrotes de 0 50 et de type String. On peut donc maintenant
attribuer un nom chaque invit.
Code : VB.NET
invite(0)="Robert"
invite(1)="Marcel"
invite(2)="Andr"
invite(3)="Vital"
...
Un tableau peut prendre tous les types de variables et il est limit 32 767 lments.
Nous avons vu que les tableaux commenaient 0. On peut modifier cette base avec la fonction Option Base. Comme pour la
fonction Option Explicit, il faut la placer avant tout code dans un module dans la section de dclarations comme ceci :
Partie 3 : Les bases du langage VBA 138/250
www.openclassrooms.com
Code : VB.NET
Option Base 1
Les tableaux commenceront alors 1. Cette base de 1 peut tre unique un tableau en utilisant le mot-cl To.
Code : VB.NET
Dim mon_tableau(1 To 15) as String
Ce tableau comprend 15 lments de type String.
Les tableaux multidimensionnels
Les tableaux que l'on a vus pour l'instant sont une dimension. Pour l'image, la dimension est la colonne A de notre tableur
Excel. En VBA, on peut crer des tableaux plusieurs dimensions. Pour un tableau deux dimensions, c'est simple, on va
renseigner le nombre de colonnes puis le nombre de lignes. Le tableau ressemble alors une feuille de calculs classique.
Code : VB.NET
' On cre un tableau de 11 colonnes et 5 lignes
Dim mon_tableau(10, 4) As String
' On peut alors attribuer des valeurs aux diffrents lments du
tableau
mon_tableau(0, 0) = "Premire cellule"
mon_tableau(4, 2) = "Cellule de la 5me colonne et 3me ligne"
Ce n'est pas fini. Mme si ce tableau comporte alors 55 cellules, on peut le dupliquer dans une troisime dimension. Reprenons
l'exemple du classeur Excel, vous avez votre feuille qui est un tableau 2 dimensions et pouvez la dupliquer ! chaque fois, le
nombre de cellules dans le tableau augmente. a fonctionne toujours de la mme faon :
Code : VB.NET
Dim super_tableau(5, 3, 6) As String
Ce tableau comporte donc 7 feuilles de 6 colonnes et 4 lignes. Ce qui nous fait 168 cellules et lments qui peuvent prendre une
valeur.
On dit que le nombre de dimensions peut monter jusqu' 5, mais la gestion de ces tableaux devient trs difficile. De plus, plus on
donne de dimensions, plus on augmente l'espace utilis par la mmoire. De ce fait, au bout d'une certaine quantit de mmoire
utilise, le programme peut ralentir le fonctionnement de la machine. Attention donc ne pas utiliser de l'espace inutilement.
Porte d'une variable
Si vous dclarez une variable au sein d'une procdure, seul le code au sein de cette procdure peut accder cette variable. La
porte est locale cette procdure. Vous aurez souvent besoin de variables qui doivent tres utilises par plusieurs procdures
ou mme par la totalit de l'application. Pour toutes ces raisons, vous pouvez dclarer une variable au niveau local, au niveau du
module ou bien au niveau global.
Les variables locales
Une variable locale est utilise dans une procdure et uniquement dans cette procdure si bien quune fois la procdure
termine, la variable n'est plus accessible. De ce fait, une variable appele ma_variable peut avoir une valeur dans une
premire procdure et ce mme nom de variable utilis dans une autre procdure peut avoir une autre valeur. En effet, on aura
cr deux variables diffrentes puisque dans deux procdures diffrentes. Par dfaut, on cre des variables locales.
Partie 3 : Les bases du langage VBA 139/250
www.openclassrooms.com
Les variables de niveau module
Comme son nom l'indique, la variable de niveau module permet d'y accder partout dans un module et donc dans toutes les
procdures mais pas dans le reste de l'application. Elle reste en vie durant tout le temps d'excution de l'application et conserve
leur valeur.
Pour qu'elle soit utile dans tout le module, la variable doit tre dclare avant toute procdure dans les dclarations.
Les variables globales
Les variables globales sont dclares dans la section des dclarations comme pour les variables de module. Par contre, une
variable globale va tre prcde de Global au lieu de Dim. Les variables globales existent et conservent leur valeur pendant
toute la dure de l'excution de l'application. Cette variable globale est dclare au dbut de n'importe quel module, car celle-ci
est accessible dans tous les modules.
Code : VB.NET
Global ma_variable_globale
Les variables statiques
Toutes les portes de variables que l'on vient de voir ont une dure de vie dfinie et finissent par mourir. Les variables locales
sont rinitialises quand la procdure se termine, les variables de module et globales sont rinitialises et donc leurs valeurs sont
dtruites aprs la fin de l'excution de l'application. Pour pallier la destruction des variables, on peut remplacer Dim par
Static pour que les valeurs soient prserves mme aprs la fin de l'excution de l'application ou de la procdure.
Code : VB.NET
Static ma_variable_statique
Si vous ne voulez pas mettre le mot Static devant toutes les variables d'une procdure, vous pouvez ajouter Static avant la
dclaration de procdure.
Code : VB.NET
Static Sub procedure_variables_statiques
Conflits de noms et prsance
Une variable ne peut changer sa porte au cours de l'excution du code. Vous pouvez cependant avoir deux variables du mme
nom, mais pas de la mme porte. Par exemple, vous avez une variable ma_variable de type global et une autre variable
ma_variable de type local dans une procdure. Dans cette procdure, on peut donc faire rfrence deux variables
diffrentes qui portent le mme nom. La variable locale aura le dessus sur la variable globale. Si on veut appeler la variable
globale dans cette procdure, il faut alors changer le nom d'une des variables. Cette notion de prsance est difficile intgrer et
est une source d'erreur. Le meilleur moyen de l'viter, c'est de donner des noms diffrents toutes les variables.
Les constantes
Les constantes sont en ralit des variables qui ne sont jamais modifies. Elles contiennent des valeurs qui sont utilises sans
arrt dans le code et fournissent des raccourcis pour ces valeurs constantes particulires.
On ne peut videment pas modifier une constante et pour la dclarer on n'utilise pas Dim mais Const. Les constantes sont
utiles dans plusieurs contextes vous de voir dans lesquels elles vous seront utiles.
Partie 3 : Les bases du langage VBA 140/250
www.openclassrooms.com
Code : VB.NET
Const nom_chemin = "D:\Utilisateur\"
Il existe des constantes prdfinies dans le modle d'objet d'Excel que l'on tudiera plus tard dans ce cours.
Dfinir son type de variable
C'est vrai on peut crer nos types de variables ?
Si je vous le dis. Je ne vais quand mme pas jouer avec votre cur . Grce au mot cl Type, on peut crer son propre type de
variable partir des types dj existant. La dfinition du type doit tre avoir lieu dans la section des dclarations d'un module.
Code : VB.NET
Type joueur
tribu As String
vies As Byte
points As Integer
End Type
Ce code cre un nouveau type appel joueur qui contient des informations sur la tribu, le nombre de vies et le nombre de points
d'un joueur. Ce type s'ajoute automatiquement la liste droulante comme les autres types dj existants. On peut l'utiliser
comme les autres types. Exemple :
Code : VB.NET
' On dclare une variable joueur
Dim bat538 As joueur
' On renseigne les diffrents champs du type
bat538.tribu = "Zr0"
bat538.vies = 5
bat538.points = 0
'On affiche un un les paramtres
MsgBox bat538.tribu
MsgBox bat538.vies
MsgBox bat538.points
Notez que la variable bat538 cre comporte une liste droulante qui recense les champs du type de donnes quand vous
saisissez le nom de la variable dans le code.
Vous pouvez aussi crer un tableau partir du nouveau type cr.
Ouf ! Enfin ! C'est fini ! On vient de terminer une grosse partie sur les variables, mais trs importante puisqu'on les utilise tout
bout de champ dans les programmes. On va maintenant voir comment fonctionnent les fonctions, modules et sous-routines.
Allez, hop c'est parti, on continue ! Enfin, je vous accorde une pause pour vous ressourcer...
Partie 3 : Les bases du langage VBA 141/250
www.openclassrooms.com
Les conditions
Ce chapitre est essentiel la programmation, mais pas difficile. Super non ? Enfin, il est facile comprendre et prsent dans la
plupart des langages de programmation. Les conditions, c'est des choix que fait le programme en fonction de critres. Chacun est
habitu la prise de dcision. Aprs tout, vous prenez des dcisions tous les jours. Par exemple, quand vous vous rveillez, il
vous faut choisir vos habits. Vous prenez cette dcision en fonction de diffrents facteurs comme la mto ou bien votre type
d'activit de la journe.
Les programmes doivent galement prendre des dcisions en fonction de paramtres auxquels le programme a accs. Les
programmes informatiques seraient extrmement monotones s'ils ne prenaient jamais de dcision. Par exemple, si un programme
tente de charger un classeur et qu'il ne trouve pas ce classeur, il faut prendre une dcision pour savoir quelle conduite adopter.
Est-ce que le programme doit simplement afficher un message d'erreur et stopper son excution ou bien doit-il faire preuve de
plus d'intelligence et alerter l'utilisateur que le fichier est manquant et offrir une action alternative ?
Qu'est ce qu'une condition ?
Nous venons de voir l'utilit de la prise de dcision dans un programme pour qu'il puisse se dbrouiller seul avec le moins
d'interventions possible de l'utilisateur. Elle gre les diffrents vnements d'un programme et devient de suite une notion trs
importante.
Pour dmarrer, on va expliquer ce qu'est une condition. Une condition commence toujours par un SI (if en anglais). Dans la vie
courante, on peut dire : "Si je finis de manger avant 13 h, je vais regarder le journal tlvis". On peut aussi aller plus loin en
disant "Sinon, j'achte le journal". Pour VBA, c'est la mme chose. On a une commande conditionnelle dans VBA qui nous
permet de faire des conditions : If...Then...Else.
Pour faire une condition, il faut un critre de comparaison. Lorsque vous faites un puzzle, vous triez en premier les pices qui
font le tour pour dlimiter le puzzle et aussi parce que le critre de comparaison entre les pices est simple : sur les pices du tour,
il y a un ct plat. Donc lorsque vous prenez une pice en main, vous comparez les cts de la pice un ct plat et vous la
mettez soit dans la boite des pices du tour soit dans les pices qui seront retires par la suite.
Dans VBA, ce critre de comparaison est soit une valeur, une variable ou encore du texte. On compare les donnes d'une cellule
notre critre de comparaison et VBA renvoie VRAI si la comparaison est juste ou FAUX. VBA excute enfin ce que vous lui
avez dit de faire en fonction de ce que renvoie la comparaison.
Pour comparer des valeurs numriques ou mme du texte, on utilise des signes mathmatiques. Le plus connu des signes de
comparaison est gal (=). Si les valeurs sont gales, alors fait ceci sinon fait cela. Je vous donne la liste de tous les oprateurs
utiliss dans VBA pour les comparaisons :
Oprateur de comparaison Signification
= gal
> Suprieur
< Infrieur
>= Suprieur ou gal
<= Infrieur ou gal
<> Diffrent de
On peut donc avec ces oprateurs de comparaison faire toutes les comparaisons possibles entre deux valeurs. On va alors
s'entraner faire des comparaisons avec des donnes :
Comparaison
age <= 1
mot_de_passe <> password
pointure > 39
pseudo = identifiant
age >= 18
parents < 3
Partie 3 : Les bases du langage VBA 142/250
www.openclassrooms.com
Alors, vous savez quoi correspondent toutes ces comparaisons ? La rponse juste en dessous.
Secret (cliquez pour afficher)
Comparaison Signification (Si...)
age <= 1 La variable age est infrieure ou gale 1
mot_de_passe <> password Les variables mot_de_passe et password sont diffrentes
pointure > 39 La variable pointure est suprieure 39
pseudo = identifiant Les variables pseudo et identifiant sont identiques
age >= 18 La variable age est suprieure ou gale 18
parents < 3 La variable parents est infrieure 3
Vous voyez que l'on peut faire plein de choses avec ces comparaisons !
Crer une condition en VBA
Pour crer une condition en VBA, on a besoin de plusieurs mots-cls. Le premier c'est If, ce mot cl permet d'ouvrir la condition
avec un SI. Ensuite on crit la condition avec le critre de comparaison. Lorsqu'on a fini, on inscrit le mot-cl Then qui signifie
"alors". Cela signifie que l'on va dire ce qu'il faut faire si la condition est respecte.
Le mot-cl Else nous permet d'crire du code si la condition n'est pas respecte.
Pour terminer la condition, on crit le mot cl End If comme pour achever une macro avec End Sub.
Un exemple pour illustrer et bien comprendre :
Code : VB.NET
Sub test_condition()
Dim age As Byte
age = 20
' Si vous avez un age suprieur ou gal 18 :
If age >= 18 Then
MsgBox "Vous tes un adulte"
' Sinon :
Else
MsgBox "Vous tes encore mineur"
End If
End Sub
Dans un premier temps, on cre une variable laquelle on applique une valeur (on pourra dans la suite du cours avoir une
interaction avec l'utilisateur, pour l'instant changez vous-mme la valeur de la variable).
Ensuite on compare la variable l'ge de la majorit et on affiche une phrase en fonction du rsultat.
On indente notre code dans une condition et aussi le reste du code pour que ce soit plus lisible. Indenter c'est crer un
espace entre le bord gauche et le dbut de la commande pour bien voir les niveaux de la commande.
Si l'on souhaite faire plusieurs conditions, on n'est pas oblig de crer un groupe de If...Then...Else chaque fois. On peut
comparer notre variable une premire valeur, si c'est vraie alors on excute le code, sinon on compare une autre valeur, si cette
fois c'est vrai on excute le code et ainsi de suite tant qu'il y a du code comparer. Jusqu' ce que vous n'ayez plus de valeur
comparer.
Partie 3 : Les bases du langage VBA 143/250
www.openclassrooms.com
Code : VB.NET
Sub test_condition()
Dim age As Byte
age = 20
If age >= 18 Then
MsgBox "Vous tes un adulte"
ElseIf age < 8 Then
MsgBox "Vous tes un surdou pour tre ici votre ge !"
Else
MsgBox "Vous tes encore mineur"
End If
End Sub
Vous remarquez qu'on utilise le mot-cl ElseIf pour faire une deuxime comparaison et afficher du texte en consquence. Cette
ligne avec le ElseIf fonctionne comme la ligne du If.
Simplifier la comparaison multiple
Il existe une autre commande disponible ne VBA pour traiter des conditions : Select Case. Cette commande permet de
simplifier la succession de ElseIf. Si vous avez une variable et que vous vouliez accomplir diffrentes actions en fonction de
la valeur de cette variable, vous pouvez utiliser Select Case ainsi :
Code : VB.NET
Sub test_note()
Dim note As Byte
note = 12.4
Select Case (note)
Case Is < 8
MsgBox "Vous n'avez pas votre baccalaurat"
Case Is < 10
MsgBox "Vous devez aller aux rattrapages"
Case Is < 12
MsgBox "Flicitations ! Vous avez votre bac !"
Case Is < 14
MsgBox "Vous avez la mention Assez Bien"
Case Is < 16
MsgBox "Vous avez la mention Bien"
Case Is < 18
MsgBox "Vous avez la mention Trs Bien"
Case Else
MsgBox "Vous avez les flicitations du jury et les miennes par
la mme occasion"
End Select
End Sub
Ce code est beaucoup plus lisible que avec des ElseIf partout et surtout plus rapide. Vous connaissez alors une alternative
pour comparer une variable dans un mme bloc.
Un autre exemple pour que vous connaissiez les diffrentes formes de Case.
Partie 3 : Les bases du langage VBA 144/250
www.openclassrooms.com
Code : VB.NET
Select Case (note)
Case 1
MsgBox "La note est de 1"
Case 2, 3
MsgBox "La note est de 2 ou 3"
Case 4 To 6
MsgBox "La note est de 4, 5 ou 6"
Case Is > 6
MsgBox "La note est suprieure 6"
Case Else
MsgBox "La note est infrieure 1"
End Select
Dans cet exemple, il y a des petites nouveauts avec les deux valeurs spares par une virgule ou les valeurs spares par To
qui signifie "de ... ". Le code et ce qui est dans les MsgBox suffit comprendre la signification de chaque Case.
Commandes conditionnelles multiples
Dans les commandes prcdentes, on a utilis une seule condition de la forme " Si age >= 18 alors ... ". Vous pouvez aussi utiliser
plusieurs commandes conditionnelles en utilisant un oprateur logique. Un oprateur logique, c'est par exemple un simple AND
(qui signifie ET en franais). Avec cet oprateur, on peut comparer notre variable age deux critres dans la mme condition.
Prsentations des deux oprateurs logiques AND (ET) et OR(OU)
L'oprateur AND exige que toutes les conditions soient vraies pour excuter la premire partie du code. Si une seule des
conditions est fausse, alors la procdure excute le code situ aprs le Else. L'oprateur OR exige qu'une seule des conditions
soit vraie pour excuter la premire partie du code.
Vous avez compris ? Pas trop n'est-ce pas. Et bien on va voir toutes les possibilits dans deux conditions avec l'oprateur AND
et deux conditions avec l'oprateur OR. Pour chaque ligne, on donne ce que renvoie la condition 1 et ce que renvoie la condition
2 puis le rsultat que renvoie la commande If . Des exemples trs simples sont mentionns pour vous aider comprendre.
On va pouvoir alors excuter du code en fonction de deux variables. Dans un premier temps en utilisant l'oprateur AND. Si la
Partie 3 : Les bases du langage VBA 145/250
www.openclassrooms.com
note est infrieure 10 et que le travail est infrieur 5h, alors, il faut motiver l'lve travailler plus pour avoir une meilleure
note.
Il est trs simple d'utiliser ces oprateurs. Il suffit d'crire ce code :
Code : VB.NET
' Pour l'oprateur And c'est comme ceci :
If age < 18 And sexe = "Masculin" Then
MsgBox "Vous n'tes encore qu'un garon..."
Else
MsgBox "Soit plus de 18 ans, soit vous tes de sexe fminin"
End If
' Pour l'oprateur Or C'est la mme chose
If pointure < 40 Or taille < 34
...
End If
Il faut retenir qu'avec And, toutes les conditions doivent tre vraies pour excuter le code qui suit Then. Alors que pour Or, une
seule de TOUTES les conditions doit tre vraie pour excuter la premire partie du code.
D'autres oprateurs logiques
Il existe d'autres oprateurs logiques pour vos conditions qui permettent d'autres comparaisons.
Not
L'oprateur Not inverse le rsultat d'une condition. Si une condition est vraie, elle devient fausse avec le mot-cl Not.
Code : VB.NET
If Not(2 = 3) Then
MsgBox "Les valeurs ne sont pas gales"
Else
MsgBox "Les valeurs sont gales"
End If
Grce l'oprateur Not, mme si la condition est fausse, on excute la premire partie du code.
Xor
Cet oprateur logique est trs semblable Or. La diffrence, parce que oui il y en a une, est que pour Xor si deux conditions
sont vraies, alors c'est le code de la deuxime partie qui est excute. VBA considre que deux conditions vraies donnent faux
avec Xor.
C'est tout ce que je peux vous dire sur cet oprateur. C'est avec l'exprience que vous serez amen l'utiliser. Pour l'instant, vous
savez qu'il existe et savez l'utiliser.
Is
Partie 3 : Les bases du langage VBA 146/250
www.openclassrooms.com
L'oprateur Is permet de comparer deux objets VBA.
Code : VB.NET
Sub test()
If Worksheets(1) Is Worksheets(1) Then
MsgBox "Les deux feuilles sont identiques"
Else
MsgBox "Les deux feuilles ne sont pas identiques"
End If
If Worksheets(1) Is Worksheets(2) Then
MsgBox "Les deux feuilles sont identiques"
Else
MsgBox "Les deux feuilles ne sont pas identiques"
End If
End Sub
Le premier code va afficher la premire rponse alors que le second va afficher la seconde mme si les deux feuilles sont vierges
parce qu'elles ont un nom diffrent.
Like
Cet oprateur permet de comparer deux chanes de caractres. La correspondance entre deux chanes peut tre seulement les n
premiers caractres ou simplement au niveau de la casse (majuscule ou minuscule).
On utilise un mot-cl Option Compare que l'on doit crire dans la section des dclarations. Ce mot cl peut tre suivi de deux
valeurs : Binary ou Text. Si vous spcifiez Binary, une lettre en majuscule et la mme lettre en minuscule ne sont pas
considres comme identiques. Alors qu'avec Text, la comparaison ne fait pas de diffrences entre minuscule et majuscule. Si
Option Compare est utilis seul, c'est Binary par dfaut qui est utilis.
Dan cet exemple on utilise le mode Binary :
Code : VB.NET
Option Compare Binary
Sub test()
If "Site du Zro" = "site du zro" Then
MsgBox "Les chanes sont exactement les mmes"
Else
MsgBox "Il y a des diffrences entre les chanes de caractres"
End If
End Sub
Dans ce code, les chanes ne sont pas identiques puisque des majuscules sont dans la premire chane et absentes dans la
seconde. Si on excute le mme code en spcifiant Text la place de Binary, c'est le premier message qui sera renvoy.
Si on veut comparer que quelques caractres, on peut utiliser des caractres joker. Le symbole ? remplace un seul caractre, mais
n'importe lequel, le symbole * remplace quant lui une chane de caractre. Je vous prsente un tableau avec les caractres de
comparaison et leur signification.
Caractres Signification
? Remplace un seul caractre
Partie 3 : Les bases du langage VBA 147/250
www.openclassrooms.com
* Remplace zro ou plusieurs caractres
# Remplace un chiffre (de 0 9)
[Liste_de_caractres] Remplace un seul caractre de la liste
[!Liste_de_caractres] Un seul caractre absent de la liste.
Comment utiliser ces caractres ? Pour les trois premiers, c'est assez simple, il suffit de remplacer les caractres remplacer par ?,
* ou #. Faites des tests pour bien comprendre (des exemples sont prsents juste aprs).
Pour ce qui est des listes de caractres, on peut faire quelques prcisions.
Par exemple, vous crivez cette liste : [abcdef]. Cela signifie que le caractre de la premire chane doit tre soit un a, soit un b,
soit un c, soit un d, soit un e, soit un f pour que la commande renvoie Vrai. Si le caractre de la premire chane n'est pas une de
ces lettres, alors la commande renvoie Faux.
Si je veux que ce soit toutes les lettres de l'alphabet, on crit tout l'alphabet ?
Rappel : les programmeurs sont des feignants. Il existe alors une simplification ! Si vous voulez les lettres de a f comme dans
l'exemple prcdant, il suffit de mettre un trait d'union (-) entre la premire et la dernire lettre : [a-f], ceci correspond [abcedf].
De la mme faon, [a-z] quivaut [abcdefghijklmnopqrstuvwxyz] et [0-9] correspond [0123456789].
Nous allons mettre en place une srie d'exemples pour bien comprendre et utiliser. Il faut alors initialiser Option Compare
Text.
Code : VB.NET
Option Compare Text
Sub test_comparaison()
If "site du zro" Like "site du ?ro" Then
' Cette ligne renvoie True
If "site du zro" Like "site du *" Then
' Cette ligne renvoie True
If "Site du zro" Like "site ?u zero" Then
' Cette ligne renvoie False non pas parce que le "S" est en
majuscule puis minuscule
' ni cause du ?, mais parce que dans la premire chane, il y a
un ""
' et dans la seconde, il n'y a pas d'accent.
If "Site du 0" Like "site du #" Then
' Cette ligne renvoie True car 0 est un chiffre.
If "Site du 0" Like "site du [012345]" Then
' Cette ligne renvoie True car le caractre de la premire chane
est prsent dans
' la liste entre crochets.
If "Site du 0" Like "site du [5-9]" Then
' Cette ligne renvoie False car 0 n'est pas compris entre 5 et 9
compris.
If "Site du 0" Like "site du [!5-9]" Then
' Cette ligne renvoie True car 0 n'est pas compris entre 5 et 9
compris.
' C'est l'inverse de l'exemple prcdant.
If "Site du zro ?" Like "site du zro [?]" Then
' Cette ligne renvoie True car le caractre la fin est bien un
point d'interrogation.
Partie 3 : Les bases du langage VBA 148/250
www.openclassrooms.com
' N'oubliez pas les crochets, sinon, n'importe quel caractre peut
tre la place
' du point d'interrogation dans la premire chane.
End Sub
J'espre que ces exemples vous ont t utiles pour comprendre l'oprateur Like. Sinon, n'hsitez pas relire et faire des tests
vous-mmes.
Aprs avoir dvelopp un peu d'intelligence artificielle dans notre programme, il est temps de voir de nouvelles notions qui
permettront d'engager un "dialogue" plutt humain entre l'utilisateur et le programme. Nous allons donc attaquer les boucles, qui
excutent un morceau de code plusieurs fois de suite tant qu'une condition est vraie. Comme quoi, tout est li !
Partie 3 : Les bases du langage VBA 149/250
www.openclassrooms.com
Les boucles
Dans ce chapitre, nous allons reprendre la notion fondamentale du chapitre prcdent : les conditions. Une boucle permet de
rpter une action tant qu'une condition renvoie Vrai. De ce fait, on pourra faire des actions rptitives trs facilement.
Prenons un exemple, vous avez un tableau et vous voulez remplir toutes les entres par les lettres de l'alphabet. Au lieu de
prendre une ligne pour chaque entre, on va crer une boucle qui permet d'affecter chaque entre une lettre de l'alphabet.
Ce que je viens de vous proposer, c'est une boucle simple o il y aura qu'une instruction, mais on pourra complexifier ces
boucles trs facilement par la suite.
Les boucles, comme les conditions, on les utilise dans la vie de tous les jours. Par exemple, vous tes en train de marcher.
L'instruction l'intrieur de la boucle est : "faire un pas", la condition peut tre multiple du type : "tant que je ne suis pas arriv
et qu'il n'y a pas de trou alors ...". On boucle cette instruction pour que nous puissions enchainer les pas et arriver destination
sans tomber dans un trou. S'il fallait crire une instruction chaque pas, le code serait trs long !
La boucle simple
Dans cette premire partie, nous allons tudier le code d'une boucle simple. Pour cela il faut d'abord savoir ce que fait une boucle
et quel code elle remplace. Imaginons un code trs simple et basique pour afficher les nombres de 1 10 dans une boite de
dialogue en utilisant MsgBox. Voici la premire solution que vous tes en mesure de coder :
Code : VB.NET
Sub boucle()
MsgBox "1"
MsgBox "2"
MsgBox "3"
MsgBox "4"
MsgBox "5"
MsgBox "6"
MsgBox "7"
MsgBox "8"
MsgBox "9"
MsgBox "10"
End Sub
Et encore, heureusement que je vous ai demand jusqu' 10 Imaginons que je vous demande jusqu' 100. Il vous faut ajouter
90 lignes de code, a pompe de l'nergie au programmeur (qui est un tre de nature fainant), a ralentit le programme et c'est trs
inefficace. Venons-en la notion cl de ce chapitre : la boucle. On utilise la boucle que je vais appeler For..Next. Voici quoi
peut tre rduit le code prcdent :
Code : VB.NET
For nombre = 1 to 10
MsgBox nombre
Next nombre
La bote de message s'affiche 10 fois de 1 10.
Comment fonctionne ce code ?
Tout d'abord, on utilise le mot-cl For qui annonce le dbut de la boucle. Ensuite on utilise le nom d'une variable : ici nombre
mais on peut mettre ce que l'on veut tant que l'on garde ce nom de variable dans toute la boucle. On dit o commence la boucle,
ici 1 mais on aurait trs bien pu afficher partir de 5 seulement (tester par vous mme). Le mot-cl suivant est To pour dire
"jusqu'" puis la valeur de la dernire valeur afficher. La premire ligne est maintenant termine.
Sur la seconde ligne et les suivantes, on crit ce que l'on veut, c'est le code excuter. On n'est pas oblig d'utiliser la variable
nombre dans ce code, si on veut juste afficher le texte "Hip" 3 fois, on cre une boucle qui affiche le texte sans se proccuper
Partie 3 : Les bases du langage VBA 150/250
www.openclassrooms.com
de la variable.
Enfin quand vous avez fini votre boucle, sur la dernire ligne, il faut dire au programme de passer la valeur suivante par le mot-
cl Next suivi du nom de la variable. Ainsi, le programme recommence au dbut avec la valeur suivante jusqu' ce que la valeur
atteigne la valeur plafond (ici 10).
Le mot-cl Step
En anglais, step signifie pas. C'est le pas plusieurs significations : il y a le pas lorsque vous marchez, mais la signification qui
nous intresse ici est le pas comme cart entre deux valeurs. Dans notre boucle, par dfaut le pas est de 1, c'est--dire que la
variable est incrmente (augmente) de 1 chaque tour de boucle. Grce au mot-cl Step, on peut modifier ce pas. On va alors
afficher que les chiffres pairs de 0 10.
Code : VB.NET
For nombre = 0 to 10 Step 2
MsgBox nombre
Next nombre
Ce code affiche successivement 0, 2, 4, 6, 8, 10 parce que le pas est de 2, vous pouvez aussi mettre un nombre virgule pour aller
de 0 1 par exemple en ajoutant chaque fois 0,1.
Dans VBA, une virgule est indique par un point (.) et non par une virgule (,).
Vous pouvez alors avec ce mot-cl incrmenter votre guise.
Encore plus fort ! Step fonctionne l'envers ! On peut partir de 10 et arriver 0 en affectant Step la valeur de -1. On peut
ainsi crer un compte rebours comme ceci :
Code : VB.NET
Sub rebours()
For n = 5 To 1 Step -1
MsgBox n
Next n
MsgBox "Boom !"
End Sub
Ce code effectue le compte rebours partir de 5 jusqu' 1 avant que a ne pte !
Cette boucle For..Next est trs pratique pour balayer les numros de ligne ou colonne.
Un dernier exemple avec l'affectation chaque entre d'un tableau une lettre de l'alphabet :
Code : VB.NET
Sub alphabet()
Dim lettre(25) as String
For n = 0 To 25
Partie 3 : Les bases du langage VBA 151/250
www.openclassrooms.com
lettre(n) = Chr(n+65)
Next n
For n = 0 To 25
MsgBox lettre(n)
Next n
End Sub
Dans un premier temps, on cre un tableau de 26 entres (nombre de lettres de notre alphabet). Dans une premire boucle, on
affecte chaque entre une lettre de l'alphabet, dans la seconde boucle on affiche ces lettres.
Euh, c'est quoi Chr(n+65) ?
Chr est une fonction de VBA qui permet de renvoyer la lettre qui correspond un code numrique. Ce code est le ASCII
(American Standard Code of Information Interchange ou Code standard amricain pour les changes d'information). Ainsi
grce ce code chaque nombre correspond une lettre et par exemple A = 65, B = 66 et ainsi de suite. Comme notre code
commence 0, il faut ajouter 65 pour avoir la lettre A. Quand n est gal 1, on ajoute 65 pour obtenir 66 et la lettre B. La fonction
Chr permet de convertir ce nombre en lettre et on affecte cette valeur l'entre du tableau correspondante.
Si le sujet vous passionne, vous trouverez ici la table ASCII complte
Les boucles imbriques
On peut imbriquer les boucles pour par exemple parcourir les cellules d'une feuille de calculs. On va alors afficher les
coordonnes de chaque cellule d'un tableau de 5 lignes et 5 colonnes. Voici le code, une petite explication juste aprs :
Code : VB.NET
Sub test_tableau()
For colonne = 1 To 5
For ligne = 1 To 5
MsgBox Chr(colonne+64) & ligne
Next ligne
Next colonne
End Sub
Dans la premire boucle, on utilise la variable colonne qui va reprsenter la colonne. Dans le premier tour de boucle, on utilise la
valeur 1 pour colonne. On ajoute 64 la valeur de colonne pour obtenir la valeur dans le code ASCII et affiche la lettre
correspondant la colonne.
Dans la deuxime boucle, on boucle le numro de ligne grce la variable ligne. Ainsi, on va afficher tour tour toutes les
cellules de la premire colonne, la colonne A. On obtient donc A1, A2, A3, A4 ,A5. Une fois que la boucle des lignes est termine,
la boucle sur les lignes est termine et le code continue s'excuter. Il arrive la ligne Next colonne. De ce fait, le code reprend
au dbut de la boucle, avec la colonne B et refait la boucle concernant les lignes pour afficher toutes les cellules de la colonne B
et ainsi de suite. Il y a donc 25 boites de dialogue qui s'affichent.
Cet exemple est termin, j'espre qu'il vous a servi et que vous avez compris. Faites des tests chez vous, c'est comme a que l'on
apprend ! Passons maintenant une autre boucle.
La boucle For Each
La boucle For Each est trs semblable la boucle que nous venons de voir. Elle permet de se dplacer dans un tableau trs
facilement ou de parcourir une classe d'objets.
On n'utilise pas d'indice dans cette boucle parce qu'elle parcourt automatiquement tous les lments de la classe (aussi appele
collection). Cela est trs pratique si vous avez besoin de rechercher un objet particulier (avec une condition l'intrieur de la
boucle) au sein de la collection pour le supprimer. L'objet supprim va dcaler les objets vers le haut et il y aura donc moins
d'objets parcourir. Avec cette boucle, tous les objets sont parcourus sans erreur, avec la boucle For..Next, il y aura une erreur
la fin puisqu'il aura un objet non cr.
Partie 3 : Les bases du langage VBA 152/250
www.openclassrooms.com
Prenons un exemple pour bien comprendre. Nous avons 10 feuilles dans un classeur, soit une collection de 10 feuilles.
On cherche une feuille que l'on va supprimer. Avec la boucle For Each, on parcourt toute la collection, on analyse toutes les
feuilles et supprime celle que l'on veut. Une fois toute la collection parcourue, la boucle s'arrte. En revanche, avec la boucle
For..Next, on va mettre un indice qui va de 1 10 (puisqu'on a 10 feuilles). On supprime la feuille que l'on a trouve, de ce fait, il
n'en reste plus que 9 et les restantes se dcalent pour que la collection ne soit pas de "trou". Dans ce cas, la feuille qui tait en 10
se retrouve en 9 et il n'y a plus de feuille 10. La boucle va continuer de tourner jusqu' ce que l'indice atteigne la valeur de 10. A
ce moment, la boucle ne va pas trouver de feuille puisqu'elles ont t dcales et il va y avoir une erreur. On va alors utiliser la
boucle For Each pour parcourir les collections.
Pour connaitre la syntaxe de cette boucle, on va afficher dans une boite de dialogue le nom de chaque feuille de calculs. Voici le
code suivi d'explications :
Code : VB.NET
Sub afficher_noms()
Dim une_feuille As Worksheet
For Each une_feuille In Worksheets
MsgBox une_feuille.Name
Next une_feuille
End Sub
Dans un premier temps, on cr une variable une_feuille de type Worksheet (objet feuille). On utilise la boucle For Each pour
parcourir chaque feuille de la collection Worksheets (collection de feuilles d'un classeur). La ligne signifie donc : pour chaque
feuille de la collection de feuilles...
On excute alors une ligne de commande en affichant le nom de la feuille grce la proprit Name dans une boite de dialogue.
Une fois que c'est fait, on passe la feuille suivante grce au mot-cl Next.
Comme dans la boucle For..Next, il faut utiliser le mme nom de variable (ou d'indice) pour que la boucle tourne correctement.
La boucle Do Until
Encore une nouvelle boucle qui fonctionne diffremment de la boucle For..Next mais qui a la mme logique. Elle va continuer de
tourner tant qu'une condition est respecte. Je vous prsente la syntaxe grce un exemple et une explication ensuite :
Code : VB.NET
Sub test_boucle()
ma_variable = 0
Do Until ma_variable = 10
ma_variable = ma_variable + 1
MsgBox ma_variable
Loop
End Sub
On initialise une variable 0. Ensuite, le mot-cl Do Until est utilis. Il signifie "jusqu'", c'est dire, jusqu' ce que ma_variable
soit gale 10. Dans le code, on incrmente manuellement la variable puis on affiche sa valeur. Enfin, on utilise un nouveau mot-
cl pour signaler la fin de la boucle : Loop (qui signifie boucler en anglais).
Attention ne pas faire de boucle infinie, c'est--dire une boucle o la variable n'atteint jamais la valeur plafond ! Sinon,
une boite de dialogue apparat chaque fois que vous cliquez sur Ok. On ne peut mettre fin au code.
La boucle While.. Wend
Les boucles, ce n'est pas encore fini ! En voici une autre ici que l'on appelle While..Wend. Cette boucle continue de boucler tant
que la condition spcifie est vraie. La boucle s'arrte ds que la condition est fausse. Voici un exemple simple, trs semblable
celui de la boucle Do Until.
Partie 3 : Les bases du langage VBA 153/250
www.openclassrooms.com
Code : VB.NET
Sub test_while()
ma_variable = 0
While ma_variable < 12
ma_variable = ma_variable + 1
MsgBox ma_variable
Wend
End Sub
Comme pour la boucle prcdente, on initialise la variable 0. Ensuite on utilise le mot-cl While qui signifie "tant que" suivi
d'une condition, ici infrieur 12. C'est--dire que tant que la variable est infrieure 12 on entre dans la boucle, sinon on en sort
et on poursuit le code. Dans la suite du code, on incrmente la variable de 1 en 1 (le pas est de 1) et on affiche chaque fois la
valeur. Quand la boucle doit remonter on utilise le mot-cl Wend (qui signifie s'acheminer) comme on utilise Loop dans la boucle
Do Until.
Sortie anticipe d'une boucle
Dans certaines circonstances, il est souhaitable que la procdure sorte de la boucle plus tt que prvu. Si, par exemple, vous
effectuez une recherche de chane de caractres dans les lments d'un tableau, il n'y a pas de raison de continuer balayer les
autres lments du tableau une fois que vous avez trouv ce que vous recherchez. Si vous recherchez dans un tableau de
plusieurs milliers d'lments, vous pouvez gaspiller un temps prcieux si vous ne sortez pas de la boucle alors que vous avez
trouv l'objet de votre recherche. Dans le cas d'une boucle For..Next, la valeur de l'indice est aussi prserve ce qui signifie que
vous pouvez l'utiliser pour localiser l'endroit o votre condition tait correcte. Voici un exemple :
Code : VB.NET
Sub test_sortie()
For variable = 1 To 100
If variable = 50 Then
Exit For
End If
Next variable
MsgBox variable
End Sub
Le mot-cl pour sortir d'une boucle, c'est Exit For dans une boucle For..Next ou For Each. Dans le cas d'une boucle Do Until, le
mot-cl pour en sortir est Exit Do. Vous aurez not que dans le cas d'une boucle For..Next, la valeur de l'indice (de la variable) est
prserve. Si les boucles sont imbriques, votre code ne sort que de la boucle dans laquelle il se trouve. Il ne sortira pas de la
boucle extrieure moins que vous n'y placiez une autre instruction Exit.
Dans l'exemple prcdant, on a donc une variable qui commence 1 et va jusqu' 100. Dans cette boucle une instruction
conditionnelle (If) est utilise pour comparer la valeur de l'indice et celui que l'on cherche. Une fois la valeur atteinte on entre
dans l'instruction conditionnelle et excute le code : la sortie. Tant que la valeur de l'indice ne respecte pas la condition, on ne
prend pas en compte l'instruction qui la suit (la sortie) et on continu boucler. Enfin, lorsque la valeur est trouve, on sort de la
boucle et affiche cette valeur.
Exercice : un problme du projet Euler sur les dates
Le Projet Euler est un site qui propose depuis plus de dix ans des problmes de maths rsoudre l'aide de l'outil informatique.
En gnral, les donnes manipuler sont des nombres gigantesques et il faut donc rflchir des algorithmes efficaces pour
avoir un rsultat en une minute maximum.
Il existe deux faons de rsoudre un tel problme : le brute-force ou une mthode plus rflchie et plus lgante. Le brute-force
consiste tester toutes les solutions possibles jusqu' trouver la bonne. Il est vident que ds que les nombres dpassent les
limites du raisonnable (ce qui est gnralement le cas dans le Projet Euler), cette mthode est proscrire car les temps de calculs
sur un ordinateur comme le votre ou le mien sont trop longs.
Le choix de la technologie est libre et il se trouve qu'un exercice se prte bien au VBA
mais aussi l'utilisation de la fonction NBVAL() de Excel.
Partie 3 : Les bases du langage VBA 154/250
www.openclassrooms.com
Nous allons rsoudre le problme 19. Je vous invite prendre connaissance des
informations donnes dans l'nonc, ici, je vais simplement recopier la question :
Citation : Problme 19 - Projet Euler
How many Sundays fell on the first of the month during the twentieth century (1
Jan 1901 to 31 Dec 2000)?
Que l'on peut traduire par :
Combien de premiers du mois sont tombs un dimanche entre le premier
janvier 1901 et le 31 dcembre 2000 ?
La mthode brute-force ici est une solution acceptable. En effet, Excel vous renverra la solution trs rapidement (moins d'une
minute) donc les conditions de participation au Projet Euler sont respectes. Vous pouvez nanmoins, si vous tre matheux sur
les bords, vous servir de l'nonc pour rsoudre le problme sur papier ou, si vous tes moins maso, une solution informatique
lgante.
Bref, vous l'aurez compris, les boucles vont nous servir sauter de jours en jours, jusqu' tomber sur l'anne 2000, qui met fin au
calcul et renvoie le rsultat .
Quelques lments sur les dates en VBA
Il existe un type Date tout prt qui nous permet de manipuler des dates selon un format particulier. Voyons un exemple que vous
devriez comprendre sans problme :
Code : VB.NET
Dim maDate As Date
maDate = "12/03/2000"
Les oprations de comparaison que vous connaissez fonctionnent trs bien sur les dates (on peut donc savoir quelle date est
plus vieille qu'une autre avec nos oprateurs habituels : >, <, etc.).
Des fonctions
Nous allons voir maintenant quelques fonctions de VBA pour analyser une variable de type Date.
Il faut d'abord savoir que dans Excel, tous les jours de la semaine et les mois sont numrots. La seule particularit est que le jour
de la semaine numro 1 est un dimanche.
Pour obtenir le numro du jour de la semaine, il nous suffit d'utiliser la fonction WeekDay(), qui attend en paramtre une
variable de type Date. Cette fonction vous renverra un entier, qu'il vous suffit de comparer au tableau suivant pour connatre le
jour.
Retour de WeekDay Correspondance
1 Dimanche
2 Lundi
3 Mardi
4 Mercredi
5 Jeudi
6 Vendredi
Partie 3 : Les bases du langage VBA 155/250
www.openclassrooms.com
7 Samedi
Pour connatre le jour du mois, il suffit d'utiliser la fonction Day(), qui attend en paramtre une variable de type Date,
videment.
Ainsi, avec la dclaration ci-dessus, Date(maDate) renverra 12.
A vous de jouer !
Entre les boucles et ces quelques lments ci-dessus, vous avez tout pour russir votre (premier, pour certains) exercice du
Projet Euler !
Je vous recommande d'afficher chaque rsultat qui correspond dans une cellule, chaque rsultat les uns en dessous des autres
dans une colonne (la colonne A par exemple). La fonction NBVAL() de Excel, dont vous trouverez le guide d'utilisation la fin de
cette sous-partie de l'annexe des fonctions, va vous permettre de compter toutes les cellules non vides dans votre plage et donc
d'obtenir la solution du problme.
Correction
Je vous propose une correction. Nous allons d'abord voir le code VBA puis ensuite la partie sur le tableur.
Code : VB.NET
Sub probleme19 ()
Dim dateFin As Date, dateActuelle As Date
dateActuelle = "01/01/1901" ' on commence au 01/01/1901
dateFin = "31/12/2000"
Range("A1").Select 'on slectionne la premire cellule pour y
afficher le premier rsultat
While dateActuelle <= dateFin
If WeekDay(dateActuelle) = 1 And Day(dateActuelle) = 1 Then
ActiveCell.Value = dateActuelle ' on crit le rsultat dans la
cellule active
ActiveCell.Offset(1, 0).Select
dateActuelle = dateActuelle + 1 ' on passe au jour suivant
Else
dateActuelle = dateActuelle + 1
End If
Wend
End Sub
Retournez voir votre feuille de calculs, votre colonne A est remplie de dates . Dans une cellule d'une autre colonne, il ne
vous reste plus qu' rentrer la formule : = NBVAL("A1:A2000") (2000 pour tre large, mais on peut aussi tester toute la
colonne) pour avoir votre solution !
Naturellement, celle-ci ne sera pas divulgue ici, ce n'est pas du jeu sinon !
Critique
Cette mthode - sous Excel - est rapide et fonctionne. Cependant, si on y rflchit, l'algorithme brute-force utilis est assez
mauvais.
En effet, dans la vie courante, si on devait appliquer la mthode brute-force avec tous les calendriers de 1901 2000, on
regarderait uniquement les premiers du mois, et non tous les jours. On peut donc sintresser, dans le code VBA, aux premiers du
Partie 3 : Les bases du langage VBA 156/250
www.openclassrooms.com
mois et non tous les jours.
Si cette amlioration vous intresse pour continuer vous exercer, vos tableurs !
C'est dj termin pour ce chapitre. Vous savez maintenant faire des boucles pour rpter des actions simples qui s'excutent
selon une condition. Nous allons voir maintenant une autre manire de ne pas rpter les actions rptitives mais d'une autre
manire moins monotone : les fonctions et sous-routines. Rendez-vous au chapitre suivant !
Partie 3 : Les bases du langage VBA 157/250
www.openclassrooms.com
Modules, fonctions et sous-routines
Nous avons commenc coder avec les variables et la programmation oriente objet. Maintenant on va continuer pour toujours
amliorer nos programmes et permettre d'avoir une application digne de ce nom. Les modules, fonctions et sous-routines sont
indispensables aux applications. Elles permettent d'allger un programme et de le rendre plus rapide. Ne vous fiez pas aux
apparences, l'image illustre juste les fonctions, ce n'est pas si compliqu .
C'est en faisant qu'on apprend et l'exemple est plus explicatif que du texte non ? Alors nous allons arrter l'introduction et passer
au vif du sujet !
(Re)prsentation
Les modules
Nous allons commencer en prsentant ce qu'est un module. Et si je vous dis que vous le savez dj, vous me croyez ? Il va bien
falloir Un module reprsente la feuille dans lequel vous crivez votre code depuis le dbut. Ils sont rattachs des classeurs
et le code de ces modules peut ainsi agir sur tout le classeur.
Vous pouvez aussi crire du code qui est rattach une feuille ou au classeur en double cliquant sur les feuilles gauche dans
l'explorateur ou sur ThisWorkbook (qui est le classeur). On reviendra sur ce type de code plus tard.
Vous avez donc deux dossiers, les objets du classeur : Microsoft Excel Objets et les modules dans le classeur Modules. Pour
ajouter un module, il suffit de faire un clic droit dans l'explorateur, aller sur insertion et cliquer sur Module.
Vous avez donc un module qui s'ajoute l'explorateur et qui s'appelle "Module1". C'est dans celui-ci qu'on va crire le code. Pour
excuter ce code, on a vu que l'on peut utiliser la touche F5. Mais l'utilisateur de votre application ne va pas s'amuser ouvrir
Visual Basic. On va alors affecter les macros des Contrles. On en a dj parl dans le chapitre sur la POO.
Les procdures codes peuvent aussi tre excutes en faisant appel elle par le biais d'une autre procdure. Le dtail de cette
technique va bientt venir. Les fonctions cres dans VBA peuvent aussi tre appeles dans les cellules directement comme on
appelle la fonction SOMME. a c'est top, vous aller pouvoir crer vos propres fonctions !
Diffrences entre sous-routine et fonctions
Vous savez qu'il y a deux types de procdures ? Non ? Et bien je vous le dis. Il existe d'un cot les sous-routines, de l'autre les
fonctions. Elles sont trs semblables mais en fait diffrentes.
Une sous-routine permet d'excuter du code mais ne renvoie aucune valeur alors que la fonction renvoie une valeur. On a dj
utilis des fonctions dans ce cours. C'est le cas de IsNumeric par exemple. Beaucoup de fonctions sont dj existantes en VBA.
Une grande partie des fonctions Excel sont dans VBA, il s'agira donc de les utiliser et non de les coder. Une sous routine se
dclare l'aide Sub et se termine par End Sub. Une fonction se dclare avec le mot cl Function et se termine par End
Function. Si vous dclarez une fonction ou sous-routine, VBA inscrit la ligne de fin de code automatiquement, donc pas de
soucis pour a.
Partie 3 : Les bases du langage VBA 158/250
www.openclassrooms.com
Le mot cl Function s'crie avec un "u" et non un "o". C'est le mot fonction en anglais.
Code : VB.NET
' On dclare une sous-routine
Sub ma_routine()
End Sub
'On dclare une fonction
Function ma_fonction()
End Function
Les fonction doivent tre appeles via une variable pour qu'il y ait une valeur de retour.
Code : VB.NET
maintenant = Now()
Ce code permet de mettre la date du jour dans une variable appele maintenant.
Les deux types de procdures acceptent les paramtres. Un paramtre est une valeur que l'on envoie une fonction ou sous-
routine pour qu'elle effectue des calculs par exemple partir de ces paramtres. Nous allons illustrer a dans la section suivante
avec un exemple.
La diffrence entre fonction et sous-routine est assez subtile mais doit bien tre comprise pour que vous n'essayer pas de
retourner une valeur avec une sous-routine par exemple.
Notre premire fonction
Comment la crer ?
Nous allons maintenant crer notre premire fonction. Elle sera toute simple mais c'est pour que vous compreniez le principe.
La fonction que l'on va crer existe dj mais on va essayer de la coder quand mme. Il s'agit de la fonction Multiplier appele
PRODUIT dans Excel. On va envoyer deux nombres la fonction qui se charge de les multiplier et nous renvoie le rsultat.
Je vous donne la rponse directement :
Code : VB.NET
Function multiplier(nombre1, nombre2)
multiplier = nombre1*nombre2
End Function
C'est aussi simple que a . Une petite description s'impose. Pour commencer, on dclare la fonction l'aide du mot-cl
Function. On donne un nom la fonction, ici multiplier puis entre parenthses les paramtres que prend la fonction. On
multiplie deux nombres entre eux ici. Le premier paramtre est le premier nombre (nombre1) et le second paramtre est le second
nombre (nombre2). Chaque paramtre est spar par une virgule.
Ensuite on note ce qu'effectue la fonction, ici on multiplie le nombre1 et le nombre2 l'aide de l'oprateur *. Enfin on ferme la
fonction avec End Function.
Comment l'utiliser ?
Partie 3 : Les bases du langage VBA 159/250
www.openclassrooms.com
Une fois votre fonction cre, elle apparait dans la liste droulante de droite au dessus de la zone de code. Elle peut alors tre
utilise dans VBA mais aussi dans Excel.
Dans Excel
Retournez dans un tableau Excel et saisissez dans une cellule :
=multiplier(3;4)
Dans une cellule, le sparateur de paramtre est un point-virgule et non une simple virgule. Une fois que vous appuyez sur
Entre, le rsultat (12) s'affiche. Elle s'utilise alors comme les autres fonctions.
Dans VBA
Vous allez crer une sous-routine classique avec le nom que vous voulez. J'ai choisi par soucis d'originalit de l'appeler test(). On
va alors appeler la fonction, lui transmettre les paramtres et afficher le rsultat dans une boite de dialogue. Vous pouvez y arriver
seuls mais le code suit quand mme pour une correction.
Code : VB.NET
Sub test()
Dim variable1 As Byte, variable2 As Byte
variable1 = 3
variable2 = 5
resultat = multiplier(variable1, variable2)
MsgBox resultat
End Sub
Notez que lorsque vous saisissez le mot multiplier et ouvrez la parenthse, VBA affiche automatiquement le nom des
paramtres attendus. En insrant la fonction dans le code, vous forcez un appel cette fonction en utilisant les paramtres 3 et 5
qui remplacent nombre1 et nombre2 dans votre fonction. Le rsultat est retourn dans la variable resultat.
Lancez votre macro l'aide de la touche F5. Que ce passe-t-il ? Le rsultat 15 s'affiche dans la boite de dialogue.
L'intrt d'une sous-routine
Nous avons vu qu'une sous-routine est diffrente d'une fonction. En ce sens, elle ne retourne rien du tout directement et elle ne
peut donc pas tre utilise directement dans une feuille de calculs la manire d'une fonction. Une sous-routine est un bloc de
code que vous allez appeler d'o vous voulez dans votre programme, plusieurs fois peut-tre pour vous viter d'crire plusieurs
fois la mme chose. On peut, comme pour une fonction, envoyer des paramtres mais ils seront utiliss dans la sous-routine en
interne, dans le code lui-mme. Aucune donne ne peut tre retourne.
Crer une sous-routine
On va dans un premier temps crer une sous-routine pour afficher le prnom de l'utilisateur.
Code : VB.NET
Sub affichage_prenom(prenom)
MsgBox "Votre prnom est : " & prenom
End Sub
Notez que cette sous-routine possde un paramtre pour une variable appele prenom. Cela est d au fait que vous allez
appeler la sous-routine partir d'une autre procdure et lui passer une variable.
Une ligne est trace sous la sous-routine pour prciser o elle se termine. Elle s'ajoute alors la liste droulante en haut droite.
Partie 3 : Les bases du langage VBA 160/250
www.openclassrooms.com
Utiliser la sous-routine
On va maintenant utiliser cette sous-routine dans une procdure. Ce sont des procdures simples pour bien comprendre, vous
pourrez par la suite complexifier vos sous-routines et procdures.
La sous-routine peut tre appele comme une fonction en affichant son nom puis les paramtres si elle en prend entre
parenthses. Mais on peut aussi utiliser le mot-cl Call.
Code : VB.NET
' Ces deux lignes font la mme chose
Call ma_sous_routine(parametre)
ma_sous_routine(parametre)
Dans la suite du cours, je n'utiliserais pas ce mot-cl, il permet de voir que c'est une sous-routine et qu'elle ne renvoie rien.
Personnellement, je ne l'utilise pas.
Code : VB.NET
Sub test()
' On cre une variable prnom et on lui attribue une valeur
Dim prenom As String
prenom = "Baptiste"
' On utilise notre sous-routine pour afficher le prnom
affichage_prenom (prenom)
' On cre une variable ge ayant pour valeur 20
Dim age As Byte
age = 20
' On rutilise la sous-routine pour montrer que malgr le code
entre les deux,
' la sous-routine continue de faire la mme chose.
affichage_prenom (prenom)
End Sub
A noter que j'utilise toujours la variable prenom dans mon code mais ce n'est pas obligatoire. La variable envoye la sous-
routine ne doit pas forcment tre la mme que le nom de la variable utilise dans la sous-routine. on peut trs bien faire a :
Code : VB.NET
' On utilise toujours la mme sous-routine avec la variable prenom
Sub test()
Dim pseudo As String
pseudo = "Baptiste"
affichage_prenom (pseudo)
Dim age As Byte
age = 20
affichage_prenom (pseudo)
End Sub
Partie 3 : Les bases du langage VBA 161/250
www.openclassrooms.com
Vous voyez bien que j'envoie la variable pseudo la sous-routine mais le code fonctionne de la mme faon et affiche la mme
chose.
Les sous-routines permettent de dcomposer un gros code en plusieurs portions. De cette faon, il est plus facile de rsoudre un
problme en prenant chaque morceaux de code les uns aprs les autres.
C'est un premier pas vers des programmes lisibles.
Publique ou prive ?
VBA vous permet de dfinir vos fonctions ou sous-routines prives ou publiques l'aide des mots-cls Private ou Public. Voici
un exemple :
Code : VB.NET
Private Sub sous_routine_privee()
End Sub
Euh mes fonctions et sous-routines que j'ai cres, elles sont publiques ou prives ?
Jusque l, vous n'avez cr que des fonctions et sous-routines publiques. Par dfaut, VBA les cres en publiques. Le fait
qu'une fonction ou sous-routine soit publique permet cette procdure d'tre accessible dans tous les modules de l'application.
De plus, elles feront partie de la liste des macros que l'on peut attribuer sur une feuille de calcul.
Vous vous doutez que pour les procdures prives, il suffit de mettre le mot-cl Private devant la dclaration de fonction ou
sous-routine. Ainsi, vous allez pouvoir avoir des procdures qui ont le mme nom dans des modules diffrents et qui excutent
un code diffrent. Ces fonctions prives ne peuvent tre utilises par un utilisateur dans la feuille de calcul.
C'est le mme systme que pour les variables locales ou globales.
Un peu plus loin...
Nous allons dans ce dernier point du chapitre aller plus loin en tudiant les types de donnes des arguments (ou paramtres) des
fonctions et sous-routines.
Lorsque vous dclarez vos procdures avec des paramtres, par dfaut, il sont de types Variant. On peut effectivement attribuer
un autre type de donnes ces paramtres (les types de donnes ont dj t tudis).
Code : VB.NET
Function afficher_resultat(resultat As Integer)
Il y a un avantage dclarer des types de donnes : vous introduisez une discipline dans votre code car la procdure recherche
un certain type d'informations. Si vous ne spcifiez pas de type et utilisez par consquent le type par dfaut, Variant, alors votre
procdure acceptera n'importe quoi, que ce soit un nombre ou une chane de caractres. Cela peut avoir des consquences
fcheuses dans votre procdure si vous attendez une chane de caractres et recevez un nombre ou inversement. Si vous
spcifiez que le paramtre est une chane de caractres, une erreur se produira si ce n'est pas une chane de caractres qui est
passe en paramtre.
Les arguments optionnels
Vous pouvez rendre certains arguments optionnels en utilisant le mot-cl Optional.
Code : VB.NET
Function test(parametre1 As Byte, Optional parametre2 As Byte)
Cette fonction demande un paramtre obligatoire de type Byte qui est parametre1 et un paramtre optionnel de type Byte qui
Partie 3 : Les bases du langage VBA 162/250
www.openclassrooms.com
est parametre2. Un paramtre optionnel doit tre nonc APRS les paramtres obligatoires.
Encore plus loin...
Et oui on peut toujours aller plus loin ! Dans ce dernier point, on va se rendre compte qu'on peut envoyer une fonction une
variable de deux faon diffrentes. Soit on envoie la variable elle-mme, soit une copie.
Pourquoi envoyer une copie de la variable ?
Lorsque vous envoyez une variable dans une fonction ou sous-routine, vous souhaitez faire des calculs avec ce nombre mais
pas forcement modifier ce nombre, dans ce cas on envoie une copie de la variable la fonction.
Pour envoyer une copie de cette variable, on va utiliser le mot-cl ByVal. De ce fait, la valeur relle de la variable n'est pas
modifie. Si on utilise le mot-cl ByRef, on envoie la rfrence de la variable (l'adresse), la sous-routine peut alors accder la
vraie valeur et la modifier. Dans ce cas, la variable est modifie mme dans la procdure qui appelle la sous-routine ou la fonction.
Par dfaut, les arguments sont passs par rfrence.
Nous allons faire un test :
Code : VB.NET
' Passe la rfrence en argument.
Sub MaProcedure_1(ByRef x As Integer)
x = x * 2
End Sub
' Passe la valeur en argument.
Sub MaProcedure_2(ByVal y As Integer)
y = y * 2
End Sub
' ByRef est la valeur par dfaut si non spcifie.
Sub MaProcedure_3(z As Integer)
z = z * 2
End Sub
Sub Test()
' On utilise une variable pour la faire changer
Dim nombre_a_change As Integer
nombre_a_change = 50
' On applique notre variable la premire sous-routine
MaProcedure_1 nombre_a_change
MsgBox nombre_a_change
' On applique notre variable la deuxime sous-routine
MaProcedure_2 nombre_a_change
MsgBox nombre_a_change
' On applique notre variable la troisime sous-routine
MaProcedure_3 nombre_a_change
MsgBox nombre_a_change
End Sub
Dans un premier temps, on applique notre variable la premire procdure qui multiplie par 2 la valeur. tant donn que la
variable est passe grce la rfrence, la variable est modifie dans la sous-routine mais aussi dans la procdure qui appelait la
sous-routine et donc on affiche le double de le valeur de dpart, c'est dire 100.
Dans un second temps, on applique la deuxime sous-routine. Dans celle-ci, on envoie une copie de la valeur (on envoie donc la
valeur 100). Elle fait le mme calcul mais avec une copie. De ce fait, la procdure qui appelait la sous-routine n'affiche pas le
Partie 3 : Les bases du langage VBA 163/250
www.openclassrooms.com
double mais 100. En effet, c'est la copie qui a t multiplie par 2 et non la valeur relle de la variable.
Enfin, dans la troisime, aucun mot-cl n'est utilis. Par dfaut nous envoyons la rfrence et donc la vraie valeur la sous-
routine. Celle-ci effectue donc le mme calcul (multiplication par 2) et modifie la variable de la procdure appelante. Le rsultat
affich est donc 200.
C'est bon, c'est fini ! Euh, je parle de ce chapitre, pas du tutoriel, nous en sommes encore assez loin d'ailleurs Les fonctions
de ce chapitre ne sont pas trs dveloppes mais c'est en pratiquant que vous aller complexifier vos fonctions et sous-routines.
La lecture des chapitres suivants vous aidera faire tout ce que vous voulez facilement.
Partie 3 : Les bases du langage VBA 164/250
www.openclassrooms.com
Partie 4 : Interagir avec l'utilisateur
Maintenant que vous avez les bases du langage VBA, il est temps de passer la pratique. Qu'allons-nous voir maintenant ?
Botes de dialogue basiques, formulaires de saisie trs complets (UserForms) qui vous permettrons de dialoguer avec l'utilisateur
de votre classeur et de lui simplifier la vie.
Les botes de dialogue usuelles
Cette nouvelle partie va vous montrer comment dialoguer avec l'utilisateur. Pour
cela, il vous faut une interface, qui permet de saisir des informations. Vous pourrez
ainsi les rcuprer et les rutiliser pour par exemple personnaliser l'interface,
complter des listes etc.
Les interfaces les plus basiques sont les botes de dialogue usuelles. Et vous en
connaissez ! Dans la premire partie, nous avons plusieurs fois affich un message
au moyen de la fonction MsgBox. Mais l'usage de la fonction est rest simple.
Savez-vous qu'il est possible dans une MsgBox de modifier le titre, le style, les
boutons ? Ici, nous allons aussi nous intresser la fonction et la mthode
InputBox (oui, c'est ambigu), qui permet de rcuprer des informations saisies par
l'utilisateur !
Informez avec MsgBox !
L'affichage basique de messages se fait au moyen de la fonction MsgBox. Dans la premire partie, nous en avons fait un usage
vraiment simple en lui passant en paramtre que le message afficher :
Code : VB.NET
MsgBox " Je suis un Zr0 ! "
Pourtant, on peut perfectionner ces botes. De quelle manire ? En leur donnant un titre, en modifiant l'ventail de boutons
cliquables ou encore l'icne de la fentre (information - interrogation - erreur). Examinons le prototype (carte d'identit) de la
fonction MsgBox afin d'en savoir plus.
Code : VB.NET
MsgBox (Prompt, [Buttons] As VbMsgBoxStyle = vbOkOnly, [title],
[helpfile], [context]) As VbMsgBoxResult
La fonction peut prendre jusqu' 5 paramtres. Le As permet de prciser le type de valeur qu'il faut indiquer ou que la fonction
retourne.
Ah, parce que la fonction renvoie une valeur ?
Et oui. D'ailleurs, c'est bien pratique. Dans une MsgBox trois boutons, c'est bien la valeur de retour (stocke dans une variable)
qui permettra de savoir o a cliqu l'utilisateur et d'agir en consquence ! MsgBox() retourne un Long, c'est--dire un entier.
Stockons-le dans une variable et utilisons la syntaxe approprie aux fonctions :
Code : VB.NET
Sub maBoite()
Dim retour As Long
retour = MsgBox ( Prompt := " Je suis un Zr0 !" )
Partie 3 : Les bases du langage VBA 165/250
www.openclassrooms.com
End Sub
Ce qui change par rapport nos prcdentes utilisations de MsgBox, c'est que nous utilisons des parenthses, comme l'appel
de n'importe quelle fonction.
De plus, nous indiquons le paramtre auquel nous attribuons une valeur grce au :=. Cette syntaxe est un peu lourde mais au
final, c'est tout bnfique pour vous. Vous pouvez ainsi saisir les paramtres dans n'importe quel ordre sans avoir se demander
trois heures qui fait quoi .
Notez que la syntaxe suivante est tout aussi correcte :
Code : VB.NET
retour = MsgBox ( " Je suis un Zr0 !" )
prompt est le seul paramtre obligatoire. En effet, il n'est pas entour de crochets. Vous le devinez aisment, prompt attend
une chane de caractres (String) et reprsente le message qui sera affich dans la bote.
Maintenant, voyons le reste.
Des boutons !
Le prototype nous indique que le paramtre buttons n'est pas obligatoire, puisqu'il est entour de crochets. Cela signifie que
si vous fates appel la fonction MsgBox avec uniquement le paramtre obligatoire, vous n'aurez pas d'erreur l'excution du
script.
Une panoplie de boutons...
A la place de buttons, il faut mettre une constante du type VbMsgBox, comme nous l'indique le As. Par dfaut, VBA applique
la constante vbOkOnly, ce qui veut dire que par dfaut, toutes vos MsgBox auront un bouton Ok. De toutes manires, le nom
des constantes est bien souvent explicite .
Je ne vous fait pas l'offense de dtailler l'utilisation d'un bouton Ok, tout le monde devine que les MsgBox avec cet unique
bouton auront une vise purement informative.
VBA met votre disposition plusieurs constantes, que nous pouvons appeler par leur nom ou par leur valeur numrique :
Nom Valeur numrique Description
vbOkOnly 0
Ok
vbOkCancel 1
Ok et Annuler
vbYesNoCancel 3
Oui, Non, Annuler
vbYesNo 4
Oui, Non
Par exemple, pour crer une MsgBox qui affiche " Salut ! " et qui propose comme boutons " Ok " et " Annuler ", je peux faire :
Code : VB.NET
Partie 4 : Interagir avec l'utilisateur 166/250
www.openclassrooms.com
retour = MsgBox ( Prompt := " Salut ! ", Buttons := vbOkCancel)
ou encore :
Code : VB.NET
retour = MsgBox (" Salut ! ", 1)
Cependant, la premire solution est prfrer. En effet, si vous ne touchez pas votre code pendant 3 mois ou si vous travaillez
plusieurs, un nom explicite est bien souvent prfrable une valeur numrique.
Information, question ? Tout est dans le contexte.
Agir en consquence
Maintenant que nous avons vu comment former vos MsgBox, il est temps de les rendre utiles pour vous . Nous allons faire
une batterie de tests sur la variable retour grce aux conditions, afin de savoir o l'utilisateur a cliqu et donc d'agir en
consquence.
Encore une fois, tout va se faire coup de constantes VBA.
En effet, la valeur renvoye par MsgBox dpend du bouton press par l'utilisateur. Si nous rcuprons cette valeur de retour,
nous saurons o a cliqu notre cobaye et donc quelles instructions excuter !
C'est d'ailleurs ce que l'on appelle la programmation vnementielle. Il s'agit dexcuter tel ou tel bloc d'instructions en
fonction du signal reu par le programme - signal gnralement mis par l'utilisateur.
Bouton Constante retour Valeur numrique retour
OK vbok 1
Annuler vbCancel 2
Oui vbYes 6
Non vbNo 7
Si vous connaissez un peu l'anglais, les noms de constantes ne devraient vraiment pas poser problme.
Prenons l'exemple suivant, qui pose une question l'utilisateur :
Code : VB.NET
Sub questionVitale()
Dim retour As Long
' on cre une MsgBox "Oui - Non ":
retour = MsgBox( Prompt := "tes-vous vraiment un Zr0 ?", Buttons
:= vbYesNo )
'Si on a cliqu sur Oui, on souhaite la bienvenue :
If retour = vbYes Then
MsgBox "Bienvenue !"
Partie 4 : Interagir avec l'utilisateur 167/250
www.openclassrooms.com
'Sinon, on affiche un autre message moins amical :) :
Else
MsgBox "Ouste !"
End If
End Sub
Naturellement, la place de If retour = vbYes, on aurait trs bien pu tester avec la valeur numrique associe la
constante : If retour = 6.
Bien entendu, ceci n'est qu'un exemple simple mettant en jeu conditions et MsgBox. Nanmoins, vous connaissez dsormais le
principe pour engager un dialogue l'utilisateur, c'est--dire personnaliser Excel en fonction de ses actions .
Voyons maintenant comment rcuprer des informations saisies par l'utilisateur.
Glanez des infos avec InputBox
La fonction InputBox() vous permet dans un premier temps de crer une bote de dialogue avec un champ de texte pour que
l'utilisateur y saisisse quelque chose. Avant de se servir de la fonction, examinons son prototype :
Code : VB.NET
InputBox(Prompt, [Title], [Default], [XPos], [YPos], [HelpFile],
[Context]) As String
Premirement, la fonction renvoie un String, c'est--dire une chane de caractres. Que vous saisissiez un mot ou un nombre, il
sera convertit en String. Pas trs pratique pour les calculs (on ne peut pas par exemple additionner un entier un String) mais
tous ces problmes seront bien vites rsolus .
Vous connaissez la plupart des paramtres (prompt, title, context), le reste n'est pas trs utile dans un premier temps.
Vos programmes devraient vraiment commencer devenir intressants dsormais .
Une seule chose, trouvez quelque chose coder et dveloppez-le ! N'oubliez pas que l'enregistreur de macros est souvent un
bon dbut si vous bloquez.
Partie 4 : Interagir avec l'utilisateur 168/250
www.openclassrooms.com
Partie 5 : Annexes
Les fonctions d'Excel
Cette annexe vous propose un petit index non exhaustif des fonctions d'Excel. Les fonctions sont ranges par catgorie,
prsentes et illustres avec des exemples concrets. On peut donc dire que ce chapitre fait suite celui sur les fonctions, mme si
quelques rappels seront faits .
N'hsitez pas faire des recherches ici car bien souvent, on se casse la tte alors qu'une fonction toute prte existe dj pour ce
qu'on veut faire...
Durant ce chapitre, nous allons voir le groupe Bibliothque de fonctions de l'onglet Formules :
Carte d'identit de la fonction
Dans cette premire partie, je vais vous prsenter ce qu'est une fonction et aussi comment en crire une dans Excel.
Qu'est-ce qu'une fonction ?
Vous connaissez le rle de la formule ? Non ? Et bien on va commencer par l. Une formule, c'est ce que vous entrez dans la
cellule.
Voici un exemple :
=100+200
Grce cette formule, Excel pourra effectuer l'addition de deux nombres. Vous allez me dire que cette opration est simple, ce qui
est vrai. Cette formule ne dpend que d'elle-mme et non pas des autres cellules. On parle alors de contenu statique . Cela
signifie que si je modifie les autres cellules, le rsultat de celle-ci ne changera pas.
Vous vous doutez maintenant qu'il y a un autre type de contenu, c'est le contenu dynamique . Voici un exemple :
=B1+C5
Ici, on ne peut connatre le rsultat de l'opration si on ne connat pas la valeur des cellules en B1 et C5. C'est ce que l'on appelle
un contenu dynamique. Il n'y a pas besoin de modifier la formule propose pour que le rsultat change. Il suffit de modifier les
valeurs des cellules B1 et C5 pour que le rsultat change.
Testez par vous mme. Entrez dans la cellule A1 l'exemple propos plus haut : =B1+C5. Puis, amusez-vous modifier les valeurs
des cellules en B1 et C5, vous observerez que le rsultat de cette addition change en A1.
La coloration des cellules que j'effectue dans ce cours correspond la coloration utilise par Excel et elle permet de
mieux se reprer.
Un contenu dynamique peut dpendre de cellules statiques ou de cellules dynamiques. Dans l'exemple prcdent, il peut y avoir
en B1 une valeur ou une autre formule.
Pour rsumer, le contenu statique affiche un rsultat sans dpendre d'autres cellules alors qu'un contenu dynamique dpend
d'autres cellules.
Les formules sont trs souvent utilises dans un contenu dynamique. Pour faciliter l'utilisation de ces formules, Excel dispose
d'une longue liste de FONCTIONS . L'utilisateur n'a plus qu' fournir les paramtres des fonctions (lorsqu'elles en prennent)
et Excel se charge d'effectuer les diffrentes oprations. Les fonctions permettent de faire des oprations arithmtiques (addition,
soustraction, multiplication, division), des oprations logiques (comparaison de donnes) et d'autres que l'on dcouvrira au fil
du tutoriel.
Certaines fonctions combinent plusieurs types d'oprations et c'est grce ces combinaisons qu'Excel nous facilite la tche. Par
exemple, la fonction MOYENNE nous vite de faire l'addition de toutes les valeurs, de compter le nombre de valeurs et de
Partie 4 : Interagir avec l'utilisateur 169/250
www.openclassrooms.com
diviser la somme obtenue par le nombre de valeurs.
Je vous prsente ici des exemples de formules entres dans les cellules d'Excel et ct le type de contenu : statique ou
dynamique avec des explications.
Formule
Type de
contenu
Explication
=10 Statique
Pas besoin d'explication
=B1 Dynamique Cette fonction dpend d'une autre cellule, elle est donc dynamique.
=10+2 Statique Comme dans l'exemple prcdent, elle ne dpend pas d'autres cellules.
=B4+C5 Dynamique Idem, exemple dcrit prcdemment.
=10+D3 Dynamique
La premire valeur est statique alors que la seconde est dynamique donc la formule est
dynamique.
=PI() Statique
C'est une formule qui renvoie la valeur de PI (on l'tudiera plus tard). Cette valeur est
toujours la mme donc le contenu est statique.
=SOMME(B1:B5) Dynamique
Nous tudierons la syntaxe plus tard. Ce contenu est dynamique puisqu'il dpend d'autres
cellules.
=MAINTENANT() Dynamique
Nous tudierons cette fonction plus tard, elle renvoie l'heure au moment o la feuille est
calcule. Ce contenu est dynamique puisqu'il varie chaque fois que la feuille est calcule.
Ce tableau prsente plusieurs exemples diffrents pour illustrer le contenu statique et dynamique. Vous comprendrez peut-tre
mieux en lisant la description des fonctions plus tard dans ce cours.
Pour reprendre, voici comment se prsente une fonction :
=NOM_DE_LA_FONCTION(PARAMETRE1;PARAMETRE2;...)
On voit donc qu'une fonction est compose du signe gal (=), de son nom et des paramtres, aussi appels arguments, qu'elle
prend en compte (s'il y en a, ils ne sont pas obligatoires). Ces paramtres peuvent tre de diffrents types et le nombre de
paramtres varie aussi beaucoup selon les fonctions.
A noter que les illustrations et les fonctions sont tires de la version 2007 d'Excel.
Comment une fonction est-elle renseigne ?
Pour crire une fonction, il y a plusieurs solutions et je vais vous en prsenter trois. Il existe d'autres solutions comme
l'utilisation du VBA Excel mais c'est plus complexe. Dans ce tutoriel, je vous prsente les plus simples et les plus courantes.
Premire solution
La premire solution que nous allons prsenter est l'entre de la fonction directement dans la cellule en l'crivant soit dans la
cellule, soit dans la barre de formule, de cette faon (exemple de la fonction SOMME que nous verrons plus tard) :
Il faut alors connatre la fonction, c'est la mthode la plus utilise lorsque l'on connat les fonctions et qu'on les utilise souvent.
Vous pouvez voir, si vous testez, qu'Excel vous propose des fonctions au cours de la frappe. Cela peut vous faciliter la
tche lorsque vous n'tes pas sr de l'orthographe de la fonction. Sur la capture, vous voyez qu'une fois la fonction
entre, Excel vous indique ce dont la fonction besoin (ici des nombres ou coordonnes de cellule).
Partie 5 : Annexes 170/250
www.openclassrooms.com
Deuxime information sur ce qui s'affiche sur la capture d'cran, un paramtre (ou donne) obligatoire est en gras, ils
sont gnralement spars par des points-virgules ; . Ceux optionnels sont entre crochets.
Deuxime solution
Par le ruban, dans l'onglet Formules et dans la rubrique Bibliothque de fonctions puis en droulant la liste d'une des
catgories et en choisissant la fonction voulue. Toujours avec l'exemple de la fonction SOMME , vous devriez avoir a :
Dans le menu droulant, on slectionne la fonction que l'on veut et une fentre s'ouvre :
Partie 5 : Annexes 171/250
www.openclassrooms.com
Il suffit alors de remplir les champs, Excel nous aide avec des informations en bas sur la fonction et sur le paramtre entrer. Il
faut ensuite cliquer sur OK . La formule est alors entre dans la cellule active et peut tre modifie dans la barre de formule.
Pour slectionner des cellules dont on ne connat pas les coordonnes par cur (c'est souvent le cas), il suffit de cliquer droite
du champ ici : et une autre fentre (plus petite) s'ouvre :
A ce moment, il vous suffit de slectionner la ou les cellules souhaites pour le paramtre. Si vous ne savez pas, cliquez sur la
petite icne droite de la fentre : . Vous revenez ainsi sur la fentre pour insrer la fonction.
Troisime solution
Par le ruban galement, dans l'onglet Formules et dans la rubrique Bibliothque de fonctions cliquer sur Insrer une
fonction .
Partie 5 : Annexes 172/250
www.openclassrooms.com
Une fentre s'ouvre alors :
Il faut donc soit dcrire la fonction et Excel vous la trouve, soit slectionner la fonction dans la liste en dessous lorsqu'elle est
connue. Si on ne sait pas dans quelle catgorie elle se trouve, slectionner Tous .
La fonction SOMME est toujours notre exemple pour cette troisime solution :
Partie 5 : Annexes 173/250
www.openclassrooms.com
Cliquer alors sur OK . S'ouvre alors la fentre que l'on a vu lors de la deuxime solution. Il faut alors suivre la mme procdure
qu' partir de cette fentre pour entrer la fonction.
Vous savez maintenant comment crire une fonction, nous allons maintenant commencer avec les premires fonctions dans la
deuxime partie.
Les fonctions Mathmatiques
Dans cette premire partie, nous allons tudier les fonctions Mathmatiques d'Excel. Elles se trouvent ici :
A partir du ruban et de l'onglet Formules , de la rubrique Bibliothque de fonctions et dans la catgorie Maths et
trigonomtrie .
Partie 5 : Annexes 174/250
www.openclassrooms.com
Ou partir du ruban et de l'onglet Formules , de la rubrique Bibliothque de fonctions et de cliquer sur Insrer une
fonction . Une fentre s'ouvre, slectionner dans le menu droulant de la catgorie : Math & trigo. :
Partie 5 : Annexes 175/250
www.openclassrooms.com
Je vais vous proposer des fonctions de base de la catgorie Mathmatiques et trigonomtrie qui ne sont pas forcement
intuitives. D'autres fonctions existent mais sont trs simples d'utilisation.
Pour suivre avec moi cette sous-partie et vous exercer de votre ct, je vous propose de :
Tlcharger le fichier fonctions_mathematiques.xlsx
Ce classeur Excel contient tous les exemples utiliss dans cette sous-partie. Il y a la base des exemples, vous d'entrer les
formules.
INTRODUCTION
Dans cette introduction, nous allons parler des oprateurs et des priorits mathmatiques. Cela peut paratre facile, mais un
rappel n'est pas une perte de temps pour certains. Les trois fonctions qui suivent permettent d'effectuer les oprations
suivantes : addition, soustraction, multiplication, division.
Un petit tableau qui rcapitule les signes utiliss pour ces oprations :
Opration Oprateur
Addition +
Soustraction -
Multiplication *
Division /
Dans une formule Excel, on peut utiliser ces oprateurs pour effectuer des calculs. Mais lorsqu'il s'agit d'additionner 50 cellules,
la formule devient trs longue. C'est pourquoi les fonctions sont utiles.
Petit rappel mathmatique : les oprations de multiplication et division sont prioritaires sur les oprations d'addition et de
soustraction.
Partie 5 : Annexes 176/250
www.openclassrooms.com
Une formule est lue et excute de gauche droite et effectue les oprations dans l'ordre. Mais elle respecte les proprits
opratoires rappeles juste avant. La formule effectue donc d'abord toutes les multiplications et divisions et ensuite les additions
et soustractions. Si des additions doivent tre effectues avant les multiplications par exemple, il faut alors utiliser les
parenthses. Ainsi, une addition entre parenthses est effectue AVANT une multiplication. Voici des exemples :
Formule Rsultat
=10+3*5-2 23
=(10+3)*3-2 37
=(15+30)/(2+1) 15
=5*6+3 33
=(5*6)+3 33
J'espre que a vous a rappel de bons souvenirs et que vous connaissez maintenant ces oprations et oprateurs. Des erreurs
courantes viennent de ces priorits opratoires non prises en compte par l'utilisateur.
SOMME
Que permet-elle ?
Elle permet l'addition de plusieurs nombres ou cellules.
Comment s'crit-elle et quels paramtres ?
La fonction SOMME s'crit de la faon suivante et prend un nombre d'arguments trs variable.
=SOMME(100;250)
Mais la plupart du temps, on ne connat pas les nombres additionner on utilise alors les coordonnes de cellules de cette faon
:
=SOMME(E2;F4)
On peut aussi additionner plusieurs cellules diffrentes ou mme des plages de cellules. Pour plusieurs cellules on utilise le
point-virgule (;) pour sparer les cellules. Lorsqu'il s'agit d'une plage de cellules, on entre la premire cellule de la plage et la
dernire cellule de cette mme plage spares par deux points (:). Pour vulgariser et bien retenir, le point-virgule (;) signifie "et",
et les deux points (:) signifient "jusqu'".
=SOMME(E2;F4;G6) pour calculer la somme des valeurs des cellules E2, F4 et G6.
=SOMME(E2:E5) pour calculer la somme des valeurs des cellules E2, E3, E4 et E5.
Un exemple thorique et un exemple concret
Voici un exemple thorique sur des donnes alatoires :
Partie 5 : Annexes 177/250
www.openclassrooms.com
Dans la colonne B on a les formules entres dans la colonne C et qui nous donnent les rsultats de la capture d'cran.
Nous allons voir maintenant un exemple plus concret. Dans une quipe de handball, nous allons voir combien de buts chaque
joueur a marqus (rsultats fictifs). Voici ce que a donne :
Nous venons de voir une utilisation concrte de la fonction SOMME mais elle est souvent combine d'autres fonctions. Vous
savez quand mme comment faire une somme de plusieurs cellules.
Pour une diffrence, il suffit de placer un signe - devant le chiffre que l'on souhaite soustraire. En effet, il n'existe pas de
fonction DIFFRENCE dans Excel 2007. Pour le reste, a fonctionne comme pour l'addition.
PRODUIT
Que permet-elle ?
Elle permet de multiplier plusieurs nombres ou cellules entre eux.
Comment s'crit-elle et quels paramtres ?
La fonction PRODUIT s'crit de la mme faon que la fonction SOMME et fonctionne exactement de la mme faon.
Un exemple thorique et un exemple concret
Voici un exemple thorique sur des donnes alatoires :
Avec un exemple plus concret, on peut voir l'utilit de la fonction dans une facture par exemple et on peut combiner la fonction
SOMME :
Partie 5 : Annexes 178/250
www.openclassrooms.com
QUOTIENT
Que permet-elle ?
Elle permet de renvoyer la partie entire d'une division.
Comment s'crit-elle et quels paramtres ?
La fonction QUOTIENT s'crit de la faon suivante et prend deux paramtres : le diviseur et le dividende.
=QUOTIENT(100;25)
Mais la plupart du temps, on ne connat pas les nombres diviser on utilise alors les coordonnes de cellules de cette faon :
=QUOTIENT(E2;F4)
Un exemple thorique et un exemple concret
Voici un exemple thorique sur des donnes alatoires :
Avec un exemple plus concret, on peut voir l'utilit de la fonction dans le calcul de la rpartition des denres par lve, tant
donn qu'il est difficile de distribuer des quarts de bonbons, il est prfrable d'avoir des valeurs entires :
Partie 5 : Annexes 179/250
www.openclassrooms.com
Simplifier ces fonctions
Nous venons de voir trois fonctions d'Excel qui sont trs souvent utilises et peuvent tre simplifies grce aux oprateurs
numriques que nous avons vus en introduction. Les voici :
Description Oprateur Simplification
Somme + =SOMME(B2;C4) revient crire =B2+C4
Diffrence - =SOMME(B2;-C4) revient crire =B2-C4
Produit * =PRODUIT(B2;C4) revient crire =B2*C4
Quotient / Pas de simplification
=QUOTIENT(B2;C4) ne revient pas crire =B2/C4. En effet, cette expression permet de diviser les deux nombres,
mais ne renvoie pas que la partie entire, elle renvoie aussi la partie dcimale du rsultat.
Nous pouvons prendre comme exemple un bulletin de notes pour regrouper l'addition, la multiplication et la division. Pour
calculer la moyenne d'un lve au bac, on calcule dans un premier temps le nombre de points que rapporte chaque matire en
multipliant la note par le coefficient. Dans un second temps, on obtient le nombre total de points obtenus et le nombre de
coefficients total. Enfin, pour calculer la moyenne on divise le nombre de points par le nombre de coefficients pour avoir la
moyenne sur 20. Dans notre exemple, notre lve de terminale S spcialit physique-chimie (prcision qui n'a aucun intrt ),
obtient la moyenne de 13,71 :
Voil la partie la plus simple de ce tutoriel de termine. Bah ouais, on a juste vu les fonctions de calcul de base... On attaque la
suite avec une nouvelle fonction.
MOD
Partie 5 : Annexes 180/250
www.openclassrooms.com
Que permet-elle ?
Elle permet de renvoyer le reste d'une division.
Comment s'crit-elle et quels paramtres ?
La fonction MOD s'crit de la faon suivante et prend deux paramtres (comme pour la fonction QUOTIENT en fait).
=MOD(100;18)
Mais la plupart du temps, on ne connat pas les nombres diviser on utilise alors les coordonnes de cellules de cette faon :
=MOD(E2;F4)
Un exemple thorique et un exemple concret
Voici un exemple thorique sur des donnes alatoires :
Pour ce qui est de l'exemple plus concret, on peut reprendre la liste des denres par enfants. Mais ici, la colonne de rsultat nous
donne les restes aprs le partage quitable des denres.
PGCD
Que permet-elle ?
Elle permet de renvoyer le plus grand dnominateur commun de plusieurs nombres ou cellules.
Comment s'crit-elle et quels paramtres ?
La fonction PGCD s'crit de la mme faon que la fonction SOMME.
=PGCD(E2;F4;G6) pour calculer le PGCD des valeurs des cellules E2, F4 et G6.
Partie 5 : Annexes 181/250
www.openclassrooms.com
=PGCD(E2:E5) pour calculer le PGCD des valeurs des cellules E2, E3, E4 et E5.
Un exemple thorique et un exemple concret
Voici un exemple thorique sur des donnes alatoires :
Vous ne voyez pas l'utilit du PGCD ? Voici un exemple : vous cherchez couvrir une surface de 210 cm sur 135 cm avec des
carreaux de carrelage. Il vous faut le moins de carreaux possible donc des carreaux les plus grands possible. Il faut aussi qu'on ait
que des carreaux entiers. En effet, couper un carreau de carrelage, c'est pas facile... On cherche alors la taille d'un carreau (carr)
de carrelage. On utilise alors le PGCD!
Petite pause
Nous allons faire une pause dans les fonctions pour prsenter le concept de condition utile dans ... beaucoup de fonctions et
notamment dans les prochaines fonctions prsentes. C'est une pause dans l'tude des fonctions, mais pas dans l'apprentissage
! Ce passage est trs important, mais pas compliqu. Il faut bien comprendre tout a pour utiliser bon escient les fonctions qui
comportent des conditions.
Pour dmarrer, on va expliquer ce qu'est une condition. Une condition commence toujours par un SI. Dans la vie courante, on
peut dire : "Si je finis de manger avant 13h, je vais regarder le journal tlvis". On peut aussi aller plus loin en disant "Sinon,
j'achte le journal". Pour Excel, c'est la mme chose. On a une fonction SI prsente plus en dtail dans la partie sur les fonctions
logiques qui fonctionne de la mme faon. Une condition et donc un "si", une valeur si c'est vrai et une valeur si c'est faut (qui
correspond au sinon).
Pour faire une condition, il faut un critre de comparaison. Lorsque vous faites un puzzle, vous triez en premier les pices qui
font le tour pour dlimiter le puzzle et aussi parce que le critre de comparaison entre les pices est simple : sur les pices du tour,
il y a un ct plat. Donc lorsque vous prenez une pice en main, vous comparez les cts de la pice un ct plat et vous la
mettez soit dans la bote des pices du tour soit dans les pices qui seront retries par la suite.
Dans Excel, ce critre de comparaison est soit une valeur, une cellule ou encore du texte. On compare les donnes d'une cellule
notre critre de comparaison et Excel renvoie VRAI si la comparaison est juste sinon Excel renvoie FAUX et Excel excute ce que
vous lui avez dit de faire en fonction de ce que renvoie la comparaison.
Pour comparer des valeurs numriques ou mme du texte, on utilise des signes mathmatiques. Le plus connu des signes de
Partie 5 : Annexes 182/250
www.openclassrooms.com
comparaison est gal (=). Si les valeurs sont gales, alors fait a sinon fait ci. Je vous donne la liste de tous les oprateurs
utiliss dans Excel pour les comparaisons :
Oprateur de comparaison Signification
= gal
> Suprieur
< Infrieur
>= Suprieur ou gal
<= Infrieur ou gal
<> Diffrent de
On peut donc avec ces oprateurs de comparaison, faire toutes les comparaisons possibles entre deux valeurs. On va alors
s'entraner faire des comparaisons avec des donnes :
Comparaison
A3<=A4
B7<>G9
L2>A1
B2=B5
A4>=F8
M3<D9
Alors, vous savez quoi correspondent toutes ces comparaisons? La rponse juste en dessous.
Secret (cliquez pour afficher)
Comparaison Signification (Si...)
A3<=A4 A3 est plus petit ou gal A4
B7<>G9 B7 est diffrent de G9
L2>A1 L2 est plus grand que A1
B2=B5 B2 est gal B5
A4>=F8 A4 est plus grand ou gal F8
M3<D9 M3 est plus petit que D9
Pour comparer une valeur sans passer par la cellule, on entre la valeur telle quelle : A1=10. Par contre si on veut comparer du
texte, il faut alors le mettre entre guillemets : A1="Jean".
On va complexifier cette notion de condition et de comparaison au fil du cours dans les diffrentes fonctions.
SOMME.SI
Que permet-elle ?
Elle permet l'addition de plusieurs nombres ou cellules selon un critre de comparaison.
Comment s'crit-elle et quels paramtres ?
La fonction SOMME.SI s'crit de la faon suivante et prend 2 ou 3 paramtres.
Partie 5 : Annexes 183/250
www.openclassrooms.com
=SOMME.SI(plage;critre;[somme_plage])
Le premier paramtre est la plage, c'est l'ensemble des cellules comparer. Le second est le critre de comparaison, c'est ce
critre que la fonction va comparer les cellules de la plage. Enfin, le troisime paramtre est facultatif. S'il n'est pas prsent, ce
sont les valeurs de la plage qui sont additionnes. Si le paramtre somme_plage est renseign, ce sont les cellules de cette plage
qui sont additionnes.
Ce qui nous donne pour une criture avec des donnes alatoires:
=SOMME.SI(E2:E8;">10";F2:F8)
On vient de voir que quand il y avait une comparaison, Excel renvoie VRAI si elle est juste sinon elle renvoie FAUX et qu'Excel
excute ce qu'il faut en fonction. Ici, l'instruction qui est faite par Excel aprs la comparaison, c'est la prise en compte ou non de la
valeur. En fait si la condition est vraie, la valeur correspondante est prise en compte, sinon elle n'est pas prise en compte dans
l'addition. On ne choisit pas ce que fait la fonction aprs avoir renvoy VRAI ou FAUX, c'est la fonction qui s'en charge seule.
On choisit seulement avec la fonction SI tudie dans les fonctions logiques.
Un exemple thorique et un exemple concret
Voici un exemple thorique sur des donnes alatoires :
Petite explication : la fonction regarde la cellule B2 et la compare au critre que nous avons entr, si cette valeur est plus grande
que 320, alors j'intgre la cellule C2 dans l'addition, sinon je ne prends pas en compte la cellule C2. La fonction rpte cela pour
toutes les cellules de la plage de B2 B10.
Pour voir si vous avez compris, on va refaire un exemple avec un cas concret. On va faire nos courses. Pour conomiser, on
achte que les articles moins de 10. Combien d'articles vais-je avoir la sortie du magasin ?
Si le prix du savon est infrieur 10 alors j'achte les 2 savons (donc 2 articles). On fait la mme chose pour toutes les lignes de
Partie 5 : Annexes 184/250
www.openclassrooms.com
la plage. On se retrouve la sortie du magasin avec 14 articles. Alors que si nous avions tout achet, nous aurions eu 16 articles.
Voil ce qu'il y a savoir sur la fonction SOMME.SI.
SOMMEPROD
Que permet-elle ?
Elle permet de comptabiliser des donnes en multipliant des matrices entre elles. Pour tre clair, elle permet de compter le nombre
d'entres d'une liste selon des conditions, mais aussi d'additionner des cellules d'une liste selon des conditions.
Comment s'crit-elle et quels paramtres ?
La fonction SOMMEPROD s'crit de la faon suivante et prend un nombre trs variable d'arguments.
=SOMMEPROD((plage1="critre1")*(plage2="critre2")*(plage3)*...)
Les paramtres sont tous les mmes, ce sont des plages de cellules. Elles peuvent prendre deux formes. Soit, comme dans
l'exemple plage1 et plage2, elle est suivie d'un critre de comparaison soit, comme dans l'exemple plage3, elle ne possde pas de
critre de comparaison. On peut compter le nombre de lignes o la plage1 (colonne 1) est gale critre1 et o la plage2 (colonne
2) est gale critre2. Si on insre une troisime plage (colonne 3), on additionne les cellules de cette plage.
Je ne comprends pas tout l, a reste flou pour moi...
Comme pour la fonction prcdente, on utilise des critres de comparaison qui varient selon le type de donnes dans les plages.
Voici un exemple plus concret pour expliquer (une exemple est plus parlant qu'un long discours) :
=SOMMEPROD((E2:E8="Jacques")*(F2:F8="Janvier")*(G2:G8))
La premire plage est compare au critre "Jacques", la seconde au critre "Janvier" et la troisime n'a pas de critre de
comparaison. La fonction va donc regarder sur la premire ligne, si la premire cellule est gale "Jacques" et si la seconde
cellule de la ligne est gale "Janvier". Si c'est le cas, alors la valeur de la troisime cellule de la ligne est prise en compte dans
l'addition. S'il n'y avait pas de troisime plage, la fonction se contente de compter le nombre de lignes o les deux comparaisons
sont vraies. On obtient ainsi le nombre de fois o Jacques et Janvier sont sur la mme ligne.
Avec cette fonction on peut compter le nombre de lignes qui respectent les conditions ou alors additionner les cellules de
chaque ligne. Nous allons voir un exemple concret directement pour que ce soit plus facile comprendre.
Un exemple concret
Nous allons utiliser une feuille de donnes que je vous montre ici (et disponible dans le fichier tlchargeable) :
Partie 5 : Annexes 185/250
www.openclassrooms.com
Ce tableau reprsente les ventes de chaque vendeur d'un magasin sur les trois premiers mois de l'anne. Il y a 4 vendeurs (Jean,
Pierre, Paul, Jacques).
Comment faire pour savoir le nombre de ventes de Paul au mois de Mars ? En utilisant la fonction SOMMEPROD pardi !
Pour cela il faut entrer la formule suivante :
=SOMMEPROD((A2:A31="Paul")*(B2:B31="Mars"))
On obtient bien 3 ! Et oui Paul a fait 3 ventes au mois de Mars. Maintenant on cherche savoir combien d'argent a rapport Paul
au mois de Mars. Il suffit de multiplier par la colonne "Montant" de cette manire :
=SOMMEPROD((A2:A31="Paul")*(B2:B31="Mars")*(C2:C31))
Tada ! On obtient donc 2230. En effet, la fonction a effectu le calcul suivant : 840+660+730=2230. C'est top non ? On peut faire
plein de combinaisons avec cette formule ! Mais attention il y a quelques rgles respecter :
Toutes les plages doivent avoir la mme taille et aucune colonne ne peut tre prise entirement en entrant (A:A). Cela
dit, on peut la slectionner en faisant (A1:A65535).
Je vous propose d'autres exemples pour bien comprendre et voir un peu ce que l'on peut faire avec cette fonction.
Exemple 1 : compter le nombre de ventes ralises par Jean (on peut aussi raliser cette opration avec la fonction NB.SI) :
=SOMMEPROD((A2:A31="Jean")*1)
On obtient ainsi : 8. Cet exemple n'est pas le meilleur pour montrer la puissance de la fonction, mais elle montre qu'on n'est pas
oblig d'avoir beaucoup de paramtres compliqus.
Exemple 2 : compter le nombre de ventes suprieures 600 au mois de Janvier :
Partie 5 : Annexes 186/250
www.openclassrooms.com
=SOMMEPROD((B2:B31="Janvier")*(C2:C31>600))
On obtient ainsi : 2. On peut ainsi combiner les conditions pour prendre les valeurs comprises entre 200 et 600 par exemple.
Exemple 3 : totaliser la somme accumule grce Pierre aux mois de Janvier et Mars :
=SOMMEPROD((A2:A31="Pierre")*((B2:B31="Janvier")+(B2:B31="Mars"))*(C2:C31))
On obtient ainsi : 2760.
Pour synthtiser ce tableau, on peut crer ces deux tableaux :
Dans chaque cellule non grise, on a des fonctions SOMMEPROD. Je vous laisse vous entraner en essayant de reproduire ces
tableaux. Si vous avez des questions, demandez-moi dans les commentaires ou par MP. Pour les cellules grises, on peut utiliser
la fonction SOMME tout simplement. Je propose, pour bien apprivoiser la fonction tudie, de l'utiliser pour obtenir les mmes
rsultats qu'avec la fonction SOMME. Vous en tes largement capable, j'ai confiance en vous .
Nous en avons fini avec la fonction SOMMEPROD et j'espre que vous avez compris. Elle est vraiment trs puissante et utile
pour synthtiser des tableaux comme on vient de le faire !
PI
Que permet-elle ?
Elle permet de renvoyer la valeur de pi.
Comment s'crit-elle et quels paramtres ?
Elle s'crit de la faon suivante mais ne demande aucun paramtre :
=PI()
Il faut quand mme mettre les parenthses ouvrante et fermante pour que la fonction ne plante pas.
Partie 5 : Annexes 187/250
www.openclassrooms.com
Un exemple d'utilisation
On cherche calculer le primtre et l'aire de diffrents disques selon leur rayon :
RACINE
Que permet-elle ?
Elle permet de calculer la racine carre d'un nombre ou d'une cellule.
Comment s'crit-elle et quels paramtres ?
Elle ne prend qu'un paramtre, un nombre ou une cellule.
=RACINE(100)
=RACINE(E2)
Un exemple d'application
En course d'orientation, je dois aller du point A au point B. Je connais la distance vol d'oiseau entre ces deux points. Par contre,
le carr au centre ne me permet pas d'aller tout droit c'est une fort de buisson. Je dois donc calculer la distance parcourir en
prenant le chemin (trait noir).
On utilise alors le fameux thorme de Pythagore qui nous dit que AB+AC=BC lorsque le triangle est rectangle en A. Ici, nous
avons un carr donc les deux segments sont de mmes longueurs et 2x=AB. Il faut alors rsoudre cette petite quation. 2x tant
la distance parcourir. Voici la rponse grce Excel :
Partie 5 : Annexes 188/250
www.openclassrooms.com
ARRONDI
Que permet-elle ?
Elle permet d'arrondir le rsultat d'un quotient par exemple au nombre significatif que l'on veut.
Comment s'crit-elle et quels paramtres ?
Elle prend deux paramtres, le chiffre arrondir et le nombre de dcimal afficher. On l'crit ainsi :
=ARRONDI(valeur;nombre_de_dcimale)
=ARRONDI(100,029384;2)
On obtient alors la valeur 100,02. C'est trs pratique au lieu de formater les cellules avec deux dcimales avant de faire les
calculs.
Un exemple thorique et un exemple concret
Pour vous montrer comment on utilise la fonction, on l'applique des donnes alatoires.
On vient de voir dans l'exemple que l'on peut appliquer des valeurs ngatives. Vous avez srement devin que a permet
d'arrondir avant la virgule et donc la dizaine (pour -1) prs ou la centaine (pour -2) prs.
Vous avez vraiment besoin d'un exemple concret pour cette fonction ? Allez, pour le fun et parce que je suis sympa, je vous en
propose un. De plus la rptition permet l'apprentissage donc a ne vous fera pas de mal . J'aime bien la bouffe alors encore
un exemple sur des courses .
Partie 5 : Annexes 189/250
www.openclassrooms.com
ARRONDI.INF et ARRONDI.SUP
Que permettent-elles ?
Comme la fonction ARRONDI, elles permettent d'arrondir un chiffre selon un nombre de dcimales ou, en utilisant les nombres
ngatifs, d'arrondir avant la virgule. Pour la fonction ARRONDI.INF on arrondit l'infrieur alors qu'avec ARRONDI.SUP on
arrondit au suprieur. On ne se proccupe plus de savoir ce qui suit la partie tronque.
Comment s'crivent-elles et quels paramtres ?
De la mme faon que la fonction ARRONDI. Elles prennent 2 paramtres, le nombre arrondir et le nombre de dcimales.
=ARRONDI.INF(valeur;nombre_de_dcimale)
=ARRONDI.SUP(valeur;nombre_de_dcimale)
Je ne vais pas vous en dire plus sur cette fonction puisque c'est la mme chose que pour la fonction ARRONDI. Je ne peux
m'empcher de vous proposer un exemple quand mme :
ALEA.ENTRE.BORNES
Que permet-elle ?
Elle permet de renvoyer un nombre entier alatoire qui est situ entre deux bornes spcifies par l'utilisateur (c'est dire vous).
Un nouveau nombre alatoire est renvoy chaque fois que la feuille de calcul est calcule.
Partie 5 : Annexes 190/250
www.openclassrooms.com
Comment s'crit-elle et quels paramtres ?
Elle prend deux paramtres obligatoires, la borne minimale (la valeur sera suprieure ou gale cet argument) et la borne maximale
(la valeur sera suprieure ou gale cet argument).
=ALEA.ENTRE.BORNES(borne_minimale;borne_maximale)
Avec des valeurs alatoires, on a ceci :
=ALEA.ENTRE.BORNES(0;100)
Si vous entrez cette formule chez vous, vous n'obtenez jamais le mme rsultat. C'est pourquoi je ne vous donne pas ce que j'ai
parce que ce n'est pas forcement la mme que vous. Mais on peut aussi spcifier des cellules (lorsque l'on entre des valeurs dans
les cellules au lieu de modifier la formule) comme ceci :
=ALEA.ENTRE.BORNES(E2;F2)
Un exemple que vous pouvez adapter
Je vous prsente ici un exemple avec diffrentes bornes totalement alatoires et vous n'aurez pas les mmes valeurs que moi.
D'ailleurs, si vous recopiez la formule avec les mmes bornes, vous n'aurez pas la mme valeur.
Une combinaison avec la fonction ARRONDI
Pour obtenir un nombre alatoire parmi les dizaines de 0 100. On cherche avoir 0, 10, 20, 30, 40, 50, 60, 70, 80, 90 ou 100.
Comment faire ? En combinant la fonction ARRONDI et la fonction ALEA.ENTRE.BORNES! Voici la rponse :
Secret (cliquez pour afficher)
=ARRONDI(ALEA.ENTRE.BORNES(0;100);-1)
Vous pouvez donc adapter cet exemple, mais aussi combiner d'autres fonctions entre elles !
Les fonctions Logiques
Dans cette seconde partie, nous allons tudier les fonctions Logiques d'Excel.
Partie 5 : Annexes 191/250
www.openclassrooms.com
Ou partir dur ruban et de l'onglet Formules , de la rubrique Bibliothque de fonctions et de cliquer sur Insrer une
fonction . Une fentre s'ouvre, slectionner dans le menu droulant Logique .
Je vais vous proposer ici l'intgralit des fonctions de Logique. Ne vous inquitez pas, ce n'est pas pour a que c'est une grosse
partie, car trois fonctions ne seront pas aussi dtailles que les autres. Il n'y a pas beaucoup de fonctions dans cette catgorie.
Pour suivre avec moi cette sous-partie et vous exercer de votre ct, je vous propose de :
Tlcharger le fichier fonctions_logiques.xlsx
Ce classeur Excel contient tous les exemples utiliss dans cette partie. Il y a la base des exemples, vous d'entrer les formules.
SI
Que permet-elle ?
Elle permet de renvoyer une valeur ou une autre selon une condition. Tient, une condition, on en a dj parl. En effet, on dans la
petite pause effectue lors de la partie prcdente, on a tudi les conditions, les critres de comparaison et les oprateurs
permettant ces comparaisons. La fonction renvoie VRAI si la condition est respecte et FAUX si elle ne l'est pas.
Comment s'crit-elle et quels paramtres ?
Cette fonction prend un paramtre obligatoire : le test logique (c'est une autre faon d'appeler la condition). Puis deux paramtres
optionnels qui sont trs souvent renseigns sinon la condition n'est pas trs utile.
=SI(test_logique;[valeur_si_vrai];[valeur_si_faux])
Le premier paramtre est donc le test logique tel que : C3=126. Ensuite, il faut mettre, entre guillemets si l'on souhaite mettre du
texte, les valeurs si le test est bon tout d'abord puis s'il est faux. On a vu que la fonction renvoyait VRAI ou FAUX si la condition
tait respecte ou non. De ce fait, si la fonction renvoie VRAI, elle affiche alors la valeur si VRAI et affiche la valeur si FAUX si la
fonction renvoie FAUX.
=SI(G23=I8;A2;B7)
En ce qui concerne les deux autres paramtres (valeur_si_vrai et valeur_si_faux), on peut les renseigner entre guillemets pour du
texte, on peut mettre une valeur de cellule, on peut galement dcider de ne rien rentrer si la condition n'est pas respecte par
exemple. Pour cela on utilise le double guillemets comme ceci : "". Ainsi, on affiche du texte qui n'a aucun caractre, donc on
n'affiche rien.
Une autre petite information pour terminer avant les exemples, si l'on veut par exemple savoir si une valeur est contenue dans un
intervalle (plus petit que mais aussi plus grand que), il faudrait alors que C3 soit plus petit que 100 mais aussi plus grand que 10.
Partie 5 : Annexes 192/250
www.openclassrooms.com
Dans ce cas, on peut utiliser une fonction SI dans une fonction SI de cette faon :
=SI(C3<100;SI(C3>10;valeur_si_vrai;valeur si C3 n'est pas plus grand que 10);valeur si C3 n'est pas plus petit que 100)
Ainsi, vous pouvez spcifier du texte selon si la valeur est trop petite ou trop grande. a peut tre intressant pour alerter
l'utilisateur du classeur pourquoi la valeur entre n'est pas conforme.
Des exemples d'applications pour pratiquer et apprendre
Dans un premier temps, nous allons utiliser comme depuis le dbut de ce cours, des donnes alatoires puis dans un second
temps un exemple concret.
Voil pour ce qui est des valeurs alatoires. Vous pouvez donc jouer avec pour vous les approprier.
Je vous propose un exemple de l'utilisation de la fonction SI imbrique. On a une liste de notes obtenues au baccalaurat par des
lves. On leur attribut alors une mention (premier tableau) en fonction de la note. J'ai ajout une coloration conditionnelle pour
bien diffrencier les niveaux. La formule de la cellule C11 est note sous le tableau.
Partie 5 : Annexes 193/250
www.openclassrooms.com
Cette formule est lourde et on prfrera l'utilisation de la fonction RECHERCHE prsente dans la catgorie Recherche
et rfrences.
Cette fonction SI trs utilise dans Excel est souvent combine d'autres fonctions que nous allons voir par la suite. Elle est
aussi intgre dans d'autres fonctions comme celle vues prcdemment : SOMME.SI ou SOMMEPROD.
ET et OU
Que permettent-elles ?
Ces deux fonctions permettent de faciliter l'criture des fonctions SI lorsque vous avez plusieurs conditions respecter. La
fonction ET permet de dire que deux ou plusieurs conditions soient respectes pour que la fonction renvoie VRAI et la fonction
OU permet de dire que seulement une des deux ou plusieurs conditions doivent tre respectes pour que la fonction renvoie
VRAI.
Comment s'crivent-elles et quels paramtres ?
Ces deux fonctions prennent un paramtre obligatoire et peuvent en prendre plusieurs si on veut plusieurs conditions dans ces
fonctions. Voici la syntaxe :
=ET(condition1;[condition2];...)
=OU(condition1;[condition2];...)
Les conditions sont en fait des tests logiques vu lors de la fonction prcdente et fonctionne exactement de la mme faon. On
Partie 5 : Annexes 194/250
www.openclassrooms.com
va plutt se pencher sur la diffrence entre ET et OU.
La fonction ET exige que toutes les conditions soient vraies pour renvoyer VRAI, si une seule des conditions est fausse, alors la
fonction renvoi FAUX. La fonction OU exige qu'une seule des conditions soit vraie pour renvoyer VRAI.
Vous avez compris ? Pas trop n'est-ce pas. Et bien on va voir toutes les possibilits avec deux conditions avec la fonction ET et
deux conditions avec la fonction OU. Pour chaque ligne, on donne ce que renvoie la condition 1 et ce que renvoie la condition 2
de la fonction puis le rsultat que renvoie la fonction. Des exemples trs simples sont mentionns pour vous aider comprendre.
Vous avez compris l'intrt de ces fonctions ? Je vous vois ne pas osez, mais si allez y dites-le ! Oui, oui, on va les utiliser en les
combinant avec la fonction SI pardi ! On crit alors :
=SI(ET(condition1;condition2);valeur_si_vrai;valeur_si_faux)
La fonction affiche la valeur_si_vrai si la fonction ET renvoie VRAI et la valeur_si_faux si la fonction ET renvoie FAUX.
Comment on sait si la fonction ET renvoie VRAI ou FAUX ?
Si tu te poses cette question, remontes un peu la page et lis le passage On vient d'expliquer quand est-ce que la fonction ET
renvoyait VRAI et quand elle renvoyait FAUX. C'est le mme fonctionnement avec la fonction OU.
Diffrents exemples d'application
Pour donner un exemple de l'utilisation de la fonction ET, on va utiliser un tableau de recrutement de mannequin. Pour qu'elle soit
admissible, une fille doit mesurer au moins 172 cm, peser au maximum 60 kg et avoir un tour de poitrine de 85. Voici le rsultat :
Partie 5 : Annexes 195/250
www.openclassrooms.com
Un autre exemple trs simple pour finir sur ces fonctions propos de la fonction OU. Elle analyse si l'utilisateur est un utilisateur
Windows ou non.
SIERREUR
Que permet-elle ?
Elle permet d'afficher une valeur "par dfaut" dans une cellule si le calcul initialement prvu provoque une erreur. Par exemple,
une division par 0 va afficher #DIV/0!, on va alors utiliser cette fonction pour afficher le message que l'on veut.
Comment s'crit-elle et quels paramtres ?
Cette fonction ne prend que deux paramtres, mais les deux sont obligatoires. Le premier est la valeur afficher normalement et la
seconde, la valeur afficher en cas d'erreur de la premire.
=SIERREUR(valeur;valeur_si_erreur)
Cette fonction est trs simple comprendre et permet de ne plus afficher les vilains messages d'erreur d'Excel et d'expliquer plus
explicitement les erreurs.
=SIERREUR(E2;E3)
Avec en E2, une division par 0 et en E3 le texte suivant : "Vous essayer de diviser un nombre par 0". L'utilisateur du classeur sait
alors ce qu'il doit corriger.
Un exemple
Pour une division par 0 :
Partie 5 : Annexes 196/250
www.openclassrooms.com
Il existe d'autres types d'erreurs dcrites ici par Etienne-02.
Nous en avons fini avec les fonctions de la catgorie Logique. Elles ne sont pas nombreuses et je ne vous ai pas prsent les
fonctions VRAI, FAUX et NON qui renvoient respectivement, VRAI, FAUX et l'inverse de la valeur logique de l'argument (VRAI
pour FAUX et FAUX pour VRAI). Pour les deux premires fonctions, il n'y a pas d'argument. Pour la dernire, elle prend comme
paramtre une valeur.
Avanons dans notre domptage des fonctions Excel avec la catgorie suivante.
Les fonctions de Recherche et Rfrence
Dans cette partie nous allons tudier les fonctions de la catgorie Recherche et rfrence d'Excel.
Ou partir dur ruban et de l'onglet Formules , de la rubrique <italique Bibliothque de fonctions</italique> et de cliquer
sur Insrer une fonction . Une fentre s'ouvre, slectionner dans le menu droulant des catgories : Recherche & Matrices
.
Comme dans les autres catgories, nous centrerons notre tude sur les fonctions utiles que vous ne connaissez peut-tre pas.
Partie 5 : Annexes 197/250
www.openclassrooms.com
Pour suivre avec moi cette sous-partie et vous exercer de votre ct, je vous propose de :
Tlcharger le fichier
fonctions_recherche_et_reference.xlsx
Ce classeur Excel contient tous les exemples utiliss dans cette partie. Il y a la base des exemples, vous d'entrer les formules.
COLONNE et LIGNE
Que permettent-elles ?
Nous traitons les deux fonctions en mme temps, car elles ont le mme rle, mais dans un sens diffrent. Vous l'aurez devin, la
fonction COLONNE dans le sens vertical et LIGNE dans le sens horizontal.
Ces fonctions permettent de renvoyer le numro de la colonne ou celui de la ligne selon la fonction d'une cellule ou d'une plage
de cellule ou mme le nom d'une plage de cellule.
C'est quoi le nom d'une plage de cellule ?
On peut nommer des plages de cellule sur Excel pour viter d'avoir la rfrencer avec les lettres et chiffres des colonnes. Ainsi,
une plage de cellule allant de la cellule A1 la cellule C5 est appele A1:C5. Lorsque cette plage est slectionne, faites un clic
droit et cliquez sur Nommer une plage....
Une fentre s'ouvre, il suffit de remplir le champ Nom et de cliquer sur OK.
Partie 5 : Annexes 198/250
www.openclassrooms.com
Vous remarquez que, gauche de la barre de formule, apparat le nom de votre plage. C'est ce nom de plage que l'on peut envoyer
la fonction COLONNE ou LIGNE pour connatre le numro de colonne ou ligne o elle se trouve. C'est le numro de la
premire colonne ou ligne de la plage qui est renvoy.
On va pouvoir passer au dtail de ces fonctions.
Comment s'crivent-elles et quels paramtres ?
Les deux fonctions ne prennent qu'un paramtre qui n'est pas obligatoire. Si la fonction n'a pas de paramtres, elle renvoie le
numro de ligne ou colonne de la cellule dans laquelle elle est entre. Si elle a un paramtre, elle renvoie le numro de ligne ou
colonne de ce paramtre (cellule, plage ou nom de plage).
=COLONNE(Ma_plage)
=COLONNE()
=LIGNE(Ma_plage)
=LIGNE()
Quelques exemples
On utilise cette fonction surtout pour des noms de plage puisque pour les autres, les coordonnes de cellule permettent de
donner ces renseignements. Par contre, nous avons des chiffres pour les colonnes et non les lettres utilises par Excel. Il faudra
alors connatre la correspondance entre les chiffres et les lettres.
COLONNES et LIGNES
Que permettent-elles ?
Facile on vient de le voir, elles permettent de connatre l'emplacement d'une plage... Quoi c'est pas a ?
Partie 5 : Annexes 199/250
www.openclassrooms.com
Euh regarde bien, il y a un "s" chaque fonction, elles ont donc une autre fonction. Je l'admets elles fonctionnent de la mme
faon que les fonctions prcdentes. Mais ces fonctions renvoient la largeur ou la hauteur d'une plage de cellule. C'est
intressant lorsque vous n'avez pas de renseignement sur la plage, par exemple lorsque l'on dispose simplement du nom de la
plage.
Comment s'crit-elle et quels paramtres ?
Elles ne prennent qu'un paramtre, mais cette fois-ci il est obligatoire sinon la fonction ne fonctionne pas.
=COLONNES(plage)
=LIGNES(plage)
Quelques exemples
En reprenant le tableau des plages prcdentes, on peut connatre la largeur et la hauteur de chaque plage.
En combinant ces 4 fonctions (COLONNE, LIGNE, COLONNES, LIGNES), on peut transformer le nom de la plage en
coordonnes de cellule. Dans cet exemple on cherche alors trouver les coordonnes de chaque plage.
Comment fais-tu ce tableau ? Je n'y comprends pas grand-chose, d'habitude, tu nous donnes les formules...
Ma gnrosit me perdra, mais l je vous accorde que des petites explications ne seraient pas de trop.
Partie 5 : Annexes 200/250
www.openclassrooms.com
a ne vous suffit pas ? Je vous l'accorde, c'est encore flou. On va passer une par une les lignes de ce dernier tableau. Chaque
ligne correspond une colonne du tableau prcdent. Dans la premire colonne, on cherche le numro de la colonne de la
premire cellule de la plage avec la fonction COLONNE. Dans la colonne D, on cherche grce la fonction RECHERCHEV
(tudie un peu plus loin dans ce cours), la lettre correspondante ce chiffre dans l'alphabet. Voici le tableau que l'on utilise pour
la recherche :
Je vous expliquerai cette fonction plus en dtail au moment voulu. Ici vous voyez qu'on affiche une lettre au lieu d'un chiffre
grce la fonction. Dans la colonne suivante, on affiche le numro de ligne de la premire cellule avec la fonction LIGNE. On
obtient alors les coordonnes de la premire cellule de la plage. Grce la fonction CONCATENER, que nous verrons plus tard,
on peut afficher les coordonnes de la cellule.
On travaille ensuite sur la plage en rapportant la largeur et la hauteur de la plage grce aux fonctions COLONNES et LIGNES
respectivement.
Puis dans les quatre colonnes suivantes, on cherche o se termine la plage en ayant les coordonnes de la dernire cellule. Pour
le numro de colonne, on ajoute la position de la premire cellule, la largeur de la plage. On enlve ensuite 1 puisque sinon on
additionne la largeur de la plage et le numro de colonne donc on se dcale d'une colonne en trop. On rattrape cette erreur en
faisant "-1". On utilise la mme fonction RECHERCHEV pour trouver la lettre correspondante comme pour la premire cellule.
Pour le numro de ligne, on additionne le numro de ligne de la premire cellule et la hauteur de la plage et on enlve 1 pour les
mmes raisons que la largeur. On obtient ainsi, avec la fonction CONCATENER, les coordonnes de la dernire cellule de la
plage.
Enfin dans la dernire colonne, on utilise de nouveau la fonction CONCATENER pour assembler les coordonnes de la premire
Partie 5 : Annexes 201/250
www.openclassrooms.com
cellule et de la dernire cellule. On obtient ainsi les coordonnes de la plage.
J'espre que ces explications vous ont aides comprendre malgr que vous ne connaissiez pas toutes les fonctions. Mais je
voulais vous montrer l'utilit de ces fonctions pour connatre les coordonnes d'une plage sans regarder le dtail des plages.
RECHERCHEV
Que permet-elle ?
Comme on l'a vu un peu dans la description prcdente, elle permet de rechercher une valeur dans un tableau, plage de cellule ou
matrice et de renvoyer une valeur associe. Elle cherche dans la premire colonne et renvoie une valeur d'une des autres
colonnes sur la mme ligne.
Comment s'crit-elle et quels paramtres ?
Cette fonction prend plusieurs paramtres, trois obligatoires et un facultatif. Voici comment elle s'crit :
=RECHERCHEV(valeur_cherche;plage;numero_colonne;[valeur_proche])
La valeur cherche peut tre une valeur chiffre, du texte (qui sera alors entre guillemets) ou une cellule (et donc la valeur
qu'elle contient). Elle doit tre obligatoirement dans la premire colonne sinon la cellule contenant la fonction
RECHERCHEV vous renvoie l'erreur suivante : #NOM?.
Ensuite on spcifie la plage dans laquelle on fait la recherche, soit en crivant les coordonnes des cellules (exemple :
A1:B16) soit en spcifiant le nom de la plage (exemple : ma_plage).
Enfin, le troisime paramtre concerne le numro de la colonne dans laquelle la fonction doit chercher la valeur
retourner. Il est donc inutile d'indiquer la premire colonne puisque c'est dans celle-ci que la recherche est faite.
En ce qui concerne le paramtre facultatif, il peut prendre que deux valeurs diffrentes : VRAI ou FAUX. S'il n'est pas
spcifi, il a pour valeur VRAI. Quand il vaut VRAI, la premire colonne doit tre dans l'ordre croissant et la fonction
recherche une valeur approximative. Quand il vaut FAUX, la fonction cherche la valeur exacte. Si la fonction ne trouve
pas la valeur exacte, elle renvoie : #N/A.
Des exemples d'applications
Un premier exemple o l'on recherche un nombre et renvoi un autre nombre. Dans cet exemple, on a un barme o sont
reprsents des temps dans la colonne de gauche et la note correspondante dans la seconde colonne. Ainsi dans le tableau de
droite, on entre le temps de chaque lve en face de son nom et la fonction se charge de trouver elle-mme la note
correspondante.
Ici on ne cherche pas une valeur exacte, mais dans quel intervalle se trouve notre valeur pour lui attribuer une note. Il n'y a donc
Partie 5 : Annexes 202/250
www.openclassrooms.com
qu'une valeur qui change entre les diffrentes formules, c'est la valeur recherche.
L'exemple suivant n'est pas trs rvlateur parce que nous n'avons pas beaucoup de donnes (je ne vais pas faire l'inventaire de
toutes les villes de France ). Mais imaginez que vous ayez une liste interminable de donnes. Vous pouvez, grce la
fonction RECHERCHEV, faire la phrase que vous voulez en entrant juste le nom de la ville dans la cellule D11 (vous pouvez
mme faire une liste droulante pour choisir la ville, je vous prsente cette solution juste aprs).
La liste des villes doit tre dans l'ordre alphabtique pour que la recherche se fasse correctement.
Nous avons dfini la plage de recherche aux cellules B2:F9 que l'on a renomme villes. Nous n'avons pas pris la premire colonne
en compte pour que la recherche se fasse dans la colonne Ville.
Voici les deux formules entres dans les cellules B13 et B14 :
=CONCATENER(D11;" est une ville de ";RECHERCHEV(D11;villes;3);" habitants qui s'appellent les
";RECHERCHEV(D11;villes;5);".")
=CONCATENER("La densit est de ";RECHERCHEV(D11;villes;2);" habitant/km. Elle fait partie de la rgion
";RECHERCHEV(D11;villes;4);".")
Nous allons maintenant mettre une liste droulante pour choisir la ville. Je vais, par la mme occasion, vous montrer comment
faire une liste droulante. On commence maintenant par l'explication du fonctionnement.
Lorsque l'on choisit une ville dans la liste droulante, celle-ci est rattache une cellule. On peut alors chercher la ville dans
notre tableau pour avoir les informations sur la ville.
Pour insrer la liste droulante, placer votre curseur sur la cellule D11. Puis, dans l'onglet Donnes, dans la rubrique Outils de
donnes, cliquer sur Validation des donnes.
Une fentre s'ouvre alors. Nous allons renseigner les champs et valider puis la liste sera cre. Dans la fentre qui s'ouvre,
l'onglet Options est prslectionn sinon faites-le. Puis dans la liste Autoriser, slectionnez Liste.
Partie 5 : Annexes 203/250
www.openclassrooms.com
Laisser les paramtres par dfaut. Pour la source, slectionner la liste des villes que vous voulez voir apparatre. Pour cela placer
le curseur dans la case Source et slectionner les villes puis appuyer sur OK.
Vous avez maintenant une magnifique liste droulante. Votre utilisateur ne pourra pas se planter dans l'orthographe de la ville et
faire planter sa recherche.
Vous pouvez alors slectionner la ville que vous voulez et les informations apparaissent automatiquement. Sympa non ?
Nous en avons fini avec la fonction RECHERCHEV. Cette fonction est trs utile dans l'utilisation d'Excel. Alors, entranez-vous
et relisez ce passage si besoin.
RECHERCHEH
Que permet-elle ?
Cette fonction permet de faire exactement la mme chose que la fonction RECHERCHEV mais dans l'autre sens, c'est dire
Partie 5 : Annexes 204/250
www.openclassrooms.com
l'horizontale.
Comment s'crit-elle et quels paramtres ?
Comme je vous l'ai dj dit, elle fonctionne exactement de la mme faon que la fonction RECHERCHEV. Elle prend le mme
nombre de paramtres (3 obligatoires et un facultatif). Je vous la prsente ici :
=RECHERCHEH(valeur_cherche;plage;numero_ligne;[valeur_proche])
Je vais vous prsenter un exemple juste pour vous entraner. C'est juste que le sens s'inverse, on passe de la verticale
l'horizontale.
Un exemple
Comme pour l'exemple sur les villes, ces fonctions de recherche sont trs utiles lorsque vous avez de longues listes ou alors des
listes droulantes qui renvoient des nombres et donc vous cherchez l'lve correspondant ce nombre.
Je ne dtaille pas cette capture d'cran, les formules sont indiques. C'est la mme manipulation que la fonction prcdente. La
plage A1:I6 est appele notes.
RECHERCHE (forme vectorielle)
A noter qu'il existe deux formes de la fonction RECHERCHE l'une dite vectorielle, l'autre matricielle. La diffrence entre
les deux est le nombre d'arguments et le type d'argument qu'elles prennent. Nous allons donc prsenter la premire
fonction RECHERCHE (forme vectorielle) puis la fonction RECHERCHE (forme matricielle).
Que permet-elle ?
Elle permet de rechercher une valeur dans une colonne ou une ligne (c'est ce que l'on appelle un vecteur) et de renvoyer la valeur
correspondante contenue dans un autre vecteur (ligne ou colonne) de mme taille. Les donnes du vecteur dans lequel la
fonction cherche doivent tre tries dans l'ordre croissant.
Comment s'crit-elle et quels paramtres ?
Cette fonction a trois paramtres obligatoires. Le premier est la valeur cherche, le deuxime est le vecteur de recherche et le
troisime est le vecteur de rsultat. On note alors la fonction ainsi :
=RECHERCHE(valeur_cherche;vecteur_de_recherche;vecteur_de_rsultat)
Souvenez-vous que le vecteur est soit une ligne soit une colonne et que les vecteurs de recherche et de rsultat doivent tre de
mme longueur.
Partie 5 : Annexes 205/250
www.openclassrooms.com
Cette fonction est utilise lorsque les vecteurs ne sont pas au mme niveau dans le tableur ou si vous avez pour chaque vecteur,
un nom de plage. Il suffit de noter les noms de plage correspondant pour effectuer la recherche. Cela remplace la fonction
RECHERCHEV ou RECHERCHEH et devoir connatre le numro de colonne pour le rsultat.
Des exemples, encore des exemples
Reprenons notre tableau sur les villes de France. On va effectuer les mmes recherches, mais en appliquant des noms de plage
chaque colonne.
Plage Nom
B2:B9 ville
C2:C9 densit
D2:D9 nombre_habitant
E2:E9 rgion
F2:F9 habitant
Voici l'exemple, je vous prsente la formule ensuite :
On a donc utilis l'exemple de Marseille. Dans la cellule D11 on a donc la valeur Marseille. La formule qui nous permet d'avoir la
phrase de prsentation est la suivante :
Ne vous proccupez pas de la fonction CONCATENER pour l'instant nous la verrons en temps voulu. Attardons-nous plutt
sur les fonctions RECHERCHE. Nous avons donc chaque fois la mme valeur recherche, le mme vecteur de recherche, mais
c'est le vecteur de rsultat qui change. Le nom des plages nous permet de bien nous reprer dans cette longue formule et la
fonction RECHERCHE permet cette formule d'tre plus lisible.
Nous avons vu que la fonction RECHERCHE (forme vectorielle) est de la mme utilit que les fonctions RECHERCHEV et
RECHERCHEH mais dans des contextes un peu diffrents.
RECHERCHE (forme matricielle)
Que permet-elle ?
Elle permet de chercher une valeur dans une matrice (un tableau) et de renvoyer la valeur correspondante de la dernire ligne ou
Partie 5 : Annexes 206/250
www.openclassrooms.com
colonne. Elle combine donc les fonctions RECHERCHEV et RECHERCHEH mais elle ne permet de renvoyer la valeur que de la
dernire colonne ou ligne.
Comment s'crit-elle et quels paramtres ?
Elle ne prend que deux paramtres obligatoires. Le premier la valeur recherche et le second la matrice dans laquelle il faut faire la
recherche. On a donc cette syntaxe :
=RECHERCHE(valeur_recherche;matrice)
Mais la recherche se fait dans la premire ligne ou dans la premire colonne ?
Bonne question. Dj, vous savez que la recherche se fait toujours dans le premier vecteur (colonne ou ligne). S'il y a plus de
colonnes que de lignes, alors la recherche se fait dans la premire ligne (recherche horizontale). S'il y a plus de ligne que de
colonne alors c'est l'inverse, la recherche se fait dans la premire colonne (recherche verticale). S'il y a autant de lignes que de
colonnes, la matrice est donc un carr, la recherche se fait dans la premire colonne (recherche verticale).
On voit donc que si la matrice a plusieurs lignes et plusieurs colonnes, on ne peut avoir de renseignement que sur la dernire
colonne ou la dernire ligne. Toutes les lignes ou colonnes entre les deux ne peuvent tre trouves. Il faut alors changer de
fonction (RECHERCHEV, RECHERCHEH ou RECHERCHE forme vectorielle).
Cette fonction est utilise lorsque vous n'avez que deux colonnes ou deux lignes. Comme a, vous n'avez pas spcifier la
colonne de rsultat (le troisime paramtre des fonctions RECHERCHEV et RECHERCHEH).
Comme pour les autres fonctions de recherche, les donnes dans le vecteur de recherche doivent tre dans l'ordre
croissant ou alphabtique pour que la recherche s'effectue correctement.
Un exemple
Pour cet exemple, je vous propose un exemple qui va peut-tre tre abstrait pour vous. On a enregistr toutes les minutes la
frquence cardiaque (FC) d'un marcheur pendant 90 minutes. On a alors un tableau de deux colonnes (une pour le temps en
minutes et l'autre pour la FC en battement par minute = BPM) et 90 lignes.
Si on utilise la fonction recherche, elle se fera dans le sens vertical puisqu'on a beaucoup plus de lignes que de colonnes. On
peut alors connatre la FC un moment prcis de la marche avec la fonction RECHERCHE forme matricielle. La plage est appele
FC (A2:B91).
Voici les rsultats que l'on peut en tirer avec la fonction RECHERCHE (forme matricielle) :
Partie 5 : Annexes 207/250
www.openclassrooms.com
TRANSPOSE
Que permet-elle ?
Elle permet de mettre sur une ligne des donnes en colonne et inversement. Elle est utile lorsque vous avez un tableau double
entre faire et que les entres verticales et horizontales sont identiques. Quand on modifie la plage transposer, l'autre plage se
modifie aussi. Nous verrons cela dans les exemples.
Comment s'crit-elle et quels paramtres ?
Cette fonction est particulire puisqu'elle prend la forme d"une matrice. Vous vous demandez srement ce qu'est une matrice...
On a dj utilis le terme puisque c'est un tableau lorsque l'on regarde la matrice, elle a la mme forme qu'un tableau (un nombre
de ligne et de colonne dfini). C'est en fait une plage de cellules spciales qui varie sans que l'on modifie directement cette plage.
On ne va pas s'terniser sur la dfinition. Nous allons l'illustrer plus tard.
{=TRANSPOSE(plage)}
On voit que des crochets apparaissent, mais ils ne sont pas entrs par le clavier. Ceux-ci sont entrs par une combinaison de
touches que nous allons voir. Pour transposer la plage A2:A21 (donc une colonne) nous allons crire la formule suivante dans la
cellule B1 :
=TRANSPOSE(A2:A21)
Dans la cellule s'affiche une erreur : #VALEUR!. C'est normal puisque la plage (la ligne) n'a pas la mme taille que l'autre plage (la
colonne) en nombre de cellules. Pour la transposer, on va alors slectionner le nombre de cellules voulu partir de B2 c'est--dire
20 cellules (jusqu' la colonne U).
Partie 5 : Annexes 208/250
www.openclassrooms.com
Ensuite on appuie sur la touche F2. Le curseur se place alors dans la cellule de la formule (la premire cellule de la slection). Il
faut alors appuyer simultanment sur CTRL+SHIFT+Entre. La touche SHIFT est aussi appele touche MAJ. Voil, on obtient
donc une ligne qu'avec des zros. Bah oui parce qu'on a rien mis dans la colonne . On va donc maintenant faire un exemple
pour bien voir ce que a donne.
On ne peut modifier les donnes d'une matrice ! N'essayez pas, vous aurez une erreur que vous ne pouvez pas enlever.
C'est--dire qu'ici, il ne faut pas modifier les cellules de B1 U1. On peut modifier les donnes de la plage transposer
et par consquent les donnes de la plage transpose (on va le faire dans l'exemple).
Si vous voulez exploiter les donnes ensuite, faites un copier-coller et un collage spcial en slectionnant Valeurs dans la petite
fentre qui s'ouvre.
Pour supprimer une matrice, slectionner entirement la matrice et appuyer sur supprimer. Ne pas prendre qu'une cellule sinon
vous aurez un message d'erreur trs difficile enlever.
Deux exemples
Un exemple dans le football, on cherche avoir un tableau qui rsume les scores de l'anne en Ligue 1. On entre tout d'abord la
liste des quipes dans les cellules A1 A21 comme ceci :
Partie 5 : Annexes 209/250
www.openclassrooms.com
Pour pouvoir rsumer les scores, on va alors entrer les mmes quipes dans les cellules de B1 U1 avec la fonction
TRANSPOSE. Slectionner les cellules B1 U1 puis appuyer sur F2. Ensuite entrer la formule suivante :
=TRANSPOSE(A2:A21)
Puis appuyer sur la combinaison de touches vue auparavant : Ctrl+Shift+Entre. Vous obtenez alors un tableau double entre
avec les mmes noms d'quipes.
Partie 5 : Annexes 210/250
www.openclassrooms.com
Ensuite vous pouvez trier la liste dans l'ordre alphabtique des quipes dans la colonne A et la liste des quipes de la ligne 1 se
mettra jour toute seule. Vous pouvez aussi modifier le nom d'une quipe mais, comme je vous l'ai dit, que dans la colonne A (la
plage transposer).
Pour un autre exemple, je vous laisse aller voir celui-ci qui est trs bien fait.
Nous en avons fini avec les fonctions de Recherche et rfrence. Il en existe d'autres, vous pouvez les dcouvrir en les testant
mais elles sont moins utilises.
Les fonctions Statistiques
Dans cette partie, nous allons tudier les fonctions Statistiques d'Excel. Elles se trouvent ici :
A partir du ruban et de l'onglet Formules , de la rubrique Bibliothque de fonctions et dans la catgorie Plus de
fonction puis Statistiques :
Partie 5 : Annexes 211/250
www.openclassrooms.com
Une fentre s'ouvre, slectionner dans le menu droulant de la catgorie : Statistiques .
Comme dans les autres catgories, nous centrerons notre tude sur les fonctions utiles que vous ne connaissez peut-tre pas.
Pour suivre avec moi cette sous-partie et vous exercer de votre ct, je vous propose de :
Tlcharger le fichier fonctions_statistiques.xlsx
Ce classeur Excel contient tous les exemples utiliss dans cette partie. Il y a la base des exemples, vous d'entrer les formules.
Dans cette catgorie, il y a beaucoup de fonctions trs pousses sur les statistiques. Je dcrierais que les fonctions de bases
que vous serez amen utiliser et non les fonctions complexes comme la LOI.KHIDEUX.
MAX et MIN
Partie 5 : Annexes 212/250
www.openclassrooms.com
Que permettent-elles ?
Ces fonctions permettent de renvoyer le maximum et le minimum d'une liste de nombres.
Comment s'crivent-elles et quels paramtres ?
Ces fonctions prennent au moins un paramtre et ce nombre peut aller jusqu' 255 plages de cellule. On peut donc comparer un
grand nombre de valeurs.
=MAX(plage1;plage2;nombre1;nombre2;...)
=MIN(plage1;plage2;nombre1;nombre2;...)
La fonction renvoie la plus petite valeur trouve dans cette liste de valeurs.
Un exemple thorique et un exemple concret
Avec des donnes alatoires on obtient ceci :
On cherche dans notre exemple, le nombre maximum et minimum de chaque paramtre du classement.
Partie 5 : Annexes 213/250
www.openclassrooms.com
MOYENNE
Que permet-elle ?
Elle renvoie la moyenne d'une liste de valeurs. Tout le monde a dj eu des moyennes l'cole et connat le principe. C'est cette
fonction qui permet de faire a.
Comment s'crit-elle et quels paramtres ?
Comme pour les fonctions prcdentes, elle prend au minimum un paramtre et peut en prendre jusqu' 255 paramtres.
=MOYENNE(plage1;nombre1;plage2;...)
Elle est donc trs simple d'utilisation. On va donc pouvoir se passer d'un exemple thorique et faire directement un exemple
pratique.
Un exemple concret
On va faire la moyenne des prix des voitures proposes par un garage.
Partie 5 : Annexes 214/250
www.openclassrooms.com
MOYENNE.SI
Que permet-elle ?
Elle combine la fonction MOYENNE et la fonction SI pour donner la moyenne d'une srie de valeurs qui respectent une
condition.
Comment s'crit-elle et quels paramtres ?
Cette fonction prend deux paramtres obligatoires et un facultatif. Le premier est la plage compare, le second la condition et le
troisime, la plage des cellules dont il faut faire la moyenne si elle diffre du premier paramtre. Ce paramtre est utile si l'on veut
comparer les cellules d'une colonne mais faire la moyenne de la colonne adjacente.
=MOYENNE.SI(plage1;condition;[plage2])
Nous avons dj vu ce type de fonction avec SOMME.SI. C'est la mme chose sauf que l, au lieu d'additionner des valeurs on
fait leur moyenne.
Un exemple thorique et un exemple concret
Nous allons utiliser des donnes alatoires pour le premier exemple puis un exemple d'application concret.
Pour l'exemple concret, on va faire la moyenne des notes un test de logique d'un groupe de personne en fonction de leur
quotient intellectuel (QI).
Partie 5 : Annexes 215/250
www.openclassrooms.com
Cet exemple ressemble beaucoup celui de la fonction SOMME.SI et pour cause, elle fonctionne de la mme faon.
MEDIANE
Que permet-elle ?
Elle permet de renvoyer la mdiane d'une srie de nombres. La mdiane est le centre de cette srie. La rpartition des valeurs de
cette srie de part et d'autre de la mdiane est de 50% pour chaque partie. Cela signifie qu'il y a autant de valeur sous la mdiane
qu'au dessus.
Comment s'crit-elle et quels paramtres ?
C'est comme pour les autres fonctions statistiques, on peut lui donner jusqu' 255 valeurs.
=MEDIANE(plage1;nombre1;nombre2;plage2)
C'est utile pour sparer un groupe en deux de faon quitable comme nous l'avons fait l'exemple prcdent en prenant la
mdiane des QI qui tait 140.
Un exemple thorique et un exemple concret
Un exemple avec des donnes alatoires :
Partie 5 : Annexes 216/250
www.openclassrooms.com
La fonction MEDIANE peut tre combine la fonction MOYENNE. Si ces deux valeurs sont proches, cela signifie que la
rpartition des valeurs est symtrique. On peut galement rajouter la fonction MODE qui renvoie la valeur qui revient le plus
souvent dans une liste. Si les trois fonctions renvoient la mme valeur, alors la srie a une distribution symtrique.
En comparant les valeurs renvoyes par les fonctions MEDIANE et MOYENNE, on peut voir si, par exemple dans une classe, il y
a des lves qui "tirent" la classe vers le haut ou vers le bas. Sur une liste de produit, on peut voir aussi si un des articles un
prix beaucoup plus faible ou plus lev.
ECARTYPE
Que permet-elle ?
Elle permet de renvoyer l'cart type d'une srie de valeur. L'cart type mesure la dispersion des valeurs autour de la moyenne. La
fonction ECARTYPE part de l'hypothse que la srie de valeur est un chantillon de la population. Pour valuer l'cart type
d'une population totale, il faut utiliser la fonction ECARTYPEP qui fonctionne de la mme faon.
En statistique, l'cart type permet d'valuer partir d'un chantillon alatoire d'une population, la dispersion des valeurs de la
population entire. Cette fonction est donc spcifique au monde des statistiques.
Comment s'crit-elle et quels paramtres ?
Elle prend les mmes paramtres que les autres fonctions, des nombres, plages de cellule au nombre de 255 maximum.
Partie 5 : Annexes 217/250
www.openclassrooms.com
=ECARTYPE(nombre1;nombre2;nombre3;...)
Exemple
En voyant notre exemple, on peut donc affirmer statistiquement que par rapport la moyenne d'ge, la dispersion est de plus ou
moins 7,18 ans. Pour ce qui est du nombre d'enfants, la dispersion est de plus ou moins 1,68. Enfin, pour la taille, la dispersion est
de plus ou moins 8,07cm.
FREQUENCE
Que permet-elle ?
Elle permet de renvoyer la rpartition des valeurs d'une srie dans des intervalles dfinis.
Comment s'crit-elle et quels paramtres ?
Comme la fonction TRANSPOSER, c'est une fonction matricielle. Elle prend deux paramtres obligatoires, le premier la plage des
valeurs classer et le second, les intervalles. Les valeurs d'intervalles doivent tre dans l'ordre croissant. La premire valeur
reprsente le premier intervalle : toutes les valeurs infrieures cette premire valeur d'intervalle composent le premier intervalle.
Les valeurs infrieures la deuxime valeur d'intervalle composent le deuxime intervalle et ainsi de suite jusqu' la dernire
valeur. La dernire valeur permet de dfinir deux intervalles : le premier avec les valeurs infrieures cette valeur d'intervalle qui
composent l'avant-dernier intervalle et le second avec les valeurs suprieures cette valeur d'intervalles qui composent donc le
dernier intervalle. Un petit schma explicatif :
Partie 5 : Annexes 218/250
www.openclassrooms.com
Si on a 9 valeurs pour dfinir nos intervalles, on aura alors 10 intervalles (d'o le x+1)
=FREQUENCE(plage_de_valeur;plage_d'intervalle)
Lorsque l'on crit la fonction dans une cellule, il faut ensuite slectionner verticalement une cellule de plus que le nombre de
cellules qu'occupe les limites des intervalles. Ensuite appuyer sur F2 puis simultanment sur Ctrl+Shift+Entre. C'est ce que
nous avons fait pour la fonction TRANSPOSE.
Attention, il n'est pas possible de modifier une cellule d'une matrice. Si vous voulez la supprimer, slectionnez TOUTE
la matrice et supprimez-la.
L'exemple comme explication
La premire frquence correspond au nombre de valeurs infrieures 10, la deuxime le nombre de valeurs infrieures 20 et
ainsi de suite jusqu'au nombre de valeurs suprieures 90.
Un petit exemple sur la prfrence du type de film d'une population. On a 6 types de films et on obtient la rpartition (frquence)
selon les prfrences de chacun.
Partie 5 : Annexes 219/250
www.openclassrooms.com
On a mis des valeurs d'intervalle situes entre les nombres associs aux films pour tre sr d'avoir des valeurs diffrentes des
valeurs d'intervalle.
Pour vrifier que la fonction prend toutes les valeurs en compte, la somme des frquences et la somme de la plage des
valeurs trier doivent tre identiques.
NB
Que permet-elle ?
Elle permet de renvoyer le nombre de cellules d'une plage qui comporte un nombre.
Comment s'crit-elle et quels paramtres ?
Cette fonction est une fonction de la catgorie des statistiques et donc fonctionne de la mme faon. Il suffit de lui donner en
paramtre la plage que l'on veut compter. On peut donner jusqu' 255 valeurs de plages.
=NB(plage1;plage2)
La fonction additionne le nombre de la premire et de la seconde plage.
Un exemple thorique et un exemple concret
Avec des donnes alatoires, a donne a :
Partie 5 : Annexes 220/250
www.openclassrooms.com
NBVAL et NB.VIDE
Je ne vais pas dcrire ses fonctions dans le dtail parce qu'elles fonctionnent comme la fonction NB. Elles ont la mme fonction :
compter. La fonction NBVAL compte les cellules non vides (donc compte les cellules contenant du texte) d'une plage alors que
NB.VIDE compte le nombre de cellules vides d'une plage.
NB.SI
La fonction NB.SI fonctionne comme la fonction SOMME.SI et la fonction MOYENNE.SI. Elle permet de compter les cellules
selon une condition.
Les fonctions Texte
Dans cette partie, nous allons tudier les fonctions Texte d'Excel.
Partie 5 : Annexes 221/250
www.openclassrooms.com
Une fentre s'ouvre, slectionner dans le menu droulant de la catgorie : Texte .
Je vais vous proposer ici une liste non exhaustive des fonctions de la catgorie Texte qui sont peu connues mais qui peuvent
vous tes utiles.
Pour suivre avec moi cette sous-partie et vous exercer de votre ct, je vous propose de :
Tlcharger le fichier fonctions_texte.xlsx
Ce classeur Excel contient tous les exemples utiliss dans cette partie. Il y a la base des exemples, vous d'entrer les formules.
CONCATENER
Que permet-elle ?
Cette fonction, je l'ai dj utilise dans le tutoriel car elle est trs pratique pour afficher du texte. En effet, elle permet de mettre
bout bout des chanes de caractre (du texte) pour n'en former qu'une. Si vous avez lu le cours jusque-l, vous en avez vu
l'utilit. Elle permet de prsenter le texte de faon lisible pour l'utilisateur.
Comment s'crit-elle et quels paramtres ?
Partie 5 : Annexes 222/250
www.openclassrooms.com
Cette fonction prend autant d'arguments qu'il y a de chanes de caractres mettre bout bout (jusqu' 255).
=CONCATENER(texte1;[texte2];...)
Pour les chanes qui comprennent du texte, il faut les mettre entre guillemets. Si on veut aussi concatner des cellules, alors les
guillemets sont omis. Il y a un point-virgule (;) entre chaque chane concatner.
=CONCATENER("Le rsultat de la somme est : ";B12)
La fonction nous permet de faire une phrase dans une seule cellule contenant le rsultat d'une opration qui changera si le
rsultat change.
Penser mettre des espaces la fin ou en dbut de chanes de caractres pour plus de lisibilit. Ces espaces doivent
tre insrs comme du texte entre guillemet et non entre des points-virgules contenant les coordonnes d'une cellule.
Citation : Correct
=CONCATENER("Le rsultat est : ";B5)
Citation : Incorrect
=CONCATENER("Le rsultat est :"; B5)
Je ne sais pas si les exemples sont utiles puisque j'en est dj fait auparavant... Mais je sens que vous en demandez, donc
c'est parti !
Les exemples
Pour l'exemple, on va demander l'utilisateur de remplir un petit tableau afin de lui raconter une histoire.
Bon j'avoue que c'est pas adapt chaque personne, a dpend de ce que l'utilisateur entre dans les cellules, mais c'est pour
montrer ce que l'on peut faire avec cette fonction.
EXACT
Partie 5 : Annexes 223/250
www.openclassrooms.com
Que permet-elle ?
Elle permet de comparer 2 chanes de caractres et dire si elles sont identiques ou non.
Comment s'crit-elle et quels paramtres ?
Cette fonction prend deux paramtres obligatoires : les deux chanes de caractres.
=EXACT(texte1;texte2)
La fonction renvoie VRAI si les deux arguments sont identiques et FAUX s'ils ne le sont pas. La fonction diffrencie les
majuscules et les minuscules.
Un exemple thorique
Avec des donnes alatoires :
CHERCHE
Que permet-elle ?
Elle permet de chercher dans une chane de caractre, c'est--dire du texte, une autre chane de caractre (un mot par exemple).
Comment s'crit-elle et quels paramtres ?
La fonction prend deux paramtres obligatoires et un facultatif. Les deux paramtres obligatoires sont : le texte recherch et le
texte dans lequel on fait la recherche. Le paramtre facultatif est le numro du caractre partir duquel la recherche s'effectue. S'il
n'est pas renseign, la recherche commence au premier caractre (au dbut du texte).
=CHERCHE(texte_cherch;texte_de_recherche;[n_de_dpart])
Cette fonction renvoie la place du texte recherch en comptant le nombre de caractres qui le spare du numro de dpart.
Les espaces comptent aussi pour un caractre. La fonction ne diffrencie pas les majuscules et les minuscules ce qui
fait que bat538 est identique que BAT538.
Cette fonction est utile lorsqu'elle est combine d'autres de remplacement que l'on verra plus tard.
Voici des exemples
Je vous prsente ici des exemples simples :
Partie 5 : Annexes 224/250
www.openclassrooms.com
DROITE et GAUCHE
Que permettent-elles ?
Elles permettent d'extraire les caractres du dbut (GAUCHE) et de fin (DROITE) de la chane de caractre.
Comment s'crivent-elles et quels paramtres ?
Ces fonctions sont dcrites ensemble puisqu'elles font la mme chose. La diffrence, c'est que GAUCHE commence gauche de
la chane donc au dbut et DROITE droite de la chane donc la fin. Elles prennent deux paramtres, un obligatoire : la chane
de caractre d'o on extrait les caractres et l'autre facultatif : le nombre de caractres extraire. S'il n'est pas renseign, la
fonction extrait un seul caractre.
=DROITE(texte;[nombre_de_caractre__extraire])
=GAUCHE(texte;[nombre_de_caractre__extraire])
Rappelons que si le texte est mis directement il faut des guillemets mais souvent on utilise des coordonnes de cellules. Dans ce
cas, il ne faut pas de guillemet.
Un exemple thorique et un exemple concret
Avec des mots sans importance :
Cette fonction peut tre utilise pour savoir si un nom est au pluriel ou non. On va alors faire une condition et afficher une
phrase.
Partie 5 : Annexes 225/250
www.openclassrooms.com
Je vais dcrire un peu la formule. On a donc une condition pour savoir si le mot est au pluriel ou pas. Un mot au pluriel prend un
s ou un x donc dans la condition SI on ajoute la fonction OU (soit un s soit un x). En suite si celle-ci vaut VRAI, a veut dire que
le mot est au pluriel et on afficher l'aide la la fonction CONCATENER, une petite phrase.
Voil, je vous ai propos une utilisation trs basique mais vous pouvez ainsi afficher des phrases en fonction des premiers ou
derniers caractres.
MAJUSCULE et MINUSCULE
Que permettent-elles ?
Elles permettent de mettre soit en majuscule soit en minuscule tous les caractres d'une cellule.
Comment s'crivent-elles et quels paramtres ?
Ces deux fonctions sont simples d'utilisation, elles ne prennent qu'un paramtre : le texte transformer.
=MAJUSCULE(texte__transformer)
=MINUSCULE(texte__transformer)
Cette fonction peut servir mettre les noms de famille en majuscule lors de la concatnation par exemple.
Des exemples pour illustrer
Partie 5 : Annexes 226/250
www.openclassrooms.com
La fonction MINUSCULE peut tre utilise lorsque l'on a vu la fonction CONCATENER. En effet, on a fait une phrase qui prend
en compte ce qu'entre l'utilisateur. Il aurait trs bien pu mettre des majuscules aux mots entrs. L'utilisation de la fonction
MINUSCULE aurait permis d'amliorer la prsentation.
NOMPROPRE
Que permet-elle ?
Elle permet de transformer une chane de caractre en un nom propre. Je vous rappelle qu'un nom propre prend une majuscule et
le reste est en minuscule. Cette fonction met donc une majuscule la premire lettre d'un mot et le reste du mot en minuscule, et
ce, pour tous les mots du texte.
Comment s'crit-elle et quels paramtres ?
Comme pour les fonctions prcdentes, elle ne prend qu'un paramtre : le texte transformer. A chaque espace, la fonction dfinit
un nouveau mot et mettra donc une majuscule au mot.
=NOMPROPRE(texte__transformer)
Elle est donc trs simple d'utilisation aussi.
Des exemples simples
NBCAR
Que permet-elle ?
Elle permet de compter le nombre de caractres prsents dans une chane de caractre.
Comment s'crit-elle et quels paramtres ?
Partie 5 : Annexes 227/250
www.openclassrooms.com
Toujours la mme chose, elle prend comme paramtre obligatoire le texte dont il faut compter les caractres.
=NBCAR(texte__compter)
Elle est souvent combine d'autres fonctions pour savoir o dmarrer une recherche ou savoir o commencer changer du
texte.
Des exemples
Je vais vous proposer un exemple plus pouss la fin des fonctions Texte pour comprendre l'utilit de celle-ci.
REMPLACER
Que permet-elle ?
Elle permet de remplacer dans un texte un mot par un autre. C'est ici que les autres fonctions vues prcdemment seront utiles.
Comment s'crit-elle et quels paramtres ?
Cette fonction prend quatre paramtres obligatoires. Le premier est le texte dans lequel on souhaite faire le remplacement. Le
second est le numro du caractre o commence le remplacement. Le troisime est le nombre de caractres remplacer. Le
quatrime est le texte de remplacement. Je rappelle que les quatre paramtres sont obligatoires.
=REMPLACER(texte_de_base;numro_caractre_dbut;nombre_de_caractre__remplacer;texte_de_remplacement)
Des exemples d'application pour bien comprendre
Je pense que l'image parle d'elle-mme. On va utiliser les fonctions de Texte pour trouver les numros de caractres, on ne
s'amuse pas compter. De plus si on modifie la premire colonne, le reste s'adapte automatiquement.
Voil on en a fini avec les fonctions Texte. Il en existe d'autres plus ou moins utiles selon ce dont vous avez besoin mais je pense
avoir prsent les plus utiles. Pour les autres, vous pouvez les utiliser et vous former seuls l'aide d'Excel.
Partie 5 : Annexes 228/250
www.openclassrooms.com
Les fonctions Date et Heure
Dans cette partie, nous allons tudier les fonctions Date et Heure d'Excel.
Une fentre s'ouvre, slectionner dans le menu droulant Date & Heure .
Nous allons ici traiter des fonctions qui concernent l'horloge et donc les dates et les heures avec la notion de temps.
Pour suivre avec moi cette sous-partie et vous exercer de votre ct, je vous propose de :
Tlcharger le fichier fonctions_date_et_heure.xlsx
Ce classeur Excel contient tous les exemples utiliss dans cette partie. Il y a la base des exemples, vous d'entrer les formules.
INTRODUCTION
Une petite introduction ces fonctions de Date & Heure qui nous permettra de comprendre le fonctionnement de ces dates. A
chaque fois que l'on entre une date ou une heure dans une cellule du tableur Excel, elle s'affiche selon un format (Heure ou
Date). Si vous lui appliquer le format Nombre ou Texte, vous verrez d'afficher un nombre. On l'appelle le numro de srie et il est
utilis par Excel pour calculer la date et l'heure. Le numro 1 correspond au 1er janvier 1900. En effet, Excel prend pour base le 1er
janvier 1900 pour faire ses calculs. Le numro de srie, vous l'aurez peut-tre compris, renvoie le nombre de jours passs depuis
Partie 5 : Annexes 229/250
www.openclassrooms.com
cette date. Au jour o j'cris ce tutoriel, en ce 23 juin 2010, le numro de srie est : 40352. Cela signifie qu'il s'est coul 40 352
jours depuis le 1er janvier 1900. On peut ainsi soustraire et additionner facilement des jours!
Et si on veut des heures prcises ?
Alors Excel a pens tout, enfin celui qui l'a cr. Pour les heures, ce sont les chiffres aprs la virgule qui permettent de la dfinir.
A midi (12h), il y a la moiti du temps de pass pour la journe. De ce fait, 12h correspond 0,5. S'il n'y a pas de chiffre aprs la
virgule l'heure est de 00:00:00.
Aprs avoir tudi le fonctionnement des dates, nous allons attaquer les fonctions. Nous pourrons ainsi dvelopper le
fonctionnement de celles-ci, mieux les comprendre et mieux les utiliser. Allez hop, c'est parti !
AUJOURDHUI et MAINTENANT
Que permettent-elles ?
Ces fonctions renvoient la date du jour (AUJOURDHUI) et l'heure (MAINTENANT) au moment o la feuille est calcule. Comme
pour la fonction ALEA.ENTRE.BORNES, les valeurs changent chaque fois que l'on effectue un calcul dans la feuille. L'heure
se met donc jour chaque calcul effectu dans le classeur qui contient la formule. MAINTENANT peut aussi renvoyer la date
du jour, pour avoir l'heure, il suffit de changer le format de la cellule en Heure au lieu de Date.
Comment s'crivent-elles et quels paramtres ?
Ces fonctions ne prennent pas de paramtres et donc sont trs simples d'utilisation.
=AUJOURDHUI()
=MAINTENANT()
L'application
Je ne peux que proposer un exemple trs simple puisque ces fonctions sont utiliser avec les autres pour mettre jour les
classeurs automatiquement l'ouverture de ceux-ci. J'ai prcis le format utilis ct de chaque ligne.
Nous allons maintenant nous attarder une srie de fonctions qui fonctionne de la mme faon, mais ne renvoie des valeurs
diffrentes. Ces fonctions permettent d'avoir l'anne, le mois, le jour, l'heure, la minute et la seconde d'une date. Ces fonctions
sont les suivantes : ANNEE, MOIS, JOUR, HEURE, MINUTE, SECONDE.
ANNEE, MOIS, JOUR, HEURE, MINUTE, SECONDE
Que permettent-elles ?
Elles permettent de renvoyer un nombre correspondant l'anne (de 1900 9999), le mois (de 1 pour janvier 12 pour dcembre),
le jour (de 1 31), l'heure (de 0 23), la minute (de 0 59) et la seconde (de 0 59) d'un numro de srie.
Comment s'crivent-elles et quels paramtres ?
Toutes ces fonctions s'crivent de la mme faon et ne prennent qu'un paramtre obligatoire : le numro de srie. C'est--dire le
numro reprsentant la date que l'on souhaite analyser.
Partie 5 : Annexes 230/250
www.openclassrooms.com
=ANNEE(numro_de_srie)
=MOIS(numro_de_srie)
=JOUR(numro_de_srie)
=HEURE(numro_de_srie)
=MINUTE(numro_de_srie)
=SECONDE(numro_de_srie)
On peut tout fait crire dans une formule : =ANNEE(AUJOURDHUI()) par exemple pour conomiser la case o serait inscrit la
date du jour. Mais il peut tre intressant de rserver une case pour la fonction AUJOURDHUI() et ensuite faire rfrence cette
cellule sur toute la feuille. Ainsi, le nombre de caractres dans une formule est moindre et c'est plus lisible.
Exemple d'application
Je vous ai montr un exemple simple, mais vous pouvez utiliser toutes ses fonctions dans des cas plus complexes.
JOURSEM
Que permet-elle ?
Elle renvoie le numro du jour de la semaine d'une date.
Comment s'crit-elle et quels paramtres ?
Cette fonction prend deux paramtres, un obligatoire le numro de srie et le second facultatif le type de retour. Je ne reviens pas
sur le premier paramtre que vous connaissez. Par contre, le second prend trois valeurs diffrentes : 1, 2 ou 3.
A quoi correspondent ces valeurs de type de retour ?
Ce type de retour va dpendre de ce que vous utilisez comme classification des jours de la semaine. Avec le premier type (1),
dimanche = 1 jusqu' samedi = 7. Avec le second type (2), lundi = 1 jusqu' dimanche = 7. Enfin, avec le dernier type (3), lundi = 0
jusqu' dimanche = 6.
Type 1 2 3
Lundi 2 1 0
Mardi 3 2 1
Mercredi 4 3 2
Jeudi 5 4 3
Vendredi 6 5 4
Partie 5 : Annexes 231/250
www.openclassrooms.com
Samedi 7 6 5
Dimanche 1 7 6
Ainsi vous pouvez utiliser le type que vous voulez. Par dfaut, c'est le type 1 qui est utilis.
=JOURSEM(numro_de_srie;[type_de_rsultat])
Cette fonction va permettre de savoir si le jour de la date est un jour de week-end ou non ou alors un jour non travaill par un
employ. On peut aussi l'utiliser pour comparer deux dates, savoir si c'est le mme jour ou non.
Pour afficher le jour en toutes lettres, on peut soit utiliser la fonction SI et mettre 6 conditions, ce qui nous donne une grosse
formule. On peut aussi utiliser la fonction RECHERCHE avec un petit tableau dans lequel est associ chaque chiffre le jour
correspondant. Je vous laisse essayer cette mthode pour vous entraner.
Un exemple thorique et un exemple concret
Pour l'exemple thorique, on prend des dates au hasard et on regarde quel jour de la semaine est renvoy.
Bah, tu le prends o ton tableau de recherche ?
Si vous avez tlcharg le fichier d'exemple, vous avez la rponse, il est juste en dessous. Sinon, le voici :
Pour notre exemple plus concret, on va s'amuser savoir quel tait le jour de la semaine le jour de votre naissance.
Partie 5 : Annexes 232/250
www.openclassrooms.com
Pour vrifier votre formule, vous pouvez afficher la date en format Date longue.
NO.SEMAINE
Que permet-elle ?
Cette fonction renvoie le numro de la semaine (dans une anne) d'un numro de srie (une date).
Comment s'crit-elle et quels paramtres ?
Elle prend un paramtre obligatoire, le numro de srie et un facultatif. Le paramtre facultatif prend la valeur 1 si on veut faire
commencer une semaine au dimanche et la valeur 2 si l'on veut faire commencer une semaine au lundi.
La fonction NO.SEMAINE considre la semaine comprenant le 1er janvier comme la premire semaine de l'anne.
Cependant, selon une norme europenne, la premire semaine est celle dont la majorit des jours (quatre ou plus)
tombent dans la nouvelle anne. Ainsi, pour les annes dont trois jours ou moins sont dans la premire semaine de
janvier, la fonction NO.SEMAINE produit des numros de semaines incorrects selon la norme europenne. Extrait tir
du site Microsoft.
Si vous utilisez votre classeur Excel titre personnel et si vous utilisez cette fonction pour faire des calculs entre les semaines,
vous pouvez ignorer la norme europenne.
Des exemples d'application
DATE
Que permet-elle ?
Elle permet de renvoyer une date comme un numro de srie selon trois paramtres : l'anne, le mois et le jour.
Comment s'crit-elle et quels paramtres ?
Partie 5 : Annexes 233/250
www.openclassrooms.com
Elle prend les trois paramtres prcdemment cits comme paramtres obligatoires. On peut ainsi afficher des dates diverses.
=DATE(anne;mois;jour)
Les exemples
Dans notre second exemple, on va pouvoir donner le nombre de jours qui spare la date du jour de votre anniversaire.
On va analyser un peu comment on fait pour trouver a. Je vous donne tout d'abord la formule que j'ai mise en C5. J'ai spar la
formule en deux pour plus de faciliter. L'autre est en D5 et on va l'analyser juste aprs.
Citation : Cellule C5
=SI(D5>1;CONCATENER(D5;" jours");SI(D5>0;CONCATENER(D5;" jour");"Joyeux anniversaire"))
Pour commencer comprendre, il faut savoir ce qu'il y a en D5. En D5, on regarde le nombre de jours qui spare la date
d'aujourd'hui de votre anniversaire. Comment ? a on va le voir tout l'heure.
On commence par la premire condition. Si le nombre de jours est suprieur 1, on met un "s" "jours" prcd du nombre de
jour. Si a n'est pas le cas, il reste deux solutions : soit c'est la veille il ne reste plus qu'un jour soit c'est le jour mme et c'est donc
votre anniversaire. On refait une condition SI. Si D5 est suprieur 0 (donc gal 1), on ne met pas de "s" "jour". Sinon (c'est
qu'il est gal 0), alors on affiche "Joyeux anniversaire".
On va maintenant s'attarder ce qui est dans la cellule D5.
Citation : Cellule D5
=SI(C2=DATE(ANNEE(C2);MOIS(C3);JOUR(C3));0;SI(C2<DATE(ANNEE(C2);MOIS(C3);JOUR(C3));DATE(ANNEE(C2)
;MOIS(C3);JOUR(C3))-C2;DATE(ANNEE(C2)+1;MOIS(C3);JOUR(C3))-C2))
Premirement on compare la date du jour et la date d'anniversaire. Comment ? Et bien c'est simple, grce la fonction DATE. La
date du jour est gale C2. Pour connatre la date d'anniversaire, il faut le jour et le mois de la date de naissance, mais l'anne en
cours. Donc on utilise la formule suivante :
DATE(ANNEE(C2);MOIS(C3);JOUR(C3))
Dans un premier temps comme je l'ai dit, on regarde si la date du jour n'est pas l'anniversaire. Si c'est le cas, on renvoie 0 (pour
que la formule en C5 fonctionne). Si ce n'est pas le cas, on regarde si la date du jour est infrieure la date d'anniversaire. Si c'est
le cas, a signifie que le prochain anniversaire de cette personne est dans la mme anne. Il est alors simple de savoir le nombre
Partie 5 : Annexes 234/250
www.openclassrooms.com
de jours qui spare les deux dates par une simple soustraction. Si la date du jour n'est pas infrieure (c'est qu'elle est suprieure),
on renvoie donc la valeur si faux de la condition prcdente. L'anniversaire de la personne est pass dans l'anne en cours, le
prochain est donc l'anne suivante. On va faire la diffrence de la date d'anniversaire de l'anne suivante en ajoutant tout
simplement 1 l'anne en cours. De cette faon :
DATE(ANNEE(C2)+1;MOIS(C3);JOUR(C3))
On obtient ainsi le nombre de jours qui spare la date d'anniversaire et le jour actuel. Cette formule renvoie 0 si c'est l'anniversaire
et ensuite le nombre de jour. Vous avez bien compris que si la place de tous les D5 de la formule en C5 taient crits en entier, la
formule serait trs longue.
Voil un exemple dans lequel on utilise la fonction DATE. Il en existe bien d'autre videmment.
NB.JOURS.OUVRES
Que permet-elle ?
Elle renvoie le nombre de jours ouvrs compris entre deux dates.
Comment s'crit-elle et quels paramtres ?
Elle prend deux paramtres obligatoires : la date de dbut et la date de fin. Un paramtre facultatif peut tre renseign, c'est la
date des jours fris de la priode.
=NB.JOURS.OUVRES(date_dbut;date_fin;[dates_jours_fris])
Les dates doivent tre entres en format date avec le numro de srie. Pour les jours fris, vous pouvez crer un tableau qui
rfrence tous les jours fris de l'anne. Ainsi, le paramtre "jours_fris" sera renseign grce ce tableau.
L'exemple
Je vous propose quelque exemple simple, il n'est pas utile de dvelopper plus cette fonction. Elle est trs utile pour compter le
nombre de jours travaills dans une priode donne et ainsi connatre le temps de travail des salaris.
J'ai utilis comme jours fris la liste suivante (jours_feries = G3:G12) :
Partie 5 : Annexes 235/250
www.openclassrooms.com
SERIE.JOUR.OUVRE
Que permet-elle ?
Elle renvoie la date prcdente ou suivant la date indique selon un nombre de jours ouvrs. Par exemple, on cherche quelle
date je vais avoir travaill 100 jours partir d'aujourd'hui.
Comment s'crit-elle et quels paramtres ?
Elle fonctionne un peu comme la fonction prcdente avec deux paramtres obligatoires : la date de dbut et le nombre de jours
ouvrs. Les jours fris sont encore prsents en paramtre facultatif.
=SERIE.JOUR.OUVRE(date_dbut;nombre_de_jours;[jours_fries])
Je rappelle que les dates doivent tre entres sous forme de date et non de texte.
L'exemple de fonctionnement
Ouf, pas fch d'avoir termin ce petit index . La liste est videment non exhaustive, vous de jouer en cherchant les
fonctions dans Excel directement, sur le site de Miscrosoft ou sur le forum du Site du Zro.
Si vous avez envie de voir une fonction apparatre dans ce glossaire, il suffit de le demander en commentaire ou par MP et je me
chargerai de l'intgrer si elle me semble utile.
Partie 5 : Annexes 236/250
www.openclassrooms.com
Bonnes pratiques et dbogage des formules
Voici une annexe au nom bien tordu et intellectuel mais pourtant, c'est vraiment essentiel pour tout utilisateur de Excel qui se
respecte.
Une bonne pratique, c'est une bonne habitude prendre. Bonne dans la mesure o elle va vous rendre la saisie ou encore la
lecture des donnes plus facile. Nous allons aussi voir comment rsoudre d'ventuelles erreurs qui peuvent survenir lors d'un
travail sur des formules.
Ce chapitre est actuellement en cours de rdaction. Si vous souhaitez qu'un point particulier y soit mentionn, n'hsitez
pas nous contacter.
Bonnes pratiques
Manipulation des feuilles de calcul
Les feuilles de calcul peuvent tre supprimes, dplaces ou renommes. Toutes ces actions sont disponibles par un clic-droit
sur l'onglet de la feuille, en bas gauche de la fentre.
Saisie et lecture des donnes
vitez de commencer votre saisie dans la cellule A1. Plus gnralement, dans le premire colonne et la premire ligne. Pourquoi ?
Excel possde une zone de travail immense (des centaines de milliers de lignes etc.). Aujourd'hui, la taille des crans permet
tous d'afficher sans avoir faire dfiler la zone de travail au moins 8 colonnes et 30 lignes. Dans ce cas, pourquoi tout tasser sur
les tiquettes du quadrillage ? Arez vos plages, donnez envie quelqu'un d'y plonger son nez dedans !
Aprs, c'est une question d'esthtique, chacun fait comme il le souhaite mais concdez tout de mme qu'il est bte de laisser de
ct toute la zone centrale.
vitez d'crire dans la colonne I. La lettre I se confond facilement dans les conditions, et pire, se perd dans le code VBA. Sous
Excel, ce ne sont pas les colonnes qui manquent. Faite un clic droit sur la colonne I et cliquez sur Masquer.
Finalisation du classeur
Afin de rendre vos classeurs plus heureux pour un lecteur extrieur, voyons comment enlever le quadrillage.
Allez dans l'onglet Affichage , puis, dans le groupe Afficher , dcochez la case Quadrillage
Pour effectuer la mme manipulation sous Mac, cliquez sur le menu Excel puis sur Prfrences .
Partie 5 : Annexes 237/250
www.openclassrooms.com
Une fentre s'ouvre :
Cliquez sur Afficher et dcochez selon vos envies comme ci-dessus. Vous tes invits explorer ce menu par vous mmes, il
propose de nombreuses options qui pourraient ravir certains.
Enfin, plaons-nous dans l'hypothse o vous possdez un classeur avec de nombreuses entres (des centaines, ou des milliers
pourquoi pas). Pour le confort du lecteur, il est prfrable de conserver les tiquettes de colonnes lors de la descente vers les
profondeurs du classeur.
Nous allons crer ce qu'on appelle un volet. Les lignes en dessous du volet pourront tre parcourues en profondeur avec la
molette de votre souris ou l'ascenseur d'Excel alors que ce qu'il y a au dessus (les tiquettes de colonne par exemple, mais a
Partie 5 : Annexes 238/250
www.openclassrooms.com
peut tre aussi la date du jour) restent en place lors du dfilement.
Cliquez en maintenant le bouton juste au-dessus de la barre de dfilement vertical, le curseur se transforme en une ligne paisse.
Glissez vers le bas puis lchez. Vous avez ainsi cr deux fentres de la mme feuille de calcul et fig les valeurs dans la partie
suprieure :
Pour revenir une seule fentre, cliquez et glissez sur la barre qui spare les deux parties et remontez tout en haut puis lchez. Ou
double-cliquez simplement sur la ligne.
Dbogage des formules
Tt ou tard, vous vous retrouverez pris de panique car votre formule affiche un rsultat trange, ml de majuscules, de dises
(#) et de slashs (/). Excel veut simplement vous dire que votre formule est errone, et renvoie un message prcis selon la faute
commise. Voyons ensemble les cas d'erreurs les plus courants.
#DIV/0!
Lorsque vous rencontrez cette erreur, c'est que votre formule fait une division par 0.
N'oubliez pas que pour Excel, une cellule vide a pour valeur 0 !
#NOM?
Cela signifie que vous avez tap une fonction que Excel ne connat pas.
Voici un exemple de formule erreur :
=PROD(A2;E4)
PROD n'est pas une fonction reconnue.
#VALEUR!
Votre formule utilise dans son calcul une valeur que Excel ne peut pas utiliser.
Partie 5 : Annexes 239/250
www.openclassrooms.com
Voici l'exemple classique :
Excel ne peut pas faire 2 + 3 + Salut !
Normal, mme vous ne le pouvez pas ! Alors il renvoie une belle erreur.
#######
Le nombre comprend trop de chiffre pour pouvoir tre affich avec cette largeur de colonne.
Il faut alors largir la colonne, soit en cliquant et en glissant vers la droite, soit en double cliquant sur la mme zone que le
cliquer-dplacer. La colonne se met automatiquement la largeur minimale pour afficher le texte des cellules.
Voil, souvenez-vous de ces bonnes pratiques.
Partie 5 : Annexes 240/250
www.openclassrooms.com
Corrections orthographiques
Si vous avez suivi les premiers chapitres de ce cours, vous avez donc appris vous servir de la base de votre tableur : crer un
nouveau classeur, le remplir, l'enregistrer et/ou l'imprimer ne devrait donc pas poser de problme.
Mais ce n'est pas tout, mme si nous ne l'avons pas vu dans le chapitre en question, je profite de cette annexe pour vous dire
qu'une vrification grammaticale et linguistique est disponible sur Excel.
Vrifications grammaticales et linguistiques
Les options de vrifications grammaticales et linguistiques se trouvent dans la premire partie de l'onglet Rvision :
Pour vous exercer avec moi dans cette sous-partie, je vous propose de :
Tlcharger le fichier correcteur.xlsx
Grammaire et orthographe
Dans un premier temps, cliquez sur le bouton Grammaire et orthographe . Une fentre s'affiche :
Le premier mot corriger est dj slectionn et prsent sur la fentre du correcteur (1).
Une liste de suggestion est alors propose, la premire tant la meilleure (2).
Enfin, il est possible d'effectuer diffrentes actions sur la correction (3).
Voyons ces actions, qui nous intressent le plus.
Ignorer : ignore la correction (pour le moment) ;
Ignorer tout : ignore toutes les corrections (pour le moment) ;
Ajouter au dictionnaire : en crant un nouveau mot ;
Modifier : accepter la correction propose. Slectionnez une autre suggestion et cliquez sur Modifier pour accepter
celle en question ;
Remplacer tout : en cas de correction d'une expression complte, il est possible de modifier toute l'expression d'un coup ;
Correction automatique : il est possible de dfinir Excel certains termes remplacer lorsque vous crivez des
Partie 5 : Annexes 241/250
www.openclassrooms.com
expressions (nous allons y revenir) ;
Option : affiche la fentre d'option de vrification (l aussi, nous allons y revenir).
Inutile de revenir sur les premires actions, qui, je pense, sont comprhensibles pour tout le monde. Nanmoins, je voudrais
revoir avec vous les options de vrification et la correction automatique.
Les options de vrification
Cliquez sur Options... . Apparait alors une fentre des Options Excel :
Il est prsent temps de regarder de plus prs l'onglet de Vrification.
Voyons donc, dans l'ordre, les diffrentes possibilits que nous offre Excel :
Options de correction automatique : il s'agit de la fameuse correction automatique. Nous y reviendrons juste aprs ;
Lors de la correction orthographique : certaines options sont coches par dfaut comme ignorer les mots en
MAJUSCULE ou ceux qui contiennent des chiffres, gnralement ce sont des noms propres vous appartenant. Ignorer
les chemins d'accs aux fichiers, c'est mieux. Signaler les rptitions. Et une rgle pour les Allemands (qui ne me concerne
donc pas personnellement ).
D'autres options ne sont pas coches : Majuscule accentue en franais. En gnral, je le fais, donc je le coche. Suggrer
partir du dictionnaire principal seulement, aucun intrt.
Partie 5 : Annexes 242/250
www.openclassrooms.com
De mme, inutile de toucher aux diffrents modes proposs ;
Lors de la correction orthographique et grammaticale dans Excel : toutes les options de vrification. Vous pouvez y
ajouter les statistiques de lisibilit ainsi que la correction des rgles de Grammaire et style ;
Exceptions : crer des exceptions de vrification.
La correction automatique
Revenons donc cette correction automatique. Cliquez sur ce premier bouton, une nouvelle fentre de Correction
automatique : Franais (France) apparait. Ce sont toutes les choses qu'Excel corrigera (sous entendu modifiera) ds que
vous les aurez taps dans la zone de travail.
Gnralement, les options par dfaut sont trs utiles. Vous pouvez d'ailleurs en rajouter.
Regardez dans le cadre Correction en cours de frappe . Il s'agit des mots qui seront remplacs lors de la frappe. Par exemple,
(c) sera remplac par le sigle du copyright, (e) par le sigle de l'euro, etc.
Malgr une liste dj longue compose de sigles, de smileys, d'abrviations bien connus ou autre erreur d'orthographe (espace
mal plac, lettre mal place, tiret oubli, etc.), vous pouvez en rajouter. Et c'est justement ce que nous allons faire !
Dans l'exemple de notre texte, Cest devait tre remplac par C'est , nous allons le rajouter. Par chance, Cest est d'ores
et dj inscrit, il nous suffit de le faire remplacer par C'est , de l'ajouter, puis de valider la fentre (ou de faire de mme pour
d'autres corrections automatique) :
Vous pouvez en ajouter autant que vous voulez. Des abrviations qui vous sont propres, etc.
Partie 5 : Annexes 243/250
www.openclassrooms.com
Validez les fentres.
Une fois la vrification du classeur effectue, un petit message vous est transmis :
Recherche et Dictionnaire des synonymes
Recherche
Vous doutez d'un mot quelle qu'en soit la raison, cliquez sur Rechercher . Un module de recherche complmentaire s'ajoute la
zone de travail :
Partie 5 : Annexes 244/250
www.openclassrooms.com
Vous pouvez alors rechercher sur Internet la dfinition du mot, le sens, l'orthographe, etc.
Dictionnaire des synonymes
Il y a une liste droulante, cliquez dessus. Elle vous donne accs d'autres listes de recherche et notamment la liste des
synonymes, en fonction de votre langue (nous verrons les options de langue juste aprs).
Bref, ce module de recherche vous donne accs un contenu assez divers qui vous accompagnera dans vos recherches en
dehors de Google.
La traduction
Partie 5 : Annexes 245/250
www.openclassrooms.com
Il est possible, grce ce bouton, de traduire tout le classeur, un texte slectionn ou d'afficher une mini-traduction.
Voil donc une fonctionnalit certes facultatif mais malgr tout utile dans Excel.
Profitez-en. S'inspirant de Word, cette fonctionnalit est sommes toute trs puissante !
Partie 5 : Annexes 246/250
www.openclassrooms.com
Utilisation du classeur
Parmi les fonctionnalits utiles du tableur Excel mais pas primordiales, il y a bien videmment l'impression. Mme si imprimer un
classeur n'est pas aussi courant que d'imprimer un document Word, il est trs utile d'en connaitre le procd.
Imprimons votre classeur
Les classeurs labors dans Excel sont parfois faits pour tre directement imprims. Il est donc intressant de connatre cette
fonction, ses paramtres, pour mieux l'utiliser.
Allons sur la page d'impression. Rendez-vous dans le menu Fichier, puis cliquez sur Imprimer .
La partie gauche de la fentre donne accs aux paramtres de l'impression, et la partie droite un aperu avant impression :
Partie 5 : Annexes 247/250
www.openclassrooms.com
Comme vous pouvez le voir, le premier groupe de bouton permet d'imprimer le nombre d'exemplaires voulu sur l'imprimante
voulue.
Le second groupe permet de paramtrer l'impression de votre classeur.
Et avant toute chose, le troisime groupe, le plus gros, vous donne un aperu avant l'impression.
Voyons cela plus en dtails :
Partie 5 : Annexes 248/250
www.openclassrooms.com
Voil, vous savez dsormais la marche suivre pour imprimer votre classeur.
Ce tutoriel n'est pas termin. Beaucoup de chapitres vont faire leur apparition. Par ailleurs, si vous pensez que des lments
ncessitent des clarifications, si vous souhaitez voir une fonctionnalit dveloppe, n'hsitez pas nous contacter. Si vous
bloquez dans vos tableurs, le forum du site du zro est un bon endroit !
Accs au bon forum pour poser vos questions sur Excel & VBA.
Partie 5 : Annexes 249/250
www.openclassrooms.com
You might also like
- Le Kit Du Chef de ProjetDocument269 pagesLe Kit Du Chef de ProjetDolce Bombonca100% (1)
- Audit de La TrésorerieDocument78 pagesAudit de La TrésorerieAyoubTazi80% (5)
- VBA Excel (IGN) PDFDocument33 pagesVBA Excel (IGN) PDFalaminelesurNo ratings yet
- 08-922-01W Tableau de BordDocument131 pages08-922-01W Tableau de Bordmariam_elmi100% (1)
- Profils Dequipes Cultures DentreprisesDocument152 pagesProfils Dequipes Cultures DentreprisesmessieNo ratings yet
- S1 Outils de ReportingDocument26 pagesS1 Outils de ReportingCamille CbtNo ratings yet
- Théorie Du ChangememtDocument17 pagesThéorie Du Changememtjoseph agréNo ratings yet
- Savoir Sorganiser by Stéphanie Bujon Laurence Einfalt (Bujon, Stéphanie Einfalt, Laurence)Document167 pagesSavoir Sorganiser by Stéphanie Bujon Laurence Einfalt (Bujon, Stéphanie Einfalt, Laurence)ERIC NODEMNo ratings yet
- PDFDocument27 pagesPDFHicham Hicham67% (3)
- Le Grand Livre de FormateurDocument9 pagesLe Grand Livre de FormateurFadwa MachhourNo ratings yet
- Construisez Votre QualitéDocument352 pagesConstruisez Votre Qualitéyaaaf100% (2)
- Introduction Aux AlgorigrammesDocument37 pagesIntroduction Aux AlgorigrammesLAPROSE100% (1)
- DP PDFDocument31 pagesDP PDFtosolola ngo TVNo ratings yet
- Ethique Et Deonthologie 1-ConvertiDocument9 pagesEthique Et Deonthologie 1-ConvertiKa HinaNo ratings yet
- Introduction PDFDocument3 pagesIntroduction PDFwisdomNo ratings yet
- Reussir Son Business PlanDocument286 pagesReussir Son Business Planbechir cherif100% (4)
- Manager Une Équipe ProjetDocument61 pagesManager Une Équipe ProjetbdaspetNo ratings yet
- 30 Questions Réponses en Comptabilité Des SociétésDocument6 pages30 Questions Réponses en Comptabilité Des SociétésAdil Lam100% (2)
- Excel Avancé - Plan de CoursDocument2 pagesExcel Avancé - Plan de CoursApo' BoulaireNo ratings yet
- Guide Du Conflit Employé EmployeurDocument306 pagesGuide Du Conflit Employé EmployeurBaba Soma KoneNo ratings yet
- Baromètre des pratiques de gestion des petites et moyennes entreprises (PME) manufacturières au CamerounFrom EverandBaromètre des pratiques de gestion des petites et moyennes entreprises (PME) manufacturières au CamerounNo ratings yet
- Qualite BRC PDFDocument132 pagesQualite BRC PDFAdil LamNo ratings yet
- Sujet: Le Contract Management: Une Voie Vertueuse Vers La Reconquête Des Marges Opérationnelles - Etude de Mise en Œuvre Au Sein D'un Groupe InternationalDocument87 pagesSujet: Le Contract Management: Une Voie Vertueuse Vers La Reconquête Des Marges Opérationnelles - Etude de Mise en Œuvre Au Sein D'un Groupe Internationalbapst100% (2)
- Contrat de Location VenteDocument4 pagesContrat de Location Ventemasdi masdiNo ratings yet
- CorrtdamdectondeusebDocument4 pagesCorrtdamdectondeusebmehdi zakariaNo ratings yet
- Le Métier de ConsultantDocument5 pagesLe Métier de ConsultantsergelawinNo ratings yet
- Exercices Et Applications Lecture RapideDocument3 pagesExercices Et Applications Lecture Rapidenegoita07No ratings yet
- Guide à l'intention des administrateurs: Pouvoirs, devoirs et parcours de performanceFrom EverandGuide à l'intention des administrateurs: Pouvoirs, devoirs et parcours de performanceNo ratings yet
- Comment Devenir Le N1 Par Jeffrey FoxDocument4 pagesComment Devenir Le N1 Par Jeffrey FoxCanevet100% (1)
- Cours 2021 - Missions Du RéviseurDocument330 pagesCours 2021 - Missions Du RéviseurkenNo ratings yet
- 8 - RH-FR08-01 Fiche D'entretien IndividuelleDocument3 pages8 - RH-FR08-01 Fiche D'entretien Individuellekaroui sourourNo ratings yet
- Climat Social RH PDFDocument72 pagesClimat Social RH PDFAdil LamNo ratings yet
- 6 EdeveloppementdurablelenergieeolienneDocument14 pages6 EdeveloppementdurablelenergieeolienneYasser SassiNo ratings yet
- Ne touchez pas à mon professionnalisme: Comment résoudre les conflits interculturelsFrom EverandNe touchez pas à mon professionnalisme: Comment résoudre les conflits interculturelsNo ratings yet
- Bonnes Pratiques Manageriales 2018Document66 pagesBonnes Pratiques Manageriales 2018ArmandBobiNo ratings yet
- Sommaire Détaillé - La SASU 2018 PDFDocument7 pagesSommaire Détaillé - La SASU 2018 PDFManu2test0% (1)
- Style Administratif PDFDocument77 pagesStyle Administratif PDFTouhamiBenhachemNo ratings yet
- Harvard Business Review - FR Hors-S+®rie - Printemps 2016Document132 pagesHarvard Business Review - FR Hors-S+®rie - Printemps 2016KawtherAlouiNo ratings yet
- Tableau Comparatif Des SocieteDocument5 pagesTableau Comparatif Des SocieteALEE RODRIGUZ100% (1)
- SS Dunod-CollectionsDocument2 pagesSS Dunod-CollectionsEtigirb Niaruj100% (1)
- Diagnostic Des Pratiques de Gestion Des R-H PDFDocument4 pagesDiagnostic Des Pratiques de Gestion Des R-H PDFAdil LamNo ratings yet
- Guide de l'Ecoconstruction-MANAWATT ALGERIE DZ PDFDocument68 pagesGuide de l'Ecoconstruction-MANAWATT ALGERIE DZ PDFpathobatNo ratings yet
- Resolution Problemes GriespDocument237 pagesResolution Problemes GriespGeraldDurant50% (2)
- Lean ManagDocument10 pagesLean ManaggibrilNo ratings yet
- PWC CDP 2014-08-26 MementoifrsDocument2 pagesPWC CDP 2014-08-26 MementoifrsDalal ZouhdiNo ratings yet
- Aspects fiscaux de la comptabilité et technique de déclaration fiscaleFrom EverandAspects fiscaux de la comptabilité et technique de déclaration fiscaleRating: 5 out of 5 stars5/5 (1)
- Outils de Planification Et SuiviDocument14 pagesOutils de Planification Et SuiviplanificateurNo ratings yet
- Programme de Formation Module Excel Avancé + VBA - 2Document1 pageProgramme de Formation Module Excel Avancé + VBA - 2kovaryNo ratings yet
- Cours Access 1Document42 pagesCours Access 1Habib FayeNo ratings yet
- Cours de Génie Logiciel Pour Etudiants UPLDocument184 pagesCours de Génie Logiciel Pour Etudiants UPLJeff M. K.No ratings yet
- EDH M1 Processus Daffaires S4 PDFDocument26 pagesEDH M1 Processus Daffaires S4 PDFmouhssineNo ratings yet
- Bsda ViergeDocument1 pageBsda ViergeAdrienneNo ratings yet
- Organisation Internationale de Normalisation (ISO) : Thierry CRIGNOUDocument6 pagesOrganisation Internationale de Normalisation (ISO) : Thierry CRIGNOUOmar BaazizNo ratings yet
- EXC03 Formation Excel Fondamentaux PDFDocument3 pagesEXC03 Formation Excel Fondamentaux PDFCertyouFormationNo ratings yet
- CP Rawbank Ra-2022 FR A4Document2 pagesCP Rawbank Ra-2022 FR A4Infos Actualite.cdNo ratings yet
- Le Processus BudgetaireDocument42 pagesLe Processus Budgetairesouhib abdelaziz choukriNo ratings yet
- Management Des OrganisationsDocument5 pagesManagement Des OrganisationsfatinetteflowerNo ratings yet
- Comment Rédiger Une Politique EnvironnementDocument6 pagesComment Rédiger Une Politique Environnementnassima100% (3)
- Le management municipal, Tome 2: Les défis de l'intégration localeFrom EverandLe management municipal, Tome 2: Les défis de l'intégration localeNo ratings yet
- Rapport Financier 2014Document276 pagesRapport Financier 2014Adil LamNo ratings yet
- La Reponsabilité Des Sociétés Mères Vis À Vis de Leurs Filiales en Droit SocialDocument99 pagesLa Reponsabilité Des Sociétés Mères Vis À Vis de Leurs Filiales en Droit SocialAdil LamNo ratings yet
- Bien Gérer Un Café Brasserie Restaurant PDFDocument35 pagesBien Gérer Un Café Brasserie Restaurant PDFlerahanNo ratings yet
- RS3 NordmanDocument19 pagesRS3 NordmanAdil LamNo ratings yet
- Ethique KluwerDocument8 pagesEthique KluwerAdil LamNo ratings yet
- La Construction Des Processus RHDocument3 pagesLa Construction Des Processus RHAdil LamNo ratings yet
- Blog RH Processus RH ActivitesDocument3 pagesBlog RH Processus RH ActivitesAdil LamNo ratings yet
- Mise en Forme Champs PublipostageDocument2 pagesMise en Forme Champs PublipostageAdil LamNo ratings yet
- Blog RH Processus RH EtapesDocument1 pageBlog RH Processus RH EtapesAdil LamNo ratings yet