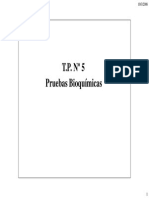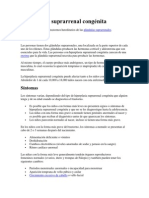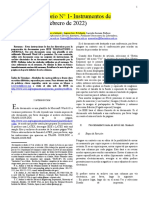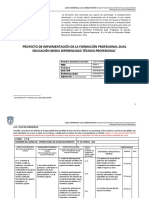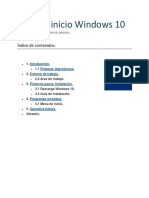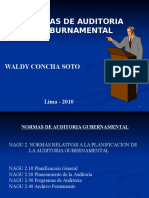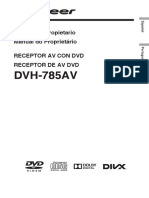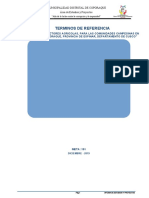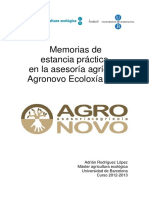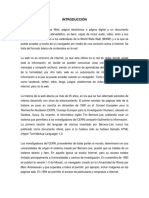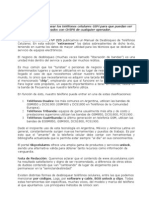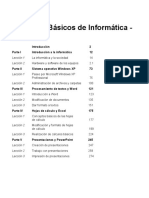Professional Documents
Culture Documents
Manual Word 2007
Uploaded by
Iciar B. Ortiz SuarezCopyright
Available Formats
Share this document
Did you find this document useful?
Is this content inappropriate?
Report this DocumentCopyright:
Available Formats
Manual Word 2007
Uploaded by
Iciar B. Ortiz SuarezCopyright:
Available Formats
Manual de Microsft Word 2,007 Hecho por: Ing. Jos Luis Prez S.
Pgina
1
Word es un software que permite crear documentos en un equipo. Puede usar Word para crear texto
embellecido mediante fotografas e ilustraciones coloridas como imgenes o fondo y agregar figuras como
mapas y tablas. Adems, Word proporciona varias funciones de ayuda para crear texto de manera que se
puedan completar con facilidad documentos de negocios, como artculos e informes. Tambin se pueden
imprimir postales o sobres de cartas.
Word es una parte de "Office", un conjunto de productos que combina distintos tipos de software para crear
documentos, hojas de clculo y presentaciones y para administrar correo electrnico.
Boletn
(Un documento con texto e imgenes)
Tarjeta de correo
(Un documento con una tabla)
Tarjeta postal
(Imprimir una tarjeta postal)
Manual de Microsft Word 2,007 Hecho por: Ing. Jos Luis Prez S.
Pgina
2
Sugerencia: por qu se llama "Office"?
Tal vez se pregunte por qu el software para la creacin de documentos y hojas de clculo que usa
en su hogar es parte de un conjunto de programas llamado "Office", que en ingls significa
"oficina". El motivo tiene su origen aos atrs. Antes, el software para la creacin de documentos y
hojas de clculo se utilizaba principalmente en el trabajo. El software se inclua en un conjunto de
programas para el trabajo, por lo que se lo denomin "Office". Desde aquel entonces, el uso de
equipos personales creci, incluso en los hogares, pero el conjunto de programas, que combina
software de creacin de documentos y de hojas de clculo, conserv el nombre "Office".
Sugerencia: denominacin de Word
Word generalmente se denomina "Word" en las pantallas o la ayuda del software. Para referirse a
Word tambin se utilizan los trminos "Microsoft Word", "Office Word" y "Microsoft Office Word
2007". Todos ellos se refieren al software de creacin de documentos.
Iniciar Word
Para usar Word, busque el icono de Word en el men Inicio y haga clic en l.
Para iniciar Word siga estos pasos.
1. Abra el men Inicio.
Manual de Microsft Word 2,007 Hecho por: Ing. Jos Luis Prez S.
Pgina
3
Haga clic en (botn Inicio).
2. Busque el icono de Word.
Manual de Microsft Word 2,007 Hecho por: Ing. Jos Luis Prez S.
Pgina
4
Seleccione Todos los programas. A continuacin, seleccione Microsoft Office y haga clic en
Microsoft Office Word 2007.
3. Aparece la pantalla de inicio y se abre Word.
Manual de Microsft Word 2,007 Hecho por: Ing. Jos Luis Prez S.
Pgina
5
Manual de Microsft Word 2,007 Hecho por: Ing. Jos Luis Prez S.
Pgina
6
Sugerencia: la primera vez que inicia Word
La primera vez que inicia Word aparece el Contrato de licencia de software de Microsoft.
Manual de Microsft Word 2,007 Hecho por: Ing. Jos Luis Prez S.
Pgina
7
En este caso, lea el contrato de licencia detenidamente y haga clic en el botn Acepto.
NOTA Si usa una edicin que adquiri en una tienda, es posible que la pantalla y su
funcionamiento varen.
Cerrar Word
Para cerrar Word siga estos pasos.
1. Haga clic en el botn en la parte superior derecha de la ventana de Word.
Manual de Microsft Word 2,007 Hecho por: Ing. Jos Luis Prez S.
Pgina
8
Haga clic en el botn .
2. Se cierra Word.
Sugerencia: qu hacer si aparece el mensaje "Desea guardar los
cambios efectuados en Documento1?"
Si realiza algn cambio en el documento, aunque sea menor, y hace clic en el botn ,
aparece un cuadro de mensaje similar al siguiente.
Manual de Microsft Word 2,007 Hecho por: Ing. Jos Luis Prez S.
Pgina
9
Para guardar los cambios, haga clic en S. Para salir sin guardar los cambios, haga clic en No. Si
hizo clic por error en el botn , haga clic en Cancelar.
Sugerencia: qu sucede si hago clic por error en
Si hace clic por error en el botn que est junto al botn , la ventana de Word
desaparece, pero Word no se cierra.
Para volver a mostrar la ventana de Word, haga clic en el nombre del archivo de Word en la barra
de tareas para abrirlo.
Manual de Microsft Word 2,007 Hecho por: Ing. Jos Luis Prez S.
Pgina
10
Barra de ttulo: muestra el nombre de archivo del documento que est editando y el nombre del programa que est
utilizando.
Botn de Office: haga clic en este botn al usar comandos bsicos, como Nuevo, Abrir, Guardar como, Imprimir
y Cerrar.
Barra de herramientas de acceso rpido: incluye comandos de uso frecuente como Guardar y Deshacer. Tambin
puede agregar sus comandos favoritos.
Cinta de opciones: aqu encontrar los comandos necesarios para trabajar. Es igual que "Mens" o "barras de
herramientas" en otro software.
Manual de Microsft Word 2,007 Hecho por: Ing. Jos Luis Prez S.
Pgina
11
Ventana de edicin: muestra el documento que est editando.
Botones de visualizacin: permiten cambiar la forma en que se muestra el documento que est editando para que se
adapte a sus necesidades.
Barra de desplazamiento: permite cambiar la posicin en la pantalla del documento que est editando.
Control deslizante del zoom: permite cambiar la configuracin de zoom del documento que est editando.
Barra de estado: muestra informacin acerca del documento que est editando.
Sugerencia: qu es la "Cinta de opciones"?
La "Cinta de opciones" es el rea horizontal, con forma de cinta, que se ve en la parte superior del
software de Office cuando se inicia Word. Los comandos necesarios para trabajar se agrupan y
organizan en fichas, como Inicio e Insertar. Puede hacer clic en las fichas para cambiar el
conjunto de comandos que se muestra.
Guardar un documento
Guarde un documento creado y editado en Word. En Word, cuando se interrumpe el trabajo o se cierra,
deber "Guardar" o el trabajo se perder. Cuando guarda un documento, ste se guarda como un "archivo" en
el equipo, que despus podr abrir, modificar e imprimir.
Para guardar un documento siga estos pasos.
Manual de Microsft Word 2,007 Hecho por: Ing. Jos Luis Prez S.
Pgina
12
1. Haga clic en (botn Guardar).
Haga clic en en la Barra de herramientas de acceso rpido.
2. Especifique la ubicacin donde desea guardar el documento.
Especifique la ubicacin donde desea guardar el documento en el cuadro Guardar en. Se muestra la
carpeta seleccionada anteriormente, Mis documentos.
Manual de Microsft Word 2,007 Hecho por: Ing. Jos Luis Prez S.
Pgina
13
El cuadro Nombre de archivo se completa con la primera lnea de texto del documento.
Para cambiar el nombre del archivo, escriba un nuevo nombre de archivo.
Haga clic en Guardar.
3. El documento se guarda como un "archivo".
Manual de Microsft Word 2,007 Hecho por: Ing. Jos Luis Prez S.
Pgina
14
El nombre del archivo en la Barra de ttulo cambia de "Documento1" al nombre de archivo guardado.
4. Compruebe la ubicacin en la que se guard el archivo.
Haga clic en (botn Inicio) y luego en Mis documentos.
Compruebe si el archivo guardado est en la carpeta Mis documentos.
Manual de Microsft Word 2,007 Hecho por: Ing. Jos Luis Prez S.
Pgina
15
Sugerencia: caracteres que no se pueden usar en nombres de archivo
Tenga en cuenta que no pueden utilizarse los siguientes caracteres en nombres de archivo.
/ Barra diagonal
* Asterisco
| Barra vertical
\ Barra diagonal
inversa
? Signos de
interrogacin
: Dos puntos
>< Signos mayor que y
menor que
" Comillas dobles
Abrir un documento
Abra el archivo que acaba de guardar. Abrir el archivo le permite continuar con su trabajo.
Para abrir el archivo del documento siga estos pasos.
Manual de Microsft Word 2,007 Hecho por: Ing. Jos Luis Prez S.
Pgina
16
1. Haga clic en (botn Inicio) y luego en Mis documentos.
El archivo guardado est en la carpeta Mis documentos.
2. Haga doble clic en el archivo.
Manual de Microsft Word 2,007 Hecho por: Ing. Jos Luis Prez S.
Pgina
17
Aparece la pantalla de inicio de Word y se muestra el documento.
Manual de Microsft Word 2,007 Hecho por: Ing. Jos Luis Prez S.
Pgina
18
Sugerencia: tambin puede usar Abrir del botn de Office
Si hace clic en (botn de Office) de Word, el comando Abrir se encuentra en el men que
aparece. Puede utilizar Abrir para abrir un documento.
1. Haga clic en (botn de Office) y luego en Abrir.
Manual de Microsft Word 2,007 Hecho por: Ing. Jos Luis Prez S.
Pgina
19
2. Seleccione el documento que desea abrir y haga clic en Abrir.
Manual de Microsft Word 2,007 Hecho por: Ing. Jos Luis Prez S.
Pgina
20
Sugerencia: tambin puede abrir documentos guardados recientemente
desde "Historial"
Si hace clic en (botn de Office) de Word, aparece una lista de archivos de Word
guardados recientemente en la parte inferior del men que se muestra como "Historial". Puede
seleccionar un archivo de esta lista de "Historial" y abrirlo.
Haga clic en (botn de Office) y seleccione el archivo de documento que desea abrir desde
la lista de "Historial".
Abra el documento que se guard anteriormente en el tema "Guardar y abrir un documento" y edtelo.
Manual de Microsft Word 2,007 Hecho por: Ing. Jos Luis Prez S.
Pgina
21
Prctica: Abrir un documento
Para obtener informacin sobre cmo abrir un documento, vea el tema Guardar y abrir un
documento.
Contenido de esta pgina
Escribir un texto
Seleccionar texto y aumentar su tamao
Escribir un texto
1. En primer lugar, cree una frase como la siguiente.
Seleccionar texto y aumentar su tamao
1. Coloque el cursor del mouse al comienzo del texto y luego presione el botn primario (denominado
"hacer clic").
Manual de Microsft Word 2,007 Hecho por: Ing. Jos Luis Prez S.
Pgina
22
2. Mientras mantiene presionado el botn primario, mueva el mouse hacia la derecha (denominado
"arrastrar") para seleccionar el texto.
Se agrega un color de fondo en la ubicacin del texto seleccionado para indicar el rango de seleccin.
sta es la apariencia del texto seleccionado. Sin cambiar esta situacin, contine con el paso siguiente.
3. Seleccione 20 en Tamao de fuente en Fuente en la ficha Inicio de la Cinta de opciones.
Manual de Microsft Word 2,007 Hecho por: Ing. Jos Luis Prez S.
Pgina
23
4. Se aumenta el tamao del texto.
5. Guarde el documento.
Prctica: Guardar el documento
Manual de Microsft Word 2,007 Hecho por: Ing. Jos Luis Prez S.
Pgina
24
Guarde el documento con el fin de estudiarlo en la siguiente leccin. Vea el tema Guardar y abrir un
documento para obtener informacin sobre cmo guardar un documento.
Abra el documento que guard anteriormente en el tema "Editar un documento" y d formato a un texto.
Sugerencia: abrir un documento
Para obtener informacin acerca de cmo abrir un documento, vea el tema "Abrir un documento".
Contenido de esta pgina
Tipos de formato de texto
Dar formato a un texto
Tipos de formato de texto
El formato de texto se encuentra principalmente en Fuente en la ficha Inicio de la Cinta de opciones.
Manual de Microsft Word 2,007 Hecho por: Ing. Jos Luis Prez S.
Pgina
25
Vea en la siguiente tabla los nombres y las funciones de los botones que se muestran en la Cinta de opciones.
Combnelos y dle formato a un texto.
Botn Nombre Funcin
Fuente Cambia la fuente.
Tamao de fuente Cambia el tamao del texto.
Agrandar fuente Aumenta el tamao del texto.
Encoger fuente Disminuye el tamao del texto.
Borrar formato Borra cualquier formato del texto seleccionado; deja el texto
sin formato.
Borde de caracteres Aplica un borde alrededor de un conjunto de caracteres o de
una frase.
Negrita Convierte en negrita el texto seleccionado.
Cursiva Convierte en cursiva el texto seleccionado.
Subrayado Dibuja una lnea debajo del texto seleccionado.
Tachado Dibuja una lnea que atraviesa el texto seleccionado.
Subndice Crea letras minsculas debajo de la lnea de base del texto.
Manual de Microsft Word 2,007 Hecho por: Ing. Jos Luis Prez S.
Pgina
26
Superndice Crea letras minsculas encima de la lnea de texto.
Cambiar maysculas y
minsculas
Cambia el texto seleccionado a MAYSCULAS, minsculas y a
otras combinaciones comunes.
Color de resaltado del
texto
Cambia el aspecto del texto como si estuviera marcado con un
marcador.
Color de fuente Cambia el color del texto.
Sombreado de caracteres Aplica sombra al fondo de una lnea completa. Se denomina
sombreado de caracteres.
Sugerencia: un botn de Cinta de opciones puede estar seleccionado o no
seleccionado
Entre los botones que se utilizan para el formato de texto, est el seleccionado
(amarillo: ) y el no seleccionado (del mismo color que la Cinta de opciones:
). Puede alternar entre los dos estados si hace clic en el botn.
"Seleccionado" significa que la caracterstica est aplicada. De todas formas, si
cambia la posicin actual del cursor, se muestra el estado del botn de esa ubicacin.
Dar formato a un texto
1. Abra el documento y seleccione la palabra "Nikko".
Manual de Microsft Word 2,007 Hecho por: Ing. Jos Luis Prez S.
Pgina
27
Sugerencia: al seleccionar el texto, apareci una barra de
herramientas pequea?
Al seleccionar texto, los comandos de uso frecuente aparecen al lado del cursor. Es til.
Utilcelos!
2. En Fuente, seleccione Arial Black.
Manual de Microsft Word 2,007 Hecho por: Ing. Jos Luis Prez S.
Pgina
28
3. Seleccione el texto para cambiar el color.
4. La fuente y el color de la palabra "Nikko" cambian.
5. Seleccione las palabras "tour en autobs".
Manual de Microsft Word 2,007 Hecho por: Ing. Jos Luis Prez S.
Pgina
29
6. Haga clic en Negrita y cambie el color.
7. El grosor del texto y su color cambian.
8. Seleccione "Anuncio" y cambie la fuente y el color.
Manual de Microsft Word 2,007 Hecho por: Ing. Jos Luis Prez S.
Pgina
30
9. El color de "Anuncio" cambia.
De esta manera, se combinan varios comandos para aplicar formato al texto. Son comandos bsicos. Repita
el procedimiento y practique hasta aprenderlo.
Prctica: Abrir un documento
Para obtener informacin sobre cmo abrir un documento, vea el tema Guardar y
abrir un documento.
Contenido de esta pgina
Establecer una sangra
Manual de Microsft Word 2,007 Hecho por: Ing. Jos Luis Prez S.
Pgina
31
Establecer una sangra
"Sangra" es un comando que permite aplicar sangra en la primera lnea y cambiar el ancho entre el margen
izquierdo del papel y la posicin del texto.
Al establecer la sangra, se puede mover la posicin inicial del texto hacia la derecha.
Cambie la posicin inicial del texto y la apariencia de la carta.
Como ejemplo, establezca sangra en los detalles de "Anuncio de reunin" de la carta que se cre
anteriormente.
1. Haga clic en la primer fila de los detalles.
Manual de Microsft Word 2,007 Hecho por: Ing. Jos Luis Prez S.
Pgina
32
2. Haga clic en (botn Aumentar sangra) en Prrafo en la ficha Inicio.
3. Se establece la sangra, que se aplica al comienzo de la frase.
Manual de Microsft Word 2,007 Hecho por: Ing. Jos Luis Prez S.
Pgina
33
4. Cada vez que haga clic en (botn Aumentar sangra) la sangra se aumenta en un nivel. Haga clic
varias veces.
Manual de Microsft Word 2,007 Hecho por: Ing. Jos Luis Prez S.
Pgina
34
Sugerencia: cmo se puede deshacer la sangra?
Para deshacer la sangra establecida, haga clic en la lnea en la que se aplic y, a continuacin,
haga clic en (botn Disminuir sangra) en Prrafo de la ficha Inicio. Con cada clic la
sangra disminuye en un nivel.
5. Seleccione el texto desde la segunda lnea hasta la quinta de los detalles y establezca la sangra. Haga
clic en el comienzo de la segunda lnea y arrastre el mouse hacia abajo mientras presiona el botn
primario de ste. Cuando haya seleccionado la quinta lnea, suelte el botn del mouse.
Manual de Microsft Word 2,007 Hecho por: Ing. Jos Luis Prez S.
Pgina
35
Sugerencia: aprender a "arrastrar"
La accin de mover el mouse mientras se mantiene presionado el botn primario de ste se
denomina "arrastrar".
Use esta operacin para seleccionar varios caracteres o lneas.
Es una operacin que se utiliza con frecuencia, as que recurdela.
6. Haga clic en (botn Aumentar sangra) en Prrafo de la ficha Inicio. Para establecer la sangra,
haga clic varias veces hasta que el texto seleccionado quede alineado con el comienzo de la lnea
"Fecha".
Manual de Microsft Word 2,007 Hecho por: Ing. Jos Luis Prez S.
Pgina
36
7. De la misma manera, escriba la oracin siguiente y establezca la sangra para las lneas donde se
indican el nombre, la direccin y el nmero de telfono.
Pudo establecer la sangra?
Cuando haya finalizado la carta, guarde el documento.
Prctica: Guardar el documento
Guarde el documento con el fin de estudiarlo en la siguiente leccin. Vea el tema Guardar y abrir un
documento para obtener informacin sobre cmo guardar un documento.
Manual de Microsft Word 2,007 Hecho por: Ing. Jos Luis Prez S.
Pgina
37
En Office es sencillo obtener una vista previa del diseo de impresin sin imprimir.
La imagen de impresin que se muestra en la pantalla se llama "Vista previa de impresin".
Puede obtener una vista previa incluso si la impresora no est conectada a su equipo.
En este artculo aprender a abrir y usar la vista previa de impresin. Este artculo contiene las siguientes dos
pginas.
1. Comprobar el diseo de impresin (esta pgina)
2. Definir la configuracin de pgina y salir de la vista previa de impresin
Abra la carta que guard anteriormente en el tema "Editar una carta" y verifique la imagen impresa.
Prctica: Abrir un documento
Para obtener informacin sobre cmo abrir un documento, vea el tema "Guardar y
abrir un documento de Word".
Contenido de esta pgina
Abrir la vista previa de impresin
Mostrar la vista previa de impresin
Cambiar la configuracin del zoom en vista previa de impresin
Usar el zoom en la vista previa de impresin para incrementar la vista
Manual de Microsft Word 2,007 Hecho por: Ing. Jos Luis Prez S.
Pgina
38
Abrir la vista previa de impresin
1. Haga clic en (botn de Office), seleccione Imprimir y haga clic en Vista previa de impresin.
2. Se muestra una vista previa de impresin del documento.
Manual de Microsft Word 2,007 Hecho por: Ing. Jos Luis Prez S.
Pgina
39
Sugerencia: cuando el documento tiene varias pginas
Cuando un documento tiene varias pginas, haga clic en Pgina siguiente en Vista previa en
la ficha Vista previa de impresin para mostrar la pgina siguiente de la vista previa de
impresin.
Tambin puede hacer clic en Pgina anterior en esta ficha para mostrar la pgina anterior.
Mostrar la vista previa de impresin
Manual de Microsft Word 2,007 Hecho por: Ing. Jos Luis Prez S.
Pgina
40
Se puede aumentar el tamao de la vista y ajustar la vista a la pantalla en la Vista previa de impresin.
Los comandos relacionados con la vista de Vista previa de impresin se agrupan en Zoom en la ficha Vista
previa de impresin.
Vea en la siguiente tabla los nombres y las funciones de los comandos que se muestran en la Cinta de
opciones.
Comando Nombre Funcin
Zoom Abre el cuadro de dilogo Zoom. Se puede establecer la configuracin de zoom
en la vista previa de impresin.
100% Muestra la vista previa de impresin al 100%.
Una pgina Aplica el zoom (aumenta o disminuye la configuracin de zoom) al documento
de manera que toda la pgina se ajuste a la ventana.
Dos pginas Aplica el zoom (aumenta o disminuye la configuracin de zoom) al documento
de manera que las dos pginas se ajusten a la ventana.
Ancho de
pgina
Aplica el zoom (aumenta o disminuye la configuracin de zoom) al documento
de manera que el ancho de la pgina se ajuste al ancho de la ventana.
Cambiar la configuracin del zoom en vista previa de
impresin
Cambie el zoom de la vista previa de impresin a 75%.
1. Haga clic en Zoom en Zoom en la ficha Vista previa de impresin.
Manual de Microsft Word 2,007 Hecho por: Ing. Jos Luis Prez S.
Pgina
41
Aparece el cuadro de dilogo Zoom.
2. Haga clic en 75% y, a continuacin, haga clic en el botn Aceptar.
3. La configuracin de zoom cambia a 75%.
Manual de Microsft Word 2,007 Hecho por: Ing. Jos Luis Prez S.
Pgina
42
Sugerencia: cul es el porcentaje de zoom actual?
El valor de zoom actual se muestra en la parte inferior de la ventana.
Puede modificar el valor del zoom mediante el control deslizante.
Usar el zoom en la vista previa de impresin para
incrementar la vista
Manual de Microsft Word 2,007 Hecho por: Ing. Jos Luis Prez S.
Pgina
43
Puede hacer clic en Vista previa de impresin e incrementar la vista de la pantalla.
1. Coloque el cursor sobre el documento en la vista previa de impresin.
2. Compruebe que el haya cambiado y, a continuacin, haga clic en la vista previa de impresin.
3. Se aumenta la vista previa y la forma del cursor cambia a .
Manual de Microsft Word 2,007 Hecho por: Ing. Jos Luis Prez S.
Pgina
44
4. Compruebe que la forma del cursor haya cambiado a y haga clic en la vista previa de impresin.
5. Se restaura el valor de zoom original en la vista previa de impresin.
Manual de Microsft Word 2,007 Hecho por: Ing. Jos Luis Prez S.
Pgina
45
El tema siguiente es "Word: Definir la configuracin de pgina y salir de la vista previa de impresin".
Contenido de esta pgina
Configuracin de pgina
Cambiar el tamao de los mrgenes
Salir de la vista previa de impresin
Configuracin de pgina
Manual de Microsft Word 2,007 Hecho por: Ing. Jos Luis Prez S.
Pgina
46
Mientras comprueba la imagen de impresin, puede cambiar los mrgenes o la orientacin de la pgina.
Los comandos de configuracin de pgina se agrupan en Configurar pgina en la ficha Vista previa de
impresin.
Vea en la siguiente tabla los nombres y las funciones de los comandos que se muestran en la Cinta de
opciones.
Comando Nombre Funcin
Mrgenes Seleccione los tamaos de mrgenes para el documento.
Orientacin Puede orientar la pgina de forma vertical u horizontal.
Tamao Selecciona un tamao de papel para el documento.
Cambiar el tamao de los mrgenes
1. Haga clic en Mrgenes en Configurar pgina de la ficha Vista previa de impresin y seleccione el
tamao de los mrgenes. Seleccione Moderado.
Manual de Microsft Word 2,007 Hecho por: Ing. Jos Luis Prez S.
Pgina
47
2. Cambia el tamao de los mrgenes.
Manual de Microsft Word 2,007 Hecho por: Ing. Jos Luis Prez S.
Pgina
48
Salir de la vista previa de impresin
1. Haga clic en Cerrar vista previa de impresin de Vista previa en la ficha Vista previa de impresin.
2. Se cierra la ventana Vista previa de impresin y se vuelve a la ventana de edicin. Para guardar la
configuracin de impresin que se cambi en la ventana Vista previa de impresin, guarde el
documento.
Manual de Microsft Word 2,007 Hecho por: Ing. Jos Luis Prez S.
Pgina
49
En Word se pueden crear tablas
Adems, se pueden crear documentos que no slo contengan texto, sino tambin imgenes prediseadas y
fotografas.
En este artculo aprender a crear una carta mediante una tabla, en concreto una carta de saludo. Este
artculo consta de las siguientes tres pginas.
1. Crear una tabla (esta pgina)
2. Insertar una imagen o fotografa
Definir la configuracin de pgina
En primer lugar, establezca el tamao del papel y preprese para crear la carta.
Prctica: Iniciar Word
Manual de Microsft Word 2,007 Hecho por: Ing. Jos Luis Prez S.
Pgina
50
Vea el tema "Iniciar y cerrar Word" para aprender cmo iniciar Word.
1. Haga clic en Tamao en Configurar pgina de la ficha Diseo de pgina y, a continuacin, haga clic
en Carta.
El tamao del papel se establece en Carta.
2. Establezca los mrgenes.
Haga clic en Margen en Configurar pgina de la ficha Diseo de pgina y, a continuacin, haga clic
en Estrecho.
Manual de Microsft Word 2,007 Hecho por: Ing. Jos Luis Prez S.
Pgina
51
Se establecen los mrgenes.
3. Escriba un saludo y cambie la fuente. En este ejemplo se usar Arial, que es una fuente perfecta para
un saludo informal.
Manual de Microsft Word 2,007 Hecho por: Ing. Jos Luis Prez S.
Pgina
52
Sugerencia: cambiar la fuente
Cambie la fuente de manera que se adapte mejor al contenido del saludo.
En Word no slo se puede cambiar la fuente, sino tambin el color y el tamao del texto.
Para obtener informacin sobre la forma de cambiar la fuente, vea el tema "Dar formato a un
texto".
Crear una tabla
Cree una tabla. Las tablas no slo pueden utilizarse para mostrar datos de manera sencilla, sino tambin para
ajustar el diseo.
En este ejemplo, se usar una tabla para ajustar el diseo de una carta de saludo que contiene una fotografa.
1. Haga clic en Tabla de Tabla en la ficha Insertar.
Manual de Microsft Word 2,007 Hecho por: Ing. Jos Luis Prez S.
Pgina
53
2. Arrastre el mouse para seleccionar el nmero de filas y columnas que necesita para crear la tabla.
En este ejemplo, seleccione dos filas y una columna.
Se crea la tabla.
Manual de Microsft Word 2,007 Hecho por: Ing. Jos Luis Prez S.
Pgina
54
3. Escriba el saludo en la celda de la segunda fila.
Cambiar el formato de los bordes
Manual de Microsft Word 2,007 Hecho por: Ing. Jos Luis Prez S.
Pgina
55
Se pueden establecer el grosor y la forma de los bordes de la tabla, que pueden permanecer visibles u
ocultos.
En este ejemplo, oculte los bordes de la tabla.
1. Arrastre el mouse para seleccionar toda la tabla.
2. Haga clic en Bordes' en Estilos de tabla de la ficha Diseo.
Manual de Microsft Word 2,007 Hecho por: Ing. Jos Luis Prez S.
Pgina
56
3. Haga clic en Sin bordes.
Se ocultan los bordes de la tabla.
Manual de Microsft Word 2,007 Hecho por: Ing. Jos Luis Prez S.
Pgina
57
El tema siguiente es "Insertar una imagen o fotografa".
En Word no slo puede escribir, sino que tambin puede crear documentos con ilustraciones y fotografas.
Pegue una fotografa en una carta e imprmala.
Insertar una fotografa
Inserte una fotografa en la primera fila de una tabla.
1. Haga clic en la ubicacin donde desea insertar la fotografa.
Manual de Microsft Word 2,007 Hecho por: Ing. Jos Luis Prez S.
Pgina
58
En este ejemplo, haga clic en la primera fila.
2. Haga clic en Imagen en Ilustraciones en la ficha Insertar.
Se mostrar el cuadro de dilogo Insertar imagen.
3. Seleccione la imagen que desea insertar y haga clic en Insertar.
Manual de Microsft Word 2,007 Hecho por: Ing. Jos Luis Prez S.
Pgina
59
Se inserta la imagen.
Manual de Microsft Word 2,007 Hecho por: Ing. Jos Luis Prez S.
Pgina
60
Sugerencia: usar Imgenes prediseadas
En Word no slo podr insertar fotografas, sino tambin Imgenes prediseadas. Use las Imgenes
prediseadas para obtener un diseo an mejor.
Para obtener ms informacin acerca de las Imgenes prediseadas, vea "este vnculo".
Imprimir
Imprima la carta que cre.
Sugerencia: imprimir
A continuacin se describe cmo imprimir cuando su impresora est conectada al equipo.
Para obtener informacin sobre cmo conectar su impresora y configurarla, vea la ayuda o el
manual el usuario de su impresora.
1. Haga clic en (botn de Office), seleccione Imprimir y haga clic en Imprimir.
Manual de Microsft Word 2,007 Hecho por: Ing. Jos Luis Prez S.
Pgina
61
Aparecer el cuadro de dilogo Imprimir.
2. Seleccione la impresora que desea utilizar en el cuadro Nombre y haga clic en Aceptar.
Se inicia la impresin.
Manual de Microsft Word 2,007 Hecho por: Ing. Jos Luis Prez S.
Pgina
62
You might also like
- Pruebas BioquimicasDocument27 pagesPruebas BioquimicasIciar B. Ortiz SuarezNo ratings yet
- Valoracion de Las HeridasDocument13 pagesValoracion de Las HeridasIciar B. Ortiz SuarezNo ratings yet
- Hiperplasia Suprarrenal CongénitaDocument3 pagesHiperplasia Suprarrenal CongénitaIciar B. Ortiz SuarezNo ratings yet
- ParasitolDocument30 pagesParasitolPaul WoodNo ratings yet
- INSTALACIÓN DE ORACLE DATABASE 11g EXPRESS EDITIONDocument3 pagesINSTALACIÓN DE ORACLE DATABASE 11g EXPRESS EDITIONManudsNo ratings yet
- Formato Presentacion Documentos Normas IeeeDocument7 pagesFormato Presentacion Documentos Normas IeeeEdwinNo ratings yet
- Manual de Uso Footprint Finder UDDDocument23 pagesManual de Uso Footprint Finder UDDJorge Crcy FlNo ratings yet
- Microsoft SharePoint Online - Guía para Programadores (Beta)Document50 pagesMicrosoft SharePoint Online - Guía para Programadores (Beta)Justo Antonio Salas GarcíaNo ratings yet
- Aprende Word en 40 pasosDocument10 pagesAprende Word en 40 pasosyarlyNo ratings yet
- Plan de Aprendizaje y Pauta Evaluaciòn Dual Luis CorreaDocument13 pagesPlan de Aprendizaje y Pauta Evaluaciòn Dual Luis CorreaAbel WeinshenkerNo ratings yet
- Manual SIRECI PDFDocument7 pagesManual SIRECI PDFJuan Sebastián GonzálezNo ratings yet
- Temario Básico ExtJSDocument4 pagesTemario Básico ExtJSThomas Sifuentes MartinezNo ratings yet
- Cuaderno Ejercicios SO-GIIDocument172 pagesCuaderno Ejercicios SO-GIIXian Wen LinNo ratings yet
- Manual Windows 10Document53 pagesManual Windows 10eliotcp@hotmail.comNo ratings yet
- Command Attrib PDFDocument3 pagesCommand Attrib PDFLyU DanceNo ratings yet
- Taller#1-TIC-Hardware-Elian David Ruidiaz Marino PDFDocument17 pagesTaller#1-TIC-Hardware-Elian David Ruidiaz Marino PDFElian RuidíazNo ratings yet
- NAGUDocument42 pagesNAGUKevin Fox100% (3)
- D10 B1 Funciones Sistema OperativoDocument2 pagesD10 B1 Funciones Sistema OperativoELIANA PALLARESNo ratings yet
- Dvh-785av Operating Manual Esp - PorDocument68 pagesDvh-785av Operating Manual Esp - PorCamilo Na86% (7)
- RE - DTF.OTCE265 - Ubicacion en Masa - v4.0Document36 pagesRE - DTF.OTCE265 - Ubicacion en Masa - v4.0Miguel Angel QCNo ratings yet
- TDR Adquisicion de TractoresDocument13 pagesTDR Adquisicion de TractoresRony Huañec MedinaNo ratings yet
- MEMORIAS Asesoría AgrícolaDocument49 pagesMEMORIAS Asesoría AgrícolaWilfrido NuñezNo ratings yet
- Actividad 1.3 Preguntas (1y2) 001Document3 pagesActividad 1.3 Preguntas (1y2) 001John Jairo Torres FriasNo ratings yet
- Usos Actuales de La Web, EnsayoDocument17 pagesUsos Actuales de La Web, EnsayoWendy HernandezNo ratings yet
- Atp Du - Id - 499bbjz+bog278 - HL5+DN - Du - Name - La - FelicidadDocument12 pagesAtp Du - Id - 499bbjz+bog278 - HL5+DN - Du - Name - La - FelicidadFidel Raul Lopez UribeNo ratings yet
- Administración de Bases de Datos Semana 7Document6 pagesAdministración de Bases de Datos Semana 7Diego Armando Quiroz PérezNo ratings yet
- Reporte (Servicio Social) David EscobarDocument20 pagesReporte (Servicio Social) David EscobarDavid Escobar Contreras0% (1)
- Aprenda A Desbloquear Los Teléfonos Celulares GSM para Que Puedan Ser Empleados Con Chips de Cualquier OperadorDocument19 pagesAprenda A Desbloquear Los Teléfonos Celulares GSM para Que Puedan Ser Empleados Con Chips de Cualquier OperadorIncubo Sin Apellido100% (2)
- Drivers y Utilitarios - OkDocument19 pagesDrivers y Utilitarios - Okjorge roman tejadaNo ratings yet
- Cómo Crear Una Red de Área Local CableadaDocument9 pagesCómo Crear Una Red de Área Local CableadaRene AntonioNo ratings yet
- Tablas en AccessDocument27 pagesTablas en AccessThehacker8050% (6)
- Tablas de Componentes ATPDraw-Traducción José PulidoDocument31 pagesTablas de Componentes ATPDraw-Traducción José PulidoManuel Pulido100% (1)
- Principios Basicos de InformaticaDocument382 pagesPrincipios Basicos de InformaticaJorge FukudaNo ratings yet
- Cómo Crear Una Imagen de Sistema en Windows 10 para RecuperacionesDocument4 pagesCómo Crear Una Imagen de Sistema en Windows 10 para RecuperacionesLOPEZ ROJALES ALBERTONo ratings yet