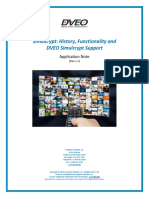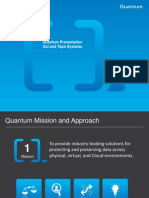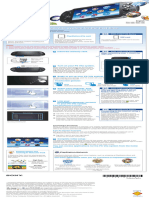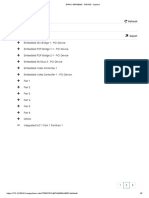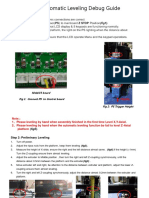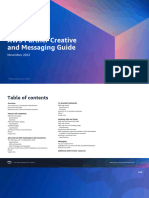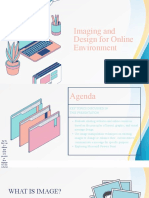Professional Documents
Culture Documents
Sysprep Windows 7 - Automated Installation
Uploaded by
confusingCopyright
Available Formats
Share this document
Did you find this document useful?
Is this content inappropriate?
Report this DocumentCopyright:
Available Formats
Sysprep Windows 7 - Automated Installation
Uploaded by
confusingCopyright:
Available Formats
http://www.joshbartondesigns.
com/computer-management/19-windows/29-sysprep-windows-7-how-to
Sysprep Windows 7 | Automated Installation
This is version 2 of a step by step guide on Sysprepping a Windows 7 machine from start to finish. I
cannot take full credit on this because my first article had so many helpful comments and discussions that
this is simply a combination of all the good advice written into a working guide. (I would especially like
to thank George for his input on Cscript for auto activation and Nathan for input on Sysprep Audit
Mode). This will guide you through the following:
- Audit Mode
- Building the unattend.xml file in WSIM
- copyprofile=true command to copy the default profile (no manual copy)
- Prompt for a computer name
- Enable Administrator account
- Administrator account logs in first time automatically
- Activate windows automatically with Cscript;
- Successfully copy over taskbar icons;
- Delete unattend.xml file automatically upon completion of re-image.
Here is a list of what you will need:
- WAIK RTM : KB3AIK_EN.iso Version 3.0 (Read our Tutorial).
- Supplement for WAIK SP1 : waik_supplement_en-us.iso (Read our Tutorial).
- Windows Vista or Windows 7 Machine to build the XML file on
- ISO or DVD of Windows 7 Installation (x32 or x64)
- WinPE Boot Environment : theITBros WinPE 3.1 BootLoader
First we are going to walk through building the unattend.xml file (answer file) and then we will walk
through the actual Windows7 imaging process.
XML FILE CREATION
Step #1
If you have a Windows 7 installation DVD, insert it now. Or if you have an ISO of 7, go ahead and extract
it to a folder on your desktop. (I recommend 7-zip).
Step #2
Launch Windows System Image Manager. Your start menu should look like the image below:
Step #3
Under the Windows Image header, right click and select new image.
Step #4
You will now want to browse to the .CLG file in your Windows 7 installation (I am using Windows 7
Enterprise x64 in my example). It is located in the sources folder. See Image below. You can select
either the .clg file or the install.wim. Both will have the same result.
Step #5
Now we need to create a new answer file. Go to the file menu and select Create New Answer File. Right
after creating one, go ahead and simply go to file menu and select Save Answer File. This will give your
XML file a name and save location. I chose to name mine unattend.xml. Now you see we have two
category folders, Components and Packages. Under the Components folder you see that we have 7
options:
-1 windowsPE
-2 offlineServicing
-3 generalize
-4 specialize
-5 auditSystem
-6 auditUser
-7 oobeSystem
Step #6
These are very important as these are the steps in which the unattend.xml file is sequenced.
The next part is a little confusing. You are going to add components, from under the Windows Image
section on the bottom left hand side to the passes on your Answer File. To add a component, you can
right click on them and select add to # pass. There are many different options you can add, but they
have to be done in a certain order and pass otherwise your sysprep might fail. I am simply going to use
the one I created as the example.
Here is more information about adding options under the passes:
1 windowsPE
Nothing required in my example.
2 offlineServicing
Nothing required in my example.
3 generalize
amd64_Microsoft-Windows-Security-SPP_6.1.7600.16385_neutral
Set 1 for SkipRearm to allow up to 8 rearms
4 specialize
amd64_Microsoft-Windows-Deployment_6.1.7600.16385_neutral
A.
a. Order:
1
path:
net user administrator /active:yes
WillReboot:
Never
B. RunSynchronousCommand[Order="1"]
RunSynchronous
amd64_Microsoft-Windows-Security-SPP-UX_6.1.7600.16385_neutral
SkipAutoActivation: true
amd64_Microsoft-Windows-Shell-Setup_6.1.7600.16385_neutral
Computer Name: Leave blank (we will deal with this at the end)
CopyProfile: true
Registered Organization: Microsoft (you must leave this in this section)
Registered Owner: AutoBVT (you must leave this in this section)
ShowWindowsLive: false
TimeZone: Pacific Standard Time
(Please view TimeZone settings here -> http://technet.microsoft.com/en-
us/library/cc749073%28WS.10%29.aspx)
You can delete other sub-header components if you dont need them.
5 auditSystem
Nothing required in my example.
6 auditUser
Nothing required in my example.
7 oobeSystem
amd64_Microsoft-Windows-International-Core_6.1.7600.16385_neutral
InputLocale: en-us
SystemLocale: en-us
UILanguage: en-us
UserLocale: en-us
amd64_Microsoft-Windows-Shell-Setup_6.1.7600.16385_neutral
RegisteredOrganization: Your Company Name
RegisteredOwner: Your Name
AutoLogon
A. Password
: Administrator Password
Enabled: true
LogonCount: 5
Username: administrator
FirstLogonCommands
A. CommandLine:
cscript //b c:\windows\system32\slmgr.vbs /ipk XXXXX-XXXXX-XXXXX-XXXXX-XXXXX
(windows 7 license key)
Order
1
RequiresUserInput:
false
CommandLine:
cscript //b c:\windows\system32\slmgr.vbs /ato
Order
2
RequiresUserInput:
false
SynchronousCommand[Order="1"]
SynchronousCommand[Order="2"]
OOBE
HideEULAPage:
true
NetworkLocation:
Home
ProtectYourPC:
1
UserAccounts
A.
a.
a. Password:
Administrator Password
b. Action: AddListItem
Description: Local Administrator
DisplayName: Administrator
Group: Administrators
Name: Administrator
B. LocalAccount[Name="Administrator"]
AdministratorPassword: Administrator Password
LocalAccounts
If you have questions, look at my image above to see full layout of components, it should help.
Step #7
K, now go ahead and save your answer file as unattend.xml.
Step #8
If you want the sysprep to prompt for a computer name you need to remove a line from your XML file.
Open up your XML file you saved with notepad and remove the following line:
You might also like
- After Installation Protocol WAIKDocument1 pageAfter Installation Protocol WAIKconfusingNo ratings yet
- Dell 3Document1 pageDell 3confusingNo ratings yet
- Higher Algebra - Hall & KnightDocument593 pagesHigher Algebra - Hall & KnightRam Gollamudi100% (2)
- Broadband Services UserGuide V3.0Document36 pagesBroadband Services UserGuide V3.0ankit_verma_39No ratings yet
- 0750 Solenoid OperatorsDocument7 pages0750 Solenoid OperatorsconfusingNo ratings yet
- Shoe Dog: A Memoir by the Creator of NikeFrom EverandShoe Dog: A Memoir by the Creator of NikeRating: 4.5 out of 5 stars4.5/5 (537)
- The Subtle Art of Not Giving a F*ck: A Counterintuitive Approach to Living a Good LifeFrom EverandThe Subtle Art of Not Giving a F*ck: A Counterintuitive Approach to Living a Good LifeRating: 4 out of 5 stars4/5 (5794)
- Hidden Figures: The American Dream and the Untold Story of the Black Women Mathematicians Who Helped Win the Space RaceFrom EverandHidden Figures: The American Dream and the Untold Story of the Black Women Mathematicians Who Helped Win the Space RaceRating: 4 out of 5 stars4/5 (890)
- The Yellow House: A Memoir (2019 National Book Award Winner)From EverandThe Yellow House: A Memoir (2019 National Book Award Winner)Rating: 4 out of 5 stars4/5 (98)
- The Little Book of Hygge: Danish Secrets to Happy LivingFrom EverandThe Little Book of Hygge: Danish Secrets to Happy LivingRating: 3.5 out of 5 stars3.5/5 (399)
- A Heartbreaking Work Of Staggering Genius: A Memoir Based on a True StoryFrom EverandA Heartbreaking Work Of Staggering Genius: A Memoir Based on a True StoryRating: 3.5 out of 5 stars3.5/5 (231)
- Never Split the Difference: Negotiating As If Your Life Depended On ItFrom EverandNever Split the Difference: Negotiating As If Your Life Depended On ItRating: 4.5 out of 5 stars4.5/5 (838)
- Elon Musk: Tesla, SpaceX, and the Quest for a Fantastic FutureFrom EverandElon Musk: Tesla, SpaceX, and the Quest for a Fantastic FutureRating: 4.5 out of 5 stars4.5/5 (474)
- The Hard Thing About Hard Things: Building a Business When There Are No Easy AnswersFrom EverandThe Hard Thing About Hard Things: Building a Business When There Are No Easy AnswersRating: 4.5 out of 5 stars4.5/5 (344)
- Grit: The Power of Passion and PerseveranceFrom EverandGrit: The Power of Passion and PerseveranceRating: 4 out of 5 stars4/5 (587)
- On Fire: The (Burning) Case for a Green New DealFrom EverandOn Fire: The (Burning) Case for a Green New DealRating: 4 out of 5 stars4/5 (73)
- The Emperor of All Maladies: A Biography of CancerFrom EverandThe Emperor of All Maladies: A Biography of CancerRating: 4.5 out of 5 stars4.5/5 (271)
- Devil in the Grove: Thurgood Marshall, the Groveland Boys, and the Dawn of a New AmericaFrom EverandDevil in the Grove: Thurgood Marshall, the Groveland Boys, and the Dawn of a New AmericaRating: 4.5 out of 5 stars4.5/5 (265)
- The Gifts of Imperfection: Let Go of Who You Think You're Supposed to Be and Embrace Who You AreFrom EverandThe Gifts of Imperfection: Let Go of Who You Think You're Supposed to Be and Embrace Who You AreRating: 4 out of 5 stars4/5 (1090)
- Team of Rivals: The Political Genius of Abraham LincolnFrom EverandTeam of Rivals: The Political Genius of Abraham LincolnRating: 4.5 out of 5 stars4.5/5 (234)
- The World Is Flat 3.0: A Brief History of the Twenty-first CenturyFrom EverandThe World Is Flat 3.0: A Brief History of the Twenty-first CenturyRating: 3.5 out of 5 stars3.5/5 (2219)
- The Unwinding: An Inner History of the New AmericaFrom EverandThe Unwinding: An Inner History of the New AmericaRating: 4 out of 5 stars4/5 (45)
- The Sympathizer: A Novel (Pulitzer Prize for Fiction)From EverandThe Sympathizer: A Novel (Pulitzer Prize for Fiction)Rating: 4.5 out of 5 stars4.5/5 (119)
- Her Body and Other Parties: StoriesFrom EverandHer Body and Other Parties: StoriesRating: 4 out of 5 stars4/5 (821)
- Search: All Questions Are MandatoryDocument6 pagesSearch: All Questions Are MandatoryDalveerSinghNo ratings yet
- Iit Artificial Intelligence Computer Vision and Control Program SheetDocument1 pageIit Artificial Intelligence Computer Vision and Control Program SheetSimon LeeNo ratings yet
- Global Area Network (GAN) ConceptDocument17 pagesGlobal Area Network (GAN) ConceptAlejandro SalcidoNo ratings yet
- Analysis of HTTP Protocol Implementation in Smart Card Embedded Web ServerDocument12 pagesAnalysis of HTTP Protocol Implementation in Smart Card Embedded Web Serverstephenlim7986No ratings yet
- WP SQL To Nosql Architectur Differences Considerations Migration 1+ (6) - 1641371845027Document13 pagesWP SQL To Nosql Architectur Differences Considerations Migration 1+ (6) - 1641371845027KP SNo ratings yet
- Dspa 17ec751 M5Document34 pagesDspa 17ec751 M5digital loveNo ratings yet
- DVEO Simulcrypt Support - Application NoteDocument5 pagesDVEO Simulcrypt Support - Application NoteLaszlo ZoltanNo ratings yet
- DLCV CH0 Syllabus v2Document16 pagesDLCV CH0 Syllabus v2Mario ParotNo ratings yet
- DXi Presentation - OverviewDocument41 pagesDXi Presentation - OverviewLuciano De DominicisNo ratings yet
- Transport Layer: Computer Networking: A Top Down ApproachDocument108 pagesTransport Layer: Computer Networking: A Top Down ApproachMahedi HassanNo ratings yet
- SkyHUD 0.9 NotesDocument1 pageSkyHUD 0.9 NotesChristian BernalNo ratings yet
- Clicker 2 Pic32mx Manual v102Document33 pagesClicker 2 Pic32mx Manual v102yohiliNo ratings yet
- PRICING PROCEDURE STEPSDocument23 pagesPRICING PROCEDURE STEPSPiyush PandeyNo ratings yet
- 11 - Sony Ps Vita PCH 1000Document2 pages11 - Sony Ps Vita PCH 1000cesarbridesNo ratings yet
- MAPINFO THEMATIC SETUP IN TEMS FOR DRIVE ANALYSISDocument23 pagesMAPINFO THEMATIC SETUP IN TEMS FOR DRIVE ANALYSISNakz' JonisNo ratings yet
- Hyperion Smart View For OfficeDocument18 pagesHyperion Smart View For Officetraining shankarNo ratings yet
- CNAV-MAN-013.4 (C-Setup Quick Start Guide)Document13 pagesCNAV-MAN-013.4 (C-Setup Quick Start Guide)Jose CasasNo ratings yet
- C57 12 35-1996Document19 pagesC57 12 35-1996Jatinder SainiNo ratings yet
- iDRAC-G8PM9W2 - iDRAC9 - Sy1stem PDFDocument2 pagesiDRAC-G8PM9W2 - iDRAC9 - Sy1stem PDFSureSh FreemanNo ratings yet
- Allen Bradely Analogue Input1771-Um665 - En-P PDFDocument63 pagesAllen Bradely Analogue Input1771-Um665 - En-P PDFCristopher EntenaNo ratings yet
- Application Note CODESYS OPC DA ServerDocument11 pagesApplication Note CODESYS OPC DA Servermauricio borgesNo ratings yet
- ERAS Letter RequestDocument2 pagesERAS Letter Requestsang9071No ratings yet
- Chapter02 - THE PROCESS OF INTERACTION DESIGNDocument19 pagesChapter02 - THE PROCESS OF INTERACTION DESIGNReema AlsbahiNo ratings yet
- Dspic33 SpiDocument30 pagesDspic33 Spidanielrb18No ratings yet
- Buy An Oracle Cloud SubscriptionDocument7 pagesBuy An Oracle Cloud SubscriptionRajNo ratings yet
- 0 ATR - 600 ATA104 AVS-INTRO Rev-02Document19 pages0 ATR - 600 ATA104 AVS-INTRO Rev-02negrotettNo ratings yet
- X3A P802 Automatic Leveling Debug GuideDocument5 pagesX3A P802 Automatic Leveling Debug GuideramblicasNo ratings yet
- AWS Partner Creative and Messaging Guide 2022Document58 pagesAWS Partner Creative and Messaging Guide 2022Jai DesaiNo ratings yet
- BTP Strategy PaperDocument36 pagesBTP Strategy Paperdgsdgs7100% (1)
- Technology in Education Technology Presentation in Blue Peach Illustrative StyleDocument100 pagesTechnology in Education Technology Presentation in Blue Peach Illustrative StyleAngelNo ratings yet