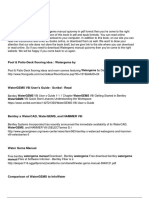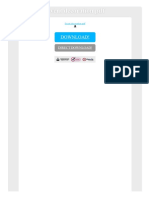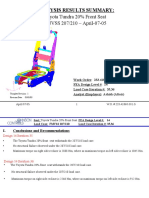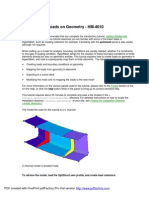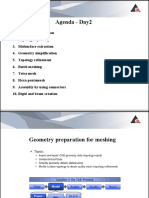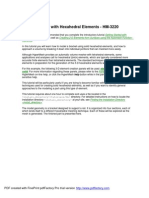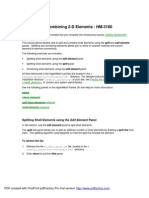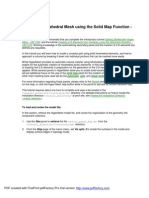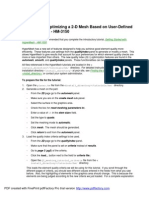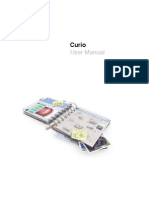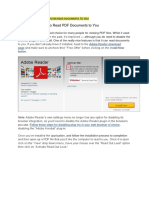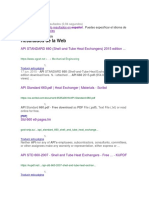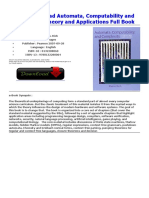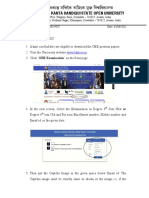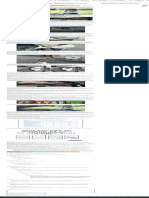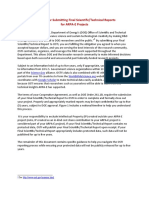Professional Documents
Culture Documents
Printing - Defining Composites - HM-4000
Uploaded by
api-19817003Original Description:
Original Title
Copyright
Available Formats
Share this document
Did you find this document useful?
Is this content inappropriate?
Report this DocumentCopyright:
Available Formats
Printing - Defining Composites - HM-4000
Uploaded by
api-19817003Copyright:
Available Formats
Defining Composites - HM-4000
For this tutorial it is recommended that you complete the introductory tutorial, Getting Started with
HyperMesh - HM-1000.
The composites panel aligns the element material angle of a mesh of shell elements with a selected
direction or coordinate system. This material angle is used in different analysis codes to define
composites, or other non-isotropic materials, or stress output request directions. You can also review the
material angle directions to verify that they have been set correctly. You can choose to have the material
angles displayed either as vectors or as continuous lines that follow the 0-degree direction within each
element.
All files referenced in the HyperMesh tutorials are located in the <
install_directory>/tutorials/hm/ directory. For detailed instructions on how to locate the
installation directory <install_directory> at your site, see Finding the Installation Directory
<install_directory>, or contact your system administrator.
To load the file for this tutorial:
1. Retrieve the HyperMesh database file, <install_directory>/tutorials/hm/composites.hm
.
2. Load the nastran/general template using the files/template panel.
A valid analysis template must be selected for the composites panel to function properly.
Currently, valid analysis templates include:
• Nastran
• Ansys
To update all the elements to the correct element types for Nastran:
1. Go to the elem types panel on the 2D page.
2. Click on the elems button and select all.
When you select all, all element types (1D, 2D, and 3D) are updated.
3. Click update to update the element types.
Note: For visualization purposes, HyperMesh projects the local x-axis of the selected system onto the
face of the shell elements. How each analysis code interprets this information varies.
To assign the material direction using the system ID:
1. Check elem orientation from the composites panel on the 2-D page.
2. Indicate the elements that you want to assign material angles to.
PDF created with FinePrint pdfFactory Pro trial version http://www.pdffactory.com
3. Select elems, by collector, white and select.
4. Click the Element orientation method: switch and select by system ID.
5. Select system and enter ID = 1.
6. Click color and select the display color of the review vectors or lines.
7. Click size = and enter a value that specifies, in model units, how large the review vectors are when
displayed.
8. Activate join lines if you want to display connected lines instead of review vectors to represent
0-degree ply directions.
9. Click assign.
To Undo:
1. Click reject immediately after clicking assign.
Note: The selected elements are re-assigned to the global coordinate system (id = 0) and the panel is
reset. This function assigns the ID of the coordinate system to the selected elements. How each analysis
code interprets this information varies. For visualization purposes, HyperMesh projects the local x-axis of
the selected system onto the face of the shell elements. If you later modify the system, the element
material directions change implicitly.
To assign an orientation vector to the elements by using a system axis:
1. Select the composites panel from the 2D page.
2. Select the elems, by collector, red component and select.
3. Select the switch under Element Orientation Method and select by vector:
4. Set the switch under by vector to y-axis.
5. Set size = 2.000.
6. Set the color to blue.
7. Click project.
8. Click the card button from the permanent menu.
9. Set the entity selector to elems.
10. Select any element in the red component.
11. Click edit.
12. Review the card.
Note: The THETA field for the NASTRAN element card is now set to an angle for each element in the
collector. (This is the angle from the global coordinate system x-axis in the model.)
PDF created with FinePrint pdfFactory Pro trial version http://www.pdffactory.com
Figure 1
Note: This function assigns a material angle to the selected elements, which is defined as the angle
between the node1-node2 direction and the projection of the selected local axis onto the surface of the
shell element. How each analysis code interprets this information varies. For visualization purposes,
HyperMesh projects the selected axis onto the face of the shell elements. Any changes you subsequently
make to the specified system have no effect on the elements.
To assign an orientation vector to the elements by using a vector:
1. Select the composites panel from the 2D page.
2. Select the elems, by collector.
3. Select collector color and click select.
4. Set the Element orientation method: to by vector.
5. Set the switch to vector.
6. Select the radial r vector from the spherical coordinate system on the bottom of the ball; the r axis will
flash once when you click on it,
7. Select the origin of the local spherical system as the base.
8. Set size = 2.000.
9. Set the color to blue.
10. Click review.
11. Click the card button from the permanent menu.
12. Set the entity selector to elems by double clicking on an element in the model.
13. Select any element in the green component.
14. Click edit.
15. Review the card.
Note: This function assigns a material angle, which is defined as the angle between the node1-node2
direction and the projection of the selected vector, onto the surface of the shell element, to the selected
elements. How each analysis code interprets this information varies. For visualization purposes,
PDF created with FinePrint pdfFactory Pro trial version http://www.pdffactory.com
HyperMesh projects the selected vector onto the face of the shell elements.
To assign an orientation vector to the elements by using an angle:
1. Select the composites panel from the 2D page.
2. Select the elems, by collector, in the yellow component.
3. Select the yellow_sample collector and click select.
4. Set the Element orientation method: to by angle.
5. Enter angle = 45.00.
6. Click set.
7. Click the card button from the permanent blue menu.
8. Set the entity selector to elems by double clicking on an element in the model.
9. Select any element in the yellow component.
10. Click edit.
11. Review the card.
Note: THETA is set to 45.000. This function assigns the specified material angle, which is defined as an
angle from the node1-node2 along the surface of the shell element, to the selected elements. How each
analysis code interprets this information varies. For visualization purposes, HyperMesh rotates the
node1-node2 edge of the element around the element normal through the defined angle.
Note: This option should be used only in situations where great care has been taken to assure that the
node1-node2 direction of the shell elements are initially aligned properly.
To reviewing ply directions:
1. Select the ply directions subpanel from the composites panel.
2. Select the elems, by collector, in the yellow component.
3. Select the yellow_sample collector and click select.
4. Click color and select the display color of the review vectors or lines.
5. Click ply = field and enter the ply layer number that you wish to review.
6. Click review.
Note: Any elements that do not have a ply angle assigned, display the 0-degree direction as the ply
angle. Ply directions are set through card images in solver templates.
See HyperMesh Tutorials for a complete list of tutorials.
PDF created with FinePrint pdfFactory Pro trial version http://www.pdffactory.com
You might also like
- A Heartbreaking Work Of Staggering Genius: A Memoir Based on a True StoryFrom EverandA Heartbreaking Work Of Staggering Genius: A Memoir Based on a True StoryRating: 3.5 out of 5 stars3.5/5 (231)
- The Sympathizer: A Novel (Pulitzer Prize for Fiction)From EverandThe Sympathizer: A Novel (Pulitzer Prize for Fiction)Rating: 4.5 out of 5 stars4.5/5 (119)
- Never Split the Difference: Negotiating As If Your Life Depended On ItFrom EverandNever Split the Difference: Negotiating As If Your Life Depended On ItRating: 4.5 out of 5 stars4.5/5 (838)
- Devil in the Grove: Thurgood Marshall, the Groveland Boys, and the Dawn of a New AmericaFrom EverandDevil in the Grove: Thurgood Marshall, the Groveland Boys, and the Dawn of a New AmericaRating: 4.5 out of 5 stars4.5/5 (265)
- The Little Book of Hygge: Danish Secrets to Happy LivingFrom EverandThe Little Book of Hygge: Danish Secrets to Happy LivingRating: 3.5 out of 5 stars3.5/5 (399)
- Grit: The Power of Passion and PerseveranceFrom EverandGrit: The Power of Passion and PerseveranceRating: 4 out of 5 stars4/5 (587)
- The World Is Flat 3.0: A Brief History of the Twenty-first CenturyFrom EverandThe World Is Flat 3.0: A Brief History of the Twenty-first CenturyRating: 3.5 out of 5 stars3.5/5 (2219)
- The Subtle Art of Not Giving a F*ck: A Counterintuitive Approach to Living a Good LifeFrom EverandThe Subtle Art of Not Giving a F*ck: A Counterintuitive Approach to Living a Good LifeRating: 4 out of 5 stars4/5 (5794)
- Team of Rivals: The Political Genius of Abraham LincolnFrom EverandTeam of Rivals: The Political Genius of Abraham LincolnRating: 4.5 out of 5 stars4.5/5 (234)
- Shoe Dog: A Memoir by the Creator of NikeFrom EverandShoe Dog: A Memoir by the Creator of NikeRating: 4.5 out of 5 stars4.5/5 (537)
- The Emperor of All Maladies: A Biography of CancerFrom EverandThe Emperor of All Maladies: A Biography of CancerRating: 4.5 out of 5 stars4.5/5 (271)
- The Gifts of Imperfection: Let Go of Who You Think You're Supposed to Be and Embrace Who You AreFrom EverandThe Gifts of Imperfection: Let Go of Who You Think You're Supposed to Be and Embrace Who You AreRating: 4 out of 5 stars4/5 (1090)
- Her Body and Other Parties: StoriesFrom EverandHer Body and Other Parties: StoriesRating: 4 out of 5 stars4/5 (821)
- The Hard Thing About Hard Things: Building a Business When There Are No Easy AnswersFrom EverandThe Hard Thing About Hard Things: Building a Business When There Are No Easy AnswersRating: 4.5 out of 5 stars4.5/5 (344)
- Hidden Figures: The American Dream and the Untold Story of the Black Women Mathematicians Who Helped Win the Space RaceFrom EverandHidden Figures: The American Dream and the Untold Story of the Black Women Mathematicians Who Helped Win the Space RaceRating: 4 out of 5 stars4/5 (890)
- Elon Musk: Tesla, SpaceX, and the Quest for a Fantastic FutureFrom EverandElon Musk: Tesla, SpaceX, and the Quest for a Fantastic FutureRating: 4.5 out of 5 stars4.5/5 (474)
- The Unwinding: An Inner History of the New AmericaFrom EverandThe Unwinding: An Inner History of the New AmericaRating: 4 out of 5 stars4/5 (45)
- The Yellow House: A Memoir (2019 National Book Award Winner)From EverandThe Yellow House: A Memoir (2019 National Book Award Winner)Rating: 4 out of 5 stars4/5 (98)
- On Fire: The (Burning) Case for a Green New DealFrom EverandOn Fire: The (Burning) Case for a Green New DealRating: 4 out of 5 stars4/5 (73)
- International Standard: Straight Cylindrical Involute Splines - Metric Module, Side Fit - DimensionsDocument19 pagesInternational Standard: Straight Cylindrical Involute Splines - Metric Module, Side Fit - Dimensionsjdcarvajal100% (1)
- Astm E1316 Free Download PDFDocument2 pagesAstm E1316 Free Download PDFprana1320% (6)
- Toyota Tundra 20% Front Seat FMVSS 207/210 - April-06-05: Analysis Results SummaryDocument36 pagesToyota Tundra 20% Front Seat FMVSS 207/210 - April-06-05: Analysis Results Summaryapi-19817003No ratings yet
- WaterGEMS Manual GuideDocument4 pagesWaterGEMS Manual GuideHafezHasan100% (1)
- Download Software Architecture In Practice 3rd Edition PDFDocument3 pagesDownload Software Architecture In Practice 3rd Edition PDFAly Laly0% (6)
- Event Decoration PDFDocument2 pagesEvent Decoration PDFCherese100% (1)
- Toyota Tundra 20% Front Seat FMVSS 207/210 - April-07-05: Analysis Results SummaryDocument28 pagesToyota Tundra 20% Front Seat FMVSS 207/210 - April-07-05: Analysis Results Summaryapi-19817003No ratings yet
- Analysis Results Summary:: Toyota Tundra 20% Front Seat FMVSS 207/210 - May-02-05Document18 pagesAnalysis Results Summary:: Toyota Tundra 20% Front Seat FMVSS 207/210 - May-02-05api-19817003No ratings yet
- Toyota Tundra 20% Front Seat FMVSS 207/210 - April-07-05: Analysis Results SummaryDocument16 pagesToyota Tundra 20% Front Seat FMVSS 207/210 - April-07-05: Analysis Results Summaryapi-19817003No ratings yet
- Analysis Results Summary:: Toyota Tundra 20% Front Seat FMVSS 207/210 - May-26-05Document18 pagesAnalysis Results Summary:: Toyota Tundra 20% Front Seat FMVSS 207/210 - May-26-05api-19817003No ratings yet
- 233 41800 001 G 207210 Setup Rev 0Document2 pages233 41800 001 G 207210 Setup Rev 0api-19817003No ratings yet
- Printing - Working With Loads On Geometry - HM-4010Document11 pagesPrinting - Working With Loads On Geometry - HM-4010api-19817003No ratings yet
- HM Training Agenda - Day1: - Automeshing - Surface Less Meshing Techniques - Quality Checking and EditingDocument40 pagesHM Training Agenda - Day1: - Automeshing - Surface Less Meshing Techniques - Quality Checking and Editingapi-19817003No ratings yet
- Hmday 2Document33 pagesHmday 2api-19817003No ratings yet
- Printing - Tetrameshing A Volume in A Single Step - HM-3230Document7 pagesPrinting - Tetrameshing A Volume in A Single Step - HM-3230api-19817003No ratings yet
- Printing - Getting Started With HyperMesh - HM-1000Document28 pagesPrinting - Getting Started With HyperMesh - HM-1000api-19817003No ratings yet
- Printing - Creating A Macro - HM-8000Document8 pagesPrinting - Creating A Macro - HM-8000api-19817003No ratings yet
- Printing - Meshing A Part With Hexahedral Elements - HM-3220Document30 pagesPrinting - Meshing A Part With Hexahedral Elements - HM-3220api-19817003No ratings yet
- Printing - Splitting and Combining 2-D Elements - HM-3180Document10 pagesPrinting - Splitting and Combining 2-D Elements - HM-3180api-19817003No ratings yet
- Printing - Creating A Hexahedral Mesh Using The Solid Map Function - HM-3200Document27 pagesPrinting - Creating A Hexahedral Mesh Using The Solid Map Function - HM-3200api-19817003No ratings yet
- Printing - Remeshing 2-D Elements - HM-3110Document6 pagesPrinting - Remeshing 2-D Elements - HM-3110api-19817003No ratings yet
- Printing - Obtaining and Assigning Beam Cross-Section Properties Using HyperBeam - HM-3020Document14 pagesPrinting - Obtaining and Assigning Beam Cross-Section Properties Using HyperBeam - HM-3020api-19817003No ratings yet
- Printing - Generating 3-D Tetrahedral Elements - HM-3210Document11 pagesPrinting - Generating 3-D Tetrahedral Elements - HM-3210api-19817003No ratings yet
- Printing - Creating A 2-D Mesh Using Batch Mesher - HM-3160Document25 pagesPrinting - Creating A 2-D Mesh Using Batch Mesher - HM-3160api-19817003No ratings yet
- Printing - Creating and Optimizing A 2-D Mesh Based On User-Defined Quality Criteria - HM-3150Document4 pagesPrinting - Creating and Optimizing A 2-D Mesh Based On User-Defined Quality Criteria - HM-3150api-19817003No ratings yet
- Printing - Exploring 2-D Mesh Parameter Options in The Automesh Function - HM-3130Document6 pagesPrinting - Exploring 2-D Mesh Parameter Options in The Automesh Function - HM-3130api-19817003No ratings yet
- Printing - 2-D Meshing Around Fixed Points - HM-3120Document4 pagesPrinting - 2-D Meshing Around Fixed Points - HM-3120api-19817003No ratings yet
- Printing - Connecting Components With 1-D Elements - HM-3010Document11 pagesPrinting - Connecting Components With 1-D Elements - HM-3010api-19817003No ratings yet
- Printing - Creating A Tria Mesh For Tetrameshing - HM-3190Document17 pagesPrinting - Creating A Tria Mesh For Tetrameshing - HM-3190api-19817003No ratings yet
- Printing - Creating 2-D Elements Without Surfaces - HM-3170Document13 pagesPrinting - Creating 2-D Elements Without Surfaces - HM-3170api-19817003No ratings yet
- Printing - Controlling The 2-D Mesh Concentration in Curved Areas - HM-3140Document5 pagesPrinting - Controlling The 2-D Mesh Concentration in Curved Areas - HM-3140api-19817003No ratings yet
- Printing - Creating 2-D Elements From Surfaces Using The Automesh Function - HM-3100Document22 pagesPrinting - Creating 2-D Elements From Surfaces Using The Automesh Function - HM-3100api-19817003No ratings yet
- Printing - Creating 1-D Elements - HM-3000Document5 pagesPrinting - Creating 1-D Elements - HM-3000api-19817003No ratings yet
- Matlab Notes Dundee UnivDocument37 pagesMatlab Notes Dundee Univaakash4380No ratings yet
- Web Accessibility Initiative in IndiaDocument19 pagesWeb Accessibility Initiative in IndiasanamanNo ratings yet
- Estudio 2309 ADocument236 pagesEstudio 2309 Asayed bialNo ratings yet
- Charges On Vessel - Philippine Ports Authority Official WebsiteDocument4 pagesCharges On Vessel - Philippine Ports Authority Official WebsiteKristal TagleNo ratings yet
- Zengobi Curio 6 User ManualDocument122 pagesZengobi Curio 6 User ManualdoglordNo ratings yet
- Powerpoint Presentation For Dissertation DefenseDocument8 pagesPowerpoint Presentation For Dissertation DefenseWhereCanIFindSomeoneToWriteMyPaperArvada100% (1)
- Use Adobe Reader To Read PDF Documents To YouDocument7 pagesUse Adobe Reader To Read PDF Documents To YouSayafSlimaniNo ratings yet
- Descargar API Standard 660 Shell-and-Tube Heat Exchangers 2015Document3 pagesDescargar API Standard 660 Shell-and-Tube Heat Exchangers 2015Liis RiincónNo ratings yet
- IR3570 4570 BrochureDocument8 pagesIR3570 4570 Brochurechrisser11No ratings yet
- Automata Computability and PDFDocument1 pageAutomata Computability and PDFVinayaka N0% (3)
- Microsoft Word Research PaperDocument8 pagesMicrosoft Word Research Paperc9kb0esz100% (1)
- L15160 Userd GuideDocument468 pagesL15160 Userd GuideSadi TuysuzNo ratings yet
- NationalServiceProvider-Handbook For PISADocument20 pagesNationalServiceProvider-Handbook For PISADelphi DGNo ratings yet
- SmartScore 64 Pro User GuideDocument131 pagesSmartScore 64 Pro User GuideJessica Joan GrahamNo ratings yet
- Geometos License PDFDocument1 pageGeometos License PDFasdasdNo ratings yet
- Krishna Kanta Handiqui State Open University: Instructions 1. 2. 3Document8 pagesKrishna Kanta Handiqui State Open University: Instructions 1. 2. 3Daily EdqaNo ratings yet
- Power Point MCQDocument25 pagesPower Point MCQqasimalijutt713No ratings yet
- Manual de Cadillac Cts 2005 en EspanolDocument2 pagesManual de Cadillac Cts 2005 en EspanolAnonymous wbGqyij8EhNo ratings yet
- Instructions For Authors: Journal of Food Protection®Document18 pagesInstructions For Authors: Journal of Food Protection®wow proNo ratings yet
- Tasmanian Municipal Standards Drawings v3 December 2020Document78 pagesTasmanian Municipal Standards Drawings v3 December 2020chrispooley11No ratings yet
- Free Printable Car Maintenance ChecklistDocument1 pageFree Printable Car Maintenance ChecklistEdsel Alfred OtaoNo ratings yet
- Technical Report Template 01Document10 pagesTechnical Report Template 01osama iqbalNo ratings yet
- Canon - Ir 2425 BrochureDocument4 pagesCanon - Ir 2425 Brochuresanjay4u4all100% (1)
- Udacity - Flying NDDocument6 pagesUdacity - Flying NDRishi BhalodiaNo ratings yet
- UnoArduSim QuickHelp PDFDocument8 pagesUnoArduSim QuickHelp PDFKent EderNo ratings yet
- Anna University Thesis Format For PGDocument7 pagesAnna University Thesis Format For PGamynelsonannarborNo ratings yet