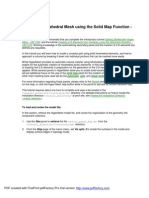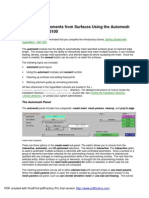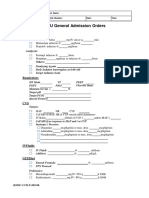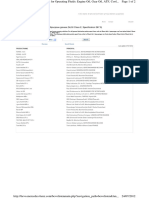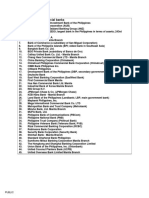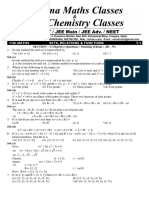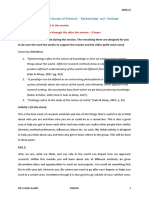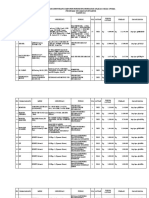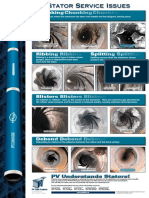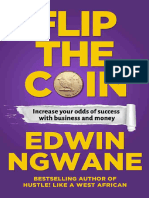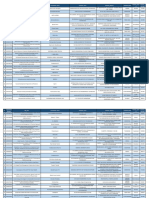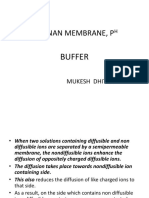Professional Documents
Culture Documents
Printing - Creating 2-D Elements Without Surfaces - HM-3170
Uploaded by
api-19817003Original Description:
Original Title
Copyright
Available Formats
Share this document
Did you find this document useful?
Is this content inappropriate?
Report this DocumentCopyright:
Available Formats
Printing - Creating 2-D Elements Without Surfaces - HM-3170
Uploaded by
api-19817003Copyright:
Available Formats
Creating 2-D Elements without Surfaces - HM-3170
For this tutorial it is recommended that you complete the introductory tutorial, Getting Started with
HyperMesh - HM-1000.
This tutorial demonstrates how to build surfaces and shell meshes using the panels listed below. These
panels are located on the 2-D page.
ruled panel Allows you to create a surface and/or mesh from nodes or lines that are
unconnected.
spline panel Allows you to create a 3-D mesh and/or surface with lines.
skin panel Allows you to create a surface and/or mesh skin across a set of lines.
drag panel Allows you to create a surface and/or mesh by dragging nodes, lines, or
elements.
line drag panel Allows you to create a surface and/or mesh by dragging nodes, lines, or
elements along a line.
The following exercises are included:
• Creating surfaces and meshes using the ruled panel
• Creating surfaces and meshes using the spline panel
• Creating surfaces and meshes using the skin panel.
• Dragging lines to create surfaces and/or shell meshes
• Dragging nodes to create surfaces and/or shell meshes
• Creating surfaces and/or shell meshes with lines
• Creating surfaces and/or shell meshes with nodes
All files referenced in the HyperMesh tutorials are located in the <
install_directory>/tutorials/hm/ directory. For detailed instructions on how to locate the
installation directory <install_directory> at your site, see Finding the Installation Directory
<install_directory>, or contact your system administrator.
See Also
See the following panels in the HyperMesh Panels On-line Help for more information:
ruled
spline
skin
drag
line drag
automesh
PDF created with FinePrint pdfFactory Pro trial version http://www.pdffactory.com
create nodes
lines
line edit
reparam (line parameters)
Creating Surfaces and Meshes using the ruled panel
In this tutorial, use the ruled panel to create surfaces and shell meshes from a combination of nodes,
lines, and/or line segments.
To retrieve the file for this tutorial:
1. Retrieve the file simple300.hm file, located in the <install_directory>/tutorials/hm/
directory.
2. Click return to access the main menu.
The simple300.hm file
To build a ruled surface using lines:
1. Select the ruled panel on the 2-D page.
2. Click the upper input collector switch and select lines.
3. Pick line L1 from the graphics area.
PDF created with FinePrint pdfFactory Pro trial version http://www.pdffactory.com
4. Click the lower input collector switch and select lines.
5. Pick line L2 from the graphics area.
6. Click the rightmost switch and select mesh, keep surf.
7. Click create.
8. HyperMesh goes to the automesh module panel. Nodal densities are displayed on each edge of the
new surface.
- To change the density, click the number in the graphics area with the mouse button. The left
mouse button increases the density; the right mouse button decreases it.
9. Click mesh to create a shell mesh of elements on the new surface.
- To undo, click reject immediately after you create the mesh.
- If the surface is unacceptable, click abort to exit immediately the automeshing module panel
without saving the surface that you created.
- If the surface and mesh are acceptable, click return. HyperMesh returns to the ruled panel.
10. To create other types of surfaces and meshes, repeat these steps and select one of the following
mesh and surface options in step 6:
- mesh, dele surf
- mesh, w/o surf
- surface only
11. Click return to access the main menu.
To build a ruled surface using nodes:
1. Select the ruled panel on the 2-D page.
2. Click the upper input collector switch and select nodes.
3. Pick nodes 1 and 4 in the graphics area.
4. Click the lower input collector switch and select nodes.
5. Pick nodes 17 and 19 in the graphics area.
6. Click the rightmost collector switch and select mesh, keep surf.
7. Click create.
8. HyperMesh goes to the automesh module panel. Nodal densities are displayed on each edge of the
new surface.
- To change the density, click the number in the graphics area with the mouse button. The left
mouse button increases the density; the right mouse button decreases it.
9. Click mesh to create a shell mesh of elements on the new surface.
- To undo, click reject immediately after you create the mesh.
- If the surface is unacceptable, click abort to exit immediately the automeshing module panel
without saving the surface that you created.
- If the surface and mesh are acceptable, click return. HyperMesh returns to the ruled panel.
10. To create other types of surfaces and meshes, repeat these steps and select one of the following
mesh and surface options in step 6:
- mesh, dele surf
PDF created with FinePrint pdfFactory Pro trial version http://www.pdffactory.com
- mesh, w/o surf
- surface only
11. For practice, select a combination of node list and line list entity selection methods to create surfaces
or meshes.
Creating Surfaces and Meshes using the spline panel
In this tutorial, use the spline panel to create 3-D surfaces and meshes from a combination of nodes and
lines.
To retrieve the file for this tutorial:
1. Retrieve the file simple300.hm file, located in the <install_directory>/tutorials/hm/
directory.
2. Click return to access the main menu.
The simple300.hm file.
To build a spline surface using lines:
1. Select the spline panel on the 2-D page.
2. Click the leftmost switch and select lines.
3. Pick lines L1 and L2.
4. Click the rightmost switch and select mesh, keep surf.
PDF created with FinePrint pdfFactory Pro trial version http://www.pdffactory.com
5. Click create.
6. HyperMesh goes to the automesh module panel. Nodal densities are displayed on each edge of the
new surface.
- To change the density, click the number in the graphics area with the mouse button. The left
mouse button increases the density; the right mouse button decreases it.
7. Click mesh to create a shell mesh of elements on the new surface.
- To undo, click reject immediately after you create the mesh.
- If the surface is unacceptable, click abort to exit immediately the automeshing module panel
without saving the surface that you created.
- If the surface and mesh are acceptable, click return. HyperMesh returns to the ruled panel.
8. To create other types of surfaces and meshes, repeat these steps and select one of the following
mesh and surface options in step 4:
- mesh, dele surf
- mesh, w/o surf
- surface only
To build a spline surface using nodes:
1. Select the spline panel on the 2-D page.
2. Click the leftmost switch and select nodes.
3. Pick nodes 19, 2, 25, and 27 on the model, in that order.
4. Click the rightmost switch and select mesh, keep surf.
5. Click create.
6. HyperMesh goes to the automesh module panel. Nodal densities are displayed on each edge of the
new surface.
- To change the density, click the number in the graphics area with the mouse button. The left
mouse button increases the density; the right mouse button decreases it.
7. Click mesh to create a shell mesh of elements on the new surface.
- To undo, click reject immediately after you create the mesh.
- If the surface is unacceptable, click abort to exit immediately the automeshing module panel
without saving the surface that you created.
- If the surface and mesh are acceptable, click return. HyperMesh returns to the ruled panel.
8. To create other types of surfaces and meshes, repeat these steps and select one of the following
mesh and surface options in step 4:
- mesh, dele surf
- mesh, w/o surf
- surface only
Creating Surfaces and Meshes using the skin panel
In this tutorial, use the skin panel to create a skin surface and mesh from a set of lines.
To retrieve the file for this tutorial:
PDF created with FinePrint pdfFactory Pro trial version http://www.pdffactory.com
1. Retrieve the file skin.hm file, located in the <install_directory>/tutorials/hm/ directory.
2. Click return to access the main menu.
The skin.hm file.
To create a skin surface with lines:
1. Select the skin panel on the 2-D page.
2. Click line list.
3. Pick lines L1, L2, L3, and L4 in that order.
4. Select the rightmost switch and select mesh, keep surf.
5. Click create.
6. HyperMesh goes to the automesh module panel. Nodal densities are displayed on each edge of the
new surface.
- To change the density, click the number in the graphics area with the mouse button. The left
mouse button increases the density; the right mouse button decreases it.
7. Click mesh to create a shell mesh of elements on the new surface.
- To undo, click reject immediately after you create the mesh.
- If the surface is unacceptable, click abort to exit immediately the automeshing module panel
without saving the surface that you created.
- If the surface and mesh are acceptable, click return. HyperMesh returns to the ruled panel.
8. To create other types of surfaces and meshes, repeat these steps and select one of the following and
surface options in step 4:
- mesh, dele surf
- mesh, w/o surf
- surface only
PDF created with FinePrint pdfFactory Pro trial version http://www.pdffactory.com
Dragging Lines to Create Surfaces and Shell Meshes
The drag panel allows you to take selected entities, either lines or nodes, and drag them along a
specified vector to create a shell mesh and/or a surface along that vector direction.
To retrieve the file for this tutorial:
1. Retrieve the file dragdemo.hm file, located in the <install_directory>/tutorials/hm/
directory.
2. Click return to access the main menu.
The dragdemo.hm file.
To create a surface by dragging lines:
1. Select the drag panel on the 2-D page.
2. Select the drag geoms subpanel.
3. Click the upper input collector switch and select lines.
4. Pick line L1.
5. Click the lower right switch and select mesh, keep surf.
PDF created with FinePrint pdfFactory Pro trial version http://www.pdffactory.com
6. To specify the direction along which to drag the line, use the plane and vector collector switch, or
select three nodes. The three nodes specify a plane, and the drag direction is assumed
perpendicular to this plane.
7. Click the plane and vector collector switch and select z-axis as the direction along which to drag the
nodes.
8. Click the distance toggle switch and select distance =.
9. Click distance = and enter 50.0.
10. Click drag+.
The line is dragged 50 positive units in the z-axis direction and the new surface is displayed.
11. HyperMesh goes to the automesh module panel. Nodal densities are displayed on each edge of the
new surface.
- To change the density, click the number in the graphics area with the mouse button. The left
mouse button increases the density; the right mouse button decreases it.
12. Click mesh to create a shell mesh of elements on the new surface.
- To undo, click reject immediately after you create the mesh.
- If the surface is unacceptable, click abort to exit immediately the automeshing module panel
without saving the surface that you created.
- If the surface and mesh are acceptable, click return. HyperMesh returns to the ruled panel.
13. To create other types of surfaces and meshes, repeat these steps and select one of the following
mesh and surface options in step 5:
- mesh, dele surf
- mesh, w/o surf
- surface only
Dragging Nodes to Create Surfaces and Shell Meshes
The drag panel allows you to take selected entities, either lines or nodes, and drag them along a
specified vector to create a shell mesh and/or a surface along that vector direction.
To retrieve the file for this tutorial:
1. Retrieve the file simple300.hm file, located in the <install_directory>/tutorials/hm/
directory.
2. Click return to access the main menu.
PDF created with FinePrint pdfFactory Pro trial version http://www.pdffactory.com
The simple300.hm file.
To build a surface using node selections:
1. Select the drag panel on the 2-D page.
2. Select the drag geoms subpanel.
3. Click the upper input collector switch and select nodes.
4. Pick nodes 9, 10, and 11 in the graphics area.
5. Click the lower right switch and select mesh, keep surf.
6. Click the plane and vector collector switch and select y-axis as the direction along which to drag the
nodes.
7. Click the distance toggle switch and select distance =.
8. Click distance = and enter 50.0.
9. Click drag-.
The new surface is displayed.
10. HyperMesh goes to the automesh module panel. Nodal densities are displayed on each edge of the
new surface.
- To change the density, click the number in the graphics area with the mouse button. The left
mouse button increases the density; the right mouse button decreases it.
PDF created with FinePrint pdfFactory Pro trial version http://www.pdffactory.com
11. Click mesh to create a shell mesh of elements on the new surface.
- To undo, click reject immediately after you create the mesh.
- If the surface is unacceptable, click abort to exit immediately the automeshing module panel
without saving the surface that you created.
- If the surface and mesh are acceptable, click return. HyperMesh returns to the ruled panel.
12. To create other types of surfaces and meshes, repeat these steps and select one of the following
mesh and surface options in step 5:
- mesh, dele surf
- mesh, w/o surf
- surface only
Creating Surfaces and Shell Meshes with Lines
In this section, use the line drag panel to create surfaces and shell meshes by dragging a line, line
segments, or nodes along a selected curve path.
To retrieve the file for this tutorial:
1. Retrieve the file dragdemo.hm file, located in the <install_directory>/tutorials/hm/
directory.
2. Click return to access the main menu.
The dragdemo.hm file.
To create a surface by dragging lines:
1. Select the line drag panel on the 2-D page.
PDF created with FinePrint pdfFactory Pro trial version http://www.pdffactory.com
2. Select the drag geoms subpanel.
3. Click the input collector switch after drag: and select lines.
4. Pick line L1.
5. Click the lower right switch and select mesh, keep surf.
6. Click the toggle and select use default vector.
7. Click line list to the right of along: and pick line L2 in the graphics area as the guide line along which
to drag the entities.
8. Click drag.
The new surface is displayed.
9. HyperMesh goes to the automesh module panel. Nodal densities are displayed on each edge of the
new surface.
- To change the density, click the number in the graphics area with the mouse button. The left
mouse button increases the density; the right mouse button decreases it.
10. Click mesh to create a shell mesh of elements on the new surface.
- To undo, click reject immediately after you create the mesh.
- If the surface is unacceptable, click abort to exit immediately the automeshing module panel
without saving the surface that you created.
- f the surface and mesh are acceptable, click return. HyperMesh returns to the ruled panel.
11. To create other types of surfaces and meshes, repeat these steps and select one of the following
mesh and surface options in step 5:
- mesh, dele surf
- mesh, w/o surf
- surface only
Creating Surfaces and Shell Meshes with Nodes
In this section, use the line drag panel to create surfaces and shell meshes from a combination of node
picks and a 3-D line, which serves as the path curve along which the nodes are dragged.
To retrieve the file for this tutorial:
1. Retrieve the file skin.hm file located in the <install_directory>/tutorials/hm/ directory.
2. Click return to access the main menu.
PDF created with FinePrint pdfFactory Pro trial version http://www.pdffactory.com
The skin.hm file.
To create temporary nodes:
1. Select the create nodes panel on the Geom page.
2. Select the on line subpanel.
3. Pick line L1 in the graphics area.
4. Click the data entry field after number of nodes = and enter 6.
5. Click the switch after bias style: and select linear.
6. Click the data entry field after bias intensity = and enter 0.
7. Click create.
Six evenly spaced nodes are displayed in the graphics area.
8. Click return.
To create a mesh of shell elements using the line drag panel:
1. Select the line drag panel on the 2-D page.
2. Select the drag geoms subpanel.
3. Click the input collector switch after drag: and select nodes.
4. Select the six nodes (in order from 1–6) created previously along line L1.
PDF created with FinePrint pdfFactory Pro trial version http://www.pdffactory.com
5. Click line list to the right of along: and pick line L2 in the graphics area as the guide line along which
to drag the entities.
6. Click the lower right switch and select mesh, keep surf.
7. Click the toggle and select use default vector.
8. Click drag.
The new surface is displayed in the graphics area.
9. HyperMesh goes to the automesh module panel. Nodal densities are displayed on each edge of the
new surface.
- To change the density, click the number in the graphics area with the mouse button. The left
mouse button increases the density; the right mouse button decreases it.
10. Click mesh to create a shell mesh of elements on the new surface.
- To undo, click reject immediately after you create the mesh.
- If the surface is unacceptable, click abort to exit immediately the automeshing module panel
without saving the surface that you created.
- If the surface and mesh are acceptable, click return. HyperMesh returns to the ruled panel.
11. To create other types of surfaces and meshes, repeat these steps and select one of the following
mesh and surface options in step 6:
- mesh, dele surf
- mesh, w/o surf
- surface only
See HyperMesh Tutorials for a complete list of tutorials.
PDF created with FinePrint pdfFactory Pro trial version http://www.pdffactory.com
You might also like
- Hidden Figures: The American Dream and the Untold Story of the Black Women Mathematicians Who Helped Win the Space RaceFrom EverandHidden Figures: The American Dream and the Untold Story of the Black Women Mathematicians Who Helped Win the Space RaceRating: 4 out of 5 stars4/5 (895)
- The Subtle Art of Not Giving a F*ck: A Counterintuitive Approach to Living a Good LifeFrom EverandThe Subtle Art of Not Giving a F*ck: A Counterintuitive Approach to Living a Good LifeRating: 4 out of 5 stars4/5 (5794)
- Analysis Results Summary:: Toyota Tundra 20% Front Seat FMVSS 207/210 - May-02-05Document18 pagesAnalysis Results Summary:: Toyota Tundra 20% Front Seat FMVSS 207/210 - May-02-05api-19817003No ratings yet
- Toyota Tundra 20% Front Seat FMVSS 207/210 - April-07-05: Analysis Results SummaryDocument28 pagesToyota Tundra 20% Front Seat FMVSS 207/210 - April-07-05: Analysis Results Summaryapi-19817003No ratings yet
- Analysis Results Summary:: Toyota Tundra 20% Front Seat FMVSS 207/210 - May-26-05Document18 pagesAnalysis Results Summary:: Toyota Tundra 20% Front Seat FMVSS 207/210 - May-26-05api-19817003No ratings yet
- 233 41800 001 G 207210 Setup Rev 0Document2 pages233 41800 001 G 207210 Setup Rev 0api-19817003No ratings yet
- Toyota Tundra 20% Front Seat FMVSS 207/210 - April-07-05: Analysis Results SummaryDocument16 pagesToyota Tundra 20% Front Seat FMVSS 207/210 - April-07-05: Analysis Results Summaryapi-19817003No ratings yet
- HM Training Agenda - Day1: - Automeshing - Surface Less Meshing Techniques - Quality Checking and EditingDocument40 pagesHM Training Agenda - Day1: - Automeshing - Surface Less Meshing Techniques - Quality Checking and Editingapi-19817003No ratings yet
- Toyota Tundra 20% Front Seat FMVSS 207/210 - April-06-05: Analysis Results SummaryDocument36 pagesToyota Tundra 20% Front Seat FMVSS 207/210 - April-06-05: Analysis Results Summaryapi-19817003No ratings yet
- Printing - Meshing A Part With Hexahedral Elements - HM-3220Document30 pagesPrinting - Meshing A Part With Hexahedral Elements - HM-3220api-19817003No ratings yet
- Printing - Tetrameshing A Volume in A Single Step - HM-3230Document7 pagesPrinting - Tetrameshing A Volume in A Single Step - HM-3230api-19817003No ratings yet
- Hmday 2Document33 pagesHmday 2api-19817003No ratings yet
- Printing - Getting Started With HyperMesh - HM-1000Document28 pagesPrinting - Getting Started With HyperMesh - HM-1000api-19817003No ratings yet
- Printing - Generating 3-D Tetrahedral Elements - HM-3210Document11 pagesPrinting - Generating 3-D Tetrahedral Elements - HM-3210api-19817003No ratings yet
- Printing - Controlling The 2-D Mesh Concentration in Curved Areas - HM-3140Document5 pagesPrinting - Controlling The 2-D Mesh Concentration in Curved Areas - HM-3140api-19817003No ratings yet
- Printing - Creating and Optimizing A 2-D Mesh Based On User-Defined Quality Criteria - HM-3150Document4 pagesPrinting - Creating and Optimizing A 2-D Mesh Based On User-Defined Quality Criteria - HM-3150api-19817003No ratings yet
- Printing - Splitting and Combining 2-D Elements - HM-3180Document10 pagesPrinting - Splitting and Combining 2-D Elements - HM-3180api-19817003No ratings yet
- Printing - Creating A Hexahedral Mesh Using The Solid Map Function - HM-3200Document27 pagesPrinting - Creating A Hexahedral Mesh Using The Solid Map Function - HM-3200api-19817003No ratings yet
- Printing - Remeshing 2-D Elements - HM-3110Document6 pagesPrinting - Remeshing 2-D Elements - HM-3110api-19817003No ratings yet
- Printing - Exploring 2-D Mesh Parameter Options in The Automesh Function - HM-3130Document6 pagesPrinting - Exploring 2-D Mesh Parameter Options in The Automesh Function - HM-3130api-19817003No ratings yet
- Printing - Creating A 2-D Mesh Using Batch Mesher - HM-3160Document25 pagesPrinting - Creating A 2-D Mesh Using Batch Mesher - HM-3160api-19817003No ratings yet
- Printing - Creating 2-D Elements From Surfaces Using The Automesh Function - HM-3100Document22 pagesPrinting - Creating 2-D Elements From Surfaces Using The Automesh Function - HM-3100api-19817003No ratings yet
- Printing - Obtaining and Assigning Beam Cross-Section Properties Using HyperBeam - HM-3020Document14 pagesPrinting - Obtaining and Assigning Beam Cross-Section Properties Using HyperBeam - HM-3020api-19817003No ratings yet
- Printing - Creating 1-D Elements - HM-3000Document5 pagesPrinting - Creating 1-D Elements - HM-3000api-19817003No ratings yet
- Shoe Dog: A Memoir by the Creator of NikeFrom EverandShoe Dog: A Memoir by the Creator of NikeRating: 4.5 out of 5 stars4.5/5 (537)
- Grit: The Power of Passion and PerseveranceFrom EverandGrit: The Power of Passion and PerseveranceRating: 4 out of 5 stars4/5 (588)
- The Yellow House: A Memoir (2019 National Book Award Winner)From EverandThe Yellow House: A Memoir (2019 National Book Award Winner)Rating: 4 out of 5 stars4/5 (98)
- The Little Book of Hygge: Danish Secrets to Happy LivingFrom EverandThe Little Book of Hygge: Danish Secrets to Happy LivingRating: 3.5 out of 5 stars3.5/5 (400)
- Never Split the Difference: Negotiating As If Your Life Depended On ItFrom EverandNever Split the Difference: Negotiating As If Your Life Depended On ItRating: 4.5 out of 5 stars4.5/5 (838)
- Elon Musk: Tesla, SpaceX, and the Quest for a Fantastic FutureFrom EverandElon Musk: Tesla, SpaceX, and the Quest for a Fantastic FutureRating: 4.5 out of 5 stars4.5/5 (474)
- A Heartbreaking Work Of Staggering Genius: A Memoir Based on a True StoryFrom EverandA Heartbreaking Work Of Staggering Genius: A Memoir Based on a True StoryRating: 3.5 out of 5 stars3.5/5 (231)
- The Emperor of All Maladies: A Biography of CancerFrom EverandThe Emperor of All Maladies: A Biography of CancerRating: 4.5 out of 5 stars4.5/5 (271)
- Devil in the Grove: Thurgood Marshall, the Groveland Boys, and the Dawn of a New AmericaFrom EverandDevil in the Grove: Thurgood Marshall, the Groveland Boys, and the Dawn of a New AmericaRating: 4.5 out of 5 stars4.5/5 (266)
- The Hard Thing About Hard Things: Building a Business When There Are No Easy AnswersFrom EverandThe Hard Thing About Hard Things: Building a Business When There Are No Easy AnswersRating: 4.5 out of 5 stars4.5/5 (345)
- On Fire: The (Burning) Case for a Green New DealFrom EverandOn Fire: The (Burning) Case for a Green New DealRating: 4 out of 5 stars4/5 (74)
- The World Is Flat 3.0: A Brief History of the Twenty-first CenturyFrom EverandThe World Is Flat 3.0: A Brief History of the Twenty-first CenturyRating: 3.5 out of 5 stars3.5/5 (2259)
- Team of Rivals: The Political Genius of Abraham LincolnFrom EverandTeam of Rivals: The Political Genius of Abraham LincolnRating: 4.5 out of 5 stars4.5/5 (234)
- The Unwinding: An Inner History of the New AmericaFrom EverandThe Unwinding: An Inner History of the New AmericaRating: 4 out of 5 stars4/5 (45)
- The Gifts of Imperfection: Let Go of Who You Think You're Supposed to Be and Embrace Who You AreFrom EverandThe Gifts of Imperfection: Let Go of Who You Think You're Supposed to Be and Embrace Who You AreRating: 4 out of 5 stars4/5 (1090)
- The Sympathizer: A Novel (Pulitzer Prize for Fiction)From EverandThe Sympathizer: A Novel (Pulitzer Prize for Fiction)Rating: 4.5 out of 5 stars4.5/5 (121)
- Her Body and Other Parties: StoriesFrom EverandHer Body and Other Parties: StoriesRating: 4 out of 5 stars4/5 (821)
- Laudon - Mis16 - PPT - ch11 - KL - CE (Updated Content For 2021) - Managing Knowledge and Artificial IntelligenceDocument45 pagesLaudon - Mis16 - PPT - ch11 - KL - CE (Updated Content For 2021) - Managing Knowledge and Artificial IntelligenceSandaru RathnayakeNo ratings yet
- Electromagnetism WorksheetDocument3 pagesElectromagnetism WorksheetGuan Jie KhooNo ratings yet
- New Microsoft Office Word DocumentDocument5 pagesNew Microsoft Office Word DocumentSukanya SinghNo ratings yet
- Strategic Audit of VodafoneDocument35 pagesStrategic Audit of VodafoneArun Guleria89% (9)
- Ethiopian Airlines-ResultsDocument1 pageEthiopian Airlines-Resultsabdirahmanguray46No ratings yet
- What Are Some of The Best Books On Computer ScienceDocument9 pagesWhat Are Some of The Best Books On Computer ScienceSarthak ShahNo ratings yet
- TAC42055 - HO01 Edition I2.0: Section 1 Module 1 Page 1Document69 pagesTAC42055 - HO01 Edition I2.0: Section 1 Module 1 Page 1matheus santosNo ratings yet
- Principles To Action (Short)Document6 pagesPrinciples To Action (Short)nsadie34276No ratings yet
- Assembly InstructionsDocument4 pagesAssembly InstructionsAghzuiNo ratings yet
- MPT EnglishDocument5 pagesMPT Englishkhadijaamir435No ratings yet
- Property House Invests $1b in UAE Realty - TBW May 25 - Corporate FocusDocument1 pageProperty House Invests $1b in UAE Realty - TBW May 25 - Corporate FocusjiminabottleNo ratings yet
- ICU General Admission Orders: OthersDocument2 pagesICU General Admission Orders: OthersHANIMNo ratings yet
- Grasa LO 915Document2 pagesGrasa LO 915Angelo Carrillo VelozoNo ratings yet
- Universal and Commercial Banks in The PhilippinesDocument1 pageUniversal and Commercial Banks in The Philippinesjohngo888No ratings yet
- 2432 - Test Solutions - Tsol - 2432 - 21702Document5 pages2432 - Test Solutions - Tsol - 2432 - 21702Anmol PanchalNo ratings yet
- ProspDocument146 pagesProspRajdeep BharatiNo ratings yet
- Profibus Adapter Npba-02 Option/Sp Profibus Adapter Npba-02 Option/SpDocument3 pagesProfibus Adapter Npba-02 Option/Sp Profibus Adapter Npba-02 Option/Spmelad yousefNo ratings yet
- Epistemology and OntologyDocument6 pagesEpistemology and OntologyPriyankaNo ratings yet
- Rab Sikda Optima 2016Document20 pagesRab Sikda Optima 2016Julius Chatry UniwalyNo ratings yet
- A Brief Tutorial On Interval Type-2 Fuzzy Sets and SystemsDocument10 pagesA Brief Tutorial On Interval Type-2 Fuzzy Sets and SystemstarekeeeNo ratings yet
- Chunking Chunking Chunking: Stator Service IssuesDocument1 pageChunking Chunking Chunking: Stator Service IssuesGina Vanessa Quintero CruzNo ratings yet
- Garments Costing Sheet of LADIES Skinny DenimsDocument1 pageGarments Costing Sheet of LADIES Skinny DenimsDebopriya SahaNo ratings yet
- Flip The Coin - EbookDocument306 pagesFlip The Coin - EbookAjesh Shah100% (1)
- ATAL Selected FDPs AY 2023 24Document15 pagesATAL Selected FDPs AY 2023 24parthiban palanisamy100% (2)
- Transposable Elements - Annotated - 2020Document39 pagesTransposable Elements - Annotated - 2020Monisha vNo ratings yet
- XU-CSG Cabinet Minutes of Meeting - April 4Document5 pagesXU-CSG Cabinet Minutes of Meeting - April 4Harold John LaborteNo ratings yet
- Atom SDDocument5 pagesAtom SDatomsa shiferaNo ratings yet
- Atlascopco XAHS 175 DD ASL Parts ListDocument141 pagesAtlascopco XAHS 175 DD ASL Parts ListMoataz SamiNo ratings yet
- Donnan Membrane EquilibriaDocument37 pagesDonnan Membrane EquilibriamukeshNo ratings yet
- RESEARCH 10 Module 1 Lesson 1 (WEEK 1-2)Document5 pagesRESEARCH 10 Module 1 Lesson 1 (WEEK 1-2)DennisNo ratings yet