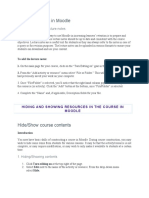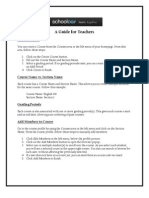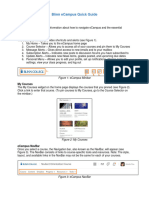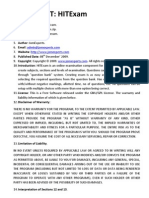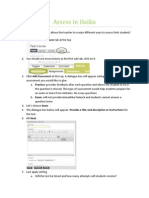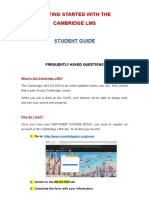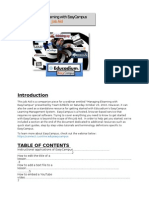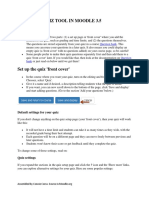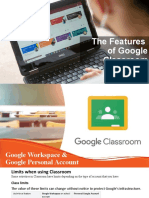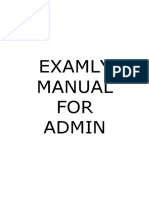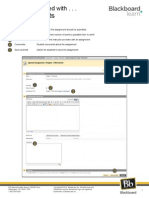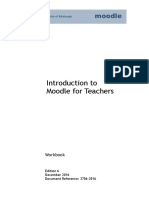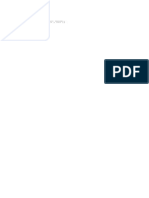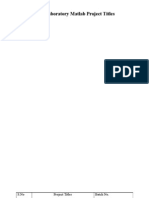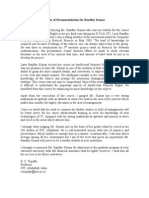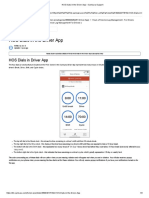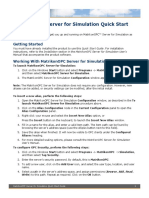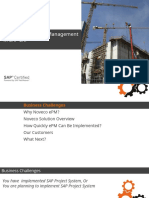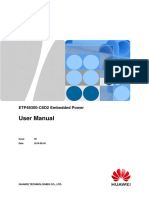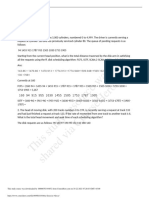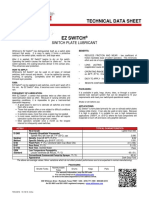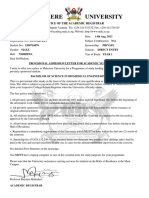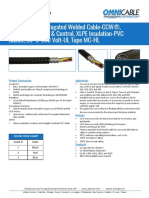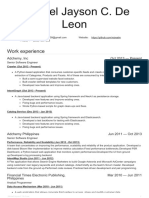Professional Documents
Culture Documents
User Document: For Any Further Queries Drop A Mail To
Uploaded by
sumitsahu009Original Title
Copyright
Available Formats
Share this document
Did you find this document useful?
Is this content inappropriate?
Report this DocumentCopyright:
Available Formats
User Document: For Any Further Queries Drop A Mail To
Uploaded by
sumitsahu009Copyright:
Available Formats
GYANIGURUJI | www.gyaniguruji.
com
User Document
For any further queries drop a mail to:
sumit@gyaniguruji.com
EDITING COURSES
This section is the very first one which needs to be edited according to your needs. We have already given your
website the outer structure. We have made categories based on the Programmes that your institute has. Each
category has courses maths, physics and chemistry; since the quizzes and other resources or material will be
different for courses of each category.
For Radiance the three categories and corresponding courses are:
Two Year Programme (TYP):
Maths_TYP
Physics_TYP
Chemistry_TYP
One Year Programme (OYP):
Maths_OYP
Physics_OYP
Chemistry_OYP
Droppers Batch (DB):
Maths_DB
Physics_DB
Chemistry_DB
Here each course (For eg. Maths_TYP) can have up to 52 chapters or topics.
Each chapter or topic can have as many Quizzes, Assignments, Chat etc..
Now let us have a look on how to add Chapters and any Quiz, material, Assignment accordingly.
1. Login using given username and password.
2. On the left below Administration panel click on Turn editing on.
3. Then, Under Available courses panel, click on the course which has to be edited.
4. It will show the page which has Topics listed from Topic1 to Topic50. (These Topics are actually your
chapters of the subject) see the figure below.
5. Click on edit sign, which is encircled in figure with red colour.
6. Then you will be redirected to the below shown page:
Uncheck the box and the Chapter name or Section name there.
Put some summary if you want to. Then click on save changes button.
7. After saving Name of the section you can start adding resources to it.
8. Click on Add an activity or resource to add anything like Quiz, Assignment, Chat etc.. related to that section.
CREATING A QUIZ
1. Login using your username and password provided.
2. Check the Administration panel in left below of the page. Click on Turn editing on.
3. Click on the Course in which you want to Add a quiz.
4. Which you click on any course, you can see Topic1, Topic2, Topic3and so on... ,which has to be
renamed to your Topic Name.
Let us consider, you want to take quiz for Topic 1, then Click on Add an activity or resource,
As shown in figure below:
5. After clicking on Add an activity or resource, a dropdown menu will open, just select Quiz from that and
Click on Add button below.
6. Now enter details of Quiz.
Name : Name of Quiz
Description : Description of Quiz
Timing: If you want to put the Quiz for some specific days then Select the Open the Quiz Date and
Time AND Close the Quiz Date and Time then Click on Enable.
Select the Time Limit in case of timed quizzes.
For example: If you want to set up a quiz which students should attempt within 23/02/2014 10:00
AM to 26/02/2014 11:59 PM AND Quiz has the Time Limit of 60 minutes, then see the setting below
in figure.
Dont forget to select Open attempts are submitted automatically otherwise attempts will not be
submitted automatically if time exceeds.
You can change the options like Grade, Layout, Review options, Display, Extra restriction on
attempts, Overall feedback and Common module settings BUT if you dont require any such
changes then just let them in default state.
Then Click on Save and Display.
7. Now Click on Edit Quiz.
8. After this, Click on Add a question
9. Select the Type of question you want to add. Then, Click Next.
10. Let us consider, I have selected Multiple choice question and Click on Next.
11. Now, put Question Name, Question Text, Default mark, One or multiple answers.
12. Now, fill Choice 1, Choice2, Choice3 and Choice4; If you have 4 options.
13. Grade each choice accordingly.
For example: If I have 1/3 negative marking in the quiz and Choice2 is the correct answer, then setting will
be:
Grade for Choice1: -33.3333%
Grade for Choice2: 100%
Grade for Choice1: -33.3333%
Grade for Choice1: -33.3333%
14. Then Click on Save Changes.
15. Similarly, you can add as many questions you want and Save Quiz, so that students can attempt it.
This method is good when you have small number of questions for a quiz.
Another time saving way to make a multiple choice quiz when you
have large number of questions in Quiz
1. Open GG_Question_Maker.xlsx file given by us.
2. Just enter the details of:
Question
CorrectAnswer
Option2
Option3
Option4
3. Now, you can see the corresponding change in Output column. Just Copy this Output
column and Paste in a Notepad File, And Save the Notepad file.
4. Open the XML_Creator App, given by us. (If it shows any error then go to
http://java.com/en/download/index.jsp) and install java, this is only a One Time Installation.
5. Then Click on File and click on Open. Then select that Notepad file (which we saved earlier)
and Click Open. This will show all the content of your file.
6. Now, Click on Export and Save file by giving it any name.
7. This will generate an xml file.
8. Now to import all these questions to your website follow the below steps:
Login to your site.
Go to Administration panel and Click on Question Bank and Then Click On Import.
Now Set up Quiz and go to Edit quiz.
You can see all the imported questions on the right side.
Just select the Questions and Click on move.
9. Finally, your Quiz is created.
This process might seem bigger but this process will take very less time and a quiz of around
100 questions can be set up within 10 minutes.
For Adding Any Other Resource or Activity
1. Here also the process is very similar to the process for adding a Quiz.
2. Login using your username and password provided.
3. Check the Administration panel in left below of the page. Click on Turn editing on.
4. Click on the Course in which you want to Add an Activity or resource.
5. Which you click on any course, you can see Topic1, Topic2, Topic3and so on... ,which has to be
renamed to your Topic Name.
Let us consider, you want to take quiz for Topic 1, then Click on Add an activity or resource,
As shown in figure below:
6. After clicking on Add an activity or resource, a dropdown menu will open, just select the resource from the
drop down list (read the explanation shown on the right side) and Click on Add button below.
7. Just follow the instructions as given there and you will be able to add the resource successfully.
LATEST NEWS
This section explains, how to update the Latest News in the panel shown in front.
1. Login to site using given username and password.
2. You can see the Latest News panel which has a link of Add a new topic. Click on that link.
3. Add Subject and Message and then click on Post to forum.
4. This will add this topic with the given in the Latest News panel.
You might also like
- Google for the Classroom: The Absolute Beginners Guide to Setting Up Your Online Classroom With GoogleFrom EverandGoogle for the Classroom: The Absolute Beginners Guide to Setting Up Your Online Classroom With GoogleNo ratings yet
- Perry Instructional Screencast Task AnalysisDocument2 pagesPerry Instructional Screencast Task Analysisapi-462910351No ratings yet
- RSU Elearning Portal Training Manual 1Document9 pagesRSU Elearning Portal Training Manual 1Oba-Elvis IkenyenweNo ratings yet
- Laboratoty work 14 сонгыDocument7 pagesLaboratoty work 14 сонгыsamNo ratings yet
- Posting Lectures in MoodleDocument12 pagesPosting Lectures in MoodleKamau GabrielNo ratings yet
- Integration with Moodle Content ImportDocument14 pagesIntegration with Moodle Content ImportRobert Mota HawksNo ratings yet
- Blackboard Open LMS Student Guide: Welcome To Our University Virtual Classroom!Document18 pagesBlackboard Open LMS Student Guide: Welcome To Our University Virtual Classroom!Emmanuel GallegoNo ratings yet
- Schoology GuideDocument4 pagesSchoology GuideCary Schwarz Harrod100% (1)
- Blinn ECampus Quick GuideDocument8 pagesBlinn ECampus Quick GuideTerra DrakeNo ratings yet
- BCSL 013 Solved AssignmentDocument16 pagesBCSL 013 Solved AssignmentSatyajit DharNo ratings yet
- Classroom SKDocument43 pagesClassroom SKSaidy KevinNo ratings yet
- How To Sign in To Microsot TeamsDocument12 pagesHow To Sign in To Microsot TeamsAnjie LapezNo ratings yet
- HITExamDocument30 pagesHITExamSameer JainNo ratings yet
- Power BI Training Exercise1-5Document9 pagesPower BI Training Exercise1-5Sainsuren SamdanrenchinNo ratings yet
- Center For Teaching and Learning: Introduction To Google ClassroomDocument18 pagesCenter For Teaching and Learning: Introduction To Google ClassroomKokak DelightsNo ratings yet
- EasyCampus Job Aid (Webinar Document)Document21 pagesEasyCampus Job Aid (Webinar Document)ramcclinNo ratings yet
- Assess in HaikuDocument4 pagesAssess in Haikuapi-218865569No ratings yet
- Gúia para El Estudiante Sobre El Uso de La Plataforma ClmsDocument9 pagesGúia para El Estudiante Sobre El Uso de La Plataforma ClmsotakunNo ratings yet
- Easy Campus Job AidDocument21 pagesEasy Campus Job AidramcclinNo ratings yet
- Bodhitree User Manual For InstructorsDocument17 pagesBodhitree User Manual For InstructorsHari ReddyNo ratings yet
- Moodle Student Guide: How To Log in To MoodleDocument2 pagesMoodle Student Guide: How To Log in To MoodleAires FortesNo ratings yet
- How To Create Quiz: Procedure For Converting Word Document To Text (UTF-8) FormatDocument4 pagesHow To Create Quiz: Procedure For Converting Word Document To Text (UTF-8) FormatSdvNo ratings yet
- Using The Quiz Tool in Moodle 35pdf PDFDocument35 pagesUsing The Quiz Tool in Moodle 35pdf PDFNick PapNo ratings yet
- Quick guide to MOODLE FOR TEACHERSDocument7 pagesQuick guide to MOODLE FOR TEACHERSJose Jaime RuizNo ratings yet
- Wonderful Classdojo Tutorial - Written InstructionsDocument5 pagesWonderful Classdojo Tutorial - Written Instructionsapi-311776622No ratings yet
- CPS Directions Making A Desktop FolderDocument7 pagesCPS Directions Making A Desktop Folderapi-96707430No ratings yet
- Quick-Start Guide For : StudentsDocument12 pagesQuick-Start Guide For : StudentsLê Huy Bách ZNo ratings yet
- Wondershare Quiz Creator Installation & Publishing GuideDocument4 pagesWondershare Quiz Creator Installation & Publishing GuideNorih UsmanNo ratings yet
- LearnPress Course Setting Options - EditedDocument5 pagesLearnPress Course Setting Options - EditedNguyễn Quốc ĐạiNo ratings yet
- Quize CreaterDocument3 pagesQuize CreaterYedapally Rahul ReddyNo ratings yet
- Practice Mastery Assessments and FINAL EXAMS in MyEducatorDocument2 pagesPractice Mastery Assessments and FINAL EXAMS in MyEducatorMarcus CortezNo ratings yet
- Course GuideDocument9 pagesCourse Guideprasanta kumarsenNo ratings yet
- How Using Schoology in Easy WayDocument39 pagesHow Using Schoology in Easy WayApriyana KusumaNo ratings yet
- Microsoft Teams EnglishDocument14 pagesMicrosoft Teams Englishapi-321004552No ratings yet
- The Features of Google ClassroomDocument22 pagesThe Features of Google ClassroomAnggit Budi LuhurNo ratings yet
- Examly Manual For AdminDocument32 pagesExamly Manual For AdminSachin N GudimaniNo ratings yet
- Moodle HandoutDocument10 pagesMoodle HandoutmauisalangNo ratings yet
- Participant Guide For Jolly Phonics Training CourseDocument10 pagesParticipant Guide For Jolly Phonics Training CourseMay YoussefNo ratings yet
- Moodle Manual: Guide to Resources, Activities, and Course SetupDocument86 pagesMoodle Manual: Guide to Resources, Activities, and Course SetupweejeejeeNo ratings yet
- Creating Examview Tests and Exporting To Eclass 1Document15 pagesCreating Examview Tests and Exporting To Eclass 1api-317319576No ratings yet
- Participant Guide For Jolly Phonics Training Course - 2022-02-17Document14 pagesParticipant Guide For Jolly Phonics Training Course - 2022-02-17MaríaEstelaVinellaNo ratings yet
- Participant Guide Jolly Phonics CourseDocument14 pagesParticipant Guide Jolly Phonics CourseStella PalavecinoNo ratings yet
- BlendspacehandoutDocument6 pagesBlendspacehandoutapi-290509627No ratings yet
- These Are The Steps To Create A Course in Schoology As An Instructor: 1. Login To Your Instructor Account. You Will See This Bar. Click CoursesDocument8 pagesThese Are The Steps To Create A Course in Schoology As An Instructor: 1. Login To Your Instructor Account. You Will See This Bar. Click CoursesBalqish Ar-RoffiahNo ratings yet
- These Are The Steps To Create A Course in Schoology As An Instructor: 1. Login To Your Instructor Account. You Will See This Bar. Click CoursesDocument8 pagesThese Are The Steps To Create A Course in Schoology As An Instructor: 1. Login To Your Instructor Account. You Will See This Bar. Click CoursesBalqish Ar-RoffiahNo ratings yet
- Getting Started With AssignmentsDocument4 pagesGetting Started With AssignmentssteveokaiNo ratings yet
- Introduction To Moodle For Teachers: WorkbookDocument21 pagesIntroduction To Moodle For Teachers: WorkbookMd Mohiyul IslamNo ratings yet
- ExamProcess Students PDFDocument4 pagesExamProcess Students PDFvishnu chaudharyNo ratings yet
- MIcrosoft Forms 7-2-2019Document13 pagesMIcrosoft Forms 7-2-2019Ailton LopesNo ratings yet
- Moodle Gradebook Setup and UseDocument2 pagesMoodle Gradebook Setup and Usepraful_kohale6642No ratings yet
- Building QuizDocument15 pagesBuilding QuizGlenzchie TaguibaoNo ratings yet
- LearnPress Course Setting OptionsDocument5 pagesLearnPress Course Setting OptionsNguyễn Quốc ĐạiNo ratings yet
- Cambridge Course - Handbook (Guides)Document14 pagesCambridge Course - Handbook (Guides)Damian Dze Aja SuhNo ratings yet
- Training Guide For LectureDocument17 pagesTraining Guide For LectureMARK SYLVESTER DABENNo ratings yet
- GEO LMS Teacher Quick GuideDocument20 pagesGEO LMS Teacher Quick GuideSalamiah KulalNo ratings yet
- How to Submit Homework on BlackboardDocument6 pagesHow to Submit Homework on Blackboardafnagyxmjdqfff100% (1)
- Create A Question Bank and QuestionsDocument2 pagesCreate A Question Bank and Questionsapi-192482999No ratings yet
- Getting Started with Canvas LMSDocument17 pagesGetting Started with Canvas LMSRaza VirkNo ratings yet
- Confident Programmer Problem Solver: Six Steps Programming Students Can Take to Solve Coding ProblemsFrom EverandConfident Programmer Problem Solver: Six Steps Programming Students Can Take to Solve Coding ProblemsNo ratings yet
- AxreDocument1 pageAxresumitsahu009No ratings yet
- Draft Ad Specialist Officers IIIDocument25 pagesDraft Ad Specialist Officers IIIakumar_277No ratings yet
- New Text DocumentDocument1 pageNew Text Documentsumitsahu009No ratings yet
- Therm Is Tor Temp Transducer To ADC ApplicationDocument5 pagesTherm Is Tor Temp Transducer To ADC Applicationsumitsahu009No ratings yet
- DSP Laboratory Matlab Project Titles Under 40 CharactersDocument3 pagesDSP Laboratory Matlab Project Titles Under 40 Characterssumitsahu009No ratings yet
- HP Course Structure 80 HoursDocument3 pagesHP Course Structure 80 Hourssumitsahu009No ratings yet
- Recommendation Randhir KumarDocument1 pageRecommendation Randhir Kumarsumitsahu009No ratings yet
- OscilloscopeDocument5 pagesOscilloscopetechieindiaNo ratings yet
- PTCL History, Services, Subsidiaries & SWOT AnalysisDocument18 pagesPTCL History, Services, Subsidiaries & SWOT AnalysiswaqarrnNo ratings yet
- HOS Dials in The Driver App - Samsara SupportDocument3 pagesHOS Dials in The Driver App - Samsara SupportMaryNo ratings yet
- MatrikonOPC Server For Simulation Quick Start Guide PDFDocument2 pagesMatrikonOPC Server For Simulation Quick Start Guide PDFJorge Perez CastañedaNo ratings yet
- Soft SkillsDocument117 pagesSoft Skillskiran100% (1)
- Analytic Solver Platform For Education: Setting Up The Course CodeDocument2 pagesAnalytic Solver Platform For Education: Setting Up The Course CodeTrevor feignarddNo ratings yet
- ICT FX4Model FrameworkDocument20 pagesICT FX4Model FrameworkSnowNo ratings yet
- Integrated Project Management in SAP With Noveco EPMDocument34 pagesIntegrated Project Management in SAP With Noveco EPMrajesh_das3913No ratings yet
- Mecafix 120: Description Technical DataDocument1 pageMecafix 120: Description Technical DataJuan Carlos EspinozaNo ratings yet
- ETP48300-C6D2 Embedded Power User Manual PDFDocument94 pagesETP48300-C6D2 Embedded Power User Manual PDFjose benedito f. pereira100% (1)
- Manual Mue Home RGBDocument8 pagesManual Mue Home RGBJason OrtizNo ratings yet
- Appendix 9A: Standard Specifications For Electrical DesignDocument5 pagesAppendix 9A: Standard Specifications For Electrical Designzaheer ahamedNo ratings yet
- T. Herndon, M. Asch, R. Pollin - Does High Public Debt Consistently Stifle Economic Growth. A Critique of Reinhart and RogoffDocument26 pagesT. Herndon, M. Asch, R. Pollin - Does High Public Debt Consistently Stifle Economic Growth. A Critique of Reinhart and RogoffDemocracia real YANo ratings yet
- LK BMHS 30 September 2021Document71 pagesLK BMHS 30 September 2021samudraNo ratings yet
- X Ay TFF XMST 3 N Avx YDocument8 pagesX Ay TFF XMST 3 N Avx YRV SATYANARAYANANo ratings yet
- ESA 7.6 Configuration GuideDocument460 pagesESA 7.6 Configuration GuideaitelNo ratings yet
- CRM Chapter 3 Builds Customer RelationshipsDocument45 pagesCRM Chapter 3 Builds Customer RelationshipsPriya Datta100% (1)
- This Study Resource Was: ExercisesDocument1 pageThis Study Resource Was: Exercisesىوسوكي صانتوسNo ratings yet
- Jurisdiction of The Supreme CourtDocument1 pageJurisdiction of The Supreme CourtAnshul Yadav100% (1)
- Whitmore EZ-Switch LubricantDocument1 pageWhitmore EZ-Switch LubricantDon HowardNo ratings yet
- Counsel For Plaintiff, Mark Shin: United States District Court Northern District of CaliforniaDocument21 pagesCounsel For Plaintiff, Mark Shin: United States District Court Northern District of CaliforniafleckaleckaNo ratings yet
- Kj1010-6804-Man604-Man205 - Chapter 7Document16 pagesKj1010-6804-Man604-Man205 - Chapter 7ghalibNo ratings yet
- Quiz - DBA and Tcont Bw-TypesDocument4 pagesQuiz - DBA and Tcont Bw-TypesSaifullah Malik100% (1)
- 60 Years of Cannes Lions Infographics: The 50sDocument9 pages60 Years of Cannes Lions Infographics: The 50sSapientNitroNo ratings yet
- Makerere University: Office of The Academic RegistrarDocument2 pagesMakerere University: Office of The Academic RegistrarOPETO ISAACNo ratings yet
- تقرير سبيس فريم PDFDocument11 pagesتقرير سبيس فريم PDFAli AkeelNo ratings yet
- A Survey of The Advancing Use and Development of Machine Learning in Smart ManufacturingDocument32 pagesA Survey of The Advancing Use and Development of Machine Learning in Smart Manufacturingbeben_19No ratings yet
- Getting Started With DAX Formulas in Power BI, Power Pivot, and SSASDocument19 pagesGetting Started With DAX Formulas in Power BI, Power Pivot, and SSASJohn WickNo ratings yet
- 231025+ +JBS+3Q23+Earnings+Preview VFDocument3 pages231025+ +JBS+3Q23+Earnings+Preview VFgicokobayashiNo ratings yet
- CCW Armored Composite OMNICABLEDocument2 pagesCCW Armored Composite OMNICABLELuis DGNo ratings yet
- Expert Java Developer with 10+ years experienceDocument3 pagesExpert Java Developer with 10+ years experienceHaythem MzoughiNo ratings yet