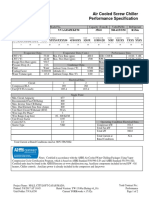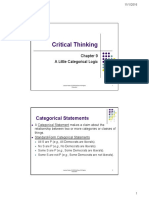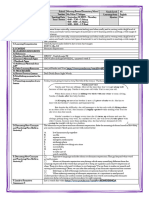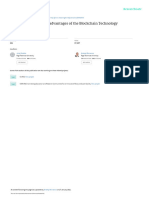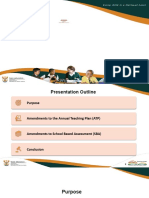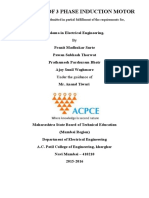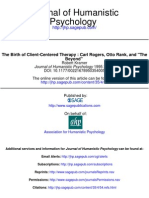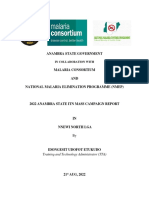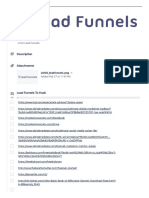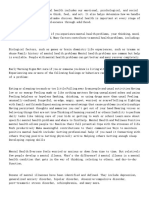Professional Documents
Culture Documents
E800BK Man ICARUS8 User Manual
Uploaded by
NeoRetroCopyright
Available Formats
Share this document
Did you find this document useful?
Is this content inappropriate?
Report this DocumentCopyright:
Available Formats
E800BK Man ICARUS8 User Manual
Uploaded by
NeoRetroCopyright:
Available Formats
ICARUS 8
8" e-reader
User Manual
ICARUS 8 User Manual
i
Safety Precautions
On Battery
Charge the battery only in temperature that
ranges from 0 to 35 degree Celsius.
Do not charge the e-reader if the battery is found
damaged or leaking.
On Operation
Never subject the e-reader to extremes of light,
temperature, moisture or vibration.
Do not use or store the e-reader in a location subject
to:
A. Extremely high temperature, such as in a sun-heated car
B. Direct sunlight
C. High humidity or places with corrosive substances
D. Sub-zero conditions, especially during winter.
On micro SD card
If the e-reader does not respond after inserting a
memory card, please take out the card and insert it
again.
Do not remove a micro SD card or turn off the e-reader
during data writing or reading to prevent damage to
data and to the e-reader.
Make sure the micro SD card is unlocked before
writing or deleting data on the micro SD card.
Backup your files and data before formatting the micro
SD card. Please format the micro SD card in the FAT
file system.
ICARUS 8 User Manual
ii
Contents
SAFETY PRECAUTIONS .............................................. I
CONTENTS ................................................................... II
PARTS AND CONTROL ........................................... 1
TURNING THE E-READER ON AND OFF ................... 2
CHARGING THE E-READER .................................... 3
IMPORTING CONTENTS WITHOUT DRM ................. 4
IMPORTING DRM CONTENTS ................................ 5
HOME SCREEN....................................................... 9
MAIN MENU ........................................................ 11
ONSCREEN KEYBOARD ........................................ 12
CONNECTING TO THE INTERNET .......................... 13
READING BOOKS ................................................. 14
PLAYING MUSIC ................................................. 21
VIEWING PHOTOS ................................................ 22
WEB BROWSER ................................................... 24
FILE EXPLORER ................................................... 27
POWER SETTINGS ................................................ 29
DATE & TIME ..................................................... 29
SYSTEM LANGUAGE............................................ 29
FORMAT DEVICE ................................................. 29
ICARUS 8 User Manual
iii
RESTORING DEFAULT SETTINGS .......................... 29
DEVICE INFORMATION ........................................ 29
DRM AUTHORIZATION INFORMATION ................ 29
WI-FI SETTINGS .................................................. 30
MAINTENANCE ................................................... 33
PRODUCT SPECIFICATIONS .................................. 34
CERTIFICATION INFORMATION ............................ 36
COPYRIGHTS AND TRADEMARK NOTICE ............. 37
DISPOSAL AND RECYCLING INFORMATION ......... 38
DISCLAIMER ....................................................... 39
Chapter 1 Basics
1
Parts and Control
1. Home button- press to return to the home screen
2. Menu button- press to display the options menu
3. Directional buttons/ Enter button
-Directional buttons press the button up/ down/ left/
right to move the cursor
Enter button - Press to confirm or cancel
4. Return button press once to return to the previous
menu, press and hold to return to the Main menu.
5. Keyboard button- press to display/hide the keyboard.
6. Previous page - press to go to the previous page
Chapter 1 Basics
2
7. Next page button - press to go to the next page
8. Power button/ Charging indicator Slide and hold the
power button following the arrow for 3 seconds to turn on/off.
When the e-reader is being charged, red light is on, when
fully charged, red light will go out.
9. Memory card slot supports micro SD card
10. Mini USB jack for data transfer and emergency
charging.
11. Earphone jack
12. Reset button
Turning the e-reader on and off
Slide and hold the power button to the right for 3
seconds to turn on the e-reader.
It may take a few moments for the e-reader to turn
on and load the content.
If the e-reader does not turn on, charging is
required as the battery is empty.
To turn off the e-reader, slide and hold the Power
button for 3 seconds again: then a Power off
dialog box will appear. Please select OK.
Chapter 1 Basics
3
Charging the e-reader
You need to charge the e-reader prior to using it for the
first time or when battery power is low.
Charge the e-reader using an optional AC adapter with
output 5V, 1.5A (ICARUS ACD0052-EU, sold separately)
Charging through a computer may not be able to fully
charge the e-reader due to the low output charging
current from a computer's USB port.
Please turn the e-reader to standby mode to shorten the
charging process.
It will take about 4 hours to fully charge the e-reader in
standby mode .
When the e-reader enters the standby mode, slide the
Power button to wake up the e-reader.
The battery status is displayed at the bottom left corner.
The status is shown as below:
Low battery Charging Battery full
Chapter 1 Basics
4
Importing contents without DRM
From a computer
The e-reader supports the USB Mass Storage Device
function. It can be accessed like a removable USB drive
in a computer's file manager.
To import contents (ebooks, pictures etc) onto the
e-reader, connect the e-reader to a computer via the
supplied USB cable.
Upon successful connection to the computer, the
e-reader will enter USB mode and all operations will be
halted.
Go to [My Computer], double click on the e-readers drive
volume ('ICARUS') to open it.
Perform the desired file management operation like you
would with any USB device.
From memory card
This unit supports micro SD cards up to 16GB.
To insert a memory card
Insert the card correctly with the contact pin facing upwards
as illustrated below. Push the card in, then you should hear
a click when the memory card is inserted correctly. You may
damage the card and the e-reader if the micro SD card is not
inserted correctly.
To remove the micro SD card,
push the card once again until
it is removed from the back of
the slot.
Chapter 1 Basics
5
When the card is inserted or removed, it will take several
seconds to load.
Please avoid inserting or ejecting the card when other
operations are running as this may cause the system to
hang.
Do not remove the card if the content inside the card is being
played. This will halt the operation of the e-reader and cause
the e-reader to restart.
Importing DRM Contents
The e-reader supports Adobe DRM contents. Adobe Digital
Editions (ADE) is required to manage books with DRM.
Installing Adobe Digital Editions (ADE - free software)
You can download the installer from
http://www.adobe.com/products/digitaleditions/#fp.
For first time user, you will need to get a free adobe ID
from adobe website. click on the [get an Adobe ID online]
link as illustrated:
Chapter 1 Basics
6
Enter your email address and complete the online form
as per instructed.
Authorizing the computer and the e-reader
Upon registration, return to the ADE window. Enter the
user name and password to activate your Adobe account.
After activation, connect the e-reader to PC. ADE will
detect the e-reader and you are prompted to authorize
the device.
After authorization, you will be able to find the e-reader
recognized in ADE as below. Contents inside the
e-reader will be displayed on the right hand window.
You can now start downloading or buying ebooks from
online Ebook stores supporting Adobe DRM.
Purchased or downloaded ebooks will be stored in [My
Digital Editions] in [My Documents].
Chapter 1 Basics
7
Transferring DRM ebooks to The e-reader
In the ADE menu, click on [All Items] on the left hand
column.
Items in [My Digital Editions] will be listed in the right
window.
Select the desired item(s) to be transferred, <Shift> +
<Left click> to select multiple files.
Drag and drop the selected item(s) into the e-readers
Drive located on the last row of the left side column as
illustrated below.
Notes For using ADE
Each ADE ID supports only 6 devices, this includes the
computer, the master device (the e-reader) and the slave
device ( micro SD card).
When the e-reader is restored to default settings, ALL DRM
activation records and data (including DRM books
purchased) will be erased from the e-reader. You are
required to authorize the device with your ADE ID again in
order to be able to access your books again.
Chapter 1 Basics
8
When the number of authorized device has exceeded the
allowable amount, you will come across the following error
message:
To request for extension and reset of your ADE ID, go to
http://www.adobe.com/support/digitaleditions/ [Submit a
web case]. You are required to enter your ADE ID info.
Chapter 1 Basics
9
Home screen
When the e-reader is turned on, the Home screen will be
displayed.
Use the directional buttons to select the desired book to
open. The selected item will be underlined.
Press the Home button anytime to return to the Home
screen.
Chapter 1 Basics
10
1. Now Reading
-displays the book you read last. Press the Enter button to
open this book in the last read page.
2. Reading history
-The recently read ebooks will be saved into the Reading
history, you can also open books from this Reading
history.
3. Main menu
-displays the main menu, press the Directional buttons to
select the desired item, then press the Enter button to
open the item selected.
4. Wi-Fi indication
- displays the Wi-Fi network connection strength.
5. Battery Indicator
-Indicates the battery status.
6. Time & Date
-displays current time and date, you can set this in the
Settings Menu.
7. Recently added
-displays the recently added books.
8. Just added
-displays the books added last.
Chapter 1 Basics
11
Main menu
Press the Directional buttons to select the desired item, then
press the Enter button to open the item.
To exit, press the Return button.
To open the book library: all ebooks stored on
your device
To open the Bookmarks list.
To open the music player
To open the photo viewer.
To opent he File Explorer for advanced file
management
To enter the system settings menu
Chapter 1 Basics
12
Onscreen keyboard
Use the onscreen keyboard as shown below to enter
text.
To enter text, press the directional button to select an input
method, and press the Enter button at the panel, then use
the directional buttons to select the text onscreen keyboard,
then press the Enter button at the panel.
A. Numeric/punctuation/ symbol key
B. Input method key C. Space key
D. Backspace key E. Enter key
F. Done key
Chapter 1 Basics
13
Connecting to the internet
Turning on Wi-Fi: In the Main menu choose Settings
Wi-Fi SettingWi-Fi, Then will appear next to Wi-Fi
when you have turned it on.
Joining a Wi-Fi network: press Wi-Fi setting to show the
detected network list, select a network, if necessary, enter a
password and press "Connect" to save the settings for the
encrypted connection and connect to Wi-Fi. (Networks that
require a password appear with a lock icon).
Chapter 2 Getting Started
14
Reading books
Book library
In the Main menu, select Library to open the book library.
In the book library, select a book to start reading.
Use the Directional-up/down buttons to scroll through the
e-book list.
Press the Next/previous page buttons to turn pages.
In the Main menu, select View by to change the view
mode(List/Thumbnail mode).
This e-reader supports txt, pdf, epub, pdb, fb2, html, and
rtf file ormats.
Sorting the book list
In the book library, books are sorted by author, title,
recently read, newly added, favourite etc..
Press the Menu button, then select Sort by to choose a
sorting method.
Select the desired book and press the Enter button to
start reading.
Searching for books in the library
Use the search feature to search for your desired books in
the library.
In the options menu, select Search to display a search
bar and the keyboard.
Type the book name by using the directional and enter
buttons and at the panel, then press the Enter Button on
the keyboard to confirm.
Note: After typing the book name, you can also press the
Keyboard button to hide the onscreen keyboard, then press
the Enter button to start the search.
Chapter 2 Getting Started
15
Reading ebooks
Books transferred to the e-reader will be saved in the
device.
The e-reader supports ebooks in the following formats:
txt,pdf,epub,pdb,fb2,html, rtf,mobi,doc,docx,djvu,zip.
In the home screen or book library, use the Directional
buttons to move the cursor to the desired book and press
the Enter button to open it.
Chapter 2 Getting Started
16
Turning pages
While reading a page, press the Next
Page/Directional-Right button to turn to next page. To turn
to previous page, press Previous Page/Directional-Left
button.
Using the Options Menu while Reading
While reading a page, press the Menu button to display the
options menu screen. The options menu will be divided into
two pages. Press on < or > to browse through the
available options.
1. Add Bookmark
2. Bookmarks
3. Table of contents
4. Go to page
5. Search
6. Font size
7. Font
8. Line Spacing
9. Margin
10. Text only (Reflow)
11. Rotate Screen
12. Auto flip
13. Page refresh rate
14. Add to favourite
15. About book
16. Music
Chapter 2 Getting Started
17
Add Bookmark
In the options menu, select Add Bookmark to add a
bookmark for the current page. The icon will appear on
the top right corner, indicating this page was bookmarked.
Bookmarks
In the options menu, select Bookmarks to enter the
Bookmark List of the current book.
Table of contents
In the options menu, select Table of contents to show the
ebooks table of contents.
Go to page
You can jump to pages using the Go to Page option. In
the options menu, select Go to Page.
In the Go to Page menu, type the page number via the
onscreen keyboard, then press the Enter button.
Search
In the options menu, select Search to search for the desired
words through the current ebook.
Enter the desired words and press the OK button on the
screen keyboard.
Font Size
In the options menu, select Font size to adjust the font
size.
There are 6 font sizes available: Small, Medium, Large,
X-Large, XX-Large, XXX-Large.
Select the desired font size, then press the Enter button
to adjust the font size.
It will take several seconds for the fonts to be resized.
Chapter 2 Getting Started
18
Font
In the options menu, select Font to set the font type of
the currently opened ebook. Options available: Arial,
Times, Verdana.
Select the desired option, then press the Done button to
confirm.
Line Spacing
In the options menu, select Line Spacing to set line
spacing. Options available: Small, Medium, Large.
Margin
In the options menu, select Margin to set the page
margin. Options available: Small, Medium, Large.
Select the desired option, then press the Enter button to
confirm.
Reflow mode ( For PDF format)
In this mode, you may end up with words printed on top of
each other if the replacement text is much longer than the
original.
In the options menu, select Reflow mode to reflow text
on the current page. Options available: On, Off.
Select the desired option, then press the Done button to
confirm.
Rotating Screen
In the options menu, select Rotate screen to change the
display orientation, each time you press Rotate screen,
the display screen will be rotated by 90 degrees.
To return to original orientation, press Return once
again.
Chapter 2 Getting Started
19
Auto Flip
In the options menu, select Auto Flip to set Auto Flip
mode. The auto flip duration available are: Off, 1 Minute,
2 Minutes, 3 Minutes, 4 Minutes, 5 Minutes.
Select the desired option, then press the Enter button to
confirm.
Page refresh rate
In the options menu, select Page refresh rate to set refresh
rate, options available are: After every page, After 3 pages,
After 6 pages.
Select the desired option, then press the Enter button to
confirm.
Add to Favorites
You can add books to your Favorite List. In the options
menu, move the cursor to Add to Favorites to add the
current book to the Favorite List. The icon will appear
on the top left corner.
To view books in the Favourite List, press the Menu
button while in the booklist and select Favorites.
To remove the book from the Favorites:
While reading a page, press the Menu button and select
Remove from Favorite from the Option Menu.
Book information
In the options menu, select Book information to display the
book information, such as book title, author, format.
Music
To set background music mode, go to the option menu
and select Music to open the music player to play back
the desired music.
Press the Return button to go back to reading the book,
then you can listen to the music while reading book.
Chapter 2 Getting Started
20
About bookmarks
Adding Bookmarks
When reading, turn to the desired page and open the options
menu.Select Add bookmark to add bookmark for the
current bookpage. And the icon will appear on the top
right corner.
Continuing reading from a Bookmark
In the Main menu, select Bookmarks to enter the
Bookmark List.
In the Bookmark List screen, select the desired book
bookmarked, then select the page bookmarked.
Deleting Bookmarks
You can choose any of the following methods to delete
bookmarks.
In the Bookmark list screen, press the Menu button to
show the options menu.
Select Delete bookmark, then move the cursor to select the
desired items to be deleted.
Chapter 2 Getting Started
21
Playing Music
About the music library
In the Main menu, press the Music icon to open the
music library.
Press the Directional-up/down buttons to scroll through
the song list.
Press the Menu button to display the options menu to
sort the song list or search the desired song.
Playing songs
In the music library, press the desired song to start playing.
Note: If you wish to exit the music mode, press the
play/pause button to stop playback and then press the
Return button.
Chapter 2 Getting Started
22
Music player controls
Pause or play
Press / .
Play previous or
next song.
Press / .
Fast rewind or
fast forward
Press and hold / .
Adjusting the
volume level.
Press the Directional-up/down
button to adjust the volume.
Changing play
mode
Press on play mode icon .
To return to the
Music Library
Press the Return button.
Viewing photos
In the Main menu, select Photo to open the Photo
viewer.
In the photo library, press the Menu button to set List
mode/Thumbnail mode.
Use the Directional-up/down button to navigate through
the files/folders.
Press the Previous/next page buttons to turn pages.
Chapter 2 Getting Started
23
Opening pictures
In the photo library, move the cursor to the desired photo,
then press the Enter button on the selected photo to view
it in full screen display.
In full screen mode, press the Directional buttons /
Previous/next page buttons to view previous and next
picture.
Using the options menu
In full screen mode, press the Menu button to display the
options menu.
Zooming in/out of pictures
To zoom in on a picture, in full screen mode, press Menu
Zoom in/out to select a different zoom level.
To return to original size, press the Return button and
normal operation will resume.
Rotating pictures
You can rotate the picture according to your view.
In full screen mode, press Menu Rotate 90
clockwise/ Rotate 90 anti clockwise.
Each time you press the Rotate button, the picture will
be rotated by 90 degrees.
Information
In full screen mode, press Menu Info to display the
information about the picture's name, dimension, file size,
and file type.
Slideshow
In full screen mode, press Menu Slideshow to start.
From the drop down menu, select 'slide time' to adjust
slideshow duration.
To stop the slideshow, press Menu SlideshowOff.
Chapter 2 Getting Started
24
Press the Return button to return to the photo list.
Web browser
Viewing a webpage
In the home screen, press Settings Browser to open
the web browser.
Press the address bar at the top of the screen, press and
hold to set the input method.
In the address bar, type the web address and press
Enter.
Press a link on a webpage to open a new web page.
Drag up and down to scroll through a web page.
In zoom mode, drag left, right, up, down to move the
webpage.
To return to the previous page, press the Return button.
Notice
The browser will by default open the Google home page.
Using the options menu
Press the Menu button to display the browser option menu.
Chapter 2 Getting Started
25
New Window:
Opens a new window.
Bookmarks
Bookmarks
This overview list all bookmarks; press a bookmark to open
the webpage. Press and hold to display the option menu for
a selected bookmark. Press Add Bookmark to create a new
bookmark for the current webpage.
Most visited
Press to display the most visited website list.
History
Open this to view the history list. To remove these lists,
press Menu button, then select Clear history.
Chapter 2 Getting Started
26
Windows
Show the multiple webpage windows opened at a time.
press on the desired window to enlarge to full screen mode.
Refresh/Stop
Press Refresh to refresh the current page, press Stop to
stop loading the current page.
Forward:
Press Forward to go to the next visited webpage.
More
Use other available functions, including Add bookmark, Find
on page, Select text, Page information, Share page,
Downloads, Settings.
Chapter 2 Getting Started
27
File Explorer
In the Main menu, select Explorer to open the file
explorer.
Press the Directional-up/down button to scroll through
the file list.
Press the Previous/next page buttons to turn pages.
Using the options menu
On file list screen, press the Menu button to open the
options menu.
Searching for files in the file explorer
In the file list, press Menu Search to bring up the
onscreen keyboard.
Type the book name by using the directional buttons and
the Enter button on the onscreen keyboard, then press
the Enter button on the keyboard to confirm.
Copy / move files or folders
1. In the file list, select the desired files/folders to be
copied or moved.
2. Press the Menu button to open the Editing menu, then
select Move or Copy.
3. Go to the target folder that you want to put the selected
file or folder in.
4. Press Menu Paste.
Note: it may take a longer time to paste files/folder with a
large file size.
Chapter 2 Getting Started
28
Renaming files or folder
1. From the file list, select the desired file/folder to be
renamed.
2. Press the Menu button to show the edit menu, select
Rename
3. Press the Enter or Keyboard button and use the
Onscreen keyboard to enter a new file name.
4. Press OK to confirm.
Deleting files
In the File Explorer, select the desired files to be deleted
Press Menu Delete to display a deletion screen, select
Yes to delete.
Note: it may take a longer time to delete files with big file size
and quantity.
Sorting files
You can sort files by Internal storage, External storage, USB
memory.
Press Menu view by to choose a sorting method.
Chapter 3 Settings
29
Power Settings
To enable/disable auto power off/ sleep mode; you can also
set the time for the auto power off/sleep mode to go into
effect.
Date & Time
To set the clock and date, time.
Press the Directional-left/right button to move the cursor.
Press the Directional-up/down button to adjust the desired
value.
Select YES to confirm, select NO to cancel the setting.
System Language
To set the user interface language for the e-reader.
Format Device
Formats the device to delete the data in the e-reader.
Restoring default settings
To restore the e-readers settings to defaults.
All settings will be restored. Meanwhile, all DRM contents
and activation will be deleted.
Device Information
Displays product information about the e-reader, such as
Firmware version, Internal/SD card memory status and so
on.
DRM Authorization information
Displays DRM authorization information on the e-reader.
Chapter 3 Settings
30
Wi-Fi settings
The Wi-Fi settings allow you manage wireless networks.
Turning on Wi-Fi: In the main menu choose Settings
Wi-Fi SettingWi-Fi, Then will appear next to Wi-Fi
when you have turned on the Wi-Fi.
Join a Wi-Fi network: press on Wi-Fi setting to show the
detected network list, select a network, if necessary, enter a
password and press "Connect" to save the settings for the
encrypted connection and connect to Wi-Fi. (Networks that
require a password appear with a lock icon).
If more than one previously used network is in range, the
ICARUS 8 will automatically joins the one last used.
When the e-reader is connected to a Wi-Fi network, the
Wi-Fi icon at the top of the screen shows connection
strength.
Chapter 4 Troubleshooting
31
The e-reader is not responding or cant be turned on.
Reset the e-reader by pressing the Reset button at the
back of the unit's housing. The e-reader will be forced
to shut down if it is on and you are required to restart
the e-reader.
The Battery has been fully depleted. Please charge the
e-reader via USB or an optional USB AC Adapter.
Battery Life seems short
The operating temperature is below 5
o
C. this is due to
the characteristics of the battery and is not a
malfunction
The battery is not used for a prolonged period. Please
recharge the battery of the e-reader again
The battery is not fully charged. Please charge the
e-reader for at least 4 hours.
The battery needs to be replaced. Please consult
ICARUS Support for service.
An ebook cannot be opened
Copyright protected books cannot be read on any
device other than the authorized one.
Check if the DRM of the book has expired.
Check if the book format is supported by the e-reader.
The e-reader cannot be operated during USB
connection
The e-reader cannot be operated while it is connected
to a computer. This is not a defect but normal
behavior of the device.
Eject the e-reader from the computer to resume
operation.
To use the e-reader while charging, click on the
[Safely Remove Hardware] icon located on the left
righthand corner of your computer's task bar to
Chapter 4 Troubleshooting
32
disconnect the data connection with the computer.
After the e-reader is safely removed, the computer will
only charge the e-reader and you can now resume
normal operation.
Maintenance
If the e-reader does get wet, turn off the e-reader
immediately. Wait for the e-reader to dry completely
before turning on again.
Clean the screen with a soft cloth; be careful not to
wipe it with anything abrasive. When carrying your
e-reader in a bag, keep the e-reader in a protecting
case to avoid scratches. Beware that a protective case
is no guarantee that your device will not get damaged.
The e-reader is made of sensitive materials (especially
the e-paper screen) and electronics; handle your
device with care
If the e-reader needs service, please consult ICARUS
through the contact information provided in the
warranty card. Faulty service may void the warranty.
Product Specifications
Display
8.0 inch e-paper screen, 1024x 768 pixels
Brightness: 200cd/m
2
Storage memory
Built in memory: 4 GB (FAT format)
Supports micro SD card up to 16GB (FAT32 format)
Media File Formats supported
Ebook: txt,pdf,epub,pdb,fb2,html,rtf,mobi,doc,docx,djvu,zip
Photo: jpg, bmp,gif, png
Music: mp3, wma, aac, wav, ogg
Connectivity
Data transfer: USB 2.0 High Speed
Audio: 3.5mm audio jack
Power: USB jack
Miscellaneous
Clock / Date
Real time battery indication
Battery life
Reading up to 40 hours
Standby time- 30 days
Charging
Power supply: 5.0V, 1.5A
Duration: 4 hours (approx)
Minimum system requirement (USB Mass Storage)
Windows 2000, ME, XP, Vista, Win 7
MAC OS X and Linux (with Mass Storage Device Support)
Physical properties
Dimension: 211.6 X 150.0 X 9.0 (mm)(approx.)
Design and specifications are subject to change without
prior notice
Certification information
On FCC
This equipment has been tested and found to comply with
limits for a Class B digital device, pursuant to Part 15 of the
FCC rules. These limits are designed to provide reasonable
protection against harmful interference in residential
installations. This equipment generates, uses, and can
radiate radio frequency energy, and if not installed and used
in accordance with the instructions, may cause harmful
interference to radio communications. However, there is no
guarantee that interference will not occur in a particular
installation.
If this equipment does cause harmful interference to radio or
television reception, which can be determined by turning the
equipment off and on, the user is encouraged to try to
correct the interference by one or more of the following
measures:
Reorient or relocate the receiving antenna.
Increase the separation between the equipment and
receiver.
Connect the equipment into an outlet on a circuit
different from that to which the receiver is connected.
Consult the dealer or an experienced radio/TV
technician for help.
WARNING: THE MANUFACTURER IS NOT RESPONSIBLE FOR
ANY RADIO OR TV INTERFERENCE CAUSED BY
UNAUTHORIZED MODIFICATIONS TO THE DEVICE. ANY SUCH
MODIFICATIONS COULD VOID THE USER'S AUTHORITY TO
OPERATE THE EQUIPMENT.
On CE
The symbol means that the unit complies with
European safety and electrical interference directives.
Copyrights and Trademark Notice
Copyright laws prohibit copying the data of this product or
the contents of this manual (illustrations, related documents,
etc.) in whole or in part without the permission of the
copyright holder. Additionally, use of the data of this product
or the contents of this manual is not allowed without vendors
permission except for personal use.
Microsoft, Windows, Windows Vista and Windows Media are
trademarks or registered trademarks of Microsoft
Corporation in the United States and / or other countries.
Macintosh and Mac OS are trademarks of Apple Inc.,
registered in the U.S. and other countries.
Adobe, the Adobe logo, Reader and PDF are either
registered trademarks or trademarks of Adobe Systems
Incorporated in the United States and/or other countries.
MPEG Layer-3 audio coding technology and patents
licensed from Fraunhofer IIS and Thomson.
ICARUS and ICARUS 8 are registered trademarks of
ICARUS Reader.
The e-reader contains Adobe Reader Mobile software
under license from Adobe Systems Incorporated, Copyright
1995-2009 Adobe Systems Incorporated. All rights
reserved. Adobe and Reader are trademarks of Adobe
Systems Incorporated.
Disposal and Recycling Information
Your e-reader must be disposed of properly according to
local laws and regulations.
Because this product contains a battery, the product must be
disposed of separately from household waste. When your
e-reader reaches its end of life, contact your local authorities
to learn about recycling options.
Battery Replacement:
The rechargeable battery in it should be replaced only by an
authorized service provider.
This symbol on the product or in the instruction
means that your electrical or electric equipment should be
disposed at the end of its life separately from your household
waste. There are separate collection systems for recycling in
the EU,For more information, please contact the local
authority or your retailer where you purchased the product.
Disclaimer
All the information, design and specifications contained in
this manual were correct at the time of publication. However,
as the product is under continuously upgrading, the final
device may have a slightly difference in appearance or
modified functionality than presented in this manual.
Contains The e-reader Mobile technology by Adobe Systems
Incorporated
You might also like
- Never Split the Difference: Negotiating As If Your Life Depended On ItFrom EverandNever Split the Difference: Negotiating As If Your Life Depended On ItRating: 4.5 out of 5 stars4.5/5 (838)
- Shoe Dog: A Memoir by the Creator of NikeFrom EverandShoe Dog: A Memoir by the Creator of NikeRating: 4.5 out of 5 stars4.5/5 (537)
- The Subtle Art of Not Giving a F*ck: A Counterintuitive Approach to Living a Good LifeFrom EverandThe Subtle Art of Not Giving a F*ck: A Counterintuitive Approach to Living a Good LifeRating: 4 out of 5 stars4/5 (5794)
- The Yellow House: A Memoir (2019 National Book Award Winner)From EverandThe Yellow House: A Memoir (2019 National Book Award Winner)Rating: 4 out of 5 stars4/5 (98)
- Hidden Figures: The American Dream and the Untold Story of the Black Women Mathematicians Who Helped Win the Space RaceFrom EverandHidden Figures: The American Dream and the Untold Story of the Black Women Mathematicians Who Helped Win the Space RaceRating: 4 out of 5 stars4/5 (894)
- The Little Book of Hygge: Danish Secrets to Happy LivingFrom EverandThe Little Book of Hygge: Danish Secrets to Happy LivingRating: 3.5 out of 5 stars3.5/5 (399)
- Elon Musk: Tesla, SpaceX, and the Quest for a Fantastic FutureFrom EverandElon Musk: Tesla, SpaceX, and the Quest for a Fantastic FutureRating: 4.5 out of 5 stars4.5/5 (474)
- A Heartbreaking Work Of Staggering Genius: A Memoir Based on a True StoryFrom EverandA Heartbreaking Work Of Staggering Genius: A Memoir Based on a True StoryRating: 3.5 out of 5 stars3.5/5 (231)
- Grit: The Power of Passion and PerseveranceFrom EverandGrit: The Power of Passion and PerseveranceRating: 4 out of 5 stars4/5 (587)
- Devil in the Grove: Thurgood Marshall, the Groveland Boys, and the Dawn of a New AmericaFrom EverandDevil in the Grove: Thurgood Marshall, the Groveland Boys, and the Dawn of a New AmericaRating: 4.5 out of 5 stars4.5/5 (265)
- On Fire: The (Burning) Case for a Green New DealFrom EverandOn Fire: The (Burning) Case for a Green New DealRating: 4 out of 5 stars4/5 (73)
- The Emperor of All Maladies: A Biography of CancerFrom EverandThe Emperor of All Maladies: A Biography of CancerRating: 4.5 out of 5 stars4.5/5 (271)
- The Hard Thing About Hard Things: Building a Business When There Are No Easy AnswersFrom EverandThe Hard Thing About Hard Things: Building a Business When There Are No Easy AnswersRating: 4.5 out of 5 stars4.5/5 (344)
- The Unwinding: An Inner History of the New AmericaFrom EverandThe Unwinding: An Inner History of the New AmericaRating: 4 out of 5 stars4/5 (45)
- Team of Rivals: The Political Genius of Abraham LincolnFrom EverandTeam of Rivals: The Political Genius of Abraham LincolnRating: 4.5 out of 5 stars4.5/5 (234)
- The World Is Flat 3.0: A Brief History of the Twenty-first CenturyFrom EverandThe World Is Flat 3.0: A Brief History of the Twenty-first CenturyRating: 3.5 out of 5 stars3.5/5 (2219)
- The Gifts of Imperfection: Let Go of Who You Think You're Supposed to Be and Embrace Who You AreFrom EverandThe Gifts of Imperfection: Let Go of Who You Think You're Supposed to Be and Embrace Who You AreRating: 4 out of 5 stars4/5 (1090)
- The Sympathizer: A Novel (Pulitzer Prize for Fiction)From EverandThe Sympathizer: A Novel (Pulitzer Prize for Fiction)Rating: 4.5 out of 5 stars4.5/5 (119)
- Her Body and Other Parties: StoriesFrom EverandHer Body and Other Parties: StoriesRating: 4 out of 5 stars4/5 (821)
- Configure NTP, OSPF, logging and SSH on routers R1, R2 and R3Document2 pagesConfigure NTP, OSPF, logging and SSH on routers R1, R2 and R3Lars Rembrandt50% (2)
- Low rank tensor product smooths for GAMMsDocument24 pagesLow rank tensor product smooths for GAMMsDiego SotoNo ratings yet
- Aw MD700 Manual G10 150706Document73 pagesAw MD700 Manual G10 150706Heraldo Ulguim Luis OliveiraNo ratings yet
- Veiga Et Al. 2015 - Composition, Structure and Floristic Diversity in Dense Rain Forest inDocument8 pagesVeiga Et Al. 2015 - Composition, Structure and Floristic Diversity in Dense Rain Forest inYakov Mario QuinterosNo ratings yet
- Air Cooled Screw Chiller Performance SpecificationDocument2 pagesAir Cooled Screw Chiller Performance SpecificationDajuko Butarbutar100% (1)
- Electronics Today 1977 10Document84 pagesElectronics Today 1977 10cornel_24100% (3)
- Educ 1301 Field Experience 1 ThielenDocument4 pagesEduc 1301 Field Experience 1 Thielenapi-610903961No ratings yet
- Critical Thinking Chapter 9Document23 pagesCritical Thinking Chapter 9Desny LêNo ratings yet
- EN6VC IIIa 6.2 - 2023 2024Document2 pagesEN6VC IIIa 6.2 - 2023 2024Ma. Feliza SaliganNo ratings yet
- The Advantages and Disadvantages If Block ChainDocument7 pagesThe Advantages and Disadvantages If Block ChainKarthik ShettyNo ratings yet
- Dayal Bagh: Spircon 2013: Book of AbstractsDocument202 pagesDayal Bagh: Spircon 2013: Book of AbstractsSant Mat100% (2)
- Table of Material Properties For Structural Steel S235, S275, S355, S420Document4 pagesTable of Material Properties For Structural Steel S235, S275, S355, S420Mouhssine BrahmiaNo ratings yet
- Smarter Washing Solutions: Modular Wash RangeDocument5 pagesSmarter Washing Solutions: Modular Wash RangeSujesh AnNo ratings yet
- MD SHAFIUL ISLAM 沙菲 ID;20183290290Document23 pagesMD SHAFIUL ISLAM 沙菲 ID;20183290290SHAFIUL SETUNo ratings yet
- Computers and Operations Research: Yulin Sun, Simon Cong Guo, Xueping LiDocument12 pagesComputers and Operations Research: Yulin Sun, Simon Cong Guo, Xueping LiQuỳnh NguyễnNo ratings yet
- 2023 Grades 10-12 Mathematics ATP MediationDocument14 pages2023 Grades 10-12 Mathematics ATP Mediationkaybeach007No ratings yet
- PC 5400 PC 5500Document53 pagesPC 5400 PC 5500ArturHeiseNo ratings yet
- 13 Nilufer-CaliskanDocument7 pages13 Nilufer-Caliskanab theproNo ratings yet
- CS 704 Socio-Emotional and Moral Development in Middle ChildhoodDocument25 pagesCS 704 Socio-Emotional and Moral Development in Middle ChildhoodPatricia PamintuanNo ratings yet
- Designing of 3 Phase Induction Motor Blackbook DoneDocument30 pagesDesigning of 3 Phase Induction Motor Blackbook Donetryd0% (1)
- Carl Rogers, Otto Rank, and "The BeyondDocument58 pagesCarl Rogers, Otto Rank, and "The BeyondAnca ElenaNo ratings yet
- Kevin Chiu - Solving Procrastination v1.1Document2 pagesKevin Chiu - Solving Procrastination v1.1TêteHauteNo ratings yet
- Chalk & TalkDocument6 pagesChalk & TalkmathspvNo ratings yet
- 2022 Anambra State ITN Mass Campaign Report in Nnewi North LGA by Idongesit EtukudoDocument15 pages2022 Anambra State ITN Mass Campaign Report in Nnewi North LGA by Idongesit EtukudoIdongesit EtukudoNo ratings yet
- Sri Dwi Mutiara-Jurnal CRSS OSNE 1Document11 pagesSri Dwi Mutiara-Jurnal CRSS OSNE 1sri dwi mutiaraNo ratings yet
- Listening Script 11Document11 pagesListening Script 11harshkumarbhallaNo ratings yet
- Lead Funnels On Funnel Swipe File - TrelloDocument5 pagesLead Funnels On Funnel Swipe File - TrelloKatherie BriersNo ratings yet
- P2-1 - NME1106 - Gas Turbine LabworkDocument23 pagesP2-1 - NME1106 - Gas Turbine LabworkKoh JovenNo ratings yet
- Mental AspectDocument29 pagesMental AspectBenjii CarlosNo ratings yet
- Food Conformity BA 550-13Document9 pagesFood Conformity BA 550-13puipuiesperaNo ratings yet