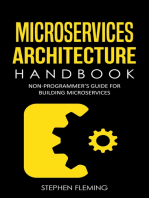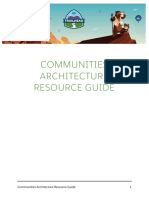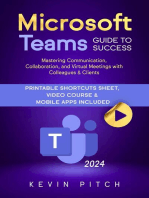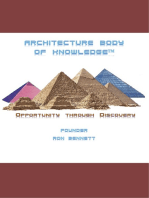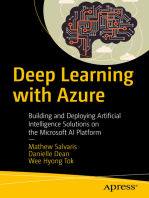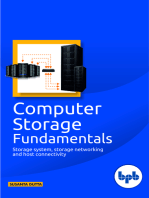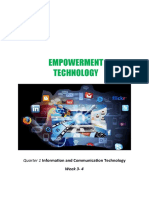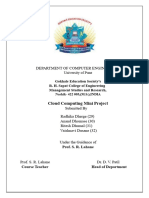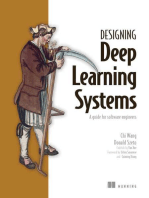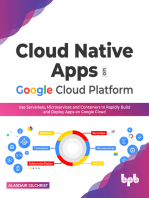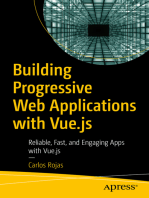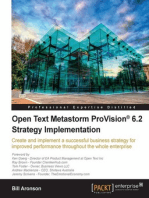Professional Documents
Culture Documents
Macromedia MX: Creating Learning Objects: by Ann Gallenson, Jay Heins and Tanya Heins December 2002
Uploaded by
BenBen0 ratings0% found this document useful (0 votes)
20 views34 pagesCreating macromedia
Original Title
Mx Creating Lo
Copyright
© © All Rights Reserved
Available Formats
PDF, TXT or read online from Scribd
Share this document
Did you find this document useful?
Is this content inappropriate?
Report this DocumentCreating macromedia
Copyright:
© All Rights Reserved
Available Formats
Download as PDF, TXT or read online from Scribd
0 ratings0% found this document useful (0 votes)
20 views34 pagesMacromedia MX: Creating Learning Objects: by Ann Gallenson, Jay Heins and Tanya Heins December 2002
Uploaded by
BenBenCreating macromedia
Copyright:
© All Rights Reserved
Available Formats
Download as PDF, TXT or read online from Scribd
You are on page 1of 34
Macromedia MX: Creating Learning Objects
by Ann Gallenson, Jay Heins and Tanya Heins
December 2002
Copyright 2002 Macromedia, Inc. All rights reserved.
The information contained in this document represents the current view of Macromedia on the issue discussed as of the date of publication. Because
Macromedia must respond to changing market conditions, it should not be interpreted to be a commitment on the part of Macromedia, and Macromedia
cannot guarantee the accuracy of any information presented after the date of publication.
This white paper is for information purposes only. MACROMEDIA MAKES NO WARRANTIES, EXPRESS OR IMPLIED, IN THIS DOCUMENT.
Macromedia may have patents, patent applications, trademark, copyright or other intellectual property rights covering the subject matter of this document.
Except as expressly provided in any written license agreement from Macromedia, the furnishing of this document does not give you any license to these
patents, trademarks, copyrights or other intellectual property.
Flash Player, Flash MX, Flash Communications Server MX, Flash Remoting, ColdFusion MX, Dreamweaver MX are either trademarks or registered
trademarks of Macromedia, Inc. in the United States and/or other countries. The names of actual companies and products mentioned herein may be the
trademarks of their respective owners.
Macromedia, Inc.
600 Townsend Street
San Francisco, CA 94103
4152522000
Macromedia MX: Creating Learning Objects
Contents
Creating Dynamic Learning Objects................................................................................ 2
A Brief History of the LO Demo....................................................................................2
Anatomy of a Learning Object......................................................................................2
Audience .....................................................................................................................3
Enhancing User Experience.........................................................................................3
Architecture ...................................................................................................................... 5
Tools ........................................................................................................................5
Database .....................................................................................................................6
Data Glue: Client/Server/Database Communication.................................................9
The Learning Object Interface ......................................................................................... 11
The Learning Area .....................................................................................................11
Adaptive Navigation...................................................................................................13
Data Transfer ............................................................................................................14
The Learning Object Workbench.................................................................................... 16
Variations on a Theme: Deleting and Creating Objects...............................................20
Uploading Media..................................................................................................23
Inside the Workbench: Screen Level - Edit .................................................................25
Editing Tasks Preview and Delete Screens.........................................................25
Form View Add and Change Screens .................................................................26
Server/Database Communications ......................................................................27
Conclusion ...................................................................................................................... 29
Next Steps .................................................................................................................29
Macromedia Learning Objects Development Center..............................................30
December 2002 Page iii
Macromedia MX: Creating Learning Objects
Creating Dynamic Learning Objects
This white paper outlines the anatomy of a learning object, offers
design and development strategies, and suggests technical best
practices for building and deploying dynamic learning objects
using the Macromedia MX product suite. This document
describes the LO Demo application that is used to create
dynamic Learning Objects. It is suggested that readers download
and install the accompanying demo files prior to reading this
paper. The demo files are available for download from the
Macromedia Learning Object Development Center at
http://www.macromedia.com/resources/elearning/objects/.
The Learning Object Demo application provides an example of
reusable content maintained in an open-source architecture and
is branded using the fictional Darby University theme. In its
second version, the LO Demo is constructed using a Rich
Internet Application (RIA) approach. Where previous versions of
the LO Demo used a RIA for the presentation layer of the actual
Learning Object and a HTML/CFMX presentation for the
development environment, the revised LO Demo uses a RIA for
both the presentation and the LO assembly interfaces, thereby
enhancing the user experience.
The Learning Object Demo provides a means to build and display
dynamic Learning Objects. It doesnt contextualize them in a
course or learning context. Each organization has its own,
unique and specific methodology and technical parameters for
contextualizing LOs. Because of this, related issues like
metatagging choices, integration into a LMS, administrative
permissions and controls and asset management are not
discussed in this document or addressed within the Learning
Object Demo application.
Please Note: The approach, working files and database structure
for version 2 have been advanced from the first version of the
Learning Object Demo. Before installing version 2 of the LO
Demo please be sure to save earlier versions of the files should
you want to continue developing Learning Objects using version
1 of the LO Demo (that is, using the HTML/CFMX Workbench
format).
December 2002
Macromedia MX: Creating Learning Objects
Creating Dynamic Learning Objects
Creating Dynamic Learning Objects
A Brief History of the LO Demo
The Learning Object Demo project was initiated by Macromedias Solutions
Marketing team to illustrate the integration of MX suite of products, specifically:
Flash MX, ColdFusion MX, Flash Communication Server and Dreamweaver MX
as the IDE. Originally intended for demonstration purposes only, the LO Demo is
used by the Macromedia Sales Teams as a presentation tool. Clients were
interested, not only with the companys products, but with the Learning Object
application itself. It was recognized that a dynamic Learning Object application
fulfilled a greater need in the eLearning and higher education communities. This
demo has therefore been made publicly available as an example of dynamic LO
implementation with the MX product line.
It is the hope of the Learning Object demo team, that eLearning developers will
adapt the LO application to their own particular needs. Only by a process of
deconstructing, analyzing and re-assembling the application in short, by
breaking it and rebuilding it will developers create a model that works within
their organizations specific instructional design framework and related
taxonomies. In this way, we aim to advance the technology, encourage adoption
and improve implementation of reusable content.
Anatomy of a Learning Object
For a moment, let us review the pedagogical structure of a Learning Object as
described in the Macromedia MX: Strategies and Architectures for E-Learning
Content whitepaper: it is a unit of instructionally sound content centered on a
learning objective or outcome intended to teach a focused concept. A LO may
contain opportunities for practice, simulation, collaborative interaction,
assessment, and educational resources.
Structure of a Learning Object Figure 1:
Page 2 December 2002
Macromedia MX: Creating Learning Objects
Creating Dynamic Learning Objects
A LO is constructed from Media Assets, such as paragraphs of text or html,
screen titles, captions, video, animation, diagrams, and sound narration. It is
using this model that the Learning Object Demo application has been built.
Audience
When examining the Learning Object Demo application, it is important to
consider the audience, which can be separated into two groups. The first group
is the technical team involved in the implementation of the application. The
second includes the users of the application itself, the content developers,
instructional designers and subject matter experts.
The technical, or IT team will be responsible for installation, management,
customization and administration of the application on the organizations server.
The skills required for this individual or group includes skills of a: general web
developer, server administrator, database administrator, Flash developer and
ColdFusion developer.
The second team is comprised of those that will be using the application. These
include SMEs, instructional designers, graphic designers and usability and QA
testers who will design, build and test the use of the Learning Objects.
Enhancing User Experience
Version 1 of the LO Demo project began by constructing a ColdFusion back end
(development environment) and a Flash MX front end (delivery environment). The
communication model between the two was primarily a one-way street with
ColdFusion packaging up the data in XML and sending it to the Learning Object
to parse. The only two-way communication would come through a chat screen
layout using the Flash Communication Server.
On review of the first version of the demo it became clear that the Workbench
could provide an enhanced user experience that is more responsive and intuitive
if a Rich Internet Application interface was used to communicate with the server
via Flash Remoting. This coupling harnessed data manipulation web service
power of ColdFusion and the interactive presentation ability of Flash to produce a
web-able application without the standard browser-based HTML limitations.
December 2002
Macromedia MX: Creating Learning Objects
Creating Dynamic Learning Objects
ColdFusion / HTML Interface
Flash MX Interface
Figure 2: Before and after views of the LO Workbench environment
Page 4 December 2002
Macromedia MX: Creating Learning Objects
Architecture
Architecture
The architecture behind the second version of the LO Demo application is
comprised of the Database, Flash Communication Server MX, the ColdFusion MX
server application and the use of the Flash Player 6 in the users web browser.
The Flash user interface communicates with ColdFusion component web services
through Flash Remoting MX and the browser to server communication for the
Flash Communication Server MX components are handled through shared
objects.
Figure 3: Architecture of the Learning Object Demo Application
Tools
Table 2 summarizes the Macromedia tools used to develop the Learning Object
architecture. For further details and documentation please visit the appropriate
product area of the Macromedia website.
December 2002
Macromedia MX: Creating Learning Objects
Architecture
Logo Product Description
Flash MX A developers tool to create rich Internet content and
applications.
Flash Player Allow end users to view rich content and applications as
stand-alone applications or through a web browser.
Flash Remoting MX Connects Macromedia Flash applications to server side
application logic and web services.
Flash Communication
Server MX
A server solution for uniting communications and
applications
ColdFusion MX Server Environment to rapidly build and deploy Internet
applications.
Dreamweaver MX A development tool for building websites and web
applications.
Tools used to develop the Learning Object Demp app architecture. Table 1:
Database
The design of the database (see Figure 4) was created directly from the Learning
Object instructional design model discussed in the whitepaper: Macromedia MX:
Strategies and Architectures for E-Learning Content. The database
(filename: learningobjects2.mdb) tables reflect a particular learning object model
and the fields have a specific relationship to each other. For resources on
designing databases and using SQL please visit the Macromedia website at:
http://www.macromedia.com/support/training/ instructor_led_curriculum
/ft_to_sql.html.
December 2002
ure 4: Fig Relationship of database tables in the LO Demo Application
Page 6
Macromedia MX: Creating Learning Objects
Architecture
The descriptions below provide a reference for each of the fields in the database
tables and their relationships as certain fields key off information in other tables.
Field Name Description
LO_ID Primary Key. Unique identifier for each Learning Object
LO_TITLE Title of the Learning Object
LO_OBJECTIVE The objective for the Learning Object
LO_PREREQUISITE The prerequisite knowledge needed to successfully
complete the Learning Object
LO_THEMEIMAGE Linked to the MEDIA table, MEDIA_ID field. The graphic
that appears as a faded background of the Objective
Screen
Table 2: LEARNING_OBJECTS Table
Field Name Description
SCREEN_ID Primary Key. Unique identifier for each Screen
LO_ID Direct relationship to the LEARNING_OBJECTS table,
LO_ID field
SCREEN_TYPE Linked to the LAYOUTS table, LAYOUT_ID field. Each
screen may be classified as either a Learn, Practice or
Assess screen type
LAYOUT_ID Linked to the LAYOUTS table, LAYOUT_ID field. Each
screen uses a layout from a library of pre-determined layout
templates.
SCREEN_ORDER The order in which the screen should appear
SCREEN_TITLE The Title of the Screen
SCREEN_TEXT_ASSET1 Text content. This field is used as required by the screen
layout template.
SCREEN_MEDIA_ASSET1 Linked to the MEDIA table, MEDIA_ID field. JPG Image or
Flash SWF file. This field is used as required by the screen
layout template.
SCREEN_MEDIA_ASSET_
CAPTION1
Text Caption. This field is used as required by the screen
layout template.
SCREEN_TEXT_ASSET2 Text content. This field is used as required by the screen
layout template.
SCREEN_MEDIA_ASSET2 Linked to the MEDIA table, MEDIA_ID field. JPG Image or
Flash SWF file. This field is used as required by the screen
layout template.
SCREEN_MEDIA_ASSET_
CAPTION2
Text Caption. This field is used as required by the screen
layout template.
SCREEN_NARRATION Audio File. This field is not currently implemented.
SCREEN_DURATION Estimated time to complete the Screen of content. These
durations are added together to provide an estimate
duration for the entire Learning Object
Table 3: SCREENS Table
December 2002
Macromedia MX: Creating Learning Objects
Architecture
Field Name Description
SCREEN_TYPE_ID Primary Key. Unique identifier for each Screen Type
SCREEN_TYPE Each screen may be classified as either a Learn, Practice or
Assess screen type
SCREEN_TYPE_ORDER The order in which the Learn, Practice or Assess buttons
are presented in the Learning Object
Table 4: SCREEN_TYPE Table
Field Name Description
LAYOUT_ID Primary Key. Unique identifier for each screen layout template
LAYOUT_DESCRIPTION Text describing the screen layout template.
LAYOUT_ICON Filename of the icon representing the screen layout template
Table 5: LAYOUTS Table
Field Name Description
MEDIA_ID Primary Key. Unique identifier for each media asset
MEDIA_FILE The name of the file on the server
MEDIA_TYPE Type of file. 1=jpeg, 2= Flash swf
Table 6: MEDIA Table
Developers implementing the LO Demo may use their choice of ODBC compliant
databases by importing the learningobjects.mdb file into the appropriate
database. Once the database is in place a Data Source Name needs to be setup.
This is accomplished by registering the database in the ODBC Data Source
Administrator on the server (see Figure 5). The ODBC DSN also needs to be
registered with the ColdFusion Server. (see Figure 6)
Page 8 December 2002
Macromedia MX: Creating Learning Objects
Architecture
Figure 5: Control Panel ODBC settings.
Figure 6: ColdFusion DSN settings.
Data Glue: Client/Server/Database Communication
Whether it is by parameters, arguments, XML, Flash Communication components
or Coldfusion components; lines of communication must be open between the
Client, Server, and Database. ColdFusion components (CFCs & Flash Remoting)
were selected as communication methods in the LO Demo application because
they are an easily a customizable solution that delivers clean, fast data.
December 2002
Macromedia MX: Creating Learning Objects
The Learning Object Interface
ColdFusion is an efficient tool for working with databases. With a new partner,
Flash, ColdFusion comes into its own and they make a spectacular combination.
In ColdFusion you can write your own communication components. Dont panic,
it is truly straightforward and not too complicated. Developers will need a good
SQL guide. As mentioned earlier there is a good intructor-led course available on
the Macromedia website at: http://www.macromedia.com/support/training/
instructor_led_curriculum /ft_to_sql.html.
In this demo, this Learning Object presentation UI uses one CFC with two
functions (loData.cfc) and the Workbench uses one CFC with eleven functions
(loWorkbenchData.cfc). All the LO Demo application methods in one place!
Flash Remoting MX provides the connection between Flash MX and the web
application server. It has a powerful yet simple programming model, you can
easily integrate Flash user interfaces with applications built using Macromedia
ColdFusion MX, and also Microsoft .NET, Java, and SOAP-based web services.
A download of pre-built Flash Remoting MX components along with the
Macromedia Rich Application Starter Kit can be found for free download at;
http://www.macromedia.com/software/flashremoting/downloads/.
Page 10 December 2002
Macromedia MX: Creating Learning Objects
The Learning Object Interface
The Learning Object Interface
The Learning Object Interface is the view that the learner or content expert
testing the Learning Object would use. It consists of three basic parts:
The communication / instructional delivery area and the forward and back
arrows. This is the Learning Object content.
1
2
3
Adaptive navigation areas that include titles and navigation based on screen
type and duration.
The invisible communications between the Flash interface and the
server/database (and potentially a Learning Management system).
Figure 7:
2
1
The users view of the Learning Object. Learning space headed with adaptive
navigation.
The Learning Area
Let us compare two views of the learning area from users perspective (Figure 8)
as well as from the developers position (Figure 9):
December 2002
Macromedia MX: Creating Learning Objects
The Learning Object Interface
Figure 8: The users view of the learning area.
Figure 9: The developers view of the learning area.
The learning space is essentially a multimedia slide show focused around a
learning objective. The categories listed in Figure 9 (layout, screen parameters,
media assets, caption, etc.) are common to all screens. Some of the values are
default settings and the specified layout may not use them (for example: image
information is not required in a text only layout).
Page 12 December 2002
Macromedia MX: Creating Learning Objects
The Learning Object Interface
A technical definition of a learning object screen is that each screen is identified
by its screen identification number (ID) and the learning object number (lo_id) to
which it belongs. The content is divided into screen duration, screen media asset
caption1, screen media asset file name, test and title. The form this content takes
is determined by the layout_id and its context is screen_type (for example:
screentype 2 is a learning screen, as opposed to objective, practice or assess) and
its order in the series of slides. That is the essence of a screen object. The code
for the learning screen delivery is simple and linear users are able to navigate
both forward and backward using linear directional arrows.
Adaptive Navigation
Now we put the screen in the context of the learning process and we give the
user/learner the ability to peruse the entire object in different ways.
Figure 10: Navigation that identifies screens based on their type: Objective; Learn; Practice
and Assess.
Figure 11: Estimated duration of the Learning Object
The Learning Object title orients the learner to the LO content. Rolling over the
screen buttons reveals the title of each screen. Random navigation is possible by
clicking on any of the screen number buttons. The user can also isolate screens
by clicking the screentype buttons (these include: objective, learn, practice or
assess). If Assess is clicked, the assess screens are highlighted (4 and 10 in this
example) and the screen buttons may then be clicked on for display.
This navigational feature accommodates differences in learning styles and allows
for quick review of relevant material and prior learning assessment. A learner
may, for example, jump to an assessment, which results in a screen that
indicates the specific screen numbers that still require review.
The developers view of this is that each screens type is stored in an array when
the data is loaded. The other screentypes include 1=Learn, 2=Practice, 3=Assess
(Figure 10). Developers extending this demo application may choose to add their
own screentypes.
December 2002
Macromedia MX: Creating Learning Objects
The Learning Object Interface
Figure 12: Developers view of screentype ID and screen order.
The screentype ID and screen order determines the individual coloring of the
screen icons, as well as which buttons are active or inactive when a particular
screentype button is pressed. When a screentype button is clicked an active
area variable is declared (the value is an integer between 1 and 4) and the array
(objectList) is scanned to determine which numbered buttons are active.
Figure 13: Flash ActionScript function to determine whether a screentype button is for
Learn, Practice or Assess.
Data Transfer
There are two sets of data that are passed to the learning object. The first occurs
in the lo.cfm document that houses the lo.swf (the learning object) file.
Page 14 December 2002
Macromedia MX: Creating Learning Objects
The Learning Object Interface
Figure 14: CFM page showing the passing of the LO_ID to the Flash file.
The LO_ID variable (the learning object identification number from the database)
is passed in the URL when the window is first opened. A CF recordset retrieves
specific parameters from the database, based on the LO_ID. These are then
passed to the movie in the Flash Object/Embed tags.
Once the preliminary data is passed the movie then establishes a link with the
database through a web service (this is Flash Remoting) and calls two queries
that download the data. Note: the netservices gateway URL for Flash Remoting is
set to localhost in the LO Demo asset files.
Figure 15: Flash Action Script establishing a Flash Remoting Service call
December 2002
Macromedia MX: Creating Learning Objects
The Learning Object Workbench
When a Flash Remoting service is established and a data call is made, only the
minimum amount of required data is delivered in the form of an object. This
object can now be stored as a variable or used directly as a data source for a
component.
The Learning Object Workbench
Login
LO Popup
Logout
Workbench App
Create Object Edit Object Delete Object Manage Assets
Preview Screens
(default view)
Add Screen Change Screens Reorder Screens
View Object List
(default view)
O
b
j
e
c
t
L
e
v
e
l
S
c
r
e
e
n
L
e
v
e
l
Delete Screen
Figure 16: Workflow for users in the Learning Object Workbench
When first viewing the Learning Object Workbench, users are presented with a
list of available Learning Objects. The Status light at the bottom of the screen
indicates that a user is on line and connected. A red status light indicates a lack
of positive connection. Users might try to refresh the screen in order to gain a
connection. The task combo box at the left allows navigation through all of the
Object tasks.
Clicking through the list of learning objects allows a user to view each Learning
Objects unique Objectives and the Prerequisites. As well, the Learning Object
may be launched in a separate pop-up window for review. A banner on the
Workbench indicates the active task and which Learning Object is in progress.
The area by the Status light will provide messages regarding Workbench
functions and secondary task status. Task instructions and components appear
on the left, the main workspace is on the right.
Page 16 December 2002
Macromedia MX: Creating Learning Objects
The Learning Object Workbench
Figure 17:
The interface user are presented with after logging into the Workbench
There is a preliminary Service call that checks the connection and controls the
status indicator. Lets look at the communication loop, starting with the Flash
call:
Figure 18: Flash MX Actionscript funtion testing that a user is connected
December 2002
Macromedia MX: Creating Learning Objects
The Learning Object Workbench
During the establishment of the connection the service is named, in this case it is
named loWorkbenchService, which will persist throughout the use of that
service. The call loWorkbenchService.onlineTest() can be abstracted for
meaning as - <serviceName.method>. The service will respond with a
<method>_Result(); in this case, onlineTest_Result(). For further information,
please refer to the Flash Remoting documentation at;
http://www.macromedia.com/software/flashremoting/.
By examining the ColdFusion code for the method we find that this function (the
first in the series that makes up the cfcomponent) simply returns true if the
connection is made. This is a way to test the connection while the connecting the
indicator provides a real-time reading of the server status.
Figure 19: ColdFusion component summary.
The method appears in the component summary as:
Component summary. Figure 20:
Looking around the interface, the main UI focus is on the task at hand and all of
the shell functions are understated and on the periphery. Instructions for a
specific component or area is adjacent to the component or work area. The main
work area is divided into an instruction/subtask column and a primary working
space.
The Log out panel is in the banner and can send a message to end the server
session. The task combo box is populated by an internal array. The basic rule
here is that if the information (variable, array or object) is relatively stable (tasks
wont change very often, if ever) then the information resides in the application
code, otherwise it resides in the database.
Page 18 December 2002
Macromedia MX: Creating Learning Objects
The Learning Object Workbench
There are two Message areas. The first is the task message that is adjacent to the
combo box and displays the active task and the object being worked on. The
second is the status area. This is where a function method (creation, deletion)
result is reported, screen editing and other secondary messages (connection,
screen editing task activation) are displayed.
Heres one more bit of initiating code before looking at tasks. Global variables and
initial conditions are set in an initiating method. In this code there is one
convention worth showing.
Figure 21: Flash MX Actionscript setting the wb_root for all movie clips as a global variable
The root is given a global variable, in this case wb_root (where wb is short for
Workbench). When you want to refer to the root, use wb_root. This allows you to
load this movie clip into another movie or incorporate it and not lose functionality
no more root confusion.
Lets now examine a specific task the View Object List. The list itself is a listbox
that has been populated by a service call (loWorkbenchService.getLOScreens) for
the entire contents of the Learning Object table of the database. The listbox label
is the title of the object and the data is the object ID. This organization assumes a
linear learning object structure. When a Learning Object title is clicked on, the
adjacent text boxes display the Objective and Prerequisite text.
The full Learning Object may be viewed by selecting a title from the list and
clicking the View button on the bottom of the screen. The onClick code on the
button gets the learning objects ID and sends a javascript command through Get
URL. The javascript then passes the learning object id as a variable to the child
window that is launched. The Learning Objects ID could be obtained getting the
data from the selected listbox item:
lb_objects.getSelectedItem().data
Where lb_objects is the instance name of the listbox component that contains the
list of objects.
December 2002
Macromedia MX: Creating Learning Objects
The Learning Object Workbench
Flash MX Actionscript using the global variable loID Figure 22:
The method used to declare a global variable loID when an item in the object
listbox is selected declares its unique ID as the global loID. The loID is a unique
identifier for structuring the Learning Object. This LO_ID field in the database
and is used almost all of the SQL statements to create a Learning Object. The
same method is applied to the ScreenID (declare a global variable).
Variations on a Theme: Deleting and Creating Objects
The Delete Pane is almost identical to the View Pane. A list of objects is
presented, where a user clicks on a LO title to see the Objective and the
Prerequisite for that LO. The full Learning Object can be launched from the View
button.
Clicking Delete causes a prompting - a warning dialog box that allows you to
cancel the action or continue a Learning Object deletion.
The Cancel button closes the window without changing the list. By clicking on
the dialog box Delete button and the Learning Object that is selected in the list
box is deleted, thence the window closes and the object list is refreshed.
Page 20 December 2002
Macromedia MX: Creating Learning Objects
The Learning Object Workbench
Confirmation of the Delete LO task. Figure 23:
The Create Learning Object is very simple and presents a screen that
compliments the View Object screen. From this screen the Title, Objective and
Prerequisite for the new Learning Object are filled in to the text fields. Clear,
removes all of the text from the form and Create validates the form and enters
the new Learning Object into the database. When the database transaction is
complete the View screen appears with your new learning Object in place.
Decemb
The Delete Screens ActionScript function is identical to that of the View screen
except that when the Delete button clicked a Message Box component is placed
on the screen. The user is given two opportunities to cancel before the delete
service call is made. Clicking the Delete button in the message box makes a
service call to the server, which activates a SQL delete item statement (the loID is
passed to the server). Here is the ColdFusion components function:
er 2002
Macromedia MX: Creating Learning Objects
The Learning Object Workbench
Figure 24: ColdFusion Component Function to delete a Learning Object
When the deletion is complete the server returns a string and the Flash Movie
updates the list (by calling getLearningObject method used to populate the list in
the first place). The Workbench reuses a few simple functions and variables to
keep the database information up to date and to make the application responsive
to the users actions. In addition to refreshing the list, the status area shows that
the object (by title) was deleted.
The responsiveness (refreshing lists without refreshing the whole screen,
displaying status messages, sliding up windows when needed and removing them
when the task is complete) of the interface puts the user in an application
environment. This allows the user to focus on their primary task without being
deterred by clunky browser page redraws typical of an HTML-style environment.
The Create pane is a simple compliment to the Learning Object views we have
seen thus far. It is three input text boxes, a Clear (to remove text) and a Create
button. Notice that the action buttons (View, Delete, and Create) are disabled
upon first entering the pane. An action (clicking a title or entering text) enables
them.
When the user clicks the Create button the form is validated and a function call
is made to the server. As it is not possible to pass a blank variable, default values
must be inserted into the empty fields. When the new object is created the server
returns a string which prompts the Workbench to return the user to the View
Object List pane and refresh the list.
Page 22 December 2002
Macromedia MX: Creating Learning Objects
The Learning Object Workbench
Uploading Media
Figure 25: Media Asset Library List
Media Assets can be added from the Object or Screen Level of the Learning Object
Workbench. This pane in the Workbench lets the user peruse the media library
for assets and then up if user doesnt find what they want they click a button and
are given a popup form to upload files.
Clicking on the Upload Media button opens a popup window containing a file
named Upload_Media.cfm. This cfm page uses ColdFusion MX server
functionality to transfer a suitable media file to the server through the browser.
The figure below shows the UI of the Media upload window that allows the user to
browse for the image or Flash file they wish to upload from a location on their
computer.
December 2002
Macromedia MX: Creating Learning Objects
The Learning Object Workbench
Figure 26: Uploading Media Assets
A second page, Upload_File_Action.cfm then processes the file and saves it to a
specific location on the server. The LO demo saves the files to
C:\Inetpub\wwwroot\LO_Demo\media_assets. From within the ColdFusion <cffile>
tag we can control the type of file that is uploaded and the location in which it is
placed on the server. The cffile upload also checks that it is the correct file type
and control the read/write access to the file once it is saved. The screen snap
below illustrates the cfml code used to place a media file on the server.
Page 24 December 2002
Macromedia MX: Creating Learning Objects
The Learning Object Workbench
ColdFusion cffile tag for uploading media assets Figure 27:
For further information on using the cfml upload tag, see the ColdFusion MX
documentation on Uploading files with the cffile tag and the section on Securing
Applications.
Inside the Workbench: Screen Level - Edit
Editing a Learning Object in the Workbench Figure 28:
The Edit Pane locates users at the Screen Level. The drop-down box on the left of
the user interface allows the user to select a specific Learning Object for editing.
Once the object is selected the balance of functionality is revealed. There are
basically two views in Edit: Preview and Forms. Preview allows users to see how
the LO content will be presented while Forms view allows users to add, modify or
delete LO content.
Editing Tasks Preview and Delete Screens
The first task in the dropdown list is the View Learning Object. Here users may
preview Learning Objects by selecting from the list and clicking the View button.
December 2002
Macromedia MX: Creating Learning Objects
The Learning Object Workbench
When the Delete editing task is selected, the user is prompted to select a screen
to edit. Once selected, the Delete button is made available and when clicked, a
warning dialog box prompts the user to confirm the action. If the user continues
by clicking the Delete button the screen is deleted, the popup closes, the list is
reordered and refreshed.
If the user tries to Delete the first screen the Objective the popup warns the
user that by deleting that screen the entire object will be deleted from the
database. If the user clicks Delete the object is deleted and interface changes to
the View Object list.
Form View Add and Change Screens
Screen layouts are derived from templates. When you select Add from the
editing task drop down window and a window slides open to reveal the screen
templates.
Figure 29: Screen layout templates.
The user selects an appropriate template and determines where to place it into
the screen list. By default, the new screen will be added to the bottom of the list.
Please notice that some of the main controls have been intentionally disabled in
this view; Cancel closes the forms pane and returns you to preview. When Add
is clicked the screen is added and the Change form is revealed.
Page 26 December 2002
Macromedia MX: Creating Learning Objects
The Learning Object Workbench
Figure 30: Editing the content in the screen layout
As a user clicks through the screen list the layout templates change depending on
the layout of the page. Edit allows change to all of the properties of a screen and
view each screen in Change mode.
Click Submit Changes and when the submission is complete the Status bar
indicates success and the screen information is for the entire object is refreshed.
Click Close to leave the forms mode.
It is possible to return to Add by selecting it from the task dropdown. Selecting a
task other than Add will cause the form window to close and you will return to
preview mode.
Users can preview Learning Object from most screens in edit mode to get a better
feel for the end user experience.
Server/Database Communications
Edit is the entry to the Screen level. Lets summarize the types of server/database
communication being used in the application. There are two types of methods
being utilized: the get and the set functions.
December 2002
Macromedia MX: Creating Learning Objects
The Learning Object Workbench
Get functions query the database for particular data. This is defined by the
functions in the ColdFusion Component. On receipt of the recordset (what the
Server returns to the Client from the Database) the Flash MX Workbench UI
extracts bits to populate components in the user interface. The Workbench may
also use the recordset directly as a Data Provider for a component. Get methods
are used to populate the dynamic lists used in the Workbench, i.e. Learning
Object List and Screen List. These methods are called whenever the user performs
a task or action that changes the list. Tasks are composed of actions.
Set functions make changes to the database by inserting, changing or deleting
data. The Workbench passes an argument to the server, which performs the
method via an SQL statement and passes the response to the Workbench. This is
often a string or a Boolean value. The receipt of this response elicits a secondary
call to get the new data and refresh the lists. These methods are called when the
user performs a task that changes the data content or order, e.g. Reorder,
Change.
The challenge is to determine which mode (environment) is best to perform these
tasks. These fall into two basic categories: preview and form. Preview mode is
where it is of use to see a screen in context with the full object. The Preview task
is the most obvious example of this case, the other two are Reorder and Delete.
Form mode is dictated by a need to isolate the task. Isolation is determined by
complexity. The Workbench screen tasks, Add and Change are perfect examples
of two types of complexity. Add is a simple action with lots of possible choices and
Change is a simple choice with lots of actions.
Enough theory lets review the screen level. When users enter Edit visible is a
rather simple interface. The Learning Object is embedded into the viewing area
and muted, and the instruction area has morphed into a control panel with one
instruction Select a Learning Object to Edit and a combo box populated with a
list of Learning objects (populated by a getter method) and the re-occuring View
(Learning Object) button. When the Learning Object is selected from the combo
box more of the controls are revealed. An Objective screen for your selection is
available in the view area and are presented with a Task List (combo box
populated with an internal array) a Screen list and Hints for each task.
Preview is just that, move through the list box to see different screens. When you
click on the items in the list box two global variables are redefined Screen_ID
and Screen_Layout.
Selecting Delete prompts the user to then click a screen title to delete. When
clicked the expected Message Box appears. If the first screen is select the user
will delete the entire object and be taken out of Edit and directed back into View
on the Object level. The message boxes are different depending on which is
selected; a stern warning on screen one a more gentle alert on other screens. The
severity of warning is shown in the icon. There is another consideration: if a
screen is selected that is in the middle of the list then the list will need to be
reordered.
Page 28 December 2002
Macromedia MX: Creating Learning Objects
Conclusion
Selecting Reorder changes the control column. View Object becomes Submit
Object Order and a Cancel button appears. Two arrow buttons under the screen
list appear and users are instructed to select an item and reposition it using the
arrows. The user can preview the Learning Object and when satisfied may submit
to the database. An update function then loops through the list box and resets
the order. When the list is complete and the last response is sent the user is back
in Preview and all controls have been reset.
Selecting either Add or Change obscures the embedded learning object with a
sliding screen (its roll bar has been visible at the bottom of the view area in the
Edit this entire time). The learning object behind the screen is made invisible
Users can move between Add and Change via the task list.
Adding a screen requires the user to select one of a series of layout templates.
Once selected the user can determine where the screen will insert be inserted- the
default is at the bottom of the list. The Add Screen button does one of two
things. If insert is not specified it invokes a simple add method. Otherwise it
invokes the add method and when that is accomplished it reorders everything
after the new screen. No screen can be added before the first because that is the
Objective screen. When the server responds the Add form is replaced by the
Change form for further editing.
Conclusion
The authors of the Learning Object Demo application see this release as marking
the next step in the ongoing evolution of Learning Objects concepts and
practice. By making the working source-code and documentation freely available
to developers in the eLearning and higher education industries, Macromedia
hopes to encourage wider debate and best-practices around the reusable
Learning Object content model.
Next Steps
While the Learning Object Demo application has evolved, there yet remains
features and considerations the developers would like to add that would further
enhance the LO Demo app. These include:
conformance with common eLearning standards like SCORM, AICC and others;
integration into Learning Management Systems (LMSs);
accessible Learning Object content for those with disabilities.
Macromedia would like to encourage developers and organizations that have
implemented real-world examples of the Learning Object Demo application to
contact the authors. We look forward to seeing quality examples of the Learning
Object Demo in action.
December 2002
Macromedia MX: Creating Learning Objects
Conclusion
Page 30 December 2002
Macromedia Learning Objects Development Center
Macromedia is committed to help businesses, educational institutions, and
government agencies create personalized, relevant learning experiences. The
Macromedia Learning Objects Development Center hosts a series of whitepapers,
development assets, and implementation models that will help organizations
leverage their technology investments to improve organizational and employee
productivity and performance. Visit www.macromedia.com/go/objects to access
the full set of resources available.
Download version 2 of the Learning Object Demo application from the
Macromedia web site at:
http://download.macromedia.com/pub/solutions/downloads/elearning/org_lobject
s_demo.zip.
_____________________
Ann Gallenson is the founder of A Charles Design, Inc.; an interactive multimedia
development and design consultancy. Ann is a user interface and product designer
and developer whose career spans eighteen years and includes designs for
educational courseware, commercial software, medical, video, and broadcast
products. She is formally trained in science and mathematics and has a
background in teaching, fine arts, and graphic design.
You can contact Ann at ann@acharlesdesign.com
Jay Heins is an eLearning consultant with a background in fine arts, video and
electronic media, Jay provides direction in the appropriate use of emerging web
technologies for Numen Communications. He manages all aspects of the studios
development process, including client relations, site architecture, programming,
production, and visual design. His creative leadership provides Numen's work with
a clear sense of structure and visual aesthetics. Jay has a B.F.A. in Fine Arts from
the University of Ottawa in Ontario, Canada.
You can contact Jay at jay@numen.ca
Tanya Heins is the Sr. Product Manager eLearning and Higher Education at
Macromedia, where she works on the company's eLearning and Higher Education
product strategy. Over the course of Tanya's career she has focused on content
design and development, eLearning architectures and the development of eLearning
environments that adapt to a student's preferred learning style. Tanya Heins has a
background in teaching, fine arts, and applied research in eLearning. She holds an
M.F.A from the University of Victoria in British Columbia, and has nine years of
professional interactive design and development experience, ranging from
designing CD-ROMs and database-driven eLearning to custom development of
award winning learner and content management systems.
You can contact Tanya at theins@macromedia.com
You might also like
- Dynamics 365 CE Essentials: Administering and Configuring SolutionsFrom EverandDynamics 365 CE Essentials: Administering and Configuring SolutionsNo ratings yet
- Dynamics 365 Essentials: Getting Started with Dynamics 365 Apps in the Common Data ServiceFrom EverandDynamics 365 Essentials: Getting Started with Dynamics 365 Apps in the Common Data ServiceNo ratings yet
- Microservices Architecture Handbook: Non-Programmer's Guide for Building MicroservicesFrom EverandMicroservices Architecture Handbook: Non-Programmer's Guide for Building MicroservicesRating: 4.5 out of 5 stars4.5/5 (4)
- Monetizing Machine Learning: Quickly Turn Python ML Ideas into Web Applications on the Serverless CloudFrom EverandMonetizing Machine Learning: Quickly Turn Python ML Ideas into Web Applications on the Serverless CloudNo ratings yet
- RG Communities ArchitectureDocument29 pagesRG Communities ArchitectureAli AbidiNo ratings yet
- Immersive Office 365: Bringing Mixed Reality and HoloLens into the Digital WorkplaceFrom EverandImmersive Office 365: Bringing Mixed Reality and HoloLens into the Digital WorkplaceNo ratings yet
- Learning Microsoft Windows Server 2012 Dynamic Access ControlFrom EverandLearning Microsoft Windows Server 2012 Dynamic Access ControlNo ratings yet
- Cracking Microservices Interview: Learn Advance Concepts, Patterns, Best Practices, NFRs, Frameworks, Tools and DevOpsFrom EverandCracking Microservices Interview: Learn Advance Concepts, Patterns, Best Practices, NFRs, Frameworks, Tools and DevOpsRating: 3 out of 5 stars3/5 (1)
- Making A Flash MX Learning Object Scorm Conform Ant 2880Document26 pagesMaking A Flash MX Learning Object Scorm Conform Ant 2880abhirupforuNo ratings yet
- Microsoft Power Platform Up and Running: Learn to Analyze Data, Create Solutions, Automate Processes, and Develop Virtual Agents with Low Code Programming (English Edition)From EverandMicrosoft Power Platform Up and Running: Learn to Analyze Data, Create Solutions, Automate Processes, and Develop Virtual Agents with Low Code Programming (English Edition)Rating: 5 out of 5 stars5/5 (1)
- Building Solutions with Microsoft Teams: Understanding the Teams App Developer PlatformFrom EverandBuilding Solutions with Microsoft Teams: Understanding the Teams App Developer PlatformNo ratings yet
- SRSDocument35 pagesSRSSohaibDanishNo ratings yet
- Practical Salesforce Development Without Code: Building Declarative Solutions on the Salesforce PlatformFrom EverandPractical Salesforce Development Without Code: Building Declarative Solutions on the Salesforce PlatformNo ratings yet
- Eliminating waste in software projects: Effective knowledge management by using web based collaboration technology: The enterprise 2.0 concept applied to lean software developmentFrom EverandEliminating waste in software projects: Effective knowledge management by using web based collaboration technology: The enterprise 2.0 concept applied to lean software developmentNo ratings yet
- AX2012-TechDomain M05 MoveEnvironment EditedDocument26 pagesAX2012-TechDomain M05 MoveEnvironment EditedBobby PratomoNo ratings yet
- Microsoft Teams Guide for Success: Mastering Communication, Collaboration, and Virtual Meetings with Colleagues & ClientsFrom EverandMicrosoft Teams Guide for Success: Mastering Communication, Collaboration, and Virtual Meetings with Colleagues & ClientsNo ratings yet
- Dbi H326Document24 pagesDbi H326Ouramdane SaoudiNo ratings yet
- Digital and Marketing Asset Management: The Real Story about DAM Technology and PracticesFrom EverandDigital and Marketing Asset Management: The Real Story about DAM Technology and PracticesRating: 3 out of 5 stars3/5 (2)
- Salesforce Architect's Handbook: A Comprehensive End-to-End Solutions GuideFrom EverandSalesforce Architect's Handbook: A Comprehensive End-to-End Solutions GuideNo ratings yet
- Machine Learning in Production: Master the art of delivering robust Machine Learning solutions with MLOps (English Edition)From EverandMachine Learning in Production: Master the art of delivering robust Machine Learning solutions with MLOps (English Edition)No ratings yet
- Microsoft System Center Configuration Manager High availability and performance tuningFrom EverandMicrosoft System Center Configuration Manager High availability and performance tuningNo ratings yet
- Implementing VMware Dynamic Environment Manager: Manage, Administer and Control VMware DEM, Dynamic Desktop, User Policies and Complete TroubleshootingFrom EverandImplementing VMware Dynamic Environment Manager: Manage, Administer and Control VMware DEM, Dynamic Desktop, User Policies and Complete TroubleshootingNo ratings yet
- Am 5Document97 pagesAm 5sakti_badalaNo ratings yet
- Excel 2007 Nivel 3Document152 pagesExcel 2007 Nivel 3Jose GuerraNo ratings yet
- Ssas Rolap For SQL ServerDocument42 pagesSsas Rolap For SQL ServerCuervito NuNo ratings yet
- Deep Learning with Azure: Building and Deploying Artificial Intelligence Solutions on the Microsoft AI PlatformFrom EverandDeep Learning with Azure: Building and Deploying Artificial Intelligence Solutions on the Microsoft AI PlatformNo ratings yet
- When To Migrate From AccessDocument22 pagesWhen To Migrate From AccessGrzegorz JarosińskiNo ratings yet
- COMP372 Written ResponseDocument5 pagesCOMP372 Written ResponseHussam ShahNo ratings yet
- ProjectDocument7 pagesProjectdylantan.yhaoNo ratings yet
- Computer Storage Fundamentals: Storage system, storage networking and host connectivityFrom EverandComputer Storage Fundamentals: Storage system, storage networking and host connectivityNo ratings yet
- Case Study AnalysisDocument6 pagesCase Study AnalysisAnna GongNo ratings yet
- Microsoft Private Cloud Evaluation GuideDocument158 pagesMicrosoft Private Cloud Evaluation Guideyasserh1986100% (1)
- Practical Azure SQL Database for Modern Developers: Building Applications in the Microsoft CloudFrom EverandPractical Azure SQL Database for Modern Developers: Building Applications in the Microsoft CloudNo ratings yet
- MidTerm Intermediate DatabaseDocument24 pagesMidTerm Intermediate DatabaseTrương Phạm Tấn PhátNo ratings yet
- Microsoft Private Cloud Evaluation Guide PDFDocument369 pagesMicrosoft Private Cloud Evaluation Guide PDFknjizurineNo ratings yet
- Empowerment Technology Week 3-4Document15 pagesEmpowerment Technology Week 3-4Sonia Agustin100% (3)
- CC Mini ProjectDocument12 pagesCC Mini Projectkartiknikumbh11No ratings yet
- WPW Bestprac4sharepointdevandcust Us SW 01102012Document16 pagesWPW Bestprac4sharepointdevandcust Us SW 01102012dsfdsfdsfsNo ratings yet
- Cloud Native Apps on Google Cloud Platform: Use Serverless, Microservices and Containers to Rapidly Build and Deploy Apps on Google CloudFrom EverandCloud Native Apps on Google Cloud Platform: Use Serverless, Microservices and Containers to Rapidly Build and Deploy Apps on Google CloudNo ratings yet
- Customizing CRM by Using The Microsoft Dynamics CRM Developer ToolkitDocument57 pagesCustomizing CRM by Using The Microsoft Dynamics CRM Developer ToolkitshaileshjariaNo ratings yet
- Enterprise Architect’s Handbook: A Blueprint to Design and Outperform Enterprise-level IT Strategy (English Edition)From EverandEnterprise Architect’s Handbook: A Blueprint to Design and Outperform Enterprise-level IT Strategy (English Edition)No ratings yet
- TFS Version Control Part 3 - Dependency Management With NuGet PDFDocument22 pagesTFS Version Control Part 3 - Dependency Management With NuGet PDFDario Alves JuniorNo ratings yet
- Systematic Cloud Migration: A Hands-On Guide to Architecture, Design, and Technical ImplementationFrom EverandSystematic Cloud Migration: A Hands-On Guide to Architecture, Design, and Technical ImplementationNo ratings yet
- Foundation Course HandbookDocument358 pagesFoundation Course HandbookA28 khilare RamNo ratings yet
- Portal Roles and AuthorizationsDocument21 pagesPortal Roles and Authorizationsadnshahid8872No ratings yet
- Microsoft Lync 2013 Unified Communications: From Telephony to Real-Time Communication in the Digital AgeFrom EverandMicrosoft Lync 2013 Unified Communications: From Telephony to Real-Time Communication in the Digital AgeRating: 5 out of 5 stars5/5 (1)
- Building Progressive Web Applications with Vue.js: Reliable, Fast, and Engaging Apps with Vue.jsFrom EverandBuilding Progressive Web Applications with Vue.js: Reliable, Fast, and Engaging Apps with Vue.jsNo ratings yet
- Oracle EPM Narrative ReportingDocument8 pagesOracle EPM Narrative Reportingankit131189No ratings yet
- Salesforce TrainingDocument20 pagesSalesforce TrainingChristy AnujNo ratings yet
- Oracle Fusion CRM - Using SandboxesDocument30 pagesOracle Fusion CRM - Using Sandboxes林摳博No ratings yet