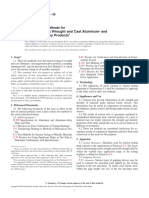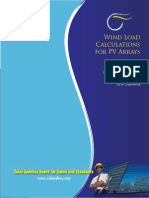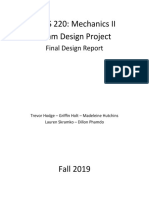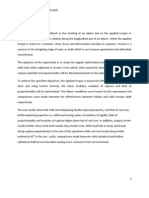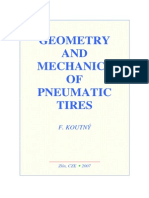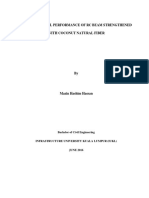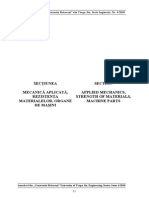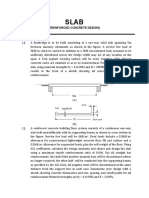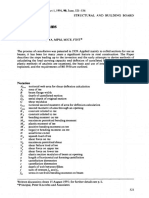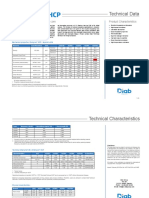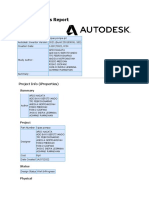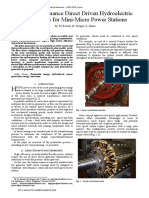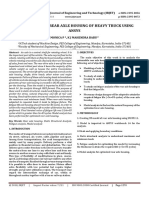Professional Documents
Culture Documents
Bridge Project WB 2011 Eng
Uploaded by
Menthor555Original Title
Copyright
Available Formats
Share this document
Did you find this document useful?
Is this content inappropriate?
Report this DocumentCopyright:
Available Formats
Bridge Project WB 2011 Eng
Uploaded by
Menthor555Copyright:
Available Formats
Engineering Design
and Technology Series
Bridge Design Project with
SolidWorks
Software
Put Picture Here
Dassault Systmes SolidWorks
Corporation
300 Baker Avenue
Outside the U.S.: +1-978-371-5011
Fax: +1-978-371-7303
Email: info@solidworks.com
Web: http://www.solidworks.com/education
1995-2010, Dassault Systmes SolidWorks Corporation,
a Dassault Systmes S.A. company, 300 Baker Avenue,
Concord, Mass. 01742 USA. All Rights Reserved.
The information and the software discussed in this
document are subject to change without notice and are not
commitments by Dassault Systmes SolidWorks
Corporation (DS SolidWorks).
No material may be reproduced or transmitted in any form
or by any means, electronically or manually, for any
purpose without the express written permission of DS
SolidWorks.
The software discussed in this document is furnished under
a license and may be used or copied only in accordance
with the terms of the license. All warranties given by DS
SolidWorks as to the software and documentation are set
forth in the license agreement, and nothing stated in, or
implied by, this document or its contents shall be
considered or deemed a modification or amendment of any
terms, including warranties, in the license agreement.
Patent Notices
SolidWorks3D mechanical CAD software is protected
byU.S. Patents 5,815,154; 6,219,049; 6,219,055;
6,611,725; 6,844,877; 6,898,560; 6,906,712; 7,079,990;
7,477,262; 7,558,705; 7,571,079; 7,590,497; 7,643,027;
7,672,822; 7,688,318; 7,694,238; and foreign patents, (e.g.,
EP 1,116,190 and J P 3,517,643).
eDrawingssoftware is protected by U.S. Patent
7,184,044; U.S. Patent 7,502,027; and Canadian Patent
2,318,706. U.S. and foreign patents pending.
Trademarks and Product Names for SolidWorks
Products and Services
SolidWorks, 3D PartStream.NET, 3D ContentCentral,
eDrawings, and the eDrawings logo are registered
trademarks and FeatureManager is a jointly owned
registered trademark of DS SolidWorks.
CircuitWorks, Feature Palette, FloXpress, PhotoWorks,
TolAnalyst, and XchangeWorks are trademarks of DS
SolidWorks.
FeatureWorks is a registered trademark of Geometric
Software Solutions Ltd. Ltd.
SolidWorks 2011, SolidWorks Enterprise PDM,
SolidWorks Simulation, SolidWorks Flow Simulation, and
eDrawings Professional are product names of DS
SolidWorks.
Other brand or product names are trademarks or registered
trademarks of their respective holders.
Document Number: PME0519-ENG
COMMERCIAL COMPUTER SOFTWARE -
PROPRIETARY
U.S. Government Restricted Rights. Use, duplication, or
disclosure by the government is subject to restrictions as
set forth in FAR 52.227-19 (Commercial Computer
Software - Restricted Rights), DFARS 227.7202
(Commercial Computer Software and Commercial
Computer Software Documentation), and in the license
agreement, as applicable.
Contractor/Manufacturer:
Dassault Systmes SolidWorks Corporation, 300 Baker
Avenue, Concord, Massachusetts 01742 USA
Copyright Notices for SolidWorks Standard,
Premium, Professional, and Education Products
Portions of this software 1986-2010 Siemens Product
Lifecycle Management Software Inc. All rights reserved.
Portions of this software 1986-2010 Siemens Industry
Software Limited. All rights reserved.
Portions of this software 1998-2010 Geometric Ltd.
Portions of this software 1996-2010 Microsoft
Corporation. All rights reserved.
Portions of this software incorporate PhysX by NVIDIA
2006-2010.
Portions of this software 2001 - 2010 Luxology, Inc. All
rights reserved, Patents Pending.
Portions of this software 2007 - 2010 DriveWorks Ltd.
Copyright 1984-2010 Adobe Systems Inc. and its
licensors. All rights reserved. Protected by U.S. Patents
5,929,866; 5,943,063; 6,289,364; 6,563,502; 6,639,593;
6,754,382; Patents Pending.
Adobe, the Adobe logo, Acrobat, the Adobe PDF logo,
Distiller and Reader are registered trademarks or
trademarks of Adobe Systems Inc. in the U.S. and other
countries.
For more copyright information, in SolidWorks see Help >
About SolidWorks.
Copyright Notices for SolidWorks Simulation
Products
Portions of this software 2008 Solversoft Corporation.
PCGLSS 1992-2007 Computational Applications and
System Integration, Inc. All rights reserved.
Copyright Notices for Enterprise PDM Product
Outside InViewer Technology, Copyright 1992-2010,
Oracle
Copyright 1995-2010, Oracle. All rights reserved.
Portions of this software 1996-2010 Microsoft
Corporation. All rights reserved.
Copyright Notices for eDrawings Products
Portions of this software 2000-2010 Tech Soft 3D.
Portions of this software 1995-1998 J ean-Loup Gailly
and Mark Adler.
Portions of this software 1998-2001 3Dconnexion.
Portions of this software 1998-2010 Open Design
Alliance. All rights reserved.
Portions of this software 1995-2009 Spatial Corporation.
This software is based in part on the work of the
Independent J PEG Group.
SolidWorks
Engineering Design and Technology Series
i
Table of Contents
Lesson 1: Introduction ....................................................................................... 1
Using This Book........................................................................................................... 2
What is SolidWorks Software?..................................................................................... 2
Prerequisites.................................................................................................................. 2
Conventions Used in This Book................................................................................... 3
Before You Begin......................................................................................................... 3
Analyzing a Structure Using SolidWorks and SolidWorks Simulation....................... 5
Lesson 2: Structure Design ............................................................................... 6
What is a Structure?...................................................................................................... 7
Structure Designs.......................................................................................................... 8
Trusses.................................................................................................................... 8
Beams........................................................................................................................... 9
Strength....................................................................................................................... 10
Cross Section Shape............................................................................................. 11
Displacement........................................................................................................ 11
Material ................................................................................................................ 13
Truss Walls................................................................................................................. 14
Triangles............................................................................................................... 14
Lesson 3: Using the Beam Calculator ............................................................ 16
Using Beam Calculations........................................................................................... 17
Order of Magnitude.............................................................................................. 17
Starting SolidWorks and Opening a Part.................................................................... 18
Adding in SolidWorks Simulation....................................................................... 18
The Model Geometry........................................................................................... 19
Simplifying the Analysis............................................................................................ 19
The Simply Supported Beam...................................................................................... 20
Fixtures................................................................................................................. 20
SolidWorks
Engineering Design and Technology Series
ii
External Loads..................................................................................................... 20
Theoretical Model ................................................................................................ 20
Why are Simply Supported Beams Important?.................................................... 20
Required Data for the Beam Calculation............................................................. 22
Collect the Data.................................................................................................... 23
Assign a Material ........................................................................................................ 24
Section Properties....................................................................................................... 25
Using Measure............................................................................................................ 27
Beam Calculator......................................................................................................... 28
Lesson 4: Analyzing the Structure.................................................................. 30
Analysis of the Structure............................................................................................ 31
What is SolidWorks Simulation?......................................................................... 31
Structural Analysis............................................................................................... 32
Structural Analysis Stages.......................................................................................... 33
Design Cycle........................................................................................................ 34
Changes in the Model........................................................................................... 34
Create a Study............................................................................................................. 35
FeatureManager Design Tree and Simulation Study Tree................................... 36
The Environment.................................................................................................. 36
Unit Settings......................................................................................................... 39
Pre-Processing............................................................................................................ 39
Material ................................................................................................................ 39
Fixtures ................................................................................................................ 40
External Forces..................................................................................................... 41
Meshing the Model .............................................................................................. 43
Analysis...................................................................................................................... 44
Expectations......................................................................................................... 44
Some Terminology..................................................................................................... 45
Bending and Displacement.................................................................................. 45
Tension and Compression........................................................................................... 46
Stresses................................................................................................................. 46
Yield Strength...................................................................................................... 46
Factor of Safety.................................................................................................... 47
Post-Processing........................................................................................................... 47
Interpreting the Results............................................................................................... 48
Creating a New Plot............................................................................................. 49
Iterating Changes........................................................................................................ 50
Determine the Load.............................................................................................. 50
Editing Simulation Data....................................................................................... 50
Conclusion.................................................................................................................. 50
SolidWorks
Engineering Design and Technology Series
iii
Lesson 5: Making Design Changes................................................................. 51
Adding to the Design.................................................................................................. 52
Open the Model.................................................................................................... 52
Existing Study............................................................................................................. 52
Change the Load.................................................................................................. 53
Cross Bracing.............................................................................................................. 54
Open the Model.................................................................................................... 54
Existing Study............................................................................................................. 54
What did the Cross Bracing do?........................................................................... 55
Working with Plots..................................................................................................... 55
Deformation Plot Factor....................................................................................... 55
Superimposing the Model .................................................................................... 56
The Weakest Link................................................................................................ 57
Using a Probe.............................................................................................................. 58
Adjusting the Number Format............................................................................. 59
Solution....................................................................................................................... 60
Finishing the Bracing.................................................................................................. 60
Compare Stresses................................................................................................. 61
Top Beams.................................................................................................................. 62
Strength to Weight Ratio............................................................................................ 63
Efficiency Comparison......................................................................................... 64
More to Explore.......................................................................................................... 65
Reading the Plot................................................................................................... 66
Lesson 6: Using an Assembly ......................................................................... 67
Creating an Assembly................................................................................................. 68
Testing using the Test Block................................................................................ 68
Changing the Model ................................................................................................... 69
Collision Detection............................................................................................... 70
Updating the Analysis.......................................................................................... 71
Lesson 7: Making Drawings of the Structure................................................. 73
Drawings..................................................................................................................... 74
Creating a Drawing and Views................................................................................... 74
What is a Weldment Cut List Table?................................................................... 76
Why are there two Items of the Same Length? ................................................... 77
Balloons................................................................................................................ 78
Lesson 8: Reports and SolidWorks eDrawings........................................... 79
Reports and SolidWorks eDrawings........................................................................... 80
Creating a Report........................................................................................................ 80
SolidWorks eDrawings for Sharing Information..................................................... 83
SolidWorks
Engineering Design and Technology Series
iv
Advantages of eDrawings.................................................................................... 83
Viewing eDrawings.............................................................................................. 83
Creating a SolidWorks eDrawing............................................................................... 84
The eDrawings User Interface............................................................................. 85
eDrawings Functions............................................................................................ 85
Playing an eDrawings Animation........................................................................ 86
Saving eDrawings................................................................................................ 86
Save the eDrawing............................................................................................... 86
More to Explore.......................................................................................................... 88
Lesson 9: Building and Testing the Structure ............................................... 89
Building the Structure................................................................................................. 90
Cutting to Length................................................................................................. 90
Testing the Structure................................................................................................... 98
Creating the Span........................................................................................................ 98
Details.................................................................................................................. 98
Applying the Load...................................................................................................... 99
Using Common Objects with Known Weights.................................................... 99
Glossary ........................................................................................................... 100
SolidWorks
Engineering Design and Technology Series
1
Lesson 1
Introduction
When you complete this lesson, you will be able to:
Describe the relationship between Parts, Assemblies and Drawings;
Identify the principal components of the SolidWorks user interface;
Download and extract the required companion files.
SolidWorks Introduction
Engineering Design and Technology Series
Using This Book 2
Using This Book
The Bridge Design Project helps you learn the principles of structural analysis
using SolidWorks and SolidWorks Simulation as an integral part of a creative and
iterative design process.
For this project, You will learn by doing as you complete a structural analysis.
What is SolidWorks Software?
SolidWorks is design automation software. In SolidWorks, you sketch ideas and
experiment with different designs to create 3D models using the easy to learn
Windows
graphical user interface.
SolidWorks is used by students, designers, engineers and other professionals to
produce single and complex parts, assemblies and drawings.
Prerequisites
Before you begin the Bridge Design Project you should complete the following
online tutorials that are integrated in the SolidWorks software:
Lesson 1 - Parts
Lesson 2 - Assemblies
Lesson 3 - Drawings
You can access the online tutorials by clicking Help, SolidWorks Tutorials, All
SolidWorks Tutorials (Set 1). The online tutorial resizes the SolidWorks window
and runs beside it.
As an alternative, you can complete the following lessons from An Introduction to
Engineering Design With SolidWorks:
Lesson 1: Using the Interface
Lesson 2: Basic Functionality
Lesson 3: The 40-Minute Running Start
Lesson 4: Assembly Basics
Lesson 6: Drawing Basics
SolidWorks Introduction
Engineering Design and Technology Series
Conventions Used in This Book 3
Conventions Used in This Book
This manual uses the following typographical conventions:
Before You Begin
If you have not done so already, copy the companion files for the lessons onto
your computer before you begin this project.
1 Start SolidWorks.
Using the Start menu, start the SolidWorks application.
2 SolidWorks resources.
Click the SolidWorks Resources tab and click
Student Curriculum.
Convention Meaning
Bold Sans Serif SolidWorks commands and options appear in this style.
For example, Insert, Boss means choose the Boss option
from the Insert menu.
Typewriter Feature names and file names appear in this style. For
example, Sketch1.
17 Do this step. The steps in the lessons are numbered in sans serif bold.
SolidWorks Introduction
Engineering Design and Technology Series
Before You Begin 4
3 SolidWorks Content.
Expand the SolidWorks Educator Curriculum
folder.
Expand the proper Curriculum <year> folder.
Click the Bridge Design Project folder.
The lower pane will display an icon representing a
Zip file that contains the companion files for this
project.
4 Download the Zip file.
Press Ctrl and click the Bridge
Design Project - English icon.
You will be prompted for a folder in
which to save the Zip file.
Ask your teacher where you should
save the Zip file. Usually the
C:\Temp folder is a good location.
Click OK.
Tip: Remember where you saved it.
SolidWorks Introduction
Engineering Design and Technology Series
Analyzing a Structure Using SolidWorks and SolidWorks Simulation 5
5 Open the Zip file.
Browse to the folder where you saved the Zip file in step4.
Double-click the Bridge Design Project.zip file.
6 Click Extract.
Click Extract and Browse to the location where you want to save the
files. The system will automatically create a folder named
_Bridge_Design_Project_ENG in the location you specify. For example, you
might want to save it in My Documents. Check with your teacher about where
to save the files.
You now have a folder named Bridge Design Project on your disk. The data in
this folder will be used in the exercises.
Tip: Remember where you saved it.
Analyzing a Structure Using SolidWorks and SolidWorks Simulation
During this session, you will learn how to analyze a structure using SolidWorks
and SolidWorks Simulation. You may also build the structure using balsa wood
(see Building the Structure on page90).
Once you have had a chance to see how easy it is to use SolidWorks solid
modeling software, you will use an assembly to check whether components fit
properly.
You will then make a drawing of one of the components, complete with a cut list.
If a printer is available, you can print out a hardcopy of your drawing.
SolidWorks
Engineering Design and Technology Series
6
Lesson 2
Structure Design
When you complete this lesson, you will be able to:
Define a structure;
Describe several types of trusses;
Understand what beams are;
Understand what factors provide strength in a beam;
Calculate a moment of inertia;
Understand the importance of triangular bracing in a structure.
SolidWorks Structure Design
Engineering Design and Technology Series
7
What is a Structure?
Structures are frames commonly used bridges for railroads, automobile and foot
traffic. Examples of these structures can be seen across the country and the world.
SolidWorks Structure Design
Engineering Design and Technology Series
Structure Designs 8
Structure Designs
Structure designs are meant to be simple structures that are efficient, meaning that
they are easy to build and accomplish their goals with the minimum amount of
materials. There are many different structure designs, the differences are based on
the load that the structure is required to support and the span that it must cross.
The structure design may be repeated over several spans in the same bridge.
Trusses
Trusses are specific types of structures commonly used a railroad bridges. They
usually consist of a road or rail surface (deck), two walls and sometimes bracing
on the top. You will be analyzing a truss design.
Search on truss for more information.
Brown Truss
The Brown Truss (patent shown here)
was used in the design of covered bridges.
This truss is a box truss (named for its
boxy shape) that was so efficient that it
could be constructed using only the
(diagonal) cross bracing beams to support
it.
SolidWorks Structure Design
Engineering Design and Technology Series
Beams 9
Warren Truss
The Warren Truss is another simple and
economical type. It can be reversed and used
with or without the vertical bracing depending
the on the load it needs to carry.
Pratt and Howe Trusses
The Pratt Truss and Howe Truss are very
similar. Like the reversed Warren Truss shown
above, the both have vertical and cross bracing.
The difference is the direction of the cross
bracing.
Beams
A Beam is an object that has the
same cross section along its whole
length. In this case, the cross
section is square. Structures like
trusses are composed of beams.
SolidWorks Structure Design
Engineering Design and Technology Series
Beams 10
Steel Beams
Steel beams use standard shapes like channels, I-beams and tubes.
Strength
The strength of a beam depends on two
factors, the Cross Section Shape and the
Material.
SolidWorks Structure Design
Engineering Design and Technology Series
Beams 11
Cross Section Shape
Stacking two square beams creates a
deeper section. The deeper the section
(left) the stronger the beam. Wider sections
(right) help a little but not that much.
Try it!
Notice the difference in resistance between 1 balsa wood beam and 3 stacked
beams when you try to press down. Use pencils for support and distance.
Displacement
One of the results that we will be searching for in the structural analysis is the
largest Displacement. It is the distance that the beam moved from the start when
it an external force was applied to it. The displacement will help us determine the
capacity of the structure.
Displacement
SolidWorks Structure Design
Engineering Design and Technology Series
Beams 12
Area Moment of Inertia
The reason that deeper beams are stronger is because of the Area
Moment of Inertia. This is a formula calculated using the width
(b) and height (h) dimensions of the cross section. It is a measure
of the strength of the beam section alone, not the material.
The Area Moment of Inertia is used in calculations as resistance of
a beam to bending. The higher the value, the more resistance
against bending.
Calculating the Area Moment of Inertia
Using the formula below, you can calculate this value for several arrangements to
square cross sections.
Try some calculations
Try some calculations using the formula above and the values shown in the table
below. The values are based on the cross section of a balsa wood beam, 3.175mm
(1/8) square.
Number of
square sections
Arrangement
of square
sections
b h
Area
Moment of
Inertia
1 3.175mm 3.175mm _________
2 Stacked 3.175mm 2 X 3.175mm _________
2 Side by Side 2 X 3.175mm 3.175mm _________
3 Stacked 3.175mm 3 X 3.175mm _________
AreaMomentofInertia
b h
3
12
--------------- =
SolidWorks Structure Design
Engineering Design and Technology Series
Beams 13
Questions
1. Which arrangement has the largest value? _____________
2. Is the 2 side by side as strong as the 2 stacked arrangement?_______
3. Which arrangement is the weakest?_____________?
Material
The material that the beam is made of is another
critical factor in the strength of the beam. Take
three materials as an example: Wood, Copper
and Steel. The relative strength of each is shown
in a chart at right. In general, steel is stronger
than copper which is in turn stronger than wood.
Keep in mind that there are a wide range of
values within every material type and there are
several types of Material Properties such as
Young's modulus and Poisson's ratio that are
used to define a material.
Note: Metals are manufactured products and due to the way they are created, they have
equal strength in each direction. Materials like this are called isotropic materials.
Search on material properties for more information.
Wood as a Material
Wood is especially difficult material to predict because it has a grain within it. The
grain causes the strength to be different in each direction and it is not really an
isotropic material. The porosity of Balsa wood makes it very susceptible to
moisture which can cause large variations in the property values.
The values that we are using are estimates. If you choose to build and test a
structure your results will be relative but the values may vary.
SolidWorks Structure Design
Engineering Design and Technology Series
Beams 14
Truss Walls
The side walls of a truss are much more than just a fence to prevent objects from
falling off. The walls usually contain bracing in the vertical and diagonal
directions. When a truss contains both vertical and diagonal bracing, it is
generally more stable.
Triangles
Many structures, especially truss designs, contain triangles. Why are triangles so
important? One reason is for stability. Stability is achieved by using cross braces
to form triangles. Triangular shapes create stability in the truss.
Consider a collection of members
connected in a square shape by bolts
or pins. Holding the bottom still, push
on the top or side. It can form a
square but can also be easily pushed
into a flattened parallelogram.
Adding a 5th member diagonally
makes a big difference. The shape is now locked in that
position. The addition has broken the parallelogram
into two triangles.
Using the same members and fasteners, create a
triangle. This time fewer members are used but stability is
achieved.
SolidWorks Structure Design
Engineering Design and Technology Series
Beams 15
Try it!
You can simulate this process using something as flexible as a drinking straw. Use
small pins to connect them together.
SolidWorks
Engineering Design and Technology Series
16
Lesson 3
Using the Beam Calculator
When you complete this lesson, you will be able to:
Start SolidWorks;
Add-in the SolidWorks Simulation software;
Open an existing SolidWorks part;
Understand a simply supported beam;
Assign a material;
Calculate section properties;
Use the measure tool;
Use the beam calculator to calculate a displacement.
SolidWorks Using the Beam Calculator
Engineering Design and Technology Series
17
Using Beam Calculations
Before you perform any kind of an analysis, it is a good idea to have some idea on
what results to expect. Although you will not know how much weight the
structure can withstand, you can make an educated guess on one or more of the
results that you will get. This is where beam calculations, simple formulas for
beams, can be used. Below are some of the beam calculations available.
Note: Hand-calculated type beam calculations typically include
formulas and look like this.
Order of Magnitude
Will the displacement (see Displacement on page11) be close to 1mm? 10mm?
The difference is 10 times greater than the previous one and are increasing by
what is called an Order of Magnitude. An initial calculation can give you an idea
of the order or magnitude of the results. This will help you determine whether the
analysis has been done correctly.
Questions
1. What is the next value after 1mm and 10mm using an increasing order of
magnitude?_____________
2. What values are missing in this set? 5mm, _______, 500mm
SolidWorks Using the Beam Calculator
Engineering Design and Technology Series
18
Starting SolidWorks and Opening a Part
1 Start the SolidWorks application.
From the Start menu, click Programs, SolidWorks, SolidWorks.
Adding in SolidWorks Simulation
SolidWorks Simulation software is included with SolidWorks Education
Edition. To use it, it must be activated using Tools, Add-Ins. Click both Active
Add-ins and Start Up for SolidWorks Simulation and SolidWorks Toolbox and
click .
2 Add-in selections.
Click Tools, Add-ins and make sure that
Active Add-ins and Start Up for both
SolidWorks Simulation and
SolidWorks Toolbox are checked.
Click .
Note: If the SolidWorks Simulation software is not
added in the project cannot be completed.
3 Open the part file.
Click Open .
From the Open window, browse to the
Bridge Design Project\Student\
Lesson 3 folder.
Select TRUSS_1.sldprt and click
Open.
SolidWorks Using the Beam Calculator
Engineering Design and Technology Series
Simplifying the Analysis 19
The Model Geometry
This model is made up of a series of beams that are placed against each other. The
beams represent balsa wood sticks. In your project, the beams are combined by
gluing them together. In a real structure, the beams would be welded or bolted
together.
Simplifying the Analysis
The model appears as two parallel beams connected by smaller beams in several
places. If we take just half of the model (just the large beam) and apply 1/2 the
loads, we should get some idea of what the values will be in the real analysis.
SolidWorks Using the Beam Calculator
Engineering Design and Technology Series
Simplifying the Analysis 20
The Simply Supported Beam
This type of beam calculation is often referred to as a simply supported beam
where the contact points are not completely fixed and a load is applied. There are
two key definitions you will need to know; fixtures and external loads.
Fixtures
Fixtures are used to limit movement of certain points in the model. These are
usually points of contact. They are also called constraints or restraints.
External Loads
External loads or forces can be used to add Force or Gravity loads to the
structure. Adding a force requires a location on the structure, a value (in Newtons)
and a direction.
Theoretical Model
This is the theoretical model (right) of the beam supported by the pencils in the
previous lesson.
Why are Simply Supported Beams Important?
Although the theoretical model may seem very simple, it has far reaching effects.
There are examples of the simply supported beam in use in many places.
Structures
Wood and steel frame spans for homes and
buildings are designed using simply supported
beams.
Fixtures
External
Load
SolidWorks Using the Beam Calculator
Engineering Design and Technology Series
Simplifying the Analysis 21
Trebuchet
The trebuchet arm rotates on an axis between the frames.
The axle is a simply supported beam.
Mountainboard
If you were standing in the middle of a mountainboard, you
would be the external load and the wheels would be the
fixtures. The structure can be approximated with a simply
supported beam.
Note: This example is a simplified analysis that takes 3 dimensional problem and
simplify it to 2 dimensional problems. A full simulation would still be needed.
Conservative Assumptions
Engineers often use conservative assumptions to make the analysis worse than
reality for the structure. Doing this adds an extra level safety to the design and
makes it stronger than it has to be. Here are some assumptions that will be made:
1. Using the ends of the structure is worse than using the actual points of contact.
2. Using a single external load at the center is worse than two external loads near
the center.
SolidWorks Using the Beam Calculator
Engineering Design and Technology Series
Simplifying the Analysis 22
Required Data for the Beam Calculation
There are several pieces of data that are required to use this beam calculation.
They include:
Common Units
Common metric units are used in this project. Some of the common units used in
the SI and IPS (inch, pounds, seconds) units systems are:
Note: We will use the SI unit system in this analysis. The SI system of units is also
known as the International System of Units. It uses metric units such as meters.,
millimeters and Newtons.
Search on international system of units for more information.
Data Where to Find It? What is it?
Modulus of Elasticity Material Properties Stiffness by material
Moment of Inertia Section Properties Resistance to bending
Length Geometry Length to cross span
Load (given) External load
Data SI Units IPS Units
Modulus of Elasticity Pa, MPa, psi
Moment of Inertia mm^4, cm^4, m^4 in^4
Length mm, cm, m in, ft
Load N, kN lb
SolidWorks Using the Beam Calculator
Engineering Design and Technology Series
Simplifying the Analysis 23
Collect the Data
The required data will be collected using several different tools in upcoming steps.
You will calculate the missing values in the chart below.
Note: As an initial guess, we will assume that the total weight load on the full structure
is 40N. We will use half of that, 40N/2 =20N, for the beam calculation.
Data Value Units
Modulus of Elasticity
(pressure)
???? Pa (Pascals)
Moment of Inertia (length^4) ???? cm^4
Length ???? mm
Load (force) 20 N (Newtons)
SolidWorks Using the Beam Calculator
Engineering Design and Technology Series
Simplifying the Analysis 24
Assign a Material
The first step is to assign a Material to the beams of the model. We want to make
the structure out of balsa wood.
4 Material.
Right-click the Material feature and select Edit Material.
Expand the SolidWorks Materials and Woods folders
on the left and click Balsa.
Under Units, select SI - N/m^2 (Pa).
Click Apply then click Close.
Note: The material used, Balsa, is chosen to make the analysis useful to those who will
actually design, construct and test the structure. Balsa wood is a common material
for student building projects.
The value of the Elastic Modulus or Modulus of Elasticity =
2999999232 N/m^2.
*You will learn more about materials, construction and testing in later lessons.
SolidWorks Using the Beam Calculator
Engineering Design and Technology Series
Simplifying the Analysis 25
Section Properties
The section properties are based on the cross section of the beam.
5 Zoom to area.
Click View, Modify, Zoom To Area and drag a window, upper left to lower right,
around the corner of the structure as shown.
Note: Press the Esc key to turn off the zoom tool.
6 Face selection.
Select the face as shown.
SolidWorks Using the Beam Calculator
Engineering Design and Technology Series
Simplifying the Analysis 26
7 Section properties.
Click Tools, Section Properties. Click Options and Use custom settings.
Select Centimeters and 6 decimal places as shown.
Click OK and Recalculate.
Moments of inertia of the area, at the centroid: (centimeters ^ 4)
Lxx = 0.025405. Click Close.
8 Zoom.
Click View, Modify, Zoom To Fit or click the f key to return to the full view.
SolidWorks Using the Beam Calculator
Engineering Design and Technology Series
Simplifying the Analysis 27
Using Measure
Measure can be used to measure distances or angles using model geometry.
9 Measure.
Click Tools, Measure. Select an edge of the beam as
shown. The length of the beam is displayed.
Length: 400mm.
10 Close.
Click the x in the upper right hand corner of the dialog to close it.
SolidWorks Using the Beam Calculator
Engineering Design and Technology Series
Simplifying the Analysis 28
Beam Calculator
The beam calculator uses the input to determine the largest displacement of the
beam. Retrieve the data from the chart Collect the Data on page23.
Note: This dialog uses deflection but we will be referring to it as displacement
throughout the manual.
11 Start beam calculator.
Click Toolbox, Beam Calculator .
12 Settings.
Clear any values in the Deflection field (the Solve button will not be available
until that field is cleared). Use the scroll bars to access Supported at both ends,
load in middle. Click Y local axis, Metric and Deflection.
13 Type in values.
Type or copy and paste the values listed below into the dialog:
Click Solve. The displacement is about 35mm at the load (center of the beam).
Click Done.
Data Value Units
Modulus of Elasticity
(pressure)
2999999232 Pa (Pascals)
Moment of Inertia (length^4) 0.025405 cm^4
Length 400 mm
Load (force) 20 N (Newtons)
SolidWorks Using the Beam Calculator
Engineering Design and Technology Series
Simplifying the Analysis 29
Note: The Solve button will not be available until the Deflection field is cleared.
Questions
1. Is this displacement more or less than an inch?_____________
2. Convert the displacement inches: 35mm/25.4 =_____________in
14 Close the part.
Click File, Close to close the part.
At the Save changes to TRUSS_1? message, click Don't Save.
SolidWorks
Engineering Design and Technology Series
30
Lesson 4
Analyzing the Structure
When you complete this lesson, you will be able to:
Understand what SolidWorks Simulation does;
Describe the stages of a Structural Analysis;
Understand the environment of the analysis including fixtures and loads;
Use SolidWorks Simulation;
View the results of an analysis.
SolidWorks Analyzing the Structure
Engineering Design and Technology Series
31
Analysis of the Structure
During this lesson, you will use SolidWorks Simulation to analyze the beam
structure.
What is SolidWorks Simulation?
SolidWorks Simulation is a structural analysis tool for designers that is added into
SolidWorks. With this software you can analyze the solid model directly. You can
also easily set up units, material type, external loads and more by using a study.
You can make changes to the solid model and update the structural analysis
results.
There are several steps to the analysis:
1. Create a design in SolidWorks.
SolidWorks Simulation can analyze parts and assemblies.
2. Create a new static study in SolidWorks Simulation. SolidWorks Simulation
projects will contain all the settings and results of a problem and each project
that is associated to the model. This includes: adding fixtures, adding external
loads and meshing the model.
3. Run the analysis. This is sometimes called solving.
4. Viewing the SolidWorks Simulation results which includes plots, reports and
eDrawings.
SolidWorks Analyzing the Structure
Engineering Design and Technology Series
32
Structural Analysis
Structural Analysis is an Engineering process that uses Physics and Mathematics
to predict how a structure will behave under external loads such as weights and
pressures. Buildings, bridges, aircraft, ships and automobiles are among the many
products that require structural analysis.
Through structural analysis we can determine Stresses, Factor of Safety and
Displacements.
Stresses: The external loads applied to a structure create internal forces and
stresses that may cause the structure to fail or break.
Factor of Safety: The factor of safety (FOS) is a ratio of the actual stress divided
by the maximum stress the material can handle.
If the FOS > 1, the structure is safe. If the FOS < 1, the structure is considered
unsafe.
Displacements: As mentioned in a previous lesson, the external loads applied to a
structure can force the structure to move from its unloaded position. The
displacement is the distance a point moves from its original position.
Structural analysis is used in many fields of the manufacturing industry:
Buildings and Bridges
Floors, walls and foundation.
Aircraft
Aircraft fuselage, wings and landing gear.
Ships
Hulls, bulkheads and superstructure.
Automobiles
Chassis, body and crash testing.
MaximumStressunderLoading
MaximumStressoftheMaterial
-------------------------------------------------------------------------------- FOS =
SolidWorks Analyzing the Structure
Engineering Design and Technology Series
Structural Analysis Stages 33
Why Do Design Analysis?
After building your design in SolidWorks, you may need to answer questions like:
Does the truss cover the required span?
What is the most efficient design for the truss?
What is the maximum load that the truss can handle?
In the absence of analysis tools, expensive prototype-test design cycles take place
to ensure that the products performance meets customer expectations. Design
analysis makes it possible to perform design cycles quickly and inexpensively on
computer models instead. Even when manufacturing costs are not important
considerations, design analysis provides significant product quality benefits,
enabling engineers to detect design problems far sooner than the time it takes to
build a prototype. Design analysis also facilitates the study of many design
options and aids in developing optimized designs. Quick and inexpensive analysis
often reveals non-intuitive solutions and benefits engineers by allowing them to
better understand the products behavior.
Structural Analysis Stages
SolidWorks Simulation walks you through several stages of structural analysis.
This is what is happening behind the scenes:
Pre-Processing- In this stage, you add the required information about the
structure and the environment where lives. This includes materials, fixtures
and external loads applied to the structure.
Analysis- The model is broken down into tiny pieces called elements using a
process called meshing. In this project, the elements are Beam Elements.
This information is then used to create a finite element model and is solved.
This includes the Analyze page of the SolidWorks Simulation wizard.
Post-Processing- The results are presented to you in a graphic form so you
can identify the problem areas. This includes the Optimize and Results pages
of the SolidWorks Simulation wizard.
Once all the stages are complete, you can save all the analysis information with
the model. When the analysis information is saved, future changes will be faster.
SolidWorks Analyzing the Structure
Engineering Design and Technology Series
Structural Analysis Stages 34
Design Cycle
The Design Cycle is used to make a change to the model or the pre-processing
information. Model changes would be size changes such as the length of beams.
Changes to the pre--processing information would include changes to the
material, fixtures or loading. Either change forces the model to be re-analyzed,
cycling until the best solution is reached.
Changes in the Model
The SolidWorks part is now very simple, but sides and braces will be added and
you will see why they are important aspects of the structure. Lets open it and take
a look at the model and what it represents.
1 Open the part file again.
Click Open .
From the Open window, browse to the
Bridge Design Project\Student\
Lesson 3 folder.
Select TRUSS_1.sldprt and click
Open.
This is the same part that was used in the
previous lesson.
SolidWorks
SolidWorks
Satisfied?
Prototype
No
Yes
Design
Cycle
Simulation
SolidWorks Analyzing the Structure
Engineering Design and Technology Series
Create a Study 35
Create a Study
In order to perform a structural analysis, a new study must be created.
SolidWorks Simulation uses a Study to store and organize all the data associated
with a structural analysis.
The study is also used to specify the type of analysis that you are running. Many
types are available. They include:
Static
Frequency
Buckling
Thermal
Drop test
Fatigue
Nonlinear
Linear Dynamic
Pressure Vessel Design
In this project we will be using a Static analysis. This type of study is used to the
predict where a structure will fail due to stress.
Access the study from the Simulation pull-down menu.
2 Create a new study.
Click Simulation, Study. Use the default name Study 1
and click Static.
Click .
SolidWorks Analyzing the Structure
Engineering Design and Technology Series
Create a Study 36
FeatureManager Design Tree and Simulation Study Tree
The FeatureManager Design Tree appears above the Simulation Study Tree on
the left side of the screen. The upper tree lists the features of the model geometry
while the lower tree lists the features of the analysis or simulation model.
The Environment
The environment describes how the
structure is used. In this case, the model
represents a structure crossing a river.
From knowing the placement of the
structure and the external loads that
must cross it, we can determine two
critical items required for SolidWorks
Simulation: the Fixtures and the
External Loads.
FeatureManager
Simulation
Design Tree
Study Tree
Model
Simulation
Model
SolidWorks Analyzing the Structure
Engineering Design and Technology Series
Create a Study 37
Fixtures
The Fixtures are the areas of the
structure that will be fixed or limited
in movement. We define the span as
the crossing distance that is not
supported, 350mm in this case. On
each end, there is 25mm of overlap
where the structure ends are supported
by the abutment or shore. The span is
always less than the full length of the
structure.
The fixtures are defined at the ends of
the model in four places.
Abutment
Load
Structure
SolidWorks Analyzing the Structure
Engineering Design and Technology Series
Create a Study 38
External Loads
The model must have External
Loads that impose forces onto the
structure. Lets say a rectangular
stack of bricks is sitting in the
center of the span, crossing the
structure. Assume that the total
weight of the bricks is 40N.
There are four loading points, one
for each point where the beams
connect near the center of the span.
This means that the load on each
point is 40N/4 =10N (about
2.25lbs).
Why is the load in the center?
When using structural analysis
model, engineers like to perform
what is called a worst case
analysis. This is the situation
where the structure is most likely
to break due to the conditions of
the environment.
Placing the load at the center of
the span is the worst case for a
truss structure like this.
SolidWorks Analyzing the Structure
Engineering Design and Technology Series
Pre-Processing 39
How much do you think it will hold?
The structure is fairly weak at this point, but you will strengthen it as you go
through this manual. What is the maximum force it can withstand? Take a guess.
Force =__________N
Note: If you are thinking in terms of pounds (lb), start thinking in metric terms. Convert
pounds to newtons (N) using this formula:
1 lb =4.4482 N
Unit Settings
The Units can be set to create consistent results throughout the analysis. In this
example, mm and MPa will be selected for use.
3 Set the units.
Click Simulation, Options and click OK. Click
the Default Options tab. Under Units, select
mm for Length/Displacement and
N/mm^2 (MPa) for Pressure/Stress.
Click OK.
Pre-Processing
The first stage of the structural analysis is the pre-processing, gathering all the
required information and applying it to the simulation model. The information
that we will supply or create includes:
Material - The material of the beams.
Fixtures - Positions that cannot move freely.
External Loads - Forces that are applied to the model.
Mesh - A simulation model, based on the model, that breaks the beams up
into small pieces called elements.
Material
The Material is a required value that sets the material properties and appearance of
the model geometry. In this case it will be applied to all the beams at once.
4 Set the material.
Click Simulation, Material, Apply Material to All. Expand the Woods folder and
select Balsa. Click Apply and Close.
SolidWorks Analyzing the Structure
Engineering Design and Technology Series
Pre-Processing 40
What are Joints?
J oints are generated automatically
where the centerlines of beams meet.
These joints will be used to locate the
fixtures and external loads that follow.
Fixtures
Fixtures are used to limit movement of certain
points in the model. The points where the ends
of the structure sit on the abutment will be
assigned fixtures.
What type of fixtures?
In this project, the bridge will be placed on the
abutment so that it crosses the span. The
bridge will contact the abutment but it will not
be glued or attached in any way.
5 Add fixtures.
Click Simulation, Loads/Fixture, Fixtures. Click Immovable (No translation)
and select the joints as shown.
Note: To correct errors, right-click in the box where the selections are listed and select
Clear selections. When the box is emptied, try selecting again.
SolidWorks Analyzing the Structure
Engineering Design and Technology Series
Pre-Processing 41
6 Size of symbols.
Expand the Symbol Settings section and increase the
Symbol Size to 150. This makes the symbols larger and
more visible. Click .
External Forces
The total force on the structure will be divided equally into four 5N forces placed
near the center of the structure.
Forces
Forces have direction and a value (magnitude). They can be a a direct force like
hanging a weight or a moment that twists or bends like turning a doorknob.
Gravity
Gravity uses the weight of the structure as a load. It is not significant in this
project and will not be considered.
7 Add forces.
Click Simulation, Loads/Fixture, Force. Click Joints
and select the visible joints as shown.
SolidWorks Analyzing the Structure
Engineering Design and Technology Series
Pre-Processing 42
8 Set direction.
Click in the Direction field and expand the Flyout FeatureManager Design Tree.
Click the feature Top Plane.
9 Set units.
Make sure that Units are set to SI.
10 Assign force.
Click Normal to Plane and set the value to 10N as
shown. Click Reverse direction to get the arrows pointing
down.
Click .
Tip: The Symbol Settings options can be used like those in fixtures to increase or
reduce the size of the symbol. These have been set to 150.
SolidWorks Analyzing the Structure
Engineering Design and Technology Series
Pre-Processing 43
11 Save.
Click Save to save the model and simulation data.
Tip: It is a good idea to save periodically and prevent unintentional loss of data.
Meshing the Model
The mesh must be created to generate the small pieces used in the analysis. The
analysis model is made up of a series of connected nodes and elements.
Element
Node
SolidWorks Analyzing the Structure
Engineering Design and Technology Series
Analysis 44
12 Meshing.
Click Simulation, Mesh, Create. A mesh is created using the geometry of the
model.
Note: This step is automatically included within Simulation, Run but is shown here to
highlight the mesh.
Analysis
The analysis portion is the easy part. SolidWorks Simulation takes your input and
does the work to find the results. You will use the default settings so that the
results will be faster.
Expectations
In the previous lesson, beam calculations were used to determine a rough
displacement based on a simplified analysis of a simply supported beam. That
analysis determined that the displacement was approximately 35mm. We expect
that the displacement we get from the simulation analysis falls in the same order
of magnitude; between 3.5mm and 350mm; hopefully close to the 35mm result.
13 Run.
Click Simulation, Run. When the run is
complete, you will see two features in the
Results folder of the Simulation Study
Tree.
The simulation is ready for post-processing.
SolidWorks Analyzing the Structure
Engineering Design and Technology Series
Some Terminology 45
Some Terminology
While the analysis is running, lets look at some terminology that will help with
interpretation of the results.
Bending and Displacement
Bending is caused by a load that is
applied to a beam. The load causes
the beam to bend and move in the
direction of the load.
The Displacement is the
movement of the beam from its
original position. The worst case
displacement occurs when the load
is at the center of the beam.
You can see displacement if it is
large enough, but it is usually very
small.
Is there a place in your house
where the floor creaks when you
walk over it? The creaking is
caused by the displacement of the
floor beam bending under a load-
your weight!
SolidWorks Analyzing the Structure
Engineering Design and Technology Series
Some Terminology 46
Tension and Compression
While the beam bends, the top portion of the beam (the face where the load is
applied) compresses (pushing together) while the opposite face sees tension
(pulling apart).
Search on tension and compression for more information.
Stresses
Stress is a quantity measured by force per
unit area inside a structure that is caused by
external loads applied outside of the
structure. You cannot see stress but it can
cause your structure to break.
Common units are Newtons per meter
squared, Pascals and pounds per square inch
(psi).
Stress can cause the beam to break under a
load. SolidWorks Simulation provides maps that show areas of high and low stress
on the structure.
Yield Strength
How much can the beam take before it breaks? We use the Yield Strength as the
limit of the beams strength based on the stresses that the beam sees. Both the
material and beam section contribute to the strength.
Note: In metals, the material will often bend under load but will return to its original
shape when the load is removed. The yield strength is the point where the material
bends and stays bent after the load is removed. This is called a Plastic
Deformation.
Tension
Compression
SolidWorks Analyzing the Structure
Engineering Design and Technology Series
Post-Processing 47
Factor of Safety
The Factor of Safety (FOS) is a quick way to see the results of the analysis. It is
defined as the ratio of the highest stress and the yield stress of the material. If the
FOS > 1, the design is . If the FOS < 1, the design is failing.
Note: Engineers generally design for a FOS of more than 2. Structures are generally
over designed for safety and reliability.
Search on stress (physics), yield strength or factor of safety for more
information.
Post-Processing
Once the analysis is complete, post-processing can begin. Post-processing
produces two plots in the Results folder of the Simulation Study Tree that can be
viewed and modified. These plots will help you understand and modify the bridge
structure.
As post-processing begins, two plots are posted in the Results folder:
Stress 1 (-STRMAX-High axial and bending) and
Displacement1 (-Res disp-).
The stress plot is selected and viewed automatically.
14 Stress distribution.
The display shows the model with displacement. The Stress Distribution is
represented by the colors on the displaced model. The chart shows the
distribution; warm colors for higher stresses, cool colors for lower stresses.
Note: The joints can be hidden. Right-click Joint group and select Hide or Show.
SolidWorks Analyzing the Structure
Engineering Design and Technology Series
Interpreting the Results 48
15 Displacement.
Double-click the Displacement1 (-Res disp-) plot to view it.
Interpreting the Results
The stress and displacement plots are helpful because they tell us the actual values
and where they are highest. What is a MPa? Lets get some sense of what the
results mean. Here are results so far (yours may vary):
Numbers
The displacement is shown in scientific notation. (your results may have a
different combination of formats).
3.880e+001 means 3.880 X 10
1
or 3.880 X 10
^
1=3.880 X 10 =______mm
What is that in inches? Divide the result above by 25.4 =______in
Units
Understanding units is important in interpreting the results. Length units like mm
or inches are familiar. Stress may not be. Stress units are those of pressure,
measuring force/area. You may have seen psi (pounds per square inch) when you
pump up a bicycle tire. Here is a tire pressure in common units:
60 psi =4.136854e+005 Pa =0.4136854 MPa (1MPa =1N/mm^2=1,000,000 Pa)
Stress Displacement
39.014MPa (Megapascals) 3.885e+001mm
SolidWorks Analyzing the Structure
Engineering Design and Technology Series
Interpreting the Results 49
Creating a New Plot
What we need to know is: how much stress can the structure withstand? The best
solution is to create a Factor of Safety plot. It is a three step process.
16 Factor of Safety Plot.
Right-click on the Results folder in the
Simulation Study Tree and select Define
Factor of Safety Plot.
Keep the default settings and click Next .
Keep the Multiplication factor at 1 and click
Next .
Click Areas below factor of safety and
click .
Note: The current factor of safety is listed as
0.512642, or about 0.5, in the dialog box.
This is less than the minimum value of at
least 1.
What does the Factor of Safety Plot Tell Us?
The areas below factor of safety are shown as red on the plot. If a FOS of 1 is the
limit, that means that the loading is too heavy for the structure to support.
The load must be reduced.
SolidWorks Analyzing the Structure
Engineering Design and Technology Series
Iterating Changes 50
Iterating Changes
Since the structure cannot support the load, the next step is to find out what load
the structure can support. To do this, we will change the load, re-analyzing the
structure until we can get the FOS to about 1. This is called iterating.
Determine the Load
Before we iterate a change and decrease the load, we need to decide how much of
an decrease is required. The current information tells us that the FOS is about 0.5
for a load of 4 X 10N =40N.
If we multiply the FOS times the total load, the result should produce a FOS of
about 1.
FOS X Total Load =0.5 X 40N =20N or 5N per face
Using iteration, we will reanalyze the model to see if this formula can be
validated.
Editing Simulation Data
Simulation data, such as an external load, can be edited to reflect the new value.
The results will not update until the analysis has been rerun.
17 Edit external load.
Right-click the feature
Force-1 (:Per item: -10 N:) and select Edit
Definition. Set the load to 5N and click .
18 Rerun.
Click Simulation, Run to rerun the analysis.
19 Factor of Safety.
Double-click the result Factor of Safety1 (-Automatic-). The FOS is blue
meaning greater than 1.
20 Close the part.
Click File, Close and click Save to save changes.
Conclusion
From the analysis, it is obvious that the structure was inadequate to support the
initial load. Using SolidWorks Simulation, we were able to iterate and find the
highest load that the structure could hold.
SolidWorks
Engineering Design and Technology Series
51
Lesson 5
Making Design Changes
When you complete this lesson, you will be able to:
Understand the importance of cross bracing;
Find the maximum load;
View displacement plots;
Edit plots and charts to enhance viewing;
Calculate the strength to weight ratio.
SolidWorks Making Design Changes
Engineering Design and Technology Series
Existing Study 52
Adding to the Design
Based on the analysis of the
structure using SolidWorks
Simulation, we can conclude
that the structure needs
strengthening. This version
has added side walls that
strengthen the design and
allow it carry higher loads.
Open the Model
1 Open the part file.
Click Open .
From the Open window, browse to
the Lesson 5 folder.
From the Open window, browse to
the Bridge Design Project\
Student\Lesson 5 folder.
Select TRUSS_2.sldprt and click
Open.
This version has sides made up of
horizontal and vertical members.
Existing Study
This part is the same as the previous one with the addition of the walls. It has also
has a study Study 1 that uses the same values as the previous part.
2 Access an existing study.
Click the Study 1 tab located on the lower left
portion of the screen. The Simulation Study Tree
appears. The analysis has fixtures, external loads and
mesh.
3 Run the analysis.
Click Simulation, Run.
The simulation is ready for post-processing. Note that the factor of safety plot is
not created automatically.
SolidWorks Making Design Changes
Engineering Design and Technology Series
Existing Study 53
4 Factor of Safety Plot.
Right-click on the Results folder in the Simulation Study Tree and select Define
Factor of Safety Plot. Use the same procedure as Creating a New Plot on
page49.
5 Labels.
Right-click the result Factor of Safety1 (-Automatic-) and select Chart
Options. Click Show min annotation and click .
The results show that the FOS has decreased compared to a similar initial load in
the previous lesson.
Change the Load
Lets iterate the external loads to see how much this version of the structure can
take, again using a FOS of 1 as the target. In the previous lesson we learned that
multiplying the total load by the factor of safety produced the maximum allowable
load.
20N x 0.57 =11.4N each load is 11.4N/4 =2.85N
6 Edit external load.
Right-click the feature Force-1 (:Per item: -10 N:) and select Edit
Definition. Set the load to 2.85N and click .
7 Rerun.
Click Simulation, Run to rerun the analysis. The minimum FOS should again be
close to 1.
8 Close the part.
Click File, Close and click Save to save changes.
SolidWorks Making Design Changes
Engineering Design and Technology Series
Cross Bracing 54
Cross Bracing
In a previous lesson, the value of
triangles and cross bracing was
discussed (Triangles on
page14). We will look at a
structure with some cross bracing
to see how it changes the results.
As before, the loading remains at
the previous setting (3.45N in four
places) and everything is the same
with the exception of the added
bracing.
Open the Model
1 Open the part file.
Click Open .
From the Open window, browse to the Lesson 5 folder.
Select TRUSS_3.sldprt and click Open.
This version is similar to the previous one with the addition
of some cross bracing in the center section.
Existing Study
This part is the same as the previous one with the addition of the walls. It has also
has a study Study 1 that uses the same values as the previous part.
2 Access an existing study.
Click the Study 1 tab located on the lower left
portion of the screen. The Simulation Study Tree
appears. The analysis has fixtures, external loads and mesh.
3 Run the analysis.
Click Simulation, Run.
The simulation is ready for post-processing. Create the FOS plot. The value is
greater than 1 (add labels using the procedure in step5 on page53).
4 Edit external load.
Right-click the Force-1 feature and select Edit Definition. Set the load to 4.5N
and click .
5 Rerun.
Click Simulation, Run to rerun the analysis. The minimum FOS should again be
close to 1.
SolidWorks Making Design Changes
Engineering Design and Technology Series
Working with Plots 55
What did the Cross Bracing do?
Cross bracing creates triangles that stiffen the frame and help it resist bending
and twisting. To see how effective it is, well look at the results.
6 Stress plot.
Double-click the Stress1 (-STRMAX: Highest axial and bending-) plot
to see the stress plot.
Working with Plots
There are many options that can be used to make plots easier to read and
understand. We will look at some options to change the appearance.
Deformation Plot Factor
The deformed shape of the stress plot may use an exaggerated displacement,
which can be very large. To exaggerate the displacement, you can set the
deformed shape to an Automatic or User defined value of your choice.
7 Deformed shape.
Right-click the Stress1 (-STRMAX: Highest
axial and bending-) plot and select Edit
Definition. Make sure that Deformed Shape and
Automatic are selected. Click .
SolidWorks Making Design Changes
Engineering Design and Technology Series
Working with Plots 56
8 Front view.
Click Front from the View Orientation icon and look at the stress
distribution of the model from the front. The center, cross braced, section of the
model retains its shape better than the end portions due to the strength added by
the bracing.
Superimposing the Model
The settings options allow you to superimpose the undeformed shape and change
the appearance of the chart to have show distinct color changes.
9 Settings.
Right-click the Stress1 (-STRMAX: Highest axial
and bending-) plot and select Settings.
Under Fringe Options, select Discrete. Under Deformed
Plot Options, click Superimpose model on the
deformed shape and set the Transparency to 0.7. Click
.
Note: The title and color charts can be moved by drag and drop.
SolidWorks Making Design Changes
Engineering Design and Technology Series
Working with Plots 57
The Weakest Link
Are you are familiar with
expression the weakest
link? The literal meaning is
the most vulnerable portion
of a chain, the link that is
most likely to break.
If you look closely at the lower left section of the image, you will see the label or
the highest stress value. This is the weakest link, a high stress area.
There should be a similar high stress area (red) on the right
side near the fixture. Zooming in will show it.
Stress Distribution Colors
The stress distribution always includes a
color chart that allows you to match the
colors with real stress values. The highest
stress is a yellow/red/orange, the lowest
in shades of blue.
SolidWorks Simulation is used to
identify the weakest links in the model
so they can be repaired.
Keep in mind that the highest stress may
not cause the structure to fail. Follow the
Yield strength arrow, that is the failure
point.
SolidWorks Making Design Changes
Engineering Design and Technology Series
Working with Plots 58
Using a Probe
Probes allow you to get deeper information from a plot by selecting elements
directly. The element will receive a label that displays the exact value, per the
type, of that element. Plots can also be generated from the probe data.
10 Add a probe.
Click Simulation, Result Tools, Probe. Select the
elements from top to bottom, in order, as shown. The values
show that the stress value increases steeply from the first to
the last elements selected.
Note: Make selections similar to those shown here. The labels that you see may have
slightly different element numbers and values.
11 Plot.
Click Plot to create the Probe
Result. The change in the stress value
across those few elements is dramatic
as demonstrated by the plot.
Click the x to close the Probe
Result dialog and click to close the
Probe Result Property Manager.
1
2
3
SolidWorks Making Design Changes
Engineering Design and Technology Series
Working with Plots 59
12 Isometric.
Click Isometric from the View Orientation icon.
13 Deformed shape.
Right-click the Stress1 (-STRMAX: Highest axial and bending-) plot
and select Edit Definition. Click Deformed Shape and Automatic. Click .
14 Animate.
Click Simulation, Result Tools, Animate. Move the
Speed slider to the value 10 as shown.
Click .
Tip: The Frames slider can be used to create a smoother
animation by increasing the number of frames.
Adjusting the Number Format
The values that accompany the charts use a number format based on the size. For
instance, if the numbers are very small or very large, a scientific notation is used.
You can change the number format to make the charts easier to read. here is the
same number in three different number formats.
15 Displacement.
Double-click the Displacement1 (-Res disp-) plot. Displacement numbers
tend to be small, and in this chart they run between 0 and about 4mm. They are in
scientific notation but would be easier to read in a decimal format.
16 Chart options.
Right-click he Displacement1 (-Res disp-) plot and
select Chart Options. Under Position/Format, select
Number Format floating.
The numbers appear as easier to read floating format
numbers.
Click .
Scientific Floating General
3.727e+000 3.727 3.73
SolidWorks Making Design Changes
Engineering Design and Technology Series
Finishing the Bracing 60
Solution
Now that the weak areas have been identified, they can be addressed. What do you
think that the best solution to this problem is?
1. Increase the load to increase the FOS to a value greater than 1.
2. Add cross bracing to the unbraced sections.
We will choose item 2 and then maximize the load on the structure.
17 Close the part.
Click File, Close and click Save to save changes.
Finishing the Bracing
To complete the cross
bracing, members have been
added in the outer sections.
Lets see what this does to
the structure.
1 Open the part file.
Click Open .
From the Open window, browse to
the Structure directory.
Select TRUSS_4.sldprt, and click
Open.
This version is similar to the previous
one with full cross bracing.
2 Rerun.
Open the existing study Study 1 and rerun the analysis.
SolidWorks Making Design Changes
Engineering Design and Technology Series
Finishing the Bracing 61
Compare Stresses
The added bracing seems to have been very effective. How can we tell? The
maximum stress has been reduced.
Would you expect the FOS value to increase or decrease?______
3 Factor of safety plot.
Create a factor of safety plot and check the value of the FOS.
4 Maximize the external load.
Again, we will maximize the load for a factor of safety of 1.
4.90 x 4.5N =________ N
Edit the Force-1 feature external load and set it 22N.
5 Rerun.
Click Simulation, Run to rerun the analysis. The minimum FOS should again be
close to 1.
6 Displacement.
Double-click the Displacement1 (-Res disp-) plot. Animate the plot.
The displacements are smaller but you may notice that the model seems oddly
shaped. The upper portions of the walls are bending inward. Some additional
bracing is required.
7 Close the part.
Click File, Close and click Save to save changes.
SolidWorks Making Design Changes
Engineering Design and Technology Series
Top Beams 62
Top Beams
To complete the structure,
members have been added to
the top of walls, connecting
them. Lets see what this
does to the structure.
1 Open the part file.
Click Open .
From the Open window, browse to
the Structure directory.
Select TRUSS_5.sldprt, and click
Open.
This version is similar to the previous
one with three top braces added.
2 Maximize load.
Open the existing study Study 1.
3 Analysis and edits.
Run the analysis and create a FOS plot. The FOS should fall just under 1.
To boost the FOS over 1, reduce the load to 20N and rerun.
SolidWorks Making Design Changes
Engineering Design and Technology Series
Strength to Weight Ratio 63
4 Displacement.
Although the additional bracing did very little to change the maximum load, it
reduces the maximum displacement.
Right-click the displacement result and select Edit Definition. Set the Deformed
Shape to True scale and click . Also right-click Chart Options and select
Floating as the Number Format.
Strength to Weight Ratio
This is just one of many structures that can be designed to support a load. If there
were three different structures that could hold three different loads, how could you
determine which design was the most efficient? The Strength to Weight Ratio
(maximum load/structure weight) can be used.
What does our Structure Weigh?
Using SolidWorks, finding mass properties is easy. They have been calculated for
the model automatically.
SolidWorks Making Design Changes
Engineering Design and Technology Series
Strength to Weight Ratio 64
5 Mass properties.
Click Tools, Mass Properties to
list the mass properties of the part.
The key information is the line for
Mass. This is the total weight of
the structure in grams.
Click Close.
Note: Conversion of grams to newtons:
1 gram is about 0.01 newtons.
Efficiency Comparison
Use the information in the chart below to calculate the Max Load Capacity and
Efficiency for each iteration in the design. Which design is the most efficient?
Which iteration of the structure proved to be the most efficient? _________
6 Close the part.
Click File, Close and click Save to save changes.
Structure Max Load Weight of Structure
Efficiency
(Max Load/
Weight)
TRUSS_1 20N 4.566 g =______N ________
TRUSS_2 11.4N 7.418 g =______N ________
TRUSS_3 18N 8.266 g =______N ________
TRUSS_4 88N 9.130 g =______N ________
TRUSS_5 80N 9.508 g =______N ________
SolidWorks Making Design Changes
Engineering Design and Technology Series
Strength to Weight Ratio 65
More to Explore
Each simulation can have multiple plots to display the results in different ways,
but the beam analysis has a unique type, the Beam Diagram. This plot can be
used to display several quantities directly on the beams. The forces and shears are
displayed in Newtons (N), the moments and torque in Newton-Meters (N-m).
A beam diagram can be added to the results by right-clicking the Results folder
and selecting Define Beam Diagram. One of the above types must also be
selected.
Beam Force Type Force Direction
Axial Force
Shear Force (directional)
Moment (directional)
Torque
SolidWorks Making Design Changes
Engineering Design and Technology Series
Strength to Weight Ratio 66
Reading the Plot
As an example, look at a plot using Axial Force. The axial force in the angled
brace members is red, meaning that the value is between 47N and 53N. The braces
are in tension, because their axial force values are positive.
Note: The axial forces in the vertical member nearest the external loads are very small
because the braces absorb most of the load.
SolidWorks
Engineering Design and Technology Series
67
Lesson 6
Using an Assembly
When you complete this lesson, you will be able to:
Open an assembly;
Move components in the assembly;
Check interferences between assembly components;
Make a change to a part while in the assembly.
SolidWorks Using an Assembly
Engineering Design and Technology Series
68
Creating an Assembly
Assemblies are SolidWorks files that contain multiple parts. We can use an
assembly to test whether a test block, representing a vehicle, can be moved
through the structure.
Testing using the Test Block
If you were to build and test this structure, it would have to meet certain criteria
for length, width and height. One of the criteria would be a test to see if a wooden
block of a certain size and length could fit through.
1 Open the assembly file.
Click Open .
From the Open window, browse to
the Bridge Design Project\
Student\Lesson 6 folder. Select
Test_Block_Assembly.sldasm,
and click Open.
The assembly includes a copy of the
previous structure and a
representation of a wood block.
2 Move component.
Select the Load_Plate_75
component and click Tools,
Component, Move from
the Assembly toolbar. In the
dialog, click Collision
Detection, All
components, Highlight
faces and Sound. Select
and drag the
Load_Plate_75 through
the structure. It should move
smoothly through and back
to the starting position
outside the structure.
SolidWorks Using an Assembly
Engineering Design and Technology Series
69
3 Fit.
The block fits through the structure. In fact, there is a
larger clearance than is needed. To get the most efficient
structure, we want to limit the width of the structure so
that the block fits with a very small clearance.
Click .
Changing the Model
Changes made to a model affect the assembly and the analysis.
4 Expand features.
In the FeatureManager, double-click the
Test_Block_Truss component and then the
Roadway folder to expand them.
Double-click the Sketch1 feature.
5 Change dimension.
Double-click the 75
dimension and change it
60. Click Rebuild
and . The structure
part changes size.
SolidWorks Using an Assembly
Engineering Design and Technology Series
70
Collision Detection
Clearances are small distances between parts designed to allow them to fit
together properly. If any part is too small or too large, the assembly will not fit
together properly.
6 Move.
Using the same Move procedure as
before (step2), try to move the
block through the structure. It
collides with the structure.
7 Increase width.
Using the same dimension
change procedure as before
(step5), change the
dimension to 74mm.
Collision Too Wide Proper Clearance
SolidWorks Using an Assembly
Engineering Design and Technology Series
71
8 Correct size.
This size provides a small clearance and allows the block
to slide through.
9 Open the part.
Right-click on the Test_Block_Truss in the FeatureManager and select Open
Part . The structure part opens in its own window.
Updating the Analysis
The model has changed and has actually become narrower. The model change will
cause several errors in the joints which in turn cause errors in the fixtures, loads
and mesh.
10 Warnings and errors.
Click the study Study 1. There are warning
and error markers on several features.
11 Joint group.
Right-click the Joint Group and select Edit.
Click Calculate and .
The message says Joints are recalculated.
Calculated joints may look same, but the order
may be different. Re-definition of fixture/load/
connection may be required. Click OK.
SolidWorks Using an Assembly
Engineering Design and Technology Series
72
12 Fixture.
Right-click the fixture Immovable-1 and select Edit Definition. Check to see
that the same four (green) joints are selected and click .
13 Load.
Right-click the external load Force-1 (:Per item: -40 N:) and select Edit
Definition. Click in the selection field and select the same four joints as shown
and click .
14 Mesh and run.
Right-click the Mesh feature and select Mesh and Run. The changes are
insignificant. Click File, Close and save all changes.
SolidWorks
Engineering Design and Technology Series
73
Lesson 7
Making Drawings of the Structure
When you complete this lesson, you will be able to:
Add a drawing view of the part;
Create a weldment cut list table;
Add balloons to a drawing view.
SolidWorks Making Drawings of the Structure
Engineering Design and Technology Series
Creating a Drawing and Views 74
Drawings
SolidWorks allows you to easily create drawings of parts and assemblies. These
drawings are fully associative with the parts and assemblies they reference. If you
change a dimension on the finished drawing, that change propagates back to the
model. Likewise, if you change the model, the drawing updates automatically.
Drawings communicate three things about the objects they represent:
Shape Views communicate the shape of an object.
Size Dimensions communicate the size of an object.
Other information Notes communicate nongraphic information about
manufacturing processes such as drill, ream, bore, paint, plate, grind, heat
treat, remove burrs and so forth.
Creating a Drawing and Views
Once the model has been completed, a drawing can be made using that part. In
this example, a blank drawing sheet has been associated to the part.
1 Open the part file Drawings.
From the Open window, browse to the
Bridge Design Project\
Student\Lesson 7 folder.
The part is a completed model of the
structure.
SolidWorks Making Drawings of the Structure
Engineering Design and Technology Series
Creating a Drawing and Views 75
2 Open drawing file.
This part has an associated drawing file. It has no drawing
views or notes, but it contains many of the setting that we need.
Top open it, right-click in the graphics area and select Open
Drawing.
3 Expand View Palette.
Click on the View Palette to expand it. The view palette
contains views of the current part. Click Refresh and clear
Import Annotations. Drag and drop an *Isometric view
from the View Palette to the drawing sheet.
SolidWorks Making Drawings of the Structure
Engineering Design and Technology Series
Creating a Drawing and Views 76
4 Drawing view properties.
Select Shaded With Edges from Display Style. Click
Use sheet scale.
Click to complete the view.
What is a Weldment Cut List Table?
The Weldment Cut List Table is a listing of the members or beams in the part.
They are sorted into groups by length, and include an item number, quantity,
description and length. All this information is extracted from the part.
5 Weldment Cut List.
Click Insert, Tables, Weldment Cut List and select the
drawing view.
Select the file Bridge_Weldments.sldwldtbt as the
Table Template. The file is stored in the same folder as the
part.
Click and move the cursor onto the drawing.
SolidWorks Making Drawings of the Structure
Engineering Design and Technology Series
Creating a Drawing and Views 77
6 Place table.
Move to the upper left corner of
the drawing and click to place the
table.
7 Resize columns.
Drag the column and row borders of the table to
resize them. Each column and row border can
be resized.
Why are there two Items of the Same Length?
A different beam is used to represent the stack of three beams that
makes up the bottom of the bridge. So although items 1 and 3 are
the same length, they are considered different beams.
Tip: In the building section the actual sizes of the individual beams will
be listed.
SolidWorks Making Drawings of the Structure
Engineering Design and Technology Series
Creating a Drawing and Views 78
Balloons
Balloons label the members in the part and relate them to the cut list numbers on
the weldment cut list.
8 Balloons.
Select Balloon from the
Annotation toolbar. Click on the
member and then click to place
the text. Repeat the process to
add some balloons. Click .
Note: You can move balloons by
dragging the text.
9 Balloon quantities.
The quantity of items in a balloon can be set. Click a
balloon and click Quantity. Select a Placement and click
.
10 Close the drawing and part.
Click File, Close and save all the files.
SolidWorks
Engineering Design and Technology Series
79
Lesson 8
Reports and SolidWorks eDrawings
When you complete this lesson, you will be able to:
Create an HTML report;
Load the SolidWorks eDrawings add-in;
Describe a SolidWorks eDrawings file;
Create SolidWorks eDrawings of SolidWorks Simulation data;
Save the SolidWorks eDrawings file as an HTML file.
SolidWorks Reports and SolidWorks eDrawings
Engineering Design and Technology Series
Creating a Report 80
Reports and SolidWorks eDrawings
There are many ways to generate data from the structural analysis. A Report is
useful for printing and viewing text and static data. Use SolidWorks eDrawings
to view, share and manipulate the analysis result plots without having to open the
part.
1 Open the part file Reports&eDrawings.
From the Open window, browse to the Bridge Design Project\Student\
Lesson 8 folder. Open the part file Reports&eDrawings. Run the analysis.
Creating a Report
Using SolidWorks Simulation, you can create a printable report that captures all
the important data.
2 Report.
Click Simulation, Report.
3 Dialog.
Click Designer and Company. In Designer, add your initials. In Company, add
the name of your school.
SolidWorks Reports and SolidWorks eDrawings
Engineering Design and Technology Series
Creating a Report 81
4 Logo.
Click Logo. Click the Browse button and select the file logo.bmp from the
Lesson 8 folder.
5 Description.
Click Description and type This is the structural analysis of a balsa
wood truss into the comments section and click Publish.
Tip: The Report path can be set to receive the report and associated data.
SolidWorks Reports and SolidWorks eDrawings
Engineering Design and Technology Series
Creating a Report 82
6 Report.
The report, complete with data and images, appears in a new window as soon as it
is generated. Close the window or print the report.
The results are placed in the same folder as the part by default. They can be
printed and opened independently of SolidWorks or SolidWorks Simulation.
Note: Do not close the part.
SolidWorks Reports and SolidWorks eDrawings
Engineering Design and Technology Series
Creating a Report 83
SolidWorks eDrawings
for Sharing Information
eDrawings
is an email-enabled communications tool designed to dramatically
improve sharing and interpreting 2D mechanical drawings. eDrawings are small
enough to email, are self-viewing and significantly easier to understand than 2D
paper drawings.
Advantages of eDrawings
Recipients do not need to have the SolidWorks application to view the file;
View parts, assemblies and drawings outside of SolidWorks;
Files are compact enough to email;
Creating an eDrawing is quick and simple;
Click to publish an eDrawing from any SolidWorks file;
You can create eDrawings from other CAD systems, too.
Viewing eDrawings
You can view eDrawings in a very dynamic and interactive way. Unlike static 2D
drawings, eDrawings can be animated and viewed dynamically from all angles.
The ability to interact with eDrawings easily in an interactive manner makes
it a very effective design collaboration tool.
eDrawings Professional gives you the ability to perform mark-up and annotation
of eDrawings which further enhances design collaboration.
Viewing eDrawing Animations
Animation automatically demonstrates how drawing views relate to each other
and to the physical design. With the click of a button, eDrawings animate all
views contained in each sheet of your drawing, morphing from one view to
another.
The animation continuously shows you the eDrawing from different views. This
dynamic motion is similar to turning a part around in your hand as you inspect it.
SolidWorks Reports and SolidWorks eDrawings
Engineering Design and Technology Series
Creating a Report 84
Creating a SolidWorks eDrawing
eDrawings are an easy way to share data, especially the image data that is
generated by SolidWorks Simulation.
7 Plot.
Double-click the Displacement1 (-Res disp-) plot to activate it. This is the
plot that will be saved into the eDrawing.
8 Save.
Click Simulation, Result Tools, Save As. Save the data using the
eDrawings Files (*.analysis eprt) file type. Click Save.
The default name is of the form:
part name-study name-results-plot type. In this case it is
Reports&eDrawings-Study 1-Results-Displacement1.analysis.
It is stored in the same folder that was created by the report.
9 Open the eDrawing.
Double-click the eDrawings file in the folder. Click Next. The eDrawings window
appears.
Note: If eDrawings has not been used before, it may ask permission to load.
SolidWorks Reports and SolidWorks eDrawings
Engineering Design and Technology Series
Creating a Report 85
The eDrawings User Interface
You have a choice of large or small buttons on the eDrawings toolbars.
The large ones have text labels. To switch between large and small, click View,
Toolbars, Large Buttons.
10 Settings.
Click the Analysis tab , and the options Show Mesh
, Show Legend and Show Title .
eDrawings Functions
You can animate, zoom, scroll and rotate the image using various tools.
11 Move components.
Click Zoom to Area and drag a window around the center section of the
structure.
SolidWorks Reports and SolidWorks eDrawings
Engineering Design and Technology Series
Creating a Report 86
Playing an eDrawings Animation
12 Play the animation.
Click Play . This starts a continuous forward play loop showing each view in
sequence. The animation sequence is system controlled; you cannot set the
sequence.
13 Stop the animation.
Click Stop to stop the animation.
14 Reset the view.
To return the animation to the start of the sequence, click Home .
Saving eDrawings
Click Save , or File, Save, or press Ctrl+S to save the file currently open in the
eDrawings Viewer. You can save files as the following file types:
eDrawings files (*.eprt, *.easm, or *.edrw)
eDrawings Zip files
The eDrawings Zip file contains the eDrawings Viewer and the eDrawings
file. You can unzip the eDrawings Zip file and run the eDrawings executable
file to extract the embedded eDrawings Viewer and open the embedded
eDrawings file.
eDrawings HTML files
eDrawings executable files
You can save files as self-extracting eDrawings executable (*.exe) files that
contain the eDrawings Viewer and the eDrawings file.Some email programs,
anti-virus programs, and internet security settings prevent receiving email
with executable files as attachments.
BMP, TIFF, J PEG, PNG or GIF image files
You can save all file types that you can open in the eDrawings Viewer as BMP
(*.bmp), TIFF (*.tif), J PEG (*.jpg), PNG (*.png) or GIF (*.gif) files.
Save the eDrawing
15 Save the eDrawing.
Click File, Save As. For Save as type: click eDrawing HTML Files (*.htm)
to save the eDrawing as an HTML file. This file can be viewed in a web browser.
Click Save.
Save the file in the Reports&eDrawings-Study 1 folder.
SolidWorks Reports and SolidWorks eDrawings
Engineering Design and Technology Series
Creating a Report 87
16 Email the eDrawing to your teacher.
Open the HTML file. Click Send and send the completed eDrawing to your
teacher as an email attachment.
17 Close all files.
SolidWorks Reports and SolidWorks eDrawings
Engineering Design and Technology Series
Creating a Report 88
More to Explore
A beam mesh is very quick and efficient method to analyze a beam model and
works well to reflect the overall state of the structure. However, beam elements
cannot analyze what happens across the thickness of the beam because they only
generate results at the nodes which lie at the centerline of the beam.
Using a solid mesh creates elements and nodes across the thickness of the model.
This provides multiple nodes across the thickness and results across the thickness.
To explore, open the part file Solid_Element_Analysis and click Simulation,
Run. The results plots are arranged the same way as those in a beam analysis.
SolidWorks
Engineering Design and Technology Series
89
Lesson 9
Building and Testing the Structure
When you complete this lesson, you will be able to:
Open and print informational PDF files;
Cut the beams to the proper lengths;
Assemble the beams to create the truss;
Test the truss by applying a load.
SolidWorks Building and Testing the Structure
Engineering Design and Technology Series
90
Building the Structure
If your class chooses to build and test the structure, you will need 1/8 x 1/8
balsa wood sticks. Lengths of at least 24 or 400mm are required. Glue and a
knife to cut the sticks are also required.
Cutting to Length
There are 43 members of 7 different lengths required to build this structure. There
are 2 PDF files that can be helpful during the construction process. They are
located in the same folder as these instructions.
1 Open and print PDF files.
Browse to the _ENG folder, open the Measuring Chart.PDF file and print it
using the precautions stated in the PDF and in the note below.
Note: Print this PDF using the Page Scaling: None option to get accurate values!
Cut out this Load Plate shape
to test the inside width of your
structure.
Measure and cut the members using
this length chart. All dimensions are mm.
SolidWorks Building and Testing the Structure
Engineering Design and Technology Series
91
Open the Construction Guide.PDF file and print it.
SolidWorks Building and Testing the Structure
Engineering Design and Technology Series
92
2 Lower frame.
Glue the end cross beams to the long beams. Do not glue the interior cross beams
yet.
SolidWorks Building and Testing the Structure
Engineering Design and Technology Series
93
3 Fill in beams.
Fill in between the beams (cross hatched area) by cutting beams to fit and placing
them in position. Glue all beams.
Fill in between beams
SolidWorks Building and Testing the Structure
Engineering Design and Technology Series
94
4 Triple outer rails.
Glue the long beams over the fill in beams as shown. Glue all beams.
SolidWorks Building and Testing the Structure
Engineering Design and Technology Series
95
5 Side walls.
Glue all beams.
Tip: You might want to build a side and then cross brace it (step6 onpage96) before
starting on the opposite side.
SolidWorks Building and Testing the Structure
Engineering Design and Technology Series
96
6 Cross bracing.
The brace members must all be cut (45 degrees) to fit within the existing framing.
Glue all beams.
SolidWorks Building and Testing the Structure
Engineering Design and Technology Series
97
7 Top cross supports.
Glue all beams.
SolidWorks Building and Testing the Structure
Engineering Design and Technology Series
Creating the Span 98
Testing the Structure
The structure can be tested by placing it across a gap and applying a load at the
center of the bridge. See the following details for more information.
Creating the Span
One way to create a span is to place two sawhorses a set distance apart as shown
below. Placing the model so that it overlaps each sawhorse the same amount
simulates the environment of the analysis.
Details
Use two surfaces that are
strong and equal height
(sawhorses or tables work
well) to create the span of
350mm that is required. Each
end of the structure should
overlap the surface 25mm.
Tip: Make sure that the tables or
sawhorses are strong enough
to be able to take the load
without bending.
SolidWorks Building and Testing the Structure
Engineering Design and Technology Series
Creating the Span 99
Applying the Load
In order to measure the strength of a structure, it should be loaded as it was
modeled.
Using Common Objects with Known Weights
Many common objects can be used to apply the load. Food cans come in different
sizes; they can be weighed and used. Coins can also be used to apply a load in
very small increments. Lets take a penny as an example.
1 Penny applies about 0.0245N of force to the structure. That
isnt very much, not close to the total load that we would like to
test. Does anyone really want to count hundreds or thousands of
pennies for every test? Coins can be rolled in large quantities
for deposit at a bank. Pennies are rolled into groups of 50. Do some calculations
for large numbers of pennies, rolls and cost.
Holding the Load
Suspend a rope handled shopping bag or something stronger from the
Load Plate by feeding the rope through the hole in the plate and pinning
it with a nail or pen. Add the load by filling the bag, slowly, with the
weights that you have chosen.
Pennies Load (N) Penny Rolls Cost ($)
50 50 X 0.0245 =1.225 1 $0.50
100 ___X 0.0245 =_____ ____ ____
500 ___X 0.0245 =_____ ____ ____
1000 ___X 0.0245 =_____ ____ ____
5000 ___X 0.0245 =_____ ____ ____
SolidWorks Glossary
Engineering Design and Technology Series
100
Glossary
Term Definition
analysis The process modeling the behavior of a structure to
determine whether it can withstand the external loads
it is designed to handle. Quantities such as
displacements, stresses and factor of safety are
calculated.
animate View a model or eDrawing in a dynamic manner.
Animation simulates motion or displays different
views.
assembly An assembly is a document in which parts, features,
and other assemblies (sub-assemblies) are mated
together. The parts and sub-assemblies exist in
documents separate from the assembly.The extension
for a SolidWorks assembly file name is *.sldasm.
beam A beam is a structural member with a constant cross-
section. It is usually loaded so that it bends.
bending What happens to a beam when it is loaded along its
length. Also called flexure.
component A component is any part or sub-assembly within an
assembly.
displacement The movement of a beam from its original position
after a load is applied.
document A SolidWorks document is a file containing a part,
assembly, or drawing.
drawing A drawing is a 2D representation of a 3D part or
assembly. The extension for a SolidWorks drawing file
name is *.slddrw.
drawing sheet A drawing sheet is a page in a drawing document.
SolidWorks Glossary
Engineering Design and Technology Series
101
eDrawing Compact representation of a part, assembly, or
drawing. eDrawings are compact enough to email and
can be created for a number of CAD file types
including SolidWorks and SolidWorks
data.
element A simple shape used to represent a small piece of the
the model. The sum of all the elements represents the
entire model.
environment The outside factors that affect the structure. They
include external loads applied to it and places where it
is restrained from movement.
external load A force or pressure that is applied to a structure from
the outside. For a truss, it might be the weight of a
train.
face A face is a selectable area (planar or otherwise) of a
model or surface with boundaries that help define the
shape of the model or surface. For example, a
rectangular solid has six faces.
factor of safety A value that calculated in the analysis that determines
whether a structure is strong enough to withstand the
external loads applied to it.
feature A feature is an individual shape that, combined with
other features, makes up a part or assembly. Features
are always listed in the FeatureManager design tree.
FeatureManager
design tree
The FeatureManager design tree on the left side of the
SolidWorks window provides an outline view of the
active part, assembly, or drawing.
fixture Fixtures are used to limit movement of points in the
model. They are also called constraints or restraints.
graphics area The graphics area is the area in the SolidWorks
window where the part, assembly, or drawing appears.
line A line is a straight sketch entity with two endpoints. A
line can be created by projecting an external entity
such as an edge, plane, axis, or sketch curve into the
sketch.
Term Definition
SolidWorks Glossary
Engineering Design and Technology Series
102
material What is used to create the beams in the structure. In a
real structure, it would commonly be steel, but it can
be wood or concrete. We are using wood.
meshing The process of dividing the model into small pieces
called elements.
model A model is the 3D solid geometry in a part or
assembly document. If a part or assembly document
contains multiple configurations, each configuration is
a separate model.
named view A named view is a specific view of a part or assembly
(isometric, top, and so on), or a user-defined name for
a specific view. Named views from the view
orientation list can be inserted into drawings.
newton The SI (m-kg-s) unit of force. A force of one newton
will accelerate a mass of one kilogram at the rate of
one meter per second per second. In traditional
English terms, one newton is about 0.225 pounds of
force (lbf). The newton is named for Isaac Newton
(1642-1727). He was the first person to understand
clearly the relationship between force (F), mass (m),
and acceleration (a), expressed by the formula F =ma.
node A point used to connect and shape elements.
part A part is a single 3D object made up of features. A part
can become a component in an assembly, and it can be
represented in 2D in a drawing. Examples of parts are
bolt, pin, plate, and so on. The extension for a
SolidWorks part file name is .sldprt.
pascal The SI (m-kg-s) unit of pressure and stress. It is
defined as one newton per square meter. In traditional
English terms, one pascal is about 145.0410-6
pounds per square inch (psi). Because it is a very small
amount, the related units MPa (Megapascals) and kPa
(thousand Pa) are often used. The pascal is named for
Blaise Pascal (1623-1662), a famous mathematician
and physicist.
restraint The restraint describes that part of the model that
cannot move in the analysis.
Term Definition
SolidWorks Glossary
Engineering Design and Technology Series
103
sketch A 2D sketch is a collection of lines and other 2D
objects on a plane or face that forms the basis for a
feature such as a base or a boss. A 3D sketch is non-
planar and can be used to guide a sweep or loft, for
example.
SolidWorks
Simulation
The software within SolidWorks that is used to
perform a structural analysis.
simulation study A folder used to store a complete analysis including:
materials, fixtures, external loads and mesh.
simulation study
tree
A tree structure, similar to the FeatureManager Design
Tree, that contains the features that make up a
simulation.
strength The strength or stiffness of a beam includes both the
cross section shape (area moment of inertia) and
material.
stress Stress is a quantity measured by force per unit area
inside a structure that is caused by external loads
applied outside of the structure. Common units are
Pascals and pounds per square inch.
stress distribution A map of colors that displays the amount of stress
anywhere on the part. Colors are used to represent
stress value ranges.
structure A collection of beams that are used to form a single
part. In SolidWorks, this type of part is called a
weldment; multiple pieces welded into one.
structural
analysis stages
The stages in a generic analysis including pre-
processing (setup), analysis and post-processing
(looking at the results). Specifically, we use
SolidWorks Simulation.
tension and
compression
Internal forces in a beam that are caused by bending.
truss A simple bridge structure usually used by railroads.
yield strength The limit of a beams strength based on the stresses in
the beam.
Term Definition
You might also like
- The Sympathizer: A Novel (Pulitzer Prize for Fiction)From EverandThe Sympathizer: A Novel (Pulitzer Prize for Fiction)Rating: 4.5 out of 5 stars4.5/5 (121)
- A Heartbreaking Work Of Staggering Genius: A Memoir Based on a True StoryFrom EverandA Heartbreaking Work Of Staggering Genius: A Memoir Based on a True StoryRating: 3.5 out of 5 stars3.5/5 (231)
- Grit: The Power of Passion and PerseveranceFrom EverandGrit: The Power of Passion and PerseveranceRating: 4 out of 5 stars4/5 (588)
- Devil in the Grove: Thurgood Marshall, the Groveland Boys, and the Dawn of a New AmericaFrom EverandDevil in the Grove: Thurgood Marshall, the Groveland Boys, and the Dawn of a New AmericaRating: 4.5 out of 5 stars4.5/5 (266)
- Never Split the Difference: Negotiating As If Your Life Depended On ItFrom EverandNever Split the Difference: Negotiating As If Your Life Depended On ItRating: 4.5 out of 5 stars4.5/5 (838)
- The Emperor of All Maladies: A Biography of CancerFrom EverandThe Emperor of All Maladies: A Biography of CancerRating: 4.5 out of 5 stars4.5/5 (271)
- The Little Book of Hygge: Danish Secrets to Happy LivingFrom EverandThe Little Book of Hygge: Danish Secrets to Happy LivingRating: 3.5 out of 5 stars3.5/5 (400)
- The Subtle Art of Not Giving a F*ck: A Counterintuitive Approach to Living a Good LifeFrom EverandThe Subtle Art of Not Giving a F*ck: A Counterintuitive Approach to Living a Good LifeRating: 4 out of 5 stars4/5 (5794)
- The World Is Flat 3.0: A Brief History of the Twenty-first CenturyFrom EverandThe World Is Flat 3.0: A Brief History of the Twenty-first CenturyRating: 3.5 out of 5 stars3.5/5 (2259)
- Shoe Dog: A Memoir by the Creator of NikeFrom EverandShoe Dog: A Memoir by the Creator of NikeRating: 4.5 out of 5 stars4.5/5 (537)
- The Gifts of Imperfection: Let Go of Who You Think You're Supposed to Be and Embrace Who You AreFrom EverandThe Gifts of Imperfection: Let Go of Who You Think You're Supposed to Be and Embrace Who You AreRating: 4 out of 5 stars4/5 (1090)
- The Hard Thing About Hard Things: Building a Business When There Are No Easy AnswersFrom EverandThe Hard Thing About Hard Things: Building a Business When There Are No Easy AnswersRating: 4.5 out of 5 stars4.5/5 (345)
- Team of Rivals: The Political Genius of Abraham LincolnFrom EverandTeam of Rivals: The Political Genius of Abraham LincolnRating: 4.5 out of 5 stars4.5/5 (234)
- Her Body and Other Parties: StoriesFrom EverandHer Body and Other Parties: StoriesRating: 4 out of 5 stars4/5 (821)
- Hidden Figures: The American Dream and the Untold Story of the Black Women Mathematicians Who Helped Win the Space RaceFrom EverandHidden Figures: The American Dream and the Untold Story of the Black Women Mathematicians Who Helped Win the Space RaceRating: 4 out of 5 stars4/5 (895)
- Astm A-615Document8 pagesAstm A-615bill_lee_24267% (6)
- The Unwinding: An Inner History of the New AmericaFrom EverandThe Unwinding: An Inner History of the New AmericaRating: 4 out of 5 stars4/5 (45)
- Elon Musk: Tesla, SpaceX, and the Quest for a Fantastic FutureFrom EverandElon Musk: Tesla, SpaceX, and the Quest for a Fantastic FutureRating: 4.5 out of 5 stars4.5/5 (474)
- On Fire: The (Burning) Case for a Green New DealFrom EverandOn Fire: The (Burning) Case for a Green New DealRating: 4 out of 5 stars4/5 (74)
- AISC - Structral Steel ConnectionsDocument45 pagesAISC - Structral Steel ConnectionsHan Koko100% (10)
- The Yellow House: A Memoir (2019 National Book Award Winner)From EverandThe Yellow House: A Memoir (2019 National Book Award Winner)Rating: 4 out of 5 stars4/5 (98)
- Fatigue Assessment For In-Service ComponentsDocument28 pagesFatigue Assessment For In-Service ComponentsAof' Yokyongsakul100% (1)
- Hdpe Pipe Design PDFDocument27 pagesHdpe Pipe Design PDFAshley Dillon TothNo ratings yet
- 2020 DPWH Department OrdersDocument376 pages2020 DPWH Department OrdersFlash WingNo ratings yet
- Version 5.10 CAESAR II Applications GuideDocument302 pagesVersion 5.10 CAESAR II Applications GuideBin XiangNo ratings yet
- ACI 349-97 Apendice BDocument13 pagesACI 349-97 Apendice Bainosbarba100% (1)
- BS en 10293-2015Document24 pagesBS en 10293-2015Azima Zalfa AuliyakNo ratings yet
- Astm B557Document15 pagesAstm B557Anonymous 7ZTcBnNo ratings yet
- Wind Load Blanksstudyreport3Document24 pagesWind Load Blanksstudyreport3Menthor555No ratings yet
- ENES 220: Mechanics II Beam Design ProjectDocument23 pagesENES 220: Mechanics II Beam Design Projectapi-520143174No ratings yet
- Asme b31.8 Comp Iso 13623Document7 pagesAsme b31.8 Comp Iso 13623tss13723100% (2)
- Torsion Formal ReportDocument28 pagesTorsion Formal ReportEng RuiJun79% (24)
- Tire GeometryDocument142 pagesTire GeometryLamija Lamy100% (1)
- Natural Fiber (Complete) ThesisDocument63 pagesNatural Fiber (Complete) ThesisMazin Hashim50% (2)
- Pulsed Electric Fields in Wineries - PotentialDocument18 pagesPulsed Electric Fields in Wineries - PotentialMenthor555No ratings yet
- c4 Tang Presentation 3Document62 pagesc4 Tang Presentation 3Menthor555No ratings yet
- BN59 00950A 02engDocument564 pagesBN59 00950A 02engMenthor555No ratings yet
- Grundfosliterature 5270950Document5 pagesGrundfosliterature 5270950Menthor555No ratings yet
- Biomechanical PropertiesDocument5 pagesBiomechanical PropertiesMenthor555No ratings yet
- Secţiunea Section Mecanică Aplicată, Rezistenţa Materialelor, Organe de Maşini Applied Mechanics, Strength of Materials, Machine PartsDocument143 pagesSecţiunea Section Mecanică Aplicată, Rezistenţa Materialelor, Organe de Maşini Applied Mechanics, Strength of Materials, Machine PartsMenthor555No ratings yet
- Lorentz Ps Surface General En-EnDocument1 pageLorentz Ps Surface General En-EnMenthor555No ratings yet
- 2 Modules SchottDocument2 pages2 Modules SchottMenthor555No ratings yet
- Acumulator Pentru Turbina Eoliana 12V 230ah BSB VRLADocument2 pagesAcumulator Pentru Turbina Eoliana 12V 230ah BSB VRLAMenthor555No ratings yet
- Data Sheet PowerMax STRONG 2014 07 enDocument4 pagesData Sheet PowerMax STRONG 2014 07 enMenthor555No ratings yet
- Manual PVPMDocument62 pagesManual PVPMMenthor555No ratings yet
- Technical Specification For Low-Frequency Cables and Wires - Fo PDFDocument40 pagesTechnical Specification For Low-Frequency Cables and Wires - Fo PDFking_electricalNo ratings yet
- Design of Stiffeners For Industrial Piping Under External Pressure Using FemDocument6 pagesDesign of Stiffeners For Industrial Piping Under External Pressure Using FemJosip KacmarcikNo ratings yet
- Finite Element Method & Finite Volume Method (AU-442) Report of CEP #1Document11 pagesFinite Element Method & Finite Volume Method (AU-442) Report of CEP #1Anti VenomNo ratings yet
- Reinforced Concrete DesignDocument4 pagesReinforced Concrete Designedmar limNo ratings yet
- Mos Series 1 QP Set3Document2 pagesMos Series 1 QP Set3SijuKalladaNo ratings yet
- CP2734 - RTV 103 - PDSDocument5 pagesCP2734 - RTV 103 - PDSPanneer SelvamNo ratings yet
- Knowles 1991Document16 pagesKnowles 1991cmkoh100% (1)
- 1 Torsion TestDocument4 pages1 Torsion TestArda ÇolakNo ratings yet
- Divinycell HCP IMP Technical Data SheetDocument2 pagesDivinycell HCP IMP Technical Data SheetSolomon PasulaNo ratings yet
- Stress Analysis of Polycarbonate Spur Gears For Sugarcane Juice Machine Using FEADocument6 pagesStress Analysis of Polycarbonate Spur Gears For Sugarcane Juice Machine Using FEAOptimuz TsNo ratings yet
- 10.2478 - Kbo 2020 0131Document4 pages10.2478 - Kbo 2020 0131Wang MaxNo ratings yet
- High-Strength Concrete in U.S. Codes and Standards S.K. GhoshDocument16 pagesHigh-Strength Concrete in U.S. Codes and Standards S.K. GhoshGuilhermeFregoneziNo ratings yet
- 220F14 Homework-13 PDFDocument2 pages220F14 Homework-13 PDFseabreezeNo ratings yet
- Tugas Kipas Pompa .Ipt Stress Analysis Report 14 - 07 - 2022Document29 pagesTugas Kipas Pompa .Ipt Stress Analysis Report 14 - 07 - 2022Hendi SyahrizalNo ratings yet
- High Performance Direct Driven Hydroelectric Generators For Mini-Micro Power StationsDocument6 pagesHigh Performance Direct Driven Hydroelectric Generators For Mini-Micro Power StationsGustavo FloresNo ratings yet
- Design and Analysis of Rear Axle CasingDocument8 pagesDesign and Analysis of Rear Axle CasingMassive MindsNo ratings yet