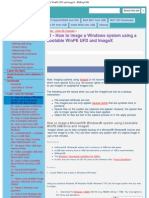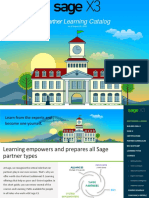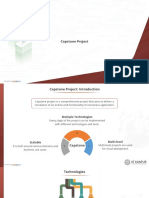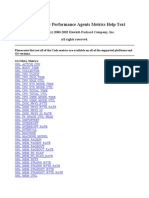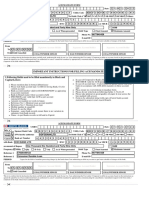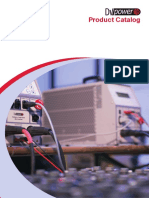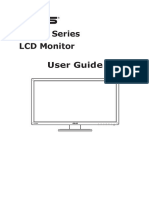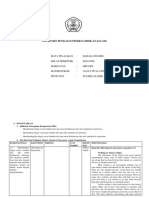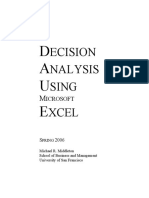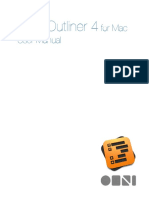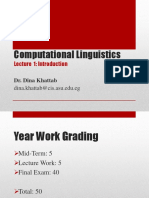Professional Documents
Culture Documents
MAnual para Jardin Japones en 3d
Uploaded by
Eduardo Coello0 ratings0% found this document useful (0 votes)
20 views22 pagesIn this tutorial we are going to create a serene japanese style 3d image in 3ds Max. We're going to model a shiny dark pebble stones and create a balanced pile out of them.
Original Description:
Original Title
MAnual Para Jardin Japones en 3d
Copyright
© © All Rights Reserved
Available Formats
PDF, TXT or read online from Scribd
Share this document
Did you find this document useful?
Is this content inappropriate?
Report this DocumentIn this tutorial we are going to create a serene japanese style 3d image in 3ds Max. We're going to model a shiny dark pebble stones and create a balanced pile out of them.
Copyright:
© All Rights Reserved
Available Formats
Download as PDF, TXT or read online from Scribd
0 ratings0% found this document useful (0 votes)
20 views22 pagesMAnual para Jardin Japones en 3d
Uploaded by
Eduardo CoelloIn this tutorial we are going to create a serene japanese style 3d image in 3ds Max. We're going to model a shiny dark pebble stones and create a balanced pile out of them.
Copyright:
© All Rights Reserved
Available Formats
Download as PDF, TXT or read online from Scribd
You are on page 1of 22
Home
3ds Max Tutorial
3D Render
Free Textures
04 May 2010
In this tutorial we are going to create a serene japanese style 3d
image in 3ds Max. Were going to model a shiny dark pebble stones and create a balanced pile out of them. This is a
simple tutorial where emphasis is on the lighting and materials. I am using 3ds Max 2011 but several older versions
should work as well.
Were going to render the image with Mental Ray. By default 3ds Max uses the Scanline renderer so we have to change
that. Change the renderer to Mental Ray ( Rendering > Render Setup > Common tab > Assign Renderer > Production >
mental ray Renderer ).
Create five geospheres ( Create panel > Geometry > Standard Primitives > GeoSphere ) in the top viewport. Modify the
geospheres ( Make a selection > Modify panel ) according to the following parameters :
GeoSphere001
Radius: 58
Segments: 12
Geodesic Base Type: Octa
GeoSphere002
Japanese 3d Zen Stones Polygon Blog 3D 3ds Max Tutorials http://www.polygonblog.com/japanese-3d-zen-stones/
1 de 22 30/09/2013 05:41 p.m.
Radius: 44
Segments: 12
Geodesic Base Type: Octa
GeoSphere003
Radius: 30
Segments: 12
Geodesic Base Type: Octa
GeoSphere004
Radius: 38
Segments: 12
Geodesic Base Type: Octa
GeoSphere005
Radius: 14
Segments: 12
Geodesic Base Type: Octa
Go to the front viewport and scale the stones ( Make a selection > Main toolbar > Select and Uniform Scale ) about the Y
axis according to the values below. ( While the scale tool is activated, Click and drag from the Y axis of the transform
gizmo to scale an object about an Y axis. While scaling, you can see the scaling % in the bottom of the screen. ).
GeoSphere001: 21
GeoSphere002: 46
GeoSphere003: 59
GeoSphere004: 15
GeoSphere005: no need to scale this one
You dont have to create exactly the same kind of stones. Feel free to experiment and to be creative.
Japanese 3d Zen Stones Polygon Blog 3D 3ds Max Tutorials http://www.polygonblog.com/japanese-3d-zen-stones/
2 de 22 30/09/2013 05:41 p.m.
Add Noise modifier, one at a time to each stone except the first one ( Make a selection > Modify panel > Modifier List >
Object-Space Modifiers > Noise ). By right-clicking you can copy and paste modifiers. Apply the following parameters (
Make a selection > Modify panel ) to the Noise modifiers.
GeoSphere002
Noise
Seed: 11
Scale: 690
Fractal: YES
Strength
X: 40
Y: 40
Z: 40
GeoSphere003
Noise
Seed: 11
Scale: 700
Fractal: YES
Strength
X: 60
Y: 60
Z: 60
GeoSphere004
Noise
Seed: 6
Scale: 750
Fractal: YES
Strength
X: 40
Y: 40
Z: 40
GeoSphere005
Noise
Seed: 6
Scale: 560
Fractal: YES
Strength
X: 60
Y: 60
Z: 60
Japanese 3d Zen Stones Polygon Blog 3D 3ds Max Tutorials http://www.polygonblog.com/japanese-3d-zen-stones/
3 de 22 30/09/2013 05:41 p.m.
( If you need more segments I suggest you add TurboSmooth above the Noise instead of raising the segments value. This
method produces smoother surface. )
Create a pile of stones balancing on top of each other. Its a typical arrangement of stones seen in many zen-like photos
and illustrations. Move and rotate the stones as you see fit.
Next were going to create a water surface and some ripples around the pebbles to make the scene more interesting.
Create a Plane ( Create panel > Geometry > Standard Primitives > Plane ) in the top viewport . Modify the Plane ( Make a
selection > Modify panel ) according to the following parameters:
Length: 10000
Japanese 3d Zen Stones Polygon Blog 3D 3ds Max Tutorials http://www.polygonblog.com/japanese-3d-zen-stones/
4 de 22 30/09/2013 05:41 p.m.
Width: 10000
Length Segs: 20
Width Segs: 20
Add Edit Poly modifier to the plane ( Make a selection > Modify panel > Modifier List > Object-Space Modifiers > Edit
Poly ) and activate the Polygon sub-object level. Select one polygon approximately in the middle of the plane and delete it
( Press delete in keyboard ). Deactivate the Polygon sub-object level.
Now were going to create a dense mesh for the ripple effect. Create another Plane ( Create panel > Geometry > Standard
Primitives > Plane ) in the top viewport and apply the following parameters ( Make a selection > Modify panel ):
Length: 500
Width: 500
Length Segs: 130
Width Segs: 130
Place the new plane into the hole of the large plane. Add TurboSmooth modifier ( Make a selection > Modify panel >
Modifier List > Object-Space Modifiers > TurboSmooth ) and then Ripple modifier to it ( Make a selection > Modify
panel > Modifier List > Object-Space Modifiers > Ripple ). Go to the modify panel and apply the following parameters to
the Ripple modifier:
Amplitude 1: 2
Amplitude 2: 2
Wave Length: 25
Decay: 0,02
Tip. If you need more polygons to your object you can just increase the iterations value in the Turbosmooth modifier.
Japanese 3d Zen Stones Polygon Blog 3D 3ds Max Tutorials http://www.polygonblog.com/japanese-3d-zen-stones/
5 de 22 30/09/2013 05:41 p.m.
Lets prepare the scene for rendering:
Place the pebbles into the center of the ripple.
Create a Target camera ( Create panel > Cameras > Target ) in the top viewport. Right-click on the Perspective view
and press C in the keyboard to change it to the Camera view.
Move the pebbles and the camera around to get something like pictures below.
Hit render ( Main toolbar > Render Production ) and you should see something like the picture below.
Japanese 3d Zen Stones Polygon Blog 3D 3ds Max Tutorials http://www.polygonblog.com/japanese-3d-zen-stones/
6 de 22 30/09/2013 05:41 p.m.
The colors of the objects dont matter because were going to create materials for them.
Press M in keyboard to open Material Editor ( Rendering > Material Editor > Compact Material Editor ) and create the
material for the stones:
Click Get Material button and select ( doubleclick ) Arch & Design (mi) from the material list. 1.
Select all the stones and assign the material to them. 2.
Reflectivity: 0,6 3.
Glossiness: 0,1 ( very blurry reflections ) 4.
Glossy Samples: 16 ( quality of the blurry reflections ) 5.
Add Composite as diffuse color map ( Composite map is a container that lets you combine several maps as layers
)
6.
Add Smoke map to the first layer of the Composite Map ( large scale details )Size: 40# Iterations: 20
Color #1: black ( RGB 0, 0, 0 )
Color #2: dark gray ( RGB 15, 15, 15 )
7.
Add second layer to the Composite map. Change the blending mode of the second layer to Addition. Add Speckle
map to the second layer ( small scale details )Size: 0,2Color #1: dark gray ( RGB 10, 10, 10 )
Color #2: black ( RGB 0, 0, 0 )
8.
Japanese 3d Zen Stones Polygon Blog 3D 3ds Max Tutorials http://www.polygonblog.com/japanese-3d-zen-stones/
7 de 22 30/09/2013 05:41 p.m.
Select a new slot in the Material Editor and create the water material:
Click Get Material button and select ( doubleclick ) Arch & Design (mi) from the list. 1.
Select both water planes and assign the material to them. 2.
Select template from the drop-down list: Water, Reflective Surface. 3.
Turn Bump map off ( were going to create calm water with just the ripple effect so we dont need any additional
waves ).
4.
Japanese 3d Zen Stones Polygon Blog 3D 3ds Max Tutorials http://www.polygonblog.com/japanese-3d-zen-stones/
8 de 22 30/09/2013 05:41 p.m.
Now materials are ready. However, theres no point in rendering the scene now because everything we have is almost
black. Lets create illumination and environment first.
Were going to illuminate the scene with the Daylight system and use Mental Rays physical sky as environment map.
Daylight is a system that mimics a real world sun. Create the Daylight system ( Create panel > Systems > Daylight ) in
the top viewport. A new dialog appears. 3ds Max suggests that you use mr Photographic Exposure Control with EV=15.
Just click YES. ( If the dialog doesnt appear, apply the setting manually ( Rendering > Exposure Control )). Select the
daylight, go to the modify panel, and apply the following parameters:
Daylight Parameters
Sunlight: mr Sun
Skylight: mr Sky(A new dialog appears. 3ds Max suggests that you use mr Physical Sky. Just click YES. If
the dialog doesnt appear, apply the setting manually ( Rendering > Environment > Common Parameters >
Background > Environment Map ))
Position: Manual ( this setting allows us to place the sun manually, instead of using a real world location and
time )
Place the daylight according to the picture below.
Japanese 3d Zen Stones Polygon Blog 3D 3ds Max Tutorials http://www.polygonblog.com/japanese-3d-zen-stones/
9 de 22 30/09/2013 05:41 p.m.
Render your scene to see something like the picture below.
Lets examine our 3d zen render for a while. There are several problems that need to be addressed.
The whole image is very dark
Some ground can be seen in the horizon
The bluish coloring isnt appealing
( Note that these are artistic observations and your taste might be different. Feel free to experiment. )
Select the Daylight, go to the modify panel, and apply the following parameters:
mr Sun Basic Parameters
Multiplier: 10 ( really strong sunlight )
Shadows
Softness: 20 ( softens the edges of the shadows )
mr Sky Parameters
Japanese 3d Zen Stones Polygon Blog 3D 3ds Max Tutorials http://www.polygonblog.com/japanese-3d-zen-stones/
10 de 22 30/09/2013 05:41 p.m.
Multiplier: 5 ( brightens the sky )
my Sky Advanced Parameters
Horizon
Height: -0,1 ( lowers the horizon )
Render the scene to see the effect of these adjustments.
Look closely and youll see the color variations in the stones. Smoke map produces the large scale variations and Speckle
map produces the small scale variations.
Personally I think that black and white image works better in this case. Lets go to the mr Photographic Exposure Control
settings ( Rendering > Exposure Control > mr Photographic Exposure Control ) to make the image black and white:
Image Control
Color Saturation: 0 ( saturation of the colors of the whole image )
Render your scene to see the image in black and white.
Japanese 3d Zen Stones Polygon Blog 3D 3ds Max Tutorials http://www.polygonblog.com/japanese-3d-zen-stones/
11 de 22 30/09/2013 05:41 p.m.
If you look closely youll see some jagged edges. Lets adjust the sampling settings to get a more polished render. Go to
the render setup and increase antialiasing quality by increasing Mental Rays sampling values ( Rendering > Render
setup > Renderer > Sampling Quality ):
Samples per pixel
Minimum: 4
Maximum: 64
Filter
Type: Mitchell ( For most scenes the Mitchell filter gives the best results. )
Japanese 3d Zen Stones Polygon Blog 3D 3ds Max Tutorials http://www.polygonblog.com/japanese-3d-zen-stones/
12 de 22 30/09/2013 05:41 p.m.
Older Comments
Donald says:
October 8, 2010 at 6:06 pm
its realy amazing!!
Reply
1.
Donald says:
October 9, 2010 at 11:41 am
http://www.youtube.com/watch?v=N0-djuSvX2c
Reply
polygonblog says:
October 28, 2010 at 10:02 am
Nice work!
Reply
2.
felix says:
October 18, 2010 at 7:25 am
first of all thank you very much for your work,
i still have the problem of some ground being seen in the horizonscaling the water objects or adding another
water plane didnt help
thnx alot !
fx
Reply
3.
Render the image and youre done. Thats it for today. Lets continue in the comments!
Japanese 3d Zen Stones Polygon Blog 3D 3ds Max Tutorials http://www.polygonblog.com/japanese-3d-zen-stones/
13 de 22 30/09/2013 05:41 p.m.
felix says:
October 18, 2010 at 8:36 pm
problem solved!
i think i got it the lights
cheers
fx
Reply
polygonblog says:
October 31, 2010 at 7:41 pm
You can adjust the horizon height in the Daylight. See step 12.
Reply
4.
Sareth says:
November 17, 2010 at 7:59 pm
Great tutorial again
Could you do tutorial which explains how to use different types of lights and materials? and at the same time
explaining what those all things (I mean those things where you can change numbers etc, sorry for my english) are
for?
Reply
5.
berlamb says:
December 3, 2010 at 12:32 am
Sweet! Did the tutorial in no time and it was real easy for a beginner! Its great how the rendering settings are
explained so clearly, unlike in other tutorials because I always get stuck on those parts. :3
Thanks little green monster!
Reply
6.
Seth says:
December 16, 2010 at 5:57 pm
The best site of tuto 3D ever , u r doing a great job green monster.
http://img254.imageshack.us/img254/3754/zem1024x67802.jpg
Reply
7.
_Halder_ says:
December 18, 2010 at 10:02 pm
muy buen tuto!!!!
Reply
8.
Japanese 3d Zen Stones Polygon Blog 3D 3ds Max Tutorials http://www.polygonblog.com/japanese-3d-zen-stones/
14 de 22 30/09/2013 05:41 p.m.
Desmond says:
January 6, 2011 at 6:08 pm
Hi there,
Indeed, nice tutorial. Nice artistry as well, by the way. I was just curious, couldnt you just change the exposure
value to 13 in stead of 15? This gives the same results and you dont have to change te mr Sun and mr Sky
Multiplier Parameters
Cheers,
Desmond
Reply
9.
alzahraa says:
January 6, 2011 at 10:23 pm
thank you very much for sharing your information it was very helpful tutorial, hope to see more creative tutorials
soon
Reply
10.
LEOLJZ says:
January 18, 2011 at 12:22 pm
very good
~
Reply
11.
Rita says:
February 3, 2011 at 4:36 pm
Super!!! would like to see more of your tutorials!
Reply
12.
Ahren says:
February 5, 2011 at 7:31 pm
Great tutorials, you should get a book out with more of these, they are really helpful
Reply
13.
Timon says:
February 10, 2011 at 12:22 pm
Man, I am learning tons of things with your tutorials, I love it man. Amazing, that you doing it just for nothing.
Keep it up man, as I mentioned before, you are amazing.
Reply
14.
bt123456789 says:
February 24, 2011 at 12:40 am
15.
Japanese 3d Zen Stones Polygon Blog 3D 3ds Max Tutorials http://www.polygonblog.com/japanese-3d-zen-stones/
15 de 22 30/09/2013 05:41 p.m.
Wow, Im a beginner with MAX and I must say, this is probably the best tutorial Ive seen yet that wasnt video. I
was able to follow everything perfectly.
thanks a lot, and keep up with the tutorials.
Reply
lups says:
March 1, 2011 at 10:37 am
love this blog, so much. Ive just found this site and wow!! Nice tutorial and easy to follow btw, Keep up the good
work!, wait for your next tutor:)
Reply
16.
Mehrdad says:
March 12, 2011 at 10:12 am
hi this is great
thank you loads of time
Reply
17.
Niall says:
March 17, 2011 at 1:08 am
Yet another great tutorial (i suspect there all great)
My version, added bokeh effect, extra stepping stones, desaturated like yours but with a tiny blue hue added in
photoshop.
http://www.facebook.com/photo.php?fbid=1511583524260&set=o.142157969780
Reply
18.
ADTroy says:
May 7, 2011 at 1:55 am
I LOVEE YOUUUUUUUUUUUUU!!!!!!!!!!!
Reply
19.
Eldar says:
May 29, 2011 at 4:47 pm
Ive got almost identical Zen Stones like you but I would like to know how to get those materials and skylight
using Vray, because Im doing all my scenes in Vray and I dont really know how to use mental ray . Please tell
me how to do it
Thx again for a great tutorial
Reply
20.
Yosi says:
May 29, 2011 at 7:53 pm
Your tutorials are amazing well done! Thanks.
21.
Japanese 3d Zen Stones Polygon Blog 3D 3ds Max Tutorials http://www.polygonblog.com/japanese-3d-zen-stones/
16 de 22 30/09/2013 05:41 p.m.
After I did the tutorial, I turned saturation to 2.0 and changed the stones material to Clear glass HIGHLY
RECOMMENDED.
Reply
Mangy says:
June 7, 2011 at 9:22 am
You are a Legend!
Reply
22.
noeta says:
August 5, 2011 at 1:32 pm
just perfect! thank you!!
_we dont like reality the way it is_
_lets design the reality we like_
Reply
23.
Yamen says:
September 19, 2011 at 2:11 am
thank u just did it and its just like yours! your works keepin me like WOWO !!! ..I just found your page after
graduation ..what a bad lucku must be workin 4 a big companylol
Reply
polygonblog says:
September 19, 2011 at 9:29 am
Hi! Thanks. Nice to hear it worked.
Reply
24.
nidhi says:
September 20, 2011 at 6:40 pm
waaaaaaaaaaaaaaaaaaaaaaaaaaaaaaahhhhhhhhhhhhhhhhhhhhhhh
superb!!!!!!!!!!!!!!!!!!!!!!!!
Reply
25.
Yamen says:
September 20, 2011 at 10:35 pm
what abt Vray renderingdo u think mental ray is better?although many people using Vray now adays !I tried
to render the same scene in Vray enviroment but I liked the one with mental ray moremaybe cause of mentalray
advanced shading rendering.dont knowthanks anyway.
Reply
26.
polygonblog says:
September 21, 2011 at 7:57 am
27.
Japanese 3d Zen Stones Polygon Blog 3D 3ds Max Tutorials http://www.polygonblog.com/japanese-3d-zen-stones/
17 de 22 30/09/2013 05:41 p.m.
V-Ray is very popular but its hard to say whether its better or worse than Mental Ray. Personally I think both are
good enough. And even Scanline renderer is really good for many purposes. And there are also other amazing
render engines such as finalRender and Brazil. I use Scanline and Mental Ray because they come with Max.
Reply
Ed says:
October 25, 2011 at 2:00 am
All your tutorials are brilliant and well written. Probably the best tutorial site I have found for 3DS Max. I look
forward to learning more from you. Here is a little scene I created following your tutorial. http://www.youtube.com
/watch?v=6P7VgoNB_Jk Thanks very much for all your tips!
Reply
polygonblog says:
October 25, 2011 at 10:16 am
Thanks Ed! Nice work!
Reply
28.
Slayer says:
October 25, 2011 at 1:14 pm
Hi there, really need someones help.. got everything right (i think) but the indirect illumination just takes a million
years to calculate i really need this so i can understand how to make calm clean water appreciate all the help in
advance
Reply
29.
Nirav says:
December 25, 2011 at 3:01 pm
AWESOME.
Tooooo good..
Thank you sooo much.
Best Tutorials only on polygonblog.
Reply
30.
Nirav says:
December 25, 2011 at 3:19 pm
Its winter, please we need snow tutorial.
Like snowman or something. !?
Thank You
Reply
polygonblog says:
December 26, 2011 at 3:03 pm
Hi! Hang in there. Snow tutorial coming this week!
31.
Japanese 3d Zen Stones Polygon Blog 3D 3ds Max Tutorials http://www.polygonblog.com/japanese-3d-zen-stones/
18 de 22 30/09/2013 05:41 p.m.
Reply
Tommy says:
January 22, 2012 at 1:01 am
Hello polygonblog! thank you for the great tutorial it was incredibly useful. I have been using 3DS Max for one
week and I will be sure to look at your other tutorials
Could you please review my render (1280720):
http://s17.postimage.org/l4toycqkf/zenstones_shadows.jpg
I have highlighted shadows which have a stepping effect I would like to smooth out. I also could not achieve the
defined dark shades in my stone texture that you have. I am curious how my stone material was a little different
from yours as I have followed the colour values very closely
send me an email! It would be great to hear from you
Reply
32.
polygonblog says:
January 22, 2012 at 7:25 pm
Glad to hear you made it. I see the stepping, but not sure what to do about it. Maybe you could try to increase soft
shadow precision in the rendering settings.
Material settings in the tutorial should be exactly the same as in my rendering
Reply
33.
Tommy says:
January 23, 2012 at 1:01 am
Thanks. I found some improvements in my material by adjusting the light and camera. Also today I have reopened
the project file and it rendered without the stepping:
http://postimage.org/image/to8y1qy6t/full/
I did try everything (soft shadow precision/shadow parameters in daylight object) No luck! but now I will assume it
was some kind of bug with mental ray.
Regarding materials, the only difference is that I have (this time) used brighter values for the speckle/smoke maps
(as well as the black 0,0,0 of course) to try and bring the details forward a little more. They were identical to yours
in the previous render but I believe the light/camera position are probably what caused the softer/blurry surfaces.
Reply
34.
Josh says:
May 15, 2012 at 6:37 am
Im currently having trouble with the parameters. What Units are you using?
Reply
35.
Francesco_96 says:
June 4, 2012 at 3:34 pm
36.
Japanese 3d Zen Stones Polygon Blog 3D 3ds Max Tutorials http://www.polygonblog.com/japanese-3d-zen-stones/
19 de 22 30/09/2013 05:41 p.m.
I love your tutorials!
Reply
Saleh says:
July 18, 2012 at 10:41 am
Nice
Reply
37.
Older Comments
Name (required)
Mail (will not be published) (required)
Website
Japanese 3d Zen Stones Polygon Blog 3D 3ds Max Tutorials http://www.polygonblog.com/japanese-3d-zen-stones/
20 de 22 30/09/2013 05:41 p.m.
GLASS TEXT PHOTOSHOP
TUTORIALS
BACKGAMMON TEXT
TUTORIAL
NISSAN 350Z - 3DS MAX
CAR MODELING
TUTORIAL | TUTORIAL-Z
TEXTURING THE
SPEAKERS TEXTURING
BASICS EXPLAINED VERY
WELL
NEW BRICK FREE
TEXTURES FROM
10RAVENS
IPHONE 4 3D MODEL
GRAPHICS
3D Water - The Ocean
3D Monster
Mental Ray Lighting
Bokeh Effect in 3ds Max
Character Rigging
3D Render
3D Tips
3ds Max Tutorial
Free Textures
Learn 3D
About
Contact
Create a Tutorial
Japanese 3d Zen Stones Polygon Blog 3D 3ds Max Tutorials http://www.polygonblog.com/japanese-3d-zen-stones/
21 de 22 30/09/2013 05:41 p.m.
ForCG
iPad Apps
Render Spirit
Second Picture 3D Tutorials
XLRender Renderfarm
If you are a talented artist and have ideas to share, we welcome you to be a guest author! Click here to find out
more!
Polygon Blog is devoted to unique 3ds Max tutorials. All tutorials on this site are about 3ds Max.
Furthermore, these tutorials don't require any plugins. They are doable with just 3d Max. If you have
a good idea for a new 3d Studio Max tutorial, please let us know!
PolygonBlog - Unique 3ds Max Tutorials
Copyright 2010 Antti Lehtinen | About | Contact | Back to top |
Japanese 3d Zen Stones Polygon Blog 3D 3ds Max Tutorials http://www.polygonblog.com/japanese-3d-zen-stones/
22 de 22 30/09/2013 05:41 p.m.
You might also like
- The Yellow House: A Memoir (2019 National Book Award Winner)From EverandThe Yellow House: A Memoir (2019 National Book Award Winner)Rating: 4 out of 5 stars4/5 (98)
- The Subtle Art of Not Giving a F*ck: A Counterintuitive Approach to Living a Good LifeFrom EverandThe Subtle Art of Not Giving a F*ck: A Counterintuitive Approach to Living a Good LifeRating: 4 out of 5 stars4/5 (5795)
- Shoe Dog: A Memoir by the Creator of NikeFrom EverandShoe Dog: A Memoir by the Creator of NikeRating: 4.5 out of 5 stars4.5/5 (537)
- Elon Musk: Tesla, SpaceX, and the Quest for a Fantastic FutureFrom EverandElon Musk: Tesla, SpaceX, and the Quest for a Fantastic FutureRating: 4.5 out of 5 stars4.5/5 (474)
- Grit: The Power of Passion and PerseveranceFrom EverandGrit: The Power of Passion and PerseveranceRating: 4 out of 5 stars4/5 (588)
- On Fire: The (Burning) Case for a Green New DealFrom EverandOn Fire: The (Burning) Case for a Green New DealRating: 4 out of 5 stars4/5 (74)
- A Heartbreaking Work Of Staggering Genius: A Memoir Based on a True StoryFrom EverandA Heartbreaking Work Of Staggering Genius: A Memoir Based on a True StoryRating: 3.5 out of 5 stars3.5/5 (231)
- Hidden Figures: The American Dream and the Untold Story of the Black Women Mathematicians Who Helped Win the Space RaceFrom EverandHidden Figures: The American Dream and the Untold Story of the Black Women Mathematicians Who Helped Win the Space RaceRating: 4 out of 5 stars4/5 (895)
- Never Split the Difference: Negotiating As If Your Life Depended On ItFrom EverandNever Split the Difference: Negotiating As If Your Life Depended On ItRating: 4.5 out of 5 stars4.5/5 (838)
- The Little Book of Hygge: Danish Secrets to Happy LivingFrom EverandThe Little Book of Hygge: Danish Secrets to Happy LivingRating: 3.5 out of 5 stars3.5/5 (400)
- The Hard Thing About Hard Things: Building a Business When There Are No Easy AnswersFrom EverandThe Hard Thing About Hard Things: Building a Business When There Are No Easy AnswersRating: 4.5 out of 5 stars4.5/5 (345)
- The Unwinding: An Inner History of the New AmericaFrom EverandThe Unwinding: An Inner History of the New AmericaRating: 4 out of 5 stars4/5 (45)
- Team of Rivals: The Political Genius of Abraham LincolnFrom EverandTeam of Rivals: The Political Genius of Abraham LincolnRating: 4.5 out of 5 stars4.5/5 (234)
- The World Is Flat 3.0: A Brief History of the Twenty-first CenturyFrom EverandThe World Is Flat 3.0: A Brief History of the Twenty-first CenturyRating: 3.5 out of 5 stars3.5/5 (2259)
- Devil in the Grove: Thurgood Marshall, the Groveland Boys, and the Dawn of a New AmericaFrom EverandDevil in the Grove: Thurgood Marshall, the Groveland Boys, and the Dawn of a New AmericaRating: 4.5 out of 5 stars4.5/5 (266)
- The Emperor of All Maladies: A Biography of CancerFrom EverandThe Emperor of All Maladies: A Biography of CancerRating: 4.5 out of 5 stars4.5/5 (271)
- The Gifts of Imperfection: Let Go of Who You Think You're Supposed to Be and Embrace Who You AreFrom EverandThe Gifts of Imperfection: Let Go of Who You Think You're Supposed to Be and Embrace Who You AreRating: 4 out of 5 stars4/5 (1090)
- The Sympathizer: A Novel (Pulitzer Prize for Fiction)From EverandThe Sympathizer: A Novel (Pulitzer Prize for Fiction)Rating: 4.5 out of 5 stars4.5/5 (121)
- Her Body and Other Parties: StoriesFrom EverandHer Body and Other Parties: StoriesRating: 4 out of 5 stars4/5 (821)
- 1Y Low Voltage Board MaintenanceDocument2 pages1Y Low Voltage Board MaintenanceOGBONNAYA MARTINSNo ratings yet
- Robba StuffDocument16 pagesRobba StuffKoop Da Ville100% (1)
- 01 - How To Image A Windows System Using A Bootable WinPE UFD and ImageX - RDocument6 pages01 - How To Image A Windows System Using A Bootable WinPE UFD and ImageX - RJusto FigueroaNo ratings yet
- The GD-04 "David" GSM Communicator: Table 1 - A Brief List of Programming SMS InstructionsDocument8 pagesThe GD-04 "David" GSM Communicator: Table 1 - A Brief List of Programming SMS InstructionsJesús UrrietaNo ratings yet
- Grouped Frequency Tables Answers MMEDocument2 pagesGrouped Frequency Tables Answers MMEsaadNo ratings yet
- Project ReportDocument50 pagesProject ReportKshitija Rai100% (1)
- Sage X3 Partner Learning Catalog - 2020 - FINAL OctDocument50 pagesSage X3 Partner Learning Catalog - 2020 - FINAL OctDinesh PandianNo ratings yet
- Eagle Point Tutorial - Cross SectionDocument9 pagesEagle Point Tutorial - Cross Sectionqadiradnan7177100% (6)
- Examview Dyanmic QuestionsDocument105 pagesExamview Dyanmic QuestionsSeth JasonNo ratings yet
- Capstone ProjectDocument29 pagesCapstone ProjectPrashant A UNo ratings yet
- Fundamentals of ANNDocument213 pagesFundamentals of ANNJosi MoNo ratings yet
- Chapter 02 SlidesDocument57 pagesChapter 02 SlidesZahraa AlQallafNo ratings yet
- 3d Password For More Secure AuthenticationDocument7 pages3d Password For More Secure AuthenticationRukshana MeeranNo ratings yet
- Lab 1 Introduction To ERDASDocument7 pagesLab 1 Introduction To ERDASm4isarahNo ratings yet
- Pa MetricsDocument23 pagesPa MetricsMatt LambieNo ratings yet
- Pitney BowesDocument15 pagesPitney BowesPeter Sen Gupta100% (1)
- What Is An "Explanation" of BehaviorDocument13 pagesWhat Is An "Explanation" of BehaviorDebasish SahooNo ratings yet
- Important Instructions For Filling Ach Mandate Form: HdfcbankltdDocument1 pageImportant Instructions For Filling Ach Mandate Form: HdfcbankltdFUTURE NEXTTIMENo ratings yet
- Field Study 2 Learning Episode 1...Document27 pagesField Study 2 Learning Episode 1...Ryan Joseph Delos SantosNo ratings yet
- Product Catalog: Smart Test Devices For Reliable Electric Power SystemsDocument32 pagesProduct Catalog: Smart Test Devices For Reliable Electric Power SystemsbcqbaoNo ratings yet
- VG278 Series LCD Monitor User GuideDocument24 pagesVG278 Series LCD Monitor User GuideEdsel LoquillanoNo ratings yet
- O Ring Vacuum SealingDocument15 pagesO Ring Vacuum SealingManoj SundararajanNo ratings yet
- UMP-19030115710664-Zulhida Rahmi-Tugas Akhir Instrumen Evaluasi 2Document17 pagesUMP-19030115710664-Zulhida Rahmi-Tugas Akhir Instrumen Evaluasi 2mikayla septiaNo ratings yet
- Decision Analysis Using Microsoft Excel PDFDocument400 pagesDecision Analysis Using Microsoft Excel PDFimran_chaudhryNo ratings yet
- USACE Schedule SpecsDocument14 pagesUSACE Schedule SpecsAmgad FahmyNo ratings yet
- SimpsonDocument5 pagesSimpsonWazi UddinNo ratings yet
- OmniOutliner 4 For Mac User ManualDocument124 pagesOmniOutliner 4 For Mac User Manualagostino_cirilloNo ratings yet
- Book Name Authors Publisher Amazon LinkDocument2 pagesBook Name Authors Publisher Amazon LinkOmar ShahidNo ratings yet
- Dd306 ManualDocument20 pagesDd306 Manualtiendat202No ratings yet
- Computational Linguistics: Lecture 1: IntroductionDocument25 pagesComputational Linguistics: Lecture 1: IntroductionDalia AhmedNo ratings yet