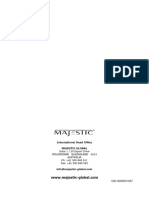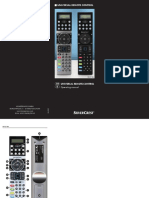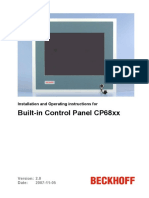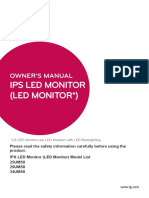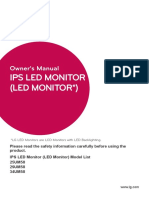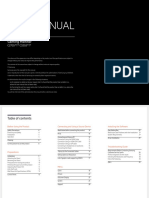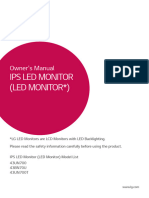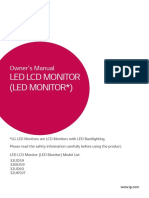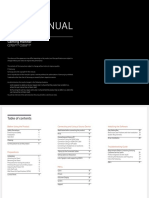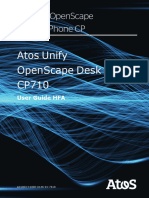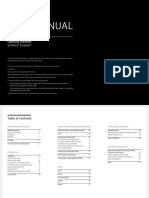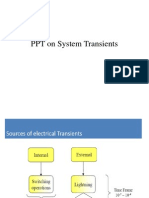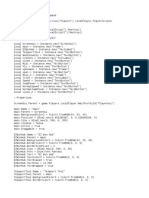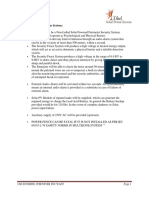Professional Documents
Culture Documents
Acer LCD TV AT3201W: User's Guide
Uploaded by
ksheachOriginal Title
Copyright
Available Formats
Share this document
Did you find this document useful?
Is this content inappropriate?
Report this DocumentCopyright:
Available Formats
Acer LCD TV AT3201W: User's Guide
Uploaded by
ksheachCopyright:
Available Formats
Acer LCD TV
AT3201W
User’s Guide
01-AT3201W_en.indd 1 2005/5/9 ¤U¤È 12:07:32
Copyright © 2005. Acer Incorporated.
All Rights Reserved.
Acer LCD TV AT3201W User’s Guide
Original Issue: May 2005
Acer and the Acer logo are registered trademarks of Acer Incorporated. Other companies’ product names or trademarks are used herein for
identification purposes only and belong to their respective companies.
01-AT3201W_en.indd 2 2005/5/9 ¤U¤È 12:07:32
Contents
Important safety instructions 5
Taking care of your remote control 6
Cleaning and servicing 6
First things first 7
Basic features and benefits 7
Packing checklist 7
Your LCD TV overview 8
Front panel view 8
Rear panel view 9
Basic connection 11
Connecting the power cord 11
Connecting an antenna 11
Connecting DVD/VCR/AV equipment 12
Connecting a camera, camcorder or video game 12
Connecting headphones 13
Connecting a PC or Notebook 13
Remote control overview 14
Getting started 18
Power On 18
Setup Wizard 18
Changing channels 18
Adjusting the volume 18
OSD Navigation 19
Navigating the OSD using the remote control: 19
Advanced Features 20
Empowering Key: Scenario Mode and Favourite Channels 20
PIP/PBP/POP 22
Parental Control 22
Troubleshooting 23
Product specifications 24
01-AT3201W_en.indd 3 2005/5/9 ¤U¤È 12:08:10
01-AT3201W_en.indd 4 2005/5/9 ¤U¤È 12:08:17
Important safety instructions
Read these instructions carefully. Save them for fu-
ture reference.
English
1 Follow all warnings and instructions marked on
the product. INPUT - VOLUME + - CHANNEL + MENU POWER
2 Unplug this product from the power outlet be-
fore cleaning. Use a soft, moist cloth for clean- 8 If an extension cord is used with this product,
ing. Do not use liquid or aerosol cleaners. make sure that the total ampere rating of the
3 Do not use this product near water. Do not spill equipment plugged into the extension cord
water or any other liquid on the product. does not exceed the extension cord ampere
rating. Also, make sure that the total rating of
all products plugged into the wall outlet does
not exceed the fuse rating.
9 Never push objects of any kind into this prod-
uct through cabinet slots as they may touch
INPUT - VOLUME + - CHANNEL + MENU POWER
dangerous voltage points or short out parts
that could result in a fire or electric shock.
4 Do not place this product on an unstable cart,
10 Do not attempt to service this product yourself,
stand, or table. The product may fall, causing
as opening or removing covers may expose you
serious damage to the product.
to dangerous voltage points or other risks. Re-
fer all servicing to qualified service personnel.
11 Unplug this product from the wall outlet and
INPUT - VOLUME +
- CHANNEL +
MENU
POWER
refer servicing to qualified service personnel
under the following conditions:
5 Slots and openings are provided for ventila- a. When the power cord or plug is damaged or
tion; to ensure reliable operation of the prod- frayed.
uct and to protect it from overheating. These b. If liquid has been spilled into the product.
openings must not be blocked or covered. The
c. If the product has been exposed to rain or
openings should never be blocked by placing
water.
the product on a bed, sofa, rug, or other simi-
lar surface. This product should never be placed d. If the product does not operate normally
near or over a radiator or heat register, or in a when the operating instructions are fol-
built-in installation unless proper ventilation is lowed. Adjust only those controls that are
provided. covered by the operating instructions since
improper adjustment of other controls may
result in damage and will often require
extensive work by a qualified technician to
restore the product to normal condition.
e. If the product has been dropped or the case
has been damaged.
INPUT - VOLUME + - CHANNEL + MENU POWER
f. If the product exhibits a distinct change in
performance, indicating a need for service.
6 This product should be operated from the type
of power source indicated on the label. If you 12 Only use the correct power cord (provided in
are unsure of the type of power source avail- your accessories box) for this product. Always
able, consult your dealer or local power com- disconnect the power cord from the wall outlet
pany before use. before servicing or disassembling this equip-
ment.
7 Do not step on or place heavy objects on the
power cord. Carefully route the power cord
and any cables away from foot traffic. Do not
locate this product where persons will step on
the cord.
01-AT3201W_en.indd 5 2005/5/9 ¤U¤È 12:08:19
Taking care of your remote control
Follow these steps to ensure proper care of your remote control:
• Handle the remote control with care. Dropping it, placing it in direct sunlight, or allowing it to get
English
wet may cause damage.
• Do not tamper with the batteries, and keep them away from children.
• When you anticipate that the remote control will not be used for an extended period, remove the
batteries to prevent possible damage from battery leakage.
• Dispose of batteries according to local regulations. Recycle if possible.
Cleaning and servicing
When cleaning your LCD TV, follow these steps:
1 Power off the TV.
2 Disconnect the power cord.
3 Use a soft, moist cloth. Do not use liquid or aerosol cleaners.
01-AT3201W_en.indd 6 2005/5/9 ¤U¤È 12:08:23
First things first
We would like to thank you for making the Acer LCD TV your choice. Your new Acer LCD TV will provide
English
you with years of entertainment, versatility, and satisfaction.
This User’s Guide introduces you to the various features of your LCD TV, and provides clear and concise
information about the product. It is important that you read it thoroughly before use and retain it for fu-
ture reference.
Basic features and benefits
• Wide display with 1366 x 768 resolution - HDTV ready display
• Simultaneous pre-viewing of programs with 4 different Picture-In-Picture modes
• Excellent sound enhancement with SRS WOW technologies
• Brilliant color with gamma correction
• Minimized motion artefacts through noise reduction
• Sharp and accurate image with de-interlacing and comb filter
• Best DVD video quality with 3:2/2:2 pull down recovery
• Stylish appearance
Packing checklist
In addition to the accessory box, your LCD TV package should contain the following accessories. Please en-
sure that they are all present.
Remote Control (X1) SCART cable (X1) Composite cable (x1) Component cable (x1)
AAA Batteries (X2)
Power cord-UK (X1) D-Sub cable (X1) S-video cable (X1) TV cable (X1)
User Manual & Warranty card
Quick guide
Ace
r
AT3 LCD TV
201
W
LCD
TV
W
Gara arrant
Garan ntie y
zia
Gara
Gara ntie
Garan
nt’a
tie
01-AT3201W_en.indd 7 2005/5/9 ¤U¤È 12:08:28
Your LCD TV overview
Front panel view
English
No. Item Description
Headphone Connects to headphones.
Input Select source.
When the OSD is on, press this button to confirm selection
Vol Down Volume down.
When the OSD is on, functions the same as the Left arrow
Vol Up Volume up.
When OSD is on, functions the same as the Right arrow
Channel Down Channel down.
When the OSD is on, functions the same as the Down arrow
Channel Up Channel up.
When the OSD is on, functions the same as the Up arrow
Menu Turns the OSD menu ON and OFF
Power Turns the Power ON and OFF
01-AT3201W_en.indd 8 2005/5/9 ¤U¤È 12:09:08
Rear panel view
English
No. Item Description
Tuner Connects to the outdoor antenna cable
AV1 / SCART 1 In Supports an external device with a SCART cable(for RGB, CVBS, S-Video,
Audio left/right input)
Out In TV mode, connects to your VCR In or PVR In with SCART cable to re-
cord TV programs
AV2 / SCART 2 In Supports external device with a SCART cable(for RGB, CVBS, S-Video,
YPbPr/YCbCr, Audio left/right input)
Out In TV mode, connect to your VCR In or PVR In with a SCART cable to re-
cord TV programs
Audio Out Connects to the audio jack input of your external device.
AV3
Audio-R Connects to the Audio-R output of your DVD, VCR player using the red
composite cable
Audio-L Connects to the Audio-L output of your DVD, VCR player using the white
composite cable
Pr/Cr Connects to the Component- Pr/Cr output of your DVD, VCR player using
the red component cable
Pb/Cb Connects to the Component- Pb/Cb output of your DVD, VCR player us-
ing the blue component cable
Y Connects to the Component-Y output of your DVD, VCR player using the
green component cable
01-AT3201W_en.indd 9 2005/5/9 ¤U¤È 12:09:16
Rear panel view
English
No. Item Description
AV4
Audio-R In Connects to the Audio-R output of your external device with the red
composite cable
Out In TV mode, connects to your VCR In or PVR In with the red composite
cable to record TV programs (Please set AV4 to “Out” in OSD)
Audio-L In Connects to the Audio-L output of your external device with the white
composite cable
Out In TV mode, connects to your VCR In or PVR In with the white composite
cable to record TV programs (Please set AV4 to “Out” in OSD)
Video In Connects to the Composite - Video output of your external device with
the yellow composite cable
Out In TV mode, connects to your VCR In or PVR In with the white composite
cable to record TV programs (Please set AV4 to “Out” in OSD)
AV5
Audio-R Connects to the Audio-R output of your external device with the red
composite cable
Audio-L Connects to the Audio-L output of your external device with the white
composite cable
S-Video Connects to the S-Video output of your external device with the S-video
cable
Bottom
ON/OFF Turn the power on and off
AC In Connects to an AC power source
DVI Connects to an external DVI source
VGA Connects to a PC VGA Out
PC Audio In Connects to a PC audio jack Out
10
01-AT3201W_en.indd 10 2005/5/9 ¤U¤È 12:09:21
Basic connection
Connecting the power cord
English
1. Plug the AC cord into the AC input on the back of the set.
2. Connect the male plug to the wall outlet as shown.
Connecting an antenna
Plug the outdoor antenna cable lead-into the antenna terminal on the back of the TV set as shown.
11
01-AT3201W_en.indd 11 2005/5/9 ¤U¤È 12:09:26
Connecting DVD/VCR/AV equipment
Connect the SCART cable to the SCART port as shown below.
English
or
or
VCR
AV1/SCART1 AV2/SCART2
DVD Audio R/L V V
RGB V V
CVBS V V
S-Video V V
YPbPr/YCbCr V
AV
Alternatively you can use other connectors such as Component, S-Video, Video and Audio R/L for
appropriate equipment
Connecting a camera, camcorder or video game
Connect your camera or camcorder to the Video/Audio ports on the bottom of the TV set as shown below.
Audio
Y W R
Video
Video Audio
Y W R
12
01-AT3201W_en.indd 12 2005/5/9 ¤U¤È 12:09:32
Connecting headphones
Connect your headphones to the headphone input port on the bottom of the TV set as shown below.
English
Connecting a PC or Notebook
Connect your PC or notebook to the D-Sub or DVI ports on the bottom of the TV set as shown below.
DVI D-Sub D-Sub DVI
or
The Max. resolution is 1366 x 768. For PC connections, the optimal setting is 1360 x 768@60Hz.
13
01-AT3201W_en.indd 13 2005/5/9 ¤U¤È 12:10:15
Remote control overview
English
Power
DISPLAY MUTE
TV AV SCART PC
Sources
SLEEP ZOOM WIDE SRS
1 2 3
4 5 6
Number keys
7 8 9
RECALL 0 ENTER
MENU
MENU
OK
Directional pad
MPX
Acer empowering key
VOL CH
Volume PIP/PBP/POP
Channel
SIZE/
SWAP ACTIVE POSITION MODE
PIP/PBP/POP keys INDEX SUBTITLE TELETEXT REVEAL
SIZE MIX SUBPAGE HOLD
14
01-AT3201W_en.indd 14 2005/5/9 ¤U¤È 12:10:24
Item Description
Power button Press to turn your TV on/off.
English
DISPLAY Displays channel number and input source on the upper right-hand
corner of the screen.
MUTE Press once to mute the sound; press again to restore.
TV Press to toggle TV mode.
AV Press to toggle sources between AV3, AV4 and AV5
SCART Press to toggle sources between SCART1 and SCART2.
PC Press to toggle sources between VGA and DVI
SLEEP Set a time period after which the TV will switch itself to standby.
Press repeatedly to select the number of minutes.
ZOOM Press to toggle the image between Normal, Zoom1 (2X) and Zoom2
(4X). After pressing the zoom key, press the 4-way scroll key to select
the zoom area, then, press OK to activate.
WIDE Press to switch the scaling mode between 4:3, 16:9, Panorama and
Letterbox
SRS Press to select SRS WOW, TruBass, SRS, Off modes sequentially. SRS
WOW is a technology to enhance 3D sound, bass performance and to
produce a wider sound field.
Number keys Number keys from 0-9.
ENTER Press to confirm channel selection made using the number keys.
RECALL Press to return to the previous channel.
MENU Press to open Menu or leave Menu.
4-way scroll key/OK When OSD is on: Navigate up, down, left and right in the OSD menu /
press OK to confirm.
When in Zoom mode: Navigate up, down, left and right on the
screen, press OK to zoom the selected area.
MPX Press to select the sound system, displayed at the top right-hand cor-
ner.
e Acer empowering key for Favourite channels, Scenario mode. See
page 20.
CH (up/down) Press these buttons to select the TV channel in sequence.
VOL (up/down) Press these buttons to increase and decrease the volume.
PIP/PBP/POP Switch between PIP/PBP/POP modes. See page 22.
SWAP When in PIP/ PBP mode: Toggle primary and sub screen in toggle.
ACTIVE When in POP mode: Toggle the active screen.
POSITION When in PIP mode: Change position of subscreen
SIZE/MODE When in PIP mode: Change subscreen size 25%, 37.5%, 50%
When in POP mode: Switch POP mode between 1+5 and 1+12
15
01-AT3201W_en.indd 15 2005/5/9 ¤U¤È 02:56:55
Remote control overview
English
DISPLAY MUTE
TV AV SCART PC
SLEEP ZOOM WIDE SRS
1 2 3
4 5 6
7 8 9
RECALL 0 ENTER
MENU
OK
MPX
VOL CH
PIP/PBP/POP
SIZE/
SWAP ACTIVE POSITION MODE
INDEX SUBTITLE TELETEXT REVEAL
SIZE MIX SUBPA GE
SUBPAGE HOLD
HOLD
Teletext keys
16
01-AT3201W_en.indd 16 2005/5/9 ¤U¤È 12:10:25
Teletext keys
English
Item Description
INDEX Go to the index page
SUBTITLE Show subtitles
TELETEXT Press to switch from TV/AV to Teletext mode.
REVEAL Press to reveal hidden teletext information.
SIZE Press once to zoom teletext page to 2X; press again to resume.
MIX Press to overlay teletext page on the TV image, i.e. subtitles.
HOLD Press to pause the current teletext page in multi-page viewing mode.
Color buttons (R/G/Y/B) Operates corresponding button on the teletext page.
17
01-AT3201W_en.indd 17 2005/5/9 ¤U¤È 12:10:25
Getting started
Power On Changing channels
English
a. Press the power switch located on the bottom 1 Press 0-9 on the remote control to select a
of the TV to the “on” position channel. The channel changes after 2 seconds.
b. Push the power button, number keys, or chan- Press ENTER to select the channel immediately.
nel up/down button on the remote control. 1 2 3
a b 1 2 3 ENTER
4 5 6
4 5 6
7 8 9 7 8 9
RECALL 0 ENTER
RECALL 0 ENTER
CH
I
O
2 You can also change the channel by pressing
and holding the channel up/down button on
the remote control. Up will increase the num-
ber, while down will decrease the number.
CH
Setup Wizard
The first time you switch on the TV, the Setup
wizard will guide you to complete the “language
selection” and “channel scanning”.
Adjusting the volume
Step 1. Please plug in the tuner coaxial cable and
then press "OK" key Adjust the volume by pressing using the Vol +/-
button on the remote control. Up will increase the
Step 2. Auto Scanning, please wait
volume, while down will decrease the volume.
Setup completed
VOL
You can also adjust the volume and chan-
nel using the buttons on the front control
panel. Please see “Front panel view” on
page 8 for details.
18
01-AT3201W_en.indd 18 2005/5/9 ¤U¤È 12:10:28
OSD Navigation
English
Advanced settings and picture adjustments are available through the OSD (on- screen display) menus, as
shown in the example screenshot below.
You can also interact with these menus using the front panel controls. Please see “Front panel
view” on page 8 for details.
Navigating the OSD using the remote control:
There are five main OSD menus. These are: Picture , Audio , Settings , Options and
Empowering . Use the following method to easily navigate these menus.
1 Press the “Menu” button on the remote control or the “Menu” button on the control panel.
MENU
2 Select your desired menu by using the Left/Right sides of the directional pad to switch between the
five menus.
OK
3 Use the directional pad to interact with the menu. The Up/Down directions will scroll through the
menu options, while Left/Right will adjust the different settings (for example, in the Picture menu, set-
tings such as brightness, contrast, etc). If there are no adjustments, press “OK“ to select.
19
01-AT3201W_en.indd 19 2005/5/9 ¤U¤È 12:10:29
DISPLAY MUTE
TV AV SCART PC
SLEEP WIDE ZOOM SRS
Advanced Features 1
4
2
5
3
7 8 9
Empowering Key: Scenario Mode and Favourite Channels
English
RECALL
RECALL 0 ENTER
MENU
OK
MTS
VOL CH
PIP/PBP/POP
SIZE/
SWAP ACTIVE POSITION MODE
Use the OSD to define your “e” Empowering Key setting: Scenario mode or Favourite channel. The default
for the “e” key is the Scenario mode. Follow these steps: Menu > Empowering > e Key Setting. Choose
between “Favourite channel” or “Scenario mode.” Now, when you press the “e” key, your chosen selec-
tion will be accessed.
Scenario Mode
Press the“e”Empowering key and use the Scenario mode to select pre-defined audio and video settings
for optimal enjoyment of the following scenarios: Standard, Movie, Sport, Concert, Game, User; and
smoothly presents moving images.
Mode Scenario Mode Design Direction
Standard mode allows you to watch your favourite channels with sharp, brilliant
Standard imagery via adaptive brightness and contrast adjustments. Clear-sounding audio is
provided by SRS performance.
For comfortably enjoying movies at home, Movie mode displays dim scenes in
clear detail; compensates for colour; and smoothly presents moving images. This
Movie is accomplished through optimal Gamma correction plus saturation, brightness
and contrast adjustments. Movie mode makes the most of high-definition movie
soundtracks by using SRS WOW technology.
Game mode carefully details the exquisite graphics of modern video games, pro-
viding lifelike entertainment while protecting your eyesight by adjusting bright-
Game
ness and contrast. What’s more, Game mode provides a heightened audio experi-
ence via SRS WOW technology.
Sports mode is suited for outdoor sports programmes, with accurate background
depth and clear gradation between the bright, outdoor playing field and darker
auditoriums. Sports mode also brilliantly enhances colours and presents swiftly
Sports
moving pictures without residual images. All of this is achieved via specific Gamma
corrections and saturation adjustments. Precise audio can be heard, thanks to Tru-
Bass performance.
Concert mode places you in a virtual concert hall, opera house or other dim envi-
ronment by means of adaptive brightness and contrast adjustments. Concert mode
Concert
accentuates symphonic harmonies and the tenor audio range using SRS WOW
technology.
20
01-AT3201W_en.indd 20 2005/5/9 ¤U¤È 12:10:29
Favourite Channels
Please note that Scenario mode is the default value for the “e” Empowering key. In order to make use of
the following instructions, please set Favourite channel as the default using the method described on the
English
previous page.
Storing favourite channels
For quick access to your favourite channels, use the following method:
• To store a channel in memory for quick access, select your desired channel, then press and hold the “e”
Empowering key on the remote control for more than 2 seconds. This will store the TV channel infor-
mation at the bottom of the favourite list.
• There are a total of five slots in which you can store TV channels.
• If there is no empty slot in the favourite list, the first channel will be wiped out and the new TV chan-
nel is added at the bottom of the favourite list. Simply put, it’s “First in, first out”.
• When the current channel is stored in the favourite list, pressing the “e” key for more than 2 seconds
will remove the channel from the favourite list.
• To view currently stored favourite channels, press the “e” Empowering key. You will see a screen simi-
lar to the one shown below
Viewing your favourite channels
• On the remote control, if you press the “e” Empowering key for less than 1 second, the favourite
channel table will pop up. Your currently selected favourite channel will be highlighted. To view your
other favourite channels, press the “e” Empowering key again to toggle the TV channels sequentially
according to your favourite list.
21
01-AT3201W_en.indd 21 2005/5/9 ¤U¤È 12:10:30
4 5 6
7 8 9
RECALL
RECALL 0 ENTER
MENU
PIP/PBP/POP OK
PBP
MTS
1. Press the “TV/SCART/AV/PC” keys, number keys
VOL CH
or “CH up/down” key to change the content of
English
the PBP screen.
PIP/PBP/POP
2. Press “Swap” key to change the content be-
tween the primary and the PBP screen.
SIZE/
SWAP ACTIVE POSITION MODE
Swap
PBP PBP
In TV, AV, SCART and PC mode, press PIP/PBP/POP
button once to display using picture- in- picture
(PIP). Press twice to display using picture- by- pic- POP
ture (PBP). 1. Press “Activate” key to activate the TV channel
PIP on the top-left POP screen.
PBP 2. Press the number keys or “CH up/down” key
to change the TV channel of the top-left POP
PIP (Picture in Picture) PBP (Picture by Picture) screen. Then, press the “activate” key again.
In SCART and PC mode, press PIP/PBP/POP button The other POP screens will show the following
three times to display picture-on-picture (POP). channels in sequence.
Then, the POP screens will display the subsequent 3. Press the "Size/Mode" key to access the 1 + 5 or
TV channels one-by-one. 1+12 picture on picture mode as shown in the
image below.
POP POP POP
POP
POP POP POP POP POP POP POP POP
POP POP
POP (Picture on Picture) POP
POP POP
PIP POP POP POP POP POP
1. Press the “TV/SCART/AV/PC” keys, number keys
or “CH up/down” key to change the content of
the PIP screen.
2. Press “Swap” key to change the content be-
tween the primary and the PIP screen.
Parental Control
When in TV mode, you can find a Parental Con-
PIP PIP trol feature in the Settings menu. Enter a four-
Swap
digit PIN number using the number keys on your
remote control. Use this number to adjust the Pa-
rental Control settings, to prevent access to certain
3. Press the “Position” key to select the location channels.
of the sub-screens,: from Upper Left -> Upper
If you forget your PIN number, please enter 6163
Right -> Lower Right -> Lower Left, as shown in
to reset.
the image.
PIP PIP
PIP PIP
4. Press the “Size/Mode” key to change the size
of the PIP screen between 25%, 37.5%, 50%
PIP
22
01-AT3201W_en.indd 22 2005/5/9 ¤U¤È 12:10:32
Troubleshooting
Before you call the Acer service center, please check the following items:
English
The following is a list of possible situations that may arise during the use of your LCD TV. Easy answers
and solutions are provided for each one.
There is no picture or sound.
• Make sure the power cord is properly inserted in the power outlet.
• Make sure the input mode selector is set to the correct source.
• Make sure the antenna at the rear of the TV is properly connected.
• Make sure the main power switch is turned on.
• Make sure the volume is not set to minimum or the sound is not set to mute.
• Make sure the headphones are not connected.
• Reception other than those of broadcasting stations can be considered.
Picture is not clear.
• Make sure the antenna cable is properly connected.
• Consider whether TV signals are being properly received.
• Poor picture quality can occur due to a VHS camera, camcorder, or other peripheral being connected
at the same time. Switch off one of the other peripherals.
• The ‘ghost’ or double image may be caused by obstruction to the antenna due to high rise buildings
or hills. Using a highly directional antenna may improve the picture quality.
• The horizontal dotted lines shown on the pictures may be caused by electrical interference, e.g. hair
dryer, nearby neon lights and etc. Turn off or remove these equipment.
Picture is too dark, too light or tinted.
• Check the color adjustment.
• Check the brightness setting.
• Check the sharpness function.
• Fluorescent lamp may have reached the end of service life.
Remote control does not work.
• Check the batteries of the remote control.
• Make sure the remote sensor window is not blocked or under strong fluorescent lighting.
• Try to clean the remote control sensor lens on the TV with a soft cloth.
• Use the buttons (hot keys) on the TV before the remote control works.
If the above items do not solve your technical issue, please refer to the warranty card for service
information.
23
01-AT3201W_en.indd 23 2005/5/9 ¤U¤È 12:10:32
Product specifications
Item Specification
English
Panel specifications
Resolution 1366 x 768 pixels
Brightness (typical.) 500 nits
Contrast Ratio (typical.) 800:1
Display colors 16.7 M
Viewing Angle (typical.) H:170 ; V:170
Response Time (typical.) 12 ms (gray to gray)
Power supply
Input 100V to 240 V-AC.
Max. power consumption 210 W
Power Saving 5W
Mechanical
Dimensions (W x H x D mm) 1018 x 616 x 210 mm
Swivel angle 40 degrees(R20 & L20)
Weight (kg) / (lbs.) 20.7kg / 45.6lbs.
Wall Mounting Yes
Terminal
AV1/ SCART1 SCART(RGB,CVBS,S-Vidoe,Audio R/L )
AV2/ SCART2 SCART(RGB,CVBS,S-Video,YPbPr/CbCr,Audio R/L )
AV3 RCA for YPbPr/CbCr,Audio R/L
AV4 RCA for CVBS, Audio R/L
AV5 S-Video, Audio R/L
PC D-sub Yes
DVI-D(HDCP) Yes
PC audio-in Yes
Audio-out Yes
Headphones Yes
Audio system
3D surround Yes
Speakers 10 W + 10 W
SRS WOW
24
01-AT3201W_en.indd 24 2005/5/9 ¤U¤È 12:10:32
You might also like
- dcb7005 PDFDocument25 pagesdcb7005 PDFSomadbsiNo ratings yet
- Ips Led Monitor Led LCD Monitor (Led Monitor ) : Owner's ManualDocument31 pagesIps Led Monitor Led LCD Monitor (Led Monitor ) : Owner's ManualIPP PSKNo ratings yet
- 10-In-1 Remote Control: Home TechDocument109 pages10-In-1 Remote Control: Home Techleo van houtenNo ratings yet
- Manual Monitor LG 23mp55hqDocument33 pagesManual Monitor LG 23mp55hqGuilherme RochaNo ratings yet
- Car Entertainment System: Register Your Product and Get Support atDocument30 pagesCar Entertainment System: Register Your Product and Get Support atAlex RodriguesNo ratings yet
- Silvercrest Remote Control Manual PDFDocument82 pagesSilvercrest Remote Control Manual PDFNikos ApergisNo ratings yet
- 10-In-1 Remote ControlDocument58 pages10-In-1 Remote ControlNick KatrivesisNo ratings yet
- Seiki Manual SC32HT04 PDFDocument24 pagesSeiki Manual SC32HT04 PDFDarkcastle2012No ratings yet
- Ips Led Monitor: Owner'S ManualDocument27 pagesIps Led Monitor: Owner'S ManualGesseAlmeidaNo ratings yet
- 5660340Document32 pages5660340Neil RawlsNo ratings yet
- Silvercrest KH 2156Document26 pagesSilvercrest KH 2156almNo ratings yet
- LG 29um68 P Manual Do UtilizadorDocument31 pagesLG 29um68 P Manual Do UtilizadormbalsterNo ratings yet
- Manual LG 34UM69GDocument31 pagesManual LG 34UM69GDavid GarcíaNo ratings yet
- Built-In Control Panel CP68xx: Installation and Operating Instructions ForDocument20 pagesBuilt-In Control Panel CP68xx: Installation and Operating Instructions ForjoeNo ratings yet
- 25 29 34 Um58 Eng UsDocument31 pages25 29 34 Um58 Eng UsCarlos Washington MercadoNo ratings yet
- Ips Led Monitor (Led Monitor ) : Owner's ManualDocument31 pagesIps Led Monitor (Led Monitor ) : Owner's ManualmiguelNo ratings yet
- Ips Led Monitor (Led Monitor ) : Owner'S ManualDocument31 pagesIps Led Monitor (Led Monitor ) : Owner'S ManualJuan Marcelo AmarilloNo ratings yet
- Ips Led Monitor (Led Monitor ) : Owner'S ManualDocument30 pagesIps Led Monitor (Led Monitor ) : Owner'S Manualv41No ratings yet
- LG Monitor ManualDocument51 pagesLG Monitor Manualluis alberto basauri garciaNo ratings yet
- Ips Led Monitor (Led Monitor ) : Owner's ManualDocument34 pagesIps Led Monitor (Led Monitor ) : Owner's ManualDani UrrutiaNo ratings yet
- KH 2159 PDFDocument79 pagesKH 2159 PDFJOSE EMILIO VAZQUEZ GONZALEZNo ratings yet
- Ced1800bt 55 Dfu AenDocument40 pagesCed1800bt 55 Dfu AenTomás Michael Quevedo TapiaNo ratings yet
- Led LCD TV Owner' S Manual: LE55K5000A LE42K5000ADocument27 pagesLed LCD TV Owner' S Manual: LE55K5000A LE42K5000Abmb021No ratings yet
- Tcelectronic Hypergravity EngDocument29 pagesTcelectronic Hypergravity EngTri NguyenNo ratings yet
- Ips Led Monitor (Led Monitor) : Owner'S ManualDocument36 pagesIps Led Monitor (Led Monitor) : Owner'S ManualSupuran RichardoNo ratings yet
- LG 29UM69G LED Monitor ManualDocument31 pagesLG 29UM69G LED Monitor ManualJitendra Amritlal BhavsarNo ratings yet
- Led LCD Monitor (Led Monitor ) : Owner's ManualDocument29 pagesLed LCD Monitor (Led Monitor ) : Owner's ManualmarrumakotoNo ratings yet
- Ips Led Monitor: Owner'S ManualDocument30 pagesIps Led Monitor: Owner'S ManualDA SchwartzNo ratings yet
- Sentry Noise Gate: Downloaded From Manuals Search EngineDocument30 pagesSentry Noise Gate: Downloaded From Manuals Search EngineSoprano Y PlautaNo ratings yet
- LG 24mp88hv MonitorDocument35 pagesLG 24mp88hv MonitoradminNo ratings yet
- Bn81-23593e-01 Web G55TQB Eu Eng 231102.0Document39 pagesBn81-23593e-01 Web G55TQB Eu Eng 231102.0pmcjxbhnh8No ratings yet
- 43un700 43un700t 43bn70u Eng UsDocument33 pages43un700 43un700t 43bn70u Eng Uscxg778b86dNo ratings yet
- TC Electronic Sentry Noise Gate Manual EnglishDocument30 pagesTC Electronic Sentry Noise Gate Manual EnglishJoseph V. RalteNo ratings yet
- 43un700 43un700t 43bn70u EngDocument33 pages43un700 43un700t 43bn70u Engliyasam967No ratings yet
- UserManualNon SmartDocument30 pagesUserManualNon Smartdorasiba43No ratings yet
- Manual XORO en HRS8664 HRS8660 HRS8659 HRS8658 HRS8566v2 HRS8556v2 HRS2610Document40 pagesManual XORO en HRS8664 HRS8660 HRS8659 HRS8658 HRS8566v2 HRS8556v2 HRS2610Aaa AaNo ratings yet
- 23LH EnglishDocument10 pages23LH Englishanarki417No ratings yet
- Ips Led Monitor: Owner'S ManualDocument32 pagesIps Led Monitor: Owner'S ManualAlberto Jorge PridaNo ratings yet
- LED LCD Monitor (LED Monitor ) : Owner'S ManualDocument33 pagesLED LCD Monitor (LED Monitor ) : Owner'S ManualHarry TselentisNo ratings yet
- Ips Led Monitor (Led Monitor ) : Owner's ManualDocument41 pagesIps Led Monitor (Led Monitor ) : Owner's ManualDeimos StarkNo ratings yet
- Ips Led Monitor (Led Monitor ) : Owner's ManualDocument33 pagesIps Led Monitor (Led Monitor ) : Owner's ManualJoseph Glenn KempNo ratings yet
- Led LCD Monitor (Led Monitor ) : Owner's ManualDocument33 pagesLed LCD Monitor (Led Monitor ) : Owner's ManualTech On Demand Solution ProvidersNo ratings yet
- User Manual 50 UHD 55 UHDDocument32 pagesUser Manual 50 UHD 55 UHDRahul SonarNo ratings yet
- Led LCD Monitor (Led Monitor ) : Owner's ManualDocument36 pagesLed LCD Monitor (Led Monitor ) : Owner's ManualShimizuTsujiNo ratings yet
- Ips Led Monitor (Led Monitor ) : Owner's ManualDocument28 pagesIps Led Monitor (Led Monitor ) : Owner's Manualsakis_the_fraudNo ratings yet
- Samsung Lc34g55twwuxenDocument36 pagesSamsung Lc34g55twwuxen10HoursOfEnjoymentNo ratings yet
- DVP 3520 KX 78Document22 pagesDVP 3520 KX 78leon silvaNo ratings yet
- User Manual: HD Led TVDocument32 pagesUser Manual: HD Led TVRavi kumarNo ratings yet
- Ips Led Monitor: Owner'S ManualDocument28 pagesIps Led Monitor: Owner'S ManualMinh GiaNo ratings yet
- Unify Openscape cp710Document200 pagesUnify Openscape cp710tranhongquan96hiieNo ratings yet
- AS-32HD1 81cm (32 Inch) LCD HD TV VIVID Instruction ManualDocument32 pagesAS-32HD1 81cm (32 Inch) LCD HD TV VIVID Instruction Manualantony.claudio7910100% (1)
- Samsung T22a300 Manual Do UtilizadorDocument44 pagesSamsung T22a300 Manual Do Utilizadorlelolzin12345No ratings yet
- Led Monitor : Owner'S ManualDocument40 pagesLed Monitor : Owner'S ManualSupuran RichardoNo ratings yet
- Bn81-22329a-02 Web G55a Eu Eng 221202.0Document38 pagesBn81-22329a-02 Web G55a Eu Eng 221202.0matthew jenkinNo ratings yet
- EN User Manual: Register Your Product and Get Support at PD7007Document26 pagesEN User Manual: Register Your Product and Get Support at PD7007afmNo ratings yet
- User Manual 24A400VEDocument47 pagesUser Manual 24A400VEJoe PragerNo ratings yet
- 27ud88 Eng UsDocument33 pages27ud88 Eng UsLuigi LescariniNo ratings yet
- Manual Micro Teatro PhilipsDocument269 pagesManual Micro Teatro PhilipsOscar LeañoNo ratings yet
- dpv1710 1711 Im3 enDocument151 pagesdpv1710 1711 Im3 endragon314159No ratings yet
- The PIC Microcontroller: Your Personal Introductory CourseFrom EverandThe PIC Microcontroller: Your Personal Introductory CourseRating: 1 out of 5 stars1/5 (2)
- PRV Spirax Sarco 25P - 25PADocument17 pagesPRV Spirax Sarco 25P - 25PAwen.cokNo ratings yet
- Restricting TECO revoking after order settlementDocument4 pagesRestricting TECO revoking after order settlementMayank MevchaNo ratings yet
- Folded PlateDocument14 pagesFolded PlateTanvi Yadav100% (3)
- 9/11 FAA Transcript Mentioning Hijacked Airliners, in Particular United 175Document12 pages9/11 FAA Transcript Mentioning Hijacked Airliners, in Particular United 1759/11 Document ArchiveNo ratings yet
- 14.09.13 PPT On System TransientsDocument61 pages14.09.13 PPT On System TransientsRaja ShekarNo ratings yet
- Demand Side Management and Its ProgramsDocument15 pagesDemand Side Management and Its ProgramsAhmad H Qinawy100% (1)
- PLG Script For Prison LifeDocument7 pagesPLG Script For Prison LifeXxcode 1No ratings yet
- Math4220 PDFDocument10 pagesMath4220 PDFjhonmt7No ratings yet
- Concrete DurabilityDocument19 pagesConcrete Durabilityapi-3766593100% (2)
- Batchflux 5015 C: Electromagnetic Flowmeter For Volumetric Filling and BatchingDocument8 pagesBatchflux 5015 C: Electromagnetic Flowmeter For Volumetric Filling and BatchingavikbhaiNo ratings yet
- A210-Handheld: Operating InstructionsDocument24 pagesA210-Handheld: Operating InstructionsAleksandarNo ratings yet
- Dam Break AnalysisDocument18 pagesDam Break AnalysisBushra UmerNo ratings yet
- Conservation of Momentum Worksheet PDFDocument8 pagesConservation of Momentum Worksheet PDFChristopher John Inamac Gayta (Chris)No ratings yet
- 122 - Technicale Detail (Solar Fencing System) PDFDocument4 pages122 - Technicale Detail (Solar Fencing System) PDFnani yeshuNo ratings yet
- UM4730 Integration GuideDocument0 pagesUM4730 Integration Guidenarse8488No ratings yet
- F-E-25 AFX 5 Gallon 50-1 Industrial Grease Pump and PackagesDocument2 pagesF-E-25 AFX 5 Gallon 50-1 Industrial Grease Pump and PackageskenriNo ratings yet
- Form Location Tolerances enDocument2 pagesForm Location Tolerances enSanjay Mehrishi100% (3)
- An Lift2 0001v140en Use of Frenic Lift Sto Inputs in Elevator ApplicationsDocument8 pagesAn Lift2 0001v140en Use of Frenic Lift Sto Inputs in Elevator ApplicationsMileNo ratings yet
- Karcher Operation ManualDocument60 pagesKarcher Operation ManualDadi SucahyonoNo ratings yet
- Fuji FCR 5000 Service ManualDocument892 pagesFuji FCR 5000 Service Manualmasroork_270% (10)
- Long Range Identification and Tracking (LRIT)Document2 pagesLong Range Identification and Tracking (LRIT)Giorgi KandelakiNo ratings yet
- Science 4, Q3, Module 6, ReyesDocument12 pagesScience 4, Q3, Module 6, ReyesIyutaann Kantutan100% (1)
- Asme Pcc-2-2015 Article 3.12Document9 pagesAsme Pcc-2-2015 Article 3.12munawarNo ratings yet
- GeForce RTX 3090 GA102 GF PG136-A03 Rev BDocument67 pagesGeForce RTX 3090 GA102 GF PG136-A03 Rev BSe SavNo ratings yet
- Vernacular HungarianDocument51 pagesVernacular HungariandeltagNo ratings yet
- MTF - CSSDocument14 pagesMTF - CSSEdmar SamortinNo ratings yet
- Understanding Steam Turbine VibrationDocument30 pagesUnderstanding Steam Turbine VibrationkatibraNo ratings yet
- B752 eDocument24 pagesB752 eRoberto Villegas83% (6)
- M830ends AbDocument2 pagesM830ends Abjaved shaikh chaandNo ratings yet
- Systemd in Suse Linux Enterprise 12 White PaperDocument16 pagesSystemd in Suse Linux Enterprise 12 White PaperhazardhapNo ratings yet