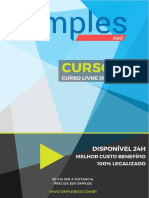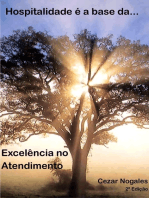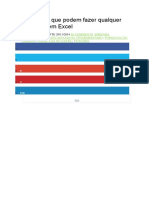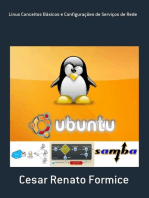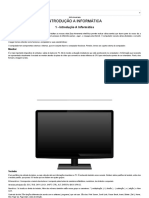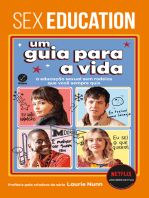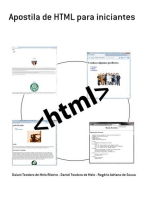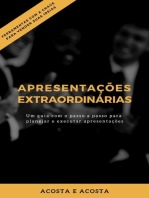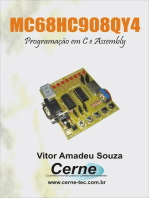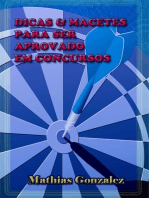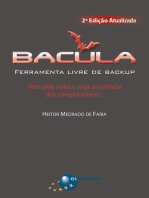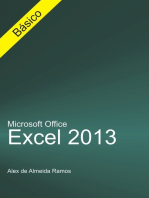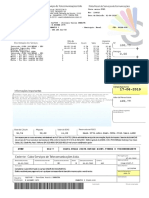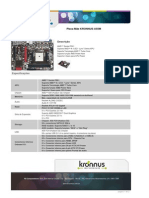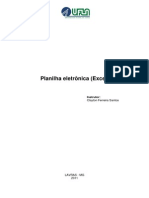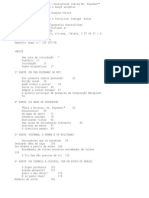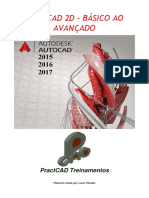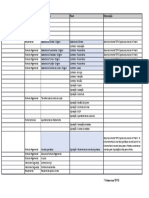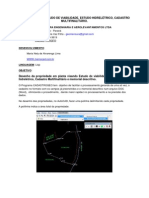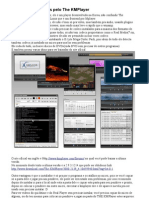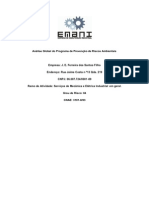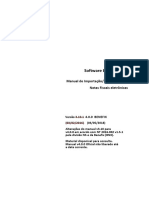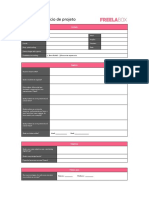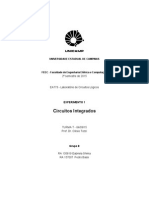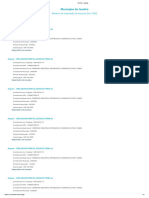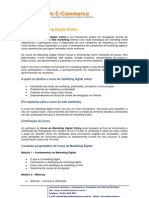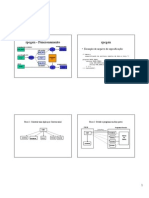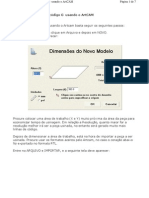Professional Documents
Culture Documents
Introdução ao Excel
Uploaded by
ljbmljbmOriginal Title
Copyright
Available Formats
Share this document
Did you find this document useful?
Is this content inappropriate?
Report this DocumentCopyright:
Available Formats
Introdução ao Excel
Uploaded by
ljbmljbmCopyright:
Available Formats
Professor Renato Mafra Informtica
renatomafra@gmail.com
1
Ol, nessa apostila iremos abordar o programa Excel, que um editor de planilhas eletrnicas,
desenvolvido pela Microsoft e integrante do pacote OFFICE. Gostaria de enfatizar que esse material
destina-se a candidatos que pretendem prestar um concurso pblico. O conhecimento obtido a partir do
estudo dessa apostila ir possibilitar que voc esteja apto a resolver questes de concurso das mais
variadas bancas.
1 - Boto de controle 9 Ala de preenchimento;
2 Barra de ferramentas de acesso rpido 10 Nome da coluna (E no exemplo)
3 Barra de ttulos; 11 Barra de formulas;
4 Botes de controle; 12 Nome da linha (10 no exemplo)
5 Menu Arquivo; 13 Planilhas
6 Faixa de opes; 14 Inserir Planilhas (Shift + F11)
7 Caixa de nomes; 15 Modos de exibio
8 Clula ativa (A1 no exemplo) 16 - Zoom
1 2 3 4
5
6
11
7
10
12
13
8
9
14
15 16
Professor Renato Mafra Informtica
renatomafra@gmail.com
2
PRINCIPAIS CARACTERSTICAS
1) EXTENSO PADRO DO ARQUIVO
A extenso padro do Excel .XLSX. Exemplo TESTE.XLSX
Obs.: O Excel aceita outras extenses, conforme veremos ao longo da apostila. Todo arquivo tem a
seguinte composio NOME.EXTENSO (o nome do arquivo pode conter pontos ., um ou mais, mas o
ltimo ponto exerce a funo de separar o nome da extenso.
2) TIPO DE ARQUIVO
Quando salvamos um arquivo do Word temos um arquivo do tipo Documento do Word. E no
Excel, ao contrrio do que muitos pensam, o tipo de arquivo gerado uma PASTA DE TRABALHO e
no uma planilha. Uma Pasta de trabalho, na verdade, contm planilhas.
3) NOME PADRO (BARRA DE TTULO)
Ao abrir, pela primeira vez o Excel, ele apresenta sempre o nome Pasta 1.
Obs. Se for fechado apenas a pasta de trabalho, ou seja, o programa continua aberto, ou ainda, ao abrir
na sequncia, outra pasta de trabalho ele continua a sequncia numrica (Pasta 2, Pasta 3), mas se o
Excel for fechado e aberto novamente ele volta a apresentar o nome Pasta1.
4) ARQUIVOS FORMATO PDF
Os arquivos PDF, ou seja, Portable Document Format (Formato de documento porttil), foram
criados, como diz o nome, para tornar os arquivos portteis, no sentido de permitir que sejam
visualizados, sem nenhuma perda de formatao, em praticamente qualquer sistema plataforma
(Windows, Linux, Mac, etc).
Logo do PDF
O Excel permite salvar os arquivos em edio com a extenso PDF, para isso podemos acessar o
menu arquivo e escolher uma dessas opes:
A) Salvar como (atalho F12) e na sequncia alterar o tipo de arquivo*, escolhendo a opo PDF.
NOME DO ARQUIVO
EXTENSO
Professor Renato Mafra Informtica
renatomafra@gmail.com
3
B) Salvar e enviar, escolher a opo criar documento PDF/XPS e por ltimo clicar no boto criar
PDF/XPS*.
*Ao clicar nesse boto a seguinte janela exibida:
Obs.: (veja que nesse caso no preciso mudar o tipo do arquivo, pois ele j apresenta a extenso
XPS) :
Obs.: O Excel permite criar documentos com o formato PDF, mas no possvel abrir um arquivo PDF
utilizando-se o prprio Excel, sendo necessrio um leitor de arquivos PDF. Ex.: Adobe Reader.
*DICA: Voc deve ter observado que em algumas imagens, ao lado da extenso PDF apareceu a
extenso XPS, essa extenso foi desenvolvida pela Microsoft com o mesmo objetivo do PDF, ou seja,
tornar os documentos portteis, e necessrio um leitor XPS para visualizar esses arquivos.
renatomafra@gmail.com
TEORIA GERAL
EXCEL POSSUI 16.384 COLUNAS E 1.048.576 LINHAS, RESULTANDO UM TOTAL DE 16.384 X
1.048.576 = 17.179.869.184 CLULAS POR PLANILHA.
OPERADORES MATEMTICOS / ARITMTICOS:
1 EXPONENCIAO ^
2 MULTIPLICAO *
2 DIVISO /
3 SOMA +
3 SUBTRAO -
OPERADORES LGICOS / COMPARAO
MAIOR >
MENOR <
MAIOR OU IGUAL QUE >=
MENOR OU IGUAL QUE =<
DIFERENTE <>
IGUAL =
PRECEDNCIA
ALA DE PREENCHIMENTO
Facilita o preenchimento de uma planilha, pois ao clicar e arrastar ela repete o valor da
clula para as clulas vizinhas, tanto pra baixo, quanto pra cima, quanto pra direita e esquerda
(Horizontal e vertical) Lembrando que no h movimentos diagonais com ela.
Ex.
Ordem que os operadores sero resolvidos caso
os clculos no sejam separados por
(parnteses).
Borda inferior direita da clula seleciona
renatomafra@gmail.com
Quando a regra muda?
Para valores de datas ou com textos mais nmeros a ala de preenchimento ao invs de repetir o valor
passa a criar uma sequencia onde aumenta para baixo e para direita e diminui para cima e para direita.
Frmulas so equaes que executam clculos sobre valores na planilha. Uma frmula sempre inicia
com um sinal de igual (=).
EX.: =A1+B1+C1+D1+E1 Resposta: 15
= (A1+B1+C1+D1+E1) / 5 Resposta: 3
OBS: Podemos iniciar uma formula com o sinal de + (positivo) ou (negativo) sendo que a
clula na sequencia ir adquirir valor de positivo ou negativo.
Ex:
Para seleo de uma sequencia de
nmeros que tenham a mesma
diferena entre os nmeros a Ala
continua a sequencia levando em
considerao a diferena entre os
nmeros para criar a sequencia,
conforme o exemplo esquerda.
O (negativo) foi aceita para iniciar a
formula, foi substitudo por =
automaticamente e os valores ficaram
-A1+B1 (-4+5) resultando 1.
renatomafra@gmail.com
Funes so frmulas predefinidas que efetuam clculos usando valores especficos,
denominados argumentos, em uma determinada ordem ou estrutura. As funes podem ser
usadas para executar clculos simples ou complexos. Assim como as frmulas, as funes
tambm possuem uma estrutura, conforme ilustrado abaixo (iniciam com um sinal de igual (=).
OBS.: As funes assim como as formulas podem ser iniciadas com o sinal de + (positivo) ou
(negativo) e o Excel ainda permite que uma funo seja iniciada com @ (arroba), mas substitui
automaticamente pelo sinal de = quando a funo inserida, lembrando apenas funes com o @
(arroba).
Operador de Referncia das funes
: (dois pontos) Significado: AT
Ex.: =SOMA(A1:A5) Resposta: 15
; (ponto-e-vrgula) Significado: E
Ex.: =SOMA(A1;A5) Resposta: 6
SELEO DE INTERVALOS
Fique muito atento a seleo de intervalo, pois as bancas costumam colocar valores prximos
ao intervalo solicitado com o objetivo de confundir o candidato.
A1:A5
Seleciona somente a coluna A e as linhas 1, 2, 3, 4 e 5.
A1:D1
Seleciona as colunas A, B, C e D e somente a linha 1.
A1: C5
Seleciona as colunas A, B e C e as linhas 1, 2, 3, 4 e 5.
renatomafra@gmail.com
ATRIBUINDO NOME AS CLULAS
possivel atribuir nome as clulas sejam nomes individuais por clulas ou ainda um nome a um
intervalo inteiro de clulas, para isso utilizamos a CAIXA DE NOMES, com o boto da
guia Frmulas ou ainda com o atalho CTRL + F3, lembrando que no nome no permitido espao e
tambm no permitido a duplicao de um nome seja na mesma planilha ou em outra planilha da
mesma Pasta de trabalho.
Exemplo de formulas e funces possiveis com nomes:
=laranja+uvas+bananas
=soma(salada_de_frutas)
renatomafra@gmail.com
Agora vamos falar da Aba, guia ou menu Pgina Inicial.
Grupo rea de transferncia
Como o prprio nome sugere a rea de transferncia, permite copiar ou recortar palavras ou
trechos da planilha. Vamos ver passo a passo como fazer isso e o que acontece.
Primeiramente, para copiar alguma coisa no Excel, necessrio selecionar o que se deseja
transferir e logo aps realizar os comandos necessrios para copiar ou recortar o item selecionado, o
que pode ser feito, utilizando-se o teclado (CTRL+ C) ou (CTRL+X) respectivamente, clicando com o
ou boto direito do mouse sobre o item selecionado ou ainda pelo boto
(encontrado na guia pgina inicial, dentro do grupo rea de transferncia).
Ex.:
A princpio o Excel permite que seja copiado ou recortado apenas um item de cada vez, quando
copiamos um item, ao copiar outro item esse ltimo substituir o primeiro, porm ele oferece um recurso
para que possamos manter mais de um item na rea de transferncia, precisamente at 24 itens. Esse
recurso chama-se, justamente, rea de transferncia acessada na guia pgina inicial no grupo rea de
transferncia (veja imagem abaixo):
rea de transferncia ativada:
Obs.: A rea de transferncia pode ser ativada automaticamente toda
vez que o usurio fizer CTRL+C (pressionando-se, nesse caso, a
letras C duas vezes consecutivas) ou clicando-se no boto
, tambm duas vezes consecutivas, mas para que a ativao acontea
da foram como descrito necessrio antes, realizar uma configurao
dentro da rea de transferncia no boto opes (veja imagem abaixo)
DICA: Fique atento, embora seja algo que quase todo mundo faz, s
vezes, no prestamos ateno nos pequenos detalhes que so
cobrados em concurso. Ao copiar um item ele permanece no local de
origem e apenas uma cpia criada na rea de transferncia e ao
colar o teremos duplicado, mas ao recortar um item ele excludo da rea de escrita, claro que
podemos col-lo, mas enquanto isso no for feito ele retirado totalmente do texto, sendo movido para
rea de transferncia.
Boto que
exibe / ativa
a rea de
transferncia
.
renatomafra@gmail.com
Grupo Fonte. Como o nome j diz, permite fazer alteraes na
fonte. Atalho CTRL+SHIFT+F.
Aqui o usurio pode escolher o tipo da fonte. Mostra dinamicamente a nova
fonte no ponto onde o cursor est conforme o usurio vai escolhendo.
Permite definir o tamanho da fonte, sendo o tamanho mnimo de 1 e o mximo de
409. Mostra dinamicamente o tamanho da fonte no ponto onde o cursor est conforme o usurio vai
escolhendo.
Permitem aumentar ou diminuir a fonte respectivamente. (Da fonte tamanho 1 vai
direto para fonte 8 depois aumenta ou diminui fonte de 1 em 1 ponto, at o tamanho 12 e de 2 em 2
pontos at 72).
Aplicam negrito, itlico e sublinhado respectivamente. Atalhos CTRL+N,
CTRL+I e CTRL+S.
Dica: No preciso selecionar o item que se deseja aplicar essas formataes, basta que o cursor
esteja posicionado na clula.
Cor de Preenchimento. Muda a cor de fundo da clula selecionada.
Cor da Fonte. Permite alterar a cor da fonte.
Dica: No preciso selecionar a palavra que se deseja alterar a cor da fonte, basta que o cursor esteja
posicionado na clula que se deseja alterar a cor da fonte.
Grupo Alinhamento
Aqui temos alinhamentos horizontais que podem ser aplicados as clulas.
Observe que cada imagem j diz qual alinhamento est sendo usado, e quando ele est selecionado
fica destacado com a cor amarela.
Alinhar em cima. Ex.:
Alinhar ao meio. Ex.:
Alinhar embaixo. Ex.:
renatomafra@gmail.com
Aqui esto os possveis alinhamentos verticais para o contedo das clulas.
Observe que cada imagem j diz qual alinhamento est sendo usado, e quando ele est selecionado
fica destacado com a cor amarela.
Alinhamento esquerda.
Alinhamento Centralizado.
Alinhamento Direita.
Obs.: Fique atento, pois o Excel NO possui o alinhamento justificado.
Diminui e Aumenta o recuo do contedo da clula em relao a borda esquerda.
Torna todo o contedo de uma clula visvel, exibindo-o em
vrias linhas. Ex.:
Quando o contedo estiver assim, como na clula A1, basta clicar na clula A1 e em seguida no
cone e a clula A1 ir ficar assim
Permite mesclar duas ou mais clulas em uma nica clula.
Fique atento, pois nesse caso a referncia das clulas mescladas ir mudar.
Mescla duas ou mais clulas em uma nica clula a centraliza o
contedo final. Ex.:
Ao tentar mesclar A1 e B1 o Excel ir mostrar o seguinte aviso:
Permite inclinar o texto dentro da clula em vrias
direes. Ex.:
Clicando em OK o resultado final seria
esse
renatomafra@gmail.com
Essa opo permite mesclar vrias linhas de forma independente. Ex:
Aqui tambm ser exibido o mesmo aviso, e uma vez para cada linha. E o
resultado final, aps cada confirmao ser esse:
Grupo Nmero
Clicando sobre o
cone que fica no
canto inferior direito
do grupo Nmero as
opes para
Formatar Clulas
iro se expandir
como mostrado na
figura ao lado.
Formato de numero de contabilizao escolhe um formato
alternativo de moeda para clula selecionada, clicando na parte
direita do boto podemos selecionar outros tipos de moedas que
no a padro. Ex: clula com o valor ao pressionar o
boto o efeito ser .
renatomafra@gmail.com
Estilo de porcentagem Exibe o valor da clula como percentual. Para clulas com valores j
preenchidos o Excel insere 00% Ex: Caso a clula j possua o valor e o boto for
pressionado , caso o seja pressionado antes do valor da clula ai o valor
preenchido na sequencia ser em % diretamente.
Separador de milhares ir exibir o valor da clula como milhares e altera o formato da clula para
contbil sem acrescentar o smbolo da moeda. Ex: ao pressionar o boto ir se
transformar em .
Aumenta as casas decimais mostrando os valores mais precisos acrescentando o ,0 Ex: com
o valor pressionando o efeito ser e outra vez .
Diminuir casas decimais mostrando valores menos precisos. Ex. e pressionando
o efeito ser e depois onde no ter mais alterao utilizando essa
funo.
Grupo Estilo
Voc pode escolher como os valores sero exibidos: como percentual,
moeda, data ou hora etc.
renatomafra@gmail.com
Grupo Clulas
Reala as clulas de seu interesse, destaca valores incomuns e visualiza os dados
usando barras de dados, escalas de cor e conjunto de cones baseados em critrios
especficos, conforme se pode acompanhar na lista a esquerda.
Formata rapidamente um intervalo de clulas e os converte em tabela,
escolhendo um estilo de tabela predefinido.
Formata uma clula escolhando um dos estilos predefinidos, voc tambm pode
definir seus prprios estilos de clula.
Insere clulas, linhas ou colunas na planilha, ou tabela, ou para adicionar uma planilha
pasta de trabalho.
Excluir linhas ou colunas da planilha ou tabela.
Alterar a altura da linha ou largura da coluna, organizar planilhas ou proteger / ocultas
clulas.
renatomafra@gmail.com
Grupo Edio
.
Exibe a soma das clulas selecionadas exatamente aps a elas. No
podemos selecionar outras funes alm da SOMA:
Continua um padro em uma ou mais clulas adjacentes, voc
pode preencher as clulas em qualquer direo e em qualquer
intervalor de clulas adjacentes. Ex.
Exclui todos os elementos da clula ou remove seletivamente a
formatao, o contedo ou os comentrios.
Organiza os dados para que seja mais fcil analis-los, voc pode classificar os dados em
ordem crescente ou decrescente. possvel ainda filtrar temporariamente valores
especficos. Para selees de clulas que tenham contedo nas clulas vizinhas o Excel
pergunta se deseja expandir a seleo.
renatomafra@gmail.com
Agora vamos falar da aba, guia ou menu Inserir
Grupo Grficos. Permite ao usrio inserir, na
planilha, diversos tipos de grficos. Ex.:
Localizar e selecionar um texto especfico, uma formatao ou um tipo
de informao no documento, voc tambm pode substituir as
informaes pelo novo texto ou formatao.
renatomafra@gmail.com
PRINCIPAIS FUNES DO EXCEL 2010
A partir de agora todos os clculos efetuados tero como base o trecho de planilha abaixo:
SOMA =SOMA(A1:A6) Resposta: 108
Obs.: O Excel considera apenas os valores numricos.
SOMA =SOMA(A1*A3) Resposta: 800
Obs.:Nesse caso considerado o operador que est entre parenteses, no importanto o nome da funo.
FRMULA =A3+A4 Resposta: 101 | FRMULA =A1*A6 Resposta: 0
Obs.: Em uma frmula (observe que a frmula, ao contrrio da funo, no tem nome. Ex.: Soma, Mdia,
etc). A palavra VERDADEIRO e FALSO assumem valores numricos, respectivamente 1 e 0.
FRMULA =A1+A2 Resposta: #VALOR!
Obs.: Em uma frmula no possvel efetuar clculos com textos comuns. So exceo para esses
textos, as palavras VERDADEIRO e FALSO.
MDIA: Calcula o valor mdio do intervalo.
=MDIA(C1:C4) Resposta: 3
Obs.: A funo, automaticamente, soma todos os valores do intervalo passado e os divide pela quantidade
de valores presentes no intervalo. Fique atento, pois so consideradas apenas as clulas que tem
contedo, se nesse exemplo fosse apagado o contedo da clula C4, a mdia seria igual a 4, pois agora a
soma dos valores seria dividido por 3.
SOMASE: Soma apenas os valores que atendem ao critrio estabelecido
=SOMASE(E1:E6;">=5") Resposta: 15 (Apenas o nmero 10 e 5 atendem o critrio estabelecido,
ou seja, so maiores ou iguais a 5).
E1:E6 Intervalo analisado e somado
>=5 Critrio para que os nmeros sejam somados.
Nesse exemplo a seguir a funo SOMASE tem dois intervalos.
=SOMASE(E1:E6;">=5";F1:F6) Resposta: 7
E1:E6 Intervalo analisado.
>=5 Critrio para que os nmeros sejam somados.
F1:F6 Intervalo somado, quando o critrio for atendido no primeiro intervalo.
Obs.: Observe que o primeiro intervalo (E1:E6) serve apenas como referncia nesse caso, pois
nenhum valor somado ali e sim os valores correspondentes da clula ao lado. Ex. Na celulas E1 e
renatomafra@gmail.com
F1 temos, respectivamente os valores 10 e 2, como 10 maior ou igual a 5, atendendo, portanto, o
critrio estabelicido, somado o valor correspondente do lado F1 que 2. A anlise, nesse caso
feita linha por linha, comparando-se as clulas que esto na mesma linha.
CONT.SE: Conta a quantidade de clulas, no intervalo passado, que atendem ao critrio estabelecido.
=CONT.SE(E1:E6;">2") Resposta: 4 (Quatro clulas possuem nmeros maiores do que dois; E1,
E2, E4 e E6)
E1:E6 Intervalo Analisado | >2 critrio para a contagem das clulas.
CONT.NM: Conta as clulas que contm nmeros.
=CONT.NM(E1:E6) Resposta: 6
=CONT.NM(E1:E6;8) Resposta: 7 (De E1 at E6 temos seis nmeros, mas dentro da funo foi
inserido ;8 (que significa E 8), ento como a finalidade da funo contar nmeros, temos ao
total sete nmeros).
MNIMO: Retorna o menor valor do intervalo analisado.
=MNIMO(E1:E6) Resposta: 2
MXIMO: Retorna o maior valor do intervalo analisado.
=MXIMO(E1:E6) Resposta: 10
MEDIANA: Mediana de um intervalo o valor central, ou seja, que divide o intervalo em duas partes
iguais.
Obs.: Os passos descritos abaixos so necessrios apenas para um clculo manual, no Excel o intervalo
pode ser digitado em qualquer ordem que ele ir calcular corretamente.
1 PASSO) Colocar o intervalo em ordem crescente.
2 PASSO) Descobrir o valor que divide o intervalo ao meio.
renatomafra@gmail.com
=MED(G1:G5) Resposta: 3 (Valor central do intervalo. ATENO: no calcule a mdia do
intervalo, em alguns caso at coincide com a mediana, mas voc quer passar apenas algumas
vezes?)
Nesse caso o intervalo (G1:G5) est fora de ordem.Ento seguindo os passos descritos vamos coloc-lo
em ordem crescente:
Agora voc deve estar se perguntando: E se a quantidade de valores no intervalo for par?
Ento vejamos um novo exemplo. Vamos calcular a mediana do Intervalo abaixo.
Ainda temos outra possibilidade, a repetio de um mesmo nmero, como nesse exemplo
:
MODA: Retorna o valor mais repetitivo ou que ocorre com maior frequncia em um intervalo de dados.
Essa funo no 2010 esta disponvel no modo compatibilidade com o Excel 2007 e anterior.
* obs: Como criterio de desempate o Excel retorna o primeiro valor que mais se repete no intervalo.
=MODO(E1:E6) Resposta: 3
O numero 3 e o numero 2 se repetem duas
vezes cada um.
Como desempate o primeiro numero que mais
se repete apresentado como resultado, por
isso nossa resposta o 3. Por mais que
parea que os dois nmeros 2 se repetiram
antes o primeiro 3 apareceu antes de qualquer
2.
Ex:
=MODO(A1:A5)
Valor que mais
se repete de
A1 at A5 ?
R: 4
1 2 3 4 5
Dois nmeros a direita (1 e 2) e dois a esquerda (4 e 5)
assim temos o nmero 3 no centro.
1 2 3 4 5 6
Nesse caso temos trs nmeros a direita e trs esquerda,
a mediana se encontra no meio das duas metades entre o
nmero 3 e o 4, aqui devemos calcular a mdia desses dois
nmeros (3 e 4) que 3,5, portanto a mediana do intervalo.
2 2 3 4
Nesse intervalo temos quatro nmeros, j que o nmero dois
deve ser contado duas vezes. Ento a mediana est entre o
nmero 2 e 3, calculando a mdia desses dois nmeros
tempos como a mediana do intervalo o valor 2,5.
renatomafra@gmail.com
CONCATENAR: Agrupa os valores indicados. ATENO: Essa funo NO aceita o operador de
referncia : (dois pontos) APENAS ; (ponto e vrgula).
DICA: O smbolo & (e comercial) pode ser utilizado para concatenar valores tambm. Ex.:
DICA: Quando alguma coisa for digitado entre aspas o Excel ir considerar o que est dentro das aspas
como texto.Ex.:
SE: Funo condicional, verifica se uma condio verdadeira ou falsa, sempre respeitando o
seguinte formato:
SE(TESTE_LGICO;VALOR_SE_VERDADEIRO;VALOR_SE_FALSO)
Se o teste lgico retornar verdadeiro ele mostra o valor que esta na posio de verdadeiro seno
ele mostra o valor que esta na posio de valor se faldo.
Vamos praticar !
1-> =SE(E1>=10;"OI";"TCHAU")
E1>=10 - TESTE LGICO
OI SE VERDADEIRO
TCHAU-> SE FALSO
Resposta: OI (Como E1 igual a 10, torna o teste lgico verdadeiro, e na possio da condio
verdade temos a palavra OI)
Teste
lgico
Se verdadeiro
Se falso
=CONCATENAR(A1;A2) Resposta: ANAPAULA (por padro os valores so agrupados sem
espao)
=CONCATENAR(A1;A2;A3) Resposta: 253
=A1&A2 Resposta: ANAPAULA (Aqui o padro tambm colocar os valores
agrupados sem espao)
="2+3="&A1+A2 Resposta: 2+3= 5
renatomafra@gmail.com
2-> =SE(G3>1;"OK";SE(G4>5;"BOM";"RUIM"))
3-> =SE(G2>4;"B1+C1";E1*E2)
Resposta: 30
Agora vamos falar das referncias relativas e absolutas.
Lembrando que quando copiamos uma clula no necessariamente estamos copiando o valor que
exibido pela clula e sim o real contedo, ou seja, o valor que de fato esteja dentro da clula, e este valor sendo
uma Referencia para uma clula, Letra+Numero, indicando Linha+Coluna o valor ir se alterar quando colarmos
este valor em outra posio, pois as clulas de referencias iro ser movidas automaticamente, acompanhando
a direo que esteja indo a clula com a formula e ou funo.
Teste
lgico
Se verdadeiro
Se falso
Notaram que neste
segundo exemplo
temos duas funes Se
uma dentro da outra
isso se chama de SE
Aninhado, podemos
criar uma condio
dentro da condio.
Mas lembre-se que
para todos os SE
sempre teremos o
mesmo formato.
Nos nossos valores temos G3 = 1 ento ele faz o teste G3>1 ? Ou seja 1>3 ? Falso ento seremos direcionados
para posio de falso, onde temos outro SE no teste G4>5 ? ou seja 5>5 ? Falso e mais uma vez direcionados
para falso onde teremos o valor RUIM como resposta a funo SE.
Teste
lgico
Se verdadeiro
Se falso
Aqui temos a condio Se verdadeiro B1+C1 entre aspas e a condio Se falso E1*E2 sem as aspas. Para
este terceiro exemplo queremos enfatizar o uso do termo entre aspas, pois quando apresentado
entre aspas o resultado ser ser mostrado como TEXTO, e sem as aspas o Excel ir entender como um
formato geral e far clculos com as referencias.
Em nossa planilha de exemplo a clula G2=3, ou seja, 3>4 ? Falso para o teste lgico e seremos
direcionados para o Se Falso onde temos E1*E2 logo E1=10 e E2=3 o resultado apresentado ser 30, do
calculo 10*3 = 30 sendo que se o teste tivesse apontado para posio de Se Verdadeiro o resultado no
seria um calculo e sim B1+C1 sendo mostrado como texto por estar entre aspas.
renatomafra@gmail.com
REFERNCIAS RELATIVAS:
1) COPIAR O CONTEDO DE C1 PARA C2: Resposta.: 7 e a formula que ficara dentro da clula ser
=A2+B2, sendo que depois que o contedo foi copiado ele foi colado na sequencia na clula de baixo, fazendo
com que as referencias acompanhem a clula onde esta a frmula.
2) COPIAR O CONTEDO DE C1 PARA D3: Resposta.: 6 onde a formula ficar =B3+C3 e como a clula C3
esta vazia a conta ser feita com 6 + 0 dando a resposta 6 como final.
Neste segundo exemplo tanto a linha descendo duas quanto a coluna foram alteradas, com isso todas as
referencias na clula deve acompanhar a clula onde o calculo esta.
Acompanhe o movimento que far a clula na figura abaixo:
3) COPIAR O CONTEDO DE C1 PARA E4: Resposta.: 0 neste ultimo exemplo de referencia relativa a
distancia que caminha a clula copiada maior, mas no se esquea de que as outras clulas iro acompanhar
a clula principal.
Acompanhe na imagem abaixo o caminho que a clula fez.
REFERNCIAS ABSOLUTAS:
Com a troca de posio seja com o Copiar seja com o Recortar a referencia absoluta no altera sua
estrutura permanecendo sempre a mesma. Quem responsvel por isso um smbolo que define que a clula
estar travada, fixa, o smbolo o $, onde cada $ ir travar a parte da referencia que vem na sequencia dele
por exemplo =$A$1+$B$1 esta formula indica que tanto a coluna A e linha 1 esto travadas assim como $B$1.
O atalho para inserir a referencia absoluta a tecla F4.
You might also like
- ExelDocument60 pagesExelKaryne- FelicianoNo ratings yet
- Matemática e atalhos no ExcelDocument10 pagesMatemática e atalhos no ExcelGleison FaroNo ratings yet
- Office 2010: Word, Excel e PowerPointDocument52 pagesOffice 2010: Word, Excel e PowerPointEduardo Taka100% (1)
- Aplicação De S.g.b.d. Firebird Para Construção De Banco De DadosFrom EverandAplicação De S.g.b.d. Firebird Para Construção De Banco De DadosNo ratings yet
- → Guia Destruindo a Ejaculação Precoce RECLAME AQUI - 【Avaliação & Reclamação - Guia PDF ☛ GRÁTIS】Document9 pages→ Guia Destruindo a Ejaculação Precoce RECLAME AQUI - 【Avaliação & Reclamação - Guia PDF ☛ GRÁTIS】Sayure D. SantosNo ratings yet
- 20 Truques Que Podem Fazer Qualquer Um Perito em ExcelDocument15 pages20 Truques Que Podem Fazer Qualquer Um Perito em ExcelGuilherme Henrique Faria AiresNo ratings yet
- Digite corretamente com todos os dedosDocument57 pagesDigite corretamente com todos os dedosMicroplus Educação ProfissionalNo ratings yet
- Apostila Word 2010Document39 pagesApostila Word 2010loctzNo ratings yet
- Microsoft Access 2010 Controle De Contratos E ConvêniosFrom EverandMicrosoft Access 2010 Controle De Contratos E ConvêniosNo ratings yet
- Iot Para Medir Dinamômetro Com Esp32 Programado Em ArduinoFrom EverandIot Para Medir Dinamômetro Com Esp32 Programado Em ArduinoNo ratings yet
- Excel AvançadoDocument22 pagesExcel Avançadocieso saudeNo ratings yet
- Acionando Dispositivos Via Bluetooth Com Android E Stm32 Programado Em ArduinoFrom EverandAcionando Dispositivos Via Bluetooth Com Android E Stm32 Programado Em ArduinoNo ratings yet
- Linux Conceitos Básicos E Configurações De Serviços De RedeFrom EverandLinux Conceitos Básicos E Configurações De Serviços De RedeNo ratings yet
- Simplesmente R: Um Curso Introdutório De ProgramaçãoFrom EverandSimplesmente R: Um Curso Introdutório De ProgramaçãoNo ratings yet
- Introdução à Informática emDocument17 pagesIntrodução à Informática emDjalma DiasNo ratings yet
- Acionamento Remoto De Televisor Com Gsm Usando Comandos Sms Com Módulo Sim800l Programado No ArduinoFrom EverandAcionamento Remoto De Televisor Com Gsm Usando Comandos Sms Com Módulo Sim800l Programado No ArduinoNo ratings yet
- Apostila De Html Para IniciantesFrom EverandApostila De Html Para IniciantesNo ratings yet
- Exercicios Hardware ComentadoDocument18 pagesExercicios Hardware ComentadocapitulocontabilNo ratings yet
- Aplicando Iot Para Medir Célula De Carga Com Esp8266 (nodemcu) Programado Em ArduinoFrom EverandAplicando Iot Para Medir Célula De Carga Com Esp8266 (nodemcu) Programado Em ArduinoNo ratings yet
- In DesignDocument45 pagesIn DesignIgor FernandoNo ratings yet
- Lógica De Programação: PseudocódigoFrom EverandLógica De Programação: PseudocódigoNo ratings yet
- 18 Segredos, Truques e Dicas Do Windows 10 Que Deve ConhecerDocument16 pages18 Segredos, Truques e Dicas Do Windows 10 Que Deve ConhecerHelmuth SouzaNo ratings yet
- Guia Do Exame SCJPDocument49 pagesGuia Do Exame SCJPcamilosiNo ratings yet
- Apostila de Desenho Tecnico 2006.1Document87 pagesApostila de Desenho Tecnico 2006.1Lúcio Déo100% (1)
- Medindo O Fator De Potência Com Esp32 Programado No ArduinoFrom EverandMedindo O Fator De Potência Com Esp32 Programado No ArduinoRating: 5 out of 5 stars5/5 (1)
- Desenvolvendo Uma Interface Ihm Modbus Tcp/ip No ArduinoFrom EverandDesenvolvendo Uma Interface Ihm Modbus Tcp/ip No ArduinoNo ratings yet
- Avaliaçao Leitura 1Document3 pagesAvaliaçao Leitura 1LizaniaMarquesNo ratings yet
- Matemática Financeira Com A Calculadora Financeira Hp 12cFrom EverandMatemática Financeira Com A Calculadora Financeira Hp 12cNo ratings yet
- Excel Sem Segredos: O Guia Ilustrativo Completo para Iniciantes para Aprender qualquer Fundamental, Fórmula, Função e Gráfico em Menos de 5 Minutos com Exemplos Simples e ReaisFrom EverandExcel Sem Segredos: O Guia Ilustrativo Completo para Iniciantes para Aprender qualquer Fundamental, Fórmula, Função e Gráfico em Menos de 5 Minutos com Exemplos Simples e ReaisNo ratings yet
- Curso Python PDFDocument83 pagesCurso Python PDFAbelardo AlvesNo ratings yet
- Linux Configurações De Serviços De Rede Apostila TécnicaFrom EverandLinux Configurações De Serviços De Rede Apostila TécnicaNo ratings yet
- Ebook - Fundamentos de TI - Hardware e SoftwareDocument65 pagesEbook - Fundamentos de TI - Hardware e SoftwareLucas Ferreira Silva100% (1)
- Parafusos de acionamentoDocument29 pagesParafusos de acionamentoGuilherme Mamede AlcantaraNo ratings yet
- Curso de Manutenção de Impressoras - SENAC-2007 - ClicgratisDocument68 pagesCurso de Manutenção de Impressoras - SENAC-2007 - ClicgratisMarcos Junior67% (3)
- Checklist para formatação de PCs emDocument2 pagesChecklist para formatação de PCs emvromikoNo ratings yet
- Apostila de Produção de DocumentosDocument120 pagesApostila de Produção de DocumentosProfessor Jhow100% (2)
- LGDocument1 pageLGljbmljbmNo ratings yet
- Lista de peças da TV PH43C21P PLASMA para substituiçãoDocument6 pagesLista de peças da TV PH43C21P PLASMA para substituiçãoShirley Saint'sNo ratings yet
- Aoc Coes Tecnicas Evo Led 20b45u w81p 0274Document1 pageAoc Coes Tecnicas Evo Led 20b45u w81p 0274Rog BismarckNo ratings yet
- Catologo2018 Inf PDFDocument8 pagesCatologo2018 Inf PDFljbmljbmNo ratings yet
- Placa Mãe Kronnus A55m - 20150616Document2 pagesPlaca Mãe Kronnus A55m - 20150616ljbmljbmNo ratings yet
- Curso HardwareDocument43 pagesCurso HardwareNuno GuedesNo ratings yet
- Introdução ao Excel 2010Document149 pagesIntrodução ao Excel 2010Alexandre Cássio LopesNo ratings yet
- Teoria dos NúmerosDocument139 pagesTeoria dos NúmerosCristiane100% (1)
- Integral DefinidaDocument5 pagesIntegral Definidafernando meloNo ratings yet
- Resumo - 719100 Luis Telles - 28593405 Raciocinio Logico Certo e Errado Aula 19 Equivalencias III PDFDocument3 pagesResumo - 719100 Luis Telles - 28593405 Raciocinio Logico Certo e Errado Aula 19 Equivalencias III PDFElvis José100% (1)
- Está A Brincar, Sr. Feynman! - Richard P. FeynmanDocument281 pagesEstá A Brincar, Sr. Feynman! - Richard P. FeynmanbaixarlivrosnoscribNo ratings yet
- Apostila Prática Autocad 2D PDFDocument30 pagesApostila Prática Autocad 2D PDFalemaneto1056100% (1)
- Integração TOTVS - Nexti - principais pontosDocument1 pageIntegração TOTVS - Nexti - principais pontosWanderson SilvaNo ratings yet
- Software para Estudo de Viabilidade, Aproveitamento Hidrelétrico, Cadastro Multifinalitário.Document18 pagesSoftware para Estudo de Viabilidade, Aproveitamento Hidrelétrico, Cadastro Multifinalitário.MARIA NELY ALVARENGA LIMANo ratings yet
- Tutorial The KMPlayerDocument7 pagesTutorial The KMPlayerEd Carlos de Paula100% (8)
- Trabalho de AutomatosDocument2 pagesTrabalho de AutomatosBruno RodriguesNo ratings yet
- Programação Funcional em HaskellDocument201 pagesProgramação Funcional em HaskellSelfConnectedNo ratings yet
- Compiladores ProvaDocument11 pagesCompiladores ProvaDavi B.C.No ratings yet
- Manual de Utilização: FDR MS-2000 FDR MS-2500Document135 pagesManual de Utilização: FDR MS-2000 FDR MS-2500Caio RezendeNo ratings yet
- Análise Global Do Programa de Prevenção de Riscos Ambientais2Document10 pagesAnálise Global Do Programa de Prevenção de Riscos Ambientais2arlenemoreira50% (2)
- Manual de Layout TXT-NF-e v4.0.0Document16 pagesManual de Layout TXT-NF-e v4.0.0danilojdsNo ratings yet
- (Briefing) Kickoff - CompletoDocument4 pages(Briefing) Kickoff - CompletoMario SilvaNo ratings yet
- Circuitos Lógicos TTLDocument7 pagesCircuitos Lógicos TTLGabriela ShimaNo ratings yet
- Apostila MS Word - Guia CompletoDocument77 pagesApostila MS Word - Guia CompletoSandra Lúcia MendonçaNo ratings yet
- Análise de Regressão QuadráticaDocument6 pagesAnálise de Regressão QuadráticaRaniéri Mansur Plain0% (1)
- SAVAM - Upload 3.0.0 - SpedDocument2 pagesSAVAM - Upload 3.0.0 - Spedfabiofiorani.sNo ratings yet
- Sistemas Digitais e Circuitos LógicosDocument9 pagesSistemas Digitais e Circuitos LógicosMarilia RochaNo ratings yet
- Criptoativos Dados Abertos 03112022Document90 pagesCriptoativos Dados Abertos 03112022Rodrix DigitalNo ratings yet
- Curso de Marketing Digital OnlineDocument3 pagesCurso de Marketing Digital OnlineCurso de E-CommerceNo ratings yet
- Mini-Curso Refinamento Rietveld Utilizando GSASDocument13 pagesMini-Curso Refinamento Rietveld Utilizando GSASandersanti19No ratings yet
- STC ng6 dr3 ft01Document3 pagesSTC ng6 dr3 ft01Eva PintoNo ratings yet
- Projeto - Sistema de Controle de Clínica MédicaDocument168 pagesProjeto - Sistema de Controle de Clínica MédicaRonny MartinsNo ratings yet
- ManualPrestador Demonstrativos PDFDocument29 pagesManualPrestador Demonstrativos PDFrodabcNo ratings yet
- RPC - Código em Linguagem CDocument5 pagesRPC - Código em Linguagem CAlessandroNo ratings yet
- Guia Pratico Manual de Redacao PDFDocument14 pagesGuia Pratico Manual de Redacao PDFCOLEGIOCIPNo ratings yet
- DD-WRT Configuração e InstalaçãoDocument25 pagesDD-WRT Configuração e InstalaçãojoseNo ratings yet
- Guia para ArtCamDocument7 pagesGuia para ArtCamadilson_iaNo ratings yet