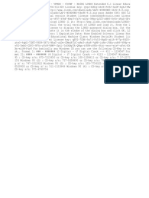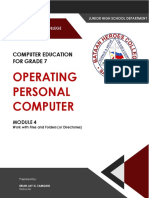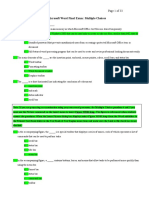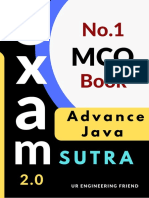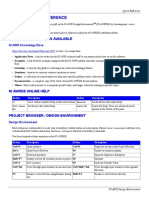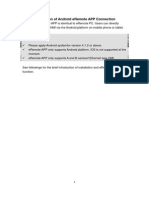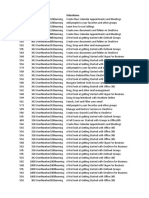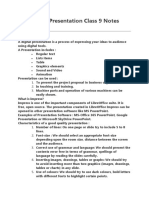Professional Documents
Culture Documents
Excel 2000
Uploaded by
mohamedarief1991Copyright
Available Formats
Share this document
Did you find this document useful?
Is this content inappropriate?
Report this DocumentCopyright:
Available Formats
Excel 2000
Uploaded by
mohamedarief1991Copyright:
Available Formats
E
v
a
l
u
a
t
i
o
n
:
N
o
t
T
o
B
e
U
s
e
d
f
o
r
T
r
a
i
n
i
n
g
C CC C
C CC C
o oo o
o oo o
u uu u
u uu u
r rr r
r rr r
s ss s
s ss s
e ee e
e ee e
w ww w
w ww w
a aa a
a aa a
r rr r
r rr r
e ee e
e ee e
E EE E
E EE E
v vv v
v vv v
a aa a
a aa a
l ll l
l ll l
u uu u
u uu u
a aa a
a aa a
t tt t
t tt t
i ii i
i ii i
o oo o
o oo o
n nn n
n nn n
A FREE Preview of Our Complete Courses
EVALUATION USE ONLY: NOT TO BE USED FOR TRAINING
Terms and Conditions:
This version of CustomGuides courseware is for preview/evaluation purposes only and must
under no circumstances be used for training purposes or distributed as user reference. Viewing
this content indicates your acceptance of these restrictions and any violation will be prosecuted to
the fullest extent of the law. This material is copyrighted by CustomGuide, Inc. No part of this
publication may be reproduced, transcribed, or translated into any language or computer
language, in any form or by any means, electronic, mechanical, magnetic, optical, chemical,
manual, or otherwise, without the prior written permission of CustomGuide, Inc.
A Note About Print Quality:
These evaluation materials are saved in Adobe Acrobat format and print/reproduction quality will
be less than perfect. The original CustomGuide courseware comes in Microsoft Word 97/2000
format and will print in at a much higher quality.
Please Show This Material to Your Training or IT DepartmentIt
Could Save Them a Lot of Time and Money!
Custo Custo Custo Customizable Print On mizable Print On mizable Print On mizable Print On- -- -Demand Courseware Demand Courseware Demand Courseware Demand Courseware
1502 Nicollet Avenue, Suite 1, Minneapolis, MN 55403, USA
Tel. (888) 903-2432 www.customguide.com
Your Organizations Name Here
Microsoft
E
E
x
x
c
c
e
e
l
l
2
2
0
0
0
0
0
0
Student Edition
Module I
Computer Courseware
E
v
a
l
u
a
t
i
o
n
:
N
o
t
t
o
b
e
u
s
e
d
f
o
r
t
r
a
i
n
i
n
g
2002 by CustomGuide, Inc. 1502 Nicollet Avenue South, Suite 1; Minneapolis, MN 55403
This material is copyrighted and all rights are reserved by CustomGuide, Inc. No part of this publication may be reproduced,
transmitted, transcribed, stored in a retrieval system, or translated into any language or computer language, in any form or by
any means, electronic, mechanical, magnetic, optical, chemical, manual, or otherwise, without the prior written permission of
CustomGuide, Inc.
We make a sincere effort to ensure the accuracy of the material described herein; however, CustomGuide makes no warranty,
expressed or implied, with respect to the quality, correctness, reliability, accuracy, or freedom from error of this document or the
products it describes. Data used in examples and sample data files are intended to be fictional. Any resemblance to real
persons or companies is entirely coincidental.
The names of software products referred to in this manual are claimed as trademarks of their respective companies.
CustomGuide is a registered trademark of CustomGuide, Inc.
E
v
a
l
u
a
t
i
o
n
:
N
o
t
t
o
b
e
u
s
e
d
f
o
r
t
r
a
i
n
i
n
g
Table of Contents
Introduction .......................................................................................................................... 5
Chapter One: The Fundamentals....................................................................................... 9
Lesson 1-1: Starting Excel................................................................................................... 10
Lesson 1-2: Whats New in Excel 2000?............................................................................. 12
Lesson 1-3: Understanding the Excel Program Screen........................................................ 14
Lesson 1-4: Using Menus .................................................................................................... 16
Lesson 1-5: Using Toolbars and Creating a New Workbook............................................... 18
Lesson 1-6: Hiding, Displaying, and Moving Toolbars....................................................... 20
Lesson 1-7: Filling Out Dialog Boxes ................................................................................. 22
Lesson 1-8: Keystroke and Right Mouse Button Shortcuts................................................. 24
Lesson 1-9: Opening a Workbook ....................................................................................... 26
Lesson 1-10: Saving a Workbook........................................................................................ 28
Lesson 1-11: Moving the Cell Pointer ................................................................................. 30
Lesson 1-12: Navigating a Worksheet ................................................................................. 32
Lesson 1-13: Entering Labels in a Worksheet...................................................................... 34
Lesson 1-14: Entering Values in a Worksheet and Selecting a Cell Range.......................... 36
Lesson 1-15: Calculating Value Totals with AutoSum......................................................... 38
Lesson 1-16: Entering Formulas.......................................................................................... 40
Lesson 1-17: Using AutoFill................................................................................................ 42
Lesson 1-18: Previewing and Printing a Worksheet ............................................................ 44
Lesson 1-19: Getting Help from the Office Assistant.......................................................... 46
Lesson 1-20: Changing the Office Assistant and Using the Whats This? Button............... 48
Lesson 1-21: Closing a Workbook and Exiting Excel ......................................................... 50
Chapter One Review............................................................................................................ 52
Chapter Two: Editing a Workbook.................................................................................. 59
Lesson 2-1: Entering Date Values and Using AutoComplete .............................................. 60
Lesson 2-2: Editing, Clearing, and Replacing Cell Contents............................................... 62
Lesson 2-3: Cutting, Copying, and Pasting Cells ................................................................ 64
Lesson 2-4: Moving and Copying Cells with Drag and Drop ............................................. 66
Lesson 2-5: Collecting and Pasting Multiple Items ............................................................. 68
Lesson 2-6: Working with Absolute and Relative Cell References ..................................... 70
Lesson 2-7: Using the Paste Special Command .................................................................. 72
Lesson 2-8: Inserting and Deleting Cells, Rows, and Columns........................................... 74
Lesson 2-9: Using Undo, Redo, and Repeat ........................................................................ 76
Lesson 2-10: Checking Your Spelling ................................................................................. 78
Lesson 2-11: Finding and Replacing Information ............................................................... 80
Lesson 2-12: Advanced Printing Options ............................................................................ 82
Lesson 2-13: File Management............................................................................................ 84
Lesson 2-14: Inserting Cell Comments ............................................................................... 86
Chapter Two Review........................................................................................................... 88
E
v
a
l
u
a
t
i
o
n
:
N
o
t
t
o
b
e
u
s
e
d
f
o
r
t
r
a
i
n
i
n
g
4 Microsoft Excel 2000
2002 CustomGuide, Inc.
Chapter Three: Formatting a Worksheet.....................................................................95
Lesson 3-1: Formatting Fonts with the Formatting Toolbar ................................................96
Lesson 3-2: Formatting Values ............................................................................................98
Lesson 3-3: Adjusting Row Height and Column Width.....................................................100
Lesson 3-4: Changing Cell Alignment ...............................................................................102
Lesson 3-5: Adding Borders ..............................................................................................104
Lesson 3-6: Applying Colors and Patterns.........................................................................106
Lesson 3-7: Using the Format Painter................................................................................108
Lesson 3-8: Using AutoFormat ..........................................................................................110
Lesson 3-9: Creating a Custom Number Format ...............................................................112
Lesson 3-10: Creating, Applying, and Modifying a Style..................................................114
Lesson 3-11: Formatting Cells with Conditional Formatting.............................................116
Lesson 3-12: Merging Cells, Rotating Text, and using AutoFit .........................................118
Chapter Three Review .......................................................................................................120
Chapter Four: Creating and Working with Charts..................................................... 127
Lesson 4-1: Creating a Chart .............................................................................................128
Lesson 4-2: Moving and Resizing a Chart .........................................................................130
Lesson 4-3: Formatting and Editing Objects in a Chart.....................................................132
Lesson 4-4: Changing a Charts Source Data ....................................................................134
Lesson 4-5: Changing a Chart Type and Working with Pie Charts....................................136
Lesson 4-6: Adding Titles, Gridlines, and a Data Table.....................................................138
Lesson 4-7: Formatting a Data Series and Chart Axis .......................................................140
Lesson 4-8: Annotating a Chart .........................................................................................142
Lesson 4-9: Working with 3-D Charts ...............................................................................144
Lesson 4-10: Selecting and Saving a Custom Chart ..........................................................146
Lesson 4-11: Using Fill Effects..........................................................................................148
Lesson 4-12: Mapping Data...............................................................................................150
Lesson 4-13: Modifying a Map..........................................................................................152
Chapter Four Review.........................................................................................................154
Chapter Five: Managing Your Workbooks ....................................................................161
Lesson 5-1: Switching Between Sheets in a Workbook.....................................................162
Lesson 5-2: Inserting and Deleting Worksheets.................................................................164
Lesson 5-3: Renaming and Moving Worksheets................................................................166
Lesson 5-4: Working with Several Workbooks and Windows ...........................................168
Lesson 5-5: Splitting and Freezing a Window...................................................................170
Lesson 5-6: Referencing External Data .............................................................................172
Lesson 5-7: Creating Headers, Footers, and Page Numbers ..............................................174
Lesson 5-8: Specifying a Print Area and Controlling Page Breaks....................................176
Lesson 5-9: Adjusting Page Margins and Orientation........................................................178
Lesson 5-10: Adding Print Titles and Gridlines.................................................................180
Lesson 5-11: Changing the Paper Size and Print Scale......................................................182
Lesson 5-12: Protecting a Worksheet.................................................................................184
Lesson 5-13: Hiding Columns, Rows and Sheets ..............................................................186
Lesson 5-14: Viewing a Worksheet and Saving a Custom View........................................188
Lesson 5-15: Working with Templates...............................................................................190
Lesson 5-16: Consolidating Worksheets ............................................................................192
Chapter Five Review..........................................................................................................194
Index................................................................................................................................... 201
E
v
a
l
u
a
t
i
o
n
:
N
o
t
t
o
b
e
u
s
e
d
f
o
r
t
r
a
i
n
i
n
g
Introduction
Welcome to CustomGuide: Microsoft Excel 2000. CustomGuide courseware allows
instructors to create and print manuals that contain the specific lessons that best meet their
students needs. In other words, this book was designed and printed just for you.
Unlike most other computer-training courseware, each CustomGuide manual is uniquely
designed to be three books in one:
Step-by-step instructions make this manual great for use in an instructor-led class or as a
self-paced tutorial.
Detailed descriptions, illustrated diagrams, informative tables, and an index make this
manual suitable as a reference guide when you want to learn more about a topic or
process.
The handy Quick Reference box, found on the last page of each lesson, is great for when
you need to know how to do something quickly.
CustomGuide manuals are designed both for users who want to learn the basics of the
software and those who want to learn more advanced features.
Heres how a CustomGuide manual is organized:
Chapters
Each manual is divided into several chapters. Arent sure if youre ready for a chapter? Look
at the prerequisites that appear at the beginning of each chapter. They will tell you what you
should know before you start the chapter.
Lessons
Each chapter contains several lessons on related topics. Each lesson explains a new skill or
topic and contains a step-by-step exercise to give you hands-on-experience.
Chapter Reviews
A review is included at the end of each chapter to help you absorb and retain all that you have
learned. This review contains a brief recap of everything covered in the chapters lessons, a
quiz to assess how much youve learned (and which lessons you might want to look over
again), and a homework assignment where you can put your new skills into practice. If youre
having problems with a homework exercise, you can always refer back to the lessons in the
chapter to get help.
E
v
a
l
u
a
t
i
o
n
:
N
o
t
t
o
b
e
u
s
e
d
f
o
r
t
r
a
i
n
i
n
g
6 Microsoft Excel 2000
2002 CustomGuide, Inc.
How to Use the Lessons
Every topic is presented on two facing pages, so that you can concentrate on the lesson
without having to worry about turning the page. Since this is a hands-on course, each lesson
contains an exercise with step-by-step instructions for you to follow.
To make learning easier, every exercise follows certain conventions:
Anything youre supposed to click, drag, or press appears like this.
Anything youre supposed to type appears like this.
This book never assumes you know where (or what) something is. The first time youre
told to click something, a picture of what youre supposed to click appears either in the
margin next to the step or in the illustrations at the beginning of the lesson.
Lesson 4-2: Formatting Values
Figure 4-3
The Numbers tab of the
Format Cells dialog box.
Figure 4-4
The Expense Report
worksheet values before
being formatted.
Figure 4-5
The Expense Report
worksheet values after being
formatted.
Select a number
category
Select a number
format
Preview of the
selected number
format
Figure 4-3
Figure 4-4 Figure 4-5
In this lesson, you will learn how to apply number formats. Applying number formatting changes
how values are displayedit doesnt change the actual information in any way. Excel is often
smart enough to apply some number formatting automatically. For example, if you use a dollar
sign to indicate currency (such as $548.67), Excel will automatically apply the currency number
format for you.
The Formatting toolbar has five buttons (Currency, Percent, Comma, Increase Decimal, and
Decrease Decimal) you can use to quickly apply common number formats. If none of these buttons
has what youre looking for, you need to use the Format Cells dialog box by selecting Format
Cells fromthe menu and clicking the Number tab. Formatting numbers with the Format Cells
dialog box isnt as fast as using the toolbar, but it gives you more precision and formatting options.
Well use both methods in this lesson.
Comma Style
button
1. 1. Select the cell range D5:D17 and click the Comma Style button on
the Formatting toolbar.
Excel adds a hundreds separator (the comma) and two decimal places to the selected cell
range.
You can also format
values by using the
Formatting toolbar
or by selecting
Format Cells
from the menu and
clicking the
Number tab.
24 24 Microsoft Excel 2000
Lesson 4-2: Formatting Values
Figure 4-3
The Numbers tab of the
Format Cells dialog box.
Figure 4-4
The Expense Report
worksheet values before
being formatted.
Figure 4-5
The Expense Report
worksheet values after being
formatted.
Select a number
category
Select a number
format
Preview of the
selected number
format
Figure 4-3
Figure 4-4 Figure 4-5
In this lesson, you will learn how to apply number formats. Applying number formatting changes
how values are displayedit doesnt change the actual information in any way. Excel is often
smart enough to apply some number formatting automatically. For example, if you use a dollar
sign to indicate currency (such as $548.67), Excel will automatically apply the currency number
format for you.
The Formatting toolbar has five buttons (Currency, Percent, Comma, Increase Decimal, and
Decrease Decimal) you can use to quickly apply common number formats. If none of these buttons
has what youre looking for, you need to use the Format Cells dialog box by selecting Format
Cells fromthe menu and clicking the Number tab. Formatting numbers with the Format Cells
dialog box isnt as fast as using the toolbar, but it gives you more precision and formatting options.
Well use both methods in this lesson.
Comma Style
button
1. 1. Select the cell range D5:D17 and click the Comma Style button on
the Formatting toolbar.
Excel adds a hundreds separator (the comma) and two decimal places to the selected cell
range.
You can also format
values by using the
Formatting toolbar
or by selecting
Format Cells
from the menu and
clicking the
Number tab.
24 24 Microsoft Excel 2000
Illustrations show what your
screen should look like as you
follow the lesson. They also
describe controls, dialog boxes,
and processes.
An easy-to-understand
introduction explains the task or
topic covered in the lesson and
what youll be doing in the
exercise.
Clear step-by-step instructions
guide you through the exercise.
Anything you need to click
appears like this.
Icons and pictures appear in the
margin, showing you what to
click or look for.
Tips and traps appear in the
margin.
E
v
a
l
u
a
t
i
o
n
:
N
o
t
t
o
b
e
u
s
e
d
f
o
r
t
r
a
i
n
i
n
g
Introduction 7
Your Organizations Name Here
When you see a keyboard instruction like press <Ctrl> + <B>, you should press and
hold the first key (<Ctrl> in this example) while you press the second key (<B> in this
example). Then, after youve pressed both keys, you can release them.
There is usually more than one way to do something in Excel. The exercise explains the
most common method of doing something, while the alternate methods appear in the
margin. Use whatever approach feels most comfortable for you.
Important terms appear in italics the first time theyre presented.
Whenever something is especially difficult or can easily go wrong, youll see a:
NOTE:
immediately after the step, warning you of pitfalls that you could encounter if youre not
careful.
Our exclusive Quick Reference box appears at the end of every lesson. You can use it to
review the skills youve learned in the lesson and as a handy referencewhen you need
to know how to do something fast and dont need to step through the sample exercises.
Currency Style
button
Other Ways to Apply
Currency Formatting:
Type the dollar sign ($)
before you enter a number.
2. 2. Click cell A4 and type Annual Sales.
The numbers in this column should be formatted as currency.
3. 3. Press <Enter> to confirm your entry and overwrite the existing
information.
4. 4. Select the cell range G5:G17 and click the Currency Style button on
the Formatting toolbar.
A dollar sign and two decimal places are added to the values in the selected cell range.
5. 5. Select the cell range F5:F17 and click the Percent Style button on
the Formatting toolbar.
Excel applies percentage style number formatting to the information in the Tax column.
Notice there isnt a decimal placeExcel rounds any decimal places to the nearest whole
number. That isnt suitable hereyou want to include a decimal place to accurately show
the exact tax rate.
6. 6. With the Tax cell range still selected, click the Increase Decimal
button on the Formatting toolbar.
Excel adds one decimal place to the information in the tax rate column.
Next, you want to change the date format in the date column. There isnt a Format Date
button on the Formatting toolbar, so you will have to format the date column using the
Format Cells dialog box.
The Formatting toolbar is great for quickly applying the most common formatting options to
cells, but it doesnt offer every available formatting option. To see and/or use every possible
character formatting option you have to use the Format Cells dialog box. You can open the
Format Cells dialog box by either selecting Format Cells from the menu or right-clicking
and selecting Format Cells from the shortcut menu.
7. 7. With the Date cell range still selected, select Format Cells from
the menu, select 4-Mar-97 from the Type list box and click OK.
Formatting a Worksheet 25 25
Table 4-2: Number Formatting Buttons on the Formatting Toolbar
Button Name Example Formatting
Currency
$1,000.00 Adds a dollar sign, comma, and two decimal places.
Percent
100% Displays the value as a percentage with no decimal places.
Comma
1,000 Separates thousands with a comma.
Increase Decimal
1000.00 Increases the number of digits after the decimal point by one
Decrease Decimal
1000.0 Decreases the number of digits after the decimal point by one
Quick Reference
To Apply Number
Formatting:
Select the cell or cell range
you want to format and click
the appropriate number
formatting button(s) on the
Formatting toolbar.
Or...
Select the cell or cell range you
want to format, select Format
Cells from the menu, click
the Number tab, and specify
the number formatting you want
to apply.
Or...
Select the cell or cell range you
want to format, right-click the
cell or cell range and select
Format Cells from the shortcut
menu, click the Number tab,
and specify the number
formatting you want to apply.
Thats all there is to formatting valuesnot as difficult as you thought it would be, was it? The
following table lists the five buttons on the Formatting toolbar you can use to apply number
formatting to the values in your worksheets.
Currency Style
button
Other Ways to Apply
Currency Formatting:
Type the dollar sign ($)
before you enter a number.
2. 2. Click cell A4 and type Annual Sales.
The numbers in this column should be formatted as currency.
3. 3. Press <Enter> to confirm your entry and overwrite the existing
information.
4. 4. Select the cell range G5:G17 and click the Currency Style button on
the Formatting toolbar.
A dollar sign and two decimal places are added to the values in the selected cell range.
5. 5. Select the cell range F5:F17 and click the Percent Style button on
the Formatting toolbar.
Excel applies percentage style number formatting to the information in the Tax column.
Notice there isnt a decimal placeExcel rounds any decimal places to the nearest whole
number. That isnt suitable hereyou want to include a decimal place to accurately show
the exact tax rate.
6. 6. With the Tax cell range still selected, click the Increase Decimal
button on the Formatting toolbar.
Excel adds one decimal place to the information in the tax rate column.
Next, you want to change the date format in the date column. There isnt a Format Date
button on the Formatting toolbar, so you will have to format the date column using the
Format Cells dialog box.
The Formatting toolbar is great for quickly applying the most common formatting options to
cells, but it doesnt offer every available formatting option. To see and/or use every possible
character formatting option you have to use the Format Cells dialog box. You can open the
Format Cells dialog box by either selecting Format Cells from the menu or right-clicking
and selecting Format Cells from the shortcut menu.
7. 7. With the Date cell range still selected, select Format Cells from
the menu, select 4-Mar-97 from the Type list box and click OK.
Formatting a Worksheet 25 25
Table 4-2: Number Formatting Buttons on the Formatting Toolbar
Button Name Example Formatting
Currency
$1,000.00 Adds a dollar sign, comma, and two decimal places.
Percent
100% Displays the value as a percentage with no decimal places.
Comma
1,000 Separates thousands with a comma.
Increase Decimal
1000.00 Increases the number of digits after the decimal point by one
Decrease Decimal
1000.0 Decreases the number of digits after the decimal point by one
Quick Reference
To Apply Number
Formatting:
Select the cell or cell range
you want to format and click
the appropriate number
formatting button(s) on the
Formatting toolbar.
Or...
Select the cell or cell range you
want to format, select Format
Cells from the menu, click
the Number tab, and specify
the number formatting you want
to apply.
Or...
Select the cell or cell range you
want to format, right-click the
cell or cell range and select
Format Cells from the shortcut
menu, click the Number tab,
and specify the number
formatting you want to apply.
Thats all there is to formatting valuesnot as difficult as you thought it would be, was it? The
following table lists the five buttons on the Formatting toolbar you can use to apply number
formatting to the values in your worksheets.
Anything you need to type
appears like this.
Whenever there is more than
one way to do something, the
most common method is
presented in the exercise and
the alternate methods are
presented in the margin.
Tables provide summaries of the
terms, toolbar buttons, or
shortcuts covered in the lesson.
CustomGuides exclusive Quick
Reference is great for when you
need to know how to do
something fast. It also lets you
review what youve learned in
the lesson.
E
v
a
l
u
a
t
i
o
n
:
N
o
t
t
o
b
e
u
s
e
d
f
o
r
t
r
a
i
n
i
n
g
E
v
a
l
u
a
t
i
o
n
:
N
o
t
t
o
b
e
u
s
e
d
f
o
r
t
r
a
i
n
i
n
g
Chapter One: The
Fundamentals
Chapter Objectives:
Starting Microsoft Excel
Giving commands to Excel
Entering labels and values into a workbook
Navigating a workbook
Naming and saving a workbook
Previewing, and printing a workbook
Closing a workbook and exiting Excel
Chapter Task: Create a simple income and expense report
Welcome to your first lesson of Microsoft Excel 2000. Excel is a powerful spreadsheet
software program that allows you to make quick and accurate numerical calculations.
Entering data onto a spreadsheet (or worksheet as they are called in Excel) is quick and easy.
Once data has been entered in a worksheet, Excel can instantly perform any type of
calculation on it. Excel can also make your information look sharp and professional. The uses
for Excel are limitless: businesses use Excel for creating financial reports, scientists use Excel
for statistical analysis, families use Excel to help manage their investment portfolios.
Microsoft Excel is by far the most widely used and, according to most reviews, the most
powerful and user-friendly spreadsheet program available. Youve made a great choice by
deciding to learn Microsoft Excel 2000.
This chapter will introduce you to the Excel basicswhat you need to know to create, print,
and save a worksheet. If youve already seen the Microsoft Excel program screen before, you
know that it is filled with cryptic-looking buttons, menus, and icons. By the time you have
finished this chapter, you will know what most of those buttons, menus, and icons are used
for.
Prerequisites
A computer with
Windows 95, 98, 2000
or NT and Excel 2000
installed.
An understanding of
basic computer
functions (how to use
the mouse and
keyboard).
E
v
a
l
u
a
t
i
o
n
:
N
o
t
t
o
b
e
u
s
e
d
f
o
r
t
r
a
i
n
i
n
g
10 Microsoft Excel 2000
2000 CustomGuide, Inc.
Lesson 1-1: Starting Excel
Before starting Microsoft Excel 2000 you have to make sure your computer is onif its not,
turn it on! You start Excel 2000 the same as you would start any other Windows program on
your computerwith the Start button. Because every computer is set up differently (some
people like to rearrange their program menu) the procedure for starting Excel on your
computer may be slightly different from the one listed here.
1 1. . Make sure your computer is on and the Windows desktop is open.
Your computer screen should look similar to the one shown in Figure 1-1.
2 2. . Use your mouse to point to and click the Start Button, located at the
bottom-left corner of the screen.
The Windows Start menu pops up.
3 3. . Use the mouse to move the pointer over the word Programs.
A menu similar to the one shown in Figure 1-2 pops out to the right of Programs. The
programs and menus listed will depend on the programs installed on your computer, so
your menu will probably look somewhat different from the illustration.
Figure 1-1
The Windows Desktop.
Figure 1-2
Programs located under
the Windows Start button.
Figure 1-3
The Microsoft Excel
program screen.
Start button
Figure 1-1 Figure 1-2
Figure 1-3
E
v
a
l
u
a
t
i
o
n
:
N
o
t
t
o
b
e
u
s
e
d
f
o
r
t
r
a
i
n
i
n
g
Chapter One: The Fundamentals 11
Your Organizations Name Here
Quick Reference
To Start the Microsoft
Excel Program:
1. Click the Windows Start
button.
2. Select Programs
Microsoft Excel.
4 4. . On the Programs menu, point to and click Microsoft Excel.
Depending on how many programs are installed on your computer and how they are
organized, it might be a little difficult to find the Microsoft Excel program. Once you
click the Microsoft Excel program, your computers hard drive will whir for a moment
while it loads Excel. The Excel program screen appears, as shown in Figure 1-3.
Thats it! You are ready to start creating spreadsheets with Microsoft Excel. In the next lesson,
you will learn what all those funny-looking objects on your screen are.
E
v
a
l
u
a
t
i
o
n
:
N
o
t
t
o
b
e
u
s
e
d
f
o
r
t
r
a
i
n
i
n
g
12 Microsoft Excel 2000
2000 CustomGuide, Inc.
Lesson 1-2: Whats New in
Excel 2000?
If youre upgrading from Excel 97 to Excel 2000 youre in luckin most respects Excel 2000
looks and works almost the same as your trusty version of Excel 97. Heres whats new in
Excel 2000:
Table 1-1: Whats New
New Feature Description
Personalized
Menus
Office 2000 displays only the commands that you use most often on new
personalized menus and toolbars. A menus more advanced commands are
hidden from view, although you can easily expand a menu to reveal all of its
commands. After you click a command, it appears on your personalized menu.
Multiple Cut, Copy,
and Paste
Clipboard
Office 2000 programs share a multiple clipboard, which can hold up to 12
copied or cut objects instead of just one. The only problem with the new
clipboard is only Office 2000 programs can access all 12 copied or cut objects.
See What You
Have Open
Use the Windows taskbar to switch between open Office documents. Each
document appears as an icon on the taskbar.
Improved Office
Assistant
The Assistant uses less space on your screen, while still providing you with all
the help you need. If the Office Assistant can't answer your question, it can take
you to the Web for more information.
See-Through
Selection
Selected cells in Excel are easier to see and read, since Excel now uses a see-
through color scheme to indicate selected cells.
Euro Currency
Symbol
Additional number formats are available with the Euro currency symbol: .
Figure 1-4
Creating interactive Web
pages is just one of Excel
2000s new abilities.
Now you can see
through your
selections in Excel
2000.
Figure 1-4
E
v
a
l
u
a
t
i
o
n
:
N
o
t
t
o
b
e
u
s
e
d
f
o
r
t
r
a
i
n
i
n
g
Chapter One: The Fundamentals 13
Your Organizations Name Here
New Feature Description
Detect and Repair If you find that your Excel program is getting buggy, instead of reinstalling the
entire program, you can use Office 2000s new Detect and Repair feature to
diagnose and fix the problem.
Create Web Pages Support for the Internet has been greatly improved in all Office 2000 programs.
You can easily save your Excel workbooks as Web pages, and even create
interactive Web pages which have basic spreadsheet functionality and allow
users to add, change, calculate, and analyze data.
Keep Office-
specific
Formatting in Web
Pages
You can still use Excel features that arent supported on the Web. When you
save a workbook as a Web page, formatting options that arent supported on
the Web are still stored in the file, so when you open the Web page in Excel the
non-supported Web options are retained.
Start a Discussion In either your Web browser or in Excel, you and your colleagues can review a
workbook. You can place a discussion pane at the bottom of a workbook to add
comments or have conversations about the workbook, or you can add your
comments right in the text of the workbook. (This feature requires that Office
Server Extensions be installed on your Web server.)
Improved
PivotTable Reports
PivotTable Reports have been completely revamped in Excel 2000. Instead of
using a non-intuitive diagram to create a PivotTable report, now you can use
drop and drag to lay out a PivotTable directly on the worksheet. PivotTable
reports can now easily be formatted with the AutoFormat command. Finally, row,
column, and page fields now have drop-down arrows, which you can use to
show or hide items in the fields.
PivotCharts PivotCharts bring the power of PivotTable reports to your charts. Just like
PivotTable reports, PivotCharts are interactive and have field buttons that you
can use to show and hide items in a chart.
E
v
a
l
u
a
t
i
o
n
:
N
o
t
t
o
b
e
u
s
e
d
f
o
r
t
r
a
i
n
i
n
g
14 Microsoft Excel 2000
2000 CustomGuide, Inc.
Lesson 1-3: Understanding the
Excel Program Screen
You might find the Excel 2000 program screen a bit confusing and overwhelming the first
time you see it. What are all those buttons, icons, menus, and arrows for? This lesson will
help you become familiar with the Excel program screen. There are no step-by-step
instructions in this lesson. All you have to do is look at Figure 1-5 then refer to Table 1-1: The
Excel Program Screen, to see what everything youre looking at means. And, most of all,
relax! This lesson is only meant to help you get aquatinted with the Excel screen; you dont
have to memorize anything.
Figure 1-5
Elements of the Excel
program screen.
Worksheet
window
Title bar Menu bar Standard toolbar
Cell pointer and
currently active
cell
Formatting
toolbar
Formula bar
Status bar Worksheet
tabs
Sheet tab
scrolling buttons
Vertical
scroll bar
Figure 1-5
Horizontal
scroll bar
Column
headings
Row headings
Name box
E
v
a
l
u
a
t
i
o
n
:
N
o
t
t
o
b
e
u
s
e
d
f
o
r
t
r
a
i
n
i
n
g
Chapter One: The Fundamentals 15
Your Organizations Name Here
Table 1-1: The Excel Program Screen
Element What its Used For
Title bar Displays the name of the program you are currently using (in this case,
Microsoft Excel) and the name of the workbook you are working on. The title bar
appears at the top of all Windows programs.
Menu Bar Displays a list of menus you use to give commands to Excel. Clicking a menu
name displays a list of commands. For example, clicking the Format menu
name displays different formatting commands.
Standard toolbar Toolbars are shortcutsthey contain buttons for the most commonly used
commands (instead of having to wade through several menus). The Standard
toolbar contains buttons for the Excel commands you use the most, such as
saving, opening, and printing workbooks.
Formatting toolbar Contains buttons for the most commonly used formatting commands, such as
making text bold or italicized.
Worksheet window This is where you enter data and work on your worksheets. You can have more
than one worksheet window open at a time, allowing you to work on several
worksheets.
Cell Pointer and
Active Cell
This highlights the cell you are working on. The current cell in Figure 1-5 is
located at A1. To make another cell active just click the cell with the mouse or
press the arrow keys on the keyboard to move the cell pointer to a new location.
Formula Bar Allows you to view, enter, and edit data in the current cell. The Formula bar
displays any formulas a cell might contain.
Name Box Displays the active cell address. In Figure 1-5 A1 appears in the name box,
indicating that the active cell is A1.
Worksheet Tabs You can keep multiple worksheets together in a group called a workbook. You
can move quickly from one worksheet to another by clicking the worksheet tabs.
You can give worksheets your own meaningful names, such as Budget instead
of Sheet1. Excel workbooks contain three worksheets by default.
Scroll bars There are both vertical and horizontal scroll bars; you use them to view and
move around your spreadsheet. The scroll box shows where you are in the
workbook. For example, if the scroll box is near the top of the scroll bar, youre
at the beginning of a workbook.
Status bar Displays messages and feedback.
E
v
a
l
u
a
t
i
o
n
:
N
o
t
t
o
b
e
u
s
e
d
f
o
r
t
r
a
i
n
i
n
g
16 Microsoft Excel 2000
2000 CustomGuide, Inc.
Lesson 1-4: Using Menus
This lesson explains one of the easiest ways to give commands to Excelby using the menus.
Menus for all Windows programs can be found at the top of a window, just beneath the
programs title bar. In Figure 1-6 notice the words File, Edit, View, Insert, Tools, Data,
Window, and Help. The next steps will show you why theyre there.
1 1. . Click the word File on the menu bar.
A menu drops down from the word File, as shown in Figure 1-6. The File menu
contains a list of file-related commands such as New, which creates a new file; Open,
which opens or loads a saved file; Save, which saves the currently opened file; and
Close, which closes the currently opened file. Move on to the next step to try selecting
a command from the File menu.
2 2. . Click the word Close in the File menu.
The workbook window disappearsyou have just closed the current workbook. Notice
each of the words in the menu has an underlined letter somewhere in it. For example,
the F in the File menu is underlined. Holding down the <Alt> key and pressing the
underlined letter in a menu does the same thing as clicking it. For example, pressing
the <Alt> key and then the <F> key would open the File menu. Move on to the next
step and try it for yourself.
3 3. . Press the <Alt> key then press the <F> key.
The File menu appears. Once you open a menu you can navigate through the different
menus using either the mouse, the arrow keys, or by typing the letter that is underlined
in the menu name.
4 4. . Press the Right Arrow Key < >.
The next menu to the right, the Edit menu, appears. If you open a menu and then
change your mind, its easy to close it without selecting any commands. Just click
anywhere outside the menu or press the <Esc> key.
5 5. . Click anywhere outside the menu to close the menu without issuing any
commands.
NOTE: The menus in Excel 2000 work quite a bit differently than in other Windows
programseven than previous versions of Excel. Microsoft Excel 2000
displays its menu commands on the screen in three different ways:
Figure 1-6
The File menu.
Figure 1-7
The Customize dialog box.
Open a menu by
clicking it or by
pressing the <Alt> key
and the underlined
letter in the menu.
The Tools menu with
every command
displayed.
The Tools menu with
less frequently used
commands hidden.
Figure 1-6
Figure 1-7
Check to hide
more advanced
menu commands.
E
v
a
l
u
a
t
i
o
n
:
N
o
t
t
o
b
e
u
s
e
d
f
o
r
t
r
a
i
n
i
n
g
Chapter One: The Fundamentals 17
Your Organizations Name Here
Quick Reference
To Open a Menu:
Click the menu name with
the mouse.
Or
Press <Alt> and then the
underlined letter in menu.
To Display a Menus
Hidden Commands:
Click the downward-
pointing arrow ( ) at the
bottom of the menu.
Or
Open the menu and wait
a few seconds.
To Change How Menus
Work:
1. Select View Toolbars
Customize from the
menu.
2. Check or clear either the
Menus Show Recently
Used Commands First
and/or Show Full Menus
After a Short Delay
options, then click Close.
By displaying every command possible, just like most Windows programs,
including earlier versions of Excel.
By hiding the commands you dont use as frequently (the more advanced
commands) from view.
By displaying the hidden commands by clicking the downward-pointing arrows
( ) at the bottom of the menu or after waiting a couple of seconds.
6 6. . Click the word Tools in the menu.
The most common menu commands appear first in the Tools menu. Some people feel
intimidated by being confronted with so many menu options, so the menus in Office
2000 dont display the more advanced commands at first. To display a menus
advanced commands either click the downward-pointing ( ) at the bottom of the menu,
or keep the menu open a few seconds.
7 7. . Click the downward-pointing arrow ( ) at the bottom of the Tools menu.
The more advanced commands appear shaded on the Tools menu.
If youre accustomed to working with earlier versions of Microsoft Office you may
find that hiding the more advanced commands is disconcerting. If so, you can easily
change how Excels menus work. Heres how:
8 8. . Select View Toolbars Customize from the menu.
The Customize dialog box appears, as shown in Figure 1-7. Make sure the Options tab
is selected. This is where you can change how Excels menus work. There are two
check boxes here that are important:
Menus Show Recently Used Commands First: Clear this check box if
you want to show all the commands on the menus, instead of hiding the
advanced commands.
Show Full Menus After a Short Delay: If checked, this option waits a few
seconds before displaying the more advanced commands on a menu.
9 9. . Click Close.
Table 1-2: Menus found in Microsoft Excel
File Description
File File-related commands to open, save, close, print, and create new files.
Edit Commands to copy, cut, paste, find, and replace text.
View Commands to change how the workbook is displayed on the screen.
Insert Lists items that you can insert into a workbook, such as graphics and charts.
Format Commands to format fonts, cell alignment, and borders.
Tools Lists tools such the spell checker and macros. You can also change Excels
default options here.
Data Commands to analyze and work with data information.
Window Commands to display and arrange multiple windows (if you have more than one
file open).
Help Get help on using the program.
The Tools menu with
less frequently used
commands is displayed
after clicking the
downward-pointing
arrow ( ) at the
bottom of the menu.
E
v
a
l
u
a
t
i
o
n
:
N
o
t
t
o
b
e
u
s
e
d
f
o
r
t
r
a
i
n
i
n
g
18 Microsoft Excel 2000
2000 CustomGuide, Inc.
Lesson 1-5: Using Toolbars and
Creating a New Workbook
In this lesson we move on to another very common way of giving commands to Excelusing
toolbars. Toolbars are shortcutsthey contain buttons for the most commonly used
commands. Instead of wading through several menus to access a command, you can click a
single button on a toolbar. Two toolbars appear by default when you start Excel for the first
time: the Standard toolbar and the Formatting toolbar.
The Standard toolbar is the toolbar located either on the left or on the top and contains buttons
for the commands youll use most often in Excel, such as Save and Print. The Formatting
toolbar is located either to the right or below the Standard toolbar bar and contains buttons for
quickly formatting fonts and paragraphs.
1 1. . Position the mouse pointer over the New button on the Standard toolbar
(but dont click the mouse yet!)
A Screen Tip appears over the button briefly identifying what the button is, in this case
New. If you dont know what a button on a toolbar does, simply move the pointer
over it, wait a second, and a Screen Tip will appear over the button, telling you what it
does.
Figure 1-8
The Standard and
Formatting toolbars
squished together on the
same bar.
Figure 1-9
The Standard and
Formatting toolbars
stacked as separate
toolbars.
Figure 1-10
The Customize dialog box.
New Workbook
button
Other Ways to Create a
New Workbook:
Select File New
from the menu.
Screen Tip
Click the to see additional
buttons on the toolbar.
Standard toolbar Formatting toolbar Figure 1-8
Figure 1-9
Standard toolbar
Formatting toolbar
Figure 1-10
Clear this option to display
the Standard and
Formatting toolbars
stacked as separate
toolbars.
E
v
a
l
u
a
t
i
o
n
:
N
o
t
t
o
b
e
u
s
e
d
f
o
r
t
r
a
i
n
i
n
g
Chapter One: The Fundamentals 19
Your Organizations Name Here
Quick Reference
To Use a Toolbar Button:
Click the button you want
to use.
To Display a Toolbar
Buttons Description:
Position the pointer over
the toolbar button and
wait a second. A
ScreenTip will appear
above the button.
To Create a New
Workbook:
Click the New button on
the Standard toolbar.
Or
Select File New from
the menu.
To Stack the Standard and
Formatting toolbars in
Two Separate Rows:
Select View Toolbars
Customize from the
menu and remove the
check from the Standard
and Formatting toolbars
share one row option.
2 2. . Click the New button on the Standard toolbar.
A new, blank workbook appears. Not only have you learned how to use Microsoft
Excels toolbars, but youve also learned how to create a new, blank workbook.
Today many computers have larger monitors, so Microsoft decided to save space on
the screen in Office 2000 and squished both the Standard and Formatting toolbars
together on the same bar, as shown in Figure 1-8. While squishing two toolbars
together on the same bar gives you more space on the screen, it also makes the two
toolbars look confusingespecially if youre used to working with a previous version
of Microsoft Office. If you dont like having both toolbars share the same bar you can
separate the Standard and Formatting toolbars and stack them on top of each other, as
illustrated in Figure 1-9.
3 3. . Select View Toolbars Customize from the menu.
The Customize dialog box appears, as shown in Figure 1-10. This is where you can
change how Excels toolbars are displayed. To stack the Standard and Formatting
toolbars simply clear the Standard and Formatting toolbars share one row box.
4 4. . Click Close.
The Customize dialog box closes.
E
v
a
l
u
a
t
i
o
n
:
N
o
t
t
o
b
e
u
s
e
d
f
o
r
t
r
a
i
n
i
n
g
20 Microsoft Excel 2000
2000 CustomGuide, Inc.
Lesson 1-6: Hiding, Displaying,
and Moving Toolbars
When you first start Excel the Standard and Formatting toolbars appear by default. As you
work with Excel, you may want to display other toolbars, such the Drawing toolbar or the
Chart toolbar to help you accomplish your tasks. Soon your worksheet window is covered
with more buttons than NASAs mission control room. This lesson explains how to free up
valuable space by moving Excels toolbars to different positions on the screen, or by
removing them entirely.
1 1. . Select View Toolbars from the menu.
A list of available toolbars appears, as shown in Figure 1-11. Notice check marks
appear next to the Standard and Formatting toolbars. This indicates the toolbars are
already selected and appear on the Excel screen.
2 2. . Select Formatting from the toolbar menu.
The Formatting toolbar disappears. You can hide a toolbar if you dont need to use any
of its commands or if you need to make more room available on the screen to view a
worksheet.
3 3. . Select View Toolbars Formatting from the menu.
The Formatting toolbar reappears. Another way to add and remove toolbars is to
right-click anywhere on a toolbar or menu.
4 4. . Right-click either the Standard toolbar or the Formatting toolbar.
A shortcut menu appears with the names of available toolbars.
Figure 1-11
Selecting a toolbar to
view.
Figure 1-12
Moving a toolbar.
Other Ways to Hide or
Display a Toolbar:
Right-click any toolbar
and select the toolbar
you want to hide or
display from the
shortcut menu.
Figure 1-11
Figure 1-12
Move a toolbar by
dragging its move handle.
E
v
a
l
u
a
t
i
o
n
:
N
o
t
t
o
b
e
u
s
e
d
f
o
r
t
r
a
i
n
i
n
g
Chapter One: The Fundamentals 21
Your Organizations Name Here
Quick Reference
To View or Hide a Toolbar:
Select View Toolbars
from the menu and select
the toolbar you want to
display or hide.
Or
Right-click any toolbar or
menu and select the
toolbar you want to
display or hide from the
shortcut menu.
To Move a Toolbar to a
New Location Onscreen:
Drag the toolbar by its
move handle (if the
toolbar is docked) or title
bar (if the toolbar is
floating) to the desired
location.
5 5. . Click Drawing from the Toolbar shortcut menu.
The Drawing toolbar appears along the bottom of the Excel screen (unless someone
has previously moved it). You can view as many toolbars as you want, but the more
toolbars you display, the less of the worksheet window you will be able to see.
6 6. . Move the pointer to the move handle at the far left side of the Drawing
toolbar. Click and drag the toolbar to the middle of the screen, then
release the mouse button.
The Drawing toolbar is torn from the bottom of the screen and floats in the middle of
the worksheet window. Notice a title bar appears above the Drawing toolbar. You can
move a floating toolbar by clicking its title bar and dragging it to a new position. If you
drag a floating toolbar to the edge of the program window, it becomes a docked toolbar.
7 7. . Click the Drawing toolbars title bar and drag the toolbar down until it
docks with the bottom of the screen.
The Drawing toolbar is reattached to the bottom of the Excel screen.
8 8. . Right-click any of the toolbars and select Drawing from the Toolbar
shortcut menu.
The Drawing toolbar disappears.
Move handle
E
v
a
l
u
a
t
i
o
n
:
N
o
t
t
o
b
e
u
s
e
d
f
o
r
t
r
a
i
n
i
n
g
22 Microsoft Excel 2000
2000 CustomGuide, Inc.
Lesson 1-7: Filling Out Dialog
Boxes
Some commands are more complicated than others are. Saving a file is a simple processjust
select File Save from the menu or click the Save button on the Standard toolbar. Other
commands are more complex. For example, suppose you want to change the top margin of the
current workbook to a half-inch. Whenever you want to do something relatively complicated,
you must fill out a dialog box. Filling out a dialog box is usually quite easyif youve
worked at all with Windows, youve undoubtedly filled out hundreds of dialog boxes. Dialog
boxes usually contain several types of controls, including:
Text boxes
List boxes
Check boxes
Combo boxes (also called drop down lists)
Its important that you know the names of these controls, because this book will refer to them
in just about every lesson. This lesson gives you a tour of a dialog box, and explains each of
these controls, so you will know what they are and how to use them.
1 1. . Click the word Format from the menu.
The Format menu appears. Notice the items listed in the Format menu are followed by
ellipses (). The ellipses indicate there is a dialog box behind the menu.
2 2. . Select Cells from the Format menu.
The Format Cells dialog box appears. The Format Cells dialog box is actually one of
the most complex dialog boxes in Microsoft Excel, and contains several different types
of components you can fill out.
Figure 1-13
The Font dialog box.
Figure 1-14
Using a Scroll Bar.
Text Box
List Box
Tabs
Check box
Preview area: See
how your changes
will appear before
you make them.
Combo box
List box
Text box
Tab
Figure 1-13
Scroll Up Button
Click here to scroll
up.
Scroll Box
Indicates your current
position in the list (you
can also click and drag
the scroll box to scroll
up or down).
Scroll Down Button
Click here to scroll
down.
Figure 1-14
E
v
a
l
u
a
t
i
o
n
:
N
o
t
t
o
b
e
u
s
e
d
f
o
r
t
r
a
i
n
i
n
g
Chapter One: The Fundamentals 23
Your Organizations Name Here
Quick Reference
To Use a Text Box:
Simply type the
information directly into
the text box.
To Use a List Box:
Click the option you want
from list box. Use the
scroll bar to move up and
down through the list
boxs options.
To Use a Combo Box:
Click the Down Arrow to
list the combo boxs
options. Click an option
from the list to select it.
To Check or Uncheck a
Check Box:
Click the check box.
To View a Dialog Box Tab:
Click the tab you want to
view.
To Save Your Changes
and Close a Dialog Box:
Click the OK button or
press <Enter>.
To Close a Dialog Box
without Saving Your
Changes:
Click the Cancel button or
press <Esc>.
First, lets look at the tabs in the Format Cells dialog box. Some dialog boxes have so
many options that they cant all fit on the same screen. When this happens, Windows
divides the dialog box into several related Tabs or sections. To view a different tab,
simply click it.
3 3. . Click the Alignment tab.
The Alignment tab appears in front.
4 4. . Click the Font tab.
The Font tab of the Format Cells dialog box appears, as shown in Figure 1-13.
Remember: the purpose of this lesson is to learn about dialog boxes, not how to format
fonts (well cover that later). The next destination on our dialog box tour is the text
box.
Look at the Font text box, located in the upper left corner of the dialog box. Text boxes
are the most common component of a dialog box, and are nothing more than the old
fill-in-the-blank youre already familiar with if youve filled out any type of form. To
use a text box, click the text box or press the <Tab> key until the insertion point
appears in the text box, then simply type what you want to appear in the text box.
5 5. . Make sure the Font text box is selected and type Arial.
Youve just filled out the text boxnothing to it. The next stop in our dialog box tour
is the list box. Theres a list box located directly below the Font text box you just typed
in. A list box is a way of listing several (or many) options into a small box. Sometimes
list boxes contain so many options that they cant all be displayed at once, and you
must use the list boxs scroll bar, as shown in Figure 1-14, to move up or down the list.
6 6. . Click and hold the Font list boxs Scroll Down button until Times New
Roman appears in the list, then click the Times New Roman option to
select it.
Our next destination is the combo box. The combo box is the cousin of the list boxit
also displays a list of options. The only difference is you must click the combo boxs
downward pointing arrow to display its options.
7 7. . Click the Underline combo box down arrow.
A list of underlining options appears below the combo box.
8 8. . Select Single from the combo box.
Sometimes you need to select more than one item from a dialog box. For example,
what if you want to add Shadow formatting and Small Caps formatting to the selected
font? You use the check box control when youre presented with multiple choices.
9 9. . In the Effect section click the Strikethrough check box and click the
Superscript check box.
The last destination on our dialog box tour is the button. Buttons found in dialog boxes
are used to execute or cancel commands. Two buttons are in just about every dialog
box:
OK: Applies and saves any changes you have made and then closes this dialog
box. Pressing the <Enter> key is usually the same as clicking the OK button.
Cancel: Closes the dialog box without applying and saving any changes.
Pressing the <Esc> key is the same as clicking the cancel button.
1 10 0. . Click the Cancel button to cancel the changes and close the dialog box.
Check Box
Combo Box
Button
E
v
a
l
u
a
t
i
o
n
:
N
o
t
t
o
b
e
u
s
e
d
f
o
r
t
r
a
i
n
i
n
g
24 Microsoft Excel 2000
2000 CustomGuide, Inc.
Lesson 1-8: Keystroke and Right
Mouse Button Shortcuts
You are probably starting to realize that there are several methods to do the same thing in
Excel. For example, to save a file, you can use the menu (select File Save) or the toolbar
(click the Save button). This lesson introduces you to two more methods of executing
commands: Right mouse button shortcut menus and keystroke shortcuts.
You know that the left mouse button is the primary mouse button, used for clicking and
double-clicking, and its the mouse button you will use over 95 percent of the time when you
work with Excel. So whats the right mouse button for? Whenever you right-click something,
it brings up a shortcut menu that lists everything you can do to an object. Whenever youre
unsure or curious about what you can do with an object, click it with the right mouse button.
A shortcut menu will appear with a list of commands related to the object or area you right-
clicked.
Right mouse button shortcut menus are a great way to give commands to Excel because you
dont have to wade through several levels of unfamiliar menus when you want to do
something.
1 1. . Click the right mouse button while the cursor is anywhere inside the
workbook window.
A shortcut menu appears where you clicked the mouse. Notice one of the items listed
on the shortcut menu is Format Cells. This is the same Format Cells command you can
select from the menu (clicking Format Format Cells). Using the right mouse button
shortcut method is slightly faster and usually easier to remember than Excels menus. If
you open a shortcut menu and then change your mind, you can close it without
selecting anything. Heres how:
2 2. . Move the mouse button anywhere outside the menu and click the left
mouse button to close the shortcut menu.
Remember that the options listed in the shortcut menu will be different, depending on
what you right-clicked.
Figure 1-15
Hold down the <Ctrl> key
and press another key to
execute a keystroke
shortcut.
Figure 1-16
Opening a shortcut menu
for toolbars.
Shortcut menu
Right-click an object
to open a shortcut
menu that lists
everything you can do
to the object.
Figure 1-15
Figure 1-16
Esc F1 F2 F3 F4 F5 F6 F7 F8 F9 F10 F11 F12
~
`
!
1
@
2
$
4
%
5
^
6
&
7
*
8
(
9
)
0
+
=
#
3
Q W E R T Y
A S D F G H
Z X C V B
U I O P
J K L
N M
{
[
}
]
:
;
"
'
<
,
>
.
?
/
Tab
Shift
Ctrl Alt
Caps
Lock
Alt Ctrl
Shift
Enter
Backspace Insert Home Page
Up
Delete End Page
Down
|
\
7 8 9
4 5 6
1 2 3
0
.
Num
Lock
Home PgUp
End PgDn
Ins Delete
Enter
/ *
+
Print
Screen
Scroll
Lock Pause
Scroll
Lock
Caps
Lock
Num
Lock
E
v
a
l
u
a
t
i
o
n
:
N
o
t
t
o
b
e
u
s
e
d
f
o
r
t
r
a
i
n
i
n
g
Chapter One: The Fundamentals 25
Your Organizations Name Here
Quick Reference
To Open a Shortcut Menu:
Right-click the object.
To Use a Keystroke
Shortcut:
Press <Ctrl> + the letter
of the keystroke shortcut
you want to execute.
3 3. . Position the pointer over either the Standard or Formatting toolbar and
click the right mouse button.
A shortcut menu appears listing all the toolbars you can view, as shown in Figure 1-16.
4 4. . Move the mouse button anywhere outside the menu in the workbook
window and click the left mouse button to close the shortcut menu.
On to keystroke shortcuts. Without a doubt, keystroke shortcuts are the fastest way to
give commands to Excel, even if they are a little hard to remember. Theyre great time
savers for issuing common commands that you do all the time. To issue a keystroke
shortcut press and hold the <Ctrl> key, press the shortcut key, and release both buttons.
5 5. . Press <Ctrl> + <I> (the Control and I keys at the same time.)
This is the keystroke shortcut for Italics. Note that the Italics button on the Formatting
toolbar is now depressed.
6 6. . Type Italics.
The text appears in italics.
NOTE: Although we wont discuss it in this lesson, Excels default keystroke
shortcuts can be changed or remapped to execute other commands.
Table 1-3: Common Keystroke Shortcuts lists the shortcut keystrokes youre likely to use the
most in Excel.
Table 1-3: Common Keystroke Shortcuts
Keystroke Description
<Ctrl> + <B> Toggles bold font formatting.
<Ctrl> + <I> Toggles italics font formatting.
<Ctrl> + <U> Toggles underline font formatting.
<Ctrl> + <Spacebar> Returns the font formatting to the default setting.
<Ctrl> + <O> Opens a workbook.
<Ctrl> + <S> Saves the current workbook.
<Ctrl> + <P> Prints the current workbook to the default printer.
<Ctrl> + <C> Copies the selected text or object to the Windows clipboard.
<Ctrl> + <X> Cuts the selected text or object from its current location to the Windows
clipboard.
<Ctrl> + <V> Pastes any copied or cut text or object in the Windows clipboard to the current
location.
<Ctrl> + <Home> Moves the insertion point to the beginning of the workbook.
<Ctrl> + <End> Moves the insertion point to the end of the workbook.
The Control key
E
v
a
l
u
a
t
i
o
n
:
N
o
t
t
o
b
e
u
s
e
d
f
o
r
t
r
a
i
n
i
n
g
26 Microsoft Excel 2000
2000 CustomGuide, Inc.
Lesson 1-9: Opening a Workbook
When you work with Excel you will sometimes need to create a new workbook from scratch
but more often youll want to work on an existing workbook that you or someone else has
previously saved. This lesson explains how to open a saved workbook.
1 1. . Click the Open button on the Standard toolbar.
The Open dialog box appears.
2 2. . Navigate to and open your practice folder or floppy disk.
Your computer stores information in files and folders, just like you store information in
a filing cabinet. To open a file, you must first find and open the folder where its saved.
Normally new files are saved in a folder named My Documents but sometimes you
will want to save or open files in another folder.
Figure 1-17
The Open dialog box.
Figure 1-18
The Lesson 1 workbook
appears in the Excel
program.
Open button
Other Ways to Open a
File:
Select File Open
from the menu.
Press <Ctrl> + <O>.
Figure 1-17
Files in the selected
folder or drive.
File name
Currently selected
folder or drive.
Select the file you
want to open.
Change the type of files that are
displayed in the Open dialog box.
Displays files in special
folders.
Name of the program youre using
(Microsoft Excel) and the currently
opened workbook (Lesson1).
Figure 1-18
E
v
a
l
u
a
t
i
o
n
:
N
o
t
t
o
b
e
u
s
e
d
f
o
r
t
r
a
i
n
i
n
g
Chapter One: The Fundamentals 27
Your Organizations Name Here
Quick Reference
To Open a Workbook:
Click the Open button on
the Standard toolbar.
Or
Select File Open from
the menu.
Or
Press <Ctrl> + <O>.
The Open and Save dialog boxes both have their own toolbars that make it easy to
browse through your computers drives and folders. Two controls on this toolbar are
particularly helpful:
Look in list: Click to list the drives on your
computer and the current folder, then select the drive and/or folder with the
contents you want to display.
Up One Level button: Click to move up one folder.
If necessary, follow your instructors directions to select the appropriate drive and
folder where your practice files are located.
3 3. . Click the workbook named Lesson 1 in the file list box and click Open.
Excel opens the Lesson 1 workbook and displays it in the window, as shown in Figure
1-18.
Table 1-4: Special Folders in the Open and Save As Dialog Boxes
Heading Description
History
Displays a list of files that youve recently worked on.
My Documents
Displays all the files in the My Documents folderthe default location where
Microsoft Office programs save their files.
Desktop
Temporarily minimizes or hides all your programs so that you can see the
Windows desktop.
Favorites
Display a list of your Favorite folders, although these are often used to
organize your favorite Web pages.
Web Folders
Displays all the files in any Web foldersspecial locations to save Web pages.
Look in list
E
v
a
l
u
a
t
i
o
n
:
N
o
t
t
o
b
e
u
s
e
d
f
o
r
t
r
a
i
n
i
n
g
28 Microsoft Excel 2000
2000 CustomGuide, Inc.
Lesson 1-10: Saving a Workbook
After youve created a worksheet, you need to save it if you intend on using it ever again.
Saving a worksheet stores it in a file on your computers hard disksimilar to putting a file
away in a filing cabinet so you can retrieve it later. Once you have saved a worksheet the first
time, its a good idea to save it again from time to time as you work on it. You dont want to
lose all your work if the power suddenly goes out, or if your computer crashes. In this lesson,
you will learn how to save an existing workbook with a different name without changing the
original workbook. Its often easier and more efficient to create a workbook by modifying one
that already exists, instead of having to retype a lot of information.
You want to use the information in the Lesson 1 workbook that we opened in the previous
lesson to create a new workbook. Since you dont want to modify the original workbook,
Lesson 1, save it as a new workbook named Income and Expenses.
1 1. . Select File Save As from the menu.
The Save As dialog box appears. Here is where you can save the workbook with a
different name. If you only want to save any changes youve made to a workbook
instead of saving them in a new fileclick the Save button on the Standard toolbar, or
select File Save from the menu, or press <Ctrl> + <S>.
2 2. . In the File name text box, type Income and Expenses.
You also have to tell Excel where to save your workbook. Notice 3 Floppy (A:)
appears in the Save in list boxthis is where Excel will save the workbook.
3 3. . Make sure the Save In box list box shows 3 Floppy (A:) and click
Save.
The Lesson 1 workbook is saved with the new name, Income and Expenses. Now you
can work on our new workbook, Income and Expenses, without changing the original
workbook, Lesson 1.
When you make changes to your workbook, you simply save your changes in the same
file. Go ahead and try it.
4 4. . Type Income and press the <Enter> key.
Now save your changes.
Figure 1-19
The Save As dialog box.
Figure 1-19
Enter a file name.
You can save Excel workbooks in
different file formats by selecting
the format you want to save in
here.
Specify the drive or
folder where you want to
save your workbook.
E
v
a
l
u
a
t
i
o
n
:
N
o
t
t
o
b
e
u
s
e
d
f
o
r
t
r
a
i
n
i
n
g
Chapter One: The Fundamentals 29
Your Organizations Name Here
Quick Reference
To Save a Document:
Click the Save button
on the Standard toolbar.
Or
Select File Save
from the menu.
Or
Press <Ctrl> + <S>.
Quick Reference
To Save a Workbook:
Click the Save button on
the Standard toolbar.
Or
Select File Save from
the menu.
Or
Press <Ctrl> + <S>.
To Save a Workbook in a
New File with a Different
Name:
1. Select File Save As
from the menu.
2. Type a new name for the
worksheet and click Save.
5 5. . Click the Save button on the Standard toolbar.
Excel saves the changes youve made to the Income and Expenses workbook.
Congratulations! Youve just saved your first Excel workbook.
Save button
Other Ways to Save:
Select File Save
from the menu.
Press <Ctrl> + <S>.
E
v
a
l
u
a
t
i
o
n
:
N
o
t
t
o
b
e
u
s
e
d
f
o
r
t
r
a
i
n
i
n
g
30 Microsoft Excel 2000
2000 CustomGuide, Inc.
Lesson 1-11: Moving the Cell
Pointer
Before you start entering data into a worksheet, you need to learn one very important task:
how to move around in a worksheet. This lesson will teach you how to do just that. You must
first make a cell active before you can enter information in it. You can make a cell active
using:
The Mouse: You can click any cell with the white cross pointer ( ).
The Keyboard: You can move the cell pointer using the keyboards arrow keys.
Worksheets can be confusing places for many people. To help you know where you are in a
worksheet, Excel displays row headings, indentified by numbers, on the left side of the
worksheet, and column headings, identified with letters on the top of the workbook (see
Figure 1-20). Each cell in a worksheet is given its own unique cell address made from its
column letter and row number, such as cell A1, A2, B1, B2, etc. You can immediately find the
address of a cell by looking at the name box, which shows the current cell address.
1 1. . Click cell C3 (located in column C and Row 3) with the pointer to make
it active.
Once you click C3 it becomes the active cell, and its cell address (C3) appears in the
name box.
2 2. . Make cell E9 active by clicking it.
Now that youre familiar with moving the cell pointer with the mouse, try using the
keyboard.
Figure 1-20
Cells are referenced as
A1, A2, B1, B2, and so on,
with the letter representing
a column and the number
representing a row.
Figure 1-21
The cell reference for the
active cell in this example
would be B2.
Figure 1-22
Use the keyboard or the
mouse to move the cell
pointer.
Name box
Move the active cell
with the arrow keys
on your computers
keyboard
or by using the
mouse to click the
cell you want with
the pointer
so its cell
reference would
be B2
row 2
column B
Name box Active cell
A B C
1 A1 B1 C1
2 A2 B2 C2
3 A3 B3 C4
Figure 1-20 Figure 1-21
Figure 1-22
The active cell is in:
E
v
a
l
u
a
t
i
o
n
:
N
o
t
t
o
b
e
u
s
e
d
f
o
r
t
r
a
i
n
i
n
g
Chapter One: The Fundamentals 31
Your Organizations Name Here
Quick Reference
To Move the Cell Pointer:
Click any cell with the
crosshair pointer ( ) to
make it active.
Use the arrows keys to
move the active cell and
to navigate the
worksheet.
Pressing <Enter> moves
the active cell down.
Pressing <Tab> moves
the active cell to the right.
Pressing
<Shift> + <Tab> moves
the active cell to the left.
To Scroll the Worksheet:
Click the left and right
scroll button arrows on
the horizontal scroll bar to
scroll the worksheet to the
left or right.
Click the up and down
scroll button arrows on
the vertical scroll bar to
scroll the worksheet up or
down.
3 3. . Make cell D5 active moving the cell pointer by pressing the <> arrow
key once and the <> arrow key four times.
As you press the arrow keys, watch the name box. Notice it is updated to display the
current cell address.
4 4. . Press the <Enter> key once.
Pressing <Enter> causes the cell pointer to move down to the next cell, D6. The Enter
key is a real time saver when youre entering data.
5 5. . Press the <Tab> key twice.
Pressing <Tab> causes the cell pointer to move to the right, the same as pressing the
<> key.
6 6. . Press and hold the <Shift> key as you press the <Tab> key.
Pressing the <Shift> and <Tab> keys at the same time is the same as pressing the
< > key. This may seem like an unusual, hard-to-remember keystroke, but it is
actually used in many other Windows-based programs.
You have probably already guessed that the worksheet is larger than what you can
currently see in the worksheet window. Actually, it is much, much larger: there are 256
columns and 65,536 rows in a worksheet! To view the portions of the worksheet that
are currently located off-screen you can use the horizontal and vertical scroll bars,
which are located at the bottom and far right of the worksheet screen.
7 7. . Click and hold the right-arrow scroll button on the horizontal scroll bar,
until you can see columns X, Y, Z, and AA on your screen.
If you accidently go too far you can easily move back by clicking the left-arrow scroll
button.
When you arrive at the AA column, notice that the cell pointer is not currently located
on this screenyou left it way back in cell D8. Lets see if you remember how to make
cell Z4 the active cell.
8 8. . Make cell Z4 active by clicking it with the mouse.
Scrolling up and down in a worksheet is just as easy as scrolling to the right and left.
Try it!
9 9. . Click the down-arrow scroll button on the vertical scroll bar several
times.
You dont have to use the scroll button to move to worksheet areas that are hidden off-
screenyou can do the same thing with the keyboard.
1 10 0. . Press and hold down the <> key until you reach cell A4.
Congratulations! In one brief lesson youve become familiar with moving the cell pointer
around in a worksheet. Turn the page to go on to the next lesson where you will learn how to
become an expert on getting around in Excel.
Scroll Right
button
Scroll Down
button
E
v
a
l
u
a
t
i
o
n
:
N
o
t
t
o
b
e
u
s
e
d
f
o
r
t
r
a
i
n
i
n
g
32 Microsoft Excel 2000
2000 CustomGuide, Inc.
Lesson 1-12: Navigating a
Worksheet
The previous lesson introduced you to the basics of getting around in an Excel worksheet. As
workbooks get larger it gets more difficult to find your way around in them. In large
worksheets, the simple navigation commands you learned in the previous lesson may take you
longer to get to a destination than you would like. This lesson covers the more advanced
methods of getting around in Excel.
1 1. . Click cell C15.
You can quickly move up to the first occupied cell in the table by pressing <End> and
then the <>.
2 2. . Press and hold the <Ctrl> key, press the <> key, and release both
buttons.
The cell pointer moves to the first cell that contains informationC10. Try another
shortcut keystrokethe <Home> key, which moves to column A of the current row.
3 3. . Press <Home>.
Viola! Youre in the A column in the current row.
Table 1-5: Keyboard Shortcuts for Moving Around in a Worksheet displays all the more
advanced navigational keystrokes you can use to quickly get around a worksheet.
NOTE: When you refer to the shortcuts in the following table, remember the plus (+)
sign between two keys (<Ctrl> + <Home>) means you press and hold the first
key while you press the other key at the same time.
Figure 1-23
Worksheets are actually
much larger than what you
can see on the screen at
one time.
The worksheet extends to the
right to cell IV.
The
worksheet
extends down
to cell 65,536.
Figure 1-23
E
v
a
l
u
a
t
i
o
n
:
N
o
t
t
o
b
e
u
s
e
d
f
o
r
t
r
a
i
n
i
n
g
Chapter One: The Fundamentals 33
Your Organizations Name Here
Quick Reference
To Use Keystroke
Shortcuts to Navigate in a
Worksheet:
Refer to Table 1-5:
Keyboard Shortcuts for
Moving Around in a
Worksheet.
Table 1-5: Keyboard Shortcuts for Moving Around in a Worksheet
Press To Move
<> or <Tab> One cell to the right.
<> or
<Shift> + <Tab>
One cell to the left.
<> Up one row.
<> Down one row.
<Home> To cell in column A in the current row.
<Ctrl> + <Home> To the first cell (A1) in the worksheet.
<Ctrl> + <End> To the last cell with data in a worksheet.
<Page Up> Up one screen.
<Page Down> Down one screen.
<F5> Opens the Go To dialog box where you can go to a specified cell address.
<End> + <> or
<Ctrl> + <>
First occupied cell to the right that is either preceded or followed by a blank
cell.
<End> + <> or
<Ctrl> + <>
First occupied cell to the left that is either preceded or followed by a blank cell.
<End> + <> or
<Ctrl> + <>
First occupied cell to the top that is either preceded or followed by a blank cell.
<End> + <> or
<Ctrl> + <>
First occupied cell to the bottom that is either preceded or followed by a blank
cell.
E
v
a
l
u
a
t
i
o
n
:
N
o
t
t
o
b
e
u
s
e
d
f
o
r
t
r
a
i
n
i
n
g
34 Microsoft Excel 2000
2000 CustomGuide, Inc.
Lesson 1-13: Entering Labels in a
Worksheet
Now that you are an expert on getting around in Excel, youre ready to start entering data.
There are two basic types of information you can enter in a cell:
Labels: Any type of text or information not used in any calculations.
Values: Any type of numerical data: numbers, percentages, fractions, currencies,
dates, or times, usually used in formulas or calculations.
This lesson focuses on labels. Labels are used for worksheet headings and make your
worksheets easy to read and understand. Labels usually contain text, but can also consist of
numerical information not used in any calculations, such as serial numbers and dates. Excel
treats information beginning with a letter as a label and automatically left-aligns it inside the
cell.
1 1. . Click cell A1 to make it the active cell.
This is where you want to add a title for your worksheet. Dont worry if the cell
already contains textanything you type will replace the old cell contents.
2 2. . Type Income and Expenses.
If you make a mistake while youre typing a cell entry you can press the <Backspace>
key to delete any characters, one at a time.
Notice as you start typing that the text appears in both the cell and in the formula bar.
Also, look at the formula barthree new buttons have appeared: the Cancel button (the
red X), the Enter button (the green check mark), and the Edit Formula button (the =
sign), as shown in Figure 1-24. You can click the Enter button when youve finished
typing to confirm the cell entry or the Cancel button to cancel the entry and return the
cell to its previous state.
Figure 1-24
Entering text labels in a
worksheet.
Formula bar
Labels
Enter and
Cancel buttons
Figure 1-24
E
v
a
l
u
a
t
i
o
n
:
N
o
t
t
o
b
e
u
s
e
d
f
o
r
t
r
a
i
n
i
n
g
Chapter One: The Fundamentals 35
Your Organizations Name Here
Quick Reference
To Confirm a Cell Entry:
Click the Enter button on
the Formula bar.
Or
Press either the <Enter>
or <Tab> key.
Or
Press any of the arrow
keys on keyboard.
To Cancel a Cell Entry:
Click the Cancel button
on the Formula bar.
Or
Press the <Esc> key.
To Enter a Label:
1. Select the cell you want to
contain the label.
2. Type the label Excel will
recognize it as a label if it
begins with a letter. Type
an ' (apostrophe) if your
label begins with a
number.
3. Confirm the entry.
3 3. . Click the Enter button on the Formula bar (see Figure 1-24 if you cant
find it).
Clicking the Enter button on the Formula bar confirms the cell entry. There are several
other, more efficient methods for entering and confirming data. Well take a look at
these methods in the next steps. Notice the text label is too large to fit in the current
cell and the text spills into the empty adjacent cells to the right. Excel will use adjacent
cells to display labels that are too long to fit in a single cell, so long as they are empty.
If the adjacent cells arent empty, Excel truncates the texteverythings still there, but
you just cant see all of it.
Next, you need to add some labels to make the worksheet more meaningful.
4 4. . Click cell A7 to make it the active cell.
The series of numbers located directly to the right of the current cell are the basic
monthly expenses for North Shore Travel. Go ahead and enter the labels for the
expenses.
5 5. . Type Advertising and press the <Enter> key.
Excel confirms your entry and moves down to the next cell, A8. You can also complete
an entry by pressing any of the arrow keys, <Tab>, or as youve already learned, by
clicking the Enter button on the formula toolbar. Notice the label Advertising doesnt
quite fit into the cell. Add the remaining expense labels.
6 6. . Type Office and press <Enter>.
The cell pointer moves down to the next cell, A9. This row contains the monthly
payroll expenses.
7 7. . Type Payroll but dont press <Enter> this time.
You decide you would rather use the label Salary instead of Payroll so cancel the
change and return the cell to its empty state.
8 8. . Click the Cancel button on the Formula bar.
The Payroll label disappears from both the Formula bar and the current cell. Go on to
the next step to enter the new correct label, for this cell and the remaining labels.
9 9. . Type Salary and press <Enter>, type Rent and press <Enter>, and then
type Totals and press <Enter>.
NOTE: Excel normally treats any information beginning with a letter as a label and
any information beginning with a number as a value. If you want to create a
label that starts with a number, to prevent Excel from recognizing it as a value
type an ' (apostrophe) before typing the number.
Congratulations! Youve finished entering the expense labels for the worksheet, making it
much easier to read and understand. Compare your worksheet with the one in Figure 1-24,
and then go on to the next lesson to enter some values into the worksheet.
Enter button
Other Ways to Enter:
Press the <Enter> key.
Press the <Tab> key.
Press any of the arrow
keys.
Cancel button
Other Ways to Cancel:
Press the <Esc> key.
E
v
a
l
u
a
t
i
o
n
:
N
o
t
t
o
b
e
u
s
e
d
f
o
r
t
r
a
i
n
i
n
g
36 Microsoft Excel 2000
2000 CustomGuide, Inc.
Lesson 1-14: Entering Values in a
Worksheet and Selecting a Cell
Range
In the previous lesson, you learned how to enter labels in a worksheet. In this lesson, you will
be working with the other basic type of worksheet information: values. Values are the
numbers, dates, and other numerical information in a worksheet that are usually used in
calculations. A value can be any type of numerical data: numbers, percentages, fractions,
currencies, dates, and times. Excel treats information that contains numbers, dates or times,
and certain numerical punctuation as a value and automatically right-aligns it in the cell.
Values dont have to contain only numbers. You can also use numerical punctuation including:
the period (.) for a decimal point, the hyphen (-) for negative values, the dollar sign ($) for
currencies, the percent sign (%) for percentages, and the comma (,) for separating numbers
like 1,000.
Entering values in a worksheet is no different from entering labels: you simply type the value
and confirm the entry by clicking the Enter, Tab or any of the arrow keys. One more important
thing to know about entering values: You can use the numeric keypad on your keyboard to
key in values, which for most people is a very fast method to enter data once youre familiar
with it.
Figure 1-25
Entering values in a
worksheet and selecting a
range.
Figure 1-25
Click the first cell of
the range you want to
select.
Drag the mouse
pointer to the last cell
of the range.
Ranges are identified
by the first and last
cells in the range, so
this range would be
F7:G10.
E
v
a
l
u
a
t
i
o
n
:
N
o
t
t
o
b
e
u
s
e
d
f
o
r
t
r
a
i
n
i
n
g
Chapter One: The Fundamentals 37
Your Organizations Name Here
Quick Reference
To Select a Cell Range:
Click the first cell of the
range, and then drag the
mouse pointer to the last
cell.
Or
Make sure the active cell
is the first cell of the cell
range, then press and
hold the <Shift> key while
moving the cell pointer to
the last cell.
To Deselect a Cell Range:
Click any cell outside of
the selected cell range.
1 1. . Click cell E7 to make it the active cell, type 2500, and press <Enter> to
complete the entry and move the cell pointer to cell E8.
2 2. . Type 400, press <Enter>, type 7000, press <Enter>, type 3000, and
press <Enter>.
Up until now, you have only worked with a single cell. In order to be proficient at
Excel you need to know how to select and work with multiple cells.
3 3. . Move the pointer over cell F7, click and hold down the mouse button,
drag the pointer over cell G10, then release the mouse button.
You have just selected a range of cells. A range consists of two or more selected cells
and is identified by the first and last cells in the range, for example F7:G10. To select a
range all you have to do is position the pointer over the first cell, click and hold the
mouse button, drag the pointer to the last cell you want in the range, then release the
mouse button.
Whenever you see that youre going to have to enter data in a block or range of cells, it
is sometimes a good idea to select the range to make data entry easier and faster.
Selecting a range of cells restricts the cell pointer so it can only move inside the
selected range.
4 4. . Type 1500, press <Enter>, type 400, press <Enter>, type 7000, press
<Enter>, and then type 3000. Do not press <Enter> after typing 3000.
By now, you know that pressing <Enter> normally completes the cell entry and moves
the cell pointer down to the next cell. Remember, however, that right now you are
working in a selected cell range. Go on to the next step and see what happens when
you press the <Enter> key.
5 5. . Press <Enter>.
Instead of moving down to the next cell, F11, the cell pointer moves to the next cell in
the selected range, cell G7. By selecting a range, you restrict where the cell pointer can
move and can concentrate on your data entry instead of worrying about where the cell
pointer is. Go ahead and enter the remaining numbers.
6 6. . Enter the following numbers, making sure to press <Enter> after you
enter each number, except the last number, 3000. Do not press <Enter>
after typing 3000.
1200
500
7000
3000
Youre at G10, the last cell in the selected range. So, what will happen if you press the
<Enter> key now? Go on to the next step and find out.
7 7. . Press <Enter>.
The cell pointer moves back to the first cell in the selected range, F7. Once youre
finished working on a selected range you can deselect the range by clicking any cell in
the worksheet.
8 8. . Click any cell in the worksheet to deselect the range.
Compare your worksheet with the one in Figure 1-25 when you have finished.
Selecting a Cell
Range
Ranges are identified
by the first and last
cells in the range, such
as F7:G10.
Other Ways to Select a
Cell Range:
Make sure the active
cell is the first cell of the
cell range, and then
press and hold the
<Shift> key while
moving the cell pointer
to the last cell.
E
v
a
l
u
a
t
i
o
n
:
N
o
t
t
o
b
e
u
s
e
d
f
o
r
t
r
a
i
n
i
n
g
38 Microsoft Excel 2000
2000 CustomGuide, Inc.
Lesson 1-15: Calculating Value
Totals with AutoSum
This lesson introduces what spreadsheet programs are really all about: formulas. A formula
performs calculations, such as adding, subtracting, and multiplying. Formulas are actually a
type of value, like the numerical values you worked with in the previous lesson. Unlike the
values in the previous lesson that contained only numbers, formulas contain information to
perform a numerical calculation, such as adding, subtracting, multiplying, or even finding an
average. A cell with the formula =5+3 will display the result of the calculation: 8.
All formulas must start with an equal sign (=). The equal sign tells Excel you want to perform
a calculation. Once you have entered an equal sign, you must specify two more types of
information: the values you want to calculate and the arithmetic operator(s) or function
name(s) you want to use to calculate the values. Formulas can contain explicit values, such as
the numbers 5 or 8, but more often will reference the values contained in other cells. For
example, the formula =A5+A6 would add together whatever values were in the cells A5 and
A6. Youre already familiar with some of the arithmetic operators used in Excel formulas:
they include math symbols such as the plus sign (+) to perform addition between values and
the minus sign (-) to perform subtraction. Functions are used in formulas to perform
calculations that are more complicated. For example, the SUM function adds together a range
of cells, and the PMT function calculates the loan payments based on an interest rate, the
length of the loan, and the principal amount of the loan. In this lesson, you will learn how to
use one of the most commonly used functions in Excel, the SUM function, which finds the
total of a block of cells.
1 1. . Click cell B11 to make it the active cell.
Figure 1-26
Using the AutoSum
function to find the column
totals.
All formulas in Excel
must begin with an
equal sign (=).
AutoSum button
Figure 1-26
AutoSum button
AutoSum totals
any adjacent
cells above, to
the right, or that
are selected.
E
v
a
l
u
a
t
i
o
n
:
N
o
t
t
o
b
e
u
s
e
d
f
o
r
t
r
a
i
n
i
n
g
Chapter One: The Fundamentals 39
Your Organizations Name Here
Quick Reference
To Use the AutoSum
Function to Find the
Totals of a Cell Range:
1. Click the cell where you
want to insert the total.
2. Click the AutoSum
button on the Standard
toolbar.
3. Verify the cell range
selected by AutoSum is
correct. If it isnt, select
the cell range you want to
total.
4. Complete the formula by
pressing <Enter>.
This is where you want to enter a formula to total the expenses in B column. The
easiest way to add together several numbers values in a cell range is to use the
AutoSum button. The AutoSum button inserts the SUM function (which adds all the
values in a range of cells) and selects the range of cells Excel thinks you want totaled.
2 2. . Click the AutoSum button on the Standard toolbar.
Excel enters =SUM(B7:B10) in cell B11. Notice that the cells included in the formula
rangeB7, B8, B9, and B10are surrounded by what looks like a line of marching
ants. The AutoSum function is quite good at guessing which cells you want to total, but
sometimes you will want to modify the cell selection. In our case, AutoSum has
correctly selected the cells.
NOTE: Excel is usually smart enough to determine which cells you want to total;
however, if the suggested range is incorrect, select the range you want using
the mouse to select the cells and press <Enter>.
3 3. . Click the Enter button on the Formula bar.
Excel instantly calculates the totals of the values in the cell range B7:B10 and displays
the result, 11700, in the cell. Look at the formula barnotice the formula
=SUM(B7:B10), appears instead of the result of the calculation.
4 4. . Click cell B7, enter 2000, and press <Enter>.
Youve just made two very important discoveries! The first is that entering data in a
cell replaces or overwrites whatever information was currently there. The second
discovery is what is more relevant to this lesson: look at cell B11, where you just
entered the SUM formula. Cell B11 now reads 12500it has automatically
recalculated the total for the cell range. Go ahead and find the total for the expenses in
the C column.
5 5. . Click cell C11, click the AutoSum button, and press <Enter>.
Excel totals the expenses in the C column. Finish entering totals for the remaining
expense columns.
6 6. . Repeat Step 6 and enter SUM formulas for the remaining columns (D
through G). Compare your worksheet with the one in Figure 1-26 when
youre finished.
Finding the Total
of a Cell Range
Enter button
Formula bar
E
v
a
l
u
a
t
i
o
n
:
N
o
t
t
o
b
e
u
s
e
d
f
o
r
t
r
a
i
n
i
n
g
40 Microsoft Excel 2000
2000 CustomGuide, Inc.
Lesson 1-16: Entering Formulas
The previous lesson introduced you to formulas and how you can use the AutoSum button to
total a cell range. This lesson takes a closer look at formulas, and instead of using the
AutoSum function, youll get a chance to enter a formula yourself.
Before you start the exercise, lets review. A formula is a value and performs calculations,
such as adding, subtracting, and multiplying. Formulas start with the equal sign (=), which
tells Excel you want to perform a calculation. After the equal sign, you must specify two more
types of information: the values you want to calculate and the arithmetic operator(s) or
function name(s) you want to use to calculate the values. Formulas can contain explicit
values, such as the numbers 4 or 5, but more often will reference the values contained in other
cells. For example, the formula =A3+A4 would add together whatever values were in the
cells A3 and A4. Look at Table 1-6: Examples of Operators, References, and Formulas to see
a variety of formulas that contain different operators, references, and values.
1 1. . Click cell A13, type Net Income, and press <Tab>.
This row will contain the net income, which you can find by subtracting the total
expense values from the sales value.
2 2. . Type = (the equal sign) in cell B13.
Typing an equal sign at the beginning of a cell entry tells Excel you want to enter a
formula rather than a value or label.
3 3. . Type B4-B11.
This will subtract the value in cell B11 (12,500) from the value in B4 (12,000).
4 4. . Press <Enter>.
Excel displays the result of the formula, -500, in cell B13. Notice, however, that the
cells formula still appears in the formula bar. Instead of manually typing cell
references, like you did in Step 3, you can specify cell references in a formula by
clicking and selecting the cell or cell ranges with the mouse.
Figure 1-27
Entering a formula in
Excel to find the Net
Income.
Remember: All
formulas in Excel must
begin with an equal
sign (=).
Figure 1-27
E
v
a
l
u
a
t
i
o
n
:
N
o
t
t
o
b
e
u
s
e
d
f
o
r
t
r
a
i
n
i
n
g
Chapter One: The Fundamentals 41
Your Organizations Name Here
Quick Reference
To Enter a Formula:
1. Click the cell where you
want to insert the formula.
2. Press = (the equals sign)
to begin any formula.
3. Enter the formula.
4. Press <Enter>.
To Reference a Cell in a
Formula:
Type the cell reference
for example A3.
Or
Click the cell you want to
reference.
5 5. . Click cell C13.
This is where you will enter the formula to find the net income for the C column.
6 6. . Type =.
Excel is now ready to accept the formula for this cell. Instead of typing in the cell
references this time, enter them using the mouse.
7 7. . Click cell C4.
A line of marching ants appears around the cell C4, indicating the cell range. Look
back at cell C13. Notice Excel inserts the cell reference C4 in the formula. The next
step is entering the arithmetic operator in the formula.
8 8. . Type (the minus sign or hyphen).
To complete the formula you must specify the cell reference for the total expenses,
C11.
9 9. . Click cell C11.
Excel enters the cell reference, C11 in the formula.
1 10 0. . Press <Enter> to complete the formula.
The result of the formula (3900) appears in cell C13.
Use Table 1-6: Examples of Operators, References, and Formulas as a reference when you
start creating your own formulas. Not only does it contain examples of formulas, but also the
most common operators and functions used in formulas.
Table 1-6: Examples of Operators, References, and Formulas
Operator or
Function Name Purpose Example
= All formulas must start with an equal sign
+ Performs addition between values =4+3
- Performs subtraction between values
=A1-B1
* Performs multiplication between values
=B1*2
/ Performs division between values
=A1/C2
SUM Adds all the numbers in a range
=SUM(A1:A3)
AVERAGE Calculates the average of all the numbers in
a range
=AVERAGE(A2,B1,C3)
COUNT Counts the number of items in a range
=COUNT(A2:C3)
Enter button
E
v
a
l
u
a
t
i
o
n
:
N
o
t
t
o
b
e
u
s
e
d
f
o
r
t
r
a
i
n
i
n
g
42 Microsoft Excel 2000
2000 CustomGuide, Inc.
Lesson 1-17: Using AutoFill
AutoFill is the best timesaving feature for data entry in Excel. AutoFill automatically enters a
series of values in any cells you select. For example, imagine youre entering all twelve
months as labels in a worksheet. With AutoFill you only have to enter a couple of months and
let AutoFill enter the rest for you! Excel cant read your mind (Microsofts still a few versions
away from that feature), so the first cell or cells you select must contain the values and
increment you want AutoFill to use when it automatically enters values. AutoFill makes a lot
more sense when you see it in action, so lets start this lesson
1 1. . Click cell B3, type January and then click the Enter button on the
formula bar.
Heres how to use the AutoFill feature:
Figure 1-28
Using AutoFill to enter a
series of incremental
dates.
Enter button
1. Enter at least two values
in the series into
adjacent cells
2. Select the cells
3. Click and drag the fill
handle to complete the
series in the cells that
you select
Excel displays what its
planning to enter in each cell
Excel completes the series
in the selected cells
Figure 1-28
E
v
a
l
u
a
t
i
o
n
:
N
o
t
t
o
b
e
u
s
e
d
f
o
r
t
r
a
i
n
i
n
g
Chapter One: The Fundamentals 43
Your Organizations Name Here
Quick Reference
To Use AutoFill to Enter a
Series of Incremental
Values:
1. Enter at least two values
into adjacent cells.
2. Select the cells you used
in Step 1.
3. Click and drag the fill
handle to complete the
series in the cells you
select.
2 2. . With the cell pointer still in cell B3, position the mouse pointer over the
fill handlethe tiny box in the cells lower-right corner, until the pointer
changes to a .
3 3. . Click and hold the fill handle and drag the mouse pointer to the right until
the cell range is extended to include cell G3, then release the mouse
button.
When you release the mouse button, Excel enters the months February through June in
cells C3 through G3.
If youre working with a more complex data series, such as one that increases by
increments other than one (such as every other day or month), you need to enter both
the first and second entries to show Excel what increments to use when filling the data
series.
4 4. . Click cell C3, type March, and press <Enter>.
5 5. . Select the cell range B3:C3, as shown in Figure 1-28.
By selecting the cell range B3:C3 you show Excel how you want to increment the data
series. Now that Excel knows how you want to increment the data series, use AutoFill
to recreate the series.
6 6. . With the cell range B3:C3 still selected, click and drag the fill handle to
the right until you select cell G3 and then release the mouse button.
When you release the mouse button, Excel follows your selected example and
completes the data series with cell entries that contain every other month. AutoFill has
another very useful purpose: you can use it to quickly copy data (labels, values, or
formulas) from one cell to other cells. You are going to use AutoFill to copy the net
income formula in you created in the previous lesson cell C13 to the remaining cells in
the worksheet.
7 7. . Click cell C13 to make it active.
Cell C13 contains the formula you want to copy.
8 8. . Drag the fill handle to the right until you reach cell G13, then release the
mouse button.
When you release the mouse button, Excel copies the formula in cell C13 to the cells
D13, E13, F13, and G13.
Table 1-7: Examples of AutoFill
First Cell Entry AutoFill Entries Created in the Next Three Cells
January February, March, April
Jan Feb, Mar, Apr
1/10/98 1/11/98, 1/12/98, 1/13/98
5:00 6:00, 7:00, 8:00
Quarter 1 Quarter 2, Quarter 3, Quarter 4
Project 1 Project 2, Project 3, Project 4
Fill Handle
E
v
a
l
u
a
t
i
o
n
:
N
o
t
t
o
b
e
u
s
e
d
f
o
r
t
r
a
i
n
i
n
g
44 Microsoft Excel 2000
2000 CustomGuide, Inc.
Lesson 1-18: Previewing and
Printing a Worksheet
Once you have created a worksheet, you can create a printed copy of it (if your computer is
connected to a printer.) Sometimes, it is a good idea to preview a document on screen to see if
something needs to be changed before sending it to the printer. You can preview a document
by using Excels Print Preview feature.
1 1. . Click the Print Preview button on the Standard toolbar.
The worksheet is previewed on the screen, as shown in Figure 1-29. You can enlarge
the spreadsheet by clicking the area of the worksheet you want to magnify with the
pointer.
2 2. . Move the pointer over an area of the spreadsheet that contains data
and click the mouse button.
Excel magnifies the selected area. Once you have seen an enlarged area, you can zoom
back out to see the overall page again.
Figure 1-29
The Print Preview screen.
Figure 1-30
The Print dialog box.
Print Preview
button
Other Ways to Preview:
Select File Print
Preview from the
menu.
Figure 1-29
Figure 1-30
E
v
a
l
u
a
t
i
o
n
:
N
o
t
t
o
b
e
u
s
e
d
f
o
r
t
r
a
i
n
i
n
g
Chapter One: The Fundamentals 45
Your Organizations Name Here
Quick Reference
To Preview a Worksheet
on Screen:
Click the Print Preview
button on the Standard
toolbar.
Or
Select File Print
Preview from the menu.
To Print a Worksheet:
Click the Print button on
the Standard toolbar.
Or
Select File Print from
the menu.
Or
Press <Ctrl> + <P>.
3 3. . Move the pointer over any area of the spreadsheet and click the mouse
button.
Excel returns to the previous preview size. Your worksheet looks good so you can go
ahead and print it from the Print Preview window.
4 4. . Click Print.
The Print Dialog box appears, as shown in Figure 1-30. The Print Dialog box allows
you to specify printing options such as which pages to print and the number of copies
you want printed. You dont need to worry about any printing options for now. You just
want to print the worksheet.
5 5. . Click OK.
Excel prints the worksheet to the default printer connected to your computer.
NOTE: If you werent in Print Preview mode you could also print by clicking the
Print button on the Standard toolbar, by selecting File Print from the menu,
or by pressing <Ctrl> + <P>.
Print button
Other Ways to Print:
Select File Print
from the menu.
Press <Ctrl> + <P>.
E
v
a
l
u
a
t
i
o
n
:
N
o
t
t
o
b
e
u
s
e
d
f
o
r
t
r
a
i
n
i
n
g
46 Microsoft Excel 2000
2000 CustomGuide, Inc.
Lesson 1-19: Getting Help from
the Office Assistant
When you dont know how to do something in Windows or a Windows based program, dont
panicask the Office Assistant for help. The Office Assistant is a cute animated character (a
paperclip by default) that can answer your questions, offer tips, and provide help for all of
Excels features. Many Excel users dont use the Office Assistant because they think that its
nothing more than an amusing distractionsomething to keep them entertained when they
pound out boring budget numbers with Excel. This is sad, because the Office Assistant knows
more about Excel than most Excel books do!
Figure 1-31
Asking the Office Assistant
a question.
Figure 1-32
Selecting the appropriate
topic.
Figure 1-33
Selecting what you want
to do.
Figure 1-34
The Help text for the
selected topic.
Figure 1-32
Figure 1-33
Figure 1-34
Figure 1-31
E
v
a
l
u
a
t
i
o
n
:
N
o
t
t
o
b
e
u
s
e
d
f
o
r
t
r
a
i
n
i
n
g
Chapter One: The Fundamentals 47
Your Organizations Name Here
Quick Reference
To Get Help from the
Office Assistant:
1. Press the <F1> key.
2. Type your question in the
Office Assistants speech
balloon and click Search
or press <Enter>.
3. Click the help topic that
best matches what youre
looking for (repeat this
step as necessary.)
Whenever you use Excel, you can make the Office Assistant appear by pressing the <F1> key.
Then all you have to do is ask the Office Assistant your question in normal English. This
lesson will show you how you can get help by asking the Office Assistant a question about an
Excel feature in normal English.
1 1. . Press the <F1> key.
The Office Assistant appears and asks what you would like to do, as shown in Figure
1-31.
2 2. . Type How do I create a formula? in the Office Assistants speech
balloon, as shown in Figure 1-31.
You can ask the Office Assistant questions about Excel in normal English, just as if you
were asking a person instead of a computer. No, the Office Assistant doesnt really
understand the English languagecomputers have a while to go before they can do
that. The Office Assistant actually looks for key words and phrases in your questions
like create and formula.
3 3. . Click Search.
The Office Assistant presents you with a list of topics it thinks may be relevant for your
question, as shown in Figure 1-32. You have to select the help topic that youre looking
for.
4 4. . Click the Enter a formula to calculate a value help topic.
More help subtopics to choose from appear, as shown in Figure 1-33. Again, you have
to select the most appropriate help topic.
5 5. . Click the Enter a formula help topic.
Excel displays information on how to enter a formula. Notice the help window has a
row of buttons, or toolbar, that look vaguely like some of the buttons you might have
seen on a Web browser. Microsoft redesigned the Help system in Office 2000 so that
you can navigate through help topics just like you would browse the Web.
6 6. . Click the Help windows Close button ( ) to close the help window.
The Help window closes, but Office Assistant remains on-screen and will remain there,
annoying you with its animated antics, unless you close it as well.
Table 1-8: Help Buttons
Button Description
Shows or hides a list of all available Help topics.
Moves back to the previous help topic.
Moves forward to the next help topic.
Prints the current help topic.
Displays a list of help options and commands.
The <F1> key is the
help key for all
Windows-based
programs.
E
v
a
l
u
a
t
i
o
n
:
N
o
t
t
o
b
e
u
s
e
d
f
o
r
t
r
a
i
n
i
n
g
48 Microsoft Excel 2000
2000 CustomGuide, Inc.
Lesson 1-20: Changing the Office
Assistant and Using the Whats
This? Button
If you find that Clippits (the cartoon paperclip) antics are getting old, you can choose a
different Office Assistant at any time. People have different tastes and personalities, and thats
why Microsoft allows you to select from eight different Office Assistants (see Table 1-9:
Office Assistants) to guide you through Excel. Of course, if you really hate the Office
Assistant, you can always completely shut it off too.
The other topic covered in this lesson is how to use the Whats This button. During your
journey with Excel you will undoubtedly come across a dialog box or two with a number of
confusing controls and options. To help you find out what the various controls and options in
a dialog box are there for, many dialog boxes contain a Whats This? ( ) button that explains
the purpose of each of the dialog boxs controls. This lesson will show you how to use the
Whats This? button. But first, lets start taming the Office Assistant.
1 1. . If necessary, select Help Show the Office Assistant from the menu.
The Office Assistant appears.
2 2. . Right-click the Office Assistant and select Choose Assistant from the
shortcut menu.
The Office Assistant dialog box appears.
Figure 1-35
The Options tab of the
Office Assistant dialog box
allows you to change how
your Office Assistant
works.
Figure 1-36
Choosing a new Office
Assistant.
Figure 1-37
Click the Whats This
button ( ) to display help
on what a dialog box
control does.
To hide the Office
Assistant, right-click
the Office Assistant
and click Hide.
Click the Whats This? button
( ) and then click the control
you want more information on.
Figure 1-35 Figure 1-36
Figure 1-37
E
v
a
l
u
a
t
i
o
n
:
N
o
t
t
o
b
e
u
s
e
d
f
o
r
t
r
a
i
n
i
n
g
Chapter One: The Fundamentals 49
Your Organizations Name Here
Quick Reference
To Change Office
Assistants:
1. If necessary, select Help
Show the Office
Assistant from the menu.
2. Right-click the Office
Assistant and select
Choose Assistant from
the shortcut menu.
3. Click the Next or Back
buttons until you find an
Office Assistant you like,
then click OK.
To Hide the Office
Assistant:
Right-click the Office
Assistant and select Hide
from the shortcut menu.
To See what a Control in a
Dialog Box Does:
1. Click the Dialog box
Whats This? button
(located right next to the
close button.)
2. Click the control you want
more information on with
the pointer.
3 3. . Click the Back or Next button to see the available Office Assistants.
The Office Assistant you select is completely up to you. They all work the samethey
just have different antics.
4 4. . Click OK when you find an Office Assistant you like.
If you find the Office Assistant annoying and want to get rid of it altogether heres
how:
5 5. . Right-click the Office Assistant
A shortcut menu appears.
6 6. . Select Hide from the shortcut menu.
You can always bring the Office Assistant back whenever you require its help by
pressing the <F1> key. Now lets move on to how to use the Whats This button to
discover the purpose of confusing dialog box controls.
7 7. . Select Format Cells from the menu and click the Font tab.
The Format cells dialog box appears. Notice the Whats This button located in the
dialog boxs title bar just to the left of the dialog boxs close button.
8 8. . Click the Whats This? button ( ).
The mouse pointer changes to a , indicating you can point to anything on the dialog
box to find out what it does. The Normal Font check box is rather confusing isnt it?
Move on to the next step and well find out what its there for.
9 9. . Click the Normal Font check box with the pointer.
A brief description of the Normal Font check box appears as shown in Figure 1-37.
1 10 0. . Close the Format Cells dialog box.
Table 1-9: Office Assistants
1
Office Assistant Description
Clippit
Though nothing more than a thin metal wire, Clippit will help you find what
you need and keep it together. Clippit is the default Office Assistant.
The Dot
Need a guide on the electronic frontier? Able to transform into any shape, the
Dot will always point you in the right direction.
F1
F1 is the first of the 300/M series, built to serve. This robot is fully optimized
for Office use.
The Genius
The mind of the Genius works at the speed of light. Harness his power of
thought to save yourself time and energy.
Office Logo
The Office Logo gives you help accompanied by a simple spin of its colored
pieces. It wont distract you as youre taking care of business.
Mother Nature Transforming into images from nature, such as the dove, the volcano, and the
flower, Mother Nature provides gentle help and guidance.
Links
If youre on the prowl for answers in Windows, Links can chase them down
for you.
Rocky
If you fall into a ravine, call Lassie. If you need help in Office, call Rocky.
1. Microsoft Office 2000 Help files, 1999, Microsoft Corporation.
E
v
a
l
u
a
t
i
o
n
:
N
o
t
t
o
b
e
u
s
e
d
f
o
r
t
r
a
i
n
i
n
g
50 Microsoft Excel 2000
2000 CustomGuide, Inc.
Lesson 1-21: Closing a Workbook
and Exiting Excel
Because the tasks covered in this lesson are so simple closing a workbook and exiting the
Excel programthis is one of the briefest lessons in the book. Before you close a workbook
or exit Excel, you should always make sure you save any changes youve made to the active
workbook.
1 1. . Save the Income and Expenses worksheet by clicking the Save button
on the Standard toolbar.
Your disk drive whirrs as it saves the changes youve made to the worksheet. Once the
worksheet is saved you can close it.
2 2. . Click the workbook Close button. (Make sure you click the worksheet
Close button, not the Excel Program Close button.)
You will probably see two close buttons on your screenmake sure you click the
lower close button. The close button located in the far upper-right hand corner of the
screen would close the Excel program. The current worksheet closes, but the Excel
program does not. You can close a worksheet when youre finished working on it but
still want to remain in the Excel programperhaps to open and work on another
worksheet. Youve finished both this lesson and this chapter, so now you want to exit,
or close the Excel program.
3 3. . Click the Close button on the Microsoft Excel title bar.
This time, click the Close button in the very far upper-right hand corner of the screen
to close Excel. The Excel Program window closes and you return back to the Windows
desktop.
Figure 1-38
Excel without any opened
workbooks.
Figure 1-39
The Program and
Workbook close buttons.
Save button
Other Ways to Save:
Select File Save
from the menu.
Press <Ctrl> + <S>.
Close button
Other Ways to Close a
Workbook:
Select File Close
from the menu.
Closes the current
workbook.
Closes the
Microsoft Excel
program.
Figure 1-39
Figure 1-38
E
v
a
l
u
a
t
i
o
n
:
N
o
t
t
o
b
e
u
s
e
d
f
o
r
t
r
a
i
n
i
n
g
Chapter One: The Fundamentals 51
Your Organizations Name Here
Quick Reference
To Close a Workbook:
Click the document
window close button.
Or
Select File Close from
the menu.
To Exit Microsoft Excel:
Click the Excel Program
close button.
Or
Select File Exit from
the menu.
Thats it! Youve just completed your first chapter and are well on your way toward mastering
Microsoft Excel. Youve already learned some very important things: how to start Excel; enter
values, labels, and formulas; create, preview, print, and save a worksheet; select and work
with cell ranges; and use the AutoFill feature. You will use these skills all the time in your
long career with Microsoft Excel.
Close button
Other Ways to Exit Excel
Select File Exit from
the menu.
E
v
a
l
u
a
t
i
o
n
:
N
o
t
t
o
b
e
u
s
e
d
f
o
r
t
r
a
i
n
i
n
g
52 Microsoft Excel 2000
2000 CustomGuide, Inc.
Chapter One Review
Lesson Summary
Starting Excel
Start Excel by clicking the Start button, selecting Programs, and selecting Microsoft Excel.
Understanding the Excel Screen
Be able to identify the main components of the Excel program screen.
Using Menus
To Use a Menu: Either click the menu name with the mouse pointer or press the <Alt> key and the
letter that is underlined in the menu name.
Excel 2000s new personalized menus hide more advanced commands from view. To display a
menus hidden commands click the downward-pointing arrow ( ) at the bottom of the menu or
open the menu and wait a few seconds.
To Change How Menus Work: Select View Toolbars Customize from the menu, check or
clear either the Menus Show Recently Used Commands First and/or Show Full Menus After a
Short Delay options, then click Close.
Using Toolbars and Creating a New Workbook
To Use Excels Toolbars: Simply click the toolbar button you want to use. Leave the pointer over
the button to display a screen tip of what the button does.
Excel 2000 places the Standard and Formatting toolbars together on the same row. To stack these
toolbars on separate rows select View Toolbars Customize from the menu and remove the
check from the Standard and Formatting Toolbars Share Same Row option.
To Create a New Workbook: Click the New button on the Standard toolbar or select File
New from the menu.
Hiding, Displaying, and Moving Toolbars
To View or Hide a Toolbar: Select View Toolbars from the menu and select the toolbar you
want to display or hide or right-click any toolbar or menu and select the toolbar you want to display
or hide from the shortcut menu.
Move a toolbar by dragging its move handle (if the toolbar is docked) or title bar (if the toolbar is
floating).
Filling Out Dialog Boxes
Be able to identify and use text boxes, list boxes, combo boxes, check boxes, and sheet tabs.
E
v
a
l
u
a
t
i
o
n
:
N
o
t
t
o
b
e
u
s
e
d
f
o
r
t
r
a
i
n
i
n
g
Chapter One: The Fundamentals 53
Your Organizations Name Here
Keystroke and Right-Mouse Button Shortcuts
Keystroke shortcuts: Press <Ctrl> and the letter that corresponds to the shortcut command at the
same time.
Right-mouse button shortcut menus: Whenever youre unsure or curious about what you can do
with an object, click it with the right mouse button to display a list of commands related to the
object.
Opening a Workbook
To Open a Workbook: Click the Open button on the Standard toolbar, or select File Open
from the menu, or press <Ctrl> + <O>.
Saving a Workbook
To Save a Workbook: Click the Save button on the Standard toolbar, or select File Save
from the menu, or press <Ctrl> + <S>.
To Save a Workbook with a Different Name: Select File Save As from the menu and enter a
different name for the workbook.
Moving the Cell Pointer
Using the mouse: Select the cell you want to edit by clicking it with the mouse pointer or by using
the keyboard arrow keys.
Using the keyboard: Move the cell pointer by pressing the keyboard arrow key that corresponds
to the direction you want to move.
Pressing <Enter> moves the cell pointer down, <Tab> moves the cell pointer to the right, and
<Shift> + <Tab> moves the cell pointer to the left.
Use the horizontal and vertical scroll bars and buttons to view portions of the worksheet that are
located off-screen.
Navigating a Worksheet
<Page Up> moves up one screen, <Page Down> moves down one screen.
<Ctrl> + <Home> moves to the first cell (A1) in a worksheet.
<Ctrl> + <End> moves to the last cell with data in a worksheet.
<F5> opens the Go To dialog box, where you can specify a cell address to jump to.
Entering Labels in a Worksheet
Labels are used for worksheet heading and (usually) text. Excel treats information beginning with a
letter as a label, and left-aligns it in the cell.
Entering Values in a Worksheet and Selecting a Cell Range
Values are the numerical information in a worksheet that are usually used in calculations. Excel
treats numbers, dates, and times as values and automatically right-aligns them in the cell.
E
v
a
l
u
a
t
i
o
n
:
N
o
t
t
o
b
e
u
s
e
d
f
o
r
t
r
a
i
n
i
n
g
54 Microsoft Excel 2000
2000 CustomGuide, Inc.
To Select a Cell Range: (Using the mouse) Click the first cell or the range and drag the mouse
pointer to the last cell of the range. (Using the keyboard) Make sure the active cell is the first cell of
the cell range, then press and hold down the <Shift> key while using the arrow keys to move the
mouse pointer to the last cell of the range.
Calculating Value Totals with AutoSum
1) Click the cell where you want to insert the total, 2) Click the AutoSum button on the
Standard toolbar, 3) Verify that the cell range selected is correctif it isnt select the cell range you
want to total, 4) Press <Enter>.
Entering Formulas
Every formula must start with the equal symbol (=).
To Enter a Formula: 1) Select the cell where you want to insert the formula, 2) Press = (the
equals sign), 3) Enter the formula, using values, cell references, operators, and functions, 4) Press
<Enter>.
To Reference a Cell in a Formula: Type the cell reference, for example B5, or simply click the cell
you want to reference.
Using AutoFill
1) Enter at least two values into adjacent cells, 2) Select those cells, 3) Click and drag the cell
pointers fill handle to complete the series in the cells you select.
Previewing and Printing a Worksheet
To Print a Worksheet: Click the Print button on the Standard toolbar, or select File Print
from the menu, or press <Ctrl> + <P>.
To Preview a Worksheet: Click the Print Preview button on the Standard toolbar, or select
File Print Preview from the menu.
Getting Help from the Office Assistant
You can ask the Office Assistant (the cute animated character) your help questions in
conversational English. This is the easiest and most common method of getting help.
Press <F1> to open the Office Assistant, type your question in normal English, and click Search.
Changing the Office Assistant and Using the Whats This? Button
To Change Office Assistants: If necessary, select Help Show the Office Assistant from the
menu. Right-click the Office Assistant and select Choose Assistant from the shortcut menu. Click
the Next or Back buttons until you find an Office Assistant you like, then click OK.
To Hide the Office Assistant: Right-click the Office Assistant and select Hide from the shortcut
menu.
To See what a Control in a Dialog Box Does: Click the Dialog box Whats This button
(located right next to the close button) and click the control you want more information on with the
pointer.
E
v
a
l
u
a
t
i
o
n
:
N
o
t
t
o
b
e
u
s
e
d
f
o
r
t
r
a
i
n
i
n
g
Chapter One: The Fundamentals 55
Your Organizations Name Here
Closing a Workbook and Exiting Excel
To Close a Workbook: Click the workbook windows close button or select File Close
from the menu.
To Exit Microsoft Excel: Click the Excel program close button or select File Exit from the
menu.
Quiz
1. Right-clicking something in Excel:
A. Deletes the object.
B. Opens a shortcut menu listing everything you can do to the object.
C. Selects the object.
D. Nothingthe right mouse button is there for left-handed people.
2. Which of the following is NOT a way to complete a cell entry?
A. Clicking the Enter button on the Formula bar.
B. Pressing any arrow key on the keyboard.
C. Pressing <Enter>.
D. Pressing <Spacebar>.
3. Which of the following formulas is NOT entered correctly?
A. =B7+14
B. =B7*B1
C. 10+50
D. =10+50
4. Which of the following is NOT an example of a value?
A. May 10, 2001
B. Serial Number 50671
C. 57%
D. 350
5. Which symbol do formulas begin with?
A. =
B. @
C. +
D. (
6. You can reference cells in a formula by: (Select all that apply.)
A. Typing the cell reference; for example B10.
B. Clicking the cell(s) you want to reference with the mouse.
C. Selecting Edit Reference from the menu and type the cell reference.
D. Clicking the Enter button on the Formula bar and clicking the cell with the mouse.
E
v
a
l
u
a
t
i
o
n
:
N
o
t
t
o
b
e
u
s
e
d
f
o
r
t
r
a
i
n
i
n
g
56 Microsoft Excel 2000
2000 CustomGuide, Inc.
7. Cell ranges consist of two or more cells and are identified by the first and
last cell in the range, such as F7:G10 (True or False?)
8. To save a workbook you: (Select all that apply)
A. Press <Ctrl> +<F5>
B. Select File Save from the menu.
C. Click the Save button on the Standard toolbar.
D. Click Save on the Windows Start button.
9. You enter 300 Orders in cell A1 and 250 Orders in cell A2. You then
select both cells and drag the fill handle down to cell A3. When you release
the mouse button, which value will appear in cell A3?
A. 250 Orders
B. 250
C. 200 Orders
D. 200
10. What symbol is used before a number to make it a label?
A. =
B. ' (apostrophe)
C. " (quote)
D. _ (underscore)
11. Without using the mouse or the arrow keys, what is the fastest way of
getting to cell A1 in a spreadsheet?
A. Press <Home>.
B. Press <Shift> + <Home>.
C. Press <Ctrl> + <Home>.
D. Press <Alt> + <Home>.
12. Which button do you click to add up a series of numbers?
A. The AutoSum button.
B. The Formula button.
C. The Total button.
D. The QuickTotal button.
13. How do you select an entire column?
A. Select Edit Select Column from the menu.
B. Click the column heading letter.
C. Hold down the <Ctrl> key as you click anywhere in the column.
D. Hold down the <Shift> key as you click anywhere in the column.
14. You want to manually spell check a workbook. You open the Tools menu
but cant find the Spelling command. Whats wrong?
A. The Spelling command is in the Edit menu silly!
B. You need to display all the options in the Tools menu by clicking the downward-
pointing arrow at the bottom of the menu.
C. There isnt a Spelling command.
D. You need to display all the options in the Tools menu by pressing <F2>.
E
v
a
l
u
a
t
i
o
n
:
N
o
t
t
o
b
e
u
s
e
d
f
o
r
t
r
a
i
n
i
n
g
Chapter One: The Fundamentals 57
Your Organizations Name Here
15. What key can you press to get help in any Windows-based program?
A. <F12>.
B. <Esc>.
C. <Scroll Lock>.
D. <F1>.
Homework
1. Find cell AA75 in any worksheet.
2. Using the skills youve learned in this chapter, create a worksheet similar to the one
shown here (you can fill it in using your own numbers if you want.)
3. Create a Total row in row 10. Use the AutoSum function to find the totals for each
quarter.
4. Preview and print your worksheet, and then save it as Homework One on your
practice disk.
5. Make a silent vow that from this moment forward you will use Excel anytime you
need to add together more than 8 numbers instead of a calculator.
Quiz Answers
1. B. Right-clicking an object displays a shortcut menu for the object.
2. D. There are a lot of ways to complete a cell entry, but pressing the <Spacebar> isnt
one of them.
3. C. 10+50 is missing the equal sign. It should be =10+50.
4. B. Serial No. 50671 contains a number, but since it starts with letters Excel treats it
as a label.
E
v
a
l
u
a
t
i
o
n
:
N
o
t
t
o
b
e
u
s
e
d
f
o
r
t
r
a
i
n
i
n
g
58 Microsoft Excel 2000
2000 CustomGuide, Inc.
5. A. All formulas in Excel must begin with an equal sign (=). Theres no exception to
this rule.
6. A and B. You can reference cells by typing their cell reference or clicking the cell or
cell range you want to reference.
7. True. Cells ranges are identified by the first and last cell in the range, such as
A1:B10.
8. B and C.
9. C.
10. B. Type an ' (apostrophe) before a number to make it a label.
11. C. Press <Ctrl> + <Home> to move the cell pointer to cell A1.
12. A. Click the AutoSum button.
13. B. Click the column heading letter of the column you want to select.
14. B. You need to display all the options in the Tools menu by clicking the downward-
pointing arrow at the bottom of the menu.
15. D. The <F1> key brings up help in every Windows program.
E
v
a
l
u
a
t
i
o
n
:
N
o
t
t
o
b
e
u
s
e
d
f
o
r
t
r
a
i
n
i
n
g
Chapter Two: Editing
a Workbook
Chapter Objectives:
Enter and work with date values
Edit, clear, and replace cell contents
Cut, copy, paste, and move cells
Work with and understand absolute and relative cell references
Insert and delete cells, rows, and columns
Use Undo and Redo
Check the spelling of your worksheets
Use advanced print options
Basic file management
Insert cell comments
Chapter Task: Edit a mileage reimbursement report
Now that you have the Microsoft Excel basics down, this chapter will show you how to
become a sophisticated Excel user. This chapter explains how to enter date values; cut, copy
and paste information in your workbook; insert and delete columns and rows; undo any
mistakes you might make; and even correct your spelling errors.
Prerequisites
How to start Excel.
How to use menus,
toolbars, dialog boxes,
and shortcut
keystrokes.
How to move the cell
pointer.
E
v
a
l
u
a
t
i
o
n
:
N
o
t
t
o
b
e
u
s
e
d
f
o
r
t
r
a
i
n
i
n
g
60 Microsoft Excel 2000
2000 CustomGuide, Inc.
Lesson 2-1: Entering Date Values
and Using AutoComplete
Normally Excel treats dates in your worksheets as values rather than labels. The reason for
this is simpleso you can perform calculations and formulas on them. For example, you can
subtract one date from another to find how many days are between them. You can enter dates
using many different types of date formats, as shown in Table 2-1: Examples of Valid Date
and Time Entries.
1 1. . Start Microsoft Excel.
2 2. . Click the Open button on the Standard toolbar.
The Open dialog box appears.
3 3. . Navigate to and open your practice folder or floppy disk.
Your computer stores information in files and folders, just like you store information in
a filing cabinet. To open a file, you must first find and open the folder where its saved.
Normally new files are saved in a folder named My Documents, but sometimes you
will want to save or open files in another folder.
The Open and Save dialog boxes both have their own toolbars that make it easy to
browse through your computers drives and folders. Two controls on this toolbar are
particularly helpful:
Look in List: Click to list the drives on your
computer and the current folder, then select the drive and/or folder with the
contents you want to display.
Up One Level button: Click to move up one folder.
If necessary, follow your instructors directions to select the appropriate drive and
folder where your practice files are located.
Figure 2-1
You can enter dates into a
worksheet using a variety
of formats. No matter
which method you use to
enter dates, they will be
displayed according to
how the cell is formatted.
Open button
Other Ways to Open a
Workbook:
Select File Open
from the menu.
Press <Ctrl> + <O>.
Look in list
Press
<Enter>
Figure 2-1
Both of these cells contain the same
date valuetheyre just formatted
differently.
E
v
a
l
u
a
t
i
o
n
:
N
o
t
t
o
b
e
u
s
e
d
f
o
r
t
r
a
i
n
i
n
g
Chapter Two: Editing a Workbook 61
Your Organizations Name Here
Quick Reference
To Enter Date Values in
Excel:
Excel treats dates and
times as values, so once
you enter a date in one
format, such as 4/4/99,
you can reformat the
date.
To Use AutoComplete:
Type the first few
characters of a label;
Excel displays the label, if
it appears previously in
the column. Press
<Enter> to accept the
entry or resume typing to
ignore the suggestion.
To Use the Pick From List:
Right-click the cell where
you want to enter a label,
select Pick From List
from the shortcut menu,
and select the entry from
the list.
4 4. . Click the workbook named Lesson 2A in the file list box to select it and
click Open.
The workbook Lesson 2A opens and appears in the worksheet window. You dont want
to modify the original Lesson 2A workbook, so save it as a new workbook file with a
different nameMileage Reimbursement.
5 5. . Select File Save As from the menu, type Mileage Reimbursement in
the File name box and click Save.
Excel saves the workbook with the new name, Mileage Reimbursement, and closes
the original document, Lesson 2A. Now you can work on the new workbook, Mileage
Reimbursement, without modifying the original workbook, Lesson 2.
6 6. . Click cell A11, type 2/24 and press <Enter>.
Notice that Excel completes the date entry by automatically inserting the current year
for you.
NOTE: Excel assumes any two-digit years entered between 01/01/30 and 12/31/99 are
in the 20th century, so when you enter 10/3/54 Excel assumes you mean
October 10, 1954. Excel assumes any two-digit years entered between
01/01/00 and 12/31/29 are in the 21st century, so when you enter 10/3/15
Excel assumes you mean October 10, 2015.
You dont have to enter your dates using a 10/5/98 format. Excel understands a variety
of date formats. Try entering a date using a different format.
7 7. . Type Feb 27 and press <Enter>.
You can change how dates are formatted, so that 10/10/98 is displayed as October 10,
1998, but thats in another lesson.
Excels AutoComplete feature helps speed up data entry, especially if youre using
repetitive information.
8 8. . Click cell B11 and type Ma.
As soon as you type the Ma in Mankato, Excel cleverly recognizes what youre
typing from the cells in the B column, and displays the label Mankato. If you want to
accept Mankato simply press <Enter> to confirm the cell entry. If youre entering a
different word, such as Manitoba simply ignore Excels suggestion and finish typing
Manitoba.
9 9. . Press <Enter>.
You can also use Excels Pick From List to help you enter labels in your worksheet.
The Pick From List is a list of labels youve used and helps keep your information
consistent.
1 10 0. . Right-click cell B12 and select Pick from List from the shortcut menu.
A list containing all the labels in the column appearssimply click the entry you want
to use.
1 11 1. . Select St. Cloud from the Pick From List.
Table 2-1: Examples of Valid Date and Time Entries
Date Entries Time Entries
October 17, 1995 5:45 PM
10/17/95 5:45 AM
10-17-95 5:45 (Excel assumes that its 5:45 AM)
17-Oct-95 17:45 (5:45 PM on a 24-hour clock)
Oct-17 (Excel assumes that its the current year.) 17:45:20 (5:45 PM and 20 seconds)
When you type the
first few characters
of a label, Excel
displays the label if it
already appears in the
column. Press <Enter>
to accept the entry or
resume typing to
ignore the suggestion.
Pick from List
E
v
a
l
u
a
t
i
o
n
:
N
o
t
t
o
b
e
u
s
e
d
f
o
r
t
r
a
i
n
i
n
g
62 Microsoft Excel 2000
2000 CustomGuide, Inc.
Lesson 2-2: Editing, Clearing, and
Replacing Cell Contents
You can change or clear the contents of your cells any time. To clear a cell entry, simply select
the cell or cell range you want to delete and press the <Delete> key. You dont have to clear a
cell entry if you want to replace it altogetherjust select the cell and enter the new entry on
top of the old entry.
There are a couple methods you can use to edit the contents of a cell. One method is to select
the cell you want to edit, click the formula bar, and then edit the cell contents in the formula
bar. Another method is to double-click the cell you want to edit and then change the cell
contents directly in the cell. Either method causes Excel to go to Edit mode, and the Cancel
and Enter buttons appear on the formula bar. In Edit mode the arrow keys move from
character to character in the cell, instead of from cell to cell. While Excel is in Edit mode, you
can also move the insertion point by clicking the I-beam pointer ( ) where you want to insert
text.
1 1. . Click cell B3 to make it active.
2 2. . Press <Delete> to clear the contents of the active cell.
The contents of cell B3the label locationis deleted, or cleared, from the cell.
Move on to the next step to add a better description for this label.
3 3. . Type Destination and press <Enter>.
You can clear the contents of several cells at once by first selecting the cells and then
pressing the <Delete> key.
4 4. . Select the cell range G3:G10 by clicking cell G3 and holding down the
mouse button and dragging it to cell G10.
Now clear the selected cell range (G3:G10).
5 5. . Press the <Delete> key.
The contents of the cells in the selected range are deleted.
Figure 2-2
Pressing the <Delete> key
clears the contents of the
selected cell or cell range.
Figure 2-3
Typing replaces the
contents of a cell.
Press <Delete> to clear
the contents of the
active cell.
Selecting a Cell
Range
Press
Type any text
Figure 2-2
Figure 2-3
E
v
a
l
u
a
t
i
o
n
:
N
o
t
t
o
b
e
u
s
e
d
f
o
r
t
r
a
i
n
i
n
g
Chapter Two: Editing a Workbook 63
Your Organizations Name Here
Quick Reference
To Clear a Cells Contents:
1. Select the cell.
2. Press the <Delete> key.
To Edit a Cells Contents
in the Formula Bar:
1. Select the cell.
2. Click anywhere in the
Formula bar.
3. Edit the cells contents
(use the arrow, <Delete>
and <Backspace> keys).
4. Press <Enter> when
youre finished editing the
cell.
To Edit a Cells Contents
in the Cell Itself:
1. Double-click the cell you
want to edit.
2. Edit the contents of the
cell itself.
3. Press <Enter> when
youre finished editing the
cell.
6 6. . Click cell A1 to make it active, then type Reimbursable Mileage
Report and press <Enter>.
The original content of the cell, the label Mileage is replaced with the new label
Reimbursable Mileage Report as shown in Figure 2-3.
7 7. . Click cell C3.
This cell label needs to be changed from Starting to Beginning. There are several
different methods you can use to edit the contents of a cell. The first is to select the cell
you want to edit and then click the formula bar.
8 8. . Click anywhere in the formula bar.
Notice that the status bar at the bottom of the Excel screen changes from Ready to
Edit indicating Excel is in Edit mode. The blinking vertical line ( ) that appears in
the Formula bar is called the insertion point. Once Excel is in Edit mode you can move
the insertion point in the formula bar to edit any area by either pressing the arrow keys
or by moving the I-beam pointer ( ) where you want to place the insertion point and
clicking.
9 9. . Press the <Backspace> key.
Excel deletes one letter to the left of the insertion point.
1 10 0. . Press and hold the <Backspace> key to delete the word Starting, then
type Beginning, and press <Enter>.
Another method you can use to edit a cell entry is to edit inside of the cell instead of in
the Formula bar, by double-clicking the cell.
1 11 1. . Double-click cell D3.
The insertion point appears directly in the cell so that you can edit the cells entry.
1 12 2. . Delete ing, so the cell reads End and press <Enter>.
You can edit cells that contain values and formulas just like cell entries with labels.
1 13 3. . Click cell E2, type Cost Per Mile, press <Tab> or <> to move to cell
F2, type .32, and then press <Enter>.
1 14 4. . Click cell F4, click anywhere in the formula bar or double-click cell F4 to
enter Edit mode.
You want to edit the formula in this cell so that it references whatever value is in cell
F2 rather than the fixed value of .30, currently used in the formula.
1 15 5. . Press the <Backspace> key three times to delete the 0.3.
Now that youve deleted the explicit, fixed value used in the formula, create a
reference to cell F2.
1 16 6. . Click cell F2.
Excel automatically enters the cell reference, F2, to the formula in cell F4. The formula
should now read =E4*F2.
1 17 7. . Press <Enter> to confirm the cell entry.
1 18 8. . Click the Save button on the Standard toolbar.
Editing a Cell
Entry with the
Formula Bar
Editing a Cell
Entry In Place
Save button
E
v
a
l
u
a
t
i
o
n
:
N
o
t
t
o
b
e
u
s
e
d
f
o
r
t
r
a
i
n
i
n
g
64 Microsoft Excel 2000
2000 CustomGuide, Inc.
Lesson 2-3: Cutting, Copying, and
Pasting Cells
You already know how to select a cell and ranges of cells using the mouse or keyboard. Once
you have selected a cell or cell range, you can cut it, removing it from its original location,
and then paste it in another location in the worksheet. Copying is similar to cutting, except the
cells are copied instead of removed. Whenever you cut or copy something, it is placed in a
temporary storage area called the Clipboard. The Clipboard is available to any Windows
program, so you can cut and paste between different programs.
Cutting and copying cell entries is one of the more common tasks youre likely to use in
Excel (and in many other programs, too). This lesson will give you some practice cutting,
copying, and pasting in Excel.
If you are continuing from the previous Editing and Clearing Cell Contents lesson you can
skip the first step of this exercise, otherwise you will need to open the Lesson 2B file
1 1. . Open the workbook named Lesson 2B on your Practice disk or in your
Practice folder then save it as Mileage Report.
First you need to select the cell or cell range you want to copy
2 2. . Click cell B5 to make it active.
You want to copy this cell to the clipboard so you can paste it in a different location in
the worksheet. There are several different methods of copying somethingwell look
at all of them. Try out each method and then use the method you prefer.
3 3. . Click the Copy button on the Standard toolbar.
A line of marching ants appears around the selected cell and the message Select
destination and press ENTER or choose Paste appears on the status bar. Now you
must move the cell pointer to the location where you want to paste the copied cell.
4 4. . Select cell B11.
This is where you want to paste the cell you copied. There are several methods you can
use to paste what you copied or cut to the Windows clipboard.
Figure 2-4
Selecting and cutting a
range of cells.
Figure 2-5
Pasting the selected cells
in a new location in the
workbook.
Copy button
Other Ways to Copy:
Select Edit Copy
from the menu.
Press <Ctrl> + <C>.
Paste button
Other Ways to Paste:
Select Edit Paste
from the menu.
Press <Ctrl> + <V>.
Figure 2-4 Figure 2-5
E
v
a
l
u
a
t
i
o
n
:
N
o
t
t
o
b
e
u
s
e
d
f
o
r
t
r
a
i
n
i
n
g
Chapter Two: Editing a Workbook 65
Your Organizations Name Here
Quick Reference
To Cut and Paste:
1. Select the cell or cell
range you want to cut.
2. Click the Cut button on
the Standard toolbar.
Or
Select Edit Cut from
the menu.
Or
Press <Ctrl> + <X>.
3. Select the cell where you
want to paste the cut
cell(s).
4. Press <Enter>.
To Copy and Paste:
1. Select the cell or cell
range you want to copy.
2. Click the Copy button on
the Standard toolbar.
Or
Select Edit Copy from
the menu.
Or
Press <Ctrl> + <C>.
3. Select the cell where you
want to paste the cut
cell(s).
4. Click the Paste button on
the Standard toolbar.
Or
Select Edit Paste
from the menu.
Or
Press <Ctrl> + <V>.
5 5. . Click the Paste button on the Standard toolbar.
The contents you copied from cell B5 are pasted into the active cell, B11, replacing its
original contents. When you use the Paste command, Excel still keeps the copied cells
in the Clipboard so that you can paste them again in other locations. Try pasting the
copied cell in another location.
6 6. . Select cell B12 and repeat Step 5 to paste the copied cell again.
The copied cell is inserted in the active cell.
Now that youre familiar with copying, lets try cutting several cells. You can cut (or
copy) several cells at once by selecting the cells you want to cut (or copy).
7 7. . Select the cell range A3:F12.
By now you should know how to select a cell range.
8 8. . Click the Cut button on the Standard toolbar.
A line of marching ants appears around the selected cells and the message Select
destination and press ENTER or choose Paste appears on the status bar. When you
select a destination to paste a range of cells you only have to designate the first cell
where you want to paste the cell range.
9 9. . Select cell A13.
This is where you want to paste the selected cell range.
1 10 0. . Click the Paste button on the Standard toolbar to paste the cut cell
range.
Excel removes or cuts the selected cells from their original location and inserts them
at the new location that begins with the active cell.
1 11 1. . Save the document by clicking the Save button on the Standard toolbar.
You can also copy, cut, and paste text between two different Windows programs. For
example, you could copy information from an Excel worksheet and paste it in a Word
document. The cut, copy, and paste commands (the toolbar buttons, menus, and/or keyboard
shortcuts) you learned in Excel will work with most Windows applications.
Cut button
Other Ways to Cut:
Select Edit Cut from
the menu.
Press <Ctrl> + <X>.
E
v
a
l
u
a
t
i
o
n
:
N
o
t
t
o
b
e
u
s
e
d
f
o
r
t
r
a
i
n
i
n
g
66 Microsoft Excel 2000
2000 CustomGuide, Inc.
Lesson 2-4: Moving and Copying
Cells with Drag and Drop
In the previous lesson, you learned how to cut, copy, and paste cells. This lesson will show
you another way to move or copy cells to different parts of a worksheet: using the drag and
drop method. Drag and drop allows you to pick up a cell or cell range and place it in a new
location on the worksheetall without using any menus, toolbar buttons, or keystrokes!
In this lesson, you use drag and drop to move the block of text you cut and pasted in the
previous lesson back to its original location.
1 1. . Select the cell range A13:F22.
You may have to scroll down the worksheet in order to see the cell range A13:F22.
Once you have selected the cell range, you can move it using drag and drop.
2 2. . Position the pointer over any of the edges of the selected range, until it
changes to a , then click and hold the mouse button, drag the selected
range to cell A3 and release the mouse button.
As you drag the mouse, an outline of the cell range moves with the pointer, as shown in
Figure 2-6. A tip box also appears while you drag the cell range, which displays the
current position of the selected cell range as you move it. The selected cell range is
dropped in the location, beginning with cell A3.
You can also copy cells and cell ranges using the drag and drop method. The procedure
is almost exactly the same, except you hold down the <Ctrl> key as you drag the cell or
cell range.
Figure 2-6
Use drag and drop to
move a range of cells to a
new destination in a
worksheet.
Figure 2-7
The worksheet after
moving the cell range.
Figure 2-8
Confirmation to replace
occupied cell contents.
Clicking the Edge
of a Cell Range
Figure 2-7
Figure 2-8
Figure 2-6
Drag a cell selection by its border to
another location on the worksheet.
E
v
a
l
u
a
t
i
o
n
:
N
o
t
t
o
b
e
u
s
e
d
f
o
r
t
r
a
i
n
i
n
g
Chapter Two: Editing a Workbook 67
Your Organizations Name Here
Quick Reference
To Move Cells with Drop
and Drag:
1. Select the cell or the cell
range you want to move.
2. Move the pointer to the
border of the cell or cell
range, click and hold
down the mouse button
and drag the cell or cell
range to the upper-left cell
of the area where you
want to move the data.
3. Release the mouse
button.
To Copy Cells with Drag
and Drop:
Follow the above
procedure, only hold
down the <Ctrl> key while
you drag and drop the
cell(s).
3 3. . Select the cell range E2:F2.
Now that you have selected the cells you want to copy, copy them to a new destination
in the worksheet using drop-and-drag.
4 4. . Hold down the <Ctrl> key to copy the selected cell range and repeat
Step 2 to copy the cell range to cell E1. Release the <Ctrl> key when
youre finished.
Excel copies the selected cells to the new location.
5 5. . Select the cell Range E1:F1.
If you drag and drop into occupied cells, Excel will ask you if you want to replace the
existing cells, as shown in Figure 2-8.
6 6. . Using the drag and drop technique youve learned, drag and drop the
selected cell range to cell A1.
Since this cell is already occupied, Excel asks whether you want to replace the contents
of the destination cells.
7 7. . Click Cancel.
Excel cancels the drag and drop procedure. You might have noticed the label Cost Per
Mile and the value . 32 appear twice in the worksheet. You dont need this
information to appear twice, so delete one of the entries.
8 8. . Select the cell Range E1:F1 and press <Delete> to clear the cell
contents.
Now you can save the changes youve made to the workbook.
9 9. . Save your work by clicking the Save button on the Standard toolbar.
If youve made it through the last two lessons consider yourself an expert on moving and
copying cells in Microsoft Excel. Actually, you can consider yourself an expert on copying
and moving things in general, because the techniques youve learned in the last two lessons
cutting, copying, pasting, and dragging and droppingwill work with almost any Windows
program!
Press and hold down
the <Ctrl> key while
using drag and drop to
copy the cell(s)
instead of moving
them.
E
v
a
l
u
a
t
i
o
n
:
N
o
t
t
o
b
e
u
s
e
d
f
o
r
t
r
a
i
n
i
n
g
68 Microsoft Excel 2000
2000 CustomGuide, Inc.
Lesson 2-5: Collecting and Pasting
Multiple Items
If you do a lot of cutting, copying, and pasting, you will probably appreciate Excel 2000s
new and improved Office clipboard, which holds not one but 12count em 12cut or
copied objects.
You can use the Office Clipboard to collect and paste multiple items. For example, you can
copy text in a Microsoft Word document, switch to Excel and copy a drawing object, switch
to PowerPoint and copy a bulleted list, switch to Access and copy a datasheet, and then switch
back to Word and paste the collection of copied items.
In order to collect and paste multiple items you need to display the Clipboard toolbar.
1 1. . Select View Toolbars Clipboard from the menu.
The Clipboard toolbar appears. Anything you cut or copy (up to 12 items) will appear
in the Clipboard toolbar.
2 2. . Select the cell range A6:D6 and click the Copy button on the Standard
toolbar.
Youve just added the contents of the cell range A6:D6 to the Office clipboard.
Figure 2-9
The Clipboard toolbar
displays the cut or copied
objects youve collected.
Figure 2-10
The Office 2000 Clipboard
toolbar.
Copy button
Other Ways to Copy:
Select Edit Copy
from the menu.
Press <Ctrl> + <C>.
Clipboard toolbar
Copy selected
item.
Pastes all the contents of the Office
clipboard.
Clears the contents of the Office
clipboard.
Contents of the Office clipboard.
Point to an icon to see what it is and
click an icon to paste it.
Figure 2-9
Figure 2-10
E
v
a
l
u
a
t
i
o
n
:
N
o
t
t
o
b
e
u
s
e
d
f
o
r
t
r
a
i
n
i
n
g
Chapter Two: Editing a Workbook 69
Your Organizations Name Here
Quick Reference
To Display the Clipboard
Toolbar:
Select View Toolbars
Clipboard from the
menu.
Or
Right-click any toolbar or
the menu bar and select
Clipboard from the
shortcut menu.
To Add Items to the Office
Clipboard:
Copy and/or cut the items
as you normally would or
consecutively.
To View the Contents of a
Clipboard Item:
Point to the item on the
Clipboard toolbar.
To Paste from the Office
Clipboard:
Display the Clipboard
toolbar and then click the
item you want to paste.
Click the Paste All
button to paste
everything.
Quick Reference
To Display the Clipboard
Toolbar:
Select View Toolbars
Clipboard from the
menu.
Or
Right-click any toolbar or
the menu bar and select
Clipboard from the
shortcut menu.
To Add Items to the Office
Clipboard:
Copy and/or cut the items
as you normally would or
consecutively.
To View the Contents of a
Clipboard Item:
Point to the item on the
Clipboard toolbar.
To Paste from the Office
Clipboard:
Display the Clipboard
toolbar and then click the
item you want to paste.
Click the Paste All
button to paste
everything.
3 3. . Select the cell range A10:D10 and click the Copy button on the
Standard toolbar.
Excel adds the copied cell range to the Office 2000 clipboard as shown in Figure 2-9.
Several Excel icons appear on the Clipboard toolbarthese represent everything you
have cut or copied recently in any Office 2000 program. Notice more than two Excel
icons appear on your Clipboard toolbarthats because the contents from the previous
cut, copy, and paste lesson are still there as well as what youve just copied.
Lets add one more item to the clipboard.
4 4. . Select the cell range A12:D12 and click the Copy button on the
Standard toolbar.
Another Excel icon appears on the clipboard. The type of clipboard icon indicates
which program the object was collected from, as described in Table 2-2: Icons in the
Clipboard Toolbar, but thats still not very descriptive. To see the contents of an icon
on the Clipboard toolbar, simply hover the pointer over the icon (but dont click it!).
5 5. . Point to the last icon on the Clipboard toolbar without clicking it.
A small window displays a succinct description of what the cut or copied object is.
6 6. . Click cell A13 and click the Paste All button on the Clipboard toolbar.
Excel pastes all the contents of the Office clipboard. Lets see if you remember how to
clear cell contents
7 7. . Select the range of pasted cells and press the <Delete> key.
Move on to the next step and close the Clipboard toolbar.
8 8. . Click the Clipboard toolbars Close button.
Table 2-2: Icons in the Clipboard Toolbar
Clipboard Icon Description Contents
Object cut or copied from a Microsoft Access 2000 database.
Object cut or copied from a Microsoft Excel 2000 workbook.
Object cut or copied from a Microsoft PowerPoint 2000 presentation.
Object cut or copied from a Microsoft Word 2000 document.
Web page contents cut or copied from Microsoft Internet Explorer.
Cut or copied graphic object.
Object cut or copied from a program other than Microsoft Office 2000.
Point to a collected
object on the
Clipboard toolbar to
see what it is.
Paste All button
E
v
a
l
u
a
t
i
o
n
:
N
o
t
t
o
b
e
u
s
e
d
f
o
r
t
r
a
i
n
i
n
g
70 Microsoft Excel 2000
2000 CustomGuide, Inc.
Lesson 2-6: Working with
Absolute and Relative Cell
References
One of the more difficult Excel concepts you need to understand is the difference between
relative and absolute cell references. You should already know that a cell reference identifies
a cell or a range of cells on a worksheet and tells Microsoft Excel where to look for values
you want to use in a formula. Here is the description and differences between absolute and
relative cell references:
Relative: Relative references tell Excel how to find another cell starting from the
cell that contains the formula. Using a relative reference is a lot like giving someone
directions based on where theyre standing right now. When a formula containing relative
references is moved, it will reference new cells based on their location to the formula.
Relative references are the default type of references used in Excel.
Absolute: Absolute references always refer to the same cell address, even if the
formula is moved.
If youre continuing from the previous Copying and Pasting lessons you can skip the first step
of this exercise, otherwise you will need to open the Lesson 2B file
1 1. . If necessary, open the workbook named Lesson 2B on your Practice
disk or in your Practice folder then save it as Mileage Report.
First we need to create a simple formula
2 2. . Click cell E5, type the formula =D5-C5 and press <Enter>.
Youve just created a simple formula that finds out the number of miles driven to a
location by subtracting the beginning mileage from the ending mileage. Instead of
retyping the total miles formula for every one of the destinations, you can copy the
formula using any of the copy and paste methods youve already learned. The easiest
and fastest way of copying the formula to the other cells is using the AutoFill function.
Figure 2-11
Using AutoFill to copy a
formula to other cells.
Figure 2-12
Relative vs. absolute cell
references.
Figure 2-11
Relative cell references
are based on their
position relative to the
cell that contains the
formula. The cell
references change if the
cell is moved to a new
location.
Absolute cell references
always refer to a
particular cell address.
They do not change if
the cell is moved to a
new location.
Figure 2-12
Click the fill
handle of a
selected cell or
cell range
and drag to
select the cell
where you
want to copy
the cell.
E
v
a
l
u
a
t
i
o
n
:
N
o
t
t
o
b
e
u
s
e
d
f
o
r
t
r
a
i
n
i
n
g
Chapter Two: Editing a Workbook 71
Your Organizations Name Here
Quick Reference
To Create an Relative
Reference in a Formula:
Click the cell you want to
reference, for example
click cell B4.
Or
Type the address of the
cell, for example type B4.
To Create an Absolute
Reference in a Formula:
Press and hold the <F4>
key as you click the cell
you want to reference, for
example click cell B4.
Or
Type the address of the
cell with $ (dollar signs)
before every reference
heading. For example,
type $B$4.
3 3. . Click cell E5 and position the pointer over the fill handle of cell E5, until it
changes to a , click and hold the mouse and drag the fill handle down to
cell E12 and release the mouse button, as shown in Figure 2-11.
Poof! AutoFill copies the formula you entered in cell E5 to the cells you selected,
saving you a lot of time if you manually entered the formulas yourself. Now lets take
a look at what is meant by a relative cell reference.
4 4. . Click cell E6 to make it active.
Look at the formula bar. The formula that Excel copied to this cell isnt exactly the one
you entered in cell E5. Instead of the original formula you entered, =D5-C5, this cell
contains the formula =D6-C6. Do you see what happened? Excel copied the formula,
but substituted new cell references so that although the location of the cell has
changed, its relationship with the cells in the formula hasnt. This is an example of
relative cell addressesthey are based on their position relative to the cell that
contains the formula.
Relative cell addresses are almost always the best way to reference other cells in
formulas, which is why they are the default way Excel uses to reference cells.
Sometimes, however, you might want a cell reference to always refer to a particular
cell address. In this case, you would use an absolute cell reference, which always refers
to a specific cell address, even if you move the formula to a new location. Create
another formula to see how to use an absolute cell reference.
5 5. . Select cell F5, type =, click cell E5 (the total miles), type * (the
multiplication operator), click cell F2 (the cost per mile), and complete
the formula by pressing <Enter>.
Great! Youve just created a formula that multiples the totals miles driven by the cost
per mile, currently .32. Now use AutoFill to copy the formula to the other cells.
6 6. . Position the pointer over the fill handle of cell F5, until it changes to a ,
click and hold the mouse and drag the fill handle down to cell F12 and
release the mouse button.
Excel copies the formula, but what went wrong? Lets take a look.
7 7. . Click cell F6 to make it active.
Look at the formula bar. The formula, =E6*F3, that Excel copied to this cell is not
correct. Look at cell F3theres nothing there to multiply (unless you consider the text
label), hence the #VALUE! error message. You need to use an absolute reference so the
formula always refers to cell F2, even if a formula is moved or copied.
8 8. . Click cell F5 to make it active and click anywhere in the Formula bar to
change to Edit mode.
9 9. . Verify the insertion point is touching the F2 in the formula and press the
<F4> key.
Dollar signs appear, changing the F2 reference to $F$2indicating it is an absolute
reference. You can create an absolute reference to a cell by placing a dollar sign ($)
before the parts of the reference that do not change. To create an absolute reference to
cell A1, for example, add dollar signs to the formula: $A$1. Pressing <F4> changes a
relative cell reference to an absolute cell reference.
1 10 0. . Press <Enter> and repeat Step 6 to copy the formula to the other cells.
This time the formula is copied correctly. The first cell reference in the formula is
relative and changes based on the formulas location. The second cell reference in the
formula, ($F$2), on the other hand, is an absolute cell reference and always points to
cell F2, regardless of the formulas location.
Fill Handle
A1
Relative
Reference
$A$1
Absolute
Reference
Press the <F4> key
when clicking a cell to
create an absolute cell
reference.
E
v
a
l
u
a
t
i
o
n
:
N
o
t
t
o
b
e
u
s
e
d
f
o
r
t
r
a
i
n
i
n
g
72 Microsoft Excel 2000
2000 CustomGuide, Inc.
Lesson 2-7: Using the Paste
Special Command
Excels Paste Special command lets you specify exactly what you want to copy. For example,
you can use the Paste Special command to copy the resulting value of a formula without
copying the formula itself, or to copy the values of a range of cells without any of the cells
formatting options.
If youre continuing from the previous absolute and relative address lesson you can skip the
first step of this exercise, otherwise you will need to open the Lesson 2C file
1 1. . If necessary, open the workbook named Lesson 2C on your Practice
disk or in your Practice folder then save it as Mileage Report.
First we need to copy something
2 2. . Select the cell range E4:E12 and click the Copy button on the Standard
toolbar (or use the keyboard shortcut: <Ctrl> + <C>).
The cell range is copied to the clipboard.
Figure 2-13
Standard method of
copying and pasting cells.
Notice the pasted
formulas all result in 0.
Figure 2-14
The Paste Special dialog
box.
Figure 2-15
Pasting cell values.
Figure 2-16
Pasting using the Multiply
operator.
Copy button
Other Ways to Copy:
Select Edit Copy
from the menu.
Press <Ctrl> + <C>.
Figure 2-13
Figure 2-15
Figure 2-14
Figure 2-16
E
v
a
l
u
a
t
i
o
n
:
N
o
t
t
o
b
e
u
s
e
d
f
o
r
t
r
a
i
n
i
n
g
Chapter Two: Editing a Workbook 73
Your Organizations Name Here
Quick Reference
To Use the Paste Special
Command:
1. Select the cell or cell
range you want to copy.
2. Cut or copy the selection
using standard cut or
copy procedures.
3. Select the upper-left cell
of the area or select the
cell range where you want
to paste the copied
cell(s).
4. Select Edit Paste
Special from the menu.
5. Refer to Table 2-3: Paste
Special Options for the
different Paste options.
3 3. . Select cell E14 and click the Paste button on the Standard toolbar (or
use the keyboard shortcut: <Ctrl> + <V>).
Excel pastes the contents of the copied cells, as shown in Figure 2-13. Notice, however,
that the resulting values from the copied formulas are all 0. Instead of copying the cell
formulas, you wanted to copy the cell values. You can do this with the Paste Special
command.
4 4. . Repeat Step 2 to copy the cell range E4:E12, then select cell E14.
Now use the Paste Special command to paste the current values from the copied cells.
5 5. . Select Edit Paste Special from the menu.
The Paste Special dialog box appears, as shown in Figure 2-14. The Paste Special
dialog box lets you specify special options for pasting information.
6 6. . Select the Values option and click OK.
Excel pastes the resulting values from the copied cell range formulas, as shown in
Figure 2-15. Try using another Paste Special option. Suppose you need to increase the
mileage reimbursement for the month by 25 percent.
7 7. . Select cell G4, type 1.25 and press <Enter>.
8 8. . Select cell G4, copy the cells contents by clicking the Copy button on
the Standard toolbar, select the cell range F4:F12, and then select Edit
Paste Special from the menu.
The Paste Special dialog box reappears. This time you will use an operation to multiply
the value of the copied cell with the values in the selected cell range.
9 9. . Select the Multiply option under the Operations section and click OK.
The dialog box closes and the selected cell range is multiplied by the value of cell G5,
as shown in Figure 2-16.
Table 2-3: Paste Special Options describes the options in the Paste Special dialog box.
Table 2-3: Paste Special Options
Paste Option Description
All Pastes all cell contents and formatting. Same as the Paste command.
Formulas Pastes only the formulas as entered in the formula bar.
Values Pastes only the values as displayed in the cells (very useful!)
Formats Pastes only cell formatting. Same as using the Format Painter button.
Comments Pastes only comments attached to the cell.
Validation Pastes data validation rules for the copied cells to the paste area.
All except borders Pastes all cell contents and formatting applied to the copied cell except
borders.
Operations Specifies which mathematical operation, if any, you want to apply to the
copied data. For example, you could multiply the pasted data by 5.
Skip Blanks Avoids replacing values in your paste area when blank cells occur in the
copy area.
Transpose Changes columns of copied data to rows, and vice versa.
Link Links the pasted data to the source data.
E
v
a
l
u
a
t
i
o
n
:
N
o
t
t
o
b
e
u
s
e
d
f
o
r
t
r
a
i
n
i
n
g
74 Microsoft Excel 2000
2000 CustomGuide, Inc.
Lesson 2-8: Inserting and Deleting
Cells, Rows, and Columns
While working on a worksheet, you may need to insert new cells, columns, or rows into your
worksheet. Other times you may need to delete existing cells, columns, or rows from the
worksheet. When you insert cells, you must shift any existing cells down or to the right to
make room from the new cells. Likewise, when you delete cells (which is not the same as
clearing the cell contents) you must shift any existing cells to fill the space left by the
deletion.
In this lesson, you will get some practice inserting and deleting cells, rows, and columns. If
youre continuing from the previous absolute and relative address lesson you can skip the first
step of this exercise, otherwise you will need to open the Lesson 2C file.
1 1. . If necessary, open the workbook named Lesson 2C on your Practice
disk or in your Practice folder then save it as Mileage Report.
First you need to specify where you want to insert the new cell.
2 2. . Select the cell range A2:F2.
This is where you want to insert the new cells.
3 3. . Select Insert Cells from the menu.
The Insert dialog box appears, as shown in Figure 2-17. You can choose to shift the
existing cells to the right or down, or you can insert an entire row or entire column. The
Shift cells down option is selected by default. This is the option you want to use.
Youre going to be inserting a new row of cells.
4 4. . Click OK.
Excel inserts six new cells and shifts the cells below down one row.
Figure 2-17
The Insert dialog box.
Figure 2-18
The Delete dialog box.
Figure 2-19
Selecting a cell range to
insert.
Figure 2-20
Two inserted cell ranges.
Shortcut Menu
Select rows and
columns by clicking the
heading for first row
or column you want to
select, then dragging
the mouse pointer to
the last row or column
heading.
Figure 2-17 Figure 2-18
Figure 2-19
Figure 2-20
Existing cells move to
make room for the
inserted cells.
E
v
a
l
u
a
t
i
o
n
:
N
o
t
t
o
b
e
u
s
e
d
f
o
r
t
r
a
i
n
i
n
g
Chapter Two: Editing a Workbook 75
Your Organizations Name Here
Quick Reference
To Insert a Row or
Column:
1. Select the row or column
headings where you want
to insert the column or
row.
2. Right-click the selected
row or column heading(s)
and select Insert from the
shortcut menu.
Or
Select Edit Insert
Columns or Insert Rows
from the menu.
To Delete a Row or
Column:
1. Select the row or column
heading(s) you want to
delete.
2. Right-click the selected
row or column heading(s)
and select Delete from
the shortcut menu.
Or
Select Edit Delete
from the menu.
To Delete a Cell Range:
1. Select a cell range you
want to delete.
2. Right-click the selection
and select Delete from
the shortcut menu. Or
select Edit Delete
from the menu.
3. Specify how you want
adjacent cells shifted.
You can also insert entire columns and rows using a couple different methods:
Menu: Select the column or row heading where you want to insert the new
column or row and select Insert Rows or Insert Columns from the menu.
Shortcut Menu: Right-click the selected row or column heading(s) and select
Insert from the shortcut menu.
5 5. . Select the second and third rows by clicking the 2 row heading and
dragging the pointer to the 3 row heading and then releasing the mouse
button.
Youve selected both the sixth and seventh rows.
6 6. . Right-click either of the selected row headings and select Insert from the
shortcut menu.
Excel inserts two new rows. Inserting a column is almost the same as inserting a row.
7 7. . Select the cell range F3:F15 and select Insert Cells from the menu.
The Insert dialog box reappears. This time you want to shift the existing cells to the
right. Based on the selected cell range, Excel recognizes this is the most likely option,
so the Shift cells right option is selected by default.
8 8. . Click OK.
Excel inserts the new cells and shifts the selected cell range to the right.
Deleting cells, cell ranges, columns, and rows is just as easy and straightforward as
inserting them.
9 9. . Repeat the procedure you learned1 in Step 5 to select the second, third,
and fourth rows.
1 10 0. . Select Edit Delete from the menu.
The selected rows are deleted. You can also delete cells using the shortcut menu
method:
1 11 1. . Right-click the F column heading and select Delete from the shortcut
menu.
Excel deletes the entire F column.
Thats it! Youve learned how to insert and delete cells, columns, and rows to and from your
worksheets.
E
v
a
l
u
a
t
i
o
n
:
N
o
t
t
o
b
e
u
s
e
d
f
o
r
t
r
a
i
n
i
n
g
76 Microsoft Excel 2000
2000 CustomGuide, Inc.
Lesson 2-9: Using Undo, Redo,
and Repeat
You may not want to admit this, but youre going to make mistakes when you use Excel. You
might accidentally delete a column or row you didnt mean to delete, or paste something you
didnt mean to paste. Fortunately, Excel has a wonderful feature called Undo that does just
thatundoes your mistakes and actions, making them as though they never happened. Excel
can undo up to 16 of your last actions or mistakes. This lesson explains how you can undo
both single and multiple mistakes, and how to redo your actions in case you change your
mind.
1 1. . Select cell A1 to make it active and press the <Delete> key to delete the
worksheets title.
The worksheets title, Reimbursable Mileage Report, disappears. Whoops! You
didnt really want to delete that! Watch how you can undo your mistake.
Figure 2-21
Undoing a clear cell
command.
Undo button
Other Ways to Undo:
Select Edit Undo
from the menu.
Press <Ctrl> + <Z>.
Redo button
Other Ways to Redo:
Select Edit Redo
from the menu.
Press <Ctrl> + <Y>.
Figure 2-21
You just deleted the
contents of this cell.
The undo command brings the cell
contents back, undoing your deletion.
E
v
a
l
u
a
t
i
o
n
:
N
o
t
t
o
b
e
u
s
e
d
f
o
r
t
r
a
i
n
i
n
g
Chapter Two: Editing a Workbook 77
Your Organizations Name Here
Quick Reference
To Undo:
Click the Undo button on
the Standard toolbar.
Or
Select Edit Undo from
the menu.
Or
Press <Ctrl> + <Z>.
To Redo:
Click the Redo button on
the Standard toolbar.
Or
Select Edit Redo from
the menu.
Or
Press <Ctrl> + <Y>.
To Redo:
Select Edit Repeat
from the menu.
Or
Press <Ctrl> + <Y>.
2 2. . Click the Undo button.
Poof! The deleted title Reimbursable Mileage Report is back again. Hmmm
maybe you did want to erase the worksheet title after all. Anything that can be undone
can be redone if you change you change your mind or want to undo an undo. Heres
how you can redo the previous clear command.
3 3. . Click the Redo button.
The contents of cell A1, the worksheet title, disappear again.
Often you will probably make not one, but several mistakes, and it may be a minute or
two before youve even realized youve made them. Fortunately, the programmers at
Microsoft thought of this when they developed Excel, because the undo feature is
multileveledmeaning you can undo up to 16 of the last things you did. The next few
stops will show you how you can undo multiple errors.
4 4. . Select cell F2 to make it active, type .35, and press <Enter>.
Theres your second mistake (the first was deleting the worksheet title in cell A1.)
5 5. . Select the fourth and fifth rows in the worksheet by clicking the 4 row
heading, holding down the mouse button and dragging the pointer over
the 5 row heading and releasing the mouse button.
Now that you have selected the fourth and fifth rows, you can delete them.
6 6. . Right-click the selected 4 or 5 row heading and select Delete from the
shortcut menu.
The fourth and fifth rows are deleted from the worksheet. Mistake number three.
Youve made enough mistakes now to see how multilevel undo works. Heres how to
undo all of your mistakes.
7 7. . Click the downward pointing arrow to the right of the undo button.
A list of your recent actions appear beneath the Undo button. Notice that there are more
actions listed than just your three recent mistakes. If you wanted you could undo the
last sixteen actions. You dont want to undo the sixteen actionsjust the last three
mistakes.
8 8. . Select the word Clear from the undo list (it should be the third one on the
list.)
The last three changes you made to the workbookdeleting two rows, typing .35 in
cell F2, and clearing the worksheets titleare all undone.
The opposite of the Undo command is the Repeat command, which repeats your last
command or action, if possible. Heres how to use it.
9 9. . Select the cell range A3:A12, right-click the selection, select Delete from
the shortcut menu and click OK.
Youve just deleted the Date column. Now lets see how you can repeat your last
command.
1 10 0. . Select the cell range D3:D12 and press <Ctrl> + <Y>.
Excel repeats your last command and deletes the Total Miles range.
1 11 1. . Click the Undo button on the Standard toolbar twice to undo your
deletions, and then save your work.
Selecting Multiple
Rows
Multilevel Undo
Other Ways to Repeat:
Select Edit Repeat
from the menu.
E
v
a
l
u
a
t
i
o
n
:
N
o
t
t
o
b
e
u
s
e
d
f
o
r
t
r
a
i
n
i
n
g
78 Microsoft Excel 2000
2000 CustomGuide, Inc.
Lesson 2-10: Checking Your
Spelling
Spell check used to be a feature only available in word processing programsbut no more!
You can use Excels spell checker to find and correct any spelling errors you might have made
in your workbooks. Excels spell checker is shared and used by the other programs in the
Microsoft Office suite. Any words you add to the custom spelling dictionary in one Microsoft
Office program will be available in all the other programs. Worksheets are not the same as
documents created by word processors and may contain abbreviations that the spell checker
may not recognize. When this happens click either Ignore to ignore the abbreviation, or Add
to add the abbreviation to the custom spelling dictionary.
1 1. . Press <Ctrl> + <Home> to move to the first cell in the worksheet, A1.
Excel starts checking the spelling of the words in a worksheet at the active cell and
stops whenever it encounters a word that is not found in its dictionary.
2 2. . Click the Spelling button on the Standard toolbar.
The Spelling dialog box appears; as shown in Figure 2-22, with the misspelled word
Amuont listed as the first misspelled word in the worksheet. Excel lists several
possible suggestions for the correct spelling of the word.
3 3. . Click Amount in the Suggestions list and click Change.
Excel makes the spelling correction for you. The spell checker moves on and selects
the word Cloquet as the next misspelled word in the worksheet. Excel couldnt find
the word Cloquet in its dictionary, but since it is the name of a city and is spelled
correctly you can ignore it.
Figure 2-22
The Spelling dialog box.
Figure 2-23
Excel starts checking the
worksheets spelling at the
active cell. When it
reaches the end of the
worksheet it asks if you
want to continue checking
at the beginning of the
document.
Figure 2-24
The spell check complete
dialog box.
Spelling button
Other Ways to Spell
Check:
Select Tools
Spelling from the
menu.
Press <F7>.
Figure 2-22
Figure 2-23
Figure 2-24
E
v
a
l
u
a
t
i
o
n
:
N
o
t
t
o
b
e
u
s
e
d
f
o
r
t
r
a
i
n
i
n
g
Chapter Two: Editing a Workbook 79
Your Organizations Name Here
Quick Reference
To Check the Spelling in a
Worksheet:
Click the Spelling button
on the Standard toolbar.
Or
Select Tools Spelling
from the menu.
Or
Press <F7>.
4 4. . Click Ignore All to ignore all occurrences of the word Cloquet in the
worksheet.
When the spell checker cant find any more incorrectly spelled words, Excel will
indicate the spell check is complete by displaying the dialog box shown in Figure 2-24.
5 5. . Click the Save button on the Standard toolbar to save the changes
youve made to the worksheet.
No doubt about it, the spell checker is a great tool to assist you in creating accurate
worksheets. Its important to note, however, that Excel wont catch all of your spelling errors.
For example, if you mistakenly type the word Repeat when you meant to type Report
Excel wont catch the mistake because Repeat is a correctly spelled word.
Save button
E
v
a
l
u
a
t
i
o
n
:
N
o
t
t
o
b
e
u
s
e
d
f
o
r
t
r
a
i
n
i
n
g
80 Microsoft Excel 2000
2000 CustomGuide, Inc.
Lesson 2-11: Finding and Replacing
Information
Imagine you are working on a huge worksheet that tracks the feeding patterns of various
squirrels. Youre almost finished with the worksheet when you realize that youve mistakenly
referred to one of the species of squirrels youre trackingflying squirrelsnot by their
proper scientific name Sciuridae Glaucomys, but by the scientific name for the common
gray squirrel Sciuridae Sciurus. Yikes! It will take hours to go back and find every instance
of Sciuridae Sciurus and replace it with Sciuridae Glaucomys. It could. Or it could take
you less than a minute if you use Excels Find and Replace function.
This lesson explains how to find specific words, phrases, and values in your workbooks, and
how you can automatically replace those words, phrases, and values.
1 1. . Press <Ctrl> + <Home> to move to the beginning of the worksheet, cell
A1.
2 2. . Select Edit Find from the menu.
The Find dialog box appears, as shown in Figure 2-25.
3 3. . In the Find what box type Minneapolis.
You want to find every occurrence of the phrase Minneapolis in the worksheet.
4 4. . Click the Find Next button.
Excel jumps to the first occurrence of the word Minneapolis it finds in the
worksheet.
5 5. . Click the Find Next button.
Excel jumps to the next occurrence of the word Minneapolis in the worksheet.
6 6. . Click Close to close the Find dialog box.
The Find dialog box closes. You can also replace information in a worksheet.
7 7. . Select Edit Replace from the menu.
The Replace dialog box appears, as shown in Figure 2-26.
Figure 2-25
The Find dialog box.
Figure 2-26
The Replace dialog box.
Figure 2-27
Replaced labels.
Other Ways to Find
Information:
Press <Ctrl> + <F>
Other Ways to Find and
Replace Information:
Press <Ctrl> + <H>
Replaced label
Figure 2-25
Figure 2-26
Figure 2-27
E
v
a
l
u
a
t
i
o
n
:
N
o
t
t
o
b
e
u
s
e
d
f
o
r
t
r
a
i
n
i
n
g
Chapter Two: Editing a Workbook 81
Your Organizations Name Here
Quick Reference
To Find Information in a
Workbook:
1. Select Edit Find from
the menu.
Or
Press <Ctrl> + <F>.
2. Enter the text you want to
search for in the Find
what box.
3. Click the Find next
button.
4. Repeat Step 3 until you
find the text youre looking
for.
To Find and Replace
Information:
1. Select Edit Replace
from the menu.
Or
Press <Ctrl> + <H>.
2. Enter the text you want to
search for in the Find
what box.
3. Enter the new text in the
Replace with box.
4. Click the Find next
button.
5. Click the Replace button
to replace the text.
6. Repeat Steps 4 and 5 if
there is more than one
occurrence that you want
to replace.
Or
Click Replace All to
search and replace every
occurrence of text in the
workbook.
8 8. . In the Find what text box type Mankato.
You want to replace every occurrence of the word Mankato with the word St.
Peter.
9 9. . Select the Replace with box by clicking it or by pressing the <Tab> key
and type St. Peter.
1 10 0. . Click Replace All.
Excel finds all the occurrences of the word Mankato in the worksheet and replaces
them with the word St Peter.
NOTE: Think before you use the Replace All buttonyou might not want it to
replace every instance of a label or value! You can find and replace each
individual occurrence of a label or value by clicking Find Next and then
Replace.
1 11 1. . Click OK.
The Replace dialog box disappears and youre back to your worksheet. Notice how all
the occurrences of the word Mankato have been replaced by St. Peter.
E
v
a
l
u
a
t
i
o
n
:
N
o
t
t
o
b
e
u
s
e
d
f
o
r
t
r
a
i
n
i
n
g
82 Microsoft Excel 2000
2000 CustomGuide, Inc.
Lesson 2-12: Advanced Printing
Options
You already know how to print. In this lesson you will become an expert at printing. This
lesson explains how to print more than one copy of a document, send a document to a
different printer, and print specific pages of a document.
1 1. . Click File Print from the menu.
The Print dialog box opens, as shown in Figure 2-28. The Print dialog box is where
you can specify printing options when you print your workbook. Several commonly
used print options you might specify would be: how many pages to print, specific
pages to print, or to which printer to print (if your computer is attached to more than
one printer). See Table 2-4: Print Dialog Box Options for a description of what print
options are available.
2 2. . In the Number of copies box, type 2.
3 3. . Click OK.
The Print dialog box closes, and Excel prints two copies of your worksheet (if your
computer is attached to a printer.)
Table 2-4: Print Dialog Box Options on the following page explains some of the other print
options you can use when printing a worksheet.
Figure 2-28
The Print dialog box.
Other Ways to Print:
Press <Ctrl> + <P>
Figure 2-28
E
v
a
l
u
a
t
i
o
n
:
N
o
t
t
o
b
e
u
s
e
d
f
o
r
t
r
a
i
n
i
n
g
Chapter Two: Editing a Workbook 83
Your Organizations Name Here
Quick Reference
For Advanced Printing
Options:
1. Select File Print from
the menu.
2. Refer to Table 2-4: Print
Dialog Box Options for
information on various
printing options.
Table 2-4: Print Dialog Box Options
Print option Description
Name Used to select which printer to send your workbook to when it prints (if you
are connected to more than one printer). The currently selected printer is
displayed.
Properties Displays a dialog box with options available for your specific printer such as
what paper size youre using, if your document should be printed in color or
black and white, etc.
Print to file Prints the workbook to a file instead of sending it to the printer.
Page range Allows you to specify what pages you want printed. There are several options
here:
All: Prints the entire document.
Current page: Prints only the page of the workbook youre currently on.
Selection: Prints only selected cells.
Pages: Prints only the pages of the workbook you specify. Select a
range of pages with a hyphen (like 5-8) and separate single pages with a
comma (like 3,7).
Number of copies Specify the number of copies you want to print.
Print what Allows you to select what is printed: the currently selected cells, the active
sheet(s), or the entire workbook.
Options Lets you specify other printing options, such as printing a document in
reverse order (from the last page to the first).
E
v
a
l
u
a
t
i
o
n
:
N
o
t
t
o
b
e
u
s
e
d
f
o
r
t
r
a
i
n
i
n
g
84 Microsoft Excel 2000
2000 CustomGuide, Inc.
Lesson 2-13: File Management
File management includes moving, copying, deleting, and renaming the files youve created.
Although its a little easier to work with and organize your files using Windows Explorer or
My Computer you can also perform a surprising number of file management chores right
from inside Microsoft Excel 2000especially with its new and improved Open and Save
dialog boxes.
1 1. . Click the Open button on the Standard toolbar.
The Open dialog appears. The Open dialog box is normally used to open files, but you
can also use it to perform several file management functions. There are two different
ways to access file management commands from inside the Open or Save As dialog
boxes:
Select a file and then select the command you want from the dialog boxs Tools
menu.
Right-click a file and select the command you want from a shortcut menu.
2 2. . Right-click the Rename Me file.
A shortcut menu appears with a list of available file management commands for the
selected file.
3 3. . Select Rename from the shortcut menu, type Home Budget and press
<Enter>.
You have just changed the name of the selected file from Rename Me to Home
Budget. Instead of right-clicking the file, you could have selected it and then selected
Rename from the Tools menu. Move on to the next step to learn how to delete a file.
4 4. . Click the Home Budget file to select it and press the <Delete> key.
A dialog box appears, asking you to confirm the deletion of the Home Budget file.
Figure 2-29
The Open and Save As
dialog boxes toolbar.
Figure 2-30
The View list button lets
you change how files are
displayed in the Open or
Save As dialog boxes.
Open button
Tools menu
View list button
Currently selected folder or drive. Click the to
list and change drives or folders.
Files and folders are
displayed in a list,
allowing you to view as
many files as possible.
Figure 2-30
Go up one
folder or level.
Go back to
the previous
folder.
Search the
Web.
Delete the
selected
file(s).
Create a
new folder.
View: Change
how files are
displayed.
Menu of file
management
commands.
Displays information
about every file, such as
its name and size.
Displays detailed
information about the
selected file.
Displays a preview of
the selected file (when
possible).
Figure 2-29
E
v
a
l
u
a
t
i
o
n
:
N
o
t
t
o
b
e
u
s
e
d
f
o
r
t
r
a
i
n
i
n
g
Chapter Two: Editing a Workbook 85
Your Organizations Name Here
Quick Reference
Basic File Management in
the Open Dialog box:
1. Open the Open or Save
As dialog boxes by
selecting Open or Save
As from the File menu.
2. Right-click the file and
refer to Table 2-5: File
Shortcut Menu
Commands for a list of
things you can do to the
selected file or select the
file and select a command
from the Tools menu.
To Change How Files are
Displayed:
Click the View button
arrow and select a view.
5 5. . Click Yes.
The Home Budget file is deleted. If you work with and create numerous files, you may
find it difficult to remember what you named a file. To find the file(s) youre looking
for, it can help to preview your files without opening them.
6 6. . Click the View button arrow and select Preview.
The Open dialog changes the display of Excel files on the Practice disk from List View
to Preview View. To see the contents of a file, select it in the file list on the left side of
the dialog box and it will appear in the Preview area to the right side of the dialog box.
Try previewing the contents of a file without opening it now.
7 7. . Click the Lesson 1 file.
The Lesson 1 file is selected and a preview of its contents appear in the Preview
section. Change back to List mode to display as many files in the window as possible.
8 8. . Click the View button arrow, select List to display the files in list view,
then close the dialog box by clicking Cancel.
Table 2-5: File Shortcut Menu Commands
Command Description
Open Opens the selected file.
Open Read-Only Opens the selected file so that it can be read but not changed.
Open as Copy Creates a copy of the selected file with the name Copy of and the name of
the original file, and then opens the new, copied file.
Print Sends the selected file to the default printer.
Quick View Displays the contents of the selected file without opening the file.
Send To Depending on how your computer is set up, it lets you send the selected file
to a printer, to an e-mail recipient, to a fax, or to a floppy drive.
Cut Used in conjunction with the Paste command to move files. Cuts, or removes
the selected file from its current folder or location.
Copy Used in conjunction with the Paste command to copy files. Copies the
selected file.
Paste Pastes a cut or copied file or files.
Create Shortcut Creates a shortcuta quick way access a file or folder without having to go
to its permanent locationto the file
Delete Deletes the selected file or files.
Rename Renames the selected files.
Properties Displays the properties of the selected file, such as when the file was created
or last modified, or how large the file is.
File Shortcut
menu
E
v
a
l
u
a
t
i
o
n
:
N
o
t
t
o
b
e
u
s
e
d
f
o
r
t
r
a
i
n
i
n
g
86 Microsoft Excel 2000
2000 CustomGuide, Inc.
Lesson 2-14: Inserting Cell
Comments
Sometimes you may need to add notes to your worksheet to document complicated formulas,
questionable values, or leave a comment to another user. Excels cell comments command
helps you document your worksheets and make them easier to understand. Think of cell
comments as Post-It Notes that you can attach to any cell. Cell comments appear whenever
you point at the cell theyre attached to.
1 1. . Right-click cell B12.
A shortcut menu appears.
2 2. . Select Insert Comment from the shortcut menu.
A comment box appears by the cell, as shown in Figure 2-31. Notice a name appears at
the beginning of the commentthis is the user name, which can be found by selecting
Tools Options from the menu and clicking the General tab. The user name appears
on the comment so that other users will know who added the comment. You can add a
note to the comment box by just typing.
3 3. . Type This destination may be incorrect.
Now that youve finished writing the note, you can close the comment box.
4 4. . Click anywhere outside the comment box to close it.
The comment box closes. Notice a small red triangle now appears in the upper-right
corner of cell B12. This triangle indicates that there is a comment attached to the cell.
Displaying a comment is easy.
Figure 2-31
Inserting a comment.
Shortcut menu
Other Ways to Insert a
Cell Comment:
Select Insert Insert
Comment from the
menu.
Comment
Indicator
Sizing handles
User name
Comment
indicator
Figure 2-31
E
v
a
l
u
a
t
i
o
n
:
N
o
t
t
o
b
e
u
s
e
d
f
o
r
t
r
a
i
n
i
n
g
Chapter Two: Editing a Workbook 87
Your Organizations Name Here
Quick Reference
To Insert a Comment:
1. Right-click the cell you
want to attach a comment
to.
2. Select Insert Comment
from the shortcut menu.
3. Type the comment.
4. Click anywhere outside
the comment area when
youre finished.
To Edit a Comment:
1. Right-click the cell that
contains the comment
you want to edit.
2. Select Edit Comment
from the shortcut menu.
3. Edit the comment.
4. Click anywhere outside
the comment area when
youre finished.
To Delete a Comment:
1. Right-click the cell that
contains the comment
you want to edit.
2. Select Delete Comment
from the shortcut menu.
5 5. . Position the pointer over cell B12.
The comment appears next to the cell whenever the pointer is positioned over it. Heres
how to edit a comment:
6 6. . Right-click cell B12.
A shortcut menu appears.
7 7. . Select Edit Comment from the shortcut menu.
An insertion point () appears at the end of the text in the comment box, indicating
you can edit the text in the comment box. Add some more text to the comment box.
8 8. . Press the <Spacebar>, then type Could you check my receipts to
verify this?
You can also change the size and position of a comment box while in Edit mode.
Notice the white boxes that appear at the corners and sides of the comment box, as
shown in Figure 2-31? These are sizing handles, which you can use to change the size
of the box.
9 9. . Position the pointer over the lower-right sizing handle, until the pointer
changes to a , then click and hold the left mouse button and drag the
mouse diagonally up and to the left about a half-inch, then release the
mouse button.
The comment is resized, and the text is wrapped accordingly. You can also move a
comment to a different location on the screen.
1 10 0. . Position the pointer over the border of the comment box, until it changes
to a , click and drag the comment down an inch, then release the
mouse button to drop the comment.
Youve just moved the comment to a new position on the worksheet. Now delete the
comment.
1 11 1. . Right-click cell B12 and select Delete Comment from the shortcut
menu.
Resize a comment box
by clicking and
dragging any of its
sizing handles until the
comment box is the
size you want.
E
v
a
l
u
a
t
i
o
n
:
N
o
t
t
o
b
e
u
s
e
d
f
o
r
t
r
a
i
n
i
n
g
88 Microsoft Excel 2000
2000 CustomGuide, Inc.
Chapter Two Review
Lesson Summary
Entering Data Values and Using AutoComplete
Excel treats dates and times as values.
You can enter dates in cells using almost any type of date format: 1/1/99, 1-1-99, January 1, 1999,
etc.
To Use AutoComplete: Type the first few characters of a label; Excel displays the label, if it
appears previously in the column. Press <Enter> to accept the entry or resume typing to ignore the
suggestion.
To Use the Pick From List: Right-click the cell where you want to enter a label, select Pick from
List from the shortcut menu, and select the entry from the list.
Editing, Clearing, and Replacing Cell Contents
To Clear Cell Contents: Select the cell or cell range and press the <Delete> key.
Entering information into a cell replaces its previous contents.
To Edit a Cells Contents in the Formula Bar: Select the cell, click the Formula bar and edit the
cell contents and press <Enter> when youre finished.
To Edit a Cells Contents in the Cell Itself: Double-click the cell you want to edit, edit the cell
contents, and press <Enter> when youre finished.
Cutting, Copying, and Pasting Cells
Cut cells or cell ranges by selecting the cell or cell range and using one of four methods to cut:
1) Click the Cut button on the Standard toolbar.
2) Select Edit Cut from the menu.
3) Press <Ctrl> + <X>.
4) Right-click and select Cut from the shortcut menu.
Select the cell where you want to paste the cut cell(s) and press <Enter>.
Copy cell or cell ranges by selecting the cell or cell range and using one of four methods to cut:
1) Click the Copy button on the Standard toolbar.
2) Select Edit Copy from the menu.
3) Press <Ctrl> + <C>.
4) Right-click and select Copy from the shortcut menu.
Paste copied cells by selecting the cell where you want to paste the copied cell(s) and using one of
four methods:
1) Click the Paste button on the Standard toolbar.
2) Select Edit Paste from the menu.
3) Press <Ctrl> + <V>
4) Right-click and select Paste from the shortcut menu.
E
v
a
l
u
a
t
i
o
n
:
N
o
t
t
o
b
e
u
s
e
d
f
o
r
t
r
a
i
n
i
n
g
Chapter Two: Editing a Workbook 89
Your Organizations Name Here
Moving Cells with Drag and Drop
Select the cell or cell range you want to move, drag the selection by its outside border to the upper-
left cell of the area where you want to move the cells, and release the mouse button.
Collecting and Pasting Multiple Items
The Office 2000 clipboard can collect up to 12 cut or copied objects. You can use the Office
clipboard with other Microsoft Office 2000 programs, although you can still cut, copy, and paste a
single item using the Windows clipboard with other programs.
To Add Items to the Office Clipboard: Copy and/or cut the items as you normally would or
consecutively.
To Display the Clipboard Toolbar: Select View Toolbars Clipboard from the menu or
right-click any toolbar or the menu bar and select Clipboard from the shortcut menu.
To View the Contents of a Clipboard Item: Point to the item on the Clipboard toolbar.
To Paste from the Office Clipboard: Display the Clipboard toolbar and then click the item you
want to paste. Click the Paste All button to paste everything.
Working with Absolute and Relative Cell References
Relative cell references are based on their position relative to the cell that contains the formula.
The cell references change if the cell is moved to a new location.
Absolute cell references are preceded by $ signs and always refer to a particular cell address.
They do not change if the cell is moved to a new location.
Press <F4> while selecting a cell range to make it an absolute reference.
Using the Paste Special Command
The Paste Special command lets you specify what you want to copy, such as the resulting value of
a formula without copying the formula itself or a cells formatting options.
To Use the Paste Special command: Cut or copy a cell or cell range, select the upper-left cell of
the area where you want to paste the copied cell(s), select Edit Paste Special from the menu,
select an option from the Paste Special dialog box, and click OK.
Inserting and Deleting Cells, Rows, and Columns
To Insert a Row or Column: Select the row or column headings where you to insert the
column or row, right-click the selected row or column heading(s) and select Insert from the shortcut
menu. Or select the row or column headings where you want the row or column to be inserted, and
select Insert Columns or Rows from the menu.
To Delete a Row or Column: Select the row or column heading(s) you want to delete and either
right-click the selected row or column heading(s) and select Delete from the shortcut menu or
select Edit Delete from the menu.
To Delete a Cell Range: Select the cell range you want to delete, either right-click the selection
and select Delete from the shortcut menu, or select Edit Delete from the menu, and then
specify how you want adjacent cells shifted.
E
v
a
l
u
a
t
i
o
n
:
N
o
t
t
o
b
e
u
s
e
d
f
o
r
t
r
a
i
n
i
n
g
90 Microsoft Excel 2000
2000 CustomGuide, Inc.
Using Undo and Redo
Undo: Undo your mistake or last action by clicking the Undo button on the Standard toolbar,
or by selecting Edit Undo from the menu, or by pressing <Ctrl> + <Z>.
Redo: Redo an undone action by clicking the Redo button on the Standard toolbar, or by
selecting Edit Redo from the menu, or by pressing <Ctrl> + <Y>.
Multilevel Undo/Redo: Click the arrows on the Undo or Redo buttons on the Standard toolbar to
undo or redo several actions at once.
Repeat: Repeat your last command by pressing <Ctrl> + <Y> or by selecting Edit Repeat from
the menu.
Checking Your Spelling
To Check for Spelling Errors: Click the Spelling button on the Standard toolbar or select
Tools Spelling from the menu.
Finding and Replacing Information
To Find Information: Select Edit Find from the menu or press <Ctrl> + <F>. Enter the text
you want to search for in the Find what box, and click the Find next button. You can click the Find
next button if there is more than one occurrence until you find the text youre looking for.
To Replace Information: Select Edit Replace from the menu or press <Ctrl> + <H>. Enter the
text you want to search for in the Find what box type the new text in the Replace with box. Click the
Find next button to find the text and the Replace button to replace the text. Click Replace All to
replace every occurrence of the text in the workbook.
Advanced Printing Options
Open the Print Dialog box by selecting File Print from the menu. You can specify the number of
copies and which pages to print. You can also press <Ctrl> + <P>.
File Management
You can perform most file management functions, such as delete, rename, and copy, from the
Open File or Save As dialog boxes. Right-click a file and select a file command from the shortcut
menu or select the file and select a command from the Tools menu.
To Change How Files are Displayed: Click the View button arrow and select a view.
Inserting Cell Comments
To Insert a Comment: Right-click the cell you want to attach a comment to and select Insert
Comment from the shortcut menu. Enter the comment and click anywhere outside the comment
area when youre finished.
To Edit a Comment: Right-click the cell that contains the comment you want to edit and select
Edit Comment from the shortcut menu. Edit the comment and click anywhere outside the
comment area when youre finished adding to the comment.
To Delete a Comment: Right-click the cell that contains the comment you want to edit and select
Delete Comment from the shortcut menu.
E
v
a
l
u
a
t
i
o
n
:
N
o
t
t
o
b
e
u
s
e
d
f
o
r
t
r
a
i
n
i
n
g
Chapter Two: Editing a Workbook 91
Your Organizations Name Here
Quiz
1. Youre going to the bank on Monday and somehow lose the daily receipts
that youre supposed to deposit at the end of every day. When you
complete the daily receipts summary worksheet on Friday how can you add
a note to the Monday cell to explain what happened to your boss?
A. Who cares about adding a note? You better start brushing up your resume.
B. Print out the worksheet and add a Post-It note by the Monday receipt cell.
C. Select the Monday receipt cell and select Insert Comment from the menu to add a
comment.
D. Dont add a notejust guess what the amount of the deposit would be and enter that.
Let your boss figure it out when she gets the bank statement.
2. Which is the fastest method of replacing the contents of a cell?
A. Press <Delete> to clear the cells contents and enter the new contents.
B. Enter the new contentsthey will replace the old contents.
C. Click the formula bar to edit the cell contents, press <Backspace> to erase the old
contents, and enter the new contents.
D. Double-click the cell to edit it in-place, press <Backspace> to erase the old contents,
and enter the new contents.
3. Which of the following will NOT cut information?
A. Clicking the Cut button on the Standard toolbar.
B. Pressing <Ctrl> + <C>.
C. Pressing <Ctrl> + <X>.
D. Selecting Edit Cut from the menu.
4. Relative references always refer to a particular cell address. They dont
change if they are moved to a new location (True or False?)
5. The Paste Special command lets you copy and paste: (Select all that apply)
A. The resulting values of a formula instead of the actual formula.
B. Formatting options.
C. Cell comments.
D. Multiply the selection by a copied value.
6. Which of the following statements is NOT true?
A. You can spell check your worksheets by clicking the Spelling button on the Standard
toolbar.
B. To find information in a worksheet select Edit Find from the menu.
C. The Undo function can only undo the most recent action you performed.
D. When you delete a cell range, row, or column, you must shift any existing cell to take
the place of the deleted cells.
7. You can edit a cell by: (Select all that apply)
A. Double-clicking the cell to edit it in-place.
B. Selecting Edit Edit Workbook Edit Worksheet Edit Cell from the menu.
C. You cantyoure just going to have to retype all that information over again.
D. Clicking the Formula bar.
E
v
a
l
u
a
t
i
o
n
:
N
o
t
t
o
b
e
u
s
e
d
f
o
r
t
r
a
i
n
i
n
g
92 Microsoft Excel 2000
2000 CustomGuide, Inc.
8. The spell checker always marks your name as a spelling error. How can
you get Excel to stop saying your name is spelled incorrectly?
A. Select Tools Spelling from the menu and click Add when your name appears.
B. Right-click your name and select Add from the shortcut menu.
C. Select Tools Spelling and Grammar from the menu and click Add to Dictionary.
D. You cant do anything about it.
9. How can you print three copies of a workbook?
A. Select File Print from the menu and type 3 in the Number of copies text box.
B. Press <Ctrl> + <P> + <3>.
C. Select File Properties from the menu and type 3 in the Copies to print text box.
D. Click the Print button on the Standard toolbar to print the document then take it to
Kinkos and have two more copies made.
10. You discover youve made minor calculation error in a worksheet. How can
you replace every instance of the word profit in your worksheet with the
word loss?
A. Select Edit Replace from the menu, type profit in the Find what box, type
loss in the Replace with box and click Replace All.
B. There isnt any easy wayyoull have to go through your worksheet and replace the
words yourself.
C. Click the Find and Replace button on the Standard toolbar, then follow the Find and
Replace Wizards on-screen instructions to replace the word.
D. Select Tools Replace from the menu, type profit in the Find what box, type
loss in the Replace with box and click Replace All.
11. Which of following is an absolute cell reference?
A. A1.
B. #A#1.
C. !A!1.
D. $A$1.
12. You can use the Copy button on the Standard toolbar to copy a worksheets
values but not its formulas. (True or False?)
13. How do you insert a row? (Select all that apply.)
A. Right-click the row heading where you want to insert the new row and select Insert
from the shortcut menu.
B. Select the row heading where you want to insert the new row and select Edit
Insert Row from the menu.
C. Select the row heading where you want to insert the new row and click the Insert
Row button on the Standard toolbar.
D. Select the row heading where you want to insert the new row and select Insert
Row from the menu.
E
v
a
l
u
a
t
i
o
n
:
N
o
t
t
o
b
e
u
s
e
d
f
o
r
t
r
a
i
n
i
n
g
Chapter Two: Editing a Workbook 93
Your Organizations Name Here
14. How do you delete a column? (Select all that apply.)
A. Right-click the column heading you want to delete and select Delete from the
shortcut menu.
B. Select the column heading you want to delete and select Edit Delete from the
menu.
C. Select the column heading you want to delete and select the Delete Row button on
the Standard toolbar.
D. Select the column heading you want to delete and select Insert Delete from the
menu.
Homework
1. Open the Homework 2 workbook and save it as Doodads.
2. Change the worksheet title in cell A1 to 2000 Manufacturing Summary.
3. Create a formula that finds the profit per unit in cell D4 (hint: youll have to subtract
cell C4 from cell B4.)
4. Copy the formula you created in cell D4 to the remaining cells under the Profit Per
Unit heading (the cell range D5:D7).
5. Copy the labels in cell range A4:A7 to the cell range A11:A14.
6. Use AutoFill to add the remaining months in row 10.
7. Check the worksheet for spelling errors.
Extra Credit: Create a formula in cell B15 that totals the September column, then
multiplies by the value in cell D4. Only make the reference to the D column an
absolute reference. Copy the formula to the remaining cells in the Sales Forecast
table.
Cant figure out the formula? Its =SUM(B11:B14)*$D4.
E
v
a
l
u
a
t
i
o
n
:
N
o
t
t
o
b
e
u
s
e
d
f
o
r
t
r
a
i
n
i
n
g
94 Microsoft Excel 2000
2000 CustomGuide, Inc.
Quiz Answers
1. C. Selecting Insert Comment attaches a note to the current cell.
2. B. Typing replaces the previous contents of a cell. The other methods also work
theyre just not nearly as fast.
3. B. <Ctrl> + <C> copies information instead of cutting it.
4. False. Relative cell references are based on their position from the cell that contains
the formula, and change if the cell that contains the formula is moved.
5. A, B, C, and D. You can use the Paste Special command to copy and paste all of
these items.
6. C. The Undo function can undo up to 16 of your last actions.
7. A and D. You can edit the contents of a cell by clicking the formula bar or by double-
clicking the cell.
8. A. Add your name to the dictionary by selecting Tools Spelling from the menu
and clicking Add when your name appears.
9. A. You need to open the Print dialog box and specify the number of copies you want
to print.
10. A. Select Edit Replace from the menu, type profit in the Find what box, type
loss in the Replace with box and click Replace All.
11. D. Absolute cell references have $ (dollar signs) before the column and/or number
cell indicator.
12. False. The Copy button on the Standard toolbar can copy both values and formulas.
13. A and D. Either of these procedures will insert a new row.
14. A and B. Either of these procedures will delete a column.
E
v
a
l
u
a
t
i
o
n
:
N
o
t
t
o
b
e
u
s
e
d
f
o
r
t
r
a
i
n
i
n
g
Chapter Three:
Formatting a
Worksheet
Chapter Objectives:
Format fonts with the Formatting toolbar and menus
Format values
Adjust row height and column width
Align a cells contents
Add borders, colors, and patterns to cells
Use the format painter to copy formatting
Create a custom number format
Create, apply, and modify a Style
Use conditional formatting
Merge cells
Chapter Task: Format an Expense Report
You probably have several colleagues at work whodazzle everyone at meetings with their
sharp-looking spreadsheets that use colorful fonts and neat-looking borders. This chapter
explains how to format your worksheet to make it more visually attractive and easier to read.
You will learn how to change the appearance, size, and color of fonts and how to align text
inside a cell. You will also learn how to increase the height of a row and the width of a
column. This chapter describes how you can make your worksheets more organized and
professional looking by adding borders and shading.
Prerequisites
How to use menus,
toolbars, dialog boxes,
and shortcut
keystrokes.
How to select cell
ranges.
E
v
a
l
u
a
t
i
o
n
:
N
o
t
t
o
b
e
u
s
e
d
f
o
r
t
r
a
i
n
i
n
g
96 Microsoft Excel 2000
2000 CustomGuide, Inc.
Lesson 3-1: Formatting Fonts with
the Formatting Toolbar
You can emphasize text in a worksheet by making the text darker and heavier (bold), slanted
(italics), or larger in a different typeface (or font). The Formatting toolbar makes it easy to
apply character formatting. The Formatting toolbar includes buttons for applying the most
common character and paragraph formatting options.
1 1. . Start Microsoft Excel, open the document named Lesson 3 and save it as
Expense Report.
Excel saves the worksheet in a new file with the name Expense Report. The first
thing you need to do is make the title Expense Report stand out from the rest of the
worksheet.
2 2. . Click cell A1 to make it active.
Once you have selected a cell or cell range you can format it.
3 3. . Click the Font list arrow ( ) on the Formatting toolbar, then scroll to
and select Times New Roman from the list of fonts.
The contents of the active cell, the title Expense Report, appear in the Times New
Roman font. Arial and Times New Roman are two of the most commonly used fonts in
Windows.
4 4. . With cell A1 still selected, click the Font Size list arrow ( ) on the
Formatting toolbar and select 16, as shown in Figure 3-2.
The label Expense Report appears in a larger font size (16 point type instead of the
previous 12 point type). Wow! That font formatting really makes the title stand out
from the rest of the worksheet doesnt it? Font sizes are measured in points (pt.), which
are 1/72 of an inch. The larger the number of points, the larger the font.
Figure 3-1
The Formatting toolbar.
Figure 3-2
The steps in formatting
changing font size.
Font List
Font Size List
Bold button
Other Ways to Bold:
Select Format Font
from the menu, select
Bold from the Font.
Style box and click OK.
Press <Ctrl> + <B>.
Italics button
Other Ways to Italics:
Select Format Font
from the menu, select
Italic from the Font
Style box, and then
click OK.
Press <Ctrl> + <I>.
Figure 3-2
Font list Font size list Bold
Italics
Underline
Align
left
Center
Align
right
Font list
arrow
Increase
Indent
Font Color
Fill Color
Borders
Font size
list arrow
Merge &
Center
Percent
Style
Decrease
Indent
Comma
Style
Increase
Decimal
Increase
Decimal
Figure 3-1
Currency
Style
1. Select the cell(s) you
want to format.
2. Click the Size List
arrow ( ) and select
the font size.
Click here to
scroll down
the list
The size of the fonts in
the selected cell(s) is
changed.
E
v
a
l
u
a
t
i
o
n
:
N
o
t
t
o
b
e
u
s
e
d
f
o
r
t
r
a
i
n
i
n
g
Chapter Three: Formatting a Worksheet 97
Your Organizations Name Here
Quick Reference
To Bold Text:
Click the Bold button
on the Formatting toolbar
or press <Ctrl> + <B>.
To Italicize Text:
Click the Italics
button on the Formatting
toolbar or press <Ctrl> +
<I>.
To Underline Text:
Click the Underline
button on the Formatting
toolbar or press <Ctrl> +
<U>.
To Change Font Size:
Select the pt. size from
the Font Size list
on the Formatting toolbar.
To Change Font Type:
Select the font from the
Font list on
the Formatting toolbar.
5 5. . Select the cell range A4:G4 and click the Bold button on the Formatting
toolbar.
The cells in the selected rangethe column headings for the worksheetappear in
bold.
6 6. . Click the Italics button on the Formatting toolbar.
The text in the selected cells is formatted with italics. Notice that both the Bold and
Italics buttons are pushed down on the Formatting toolbar, indicating the selected cells
are formatted with Bold and Italics formatting.
Another way you can format fonts is by changing their color.
7 7. . Click cell A1 to make it active.
8 8. . Click the Font Color arrow ( ) on the formatting toolbar and select the
Dark Red color from the color palette.
The text in the selected cell changes from black to dark red.
So far, you have been formatting all the fonts in a cell at once. What if you want to use
different font formatting in the same cellis that possible? Yes it isgo to the next
step to find out how.
9 9. . Click cell G2 to make it active.
Here you only want the words Submitted By: in bold and leave the rest of the text,
Bill Smith, formatted the way it is.
1 10 0. . Position the
pointer at the very beginning of the formula bar,
immediately before the word Submitted.
The insertion pointthe blinking vertical bar ( )appears at the beginning of the
formula bar.
1 11 1. . Click and hold down the mouse button and drag the across the words
Submitted By:. When youre finished (the words should be highlighted),
release the left mouse button.
Another way to select text is to hold down the <Shift> key, move the insertion point
with the arrow keys, and release the <Shift> key when youre finished. Now you can
format the selected text.
1 12 2. . Click the Bold button on the Formatting toolbar.
Only the selected text Submitted By: is formatted with Bold. The remaining text in
the cell is left unchanged.
1 13 3. . Click the Save button on the Standard toolbar to save your work.
Table 3-1: Examples of Common Font Types and Sizes
Common Font Types Common Font Sizes
Arial
Arial 8 point
Comic Sans MS
Arial 10 point
Courier New
Arial 12 point
Times New Roman
Arial 14 point
Font Color
Palette
Selecting Text in
the Formula bar
Other Ways to Select
Text:
Press and hold the
<Shift> key as you
select the text.
E
v
a
l
u
a
t
i
o
n
:
N
o
t
t
o
b
e
u
s
e
d
f
o
r
t
r
a
i
n
i
n
g
98 Microsoft Excel 2000
2000 CustomGuide, Inc.
Lesson 3-2: Formatting Values
In this lesson, you will learn how to apply number formats. Applying number formatting
changes how values are displayedit doesnt change the actual information in any way. Excel
is often smart enough to apply some number formatting automatically. For example, if you
use a dollar sign to indicate currency, such as $548.67, Excel will automatically apply the
currency number format for you.
The Formatting toolbar has five buttons (Currency, Percent, Comma, Increase Decimal, and
Decrease Decimal) you can use to quickly apply common number formats. If none of these
buttons has what youre looking for, you need to use the Format Cells dialog box by selecting
Format Cells from the menu and clicking the Number tab. Formatting numbers with the
Format Cells dialog box isnt as fast as using the toolbar, but it gives you more precision and
more formatting options. Well use both methods in this lesson.
1 1. . Select the cell range D5:D17 and click the Currency Style button on
the Formatting toolbar.
A dollar sign and two decimal places are added to the values in the selected cell range.
2 2. . Select the cell range G5:G17 and click the Comma Style button on the
Formatting toolbar.
Excel adds a thousands separator (the comma) and two decimal places to the selected
cell range.
Figure 3-3
The Numbers tab of the
Format Cells dialog box.
Figure 3-4
The Expense Report
worksheet values before
being formatted.
Figure 3-5
The Expense Report
worksheet values after
being formatted.
Currency Style
button
Comma Style
button
Figure 3-3
Figure 3-4 Figure 3-5
Select a number
category
Select a number
format
Preview of the
selected number
format
E
v
a
l
u
a
t
i
o
n
:
N
o
t
t
o
b
e
u
s
e
d
f
o
r
t
r
a
i
n
i
n
g
Chapter Three: Formatting a Worksheet 99
Your Organizations Name Here
Quick Reference
To Apply Number
Formatting:
Select the cell or cell
range you want to format
and click the appropriate
number formatting
button(s) on the
Formatting toolbar.
Or
Select the cell or cell
range you want to format,
select Format Cells
from the menu, click the
Number tab, and specify
the number formatting
you want to apply.
Or
Select the cell or cell
range you want to format,
right-click the cell or cell
range and select Format
Cells from the shortcut
menu, click the Number
tab, and specify the
number formatting you
want to apply.
3 3. . Select the cell range F5:F17 and click the Percent Style button on the
Formatting toolbar.
Excel applies percentage style number formatting to the information in the Tax column.
Notice there isnt a decimal placeExcel rounds any decimal places to the nearest
whole number. That isnt suitable hereyou want to include a decimal place to
accurately show the exact tax rate.
4 4. . With the Tax cell range still selected, click the Increase Decimal button
on the Formatting toolbar.
Excel adds one decimal place to the information in the tax rate column.
Next, you want to change the date format in the date column. There isnt a Format
Date button on the Formatting toolbar, so you will have to format the date column
using the Format Cells dialog box.
The Formatting toolbar is great for quickly applying the most common formatting
options to cells, but it doesnt offer every available formatting option. To see and/or use
every possible character formatting option, you have to use the Format Cells dialog
box. You can open the Format Cells dialog box by either selecting Format Cells from
the menu or right-clicking and selecting Format Cells from the shortcut menu.
5 5. . Select the cell range A5:A17, select Format Cells from the menu, and
click the Number tab, if necessary.
The Format Cells dialog box appears with the Number tab in front and Date format
category selected, as shown in Figure 3-3. You can also use the Number tab of the
Format Cells dialog box to format cells with any type of number option: percentages,
currencies, dates, andas you can see in the Category listmany more.
6 6. . From the Category list, select Date and then select the format 4-Mar
from the Type list box and click OK.
The Format Cells dialog box closes and the selected cell range is formatted with the
date format you selected. Try using another date format.
7 7. . With the Date cell range still selected, select Format Cells from the
menu.
The Format Cells dialog box reappears.
8 8. . Select 4-Mar-98 from the Type list box and click OK.
The dates are now formatted to display the year.
9 9. . Save your work.
Table 3-2: Number Formatting Buttons on the Formatting Toolbar
Button Name Example Formatting
Currency
$1,000.00 Adds a dollar sign, comma, and two decimal places
Percent
100% Displays the value as a percentage with no decimal places
Comma
1,000 Separates thousands with a comma
Increase Decimal
1000.00 Increases the number of digits after the decimal point by one
Decrease Decimal
1000.0 Decreases the number of digits after the decimal point by
one
Percent Style
button
Increase Decimal
button
E
v
a
l
u
a
t
i
o
n
:
N
o
t
t
o
b
e
u
s
e
d
f
o
r
t
r
a
i
n
i
n
g
100 Microsoft Excel 2000
2000 CustomGuide, Inc.
Lesson 3-3: Adjusting Row Height
and Column Width
When you start working on a worksheet, all the rows and columns are the same size. As you
enter information into the worksheet, you will quickly discover that some of the columns or
rows are not large enough to display the information they contain. This lesson explains how to
change the width of a column and the height of a row.
1 1. . Carefully position the pointer over the line between the B and C in the
column header area, until it changes to a .
Once the pointer is positioned over the column line and appears as a ,
you can adjust
the column width to make it smaller or wider.
2 2. . Click and hold the mouse button and drag the line to the right until
Column B is wide enough to see all of the Type labels, as shown in Figure
3-6.
Notice that while you are dragging the column line, a tip box appears displaying the
current width of the column.
3 3. . Position the pointer over the line between the D and E in the column
header area, until it changes to a , then double-click the left mouse
button.
Excel automatically adjusts the width of the selected column so that it can hold the
widest cell entry. This neat feature is called AutoFit. You can also use AutoFit by
selecting Format Column (or Row) AutoFit from the menu.
The procedure for adjusting the height of a row is almost the same as adjusting the
width of a column:
Figure 3-6
Adjusting the width of a
column.
Figure 3-7
Adjusting the height of a
row.
Figure 3-8
The Row Height dialog
box.
Figure 3-9
The Column Width dialog
box.
Column Header
Shortcut menu
Click to select all the
cells in a worksheet
Select All button
Figure 3-8 Figure 3-9
Figure 3-6
Figure 3-7
Click and drag the line that
separates column headers to
change the width of a column
Click and drag the line that
separates row headers to
change the height of a row
E
v
a
l
u
a
t
i
o
n
:
N
o
t
t
o
b
e
u
s
e
d
f
o
r
t
r
a
i
n
i
n
g
Chapter Three: Formatting a Worksheet 101
Your Organizations Name Here
Quick Reference
To Adjust the Width of a
Column:
Drag the column headers
right border to the left or
right.
Or
Right-click the column
header(s), select Column
Width from the shortcut
menu and enter the
column width.
Or
Select the column
header(s), select Format
Column Width
from menu and enter the
column width.
To Adjust the Height of a
Row:
Drag the row headers
bottom border up or
down.
Or
Right-click the row
header(s), select Row
Height from the shortcut
menu and enter the row
height.
Or
Select the row header(s),
select Format Row
Height from menu and
enter the row height.
To Automatically Adjust
the Width of a Column or
Row (AutoFit):
Double-click the right
border of the column or
bottom border of a row.
Or
Click the column heading
to select the column and
select Format
Column AutoFit from
the menu.
4 4. . Carefully position the pointer over the line between the 4 and 5 in the row
header area, until it changes to a
.
Once the pointer is positioned over the column line and appears as a , you can adjust
the row height to make it smaller or wider.
5 5. . Click and hold the mouse button and drag the line down until the height
of Row 4 is doubled, as shown in Figure 3-7.
Notice that while you are dragging the column, a tip box appears displaying the current
height of the row.
In most instances, using the mouse is the fastest and easiest method to adjust the height
of a row or the width of a column. There are times, however, when you may want to
adjust the height of a row or the width of a column by using a dialog box. For example,
you can select and adjust the width of several columns at the same time with a dialog
box.
6 6. . Click the Select All button (the gray rectangle in the upper-left corner of
the worksheet where the row and column headings meet) to select the
entire worksheet.
Excel selects all the cells in the worksheet.
7 7. . Select Format Row Height from the menu.
The Row Height dialog box appears, as shown in Figure 3-8. Here you can enter an
exact measurement to adjust the row height. The default row height is 12.75.
8 8. . Type 14 in the Row Height text box and click OK.
The height of all the rows in the worksheet changes to 14. Notice, however that the
new row height is not sufficient to accommodate the worksheets title, so you will need
to adjust the height of row A. You can use the AutoFit feature to automatically adjust
the height of row 1.
9 9. . De-select the entire worksheet by clicking any cell in the worksheet.
The entire worksheet is no longer selected.
1 10 0. . Double-click the line between the 1 and 2 in the row header area.
Excel automatically adjusts the height of the first row so the title Expense Report fits in
the row. A faster way to open either the Row Height or the Column Width dialog box is
to use the right mouse button shortcut menu.
1 11 1. . Right-click the A column header.
A shortcut menu containing the most commonly used commands used with columns
appears. Had you right-clicked a row heading, a shortcut menu with the most
commonly used Row commands would have appeared.
1 12 2. . Select Column Width from the shortcut menu.
The Column Width dialog box appears, as shown in Figure 3-9. Here you can enter an
exact measurement to adjust the column width. The default column width is 8.43.
1 13 3. . Type 10 in the Column Width box and click OK.
The width of the selected column, column A, changes to 10.
1 14 4. . Save your work.
Splendid! In just one lesson youve learned how to adjust the width of columns and height of
rows using several different methods.
E
v
a
l
u
a
t
i
o
n
:
N
o
t
t
o
b
e
u
s
e
d
f
o
r
t
r
a
i
n
i
n
g
102 Microsoft Excel 2000
2000 CustomGuide, Inc.
Lesson 3-4: Changing Cell
Alignment
By default, the contents of a cell appear at the bottom of the cell, with values (numbers)
aligned to the right and labels (text) aligned to the left. This lesson explains how to control
how data is aligned in a cell using the Formatting toolbar and the Format Cells dialog box.
1 1. . Select the cell range A4:G4 and click the Center button on the
Formatting toolbar.
Excel centers the selected headings inside the cells. Notice the Center button on the
Formatting toolbar is depressed, indicating the cells are center aligned.
2 2. . Select the cell range A5:A17 and click the Center button on the
Formatting toolbar.
The dates in the A column are centered.
Figure 3-10
Examples of how different
cell alignment options.
Figure 3-11
The worksheet with new
alignment formatting.
Figure 3-12
The Alignment tab of the
Format Cells dialog box.
Center button
Figure 3-11
Wrap text into multiple
lines in a cell
Reduce the displayed
font size of a cell so
that all data fits in it
Combines two or more
selected cells into a
single cell
Select how text is
aligned horizontally in
a cell
Select how text is
aligned vertically in a
cell
Specify how much
text should be
indented in a cell
Figure 3-10
Figure 3-12
Merged cell
Merged cell
E
v
a
l
u
a
t
i
o
n
:
N
o
t
t
o
b
e
u
s
e
d
f
o
r
t
r
a
i
n
i
n
g
Chapter Three: Formatting a Worksheet 103
Your Organizations Name Here
Quick Reference
To Change Cell
Alignment:
1. Select the cell or cell
range you want to align.
2. Click the appropriate
alignment button(s) on the
Formatting toolbar.
Or
1. Select the cell or cell
range you want to align.
2. Either right-click the
selection and select
Format Cells from the
shortcut menu or select
Format Cells from the
menu.
2. Click the Alignment tab
and select the desired
alignment option.
3 3. . Select cell G2, then click the Align Right button on the Formatting
toolbar.
Excel aligns the label to the right side of the cell. Notice the text spills over into the
cells to the left of the cell, since they are currently unoccupied.
4 4. . Select the cell range A1:G1 and click the Merge and Center button on
the Formatting toolbar.
Excel merges, or combines, the seven selected cells into a single larger cell that spans
across seven columns, and centers the text inside the single merged cell. A merged cell
is a single cell created by combining two or more selected cells. The cell reference for
a merged cell is the upper-left cell in the original selected range.
5 5. . Select the cell range E19:G21.
You want to combine all the cells in the selected range into a single merged cell.
6 6. . Select Format Cells from the menu and click the Alignment tab.
The Format Cells dialog box appears with the Alignment tab in front, as shown in
Figure 3-12. Here you can specify more advanced cell alignment options.
7 7. . Select the Merge cells checkbox and click OK.
The Format Cells dialog box closes and the selected cell range is merged into a single
cell. Hey! The new merged cell is large enough to hold all of the notes text, so why is
only a single line of text displayed? To display multiple lines of text in a cell you must
select the Wrap text option on the Alignment tab of the Format Cells dialog box.
8 8. . With the merged cell still selected, select Format Cells from the
menu.
The Format Cells dialog box reappears with the Alignment tab in front.
9 9. . Select the Wrap text checkbox and click OK.
The notes wrap on multiple lines so that all the text fits inside the merged cell.
Sometimes you might want to indent the contents of several cells to make a worksheet
appear more organized and easier to read.
1 10 0. . Select the cell range B5:B17 and click the Increase Indent button on
the Formatting toolbar.
The labels in the selected cells are indented one space to the right.
1 11 1. . With the same cell range selected, click the Decrease Indent button on
the Formatting toolbar, then save your work.
Table 3-3: Alignment Formatting Buttons on the Formatting Toolbar
Button Name Example Formatting
Align Left
Left Aligns the cell contents to the left side of the cell
Center
Center Centers the cell contents in the cell
Merge and Center
Center Merges the selected cells and centers the cell contents
Align Right
Right Aligns the cell contents to the right side of the cell
Increase Indent
Indent Indents the cell contents by one character
Decrease Indent
Indent Decreases indented cell contents by one character
Align Right button
Merge and Center
button
Increase Indent
button
Decrease Indent
button
E
v
a
l
u
a
t
i
o
n
:
N
o
t
t
o
b
e
u
s
e
d
f
o
r
t
r
a
i
n
i
n
g
104 Microsoft Excel 2000
2000 CustomGuide, Inc.
Lesson 3-5: Adding Borders
Borders make worksheets more visually attractive. Adding borders to ranges of similar cells
also makes them more organized and easier to read. Just like any other formatting attributes,
you can add a variety of borders to the cells in your worksheet using the Formatting toolbar
(specifically, the Border button) or the Format cells dialog box. Just like the previous
formatting lessons, well cover both methods of adding borders in this lesson.
Although it isnt absolutely necessary, removing the gridlines in the worksheet makes it easier
to see any borders.
1 1. . Select Tools Options from the menu and click the View tab.
The Options dialog box appears with the View tab selected, as shown in Figure 3-13.
Here you can change how the worksheet is displayed. Youre only interested in one
view option here: you want to remove the cell gridlines in this worksheet so you can
more easily see the borders you will be adding in this lesson.
2 2. . Click the Gridlines checkbox to remove the checkmark and click OK.
The dialog box closes and the cell gridlines no longer appear on the worksheet. Dont
worrythe worksheet works exactly the same with or without the gridlines. Gridlines
are only a visual aid to help to you determine which column and row a cell is in.
Figure 3-13
The View tab of the
Options dialog box.
Figure 3-14
The Expense Report
worksheet with borders
added.
Figure 3-15
The Border tab of the
Format Cells dialog box.
Border button
Figure 3-13
Figure 3-14
Figure 3-15
Display/Hide gridlines
Preset border formats
Adds a border around
only the outside edge,
inside the grid, or
removes any borders
from the selected cell
range.
Click one or more buttons
to add or remove borders
for the selected cells
Select a line size and
style for a border
Select a line color for
a border
E
v
a
l
u
a
t
i
o
n
:
N
o
t
t
o
b
e
u
s
e
d
f
o
r
t
r
a
i
n
i
n
g
Chapter Three: Formatting a Worksheet 105
Your Organizations Name Here
Quick Reference
To Add a Border:
1. Select the cell or cell
range you want to add the
border(s) to.
2. Click the Border
Style list arrow on the
Formatting toolbar and
select the border you
want.
Or
Either right-click the
selection and select
Format Cells from the
shortcut menu or select
Format Cells from the
menu. Click the Border
tab and select the
border(s) you want to
add.
3 3. . Select the cell range A4:G4, click the Border button arrow ( ) on the
Formatting toolbar, and select the single bottom border (located in the
second column of the first row).
A single, thin border appears at the bottom of the selected cells. You can choose from
several different border styles. Try using a different border style in the next step.
4 4. . Select the cell G17, click the Border button arrow on the Formatting
toolbar and select the double bottom border (located in the first
column, second row).
Excel adds a double-lined border to the bottom of the selected cell. The Border button
is usually the fastest and easiest way to add borders to your worksheets, but you can
also add borders using the Borders tab of the Format Cells dialog box.
5 5. . Select the cell range A5:G17, select Format Cells from the menu and
click the Border tab.
The Format Cells dialog box appears with the Border tab selected, as shown in Figure
3-15. The Border tab of the Format Cells dialog box gives you more options for adding
borders than the Borders button on the Formatting toolbar does.
6 6. . Select the thickest line style in the Style list (the second to the last
option in the second column). Click the Color list arrow and select a
dark blue color, then click the Outline button to apply the specified
border style to the outside of the selected cell range.
This will add a thick, dark blue border around the outside of the selected cell range.
7 7. . Click OK.
The Format Cells dialog box closes and the borders you specified are added to the
selected cell range. Lets add a different border style inside the cell range.
8 8. . With the cell range A5:G17 still selected, select Format Cells from
the menu.
The Format Cells dialog box appears.
9 9. . Select the thinnest solid line style (the last option in the first column).
Click the Color list arrow and select Automatic, then click the Inside
button to apply the specified border style to the inside of the selected
cell range.
Notice that a preview of how your borders will look appears in the Border section of
the dialog box.
1 10 0. . Click OK.
The Format Cells dialog box closes and the borders you specified are added to the
selected cell range, as shown in Figure 3-15.
1 11 1. . Select the cell range E19:G19 (the merged notes cell), click the Border
button arrow, and select the thick outline border option (located in
the last column and last row) and click OK.
Excel adds a thick border around the outside of the selected cells. You decide you want
to remove the border. It is just as easy to remove a border as it is to add it.
1 12 2. . With the cell range E19:G19 selected, click the Border button arrow
and select the No Border option (located in the first column and first
row).
The border is removed from the selected cell range. Before we finish this lesson we
must once again display the worksheet gridlines.
1 13 3. . Select Tools Options from the menu, click the View tab, check the
Gridlines checkbox and click OK.
Selecting a Thick
Border Line
Selecting an
Outline Border
E
v
a
l
u
a
t
i
o
n
:
N
o
t
t
o
b
e
u
s
e
d
f
o
r
t
r
a
i
n
i
n
g
106 Microsoft Excel 2000
2000 CustomGuide, Inc.
Lesson 3-6: Applying Colors and
Patterns
In the last lesson, you learned how to add borders to the cells in your worksheet. In this
lesson, you will see how you can change the background colors and patterns of cells.
Applying colors and patterns to cells is actually a very, very easy procedure, so lets get
started!
1 1. . Click cell E19 (the merged cell that contains the notes) to make it active,
click the Fill Color button arrow on the Formatting toolbar and select
the Yellow color from the color palette.
The background of the selected cell changes to the yellow. Like all other formatting
options in Excel, you can also change the background color of cells with the Format
Cells dialog box.
2 2. . Select the cell range A5:G17, select Format Cells from the menu and
click the Patterns tab.
The Format Cells dialog appears with the Patterns tab selected, as shown in Figure
3-16. Here you can add both colors and patterns to the background of cells.
3 3. . Select the purple and click OK.
The dialog box closes and the selected purple color is added to the selected cell range.
The procedure for adding a pattern to the background of a cell range is the same as
adding colors.
4 4. . Click cell A1 to make it active and select Format Cells from the menu.
The Format Cells dialog appears with the Patterns tab selected.
5 5. . Click the Pattern List Arrow, select the thin horizontal stripe option
and click OK.
The Format Cells dialog box closes and the selected pattern, the thin horizontal stripe,
is applied to the background of the cell.
Figure 3-16
The Patterns tab of the
Format Cells dialog box.
Figure 3-17
The Expense Report with
Pattern formatting.
Selecting a Fill
Color
Pattern List
Figure 3-16
Figure 3-17
E
v
a
l
u
a
t
i
o
n
:
N
o
t
t
o
b
e
u
s
e
d
f
o
r
t
r
a
i
n
i
n
g
Chapter Three: Formatting a Worksheet 107
Your Organizations Name Here
Quick Reference
To Apply Background
Colors and Patterns:
1. Select the cell or cell
range you want to format.
2. Click the Fill Color
list arrow on the
Formatting toolbar and
select the color you want.
Or
Either right-click the
selection and select
Format Cells from the
shortcut menu, or select
Format Cells from the
menu. Click the Patterns
tab and select the color or
pattern you want to use.
NOTE: If you intend on printing a worksheet, be careful which colors and patterns
you use, especially if you dont have a color printer. Some colors may look
great on the computer screen, but not when printed. Some background colors
and patterns can even cause the cell information to be illegible when printed.
You are usually better off if you use lighter background colors and patterns,
such as yellow, light gray, or light blue.
6 6. . All these colors and patterns look pretty gaudy, huh? Go ahead and
remove the colors and patterns you just applied using the Undo function.
7 7. . Save your work.
Selecting a
Pattern
E
v
a
l
u
a
t
i
o
n
:
N
o
t
t
o
b
e
u
s
e
d
f
o
r
t
r
a
i
n
i
n
g
108 Microsoft Excel 2000
2000 CustomGuide, Inc.
Lesson 3-7: Using the Format
Painter
If you find yourself applying exactly the same formatting to cells repeatedly, the Format
Painter is the tool for you. The Format Painter allows you to copy the formatting attributes
from a cell or cell range and apply them elsewhere. Sound confusing? It wont once you have
finished this lesson.
1 1. . Select the cell range D5:D17 and select Format Cells from the menu.
The Format Cell dialog box appears. You want to change several of the formatting
options for the selected cell range. Start by changing the number format.
Figure 3-18
Use the Format Painter to
copy formatting to other
cells.
Figure 3-18
Select the cell range with
the formatting you want to
copy and click or double-
click the Format Painter
button.
Drag the Format Painter
pointer across the cell
range where you want to
apply the copied
formatting.
The copied formatting is
applied to the destination
cells.
E
v
a
l
u
a
t
i
o
n
:
N
o
t
t
o
b
e
u
s
e
d
f
o
r
t
r
a
i
n
i
n
g
Chapter Three: Formatting a Worksheet 109
Your Organizations Name Here
Quick Reference
To Copy Formatting with
the Format Painter:
1. Select the cell range with
the formatting options you
want to copy.
2. Click the Format
Painter button on the
Standard toolbar.
3. Select the cell range
where you want to apply
the copied formatting.
To Copy Selected
Formatting to Several
Locations:
1. Select the cell range with
the formatting options you
want to copy.
2. Double-click the
Format Painter
button.
3. Select the cell range
where you want to apply
the copied formatting.
4. Click the Format
Painter button when
youre finished.
2 2. . Select the Number tab, select Currency under the Category list, and
select the fourth option in the Negative numbers list (the ($1234.10)
option).
The next formatting option you need to change for the selected cell range is the font
formatting.
3 3. . Select the Font tab, select Courier New from the Font list, and then
select a dark red color from the color list.
The last two formatting options you want to modify are the borders and shading
options.
4 4. . Select the Border tab and click the None button, then select the
Patterns tab, select the yellow color and click OK.
The Format Cells dialog box closes and the selected cell range is formatted with all the
various formatting options you specified. It took a lot of work to do all of that
formatting, didnt it? Now imagine you want to format the cell range G5:G17 (the
Totals column) with exactly the same formatting options. Instead of doing all those
steps again, you can use the Format Painter tool to copy the formatting from the Price
Per Unit cells and then paste, or apply, the copied formatting to the Totals column.
First, you need to select the cell or cell range that contains the formatting you want to
copy.
5 5. . With the cell range (D5:D17) still selected, click the Format Painter
button on the Standard toolbar.
Notice the pointer changes to a . Next, you need to paste, or apply the copied
formatting.
6 6. . Select the cell range G5:G17 with the Format Painter ( ).
Like other mouse-intense operations, this can be a little tricky for some people the first
time they try it. Once you have selected the cell range, the cell formatting from the
Price Per Unit cell range is applied to the Total cell range, saving you a lot of time and
work if you had you manually formatted the cells. Notice cell G8 displays a series of
####s. Thats because the G column is no longer wide enough to display the contents
of cell G8. To fix this problem you merely have to adjust the column width.
7. Adjust the width of the G column so that you can see the contents of cell
G9.
Remember how to adjust the width of a column? Move the pointer to the column
header area and drag the columns right edge with the mouse to adjust its width. The G
column will correctly display the contents of all its cells when its wide enough.
8. Save your work.
Format Painter
button
E
v
a
l
u
a
t
i
o
n
:
N
o
t
t
o
b
e
u
s
e
d
f
o
r
t
r
a
i
n
i
n
g
110 Microsoft Excel 2000
2000 CustomGuide, Inc.
Lesson 3-8: Using AutoFormat
Congratulations! Youre just about finished with the chapter. This lesson explains how Excel
can automatically format your worksheets with the AutoFormat command. AutoFormat is a
built-in collection of formats such as font sizes, patterns, and alignments you can quickly
apply to a cell range or entire worksheet. AutoFormat lets you select from 16 different preset
formats. AutoFormat is a great feature if you want your worksheet to look sharp and
professional but dont have the time to format it yourself.
1 1. . Place the cell pointer anywhere in the table (the cell range A4:G17).
Excel will automatically determine the tables boundaries. You can also manually
select the cell range.
2 2. . Select Format AutoFormat from the menu.
The AutoFormat dialog box appears, as shown in Figure 3-19. The 16 present formats
are listed in the Table format list. You can see what a present format looks like by
selecting it and looking at the sample area of the dialog box.
3 3. . Click the Options button.
The AutoFormat dialog box expands to show six check boxes. You can control the type
of formatting that is applied by checking or unchecking any of the boxes. If you want
AutoFormat to skip one of the formatting categories, simply uncheck the appropriate
box.
Figure 3-19
The AutoFormat dialog
box.
Figure 3-20
A worksheet
AutoFormatted with the
Colorful 2 option.
Figure 3-20
Figure 3-19
Select which elements you
want AutoFormat to apply
Preview of the selected
format
Select the present format
you want to use
E
v
a
l
u
a
t
i
o
n
:
N
o
t
t
o
b
e
u
s
e
d
f
o
r
t
r
a
i
n
i
n
g
Chapter Three: Formatting a Worksheet 111
Your Organizations Name Here
Quick Reference
To Format a Table Using
AutoFormat:
1. Place the cell pointer
anywhere within a table
you want to format, or
else select the cell range
you want to format.
2. Select Format
AutoFormat from the
menu.
3. Select one of the 16
AutoFormats from the list
and click OK.
4 4. . Select the Colorful 2 option from the Table format list and click OK.
The dialog box closes and the selected cell range is formatted with the Colorful 2
formatting options, as shown in Figure 3-20.
5 5. . Save your work.
E
v
a
l
u
a
t
i
o
n
:
N
o
t
t
o
b
e
u
s
e
d
f
o
r
t
r
a
i
n
i
n
g
112 Microsoft Excel 2000
2000 CustomGuide, Inc.
Lesson 3-9: Creating a Custom
Number Format
You learned how to format values (numbers) in a previous lesson in this chapter. Excel comes
with a huge number of predefined number formats you can use. With so many available
number formats, it is unlikely that you will ever need to create your own custom number, but
if you do, this lesson explains how to do it.
1 1. . Select cell A19 to make it active, type 6125555555 and press <Enter>.
This cell contains the employees telephone number. To make the phone number easier
to read, you can apply special number formatting to the cell.
2 2. . Select cell A19 again, select Format Cells from the menu, then click
the Number tab.
The Format Cells dialog box appears with the Numbers tab selected.
3 3. . Select Special under the Category list and select Phone Number under
the Type list.
This will add area code parenthesis and a prefix separator (hyphen) format to the
number, making it easy to recognize as a telephone number. A preview of how the
number will look with the selected formatting appears in the Sample area of the dialog
box.
4 4. . Click OK.
The Format Cells dialog box closes and the Phone Number format is applied to the
active cell. Whoops! Youre going to have to widen the A column in order to see the
newly formatted number.
5. Double-click the right border of the A column heading.
Excel automatically adjusts the width of the A column. Theres the phone number!
Figure 3-21
Entering a custom number
format in the Format Cells
dialog box.
Figure 3-22
Cells formatted using
custom number formats
Figure 3-23
Example of how to use
Format codes to create a
custom number format.
Enter button
Displays how the custom
number format will appear
Enter the Format codes for
the custom number format
here
Figure 3-21 Figure 3-22
Figure 3-23
E
v
a
l
u
a
t
i
o
n
:
N
o
t
t
o
b
e
u
s
e
d
f
o
r
t
r
a
i
n
i
n
g
Chapter Three: Formatting a Worksheet 113
Your Organizations Name Here
Quick Reference
To Create a Custom
Number Format:
1. Select the cell or cell
range you want to format.
2. Select Format Cells
from the menu and click
the Number tab.
3. Select the Custom
category and type a
number format in the
Type box using the
format codes shown in
Table 3-4: Format Codes
for Numbers and Dates.
If you find that none of the formatting options is satisfactory, heres how to create your
own:
6 6. . Enter 521876 into cell A20.
The number you just entered is the employee ID. This number should be displayed like
52-1876. Since there isnt a number format like this, youll have to create your own.
7 7. . Make sure cell A20 is the active cell and select Format Cells from the
menu and click the Number tab.
The Format Cells dialog box appears.
8 8. . Select Custom under the Category list.
This is where you can create your own number formats. You create a custom number
format by specifying format codes that describe how you want to display a number,
date, time, or text. Table 3-4: Format Codes for Numbers and Dates gives some
examples of how to use these codes when creating custom number formats.
9 9. . In the Type box replace the word General with ##-#### and click OK.
The dialog box closes and Excel formats cell A20 with the custom number format you
created.
NOTE: The sample area of the number dialog box becomes very important when
youre creating custom number formats. Watch the sample area carefully to
see how the custom number format you create will be displayed.
1 10 0. . To verify that cell A20 is selected, select Format Cells from the menu
and click the Number tab.
Now create a new custom number format.
1 11 1. . Select Custom under the Category list, type Employee ID: ##-####
in the Type field and click OK.
The dialog box closes and the new custom number format is applied to the cell, as
shown in Figure 3-22.
You can create custom number formats by entering format codes that describe how you want
to display a number, date, time, or text. Table 3-4: Format Codes for Numbers and Dates
shows several examples which demonstrate how you can use number codes to create your
own custom number formats.
Table 3-4: Format Codes for Numbers and Dates
Numbers Dates and Times
To Display Use this Code To Display Use this Code
1234.59 as 1234.6 ####.# 1/1/99 as 1-1-99 m-d-yy
12499 as 12,499 #,### 1/1/99 as Jan 1, 99 mmm d, yy
12499 as 12,499.00 #,###.## 1/1/99 as January 1, 1999 mmmm, d, yyyy
1489 as $1,489.00 $#,###.## 1/1/99 as Fri 1/1/99 ddd m/d/yy
.5 as 50% 0% 1/1/99 as Friday, January 1 dddd, mmmm, d
.055 as 5.5% 0.0% 4:30 PM as 4:30 PM h:mm AM/PM
Hide value ;; 4:30 PM as 16:30 h:mm
E
v
a
l
u
a
t
i
o
n
:
N
o
t
t
o
b
e
u
s
e
d
f
o
r
t
r
a
i
n
i
n
g
114 Microsoft Excel 2000
2000 CustomGuide, Inc.
Lesson 3-10: Creating, Applying,
and Modifying a Style
If you find yourself applying the same formatting options repeatedly, you could probably save
a lot of time by using a style. A style is a collection of formatssuch as font size, color,
patterns, and alignmentthat you can define and save as a group. Once you have defined and
saved a style, you can apply all of the formatting elements at once.
A style can contain any (or all) of the following formatting attributes:
Number
Font (type, size, and color)
Borders
Alignment
Pattern
Protection (locked and hidden)
In this lesson, you will learn how to create, apply, and modify a style. The easiest way to
create a style is by example. This means you have to format a cell or cell range and then
create a style based on that cell or cell range. Heres how:
1 1. . Select the cell range D5:D17 and select Format Cells from the menu.
The Format Cells dialog box appears. Specify how you want to format the selected
cell range.
Figure 3-24
The Style dialog box.
Figure 3-25
The Expense Report
worksheet with the Money
Style applied.
Figure 3-25
Figure 3-24
Select which
formatting
elements you
want to include
in the style
Modify the selected style
Select a style to apply the
style to the selected cells or
redefine a style's formats
Delete the selected style
E
v
a
l
u
a
t
i
o
n
:
N
o
t
t
o
b
e
u
s
e
d
f
o
r
t
r
a
i
n
i
n
g
Chapter Three: Formatting a Worksheet 115
Your Organizations Name Here
Quick Reference
To Create a Style by
Example:
1. Select a cell or cell range
and apply the formatting
you want to use in the
style.
2. Make sure the cell or cell
range you formatted in
Step 1 is selected, then
select Format Style
from the menu.
3. Enter a name for the style
in the Style name box.
4. (Optional) Remove the
checkmarks for any
formatting attributes that
you dont want to be part
of the style.
5. Click OK.
To Apply a Style:
1. Select a cell or cell range
you want to format.
2. Select Format Style
from the menu, select the
style from the Style list
and click OK.
To Modify a Style:
1. Select Format Style
from the menu, select the
style you want to modify
from the Style list and
click Modify.
2. Modify any of the styles
formatting attributes and
click OK when youre
finished.
2 2. . Click the Number tab, select Currency from the Category list, and select
the first option, -$1,234.00, from the Negative numbers list.
The next formatting option you want to change is the font formatting.
3 3. . Click the Font tab, select Times New Roman from the Font list, select
Regular from the Font style list, click the Font color list arrow and
select the blue color.
The last formatting option you want to change is the pattern.
4 4. . Click the Patterns tab, select No Color, and then click OK.
The Format Cells dialog box closes and the formatting options you specified are
applied to the selected cell range.
Instead of applying the same formatting options to other cells by repeating steps 2-4,
you can create a Style based on the cells you just formatted.
5 5. . Verify the cell range D5:D17 is selected and select Format Style from
the menu.
The Style dialog box appears, as shown in Figure 3-24. Here you can create, define, or
apply a style. You want to create a new style named Money based on the selected cell
range.
6 6. . Type Money in the Style name text box and click OK.
Youve just created a new Style named money. Try applying the Money style to a new
cell range in the worksheet.
7 7. . Select the cell range G5:G17, select Format Style from the menu,
select Money from the Style name list and click OK.
The dialog box closes and the selected cell range is formatted with the Money style, as
shown in Figure 3-25. See how quickly and easily you can apply cell formatting to
using styles?
Now that you know how to create and apply styles, we can move on to whats really
neat about styles: modifying them. You can modify the formatting options for a style
just like you would modify the formatting for a cell or cell range. However, when you
modify a style, every cell formatted with that style is updated to reflect the formatting
changes. Here is how to modify a style:
8 8. . Select Format Style from the menu, select Money from the Style list
and click Modify.
The Format Cells dialog box appears.
9 9. . Click the Font tab, select Arial from the Font list. Click OK to close the
Format cells dialog box, then click OK again to close the Style dialog
box.
The dialog box closes and every cell formatted with the Money style is updated to
reflect the change in fonts.
You can delete the Money style, since you will no longer be using it. Heres how:
1 10 0. . Select Format Style from the menu, select Money from the Style list
and click Delete.
Excel deletes the Money style.
Look how much time you just saved by modifying the Money style. If you hadnt used a style,
you would have had to go and change the font formatting manually. Plus, there is always the
chance that you might miss reformatting something.
E
v
a
l
u
a
t
i
o
n
:
N
o
t
t
o
b
e
u
s
e
d
f
o
r
t
r
a
i
n
i
n
g
116 Microsoft Excel 2000
2000 CustomGuide, Inc.
Lesson 3-11: Formatting Cells
with Conditional Formatting
You already know how to format most attributes of a cell: color, font and font size, and
borders, to name only a few. In this lesson, you will learn how to use conditional formatting.
Conditional formatting formats cells only if a specified condition is true. For example, you
could use conditional formatting to display weekly sales totals that exceeded $50,000 in
bright red boldface formatting, and sales totals that were under $20,000 in bright blue italics
formatting. If the value of the cell changes and no longer meets the specified condition, the
cell returns to its original formatting.
1 1. . Select the cell range G5:G17.
You want to apply conditional formatting to the Totals column to highlight any values
that meet a certain condition.
2 2. . Select Format Conditional Formatting from the menu.
The Conditional Formatting dialog box appears, as shown in Figure 3-26. This is where
you can add conditional formatting options to the selected cell range.
Figure 3-26
The Conditional
Formatting dialog box.
Figure 3-27
The Format Cells dialog
box.
Figure 3-28
The Total cells with
conditional formatting
applied (note the numbers
in displayed in blue and in
green.)
Figure 3-29
The Delete Conditional
Format dialog box.
Figure 3-26
Figure 3-28
Figure 3-27
Figure 3-29
If one condition
is met (here, the
cell value is
more than
1000) a
specified type of
formatting is
applied
If another
condition is met
(here, the cell
value is less
than 5) another
type of
formatting is
applied
Operator list
Specify the cell
condition in these boxes
Specify how the cell
should be formatted if
that condition is met
Add another
conditional format
Delete the
conditional format
Value text box
E
v
a
l
u
a
t
i
o
n
:
N
o
t
t
o
b
e
u
s
e
d
f
o
r
t
r
a
i
n
i
n
g
Chapter Three: Formatting a Worksheet 117
Your Organizations Name Here
Quick Reference
To Conditionally Format a
Cell or Cell Range:
1. Select the cell or cell
range you want to format
conditionally.
2. Select Format
Conditional Formatting
from the menu.
3. Enter the condition (for
example, Cell Value is
greater than 10).
4. Click the Format button
and specify the formatting
you want to use if the
condition is true.
5. If you want to specify
additional conditions for
the selected cells, click
the Add button and
repeat Steps 3 and 4.
You want to conditionally format the selected cell range, the Totals column, so that any
values over 100 are formatted in a red, bold italics font.
3 3. . Click the Operator list arrow (the second field) and select greater than
or equal to.
Next, you need to specify what value the cell must be equal or greater to apply the
conditional formatting.
4 4. . Click the Value text box (the third field) and type 100.
Next, you must specify how you want the cells to be formatted if the condition is met
(if the cell value is equal to or greater than 100.)
5 5. . Click the Format button.
The Format Cells dialog box appears, as shown in Figure 3-27.
6 6. . Select Bold Italic from the Style list, click the Color list arrow, select a
Green color and click OK.
You return to the Conditional Formatting dialog box. You have finished entering a
conditional format for the selected cell range. You are not limited to adding a single
conditional formatyou can specify up to three.
Heres how to add another conditional formatting option:
7 7. . Click the Add button.
The Conditional Formatting dialog box expands to display a second condition.
8 8. . Click the Condition 2 Operator list arrow, select less than, click the
Value text box, and type 5.
Make sure youre selecting the Condition 2 options and not the Condition 1 options!
Now specify how you want the cell to be formatted if its value is less than 5.
9 9. . Click the Format button, select Bold from the Style list, click the Color
list arrow, select Blue (sixth column, second row), and then click OK.
You return to the Conditional Formatting dialog box. Since youve finished entering
your conditional formatting options for the selected cell range, you can close the dialog
box.
1 10 0. . Click OK.
The dialog box closes and the cells are conditionally formatted according to their
values, as shown in Figure 3-28.
You can easily delete conditional formatting from a cell if you decide you no longer
need it.
1 11 1. . With the cell range G5:G17 still selected, select Format Conditional
Formatting from the menu, then click the Delete button.
The Delete Conditional Format dialog box appears, as shown in Figure 3-29.
1 12 2. . Click both the Condition 1 and Condition 2 check boxes, click OK, then
click OK again to close the Conditional Formatting dialog box.
The conditional formatting for the selected cells is removed.
E
v
a
l
u
a
t
i
o
n
:
N
o
t
t
o
b
e
u
s
e
d
f
o
r
t
r
a
i
n
i
n
g
118 Microsoft Excel 2000
2000 CustomGuide, Inc.
Lesson 3-12: Merging Cells,
Rotating Text, and using AutoFit
Weve got a lot of ground to cover in this short lesson! This lesson briefly examines a variety
of different formatting options not covered in the previous lessons. In this lesson, youll learn
how to merge several cells together into a single, larger cell, how to rotate text within a cell,
and how to automatically adjust the width of a column to fit the columns widest entry.
1 1. . Select the cell range A4:A17, select Insert Cells from the menu and
click OK.
Excel inserts a cell range, shifting the other cells in the worksheet to the right.
2 2. . Select the cell range A5:A12.
You want to merge the cells in the selected cell range.
3 3. . Select Format Cells from the menu and click the Alignment tab.
The Format Cells dialog box appears with the alignment tab in front, as shown in
Figure 3-30. The text control section of the Alignment tab has three options:
Wrap text: Wraps text into multiple lines in a cell. The number of wrapped
lines depends on how wide the column is and how much text is in the cell.
Figure 3-30
The Alignment tab of the
Format Cells dialog box.
Figure 3-31
The Expense Report
workbook with a merged,
90-degree vertically
aligned cell.
The Text
Rotation tool
Merged cell with vertical 90-degree
vertical alignment.
Figure 3-30
Figure 3-31
Text Rotation Tool
Rotate text in the
selected cell
Change the vertical
alignment of text in the
selected cell
E
v
a
l
u
a
t
i
o
n
:
N
o
t
t
o
b
e
u
s
e
d
f
o
r
t
r
a
i
n
i
n
g
Chapter Three: Formatting a Worksheet 119
Your Organizations Name Here
Quick Reference
To Merge Cells:
1. Select the cells that you
want to merge.
2. Select Format Cells
from the menu, click the
Alignment tab, select the
Merge cells checkbox
and click OK.
To Rotate Text in a Cell:
1. Select the cell or cell
range you want to modify.
2. Select Format Cells
from the menu and click
the Alignment tab.
3. Select one of the options
in the Orientation section
or adjust the angle by
dragging the text rotation
tool.
Shrink to fit: Automatically reduces the displayed font size of a cell so that all
data fits within the cell.
Merge cells: Combines two or more selected cells into a single cell. The
reference for a merged cell is the upper-left cell.
Try merging the selected cell range into a single cell.
4 4. . Click the Merge cells checkbox, and then click OK.
The dialog box closes, and the selected cells are merged into a single, larger cell.
5 5. . With cell A5 still selected (the merged cell) type Boston Trip and click
the Enter button on the Formula bar.
You already know how to change the horizontal alignment of text in a cell. Now youll
learn how to change a cells vertical alignment.
6 6. . Select Format Cells from the menu, drag the text rotation tool in the
Orientation section to a 45-degree angle and click OK.
The dialog box closes and the text in cell A5 is aligned at a 45-degree angle.
7 7. . With cell A5 still selected (the merged cell), select Format Cells from
the menu, drag the text rotation tool in the Orientation section to a
90-degree angle, click the Vertical list arrow, and select Center.
This will align the text at a 90-degree angle in the cell and center the text vertically.
Add a colored background to the cell to make it stand out.
8 8. . Click the Patterns tab, select the light blue color and click OK.
The dialog box closes and cell A5 is formatted with the selected background color and
vertical alignment formatting options. To finish the lesson, reduce the width of column
A using AutoFit.
9 9. . Position the pointer on the right border of the A column heading until it
changes to a
.
Then resize the column to match the size of the A
column shown in Figure 3-31.
1 10 0. . Save your work and exit Microsoft Excel.
Congratulations! Youve worked your way through a long and rather difficult chapter! The
next time youre called on to create a worksheet, make sure you use some of the formatting
techniques youve learned to impress your colleagues.
Enter button
E
v
a
l
u
a
t
i
o
n
:
N
o
t
t
o
b
e
u
s
e
d
f
o
r
t
r
a
i
n
i
n
g
120 Microsoft Excel 2000
2000 CustomGuide, Inc.
Chapter Three Review
Lesson Summary
Formatting Fonts with the Formatting Toolbar
Change the style of text by clicking the Bold button, Italics button, or Underline
button on the Formatting toolbar.
Change the font type by selecting a font from the Font list on the Formatting toolbar.
Change the font size by selecting the pt. size from the Font Size list.
Formatting Values
To Apply Number Formatting using the Formatting Toolbar: Select the cell or cell range you
want to format, and click the appropriate number formatting button(s) on the Formatting toolbar.
The Number Formatting Buttons on the Formatting toolbar include: Currency, Percent,
Comma, Increase Decimal, and Decrease Decimal.
To Apply Number Formatting using the Format Cells Dialog Box: Select the cell or cell range
you want to format, right-click the cell or cell range and select Format Cells from the shortcut
menu, click the Number tab, and specify the number formatting you want to apply.
Adjusting Row Height and Column Width
To Adjust the Width of a Column: There are three methods:
1.) Drag the column headers right border to the left or right.
2.) Right-click the column header, select Column Width from the shortcut menu and enter the
column width.
3.) Select the column header(s), select Format Column Width from menu and enter the
column width.
To Adjust the Height of a Row: There are three methods:
1.) Drag the row headers bottom border up or down.
2.) Right-click the row header(s), select Row Height from the shortcut menu and enter the row
height.
3.) Select the row header(s), select Format Row Height from menu and enter the row
height.
To Automatically Adjust the Width of a Column or Row (AutoFit): Double-click the right border
of the column or click the column heading to select the column and select Format Column
AutoFit from the menu.
Changing Cell Alignment
Using the Formatting Toolbar: Select the cell or cell range and click the appropriate alignment
button ( Left, Center, Right, or Merge and Center) on the Formatting toolbar.
E
v
a
l
u
a
t
i
o
n
:
N
o
t
t
o
b
e
u
s
e
d
f
o
r
t
r
a
i
n
i
n
g
Chapter Three: Formatting a Worksheet 121
Your Organizations Name Here
Using the Format Cells Dialog Box: Select the cell or cell range and either right-click the
selection and select Format Cells from the shortcut menu or select Format Cells from the
menu. Click the Alignment tab and select the desired alignment option.
Adding Borders
Using the Formatting Toolbar: Select the cell or cell range you want to add a border(s) to and
click the Border Style list arrow on the Formatting toolbar and select the border you want.
Using the Format Cells Dialog Box: Either right-click the selection and select Format Cells from
the shortcut menu or select Format Cells from the menu. Click the Border tab and select the
border(s) you want to add.
Applying Colors and Patterns
Using the Formatting Toolbar: Select the cell or cell range and click the Fill Color list
arrow on the Formatting toolbar and select the color you want.
Using the Format Cells Dialog Box: Either right-click the selection and select Format Cells from
the shortcut menu, or select Format Cells from the menu. Click the Patterns tab and select the
color or pattern you want to use.
Using the Format Painter
The Format Painter lets you copy the formatting of a cell or cell range formatting attributes and
apply or paste the formatting to other cells.
To Use the Format Painter: Select the cells with the formatting options you want to copy, click the
Format Painter button on the Standard toolbar, and select the cell range where you want to
apply the copied formatting.
Double-click the Format Painter button to apply formatting to several locations. Click the
Format Painter button again when youre finished.
Using AutoFormat
AutoFormat automatically formats your worksheets using one of sixteen 16 preset formatting
schemes.
Select Format AutoFormat from the menu and select one of the 16 AutoFormats from the list.
Creating a Custom Number Format
To Create a Custom Number Format: Select the cell or cell range you want to format, select
Format Cells from the menu and click the Number tab, and select the Custom category. Type
a number format in the Type box using the appropriate format codes.
Creating, Applying, and Modifying a Style
A style is a collection of formats (Number, Font, Borders, Alignment, Pattern, and Protection) you
can define and save as a group so you can apply all of the formatting elements at once.
To Create a Style by Example: Select a cell or cell range and apply the formatting you want to
use in the style. Once the cell or cell range is formatted, select it and select Format Style from
the menu. Enter a name for the style in the Style name box.
To Apply a Style: Select a cell or cell range you want to format, Select Format Style from the
menu, select the style from the Style list and click OK.
E
v
a
l
u
a
t
i
o
n
:
N
o
t
t
o
b
e
u
s
e
d
f
o
r
t
r
a
i
n
i
n
g
122 Microsoft Excel 2000
2000 CustomGuide, Inc.
To Modify a Style: Select Format Style from the menu, select the style you want to modify
from the Style list and click Modify. Modify any of the styles formatting attributes and click OK
when youre finished. Every cell formatted using that style will be updated.
Formatting Cells with Conditional Formatting
Conditional formatting is a format, such as cell shading or font color, that Excel automatically
applies to cells if a specified condition is true.
To Conditionally Format a Cell or Cell Range: Select the cell or cell range you want to format
conditionally and select Format Conditional Formatting from the menu. Enter the condition
(for example Cell Value is greater than 10), click the Format button and specify the formatting you
want to use if the condition is true. If you want to specify additional conditions for the selected cells,
click the Add button, otherwise click OK.
Merging Cells, Rotating Text, and using AutoFit
To Merge Cells: Select the cells that you want to merge, select Format Cells from the menu,
click the Alignment tab, select the Merge cells checkbox and click OK.
To Rotate Text in a Cell: Select the cell or cell range, select Format Cells from the menu and
click the Alignment tab. Select one of the options in the Orientation section or adjust the angle by
dragging the text rotation tool.
Quiz
1. Which of the following procedures changes the font size? (Select all that
apply).
A. Select the text and choose a point size from the Font list on the Formatting toolbar.
B. Select the cell(s) and right-click the selection, select Format Cells from the shortcut
menu, click the Font tab, select the font size, and click OK.
C. Select the cell(s), select Format Cells from the menu, click the Font tab, select the
font size, and click OK.
D. All of the above.
2. Which is NOT a method for applying boldface to a selected cell range?
A. Select Format Cells from the menu, click the Font tab, and select Bold from the
Font style list.
B. Press <Ctrl> + <B>.
C. Right-click the text and select Boldface from the shortcut menu.
D. Click the Bold button on the Formatting toolbar.
3. To copy formatting from one cell in a worksheet and apply it to another cell
you would use:
A. The Edit Copy Format and Edit Paste Format commands from the menu.
B. The Format Painter button on the Standard toolbar.
C. There is no way to copy and apply formatting in Excel; you would have to do it
manually.
D. The Copy and Apply Formatting dialog box, located under the Format Copy and
Apply menu. E
v
a
l
u
a
t
i
o
n
:
N
o
t
t
o
b
e
u
s
e
d
f
o
r
t
r
a
i
n
i
n
g
Chapter Three: Formatting a Worksheet 123
Your Organizations Name Here
4. The numbers in your worksheet look like this: 1000. You want them to look
like this: $1,000.00. How can you accomplish this?
A. Click the Currency Style button on the Formatting toolbar.
B. Select Format Money from the menu.
C. You have to re-type everything and manually add the dollar signs, commas, and
decimals.
D. None of the above.
5. A date is considered a value, and therefore you can change how it is
displayed. For example, 5/12/99 could be reformatted to May 12, 1999. (True
or False?)
6. Which of the following is NOT a method for adjusting the width of a
column?
A. Drag the column headers right border to the left or right.
B. Double-click the column headers right border.
C. Select the column header and click the Column Width button on the Standard toolbar.
D. Right-click the column header, select Column Width from the shortcut menu, and
enter the columns width.
7. Which of the following statements is NOT true?
A. Clicking the Center button centers the text or numbers inside the cell.
B. The Merge and Center button merges several cells into a single larger cell and
centers the contents inside the cell.
C. You can change cell alignment by clicking Format Cells from the menu and
clicking the Alignment tab.
D. Cells can only display one line of textthey cant wrap text inside the cell.
8. What is the procedure(s) for adding a border above and below a selected
cell range? (Select all that apply.)
A. Select Format Cells from the menu, click the Borders tab, click the top and
bottom lines in the border preview diagram, and click OK.
B. Type several underscore (_) characters cells above and below the cell range.
C. Click the Border button arrow on the Formatting toolbar, and select the appropriate
border formatting from the list.
D. Click the Underline button on the Formatting toolbar.
9. AutoFormat automatically formats your worksheet using one of sixteen
present formatting styles. (True or False?)
10. How can you make a certain cell yellow?
A. Click the Highlight button on the Standard toolbar.
B. Click the Fill button arrow on the Formatting toolbar and click the yellow color.
C. Select Format Color Yellow from the menu.
D. Click the Borders button arrow on the Formatting toolbar and click the yellow color.
E
v
a
l
u
a
t
i
o
n
:
N
o
t
t
o
b
e
u
s
e
d
f
o
r
t
r
a
i
n
i
n
g
124 Microsoft Excel 2000
2000 CustomGuide, Inc.
11. You have four cells that you want to combine into one. How can you do
this?
A. Select the cells and click the Merge Cells button on the Formatting toolbar.
B. Select the cells and select Tools Merge Wizard from the menu.
C. Select the cells and click the Merge and Center button on the Formatting toolbar.
D. Select the cells and select Edit Merge Cells from the menu.
12. You want to use the Format Painter to apply formatting to several cells in a
worksheet that are not next to each other. How can you do this?
A. Click the Format Painter button on the Standard toolbar.
B. Double-click the Format Painter button on the Standard toolbar.
C. This isnt possible.
D. Open the Copy and Apply Formatting dialog box by selecting Format Copy
Formatting from the menu.
13. How can you rotate text in a cell?
A. Select Format Cells from the menu and click the Alignment tab.
B. Click the Alignment button arrow from the Formatting toolbar and select the desired
alignment.
C. Select Format Text Direction from the menu.
D. Right-click the cell and select Text Direction from the shortcut menu.
14. You want to change the dates in a worksheet so that they appear as
October 15, 2001 instead of 10/15/01. How can you do this?
A. Select the cells and click the Long Date button on the Formatting toolbar.
B. You will have retype all the dates, as there is no way to reformat them.
C. Select the cells and select Format Cells from the menu, click the Number tab,
select Date from the Number list and select the date format you want.
D. You will need to call your system administrator have him or her install the Microsoft
Long Date patch for you.
E
v
a
l
u
a
t
i
o
n
:
N
o
t
t
o
b
e
u
s
e
d
f
o
r
t
r
a
i
n
i
n
g
Chapter Three: Formatting a Worksheet 125
Your Organizations Name Here
Homework
1. Open the Homework 3 workbook and save it as Formatting Practice.
2. Resize the A column so that you can completely see all the tour packages.
3. Change the font of the worksheet title to Times New Roman.
4. Make the worksheet title bold, change its color to dark blue, and its size to 14 pt.
5. Change the tour package sales amounts to currency formatting.
6. Center the column headings (Qtr 1 to Total) and apply bold formatting to them.
7. Add a bottom border to cell range B7:F7.
8. Merge the cell range A1:F1 into a single cell that spans the worksheet.
Quiz Answers
1. D. All of these procedures change the font size.
2. C. There is not a Boldface option in the shortcut menu.
3. B. The Format Painter copies formatting from one area of a worksheet and applies it
to another area.
4. A. The currency button on the Formatting toolbar applies the currency number
formatting.
5. True. Date value can be displayed in a number of ways, but theyre still the same
date.
6. C. There isnt a Column Width button on the Standard toolbar.
7. D. Cell can display multiple lines of text. Select Format Cells, click the
Alignment tab, and check the Wrap Text check box. E
v
a
l
u
a
t
i
o
n
:
N
o
t
t
o
b
e
u
s
e
d
f
o
r
t
r
a
i
n
i
n
g
126 Microsoft Excel 2000
2000 CustomGuide, Inc.
8. A and C. You can add a border to a select cell range by selecting a border from the
Border button on the Formatting toolbar or by selecting Format Cells from the
menu and clicking the Borders tab.
9. True. AutoFormat automatically applies one of sixteen formatting styles to your
worksheet.
10. B. You can make a cell yellow by clicking the Fill button arrow on the Formatting
toolbar and selecting a yellow color.
11. C. You can merge several selected cells into a single cell by clicking the Merge and
Center button on the Formatting toolbar.
12. B. Double-click the Format Painter button on the Standard toolbar to apply
formatting to several non-adjacent cells in a worksheet. Click the Format Painter
button when youre finished applying the formatting.
13. A. You can rotate text in a cell by selecting Format Cells from the menu and
clicking the Alignment tab.
14. C. You can format date values by selecting Format Cells from the menu, clicking
the Number tab, select Date from the Number list and selecting the date format.
E
v
a
l
u
a
t
i
o
n
:
N
o
t
t
o
b
e
u
s
e
d
f
o
r
t
r
a
i
n
i
n
g
Chapter Four:
Creating and Working
with Charts
Chapter Objectives:
Create a chart
Move and resize a chart
Format objects in a chart
Change a charts source data
Change a chart type
Add titles, gridlines, annotations, and a data table to a chart
Work with a 3-D chart
Create and work with a custom chart
Plot data on a map
Chapter Task: Create a chart that plots survey data
You already know what a chart is. Charts illustrate data, relationships, or trends graphically.
Like the saying a picture is worth a thousand words, charts are often better at presenting
information than hard-to-read numbers in a table or spreadsheet.
In this chapter, you will learn just about everything there is to know about charts: how to
create dynamic-looking charts, edit and format charts, and work with different types of charts.
Creating and working with charts in Excel is easier than you might think and actually is quite
fun. The dazzling charts you will be able to create after you finish this chapter will amaze
both you and your colleagues.
Prerequisites
How to use menus,
toolbars, dialog boxes,
and shortcut
keystrokes.
How to select cell
ranges.
E
v
a
l
u
a
t
i
o
n
:
N
o
t
t
o
b
e
u
s
e
d
f
o
r
t
r
a
i
n
i
n
g
128 Microsoft Excel 2000
2000 CustomGuide, Inc.
Lesson 4-1: Creating a Chart
You can plot most of the information in a worksheet on a chartand thats what this lesson is
about! This lesson will give you practice creating a chart based on data thats already been
entered in a worksheet. The most common (and by far the easiest method) of creating a chart
is to use the ChartWizard. Get that image of mysterious old bearded men wearing purple
robes, and pointy hats with stars and moons on them out of your mindthe ChartWizard is a
feature that walks you through the process of creating a chart.
1 1. . Start Excel, open the workbook named Lesson 4A and save it as Survey
Results.
The first step in creating a chart is to select the cells that contain both the values and
labels you want to chart.
Figure 4-1
Step One of the Chart
Wizard selecting a type
of chart.
Figure 4-2
Step Three of the Chart
Wizard specifying chart
options.
Figure 4-3
The new chart.
Chart Wizard
button
Other Ways to Insert a
Chart:
Select Insert Chart
from the menu.
Figure 4-1
Figure 4-2
Figure 4-3
E
v
a
l
u
a
t
i
o
n
:
N
o
t
t
o
b
e
u
s
e
d
f
o
r
t
r
a
i
n
i
n
g
Chapter Four: Creating and Working with Charts 129
Your Organizations Name Here
Quick Reference
To Create a Chart with the
ChartWizard:
1. Select the cell range that
contains the data you
want to chart and click
the Chart Wizard
button on the Standard
toolbar.
Or
Select the cell range and
select Insert Chart
from the menu.
2. (Step 1 of 4) Select the
chart type and click Next.
3. (Step 2 of 4) Verify (or
change) the cell range
used in the chart and click
Next.
4. (Step 3 of 4) Adjust the
chart options by clicking
the categorized tabs and
selecting any options then
click Next.
5. (Step 4 of 4) Specify
where you want to place
the chart (as an
embedded object or on a
new sheet) and click
Finish.
2 2. . Select the cell range A4:E7 then click the Chart Wizard button on the
Standard toolbar.
The Chart Wizard opens, as shown in Figure 4-1. The first step in creating a chart is
selecting the type of chart you want to create from the Chart type list. You can preview
how your data will appear in each type of chart by selecting the chart type and then
clicking the Press and hold to view sample button. You want to create a Column chart,
and since the Column chart type is already selected you can move on to the next step.
3 3. . Click Next to accept the Column chart type and move to the second step
in the Chart Wizard.
The second step in the Chart Wizard lets you select the cell range you want to chart.
You also have to specify if the data series (the information youre plotting in your
chart) is from the rows or columns of the worksheet. You want to use the rows option
so your chart will be plotted by destination. Since this is the current selection you dont
need to change anything. The cell range A4:E7 appears in the Data range text box
because you have already selected the cell range before starting the Chart Wizard.
Since the chart options here are correct, you can move on to the next step.
4 4. . Click Next to move to the third step in the Chart Wizard.
The third step in the Chart Wizard presents you with a sample of your chart, as shown
in Figure 4-2. Here you can add data labels, gridlines; a legend and data table; and
titles to the chart and axis.
5 5. . Click the Chart title box and type Travel Purpose Survey Results.
The Chart title appears in the Sample Chart.
6 6. . Click Next to move to the fourth step in the Chart Wizard.
The forth and final step in the Chart Wizard is to determine the charts location. There
are two options:
As new sheet: The chart will be placed on a separate, new sheet in the
workbook. You can enter a name for this new sheet, or accept Excels default
sheet name.
As object in: The chart will be placed on the same sheet as the data.
You want to place your chart on the current worksheet, which is already selected, so
you can finish the Chart Wizard.
7 7. . Click Finish to complete the Chart Wizard.
The Chart Wizard dialog box closes, and the column chart appears in the active
worksheet, as shown in Figure 4-3. Your chart may be covering a large portion of the
worksheet datadont worry about it. Youll learn how to move and resize a chart in
the next lesson.
8 8. . Save your work.
Congratulations! Youve just created your first chart. Turn the page to learn how you can
resize the chart.
Chart Placed as a
New Sheet
Chart Placed as
an Embedded
Object
E
v
a
l
u
a
t
i
o
n
:
N
o
t
t
o
b
e
u
s
e
d
f
o
r
t
r
a
i
n
i
n
g
130 Microsoft Excel 2000
2000 CustomGuide, Inc.
Lesson 4-2: Moving and Resizing a
Chart
More often than not, initially charts are not the size you want them to be. In this lesson, you
will learn how to resize a chart to make it larger or smaller. You will also learn how to move a
chart to a new location in the worksheet.
1 1. . Make sure the chart is selected.
If the chart isnt selected, all you have to do is click it to select it. Six boxes, called
sizing handles, appear along the edges of a chart any time it is selected. Sizing handles
are used to change the size of charts and other objects.
Figure 4-4
Moving a chart.
Figure 4-5
Resizing a chart.
Figure 4-6
The Chart toolbar.
Sizing Handles
Click a chart to select
it.
Figure 4-5
Figure 4-4
Figure 4-6
Select Chart
Objects List
Format the
Selected Object
Select a Type
of Chart
Add/Remove
Chart Legend
Add/Remove
Data Table
Chart by
Rows
Chart by
Columns
Angle Text
Downward
Angle Text
Upward
Drag a selected
objects sizing
handles to resize
the object
To move a chart to a new
location, click and drag
the chart anywhere in the
white area before the
border of the chart
E
v
a
l
u
a
t
i
o
n
:
N
o
t
t
o
b
e
u
s
e
d
f
o
r
t
r
a
i
n
i
n
g
Chapter Four: Creating and Working with Charts 131
Your Organizations Name Here
Quick Reference
To Resize a Chart:
Click the chart to select it,
then drag its sizing
handles until the chart is
the size you want.
To Move a Chart:
Click and hold down the
mouse button on the
blank area around the
chart, drag the picture to
a new location in the
workbook, then release
the mouse button.
2 2. . Click and hold the blank area just before the border of the chart. Drag the
chart down and to the left about an inch and release the mouse button.
The pointer changes to a , and a dotted outline of the chart appears as you are
moving the chart to a new location.
You can resize a chart by clicking and dragging any of its sizing handles, located along
the border of any selected chart.
3 3. . Position the pointer over the lower-right sizing handle, until the pointer
changes to a , then drag the mouse diagonally down and to the right,
until the chart is about 25% larger.
The chart is resized. You can also make a chart or object smaller by dragging the sizing
handles up and to the left. You can also move and resize objects in a chart using the
same procedures.
4 4. . Click the chart legend to select it.
Selection handles appear around the legend. Once you have selected an object you can
move or resize it.
5 5. . Drag the legend to the lower-right corner of the chart, so that it is at the
same level as the destination titles.
The chart legend is moved to the new location.
6 6. . Click anywhere outside the chart to deselect the legend and the chart.
7 7. . Save your work.
The skills youve just learned, moving and resizing objects, are especially important because
you can use them to move and resize just about any type of object. You can even use these
skills to move and resize objects in other programs, such as Microsoft Word or PowerPoint.
Chart legend
E
v
a
l
u
a
t
i
o
n
:
N
o
t
t
o
b
e
u
s
e
d
f
o
r
t
r
a
i
n
i
n
g
132 Microsoft Excel 2000
2000 CustomGuide, Inc.
Lesson 4-3: Formatting and
Editing Objects in a Chart
Heres an important fact you need to know: you can select, format, and edit every object in a
chart. For example, you can change the style, size, and color of any of the fonts used in a
chart, or the background color of the chart. After youve completed this lesson youll be a pro
at formatting anything and everything in a chart. Some items that can be formatted and edited
in a chart include:
Chart Title Chart Background Area
Any Data Series Chart Plot Area
Charts Gridlines Data tables
Chart Legend Category Axis
There are two methods you can use to select a chart object. The first method is to simply click
an object to select it. Sometimes when selecting a chart object it can be tricky to know exactly
where or what to click (for example, what would you click to select the charts plot area?). In
these cases it is easier to use the second method: select the object from the Chart Object list
on the Chart toolbar.
Figure 4-7
The Patterns tab of the
Format Data Series dialog
box.
Figure 4-8
The Placement tab of the
Format Legend dialog
box.
Figure 4-9
The Font tab of the
Format Chart Title dialog
box.
Figure 4-10
The reformatted chart.
The Chart Object
list
Other Ways to Select an
Object:
Click the object.
Figure 4-7
Figure 4-8
Figure 4-9
Figure 4-10
E
v
a
l
u
a
t
i
o
n
:
N
o
t
t
o
b
e
u
s
e
d
f
o
r
t
r
a
i
n
i
n
g
Chapter Four: Creating and Working with Charts 133
Your Organizations Name Here
Quick Reference
To Select a Chart Object:
Click the
Chart
Objects list arrow on the
Chart toolbar and select
the object.
Or
Click the object.
To Format a Chart Object:
1. Double-click the object.
Or
Select the object and click
the Format Object
button on the Chart
toolbar.
Or
Right-click the object and
select Format Object
from the shortcut menu.
Or
Select the object and
select Format Format
Object from the menu.
2. Click the tab that contains
the items you want to
format and specify your
formatting options.
1 1. . Click the chart to select it.
The first object you want to format on the chart is the Pleasure Data series. Of course,
you must first select the Pleasure Data series before you can format it. You can select
the Pleasure Data series from the Chart Object list on the Chart toolbar.
2 2. . Click the Chart Objects list arrow on the Chart toolbar and select
Series "Pleasure" from the list.
NOTE: If the Chart toolbar doesnt appear on your screen, you can display it by
selecting View Toolbars Chart from the menu.
Selection boxes appear on the three columns of the Pleasure data series in the chart.
Now that youve selected the Pleasure series, you can format it.
3 3. . Click the Format Object button on the Chart toolbar and click the
Patterns tab if necessary.
The Format Data Series dialog box appears, as shown in Figure 4-7. You are presented
with a variety of different formatting options that you can apply to the selected data
series. Well take a closer look at how to format a data series in an upcoming lesson.
For now, just change the color of the data series.
4 4. . Click a green color from the color palette in the Area section and click
OK.
The dialog box closes and the color of the Pleasure data series changes to green. Next,
try formatting the charts legend so you can place it in a better location on the chart.
5 5. . Double-click the charts legend to format it and select the Placement
tab.
The Format Legend dialog box appears, as shown in Figure 4-8.
6 6. . Select the Bottom option and click OK.
The dialog box closes and the legend appears at the bottom of the chart.
The last thing to format in this lesson is the charts title.
7 7. . Double-click the Charts title (Travel Purpose Survey Results) to format
it, and click the Font tab.
The Format Chart Title dialog box appears, as shown in Figure 4-9. Change the font of
the charts title as follows:
8 8. . Select Bold Italic from the Font Style list, click the Color list arrow and
select a Blue color, then click OK.
The dialog box closes and the chart title is formatted with the font options you selected.
9 9. . Compare your chart to the one in Figure 4-10 and save your work.
There are so many different types of chart objects, each with their own individual formatting
options, that it would take days to go through all of them. Instead, this lesson has given you a
general guideline to follow to select and format any type of chart object you encounter.
Format Object
button
Other Ways to Format
an Object:
Double-click the object.
Right-click the object
and select Format
Object from the
shortcut menu.
Click the object to
select it and select
Format Selected
Object from the menu.
E
v
a
l
u
a
t
i
o
n
:
N
o
t
t
o
b
e
u
s
e
d
f
o
r
t
r
a
i
n
i
n
g
134 Microsoft Excel 2000
2000 CustomGuide, Inc.
Lesson 4-4: Changing a Charts
Source Data
Once you create a chart, you may decide to change which worksheet cells contain the values
and labels you want to plot in the chart. For example, you might add a new column or row to
a worksheet and then want to include it in an existing chart. Or you might want to remove
some cells that you no longer want to be plotted in a chart. This lesson shows you how to
change a charts source data, or which worksheet cells that contain the values and labels the
chart is based on.
1 1. . Click cell B5, type 100 and press <Enter>.
Notice that the chart is updated, reflecting the change in value. You decide to add
another column to display the total purposes for traveling for all the destinations. First,
you need to add a column heading.
2 2. . Click cell F4, click the Bold button and the Center button on the
Formatting toolbar, type Total and press <Enter>.
Next, total the purposes for traveling for all of the destinations.
Figure 4-11
The Data Range tab of the
Source Data dialog box.
Figure 4-12
The Series tab of the
Source Data dialog box.
Figure 4-13
The updated chart.
Format Object
button
Other Ways to Format
an Object:
Double-click the object.
Right-click the object
and select Selected
Object from the
shortcut menu.
Click the object to
select it and select
Format Selected
Object from the menu.
Figure 4-11
Click the Data range box, and select the
data on your worksheet that you want to
plot in your chart.
Collapse dialog box button:
Temporarily shrinks and moves the
dialog box so that you enter a cell range
by selecting cells in the worksheet.
When you finish, you can click the
button again or press <Enter> to display
the entire dialog box.
Figure 4-12
Figure 4-13
E
v
a
l
u
a
t
i
o
n
:
N
o
t
t
o
b
e
u
s
e
d
f
o
r
t
r
a
i
n
i
n
g
Chapter Four: Creating and Working with Charts 135
Your Organizations Name Here
Quick Reference
To Change a Charts Data
Source:
1. Select the chart, select
Chart Source Data
from the menu and click
the Data Range tab.
2. Click in the Data Range
box and select the cell
range you want to base
the chart on (click the
Collapse Dialog box
button if necessary).
3. Click OK.
To Use Non-Adjacent Cell
Ranges in a Chart:
Select the first cell range,
then press and hold the
<Ctrl> key as you select
the remaining non-
adjacent ranges.
3 3. . Make sure cell F5 is the active cell, click the AutoSum button on the
Standard toolbar (note that Excel automatically selects the correct cell
range, B5:E5) and click the Enter button on the Formula bar.
Excel totals all the values in the Business row. Use AutoFill to copy the formula you
just created to the remaining cells.
4 4. . Copy the formula in cell F5 to the cell range F6:F8.
You can copy the formula using AutoFill (the fastest and easiest method) or by copying
and pasting. Next, you want to modify the chart so it displays only the data from the
Total column you just added.
5 5. . Click the chart to select it.
Selection handles appear at the corners and sides of the chart and the Chart toolbar
appears. Now you need to change the source data for the chart.
6 6. . Select Chart Source Data from the menu and click the Data Range
tab.
The Source Data dialog box appears, as shown in Figure 4-11. This is where you can
change the charts source data. Notice the Data range box currently contains
=Sheet1!$A$4:$E$7the cell range for the charts current data source. You want the
data source to be the labels from the Purpose column, A4:A7, and the values from the
Total column, F4:F7.
7 7. . Select the cell range A4:A7.
If the dialog box is in the way, you can temporarily hide it by clicking the data range
boxs Collapse dialog button. Okay, youve got the A (Purpose) column selected. So
how can you select the F (Total) column since the two columns are not next to each
other? Move on to the next step to find out.
8 8. . Press and hold the <Ctrl> key and select the cell range F4:F7.
Pressing and holding the <Ctrl> key lets you select cells that are not next to each other.
The chart plots the new cells you specified as a data source. We have one more thing to
look at while the Source Data dialog box is still open.
9 9. . Click the Series tab.
The Series tab of the Source Data dialog box appears, as shown in Figure 4-12. You
dont have to touch anything here; we just want to take a quick look at this screen.
Once you have selected the source data for the chart, you can add, change, and delete
the data series and name series used here, on the Data Range tab.
1 10 0. . Click OK.
Compare your chart with the one in Figure 4-13.
AutoSum button
The Collapse Dialog
button temporarily
shrinks and moves the
dialog box so that you
enter a cell range by
selecting cells in the
worksheet. When you
finish, you can click
the button again or
press <Enter> to
display the entire
dialog box.
E
v
a
l
u
a
t
i
o
n
:
N
o
t
t
o
b
e
u
s
e
d
f
o
r
t
r
a
i
n
i
n
g
136 Microsoft Excel 2000
2000 CustomGuide, Inc.
Lesson 4-5: Changing a Chart
Type and Working with Pie Charts
Just as some lures are better than others for catching certain types of fish, different types of
charts are better than others for presenting different types of information. So far, you have
been working on a column chart, which is great for comparing values for different items, but
not so great for illustrating trends or relationships. In this lesson, you will learn how and when
to use different types of charts. You will also learn a valuable tip when working with pie
charts: how to pull a slice of the pie away from the chart.
1 1. . Click the chart to select it.
2 2. . Click the Chart Type List arrow from the Chart toolbar and select the
Pie Chart.
The chart changes to a pie chart, as shown in Figure 4-14. What happened? Why is
there only one piece of the pie instead of three? Its because Excel is still plotting the
data by rows (destinations) instead of by columns (purpose).
NOTE: Sometimes when you change chart types, the formatting options for one chart
type may not be appropriate for another chart type. An improperly formatted
chart appears cluttered and difficult to read. To solve this problem: Select
Chart Chart Type from the menu. Select the chart type and sub-type you
want to use. Select the Default formatting checkbox and click OK.
3 3. . Click the By Column button on the Chart toolbar.
Excel changes the data series for the chart from rows to columns and properly displays
the chart. You decide you want to pull the business slice of the pie away from the pie
chart to emphasize it.
Figure 4-14
A pie chart incorrectly
plotted by rows.
Figure 4-15
The same pie chart plotted
by columns.
Figure 4-16
The steps on pulling a
slice from a pie chart.
Chart Type List
button
Selecting a Pie
Chart
By Column button
Figure 4-14
Figure 4-16
1. Click the chart area to
enter Edit Mode
2. Click a slice of the
chart to select it
3. Hold down the mouse
button and drag the
slice away from the
chart
4. Release the mouse
button to drop the
slice
Figure 4-15
E
v
a
l
u
a
t
i
o
n
:
N
o
t
t
o
b
e
u
s
e
d
f
o
r
t
r
a
i
n
i
n
g
Chapter Four: Creating and Working with Charts 137
Your Organizations Name Here
Quick Reference
To Change the Chart
Type:
Select the chart and
select Chart Chart
Type from the menu.
Or
Click the Chart
Type list arrow on the
Chart toolbar.
To Chart by Rows or
Columns:
Select the chart and click
either the By
Columns button or the
By Rows button on
the Chart toolbar.
To Drag a Piece from a Pie
Chart:
1. Click the chart to select it.
2. Click the piece of the
chart you want to move to
select it.
3. Click and drag the piece
away from the rest of the
chart.
5 5. . Click the actual chart plot area to enter edit mode.
The chart plot area is the actual chart, in this case, the circular pie chart. Sizing handles
appear on the business slice.
6 6. . Click the business slice of the pie to select it (selection handles should
appear on the slice) and then click and drag it away from the chart about
a half-inch.
Because Excel offers so many different types of charts and graphs, you should have a general
idea which type of chart to use in which circumstances. Table 4-5: Types of Charts and
Graphs shows some of the more commonly used charts and graphs and gives explanations on
how and when they are used.
Table 4-5: Types of Charts and Graphs
Chart or Graph Type Description
Column
Column charts are used when you want to compare different values
vertically side-by-side. Each value is represented in the chart by a vertical
bar. If there are several series, each series is represented by a different
color.
Bar
Bar charts are just like column charts, except they display information in
horizontal bars rather than in vertical columns.
Line
Line charts are used to illustrate trends. Each value is plotted as a point
on the chart and is connected to other values by a line. Multiple items are
plotted using different lines.
Area
Area charts are the same as line charts, except the area beneath the
lines is filled with color.
Pie
Pie charts are useful for showing values as a percentage of a whole. The
values for each item are represented by different colors.
Scatter
Scatter charts are used to plot clusters of values using single points.
Multiple items can be plotted by using different colored points or different
point symbols.
Combination
Combination charts combine two different types of charts together. For
example, a combination chart might contain both a column chart and a
line chart.
Chart Plot Area
E
v
a
l
u
a
t
i
o
n
:
N
o
t
t
o
b
e
u
s
e
d
f
o
r
t
r
a
i
n
i
n
g
138 Microsoft Excel 2000
2000 CustomGuide, Inc.
Lesson 4-6: Adding Titles,
Gridlines, and a Data Table
There are a lot of ways you can make a chart easier to read and understand. You can add titles
to the charts X- (horizontal) axis or Y- (vertical) axis, add gridlines, and a legend. This lesson
explains how to add and modify these items, and how you can enhance your charts to make
them easier to understand.
1 1. . Make sure the chart is selected, then select Chart Chart Type from
the menu, select the Column chart type from the Chart type list, click
the Default formatting checkbox and click OK.
The chart is changed from a pie chart to a column chart. Selecting the default
formatting checkbox removes any previous formatting you've applied to the chart type
and returns the chart to the default appearance. The selected chart changes from a pie
chart to a column chart. Next, you need to change the data source for the chart.
2 2. . Select Chart Source Data from the menu, select the cell range A4:E7
(click the Collapse dialog button if you need to) and press <Enter>.
The column chart is updated to reflect the changes in the data source.
3 3. . Select Chart Chart Options from the menu and click the Titles tab.
The Titles tab of the Chart Options dialog box appears as shown in Figure 4-17. The
chart title was removed when you applied the default formatting to the chart, so you
will have to re-enter it.
Figure 4-17
The Titles tab of the Chart
Options dialog box.
Figure 4-18
The Gridlines tab of the
Chart Options dialog box.
Figure 4-19
The Chart with value
labels and gridlines
added.
Data Table
button
Figure 4-17
Figure 4-18
Figure 4-19
X-axis title
Y-axis title
Chart title
E
v
a
l
u
a
t
i
o
n
:
N
o
t
t
o
b
e
u
s
e
d
f
o
r
t
r
a
i
n
i
n
g
Chapter Four: Creating and Working with Charts 139
Your Organizations Name Here
Quick Reference
To Add or Remove
Gridlines from a Chart:
1. Select the chart, select
Chart Chart Options
from the menu, and click
the Gridlines tab.
2. Check or uncheck the
appropriate gridline check
boxes.
To Add or Change Titles
to a Chart:
1. Select the chart, select
Chart Chart Options
from the menu, and click
the Titles tab.
2. Enter or modify the text in
the text boxes that
correspond to the desired
chart titles.
To Add or Remove a Data
Table:
Click the Data Table
button on the Chart
toolbar.
Or
1. Select the chart, select
Chart Chart Options
from the menu, and click
the Data Table tab.
2. Check or uncheck the
appropriate check boxes
to hide or display a data
table.
3. Select one of the
placement options for the
legend.
To Add or Remove Chart
Data Labels:
1. Select the chart, select
Chart Chart Options
from the menu, and click
the Data Labels tab.
2. Check or uncheck the
appropriate check boxes
to display or hide data
labels.
4 4. . Click the Chart Title text box and type Survey Results.
Now add titles to the X- and Y-axis.
5 5. . Click the Category (X) axis textbox and type Purpose, then click the
Category (Y) axis textbox and type Reservations.
Next, add some data labels to the data series.
6 6. . Click the Data Labels tab and click the Show value option in the Data
labels section.
The chart preview area displays a sample chart with the added data labels.
7 7. . Click the Data Table tab, check both the Show data table and Show
legend keys check boxes.
A data table displays the numbers the chart is based on. Since youre working with an
embedded chart (instead of a chart on a separate sheet) this information is already
displayed in the worksheet, so you dont really need a data sheet. But, for practices
sake, try adding a data sheet.
8 8. . Click OK.
The Chart Options dialog box closes and the chart is updated to reflect the changes you
made. You can remove the data table since you dont need it.
9 9. . Click the Data Table button on the Chart toolbar.
The data table disappears from the chart. Next, see how the chart will look if you add
some gridlines.
1 10 0. . Select Chart Chart Options from the menu, click the Gridlines tab,
make sure the Major Gridlines checkbox for the (Y) Axis and the
Major Gridlines checkbox for the (X) Axis are both checked.
1 11 1. . Click OK.
The Chart Options dialog box closes, and the chart reflects the changes you made, as
shown in Figure 4-19.
E
v
a
l
u
a
t
i
o
n
:
N
o
t
t
o
b
e
u
s
e
d
f
o
r
t
r
a
i
n
i
n
g
140 Microsoft Excel 2000
2000 CustomGuide, Inc.
Lesson 4-7: Formatting a Data
Series and Chart Axis
Youve already learned how to select and format objects in a chart. This lesson explores how
to format two of the more tricky objects: a charts data series and axis.
First, what exactly is a data series? A data series is a group on a chart that comes from the
same row or column on a worksheet. Each data series in a chart has its own unique color or
pattern. Most chart types can plot more than one data series in a chart at a time, such as the
current column chart does, with the Business, Pleasure, and Other data series. One exception
is pie charts, which can only plot a single data series.
Okay then, what is a chart axis? An axis is the line at the side of a chart that provides a scale
of measurement or comparison in a chart. For most charts, data values are plotted along the
vertical value (Y) axis and categories are plotted along the horizontal category (X) axis.
Now that you (hopefully) understand what a data series and axis are, move to Step 1 to learn
how to format them.
1 1. . Make sure the chart is selected, click the Chart Objects list arrow on
the Chart toolbar and select Series Eastern U.S.
Remember, if the Chart toolbar doesnt appear on your screen you can display it by
selecting View Toolbars Chart from the menu.
Selection handles appear around each of the Eastern U.S. columns, indicating the series
is selected. Once you select a chart element you can format and change the elements
settings.
2 2. . Click the Format Object button on the Chart toolbar. Then click the
Patterns tab.
The Format Data Series dialog box appears with the Patterns tab in front. Here you can
change the color, texture, border and other options of the selected data series.
3 3. . Select a dark blue color.
This will format the columns in the Eastern U.S. data series with a dark blue color. You
could also change the border or line color, style, and weight for the data seriesor
remove it all together.
Figure 4-20
The Data Labels tab of the
Format Data Series dialog
box.
Figure 4-21
The Scale tab of the
Format Axis dialog box.
Chart Object list
Other Ways to Select a
Chart Object:
Click the object.
Format Object
button
Figure 4-20
Figure 4-21
E
v
a
l
u
a
t
i
o
n
:
N
o
t
t
o
b
e
u
s
e
d
f
o
r
t
r
a
i
n
i
n
g
Chapter Four: Creating and Working with Charts 141
Your Organizations Name Here
Quick Reference
To Add Labels to a Data
Series:
1. Double-click the data
series.
Or
Right-click the data series
and select Selected
Object from the shortcut
menu.
Or
Select the data series and
select Format
Selected Object from the
menu.
2. Click the Data Labels tab
and select the appropriate
option.
To Change the Scale of a
Chart:
1. Double-click the axis.
Or
Right-click the axis and
select Format Axis from
the shortcut menu.
Or
Select the axis and select
Format Selected
Object from the menu.
2. Click the Scale tab and
make the changes to the
scale.
4 4. . Click the Data Labels tab, select the Show label option and click OK.
This option will display a label above the data series. The Format Data Series dialog
box closes and the changes are made to the Eastern data series.
Heres how to format a charts axis.
5 5. . Click the Chart Objects list arrow on the Chart toolbar and select the
Value Axis.
Now format the Y-axis.
6 6. . Click the Format Object button and click the Scale tab.
When you create a chart, Excel automatically creates the scale of the chart. Ninety
percent of the time you wont need to change a charts default scale. For that other ten
percent of time, heres how you can enter your own values for the charts scale:
7 7. . Click the Major unit textbox, type 25, click the Maximum box and type
90.
This will adjust the scale of the chart, so the maximum value on the scale will be 90
instead of 120, and the increment scale will be 25 instead of 20.
8 8. . Click OK.
The Format Axis dialog box closes and the changes are made to the Y-axis.
Since we only looked at a couple tabs in the Data Series dialog box, refer to Table 4-6: The
Data Series Dialog Box Tabs to see what those other tabs do.
Table 4-6: The Data Series Dialog Box Tabs
Tab Description
Patterns Changes a data series colors, borders, and fill effects.
Axis Allows you to plot the selected data series on a secondary axisoften
used in combination charts.
Y Error Bars Adds graphic bars that express the potential error (or degree of
uncertainty) for each data marker in a series.
Data Labels Adds value or data labels to the selected data series.
Series Order Changes the order of the selected data series in the chart.
Options Changes the width of all the data series in a chart, and if the data series
should overlap one another.
E
v
a
l
u
a
t
i
o
n
:
N
o
t
t
o
b
e
u
s
e
d
f
o
r
t
r
a
i
n
i
n
g
142 Microsoft Excel 2000
2000 CustomGuide, Inc.
Lesson 4-8: Annotating a Chart
One of the best new features in Excel is its greatly improved drawing capabilities. You can
easily annotate your charts and worksheets by adding lines, arrows, text boxes, and a huge
variety of shapes. To use Excels drawing capabilities, you need to use the Drawing toolbar,
which contains many tools for drawing shapes, lines, and arrows, and for formatting graphic
objects with different coloring, shadow, and 3-D effect options.
Although well be using Excels drawing features to annotate a chart in this lesson, you can
also draw on worksheets to enhance them with arrows, text, and shapes.
1 1. . Click the Drawing button on the Standard toolbar.
The Drawing toolbar appears, as shown in Figure 4-22. The Drawing toolbar gives you
several tools you can use to add text, lines, and graphics to charts and worksheets.
2 2. . Click the Text Box button on the Drawing toolbar.
The pointer changes to a , indicating you can click and enter a caption or callout in
the chart or worksheet.
3 3. . Click to the right and slightly below the chart title with the
pointer and
type End of Promotion, as shown in Figure 4-23.
Go to the next step to add an arrow to the annotation.
4 4. . Click the Arrow button on the Drawing toolbar.
This time the pointer changes to a .
Figure 4-22
The Drawing toolbar.
Figure 4-23
The chart with a text
annotation and an arrow
added.
Drawing button
Other Ways to View the
Drawing Toolbar:
Select View
Toolbars Drawing
from the menu.
Right-click any toolbar
and select Drawing.
Text Box button
Arrow button
Figure 4-23
Drawing Rotate Insert
AutoShape
Select Object Tool
Draw
Line
Draw
Rectangle
Fill Object
Color
Font Color Dash
Style
Shadow
Draw
Oval
Insert
WordArt
Line Style
Arrow Style
3-D Effects
Figure 4-22
Draw
Arrow
Line Color
Insert Text Box
E
v
a
l
u
a
t
i
o
n
:
N
o
t
t
o
b
e
u
s
e
d
f
o
r
t
r
a
i
n
i
n
g
Chapter Four: Creating and Working with Charts 143
Your Organizations Name Here
Quick Reference
To View the Drawing
Toolbar:
Click the Drawing
button on the Standard
toolbar.
Or
Select View Toolbars
Drawing from the
menu.
To Draw an Object:
1. Click the object you want
to draw on the drawing
toolbar (such as a line or
circle).
2. Drag the crosshair pointer
to draw the object.
To Resize an Object:
1. Click the object to select
it.
2. Drag the objects sizing
handles to resize it.
5 5. . Move the pointer to the left of the End of Promotion text, click and
hold down the mouse button, drag the line to the Pleasure columns, and
release the mouse button.
Compare your chart with the one in Figure 4-23. You wont need the drawing toolbar
any more in this chapter, so heres how to get rid of it.
6 6. . Click the Drawing button on the Standard toolbar.
The Drawing toolbar disappears.
7 7. . Save your work.
E
v
a
l
u
a
t
i
o
n
:
N
o
t
t
o
b
e
u
s
e
d
f
o
r
t
r
a
i
n
i
n
g
144 Microsoft Excel 2000
2000 CustomGuide, Inc.
Lesson 4-9: Working with 3-D
Charts
Three-dimensional (3-D) charts are some of the coolest-looking types of charts, but they dont
always display their information correctly. The data in 3-D charts is often obscured by another
data series. This lesson explains how you can rotate and elevate a 3-D chart to make sure
everything is visible. There are two methods you can use to change the rotation and elevation
of a 3-D chart:
Using the 3-D View Dialog box: Using the 3-D View dialog box (which you can
find by selecting Chart 3-D View from the menu) lets you rotate a 3-D chart with a high
degree of precision.
Using the Mouse: Using the mouse is a quick method of rotating a 3-D chart, but
it can be tricky and requires a lot of mouse dexterity.
This lesson explains how to rotate a 3-D chart using both methods.
Figure 4-24
Selecting a 3-D column
chart in the Chart Type
dialog box.
Figure 4-25
The steps in rotating a
chart.
Figure 4-26
The 3-D View dialog box.
Figure 4-24
Figure 4-26
Figure 4-25
Increase Elevation
Decrease Elevation
Increase Perspective
Decrease Perspective
Increase
Rotation
Decrease
Rotation
1. Click and hold any of the
selection handles of the chart.
2. Drag the selection handle to
change the perspective of the
chart.
3. Release the mouse button
when you are finished rotating
the chart.
E
v
a
l
u
a
t
i
o
n
:
N
o
t
t
o
b
e
u
s
e
d
f
o
r
t
r
a
i
n
i
n
g
Chapter Four: Creating and Working with Charts 145
Your Organizations Name Here
Quick Reference
To Rotate a 3-D Chart:
1. Select the chart and
select Chart 3-D View
from the menu.
2. Make the rotation and
perspective changes in
the 3-D View dialog by
clicking the appropriate
controls and click OK.
Or
1. Select the chart.
2. Drag the charts selection
handles.
1 1. . Make sure the chart is selected and select Chart Chart Type from the
menu.
The Chart Type dialog box appears, as shown in Figure 4-24.
2 2. . Select the Clustered column with a 3-D visual effect, as shown in
Figure 4-24, click the Default formatting checkbox to select it.
The Default formatting checkbox will remove any formatting youve applied to the
chart and will return the chart to the default appearance.
3 3. . Click OK.
The chart type is changed to a 3-D clustered column. Heres how to rotate the chart
using the mouse:
4 4. . Click the Chart Object list arrow on the Chart toolbar and select
Corners.
Selection handles appear on the corners of the chart. Now you can rotate the 3-D chart
by clicking and dragging any of the selection handles.
5 5. . Position the pointer over the lower-right corner selection handle of
the chart, click and hold the left mouse button, drag the chart down and
to the right an inch, as shown in Figure 4-25, then release the mouse
button.
Compare your chart with the one in Figure 4-25. Another way to rotate 3-D charts is
with the 3-D View command on the Chart menu.
6 6. . Select Chart 3-D View from the menu.
The 3-D View dialog box appears, as shown in Figure 4-26. The 3-D View dialog box
lets you rotate a 3-D chart with a high degree of precision. Before you rotate the chart,
however, return it to its original position.
7 7. . Click Default.
The chart is reset to its original position.
8 8. . In the Increase Elevation text box type 35.
This will change the elevation of the chart. Notice how the preview section displays
how the chart will look in the new position.
9 9. . In the Increase Rotation textbox type 40.
The charted is formatted with the new rotation and elevation settings.
1 10 0. . Click Close and save your work.
Increase
Elevation button
Increase Rotation
button
E
v
a
l
u
a
t
i
o
n
:
N
o
t
t
o
b
e
u
s
e
d
f
o
r
t
r
a
i
n
i
n
g
146 Microsoft Excel 2000
2000 CustomGuide, Inc.
Lesson 4-10: Selecting and Saving
a Custom Chart
So far in this chapter, you have worked with standard charts. You can also create and work
with custom charts. Here are the basic differences between the two:
Standard Chart Type: Standard charts include standard, bare bones formatting
and chart options. You must add additional formatting and chart options, such as data labels
and colors that you want to appear in your chart. You cant save your own standard chart
types.
Custom Chart Type: A Custom chart is similar to a template or style, and contains
additional formatting and chart options, such as a legend, gridlines, data labels, colors, and
patterns for various chart items. You can save custom charts, so you can create new charts
based on a custom charts formatting and options, saving a lot of time.
This lesson will give you practice creating and saving a custom chart type.
1 1. . Make sure the chart is selected, select Chart Chart Type from the
menu, and click the Custom Types tab.
The Custom Types tab of the Chart Type dialog box appears, as shown in Figure 4-27.
Figure 4-27
The Custom Types tab of
the Chart Type dialog box.
Figure 4-28
The Patterns tab of the
Format Chart Area dialog
box.
Figure 4-29
The reformatted chart.
Figure 4-30
The Add Custom Chart
Type dialog box.
Figure 4-27
Figure 4-28
Figure 4-29 Figure 4-30
Use the settings from the selected chart as
the default settings for new charts
E
v
a
l
u
a
t
i
o
n
:
N
o
t
t
o
b
e
u
s
e
d
f
o
r
t
r
a
i
n
i
n
g
Chapter Four: Creating and Working with Charts 147
Your Organizations Name Here
Quick Reference
To Create a Custom Chart:
1. Either create or open a
chart that is formatted and
customized the way you
want.
2. Select the chart, select
Chart Chart Type
from the menu, and click
the Custom tab.
3. Click the User-defined
option and click Add to
create a custom chart
based on the current
chart.
4. Enter a name and
description for the custom
chart and click OK.
To Change the Default
Chart Type:
1. Either create or open a
chart that is formatted and
customized the way you
want.
2. Select the chart, select
Chart Chart Type
from the menu, and click
the Set as default chart
button.
2 2. . Scroll down the Chart types list and select Outdoor Bars, as shown in
Figure 4-27 and click Next.
The chart is updated with the Outdoor Bars custom chart settings. The green color of
the chart is difficult to read, so you decide to change it.
3 3. . Click the Chart Objects List Arrow on the Chart toolbar and select the
Chart Area.
Now you can format the chart area.
4 4. . Click the Format button on the Chart toolbar under the Area section,
select the light yellow color, as shown in Figure 4-28, and click OK.
The chart area is re-formatted with the light yellow color you selected. Next, remove
the green coloring from the charts legend.
5 5. . Double-click the charts legend.
6 6. . In the Area section, select None and click OK.
The green fill color for the legend disappears.
7 7. . Select Chart Chart Type from the menu, click the Custom Types
tab, click the User-defined option under the Select from section, and
click Add.
The Add Custom Chart Type dialog box appears, as shown in Figure 4-30. You must
give your custom chart type a name, and if you want, a description.
8 8. . In the Name textbox, type Modified Outdoor Bars and click OK.
You return to the Chart Type dialog box. The formatting and options for the current
chart have been saved as a user-defined custom chart named Modified Outdoor Bars.
You can format a chart using the Modified Outdoor Bars settings by: (1) Selecting
Chart Chart Type from the menu, or (2) clicking the Custom Types tab and selecting
the User-defined option under the Select from section, or (3) clicking the Modified
Outdoors Bars, or (4) clicking OK.
9 9. . Click OK.
The Chart Type dialog box closes.
You can easily delete any custom charts you no longer need.
1 10 0. . Select Chart Chart Type from the menu, click the Custom Types
tab, click the User-defined option under the Select from section.
1 13 3. . Select the Modified Outdoor Bars custom chart and click Delete.
If you normally use a different type of chart than Excels default 2-D column chart, you can
change the default chart type. Just select the chart you want to use as the default chart, select
Chart Chart Type from the menu, and click the Set as default chart button.
Chart Objects
list
Format Object
button
E
v
a
l
u
a
t
i
o
n
:
N
o
t
t
o
b
e
u
s
e
d
f
o
r
t
r
a
i
n
i
n
g
148 Microsoft Excel 2000
2000 CustomGuide, Inc.
Lesson 4-11: Using Fill Effects
You can change the fill pattern used in chart objects to produce dramatic and eye-catching
effects. You can change the fill patterns for the Chart Area, the Plot Area, and any columns,
bars, or similar plot areas in a chart. This lesson explains how to do just that.
1 1. . Make sure the chart is selected, click the Chart Objects List Arrow on
the Chart toolbar and select the Chart Area.
You can also double-click the chart area (if you know what it is) to modify it. Now that
you have selected the chart area, you can format it.
2 2. . Click the Format button on the Chart toolbar and click the Patterns tab.
The Format Chart Area dialog box appears with the Patterns tab in front. Notice the
area section contains a color palette that you can use to fill the selected object. When
you want to use more dramatic fill effects to color an object than an ordinary color, you
click the Fill Effects button.
3 3. . Click the Fill Effects and click the Gradient tab if necessary.
The Fill Effects dialog box opens with the Gradient tab in front, as shown in Figure
4-31.
Figure 4-31
The Gradient tab of the Fill
Effects dialog box.
Figure 4-32
The Texture tab of the Fill
Effects dialog box.
Figure 4-33
The Pattern tab of the Fill
Effects dialog box.
Figure 4-34
The Picture tab of the Fill
Effects dialog box.
Format Object
button
Other Ways to Format
an Object:
Double-click the object.
Right-click the object
and select Selected
Object from the
shortcut menu.
Click the object to
select it and select
Format Selected
Object from the menu.
Figure 4-31 Figure 4-32
Figure 4-33 Figure 4-34
E
v
a
l
u
a
t
i
o
n
:
N
o
t
t
o
b
e
u
s
e
d
f
o
r
t
r
a
i
n
i
n
g
Chapter Four: Creating and Working with Charts 149
Your Organizations Name Here
Quick Reference
To Add Fill Effects:
1. Double-click the chart
object.
Or
Select the object and click
the Format button on
the Chart toolbar.
2. Click the Patterns tab
and click the Fill Effects
button.
3. Select one of the four
tabs, select a fill effect,
and click OK.
4 4. . Click the Two colors option in the Colors section.
This indicates that you want to fill the background of the chart using a two-color
gradient. You need to select the two colors you want to use in the fill pattern.
5 5. . Click the Color 1 list arrow, select a Bright Green color then click the
Color 2 list and click the Light Green color, as shown in Figure 4-31.
Next, you need to select a shading style.
6 6. . Select the Horizontal option under the Shading Styles section.
Notice the sample area in the lower right side of the dialog box previews how your
gradient options will look.
7 7. . Click OK to close the Fill Effect dialog box, then click OK to close the
Format Chart Area dialog box.
The chart area is formatted with the two-color gradient you selected. Move on to the
next step and format the Europe data series with another custom fill effect.
8 8. . Click the Chart Objects List Arrow on the Chart toolbar, select the
Series Europe and click the Format button on the Chart toolbar.
Click the Fill Effects button, then click the Picture tab.
The Fill Effects dialog box opens, with the Picture tab in front, as shown in Figure
4-33. The Picture tab lets you use a picture or graphic as the fill for the selected object.
9 9. . Click Select Picture.
The Select Picture dialog box appears. You must specify the location and name of the
picture or graphic you want to use to fill the data series.
1 10 0. . Click the Look in List Arrow, select 3 Floppy (A:) from the list, select
the Triangles file and click Insert.
NOTE: If your practice files arent on a floppy disk, follow your instructors
directions to select the appropriate drive and folder.
This will insert the Triangles graphic file as the fill object for the Europe data series.
Notice the sample area in the lower right side of the dialog box, which previews what
the picture or graphic looks like.
1 11 1. . Under the Format section select Stack and click OK to close the Fill
Effect dialog box, then click OK again to close the Format Chart Area
dialog box.
The Europe data series is formatted with the Triangle pictures as the fill.
1 12 2. . Save your changes and close the workbook.
Believe it or not, by learning how to use fill patterns, youve learned a formatting trick that
probably less than five percent of all Excel users know. You should feel proud of yourself!
Table 4-7: Types of Fill Patterns
Fill Pattern Tab Example Description
Gradient Fills objects with a two-color gradient.
Texture Fills objects with a texture.
Pattern Fills objects with a pattern.
Picture Fills objects with a graphic or picture file.
E
v
a
l
u
a
t
i
o
n
:
N
o
t
t
o
b
e
u
s
e
d
f
o
r
t
r
a
i
n
i
n
g
150 Microsoft Excel 2000
2000 CustomGuide, Inc.
Lesson 4-12: Mapping Data
If youre working with data that is categorized geographically, you can use Microsofts Map
feature to plot the information.
1 1. . Open the workbook named Lesson 4B and save it as Flight Map.
This worksheet contains information on how many airline tickets North Shore Travel
sold to various states for the past year. You want to plot this information on a map.
2 2. . Select the cell range A4:B52.
The A column contains the names of the states and the B column contains the number
of flights to each particular state. Whenever you map data from a worksheet, one
column must contain geographic data, such as the names of countries or states.
3 3. . Click the Map button on the Standard toolbar.
The mouse pointer changes to a , indicating you must drag a rectangle where you
want the map to appear on the worksheet.
Figure 4-35
The Microsoft Map Control
dialog box.
Figure 4-36
The flights plotted as dots
on a map.
Map button
Other Ways to Create a
Map:
Select Insert Map
from the menu.
Your data must contain
geographical
information and values
to plot it on a map.
Figure 4-36
Figure 4-35
Click and drag
map format
buttons or data
buttons into or out
of the box
Data you can plot on
the map
Data that is currently
plotted on the map
and the format used
to plot it
Map format
buttons change
how data is
plotted on the
map
E
v
a
l
u
a
t
i
o
n
:
N
o
t
t
o
b
e
u
s
e
d
f
o
r
t
r
a
i
n
i
n
g
Chapter Four: Creating and Working with Charts 151
Your Organizations Name Here
Quick Reference
To Create a Map:
1. Select the worksheet data
you want to use in the
map.
2. Select Insert Map
from the menu.
Or
Click the Map button
on the Standard toolbar.
3. Click and drag in the
worksheet to specify the
charts location and size.
4. If more than one map is
available, select the map
you want.
To Select or Remove a
Map Format:
1. Double-click the map to
edit it.
2. Click the Show/Hide
Map Control button on
the Map toolbar if the Map
Control dialog box isnt
visible.
3. Drag the Map Format you
want into the box to add a
map format, drag the map
format from the box to
remove a map format.
4 4. . Making sure you keep the cell range A4:B52 selected, scroll up until you
can see cell D38. Move the pointer to the upper left corner of cell D38,
click and hold the left mouse button and drag the pointer to the lower
right corner of cell I52 and release the mouse button.
The outline for the map appears on the worksheet and the Multiple Maps Available
dialog box appears, indicating that there are several maps you can use to plot your
information on. Since all of the states listed on the worksheet are in the continental
United States, you can select the United States in North America map option.
5 5. . Select the United States in North America option and click OK.
The Multiple Maps Available dialog box closes.
6 6. . Drag the Dot Density button in the Microsoft Map Control dialog box
over the top of the Value Shading button in the box, as shown in Figure
4-35.
The map display changes, plotting the information as dots instead as shading. Notice
the legend, which indicates that one dot equals 50 flights.
7 7. . Double-click the North America title, select the existing text by dragging
the mouse pointer across it, type Flights by State, and press
<Enter>.
The new title replaces the old selected title.
8 8. . Compare your map to the one in Figure 4-36, then save your work.
The following table lists the map formats you can use in Microsoft Map and their
descriptions.
Table 4-8: Map Formats
Format Button Description
Value Shading
Map regions shaded based on the value of its data.
Category Shading
Each data value has a unique color, which are used to shade map
regions.
Dot Density
Data is displayed as a series of dots. Larger values = more dots.
Graduated Symbol
Data is displayed as a symbol. Larger values = larger symbol size.
Pie Chart
(Requires 2 data values) Displays a pie chart inside each map region.
Column Chart
(Requires 2 data values) Displays a column chart inside each map
region.
Dot Density
button
Value Shading
button
E
v
a
l
u
a
t
i
o
n
:
N
o
t
t
o
b
e
u
s
e
d
f
o
r
t
r
a
i
n
i
n
g
152 Microsoft Excel 2000
2000 CustomGuide, Inc.
Lesson 4-13: Modifying a Map
Now that you know how to create a map from worksheet data, this lesson explains how you
can modify a map by adding labels and features to the map.
1 1. . Make sure the map object is selected (double-click the map if it isnt) and
select Map Features from the menu.
The Map Features dialog box appears, as shown in Figure 4-37. Here you can change
which features, such as highways and major cities, appear on the map. You can also
change the color of these features.
2 2. . Select the United States from the list (if it isnt already selected), click
the Custom option, click the Custom list arrow, select the gray color
and click OK.
The color of the United States portion of the map changes to gray. Heres how you can
add labels to a map:
3 3. . Select Tools Labeler from the menu.
The Map Labels dialog box appears, as shown in Figure 4-38. You can create two
different types of map labels:
Map feature names: Creates labels that show the names of map features,
such as the names of the states.
Figure 4-37
The Map Features dialog
box.
Figure 4-38
The Map Labels dialog
box.
Figure 4-39
The Custom Pin Map
dialog box.
Figure 4-40
The Map toolbar.
Double-click a map to
edit it.
Figure 4-37
Figure 4-38
Figure 4-39
Figure 4-40
Select Objects
Grab Objects
Center Map
Map Labels
Add Text
Custom Pin Map
Display Entire Map
Redraw Map
Map Refresh
Show/Hide Map Control
Zoom Percentage of Map
What is This Help button
E
v
a
l
u
a
t
i
o
n
:
N
o
t
t
o
b
e
u
s
e
d
f
o
r
t
r
a
i
n
i
n
g
Chapter Four: Creating and Working with Charts 153
Your Organizations Name Here
Quick Reference
To Add or Remove Map
Features:
1. Double-click the map to
edit it.
2. Select Map Features
from the menu.
3. Add or remove a map
feature to a map by
adding or removing the
checkmark next to it.
To Add a Label or Data
Value to a Map:
1. Double-click the map to
edit it.
2. Click the Label button
on the Map toolbar.
Or
Select Tools Labeler
from the menu.
3. Select either the Map
feature names option or
the Values from option
and click OK.
4. Click where you want to
place the label or data
value with the pointer.
Values from: Creates labels that show numeric data for each map region.
4 4. . Select the Values from option and click OK.
The Map Labels dialog box closes and the mouse pointer changes to a .
5 5. . Click the state of Minnesota with the pointer.
A value label, 2,015, is added to the state of Minnesota.
6 6. . Repeat Step 5, adding value labels to the states of California, Texas,
and New York.
You can also add your own custom labels, or pins to your maps. You can do this by
creating a Pin Map.
7 7. . Click the Custom Pin Map button on the Map toolbar.
The Custom Pin Map dialog box opens, as shown in Figure 4-39. Here you can create a
custom pin map, a set of related pins that overlays the map, or you can open an existing
pin map.
8 8. . Type New Offices and click OK.
New Offices is the name of your pin map. The pointer changes to a , indicating
you can add pins to the map. You will be adding pins indicating where and when
North Shore Travel will be open new branch offices.
9 9. . Click the state of California with the pointer, type Open 1st Qtr and
press <Enter>.
1 10 0. . Click the state of Florida with the pointer, type Open 3rd Qtr, and
press <Enter>.
1 11 1. . Save your work, and then exit Excel.
The following table lists the maps and features that you can use with the Map Feature.
Table 4-9: Available Maps and Features
Map Features
Australia Airports, Cities, Highways, Major Cities
Canada Airports, Cities, Highways, Lakes, Major Cities
Europe Airports, Cities, Highways, Major Cities
Mexico Cities, Highways, Major Cities
UK 2-Digit Post Codes, Airports, Cities, Highways, Major Cities, Standard Regions
US (North America) 5-Digit Post Codes, Highways, Major Cities, Great Lakes
US (AK & HI) Airport, Cities, Major Cities
World Capitals, Countries, Lines of Latitude & Longitude, Oceans
Adding a Value
Label
Custom Pin Map
button
E
v
a
l
u
a
t
i
o
n
:
N
o
t
t
o
b
e
u
s
e
d
f
o
r
t
r
a
i
n
i
n
g
154 Microsoft Excel 2000
2000 CustomGuide, Inc.
Chapter Four Review
Lesson Summary
Creating a Chart
To Create a Chart with the ChartWizard: (1) Select the cell range that contains the data you want
to chart and click the Chart Wizard button on the Standard toolbar or select Insert Chart
from the menu. (2) Select the chart type and click Next. (3) Verify (or change) the cell range used
in the chart and click Next. (4) Adjust the chart options by clicking the categorized tabs and
selecting any options then click Next. (5) Specify where you want to place the chart (as an
embedded object or on a new sheet) and click Finish.
Moving and Resizing a Chart
To Resize a Chart: Click the chart to select it, then drag its sizing handles (located along the
edges of the chart) until the chart is the size you want.
To Move a Chart: Click and hold down the mouse button on the blank area around a chart, drag
the picture to a new location in the workbook, then release the mouse button.
Formatting Objects in a Chart
To Select a Chart Object: Click the object or click the Chart Objects list arrow on
the Chart toolbar and select the object.
To Format a Chart Object: Double-click the object or select the object and click the Format
Object button on the Chart toolbar. You can also format a chart object by right-clicking the object
and selecting Format Object from the shortcut menu.
Changing a Charts Source Data
To Change a Charts Data Source: Select Chart Source Data from the menu and click the
Data Range tab. Click in the Data Range box and select the cell range you want to base the chart
on (click the Collapse Dialog box button if necessary).
The Collapse Dialog button temporarily shrinks and moves the dialog box so that you enter
a cell range by selecting cells in the worksheet. When you finish, you can click the button again or
press <Enter> to display the entire dialog box.
Select non-adjacent cell ranges by pressing and holding the <Ctrl> key while you select additional
cells.
Changing a Chart Type and Working with Pie Charts
The most common types of charts are column, bar, line, area, pie, and scatter.
To Change the Chart Type: Click the Chart Type list arrow on the Chart toolbar or select
Chart Chart Type from the menu.
E
v
a
l
u
a
t
i
o
n
:
N
o
t
t
o
b
e
u
s
e
d
f
o
r
t
r
a
i
n
i
n
g
Chapter Four: Creating and Working with Charts 155
Your Organizations Name Here
To Chart by Rows or Columns: Click either the By Columns button of the By Rows
button on the Chart toolbar.
To Drag a Piece from a Pie Chart: Click the chart to select it, click the piece of the chart you want
to move to select it, drag the piece away from the rest of the chart.
Adding Titles, Gridlines, and a Data Table
To Add or Remove Gridlines from a Chart: Select Chart Chart Options from the menu, and
click the Gridlines tab. Check or uncheck the appropriate grid line check boxes.
To Add or Change Titles to a Chart: Select Chart Chart Options from the menu, and click
the Titles tab. Enter or modify the text in the text boxes that correspond to the desired chart titles.
To Add or Remove a Data Table: Click the Data Table button on the Chart toolbar.
To Add or Remove Chart Data Labels: Select Chart Chart Options from the menu, and click
the Data Labels tab. Check or uncheck the appropriate check boxes to display or the chart hide
data labels.
Formatting a Data Series and a Chart Axis
A data series is a group on a chart that comes from a row or column on a worksheet. An axis is a
line that borders one side of a chart that provides a scale of measurement or comparison in a
chart. For most charts, data values are plotted along the value (Y) axis, which is usually vertical,
and categories are plotted along the category (X) axis, which is usually horizontal.
To Add Labels to a Data Series: Double-click the data series or select the data series and select
Format Selected Object from the menu. Click the Data Labels tab and select the appropriate
option.
To Change the Scale of a Chart: Double-click the axis, or right-click the axis and select Format
Axis from the shortcut menu, or select the axis and select Format Selected Object from the
menu. Click the Scale tab and make the changes to the scale.
Annotating a Chart
To View the Drawing Toolbar: Click the Drawing button on the Standard toolbar or select
View Toolbars Drawing from the menu.
To Draw an Object: Click the object you want to draw on the drawing toolbar, such as a line or
circle, and drag the crosshair pointer to draw the object.
Resize a drawing object by selecting it and dragging its sizing handles.
Working with 3-D Charts
To Rotate a 3-D Chart: Select the chart and select Chart 3-D View from the menu. Make the
rotation and perspective changes in the 3-D View dialog by clicking the appropriate controls and
click OK.
Selecting and Saving a Custom Chart
A Custom chart contains formatting and options you specify, such as a legend, gridlines, data
labels, and formatting options. You can save custom charts, so you can create new charts based
on a custom charts formatting and options. E
v
a
l
u
a
t
i
o
n
:
N
o
t
t
o
b
e
u
s
e
d
f
o
r
t
r
a
i
n
i
n
g
156 Microsoft Excel 2000
2000 CustomGuide, Inc.
To Create a Custom Chart: Either create or open a chart that is formatted and customized the
way you want. Select the chart, select Chart Chart Type from the menu, and click the Custom
tab. Click the User-defined option and click Add to create a custom chart based on the current
chart. Enter a name and description for the custom chart and click OK.
Using Fill Effects
To Add Fill Effects: Double-click the chart object or select the object and click the Format
button on the Chart toolbar. Click the Patterns tab and click the Fill Effects button. Select one of
the four tabs, select a fill effect, and click OK.
Mapping Data
Your data must contain geographical information and values to plot it on a map.
To Create a Map: Select the worksheet data you want to use in the map, click the Map button
on the Standard toolbar or select Insert Map from the menu. Click and drag in the worksheet to
specify the charts location and size.
To Select or Remove a Map Format: Double-click the map to edit it, click the Show/Hide Map
Control button on the Map toolbar if the Map Control dialog box isnt visible. Drag the Map Format
you want into the box to add a map format, drag the map format from the box to remove a map
format.
Modifying a Map
To Add or Remove Map Features: Double-click the map to edit it and select Map Features
from the menu. Add or remove a map feature to a map by adding or removing the checkmark next
to it.
To Add a Label or Data Value to a Map: Double-click the map to edit it and either click the
Label button on the Map toolbar or select Tools Labeler from the menu. Select either the
Map feature names option or the Values from option and click OK. Click where you want to place
the label or data value with the pointer.
Quiz
1. All of the following statements about charts are true except
A. You can place a chart on the same sheets as the data or on a new worksheet.
B. To create a chart, select Tools Chart from the menu.
C. You can move a chart by clicking it and dragging it by the blank area around the
chart to its new location.
D. You can resize a chart by clicking it and dragging its sizing handles.
2. You want to track the progress of the stock market on a daily basis. Which
type of chart should you use?
A. Line chart.
B. Column chart.
C. Row chart.
D. Pie chart.
E
v
a
l
u
a
t
i
o
n
:
N
o
t
t
o
b
e
u
s
e
d
f
o
r
t
r
a
i
n
i
n
g
Chapter Four: Creating and Working with Charts 157
Your Organizations Name Here
3. All of the following are methods to edit or format a chart object except
A. Double-click the object
B. Right-click the object and select Format from the shortcut menu.
C. Select the object from the Chart Object list on the Chart toolbar and click the Format
Object button.
D. Select Chart Format from the menu, select the object from the Object list and
click Format.
4. Which of the following statements is NOT true?
A. You can change the cells that are plotted in a chart by selecting the new cells and
clicking the Chart Wizard button on the Standard toolbar.
B. When you change the chart type, all its formatting options will always transfer
perfectly to the new type of chart.
C. Holding down the <Ctrl> lets you select cell ranges that are not next to each other.
D. You can change the cells that are plotted in a chart by selecting Chart Source Data
from the menu and selecting the new cells.
5. The Drawing toolbar can only be used to annotate charts. (True or False?)
6. All of the following statements are true except
A. You can change the perspective of 3-D charts by selecting Chart 3-D View from
the menu.
B. A Standard chart lets you save your chart formatting and settings, so you can create
new charts using the same settings.
C. To add or remove a legend from a chart, click the Legend button on the Chart
toolbar.
D. Many Excel dialog boxes have several Collapse Dialog box buttons, which you can
use to temporarily shrink the dialog box to select cells.
7. The categories at the bottom of a chart are also called the
A. X-axis.
B. Y-axis.
C. Z-axis.
D. Category axis.
8. Charts cannot be moved or resized once they have been created. (True or
False?)
9. How can you open the Chart Options dialog box?
A. Click the Chart Options button on the Standard toolbar.
B. Quadruple-click any chart.
C. Select Chart Chart Options from the menu.
D. Select Tools Chart Options from the menu.
10. Which of the following are objects that you can add to an Excel chart?
(Select all that apply.)
A. A legend.
B. A data table.
C. A category or x-axis title.
D. Data labels.
E
v
a
l
u
a
t
i
o
n
:
N
o
t
t
o
b
e
u
s
e
d
f
o
r
t
r
a
i
n
i
n
g
158 Microsoft Excel 2000
2000 CustomGuide, Inc.
Homework
1. Open the Homework 4 workbook and save it as Chart Practice.
2. What type of chart do you think would work best to present the information in this
worksheet?
3. Use the Chart Wizard to create a chart that plots the cell range A3:E7. Give the chart
the Chart Title Package Sales and place the chart in a separate sheet.
4. Click the legend to select it, and change the font size used in the legend to 12 pt.
5. Make the legend taller by about , and drag it to the bottom right of the chart.
6. Change the chart type to a 3-D Bar chart.
7. Change the color of the Vancouver color series to light green.
8. Use the drawing toolbar to add an arrow that points to the largest number in the chart
(Montreal in the fourth quarter) and add a textbox at the other end of the arrow that
says, Wow!
9. Change the charts data source so that only the totals for each tour (cell range F4:F7)
are plotted in the chart.
E
v
a
l
u
a
t
i
o
n
:
N
o
t
t
o
b
e
u
s
e
d
f
o
r
t
r
a
i
n
i
n
g
Chapter Four: Creating and Working with Charts 159
Your Organizations Name Here
Quiz Answers
1. B. Create a chart by clicking the Chart Wizard button on the Standard toolbar or by
selecting Insert Chart from the menu.
2. A. Line charts are used to illustrate trends. If you used the other three chart types to
track the stock market, there would be too many data points.
3. A. You change the data source for a chart by selecting Chart Source Data from the
menu and selecting the new cells.
4. A. To change a charts source data, select the chart and select Chart Source Data
from the menu.
5. True. You can annotate charts and worksheets with the Drawing toolbar.
6. B. Custom charts, not Standard charts, allow you to save your chart formatting and
settings, so you can create new charts using the same settings.
7. A. The categories at the bottom of a chart are also known as the X-axis.
8. False. You can easily move or resize any chart in Excel.
9. C. Select Chart Chart Options from the menu to open the Chart Options dialog
box.
10. A, B, C, and D. All of these are types of objects that you can add to an Excel chart.
E
v
a
l
u
a
t
i
o
n
:
N
o
t
t
o
b
e
u
s
e
d
f
o
r
t
r
a
i
n
i
n
g
E
v
a
l
u
a
t
i
o
n
:
N
o
t
t
o
b
e
u
s
e
d
f
o
r
t
r
a
i
n
i
n
g
Chapter Five:
Managing Your
Workbooks
Chapter Objectives:
Navigate between the sheets in a workbook
Insert, delete, rename, and move worksheets
Work with several worksheets and workbooks
Split and freeze a window
Add headers, footers, and page numbers to a worksheet
Specify what gets printed and where the page breaks
Adjust the margins, page size and orientation, and print scale
Protect and hide a worksheet
Create and use a template
Consolidate multiple worksheets
Chapter Task: Work with a weekly summary report
Financial and numeric information often does not fit on a single page. For example, a
businesss financial statement usually has several pages: an expense page, an income page, a
cash-flow page, and so on. Similarly, Excels workbooks contain several worksheets. New
workbooks contain three blank worksheets, and you can easily add more.
Up until now, you have only worked with a single worksheet. In this chapter, you will learn
how to work with and manage workbooks. Youll learn how to move between the worksheets,
add, rename, move, and delete worksheets, and how to create formulas that reference
information from several different worksheets. Along the way, youll learn a lot more about
printing.
Prerequisites
How to use menus,
toolbars, dialog boxes,
and shortcut
keystrokes.
Open and save
workbooks.
How to enter values
and labels.
How to reference cells.
E
v
a
l
u
a
t
i
o
n
:
N
o
t
t
o
b
e
u
s
e
d
f
o
r
t
r
a
i
n
i
n
g
162 Microsoft Excel 2000
2000 CustomGuide, Inc.
Lesson 5-1: Switching Between
Sheets in a Workbook
This lesson covers the basics of working with worksheets; namely how to move between
them. Each worksheet has a tab that appears near the bottom of the workbook window. To
switch to a different sheet, all you have to do is click its tab. Easy, huh? When there are too
many tabs in a workbook to display them all, you can scroll through the worksheet tabs by
clicking the scroll tab buttons, located at the bottom of the screen near the worksheet tabs.
1 1. . Start Microsoft Excel.
2 2. . Open the Lesson 5 workbook and save it as Weekly Reservations.
NOTE: If your practice files arent on a floppy disk follow your instructors directions
to select the appropriate drive and folder.
Figure 5-1
The Sheet Tab Scroll
Buttons.
Figure 5-2
Right-clicking any of the
tab scroll buttons displays
a menu of sheets in a
workbook.
Worksheet tabs
Figure 5-2
Figure 5-1
Sheet tab scroll tabs
Scrolls to the first
sheet tab in the
active workbook
Scrolls to the last
sheet tab in the
active workbook
Scrolls the previous
sheet tab into view
Scrolls the next
sheet tab into view
E
v
a
l
u
a
t
i
o
n
:
N
o
t
t
o
b
e
u
s
e
d
f
o
r
t
r
a
i
n
i
n
g
Chapter Five: Managing Your Workbooks 163
Your Organizations Name Here
Quick Reference
To Activate a Worksheet:
Click the sheet tab at the
bottom of the screen.
Or
Right-click the sheet tab
scroll buttons and select
the worksheet from the
shortcut menu.
To Scroll through
Worksheets in a
Workbook:
Click the corresponding
scroll sheet tabs at the
bottom of the screen.
Excel saves the worksheet in a new file with the name Weekly Reservations. This
workbook contains several worksheets. Its easy to switch between the various
worksheets in a workbook; simply click the worksheets sheet tab. Move on to the next
step and try it!
3 3. . Click the Friday tab.
The Friday worksheet appears in front. You can tell the Friday worksheet is active
because its sheet tab appears white. Once a worksheet is active, you can edit it using
any of the techniques you already know.
4 4. . Practice viewing the various worksheets in the workbook by clicking the
worksheet tabs.
You may have noticed by now that there is not enough room to display all of the sheet
tabs. Whenever this happens, you must use the tab scrolling buttons to scroll through
the sheet tabs until the tab you want appears. Figure 5-1 describes the function of the
various Tab Scrolling buttons.
5 5. . Click the Next Sheet Tab Scroll button until the Summary tab
appears.
6 6. . Click the Summary tab.
The Summary sheet tab becomes active and its sheet tab changes from gray to white.
7 7. . Click the First Tab Scroll button to move to the first sheet tab (Tuesday)
in the workbook.
You can also switch between worksheets by using a right mouse button shortcut menu.
8 8. . Right-click any of the Tab Scroll buttons.
Excel displays a shortcut menu listing the sheets in the current workbook, as shown in
Figure 5-2.
9 9. . Select Wednesday from the shortcut menu.
Next Sheet Tab
Scroll button
First Sheet Tab
Scroll button
E
v
a
l
u
a
t
i
o
n
:
N
o
t
t
o
b
e
u
s
e
d
f
o
r
t
r
a
i
n
i
n
g
164 Microsoft Excel 2000
2000 CustomGuide, Inc.
Lesson 5-2: Inserting and Deleting
Worksheets
An Excel workbook contains three blank worksheets by default. You can easily add and delete
worksheets to and from a workbook, and youll learn how to do it in this lesson.
1 1. . Right-click the Comments tab.
A shortcut menu appears with commands to insert, delete, rename, move or copy, select
all sheets, or view the Visual Basic code in a workbook, as shown in Figure 5-3.
2 2. . Select Delete from the shortcut menu.
A dialog box appears warning you that the selected sheet will be permanently deleted,
as shown in Figure 5-4.
Figure 5-3
Deleting a selected
worksheet.
Figure 5-4
Delete confirmation dialog
box.
Figure 5-5
The Insert dialog box.
Figure 5-4
Figure 5-3
Figure 5-5
E
v
a
l
u
a
t
i
o
n
:
N
o
t
t
o
b
e
u
s
e
d
f
o
r
t
r
a
i
n
i
n
g
Chapter Five: Managing Your Workbooks 165
Your Organizations Name Here
Quick Reference
To Add a New Worksheet:
Right-click on a sheet tab,
select Insert from the
shortcut menu, and select
Worksheet from the
Insert dialog box.
Or
Select Insert
Worksheet from the
menu.
To Delete a Worksheet:
Right-click on the sheet
tab and select Delete
from the shortcut menu.
Or
Select Edit Delete
Sheet from the menu.
3 3. . Click OK to confirm the worksheet deletion.
The Comments worksheet is deleted from the workbook.
4 4. . Delete the Foreign, Domestic, Receipts, and Summary sheets from the
workbook.
There are several worksheets that you need to add to the Weekly Reservations
workbooka worksheet for Mondays reservations and another to summarize the
entire week. Inserting a new worksheet to a workbook is just as easy as deleting one.
5 5. . Select Insert Worksheet from the menu.
Excel inserts a new worksheet tab labeled Sheet1 to the left of the selected sheet. You
can also insert worksheets using a right mouse button shortcut menu.
6 6. . Right-click any of the sheet tabs and select Insert from the shortcut
menu.
The Insert dialog box appears, as shown in Figure 5-3.
7 7. . Verify that the Worksheet option is selected and click OK.
Excel inserts another worksheet tab labeled Sheet2 to the left of the Sheet1.
8 8. . Save your work.
E
v
a
l
u
a
t
i
o
n
:
N
o
t
t
o
b
e
u
s
e
d
f
o
r
t
r
a
i
n
i
n
g
166 Microsoft Excel 2000
2000 CustomGuide, Inc.
Lesson 5-3: Renaming and Moving
Worksheets
Worksheets are given the rather boring and meaningless default names Sheet1, Sheet2,
Sheet3, and so on. By the end of this lesson, you will know how to change a sheets name to
something more meaningful, such as Budget instead of Sheet3.
Another important worksheet skill youll learn in this lesson is how to move worksheets, so
you can rearrange the order of worksheets in a workbook. Lets get started!
1 1. . Double-click the Sheet1 tab.
The Sheet1 text is selected; indicating you can rename the worksheet. Worksheet
names can contain up to 31 characters, including punctuation and spacing.
2 2. . Type Monday and press <Enter>.
The name of the selected worksheet tab changes from Sheet1 to Monday. Move on to
the next step to rename Sheet2.
3 3. . Rename the Sheet2 tab Summary.
You have probably already noticed that the sheets in this workbook are out of order.
Rearranging the order of sheets in a workbook is very easy and straightforward: simply
drag and drop the sheets to a new location.
4 4. . Click and drag the Wednesday tab after the Tuesday tab.
As you drag the Wednesday sheet, notice that the mouse pointer indicates where the
sheet will be relocated, as shown in Figure 5-6.
Figure 5-6
Moving a worksheet to a
different location in a
workbook.
Renaming a
Worksheet tab
Other Ways to Rename a
Worksheet:
Right-click the
worksheet and select
Rename from the
shortcut menu.
New sheet location
indicator
Figure 5-6
E
v
a
l
u
a
t
i
o
n
:
N
o
t
t
o
b
e
u
s
e
d
f
o
r
t
r
a
i
n
i
n
g
Chapter Five: Managing Your Workbooks 167
Your Organizations Name Here
Quick Reference
To Rename a Worksheet:
Right-click the sheet tab,
select Rename from the
shortcut menu, and enter
a new name for the
worksheet.
Or
Double-click the sheet tab
and enter a new name for
the worksheet.
Or
Select Format Sheet
Rename from the
menu, and enter a new
name for the worksheet.
To Move a Worksheet:
Click and drag the sheet
tab to the desired
location.
Or
Select Edit Move or
Copy Sheet from the
menu, then select the
workbook and location
where you want to move
the worksheet.
To Copy a Worksheet:
Hold down the <Ctrl> key
while you click and drag
the sheet tab to its
desired location.
Or
Select Edit Move or
Copy Sheet from the
menu, then select the
workbook and location
where you want to move
the worksheet.
5 5. . Drag the Summary sheet after the Friday sheet.
Great! Youve just learned how to move a worksheet.
6 6. . Save your work.
One more thing: instead of moving a worksheet, you can also copy it by pressing the <Ctrl>
key as you drag the worksheet tab. How are you doing? Working with worksheets is really
quite easy, isnt it?
E
v
a
l
u
a
t
i
o
n
:
N
o
t
t
o
b
e
u
s
e
d
f
o
r
t
r
a
i
n
i
n
g
168 Microsoft Excel 2000
2000 CustomGuide, Inc.
Lesson 5-4: Working with Several
Workbooks and Windows
One of the benefits of Excel (and many other Windows programs) is that you can open and
work with several files at once. Each workbook you open in Excel gets its own window. This
lesson explains how to open and work with more than one workbook at a time. You will also
learn some tricks on sizing and arranging windows.
1 1. . Open the Monday Reservations workbook.
The workbook Monday Reservations appears. The Weekly Reservations workbook is
also open, you just cant see it because the Monday Reservations workbook occupies
the entire worksheet window area. To move back to the Weekly Reservations
workbook you use the Window menu command. Before you return to the Weekly
Reservations workbook, move on to Step 2 to copy the reservation information for
Monday.
Figure 5-7
Moving between workbook
files using the Window
menu.
Figure 5-8
The Arrange Windows
dialog box.
Figure 5-9
Viewing two workbook
files in horizontal windows.
Click to select all the
cells in a worksheet
Select All button
Figure 5-7
Figure 5-8
Figure 5-9
E
v
a
l
u
a
t
i
o
n
:
N
o
t
t
o
b
e
u
s
e
d
f
o
r
t
r
a
i
n
i
n
g
Chapter Five: Managing Your Workbooks 169
Your Organizations Name Here
Quick Reference
To Switch between
Multiple Open Workbooks:
Select Window from the
menu and select the
name of the workbook
you want to view.
To View Multiple Windows
at the Same Time:
Select Window
Arrange All.
To Maximize a Window:
Click the windows
Maximize button.
To Restore a Window:
Click the windows
Restore button.
To Manually Resize a
Window:
1. Position the mouse
pointer over the edge of
the window.
2. Hold down the mouse
button and drag the
mouse to resize the
window.
3. Release the mouse
button.
To Move a Window:
Drag the windows title
bar to the location where
you want to position the
window.
2 2. . Click the Select All button on Sheet1 to select the entire sheet, then
click the Copy button on the Standard toolbar (or use any of the other
copy methods youve learned) to copy the entire worksheet.
Now that the entire worksheet is copied, you need to move back to the Weekly
Reservations file to paste the information.
3 3. . Select Window from the menu.
The Window menu appears, as shown in Figure 5-7. The Window menu contains a list
of all the currently open workbooks, as well as several viewing commands.
4 4. . Select Weekly Reservations.xls from the Window menu.
Youre back in the Weekly Reservations workbook. Now you can paste the information
you copied from the Monday Reservations workbook.
NOTE: Dont confuse working with several Excel workbooks with working with
several worksheets. Workbooks are the Excel files you open and save.
Workbooks contain several worksheets within the same file.
5 5. . Click the Monday tab, click cell A1 to make it active and click the Paste
button on the Standard toolbar (or use any of the other paste methods
youve learned) to paste the copied information.
The information you copied from Sheet1 of the Monday Reservations workbook is
pasted into the Monday sheet of the Weekly Reservations workbook.
When youre working with two or more files, sometimes its useful to view both
workbooks at the same time.
6 6. . Select Window Arrange from the menu.
The Arrange dialog box opens as shown in Figure 5-8, inquiring how you want to view
the windows.
7 7. . Select Horizontal and click OK.
Excel displays both of the open files in two horizontally aligned windows, as shown in
Figure 5-9. You need to copy a little more information from the Monday Reservations
workbook into the Weekly Reservations workbook.
8 8. . Click the Sheet2 tab in the Monday Reservations window, click cell A1,
and click the Copy button on the Standard toolbar.
Now paste the copied label into the Weekly Reservations workbook.
9 9. . Click the Summary tab in the Weekly Reservations window, click cell A1,
and click the Paste button on the Standard toolbar.
The copied label is pasted into the Summary sheet of the Weekly Reservations
workbook. Youre finished gathering information from the Monday Reservations
workbook, so close the file.
1 10 0. . Close the Monday Reservations window by clicking its Close button.
The Monday Reservations workbook closes. Since youre only working with the
Weekly Reservations workbook, you can maximize its window.
1 11 1. . Click the Weekly Reservations windows Maximize button.
The Weekly Reservations window maximizes to occupy the entire Excel worksheet
window area.
1 12 2. . Save your work.
Copy button
Paste button
Maximize button
E
v
a
l
u
a
t
i
o
n
:
N
o
t
t
o
b
e
u
s
e
d
f
o
r
t
r
a
i
n
i
n
g
170 Microsoft Excel 2000
2000 CustomGuide, Inc.
Lesson 5-5: Splitting and Freezing
a Window
It doesnt take long to fill up a worksheet with so much data that it wont all fit on the same
screen. When this happens, you have to scroll through the worksheet to add, delete, modify,
and view information, a skill you learned in a previous chapter. The problem with scrolling
and viewing information in a large worksheet is that it can be confusing without the row or
column labels.
To overcome this problem, you can split a window into two or four panes, which let you view
multiple parts of the same worksheet. Once you create a pane, you can freeze it so it stays in
the same place while you scroll around the rest of the worksheet.
Figure 5-10
Splitting a window into two
panes.
Figure 5-11
Use the Window Split
or Freeze Panes
command splits the
window above and to the
right of the active cell.
Figure 5-12
Freezing a window.
Split Box
Vertical Split Box
Click to select all the
cells in a worksheet
Select All button
Information in the
frozen panes remains
on the screen as you
scroll and move
through a worksheet
The window is
horizontally frozen
here
The window is vertically
frozen here
Figure 5-10
Figure 5-11
Click and drag the
vertical split box to
split a worksheet
window
Window splits
above the
active cell
Window splits to
the right of the
active cell
Figure 5-12
E
v
a
l
u
a
t
i
o
n
:
N
o
t
t
o
b
e
u
s
e
d
f
o
r
t
r
a
i
n
i
n
g
Chapter Five: Managing Your Workbooks 171
Your Organizations Name Here
Quick Reference
To Split Panes:
Drag either the vertical or
horizontal split bar.
Or
Move the cell pointer to
the cell below the row
you and to the right of the
column you want to split
and select Window
Split from the menu.
To Freeze Panes:
1. Follow the previous
instructions to split the
window into panes.
2. Select Window
Freeze Panes from the
menu.
1 1. . Move the pointer over the vertical split box, located at the top of the
vertical scroll bar. When the pointer changes to a , drag the split box
down directly beneath row 4, as shown in Figure 5-10.
Excel splits the worksheet window vertically into two separate panes. Panes are used
to view different areas of a large worksheet at the same time. You can split a window
into two panes either horizontally (as youve done) or vertically. Notice each of the
panes contains its own vertical scroll bar, enabling you to scroll the pane to a different
area of the worksheet.
2 2. . Scroll down the worksheet in the lower pane until you reach row 60.
NOTE: Each pane has its own set of scroll boxes. Make sure you scroll down using
the vertical scroll bar in the lower pane and not the upper pane.
Notice that the worksheet scrolls down only in the lower pane. The upper pane stays in
the same location in the worksheet, independent of the lower pane.
3 3. . Move the pointer over the horizontal split box, located at the far right of
the horizontal scroll bar. When the pointer changes to a , drag the split
box to the left, immediately after column B.
Excel splits the worksheet window vertically, so it now contains four panes. Once you
have split a window into several panes, you can freeze the panes so they stay in place.
4 4. . Select Window Freeze Panes from the menu.
Thin lines appear between the B and C column, and the fourth and fifth rows as shown
in Figure 5-12. When you freeze a window, data in the frozen panes (the left and/or top
panes) will not scroll and remains visible as you move through the rest of the
worksheet. Try scrolling the worksheet window to see for yourself.
5 5. . Scroll the worksheet vertically and horizontally to view the data.
Notice how the frozen panescolumn A through B, and rows 1 through 4, stay on the
screen as you scroll the worksheet, allowing you to see the row and column labels.
Now youre ready to unfreeze the panes.
6 6. . Select Window Unfreeze Panes from the menu.
The panes are now unfrozen. You can once more navigate in any of the four panes to
view different areas of the worksheet at the same time. Since the exercise is almost
over, you want to view the window in a single pane instead of four.
7 7. . Select Window Remove Split from the menu.
You are returned to a single pane view of the worksheet window.
Split Box
Horizontal Split
Box
Other Ways to Split or
Freeze Panes:
Move the cell pointer to
the cell below the row
you want to freeze and
to the right of the
column you want to split
or freeze and select
Window Split or
Freeze Panes from the
menu.
E
v
a
l
u
a
t
i
o
n
:
N
o
t
t
o
b
e
u
s
e
d
f
o
r
t
r
a
i
n
i
n
g
172 Microsoft Excel 2000
2000 CustomGuide, Inc.
Lesson 5-6: Referencing External
Data
You already know how to create references to cells in the same worksheet. This lesson
explains how you can create references to cells in other worksheets, and even to cells in other
workbook files altogether! References to cells or cell ranges on other sheets are called
external references or 3-D references. One of the most common reasons for using external
references is to create a worksheet that summarizes the totals from other worksheets. For
example, a workbook might contain 13 worksheets, one for each month, and an annual
summary worksheet that references and totals the data from each monthly worksheet.
1 1. . Click the Summary tab.
2 2. . Click cell A3, click the Bold button and the Center button on the
Formatting toolbar, type Monday, and then click the Enter button on the
formula bar.
You need to need to add column headings for the remaining business days. Use the
AutoFill feature to accomplish this task faster.
3 3. . Position the pointer over the fill handle of cell A3, until it changes to a ,
click and hold the mouse button, and drag the fill handle to select the cell
range A3:E3.
The AutoFill function automatically fills the cell range with the days of the week. Now
its time to create a reference to a cell on another sheet in the workbook. To refer to a
cell in another sheet: (1) Type = (equal sign) or entering a formula (2) Click the sheet
tab that contains the cell or cell range you want to use (3) Click the cell or cell range
you want to reference, and (4) Complete the entry by pressing <Enter> or clicking the
Enter button on the formula bar.
Figure 5-13
Referencing data in
another sheet in the same
workbook.
Figure 5-14
An example of an external
cell reference.
Figure 5-15
The Summary sheet with
references to data in other
sheets and in another
workbook file.
Fill Handle
=Monday ! D61
Cell referenced
External reference indicator
Sheet referenced
Figure 5-13
Figure 5-15
Figure 5-14
E
v
a
l
u
a
t
i
o
n
:
N
o
t
t
o
b
e
u
s
e
d
f
o
r
t
r
a
i
n
i
n
g
Chapter Five: Managing Your Workbooks 173
Your Organizations Name Here
Quick Reference
To Create an External Cell
Reference:
1. Click the cell where you
want to enter the formula.
2. Type = (an equal sign),
and enter any necessary
parts of the formula.
3. Click the tab for the
worksheet that contains
the cell or cell range you
want to reference. If you
want to reference another
workbook file, open that
workbook and select the
appropriate worksheet
tab.
4. Select the cell or cell
range you want to
reference and complete
the formula.
4 4. . Click cell A4, type =, click the Monday sheet tab, click cell D61 (you will
probably have to scroll the worksheet down), and press <Tab>.
Excel completes the entry and creates a reference to cell D61 on the Monday sheet, as
shown in Figure 5-13. The Formula bar reads =Monday!D61. The Monday refers to the
Monday sheet. The ! (examination point) is an external reference indicatorit means
that the referenced cell is located outside the active sheet. D61 is the cell reference
inside the external sheet.
5 5. . Repeat Step 4, adding external references to the Total formula in cell D61
on the Tuesday, Wednesday, Thursday, and Friday sheets.
You can also reference data between different workbook files, just as you can reference
data between sheets. This process of referencing data between different workbooks is
called linking. Linking is dynamic, meaning that any changes made in one workbook
are reflected in the other workbook. Try referencing a cell in a different workbook
nowthe first thing youll need to do is open the workbook file that contains the data
you want to reference.
6 6. . Open the workbook Internet Reservations from your Practice disk.
To create a reference to a cell in this workbook you first need to return to the Weekly
Reservations workbook because it will contain the reference.
7 7. . Select Window Weekly Reservations.xls from the menu.
You return to the Summary sheet of the Weekly Reservations workbook.
8 8. . Click cell F3, type Internet, click the Bold button and the Center
button on the Formatting toolbar. Press <Enter> to move to cell F4, type
= (equal sign) to start creating the external reference.
Now you need to select the cell that contains the data you want to reference, or link.
9 9. . Select Window Internet Reservations.xls from the menu.
Youre back to the Internet Reservations workbook. All you need to do is click the cell
containing the data you want to reference and complete the entry.
1 10 0. . Click cell B8 and press <Enter>.
Complete the Summary sheet by totaling the information from the various external
sources.
1 11 1. . Click cell G3, click the Bold button and Center button on the
Formatting toolbar, type Total, and press <Enter> to complete the entry
and move to cell G4.
1 12 2. . Click the AutoSum button on the Standard toolbar, notice that the cell
range is correct (A4:F4), then press <Enter>.
Excel totals the cell range (A4:F4) containing the externally referenced data. Compare
your worksheet with the one in Figure 5-15.
1 13 3. . Save your work.
You can create
references to cells in
other worksheets by
clicking the sheet tab
where the cell or cell
range is located, and
then clicking the cell
or cell range.
AutoSum button
E
v
a
l
u
a
t
i
o
n
:
N
o
t
t
o
b
e
u
s
e
d
f
o
r
t
r
a
i
n
i
n
g
174 Microsoft Excel 2000
2000 CustomGuide, Inc.
Lesson 5-7: Creating Headers,
Footers, and Page Numbers
Worksheets that are several pages long often have information such as the page number, title,
or date, located at the top or bottom of every page. Text that appears at the top of every page
in a document is called a header, while text appearing at the bottom of each page is called
footer. In this lesson, you will learn how to use both headers and footers.
1 1. . Click the Monday sheet tab to make the Monday worksheet active.
You need to specify the header and footer for the Monday worksheet.
2 2. . Select File Page Setup from the menu and click the Header/Footer
tab.
The Header/Footer tab of the Page Setup dialog box appears, as shown in Figure 5-16.
You can add a header and/or footer by selecting one of the preset headers and footers
from the Header or Footer list, or you can create your own. The next few steps explain
how to create a custom header.
3 3. . Click the Custom Header button.
The Header dialog box appears, as shown in Figure 5-17. The Header dialog box lets
you customize the header for the worksheet.
Figure 5-16
The Header/Footer tab of
the Page Setup dialog
box.
Figure 5-17
You can create your own
custom headers in the
Header dialog box.
Figure 5-16
Figure 5-17
Select a preset header
Select a preset footer
Create a custom header or footer
E
v
a
l
u
a
t
i
o
n
:
N
o
t
t
o
b
e
u
s
e
d
f
o
r
t
r
a
i
n
i
n
g
Chapter Five: Managing Your Workbooks 175
Your Organizations Name Here
Quick Reference
To Add or Change the
Header or Footer:
1. Select File Page
Setup from the menu and
click the Header/Footer
tab.
2. Select one of the preset
headers or footers from
the Header or Footer
drop-down list.
To Add a Custom Header
or Footer:
1. Select the File Page
Setup from the menu and
click the Header/Footer
tab.
2. Click the Custom Header
or Custom Footer button.
3. Enter the header or footer
in any or all of the three
sections. Refer to Table
5-10: Header and Footer
buttons to enter special
information.
4 4. . Click the Center section box.
Any text typed in the Center section box will appear centered across the top of the
worksheet. You can format the text that appears in the header and footer by clicking the
Font button.
5 5. . Click the Font button, select Bold from the Font Style list, and click OK.
Now that you have formatted the headers font, type the text for the header in the
Center section box.
6 6. . Type Monday Reservations and click OK.
You return to the Header/Footer tab of the Page Setup dialog box. Notice that the
header appears in the header preview area. Next, add a footer to the worksheet.
7 7. . Click the Custom Footer button.
The Footer dialog box appears. You want to add the name of the workbook file in the
left side of the footer.
8 8. . Click the Left Section box and click the File Name button to insert the
filename code.
Excel inserts the filename code, &[File]. This cryptic-looking code will display the
name of the file, Weekly Reservations.xls, in the footer. Since the filename code is in
the Left Section box, it will appear left-aligned on the worksheets footer. Now you
want to add the page number to the right side of the footer.
9 9. . Click the Right Section box, type Page, press the <Spacebar>, click
the Page Number button to insert the page number code, and click OK
to close the Footer dialog box.
Youre back to the Header/Footer tab. Notice how the footer appears in the footer box.
1 10 0. . Click Print Preview to preview your worksheet, then save it.
Table 5-10: Header and Footer buttons
Button Description
Font
Formats the font for the header and footer
Page Number
Inserts the current page number
Total Pages
Inserts the total number of pages in the workbook
Date
Inserts the current date
Time
Inserts the current time
File Name
Inserts the workbook file name
Sheet Name
Inserts the worksheet name
Font button
File Name button
Page Number
button
E
v
a
l
u
a
t
i
o
n
:
N
o
t
t
o
b
e
u
s
e
d
f
o
r
t
r
a
i
n
i
n
g
176 Microsoft Excel 2000
2000 CustomGuide, Inc.
Lesson 5-8: Specifying a Print
Area and Controlling Page Breaks
Sometimes you may want to print only a particular area of a worksheet, instead of all of it.
You can specify an area of a worksheet to print using the File Print Area Set Print Area
menu command. The Set Print Area command is especially useful when youre working with
a huge worksheet. Instead of taking dozens of pages to print everything, you can use the Set
Print Area command to print what is important, such as the worksheet totals.
Another topic covered in this lesson is how to force the page to break where you want when
you print out a worksheet.
1 1. . Press <Ctrl> + <Home> to move to the beginning of the worksheet.
2 2. . Select the cell range A1:E61.
Yes, this is a very large cell range. You must hold down the mouse button and move the
pointer down, below the Excel worksheet window. If you have trouble selecting this
cell range using the mouse, click cell A1, press and hold down the <Shift> key, scroll
down and click cell E61 and release the <Shift> key. The cell range you just selected is
the part of the worksheet you want to print.
3 3. . Select File Print Area Set Print Area from the menu.
Excel sets the currently selected cell range, A1:E61, as the print area. Unless you
remove this print area, Excel will only print this cell range whenever you print the
worksheet. Removing a print area is even easier than setting one.
Figure 5-18
You can adjust where the
page breaks in Page
Break Preview mode.
Figure 5-18
Drag the page break indicator line to
where you want the page to break
E
v
a
l
u
a
t
i
o
n
:
N
o
t
t
o
b
e
u
s
e
d
f
o
r
t
r
a
i
n
i
n
g
Chapter Five: Managing Your Workbooks 177
Your Organizations Name Here
Quick Reference
To Specify a Print Area:
1. Select the cell range you
want to print.
2. Select File Print Area
Set Print Area from
the menu.
To Clear a Print Area:
Select File Print Area
Clear Print Area from
the menu.
To Insert a Manual Page
Break:
1. Move the cell pointer to
the cell where the next
page should start, but
make sure its in the A
column (otherwise you
will insert a horizontal
page break and a vertical
page break).
2. Select Insert Page
Break from the menu.
To Adjust Where the Page
Breaks:
1. Select View Page
Break Preview from the
menu.
2. Drag the Page Break
Indicator line to where
you want the page break
to occur.
3. Select View Normal
from the menu to return to
Normal view.
4 4. . Select File Print Area Clear Print Area from the menu.
The print area you selected, A1:E61, is cleared and Excel will now print the entire
worksheet whenever you send it to the printer. For this exercise, however, you need to
keep using the print range A1:E61, so undo the previous Clear Print Area command.
5 5. . Click the Undo button on the Standard toolbar.
Excel undoes the Clear Print Area command.
When you print your worksheets, sometimes the page will break where you dont want
it to. You can adjust where the page breaks with Excels Page Break Preview feature.
6 6. . Select View Page Break Preview from the menu.
Excel changes the worksheets window view from Normal to Page Break Preview
mode, as shown in Figure 5-18. Print Break Preview mode shows you where the
worksheets pages will break when printed, as indicated by a dark blue line. The areas
of the worksheet that are not included in the current print area appear in dark gray. You
can adjust where the page breaks by clicking and dragging the dark blue page break
indicator line to where you want the page to break.
7 7. . Scroll down the worksheet, and click and drag the Page Break Indicator
line until it appears immediately after row 40, as shown in Figure 5-18.
When you print the Monday worksheet, the page will break immediately after row 40.
Youre finished using Page Break Preview mode, so change the view back to normal
mode.
8 8. . Select View Normal from the menu.
You return to the Normal view of the workbook. Notice that a dotted line appears at the
edge of the print area and after row 40. This dotted line indicates where the page will
break when the worksheet is printed. Normally Excel automatically inserts a page
break when the worksheet wont fit on the page, but you can manually insert your own
page breaks as well.
9 9. . Click cell A18 then select Insert Page Break from the menu.
A dashed page break indicator line appears between rows 17 and 18, indicating a
horizontal page break.
Table 5-11: Inserting Page Breaks
To Break the Page This Way Position the Cell Pointer Here
Horizontally Select the cell in column A that is below where you want the
page break
Vertically Select the cell in row 1 that is to the right of where you want
the page break
Both Horizontally and Vertically Select the cell below and to the right of where you want the
page break
Adjusting where
the page breaks
Page Break
Indicator
E
v
a
l
u
a
t
i
o
n
:
N
o
t
t
o
b
e
u
s
e
d
f
o
r
t
r
a
i
n
i
n
g
178 Microsoft Excel 2000
2000 CustomGuide, Inc.
Lesson 5-9: Adjusting Page
Margins and Orientation
1
Youre probably already aware that margins are the empty space between the text and the left,
right, top, and bottom edges of a printed page. Excels default margins are one inch at the top
and bottom and .75 inch margins to the left and right. There are many reasons to change the
margins for a document: to make more room for text information on a page, to add some extra
space if youre binding a document, or to leave a blank space to write in notes. If you dont
already know how to adjust a page's margins, you will after this lesson.
This lesson also explains how to change the page orientation. Everything you print uses one
of two different types of paper orientations: Portrait and Landscape. In Portrait orientation,
the paper is taller than it is wide, like a painting of a persons portrait. In Landscape
orientation, the paper is wider than it is tall, like a painting of a landscape. Portrait orientation
is the default setting for printing worksheets, but there are many times when you will want to
use landscape orientation instead.
Figure 5-19
The Margins tab of the
Page Setup dialog box.
Figure 5-20
Margins on a page.
Figure 5-21
The Page tab of the Page
Setup dialog box.
Figure 5-22
Comparison of portrait and
landscape page
orientations.
Portrait
Landscape
Figure 5-21
Figure 5-19
Figure 5-22
Top margin
Left margin
Bottom margin
Right margin
Figure 5-20
E
v
a
l
u
a
t
i
o
n
:
N
o
t
t
o
b
e
u
s
e
d
f
o
r
t
r
a
i
n
i
n
g
Chapter Five: Managing Your Workbooks 179
Your Organizations Name Here
Quick Reference
To Adjust Margins:
1. Select File Page
Setup from the menu and
click the Margins tab.
2. Adjust the appropriate
margins.
To Change a Pages
Orientation:
1. Select File Page
Setup from the menu,
and click the Page tab.
2. In the Orientation section,
select either the Portrait
or Landscape option.
1 1. . Click File Page Setup from the menu and click the Margins tab if it is
not already in front.
The Margins tab of the Page Setup dialog box appears, as shown in Figure 5-19. Here
you can view and adjust the margin sizes for the current worksheet. Notice there are
margins settings in the Top, Left, Right, Header, and Footer boxes.
2 2. . Click the Top Margin box down arrow until .5 appears in the box.
This will change the size of the top margin from 1 inch to .5 inch. Notice that the
Preview area of the Page Setup dialog box displays where the new margins for the
worksheet will be.
3 3. . Click the Bottom Margin box down arrow until .5 appears in the box.
In the same manner, you could adjust the left and right margins, and how far you want
the worksheets header and footer to print from the edge of the page. You can also
specify if you want to center the worksheet horizontally or vertically on the page.
4 4. . Click the Horizontally and Vertically checkboxes in the Center on page
section.
This will vertically and horizontally center the worksheet page when it is printed.
Do you think you have a handle on changing the margins of a worksheet? Good,
because without further ado, well move on to page orientation.
5 5. . Click the Page tab.
The Page tab appears, as shown in Figure 5-22.
6 6. . In the Orientation area, click the Landscape option button.
This will change the worksheets orientation to Landscape when it is printed.
7 7. . Click OK.
The Page setup dialog box closes, and the worksheets margins and page orientation
settings are changed.
8 8. . Click the Print Preview button on the Standard toolbar to preview the
Monday worksheet.
A print preview of the Monday worksheet appears on the screen. Unless you have eyes
like a hawk (or a very large monitor) you probably wont notice the small changes you
made to the worksheets margins, but you can certainly tell that the page is using
landscape orientation.
9 9. . Save your work.
Adjusting the Top
Margin
Print Preview
button
E
v
a
l
u
a
t
i
o
n
:
N
o
t
t
o
b
e
u
s
e
d
f
o
r
t
r
a
i
n
i
n
g
180 Microsoft Excel 2000
2000 CustomGuide, Inc.
Lesson 5-10: Adding Print Titles
and Gridlines
If a worksheet requires more than one page to print, it can be confusing to read any
subsequent pages because the column and row labels wont be printed. You can fix this
problem by selecting File Page Setup from the menu, clicking the Sheet tab, and telling
Excel which row and column titles you want to appear at the top and/or left of every printed
page.
This lesson will also show you how to make sure your worksheets column and row labels
appear on every printed page, and how to turn on and off the worksheets gridlines when
printing.
1 1. . Click the Print Preview button on the Standard toolbar.
Excel displays how the Monday worksheet will look when printed. Notice the status
bar displays 1 of 3, indicating that the worksheet spreads across three pages.
2 2. . Click Next to move to the next page and click near the top of the page
with the pointer.
Notice that the cells on page two dont have column labels (First, Last, Number of
Bookings, etc.), making the data on the second and third page difficult to read and
understand. You want the column labels on the first page to appear at the top of every
page.
3 3. . Click Close to close the Print Preview window.
4 4. . Select File Page Setup from the menu and click the Sheet tab.
The Sheet tab of the Page Setup dialog box is where you can specify which parts of the
worksheet are printed. Notice the print areathe cell range A1:E61appears in the
Print area text box. You need to specify which rows you want to repeat at the top of
every page. Move on to the next step to find out how to do this.
Figure 5-23
The Sheet tab of the Page
Setup dialog box.
Print Preview
button
Additional print options, such as if the
gridlines, and row and column
headings should be printed
Figure 5-23
Print area: Select the cell range you
want to print
Print titles: Specify which row(s) or
column(s) should appear at the top
and/or left of every page
E
v
a
l
u
a
t
i
o
n
:
N
o
t
t
o
b
e
u
s
e
d
f
o
r
t
r
a
i
n
i
n
g
Chapter Five: Managing Your Workbooks 181
Your Organizations Name Here
Quick Reference
To Print or Suppress
Gridlines:
1. Select File Page
Setup from the menu and
click the Sheet tab.
2. Add or remove the check
mark in the Gridlines
check box.
To Print Row or Column
Titles:
1. Select File Page
Setup from the menu and
click the Sheet tab.
2. Specify which row(s) or
column(s) should appear
at the top and/or left of
every page in the
appropriate boxes under
the Title section.
5 5. . Click the Rows to repeat at top box and click any cell in Row 4.
You may have to click the Collapse Dialog button if the dialog box is in the way. When
you click any cell in row 4, Excel inserts a reference to row 4 in the rows to repeat at
top text box. You arent limited to repeating a single row across the top of a page; you
can also select several rows. You can also specify that you want a column(s) to repeat
to the right side of every page.
By default, Excel does not print the horizontal and vertical cell gridlines on
worksheets; however, you can elect to print a worksheets gridlines. Printing a
worksheets gridlines can sometimes make them easier to read.
6 6. . Click the Gridlines checkbox.
Now when you print the worksheet, the horizontal and vertical cell gridlines will also
be printed.
7 7. . Click Print Preview to display how the changes youve made to the
worksheet will appear when printed.
8 8. . Click Next to move to the next page and click near the top of the page
with the pointer.
Notice that the heading row now appears at the top of every page, and that gridlines
appear on the worksheet.
9 9. . Save your work.
The Collapse Dialog
button temporarily
shrinks and moves the
dialog box so that you
enter a cell range by
selecting cells in the
worksheet. When you
finish, you can click
the button again or
press <Enter> to
display the entire
dialog box.
E
v
a
l
u
a
t
i
o
n
:
N
o
t
t
o
b
e
u
s
e
d
f
o
r
t
r
a
i
n
i
n
g
182 Microsoft Excel 2000
2000 CustomGuide, Inc.
Lesson 5-11: Changing the Paper
Size and Print Scale
This lesson covers two important printing options: how to reduce the size of the printed
worksheet so that it fits on a specified number of pages, and how to print on different paper
sizes. Most people normally print on standard Letter-sized (8 11) paper, but Excel can also
print on other paper sizes, such as Legal-sized (8 14) and most other custom sized paper.
1 1. . Select File Page Setup from the menu and click the Page tab.
The Page tab of the Page Setup dialog box appears, as shown in Figure 5-24. You want
to scale the Monday worksheet so that it fits on a single page. Notice under the Scaling
section that there are two different ways you can scale a worksheet:
Adjust to: This option lets you scale a worksheet by a percentage. For
example, you could scale a worksheet so that it is 80% of its normal size.
Fit to: This option lets you scale the worksheet so that it fits on the number of
pages you specify. You must specify how many pages wide by tall you want the
worksheet to be printed on. This is usually the easiest and best way to scale a
worksheet.
You want to scale the Monday worksheet so that it fits on a single page.
2 2. . Click the Fit to option under the Scaling section, click the pages wide
down arrow to select 1 and click the pages tall down arrow to select
1.
3 3. . Click Print Preview to see how the newly scaled worksheet will look
when printed.
Yikes! The data in the worksheet has become so small that its almost unreadable.
Figure 5-24
The Page tab of the Page
Setup dialog box.
Select the paper size you
want to print to here
Figure 5-24
Adjust to: Lets you scale a
worksheet by percentage, such as
80%
Fit to: Lets you scale a worksheet
so it fits on the number of pages
you specify
E
v
a
l
u
a
t
i
o
n
:
N
o
t
t
o
b
e
u
s
e
d
f
o
r
t
r
a
i
n
i
n
g
Chapter Five: Managing Your Workbooks 183
Your Organizations Name Here
Quick Reference
To Change the Print Scale:
1. Select File Page
Setup from the menu and
click the Page tab.
2. Enter percent number in
the % Normal Size text
box or enter the number
of pages you want the
worksheet to fit on.
To Change the Paper Size:
1. Select File Page
Setup from the menu and
click the Page tab.
2. Click the Paper size list
to select the paper size.
4 4. . Click Close to close the Print Preview window.
You return to the worksheet window. You decide using a larger sheet of paperlegal
sizedmay help fit the entire worksheet on a single page.
5 5. . Select File Page Setup from the menu.
Now change the paper size from letter (the default setting) to legal.
6 6. . Click the Paper size arrow and select Legal (8.5 x 14 in.) from the
paper size list. In the Orientation area, click the Portrait option button, if
necessary.
Preview the worksheet to see how it will look if it is printed on legal sized paper.
7 7. . Click Print Preview to see how the worksheet will look when printed.
Click Close when youre finished.
8 8. . Save your work.
E
v
a
l
u
a
t
i
o
n
:
N
o
t
t
o
b
e
u
s
e
d
f
o
r
t
r
a
i
n
i
n
g
184 Microsoft Excel 2000
2000 CustomGuide, Inc.
Lesson 5-12: Protecting a
Worksheet
Sometimes you may want to prevent other users from changing some of the contents in a
worksheet. For example, you might want to allow users to enter information in a particular
cell range, without being able to alter the labels or formulas in another cell range in the same
worksheet. You can protect selected cells so that their contents cannot be altered, while still
allowing the contents of unprotected cells in the same worksheet to be changed. You can
protect cells by locking them on the Protection tab of the Format Cells dialog box.
Using a protected worksheet is useful if you want another user to enter or modify data in the
worksheet without altering or damaging the worksheets formulas and design. In this lesson,
you will learn all about locking and unlocking cells, and protecting worksheets.
1 1. . Select the cell range D5:E60, select Format Cells from the menu and
click the Protection tab.
The Protection tab of the Format Cells dialog box appears, as shown in Figure 5-25.
There are only two options on this tab. There are:
Locked: Which prevents selected cells from being changed, moved, resized, or
deleted. Notice the Locked box is checked: Excel locks all cells by default.
Hidden: Which hides a formula in a cell so that it does not appear in the
formula bar when the cell is selected.
Figure 5-25
The Protection tab of the
Format Cells dialog box
Figure 5-26
The Protect Sheet dialog
box
Figure 5-27
Message informing user
that the current cell is
protected
Cells are protected by
default.
Figure 5-25
Figure 5-26
Figure 5-27
E
v
a
l
u
a
t
i
o
n
:
N
o
t
t
o
b
e
u
s
e
d
f
o
r
t
r
a
i
n
i
n
g
Chapter Five: Managing Your Workbooks 185
Your Organizations Name Here
Quick Reference
To Lock or Hide a Cell or
Cell Range:
1. Select the cell or cell
range you want to protect
or hide.
2. Select Format Cells
from the menu and click
the Protection tab.
Or
Right-click the selected
cell or cell range and
select Format Cells from
the shortcut menu.
3. Add or remove check
marks in the Locked and
Hidden check boxes to
specify if the cell or cell
range should be locked or
hidden.
To Protect a Worksheet:
1. Select Tools
Protection Protect
Sheet from the menu.
2. Select the appropriate
options for what you want
to protect.
3. (Optional) Enter a
password.
To Unprotect a
Worksheet:
Select Tools
Protection Unprotect
Sheet from the menu.
Neither of these options has any effect unless the sheet is protected, which youll learn
how to do in a minute. Since you want users to be able to modify the cells in the
selected cell range you need to unlock them.
2 2. . Uncheck the Locked check box and click OK.
The Format Cells dialog box closes and you return to the worksheet. At first, nothing
appears to have changed. You need to protect the worksheet in order to see how cell
protection works.
NOTE: By default, all cells are locked. Before you protect a worksheet, unlock the
cells where you want a user to enter or modify information.
3 3. . Select Tools Protection Protect Sheet from the menu.
The Protect Sheet dialog box appears, as shown in Figure 5-26. You can specify which
parts of the worksheet you want to protect and you can assign a password that users
must enter in order to unprotect the worksheet, once it has been protected.
4 4. . Click OK.
The Protection Sheet dialog box closes and you return to the worksheet. Move on to
the next step to see how the protected worksheet works.
5 5. . Click cell A8 and press the <Delete> key.
When you try to delete or modify a locked cell, Excel displays a message informing
you that the cell is protected, as shown in Figure 5-27. Go ahead and click OK. Now
try modifying an unprotected cell.
6 6. . Click cell D8 and press the <Delete> key.
Since you unlocked this cell in a previous step, Excel lets you clear its contents. Now
that you have an understanding of cell protection, you can unprotect the worksheet.
7 7. . Select Tools Protection Unprotect Sheet from the menu.
Excel unprotects the Monday sheet. Now you can modify all of the cells in the
worksheet, whether they are locked or not.
Another way you can prevent unauthorized users from viewing or modifying restricted
or confidential areas of your workbooks is to hide them. You can hide rows, columns,
and entire worksheets. To prevent others from displaying hidden rows or columns you
can protect the workbook, as shown in Step 3.
8 8. . S Sa av ve e y yo ou ur r w wo or rk k. .
E
v
a
l
u
a
t
i
o
n
:
N
o
t
t
o
b
e
u
s
e
d
f
o
r
t
r
a
i
n
i
n
g
186 Microsoft Excel 2000
2000 CustomGuide, Inc.
Lesson 5-13: Hiding Columns,
Rows and Sheets
In addition to protecting cells, Excel also gives you the ability to hide individual columns,
rows or sheets. Hiding a worbook's contents is the Excel equivalent of stuffing paperwork into
your desk drawers: if you feel your screen is too cluttered with data, you can make part of
your workbook disappear without actually deleting it.
Hiding data makes it easier to work with large, unwieldy workbooks. If you know you wont
be working with a particular row or column, you can hide it while you enter data and then
unhide it later. The same goes for individual sheets. If you know you will only be working
with the Monday and Tuesday sheets, it makes sense to hide the Wednesday, Thursday and
Friday sheets so you dont accidentally enter data there. If you know you will be printing a
workbook or turning it in to a presentation, you can hide sensitive data, such as a column that
contains social security numbers. Lets try hiding a column:
1. Select the Tuesday sheet tab. Right-click the Column F heading and
select Hide from the shortcut menu.
The F column disappears from the worksheet. Its not deleted, its merely hidden from
view. Notice how the column headings now go from E to G, skipping the F column.
Figure 5-28
Selecting and hiding the F
column.
Figure 5-29
The F column is hidden
from view.
Figure 5-30
The Unhide dialog box,
used to unhide individual
sheets.
Figure 5-28
Figure 5-29
Figure 5-30
The F column is
hidden from view.
E
v
a
l
u
a
t
i
o
n
:
N
o
t
t
o
b
e
u
s
e
d
f
o
r
t
r
a
i
n
i
n
g
Chapter Five: Managing Your Workbooks 187
Your Organizations Name Here
Quick Reference
To Hide a Column or Row:
1. Right-click the column
heading or the row
heading.
2. Select Hide from the
shortcut menu.
Or
Select the Column or Row
and select Format
Columns (or Rows)
Hide from the menu
To Hide a Sheet:
1. Select the sheet you want
to hide.
2. Select Format Sheet
Hide.
To Unhide a Sheet
Select Format Sheet
Unhide. In the Unhide
dialog box, select the
sheet you want to unhide.
NOTE: If a worksheet is protected, you cannot hide or unhide columns or rows.
2 2. . Select the E and G columns by clicking and dragging the pointer across
the column headings. Once the column headings are selected, right-click
either of the column headings and select Unhide from the shortcut
menu.
The F column reappears. You can also hide and unhide other columns or rows in the
same manner. Hiding a sheet is a lot like hiding a column.
3 3. . Select the Wednesday sheet tab and select Format Sheet Hide.
Excel hides the Wednesday sheet. You cannot hide a sheet by right-clicking a sheets
tab. Now lets unhide the sheet:
4. Select Format Sheet Unhide. In the Unhide dialog box, select
Wednesday.
The Wednesday sheet reappears. You can hide more than one sheet at a time. Just
repeat the method in Step 3.
NOTE: If you protect a sheet, you can still hide it. However, if your protect an entire
workbook, you cannot hide or unhide an individual worksheet.
5 5. . Save your work.
Use the Format menu
to hide or unhide a
sheet.
E
v
a
l
u
a
t
i
o
n
:
N
o
t
t
o
b
e
u
s
e
d
f
o
r
t
r
a
i
n
i
n
g
188 Microsoft Excel 2000
2000 CustomGuide, Inc.
Lesson 5-14: Viewing a Worksheet
and Saving a Custom View
1 1. .
Changing the print settings, zoom level, and workbook appearance every time you view or
print a workbook can get old. By creating a custom view, you can save the view and print
settings so you dont have to manually change them. A custom view saves the following
settings:
Any print settings, including the print area, scale level, paper size and orientation.
Any view settings, including the zoom level, if gridlines should be displayed, and
any hidden worksheets, rows, or columns.
Any filters and filter settings.
This lesson explains how to create and work with a custom view, and zoom in (magnify) and
out of a worksheet, and how to view a worksheet in Full Screen mode.
1 1. . Click the Zoom list arrow on the Standard toolbar and select 75%.
The worksheet appears on-screen at a magnification of 75 percent, allowing you to see
more of the worksheet on screen. However, the reduced magnification makes the
worksheet a bit more difficult to read.
2 2. . Click the Zoom list arrow on the Standard toolbar and select 100%.
The worksheet returns to the normal level of magnification. You can also see more of a
worksheet by dedicating 100 percent of the screen to the worksheet in full screen
mode.
3 3. . Select View Full Screen from the menu.
All the familiar title bars, menus, and toolbars disappear and the worksheet appears in
full screen mode. Full screen mode is useful because it devotes 100 percent of the
screen real estate to viewing a worksheet. The disadvantage of full screen mode is all
the Excel tools: the toolbars, status bar, etc. are not as readily available. You can still
access the menus, although you can no longer see them, by clicking the mouse at the
very top of the screen.
Figure 5-31
The Custom View dialog
box
Figure 5-32
Adding a Custom View.
Zoom list
Deletes the selected
custom view
Adds the print and view
settings to a custom view
Displays the worksheet using the
selected custom view
Figure 5-32
Figure 5-31
E
v
a
l
u
a
t
i
o
n
:
N
o
t
t
o
b
e
u
s
e
d
f
o
r
t
r
a
i
n
i
n
g
Chapter Five: Managing Your Workbooks 189
Your Organizations Name Here
Quick Reference
To Create a Custom View:
1. Setup the worksheets
appearance and print
settings.
2. Select View Custom
Views from the menu.
3. Click Add and give the
view a name.
To Use a Custom View:
Select View Custom
Views from the menu,
select the view you want
to use and click Show.
4 4. . Click the Close Full Screen button floating over the worksheet.
The full screen view closes and you are returned to the previous view. Next, save the
current view and a custom view. Heres how:
5 5. . Select View Custom Views from the menu.
The Custom Views dialog box appears, as shown in Figure 5-27. Any saved views for
the current worksheet are listed here. You want to save the current, generic view of the
Monday worksheet.
6 6. . Click Add.
The Add View dialog box appears, as shown in Figure 5-31. You must enter a name for
the current view, and decide if you want to include the worksheets print settings and/or
any hidden rows, columns and filter settings.
7 7. . Type Normal in the Name box and click OK.
Excel saves the custom view and closes the dialog box. Now you want to create
another view of the worksheetone that uses Portrait orientation and hides the
Commissions column.
8 8. . Right-click the Column I heading and select Hide from the shortcut
menu.
Excel hides the I column.
9 9. . Select File Page Setup from the menu, click the Page tab, select the
Landscape option under the Orientation section, and click OK.
Save the settings you made to the worksheet in a custom view.
1 10 0. . Select View Custom Views from the menu.
The Custom Views dialog box appears.
1 11 1. . Click Add, type No Commission in the Name box and click OK.
Excel saves the custom view and returns you to the worksheet. Now try retrieving one
of your custom views.
1 12 2. . Select View Custom Views from the menu, select Normal, and click
Show.
Excel displays the worksheet using the Normal custom view. Notice that the
commission column is no longer hidden.
1 13 3. . Click the Print Preview button on the Standard toolbar to preview the
worksheet.
Excel displays a preview of the Monday worksheet. Notice that the worksheet is
landscape orientedthe orientation setting you saved in the Normal custom view.
1 14 4. . Save and close the current workbook.
E
v
a
l
u
a
t
i
o
n
:
N
o
t
t
o
b
e
u
s
e
d
f
o
r
t
r
a
i
n
i
n
g
190 Microsoft Excel 2000
2000 CustomGuide, Inc.
Lesson 5-15: Working with
Templates
If you find yourself recreating the same type of workbook over and over, you can probably
save yourself some time by using a template. A template is a workbook that contains standard
data such as labels, formulas, formatting, and macros you use frequently. Once you have
created a template, you can use it to create new workbooks, which saves you time since you
dont have to enter the same information again and again. Creating a template is easyyou
simply create the template, just like you would any other workbook, and then tell Excel you
want to save the workbook as a template instead of as a standard workbook. To create a
workbook from a template, you just select File New from the menu and select the template
you want to use. Excel comes with several built-in templates for common purposes such as
invoices and expense reports.
In this lesson you will learn how to create a template and how to create a new workbook
based on a template.
Figure 5-33
Saving a workbook as a
Template.
Figure 5-34
The New dialog box.
A Workbook
Template
Figure 5-33
Figure 5-34
E
v
a
l
u
a
t
i
o
n
:
N
o
t
t
o
b
e
u
s
e
d
f
o
r
t
r
a
i
n
i
n
g
Chapter Five: Managing Your Workbooks 191
Your Organizations Name Here
Quick Reference
To Create a Template:
1. Either create or open a
workbook that you want to
use for the template.
2. Select File Save As
from the menu.
3. Select Template from the
Save As type list, give the
template a name, and
click OK to save the
template.
To Create a Workbook
based on a Template:
1. Select File New from
the menu.
2. Double-click the template
you want to use (you may
have to select it from one
of the tabbed categories).
1 1. . Open the Time Card Form workbook.
This worksheet tracks and totals the number of hours employees work in a week. You
will be saving this worksheet as a template. But first you have to remove the
information in the worksheet that will change: the hours.
2 2. . Clear the information in the cell range B6:H10.
(Select the cell range B6:H11 and press the <Delete> key.) Now youre ready to save
the worksheet as a template.
3 3. . Select File Save As from the menu.
The Save As dialog box appears. Here you must specify that you want to save the
current workbook as a template. Excel templates are stored with an .XLT extension
instead of the normal .XLS extension (used for Excel workbooks).
4 4. . Click the Save as type list arrow and select Template from the list, as
shown in Figure 5-33.
Templates are normally kept in a special template folder (usually
C:\ProgramFiles\Microsoft Office\Templates). When you select the Template file
format, Excel automatically changes the file location to save the template in this folder.
The file list window is updated to show the contents of the Template folder.
5 5. . In the File Name box, type Time Card and click the Save button.
Excel saves the workbook as a template.
6 6. . Close all open workbooks.
Now that you have created a template, you can use the template to create a new
workbook. Try it!
7 7. . Select File New from the menu.
The New dialog box appears as shown in Figure 5-34. Here you can select the template
you want to use to create your new workbook. Excel organizes the templates into
different categories, organized by tabs.
8 8. . Select the Time Card template, then click OK.
A new workbook based on the Time Care template appears in the document window.
9 9. . Fill out the time card worksheet by entering various hours for the
employees (use your imagination).
Once you have finished filling out the time card, you can save it as a normal workbook
file.
1 10 0. . Click the Save button on the Standard toolbar.
The Save As dialog box appears.
1 11 1. . Save the workbook as Week 1 Timecard.
The workbook is saved as a normal Excel workbook.
1 12 2. . Close the Week 1 Time card worksheet.
You dont want to leave the Time Card template on this computer, so delete it.
1 13 3. . Select File New from the menu, right-click the Time Card template
and select Delete from the shortcut menu. Close the New dialog box
when youre finished.
E
v
a
l
u
a
t
i
o
n
:
N
o
t
t
o
b
e
u
s
e
d
f
o
r
t
r
a
i
n
i
n
g
192 Microsoft Excel 2000
2000 CustomGuide, Inc.
Lesson 5-16: Consolidating
Worksheets
Earlier in this chapter, you manually created a summary worksheet that summarized
information on other worksheets. You can have Excel automatically summarize or consolidate
information from up to 255 worksheets into a single master worksheet using the Data
Consolidate command. This lesson will give you some practice consolidating data.
1 1. . Open the Lesson 5 workbook.
You should remember this workbook; its the one youve already worked on that
contains worksheets for each weekday. The first step in consolidating several
worksheets is to select the destination area, the worksheet and cells where the
consolidated data will go.
2 2. . Activate the Summary worksheet by clicking the Summary tab, and then
click cell A2.
Cell A2 is the first cell in the destination range (where the consolidated information
will go).
3 3. . Select Data Consolidate from the menu.
The Consolidate dialog box appears, as shown in Figure 5-35. You can consolidate data
in two ways:
Figure 5-35
The Consolidate dialog
box.
Figure 5-36
The Consolidate
command has
summarized the
information from each of
the daily worksheets.
Select the function
Excel will use to
consolidate data
Specify the cell
range you want to
consolidate with the
cell ranges listed in
the All references
box
Lists all the cell
references that will
be consolidated
Uses labels from the
selected cell range to
consolidate by category
Select to update the consolidation data
automatically whenever the data changes in
any of the source areas
Adds the selected cell
range to the All
references list
Deletes the selected
cell range from the All
references list
Open other workbook
files that contain data
you want to
consolidate.
Figure 5-35
Figure 5-36
E
v
a
l
u
a
t
i
o
n
:
N
o
t
t
o
b
e
u
s
e
d
f
o
r
t
r
a
i
n
i
n
g
Chapter Five: Managing Your Workbooks 193
Your Organizations Name Here
Quick Reference
To Consolidate Data:
1. If possible, start with a
new workbook and select
a cell in that workbook as
the destination for the
consolidated information.
2. Select Data
Consolidate from the
menu.
3. Select a consolidation
function (SUM is the most
commonly used function).
4. Select the cell range for
the first worksheet (click
the Browse button if you
want to reference another
workbook file) and click
Add.
5. Repeat Step 4 for each
worksheet you want to
consolidate.
6. Select the Left Column
and/or Top Row check
boxes to consolidate by
category. Leave these
check boxes blank to
consolidate by position.
7. Select the Create links to
source data check box if
you want the consolidated
data to be updated.
8. Click OK.
By Position: In which data is gathered and summarized from the same cell
location in each worksheet.
By Category: In which data is gathered and summarized by its column or row
headings. For example, if your January column is column A in one worksheet
and column C in another, you can still gather and summarize the January when
you consolidate by category. Make sure the Top row and/or Left column check
boxes in the Use labels section of the Consolidate dialog box are selected to
consolidate by category.
For this exercise, you will consolidate by category.
4 4. . Make sure the insertion point is in the Reference text box, then click the
Tuesday tab and select the cell range A4:I60.
The absolute reference Tuesday!$A$4:$I$60 appears in the reference text box. Now
you need to add the selected cell range to the list of information you want to
consolidate.
5 5. . Click Add to add the selected cell range to the All references list.
The selected cell reference, Monday!$A$4:$I$60, appears in the All references list.
Next, you have to add the next cell range or worksheet you want to consolidate.
6 6. . Click the Wednesday tab.
When you click the Wednesday tab, Excel assumes the cell range for this worksheet
will be the same as the previously selected Tuesday worksheet, and enters the absolute
Tuesday!$A$4:$I$60 in the reference text box for you. Excel has guessed correctly;
this is the information you want to add to the consolidation list, so you can click the
Add button.
7 7. . Click Add to add the selected cell range to the All references list.
Now that you know how to add references to the All references list, you can finish
adding the remaining worksheets.
8 8. . Finish adding the remaining worksheets (Thursday, and Friday) to the
All references list by repeating Steps 6 and 7.
Once youve finished adding the cell ranges that contain the information you want to
consolidate, you need to tell Excel you want to consolidate by category.
9 9. . Add checkmarks to both the Top row and Left column check boxes to
consolidate by category.
If these check boxes were empty, Excel would consolidate the information by position.
Theres just one more thing to do before you consolidate the selected information.
1 10 0. . Add a checkmark to the Create links to source data check box.
This will link the consolidated data, ensuring that it is updated automatically if the data
changes in any of the source areas.
1 11 1. . Click OK to consolidate the information from the selected worksheets.
The dialog box closes and Excel consolidates the information, totaling the sales for all
the worksheets. You will probably have to adjust the width of any columns that display
########s so they properly display their contents. Notice Excel also now displays the
outline symbols to the left of the worksheet, as shown in Figure 5-36. Well explain
outlining for another lesson.
1 12 2. . Exit Excel without saving your work to finish the lesson.
E
v
a
l
u
a
t
i
o
n
:
N
o
t
t
o
b
e
u
s
e
d
f
o
r
t
r
a
i
n
i
n
g
194 Microsoft Excel 2000
2000 CustomGuide, Inc.
Chapter Five Review
Lesson Summary
Switching Between Sheets in a Workbook
Switch to a worksheet by clicking its sheet tab at the bottom of the screen.
Right-clicking the sheet tab scroll buttons lists all the worksheets in a shortcut menu.
The sheet scroll tab buttons, located at the bottom of the screen, scroll through the worksheet
tabs in a workbook.
Inserting and Deleting Worksheets
To Add a New Worksheet: Select Insert Worksheet from the menu or right-click on a sheet
tab, select Insert from the shortcut menu, and select Worksheet from the Insert dialog box.
To Delete a Worksheet: Select Edit Delete Sheet from the menu or right-click on the sheet tab
and select Delete from the shortcut menu.
Renaming and Moving Worksheets
By default, worksheets are named Sheet1, Sheet2, Sheet3, and so on.
To Rename a Worksheet: There are three methods:
(1) Double-click the sheet tab and enter a new name for the worksheet.
(2) Right-click the sheet tab, select Rename from the shortcut menu, and enter a new name for
the worksheet.
(3) Select Format Sheet Rename from the menu, and enter a new name for the
worksheet.
Move a worksheet by dragging its sheet tab to the desired location.
Copy a worksheet by holding down the <Ctrl> key while dragging the worksheets tab to a new
location.
Working with Several Workbooks and Windows
Click the Select All button to select all the cells in a worksheet.
Switch between open windows by selecting Window from the menu and selecting the name of the
workbook you want to view.
Select Window Arrange All to view multiple windows at the same time.
Click a windows Maximize button to maximize a window, and click the windows Restore button
to return the window to its original size.
To Manually Resize a Window: Restore the window, then drag the edge of the window until the
window is the size you want.
To Move a Window: Drag the window by its title bar to the location where you want to position the
window.
E
v
a
l
u
a
t
i
o
n
:
N
o
t
t
o
b
e
u
s
e
d
f
o
r
t
r
a
i
n
i
n
g
Chapter Five: Managing Your Workbooks 195
Your Organizations Name Here
Splitting and Freezing a Window
To Split Panes: Drag either the vertical or horizontal split bar or move the cell pointer to the cell
below the row and to the right of the column you want to split and select Window Split from
the menu.
To Freeze Panes: Split the window into panes, then select Window Freeze Panes from the
menu.
Referencing External Data
You can include references to values in other worksheets and workbooks by simply selecting the
worksheet or workbook (open it if necessary) and clicking the cell that you want to reference.
Creating Headers, Footers, and Page Numbers
Add headers and footers to your worksheet by selecting File Page Setup from the menu and
clicking the Header/Footer tab. Select a preset header or footer from the Header or Footer drop-
down list or create your own by clicking the Custom Header or Custom Footer button.
Specifying a Print Area and Controlling Page Breaks
To Select a Print Area: Select the cell range you want to print and select File Print Area
Set Print Area from the menu.
To Clear a Print Area: Select File Print Area Clear Print Area from the menu.
You can insert a manual page break by moving the cell pointer to the cell where the page should
start and selecting Insert Page Break from the menu.
To Adjust Where the Page Breaks: Select View Page Break Preview from the menu, drag
the Page Break Indicator line to where you want the page break to occur. Select View Normal
from the menu when youre finished.
Adjusting Page Margins and Orientation
To Adjust Margins: Select File Page Setup from the menu and click the Margins tab. Adjust
the appropriate margins.
To Change a Pages Orientation: Select File Page Setup from the menu, and click the Page
tab. In the Orientation section, select either the Portrait or Landscape option.
Adding Print Titles and Gridlines
To Print or Suppress Gridlines: Select File Page Setup from the menu can click the Sheet
tab. Add or remove the check mark in the Gridlines check box.
To Print Row or Column Titles: Select File Page Setup from the menu can click the Sheet
tab. Specify which row(s) or column(s) should appear at the top and/or left of every page in the
appropriate boxes under the Title section.
Changing the Paper Size and Print Scale
To Change the Print Scale: Select File Page Setup from the menu and click the Page tab.
Enter percent number in the % Normal Size text box or enter the number of pages you want the
worksheet to fit on.
E
v
a
l
u
a
t
i
o
n
:
N
o
t
t
o
b
e
u
s
e
d
f
o
r
t
r
a
i
n
i
n
g
196 Microsoft Excel 2000
2000 CustomGuide, Inc.
To Change the Paper Size: Select File Page Setup from the menu and click the Page tab.
Click the Paper size list to select the paper size.
Protecting a Worksheet
To Protect a Cell or Cell Range: Select the cell or cell range you want to protect, select Format
Cells from the menu and click the Protection tab. Check the Locked check box.
By default, all cells are locked.
You must protect a worksheet to prevent changes to be made to any locked cells. Protect a
worksheet by selecting Tools Protection Protect Sheet from the menu and specifying the
areas you want protected.
Select Tools Protection Unprotect Sheet from the menu to unprotect a worksheet.
Hiding Columns, Rows, and Sheets
To Hide a Column or Row: Right-click the column heading or the row heading. Select Hide
from the shortcut menu.
To Hide a Sheet: Select the sheet you want to hide. Select Format Sheet Hide.
To Unhide a Sheet: Select Format Sheet Unhide. Select the worksheet you want to
unhide.
Viewing a Worksheet and Saving a Custom View
A custom view saves the current appearance of a workbook so that you don't have to change the
settings every time you view or print the workbook.
To Create a Custom View: Setup the worksheets appearance and print settings, select View
Custom Views from the menu.
To Use a Custom View: Select View Custom Views from the menu, select the view you want
to use, and click Show.
Working with Templates
To Create a Template: Create a new workbook or open an existing workbook you want to use for
the template, select File Save As from the menu. Select Template from the Save As type list,
give the template a name, and click OK to save the template.
To Create a Workbook based on a Template: Select File New from the menu and select the
template you want to use.
Templates are kept in a special template folder (usually C:\ProgramFiles\Microsoft
Office\Templates).
Consolidating Worksheets
You can summarize or consolidate information from multiple worksheets into a single master sheet
with the Data Consolidate command.
To Consolidate Data: If possible, start with a new workbook and select a cell in that workbook as
the destination for the consolidated information. Select Data Consolidate from the menu and
select a consolidation function (SUM is the most commonly used function). Select the cell range for
the first worksheet (click the Browse button if you want to reference another workbook file) and
click Add. Select the other worksheets you want to consolidate, clicking Add after each one. Select
the Create links to source data check box if you want the consolidated data to be updated.
E
v
a
l
u
a
t
i
o
n
:
N
o
t
t
o
b
e
u
s
e
d
f
o
r
t
r
a
i
n
i
n
g
Chapter Five: Managing Your Workbooks 197
Your Organizations Name Here
Quiz
1. All of the following statements are true except
A. You can change the order of worksheets in a workbook by dragging their sheet tabs
to new positions.
B. You can rename a sheet by double-clicking its sheet tab.
C. You can switch between worksheets by selecting Window from the menu and
selecting the name of the sheet from the Window menu.
D. You can add and delete worksheets from the workbook.
2. How can you switch between worksheets when there isnt enough room on
the screen to display all the sheet tabs? (Select all that apply.)
A. Click the Sheet Tab Scroll buttons until the sheet tab you want appears, then click
that sheet tab.
B. Select Window from the menu and select the name of the sheet from the Window
menu.
C. Right-click any sheet tab and select the name of the sheet from the shortcut menu.
D. Press <Ctrl> + <> or <Ctrl> + <> to move between the sheets.
3. Formulas can contain references to cells in other worksheets and even in
other workbooks. (True or False?)
4. Which of the following statements is NOT true?
A. You can delete a sheet by right-clicking its sheet tab and selecting Delete from the
shortcut menu.
B. The Select All button, located to in the upper-left corner of the worksheet window,
selects the entire worksheet.
C. You can split a window into several panes by clicking the Panes button on the
Standard toolbar.
D. You can freeze a pane so that it stays in place.
5. Youre trying to print a worksheet that has just a few columns that wont fit
on a single page. Which of the following methods is the easiest way to get
this worksheet to fit on a single page?
A. Open the Print dialog box (File Page Setup), click the Page tab, select the Fit to
option and specify that you want the worksheet to fit on one page wide by one page
tall.
B. Open the Print dialog box (File Page Setup), click the Margins tab, and adjust the
worksheets margins.
C. Click the Preview button on the Standard toolbar and click the Shrink to Fit button.
D. Adjust the size of the fonts and the width of the columns in the worksheet.
6. Cells in a worksheet are unlocked by default (True or False?)
E
v
a
l
u
a
t
i
o
n
:
N
o
t
t
o
b
e
u
s
e
d
f
o
r
t
r
a
i
n
i
n
g
198 Microsoft Excel 2000
2000 CustomGuide, Inc.
7. Which of the following statements is NOT true?
A. You must protect a document to prevent changes being made to any locked cell.
B. You can lock or unlock a cell or cell range by clicking the Lock button on the
Standard toolbar.
C. You can switch between open workbooks by selecting Window from the menu and
selecting the name of the workbook from the Window menu.
D. Excel normally prints the column and row heading labels on every page of
worksheet.
8. Which of the following options is NOT located in the Page Setup dialog
box?
A. Page Orientation
B. Margins
C. Headers and Footers
D. Page Break Preview
9. How do you add a new worksheet to a workbook?
A. Click the New Worksheet button on the Standard toolbar.
B. New worksheets must be purchased from Microsoft for $.25 a piece.
C. Right-click any worksheet tab and select Insert from the shortcut menu.
D. Select New Worksheet from the menu.
10. How do you set a print area, so that Excel only prints part of a worksheet?
A. Select the area you want to print and select File Print Area Set Print Area from
the menu.
B. Select the area you want to print and click the Print Preview button on the Standard
toolbar.
C. Select the area you want to print and click the Print button on the Standard toolbar.
D. Theres isnt a way of doing this.
11. How can you view and/or add a page header to a worksheet?
A. Click the Header button on the Formatting toolbar.
B. Select File Page Setup from the menu and click the Header/Footer tab.
C. Select the area you want to print and click the Print button on the Standard toolbar.
D. Theres isnt a way of doing this.
12. The page isnt breaking where you want it to when you print a worksheet.
How can you change this?
A. Click the Break Page button on the Standard toolbar, and then click where you want
the page to break several times with the little hammer icon.
B. Click the cell where you want the page to break and select Window Freeze Panes
from the menu.
C. Click the Print Preview button on the Standard toolbar and click the Fit to Print
button on the toolbar.
D. Select View Page Break Preview from the menu and drag the page break indicator
line to where you want the page to break.
E
v
a
l
u
a
t
i
o
n
:
N
o
t
t
o
b
e
u
s
e
d
f
o
r
t
r
a
i
n
i
n
g
Chapter Five: Managing Your Workbooks 199
Your Organizations Name Here
13. How can you hide a row or column?
A. Right-click the row or column heading and select Hide from the shortcut menu.
B. Select the row or column heading and select Tools Hide from the menu.
C. Cover the row or column with a piece of masking tape.
D. Select the row or column heading and click the Hide button on the Formatting
toolbar.
14. You want to print a worksheet on legal-sized paper. How can you do this?
A. Select Format Paper from the menu and select Legal from the Paper Size list.
B. Right-click the Select All button on the worksheet and select Legal Size from the
shortcut menu.
C. Select File Page Setup from the menu, click the Paper Size tab and select Legal
from the Paper Size list.
D. You need to purchase a legal-sized printer and the legal version of Microsoft Excel.
Homework
1. Open the Homework 5A workbook and save it as Regional Expenses.
2. Move the Boston sheet tab in front of the Minneapolis tab.
3. Rename the Minneapolis tab Twin Cities.
4. Insert two new worksheets with the names Dallas and Totals
5. Open the Homework 5B workbook. Copy its information to the Dallas worksheet in
your Regional Expenses workbook. Close the Homework 5B workbook when youre
finished.
6. Go to the Totals worksheet and create a worksheet that summarizes the monthly
expenses for all four regional offices. (Hint: Youll have to create external references
to do this.)
7. Go to the Twin Cities worksheet, select the range A3:C11 and set it as a Print Area.
8. Add a header to the worksheet that says Regional Expenses, First Quarter.
9. Split any worksheet into two panes, freeze the panes, and then remove the split.
E
v
a
l
u
a
t
i
o
n
:
N
o
t
t
o
b
e
u
s
e
d
f
o
r
t
r
a
i
n
i
n
g
200 Microsoft Excel 2000
2000 CustomGuide, Inc.
Quiz Answers
1. C. You switch to a worksheet by clicking its sheet tab. You switch between open
workbooks by selecting them from the Window menu.
2. A and C. Clicking the Sheet Tab Scroll buttons displays new sheet tabs, which you
can then click. Right-clicking a sheet tab displays a shortcut menu that lists all the
worksheets in a workbook.
3. True. You can create references to cells in other worksheets and other workbooks by
viewing the worksheet or workbook and selecting the cell(s) you want to reference.
4. C. There isnt a Panes button on the Standard toolbar.
5. A. Using the Fit to scaling option is by far the easiest method to force the worksheet
to fit on a single page. B and D might work, but they take a lot more time and effort.
6. False. Cells are locked by default. You must unlock them by selecting Format
Cells from the menu, clicking the Protection tab and removing the check from the
Locked check box.
7. B. There isnt a Lock button on the Standard toolbar (although adding a Lock button
might not be a bad idea).
8. D. Page Break Preview is located under View Page Break Preview.
9. C. To add a new worksheet to a workbook right-click any worksheet tab and select
Insert from the shortcut menu.
10. A. To set a print area select area you want to print and select File Print Area
Set Print Area from the menu.
11. B. You can add and/or view the page header by selecting File Page Setup from the
menu and clicking the Header/Footer tab.
12. D. You can change where the page breaks by selecting View Page Break Preview
from the menu and dragging the page break indicator line to where you want the
page to break.
13. A. You can hide a row or column by right-clicking the row or column heading and
selecting Hide from the shortcut menu.
14. C. To print on legal-sized paper select File Page Setup from the menu, click the
Paper Size tab and select Legal from the Paper Size list.
E
v
a
l
u
a
t
i
o
n
:
N
o
t
t
o
b
e
u
s
e
d
f
o
r
t
r
a
i
n
i
n
g
Index 201
Your Organizations Name Here
Index
A
Absolute cell references.........................70
Address, cell ..........................................30
Advanced filter ....................................246
Align Right button...............................103
Alignment
horizontal .........................................102
shrink to fit ...................................... 118
tab, Format Cells dialog box............102
vertical ............................................. 118
wrapping text ................................... 118
Arrow button .......................................142
Auding toolbar.....................................216
AutoCalculate......................................208
AutoComplete........................................60
AutoFill .................................................42
custom list, creating.........................348
AutoFilter ............................................242
AutoFilter, custom...............................244
AutoFit.................................................101
AutoFormat.................................. 110, 314
AutoOutline .........................................322
AutoSum................................................38
AVERAGE function ............................205
B
Backspace key .......................................63
Bold .......................................................96
Border(s)..............................................104
C
Cancel button.........................................35
Cell pointer, moving ..............................30
Cell ranges
calculating automatically.................208
definition of .......................................36
moving...............................................66
naming.............................................206
restricting the cell pointer ..................37
selecting............................................. 37
selecting non-adjacent ..................... 208
Cell references
absolute.............................................. 70
relative............................................... 70
Cells
adding borders to............................. 104
adding comments to........................... 86
aligning............................................ 102
clearing.............................................. 62
color, changing ................................ 106
copying............................ 64, 70, 72, 74
cutting.............................. 64, 70, 72, 74
deleting.............................................. 74
editing................................................ 62
formatting.................................... 96, 98
inserting............................................. 74
locking and unlocking ..................... 184
merging............................................ 118
moving....................... 64, 66, 70, 72, 74
naming............................................. 206
pasting ............................. 64, 70, 72, 74
pattern, changing ............................. 106
rotating text in ................................. 118
Center alignment ................................. 102
Chart Type button................................ 136
Charts
3-D charts ........................................ 144
annotating........................................ 142
arrows, adding to ............................. 142
axis, formatting................................ 140
colors, changing............................... 133
creating............................................ 128
custom............................................. 146
Data Series dialog box..................... 141
data source, changing ...................... 134
data tables........................................ 138
editing.............................................. 132
fill effects......................................... 148
fonts................................................. 132
E
v
a
l
u
a
t
i
o
n
:
N
o
t
t
o
b
e
u
s
e
d
f
o
r
t
r
a
i
n
i
n
g
202 Index
2000 CustomGuide, Inc.
fonts, formatting.............................. 132
formatting a data series ................... 140
modifying........................................ 130
moving ............................................ 131
objects in......................................... 132
pie charts......................................... 136
sizing............................................... 131
standard........................................... 146
titles................................................. 138
types, changing ............................... 136
Word, inserting in............................ 282
ChartWizard........................................ 128
Clearing cell contents............................ 62
ClipArt, inserting ................................ 284
Clipboard .............................64, 70, 72, 74
Close button.......................................... 50
Collaboration, workbook .................... 356
Collapse Dialog Box button................ 135
Color
borders ............................................ 104
cell background............................... 106
chart objects .................................... 132
fonts .................................................. 96
Column Width dialog box................... 100
Columns
adjusting width of ........................... 100
deleting ............................................. 74
freezing ........................................... 170
hiding.............................................. 184
inserting ............................................ 74
selecting ............................................ 74
Comma number format ......................... 98
Comma Style button ............................. 98
Comments ............................................. 86
Conditional formatting.........................116
Consolidating, worksheets .................. 192
Copy button .......................................... 64
Copying................................................. 64
Ctrl key ................................................. 24
Currency button .................................... 98
Currency format .................................... 98
Custom
AutoFill list ..................................... 348
chart ................................................ 146
header/footer ................................... 174
views............................................... 188
Cut button ............................................. 65
Cutting .................................................. 65
D
Data
entering in a worksheet ................36, 38
mapping .......................................... 150
outlining.......................................... 322
Data Form
adding records..................................234
criteria, specifying ...........................238
finding records.................................236
Data Series, formatting, Chart .............140
Data table, one and two input ..............334
Data Validation ....................................250
Database
adding records..................................234
AutoFilter, custom...........................244
AutoFilter, using ..............................242
copying filtered records ...................248
data validation..................................250
deleting records................................238
DSUM function ...............................318
filter, advanced.................................246
finding records.................................236
functions ..........................................225
guideline for creating.......................233
sorting..............................................240
Databases
creating ............................................232
Dates
entering..............................................60
functions ..........................................222
in headers/footers.............................174
Decrease Decimal button.......................99
Decrease Indent button ........................103
Default chart type, changing................146
Delete key..............................................62
Deleting
cells, columns, and rows....................74
records in a list.................................238
worksheets .......................................164
detect and repair...................................360
Dialog boxes ..........................................22
DIM statement .....................................268
DIV/0! Error ........................................217
Drag-and-drop .......................................66
Drawing ...............................................142
Drawing toolbar ...................................142
Drop-down lists, adding.......................250
DSUM function ...................................318
E
Editing
cell comments ....................................86
cells....................................................62
macros..............................................264
Enter button ...........................................35
Errors in formulas ................................216
Excel
exiting................................................50
options, changing.............................350
E
v
a
l
u
a
t
i
o
n
:
N
o
t
t
o
b
e
u
s
e
d
f
o
r
t
r
a
i
n
i
n
g
Index 203
Your Organizations Name Here
starting Excel .....................................10
Exiting, Excel program..........................50
Extracting filtered records ...................248
F
F1 key....................................................47
Field names, adding to a list ................232
File management....................................84
Files
deleting ..............................................84
different formats ..............................286
HTML format ..................................296
renaming............................................84
Fill Color button ..................................106
Fill effects............................................148
Fill handle..............................................43
Filter
copying filtered records ...................248
Filtering
custom AutoFilter ............................244
extracting records ............................248
Filtering, advanced ..............................246
Financial functions ..............................220
Finding
data with Find command ...................80
records in a list.................................236
searching and replacing data..............80
Fonts
changing ............................................96
color...................................................97
size.....................................................96
Footers ................ See Headers and footers
Format Painter button..........................108
Formatting
AutoFormat.............................. 110, 314
chart objects.....................................132
conditional formatting ..................... 116
copying ............................................108
creating a custom number format .... 112
dates...................................................99
fonts ...................................................96
numbers .............................................98
Styles ............................................... 114
with the Formatting toolbar ...............96
Formatting toolbar .................................15
Formula bar ...........................................15
Formula Palette....................................204
Formulas
definition of .......................................38
displaying and printing ....................214
entering........................................38, 40
error values ......................................216
hiding...............................................184
order of precedence ......................... 202
using several operators .................... 202
Freezing, window................................ 171
Functions
AVERAGE function ........................ 205
database ........................................... 225
date and time ................................... 222
DSUM function ............................... 318
financial ........................................... 220
function categories .......................... 205
IF function....................................... 210
mathmatical ..................................... 218
PMT function .................................. 212
statistical .......................................... 224
VLOOKUP function........................ 320
G
Goal Seek ............................................ 336
Graphic, inserting ................................ 284
Gridlines
printing ............................................ 180
H
Headers and footers ............................. 174
Headings
adding row and column print titles .. 180
Height, row.......................................... 100
help
Contents tab....................................... 46
what is this button.............................. 48
Hiding
columns, rows, and worksheets ....... 184
formulas........................................... 184
outline details .................................. 322
HLOOKUP function............................ 321
HTML, save as .................................... 296
Hyperlinks
adding.............................................. 292
browsing with.................................. 294
deleting............................................ 293
editing.............................................. 293
I
IF function........................................... 210
IF...THEN, Visual Basic procedure ..... 272
Importing files ..................................... 286
Increase Decimal button........................ 99
Increase Indent button ......................... 103
Insert Hyperlink button........................ 292
Inserting
cell comments.................................... 86
chart in Microsoft Word document .. 282
charts ............................................... 128
E
v
a
l
u
a
t
i
o
n
:
N
o
t
t
o
b
e
u
s
e
d
f
o
r
t
r
a
i
n
i
n
g
204 Index
2000 CustomGuide, Inc.
functions ......................................... 204
graphics........................................... 284
maps................................................ 150
page breaks ..................................... 176
pictures............................................ 284
worksheet in Microsoft Word document
.................................................... 278
worksheets ...................................... 164
Inserting a picture ............................... 284
Internet, saving workbook to .............. 296
Italics..................................................... 97
K
Keyboard............................................... 24
Keystroke shortcuts............................... 24
common shortcuts ............................. 25
navigation ......................................... 33
L
Labels.................................................... 34
entering numbers as .......................... 35
truncated ........................................... 35
Landscape orientation......................... 178
Linking external data .......................... 172
List, creating custom AutoFill............. 348
Lists
adding records................................. 234
AutoFilter, custom.......................... 244
AutoFilter, using ............................. 242
creating ........................................... 232
data validation................................. 250
deleting records............................... 238
DSUM function............................... 318
filter, advanced................................ 246
finding records ................................ 236
guideline for creating...................... 233
sorting ............................................. 240
VLOOKUP function ....................... 320
Locking cells....................................... 184
M
Macros
copying code................................... 266
creating ........................................... 258
deleting ........................................... 261
DIM statement, using...................... 268
editing ............................................. 264
IF...THEN statements...................... 272
input, prompting for ........................ 270
keystroke, assigning........................ 260
playing ............................................ 260
recording......................................... 258
Remarks, adding ............................. 268
toobars, adding to............................ 262
Visual Basic code.............................264
Map button...........................................150
Map toolbar..........................................152
Maps
features.............................................152
formats .............................................151
modifying.........................................152
pins, adding......................................152
plotting data .....................................150
Margins................................................178
Mathmatical functions .........................218
Menus
shortcut menus........ See shortcut menus
Merge and Center button .....................103
Merging cells .......................................118
Moving
cells..............................................64, 66
charts................................................130
pictures and graphics .......................284
worksheets .......................................166
Multiple windows, working with.........168
N
N/A error..............................................217
Name box.......................................15, 206
NAME? Error ......................................217
Naming
cell ranges ........................................206
NULL! error ........................................217
NUM! error..........................................217
O
Office Assistant......................................47
changing.............................................48
One-input data table.............................334
Open dialog box.....................................28
Opening
files in different formats...................286
workbooks .........................................28
Operators .......................................40, 202
Options, default....................................350
Outlining..............................................322
P
Page Break Preview.............................176
Page break, inserting............................176
Page Numbers......................................175
Page orientation ...................................178
Paper size.............................................182
Paper size, changing ............................178
Passwords, assigning to workbooks.....352
Paste button............................................64
Paste Function button ..........................204
Pasting ...................................................64
E
v
a
l
u
a
t
i
o
n
:
N
o
t
t
o
b
e
u
s
e
d
f
o
r
t
r
a
i
n
i
n
g
Index 205
Your Organizations Name Here
Patterns
in cells..............................................106
in chart objects......................... 132, 148
Percent number format ..........................99
Percent Style button...............................99
Picture, inserting..................................284
Pie charts .................................. See Charts
PivotTable diagram..............................306
PivotTable toolbar................................310
PivotTable Wizard ...............................306
PivotTable Wizard button ....................310
PivotTables
creating ............................................306
dates, grouping by............................312
definition of .....................................305
editing...................................... 310, 313
modifying ........................................310
updating...........................................313
PMT function.......................................212
Point size, fonts .....................................96
Portrait orientation...............................178
Print button............................................45
Print Preview.........................................44
Print titles.............................................180
Printing
cell range .........................................176
changing paper size .........................182
formulas...........................................214
gridlines ...........................................180
more than one copy............................82
options ...............................................82
previewing page breaks ...................176
scaling..............................................182
to a different printer ...........................82
worksheets .........................................44
Protecting worksheets..........................184
R
Range names........................................206
Ranges
charting............................................128
naming.............................................206
printing ............................................176
selecting.............................................62
selecting non-adjacent .....................208
Recording a macro...............................258
Records
adding ..............................................234
definition of .....................................232
deleting ............................................238
extracting.........................................248
filting ...............................................242
finding .............................................236
sorting.............................................. 240
Redo ...................................................... 76
REF! error ........................................... 217
References
absolute.............................................. 70
external ............................................ 172
relative............................................... 70
Refreshing, PivotTables....................... 313
Relative cell references.......................... 70
Remove split........................................ 170
Replace dialog box. ............................... 80
Reviewing changes.............................. 358
Right-click............................................. 24
Rotate, data in a cell ............................ 118
Rows
adjusting height of ........................... 100
deleting.............................................. 74
freezing............................................ 170
hiding............................................... 184
inserting............................................. 74
selecting............................................. 74
S
Save dialog box ..................................... 28
Saving
files in different formats .................. 286
Lotus 1-2-3 files .............................. 286
views................................................ 188
workbooks ......................................... 28
worksheet as a Web page................. 296
Scenario
creating............................................ 330
summary report................................ 332
viewing............................................ 330
Screen, Excel program........................... 14
Scrolling
between sheet tabs ........................... 163
through worksheets............................ 32
Search and replace................................. 80
Selecting
cell ranges.......................................... 36
chart objects..................................... 132
entire worksheet .............................. 100
non-adjacent cell ranges .................. 208
Sharing workbooks.............................. 356
Sheettabs.............................................. 162
Shortcut menus ...................................... 24
Show outline details ............................ 322
Solver .................................................. 338
Sorting information ............................. 240
Spell checking ....................................... 78
Splitting, window................................ 170
Statistical functions ............................. 224
E
v
a
l
u
a
t
i
o
n
:
N
o
t
t
o
b
e
u
s
e
d
f
o
r
t
r
a
i
n
i
n
g
206 Index
2000 CustomGuide, Inc.
Status bar............................................... 14
Styles....................................................114
Subtotals ............................................. 316
SUM formula .......... 39. See also formulas
Summarizing
consolidating worksheets ................ 192
data with outlines ............................ 322
data with PivotTables...................... 306
data with subtotals .......................... 316
T
Tables, data input ................................ 334
Target cell(s) ....................................... 338
Templates ............................................ 190
Text ............................................See labels
adding to charts............................... 142
adding to maps ................................ 150
changing orientation of ....................118
color of, changing ............................. 96
rotating.............................................118
Shrink to Fit .....................................118
Text Box button .................................. 142
Toolbars
adding and removing......................... 20
adding macro button to ................... 262
button image, changing................... 262
creating ........................................... 346
customizing..................................... 346
moving .............................................. 20
Standard toolbar ................................ 15
Trace Error button............................... 217
Trace Precedents button...................... 217
Two-input data table ........................... 334
U
Underline .............................................. 96
Undo ..................................................... 76
Unfreezing panes ................................ 170
Ungrouping......................................... 322
Unlocking cells ................................... 184
Updating, PivotTables......................... 313
V
Validation of data entry....................... 250
VALUE! error ..................................... 217
Values...............................................34, 36
entering ............................................. 36
formatting ......................................... 98
in formulas ........................................ 38
Variables, declaring in Visual Basic.... 268
VBA................................ See Visual Basic
Viewing, saving custom...................... 188
Virus warning...................................... 266
Visual Basic
copying code....................................266
editing..............................................264
editor, using .....................................264
IF...THEN statements.......................272
InputBox statement ..........................270
REM statement ................................268
VLOOKUP function............................320
W
Web Page, save as................................296
Web toolbar..........................................295
what is this button..................................48
What-if analysis...................................329
What-If Analysis
defined .............................................329
goal seek ..........................................336
input tables.......................................334
scenario summary report..................332
scenarios ..........................................330
solver ...............................................338
Width, column .....................................100
Windows
arranging..........................................169
freezing............................................171
splitting............................................170
working with....................................168
Word, Microsoft
chart, inserting in .............................282
inserting worksheet in......................278
modifying an embedded worksheet .280
Workbooks
closing................................................50
merging............................................358
opening ..............................................28
password protecting.........................352
printing...............................................44
reviewing .........................................358
saving.................................................28
sharing .............................................356
tracking changes in ..........................356
Web page, save as ............................296
working with different formats ........286
working with several workbooks.....168
Worksheets
consolidating....................................192
copying ............................................167
deleting ............................................164
hiding...............................................184
inserting ...........................................164
moving.............................................166
protecting and unprotecting .............184
renaming ..........................................166
switching between ...........................162
Wrap text .............................................118
E
v
a
l
u
a
t
i
o
n
:
N
o
t
t
o
b
e
u
s
e
d
f
o
r
t
r
a
i
n
i
n
g
Index 207
Your Organizations Name Here
Z Zoom button ........................................ 188
E
v
a
l
u
a
t
i
o
n
:
N
o
t
t
o
b
e
u
s
e
d
f
o
r
t
r
a
i
n
i
n
g
You might also like
- A Heartbreaking Work Of Staggering Genius: A Memoir Based on a True StoryFrom EverandA Heartbreaking Work Of Staggering Genius: A Memoir Based on a True StoryRating: 3.5 out of 5 stars3.5/5 (231)
- The Sympathizer: A Novel (Pulitzer Prize for Fiction)From EverandThe Sympathizer: A Novel (Pulitzer Prize for Fiction)Rating: 4.5 out of 5 stars4.5/5 (119)
- Never Split the Difference: Negotiating As If Your Life Depended On ItFrom EverandNever Split the Difference: Negotiating As If Your Life Depended On ItRating: 4.5 out of 5 stars4.5/5 (838)
- Devil in the Grove: Thurgood Marshall, the Groveland Boys, and the Dawn of a New AmericaFrom EverandDevil in the Grove: Thurgood Marshall, the Groveland Boys, and the Dawn of a New AmericaRating: 4.5 out of 5 stars4.5/5 (265)
- The Little Book of Hygge: Danish Secrets to Happy LivingFrom EverandThe Little Book of Hygge: Danish Secrets to Happy LivingRating: 3.5 out of 5 stars3.5/5 (399)
- Grit: The Power of Passion and PerseveranceFrom EverandGrit: The Power of Passion and PerseveranceRating: 4 out of 5 stars4/5 (587)
- The World Is Flat 3.0: A Brief History of the Twenty-first CenturyFrom EverandThe World Is Flat 3.0: A Brief History of the Twenty-first CenturyRating: 3.5 out of 5 stars3.5/5 (2219)
- The Subtle Art of Not Giving a F*ck: A Counterintuitive Approach to Living a Good LifeFrom EverandThe Subtle Art of Not Giving a F*ck: A Counterintuitive Approach to Living a Good LifeRating: 4 out of 5 stars4/5 (5794)
- Team of Rivals: The Political Genius of Abraham LincolnFrom EverandTeam of Rivals: The Political Genius of Abraham LincolnRating: 4.5 out of 5 stars4.5/5 (234)
- Shoe Dog: A Memoir by the Creator of NikeFrom EverandShoe Dog: A Memoir by the Creator of NikeRating: 4.5 out of 5 stars4.5/5 (537)
- The Emperor of All Maladies: A Biography of CancerFrom EverandThe Emperor of All Maladies: A Biography of CancerRating: 4.5 out of 5 stars4.5/5 (271)
- The Gifts of Imperfection: Let Go of Who You Think You're Supposed to Be and Embrace Who You AreFrom EverandThe Gifts of Imperfection: Let Go of Who You Think You're Supposed to Be and Embrace Who You AreRating: 4 out of 5 stars4/5 (1090)
- Her Body and Other Parties: StoriesFrom EverandHer Body and Other Parties: StoriesRating: 4 out of 5 stars4/5 (821)
- The Hard Thing About Hard Things: Building a Business When There Are No Easy AnswersFrom EverandThe Hard Thing About Hard Things: Building a Business When There Are No Easy AnswersRating: 4.5 out of 5 stars4.5/5 (344)
- Hidden Figures: The American Dream and the Untold Story of the Black Women Mathematicians Who Helped Win the Space RaceFrom EverandHidden Figures: The American Dream and the Untold Story of the Black Women Mathematicians Who Helped Win the Space RaceRating: 4 out of 5 stars4/5 (890)
- Elon Musk: Tesla, SpaceX, and the Quest for a Fantastic FutureFrom EverandElon Musk: Tesla, SpaceX, and the Quest for a Fantastic FutureRating: 4.5 out of 5 stars4.5/5 (474)
- Outlook 2016 Basic Quick ReferenceDocument3 pagesOutlook 2016 Basic Quick ReferencemazzagraNo ratings yet
- The Unwinding: An Inner History of the New AmericaFrom EverandThe Unwinding: An Inner History of the New AmericaRating: 4 out of 5 stars4/5 (45)
- The Yellow House: A Memoir (2019 National Book Award Winner)From EverandThe Yellow House: A Memoir (2019 National Book Award Winner)Rating: 4 out of 5 stars4/5 (98)
- On Fire: The (Burning) Case for a Green New DealFrom EverandOn Fire: The (Burning) Case for a Green New DealRating: 4 out of 5 stars4/5 (73)
- Ms Word 2007 - Notes TutorialDocument74 pagesMs Word 2007 - Notes TutorialFaisal SiddiqiNo ratings yet
- ReportDocument489 pagesReportbad3106No ratings yet
- Novo (A) Documento de TextoDocument16 pagesNovo (A) Documento de TextoCheziNo ratings yet
- Macos Sierra - Level 1 OutlineDocument4 pagesMacos Sierra - Level 1 OutlinemanonpomNo ratings yet
- Serial Windows LindoDocument7 pagesSerial Windows LindoujononoNo ratings yet
- Windows Programming2Document16 pagesWindows Programming2Taqe SaadNo ratings yet
- Operating Personal Computer: Computer Education For Grade 7Document20 pagesOperating Personal Computer: Computer Education For Grade 7Brian SamianoNo ratings yet
- DFC10103 Topic 4 Windows 10 Part01 Dis2019Document56 pagesDFC10103 Topic 4 Windows 10 Part01 Dis2019gonnagetgot461No ratings yet
- Unit 5 Ms Windows Operating SystemDocument22 pagesUnit 5 Ms Windows Operating SystemAnurag GoelNo ratings yet
- Ms Word Practice Set 1Document33 pagesMs Word Practice Set 1Aban ZariNo ratings yet
- FilipDocument191 pagesFilipCheziNo ratings yet
- 15 NavigationDocument25 pages15 NavigationMohamedNo ratings yet
- Anaconda Installation GuideDocument12 pagesAnaconda Installation Guideappyness TraderNo ratings yet
- EXWMDocument29 pagesEXWMonyxperidotNo ratings yet
- Volume 1 Exam Sutra 2.0 Advance Java - Ur Engineering FrriendDocument82 pagesVolume 1 Exam Sutra 2.0 Advance Java - Ur Engineering Frriend[CO - 174] Shubham MouryaNo ratings yet
- Source CodeDocument7 pagesSource CodeNguyen Ngoc Minh100% (2)
- AWR 13 Guide, Quick ReferenceDocument19 pagesAWR 13 Guide, Quick ReferenceGuillermo CeosNo ratings yet
- Single Sign-On and Authorizations For Sap Fiori Made SimpleDocument88 pagesSingle Sign-On and Authorizations For Sap Fiori Made SimplemahfoudNo ratings yet
- Java AWT TutorialDocument8 pagesJava AWT TutorialVivekanandhan VijayanNo ratings yet
- Delta-Ia HM Iandroid Eremote App Um en 20141027Document10 pagesDelta-Ia HM Iandroid Eremote App Um en 20141027Luiz Ricardo PradoNo ratings yet
- Videoid Userid Username VideonameDocument131 pagesVideoid Userid Username Videonamesayed sabryNo ratings yet
- ACE Reports-Nested - FiltersDocument3 pagesACE Reports-Nested - FiltersCarlos CruzNo ratings yet
- Actual Tools User ManualDocument337 pagesActual Tools User ManualAbhi ShekNo ratings yet
- Digital Presentation Class 9 NotesDocument6 pagesDigital Presentation Class 9 NotesPriyaNo ratings yet
- SWING - Java 2nd Lesson NotesDocument4 pagesSWING - Java 2nd Lesson NotesYogiraj JadhavNo ratings yet
- Autocad: (BSC Civil Engineering 2012)Document36 pagesAutocad: (BSC Civil Engineering 2012)ZI QureshiNo ratings yet
- Global Bike Navigation W2024Document22 pagesGlobal Bike Navigation W2024Kevin ValaniNo ratings yet
- Installation Radar RadarOpus On Windows8 11Document15 pagesInstallation Radar RadarOpus On Windows8 11Armando Paredes JaraNo ratings yet
- Distributor Pmpro User GuideDocument38 pagesDistributor Pmpro User GuideMARKNo ratings yet