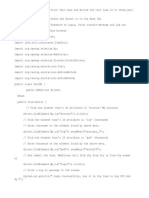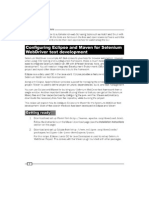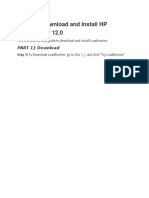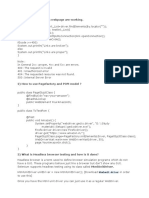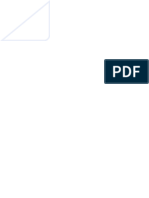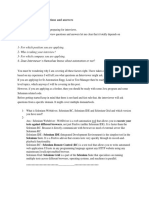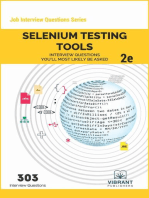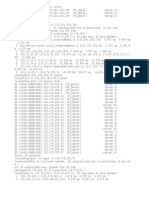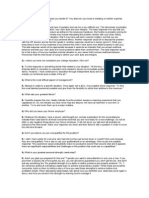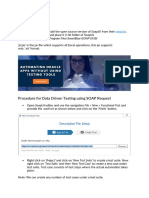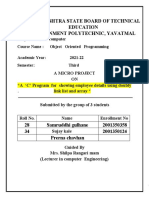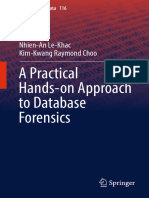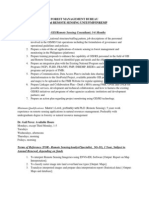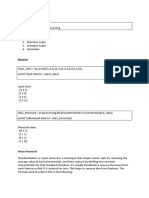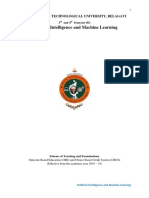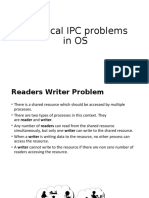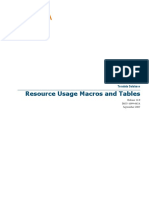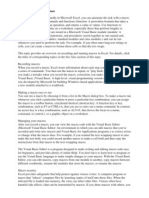Professional Documents
Culture Documents
Selenium Python
Uploaded by
nikhilgrCopyright
Available Formats
Share this document
Did you find this document useful?
Is this content inappropriate?
Report this DocumentCopyright:
Available Formats
Selenium Python
Uploaded by
nikhilgrCopyright:
Available Formats
Selenium Python Bindings
Release 2
Baiju Muthukadan
February 10, 2014
Contents
1 Installation 3
1.1 Introduction . . . . . . . . . . . . . . . . . . . . . . . . . . . . . . . . . . . . . . . . . . . . . . . 3
1.2 Downloading Python bindings for Selenium . . . . . . . . . . . . . . . . . . . . . . . . . . . . . . . 3
1.3 Detailed instructions for Windows users . . . . . . . . . . . . . . . . . . . . . . . . . . . . . . . . . 3
1.4 Downloading Selenium server . . . . . . . . . . . . . . . . . . . . . . . . . . . . . . . . . . . . . . 4
2 Getting Started 5
2.1 Simple Usage . . . . . . . . . . . . . . . . . . . . . . . . . . . . . . . . . . . . . . . . . . . . . . . 5
2.2 Walk through of the example . . . . . . . . . . . . . . . . . . . . . . . . . . . . . . . . . . . . . . . 5
2.3 Using Selenium to write tests . . . . . . . . . . . . . . . . . . . . . . . . . . . . . . . . . . . . . . 6
2.4 Walk through of the example . . . . . . . . . . . . . . . . . . . . . . . . . . . . . . . . . . . . . . . 7
2.5 Using Selenium with remote WebDriver . . . . . . . . . . . . . . . . . . . . . . . . . . . . . . . . . 8
3 Navigating 11
3.1 Interacting with the page . . . . . . . . . . . . . . . . . . . . . . . . . . . . . . . . . . . . . . . . . 11
3.2 Filling in forms . . . . . . . . . . . . . . . . . . . . . . . . . . . . . . . . . . . . . . . . . . . . . . 12
3.3 Drag and drop . . . . . . . . . . . . . . . . . . . . . . . . . . . . . . . . . . . . . . . . . . . . . . 13
3.4 Moving between windows and frames . . . . . . . . . . . . . . . . . . . . . . . . . . . . . . . . . . 13
3.5 Popup dialogs . . . . . . . . . . . . . . . . . . . . . . . . . . . . . . . . . . . . . . . . . . . . . . 13
3.6 Navigation: history and location . . . . . . . . . . . . . . . . . . . . . . . . . . . . . . . . . . . . . 14
3.7 Cookies . . . . . . . . . . . . . . . . . . . . . . . . . . . . . . . . . . . . . . . . . . . . . . . . . . 14
4 Locating Elements 15
4.1 Locating by Id . . . . . . . . . . . . . . . . . . . . . . . . . . . . . . . . . . . . . . . . . . . . . . 15
4.2 Locating by Name . . . . . . . . . . . . . . . . . . . . . . . . . . . . . . . . . . . . . . . . . . . . 16
4.3 Locating by XPath . . . . . . . . . . . . . . . . . . . . . . . . . . . . . . . . . . . . . . . . . . . . 16
4.4 Locating Hyperlinks by Link Text . . . . . . . . . . . . . . . . . . . . . . . . . . . . . . . . . . . . 18
5 Waits 19
5.1 Explicit Waits . . . . . . . . . . . . . . . . . . . . . . . . . . . . . . . . . . . . . . . . . . . . . . 19
5.2 Implicit Waits . . . . . . . . . . . . . . . . . . . . . . . . . . . . . . . . . . . . . . . . . . . . . . 20
6 WebDriver API 21
6.1 Exceptions . . . . . . . . . . . . . . . . . . . . . . . . . . . . . . . . . . . . . . . . . . . . . . . . 22
6.2 Action Chains . . . . . . . . . . . . . . . . . . . . . . . . . . . . . . . . . . . . . . . . . . . . . . 24
6.3 Alerts . . . . . . . . . . . . . . . . . . . . . . . . . . . . . . . . . . . . . . . . . . . . . . . . . . . 26
6.4 Special Keys . . . . . . . . . . . . . . . . . . . . . . . . . . . . . . . . . . . . . . . . . . . . . . . 27
6.5 Firefox WebDriver . . . . . . . . . . . . . . . . . . . . . . . . . . . . . . . . . . . . . . . . . . . . 29
6.6 Chrome WebDriver . . . . . . . . . . . . . . . . . . . . . . . . . . . . . . . . . . . . . . . . . . . . 29
i
6.7 Remote WebDriver . . . . . . . . . . . . . . . . . . . . . . . . . . . . . . . . . . . . . . . . . . . . 29
6.8 WebElement . . . . . . . . . . . . . . . . . . . . . . . . . . . . . . . . . . . . . . . . . . . . . . . 37
6.9 UI Support . . . . . . . . . . . . . . . . . . . . . . . . . . . . . . . . . . . . . . . . . . . . . . . . 39
6.10 Color Support . . . . . . . . . . . . . . . . . . . . . . . . . . . . . . . . . . . . . . . . . . . . . . 40
6.11 Expected conditions Support . . . . . . . . . . . . . . . . . . . . . . . . . . . . . . . . . . . . . . . 40
7 Appendix: Frequently asked questions 43
7.1 How to use ChromeDriver ? . . . . . . . . . . . . . . . . . . . . . . . . . . . . . . . . . . . . . . . 43
7.2 Does Selenium 2 supports XPath 2.0 ? . . . . . . . . . . . . . . . . . . . . . . . . . . . . . . . . . 43
7.3 How to scroll down to the bottom of a page ? . . . . . . . . . . . . . . . . . . . . . . . . . . . . . . 43
7.4 How to auto save les using custom Firefox prole ? . . . . . . . . . . . . . . . . . . . . . . . . . . 44
7.5 How to use rebug with Firefox ? . . . . . . . . . . . . . . . . . . . . . . . . . . . . . . . . . . . . 44
7.6 How to take screenshot of the current window ? . . . . . . . . . . . . . . . . . . . . . . . . . . . . . 44
8 Indices and tables 47
Python Module Index 49
ii
Selenium Python Bindings, Release 2
Author Baiju Muthukadan
Note: This is not an ofcial documentation. Ofcial API documentation is available here.
Contents 1
Selenium Python Bindings, Release 2
2 Contents
CHAPTER 1
Installation
1.1 Introduction
Selenium Python bindings provides a simple API to write functional/acceptance tests using Selenium WebDriver.
Through Selenium Python API you can access all functionalities of Selenium WebDriver in an intuitive way.
Selenium Python bindings provide a convenient API to access Selenium WebDrivers like Firefox, Ie, Chrome, Remote
etc.. The current supported Python versions are 2.6, 2.7, 3.2 and 3.3.
This documentation explains Selenium 2 WebDriver API. Selenium 1 / Selenium RC API is not covered here.
1.2 Downloading Python bindings for Selenium
You can download Python bindings for Selenium from the PyPI page for selenium package. You can also use
easy_install or pip to install the bindings:
easy_install selenium
or:
pip install selenium
You may consider using virtualenv to create isolated Python environments.
1.3 Detailed instructions for Windows users
Note: You should have internet connection to perform this installation.
1. Install Python 2.7 using the MSI available in python.org download page.
2. Create a folder named C:\seltests
3. Download virtualenv tar ball inside C:\seltests and extract it. Ensure the tar bal has been extracted to
C:\seltests\virtualenv-1.10.1 folder (To extract you can use WinZip or 7-zip)
4. Start a command prompt (using the cmd.exe program), then change to the
C:\seltests\virtualenv-1.10.1 folder and run the virtualenv.py script as given below.
3
Selenium Python Bindings, Release 2
C:
cd C:\seltests\virtualenv-1.10.1
C:\Python27\python.exe virtualenv.py C:\seltests\selenv
This step will create a folder named C:\seltests\selenv which contains a virtual Python.
5. Use the pip command as given below to install selenium
C:\seltests\selenv\Scripts\pip.exe install selenium
Now installation has been completed! You can proceed to test your Selenium scripts.
Now you can run your test scripts using the virtual Python. For example, if you have created a Selenium based script
and saved it inside C:\seltests\my_selenium_script.py, you can run it like this.
C:\seltests\selenv\Scripts\python.exe C:\seltests\my_selenium_script.py
1.4 Downloading Selenium server
Note: The Selenium server is only required, if you want to use the remote WebDriver. See the Using Selenium with
remote WebDriver section for more details.
Selenium server is a Java program. Java Runtime Environment (JRE) 1.6 or newer version is recommended to run
Selenium server.
You can download Selenium server 2.x from the download page of selenium website. The le name should be some-
thing like this: selenium-server-standalone-2.x.x.jar. You can always download the latest 2.x version
of Selenium server.
If Java Runtime Environment (JRE) is not installed in your system, you can download the JRE from the Oracle website.
If you are using a GNU/Linux system and have root access in your system, you can also use your operating system
instructions to install JRE.
If java command is available in the PATH (environment variable), you can start the Selenium server using this com-
mand:
java -jar selenium-server-standalone-2.x.x.jar
Replace 2.x.x with actual version of Selenium server you downloaded from the site.
If JRE is installed as a non-root user and/or if it is not available in the PATH (environment variable), you can type the
relative or absolute path to the java command. Similarly, you can provide relative or absolute path to Selenium server
jar le. Then, the command will look something like this:
/path/to/java -jar /path/to/selenium-server-standalone-2.x.x.jar
4 Chapter 1. Installation
CHAPTER 2
Getting Started
2.1 Simple Usage
If you have installed Selenium Python bindings, you can start using it from Python like this.
from selenium import webdriver
from selenium.webdriver.common.keys import Keys
driver = webdriver.Firefox()
driver.get("http://www.python.org")
assert "Python" in driver.title
elem = driver.find_element_by_name("q")
elem.send_keys("selenium")
elem.send_keys(Keys.RETURN)
assert "Google" in driver.title
driver.close()
The above script can be saved into a le (eg:- python_org_search.py), then it can be run like this:
python python_org_search.py
The python which you are running should have the selenium module installed.
2.2 Walk through of the example
The selenium.webdriver module provides all the WebDriver implementations. Currently supported WebDriver imple-
mentations are Firefox, Chrome, Ie and Remote. The Keys class provide keys in the keyboard like RETURN, F1, ALT
etc.
from selenium import webdriver
from selenium.webdriver.common.keys import Keys
Next, the instance of Firefox WebDriver is created.
driver = webdriver.Firefox()
The driver.get method will navigate to a page given by the URL. WebDriver will wait until the page has fully loaded
(that is, the onload event has red) before returning control to your test or script. Its worth noting that if your page
uses a lot of AJAX on load then WebDriver may not know when it has completely loaded.:
5
Selenium Python Bindings, Release 2
driver.get("http://www.python.org")
The next line is an assertion to conrm that title has Python word in it:
assert "Python" in driver.title
WebDriver offers a number of ways to nd elements using one of the nd_element_by_* methods. For example, the
input text element can be located by its name attribute using nd_element_by_name method. Detailed explanation of
nding elements is available in the Locating Elements chapter:
elem = driver.find_element_by_name("q")
Next we are sending keys, this is similar to entering keys using your keyboard. Special keys can be send using Keys
class imported from selenium.webdriver.common.keys:
elem.send_keys("selenium")
elem.send_keys(Keys.RETURN)
After submission of the page, you should be reached in the Google site:
assert "Google" in driver.title
Finally, the browser window is closed. You can also call quit method instead of close. The quit will exit entire browser
where as close will close one tab, but if it just one tab, by default most browser will exit entirely.:
driver.close()
2.3 Using Selenium to write tests
Selenium is mostly used for writing test cases. The selenium package itself doesnt provide a testing tool/framework.
You can write test cases using Pythons unittest module. The other choices as a tool/framework are py.test and nose.
In this chapter, we use unittest as the framework of choice. Here is the modied example which uses unittest module.
This is a test for python.org search functionality:
import unittest
from selenium import webdriver
from selenium.webdriver.common.keys import Keys
class PythonOrgSearch(unittest.TestCase):
def setUp(self):
self.driver = webdriver.Firefox()
def test_search_in_python_org(self):
driver = self.driver
driver.get("http://www.python.org")
self.assertIn("Python", driver.title)
elem = driver.find_element_by_name("q")
elem.send_keys("selenium")
elem.send_keys(Keys.RETURN)
self.assertIn("Google", driver.title)
def tearDown(self):
self.driver.close()
6 Chapter 2. Getting Started
Selenium Python Bindings, Release 2
if __name__ == "__main__":
unittest.main()
You can run the above test case from a shell like this:
python test_python_org_search.py
.
----------------------------------------------------------------------
Ran 1 test in 15.566s
OK
The above results shows that, the test has been successfully completed.
2.4 Walk through of the example
Initially, all the basic modules required are imported. The unittest module is a built-in Python based on Javas JUnit.
This module provides the framework for organizing the test cases. The selenium.webdriver module provides all the
WebDriver implementations. Currently supported WebDriver implementations are Firefox, Chrome, Ie and Remote.
The Keys class provide keys in the keyboard like RETURN, F1, ALT etc.
import unittest
from selenium import webdriver
from selenium.webdriver.common.keys import Keys
The test case class is inherited from unittest.TestCase. Inheriting from TestCase class is the way to tell unittest module
that, this is a test case:
class PythonOrgSearch(unittest.TestCase):
The setUp is part of initialization, this method will get called before every test function which you are going to write
in this test case class. Here you are creating the instance of Firefox WebDriver.
def setUp(self):
self.driver = webdriver.Firefox()
This is the test case method. The rst line inside this method create a local reference to the driver object created in
setUp method.
def test_search_in_python_org(self):
driver = self.driver
The driver.get method will navigate to a page given by the URL. WebDriver will wait until the page has fully loaded
(that is, the onload event has red) before returning control to your test or script. Its worth noting that if your page
uses a lot of AJAX on load then WebDriver may not know when it has completely loaded.:
driver.get("http://www.python.org")
The next line is an assertion to conrm that title has Python word in it:
self.assertIn("Python", driver.title)
Note: The assertIn API is only available in Python 2.7 and above.
WebDriver offers a number of ways to nd elements using one of the nd_element_by_* methods. For example, the
input text element can be located by its name attribute using nd_element_by_name method. Detailed explanation of
ndind elements is available in the Locating Elements chapter:
2.4. Walk through of the example 7
Selenium Python Bindings, Release 2
elem = driver.find_element_by_name("q")
Next we are sending keys, this is similar to entering keys using your keyboard. Special keys can be send using Keys
class imported from selenium.webdriver.common.keys:
elem.send_keys("selenium")
elem.send_keys(Keys.RETURN)
After submission of the page, you should be reached in the Google site. You can conrm it by asserting Google in
the title:
self.assertIn("Google", driver.title)
The tearDown method will get called after every test method. This is a place to do all cleanup actions. In the current
method, the browser window is closed. You can also call quit method instead of close. The quit will exit entire
browser, where as close will close a tab, but if it is just one tab, by default most browser will exit entirely.:
def tearDown(self):
self.driver.close()
Final lines are some boiler plate code to run the test suite:
if __name__ == "__main__":
unittest.main()
2.5 Using Selenium with remote WebDriver
To use the remote WebDriver, you should have Selenium server running. To run the server, use this command:
java -jar selenium-server-standalone-2.x.x.jar
While running the Selenium server, you could see a message looks like this:
15:43:07.541 INFO - RemoteWebDriver instances should connect to: http://127.0.0.1:4444/wd/hub
The above line says that, you can use this URL for connecting to remote WebDriver. Here are some examples:
from selenium.webdriver.common.desired_capabilities import DesiredCapabilities
driver = webdriver.Remote(
command_executor=http://127.0.0.1:4444/wd/hub,
desired_capabilities=DesiredCapabilities.CHROME)
driver = webdriver.Remote(
command_executor=http://127.0.0.1:4444/wd/hub,
desired_capabilities=DesiredCapabilities.OPERA)
driver = webdriver.Remote(
command_executor=http://127.0.0.1:4444/wd/hub,
desired_capabilities=DesiredCapabilities.HTMLUNITWITHJS)
The desired capabilities is a dictionary, so instead of using the default dictionaries, you can species the values explic-
itly:
driver = webdriver.Remote(
command_executor=http://127.0.0.1:4444/wd/hub,
desired_capabilities={browserName: htmlunit,
8 Chapter 2. Getting Started
Selenium Python Bindings, Release 2
version: 2,
javascriptEnabled: True})
2.5. Using Selenium with remote WebDriver 9
Selenium Python Bindings, Release 2
10 Chapter 2. Getting Started
CHAPTER 3
Navigating
The rst thing youll want to do with WebDriver is navigate to a link. The normal way to do this is by calling get
method:
driver.get("http://www.google.com")
WebDriver will wait until the page has fully loaded (that is, the onload event has red) before returning control to
your test or script. Its worth noting that if your page uses a lot of AJAX on load then WebDriver may not know when
it has completely loaded. If you need to ensure such pages are fully loaded then you can use waits.
3.1 Interacting with the page
Just being able to go to places isnt terribly useful. What wed really like to do is to interact with the pages, or, more
specically, the HTML elements within a page. First of all, we need to nd one. WebDriver offers a number of ways
to nd elements. For example, given an element dened as:
<input type="text" name="passwd" id="passwd-id" />
you could nd it using any of:
element = driver.find_element_by_id("passwd-id")
element = driver.find_element_by_name("passwd")
element = driver.find_element_by_xpath("//input[@id=passwd-id]")
You can also look for a link by its text, but be careful! The text must be an exact match! You should also be careful
when using XPATH in WebDriver. If theres more than one element that matches the query, then only the rst will be
returned. If nothing can be found, a NoSuchElementException will be raised.
WebDriver has an Object-based API; we represent all types of elements using the same interface. This means
that although you may see a lot of possible methods you could invoke when you hit your IDEs auto-complete key
combination, not all of them will make sense or be valid. Dont worry! WebDriver will attempt to do the Right Thing,
and if you call a method that makes no sense (setSelected() on a meta tag, for example) an exception will be
raised.
So, youve got an element. What can you do with it? First of all, you may want to enter some text into a text eld:
element.send_keys("some text")
You can simulate pressing the arrow keys by using the Keys class:
element.send_keys(" and some", Keys.ARROW_DOWN)
11
Selenium Python Bindings, Release 2
It is possible to call send_keys on any element, which makes it possible to test keyboard shortcuts such as those used
on GMail. A side-effect of this is that typing something into a text eld wont automatically clear it. Instead, what you
type will be appended to whats already there. You can easily clear the contents of a text eld or textarea with clear
method:
element.clear()
3.2 Filling in forms
Weve already seen how to enter text into a textarea or text eld, but what about the other elements? You can toggle
the state of drop down, and you can use setSelected to set something like an OPTION tag selected. Dealing with
SELECT tags isnt too bad:
element = driver.find_element_by_xpath("//select[@name=name]")
all_options = element.find_elements_by_tag_name("option")
for option in all_options:
print "Value is: %s" % option.get_attribute("value")
option.click()
This will nd the rst SELECT element on the page, and cycle through each of its OPTIONs in turn, printing out
their values, and selecting each in turn.
As you can see, this isnt the most efcient way of dealing with SELECT elements . WebDrivers support classes
include one called Select, which provides useful methods for interacting with these.
select = Select(driver.find_element_by_name(name))
select.select_by_index(index)
select.select_by_visible_text("text")
select.select_by_value(value)
WebDriver also provides features for deselecting all the selected options:
select = Select(driver.find_element_by_id(id))
select.deselect_all()
This will deselect all OPTIONs from the rst SELECT on the page.
Suppose in a test, we need the list of all default selected options, Select class provides a property method that returns
a list:
select = Select(driver.find_element_by_xpath("xpath"))
all_selected_options = select.all_selected_options
To get all available options:
options = select.options
Once youve nished lling out the form, you probably want to submit it. One way to do this would be to nd the
submit button and click it:
# Assume the button has the ID "submit" :)
driver.find_element_by_id("submit").click()
Alternatively, WebDriver has the convenience method submit on every element. If you call this on an element within
a form, WebDriver will walk up the DOM until it nds the enclosing form and then calls submit on that. If the element
isnt in a form, then the NoSuchElementException will be raised:
12 Chapter 3. Navigating
Selenium Python Bindings, Release 2
element.submit()
3.3 Drag and drop
You can use drag and drop, either moving an element by a certain amount, or on to another element:
element = driver.find_element_by_name("source")
target = driver.find_element_by_name("target")
from selenium.webdriver import ActionChains
action_chains = ActionChains(driver)
action_chains.drag_and_drop(element, target)
3.4 Moving between windows and frames
Its rare for a modern web application not to have any frames or to be constrained to a single window. WebDriver
supports moving between named windows using the switch_to_window method:
driver.switch_to_window("windowName")
All calls to driver will now be interpreted as being directed to the particular window. But how do you know the
windows name? Take a look at the javascript or link that opened it:
<a href="somewhere.html" target="windowName">Click here to open a new window</a>
Alternatively, you can pass a window handle to the switch_to_window() method. Knowing this, its possible to
iterate over every open window like so:
for handle in driver.window_handles:
driver.switch_to_window(handle)
You can also swing from frame to frame (or into iframes):
driver.switch_to_frame("frameName")
Its possible to access subframes by separating the path with a dot, and you can specify the frame by its index too.
That is:
driver.switch_to_frame("frameName.0.child")
would go to the frame named child of the rst subframe of the frame called frameName. All frames are evaluated
as if from *top*.
Once we are done with working on frames, we will have to come back to the parent frame which can be done using:
driver.switch_to_default_content()
3.5 Popup dialogs
Selenium WebDriver has built-in support for handling popup dialog boxes. After youve triggerd and action that would
open a popup, you can access the alert with the following:
3.3. Drag and drop 13
Selenium Python Bindings, Release 2
alert = driver.switch_to_alert()
This will return the currently open alert object. With this object you can now accept, dismiss, read its contents or even
type into a prompt. This interface works equally well on alerts, conrms, prompts. Refer to the API documentation
for more information.
3.6 Navigation: history and location
Earlier, we covered navigating to a page using the get command (
driver.get("http://www.example.com")) As youve seen, WebDriver has a number of smaller,
task-focused interfaces, and navigation is a useful task. To navigate to a page, you can use get method:
driver.get("http://www.example.com")
To move backwards and forwards in your browsers history:
driver.forward()
driver.back()
Please be aware that this functionality depends entirely on the underlying driver. Its just possible that something
unexpected may happen when you call these methods if youre used to the behaviour of one browser over another.
3.7 Cookies
Before we leave these next steps, you may be interested in understanding how to use cookies. First of all, you need to
be on the domain that the cookie will be valid for:
# Go to the correct domain
driver.get("http://www.example.com")
# Now set the cookie. This ones valid for the entire domain
cookie = {"key": "value"})
driver.add_cookie(cookie)
# And now output all the available cookies for the current URL
all_cookies = driver.get_cookies()
for cookie_name, cookie_value in all_cookies.items():
print "%s -> %s", cookie_name, cookie_value
14 Chapter 3. Navigating
CHAPTER 4
Locating Elements
There are vaious strategies to locate elements in a page. You can use the most appropriate one for your case. Selenium
provides the following methods to locate elements in a page:
nd_element_by_id
nd_element_by_name
nd_element_by_xpath
nd_element_by_link_text
nd_element_by_partial_link_text
nd_element_by_tag_name
nd_element_by_class_name
nd_element_by_css_selector
To nd multiple elements (these methods will return a list):
nd_elements_by_name
nd_elements_by_xpath
nd_elements_by_link_text
nd_elements_by_partial_link_text
nd_elements_by_tag_name
nd_elements_by_class_name
nd_elements_by_css_selector
4.1 Locating by Id
Use this when you know id attribute of an element. With this strategy, the rst element with the id attribute value
matching the location will be returned. If no element has a matching id attribute, a NoSuchElementException
will be raised.
For instance, conside this page source:
<html>
<body>
<form id="loginForm">
<input name="username" type="text" />
15
Selenium Python Bindings, Release 2
<input name="password" type="password" />
<input name="continue" type="submit" value="Login" />
</form>
</body>
<html>
The form element can be located like this:
login_form = driver.find_element_by_id(loginForm)
4.2 Locating by Name
Use this when you know name attribute of an element. With this strategy, the rst element with the name attribute value
matching the location will be returned. If no element has a matching name attribute, a NoSuchElementException
will be raised.
For instance, conside this page source:
<html>
<body>
<form id="loginForm">
<input name="username" type="text" />
<input name="password" type="password" />
<input name="continue" type="submit" value="Login" />
<input name="continue" type="button" value="Clear" />
</form>
</body>
<html>
The username & password elements can be located like this:
username = driver.find_element_by_name(username)
password = driver.find_element_by_name(password)
This will give the Login button as it occur before the Clear button:
continue = driver.find_element_by_name(continue)
4.3 Locating by XPath
XPath is the language used for locating nodes in an XML document. As HTML can be an implementation of XML
(XHTML), Selenium users can leverage this powerful language to target elements in their web applications. XPath
extends beyond (as well as supporting) the simple methods of locating by id or name attributes, and opens up all sorts
of new possibilities such as locating the third checkbox on the page.
One of the main reasons for using XPath is when you dont have a suitable id or name attribute for the element you
wish to locate. You can use XPath to either locate the element in absolute terms (not advised), or relative to an element
that does have an id or name attribute. XPath locators can also be used to specify elements via attributes other than id
and name.
Absolute XPaths contain the location of all elements from the root (html) and as a result are likely to fail with only
the slightest adjustment to the application. By nding a nearby element with an id or name attribute (ideally a parent
element) you can locate your target element based on the relationship. This is much less likely to change and can make
your tests more robust.
16 Chapter 4. Locating Elements
Selenium Python Bindings, Release 2
For instance, conside this page source:
<html>
<body>
<form id="loginForm">
<input name="username" type="text" />
<input name="password" type="password" />
<input name="continue" type="submit" value="Login" />
<input name="continue" type="button" value="Clear" />
</form>
</body>
<html>
The form elements can be located like this:
login_form = driver.find_element_by_xpath("/html/body/form[1]")
login_form = driver.find_element_by_xpath("//form[1]")
login_form = driver.find_element_by_xpath("//form[@id=loginForm]")
1. Absolute path (would break if the HTML was changed only slightly)
2. First form element in the HTML
3. The form element with attribute named id and the value loginForm
The username element can be located like this:
username = driver.find_element_by_xpath("//form[input/@name=username]")
username = driver.find_element_by_xpath("//form[@id=loginForm]/input[1]")
username = driver.find_element_by_xpath("//input[@name=username]")
1. First form element with an input child element with attribute named name and the value username
2. First input child element of the form element with attribute named id and the value loginForm
3. First input element with attribute named name and the value username
The Clear button element can be located like this:
clear_button = driver.find_element_by_xpath("//input[@name=continue][@type=button]")
clear_button = driver.find_element_by_xpath("//form[@id=loginForm]/input[4]")
1. Input with attribute named name and the value continue and attribute named type and the value button
2. Fourth input child element of the form element with attribute named id and value loginForm
These examples cover some basics, but in order to learn more, the following references are recommended:
W3Schools XPath Tutorial
W3C XPath Recommendation
XPath Tutorial - with interactive examples.
There are also a couple of very useful Add-ons that can assist in discovering the XPath of an element:
XPath Checker - suggests XPath and can be used to test XPath results.
Firebug - XPath suggestions are just one of the many powerful features of this very useful add-on.
XPath Helper - for Google Chrome
4.3. Locating by XPath 17
Selenium Python Bindings, Release 2
4.4 Locating Hyperlinks by Link Text
Use this when you know link text used within an anchor tag. With this strategy, the rst element with the
link text value matching the location will be returned. If no element has a matching link text attribute, a
NoSuchElementException will be raised.
For instance, conside this page source:
<html>
<body>
<p>Are you sure you want to do this?</p>
<a href="continue.html">Continue</a>
<a href="cancel.html">Cancel</a>
</body>
<html>
The continue.html link can be located like this:
continue_link = driver.find_element_by_link_text(Continue)
continue_link = driver.find_element_by_partial_link_text(Conti)
18 Chapter 4. Locating Elements
CHAPTER 5
Waits
These days most of the web apps are using AJAX techniques. When a page is loaded to browser, the elements within
that page may load at different time intervals. This makes locating elements difcult, if the element is not present in
the DOM, it will raise ElementNotVisibleException exception. Using waits, we can solve this issue. Waiting provides
some time interval between actions performed - mostly locating element or any other operation with the element.
Selenium webdriver two types of waits - implicit & explicit. An explicit wait makes WebDriver to wait for a certain
condition to occur before proceeding further with executions. An implicit wait makes WebDriver to poll the DOM for
a certain amount of time when trying to locate an element.
5.1 Explicit Waits
An explicit waits is code you dene to wait for a certain condition to occur before proceeding further in the code. The
worst case of this is time.sleep(), which sets the condition to an exact time period to wait. There are some convenience
methods provided that help you write code that will wait only as long as required. WebDriverWait in combination with
ExpectedCondition is one way this can be accomplished.
from selenium import webdriver
from selenium.webdriver.common.by import By
from selenium.webdriver.support.ui import WebDriverWait # available since 2.4.0
from selenium.webdriver.support import expected_conditions as EC # available since 2.26.0
ff = webdriver.Firefox()
ff.get("http://somedomain/url_that_delays_loading")
try:
element = WebDriverWait(ff, 10).until(EC.presence_of_element_located((By.ID, "myDynamicElement")))
finally:
ff.quit()
This waits up to 10 seconds before throwing a TimeoutException or if it nds the element will return it in 0 - 10
seconds. WebDriverWait by default calls the ExpectedCondition every 500 milliseconds until it returns successfully.
A successful return is for ExpectedCondition type is Boolean return true or not null return value for all other Expect-
edCondition types.
Expected Conditions
There are some common conditions that are frequently come across when automating web browsers. Listed below are
Implementations of each. Selenium Python binding provides some convienence methods so you dont have to code an
expected_condition class yourself or create your own utility package for them.
title_is
title_contains
19
Selenium Python Bindings, Release 2
presence_of_element_located
visibility_of_element_located
visibility_of
presence_of_all_elements_located
text_to_be_present_in_element
text_to_be_present_in_element_value
frame_to_be_available_and_switch_to_it
invisibility_of_element_located
element_to_be_clickable - it is Displayed and Enabled.
staleness_of
element_to_be_selected
element_located_to_be_selected
element_selection_state_to_be
element_located_selection_state_to_be
alert_is_present
from selenium.webdriver.support import expected_conditions as EC
wait = WebDriverWait(driver, 10)
element = wait.until(EC.element_to_be_clickable((By.ID,someid)))
The expected_conditions module contains a set of predened conditions to use with WebDriverWait.
5.2 Implicit Waits
An implicit wait is to tell WebDriver to poll the DOM for a certain amount of time when trying to nd an element or
elements if they are not immediately available. The default setting is 0. Once set, the implicit wait is set for the life of
the WebDriver object instance.
from selenium import webdriver
ff = webdriver.Firefox()
ff.implicitly_wait(10) # seconds
ff.get("http://somedomain/url_that_delays_loading")
myDynamicElement = ff.find_element_by_id("myDynamicElement")
20 Chapter 5. Waits
CHAPTER 6
WebDriver API
Note: This is not an ofcial documentation. Ofcial API documentation is available here.
This chapter cover all the interfaces of Selenium WebDriver.
Recommended Import Style
The API denitions in this chapter shows the absolute location of classes. However the recommended import style is
as given below:
from selenium import webdriver
Then, you can access the classes like this:
webdriver.Firefox
webdriver.FirefoxProfile
webdriver.Chrome
webdriver.ChromeOptions
webdriver.Ie
webdriver.Opera
webdriver.PhantomJS
webdriver.Remote
webdriver.DesiredCapabilities
webdriver.ActionChains
webdriver.TouchActions
webdriver.Proxy
The special keys class (Keys) can be imported like this:
from selenium.webdriver.common.keys import Keys
The exception classes can be imported like this (Replace the TheNameOfTheExceptionClass with actual class
name given below):
from selenium.common.exceptions import [TheNameOfTheExceptionClass]
Conventions used in the API
Some attributes are callable (or methods) and others are non-callable (properties). All the callable attributes are ending
with round brackets.
Here is an example for property:
current_url
URL of the current loaded page.
21
Selenium Python Bindings, Release 2
Usage:
driver.current_url
Here is an example for a method:
close()
Closes the current window.
Usage:
driver.close()
6.1 Exceptions
Exceptions that may happen in all the webdriver code.
exception selenium.common.exceptions.ElementNotSelectableException(msg=None,
screen=None,
stack-
trace=None)
Bases: selenium.common.exceptions.InvalidElementStateException
Thrown when trying to select an unselectable element.
exception selenium.common.exceptions.ElementNotVisibleException(msg=None,
screen=None,
stacktrace=None)
Bases: selenium.common.exceptions.InvalidElementStateException
Thrown when although an element is present on the DOM, it is not visible, and so is not able to be interacted
with.
exception selenium.common.exceptions.ErrorInResponseException(response, msg)
Bases: selenium.common.exceptions.WebDriverException
Thrown when an error has occurred on the server side.
This may happen when communicating with the refox extension or the remote driver server.
exception selenium.common.exceptions.ImeActivationFailedException(msg=None,
screen=None,
stack-
trace=None)
Bases: selenium.common.exceptions.WebDriverException
Thrown when activating an IME engine has failed.
exception selenium.common.exceptions.ImeNotAvailableException(msg=None,
screen=None, stack-
trace=None)
Bases: selenium.common.exceptions.WebDriverException
Thrown when IME support is not available. This exception is thrown for every IME-related method call if IME
support is not available on the machine.
exception selenium.common.exceptions.InvalidCookieDomainException(msg=None,
screen=None,
stack-
trace=None)
Bases: selenium.common.exceptions.WebDriverException
22 Chapter 6. WebDriver API
Selenium Python Bindings, Release 2
Thrown when attempting to add a cookie under a different domain than the current URL.
exception selenium.common.exceptions.InvalidElementStateException(msg=None,
screen=None,
stack-
trace=None)
Bases: selenium.common.exceptions.WebDriverException
exception selenium.common.exceptions.InvalidSelectorException(msg=None,
screen=None, stack-
trace=None)
Bases: selenium.common.exceptions.NoSuchElementException
Thrown when the selector which is used to nd an element does not return a WebElement. Currently this only
happens when the selector is an xpath expression and it is either syntactically invalid (i.e. it is not a xpath
expression) or the expression does not select WebElements (e.g. count(//input)).
exception selenium.common.exceptions.InvalidSwitchToTargetException(msg=None,
screen=None,
stack-
trace=None)
Bases: selenium.common.exceptions.WebDriverException
Thrown when frame or window target to be switched doesnt exist.
exception selenium.common.exceptions.MoveTargetOutOfBoundsException(msg=None,
screen=None,
stack-
trace=None)
Bases: selenium.common.exceptions.WebDriverException
Thrown when the target provided to the ActionsChains move() method is invalid, i.e. out of document.
exception selenium.common.exceptions.NoAlertPresentException(msg=None,
screen=None, stack-
trace=None)
Bases: selenium.common.exceptions.WebDriverException
Thrown when switching to no presented alert.
exception selenium.common.exceptions.NoSuchAttributeException(msg=None,
screen=None, stack-
trace=None)
Bases: selenium.common.exceptions.WebDriverException
Thrown when the attribute of element could not be found.
exception selenium.common.exceptions.NoSuchElementException(msg=None,
screen=None, stack-
trace=None)
Bases: selenium.common.exceptions.WebDriverException
Thrown when element could not be found.
exception selenium.common.exceptions.NoSuchFrameException(msg=None, screen=None,
stacktrace=None)
Bases: selenium.common.exceptions.InvalidSwitchToTargetException
Thrown when frame target to be switched doesnt exist.
exception selenium.common.exceptions.NoSuchWindowException(msg=None, screen=None,
stacktrace=None)
Bases: selenium.common.exceptions.InvalidSwitchToTargetException
Thrown when window target to be switched doesnt exist.
6.1. Exceptions 23
Selenium Python Bindings, Release 2
exception selenium.common.exceptions.RemoteDriverServerException(msg=None,
screen=None,
stack-
trace=None)
Bases: selenium.common.exceptions.WebDriverException
exception selenium.common.exceptions.StaleElementReferenceException(msg=None,
screen=None,
stack-
trace=None)
Bases: selenium.common.exceptions.WebDriverException
Thrown when a reference to an element is now stale.
Stale means the element no longer appears on the DOM of the page.
exception selenium.common.exceptions.TimeoutException(msg=None, screen=None, stack-
trace=None)
Bases: selenium.common.exceptions.WebDriverException
Thrown when a command does not complete in enough time.
exception selenium.common.exceptions.UnableToSetCookieException(msg=None,
screen=None,
stacktrace=None)
Bases: selenium.common.exceptions.WebDriverException
Thrown when a driver fails to set a cookie.
exception selenium.common.exceptions.UnexpectedAlertPresentException(msg=None,
screen=None,
stack-
trace=None)
Bases: selenium.common.exceptions.WebDriverException
Thrown when an unexpected alert is appeared.
exception selenium.common.exceptions.UnexpectedTagNameException(msg=None,
screen=None,
stacktrace=None)
Bases: selenium.common.exceptions.WebDriverException
Thrown when a support class did not get an expected web element.
exception selenium.common.exceptions.WebDriverException(msg=None, screen=None,
stacktrace=None)
Bases: exceptions.Exception
Base webdriver exception.
6.2 Action Chains
The ActionChains implementation,
class selenium.webdriver.common.action_chains.ActionChains(driver)
Bases: object
Generate user actions. All actions are stored in the ActionChains object. Call perform() to re stored actions.
click(on_element=None)
Clicks an element.
Args
24 Chapter 6. WebDriver API
Selenium Python Bindings, Release 2
on_element: The element to click. If None, clicks on current mouse position.
click_and_hold(on_element=None)
Holds down the left mouse button on an element.
Args
on_element: The element to mouse down. If None, clicks on current mouse position.
context_click(on_element=None)
Performs a context-click (right click) on an element.
Args
on_element: The element to context-click. If None, clicks on current mouse position.
double_click(on_element=None)
Double-clicks an element.
Args
on_element: The element to double-click. If None, clicks on current mouse position.
drag_and_drop(source, target)
Holds down the left mouse button on the source element, then moves to the target element and releases
the mouse button.
Args
source: The element to mouse down.
target: The element to mouse up.
drag_and_drop_by_offset(source, xoffset, yoffset)
Holds down the left mouse button on the source element, then moves to the target offset and releases
the mouse button.
Args
source: The element to mouse down.
xoffset: X offset to move to.
yoffset: Y offset to move to.
key_down(value, element=None)
Sends a key press only, without releasing it. Should only be used with modier keys (Control, Alt and
Shift).
Args
value: The modier key to send. Values are dened in Keys class.
element: The element to send keys. If None, sends a key to current focused element.
key_up(value, element=None)
Releases a modier key.
Args
value: The modier key to send. Values are dened in Keys class.
6.2. Action Chains 25
Selenium Python Bindings, Release 2
element: The element to send keys. If None, sends a key to current focused element.
move_by_offset(xoffset, yoffset)
Moving the mouse to an offset from current mouse position.
Args
xoffset: X offset to move to.
yoffset: Y offset to move to.
move_to_element(to_element)
Moving the mouse to the middle of an element.
Args
to_element: The element to move to.
move_to_element_with_offset(to_element, xoffset, yoffset)
Move the mouse by an offset of the speciced element. Offsets are relative to the top-left corner of the
element.
Args
to_element: The element to move to.
xoffset: X offset to move to.
yoffset: Y offset to move to.
perform()
Performs all stored actions.
release(on_element=None)
Releasing a held mouse button on an element.
Args
on_element: The element to mouse up. If None, releases on current mouse position.
send_keys(*keys_to_send)
Sends keys to current focused element.
Args
keys_to_send: The keys to send.
send_keys_to_element(element, *keys_to_send)
Sends keys to an element.
Args
element: The element to send keys.
keys_to_send: The keys to send.
6.3 Alerts
The Alert implementation.
26 Chapter 6. WebDriver API
Selenium Python Bindings, Release 2
class selenium.webdriver.common.alert.Alert(driver)
Bases: object
Allows to work wit alerts.
accept()
Accepts the alert available.
dismiss()
Dismisses the alert available.
send_keys(keysToSend)
Send Keys to the Alert.
Args
keysToSend: The text to be sent to Alert.
text
Gets the text of the Alert.
6.4 Special Keys
The Keys implementation.
class selenium.webdriver.common.keys.Keys
Bases: object
Set of special keys codes.
ADD = u\ue025
ALT = u\ue00a
ARROW_DOWN = u\ue015
ARROW_LEFT = u\ue012
ARROW_RIGHT = u\ue014
ARROW_UP = u\ue013
BACK_SPACE = u\ue003
CANCEL = u\ue001
CLEAR = u\ue005
COMMAND = u\ue03d
CONTROL = u\ue009
DECIMAL = u\ue028
DELETE = u\ue017
DIVIDE = u\ue029
DOWN = u\ue015
END = u\ue010
ENTER = u\ue007
EQUALS = u\ue019
6.4. Special Keys 27
Selenium Python Bindings, Release 2
ESCAPE = u\ue00c
F1 = u\ue031
F10 = u\ue03a
F11 = u\ue03b
F12 = u\ue03c
F2 = u\ue032
F3 = u\ue033
F4 = u\ue034
F5 = u\ue035
F6 = u\ue036
F7 = u\ue037
F8 = u\ue038
F9 = u\ue039
HELP = u\ue002
HOME = u\ue011
INSERT = u\ue016
LEFT = u\ue012
LEFT_ALT = u\ue00a
LEFT_CONTROL = u\ue009
LEFT_SHIFT = u\ue008
META = u\ue03d
MULTIPLY = u\ue024
NULL = u\ue000
NUMPAD0 = u\ue01a
NUMPAD1 = u\ue01b
NUMPAD2 = u\ue01c
NUMPAD3 = u\ue01d
NUMPAD4 = u\ue01e
NUMPAD5 = u\ue01f
NUMPAD6 = u\ue020
NUMPAD7 = u\ue021
NUMPAD8 = u\ue022
NUMPAD9 = u\ue023
PAGE_DOWN = u\ue00f
PAGE_UP = u\ue00e
PAUSE = u\ue00b
28 Chapter 6. WebDriver API
Selenium Python Bindings, Release 2
RETURN = u\ue006
RIGHT = u\ue014
SEMICOLON = u\ue018
SEPARATOR = u\ue026
SHIFT = u\ue008
SPACE = u\ue00d
SUBTRACT = u\ue027
TAB = u\ue004
UP = u\ue013
6.5 Firefox WebDriver
class selenium.webdriver.firefox.webdriver.WebDriver(refox_prole=None, re-
fox_binary=None, timeout=30,
capabilities=None, proxy=None)
Bases: selenium.webdriver.remote.webdriver.WebDriver
quit()
Quits the driver and close every associated window.
NATIVE_EVENTS_ALLOWED = True
firefox_profile
6.6 Chrome WebDriver
class selenium.webdriver.chrome.webdriver.WebDriver(executable_path=chromedriver,
port=0, chrome_options=None,
service_args=None, de-
sired_capabilities=None, ser-
vice_log_path=None)
Bases: selenium.webdriver.remote.webdriver.WebDriver
Controls the ChromeDriver and allows you to drive the browser.
You will need to download the ChromeDriver executable fromhttp://code.google.com/p/chromedriver/downloads/list
quit()
Closes the browser and shuts down the ChromeDriver executable that is started when starting the
ChromeDriver
6.7 Remote WebDriver
The WebDriver implementation.
6.5. Firefox WebDriver 29
Selenium Python Bindings, Release 2
class selenium.webdriver.remote.webdriver.WebDriver(command_executor=http://127.0.0.1:4444/wd/hub,
desired_capabilities=None,
browser_prole=None,
proxy=None)
Bases: object
Controls a browser by sending commands to a remote server. This server is expected to be running the Web-
Driver wire protocol as dened here: http://code.google.com/p/selenium/wiki/JsonWireProtocol
Attributes
command_executor - The command.CommandExecutor object used to execute commands.
error_handler - errorhandler.ErrorHandler object used to verify that the server did not return
an error.
session_id - The session ID to send with every command.
capabilities - A dictionary of capabilities of the underlying browser for this instances ses-
sion.
proxy - A selenium.webdriver.common.proxy.Proxy object, to specify a proxy for the
browser to use.
add_cookie(cookie_dict)
Adds a cookie to your current session.
Args
cookie_dict: A dictionary object, with required keys - name and value; optional
keys - path, domain, secure, expiry
Usage: driver.add_cookie({name : foo, value : bar}) driver.add_cookie({name : foo, value :
bar, path : /}) driver.add_cookie({name : foo, value : bar, path : /, secure:True})
back()
Goes one step backward in the browser history.
Usage driver.back()
close()
Closes the current window.
Usage driver.close()
create_web_element(element_id)
Creates a web element with the specied element_id.
delete_all_cookies()
Delete all cookies in the scope of the session.
Usage driver.delete_all_cookies()
delete_cookie(name)
Deletes a single cookie with the given name.
Usage driver.delete_cookie(my_cookie)
execute(driver_command, params=None)
Sends a command to be executed by a command.CommandExecutor.
Args
driver_command: The name of the command to execute as a string.
30 Chapter 6. WebDriver API
Selenium Python Bindings, Release 2
params: A dictionary of named parameters to send with the command.
Returns The commands JSON response loaded into a dictionary object.
execute_async_script(script, *args)
Asynchronously Executes JavaScript in the current window/frame.
Args
script: The JavaScript to execute.
*args: Any applicable arguments for your JavaScript.
Usage driver.execute_async_script(document.title)
execute_script(script, *args)
Synchronously Executes JavaScript in the current window/frame.
Args
script: The JavaScript to execute.
*args: Any applicable arguments for your JavaScript.
Usage driver.execute_script(document.title)
find_element(by=id, value=None)
Private method used by the nd_element_by_* methods.
Usage Use the corresponding nd_element_by_* instead of this.
find_element_by_class_name(name)
Finds an element by class name.
Args
name: The class name of the element to nd.
Usage driver.nd_element_by_class_name(foo)
find_element_by_css_selector(css_selector)
Finds an element by css selector.
Args
css_selector: The css selector to use when nding elements.
Usage driver.nd_element_by_css_selector(#foo)
find_element_by_id(id_)
Finds an element by id.
Args
id_ - The id of the element to be found.
Usage driver.nd_element_by_id(foo)
find_element_by_link_text(link_text)
Finds an element by link text.
Args
link_text: The text of the element to be found.
Usage driver.nd_element_by_link_text(Sign In)
find_element_by_name(name)
Finds an element by name.
6.7. Remote WebDriver 31
Selenium Python Bindings, Release 2
Args
name: The name of the element to nd.
Usage driver.nd_element_by_name(foo)
find_element_by_partial_link_text(link_text)
Finds an element by a partial match of its link text.
Args
link_text: The text of the element to partially match on.
Usage driver.nd_element_by_partial_link_text(Sign)
find_element_by_tag_name(name)
Finds an element by tag name.
Args
name: The tag name of the element to nd.
Usage driver.nd_element_by_tag_name(foo)
find_element_by_xpath(xpath)
Finds an element by xpath.
Args
xpath - The xpath locator of the element to nd.
Usage driver.nd_element_by_xpath(//div/td[1])
find_elements(by=id, value=None)
Private method used by the nd_elements_by_* methods.
Usage Use the corresponding nd_elements_by_* instead of this.
find_elements_by_class_name(name)
Finds elements by class name.
Args
name: The class name of the elements to nd.
Usage driver.nd_elements_by_class_name(foo)
find_elements_by_css_selector(css_selector)
Finds elements by css selector.
Args
css_selector: The css selector to use when nding elements.
Usage driver.nd_element_by_css_selector(#foo)
find_elements_by_id(id_)
Finds multiple elements by id.
Args
id_ - The id of the elements to be found.
Usage driver.nd_element_by_id(foo)
find_elements_by_link_text(text)
Finds elements by link text.
Args
32 Chapter 6. WebDriver API
Selenium Python Bindings, Release 2
link_text: The text of the elements to be found.
Usage driver.nd_elements_by_link_text(Sign In)
find_elements_by_name(name)
Finds elements by name.
Args
name: The name of the elements to nd.
Usage driver.nd_elements_by_name(foo)
find_elements_by_partial_link_text(link_text)
Finds elements by a partial match of their link text.
Args
link_text: The text of the element to partial match on.
Usage driver.nd_element_by_partial_link_text(Sign)
find_elements_by_tag_name(name)
Finds elements by tag name.
Args
name: The tag name the use when nding elements.
Usage driver.nd_elements_by_tag_name(foo)
find_elements_by_xpath(xpath)
Finds multiple elements by xpath.
Args
xpath - The xpath locator of the elements to be found.
Usage driver.nd_elements_by_xpath(//div[contains(@class, foo)])
forward()
Goes one step forward in the browser history.
Usage driver.forward()
get(url)
Loads a web page in the current browser session.
get_cookie(name)
Get a single cookie by name. Returns the cookie if found, None if not.
Usage driver.get_cookie(my_cookie)
get_cookies()
Returns a set of dictionaries, corresponding to cookies visible in the current session.
Usage driver.get_cookies()
get_log(log_type)
Gets the log for a given log type
Args
log_type: type of log that which will be returned
Usage driver.get_log(browser) driver.get_log(driver) driver.get_log(client)
driver.get_log(server)
6.7. Remote WebDriver 33
Selenium Python Bindings, Release 2
get_screenshot_as_base64()
Gets the screenshot of the current window as a base64 encoded string which is useful in embedded
images in HTML.
Usage driver.get_screenshot_as_base64()
get_screenshot_as_file(lename)
Gets the screenshot of the current window. Returns False if there is any IOError, else returns True.
Use full paths in your lename.
Args
lename: The full path you wish to save your screenshot to.
Usage driver.get_screenshot_as_le(/Screenshots/foo.png)
get_screenshot_as_png()
Gets the screenshot of the current window as a binary data.
Usage driver.get_screenshot_as_png()
get_window_position(windowHandle=current)
Gets the x,y position of the current window.
Usage driver.get_window_position()
get_window_size(windowHandle=current)
Gets the width and height of the current window.
Usage driver.get_window_size()
implicitly_wait(time_to_wait)
Sets a sticky timeout to implicitly wait for an element to be found, or a command to complete. This
method only needs to be called one time per session. To set the timeout for calls to exe-
cute_async_script, see set_script_timeout.
Args
time_to_wait: Amount of time to wait (in seconds)
Usage driver.implicitly_wait(30)
is_online()
Returns a boolean if the browser is online or ofine
maximize_window()
Maximizes the current window that webdriver is using
quit()
Quits the driver and closes every associated window.
Usage driver.quit()
refresh()
Refreshes the current page.
Usage driver.refresh()
save_screenshot(lename)
34 Chapter 6. WebDriver API
Selenium Python Bindings, Release 2
Gets the screenshot of the current window. Returns False if there is any IOError, else returns True.
Use full paths in your lename.
Args
lename: The full path you wish to save your screenshot to.
Usage driver.get_screenshot_as_le(/Screenshots/foo.png)
set_page_load_timeout(time_to_wait)
Set the amount of time to wait for a page load to complete before throwing an error.
Args
time_to_wait: The amount of time to wait
Usage driver.set_page_load_timeout(30)
set_script_timeout(time_to_wait)
Set the amount of time that the script should wait during an execute_async_script call before throw-
ing an error.
Args
time_to_wait: The amount of time to wait (in seconds)
Usage driver.set_script_timeout(30)
set_window_position(x, y, windowHandle=current)
Sets the x,y position of the current window. (window.moveTo)
Args
x: the x-coordinate in pixels to set the window position
y: the y-coordinate in pixels to set the window position
Usage driver.set_window_position(0,0)
set_window_size(width, height, windowHandle=current)
Sets the width and height of the current window. (window.resizeTo)
Args
width: the width in pixels to set the window to
height: the height in pixels to set the window to
Usage driver.set_window_size(800,600)
start_client()
Called before starting a new session. This method may be overridden to dene custom startup behavior.
start_session(desired_capabilities, browser_prole=None)
Creates a new session with the desired capabilities.
Args
browser_name - The name of the browser to request.
version - Which browser version to request.
platform - Which platform to request the browser on.
6.7. Remote WebDriver 35
Selenium Python Bindings, Release 2
javascript_enabled - Whether the new session should support JavaScript.
browser_prole - A selenium.webdriver.refox.refox_prole.FirefoxProle object. Only
used if Firefox is requested.
stop_client()
Called after executing a quit command. This method may be overridden to dene custom shutdown be-
havior.
switch_to_active_element()
Returns the element with focus, or BODY if nothing has focus.
Usage driver.switch_to_active_element()
switch_to_alert()
Switches focus to an alert on the page.
Usage driver.switch_to_alert()
switch_to_default_content()
Switch focus to the default frame.
Usage driver.switch_to_default_content()
switch_to_frame(frame_reference)
Switches focus to the specied frame, by index, name, or webelement.
Args
frame_reference: The name of the window to switch to, an integer representing the index,
or a webelement that is an (i)frame to switch to.
Usage driver.switch_to_frame(frame_name) driver.switch_to_frame(1)
driver.switch_to_frame(driver.nd_elements_by_tag_name(iframe)[0])
switch_to_window(window_name)
Switches focus to the specied window.
Args
window_name: The name or window handle of the window to switch to.
Usage driver.switch_to_window(main)
application_cache
Returns a ApplicationCache Object to interact with the browser app cache
current_url
Gets the URL of the current page.
Usage driver.current_url
current_window_handle
Returns the handle of the current window.
Usage driver.current_window_handle
desired_capabilities
returns the drivers current desired capabilities being used
log_types
Gets a list of the available log types
Usage driver.log_types
36 Chapter 6. WebDriver API
Selenium Python Bindings, Release 2
name
Returns the name of the underlying browser for this instance.
Usage
driver.name
orientation
Gets the current orientation of the device
Usage orientation = driver.orientation
page_source
Gets the source of the current page.
Usage driver.page_source
title
Returns the title of the current page.
Usage driver.title
window_handles
Returns the handles of all windows within the current session.
Usage driver.window_handles
6.8 WebElement
WebElement implementation.
class selenium.webdriver.remote.webelement.LocalFileDetector
Bases: object
classmethod is_local_file(*keys)
class selenium.webdriver.remote.webelement.WebElement(parent, id_)
Bases: object
Represents an HTML element.
Generally, all interesting operations to do with interacting with a page will be performed through this interface.
clear()
Clears the text if its a text entry element.
click()
Clicks the element.
find_element(by=id, value=None)
find_element_by_class_name(name)
Finds an element by their class name.
find_element_by_css_selector(css_selector)
Find and return an element by CSS selector.
find_element_by_id(id_)
Finds element by id.
find_element_by_link_text(link_text)
Finds element by link text.
6.8. WebElement 37
Selenium Python Bindings, Release 2
find_element_by_name(name)
Find element by name.
find_element_by_partial_link_text(link_text)
find_element_by_tag_name(name)
find_element_by_xpath(xpath)
Finds element by xpath.
find_elements(by=id, value=None)
find_elements_by_class_name(name)
Finds elements by their class name.
find_elements_by_css_selector(css_selector)
Find and return list of multiple elements by CSS selector.
find_elements_by_id(id_)
find_elements_by_link_text(link_text)
find_elements_by_name(name)
find_elements_by_partial_link_text(link_text)
find_elements_by_tag_name(name)
find_elements_by_xpath(xpath)
Finds elements within the elements by xpath.
get_attribute(name)
Gets the attribute value.
is_displayed()
Whether the element would be visible to a user
is_enabled()
Whether the element is enabled.
is_selected()
Whether the element is selected.
send_keys(*value)
Simulates typing into the element.
submit()
Submits a form.
value_of_css_property(property_name)
Returns the value of a CSS property
id
location
Returns the location of the element in the renderable canvas
location_once_scrolled_into_view
CONSIDERED LIABLE TO CHANGE WITHOUT WARNING. Use this to discover where on the screen
an element is so that we can click it. This method should cause the element to be scrolled into view.
Returns the top lefthand corner location on the screen, or None if the element is not visible
parent
38 Chapter 6. WebDriver API
Selenium Python Bindings, Release 2
size
Returns the size of the element
tag_name
Gets this elements tagName property.
text
Gets the text of the element.
6.9 UI Support
class selenium.webdriver.support.select.Select(webelement)
deselect_all()
Clear all selected entries. This is only valid when the SELECT supports multiple selections. throws
NotImplementedError If the SELECT does not support multiple selections
deselect_by_index(index)
Deselect the option at the given index. This is done by examing the index attribute of an element, and
not merely by counting.
Args
index - The option at this index will be deselected
deselect_by_value(value)
Deselect all options that have a value matching the argument. That is, when given foo this would deselect
an option like:
<option value=foo>Bar</option>
Args
value - The value to match against
deselect_by_visible_text(text)
Deselect all options that display text matching the argument. That is, when given Bar this would deselect
an option like:
<option value=foo>Bar</option>
Args
text - The visible text to match against
select_by_index(index)
Select the option at the given index. This is done by examing the index attribute of an element, and not
merely by counting.
Args
index - The option at this index will be selected
select_by_value(value)
Select all options that have a value matching the argument. That is, when given foo this would select an
option like:
<option value=foo>Bar</option>
Args
6.9. UI Support 39
Selenium Python Bindings, Release 2
value - The value to match against
select_by_visible_text(text)
Select all options that display text matching the argument. That is, when given Bar this would select an
option like:
<option value=foo>Bar</option>
Args
text - The visible text to match against
all_selected_options
Returns a list of all selected options belonging to this select tag
first_selected_option
The rst selected option in this select tag (or the currently selected option in a normal select)
options
Returns a list of all options belonging to this select tag
class selenium.webdriver.support.wait.WebDriverWait(driver, timeout, poll_frequency=0.5,
ignored_exceptions=None)
Bases: object
until(method, message=)
Calls the method provided with the driver as an argument until the return value is not False.
until_not(method, message=)
Calls the method provided with the driver as an argument until the return value is False.
6.10 Color Support
class selenium.webdriver.support.color.Color(red, green, blue, alpha=1)
Bases: object
Color conversion support class
Example:
from selenium.webdriver.support.color import Color
print(Color.from_string(#00ff33).rgba)
print(Color.from_string(rgb(1, 255, 3)).hex)
print(Color.from_string(blue).rgba)
static from_string(str_)
hex
rgb
rgba
6.11 Expected conditions Support
class selenium.webdriver.support.expected_conditions.alert_is_present
Bases: object
40 Chapter 6. WebDriver API
Selenium Python Bindings, Release 2
Expect an alert to be present.
class selenium.webdriver.support.expected_conditions.element_located_selection_state_to_be(locator,
is_selected)
Bases: object
An expectation to locate an element and check if the selection state specied is in that state. locator is a tuple of
(by, path) is_selected is a boolean
class selenium.webdriver.support.expected_conditions.element_located_to_be_selected(locator)
Bases: object
An expectation for the element to be located is selected. locator is a tuple of (by, path)
class selenium.webdriver.support.expected_conditions.element_selection_state_to_be(element,
is_selected)
Bases: object
An expectation for checking if the given element is selected. element is WebElement object is_selected is a
Boolean.
class selenium.webdriver.support.expected_conditions.element_to_be_clickable(locator)
Bases: object
An Expectation for checking an element is visible and enabled such that you can click it.
class selenium.webdriver.support.expected_conditions.element_to_be_selected(element)
Bases: object
An expectation for checking the selection is selected. element is WebElement object
class selenium.webdriver.support.expected_conditions.frame_to_be_available_and_switch_to_it(locator)
Bases: object
An expectation for checking whether the given frame is available to switch to. If the frame is available it switches
the given driver to the specied frame.
class selenium.webdriver.support.expected_conditions.invisibility_of_element_located(locator)
Bases: object
An Expectation for checking that an element is either invisible or not present on the DOM.
locator used to nd the element
class selenium.webdriver.support.expected_conditions.presence_of_all_elements_located(locator)
Bases: object
An expectation for checking that there is at least one element present on a web page. locator is used to nd the
element returns the list of WebElements once they are located
class selenium.webdriver.support.expected_conditions.presence_of_element_located(locator)
Bases: object
An expectation for checking that an element is present on the DOM of a page. This does not necessarily mean
that the element is visible. locator - used to nd the element returns the WebElement once it is located
class selenium.webdriver.support.expected_conditions.staleness_of(element)
Bases: object
Wait until an element is no longer attached to the DOM. element is the element to wait for. returns False if the
element is still attached to the DOM, true otherwise.
class selenium.webdriver.support.expected_conditions.text_to_be_present_in_element(locator,
text_)
Bases: object
6.11. Expected conditions Support 41
Selenium Python Bindings, Release 2
An expectation for checking if the given text is present in the specied element. locator, text
class selenium.webdriver.support.expected_conditions.text_to_be_present_in_element_value(locator,
text_)
Bases: object
An expectation for checking if the given text is present in the elements locator, text
class selenium.webdriver.support.expected_conditions.title_contains(title)
Bases: object
An expectation for checking that the title contains a case-sensitive substring. title is the fragment of title expected
returns True when the title matches, False otherwise
class selenium.webdriver.support.expected_conditions.title_is(title)
Bases: object
An expectation for checking the title of a page. title is the expected title, which must be an exact match returns
True if the title matches, false otherwise.
class selenium.webdriver.support.expected_conditions.visibility_of(element)
Bases: object
An expectation for checking that an element, known to be present on the DOM of a page, is visible. Visibility
means that the element is not only displayed but also has a height and width that is greater than 0. element is the
WebElement returns the (same) WebElement once it is visible
class selenium.webdriver.support.expected_conditions.visibility_of_element_located(locator)
Bases: object
An expectation for checking that an element is present on the DOM of a page and visible. Visibility means that
the element is not only displayed but also has a height and width that is greater than 0. locator - used to nd the
element returns the WebElement once it is located and visible
42 Chapter 6. WebDriver API
CHAPTER 7
Appendix: Frequently asked questions
Another FAQ: https://code.google.com/p/selenium/wiki/FrequentlyAskedQuestions
7.1 How to use ChromeDriver ?
Download the latest chromedriver from download page. Unzip the le:
unzip chromedriver_linux32_x.x.x.x.zip
You should see a chromedriver executable. Now you can create an instance of Chrome WebDriver like this:
driver = webdriver.Chrome(executable_path="/path/to/chromedriver")
The rest of the example should work as given in other other documentation.
7.2 Does Selenium 2 supports XPath 2.0 ?
Ref: http://seleniumhq.org/docs/03_webdriver.html#how-xpath-works-in-webdriver
Selenium delegate XPath queries down to the browsers own XPath engine, so Selenium support XPath supports
whatever the browser supports. In browsers which dont have native XPath engines (IE 6,7,8), Selenium supports
XPath 1.0 only.
7.3 How to scroll down to the bottom of a page ?
Ref: http://blog.varunin.com/2011/08/scrolling-on-pages-using-selenium.html
You can use the execute_script method to execute javascript on the loaded page. So, you can call the JavaScript API
to scroll to the bottom or any other position of a page.
Here is an example to scroll to the bottom of a page:
driver.execute_script("window.scrollTo(0, document.body.scrollHeight);")
The window object in DOM has a scrollTo method to scroll to any position of an opened window. The scrollHeight
is a common property for all elements. The document.body.scrollHeight will give the height of the entire body of the
page.
43
Selenium Python Bindings, Release 2
7.4 How to auto save les using custom Firefox prole ?
Ref: http://stackoverow.com/questions/1176348/access-to-le-download-dialog-in-refox Ref:
http://blog.codecentric.de/en/2010/07/le-downloads-with-selenium-mission-impossible/
The rst step is to identify the type of le you want to auto save.
To identify the content type you want to download automatically, you can use curl:
curl -I URL | grep "Content-Type"
Another way to nd content type is using the requests module, you can use it like this:
import requests
print requests.head(http://www.python.org).headers[content-type]
Once the content type is identied, you can use it to set the refox prole preference:
browser.helperApps.neverAsk.saveToDisk
Here is an example:
import os
from selenium import webdriver
fp = webdriver.FirefoxProfile()
fp.set_preference("browser.download.folderList",2)
fp.set_preference("browser.download.manager.showWhenStarting",False)
fp.set_preference("browser.download.dir", os.getcwd())
fp.set_preference("browser.helperApps.neverAsk.saveToDisk", "application/octet-stream")
browser = webdriver.Firefox(firefox_profile=fp)
browser.get("http://pypi.python.org/pypi/selenium")
browser.find_element_by_partial_link_text("selenium-2").click()
In the above example, application/octet-stream is used as the content type.
The browser.download.dir option specify the directory where you want to download the les.
7.5 How to use rebug with Firefox ?
First download the Firebug XPI le, later you call the add_extension method available for the refox prole:
from selenium import webdriver
fp = webdriver.FirefoxProfile()
fp.add_extension(extension=firebug-1.8.4.xpi)
fp.set_preference("extensions.firebug.currentVersion", "1.8.4") #Avoid startup screen
browser = webdriver.Firefox(firefox_profile=fp)
7.6 How to take screenshot of the current window ?
Use the save_screenshot method provided by the webdriver:
44 Chapter 7. Appendix: Frequently asked questions
Selenium Python Bindings, Release 2
from selenium import webdriver
driver = webdriver.Firefox()
driver.get(http://www.python.org/)
driver.save_screenshot(screenshot.png)
driver.quit()
7.6. How to take screenshot of the current window ? 45
Selenium Python Bindings, Release 2
46 Chapter 7. Appendix: Frequently asked questions
CHAPTER 8
Indices and tables
genindex
modindex
search
47
Selenium Python Bindings, Release 2
48 Chapter 8. Indices and tables
Python Module Index
s
selenium.common.exceptions, 22
selenium.webdriver.chrome.webdriver, 29
selenium.webdriver.common.action_chains,
24
selenium.webdriver.common.alert, 26
selenium.webdriver.common.keys, 27
selenium.webdriver.firefox.webdriver,
29
selenium.webdriver.remote.webdriver, 29
selenium.webdriver.remote.webelement,
37
selenium.webdriver.support.color, 40
selenium.webdriver.support.expected_conditions,
40
selenium.webdriver.support.select, 39
selenium.webdriver.support.wait, 40
49
You might also like
- 18 PytestDocument9 pages18 Pytestxavi lifeNo ratings yet
- KatalonDocument12 pagesKatalonjonamei basijanNo ratings yet
- Java For Selenium Interview QuestionsDocument8 pagesJava For Selenium Interview Questionssaravanan vNo ratings yet
- Selenium Webdriver & BDD With SpecflowDocument45 pagesSelenium Webdriver & BDD With SpecflowTatyana Asenova100% (1)
- Selenium - Page Object ModelDocument4 pagesSelenium - Page Object ModelJASPER WESSLYNo ratings yet
- Testng TutorialDocument68 pagesTestng TutorialRamya KrishnaNo ratings yet
- Selenium - TestNgDocument14 pagesSelenium - TestNgJASPER WESSLYNo ratings yet
- SeleniumDocument44 pagesSeleniumArun Pandey100% (3)
- Selenium PythonDocument45 pagesSelenium Pythonsebastian_paniaguaNo ratings yet
- Sanet CD B076mlyjjcebokunknownDocument430 pagesSanet CD B076mlyjjcebokunknownVladimir PopovskiNo ratings yet
- Maven TutorialDocument28 pagesMaven TutorialMohamed El yazidi100% (1)
- Selenium Open Source Test Automation Framework: September 2009Document12 pagesSelenium Open Source Test Automation Framework: September 2009raj_esh_0201No ratings yet
- Sylabus ISTQB - Expert Level Test Automation EngineeringDocument82 pagesSylabus ISTQB - Expert Level Test Automation Engineeringvbdfg5No ratings yet
- Maven SeleniumDocument10 pagesMaven Seleniumsrikanthallam123No ratings yet
- 20 - PyTesT Selenium MethodsDocument26 pages20 - PyTesT Selenium Methodsxavi lifeNo ratings yet
- Selenium FAQ'S Part1 PDFDocument7 pagesSelenium FAQ'S Part1 PDFChakNo ratings yet
- How To Use Selenium, SuccessfullyDocument90 pagesHow To Use Selenium, SuccessfullyCT SunilNo ratings yet
- Advanced Selenium Autoamtion Real Time SupportDocument62 pagesAdvanced Selenium Autoamtion Real Time SupportSiau HuiNo ratings yet
- XSLT Report in SeleniumDocument13 pagesXSLT Report in SeleniumInteract peopleNo ratings yet
- SeleniumDocument8 pagesSeleniumSai ReddyNo ratings yet
- Java Automation TestingDocument11 pagesJava Automation TestingAmar DeshmukhNo ratings yet
- Load RunnerDocument192 pagesLoad RunnerAdriano BarbirNo ratings yet
- Selenium IMportant NotesDocument10 pagesSelenium IMportant NotesDheemanth BhandarkarNo ratings yet
- Selenium Framework Creation and Accessing Test Data From ExcelDocument14 pagesSelenium Framework Creation and Accessing Test Data From ExcelKavithaNo ratings yet
- Jmeter TutorialDocument87 pagesJmeter Tutorialsanthoshjsh409100% (1)
- GitFlow GuidelinesDocument3 pagesGitFlow GuidelinesMona Ra0% (1)
- CoreJava1 NirajDocument308 pagesCoreJava1 NirajNiraj Koirala100% (1)
- Jenkins Tutorial PDFDocument16 pagesJenkins Tutorial PDFAakash MazumderNo ratings yet
- Selenium Webdriver TrainingDocument10 pagesSelenium Webdriver TrainingSamuel Pardo MesiasNo ratings yet
- Selenium - Testing ToolDocument38 pagesSelenium - Testing ToolSeshukumar MathampalliNo ratings yet
- SeleniumDocument190 pagesSeleniumBalu Balaji100% (1)
- TestPLan TemplateDocument2 pagesTestPLan TemplateveereshkumargNo ratings yet
- Jenkins Testlink Plug-In Tutorial: Bruno P. Kinoshita César Fernandes de AlmeidaDocument40 pagesJenkins Testlink Plug-In Tutorial: Bruno P. Kinoshita César Fernandes de AlmeidaGustavo HenriqueNo ratings yet
- About Intellipaat: Key Features of IntellipaattrainingDocument6 pagesAbout Intellipaat: Key Features of IntellipaattrainingMurali Sai BurugupalliNo ratings yet
- Rest Assured Project PresentationsDocument11 pagesRest Assured Project PresentationsPrasad HiwaleNo ratings yet
- Reading Excel ValuesDocument19 pagesReading Excel ValuessaiNo ratings yet
- Challenges Faced in Selenium WebdriverDocument1 pageChallenges Faced in Selenium Webdriveranu224149No ratings yet
- What Is Selenium Grid 2? When To Use Grid?: This PageDocument44 pagesWhat Is Selenium Grid 2? When To Use Grid?: This PageAdriano BarbirNo ratings yet
- Test Automation Using SeleniumDocument52 pagesTest Automation Using SeleniumDương DũngNo ratings yet
- Galen FrameworkDocument31 pagesGalen FrameworkHimanshu PratapNo ratings yet
- Selenium Web DriverDocument87 pagesSelenium Web DriverrohitNo ratings yet
- Postman RestAssured CheetSheetDocument3 pagesPostman RestAssured CheetSheetSai VenkatNo ratings yet
- Automation-Selenium Test Automation FrameworkDocument47 pagesAutomation-Selenium Test Automation FrameworkAlok SinghNo ratings yet
- Sathaya Institute KVR Sir Java NotesDocument147 pagesSathaya Institute KVR Sir Java NotesAnil Kumar50% (2)
- SeleniumDocument284 pagesSeleniumNheb Naares Nheb NaareesNo ratings yet
- Data Driven Framework in SeleniumDocument6 pagesData Driven Framework in SeleniumKavithaNo ratings yet
- Testing Mobile Applications Using Perfecto Mobile MobileCloud V2Document49 pagesTesting Mobile Applications Using Perfecto Mobile MobileCloud V2Aleksandar RadovanovicNo ratings yet
- Top 50 Selenium Interview QuestionsDocument9 pagesTop 50 Selenium Interview Questionstotal QANo ratings yet
- Selenium Webdriver (Selenium 2.0)Document25 pagesSelenium Webdriver (Selenium 2.0)idklsxx750% (2)
- Selenium Training and Certification ClassesDocument4 pagesSelenium Training and Certification ClassesVikas PatilNo ratings yet
- Selenium PDFDocument75 pagesSelenium PDFAlok SinhaNo ratings yet
- Selenium Testing Tools Interview Questions You'll Most Likely Be Asked: Job Interview Questions SeriesFrom EverandSelenium Testing Tools Interview Questions You'll Most Likely Be Asked: Job Interview Questions SeriesNo ratings yet
- Introducing Maven: A Build Tool for Today's Java DevelopersFrom EverandIntroducing Maven: A Build Tool for Today's Java DevelopersNo ratings yet
- QuickStartGuide SanDiskSecureAccessV2.0Document21 pagesQuickStartGuide SanDiskSecureAccessV2.0bijan034567No ratings yet
- Selenium TutorialDocument17 pagesSelenium Tutorialrdpk77No ratings yet
- Trace RouteDocument4 pagesTrace RoutenikhilgrNo ratings yet
- Microcontroller NotesDocument3 pagesMicrocontroller NotesSunny KumarNo ratings yet
- Pxc3876861jobsched in GreidDocument7 pagesPxc3876861jobsched in GreidnikhilgrNo ratings yet
- HRDocument8 pagesHRnikhilgrNo ratings yet
- S4HANA Migration ApproachDocument22 pagesS4HANA Migration Approachsivarani sadineniNo ratings yet
- The Mining Digital Transformation Roadmap - Round Table DiscussionDocument22 pagesThe Mining Digital Transformation Roadmap - Round Table DiscussionYury FedichkinNo ratings yet
- Wireless PANDocument26 pagesWireless PANkkpandyaji2013100% (2)
- Firmware - Upgrade - Tool - Duplex User Guide: TRACUT001Document30 pagesFirmware - Upgrade - Tool - Duplex User Guide: TRACUT001jamesbolNo ratings yet
- A Guide To The SAS Studio 3.8 Documentation and Programming Documentation For SAS 9.4 and SAS ViyaDocument2 pagesA Guide To The SAS Studio 3.8 Documentation and Programming Documentation For SAS 9.4 and SAS ViyaPr PaNo ratings yet
- How To Do Data Driven Testing in SoapUi With GroovyDocument6 pagesHow To Do Data Driven Testing in SoapUi With GroovyGunreddy RamNo ratings yet
- ACE and Mini-ACE - Where Are They Used - Data Device CorporationDocument15 pagesACE and Mini-ACE - Where Are They Used - Data Device CorporationRamu BanothNo ratings yet
- Maharashtra State Board of Technical Education Government Polytechnic, YavatmalDocument25 pagesMaharashtra State Board of Technical Education Government Polytechnic, Yavatmalsamruddhi gulhaneNo ratings yet
- LTE CR-7077 Operation GraphsDocument135 pagesLTE CR-7077 Operation GraphsAdil MuradNo ratings yet
- Barcode LocalizationDocument3 pagesBarcode LocalizationFrederico LopesNo ratings yet
- Ge22 (Edp Syllabus Summer)Document4 pagesGe22 (Edp Syllabus Summer)Daisy Jean Abas CastilloNo ratings yet
- A Practical Hands-On Approach To Database Forensics: Nhien-An Le-Khac Kim-Kwang Raymond ChooDocument302 pagesA Practical Hands-On Approach To Database Forensics: Nhien-An Le-Khac Kim-Kwang Raymond ChoolarkaaNo ratings yet
- Terms of Reference - Remote Sensing - FMBDocument2 pagesTerms of Reference - Remote Sensing - FMBgisphilNo ratings yet
- 2019-CE-123 Shaheer CE-206Document55 pages2019-CE-123 Shaheer CE-206Masfa ArifNo ratings yet
- SAP Fiori Question With AnswersDocument11 pagesSAP Fiori Question With AnswersDasyam Dhana LakshmiNo ratings yet
- Compiler-Lexical AnalysisDocument59 pagesCompiler-Lexical Analysisvidhya_bineesh100% (1)
- Wavelet Based Image Compression Using SPIHT Algorithm: AbstractDocument6 pagesWavelet Based Image Compression Using SPIHT Algorithm: AbstractyrikkiNo ratings yet
- 74 Ls 175Document8 pages74 Ls 175AndrescronqueNo ratings yet
- ANSYS Installation TutorialDocument162 pagesANSYS Installation Tutorialtienanh_08No ratings yet
- Manual Virtual ScopeDocument92 pagesManual Virtual ScopeBabasrinivas GuduruNo ratings yet
- Data PreparationDocument11 pagesData PreparationVivek MunjayasraNo ratings yet
- Parts List - WWW - Powerplant.partsDocument44 pagesParts List - WWW - Powerplant.partsQuinhan Ltd100% (1)
- Artificial Intelligence and Machine Learning: Visvesvaraya Technological University, BelagaviDocument50 pagesArtificial Intelligence and Machine Learning: Visvesvaraya Technological University, BelagaviAddy RaoNo ratings yet
- How To Turn An Old PC Into A Router (Pfsense Installation Guide) - MBReviewsDocument10 pagesHow To Turn An Old PC Into A Router (Pfsense Installation Guide) - MBReviewsMustaffah KabelyyonNo ratings yet
- Lenovo Ideapad 120S User GuideDocument29 pagesLenovo Ideapad 120S User GuideGerrard GunaryoNo ratings yet
- Classical IPC ProblemsDocument15 pagesClassical IPC ProblemsFariha Nuzhat MajumdarNo ratings yet
- 1098Document250 pages1098Ankalarao chinthapalliNo ratings yet
- Computer Standards & Interfaces: SciencedirectDocument20 pagesComputer Standards & Interfaces: SciencedirectSalam DamitNo ratings yet
- Excel MacrosDocument2 pagesExcel MacrosSudarshan RaoNo ratings yet
- Wondershare Software Official Website - Multimedia, Utility, MobileDocument2 pagesWondershare Software Official Website - Multimedia, Utility, MobileDaniel VeraNo ratings yet