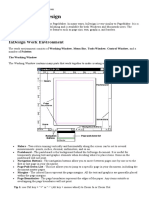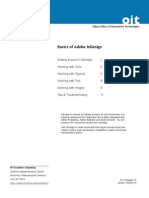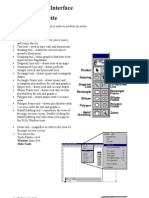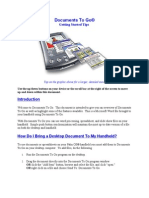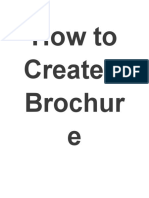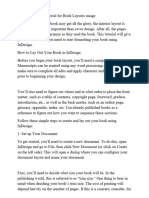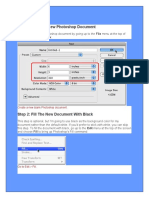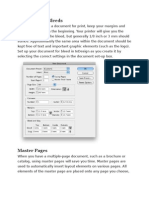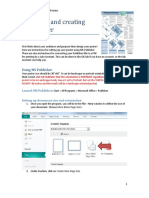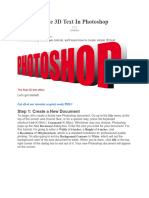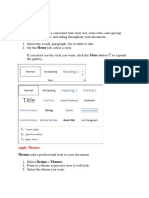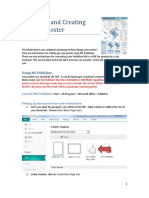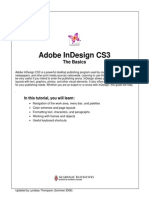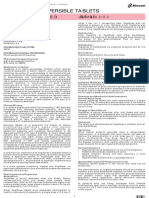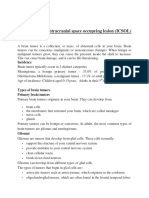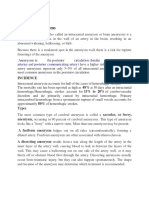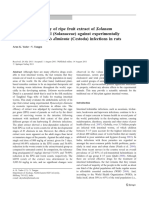Professional Documents
Culture Documents
Pagemaker Hints PDF
Uploaded by
Anvesh Leo0 ratings0% found this document useful (0 votes)
21 views3 pagesWhen first using Adobe PageMaker, refer to the Help Topics of "Looking at the work area" and "Graphics and Text Objects" the following windows should always remain open: Tools, Control Palette and colors. Before putting any text in the Pagemaker template, format the text in Microsoft Word first.
Original Description:
Original Title
Pagemaker_hints.pdf
Copyright
© © All Rights Reserved
Available Formats
PDF, TXT or read online from Scribd
Share this document
Did you find this document useful?
Is this content inappropriate?
Report this DocumentWhen first using Adobe PageMaker, refer to the Help Topics of "Looking at the work area" and "Graphics and Text Objects" the following windows should always remain open: Tools, Control Palette and colors. Before putting any text in the Pagemaker template, format the text in Microsoft Word first.
Copyright:
© All Rights Reserved
Available Formats
Download as PDF, TXT or read online from Scribd
0 ratings0% found this document useful (0 votes)
21 views3 pagesPagemaker Hints PDF
Uploaded by
Anvesh LeoWhen first using Adobe PageMaker, refer to the Help Topics of "Looking at the work area" and "Graphics and Text Objects" the following windows should always remain open: Tools, Control Palette and colors. Before putting any text in the Pagemaker template, format the text in Microsoft Word first.
Copyright:
© All Rights Reserved
Available Formats
Download as PDF, TXT or read online from Scribd
You are on page 1of 3
Hints for first time Adobe PageMaker users
Denise Thomas, IPM Florida
In addition to Adobe PageMaker, it would be beneficial to have the full version of Adobe
Acrobat and Adobe Photoshop in order to produce pdfs and to modify pictures,
respectively.
Getting started. When first using Adobe Pagemaker, refer to the Help Topics of
Looking at the work area and Graphics and Text Objects since they will be the most
helpful when using the templates. The following windows should always remain open:
Tools, Control Palette and Colors. Find out about the buttons for each of these windows
by referring to these Help Topics.
For Tools, go to Looking at the Work Area >Using the toolbox.
For Control Palette, go to Windows Shortcuts >Control palette in character or
paragraph view (both are important)
For Colors, go to Defining, Applying, and Trapping Color >Applying colors
If you click the X and lose them, go to Window at the top of the page, click on it
and click on the window you want open.
Organizing files. All sections should have separate folders with a separate folder inside
for Graphics. All photos and tables will go in this folder.
Before putting any text in the Pagemaker template, format the text in Microsoft
Word first!
Text- Tahoma, 9 or 10 font (be consistent in each chapter)
Bullets: You will want to customize your settings so go to Format Bullets &
Numbering Customize. Use the following settings:
o Font: Symbol, size 9
o Bullet position - Indent at: 0
o Text position - Tab space after: 0.2
- Indent at: 0.2
Cut and paste into Pagemaker by clicking outside of the template in a white space
(pasteboard), click on the T on the Tools Window, then paste (Ctrl V).
Highlight the text and justify it (4
th
button over in the Paragraph view of the Control
Palette) and change the text to 12 leading (#below the font size in the Text view of the
Control Palette).
Positioning text. Click on the Move icon (looks like an arrow), then click and drag the
text box and line up both sides with the guiding lines (blue lines on template) using the
little squares. The side of the box will turn red when aligned.
Using guiding lines. These lines are used to help you line things up. Some are already
provided and these can be moved by clicking and dragging them. If you need additional
lines, click inside the ruler on the sides and top of the template and drag towards the
middle and a blue line will appear. They go away by dragging them back toward the
ruler.
Inserting photos. Convert photo into a TIFF file and save in Graphics file if it is not
already then go to File Place and choose the file to insert. Click onto placeboard
not into the box with an X (placeholder).
If a box pops up asking if you want a complete copy in the publication, click no
because clicking yes will make the file too big; therefore, your pictures will be
linked to the photos in your graphics folder. Keep in mind that if you move any
Pagemaker files (i.e. move to another folder) the graphics may need to be re-linked by
going to File >Link Manager (photos with an X means that it is not linked).
Adjust the photo to an appropriate size by pressing SHIFT and dragging the little
rectangles around the photo or if you want only a certain section to be shown, adjust
the photo focusing on the size of that section.
Photos can be inserted into placeholders (the boxes with an X) by highlighting both
the placeholder and photo (click one then hold SHIFT and click the other) and go to:
Element (top of page) Frame Attach Content.
To center or focus on one area within the picture, use the crop button on the Tools
window and move the picture within the placeholder.
If you are using the template, delete the text in the photo placeholder by clicking on
the move icon, then click on text box and hit Delete.
Modifying or creating colors. Colors can be changed or created by going to Utilities
Define Colors. The colors can be altered by changing the RGB numbers. Create new
colors by clicking on New then selecting Type- Process, Model- RGB.
Changing the color tint of a box. The tint of color boxes can be changed by
highlighting the colored box and changing the % of Tint on the Colors Window. The top
and bottom bars are normally 100%, and the text boxes are some percentage (the
templates have the text boxes at 35%).
Bringing text or boxes to front or back. If text is hidden behind a box, click on the
problematic box and go to Element Arrange send to back, and this will bring the
text/photo/different box to the front.
Eliminating excessive hyphenation. Commonly, when text is justified, it creates many
hyphens that are automatically placed to fit in the space. To eliminate that problem,
highlight the text and go to Type (on top bar) Hyphenation Off. This should
justify the text without hyphens allowing it to be more visually appealing.
Eliminating larger spaces in the last line of the text. Often after cutting and pasting
text, there will be a larger space in the last line the text that cannot be fixed by changing
the leading. In order to resolve the problem, simply press Enter on the keyboard after the
last word or period in that text. The spaces will then be uniform within the paragraph.
Creating pdfs in Adobe Pagemaker. Pdfs can be created directly in Pagemaker by
going to File Export Adobe PDF. For job name, scroll on High Quality Print.
If you want to make a pdf of just the one document or certain pages click on All
pages in current document or Ranges respectively, then click Export.
If you want to make a pdf of several documents, you will want to make a Book before
you go through this process by opening whatever document you want as your first
document then going to Utilities Book where you will choose the files in the
order that you want include. After that, follow the steps above but click on All pages
in Book and export.
If you make a pdf of a Word document for your book (i.e., Appendices), make sure
that the fonts are embedded by going to the Change Conversion Settings under Adobe
PDF on the top toolbar of Microsoft Word.
*Note: In order to make smaller pdf files, you need to have the full version of Adobe
Acrobat.
Changing your pdfs from RGB to CMYK for commercial printers. Most
commercial printers print in CMYK (cyan, magenta, yellow, black) which is 4 colors
compared to RGB (red, green, blue) which is 3 color cartridges and typically what regular
printers use. If you are sending it to a commercial printer, you will need to change it to
CMYK. This can be done using the full version of Adobe Acrobat. Open the pdf and go
to Advanced Print Production Convert Colors.
Acknowledgments:
We would like to acknowledge Dr. Norm Leppla and J oyce Merritt for editing this
document. We would like to thank J ane Medley for her assistance using the Pagemaker
program and the initial layout of the Growers IPM Guide for Tomato and Pepper
Production.
10/07
You might also like
- The Text Wrap Feature in Adobe PageMaker Allows You To Place Graphics in A Document and Have The Text Wrap Around That Image Without Covering ItDocument8 pagesThe Text Wrap Feature in Adobe PageMaker Allows You To Place Graphics in A Document and Have The Text Wrap Around That Image Without Covering ItilovescribdonlyNo ratings yet
- Table of ContentDocument18 pagesTable of ContentrajivkunalNo ratings yet
- Tutorial 1 - InDesignDocument24 pagesTutorial 1 - InDesignReich P. JanolinoNo ratings yet
- Session 1: Change The Size of An Image For The ScreenDocument14 pagesSession 1: Change The Size of An Image For The ScreenVijay KumarNo ratings yet
- Introduction To IndesignDocument22 pagesIntroduction To IndesignSimon ChegeNo ratings yet
- Basics of Adobe IndesignDocument11 pagesBasics of Adobe IndesignMegha GolaNo ratings yet
- MS Wod, MS PowerPoint, MS ExcelDocument42 pagesMS Wod, MS PowerPoint, MS ExcelAhmad HassanNo ratings yet
- T - Gr.7A - MS WordDocument35 pagesT - Gr.7A - MS WordRipoff DudesNo ratings yet
- The PageMaker Interface - Tools and Basic Layout FunctionsDocument36 pagesThe PageMaker Interface - Tools and Basic Layout FunctionsSoumya Ganesh80% (10)
- Indesign Tutorial PDFDocument19 pagesIndesign Tutorial PDFNikita SarinNo ratings yet
- Creating Graphics For A Full Screen PDF Presentation in Coreldraw® Graphics Suite X3Document10 pagesCreating Graphics For A Full Screen PDF Presentation in Coreldraw® Graphics Suite X3mitaraneNo ratings yet
- Designing and Creating Your Poster Publisher Setup and PDF Directions 10.3.1 Updated11.17.15Document10 pagesDesigning and Creating Your Poster Publisher Setup and PDF Directions 10.3.1 Updated11.17.15rameshNo ratings yet
- Unit 2Document43 pagesUnit 2Lalit SinghaLNo ratings yet
- IndesignflyerDocument26 pagesIndesignflyerapi-253440916No ratings yet
- Autocad 2005 Keyboard Shortcuts: Waslastudent ChapterDocument7 pagesAutocad 2005 Keyboard Shortcuts: Waslastudent ChapteradleminvNo ratings yet
- Trifold BrochureDocument25 pagesTrifold BrochureRaj Computer Academy Vasai WestNo ratings yet
- Mischa Maginot InvitationDocument9 pagesMischa Maginot InvitationPurwaUmbaraNo ratings yet
- Assignment On MS-Word: Create A Folder of Your College Id and Save It To CDocument16 pagesAssignment On MS-Word: Create A Folder of Your College Id and Save It To CHimanshu AcharyaNo ratings yet
- Photopea TutorialDocument4 pagesPhotopea Tutorialapi-533357373No ratings yet
- Notes BcisDocument2 pagesNotes BcisNick CarlsonNo ratings yet
- Make Your Own PCBs Form A To ZDocument17 pagesMake Your Own PCBs Form A To Zbaliza1405No ratings yet
- Graphic Design Style GuideDocument8 pagesGraphic Design Style GuideSharonda Carter33% (3)
- 10 Essential InDesign Skills by InDesignSkillsDocument14 pages10 Essential InDesign Skills by InDesignSkillscsabis4870100% (2)
- Create Poster in PowerPoint - 40 StepsDocument16 pagesCreate Poster in PowerPoint - 40 StepsVishnu PrajapatiNo ratings yet
- Getting Started TipsDocument9 pagesGetting Started TipsDr. Oscar ArquizaNo ratings yet
- Create Simple 3D Text in PhotoshopDocument10 pagesCreate Simple 3D Text in PhotoshopOCTAL, Krisia Helena May C.No ratings yet
- How To Create A Brochur eDocument135 pagesHow To Create A Brochur eAleksandraNo ratings yet
- Essential DTP Skills with PageMaker 7.0Document10 pagesEssential DTP Skills with PageMaker 7.0ashuNo ratings yet
- 7 book stepDocument8 pages7 book stepTemesgen Minje ThomasNo ratings yet
- MCE Pagemaker 6.5Document7 pagesMCE Pagemaker 6.5Nyutan WankarNo ratings yet
- Create A New Blank Photoshop DocumentDocument11 pagesCreate A New Blank Photoshop DocumentIT2013Dipak DhummaNo ratings yet
- How To Create A Brochure Template in Photoshop: Get Photoshop Here From Adobe's SiteDocument16 pagesHow To Create A Brochure Template in Photoshop: Get Photoshop Here From Adobe's SiteAleksandraNo ratings yet
- Lectii IndesignDocument19 pagesLectii IndesignCarla IoNo ratings yet
- Lesson 4 Designing PostersDocument12 pagesLesson 4 Designing PostersJulie Ann HubillaNo ratings yet
- 528 16cacca1b 2020051909060754Document24 pages528 16cacca1b 2020051909060754sathishNo ratings yet
- ManualDocument8 pagesManualPaulo PereiraNo ratings yet
- Create Simple 3D Text in PhotoshopDocument13 pagesCreate Simple 3D Text in PhotoshopBenhar MuksanNo ratings yet
- Adobe InDesign Beginner TutorialDocument15 pagesAdobe InDesign Beginner Tutorialmelena84100% (2)
- InDesign Tutorial Rough JmooreDocument7 pagesInDesign Tutorial Rough JmooreRaux XarNo ratings yet
- Administrative Style Sheet GuideDocument9 pagesAdministrative Style Sheet GuideTimothy J. RobinsonNo ratings yet
- Styles Templates Apply A Consistent Font, Font Size, Font Color, and SpacingDocument20 pagesStyles Templates Apply A Consistent Font, Font Size, Font Color, and SpacingKurapati VenkatkrishnaNo ratings yet
- CorelDraw Photoshop Contour CutDocument22 pagesCorelDraw Photoshop Contour CutAnonymous Y2uv3vNo ratings yet
- MS Word Lab Session 04Document9 pagesMS Word Lab Session 04SyedAsadAliNo ratings yet
- PDF Word 2007Document8 pagesPDF Word 2007Bangla SongsNo ratings yet
- Adobe Pagmaker6Document15 pagesAdobe Pagmaker6anon_799086399No ratings yet
- How To Make Stylish Layouts For A Portfolio Template in InDesignDocument35 pagesHow To Make Stylish Layouts For A Portfolio Template in InDesignhasan tareqNo ratings yet
- AutoCAD 2010 Tutorial Series: Drawing Dimensions, Elevations and SectionsFrom EverandAutoCAD 2010 Tutorial Series: Drawing Dimensions, Elevations and SectionsNo ratings yet
- UCI203 Introduction To DTP PAGE MAKERDocument24 pagesUCI203 Introduction To DTP PAGE MAKERLukania BoazNo ratings yet
- Quarkxpress Mini ManualDocument13 pagesQuarkxpress Mini ManualMarian TopriceanuNo ratings yet
- Designing GIS Posters in MS PublisherDocument12 pagesDesigning GIS Posters in MS PublisherTenywa MichealNo ratings yet
- Help Guide: Welcome ToDocument9 pagesHelp Guide: Welcome ToLucas RochaNo ratings yet
- And Introduction To Photoshop: Group IDocument51 pagesAnd Introduction To Photoshop: Group ILyka BunuanNo ratings yet
- Adobe Indesign Cs3: How To UseDocument12 pagesAdobe Indesign Cs3: How To UseAlen NorthNo ratings yet
- Module 2Document35 pagesModule 2Fria Mae Aycardo AbellanoNo ratings yet
- Add Simple Graphics in WordDocument14 pagesAdd Simple Graphics in WordSagarNo ratings yet
- Rocknrolla Personal Blog Design TutorialDocument110 pagesRocknrolla Personal Blog Design TutorialNguyen Xuan PhapsNo ratings yet
- Photoshop CS5 TutorialDocument27 pagesPhotoshop CS5 TutorialMks AsarNo ratings yet
- Help File - Brochure ResumeDocument11 pagesHelp File - Brochure ResumeDarwin Tandazo DíazNo ratings yet
- Types of Crisis: Psychological Trauma Crisis Perception CopingDocument4 pagesTypes of Crisis: Psychological Trauma Crisis Perception CopingSujith KuttanNo ratings yet
- Volicose Pi PDFDocument2 pagesVolicose Pi PDFSujith KuttanNo ratings yet
- Stem Cell - ThesisDocument54 pagesStem Cell - ThesisSujith KuttanNo ratings yet
- Evaluation of Anti-Diarrhoeal Effect of Aqueous AnDocument12 pagesEvaluation of Anti-Diarrhoeal Effect of Aqueous AnSujith KuttanNo ratings yet
- Brain Tumor PDFDocument11 pagesBrain Tumor PDFSujith KuttanNo ratings yet
- Ajassp 2011 695 702 PDFDocument8 pagesAjassp 2011 695 702 PDFSujith KuttanNo ratings yet
- Kaithwas FINAL PDFDocument6 pagesKaithwas FINAL PDFSujith KuttanNo ratings yet
- Khan 2016Document6 pagesKhan 2016Sujith KuttanNo ratings yet
- Answer Key AdministrationDocument15 pagesAnswer Key AdministrationSujith KuttanNo ratings yet
- Retrograde PyelogramDocument20 pagesRetrograde PyelogramSujith KuttanNo ratings yet
- Drug Discovery IntroductionDocument16 pagesDrug Discovery IntroductionSujith KuttanNo ratings yet
- Pharmacological Proprieties of The Ethanol Extract of Muehlenbeckia Platyclada (F. Muell.) Meisn. LeavesDocument13 pagesPharmacological Proprieties of The Ethanol Extract of Muehlenbeckia Platyclada (F. Muell.) Meisn. LeavesSujith KuttanNo ratings yet
- CPCSEA GuidelinesDocument18 pagesCPCSEA GuidelinesShivani Seth0% (1)
- TantaMedJ42274-7066751 193747 PDFDocument5 pagesTantaMedJ42274-7066751 193747 PDFSujith KuttanNo ratings yet
- Cerebral Aneurysm PDFDocument9 pagesCerebral Aneurysm PDFSujith KuttanNo ratings yet
- DNA Structure and CompositionDocument44 pagesDNA Structure and CompositionSanthosh M KNo ratings yet
- Yadav 2011Document7 pagesYadav 2011Sujith KuttanNo ratings yet
- TantaMedJ42274-7066751 193747 PDFDocument5 pagesTantaMedJ42274-7066751 193747 PDFSujith KuttanNo ratings yet
- CAGEDocument1 pageCAGESujith KuttanNo ratings yet
- Revised Form BDocument6 pagesRevised Form BSujith KuttanNo ratings yet
- The Cellular Basis of Disease: Cell Injury 3 Apoptosis and Necrosis Cellular AgingDocument49 pagesThe Cellular Basis of Disease: Cell Injury 3 Apoptosis and Necrosis Cellular AgingZabella SilvianaNo ratings yet
- Brain Tumor PDFDocument11 pagesBrain Tumor PDFSujith KuttanNo ratings yet
- Clinical ToxicologyDocument2 pagesClinical ToxicologySujith KuttanNo ratings yet
- Freeradical Butea FrondosaDocument6 pagesFreeradical Butea FrondosaSujith KuttanNo ratings yet
- Amino Glyc o SidesDocument23 pagesAmino Glyc o SidesSujith KuttanNo ratings yet
- Ajphr-403003 1348 PDFDocument6 pagesAjphr-403003 1348 PDFSujith KuttanNo ratings yet
- HepatoprotectiveDocument6 pagesHepatoprotectiveSujith KuttanNo ratings yet
- Model Form To Be Filled by The Principal Investigator (PI) For Submission To Institutional Ethics Committee (IEC)Document5 pagesModel Form To Be Filled by The Principal Investigator (PI) For Submission To Institutional Ethics Committee (IEC)Sujith KuttanNo ratings yet
- Animal Model Inflammation2Document5 pagesAnimal Model Inflammation2Patricia WulandariNo ratings yet
- Calcium Assay Kit: Technical Data SheetDocument5 pagesCalcium Assay Kit: Technical Data SheetSujith KuttanNo ratings yet