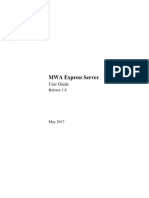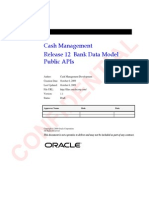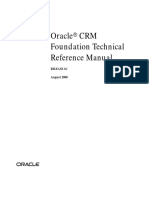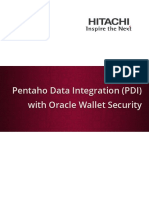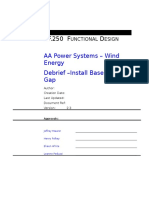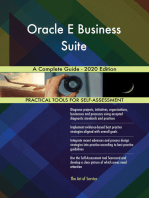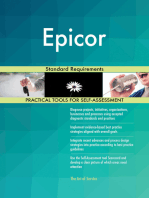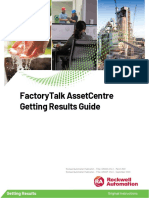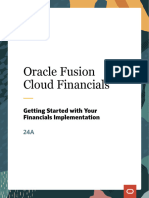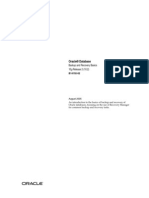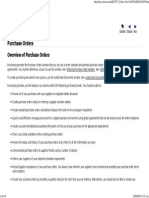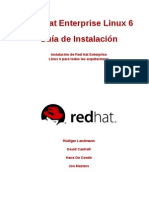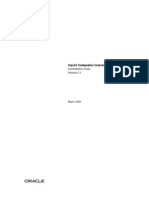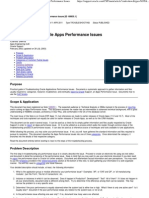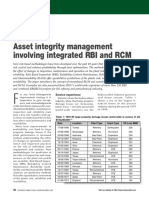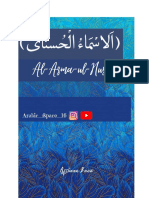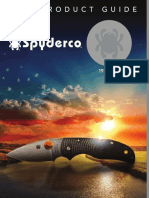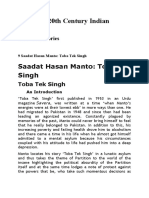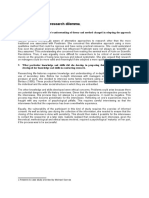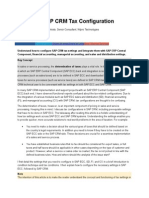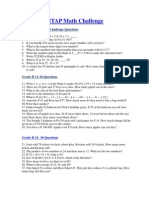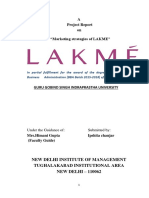Professional Documents
Culture Documents
Oracle IProcurement User Guide
Uploaded by
lzazuetaOriginal Description:
Copyright
Available Formats
Share this document
Did you find this document useful?
Is this content inappropriate?
Report this DocumentCopyright:
Available Formats
Oracle IProcurement User Guide
Uploaded by
lzazuetaCopyright:
Available Formats
Oracle iProcurement User Guide
August 4, 2005
Version: 1.2 Final
IPROC-UG-F-1.2
Copyright 2005 Centrix Financial, LLC
The information contained in this document is considered to be confidential and proprietary in
nature. All parts of this document are the sole property of Centrix Financial, LLC and cannot be
divulged in whole or in any part to any unauthorized parties.
Please check the Technical Publications page on the Centrix Technology website:
(http://technology/technical%20publications/index.htm) or with the Technical Writing group if you
are concerned that you do not have the most current version of this document.
Document Revision History
Date Version Description Author
April 11, 2005 1.0 Revision of document dated 3/16/05
(written by Barry Rubinstein) to
conform to Centrix technical writing
standards.
Dina Marroquin
April 29, 2005 1.1 Incorporate edits from J udy Alcantara Dina Marroquin
August 4, 2005 1.2 Updated with OfficeMax punch out
instructions (Chapter 7). Included
edits from J udy Alcantara.
Dina Marroquin
IPROC-UG-F-1.2
Table of Contents
Chapter 1: Getting Started............................................................................................................5
Logging On to Oracle iProcurement..........................................................................................5
Changing Passwords................................................................................................................7
Logging Out of Oracle iProcurement.........................................................................................9
Chapter 2: Requisitioning Items in Oracle iProcurement............................................................10
Shopping at the Centrix Main Store........................................................................................10
Creating Shopping Lists..........................................................................................................13
Adding and Saving Items to your Shopping List .................................................................13
Reviewing Items in Your Shopping List...............................................................................13
Making Non-Catalog Requests...............................................................................................15
Using Search and Select Windows.....................................................................................16
Search and Select: Using Partial Text ............................................................................17
Search and Select: Accessing Without Entering Text.....................................................17
Selecting Goods Billed by Quantity.....................................................................................18
Selecting Goods or Services Billed by Amount...................................................................20
Selecting Services Billed by Quantity..................................................................................23
Chapter 3: Working With the Shopping Cart...............................................................................26
Reviewing the Contents of Your Shopping Cart......................................................................26
Removing Items from Your Shopping Cart.............................................................................28
Saving Items in Your Shopping Cart.......................................................................................28
Chapter 4: Completing the Checkout Process............................................................................30
Checking Out From a Saved Requisition................................................................................30
Checking out from the Shopping Cart.....................................................................................32
Reviewing Delivery and Billing Options...................................................................................34
Editing Line Items for Delivery, Billing, Accounts, and Attachments.......................................36
Working With the Delivery Tab............................................................................................36
Working With the Billing Tab...............................................................................................38
Working with the Accounts Tab...........................................................................................39
Working with the Attachments Tab.....................................................................................41
Including Additional Reviewers, Notes, and Attachments.......................................................43
Reviewing and Submitting the Requisition..............................................................................45
Chapter 5: Working With Requisitions ........................................................................................47
Accessing the Requisitions Tab..............................................................................................47
Viewing Requisitions...............................................................................................................48
Copying Items in Requisitions to the Shopping Cart...............................................................51
Changing Pending Requisitions..............................................................................................52
Canceling Pending Requisitions .............................................................................................52
Canceling Line Items in Pending Requisitions....................................................................52
Canceling Entire Pending Requisitions...............................................................................54
Completing Requisitions .........................................................................................................54
Working With Notifications......................................................................................................55
Reviewing Notifications.......................................................................................................55
Reassigning Notifications....................................................................................................57
Working with Approvals...........................................................................................................58
Conducting Requisition Approval Searches........................................................................60
Chapter 6: Awaiting E-Mail Approval ..........................................................................................62
Chapter 7: Shopping Using OfficeMax........................................................................................64
Oracle iProcurement User Guide Page 3 of 87
Centrix Financial, LLC
Confidential
Chapter 1: Getting Started Logging On to Oracle iProcurement
Registering on the OfficeMax Site...........................................................................................64
Creating OfficeMax Orders .....................................................................................................67
Ordering from the Centrix Shopping List.............................................................................67
Ordering from the Catalog (My Contract)............................................................................71
Working with Saved Orders ....................................................................................................74
Saving an Order for Completion at a Later Time ................................................................74
Saving an Order as a Repeat Order ...................................................................................76
Deleting Current and Saved Orders........................................................................................77
Deleting Current Orders in Progress...................................................................................77
Deleting Saved Orders........................................................................................................77
Working with Repeat Orders...................................................................................................78
Editing Existing Repeat Orders...........................................................................................78
Deleting Repeat Orders ......................................................................................................80
Creating and Managing Personal Shopping Lists...................................................................81
Creating Personal Shopping Lists.......................................................................................81
Managing Shopping Lists....................................................................................................84
Selecting the Browse Catalog Only Option.............................................................................85
Updating Your Personal Contact Information..........................................................................85
Selecting Your Shopping Preferences....................................................................................86
Page 4 of 87 Oracle iProcurement User Guide
Centrix Financial, LLC
Confidential
Chapter 1: Getting Started
Welcome to the Oracle iProcurement User Guide. This document was designed to walk you
through the tasks you will need to perform when using the Oracle iProcurement application.
Logging On to Oracle iProcurement
The Oracle iProcurement application is a web-based application and is available through
Internet Explorer.
Note: Third-party pop-up blocker applications, such as a Google or Yahoo Toolbar, will interfere
with your use of the Oracle iProcurement system and are not recommended.
To log on to Oracle iProcurement:
1. Open an Internet Explorer window.
2. Click Favorites to open a list of bookmarks. Refer to the following figure for an example:
Figure 1. Internet Explorer Window with Favorites displayed
Note: Your Favorites list may look different than the one shown in Figure 1.
3. Click the Purchase Requisition link. An Oracle Login window appears, as shown
below.
Oracle iProcurement User Guide Page 5 of 87
Centrix Financial, LLC
Confidential
Logging On to Oracle iProcurement Chapter 1: Getting Started
Figure 2. Example of Oracle Login window
4. In the Username box, enter your user name. Typically, this is your network log on user
name, which usually starts with the first initial of your first name followed by your full last
name.
5. In the Password box, enter your password.
Note: Default passwords, such as those that are given to you the first time you have accessed the
system, are typically set by an administrator. Once you log on to the system for the first time
using this default password, you will be prompted to change the password. See Changing
Passwords on page 5 for instructions.
6. When are you are satisfied with your entries, click Login. If you have successfully
logged on to the system, you should see a window that looks similar to the one shown in
the following figure.
Figure 3. Example of Oracle iProcurement Window after successful log on
Page 6 of 87 Oracle iProcurement User Guide
Centrix Financial, LLC
Confidential
Chapter 1: Getting Started Changing Passwords
Changing Passwords
The Oracle iProcurement application will prompt you to change your password upon initial use
of the system and every 31 days thereafter. This ensures that the system is functioning at a
high-level of security.
To change your password:
1. Make sure you are logged on to Oracle iProcurement. Refer to the following figure for an
example. Note the Preferences link area of the window is highlighted with a black box.
Figure 4. Location of Preferences link
2. Click the Preferences link at the top right corner of your window. The General
Preferences window opens as shown in the following figure.
Oracle iProcurement User Guide Page 7 of 87
Centrix Financial, LLC
Confidential
Changing Passwords Chapter 1: Getting Started
Figure 5. General Preferences
3. Scroll down to the Change Password section, and in the Old Password box, enter your
existing password.
4. In the New Password box, enter a new password.
Keep the following things in mind when creating your passwords:
Passwords must be at least six characters in length with at least one number.
Do not use your user name in the password.
Do not use repeating characters or numbers.
You will not be able to reuse passwords for 365 days.
If you must write down your password, keep it in a secure place where it will not
be found.
5. In the Repeat Password box, reenter the same password you entered in the New
Password box above.
6. When you are satisfied with your entries, click Apply. If the changes were updated
successfully, you should receive a confirmation. An example is shown in the following
figure.
Page 8 of 87 Oracle iProcurement User Guide
Centrix Financial, LLC
Confidential
Chapter 1: Getting Started Logging Out of Oracle iProcurement
Figure 6. Confirmation message upon successful password change
7. To begin shopping, click the Shop tab located at the top right corner of the window.
Refer to Chapter 2 for detailed instructions on requisitioning items in Oracle
iProcurement.
Logging Out of Oracle iProcurement
Once you are finished using Oracle iProcurement, it is recommended that you log out of the
system.
To log out of Oracle iProcurement:
From any window that you are on in the system, click a Logout link (either at the bottom
of the window, or above the tabs on the right-hand side of the window).
Oracle iProcurement User Guide Page 9 of 87
Centrix Financial, LLC
Confidential
Chapter 2: Requisitioning Items in Oracle iProcurement
In Oracle iProcurement, there are several ways to requisition items:
Shop at the Centrix Main Store. This allows you to review and order basic office supply
items that are loaded in a catalog.
Create Shopping Lists. Shopping lists contain most often requested itemscreating
them can be quite useful if you have frequent reorders.
Make Non-Catalog Requests. These goods and services are not available in either the
Centrix Main Store or in Shopping Lists.
Shop using OfficeMax. You can shop for items that are available on an approved
Centrix shopping list. This differs from shopping at the Centrix Main Store because you
arent shopping within the Oracle iProcurement environment; you will be shopping within
the OfficeMax web environment. Once you are ready to check out from OfficeMax,
however, the system will direct you back to Oracle iProcurement for completing the
check out. For instructions for shopping using the OfficeMax functionality, see Chapter 7:
Shopping Using OfficeMax on page 64.
Shopping at the Centrix Main Store
The Centrix Main Store is easily accessible from the main window of the Oracle iProcurement
application.
To shop at the Centrix Main Store:
1. On the main window, under the Shop tab, click the blank field next to the Centrix Main
Store drop down box. Refer to the following graphic for an example. Note the area of
the window being referenced is highlighted with a black box.
Page 10 of 87 Oracle iProcurement User Guide
Centrix Financial, LLC
Confidential
Chapter 2: Requisitioning Items in Oracle iProcurement Shopping at the Centrix Main Store
Figure 7. Main window with Centrix Main Store Search option
Note: You may select another catalog to use for shopping by either selecting the store you want
from the Shop tab, or by selecting the appropriate catalog from the Search drop-down list.
2. In the text box next to the drop-down list, enter the description of the item you are
searching for in all caps, and then click Go. The window will update to show the results
of your search (an example is shown in the following figure).
Note: Because all entries in Oracle iProcurement must to be in upper case, it is a good idea to
press the CAPS LOCK key.
Oracle iProcurement User Guide Page 11 of 87
Centrix Financial, LLC
Confidential
Shopping at the Centrix Main Store Chapter 2: Requisitioning Items in Oracle iProcurement
Figure 8. Search Results from a query of the Centrix Main Store
When conducting searches, keep the following tips in mind:
Adding more words into the Search box will return more specific results. For
example, assume you were searching for pens. If you enter PEN into the
Search box and press Go, the system will return all items in the catalog that
contain the word PEN. This could be quite considerable. If you know you are
looking for black pens and type in the words PEN BLACK, the system will return
only those items that contain both words. This narrowing down of your potential
search results can be useful, particularly if the number of items in the catalog
matching your search would be large.
You also can use the % wildcard character to improve your searches. The %
wildcard, when entered into the Search box, will replace any letter and/or
number in a word or phrase. Also, if you type in the % wildcard with no other
characters and press Go, the system will return all items in the catalog.
You can be more specific in your searches by using the Advanced Search
option. Clicking this option opens up another window where you can select more
specific search criteria.
You can sort the results of a search by using the Sort By drop down box located
directly above your results. You can choose sort criteria and then whether or not
you want your results to be in ascending or descending order.
3. From the list of returned items, locate the item you want to select.
Page 12 of 87 Oracle iProcurement User Guide
Centrix Financial, LLC
Confidential
Chapter 2: Requisitioning Items in Oracle iProcurement Creating Shopping Lists
4. To view the details of the item, click the underlined description of the item. Details about
the selected item appear on the Item Details window. To return to the list of search
results, click the Search Results link.
5. If you want to order more than one item, click in the Quantity box and enter the number
you want.
6. When you are ready to add the item(s) to your cart, click Add to Cart.
Note: If you want to store this item in your Shopping List, click Add to Favorites. This option is
particularly useful for frequently ordered items. For instructions on creating Shopping Lists,
refer to the next section.
Creating Shopping Lists
Shopping Lists contain saved items that you need to order frequently. You add items to
Shopping Lists by clicking the Add to Favorites link when viewing/ordering items (see Adding
and Saving Items to your Shopping List below). These items, or Personal Favorites, are kept
so that you can reuse them when you want.
Adding and Saving Items to your Shopping List
To add and save items to your Shopping List:
1. Perform a search for items in the Centrix Main Store (or create a non-catalog request,
discussed on page 15).
2. Locate the item you want to save to your shopping list.
3. If you want to order more than one item, click in the Quantity box and enter the number
you want.
4. Click Add to Favorites to add the item to your Shopping List. The system will refresh
the window, add the item to your Shopping List, and display a confirmation message that
the item was successfully added.
Reviewing Items in Your Shopping List
To review items in your shopping list:
1. In the main window under the Shop tab, click the Shopping Lists link located at the top
of the window in the blue bar (note that the link is indicated in the box within the following
figure).
Oracle iProcurement User Guide Page 13 of 87
Centrix Financial, LLC
Confidential
Creating Shopping Lists Chapter 2: Requisitioning Items in Oracle iProcurement
Figure 9. Example of Main Window with Shopping Lists link identified
Upon clicking the Shopping Lists link, the system displays a Shopping List: Personal
Favorites window, as shown in the following figure.
Figure 10. Shopping List: Personal Favorites window
2. To add an item to your Shopping Cart, change the quantity (if necessary) and click Add
to Cart.
3. To add all of the items in your Shopping List to your Shopping Cart, click Add All Items
to Cart.
Page 14 of 87 Oracle iProcurement User Guide
Centrix Financial, LLC
Confidential
Chapter 2: Requisitioning Items in Oracle iProcurement Making Non-Catalog Requests
4. To remove an item from your Personal Favorites list, click Delete from Favorites.
Making Non-Catalog Requests
Non-catalog requests are for requested items that are not available through the general catalog
(Centrix Main Store). With the Oracle iProcurement application, you can enter your non-catalog
requests and add them to your Shopping List, so that you can reuse them at another time.
There are three types of non-catalog requests:
Goods billed by quantity. This is the standard default option. For example, you have
10 books that you want to order at $25.00 each.
Goods or services billed by amount. You can use this option in the case where a
supplier is quoting a lump sum for all goods are services. For example, the supplier
quoted to do work for a project at $10,000.00.
Services billed by quantity. You can use this option when a supplier is billing by the
hour. For example, a supplier might bid 40 hours at @ $80.00 per hour.
To access the Non-Catalog Request window:
1. In the main window under the Shop tab, click the Non-Catalog Request link located at
the top of the window in the blue bar (note that the link is indicated in the box within the
following figure).
Figure 11. Main window with Non-Catalog Request link identified
The Non-Catalog Request window will display, as shown in the following figure.
Oracle iProcurement User Guide Page 15 of 87
Centrix Financial, LLC
Confidential
Making Non-Catalog Requests Chapter 2: Requisitioning Items in Oracle iProcurement
Figure 12. Non-Catalog Request window
2. To complete the window and process your non-catalog requests, follow the steps
discussed in the procedures on the following pages. Because there are three different
item types, and each one is slightly different than the other, each non-catalog request
type will be discussed separately.
To see instructions for: See page:
Selecting goods billed by quantity 18
Selecting goods or services billed by amount 20
Selecting services billed by quantity 23
Note: IMPORTANT! Before discussing the different procedures for completing the three types of
non-catalog requests, it is important to discuss the Flashlight icon (shown below), which you
will use to perform searches to locate the items you want to select in the various fields on the
Non-Catalog Request window.
Figure 13. Flashlight icon
Using Search and Select Windows
Before using the Non-Catalog Request options, you should understand the Flashlight icon
and the Search and Select windows available to you. It is highly recommended you review this
section before skipping to the exact procedure (goods billed by quantity, goods or services billed
amount, or services billed by quality).
Note that some items on the Non-Catalog Request window contain Flashlight icons (shown in
the previous figure). Clicking a Flashlight icon will open a Search and Select window specific
to the title of the box located to the left of the icon. You can enter text prior to clicking the icon,
or you can click the Flashlight icon and conduct a search for the item you want. The following
figure shows the Search and Select: Category window when the Flashlight icon has been
clicked for the Category box. The term OFFICE was entered in the Category box prior to
clicking the Flashlight icon.
Page 16 of 87 Oracle iProcurement User Guide
Centrix Financial, LLC
Confidential
Chapter 2: Requisitioning Items in Oracle iProcurement Making Non-Catalog Requests
Figure 14. Search and Select: Category window
Search and Select: Using Partial Text
The following steps walk you through using the Search and Select window to locate items
when you have entered partial or full words prior to clicking the Flashlight icon.
To enter text into a box and then access the Search and Select window:
1. Within the Non-Catalog Request window, locate a box that has a Flashlight icon next
to it. For this procedure, we will use the Category box as an example.
2. In the Category box, enter a few characters of the category name, or the entire
category, if known (for example, OFFICE), and then click the Flashlight icon, located to
the right of the box. A separate Search and Select window appears (refer to the
previous figure for an example).
3. Once you have located the item you want to select, you can do either of the following:
a. Click the option button in the Select column and then click Select.
OR
b. Click the Quick Select icon, which will close the window and automatically place
your selection in the Category box.
Search and Select: Accessing Without Entering Text
The following steps walk you through using the Search and Select window to locate items
without entering text into a text box in the Non-Catalog Request window.
To enter text into a box and then access the Search and Select window (manual method):
1. Within the Non-Catalog Request window, locate a box that has a Flashlight icon next
to it and without entering any text, click the icon. For this procedure, we will use the
Category box again as an example. A blank Search and Select window will open, as
shown in the following figure.
Oracle iProcurement User Guide Page 17 of 87
Centrix Financial, LLC
Confidential
Making Non-Catalog Requests Chapter 2: Requisitioning Items in Oracle iProcurement
Figure 15. Search and Select window with no text entered previously
2. To search for an item by specific type, click the Search By drop-down and select one of
the following: Name, Description, or Commodity.
3. In the text box to the right of the Search By drop-down list, type the term you are looking
for and click Go. The results will display in the Results section of the window.
Tip! Entering the % wildcard in the text box next to the Search By drop-down list and then clicking
Go will return the entire list of options for the selected field (selected on the Non-Catalog
Request window).
4. Locate the item you want and then select it by doing either of the following:
a. Click the option button in the Select column and then click Select.
OR
b. Click the Quick Select icon, which will close the window and automatically place
your selection in the Category box.
Now that you are familiar with using the Flashlight icon and Select and Search window, you
can continue on to the procedures for making non-catalog requests.
Selecting Goods Billed by Quantity
This is the standard default option, useful if you know the quantity of the item you need to order
and the amount for each item.
Some things to keep in mind when filling out this window:
All items with asterisks on the Non-Catalog Request window are required fields. You
must fill in or select the appropriate option in order to save the item to your favorites list
or add it to your Shopping Cart.
You can enter full words or only a few characters of a word or words into text boxes. If
the system makes a match, it will automatically populate the box with a match. If it is not
Page 18 of 87 Oracle iProcurement User Guide
Centrix Financial, LLC
Confidential
Chapter 2: Requisitioning Items in Oracle iProcurement Making Non-Catalog Requests
what you expected, you will have to modify your entry or perhaps conduct a search to
locate the item, if the search and selection option is available to you.
For step-by-step instructions on conducting a search, see Using Search and Select
Windows on page 16.
To select goods billed by quantity:
1. On the Non-Catalog Request window, click the Item Type drop-down and select
Goods billed by quantity. Your window should look similar to the one shown in the
following figure.
Figure 16. Goods billed by quantity Item Type selected on Non-Catalog Request window
2. In the Item Description box, enter a complete and accurate description of the item. Be
sure to include the manufacturers part number if one exists.
3. In the Category box, which drives how the GL code combinations are built and defaults
into your requisition, either enter the category, if known, or conduct a search (see Using
Search and Select Windows on page 16).
4. In the Quantity box, enter the number of items you want to order.
5. In the Unit of Measure box, enter a valid unit of measure, if known, or conduct a search
to locate the value.
6. In the Unit Price box, enter the price provided from the quote or supplier catalog.
7. In the Currency drop-down list, accept the default USD (US Dollars) or click and select
another currency, if required.
8. If this is a new supplier, click the New Supplier check box.
Note: IMPORTANT! Do not enter a supplier in the Supplier Name box if the Purchasing
Department will be sourcing the item for you.
9. In the Supplier Name box, enter the supplier name, if known, or conduct a search to
locate the name.
If you entered a supplier in the Supplier Name box that has only one location, that
location will be placed automatically in the Site box. However, if you enter a supplier in
the Supplier Name box that has multiple locations, a search box will open with a listing
Oracle iProcurement User Guide Page 19 of 87
Centrix Financial, LLC
Confidential
Making Non-Catalog Requests Chapter 2: Requisitioning Items in Oracle iProcurement
of the locations from which you can select. Once you select a location, that information
will be placed in the Site box.
Note: Do not use the wildcard (%) sign in this box to conduct a search of all of the suppliers. The
number of suppliers in the system is too large for this type of search, and thus slows down
the system. It is recommended that you narrow down any searches by including several
letters of the suppliers name you seek, so that only a few matches display.
10. In the Site box, enter the location of the supplier if necessary (if it is not already included
from the previous step), or leave this box blank.
11. In the Contact Name box, enter the name of the contact person, if known.
12. In the Phone box, enter the phone number of the contact person, if known.
13. In the Supplier Item box, enter the suppliers part number for the item you are
requisitioning. This will ensure that you will receive the correct item from the supplier
that you have selected.
An example of how your window might look after completing this form is shown in the
following figure.
Figure 17. Example of completed Non-Catalog Request window for Goods billed by quantity
14. To add the request to your Shopping Cart, click Add to Cart.
15. To add the request to your Shopping List, so you can use it again, click Add to
Favorites.
Selecting Goods or Services Billed by Amount
You can use this option in the case where a supplier is quoting a lump sum for all goods are
services.
Some things to keep in mind when filling out this window:
Page 20 of 87 Oracle iProcurement User Guide
Centrix Financial, LLC
Confidential
Chapter 2: Requisitioning Items in Oracle iProcurement Making Non-Catalog Requests
All items with asterisks on the Non-Catalog Request window are required fields. You
must fill in or select the appropriate option in order to save the item to your favorites list
or add it to your Shopping Cart.
You can enter full words or only a few characters of a word or words into text boxes. If
the system makes a match, it will automatically populate the box with a match. If it is not
what you expected, you will have to modify your entry or perhaps conduct a search to
locate the item, if the search and selection option is available to you.
For step-by-step instructions on conducting a search, see Using Search and Select
Windows on page 16.
To select goods or services billed by amount:
1. On the Non-Catalog Request window, click the Item Type drop-down and select
Goods or services billed by amount. Your window should refresh and look similar to
the one shown in the following figure.
Figure 18. Goods or services billed by amount Item Type selected on Non-Catalog Request window
2. In the Amount box, enter the total amount of goods or services to be billed to Centrix.
3. In the Item Description box, enter a complete and accurate description of the item. Be
sure to include the manufacturers part number if one exists.
4. In the Category box, which drives how the GL code combinations are built and defaults
into your requisition, either enter the category, if known, or conduct a search (see Using
Search and Select Windows on page 16).
5. In the Currency drop-down list, accept the default USD (US Dollars) or click and select
another currency, if required.
6. If this is a new supplier, click the New Supplier check box.
Note: IMPORTANT! Do not enter a supplier in the Supplier Name box if the Purchasing
Department will be sourcing the item for you.
Oracle iProcurement User Guide Page 21 of 87
Centrix Financial, LLC
Confidential
Making Non-Catalog Requests Chapter 2: Requisitioning Items in Oracle iProcurement
7. In the Supplier Name box, enter the supplier name, if known, or conduct a search to
locate the name.
If you entered a supplier in the Supplier Name box that has only one location, that
location will be placed automatically in the Site box. However, if you enter a supplier in
the Supplier Name box that has multiple locations, a search box will open with a listing
of the locations from which you can select. Once you select a location, that information
will be placed in the Site box.
Note: Do not use the wildcard (%) sign in this box to conduct a search of all of the suppliers. The
number of suppliers in the system is too large for this type of search, and thus slows down
the system. It is recommended that you narrow down any searches by including several
letters of the suppliers name you seek, so that only a few matches display.
8. In the Site box, enter the location of the supplier if necessary (if it is not already included
from the previous step), or leave this box blank.
9. In the Contact Name box, enter the name of the contact person, if known.
10. In the Phone box, enter the phone number of the contact person, if known.
11. In the Supplier Item box, enter the suppliers part number for the item you are
requisitioning. This will ensure that you will receive the correct item from the supplier
that you have selected.
An example of how your window might look after completing this form is shown in the
following figure.
Figure 19. Example of completed Non-Catalog Request window for Goods or services billed by
amount
12. To add the request to your Shopping Cart, click Add to Cart.
13. To add the request to your Shopping List, so you can use it again, click Add to
Favorites.
Page 22 of 87 Oracle iProcurement User Guide
Centrix Financial, LLC
Confidential
Chapter 2: Requisitioning Items in Oracle iProcurement Making Non-Catalog Requests
Selecting Services Billed by Quantity
You can use this option when a supplier is billing by the hour and the service rate is known.
Some things to keep in mind when filling out this window:
All items with asterisks on the Non-Catalog Request window are required fields. You
must fill in or select the appropriate option in order to save the item to your favorites list
or add it to your Shopping Cart.
You can enter full words or only a few characters of a word or words into text boxes. If
the system makes a match, it will automatically populate the box with a match. If it is not
what you expected, you will have to modify your entry or perhaps conduct a search to
locate the item, if the search and selection option is available to you.
For step-by-step instructions on conducting a search, see Using Search and Select
Windows on page 16.
To select services billed by quantity:
1. On the Non-Catalog Request window, click the Item Type drop-down and select
Services billed by quantity. Your window should look similar to the one shown in the
following figure.
Figure 20. Services billed by quantity Item Type selected on Non-Catalog Request window
2. In the Item Description box, enter a complete and accurate description of the item. Be
sure to include the manufacturers part number if one exists.
3. In the Category box, which drives how the GL code combinations are built and defaults
into your requisition, either enter the category, if known, or conduct a search (see Using
Search and Select Windows on page 16).
4. In the Quantity box, enter the number of items you want to order.
Oracle iProcurement User Guide Page 23 of 87
Centrix Financial, LLC
Confidential
Making Non-Catalog Requests Chapter 2: Requisitioning Items in Oracle iProcurement
5. In the Unit of Measure box, enter a valid unit of measure (for example, Hours), or
conduct a search to locate the value.
6. In the Rate per Unit box, enter the hourly amount to be billed.
7. In the Currency drop-down list, accept the default USD (US Dollars) or click and select
another currency, if required.
8. If this is a new supplier, click the New Supplier check box.
Note: IMPORTANT! Do not enter a supplier in the Supplier Name box if the Purchasing
Department will be sourcing the item for you.
9. In the Supplier Name box, enter the supplier name, if known, or conduct a search to
locate the name.
If you entered a supplier in the Supplier Name box that has only one location, that
location will be placed automatically in the Site box. However, if you enter a supplier in
the Supplier Name box that has multiple locations, a search box will open with a listing
of the locations from which you can select. Once you select a location, that information
will be placed in the Site box.
Note: Do not use the wildcard (%) sign in this box to conduct a search of all of the suppliers. The
number of suppliers in the system is too large for this type of search, and thus slows down
the system. It is recommended that you narrow down any searches by including several
letters of the suppliers name you seek, so that only a few matches display.
10. In the Site box, enter the location of the supplier if necessary (if it is not already included
from the previous step), or leave this box blank.
11. In the Contact Name box, enter the name of the contact person, if known.
12. In the Phone box, enter the phone number of the contact person, if known.
13. In the Supplier Item box, enter the suppliers part number for the item you are
requisitioning. This will ensure that you will receive the correct item from the supplier that
you have selected.
An example of how your window might look after completing this form is shown in the
following figure.
Page 24 of 87 Oracle iProcurement User Guide
Centrix Financial, LLC
Confidential
Chapter 2: Requisitioning Items in Oracle iProcurement Making Non-Catalog Requests
Figure 21. Example of completed Non-Catalog Request window for Services billed by quantity
Oracle iProcurement User Guide Page 25 of 87
Centrix Financial, LLC
Confidential
Chapter 3: Working With the Shopping Cart
Once you have added all necessary items to your Shopping Cart, you will want to review the
items that are there and then check out to place your order.
Reviewing the Contents of Your Shopping Cart
Take a look at the following sample window and note the Shopping Cart option is displayed on
the right-hand side of the window. Note the description of how many items are contained in the
cart, the list of recently added lines, and the View Cart and Checkout button.
Figure 22. Example of Main window with Shopping Cart options displayed
To display and review the contents of your Shopping Cart:
1. On the main Oracle iProcurement window (an example is shown in the previous figure),
click View Cart and Checkout. The Shopping Cart window opens, as shown in the
following figure.
Oracle iProcurement User Guide Page 26 of 87
Centrix Financial, LLC
Confidential
Chapter 3: Working With the Shopping Cart Reviewing the Contents of Your Shopping Cart
Figure 23. Shopping Cart
The Shopping Cart window lists all of the items you have added either through the
catalog or that you have entered as non-catalog requests. Each item is listed in columns,
which describe the item, list the unit, quantity, and price for the item, and so forth.
2. To change the quantity for a particular item, double-click the Quantity box and enter the
revised number.
3. If you work in IT and know the project number, enter it in the Project Number box or
perform a search for the number.
Note: The Project Number box is designated for those IT users who are accessing the system. If
you are not an IT user with the proper permissions assigned, you will not be able to see the
Project Number box.
4. If the item is being ordered for a motor sports event, enter or select the appropriate code
in to the Motor Sports box.
Note: The Motor Sports box is available for those items or services that are to be used for one of
the Motor Sports events. If an item or service is being ordered for a Motor Sports event, you
must make sure to place the appropriate code in the box. It is recommended that you use the
Flashlight to search and select for the exact value if you do not know it. (Step-by-step
instructions for using the Flashlight to search and select values are discussed in the section
Using Search and Select Windows on page 16.)
5. If you need to receive a purchase number right away, click I need a purchase order
number immediately. The system will assign a purchase order number once you have
checked out.
Note: The I need a purchase order number immediately feature is to be used for emergencies
that occur outside the Purchasing Departments standard hours of operation ONLY.
6. If you are not ready to check out, click the Return to Shopping link and the system will
return you to the Oracle iProcurement Shop tab.
Oracle iProcurement User Guide Page 27 of 87
Centrix Financial, LLC
Confidential
Removing Items from Your Shopping Cart Chapter 3: Working With the Shopping Cart
Removing Items from Your Shopping Cart
You may want to remove items from your Shopping Cart that you no longer want to order or that
were ordered in error.
To remove items from your Shopping Cart:
1. Locate the item in your Shopping Cart that you want to remove.
2. Click Delete . The system removes the item from your Shopping Cart.
Note: Make sure you are certain you want to remove the item. Once you click Delete, the system
will remove the item immediately. You will have to locate it again if you accidentally remove
an item from your cart.
Saving Items in Your Shopping Cart
You may wish to save the items in your Shopping Cart and return to it at a later time for check
out.
To save items in your Shopping Cart:
1. From the Shopping Cart window, click Save. A Save as Incomplete Requisition
window opens, an example of which is shown in the following figure.
Figure 24. Save as Incomplete Requisition window
Note that the first item in your Shopping Cart is automatically listed by default in the
Requisition Description box.
2. Accept the default description, or enter a new one In the Requisition Description box.
3. Click Save to save the contents of your Shopping Cart requisition. A confirmation
window will display with the requisition number as shown in the following figure.
Note: Once you save the contents of your Shopping Cart, the requisition will be listed on the main
Oracle iProcurement window under the My Requisitions section with a status of
Incomplete.
Page 28 of 87 Oracle iProcurement User Guide
Centrix Financial, LLC
Confidential
Chapter 3: Working With the Shopping Cart Saving Items in Your Shopping Cart
Figure 25. Example of Confirmation window received upon saving shopping cart contents
4. To continue with this order and check out, click Continue with Checkout. The
instructions for completing the order and checking out are discussed in the next chapter.
5. To start a new cart, click New Cart.
Oracle iProcurement User Guide Page 29 of 87
Centrix Financial, LLC
Confidential
Chapter 4: Completing the Checkout Process
Thus far, we have discussed how to shop for items and add them to the Shopping Cart. Also,
we have gone over how to review the items in your cart, as well as to save items, so that you
can check out at a later time. Now, its time to complete the checkout process.
Before you complete the procedures that are included in this chapter, its important that you
understand conceptually how the application is broken out. From within Oracle iProcurement,
you can check out directly from the shopping cart, or open a previously saved (incomplete)
requisition and check out from there. Once you decide how you want to check out, you then
have a number of options available to you. You can review the standard delivery and billing
information for the order and, when you are finished, check out immediately. Or, you might want
to continue to additional windows where you can adjust accounts, include additional reviewers,
include attachments, and review the entire order before finalizing and submitting.
Because there are so many paths you can take when completing these windows, for example,
you might wish to submit the order without including attachments, we have included all possible
variations in this document. Be on the lookout for notes within the procedures that explain where
you can deviate from the process and bypass other windows.
Checking Out From a Saved Requisition
You can check out from a saved requisition by opening the saved requisition and proceeding to
the Checkout: Requisition Information window. From this window, you can review the
delivery and billing options and submit the requisition for approval immediately, or you can
further specify additional information needed in order to process the order.
To check out from a saved requisition:
1. On the main Shop window, under the My Requisitions section of the window, locate
the requisition you want that has a status of Incomplete. Refer to the following figure for
an example. Note that the second item, number 1761, is an incomplete requisition.
Oracle iProcurement User Guide Page 30 of 87
Centrix Financial, LLC
Confidential
Chapter 4: Completing the Checkout Process Checking Out From a Saved Requisition
Figure 26. Shop tab selected with a list of requisitions in the My Requisitions section
2. Click the Requisition number you want to process. The Requisitions window is
displayed, as shown in the following figure.
Figure 27. Requisitions window
3. To process the requisition, click Complete. The system returns you to the Shopping
Cart.
Oracle iProcurement User Guide Page 31 of 87
Centrix Financial, LLC
Confidential
Checking out from the Shopping Cart Chapter 4: Completing the Checkout Process
Figure 28. Shopping Cart
4. After verifying your items, click Checkout. The Checkout: Requisition Information
window opens as shown in the following figure.
Figure 29. Checkout: Requisition Information window
The top of the Requisition Information window shows a diagram that indicates the
three steps you will need to followRequisition Information, Approvers, and Review &
Submitbefore the requisition is processed. You are currently at the Requisition
Information stage; this window contains information about your delivery needs for this
particular order. By default, it lists information about you, such as your name
(Requester) and location (Deliver-To Location).
5. To review delivery and billing options for your requisition, continue to the section
Reviewing Delivery and Billing Options on page 34.
Checking out from the Shopping Cart
If you do not have a saved requisition but have items in the Shopping Cart that you would like to
order, you can check out directly from the Shopping Cart. An example of the main Shop
window with the Shopping Cart section identified is shown in the following figure.
Page 32 of 87 Oracle iProcurement User Guide
Centrix Financial, LLC
Confidential
Chapter 4: Completing the Checkout Process Checking out from the Shopping Cart
Figure 30. Example of Shop window with Shopping Cart section
To check out directly from the Shopping Cart:
1. On the main Shop window, locate the Shopping Cart area of the window and then click
View Cart and Checkout. The Shopping Cart window opens.
Figure 31. Shopping Cart window
2. After verifying your items, click Checkout. The Checkout: Requisition Information
window opens as shown in the following figure.
Oracle iProcurement User Guide Page 33 of 87
Centrix Financial, LLC
Confidential
Reviewing Delivery and Billing Options Chapter 4: Completing the Checkout Process
Figure 32. Checkout: Requisition Information window
The top of the Requisition Information window shows a diagram that indicates the
three steps you will need to followRequisition Information, Approvers, and Review &
Submitbefore the requisition is processed. You are currently at the Requisition
Information stage; this window contains information about your delivery needs for this
particular order. By default, it lists information about you, such as your name
(Requester) and location (Deliver-To Location).
3. To review delivery and billing options for your requisition, continue to the next section,
Reviewing Delivery and Billing Options.
Reviewing Delivery and Billing Options
Once you have started the check out process from either a saved, incomplete requisition, or
directly from the Shopping Cart, you will need to review and/or change the delivery and billing
options for your requisition. This is the first step (Step 1 of 3) in the Requisition process.
To review delivery and billing options:
1. In the Requisition Description box, change the description if desired. It is highly
recommended that you enter a description that fully describes the requisition; this will
make it easier on you to identify your request, particularly if there are many requests in
the queue. For example, you could enter OFFICE SUPPLIES WEEK 03/07/05 to
indicate the type of order and when you are placing the order.
2. If this request needs immediate attention by the Purchasing Department, click the
Urgent check box.
3. In the Need-By Date box, enter the date you need the order delivered using the format
shown in the example, or click the Calendar icon to open a separate window (Pick a
Date) where you can review a calendar and select the date you want.
Note: Important! You must update the Need-By Date box with the date the order is needed. The
Purchasing Department determines the importance of orders based on this date, plus sets
the delivery according to this date.
Also: If you select the Calendar icon, notice that the Checkout: Requisition Information
window is now inactive until you either select a date or close the Calendar window.
Page 34 of 87 Oracle iProcurement User Guide
Centrix Financial, LLC
Confidential
Chapter 4: Completing the Checkout Process Reviewing Delivery and Billing Options
4. To indicate who has requested this order and should receive delivery, click the
Requester box and either enter the name of the individual or click the Flashlight icon to
perform a search for the individuals name. (For step-by-step instructions on performing
searches, see Using Search and Select Windows on page 16).
5. To have the order delivered to another location, click the Deliver-To Location box and
either enter the location, if known, or click the Flashlight icon to perform a search for a
listing of available locations.
6. If the item(s) being ordered are taxable, accept the default (Yes) in the Taxable drop-
down list under the Billing section. If not taxable, click the Taxable drop-down arrow
and select No.
7. Do not change the contents of the Tax Code box.
8. If you decide that you want to specify separate delivery and billing options for select
items in the order, you can click Edit Lines and update each item. Instructions for
editing lines are included in the section Editing Line Items for Delivery, Billing, Accounts,
and Attachments.
9. Do one of the following to proceed:
a. If this information is accurate, and you do not need to include additional approvers,
attachments, and justifications and/or notes to the buyer, you may complete this
requisition by clicking Submit. The order is accepted and a Confirmation window
opens to inform you that the requisition has been submitted. The requisition is also
numbered for future reference; an example is shown in the following figure. Once
you have submitted the requisition, you can Continue Shopping or return to the
iProcurement Home window.
Figure 33. Confirmation window after submitting a requisition
Note: Once you have submitted the requisition, Oracle iProcurement will notify the Approver in your
requisition hierarchy via e-mail. The Approver will open the e-mail and access the
iProcurement link inside the e-mail message. From there, the Approver will approve or reject
the requisition. If the Approver approves the requisition, iProcurement will forward the
requisition to the next approver (if one was specified or required) until the final approval is
obtained. Once the final approval is obtained, the requisition is forwarded to the Purchasing
Department for order placement. Once the order has been placed, the system will
automatically notify you via e-mail
b. To continue to the Checkout: Review Approver List window to include additional
reviewers, notes, or attachments, click Next and proceed to the section, Including
Additional Reviewers, Notes, and Attachments on page 43 of this guide.
Oracle iProcurement User Guide Page 35 of 87
Centrix Financial, LLC
Confidential
Editing Line Items for Delivery, Billing, Accounts, and Attachments Chapter 4: Completing the Checkout Process
Editing Line Items for Delivery, Billing, Accounts, and Attachments
You may wish to specify separate delivery, billing, accounting, and attachments for individual
items within your shopping cart or within a saved, incomplete requisition during the checkout
process.
You can do this easily by clicking the Edit Lines button within the Checkout: Requisition
Information window. This window has four tabs which are the areas you can select to edit.
These tabs are: Delivery, Billing, Accounts, and Attachments. Essentially, you can specify
for each item in your requisition separate delivery needs, billing and account code information,
and include attachments, such as a Web link to the item being requested. Clicking each tab will
display options related to that particular tab. For example, if you click the Billing tab, only those
options related to billing will display. You also can make a copy or duplicate an item, make
adjustments to an item (update all delivery, billing, account, and attachment information in one
location), or delete an item.
To access the Requisition Information: Edit Lines window:
On the Checkout: Requisition Information window, click Edit Lines to open the
Requisition Information: Edit Lines window, as shown in the following figure.
Figure 34. Delivery tab options displayed
Each tab is described below.
Working With the Delivery Tab
Lets start on the Delivery tab, which is the default tab that is displayed when you open the
Requisition Information: Edit Lines window.
To access the Delivery tab and update delivery options for a selected item:
1. To make a change to an individual item, select or enter the changed value (for example,
select the Urgent check box or adjust the Need-By date).
2. To duplicate an item, click the check box in the Select column adjacent to the item you
want to duplicate and click Copy. A new line identical to the line selected will be added
to the display.
Page 36 of 87 Oracle iProcurement User Guide
Centrix Financial, LLC
Confidential
Chapter 4: Completing the Checkout Process Editing Line Items for Delivery, Billing, Accounts, and Attachments
3. To delete an item, click the check box in the Select column adjacent to the item you
want to remove and click Delete. The selected line will be removed.
4. To access a window where you can update information related to a selected item on one
screen, select the check box in the Select column of the item you want to change, and
then click Update. A Requisition Information: Update Selected Line window opens, a
portion of which is shown in the following figure.
Figure 35. Requisition Information: Update Selected Line window
Note: Information about each of these boxes and selections in the Requisition Information:
Update Selected Line window can be found in Chapter 2: Requisitioning Items in Oracle
iProcurement on page 10, specifically in the Making Non-Catalog Requests section on page
15.
5. Make any necessary changes in this window and when you are finished, click Return to
go back to the Requisition Information: Edit Lines window.
6. Do one of the following to proceed:
a. To continue and make changes to the Billing tab, proceed to the next section. Each
remaining tab is discussed separately.
b. If you are finished making changes, click Return to return to the Checkout:
Requisition Information window.
c. If this information is accurate, and you do not need to include additional approvers,
attachments, and justifications and/or notes to the buyer, you may complete this
requisition by clicking Submit. The order is accepted and a Confirmation window
opens to inform you that the requisition has been submitted. The requisition is also
numbered for future reference; an example is shown in the following figure. Once
you have submitted the requisition, you can Continue Shopping or return to the
Oracle iProcurement Home window.
Oracle iProcurement User Guide Page 37 of 87
Centrix Financial, LLC
Confidential
Editing Line Items for Delivery, Billing, Accounts, and Attachments Chapter 4: Completing the Checkout Process
d. To continue to the Checkout: Review Approver List window to include additional
reviewers, notes, or attachments, click Next and proceed to the section, Including
Additional Reviewers, Notes, and Attachments on page 43 of this guide.
Working With the Billing Tab
Lets continue to the Billing tab accessible on the Requisition Information: Edit Lines
window.
To access the Billing tab and update billing options for a selected item:
1. Click the Billing tab link on the Requisition Information: Edit Lines window to display
billing options. An example is shown in the following figure.
Figure 36. Billing tab options displayed
2. To make a change to an individual item, select or enter the changed value (for example,
the item may not be Taxable).
3. To duplicate an item, click the check box in the Select column adjacent to the item you
want to duplicate and click Copy. A new line identical to the line selected will be added
to the display.
4. To delete an item, click the check box in the Select column adjacent to the item you
want to remove and click Delete. The selected line will be removed.
5. To access a window where you can update information related to a selected item on one
screen, select the check box in the Select column of the item you want to change, and
then click Update. A Requisition Information: Update Selected Line window opens
(shown previously in Figure 36).
6. Make any necessary changes in this window and when you are finished, click Return to
go back to the Requisition Information: Edit Lines window.
7. Do one of the following to proceed:
a. To continue and make changes to the Accounts tab, proceed to the next section.
Each remaining tab is discussed separately.
b. If you are finished making changes, click Return to return to the Checkout:
Requisition Information window.
Page 38 of 87 Oracle iProcurement User Guide
Centrix Financial, LLC
Confidential
Chapter 4: Completing the Checkout Process Editing Line Items for Delivery, Billing, Accounts, and Attachments
c. If this information is accurate, and you do not need to include additional approvers,
attachments, and justifications and/or notes to the buyer, you may complete this
requisition by clicking Submit. The order is accepted and a Confirmation window
opens to inform you that the requisition has been submitted. The requisition is also
numbered for future reference; an example is shown in the following figure. Once
you have submitted the requisition, you can Continue Shopping or return to the
iProcurement Home window.
d. To continue to the Checkout: Review Approver List window to include additional
reviewers, notes, or attachments, click Next and proceed to the section, Including
Additional Reviewers, Notes, and Attachments on page 43 of this guide.
Working with the Accounts Tab
Next, lets look at the Accounts tab where you can modify charge accounts and split out codes,
if necessary.
To access the Accounts tab and update accounting options for a selected item:
1. Click the Accounts tab link on the Requisition Information: Edit Lines window to
display account options. An example is shown in the following figure. Notice that you can
specify separate charge accounts for each item, as well as specify project numbers and
whether or not the item is being purchased for a Motor Sports-related function or
purpose.
Figure 37. Accounts tab options displayed
2. To change a charge account, click the linked account number in the Charge Account
column, adjacent to the item you want to change or, click the Split icon. The
Requisition Information: Split Cost Allocation window opens, as shown in the
following figure.
Oracle iProcurement User Guide Page 39 of 87
Centrix Financial, LLC
Confidential
Editing Line Items for Delivery, Billing, Accounts, and Attachments Chapter 4: Completing the Checkout Process
Figure 38. Requisition Information: Split Cost Allocation window
Within the Requisition Information: Split Cost Allocation window, you can change the
charge account, add another row, update the percent or quantity (in the case an item
may have to be split into two codes), and modify a Motor Sports value.
Note: The Project Number box will display if you are an IT user so that you can specify which
projects the item(s) are being charged to.
3. To add another row, click Add Another Row.
Note: If you add the row in error, simply click the Delete icon in the Line you want to remove.
4. Make the necessary adjustments to the Centrix Accounting Flexfield, Percent,
Quantity, Amount (USD), and Motor Sports fields.
Note: The total accounting must equal the quantity entered for that line and the percentage must
equal 100%. If you attempt to return to the Requisition Information: Edit Lines window,
and the quantities or percentage values do not equal 100%, you will receive an error. You will
have to correct the problem before you will be allowed to continue.
5. When you are finished making changes, click Return to go back to the Requisition
Information: Edit Lines window.
6. Do one of the following to proceed:
a. To continue and make changes to the Attachments tab, proceed to the next section.
Each remaining tab is discussed separately.
b. If you are finished making changes, click Return to return to the Checkout:
Requisition Information window.
c. If this information is accurate, and you do not need to include additional approvers,
attachments, and justifications and/or notes to the buyer, you may complete this
requisition by clicking Submit. The order is accepted and a Confirmation window
opens to inform you that the requisition has been submitted. The requisition is also
numbered for future reference; an example is shown in the following figure. Once
Page 40 of 87 Oracle iProcurement User Guide
Centrix Financial, LLC
Confidential
Chapter 4: Completing the Checkout Process Editing Line Items for Delivery, Billing, Accounts, and Attachments
you have submitted the requisition, you can Continue Shopping or return to the
iProcurement Home window.
d. To continue to the Checkout: Review Approver List window to include additional
reviewers, notes, or attachments, click Next and proceed to the section, Including
Additional Reviewers, Notes, and Attachments on page 43 of this guide.
Working with the Attachments Tab
Next, lets look at the Attachments tab where you can include attachments for the entire to
requisition or specify attachments for separate line items.
To access the Attachments tab and include attachments to items:
1. Click the Attachments tab link on the Requisition Information: Edit Lines window to
display account options. An example is shown in the following figure.
Figure 39. Attachments tab options displayed
2. Do one of the following:
To add an attachment to the entire requisition, go to the Requisition Attachments
section and click the Add Attachments button.
OR
To add an attachment to a requisition line item, click the icon for the appropriate
line.
The Add Attachment window opens, as shown in the following figure. From here, you
can attach text notes, files, and URL links, provide a description, and so forth.
Oracle iProcurement User Guide Page 41 of 87
Centrix Financial, LLC
Confidential
Editing Line Items for Delivery, Billing, Accounts, and Attachments Chapter 4: Completing the Checkout Process
Figure 40. Add Attachment
3. In the Add list, select Desktop File/ Text/ URL.
4. In the Attachment Summary Information section of the window, in the Description
box, enter a brief description of the attachment. This is a required field.
5. In the Category list, select who will have access to view the attachment.
6. In the Type area of the Define Attachment section of the window, select one of the
following:
a. File: Enter the location of the file or click Browse to locate and select the file you
want to attach.
b. URL: If you know the web address and want to include a link, enter the link in this
box. It is recommended you use the full web address, for example, http:
//www.msnbc.msn.com/.
c. Text: Enter the textual attachment here.
7. To add another attachment, click Add Another and enter the information as described in
the steps above.
8. If you do not want to add another attachment, click Apply to return to the Requisition
Information: Edit Lines window. Note that the attachment(s) are listed on the window
within the Attachments tab.
9. Do one of the following to proceed:
a. If you are finished including attachments, click Return to return to the Checkout:
Requisition Information window.
b. If this information is accurate, and you do not need to include additional approvers,
attachments, and justifications and/or notes to the buyer, you may complete this
requisition by clicking Submit. The order is accepted and a Confirmation window
opens to inform you that the requisition has been submitted. The requisition is also
Page 42 of 87 Oracle iProcurement User Guide
Centrix Financial, LLC
Confidential
Chapter 4: Completing the Checkout Process Including Additional Reviewers, Notes, and Attachments
numbered for future reference; an example is shown in the following figure. Once
you have submitted the requisition, you can Continue Shopping or return to the
Oracle iProcurement Home window.
c. To continue to the Checkout: Review Approver List window to include additional
reviewers, notes, or attachments, click Next and proceed to the next section.
Including Additional Reviewers, Notes, and Attachments
Once you have reviewed the delivery and billing information, you can continue with the process
and include additional reviewers, notes, and/or attachments on the Checkout: Review
Approver List window. This is the second step (Step 2 of 3) in the Requisition process
Note: If you do not wish to include additional reviewers, notes, or attachments, you can click Next
to proceed to the Checkout: Review and Submit Requisition window (discussed in the
next section, Reviewing and Submitting the Requisition), or click Submit to submit the
requisition for approval. If you choose to submit the requisition, you will see a Confirmation
window that informs you that the requisition has been submitted (see Figure 33 for an
example).
To include additional reviewers, notes, and attachments:
1. Make sure you are at the Checkout: Review Approver List window, shown in the
following figure.
Figure 41. Checkout: Review Approver List window
2. To include one or more additional approvers for your requisition, click Add Approver.
The window refreshes and includes a box for you to enter the approvers name.
Note: You can only add approvers who are currently set up as Oracle users.
3. In the Approver Name box, enter the approvers name and click Add Approver, if
known, or conduct a search for the persons name by clicking the Flashlight (see Using
Search and Select Windows on page 16).
Oracle iProcurement User Guide Page 43 of 87
Centrix Financial, LLC
Confidential
Including Additional Reviewers, Notes, and Attachments Chapter 4: Completing the Checkout Process
Note: If you enter a name in error, you can easily remove it by clicking the Delete trash can icon.
Figure 42. Checkout: Review Approver List window
4. If you want to include a note about why the requisition is being requested, click in the
Justification box and enter the note; it will be reviewed by the Approvers set up in your
departments Purchasing Approval Hierarchy.
5. If you want to include a note to the buyer, click in the Note To Buyer box and enter the
note; it will be reviewed by the Buyer handling your requisition. Please include any
information here that you were not able to convey in the requisition, for example, the
preferred shipping method.
6. You can add an attachment by clicking Add Attachments.
Note: The Add Attachment window is discussed in the Working with the Attachments Tab on page
41.
7. To view the attachment, click the link in the File Name column to open the View
Attachment window.
8. To update an attachment, click the Update icon to access the Update Attachment:
Undefined window, where you can review the attachment and make changes.
9. To remove an attachment, click the Delete icon. A window opens and displays a warning
message asking you if you are sure you want to delete the attachment. Click Yes to
complete the deletion. The item is deleted and the system returns you to the Checkout:
Review Approver List window.
10. Do one of the following to proceed:
a. If this information is accurate, and you are ready to complete the requisition, click
Submit. The order is accepted and a Confirmation window opens to inform you that
the requisition has been submitted. The requisition is also numbered for future
reference; an example is shown in the following figure. Once you have submitted the
requisition, you can Continue Shopping or return to the iProcurement Home
window.
Page 44 of 87 Oracle iProcurement User Guide
Centrix Financial, LLC
Confidential
Chapter 4: Completing the Checkout Process Reviewing and Submitting the Requisition
b. To continue to the Checkout: Review and Submit Requisition window (step 3 of 3)
where you can review the requisition one last time before submitting, click Next and
continue to the following section.
Reviewing and Submitting the Requisition
Once you have specified delivery and billing options for your requisition, as well as updated
accounting codes and/or included attachments, you are ready to review and finalize your
requisition and submit it for approval. This is the third and final step (step 3 of 3) in the
Requisition process.
To review and submit the requisition:
1. Make sure you are at the Checkout: Review and Submit Requisition window. An
example is shown in the following figure.
Figure 43. Checkout: Review and Submit Requisition window
2. Review the items on the window and make sure that everything is correct. If you need to
make any changes, click Back to return to the previous window(s) and make your
changes.
3. If you want to view attachments (if there are any), locate the attachment name under the
Requisition Attachments section of the window, and in the File Name column, click the
link. A View Attachment window opens where you can review the attachment. To go
back to the previous screen, click the Return to Checkout: Review and Submit
Requisition link.
4. To view the specifics for an item(s) in the requisition, locate the item under the Lines
section of the window and in the Details column, and then click the Show link.
Information about the selected item is displayed. Click the Hide link to remove the
information.
5. To create a printable version of the requisition, click Printable Page. A separate browser
window opens with the details of the requisition. You can then click the Print button to
Oracle iProcurement User Guide Page 45 of 87
Centrix Financial, LLC
Confidential
Reviewing and Submitting the Requisition Chapter 4: Completing the Checkout Process
print the document to your default printer immediately, or go to the File menu, select
Print, and then specify number of copies, etc.
Note: If you wish to save the requisition, so you can return at another time to complete it, click
Save. A Confirmation window opens and includes an assigned number. You can either click
Continue with Checkout to complete the checkout process or start a new cart by clicking
New Cart.
6. When you are satisfied with all of your entries, click Submit. The order is accepted and
a Confirmation window opens to inform you that the requisition has been submitted.
The requisition is also numbered for future reference. Once you have submitted the
requisition, you can Continue Shopping or return to the Oracle iProcurement Home
window.
Note: Once you have submitted the requisition, Oracle iProcurement will notify the Approver in your
requisition hierarchy via e-mail. The Approver will open the e-mail and access the Oracle
iProcurement link inside the e-mail message. From there, the Approver will approve or reject
the requisition. If the Approver approves the requisition, Oracle iProcurement will forward the
requisition to the next approver (if one was specified or required) until the final approval is
obtained. Once the final approval is obtained, the requisition is forwarded to the Purchasing
Department for order placement. Once the order has been placed, the system will
automatically notify you via e-mail.
Page 46 of 87 Oracle iProcurement User Guide
Centrix Financial, LLC
Confidential
Chapter 5: Working With Requisitions
While there is a brief, summary view of your last five requisitions displayed on the main Oracle
iProcurement window (default Shop tab) under My Requisitions, the Requisitions tab is
where you can view and manage all of the requisitions you have submitted either recently or in
the past.
Accessing the Requisitions Tab
You can access the Requisitions tab in one of two ways.
To access the Requisitions tab from the main window (Shop tab) in Oracle iProcurement:
Click the Requisitions tab, located at the top right side of the window.
OR
Under the My Requisitions section, click Full List.
The Requisitions tab is displayed in the window. Refer to the following figure for an
example.
Figure 44. Requisitions tab
By default, this window displays all requisitions created by the user who is currently
signed on. Requisition details are available including any purchase order, and receipt
and invoice information (if available). The Requisition tab also includes Notifications
and Approvals links, both of which are located in the blue bar at the top left of the
window.
The remaining sections in this chapter will walk you through the tasks you may need to
perform within the Requisitions tab.
Page 47 of 87 Oracle iProcurement User Guide
Centrix Financial, LLC
Confidential
Viewing Requisitions Chapter 5: Working With Requisitions
Viewing Requisitions
Requisitions that you have created or that have been created by others in your group are
available for viewing within the Requisition tab. Refer to the following figure for an example
screen with the All My Requisitions option selected as the View type.
Figure 45. Example of Requisitions tab with the All My Requisitions option selected
To view requisitions:
1. On the Requisitions tab, go to the View list and do one of the following:
a. To view all of the requisitions you have created (this is the default view, so may
already be selected), select All My Requisitions and then click Go.
OR
b. To view all of the requisitions your group has created, select My Groups
Requisitions and then click Go.
Note: Requisition records will display in the list at the bottom of the window. Only the first 12
records will display. If your window contains more than 12 records, you will see Previous and
Next links that you can click to move to the next set of records, or you can click the drop-
down list and select which records you want to view, if you know them.
2. To view the details of the requisition, click either the linked requisition number in the
Requisition column or the link requisition description in the Description column. A
Requisition number window opens and provides information about the requisition.
Refer to the following figure for an example.
Page 48 of 87 Oracle iProcurement User Guide
Centrix Financial, LLC
Confidential
Chapter 5: Working With Requisitions Viewing Requisitions
Figure 46. Requisition number window with information about the selected requisition
This window provides information about each item in the requisition, as well as the
specifics of the order, including description, name of the person who created the
requisition, the status of it, and so forth.
Note: A description of each possible status type is discussed on page 61 of this guide.
3. To view the details of a specific line item, click the Details icon to open the
Requisition Line Details window, which provides information about the requisition,
such as ordering, shipment, receipt, and invoice details. An example of a typical line
details window is shown in the following figure.
Figure 47. Requisition Line Details
4. To view additional information about the requisition, click the Show Additional
Information link to reveal more information.
Oracle iProcurement User Guide Page 49 of 87
Centrix Financial, LLC
Confidential
Viewing Requisitions Chapter 5: Working With Requisitions
5. When you are finished reviewing the line details, click OK to return to the Requisition
number window.
6. To view the purchase order for a requisition, click a linked number in the Order column.
A Standard PO window opens, as shown in the following figure.
Figure 48. Standard PO window
The Standard PO window lists purchase order header and line information for approved
orders.
7. To see additional line information, go to the PO Details section of the window and click
the Show link for the appropriate PO line. To return to the Requisition number window,
click OK.
8. To view the approval history for the requisition, click the linked item in the area labeled
Status. An Approval History for Requisition number window opens and displays
information about the person(s) who are/were approvers on the requisition.
Page 50 of 87 Oracle iProcurement User Guide
Centrix Financial, LLC
Confidential
Chapter 5: Working With Requisitions Copying Items in Requisitions to the Shopping Cart
Figure 49. Approval History for Requisition number window
9. To create an Outlook e-mail message for an approver, click a name in the Approver
column. To return to the Requisition number window, click OK.
10. If there are any attachments with the order and you want to view them, you can go to the
area labeled Attachment and click the View link to open the attachment.
11. On the Attachments window that opens, click a link in the File Name column to view
the attachment in the View Attachment window.
12. To return to the Attachments window, click Return to Attachments.
13. To return to the Requisition number window, click the Return to Requisition number
link.
14. To return to the main Requisitions tab, click the Return link.
Copying Items in Requisitions to the Shopping Cart
You can copy items from an existing requisition into a new Shopping Cart.
To copy items in a requisition to a new Shopping Cart:
1. On the Requisitions tab, under the Select column, click the option button for the
requisition you want to copy.
2. Locate the buttons in the Select Requisition section of the window and click Copy to
Cart. Assuming your Shopping Cart is empty, the items will be added to the Shopping
Cart.
3. If there are items already in your Shopping Cart, a message window will open warning
you to this situation. Do one of the following:
a. To cancel the process, click Cancel.
b. To proceed and add the items to your existing cart, click Add to Cart.
c. To add the items to a new a Shopping Cart, click New Cart.
4. Make appropriate changes in the Shopping Cart and continue the Checkout process.
Refer to topics in chapters 2 and 3 for information about using the Shopping Cart and
checking out.
Oracle iProcurement User Guide Page 51 of 87
Centrix Financial, LLC
Confidential
Changing Pending Requisitions Chapter 5: Working With Requisitions
Changing Pending Requisitions
You can edit a requisition prior to the final approval on the Requisitions tab. However, once the
change is made, the requisition will go back through the approval hierarchy.
Note: IMPORTANT! PLEASE DO NOT CHANGE APPROVED REQUISITIONS WITHOUT THE
CONSENT OF THE PURCHASING DEPARTMENT.
To change a requisition:
1. On the Requisitions tab, under the Select column, click the option button for the
requisition you want to change.
2. Locate the buttons in the Select Requisition section of the window and click Change.
Note: A warning message is displayed in the window and warns you that if you continue, you will be
removing the requisition from the approval or order creation process. Once you make the
changes, the order will be resubmitted.
3. On the Warning window that is displayed, click Yes to continue. Again, if this is an
approved requisition, contact the Purchasing Department for approval.
The Shopping Cart window will be displayed as long as the requisition has not been
approved.
4. Make any appropriate changes in the Shopping Cart and continue the Checkout
process. Refer to topics in chapters 2 and 3 for information about using the Shopping
Cart and checking out.
Canceling Pending Requisitions
You can cancel an entire requisition or a requisition line prior to the final approval. This does not
include incomplete requisitions.
Note: IMPORTANT! PLEASE DO NOT CANCEL APPROVED REQUISITIONS WITHOUT THE
CONSENT OF THE PURCHASING DEPARTMENT.
Canceling Line Items in Pending Requisitions
To cancel a line item in a pending requisition:
1. On the Requisitions tab, under the Select column, click the option button for the
requisition you want to cancel.
2. Locate the buttons in the Select Requisition section of the window and click Cancel
Requisition. The Cancel Requisition number window opens as shown in the following
figure.
Page 52 of 87 Oracle iProcurement User Guide
Centrix Financial, LLC
Confidential
Chapter 5: Working With Requisitions Canceling Pending Requisitions
Figure 50. Cancel Requisition number window
3. To cancel a line item in the requisition, locate the line item you want, click the
appropriate check box under the Select column, and then click Continue. A Cancel
Requisition number: Review and Submit window opens, as shown in the following
figure.
Figure 51. Cancel Requisition number: Review and Submit window
4. Review the cancellation details and do one of the following:
a. To view additional requisition information for line items, click the Show link under the
Details section.
b. To complete the cancellation, click Submit. A Cancel Requisition number:
Confirmation Details window opens and provides information about the change. To
return to Requisitions tab, click the Return to Requisition Status link.
c. To return to the previous window, click Back.
d. To return to your requisition listing, click Cancel.
Note: The Cancel button only exits you from the window; it does not cancel any portion of the
requisition. You must either click the Continue or Cancel Entire Requisition buttons to
proceed with a canceling action.
Oracle iProcurement User Guide Page 53 of 87
Centrix Financial, LLC
Confidential
Completing Requisitions Chapter 5: Working With Requisitions
Canceling Entire Pending Requisitions
To cancel an entire pending requisition:
1. On the Requisitions tab, under the Select column, click the option button for the
requisition you want to cancel.
2. Locate the buttons in the Select Requisition section of the window and click Cancel
Requisition. The Cancel Requisition number window opens as shown previously in
Figure 50.
3. To cancel the entire requisition, on the Cancel Requisition number: Select Lines
window, click Cancel Entire Requisition. A Cancel Requisition number: Review and
Submit window opens, as shown previously in Figure 51.
4. Review the cancellation details and do one of the following:
a. To complete the cancellation, click Submit. A Cancel Requisition number:
Confirmation Details window opens and provides information about the change. To
return to Requisitions tab, click the Return to Requisition Status link.
b. To return to the previous window, click Back.
c. To return to your requisition listing, click Cancel.
Note: The Cancel button only exits you from the window; it does not cancel any portion of the
requisition. You must either click the Continue or Cancel Entire Requisition buttons to
proceed with a canceling action.
Completing Requisitions
From the Requisitions tab, you can continue the check out process for those requisitions which
have been saved but not yet submitted for approval. Saved requisitions are identified with a
status of Incomplete.
Note: A description of each possible status type is discussed on page 61 of this guide.
To complete a requisition:
1. On the Requisitions tab, under the Select column, click the option button for the
requisition you want to complete.
2. Locate the buttons in the Select Requisition section of the window and click Complete.
Assuming your Shopping Cart is empty, the items will be added to the Shopping Cart.
3. If there are items already in your Shopping Cart, a message window will open warning
you to this situation. Do one of the following:
a. To continue, and have the existing items in your Shopping Cart saved to the
Requisitions list, click Yes.
b. To cancel and stop the completion process, click No.
4. Make appropriate changes in the Shopping Cart and continue the Checkout process.
Refer to topics in chapters 2 and 3 for information about using the Shopping Cart and
checking out.
Page 54 of 87 Oracle iProcurement User Guide
Centrix Financial, LLC
Confidential
Chapter 5: Working With Requisitions Working With Notifications
Working With Notifications
Whenever you have submitted requisitions for approval, and/or whenever your requisitions have
been approved, rejected, or some other important change has occurred, the Oracle
iProcurement application will issue purchase order confirmation receipt notifications. Some
notifications may require approvals, while others are just meant to be informative. These can be
found on the Notifications window of the Requisitions tab. With the Oracle iProcurement
application, you can review the notifications you have received and reassign and/or transfer
them to give other users the authority to respond and/or complete requisitions on your behalf.
Reviewing Notifications
You may wish to review the notifications that you or others have received. There are several
View options available to you for reviewing notifications.
To review received notifications:
1. On the Requisitions tab, go to the top left-hand side of the window and select
Notifications. A Notifications window opens; an example is shown in the following
figure.
Figure 52. Notifications window
2. To select the type of notifications you want to view, go to the View list, select one of the
notification options, and then click Go to display those items. Each notification option is
discussed below:
a. All Notificationsselect to view all notifications (for example, open, rejected, and
approved) in the system and that you have the proper permissions to see.
b. FYI Notificationsselect to view those notifications that do not require a response
where the information is displayed for your information only.
Oracle iProcurement User Guide Page 55 of 87
Centrix Financial, LLC
Confidential
Working With Notifications Chapter 5: Working With Requisitions
Figure 53. Example of an FYI Notification
c. Notifications From Meselect to view only those notifications that are yours.
d. Open Notificationsselect to view all open notifications.
e. To Do Notificationsselect to view only those notifications which require some
additional action.
3. To view a notification, click the check box under the Select column for the item you
would like to view and then click Open. You also can click the Description link.
The following figure is of a typical window that you might see on a requisition that
requires approval.
Figure 54. Example of a Notification requiring approval
4. To respond to a notification, click the appropriate response you would like to send:
Approve, Approve and Forward, Forward, Reject, Reassign (see the procedure
Page 56 of 87 Oracle iProcurement User Guide
Centrix Financial, LLC
Confidential
Chapter 5: Working With Requisitions Working With Notifications
below for reassigning notifications), Request Information, and Printable Page (to view
a printer-friendly version of the notification). You can also edit the requisition, if required,
or view the specific detail of the requisition by clicking the appropriate links in the
window.
Reassigning Notifications
You may need to reassign a notification to another user, specifically in the event that you either
want to assign another user the authority to respond to a notification on your behalf (Delegate)
but you still want to retain ownership of the requisition, or you want to give another user
complete ownership and responsibility for the requisition (Transfer).
To reassign notifications:
1. On the Requisitions tab, go to the top left-hand side of the window and select
Notifications.
2. On the Notifications window, click the check box under the Select column for the item
you would like to view and then click Reassign. A Reassign Notifications window
opens; see the following figure for an example.
Figure 55. Reassign Notifications
3. To designate the person you want to reassign the notification, go to the Assignee box
and do one of the following:
a. Enter the name of the person you want to reassign the notification.
b. Select More from the Assignee drop-down list and in the Search and Select box
that opens, locate the persons name and then click Select.
Note: Instructions for using the Search and Select window are discussed in the Using Search and
Select Windows topic located on page 16 of this guide.
c. Click the Flashlight icon and from the Search and Select box that opens, locate the
persons name and then click Select.
Oracle iProcurement User Guide Page 57 of 87
Centrix Financial, LLC
Confidential
Working with Approvals Chapter 5: Working With Requisitions
4. If you want to delegate the notification, select the Delegate your response option.
5. If you want to transfer the ownership of the notification, select the Transfer notification
ownership option.
6. If you want to enter comments for the person you are reassigning the notification to, click
in the Comments box and type your comment.
7. If you want to return to the previous Notifications window, click the Return to Worklist
link. Otherwise, if you are satisfied with your entries, click Submit to reassign the
notification.
Working with Approvals
You can view requisitions that require your approval using the Approvals link, which is
accessible from the Requisitions or Notifications windows.
To view approvals:
1. From either the Requisitions or Notifications tabs, go to the top left-hand side of the
window and click the Approvals link. An example of the Approvals window is shown in
the following figure; note that the list is sorted by default to Requisitions to Approve.
Figure 56. Example of Approvals window
2. To change the view to see those requisitions that you have already approved, click the
View link, select Requisitions I Have Approved, and then click Go.
The contents of this window are very similar to the Requisitions window discussed
earlier in this chapter. For specific instructions on copying items to your Shopping Cart or
canceling requisitions, refer to those specific procedures discussed earlier in this
chapter.
3. To view a requisition, click either the Requisition Number or Description link. A
Requisition number window opens; an example is shown in the following figure.
Page 58 of 87 Oracle iProcurement User Guide
Centrix Financial, LLC
Confidential
Chapter 5: Working With Requisitions Working with Approvals
Figure 57. Example of selected requisition with line item detail
4. To view the details of a requisition line item, go to the item you want to view and click
Details. An example is shown in the following figure.
Figure 58. Requisition Line Details
5. To view additional information about the item, click the Show Additional Information
link.
6. To return to the previous view, click OK.
7. To return to the Approvals window, click the Return link on the Requisition number
window.
8. To approve, reject, or respond to an item, locate the item you want, click the option
button in the Select column that is adjacent to the item, and do one of the following:
a. To approve the requisition, click Approve.
Oracle iProcurement User Guide Page 59 of 87
Centrix Financial, LLC
Confidential
Working with Approvals Chapter 5: Working With Requisitions
b. To reject this requisition, click Reject.
c. To open the notification and respond to it, for example, if you want to forward it, click
Respond and from the window that opens, make the appropriate approval selection.
Note: You can sort the contents of this view by Creation Date, Requisition Number, or Status by
clicking on the respective column header. Items will display in ascending order.
Conducting Requisition Approval Searches
You may wish to search for requisitions that have been approved in Oracle iProcurement. Using
the Requisition Approvals Search window, you can specify the criteria you want, for example,
the person who created the requisition or the requisition number, for searching for approved
requisitions.
To conduct a requisition approval search:
1. From the Requisitions tab view (or while viewing the Approval window on the
Requisitions tab view), click Search to open the Requisition Approvals Search
window, as shown in the following figure.
Figure 59. Requisition Approvals Search window
2. In the Requisition Created By box, either enter the name of the person or click the
Flashlight icon to search for the persons name.
Note: Instructions for using the Search and Select window to conduct searches are discussed in
the Using Search and Select Windows topic located on page 16 of this guide.
3. If you wish to specify the timeframe for when the requisition was created, click the
Requisition Created list and select the timeframe you want, for example, you may only
wish to view those requisitions from within the Last 7 Days.
4. If you know the requisition number, enter it in the Requisition Number box.
5. If you know the order number, either enter it in the Order Number box or click the
Flashlight icon to search for the order number.
Page 60 of 87 Oracle iProcurement User Guide
Centrix Financial, LLC
Confidential
Chapter 5: Working With Requisitions Working with Approvals
6. If you know the name of the person who requested the order, either enter it in the
Requester box or click the Flashlight icon to search for the persons name.
7. To view requisitions by status, click the Requisition Status list and select the status you
want to search for, such as Approved or In Process. Each status is listed in the
following table:
Possible Requisition Statuses and Descriptions
Status Description
Approved Requisition is approved and has been sent to
Purchasing.
Cancelled Requisition is no longer required.
In Process Requisition is currently being reviewed.
Incomplete Requisition has not been submitted
Pre-Approved Requisition is pending final approvals.
Rejected Request has been denied.
Requires Reapproval Request requires re-approval.
Returned Requisition has been returned by
Purchasing.
8. If you want to search for possible description text, enter it in the Requisition
Description box.
9. If you know the name of the supplier, either enter it in the Supplier box or click the
Flashlight icon to search for the order number.
10. If at any time you want to view the Approvals window, click Views.
11. When you are ready to conduct the search, click Go. All items that the system finds that
meet your search criteria are displayed at the bottom of the screen.
Oracle iProcurement User Guide Page 61 of 87
Centrix Financial, LLC
Confidential
Chapter 6: Awaiting E-Mail Approval
When a requisition is submitted it will be sent through levels of management for approval.
These levels are based on a dollar limit authority as follows:
Levels of Management and Authority Amounts
Level of Management: Dollar Limit Authority:
Administrator $0
Manager $1,000
Director $2,500
Vice President $5,000
Executive V.P./CTO $10,000
CFO Over $10,000
Approvers will be notified via e-mail that they have a pending requisition requiring their attention.
An example of what the e-mail notification looks like is shown in the following figure.
Figure 60. Example of e-mail notification upon submission of a requisition
Once you have received the e-mail notification about pending requisitions, you will want to do a
number of things. Refer to the following procedure for instructions on how to respond to these e-
mails and check on your pending requisitions.
To respond to e-mail notifications and to follow up on pending requisitions:
1. To reply to a requisition, go to Outlook and open the e-mail sent from the Oracle
Applications Workflow Mailer.
Page 62 of 87 Oracle iProcurement User Guide
Centrix Financial, LLC
Confidential
Chapter 6: Awaiting E-Mail Approval Working with Approvals
2. Then, either open the e-mail attachment, called Notification Detail.html, or click the
Please click here to Respond link.
Note: Clicking many of the links provided in the e-mail message, for example, the Edit Requisition
or View Requisition Details links, will require you to log on to Oracle iProcurement before
you will be able to access the requisition.
3. Once you receive e-mail notification, you can return to Oracle iProcurement and do any
of the following (discussed in detail in the Working with Approvals section on page 58 of
this guide):
Approve a requisition
Reject a requisition
Forward a requisition
Reassign a requisition
Add notes to the requisition for the next approver to view
Oracle iProcurement User Guide Page 63 of 87
Centrix Financial, LLC
Confidential
Chapter 7: Shopping Using OfficeMax
Items available through OfficeMax can be searched, reviewed, and purchased using Oracle
iProcurement.
It is important that you understand the differences between using the Centrix Main Store and the
OfficeMax link option. When you select the Centrix Main Store option, you will be using Oracle
iProcurement for searching and selecting items to purchase, creating shopping lists, and so
forth. Once you click the OfficeMax link within Oracle iProcurement, you will jump to the
OfficeMax interface which you will use to search and select items to purchase, create shopping
lists, view your cart, and so forth. The other distinction is that once you are ready to check out,
the system will return you to iProcurement so that you can finalize your order.
Registering on the OfficeMax Site
Before you can view or purchase items from an approved listing of OfficeMax items, you must
first register to use the site.
To register with OfficeMax:
1. On the Oracle iProcurement main window, click the OfficeMax logo located under the
Stores area of the window.
Note: Once you complete the OfficeMax registration, clicking the OfficeMax logo on the Oracle
iProcurement main window will take you directly to the OfficeMax window with options you
will use to create and manage orders, manage shopping lists, and so forth.
Figure 61. Oracle iProcurement main window with OfficeMax logo
The system takes you to the Verify Contact Information window, which is where you
will register with OfficeMax. An example of this window is shown in the following figure.
Page 64 of 87 Oracle iProcurement User Guide
Centrix Financial, LLC
Confidential
Chapter 7: Shopping Using OfficeMax Registering on the OfficeMax Site
Figure 62. OfficeMax Verify Contact Information window
Note: You only need to register once to use the OfficeMax features; you will not need to enter this
information each time you click the OfficeMax logo on the main Oracle iProcurement
window. The next time you log on to Oracle iProcurement and click the OfficeMax logo/link,
you will go directly into the system.
2. Click the I dont have a PIN check box.
Note: You will receive a PIN number in an e-mail message once you have submitted this form.
3. From the Salutation drop-down list, select how you prefer to be addressed. If you do not
want to select a salutation, leave this option set to None.
4. Enter your first name in the First Name box.
Oracle iProcurement User Guide Page 65 of 87
Centrix Financial, LLC
Confidential
Registering on the OfficeMax Site Chapter 7: Shopping Using OfficeMax
5. Enter your last name in the Last Name box.
6. Do not change the default Office Supply Buyer from the Title drop-down list.
7. Verify that your work address contained in the Email Address box is correct; if incorrect,
enter in your correct work e-mail address.
8. Enter your work phone number into the Area Code, Number, and Extension (if
necessary) boxes.
9. Enter the company address into the Address boxes.
10. From the State drop-down, select CO.
11. Enter the ZIP code into the Zip boxes.
12. When you are satisfied with your entries, click Submit. You will see a screen similar to
what is shown in the following figure. Once the OfficeMax system has received, verified,
and processed this information, you will receive an e-mail message that contains your
PIN number. Retain this information.
Figure 63. OfficeMax Manage Orders window
Note: This is the same window you will see when you click the OfficeMax logo/link on the Oracle
iProcurement main window. It provides you an overview of your orders, lists options for
creating, saving, and managing orders, etc.
Once you have registered with OfficeMax, you will be able to create new orders, manage
orders, create, review, and manage your shopping lists, and so forth.
Page 66 of 87 Oracle iProcurement User Guide
Centrix Financial, LLC
Confidential
Chapter 7: Shopping Using OfficeMax Creating OfficeMax Orders
Creating OfficeMax Orders
Now that you have registered and are on the OfficeMax Manage Orders window, you will want
to start shopping by creating a new order.
Before we continue, its important that you understand the differences between the Centrix
Shopping List and the My Contract options that are available to you in the OfficeMax online
catalog.
The Centrix Shopping List contains commonly ordered Centrix items that have been
negotiated at a substantial savings for the company. This is the first place you should
look for items you need to purchase for your groups.
The My Contract option, shown under the Catalog heading on the left side of the
window, includes the remaining OfficeMax items from which you are able to shop. This is
where you will go if the items are not found in the Centrix Shopping List. When working
with the items in the catalog, you will find that some of the items available in the general
catalog are Restricted (you will not be able to order) and that some entire categories of
items are also not available. This has been determined by Centrix Purchasing
Department administrators.
Both of these shopping options will be discussed in this section.
Ordering from the Centrix Shopping List
Lets review the steps for shopping from the Centrix Shopping List first.
To create an order from items within the Centrix Shopping List:
1. On the OfficeMax Manage Orders window (shown in the previous figure), click Create
New Order. A Shopping Lists window opens, as shown in the following figure.
Figure 64. OfficeMax Shopping Lists window
2. Under the Shopping Lists section of the window, click the Centrix Shopping List link.
The approved items in the list are displayed; an example of this window is shown in the
following figure.
Oracle iProcurement User Guide Page 67 of 87
Centrix Financial, LLC
Confidential
Creating OfficeMax Orders Chapter 7: Shopping Using OfficeMax
Figure 65. Centrix Shopping List
3. Scroll through the list of items in the Centrix Shopping List until you find an item you
want to select.
4. To display additional information about the item you want to order, click the underlined
product link. An example of a selected link with product description is shown in the
following figure.
Page 68 of 87 Oracle iProcurement User Guide
Centrix Financial, LLC
Confidential
Chapter 7: Shopping Using OfficeMax Creating OfficeMax Orders
Figure 66. Example of Product Description
5. If this is an item you want to order, enter the quantity of items you want in the QTY box
and then click Add to Cart. The system adds the item to your Shopping Cart, which is
displayed with the information. Additionally, it updates the quick view of the Shopping
Cart that is displayed at the top left side of the window. An example is shown in the
following figure.
Note: If you do not want to order this item, and have not clicked the Add to Cart button, click the
Back button on your Internet browser to return to the Centrix Shopping List. Proceed to
step 10.
Oracle iProcurement User Guide Page 69 of 87
Centrix Financial, LLC
Confidential
Creating OfficeMax Orders Chapter 7: Shopping Using OfficeMax
Figure 67. Example of Shopping Cart after item added to cart
6. If you want to modify the quantity, change the number in the QTY box and then click
Update Cart.
7. If you want to remove the item, select the Remove check box and then click Update
Cart.
8. To continue shopping, click Continue Shopping. The system will return you to the
selected product window (step 4).
9. To return to the Centrix Shopping List, click the Shopping Lists tab and then click the
Centrix Shopping List.
10. To select an additional item from the shopping list, scroll through the list and when you
find an item you want to order, enter the quantity in the QTY box and then click Update
Cart.
Tip!: If you have multiple items you want to order, enter the quantity in each QTY box that
corresponds to the items you want to purchase. Then, click Update Cart to add all of the
entered items to your Shopping Cart at the same time.
The system adds the item(s) to your shopping cart.
11. Do one of the following:
If you are finished shopping from the Centrix Shopping List, but still need to order
items from other items in the catalog (My Contract), go to the next procedure,
Ordering from the Catalog (My Contract) on page 71 for instructions.
If you would like to save your order and complete it at another time, go to the section
Working with Saved Orders on page 74.
If you are finished shopping and are ready to check out, click Check Out. The
system will return you to the Oracle iProcurement interface where you can proceed
Page 70 of 87 Oracle iProcurement User Guide
Centrix Financial, LLC
Confidential
Chapter 7: Shopping Using OfficeMax Creating OfficeMax Orders
with checking out from the shopping cart as normal. The steps for checking out are
provided in Checking out from the Shopping Cart on page 32.
Ordering from the Catalog (My Contract)
If you do not find what you are looking for in the Centrix Shopping List, you will want to shop
the other items in the Catalog. You can shop by either conducting a search when you know the
specific item you are looking for, or search through the list of categories available under the
Catalog for the items you want.
Note: The following procedure assumes that you are at the Shopping Cart or Shopping List
window and are able to see the left-hand side OfficeMax Catalog options.
To create an order from the catalog (My Contract):
1. Locate the Catalog, on the left-hand side of the window; make sure that the My
Contract option is displayed.
First, lets conduct a search for an item.
2. If you know the specific product code or name of the item you are searching for, enter
either the product code or the name of the item and other relevant information (for
example, if you know the manufacturer, you might add that to the words you enter for
your search) in the Search box and click Go. The system will return a list of items that
match your search criteria, if found. An example of a search for wall calendar is shown
in the following figure.
Note: If you enter a product code that is restricted, you will receive a message that the item is
restricted. For example, the message might be similar to the following: Per your
organization's request the items in this category are restricted.
Oracle iProcurement User Guide Page 71 of 87
Centrix Financial, LLC
Confidential
Creating OfficeMax Orders Chapter 7: Shopping Using OfficeMax
Figure 68. Example of search results after conducting a search
Note: Clicking the Advanced Search link opens an Advanced Search window that allows you to
further refine your search by selecting category and/or brand from a list options, as well as
specify if the items are to be contract items, recycled products, etc.
3. Review the list of items and once you have located an item you want to order, click the
underlined product link to display additional information about the item.
4. To order the selected item, enter the quantity you want in the QTY box and then click
Add to Cart. The system adds the item to your Shopping Cart, which is displayed with
the information. Additionally, it updates the quick view of the Shopping Cart that is
displayed at the top left side of the window.
Now, lets select a Catalog category and look for items within that category.
5. From the list of Catalog categories, select a category to review, such as Basic Office
Supplies. A list of subcategories is displayed; an example is shown in the following
figure.
Page 72 of 87 Oracle iProcurement User Guide
Centrix Financial, LLC
Confidential
Chapter 7: Shopping Using OfficeMax Creating OfficeMax Orders
Figure 69. List of subcategories for selected category
6. Select a subcategory to reveal additional categories. For example, selecting Desk
Accessories will display another window, shown in the following figure, which includes
specific categories of desk accessories.
Figure 70. Specific categories of desk accessories
7. Select the category you want to reveal related products. An example is shown below.
Oracle iProcurement User Guide Page 73 of 87
Centrix Financial, LLC
Confidential
Working with Saved Orders Chapter 7: Shopping Using OfficeMax
Figure 71. Specific list of products that match selected category and subcategory
Note: Some items are restricted and you will see a message similar to the following when you try to
locate or select them: Per your organization's request the items in this category are
restricted.
8. Review the list of items and once you have located an item you want to order, click the
underlined product link to display additional information about the item.
9. To order the selected item, enter the quantity you want in the QTY box and then click
Add to Cart. The system adds the item to your Shopping Cart, which is displayed with
the information. Additionally, it updates the quick view of the Shopping Cart that is
displayed at the top left side of the window.
10. Do one of the following:
If you would like to save your order and complete it at another time, go to the
following section Working with Saved Orders.
If you are finished shopping and are ready to check out, click Check Out. The
system will return you to the Oracle iProcurement interface where you can proceed
with checking out from the shopping cart as normal. The steps for checking out are
provided in Checking out from the Shopping Cart on page 32.
Working with Saved Orders
The OfficeMax interface allows you to save an order to complete at another time or to create a
repeat order which you can sue
Saving an Order for Completion at a Later Time
If you would like to save your order and complete it at another time, complete the following
steps.
To save an order for completion at a later time:
Page 74 of 87 Oracle iProcurement User Guide
Centrix Financial, LLC
Confidential
Chapter 7: Shopping Using OfficeMax Working with Saved Orders
1. Select the items you want to add to your cart.
2. Once you are satisfied with your selections, go to the top right-hand side of the window
and click the Save Order link. The Save Order window opens as shown in the following
figure.
Figure 72. Save Order window
3. At the Save Order window, make sure the Save this order and place it later option is
selected and then click Save. The system will assign a number to the order and save it
to your Saved Orders list; a message will appear that this has occurred on the Manage
Orders window, shown in the following figure.
Note: If you save an order and then check out later, the system will figure the order has been
processed and thus the saved order will no longer be in OfficeMax the next time you log in.
Oracle iProcurement User Guide Page 75 of 87
Centrix Financial, LLC
Confidential
Working with Saved Orders Chapter 7: Shopping Using OfficeMax
Figure 73. Manage Orders window with saved order message
You have now successfully saved the order; you can find the order by clicking the Saved
Orders link shown in the previous figure.
Saving an Order as a Repeat Order
You may wish to save an order that may be used frequently.
To save an order for completion at a later time:
1. Select the items you want to add to your cart.
2. Once you are satisfied with your selections, go to the top right-hand side of the window
and click the Save Order link. The Save Order window opens as shown previously in
Figure 72.
3. Select the Save as a Repeat Order with the name you specify below option and in
the box below, enter a description for the order. Be as descriptive as possible in the
description you enter, as you may have several repeat orders.
4. Click Save to save the repeat order. The system returns you to the Manage Orders
window and provides a message that the repeat order has been saved and is accessible
from the Repeat Orders list.
Page 76 of 87 Oracle iProcurement User Guide
Centrix Financial, LLC
Confidential
Chapter 7: Shopping Using OfficeMax Deleting Current and Saved Orders
Figure 74. Order update with Repeat Order
Deleting Current and Saved Orders
Within the OfficeMax component, you can delete current and saved orders. Both of these
procedures are documented in this section.
Deleting Current Orders in Progress
While adding items to the Shopping Cart, you may decide that you want to delete the order you
are currently working on. You can easily accomplish this from within the Shopping Cart.
To delete a current order in progress:
1. From the Shopping Cart, click the Delete Order link at the top right of the window.
2. When the system prompts asks you if you are sure you want to delete the order, click
OK. The order is deleted and a message appears on the Manage Orders window to
indicate that the order was deleted.
Deleting Saved Orders
You may wish to delete orders you have saved for use at another time.
To delete saved orders:
1. From the Manage Orders window, select Saved Orders.
2. On the Saved Orders window, click the PO # of the saved order to open a Saved Order
Detail window, an example of which is shown in the following figure.
Oracle iProcurement User Guide Page 77 of 87
Centrix Financial, LLC
Confidential
Working with Repeat Orders Chapter 7: Shopping Using OfficeMax
Figure 75. Saved Order Detail window
3. Click Delete Order.
4. When the system prompts asks you if you are sure you want to delete the order, click
OK. The order is deleted and a message appears on the Manage Orders window to
indicate that the order was deleted.
Working with Repeat Orders
OfficeMax allows you to create repeat orders (discussed previously in Saving an Order as a
Repeat Order on page 76) as well as manage your repeat orders by editing them, checking out,
or deleting them when they are no longer useful.
Editing Existing Repeat Orders
You may wish to add items to your repeat order or adjust the quantity
To edit an existing repeat order:
1. From the Manage Orders window, select Repeat Orders to open the Repeat Orders
window.
Page 78 of 87 Oracle iProcurement User Guide
Centrix Financial, LLC
Confidential
Chapter 7: Shopping Using OfficeMax Working with Repeat Orders
Figure 76. Repeat Orders window
2. Click the linked name of the repeat order you wish to edit; the Repeat Order Detail
window opens.
Figure 77. Repeat Order Detail window
3. Click Create / Edit Order to access the Shopping Cart window.
4. From here, you can do a number of things:
To change the quantity of an item, click in the Qty box, change the quantity, and click
Update Cart.
To add items to the order, click Continue Shopping to return to the Shopping Lists
window from which you can select items from the Centrix Shopping List or search
and select items through the My Contract Catalog.
Oracle iProcurement User Guide Page 79 of 87
Centrix Financial, LLC
Confidential
Working with Repeat Orders Chapter 7: Shopping Using OfficeMax
To save the order, click the Save Order link at the top right-hand side of the window.
The Save Order window opens. Click to highlight the name of the Repeat Order
under Save and Replace an existing Repeat Order and then click Save. A
message appears on the Manage Orders window to indicate that the repeat order
was saved.
If you are finished shopping and are ready to check out, click Check Out. The
system will return you to the Oracle iProcurement interface where you can proceed
with checking out from the shopping cart as normal. The steps for checking out are
provided in Checking out from the Shopping Cart on page 32.
Deleting Repeat Orders
You may wish to delete your repeat orders when they are no longer useful.
To delete repeat orders:
1. From the Manage Orders window, select Repeat Orders to open a Repeat Orders
window.
Figure 78. Repeat Orders window
2. Click the linked name of the repeat order you want to delete; the Repeat Orders Detail
window opens.
Page 80 of 87 Oracle iProcurement User Guide
Centrix Financial, LLC
Confidential
Chapter 7: Shopping Using OfficeMax Creating and Managing Personal Shopping Lists
Figure 79. Repeat Order Detail window
3. Click Delete Order.
4. When the system prompts asks you if you are sure you want to delete the order, click
OK. The order is deleted and a message appears on the Manage Orders window to
indicate that the Repeat Order was deleted.
Creating and Managing Personal Shopping Lists
The OfficeMax component allows you to create personal shopping lists of the items you
frequently shop for. Remember: you will not be able to alter the Centrix Shopping List at any
time because it can only be edited by an administrator.
Creating Personal Shopping Lists
To create a personal shopping list:
1. On the Manage Orders window, click the Manage Shopping Lists link to view the
Manage Shopping Lists window, as shown in the following figure.
Oracle iProcurement User Guide Page 81 of 87
Centrix Financial, LLC
Confidential
Creating and Managing Personal Shopping Lists Chapter 7: Shopping Using OfficeMax
Figure 80. Manage Shopping Lists window
2. Click Create New List to open the Create New Shopping List window, as shown in the
following figure.
Figure 81. Create New Shopping List window
3. In the List Name box, enter a descriptive, unique name for your shopping list,
particularly if you plan to have many shopping lists. This will make it easier to manage
them.
Page 82 of 87 Oracle iProcurement User Guide
Centrix Financial, LLC
Confidential
Chapter 7: Shopping Using OfficeMax Creating and Managing Personal Shopping Lists
4. In the Add Category box, enter the category that the supplies might encompass. For
example, if you are creating a list for yourself of basic office supplies, you would enter
Basic Office Supplies into the box.
5. In the Sort items within categories by area, select how you want the items in your
shopping list to be sorted. By default, all items will display by Abbreviated Description.
Note: Click the Examples link to view descriptions for each of the Sort options.
6. Click Continue to go to the Shopping Lists window. Note that there are two links at the
top right-hand side of the window: Save List and Delete List.
7. Start selecting items to add to your shopping list. You can add items from the Centrix
Shopping List, as well as from the Catalog. Choosing items using either method will
display windows that instead of allowing for the entering of quantity and selection of
items to check out, will display only the option for adding items to the Shopping List. An
example is shown in the following figure.
Figure 82. Example of items you can select by clicking Add to Shopping List options
8. Click the checkboxes of the items you want. You can select multiple items and when you
are ready to continue, click the Add to Shopping List button. The items are added to a
Shopping List Detail window, shown in the following figure.
Oracle iProcurement User Guide Page 83 of 87
Centrix Financial, LLC
Confidential
Creating and Managing Personal Shopping Lists Chapter 7: Shopping Using OfficeMax
Figure 83. Shopping List Detail window
9. If you want to remove selected items, click the checkboxes under the Remove column of
the items you want to remove and then click Remove Selected Items. The Shopping
List Detail window is refreshed to show the revised order.
10. At this point, you can choose to save the shopping list or delete it.
If you would like to save your list, click Save List. The system returns you to the
Manage Orders window. If you click the Manage Shopping Lists link again, you will
see the personal shopping list you just saved displayed there along with the Centrix
Shopping List.
To delete the list, click the Delete List link. When the system asks you if you are
sure you want to delete the shopping list, click OK. The shopping list is deleted and
you are returned to the Manage Orders window.
Managing Shopping Lists
Besides creating personal shopping lists, you can manage your existing ones by adding new
items to the Shopping List or deleting existing shopping lists (except for the Centrix Shopping
List, which can only be altered by an administrator).
To add or remove items from a personal shopping list:
1. On the Manage Orders window, click the Manage Shopping Lists link to view the
Manage Shopping Lists window.
2. Click the linked name of the personal shopping list you want to edit to open the
Shopping List Detail window.
3. Do one of the following:
If you want to edit the name you assigned to the list or to change categories, click
Edit List to open the Edit Shopping List window. Upon completing your changes,
Page 84 of 87 Oracle iProcurement User Guide
Centrix Financial, LLC
Confidential
Chapter 7: Shopping Using OfficeMax Selecting the Browse Catalog Only Option
click Continue to go to the Shopping List Detail window, where you can review
information about the shopping list. When you satisfied with your changes, click
Save List and you will be returned to the Manage Orders window.
Click Copy List if you want to copy the entire contents of the list into a new personal
shopping list. In the Copy Shopping List window that opens, enter a new name for
the shopping list in the Copy To box. The Shopping List Detail window opens, from
which you can remove items or save your list. Or, click Continue to return to the
Shopping Lists window, where all of your lists are displayed.
Click Delete List if you want to delete the personal shopping list. When the system
asks you if you are sure you want to delete the shopping list, click OK. The shopping
list is deleted and you are returned to the Manage Shopping Lists window.
Selecting the Browse Catalog Only Option
Selecting this option allows you to look through the items in the catalog only. Viewing the items
within the Catalog or Shopping List is similar to the procedures previously discussed;
however, the only difference is you will not be able to add items to your shopping cart when you
select this option.
Updating Your Personal Contact Information
If you want to update the personal contact information you entered when you first registered to
use the OfficeMax site, complete the following procedure.
To update your personal contact information:
1. On the Manage Orders page, click the Your Profile tab to display the Your Profile
window.
Figure 84. Your Profile window
2. Click the Contact Information link to open the Contact Information window, a portion
of which is shown in the following figure.
Oracle iProcurement User Guide Page 85 of 87
Centrix Financial, LLC
Confidential
Selecting Your Shopping Preferences Chapter 7: Shopping Using OfficeMax
Figure 85. Portion of the Contact Information window
3. Update any of the fields with the new information.
4. When you are satisfied with your entries, click Submit. The Contact Information
window displays a message that the contact information has been updated
5. Click Continue to return to the Your Profile window.
6. Click the Manage Orders tab to return to the Manage Orders window.
Note: Once the OfficeMax system has received, verified, and processed your updated information,
you will receive an e-mail message that contains your PIN number to be used by the
Purchasing Department for your customer service issues.
Selecting Your Shopping Preferences
You can select the shopping method you want to start with when you begin an order by setting
your shopping preferences.
To update your personal contact information:
1. On the Manage Orders page, click the Your Profile tab to display the Your Profile
window.
2. Click the Shopping Preference link to open the Shopping Preference window, shown
in the following figure.
Page 86 of 87 Oracle iProcurement User Guide
Centrix Financial, LLC
Confidential
Chapter 7: Shopping Using OfficeMax Selecting Your Shopping Preferences
Figure 86. Shopping Preference
3. From the list of shopping options, select the one you want.
Note: It is highly recommended that you leave the status set to Default.
4. Click Submit to apply the change. The Shopping Preference window displays a
message that your shopping preferences have been updated.
5. Click Continue to return to the Your Profile window.
6. Click the Manage Orders tab to return to the Manage Orders window.
The next time you click Create New Order, the window that opens will display with the
Shopping Preference you have selected.
Oracle iProcurement User Guide Page 87 of 87
Centrix Financial, LLC
Confidential
You might also like
- ID 734397.1-PO Output For Communication Concurrent Request Does Not Print Terms & ConditionsDocument1 pageID 734397.1-PO Output For Communication Concurrent Request Does Not Print Terms & ConditionsssssdevendragulveNo ratings yet
- OPM FinanceDocument86 pagesOPM FinanceAmcymonNo ratings yet
- Mwa Express Server User Guide 1.8Document107 pagesMwa Express Server User Guide 1.8poonamNo ratings yet
- Overview of Inventory Setup: Oracle Applications Implementation WizardDocument10 pagesOverview of Inventory Setup: Oracle Applications Implementation WizardAnil KumarNo ratings yet
- IP Implimenttaion Guide r12Document284 pagesIP Implimenttaion Guide r12Sachin IngleNo ratings yet
- Oracle Procurement Cloud Release 9 Whats NewDocument84 pagesOracle Procurement Cloud Release 9 Whats Newsieger74No ratings yet
- MileageDocument12 pagesMileageranjeetdonNo ratings yet
- Oracle Process ManufacturingDocument194 pagesOracle Process Manufacturingramesh.78621No ratings yet
- Ebs 122 Cum RCD ProcDocument81 pagesEbs 122 Cum RCD ProcPandurangNo ratings yet
- CLL F033 Ug PTBDocument21 pagesCLL F033 Ug PTBWilliam VelascoNo ratings yet
- ECO Workflow Approval Process Setup and UseDocument13 pagesECO Workflow Approval Process Setup and UsevinodkundyannaNo ratings yet
- Ce r12 Bank Model Public API'sDocument62 pagesCe r12 Bank Model Public API'smymle1No ratings yet
- Oracle E-Business InstallDocument162 pagesOracle E-Business InstallCarlos HernandezNo ratings yet
- CRM Technical Reference Manual PDFDocument612 pagesCRM Technical Reference Manual PDFjaggaraju8No ratings yet
- CLL - F034 - UG - PTB Remessa e Retorno ARDocument37 pagesCLL - F034 - UG - PTB Remessa e Retorno ARmarlonjames_90No ratings yet
- Workflow For Oracle OMDocument54 pagesWorkflow For Oracle OMSaleem JavedNo ratings yet
- Collab07 WF ContextDocument17 pagesCollab07 WF ContextPreetha VarrierNo ratings yet
- Setup's Required To Send A XML PO To A Supplier - AP Invoice To Buyer Through OSN - Oracle Apps StoreDocument15 pagesSetup's Required To Send A XML PO To A Supplier - AP Invoice To Buyer Through OSN - Oracle Apps StoreappsloaderNo ratings yet
- OPM Implementation Guide R11Document210 pagesOPM Implementation Guide R11SG1971LHMTNo ratings yet
- PDI With Oracle Wallet SecurityDocument19 pagesPDI With Oracle Wallet SecuritytomasortiNo ratings yet
- Oracle Applications FNDLOAD Unix ScriptsDocument38 pagesOracle Applications FNDLOAD Unix ScriptsBrendan FureyNo ratings yet
- Impact of R12 Design in Procure To Pay Accounting FlowDocument11 pagesImpact of R12 Design in Procure To Pay Accounting FlowAshishSinghNo ratings yet
- Reset PO or REQ Form in Process or Pre Approved To Incomplete Doc Id 390023.1Document4 pagesReset PO or REQ Form in Process or Pre Approved To Incomplete Doc Id 390023.1Isa Sarreira MendesNo ratings yet
- Demantra Engine On LinuxDocument43 pagesDemantra Engine On LinuxBirendra PadhiNo ratings yet
- Oracle Public Sector Financials User GuideDocument11 pagesOracle Public Sector Financials User GuidealikhanbalouchNo ratings yet
- BR100Acst Cost Management Application SetupDocument67 pagesBR100Acst Cost Management Application Setupselva pmscreativeNo ratings yet
- Installed Base: Profile OptionsDocument10 pagesInstalled Base: Profile Optionsnsrinivas08No ratings yet
- Oracle Jdeveloper 10g DocumentationDocument184 pagesOracle Jdeveloper 10g Documentationapi-3841620100% (1)
- OSP With India LocalizationDocument18 pagesOSP With India LocalizationnehOshi08No ratings yet
- Automatic Attachment in Order ManagementDocument21 pagesAutomatic Attachment in Order Managementavenu87No ratings yet
- Flexfield Setup Whitepaper v6Document34 pagesFlexfield Setup Whitepaper v6Facundo BodnerNo ratings yet
- How To Define Unit of MeasureDocument21 pagesHow To Define Unit of Measuregvnarayana123No ratings yet
- Oracle® Order Management: User's Guide Release 12.2Document1,440 pagesOracle® Order Management: User's Guide Release 12.2Narumon SrisuwanNo ratings yet
- Web ADI Integrator Developer's GuideDocument137 pagesWeb ADI Integrator Developer's Guidesubbu20025350100% (2)
- Oracle Reports Developer 6i - Publishing ReportsDocument268 pagesOracle Reports Developer 6i - Publishing ReportsNguyen Dinh HungNo ratings yet
- Oracle Apps - WorkflowDocument1,056 pagesOracle Apps - Workflowsoumya_bhatt100% (1)
- Add DFF in Your Custom OA Framework PageDocument2 pagesAdd DFF in Your Custom OA Framework Pageveeru117No ratings yet
- Cf250 Debrief Install Base Update v2 - 3Document9 pagesCf250 Debrief Install Base Update v2 - 3mallick100% (1)
- Oracle E-Business Suite R12 Core Development and Extension CookbookFrom EverandOracle E-Business Suite R12 Core Development and Extension CookbookNo ratings yet
- Oracle Solaris 11 System Virtualization Complete Self-Assessment GuideFrom EverandOracle Solaris 11 System Virtualization Complete Self-Assessment GuideNo ratings yet
- Pro Oracle SQL Development: Best Practices for Writing Advanced QueriesFrom EverandPro Oracle SQL Development: Best Practices for Writing Advanced QueriesNo ratings yet
- Accounting HubDocument496 pagesAccounting HubSrinibas MohantyNo ratings yet
- Managing Oracle WebCenter Enterprise Capture 11g Release 1 (11.1.1.9) - ODDCMDocument202 pagesManaging Oracle WebCenter Enterprise Capture 11g Release 1 (11.1.1.9) - ODDCMtranhieu5959No ratings yet
- Factorytalk Assetcentre Getting Results GuideDocument112 pagesFactorytalk Assetcentre Getting Results GuideKracinNo ratings yet
- Getting Started With Your Financials ImplementationDocument178 pagesGetting Started With Your Financials Implementationpammi veeranji ReddyNo ratings yet
- Tech Info FiDocument37 pagesTech Info FiMushtaq AhmedNo ratings yet
- AIF BizTalk Adapter Configuration For Data Exchange Part IIDocument46 pagesAIF BizTalk Adapter Configuration For Data Exchange Part IIUmbBNo ratings yet
- Backup and Recovery BasicsDocument220 pagesBackup and Recovery BasicsibrahimgundapurNo ratings yet
- Debug and Validate Invalid Objects (Doc ID 300056.1)Document5 pagesDebug and Validate Invalid Objects (Doc ID 300056.1)lzazuetaNo ratings yet
- CKE-Database Disaster Recovery Using Only RMAN BackupsDocument9 pagesCKE-Database Disaster Recovery Using Only RMAN BackupsPrasanna NarayananNo ratings yet
- Best Practices For Minimizing Oracle EBS R12 Upgrade Downtime - FinalDocument79 pagesBest Practices For Minimizing Oracle EBS R12 Upgrade Downtime - FinalMohammed Abdul MuqeetNo ratings yet
- Oracle Purchasing User's GuideDocument118 pagesOracle Purchasing User's GuidelzazuetaNo ratings yet
- R12 Sysadmin Configuration GuideDocument536 pagesR12 Sysadmin Configuration GuideAjay SinghNo ratings yet
- 121 CsdigDocument172 pages121 CsdiglzazuetaNo ratings yet
- Red Hat Enterprise Linux 6 Installation Guide Es ESDocument656 pagesRed Hat Enterprise Linux 6 Installation Guide Es ESlzazuetaNo ratings yet
- CCG55 AdminDocument84 pagesCCG55 AdminAjit KerhalkarNo ratings yet
- 169935.1 Troubleshooting Oracle ERP Apps Performance IssuesDocument12 pages169935.1 Troubleshooting Oracle ERP Apps Performance IssueslzazuetaNo ratings yet
- A Detailed Approach To Purging Oracle Workflow Runtime DataDocument3 pagesA Detailed Approach To Purging Oracle Workflow Runtime DatalzazuetaNo ratings yet
- Asset Integrity ManagementDocument5 pagesAsset Integrity ManagementLuis100% (2)
- Stroke Practice GuidelineDocument274 pagesStroke Practice GuidelineCamila HernandezNo ratings yet
- Names of AllahDocument8 pagesNames of AllahAfshaan BanuNo ratings yet
- Spyderco Product Guide - 2016Document154 pagesSpyderco Product Guide - 2016marceudemeloNo ratings yet
- 50 p7 Kids AvikdeDocument2 pages50 p7 Kids AvikdebankansNo ratings yet
- OrthoDocument22 pagesOrthosivaleela gNo ratings yet
- Spouses Aggabao V. Parulan, Jr. and Parulan G.R. No. 165803, (September 1, 2010) Doctrine (S)Document9 pagesSpouses Aggabao V. Parulan, Jr. and Parulan G.R. No. 165803, (September 1, 2010) Doctrine (S)RJNo ratings yet
- Mathematics in The Primary Curriculum: Uncorrected Proof - For Lecturer Review OnlyDocument12 pagesMathematics in The Primary Curriculum: Uncorrected Proof - For Lecturer Review OnlyYekeen Luqman LanreNo ratings yet
- Ministry of Truth Big Brother Watch 290123Document106 pagesMinistry of Truth Big Brother Watch 290123Valentin ChirilaNo ratings yet
- (Paper-2) 20th Century Indian Writing: Saadat Hasan Manto: Toba Tek SinghDocument18 pages(Paper-2) 20th Century Indian Writing: Saadat Hasan Manto: Toba Tek SinghApexa Kerai67% (3)
- Ernesto Sirolli - Eenterprise FacilitationDocument300 pagesErnesto Sirolli - Eenterprise FacilitationFrancis James Leite Marques PereiraNo ratings yet
- ATLS Note Ed 10Document51 pagesATLS Note Ed 10Nikko Caesario Mauldy Susilo100% (10)
- Class 12 Accountancy HHDocument58 pagesClass 12 Accountancy HHkomal barotNo ratings yet
- Amor Vs FlorentinoDocument17 pagesAmor Vs FlorentinoJessica BernardoNo ratings yet
- Polynomials Level 3Document17 pagesPolynomials Level 3greycouncilNo ratings yet
- Unsung Ancient African Indigenous Heroines and HerosDocument27 pagesUnsung Ancient African Indigenous Heroines and Herosmsipaa30No ratings yet
- Nin/Pmjay Id Name of The Vaccination Site Category Type District BlockDocument2 pagesNin/Pmjay Id Name of The Vaccination Site Category Type District BlockNikunja PadhanNo ratings yet
- Answers To Case Studies 1a - 2dDocument9 pagesAnswers To Case Studies 1a - 2dOgnen GaleskiNo ratings yet
- Resume of Masterchef Contestant, Melissa GutierrezDocument3 pagesResume of Masterchef Contestant, Melissa GutierrezMikhail GalatinovNo ratings yet
- Openfire XXMPP Server On Windows Server 2012 R2Document9 pagesOpenfire XXMPP Server On Windows Server 2012 R2crobertoNo ratings yet
- SAP CRM Tax ConfigurationDocument18 pagesSAP CRM Tax Configurationtushar_kansaraNo ratings yet
- Moon and SaturnDocument4 pagesMoon and SaturnRamanasarmaNo ratings yet
- Introduction To Sociology ProjectDocument2 pagesIntroduction To Sociology Projectapi-590915498No ratings yet
- MTAP Math ChallengeDocument5 pagesMTAP Math ChallengeHaron Abedin100% (1)
- LakmeDocument34 pagesLakmeSuraj Pratap Sawhney79% (14)
- Debus Medical RenaissanceDocument3 pagesDebus Medical RenaissanceMarijaNo ratings yet
- Linking and Relocation - Stacks - Procedures - MacrosDocument11 pagesLinking and Relocation - Stacks - Procedures - MacrosJeevanantham GovindarajNo ratings yet
- Got GottmanDocument3 pagesGot GottmanaalcantaraNo ratings yet
- 1999, 2003 - Purple Triangles - BrochureDocument32 pages1999, 2003 - Purple Triangles - BrochureMaria Patinha100% (2)
- ResultofCFAPMSAExaminations Winter2022Document62 pagesResultofCFAPMSAExaminations Winter2022Nauman NafeesNo ratings yet