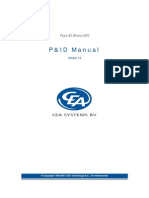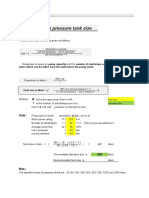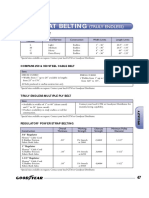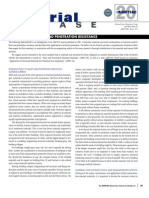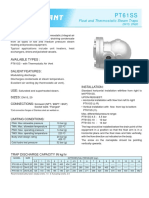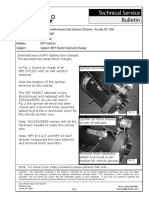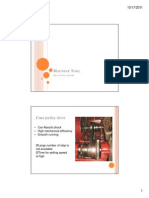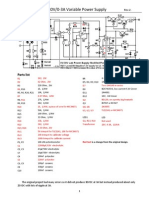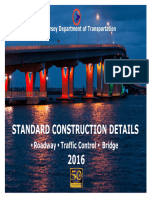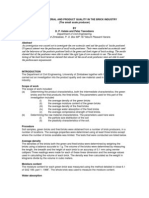Professional Documents
Culture Documents
Manual Plant 4D Athena SP2 - 4D Explorer-Master
Uploaded by
jimalt67Original Description:
Original Title
Copyright
Available Formats
Share this document
Did you find this document useful?
Is this content inappropriate?
Report this DocumentCopyright:
Available Formats
Manual Plant 4D Athena SP2 - 4D Explorer-Master
Uploaded by
jimalt67Copyright:
Available Formats
Plant 4D Athena SP2
4D E xp l o r e r Ma nua l
Version 1.2
Copyright 1996-2007 CEA Technology B.V., The Netherlands
Table of contents
1. Introduction.......................................................................................2
1.1. General................................................................................................................ 2
1.2. Legal notice ......................................................................................................... 2
2. 4D-Explorer functionality.................................................................3
2.1. General................................................................................................................ 3
2.2. Databases ........................................................................................................... 3
2.3. Interface............................................................................................................... 4
2.4. Authorization........................................................................................................ 4
2.5. Features .............................................................................................................. 4
3. Getting started..................................................................................5
3.1. Starting the 4D-Explorer....................................................................................... 5
3.2. The 4D Explorer (Projects) tree............................................................................ 5
3.2.1. System Administration Tree.....................................................................................6
3.2.2. Specifications Tree..................................................................................................9
3.2.3. Components Tree..................................................................................................11
4. Working on a project......................................................................17
4.1. Drawings............................................................................................................ 17
4.1.1. Creating New drawings..........................................................................................17
4.1.2. Opening a drawing ................................................................................................18
4.1.3. Renaming a drawing..............................................................................................19
4.1.4. Copying a drawing.................................................................................................20
4.1.5. Copy multiple drawings..........................................................................................21
4.1.6. Deleting a drawing.................................................................................................22
4.1.7. Including more drawing information........................................................................22
4.1.8. Viewing 2D information..........................................................................................23
4.1.9. Viewing 2D project reports.....................................................................................27
4.1.10. Viewing PIPE (3d models) information....................................................................29
4.2. Project Maintenance .......................................................................................... 34
4.3. Miscellaneous options........................................................................................ 35
4.3.1. Dialog Editor .........................................................................................................35
4.3.2. Data Manager (Project reports)..............................................................................43
4.3.3. Executing queries..................................................................................................47
4.3.4. Project rights.........................................................................................................48
4.4. Issue Management............................................................................................. 48
4.4.1. Creating a revision ................................................................................................49
4.4.2. Inspecting component changes..............................................................................51
4.4.3. Inspecting process changes...................................................................................53
4.4.4. Viewing revision drawing .......................................................................................53
4.4.5. Compare different revisions. ..................................................................................54
4.4.6. Restoring P&ID data..............................................................................................55
4.5. Isometrics .......................................................................................................... 55
4.5.1. Starting the Plant4D to Iso interface.......................................................................55
4.5.2. Viewing Isometrics ................................................................................................55
4.6. Attaching documents to your project................................................................... 56
4.7. Managing assets................................................................................................ 58
4.8. Project Management .......................................................................................... 59
4.9. Virtual TAG-numbers ......................................................................................... 59
4.9.1. Creating a virtual TAG number...............................................................................59
5. Authorization management ...........................................................62
5.1.2. Users....................................................................................................................64
5.1.3. Right Groups.........................................................................................................66
5.1.4. Assigning a Right Group to a project ......................................................................68
5.1.5. Assigning a project to a particular user ...................................................................69
6. Miscellaneous.................................................................................70
7. Maintaining Plant-4D databases using the 4D-Explorer.............71
Plant 4D Athena SP2 4D Explorer Manual
1 Introduction General Page 2 of 73
1. Introduction
1.1. General
The 4D-Explorer module is used to present the project database information to both engineering
contractors and owner/operators in such a way that they can easily keep track of changes and assets and
see project related information at a glance.
The 4D-Explorer can either be operated as a single application or together with other Plant-4D modules.
Read this manual carefully before starting with the 4D-Explorer. If you have any questions during the
installation or operation, please contact your local Plant-4D dealer or visit the CEA website for more
information:
Website: http://www.cea-int.com
E-mail: support.nl@cea-int.com
1.2. Legal notice
This publication or parts thereof, may not be reproduced in any form, by any method, for any purpose
without the express written consent of CEA Technology.
CEA Technology makes no warranty of any kind with regard to this material, including, but not limited to,
the implied warranties of merchantability and fitness for a particular purpose.
CEA Technology, or any of its subsidiaries, shall not be liable for errors contained herein or for incidental
or consequential damages in connection with the furnishing, performance, or use of this material.
The information contained in this document is subject to change without notice. The name Plant-4D
is a
registered trademark of CEA Technology B.V., The Netherlands.
If you have any questions during the installation or operation, please contact your local Plant-4D dealer or
visit the CEA website for more information:
Copyright 1996-2007 CEA Technology B.V., The Netherlands
Plant 4D Athena SP2 4D Explorer Manual
2 4D-Explorer functionality General Page 3 of 73
2. 4D-Explorer functionality
2.1. General
The 4D-Explorer is the main Plant-4D front-end application that provides user access to all project, archive
and user/user group related information within the Plant-4D project/plant database environment.
One of the main functions is to structure the project and/or plant Information and assets in logical
units/groups and provide access to the CAD applications and the reporting facilities. User and group rights
are defined and maintained by the 4D-Explorer.
The 4D-Explorer enables the user to connect to a local project or plant information database even at
remote locations and is the integrator with regards to linking with other databases for maintenance,
purchasing and inventory (e.g. ERP systems).
The 4D-Explorer also provides issue management and revision control, to keep track of added, removed
and modified objects. The user is able to visualize the differences between various revisions and also able
to monitor the process data modifications.
Asdasd
2.2. Databases
The 4D-Explorer provides a tool for users to easily link to other database engines such as Oracle, SQL
Server, MSDE and MS-Access. Just by selecting another type of database engine the system will connect
to it.
Plant 4D Athena SP2 4D Explorer Manual
2 4D-Explorer functionality Interface Page 4 of 73
2.3. Interface
The 4D-Explorer interface is very intuitive and offers a wide variety of options. All system options and
commands are activated by a simple mouse click. The user interface can be customized to meet company
specific requirements with regards to system dialogue, visualization and data representation.
2.4. Authorization
4D-Explorer, being the portal to all other Plant-4D applications, also prevents unauthorized usage. The
user has to have a username and password in order to be able to log on to the system and manipulate
the data. Rights such as read, write and file handling can be granted at various levels. Also the rights to
modify data or just viewing rights can be set per application and per username if required.
2.5. Features
The 4D-Explorer handles the following main features of Plant-4D:
Protection of the software against unauthorized usage. Through a user login system, the 4D-Explorer
offers a protection for the users valuable project/plant assets. Users can be connected to one or more
workgroups. Two main workgroups are (by default) available to the user. There is one with and one without
administrative rights.
Protection of drawings and project data against unauthorized and incompetent usage. When a
project is related to a workgroup the rights for each and every application have to be set. The following
settings are available: None, read, read and write, read, write and file handling. This methodology
enables the administrator to grant specific rights per project and per application.
Users and workgroup administration settings. All members of an administrator workgroup are able to
control the user rights and workgroup rights. These users are able to remove, add and modify the users
and workgroups from the entire system.
Controlling the project databases and drawings. All users with workgroup membership rights are able
to create new projects. Users with default rights in the current project are able to create, modify, erase and
rename drawings.
Launching the applications. Users are able to select and launch the desired application from the 4D-
Explorer start button.
Reporting and editing database information. The Plant-4D MS-Access front-end can be launched by
using the right mouse button and choosing Open DataManager.
Plant 4D Athena SP2 4D Explorer Manual
3 Getting started Starting the 4D-Explorer Page 5 of 73
3. Getting started
3.1. Starting the 4D-Explorer
Select the icon from the computer desktop or the 4D-Explorer option from the Programs >> Plant-4D
>> Start menu of Windows.
The program will load and your screen should look similar to the following image.
The Plant-4D Login dialog asks for a username and password. By default the system comes with both
the Username and password as sa (lowercase characters).
Note: This sa user holds system administration rights. Make sure that this password is changed after
installation to prevent unauthorized usage of the program.
If the picture above does not appear correctly on your screen please check if the dongle is attached to the
system, the license service is running and the proper licenses are assigned. If this is the case, please
make a note of the error messages displayed and forward those in e-mail to your local Plant-4D support
organization.
3.2. The 4D Explorer (Projects) tree
After logging into the 4D-Explorer, your window will look like this:
Plant 4D Athena SP2 4D Explorer Manual
3 Getting started The 4D Explorer (Projects) tree Page 6 of 73
On the left hand side a section called Projects is displayed. Clicking on the expands this tree. The tree
is based upon data available in the Plant-4D databases.
3.2.1. System Administration Tree
The tree at the System Administration tab is used to create new projects and to show all relevant
project information.
3.2.1.1. Creating new projects
Click the System Administration tab and right click Projects in the System Administration (SAM) tree to
create a new project.
Plant 4D Athena SP2 4D Explorer Manual
3 Getting started The 4D Explorer (Projects) tree Page 7 of 73
Select New Project from the appearing popup menu and the following dialog will open.
Select the database on which the new project will be based from the Select a source/template database
list. Any existing project database in the Plant-4D environment is available for this.
Note: The Prototype database is an empty project database shipped with Plant-4D.
Enter the name of the new project in the Type the name of the new project field.
Click OK to create the new project with those settings.
Plant 4D Athena SP2 4D Explorer Manual
3 Getting started The 4D Explorer (Projects) tree Page 8 of 73
Close and open the projects tree to view the new project.
3.2.1.2. Assigning specifications
Specifications need to be assigned to the project. Right click on the new project and select Spec and
components from the appearing popup menu.
Note: The Project ID field may vary depending on the number of projects previously created.
Click the Specifications tab and select either PID or PIPE as Application type.
Plant 4D Athena SP2 4D Explorer Manual
3 Getting started The 4D Explorer (Projects) tree Page 9 of 73
In the Specification Databases list you will find a list of available specification databases. SPEC is the
default specification database, but Plant-4D allows you to define own specification databases.
PRJ_LOCAL is a project specific specification database, which can be used for specifications referring
to specials only applied in specific projects.
In the Specifications Tables list you will find all available specifications in the databases checked in the
Specification Databases field.
Check the required specification tables from the list on the right hand side.
Note: Specifications can also be added to a template or prototype project database. All future proj ect databases
using this template will incorporate these modifications. Proj ect specific templates can be setup for convenience
this way.
3.2.2. Specifications Tree
The specifications tree is used to view specification data and to assign new specification databases.
3.2.2.1. Viewing specification data
From the 4D-Explorer, you can get an overview of the content of specifications all logically grouped in the
tree. To view all dimensions defined in the spec, open the tree as shown below.
Plant 4D Athena SP2 4D Explorer Manual
3 Getting started The 4D Explorer (Projects) tree Page 10 of 73
3.2.2.2. Assigning new spec databases to the Tree
Right click on Specifications and select New database.
.
Enter the new spec database name into the dialog box and click ok.
Reopen the specifications tree.
Note: The naming of this function can be rather confusing, because you might have the expectation now there is
a new database created somewhere. Actually there is only a reference created in the tree which expects to find a
database at the Projects location (where all other databases are stored) with the name you entered. So no
Plant 4D Athena SP2 4D Explorer Manual
3 Getting started The 4D Explorer (Projects) tree Page 11 of 73
database will be created; you have to do that yourself. Because of the complexity of specifications and their
databases it is recommended to make a copy of an existing database. Reuse and change existing definitions to
meet your needs.
The name displayed in the tree can be renamed using the Connection info option (right mouse click on
the database name).
Enter the new database description in the following dialog box.
Enter the new database name and click OK.
After reopening the Specification Tree it will be displayed in the tree.
This database can now be assigned to one or more projects. See section 0 for further details.
3.2.3. Components Tree
The components tree is used to view component data and to assign new component databases in a similar
way like discussed at Specifications (see 0). The Component Copy tool is also located here.
Plant 4D Athena SP2 4D Explorer Manual
3 Getting started The 4D Explorer (Projects) tree Page 12 of 73
3.2.3.1. Viewing component data
Open the components tree as shown below.
This will show which primitives and parameters are used to define a P&ID or PIPE component.
3.2.3.2. Assigning new component databases to the Tree
Right click on Components and select New database.
Enter the new component database name into the following dialog box.
Note: Like the New Specification function, the naming of this function can be confusing. You might have the
expectation that this function creates a new database somewhere. Actually there is only a reference created in
the tree which expects to find a database at the Projects location (where all other databases are stored) with the
name you entered. So no database will be created; you have to do that yourself. Because of the complexity of
components and their databases it is recommended to make a copy of an existing database. Reuse and change
those existing definitions to meet your needs.
Reopen the components tree to refresh the list of component databases.
Plant 4D Athena SP2 4D Explorer Manual
3 Getting started The 4D Explorer (Projects) tree Page 13 of 73
The name displayed in the tree can be renamed using the Connection info option (right mouse click on
components).
Enter the new database description in the following dialog box.
Enter the new database name and press OK.
Reopen the Specification Tree to display it in the tree.
This database can now be assigned to one or more projects.
3.2.3.3. Component Copy
Left click on Component Copy. The following window will be shown in the 4D-Explorer.
Plant 4D Athena SP2 4D Explorer Manual
3 Getting started The 4D Explorer (Projects) tree Page 14 of 73
Select in the two Select Database windows the component databases.
Plant 4D Athena SP2 4D Explorer Manual
3 Getting started The 4D Explorer (Projects) tree Page 15 of 73
Select the component(s), which need to be copied and click the Copy button. The Ctrl and Shift can be
used to select multiple components.
Plant 4D Athena SP2 4D Explorer Manual
3 Getting started The 4D Explorer (Projects) tree Page 16 of 73
Plant 4D Athena SP2 4D Explorer Manual
4 Working on a project Drawings Page 17 of 73
4. Working on a project
The project tree will show the following information for each project:
2D Drawings (PFD et P&ID),
Pipe Drawings (3D models),
Isometrics,
Plant Grids,
2D Arrangements,
Project Documentation,
Asset management,
Project management and
Virtual TAG-numbers.
Plant Grids and 2D deliverables are discussed in the 2D-Deliverable utility manual. The others are
discussed in the following sections.
4.1. Drawings
4.1.1. Creating New drawings
To create a PFD, P&ID or Assembly drawing, right click the required drawing type in the 2D Drawings
section and click the command.
Plant 4D Athena SP2 4D Explorer Manual
4 Working on a project Drawings Page 18 of 73
For a Pipe drawing, right click on 3D Models and select New drawing.
.
Enter a drawing name in the dialog box and click OK.
Close and open 2D Drawings or 3D Models to see the new drawing listed.
Note: If you receive an error during the creation of this drawing, please check if this project if working with an
Athena SP2 database format. If your prototype project wasnt updated after upgrading to Athena SP2, this new
project inherited an incorrect database format. This is a common cause of such errors. In that case run the
Database Update Tool first (see the Installation Guide for more detailed information).
4.1.2. Opening a drawing
Click with the right mouse button on the drawing you like to open and select Start.
Plant 4D Athena SP2 4D Explorer Manual
4 Working on a project Drawings Page 19 of 73
Starting a 2D drawing will automatically start your CAD software. If your system is setup with multiple CAD
applications, Plant-4D will prompt you to select the one you would like to use.
Starting a 3d model (Pipe) drawing will show a window like the one below. Double click the CAD
application you want to start.
Another method to start this dialog box is by selecting the drawing and clicking the Start tab in the right
window of the screen.
4.1.3. Renaming a drawing
Right click the drawing and select Rename.
Enter a new drawing name in the following dialog box.
Plant 4D Athena SP2 4D Explorer Manual
4 Working on a project Drawings Page 20 of 73
4.1.4. Copying a drawing
Right click the drawing name and select Copy.
From here you can copy a drawing within the project, but also copy it to another project.
Enter a new drawing name and select a destination project.
In the following dialog box, a new name can be entered.
Plant 4D Athena SP2 4D Explorer Manual
4 Working on a project Drawings Page 21 of 73
When you want to copy a drawing to one of the other 2D drawing categories, like PFDs or assemblies, you
can change the Drawing type field to the appropriate type.
Note: When copying a drawing, elements of the copy are interpreted as copies also. Existing Tag numbers and
Line numberswill change. These will get a prefix consisting of DrawingID number and the @ sign.
For example, 1-HV-0001 will become 3@1-HV-0001.
4.1.5. Copy multiple drawings
With the Copy function discussed in the previous paragraph, drawings can be copied one by one. In case
you would like to copy a batch of drawings, this could be done with this function but in case of a large
batch it can be a time-consuming job. Therefore 4D-Explorer provides a copy function for multiple
drawings.
Right click on the P&IDs-category in the tree and select Copy Drawings from the appearing popup
menu. The following dialog will appear:
Plant 4D Athena SP2 4D Explorer Manual
4 Working on a project Drawings Page 22 of 73
In this dialog we can check every drawing we would like to copy and setup the settings New drawing
name and Drawing type per drawing. These can be changed by selecting one of the drawings and
change those fields.
Note that although we started this function by clicking the P&ID category, you will find here a list of all 2D
drawings: not only P&IDs but also PFDs and Assemblies. Because of the different appliance of 3D
drawings, they wont be found here, but have their own copy drawings function.
In addition to the single drawing copy you will find here the Use prefix for Tag-Numbers and
LineNumbers field. As noted at copying a single drawing, a prefix will added to tag- and line numbers
during the copy process. With this option at the multiple copy function, you can select whether you want to
use such a prefix or keep their original tags for copied items.
4.1.6. Deleting a drawing
Right click the drawing name and select Delete.
Click Yes to delete the drawing.
4.1.7. Including more drawing information
Right click the drawing name and select Edit Info.
Plant 4D Athena SP2 4D Explorer Manual
4 Working on a project Drawings Page 23 of 73
Here you can add additional information to drawings. It can be entered in the Info name and Info value
fields. Click the Save button to store it as a Drawing info entry.
4.1.8. Viewing 2D information
It is possible to view P&ID information by selecting one of the options in the right side 4D-Explorer window.
4.1.8.1. Viewing 2D drawings
4D-explorer uses the Adobe SVG viewer with which it is possible to examine 2D and 3D drawings without
needing any CAD program installed.
Select the drawing name and click the right side window Preview tab. The right window will split up in a
screen with the drawing and a search column.
Plant 4D Athena SP2 4D Explorer Manual
4 Working on a project Drawings Page 24 of 73
View commands.
Pan: hold down Alt+Left mouse button.
Zoom: hold down Ctrl and click the left mouse button.
Zoom window: hold down Ctrl and press an d move the Left mouse button to create the window.
Refresh: click the preview tab.
From this viewer you can also access drawing and asset information:
Tooltips (Plant4D metric only): move the cursor over an item in the drawing.
Information window: left click an edge of an item and a window with basic information will appear in the
right column.
SVG menu: right click a clear area in the drawing and the SVG menu will appear (see below on the left).
SVG menu with Plant-4D tools: right click on the edge of an item or click the tooltip (Plant4D metric only)
of that item (see below on the right).
Plant 4D Athena SP2 4D Explorer Manual
4 Working on a project Drawings Page 25 of 73
The SVG menu has several commands of which the most important are:
Zoom in/out: zoom centered around cursor.
Original view: return to the start view of the drawing.
Higher Quality: change the quality of the preview plane.
Find: search for a specified string, for example a Tag number. This will be shown highlighted when found.
The commands in the extended Plant-4D menu are:
Plant 4D Athena SP2 4D Explorer Manual
4 Working on a project Drawings Page 26 of 73
Display data: this opens a window with detailed information on the item. Its possible to change or add to
the data shown.
Show linked documents: this shows a table with documents linked to the item.
Document manager: with this its possible to add documents to drawings and projects. See 0.
Components in a drawing can also be found using the search window on the right.
Select the type of component in Groups.
Enter a component TAG in Search or leave it empty to find any of that type. Press the question mark. A list
of results appears. Select one of them to highlight it in the drawing.
Click Reset Highlight to reset the image.
Plant 4D Athena SP2 4D Explorer Manual
4 Working on a project Drawings Page 27 of 73
4.1.8.2. Viewing 2D drawing data
To view P&ID, PFD or Assembly data, select the drawing and click the Reports tab in the right side
window.
Detailed data of items in the drawing can be accessed by opening the tree down to the item level and
clicking it.
Data can be added or modified in this screen.
4.1.9. Viewing 2D project reports
Project reports can be accessed by clicking Project Report and selecting the subject.
Plant 4D Athena SP2 4D Explorer Manual
4 Working on a project Drawings Page 28 of 73
Plant 4D Athena SP2 4D Explorer Manual
4 Working on a project Drawings Page 29 of 73
4.1.10. Viewing PIPE (3d models) information
It is also possible to view PIPE (3d models) information by selecting one of the options in the right side
explorer window.
4.1.10.1. Viewing PIPE model
To view the Pipe model in the 4D-Explorer window, select the drawing and click the Preview tab in the
right window.
View commands. Click the image screen to access
Pan: keyboard arrows: left (left arrow), right (right arrow), up (home button) and down (End button).
Zoom: keyboard arrows: zoom in (up arrow), zoom out (down arrow).
Mouse: scroll wheel.
Zoom speed: page up (faster), page down (slower).
Rotate view: move the mouse with (view up/down) our without (free orbit) holding ctrl down.
Standard views can be selected with the view menu on the right.
Detail views: press the ctrl key and left click the component.
Refresh the view: click the preview tab.
Press Escape to leave the image screen.
Drawing style. This is set using the Fill menu on the right of the drawing. The options are:
Fill: solid.
Line: wireframe.
Point: endpoints.
Plant 4D Athena SP2 4D Explorer Manual
4 Working on a project Drawings Page 30 of 73
From left to right: Fill, Line & Points rendering
Smoothness level. This is set using the Shade menu on the right of the drawing. The options are:
Smooth shaded.
Flat shaded.
Smooth Flat
Finding components. The search window on the right can be used for this.
Select the type of component from the pull down menu on the left. Enter a component TAG in the box on
the right or leave it empty to find any of that type. Press the question mark. A list of results appears. Select
one of them to highlight and zoom to it in the drawing.
Accessing drawing information and menus.
Information window: left click an item and a window with information will appear in the right column.
Right click the drawing to access the menu below:
3D preview menu options.
Plant 4D Athena SP2 4D Explorer Manual
4 Working on a project Drawings Page 31 of 73
Show data: this opens a window with detailed information on the item. Its possible to change or add to the
data shown.
Clashes: clash detection. This is discussed in the next section.
Document manager: with this its possible to add documents to drawings and projects. See 4.7.
Show linked documents: this shows a table with documents linked to the item.
4.1.10.2. Clash detection
This is used to check whether or not components in a 3d model touch or are found within a set boundary of
each other. The command window is opened by right clicking the 3D drawing screen and selecting
Clashes.
Plant 4D Athena SP2 4D Explorer Manual
4 Working on a project Drawings Page 32 of 73
It is possible to create a new clash detection test or to use one from a previous session. Check New clash
detection and enter a description in the field below for a new test. Check Use existing and enter a
description. Check Calculate clashes for a new test and Review previous run to see past results.
Click Next.
There are several options is this screen.
Hard clash: check whether or not components actually touch.
Soft clash: check if components are found within a set distance of each other. The distance is set in the
field Distance.
Skip Primitives: skip any drawing elements not drawn with Plant4D.
Skip components with the same Line number.
Skip Connected components: these are correctly connected components.
Max. Node distance and Max. node Angle (degr.): this sets the margin within which two nodes are
considered to be correctly connected.
Press Finish.
The results are shown in the next window. Red crosses indicate hard clashes and blue crosses soft
clashes.
Select an occurrence and check one or more of the boxes to focus on it. Here is an example of a hard
clash where two pipes interfere with each other.
Plant 4D Athena SP2 4D Explorer Manual
4 Working on a project Drawings Page 33 of 73
Highlight Zoom Isolate
These clashes can be corrected by changing the drawing or the occurrences can be accepted by clicking
the cross in front of the component. It will change in a green checkmark.
Press Save to keep settings and results for future reference.
4.1.10.3. Viewing PIPE bill of materials
To view the bill of materials for a Pipe drawing, select it in the list and click at the right topside on the
B.O.M tab.
By opening the tree, detailed information will be shown.
Plant 4D Athena SP2 4D Explorer Manual
4 Working on a project Project Maintenance Page 34 of 73
4.2. Project Maintenance
Select the System Administration tab. Open the Databases and Project tree. Right click the project name
and select clean up.
Clean up will remove all unused records from the tables:
CLASH
COMMONDATA
COMPONENTS
INFO
LINERUNS
PRIMITIVES
PROCESS
SETTINGS
SOLODATA
You will be asked if you want to continue.
Plant 4D Athena SP2 4D Explorer Manual
4 Working on a project Miscellaneous options Page 35 of 73
Yes will permanently delete unused records.
4.3. Miscellaneous options
After right clicking a project and selecting Miscellaneous, the following applications can be started:
Dialog Editor
Execute queries
Open DataManager
4.3.1. Dialog Editor
With the Dialog Editor you can define the dialog boxes per project.
Select Edit Dialogs from the miscellaneous section. This will open the Dialog Editor window.
Here you find a list with all different dialogs within the project. Most of the dialog names consist of the text
COMP_ and some sort of ID. This numerical part refers to a type of Component in Plant-4D. Every
component related to this ID will get this particular dialog when its Data Dialog is requested.
Note: For an overview of which Component ID corresponds to what type of equipment, check out the
COMPONENT_GROUPIDS table in the project database.
Plant 4D Athena SP2 4D Explorer Manual
4 Working on a project Miscellaneous options Page 36 of 73
These dialogs appear as a standard Windows dialog when opened from the CAD environment, but when
opened from the 4D-Explorer they are automatically transformed into a web form.
Windows Dialog Web form
Select an entry, .e.g. COMP_002 for the valve dialog, from the Plant-4D Dialog Editor and click Edit
The dialog as currently defined will be shown. When you made any changes you can click on OK to
confirm them or click Cancel to discharge changes.
Plant 4D Athena SP2 4D Explorer Manual
4 Working on a project Miscellaneous options Page 37 of 73
4.3.1.1. Field definitions
Now click on a field to take a look at its definitions. A dialog in Plant-4D is nothing more than a collection of
data definitions. Based on those definitions the dialog is formed and will be generated.
These are the available definitions:
Tab sheet: In case you want to store lots of data about a particular component type, you are not restricted
to one fixed set of fields. You can easily extend the dialog by adding new tabs. Tabs are defined by the
TabSheet field in the field definitions. As soon as you refer to a new name in this field, Plant-4D will
automatically put that field on a new tab sheet.
Plant 4D Athena SP2 4D Explorer Manual
4 Working on a project Miscellaneous options Page 38 of 73
ObjectType: Plant-4D dialog supports several types of fields. The supported fields are shown below.
The required type of field can be selected from the ObjectType field of the field definition.
Row, Column: The location of the field on the dialog is defined by the data in those fields. It is calculated
starting from the Left upper corner and is defined in row and column indexes. E.g. to position a field in the
upper left corner, you need to set both row and column to 1. In case you want to position a field in the
centre of the dialog as in our example you see it is the 2
nd
column so you should specify a column of 2
and it is on the 3
rd
row so set the row to 3.
Width, Height: These fields specify the size of the dialog field, measured in columns/rows. E.g. if you
would like to have a field over the full width in our example you need to specify a Width of 3 (dialog has
three columns in total).
Note: However the Height field is provided at every type of field, it is only applicable on ObjectTypes List and
RadioGroup. In all other cases the specified Height will be ignored and interpreted as 1.
Caption: This field specifies the label above the field. If omitted no label will be shown.
Plant 4D Athena SP2 4D Explorer Manual
4 Working on a project Miscellaneous options Page 39 of 73
Hint: With this field you can specify a tooltip, which appears when a user hovers with the mouse above the
field.
Table.Field: Actually this part consists of two fields. With those you can specify a link between a field
somewhere in the definitions of the related components. This link means that data already stored in that
(data) field will be shown in the dialog field and data entered in the (dialog) field will be stored in that data
field.
Such a link can be established at two different levels, which can be selected from the combo field:
- CommonData;
- SoloData.
In the edit box at the left side of this field, you can enter the name of the column in the selected level
(actually database table). You wont get a list of it because Plant-4D supports customization/extension on
those tables, so you even can specify your own columns here.
SQL: In this field you can specify a list of data/selections. You can define a list with fixed selection or even
connect it to a column in the projects database.
A fixed list can be created by entering every item in the SQL field comma separated. To declare it as a
fixed list, you need to start with a # mark. Example: #List item 1, List item 2, List item 3, List item 4
To refer to a source of data you need to need to start with a @ mark in the SQL list. After that you can
specify the table and the column you want to use divided by a .. Example: @MyTable.Description
Note: However you can specify the SQL field for every ObjectType is it only support by the list controls, like
ComboBox and ListBox.
An exception on this is the RadioGroup. Based on the list specified at the SQL field, the list of options will
be generated. It behaves like a usual ListBox, but presented as a group of radio buttons. Example:
Source Result
In all other cases this field is ignored.
Plant 4D Athena SP2 4D Explorer Manual
4 Working on a project Miscellaneous options Page 40 of 73
InfoLevel: In Plant-4D authorization groups/users can get a certain level of authorization within a function
module. This level lays in a range from 0 (denied) to 5 (full access).
With the InfoLevel parameter of a dialog field you can define which minimum level is authorized to edit this
field. At the opening of the dialog the level of the current user will be determined. If its level is lower than
the specified InfoLevel, that field will be shown but in a disabled state. So no modifications can be made.
E.g. when you set the InfoLevel on 3, a user on level 2 (or lower) can see the data of this field but cannot
change it. A user on level 3 (or higher) can both see and edit the data.
However Plant-4D provides a user level mechanism in the range 0 to 5, you can assign an InfoLevel of 6
to a field. Because a user level cant exceed 5, setting a field to level 6 will result in a field that is disabled
for all users. This is intended for fields/data that are only meant to provide information, but shouldnt be
edited.
4.3.1.2. Adding fields
Besides changing the properties of existing fields you can also extend the form with new fields. This action
should be done at dialog level instead of field level. So you need to click beside the tab sheet area and not
on one of the buttons. See the marked areas on the next picture. Those are the areas where you can click
to retrieve the general dialog settings.
When clicking here, the following dialog will appear:
Here you can click the New Item button to add a new item to the dialog. Next the dialog with field
properties will appear. Here you can change the appearance and behavior of the field like discussed in the
previous section.
Plant 4D Athena SP2 4D Explorer Manual
4 Working on a project Miscellaneous options Page 41 of 73
4.3.1.3. Deleting fields
To delete an item you can click on the field to delete. The field properties dialog will appear. At the lower
part of the dialog you will find a Delete Item button in the middle. Click this button to delete the currently
selected item.
4.3.1.4. Change Dialog settings
In the examples we have seen the dialog has a certain size and the possibility of 5 rows and 3 columns of
fields. This is also a setting which can be changed. This action should be done at dialog level instead of
field level. So you need to click beside the tab sheet area and not on one of the buttons. See the picture
with marked areas at paragraph 0. Those are the areas where you can click to retrieve the general dialog
settings.
Plant 4D Athena SP2 4D Explorer Manual
4 Working on a project Miscellaneous options Page 42 of 73
First of all you can change the name of the Dialog in the DialogName field. This is its unique name Plant-
4D recognizes it on.
In the field Caption you can specify the title of the dialog.
Here you also find the Width and Height fields. Unlike the width and height definitions of a field, those are
measured in pixels. To get a neat size which matches you need, it might take some trail and error.
At the # of Columns and # of Rows fields you can define the number of columns/rows you would like to
use on your dialog. These values are also related to the Width and Height parameters: the rows/columns
will be evenly distributed over the available space in the dialog. So you can extend the number of rows, but
if you dont change the dialogs height, fields may overlap.
5 rows at height 500
5 rows at height 250
Please refer to the customization manual for a more detailed description of the possibilities of the Dialog
Designer.
Plant 4D Athena SP2 4D Explorer Manual
4 Working on a project Miscellaneous options Page 43 of 73
4.3.2. Data Manager (Project reports)
Amongst other things, the Data Manager is used to display reports and fill out extensive data sheets of
equipment. This front-end application uses MS-Access, even if running on a SQL Server or Oracle
environment. In such case the Data Manager will just behave as an interface wrapper around you central
databases.
To start this application, select Open DataManager from the Miscellaneous menu.
This will start the Data Manager application in MS-Access.
Plant 4D Athena SP2 4D Explorer Manual
4 Working on a project Miscellaneous options Page 44 of 73
4.3.2.1. Data Sheets
From here you can access several data sheets to fill in additional data for particular types of equipment. To
access those, click the Process Data Sheets button.
4.3.2.2. Process Reports
At Process Reports you will find an overview of all available reports. When opening such a report, first a
preview will be generated. From there you can do some modifications in page setup and/or sent it to a
printer.
Plant 4D Athena SP2 4D Explorer Manual
4 Working on a project Miscellaneous options Page 45 of 73
Tip: Sometimes it can be valuable to export data from a report instead of printing it. When you right click on a report
preview, you can select Export from the appearing popup menu. With this function you can export your data to common
formats like Excel or even XML (only for MS-Access XP and higher versions). This is a commonly used and easy way to
exchange data with other parties or systems.
4.3.2.3. Material Take Off
The Material Take Off section is a more dynamic section for generating reports. Here you can select
whether you want to generate a complete MTO/B.O.M. or just a list per process line.
4.3.2.4. Miscellaneous
At this section you can do several integrity checks.
You can check on data consistency between your P&ID and PIPE models. With that you can check if the
naming of components and process lines are consistent between those environments. You will find several
reports for doing such investigations:
P&ID -> Pipe: An overview of all assets from P&IDs and related or non-related components in Pipe.
P&ID / Pipe: An overview of all assets which arent found in both environments.
Pipe -> P&ID: An overview of all assets from PIPE and related or non-related components in P&ID.
Plant 4D Athena SP2 4D Explorer Manual
4 Working on a project Miscellaneous options Page 46 of 73
Diameter P&ID -> Pipe: An overview of all inconsistencies in diameters between P&ID and Pipe.
The output of those overviews is also in a report format.
4.3.2.5. Settings
From this section you can change the settings for your project. As these settings are part of customization
or even defining company standards, please make sure you know what you are doing before making any
changes here. You can easily mess up those settings with unwanted results or even malfunction of Plant-
4D.
For more detail information of those settings, see the Customization Manual.
Plant 4D Athena SP2 4D Explorer Manual
4 Working on a project Miscellaneous options Page 47 of 73
4.3.2.6. Customization
One of the strengths of Plant-4Ds Data Manager are the customization possibilities. You can easily
change the lay-out of reports to met your company standards, extend presented data existing reports or
even add your own reports to it. For a detailed description of such customizations, see the Customization
Manual or contact the support desk of CEA for advice.
4.3.3. Executing queries
With this option you can execute queries defined in file SQL.INI. The query is only executed on the
selected project.
Select Execute queries from the Miscellaneous menu. The following dialog box is started.
Plant 4D Athena SP2 4D Explorer Manual
4 Working on a project Issue Management. Page 48 of 73
Some common queries are already available. Click to view all those queries.
4.3.4. Project rights
In the project tree, there is also an option to show the rights of the current project.
See chapter 0 for authorization management.
4.4. Issue Management.
The 4D-Explorer supports revision control and issue management on P&ID drawings.
In the P&ID tree, a revision section is available to store and maintain historical data.
Plant 4D Athena SP2 4D Explorer Manual
4 Working on a project Issue Management. Page 49 of 73
4.4.1. Creating a revision
A revision can be added to the current P&ID drawing by selecting Add Revision tab in the right side
window.
The following window will be shown.
Plant 4D Athena SP2 4D Explorer Manual
4 Working on a project Issue Management. Page 50 of 73
Enter the desired data and click Add revision.
Depending on the workflow, e.g. status and/or revision can be defined.
The revision details can be viewed by clicking the revision in the tree.
Plant 4D Athena SP2 4D Explorer Manual
4 Working on a project Issue Management. Page 51 of 73
4.4.2. Inspecting component changes
By selecting Component changes, an overview is shown of new or modified components in the 4D-
Explorer. Click on the + in front of the component ID to view more details.
Added components will look like:
Plant 4D Athena SP2 4D Explorer Manual
4 Working on a project Issue Management. Page 52 of 73
The section Modified Components displays changed component data. The old data is displayed in red.
Plant 4D Athena SP2 4D Explorer Manual
4 Working on a project Issue Management. Page 53 of 73
4.4.3. Inspecting process changes
By selecting Process changes, an overview of modified process data will be displayed. Click the + in front
of the process ID to view more details.
4.4.4. Viewing revision drawing
By selecting the View tab, the P&ID drawing of the selected revision will be shown.
Plant 4D Athena SP2 4D Explorer Manual
4 Working on a project Issue Management. Page 54 of 73
4.4.5. Compare different revisions.
Select Revisions in the tree and click the Differences tab in the right window.
In the left and right windows different revisions can be selected.
Plant 4D Athena SP2 4D Explorer Manual
4 Working on a project Isometrics Page 55 of 73
4.4.6. Restoring P&ID data
P&ID data can be restored. Select the revision ID (you want to rollback to) from the tree and click on the
Restore tab.
Click the Restore button to start this function. Be aware that data will be lost if data was changed after
setting a revision.
4.5. Isometrics
4.5.1. Starting the Plant4D to Iso interface
Select Generate Isos after right clicking a pipe drawing.
4.5.2. Viewing Isometrics
Generated isometrics can be viewed by selecting the dxf file in the isometrics iso type tree.
Plant 4D Athena SP2 4D Explorer Manual
4 Working on a project Attaching documents to your project Page 56 of 73
In this viewing window, the left mouse button is used for panning. CTRL left mouse is used for zooming
and also the right mouse button has several functions.
4.6. Attaching documents to your project
Right click on Project Documents and select Document Manager from the appearing popup menu.
The Document Manager opens in a new screen.
Plant 4D Athena SP2 4D Explorer Manual
4 Working on a project Attaching documents to your project Page 57 of 73
Note that document in the context of the Document Manager isnt restricted to Word-documents, but can
contain any file format supported by Windows. So you can add Excel-files with calculations, PDF-files with
data/instructions from your supplier, CAD-drawings from a 3
rd
party supplier, etc. Everything you would like
to keep organized in your project, you can add with the Document Manager.
Right click one of the document groups and click on Add documents to selected group. Select the file
you want to attach to the project.
Note: The Document Manager isnt intended to be a full document management system. So it doesnt store
documents into the database but just a link to the location of the file. If you move or remove a linked document,
be aware of the fact that it will not be noticed by Plant-4D and will result in a broken link when trying to open it
from 4D-Explorer. In that case you need to reassign the document to the proj ect.
From the 4D Explorer tree you will see that you get an overview of all of the related documents. Expand
Project Documents in the tree for that.
Plant 4D Athena SP2 4D Explorer Manual
4 Working on a project Managing assets Page 58 of 73
Before starting the document first select check out and then start it.
4.7. Managing assets
Click Asset management and the underlying elements to view the details of all assets that are present in
the P&IDs.
Plant 4D Athena SP2 4D Explorer Manual
4 Working on a project Project Management Page 59 of 73
4.8. Project Management
Click Project management and Time spent per drawing for an overview of time consumption per
drawing.
4.9. Virtual TAG-numbers
This option makes it possible to attach assets to a project without creating a graphical representation.
These will appear in bill of materials and the information can be linked to components later.
4.9.1. Creating a virtual TAG number
Right click Virtual TAG-number and select New.
Select the type of asset to be added from the list. Enter the TAG data and click Insert.
Plant 4D Athena SP2 4D Explorer Manual
4 Working on a project Virtual TAG-numbers Page 60 of 73
The Virtual TAG will appear in the tree. Click the asset to open a window where additional information can
be added.
Plant 4D Athena SP2 4D Explorer Manual
4 Working on a project Virtual TAG-numbers Page 61 of 73
4.9.1.1. Linking a virtual TAG to a drawing element.
Place the component in the drawing and enter the id of the Virtual TAG when asked for in the TAG
dialogue.
After clicking OK this window will appear. Click OK again to accept.
The virtual Tag number is now linked to the component and has been removed from the Virtual TAG list.
Right click Virtual Tag Number and select Purge to remove any data related to old Virtual Tags.
Error! Objects cannot be created from editing field codes.
Plant 4D Athena SP2 4D Explorer Manual
5 Authorization management Virtual TAG-numbers Page 62 of 73
5. Authorization management
Authorization management can be set in the user section of the 4D-Explorer. Click on User.
Plant 4D Athena SP2 4D Explorer Manual
5 Authorization management Virtual TAG-numbers Page 63 of 73
In this tree, users groups and a rights profile (rights group) can be set.
A right group is linked to a project.
5.1.1.1. Groups
Open the tree Users, groups and rights. Then select the Groups branch. By default, three groups are
defined: administrators, process and pipe.
Users are assigned to these groups.
5.1.1.2. Creating a new group
Right click Groups and select New.
Enter the details for the new group in the following dialog box.
5.1.1.3. Assigning users to a group in the group dialog
Select a user and click on to assign that user to the group.
Plant 4D Athena SP2 4D Explorer Manual
5 Authorization management Virtual TAG-numbers Page 64 of 73
5.1.2. Users
5.1.2.1. Creating or modifying a user
Right click Groups and select New.
Define the new user in the following dialog box. The user can also be assigned to one or more groups in
this dialog box
Assigning Database login information is only used when Plant-4D databases are stored on ORACLE or
SQL-Server.
Leave everything blank to use SQL Server with NT Authentication,
Plant 4D Athena SP2 4D Explorer Manual
5 Authorization management Virtual TAG-numbers Page 65 of 73
Check the option to logon on ORACLE or SQL Server using SQL Server
Authentication. The login name and password are assumed to be identical to the 4D-Explorer login name if
no username and password is defined.
Fill in a username and password to use this as the ORACLE login ID or SQL-Server login ID using SQL-
Server authentication.
Right click on the user to change these settings.
A user can change the password. If the user does not remember the password, the Plant-4D administrator
has to first delete and then recreate the user.
5.1.2.2. Assigning users to a group in the user dialog
Select the groups the user needs to be assigned to.
Click on to add the user to this group.
Plant 4D Athena SP2 4D Explorer Manual
5 Authorization management Virtual TAG-numbers Page 66 of 73
5.1.3. Right Groups
A right group (read profile) is used to set the security of Plant-4D. One or more groups are assigned to a
right group.
By default a common right group is defined, containing Administrator, Pipe and Process groups. Each has
rights to certain applications.
5.1.3.1. Creating a Right Group
Right click Right Groups in the tree and select New to create a new Right group.
The following dialog will open.
Plant 4D Athena SP2 4D Explorer Manual
5 Authorization management Virtual TAG-numbers Page 67 of 73
Enter a new right group Name and click the in front of the desired group and application. The Level is
referring to rights in the dialog boxes used in the Plant-4D modules.
Plant 4D Athena SP2 4D Explorer Manual
5 Authorization management Virtual TAG-numbers Page 68 of 73
5.1.3.2. Modifying a Right Group
Right click an existing Right Group and select Edit.
See the previous section to set these rights.
Select Delete to delete the Right Group.
5.1.4. Assigning a Right Group to a project
Open the Projects tree and right click on Project Rights and select Edit.
The following dialog will be opened.
Select the desired group(s) you want to assign to this particular project and click OK.
In this dialog, it is also possible to create, delete or modify a Right Group.
If a Right group doesnt have the authorization to start a Plant-4D application, the following message will
appear:
Plant 4D Athena SP2 4D Explorer Manual
5 Authorization management Virtual TAG-numbers Page 69 of 73
5.1.5. Assigning a project to a particular user
Right click Projects in System Administration (SAM).
The following dialog box will open:
Select the desired project to be assigned to the user.
Plant 4D Athena SP2 4D Explorer Manual
6 Miscellaneous Virtual TAG-numbers Page 70 of 73
6. Miscellaneous
The Miscellaneous section in the 4D-Explorer tree shows additional databases. One refers to the catalog
database. The other one refers to the Isogen database.
Plant 4D Athena SP2 4D Explorer Manual
7 Maintaining Plant-4D databases using the 4D-Explorer Virtual TAG-numbers Page 71 of 73
7. Maintaining Plant-4D databases
using the 4D-Explorer
Databases that are deleted in the 4D-Explorer, are only marked for deletion in the PCE database.
To delete these permanently, right click Database and select Clean Up.
The following warning will be displayed.
Once the databases are deleted you will see.
To view the settings of your 4D explorer click on Open PCE database (linked tables).
The Clean up just done doesnt only affect the PCE, but also cleans up all projects. Sometimes it isnt
wanted to clean up all project, but just a single project. In case you would like to purge just a single project
right click on that particular project in the (System Administration) tree. Next select Clean up from the
appearing popup menu.
You might also like
- Shoe Dog: A Memoir by the Creator of NikeFrom EverandShoe Dog: A Memoir by the Creator of NikeRating: 4.5 out of 5 stars4.5/5 (537)
- Manual Plant 4D Athena SP2 - Specification Manager-MasterDocument11 pagesManual Plant 4D Athena SP2 - Specification Manager-Masterjimalt67No ratings yet
- The Yellow House: A Memoir (2019 National Book Award Winner)From EverandThe Yellow House: A Memoir (2019 National Book Award Winner)Rating: 4 out of 5 stars4/5 (98)
- Manual Plant 4D Athena SP2 - Pipe-MasterDocument70 pagesManual Plant 4D Athena SP2 - Pipe-Masterjimalt67No ratings yet
- Never Split the Difference: Negotiating As If Your Life Depended On ItFrom EverandNever Split the Difference: Negotiating As If Your Life Depended On ItRating: 4.5 out of 5 stars4.5/5 (838)
- Manual Plant 4D Athena SP2 - Pipe Tutorial-MasterDocument106 pagesManual Plant 4D Athena SP2 - Pipe Tutorial-Masterjimalt67No ratings yet
- Hidden Figures: The American Dream and the Untold Story of the Black Women Mathematicians Who Helped Win the Space RaceFrom EverandHidden Figures: The American Dream and the Untold Story of the Black Women Mathematicians Who Helped Win the Space RaceRating: 4 out of 5 stars4/5 (890)
- Manual Plant 4D Athena SP2 - P&ID-masterDocument46 pagesManual Plant 4D Athena SP2 - P&ID-masterjimalt67100% (1)
- Grit: The Power of Passion and PerseveranceFrom EverandGrit: The Power of Passion and PerseveranceRating: 4 out of 5 stars4/5 (587)
- Manual Plant 4D Athena SP2 - P&ID Tutorial-MasterDocument53 pagesManual Plant 4D Athena SP2 - P&ID Tutorial-Masterjimalt67No ratings yet
- The Subtle Art of Not Giving a F*ck: A Counterintuitive Approach to Living a Good LifeFrom EverandThe Subtle Art of Not Giving a F*ck: A Counterintuitive Approach to Living a Good LifeRating: 4 out of 5 stars4/5 (5794)
- Manual Plant 4D Athena SP2 - Equipment Builder-MasterDocument13 pagesManual Plant 4D Athena SP2 - Equipment Builder-Masterjimalt67No ratings yet
- Manual Plant 4D Athena SP2 - Isogen-MasterDocument77 pagesManual Plant 4D Athena SP2 - Isogen-Masterjimalt67No ratings yet
- The Little Book of Hygge: Danish Secrets to Happy LivingFrom EverandThe Little Book of Hygge: Danish Secrets to Happy LivingRating: 3.5 out of 5 stars3.5/5 (399)
- Manual Plant 4D Athena SP2 - Installation-MasterDocument65 pagesManual Plant 4D Athena SP2 - Installation-Masterjimalt67No ratings yet
- Elon Musk: Tesla, SpaceX, and the Quest for a Fantastic FutureFrom EverandElon Musk: Tesla, SpaceX, and the Quest for a Fantastic FutureRating: 4.5 out of 5 stars4.5/5 (474)
- Manual Plant 4D Athena SP2 - Component Builder-MasterDocument23 pagesManual Plant 4D Athena SP2 - Component Builder-Masterjimalt67No ratings yet
- A Heartbreaking Work Of Staggering Genius: A Memoir Based on a True StoryFrom EverandA Heartbreaking Work Of Staggering Genius: A Memoir Based on a True StoryRating: 3.5 out of 5 stars3.5/5 (231)
- Manual Plant 4D Athena SP2 - Customization (Basic) - MasterDocument41 pagesManual Plant 4D Athena SP2 - Customization (Basic) - Masterjimalt67No ratings yet
- The Emperor of All Maladies: A Biography of CancerFrom EverandThe Emperor of All Maladies: A Biography of CancerRating: 4.5 out of 5 stars4.5/5 (271)
- Manual Plant 4D Athena SP2 - 2D Deliverable-Master PDFDocument20 pagesManual Plant 4D Athena SP2 - 2D Deliverable-Master PDFyomilalaNo ratings yet
- The Hard Thing About Hard Things: Building a Business When There Are No Easy AnswersFrom EverandThe Hard Thing About Hard Things: Building a Business When There Are No Easy AnswersRating: 4.5 out of 5 stars4.5/5 (344)
- WTS 12 ElectrodynamicsDocument28 pagesWTS 12 ElectrodynamicsTondani100% (1)
- On Fire: The (Burning) Case for a Green New DealFrom EverandOn Fire: The (Burning) Case for a Green New DealRating: 4 out of 5 stars4/5 (73)
- Belgas P630R IOMDocument3 pagesBelgas P630R IOMSMcNo ratings yet
- Devil in the Grove: Thurgood Marshall, the Groveland Boys, and the Dawn of a New AmericaFrom EverandDevil in the Grove: Thurgood Marshall, the Groveland Boys, and the Dawn of a New AmericaRating: 4.5 out of 5 stars4.5/5 (265)
- Shop Manual WA380-3LE SN A50001Document758 pagesShop Manual WA380-3LE SN A50001Eliecer godoy100% (2)
- The World Is Flat 3.0: A Brief History of the Twenty-first CenturyFrom EverandThe World Is Flat 3.0: A Brief History of the Twenty-first CenturyRating: 3.5 out of 5 stars3.5/5 (2219)
- Custom Validation ExampleDocument4 pagesCustom Validation ExampleAbdul Bais StanikzaiNo ratings yet
- Team of Rivals: The Political Genius of Abraham LincolnFrom EverandTeam of Rivals: The Political Genius of Abraham LincolnRating: 4.5 out of 5 stars4.5/5 (234)
- Calculating The Pressure Tank Size: Where: Q Cut in & Cut OutDocument1 pageCalculating The Pressure Tank Size: Where: Q Cut in & Cut OutEdsel Camiguing LoquillanoNo ratings yet
- DatasheetDocument13 pagesDatasheetebertecnicoNo ratings yet
- HP w2007 w2007v SMDocument75 pagesHP w2007 w2007v SMfeliNo ratings yet
- The Gifts of Imperfection: Let Go of Who You Think You're Supposed to Be and Embrace Who You AreFrom EverandThe Gifts of Imperfection: Let Go of Who You Think You're Supposed to Be and Embrace Who You AreRating: 4 out of 5 stars4/5 (1090)
- Solution 2 AntennaDocument7 pagesSolution 2 Antennaabdulwahab12100% (1)
- Installation Tools and Equipment - ACCC Pasadena.Document12 pagesInstallation Tools and Equipment - ACCC Pasadena.EDGARDO DIAZGRANADOSNo ratings yet
- Fall Protection Marking GuidelinesDocument2 pagesFall Protection Marking GuidelinescuervohijoguachoNo ratings yet
- The Unwinding: An Inner History of the New AmericaFrom EverandThe Unwinding: An Inner History of the New AmericaRating: 4 out of 5 stars4/5 (45)
- Baja Parts Catalog PX250S Motorcycle VIN Prefix LUAHDocument20 pagesBaja Parts Catalog PX250S Motorcycle VIN Prefix LUAHholycostNo ratings yet
- Goodyear Brochure Bandas-48Document1 pageGoodyear Brochure Bandas-48DavidNo ratings yet
- R5310105-Structural Analysis - IIDocument4 pagesR5310105-Structural Analysis - IIsivabharathamurthyNo ratings yet
- SYMAP UsersManual E PDFDocument98 pagesSYMAP UsersManual E PDFRafaqatAliNo ratings yet
- Company Profile: How Aristagloves Became a Leader in Personal Protective EquipmentDocument16 pagesCompany Profile: How Aristagloves Became a Leader in Personal Protective EquipmentNissaaNo ratings yet
- Hdfs Default XML ParametersDocument14 pagesHdfs Default XML ParametersVinod BihalNo ratings yet
- Material Ease 20Document7 pagesMaterial Ease 20Sorin RipaNo ratings yet
- Float Trap PennantDocument2 pagesFloat Trap PennantJinalkumarNo ratings yet
- The Sympathizer: A Novel (Pulitzer Prize for Fiction)From EverandThe Sympathizer: A Novel (Pulitzer Prize for Fiction)Rating: 4.5 out of 5 stars4.5/5 (119)
- (1)Document119 pages(1)Virginia Rosales OlmosNo ratings yet
- E Voting Requirement EnggDocument7 pagesE Voting Requirement EnggDeepak KulkarniNo ratings yet
- TSB 1106 - MFY Starter Solenoid - ChangeDocument1 pageTSB 1106 - MFY Starter Solenoid - ChangeChrisMNo ratings yet
- IPE 401-Drive SystemDocument16 pagesIPE 401-Drive SystemElmerNo ratings yet
- Schedule of Floor Finishes: Code Description Area (SQM) FF101 FF102Document5 pagesSchedule of Floor Finishes: Code Description Area (SQM) FF101 FF102Camille ArielNo ratings yet
- Sennheiser MD 441Document2 pagesSennheiser MD 441ndujaNo ratings yet
- 4.failure Theories and Stress ConcentrationsDocument21 pages4.failure Theories and Stress ConcentrationsAmr El SaeedNo ratings yet
- Modified 0-30V - 0-3A Variable Power Supply - Rev.2Document2 pagesModified 0-30V - 0-3A Variable Power Supply - Rev.2Manuel Cereijo NeiraNo ratings yet
- Stand Cons T DetailsDocument164 pagesStand Cons T DetailsmirfanjpcgmailcomNo ratings yet
- Bluskies Engineering PVT LTD: Acp Panel Inpection ReportDocument7 pagesBluskies Engineering PVT LTD: Acp Panel Inpection ReportRavi Shankar KolluruNo ratings yet
- Zimbabwe Engineer ITDG Small Scale Production of Fired Clay BricksDocument8 pagesZimbabwe Engineer ITDG Small Scale Production of Fired Clay BricksdkataleNo ratings yet
- Her Body and Other Parties: StoriesFrom EverandHer Body and Other Parties: StoriesRating: 4 out of 5 stars4/5 (821)
- Abbreviations Plumbing Symbols: Fort Worth DistrictDocument21 pagesAbbreviations Plumbing Symbols: Fort Worth DistrictDenzel NgNo ratings yet