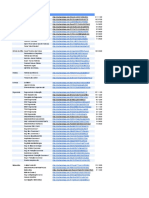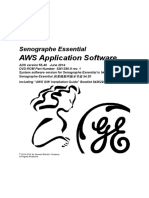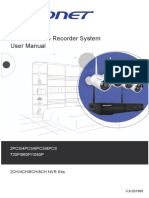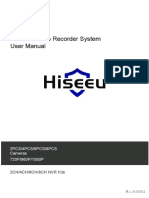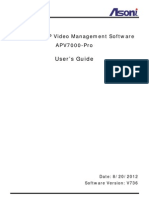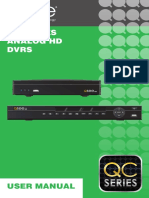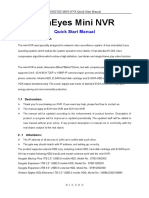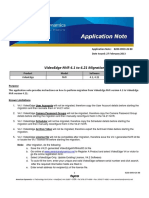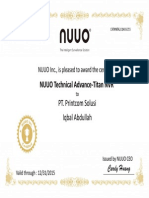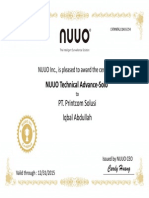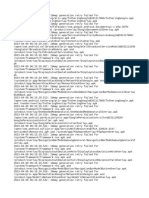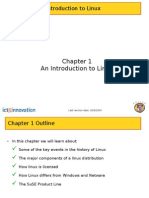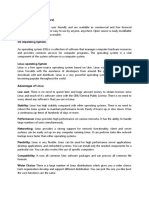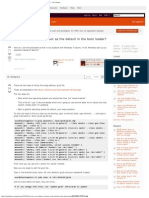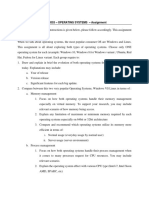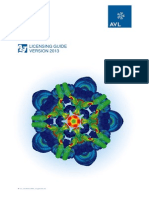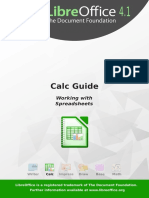Professional Documents
Culture Documents
MatriVideo Software Quick Start Guide
Uploaded by
sitaresminurdiati0 ratings0% found this document useful (0 votes)
186 views12 pagesevaluation
Original Title
MatriVideo Software Evaluation Quick Start Guide
Copyright
© © All Rights Reserved
Available Formats
PDF, TXT or read online from Scribd
Share this document
Did you find this document useful?
Is this content inappropriate?
Report this Documentevaluation
Copyright:
© All Rights Reserved
Available Formats
Download as PDF, TXT or read online from Scribd
0 ratings0% found this document useful (0 votes)
186 views12 pagesMatriVideo Software Quick Start Guide
Uploaded by
sitaresminurdiatievaluation
Copyright:
© All Rights Reserved
Available Formats
Download as PDF, TXT or read online from Scribd
You are on page 1of 12
A complete system to provide high resolution, long-term digital video
storage and IP based CCTV solutions on a scalable and reliable platform
MatriVideo Software Evaluation Quick Start Guide
This quick start guide provides instructions for configuring the NVR and
viewing video from the MatriVideo Command Center Dual (CCDual)
application.
Instek Digital separates the client and NVR into two distinct entities. The NVR
(server)runs on embedded Linux while the client(CCdual) computer runs on
the Windows Operating System. This separation allows placement of the
server in a secure, tamper-proof location, further enhancing security
protocols.
MatriVideo Command Center Dual is a state-of-the-art program which makes
management of large scale surveillance systems easy and intuitive. This demo
package contains the CCDual software for managing the client side of the
system as well as a Linux partition to manage the server side of the system.
Every element necessary is present for creating a basic, yet comprehensive
enterprise scale system.
USB Drive Contents
A Windows partition containing the
installation file for CCDual on the
client side.
A Linux partition necessary for
running embedded Linux on the
NVR.
System Requirements
Server Hardware(for NVR):
CPU: Intel series
Video Card: VESA driver
compatible
Network Card: 1 Gb:
Intel pro/1000
Intel pro/1000 PCI-express
Relatek giga
Broadcom Tigon3 based
Broadcom NetXtreamII based
Atheros L1E gigabit
Marvell Gigabite
North-bridge chipsets: Intel series
SATA:
o Intel series
o Marvell 88SX series
Client Hardware(for CCDual):
CPU: Intel Core 2 Duo 2.4GHz or
above
Memory: DDR2 533MHz 1GBx2
(dual channel mode)
Video Card: Independent 3D VGA
card with 2 VGA connectors,
NVIDEA 9800GT or above
Operating System: Windows XP
Professional/ Vista
Misc.: DirectX 9.0c, Speakers,
Microphone (Optional)
Supported Resolutions: 1280x1024,
1024x768,1920x1200, 1920x1080,
1680x1050, 1600x1200, 1440x900,
1400x1050, 1280x800,
1280x1024,1024x768
Demo Limitations
The NVR can only manage two IP
camera channels.
CCDual can only connect to two
NVRs.
The trial period for this software
demo is 60 days of total run time.
Overview
*Warning: The first hard drive on the
NVRs contents will be erased upon
executing this software demo.
The NVR and CCDual client computers
hardware settings must both be
configured in order to run the software
properly. Use the USB drive to install
CCDual on the client computer. After the
client computer is prepared, the NVR
must be booted from the USB drive. The
USB drive must remain plugged in at all
times while running the NVR software.
The following is a brief overview of the
steps involved in configuring the NVR
and client computer. The next section
will provide more detailed step-by-step
instructions.
Configure and Set up CCDual
1. Install CCDual on Client Computer
2. Configure VGA Card on Client
Computer
Configure and Set up the NVR
3. Configure NVR BIOS to Boot from
USB Drive
4. Boot NVR from USB drive
5. Configure NVR
Procedures to View Video
6. Subscribe NVR
7. Synchronize NVR Time with Client
Computer
8. Set Up Cameras
9. View Live Video
10. Set Up Dual Monitor Layout
Step1: Install CCDual on Client
Computer
a. Insert USB drive into client
computer.
b. Double-click
CCDual-5.5.5.x-ENU.exe.
c. Follow the Install Shield
Wizard instructions to
complete the installation.
Note: CCDual requires two
monitors. Follow the next step
to properly configure the
monitors.
Step 2: Configure VGA Card on
Client Computer
a. Connect both monitors to the
video card on the client
computer.
b. Right-click on the Windows
desktop and select
properties.
c. Click the Settings tab to view
the Settings menu.
d. Mark the checkbox labeled
Extend my Windows
desktop onto this monitor.
e. Click OK to save changes
and close the Settings menu.
f. Navigate to the video card
control panel and turn on the
Dual Mode setting.
Note: This step will vary depending
on which type of video card is
installed on the client
computer.
g. Restart the computer to complete
VGA card configuration.
Step 3: Configure NVR BIOS to boot
from USB Drive
Note: This step will vary depending on
which type of BIOS the computer
uses.
For Phoenix Award BIOS Setup
utility
a. Insert USB drive into NVR.
b. When the boot screen displays
press Delete to enter BIOS setup
menu.
c. Use the arrow keys to scroll to
Advanced BIOS Features and
press Enter.
d. Use the arrow keys to highlight
USB HDD0: FLASH Driver
SM_USB20 and move it to the first
position using the + key.
e. Press F10. At the prompt, press Y
to save changes and exit the BIOS
setup menu.
For AMI BIOS Setup utility
a. Insert USB drive into NVR.
b. When the boot screen displays
press Delete to enter the BIOS
setup menu.
c. Use the arrow keys to scroll to the
Boot menu.
d. Select Hard Disk Drives and Press
Enter.
e. Use the + key to move USB: Flash
Drive SM to the first drive position.
f. Press ESC to return to the Boot
menu.
g. On the Boot menu select Boot
Device Priority.
h. Use the + key to move USB: Flash
Drive SM to the first position.
i. Press F10. Select OK to save
changes and exit the BIOS setup
menu.
Step 4: Boot NVR from USB Drive
a. Insert USB drive and turn on the
NVR. Booting may take a few
minutes.
Note: The data contained on the USB
drive is essential for running
embedded Linux. The drive must
remain plugged in while running
the NVR software.
Step 5: Configure NVR
Note: After booting, the NVR can be
configured locally by keyboard or
remotely by using PuTTY, a
Secure Shell (SSH) terminal
emulator.
To configure the NVR directly,
connect a keyboard and monitor to
it and follow the steps below.
To configure the NVR remotely, launch
PuTTY on the client computer by
navigating to Start->Programs->Instek
Digital->CCDual->PuTTY. In the text
box labeled Host Name (or IP
Address) enter the IP address of the
NVR found on the front panel LCD (the
default IP address is 192.168.1.245).
Click Open to initiate the remote
connection to the NVR. Once the
remote connection has been
established follow the steps below to
complete the configuration.
a. After connecting to the NVR a login
prompt will appear on the monitor.
The NVRs default username is
root and the password is id.
b. Under the OS prompt input hdsm to
run the hDVR System Manager.
c. Change the time zone by selecting
System Configuration followed by
Time zone change. Select the
appropriate continent or ocean and
then select the country. Select Yes
to confirm changes.
d. Change the date and time by
selecting System Configuration
followed by Date/Time Change.
The hDVR must be stopped in
order to make changes to the date
and time. Select Proceed to stop
hDVR processes and continue
making changes to the time and
date. On the next menu, use the
Tab and arrow keys to adjust the
date. Select OK to confirm
changes to the date. Another menu
will appear on which the Tab and
arrow keys can be used to adjust
the time. Select OK to confirm
changes to the current time. Select
proceed again to confirm that the
new time and date settings are
accurate and return to the System
Configuration menu.
e. The first HDD will automatically be
in use by the NVR. Subsequent
HDDs will need to be added via the
hDSM. On the System
Configuration menu select Storage
Management followed by Add
Storage Repository. NVR
processes must be stopped in
order to proceed. Select the
available storage repositories to
add to the NVR. This can be done
individually or by using All to select
all available storage repositories.
Select OK. Proceed to the menu
option Detect Available Disk
Volume to check the status of the
HDDs. The status of the HDDs
should display In Use.
f. After making configuration changes
NVR services must be started
manually. On the hDSM main
menu select hDVR followed by
Start to initialize NVR services.
Step 6: Subscribe the NVR
a. Run CCDual. During the first run
you will be asked to subscribe (or
add) the NVR to the video recorder
subscription list.
b. Type in the NVR IP address
(192.168.1.245 by default),
Command Port, Live Port and
Playback Port of the NVR.
Note: Do not change these port
numbers if connecting the NVR in
a LAN environment. Click Add to
continue. You can add additional
NVRs in a similar fashion. When
all the NVRs have been
added, click Next to continue.
Command Port: 80
Live Port: 3514
Playback Port: 60006
c. Finish the configuration wizard and
log into the Command Center. The
default username is admin and the
default password is id.
Step 7: Synchronize NVR Time with
Client Computer
a. Click on the MatriVideo Command
Center Dual Setup tab on the
bottom left corner of the screen.
b. Type in the IP address of the NVR
or an available timeserver. This will
keep the time in sync between the
NVR and your laptop/desktop
running CCDual and the NTP
server.
Step 8: Set up Cameras
a. Right-click on the NVR (labeled by
its IP address) in the camera tree
panel and click Video Recorder
Setup. When asked to login the
default username is admin and the
password is id.
b. Click the Camera Setup tab.
c. Click Camera Setup Basic tab.
Click the Active box next to the
camera name(s) to enable the
camera. IP cameras can be set up
on the bottom part of the window.
You can also change the camera
name by clicking on the camera
name row for each camera, such
as Cam-01, Cam-02.
Note: Before continuing, you must
configure the IP address of each
camera to ensure it is in the same
network segment as the NVR.
Refer to your cameras user
manual for more information on
how to do this.
d. In the IP Camera table, type a
descriptive Camera Name.
e. Select the Camera Type.
f. Type the IP Address of the IP
cameras. DNS is supported if
available on the surveillance
network.
g. The Port number is dependent on
the IP camera. Ch refers to the
channel number of the video server.
See the IP camera or video server
manual for additional information.
h. The Login option is used to access
the camera configuration settings.
Refer to the camera user manual
for additional information.
i. Click Audio, if supported. Refer to
the cameras user manual for
additional information.
j. Select the Resolution for the
camera from the drop-down list
box.
k. Click the Video Stream tab to set
up the Frame Rate and Quality
(Bitrate) for each individual camera.
l. To setup 24x7 recording click the
Recording Setup tab and then
click Basic Setup. Select a camera
from the camera panel and change
the recording mode to 24x7.
Alternatively, select 24x7 followed
by Copy to All to apply the setting
to all cameras in the group.
Step 9: View Live Video
Note: The default terminal to be
displayed on the second monitor
must be chosen the first time
CCDual is run.
a. Open MatriVideo Command Center
Dual.
b. To begin viewing live video,
double-click an NVR on the camera
tree to expand it and display a list of
available cameras. Use the mouse
to drag a camera icon from the
camera tree on terminal one to a
display panel on either terminal two
or terminal three.
Step 10: Set Up Dual Monitor Layout
Note: Terminal one must be displayed
on one of the monitors at all times.
The user may choose whether to
display terminal two or terminal
three on the other monitor.
a. Click the MatriVideo Command
Center Dual Setup button.
b. On the MatriVideo Command
Center Dual Setup menu use the
radio buttons to choose the default
monitor layout.
Terminal one displays the camera
tree and the controls for CCDual.
The user may toggle between
terminal two and three by clicking
the Switch to button at the bottom
of terminal one.
Terminal two displays live video
and video playback from up to four
camera sources. It provides a
complete toolset for intensive video
analysis. While viewing terminal
two the user may switch to terminal
three by changing the layout setting
in the dropdown box on terminal
one.
Terminal three allows the user
to view live video
simultaneously from up to 16
different camera sources.
CONTACT INFORMATION
We would like to graciously thank you for investing
your faith in Instek Digital and being a valuable part of
our corporation. Instek Digitals primary goal is to
deliver leading edge technology in addition to
exceptional customer service and technical support.
Instek Digital technical support representatives are
always available to answer any of your support
related questions or concerns. Please refer to our
website for your regional support contacts:
http://www.instekdigital.com
USA:
Phone: 1-909-627-8811
Monday Friday, 9 a.m. 6 p.m. (Pacific Time)
ASIA PACIFIC:
Phone: 886-2-2914-1839
Monday Friday, 9 a.m. 6 p.m. (GMT+8)
E-mail:
Sales: sales@instekdigital.com
Support: support@instekdigital.com
You might also like
- Don R. Crawley - The Accidental Administrator - Linux Server Step-By-Step Configuration GuideDocument183 pagesDon R. Crawley - The Accidental Administrator - Linux Server Step-By-Step Configuration GuidekyawzinmonNo ratings yet
- Elec DVR Quick Start GuideDocument15 pagesElec DVR Quick Start Guidebcgreene84No ratings yet
- Senographe Essential AWS Application Software - IM - 5764947-1EN - 2 PDFDocument20 pagesSenographe Essential AWS Application Software - IM - 5764947-1EN - 2 PDFDante Nuevo100% (1)
- Upgradation Process SummaryDocument7 pagesUpgradation Process Summaryபாரதி ராஜாNo ratings yet
- Grupos WhatsDocument22 pagesGrupos WhatsJohn MondoNo ratings yet
- 16.7 Release NotesDocument32 pages16.7 Release NotesAbhy SinghNo ratings yet
- Installing IP/TV Server: System RequirementsDocument8 pagesInstalling IP/TV Server: System RequirementsewrdietschNo ratings yet
- Aws ApplicationDocument20 pagesAws ApplicationCain Peña100% (2)
- IR EndPointSolutionsDocument27 pagesIR EndPointSolutionsSemir BajricNo ratings yet
- V8.4.nvrquickguide (Nvrv84 QG A En)Document12 pagesV8.4.nvrquickguide (Nvrv84 QG A En)Pedro SilvaNo ratings yet
- Geovision GV-NVR User GuideDocument14 pagesGeovision GV-NVR User GuideFrancisco JavierNo ratings yet
- CB-HDR-87xx89xx DVR Quick Operating InstructionsDocument19 pagesCB-HDR-87xx89xx DVR Quick Operating InstructionsMOHAMMEDNo ratings yet
- HVR PDFDocument54 pagesHVR PDFjariyarasheedNo ratings yet
- Manual Utilizare Smart DVRDocument54 pagesManual Utilizare Smart DVRAndrei PopescuNo ratings yet
- NET-i Viewer v1.34 UserManualDocument89 pagesNET-i Viewer v1.34 UserManualGopinathan MurugesanNo ratings yet
- NetViewer ManualDocument21 pagesNetViewer ManualKatrina Waggoner KurkowskiNo ratings yet
- NVRinstallationguideDocument17 pagesNVRinstallationguidegodmaatyNo ratings yet
- 64CHVMS Manual v.2.0Document32 pages64CHVMS Manual v.2.0Pablo Javier PirchiNo ratings yet
- dvr510n User ManualDocument47 pagesdvr510n User Manualhedsal2013No ratings yet
- NET-i Ware v1.32 User Manual ENG 20110721Document62 pagesNET-i Ware v1.32 User Manual ENG 20110721George SerbanNo ratings yet
- Wireless Network Video Recorder System User Manual: 2PCS/4PCS/6PCS/8PCS 720P/960P/1080PDocument27 pagesWireless Network Video Recorder System User Manual: 2PCS/4PCS/6PCS/8PCS 720P/960P/1080PMoussa OuedraogoNo ratings yet
- Digiever NVR Qig Ds-8500-Srm Pro+ Eng v1.0.0.11Document10 pagesDigiever NVR Qig Ds-8500-Srm Pro+ Eng v1.0.0.11Flair AtomNo ratings yet
- User Manual: PC Based Network Video RecorderDocument63 pagesUser Manual: PC Based Network Video RecorderSadak CharryNo ratings yet
- User's Manual: 54-VENTI-01Document35 pagesUser's Manual: 54-VENTI-01Matrix RevolutionSNo ratings yet
- ScreenBeam Configurator (Win10) User ManualDocument33 pagesScreenBeam Configurator (Win10) User Manual2000daveNo ratings yet
- Quick Start Guide of NVMS7000 - V2.0.0 - 20130828Document34 pagesQuick Start Guide of NVMS7000 - V2.0.0 - 20130828Pedro RiveraNo ratings yet
- User Manual (SmartDVR Formular)Document118 pagesUser Manual (SmartDVR Formular)costelgoNo ratings yet
- h.264 HD Hdmi Encoder For Ip TVDocument17 pagesh.264 HD Hdmi Encoder For Ip TVoral grootNo ratings yet
- Gravador CCTV HiseeuDocument20 pagesGravador CCTV HiseeuJoão Luís Martins ReisNo ratings yet
- 4 Channel Usb DVR Card ManualDocument39 pages4 Channel Usb DVR Card ManualAlamsyah AdiputraNo ratings yet
- HRN Quick Start GuideDocument14 pagesHRN Quick Start Guidedodge1915No ratings yet
- VHS to DVD Wizard GuideDocument16 pagesVHS to DVD Wizard GuideduomaxvalNo ratings yet
- Pcifw1U: User's GuideDocument92 pagesPcifw1U: User's Guidejunaid76No ratings yet
- Mini NVR Quick Start ManualDocument21 pagesMini NVR Quick Start ManualOscar Trexo GlezNo ratings yet
- APV7000 Pro User ManualDocument46 pagesAPV7000 Pro User ManualOscar Garcia MarotoNo ratings yet
- User's ManualDocument36 pagesUser's ManualRolanda IordacheNo ratings yet
- Owner's Manual: USB To VGA/DVI Adapter USB To VGA Adapter USB To HDMI AdapterDocument12 pagesOwner's Manual: USB To VGA/DVI Adapter USB To VGA Adapter USB To HDMI AdapterDellendo FarquharsonNo ratings yet
- B1 WXKN 5 UIy SDocument27 pagesB1 WXKN 5 UIy SfrykadelleNo ratings yet
- QC Analog HD DVR Manual v1-2 - WebDocument77 pagesQC Analog HD DVR Manual v1-2 - Webcza2949No ratings yet
- Step1:: The Steps For Installing Windows7 OSDocument16 pagesStep1:: The Steps For Installing Windows7 OSابو حميد ابو حميدNo ratings yet
- Vpro Labs GuideDocument27 pagesVpro Labs GuiderodderixNo ratings yet
- CCTVSP Owners Manual Version 1Document22 pagesCCTVSP Owners Manual Version 1Ryan CooleyNo ratings yet
- NET-i Viewer v1.39 UserManualDocument93 pagesNET-i Viewer v1.39 UserManualSeijuurou HikoNo ratings yet
- IVMS-4200 Quick Start GuideDocument24 pagesIVMS-4200 Quick Start GuideTabish ShaikhNo ratings yet
- Poe NVR Zosi View EnglishDocument46 pagesPoe NVR Zosi View EnglishdirtinlaNo ratings yet
- Mini NVR Quick Install Manual PDFDocument21 pagesMini NVR Quick Install Manual PDFpenguinnNo ratings yet
- Start Up Guide JVC Vn-H37/57 Series V4.05 and Indigovision Nvr-As and Controlcenter4Document17 pagesStart Up Guide JVC Vn-H37/57 Series V4.05 and Indigovision Nvr-As and Controlcenter4MahendraSinghNo ratings yet
- 232-005782-00 RevA GlobalVPNClient 4.10.7 ReleaseNotesDocument9 pages232-005782-00 RevA GlobalVPNClient 4.10.7 ReleaseNotesmprieto500No ratings yet
- Videoedge-4 1-To-4 21-Migration An rb0 LT enDocument7 pagesVideoedge-4 1-To-4 21-Migration An rb0 LT enJose RamirezNo ratings yet
- Omega DVB-T T900 User Manual ENDocument6 pagesOmega DVB-T T900 User Manual ENStrato 'stratari' KyriazidisNo ratings yet
- Gv-Aview For Android Smartphones & TabletsDocument8 pagesGv-Aview For Android Smartphones & TabletsDHz Pangeran BringazNo ratings yet
- IP Recorder 36CH Manual ENG V2.3 070913Document29 pagesIP Recorder 36CH Manual ENG V2.3 070913Chi Hoa NguyenNo ratings yet
- VTV 440 8x64ad2Document22 pagesVTV 440 8x64ad2olavagnerNo ratings yet
- Bosch Releaseletter VideoClient 1.7.6 SR2Document25 pagesBosch Releaseletter VideoClient 1.7.6 SR2ducNo ratings yet
- CM3000 Manual en v5.5Document39 pagesCM3000 Manual en v5.5Adalid Leonela AdalidNo ratings yet
- Red Hat Enterprise Linux Guide For Power 9Document3 pagesRed Hat Enterprise Linux Guide For Power 9Vishwa GopalNo ratings yet
- D-View CAM v2.0 ManualDocument84 pagesD-View CAM v2.0 ManualarijojoNo ratings yet
- Installation Guide For The Suite Installer (Customer Programming Software and Radio Management)Document7 pagesInstallation Guide For The Suite Installer (Customer Programming Software and Radio Management)Patricio Suarez GarciaNo ratings yet
- IP Camera User Guide 20170217Document11 pagesIP Camera User Guide 20170217Mihai SaftoiuNo ratings yet
- CMS DH Manual PDFDocument39 pagesCMS DH Manual PDFlibros007No ratings yet
- Home Guard Manual - PICO 2000Document35 pagesHome Guard Manual - PICO 2000Aldesigns AlinNo ratings yet
- GV-NVR QuickGuide PDFDocument14 pagesGV-NVR QuickGuide PDFJose Palacios CastilloNo ratings yet
- ExacqVision LC Quick StartDocument2 pagesExacqVision LC Quick StartHamidullah Asady WardakNo ratings yet
- Daftar Camera Faridha Law OfficeDocument1 pageDaftar Camera Faridha Law OfficesitaresminurdiatiNo ratings yet
- NUUO General: PT. Printcom Solusi Iqbal AbdullahDocument1 pageNUUO General: PT. Printcom Solusi Iqbal AbdullahsitaresminurdiatiNo ratings yet
- NUUO Technical Advance Titan NVR: PT. Printcom Solusi Iqbal AbdullahDocument1 pageNUUO Technical Advance Titan NVR: PT. Printcom Solusi Iqbal AbdullahsitaresminurdiatiNo ratings yet
- NUUO Technical Advance Solo: PT. Printcom Solusi Iqbal AbdullahDocument1 pageNUUO Technical Advance Solo: PT. Printcom Solusi Iqbal AbdullahsitaresminurdiatiNo ratings yet
- Nuuo Technical Advance Nvrmini2: Pt. Printcom Solusi Iqbal AbdullahDocument1 pageNuuo Technical Advance Nvrmini2: Pt. Printcom Solusi Iqbal AbdullahsitaresminurdiatiNo ratings yet
- NUUO Technical Advance Mainconsole: PT. Printcom Solusi Iqbal AbdullahDocument1 pageNUUO Technical Advance Mainconsole: PT. Printcom Solusi Iqbal AbdullahsitaresminurdiatiNo ratings yet
- NUUO Technical Advance CMS: PT. Printcom Solusi Iqbal AbdullahDocument1 pageNUUO Technical Advance CMS: PT. Printcom Solusi Iqbal AbdullahsitaresminurdiatiNo ratings yet
- NUUO General: PT. Printcom Solusi Iqbal AbdullahDocument1 pageNUUO General: PT. Printcom Solusi Iqbal AbdullahsitaresminurdiatiNo ratings yet
- 1 Linux As OS: SR No. Module NameDocument16 pages1 Linux As OS: SR No. Module NameAnkitPatelNo ratings yet
- Oracle Linux Release Notes For Oracle Linux 7 Update 1Document42 pagesOracle Linux Release Notes For Oracle Linux 7 Update 1Vipul WankarNo ratings yet
- 05 Operating Systems and Utility Programs PDFDocument56 pages05 Operating Systems and Utility Programs PDFRowena Comandante ElejordeNo ratings yet
- Qoppa Software PDF Automation Server v2020R3 PowerPoint SlidesDocument8 pagesQoppa Software PDF Automation Server v2020R3 PowerPoint SlidesQoppa SoftwareNo ratings yet
- Termux For PC (2020) - Free Download For Windows 10 - 8 - 7Document6 pagesTermux For PC (2020) - Free Download For Windows 10 - 8 - 7eliezerNo ratings yet
- Live Link Format Lab Users GuideDocument265 pagesLive Link Format Lab Users GuideVovaNo ratings yet
- Lom LogDocument82 pagesLom LogAnderson SouzaNo ratings yet
- Helix3 ManualDocument339 pagesHelix3 ManualBobby Svid50% (2)
- CSC 4201 Networks System AdministrationDocument6 pagesCSC 4201 Networks System AdministrationMd Rubaiyat BhuiyanNo ratings yet
- Bures Escalas y Arpegios PDFDocument132 pagesBures Escalas y Arpegios PDFFabrizioGambaNo ratings yet
- Exastack Ready Sol Brief Guide 454530Document4 pagesExastack Ready Sol Brief Guide 454530jomer17No ratings yet
- Chapter 1 Intro To LinuxDocument14 pagesChapter 1 Intro To LinuxAbdeta HussienNo ratings yet
- Intro To Linux - For Training - OdpDocument62 pagesIntro To Linux - For Training - OdpvinutaNo ratings yet
- LicensingEndUserGuide PDFDocument158 pagesLicensingEndUserGuide PDFKamal ShayedNo ratings yet
- IManager U2000 V200R015C60 Single-Server System Software Installation and Commissioning GuiDocument415 pagesIManager U2000 V200R015C60 Single-Server System Software Installation and Commissioning GuiClerisson Galano100% (1)
- Practica Ing en Sistemas PDFDocument27 pagesPractica Ing en Sistemas PDFFerna KasaNo ratings yet
- Introduction to the BOSS Linux DistributionDocument13 pagesIntroduction to the BOSS Linux DistributionNimisha FredyNo ratings yet
- Mscse 3 Oss Iset64Document178 pagesMscse 3 Oss Iset64Undergraduate LibraryNo ratings yet
- Android MCQs on SDK, App Anatomy & DevelopmentDocument5 pagesAndroid MCQs on SDK, App Anatomy & DevelopmentAyesha AliNo ratings yet
- Grub2 - How Do I Set Windows To Boot As The DefaultDocument14 pagesGrub2 - How Do I Set Windows To Boot As The Defaultzbd426_23No ratings yet
- Book-Administration Color enDocument500 pagesBook-Administration Color enCecilia SalazarNo ratings yet
- Talent Test Junior It Operations EngineerDocument7 pagesTalent Test Junior It Operations EngineerMuhd MuazNo ratings yet
- BCN 2053 - OPERATING SYSTEMS - AssignmentDocument3 pagesBCN 2053 - OPERATING SYSTEMS - AssignmentvanushaNo ratings yet
- AST Licensing GuideDocument45 pagesAST Licensing Guide16mariusNo ratings yet
- Installing Oracle Database 11g Release 1 On Enterprise Linux 5 (32 - and 64-Bit)Document19 pagesInstalling Oracle Database 11g Release 1 On Enterprise Linux 5 (32 - and 64-Bit)Irena SusantiNo ratings yet
- Libre Calc Guide- Βιβλιο αγγλικα.odtDocument437 pagesLibre Calc Guide- Βιβλιο αγγλικα.odtVangelis BakosNo ratings yet