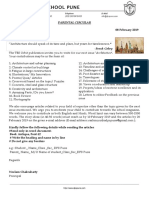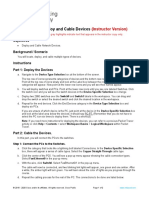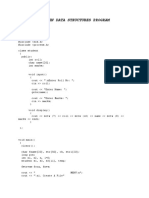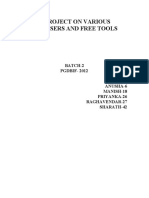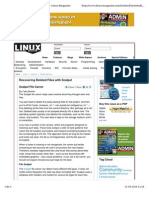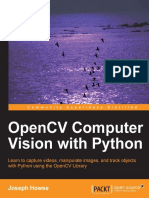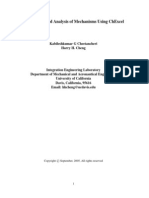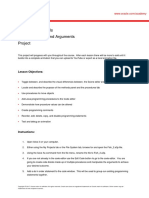Professional Documents
Culture Documents
Teiid Designer User Guide
Uploaded by
Harish ChikkalaCopyright
Available Formats
Share this document
Did you find this document useful?
Is this content inappropriate?
Report this DocumentCopyright:
Available Formats
Teiid Designer User Guide
Uploaded by
Harish ChikkalaCopyright:
Available Formats
Teiid Designer User Guide
1
8.1.0
iii
1. Introduction ................................................................................................................. 1
1.1. What is Teiid Designer? ...................................................................................... 1
1.2. Metadata Overview ............................................................................................. 2
1.2.1. What is Metadata ..................................................................................... 2
1.2.2. Business and Technical Metadata ............................................................. 4
1.2.3. Design-Time and Runtime Metadata ......................................................... 5
1.2.4. Source and View Metadata ....................................................................... 6
1.3. It's all in the Modeling... .................................................................................... 10
1.3.1. What Are Models? ................................................................................. 10
1.3.2. How is a Model Defined? ....................................................................... 11
1.3.3. Guiding through the process ................................................................... 12
1.3.4. Targeting the Right Teiid Server .............................................................. 12
1.3.5. Model Classes and Types ...................................................................... 13
1.3.6. The Virtual Database .............................................................................. 13
1.3.7. Model Validation .................................................................................... 15
1.3.8. Testing Your Models .............................................................................. 15
1.3.9. Model Object Extensions ........................................................................ 16
2. Dive Right In! ............................................................................................................. 19
2.1. Targeting the Teiid Server ................................................................................. 19
2.1.1. Server Version Preference ...................................................................... 19
2.1.2. Defining a Teiid Server ........................................................................... 20
2.1.3. Server Version Status Panel ................................................................... 21
2.2. Guide Example ................................................................................................. 22
2.2.1. Model a JDBC Source ............................................................................ 22
2.3. Cheat Sheet Example ....................................................................................... 37
2.3.1. Consume a SOAP Web Service .............................................................. 37
3. New Model Wizards ................................................................................................... 51
3.1. Creating New Relational Source Model .............................................................. 52
3.1.1. Generate File Translator Procedures ....................................................... 53
3.1.2. Generate Web Service Translator Procedures .......................................... 54
3.1.3. Copy From Existing Model ...................................................................... 56
3.2. Creating New Relational View Model ................................................................. 57
3.2.1. Copy From Existing Model ...................................................................... 58
3.2.2. Transform From Existing Model .............................................................. 59
3.3. Creating XML Document View Model ................................................................. 59
3.3.1. Copy From Existing Model ...................................................................... 59
3.3.2. Build XML Documents From XML Schema .............................................. 60
3.4. Creating XML Schema Model ............................................................................ 64
3.4.1. Copy From Existing Model ...................................................................... 65
3.5. Creating Web Service View Model ..................................................................... 65
3.5.1. Copy From Existing Model ...................................................................... 66
3.5.2. Build From Existing WSDL File(s) or URL ................................................ 67
3.5.3. Build From Relational Models ................................................................. 67
3.5.4. Build From XML Document View Models ................................................. 68
Teiid Designer User Guide
iv
4. Importers ................................................................................................................... 71
4.1. Import DDL ....................................................................................................... 71
4.2. Import From JDBC Database ............................................................................. 74
4.3. Import From Teiid Data Source Connection ........................................................ 80
4.4. Import From Flat File Source ............................................................................. 84
4.5. Import From XML Data File Source .................................................................... 98
4.6. Import From Salesforce ................................................................................... 105
4.7. Import Metadata From Text File ....................................................................... 110
4.7.1. Import Relational Model (XML Format) ................................................... 111
4.7.2. Import Relational Tables (CSV Format) .................................................. 115
4.7.3. Import Relational View Tables (CSV Format) .......................................... 117
4.8. Import WSDL into Relational Models ................................................................ 119
4.8.1. Circular References in WSDL Schemas ................................................. 125
4.9. Import WSDL Into Web Service ....................................................................... 126
4.9.1. Import WSDL From Workspace Location ............................................... 127
4.9.2. Import WSDL From File System Location ............................................... 133
4.9.3. Import WSDL From URL ....................................................................... 139
4.10. XSD Schema File .......................................................................................... 145
5. Creating and Editing Model Objects ........................................................................ 151
5.1. Creating New Model Objects ........................................................................... 151
5.1.1. New Child Action .................................................................................. 151
5.1.2. New Sibling Action ............................................................................... 154
5.1.3. New Association Action ........................................................................ 156
5.2. New Model Object Wizards ............................................................................. 158
5.2.1. Create Relational Table Wizard ............................................................. 158
5.2.2. Create Relational Procedure Wizard ...................................................... 159
5.2.3. Create Relational Index Wizard ............................................................. 163
5.2.4. Create View Model Objects Wizards ...................................................... 164
5.3. Model Object Editors ....................................................................................... 165
5.3.1. Transformation Editor ........................................................................... 167
5.3.2. Input Set Editor (XML) .......................................................................... 185
5.3.3. Choice Editor (XML) ............................................................................. 187
5.3.4. Recursion Editor (XML) ......................................................................... 190
5.3.5. Operation Editor ................................................................................... 194
5.4. Managing Model Object Extensions ................................................................. 195
5.4.1. Create New MED ................................................................................. 196
5.4.2. Edit MED ............................................................................................. 197
5.4.3. Extending Models With MEDs ............................................................... 201
5.4.4. Setting Extended Property Values ......................................................... 202
6. Metadata-specific Modeling ..................................................................................... 205
6.1. Relational Source Modeling ............................................................................. 205
6.1.1. Source Function ................................................................................... 205
6.1.2. Create Relational Table Wizard ............................................................. 208
6.2. Relational View Modeling ................................................................................ 214
v
6.2.1. Create Materialized Views ..................................................................... 214
6.2.2. Create Relational View Table Wizard ..................................................... 218
6.3. XML Document Modeling ................................................................................ 222
6.3.1. Create XML View Documents from schema ........................................... 222
6.4. Web Services Modeling ................................................................................... 226
6.4.1. Create Web Service Action ................................................................... 226
6.4.2. Web Services War Generation .............................................................. 228
7. Editing Models and Projects .................................................................................... 241
7.1. Rename A Model ............................................................................................ 241
7.2. Move Model .................................................................................................... 242
7.3. Save Copy of Model ....................................................................................... 244
7.4. Clone Project .................................................................................................. 246
8. Managing VDBs ....................................................................................................... 249
8.1. Creating a VDB .............................................................................................. 249
8.2. Editing a VDB ................................................................................................. 250
8.3. Test a VDB .................................................................................................... 250
8.4. Multi-source Binding Support ........................................................................... 250
8.5. UDF support ................................................................................................... 251
8.6. Reusing VDBs ................................................................................................ 252
9. Testing Your Models ................................................................................................ 259
9.1. Manage Connection Profiles ............................................................................ 259
9.1.1. Set Connection Profile for Source Model ................................................ 259
9.1.2. View Connection Profile for Source Model ............................................. 259
9.1.3. Remove Connection Profile from Source Model ...................................... 261
9.2. Previewing Data For a Model .......................................................................... 261
9.2.1. Preview Relational Table or View .......................................................... 262
9.2.2. Preview Relational Table With Access Pattern ........................................ 263
9.2.3. Preview Relational Procedure ............................................................... 264
9.2.4. Preview Web Service Operation ............................................................ 265
9.2.5. Sample SQL Results for Preview Data ................................................... 266
9.2.6. Execution Plans ................................................................................... 267
9.3. Testing With Your VDB ................................................................................... 268
9.3.1. Creating Data Sources ......................................................................... 268
9.3.2. Execute VDB from Model Explorer ........................................................ 270
9.3.3. Deploy VDB from Model Explorer .......................................................... 271
9.3.4. Executing a Deployed VDB ................................................................... 272
10. Searching ............................................................................................................... 279
10.1. Finding Model Objects ................................................................................... 279
10.2. Search Transformation SQL ........................................................................... 281
10.3. Search Models Via Metadata Properties ......................................................... 283
A. Supported Data Sources ............................................................................................ 285
B. Designer Metadata Usage Requirements In Teiid Runtime ........................................... 287
C. User Preferences ...................................................................................................... 299
C.1. Teiid Designer Preferences ............................................................................. 299
Teiid Designer User Guide
vi
C.1.1. Diagram Preferences ........................................................................... 301
C.1.2. Diagram Printing Preferences ............................................................... 302
C.1.3. Editor Preferences ............................................................................... 303
C.1.4. Validation Preferences ......................................................................... 306
D. Teiid Designer Ui Reference ...................................................................................... 311
D.1. Teiid Designer Perspectives ............................................................................ 311
D.1.1. Teiid Designer Perspective ................................................................... 311
D.1.2. Opening a Perspective ......................................................................... 313
D.1.3. Further information ............................................................................... 315
D.2. Teiid Designer Views ...................................................................................... 315
D.2.1. Model Explorer View ............................................................................ 315
D.2.2. Outline View ........................................................................................ 318
D.2.3. Server View ......................................................................................... 320
D.2.4. Properties View ................................................................................... 327
D.2.5. Description View .................................................................................. 329
D.2.6. Problems View .................................................................................... 331
D.2.7. Search Results View ............................................................................ 333
D.2.8. Datatype Hierarchy View ...................................................................... 335
D.2.9. Teiid Model Classes View .................................................................... 336
D.2.10. System Catalog View ......................................................................... 337
D.2.11. SQL Reserved Words View ................................................................ 338
D.2.12. Model Extension Definition Registry View (MED Registry View) ............. 339
D.2.13. Guides View ...................................................................................... 340
D.2.14. Status View ....................................................................................... 342
D.2.15. Cheat Sheets View ............................................................................ 343
D.3. Editors ........................................................................................................... 344
D.3.1. Model Editor ........................................................................................ 346
D.3.2. VDB Editor .......................................................................................... 365
D.3.3. Model Extension Definition Editor .......................................................... 371
D.4. Teiid Designer Main Menu .............................................................................. 374
D.4.1. File Menu ............................................................................................ 375
D.4.2. Edit Menu ............................................................................................ 378
D.4.3. Refactor Menu ..................................................................................... 379
D.4.4. Navigate Menu .................................................................................... 380
D.4.5. Search Menu ....................................................................................... 380
D.4.6. Project Menu ....................................................................................... 382
D.4.7. Metadata Menu .................................................................................... 383
D.4.8. Run Menu ........................................................................................... 383
D.4.9. Window Menu ...................................................................................... 384
D.4.10. Help Menu ......................................................................................... 385
Chapter 1.
1
Introduction
The Teiid Designer User's Guide provides detailed descriptions of Teiid Designer features and
functionality.
1.1. What is Teiid Designer?
Teiid Designer is an Eclipse-based graphical modeling tool for modeling, analyzing, integrating
and testing multiple data sources to produce Relational, XML and Web Service Views that expose
your business data.
Figure 1.1. Teiid Designer
Why Use Teiid Designer?
Chapter 1. Introduction
2
Teiid Designer is a visual tool that enables rapid, model-driven definition, integration and testing of
data services without programming. With Teiid Designer , not only do you map from data sources
to target formats using a visual tool, but you can also:
resolve semantic differences
create virtual data structures at a physical or logical level
use declarative interfaces to integrate, aggregate, and transform the data on its way from source
to a target format which is compatible and optimized for consumption by your applications
This allows you to abstract the structure of the information you expose to and use in your
applications from the underlying physical data structures. With Teiid Designer, data services are
defined quickly, the resulting artifacts are easy to maintain and reuse, and all the valuable work
and related metadata are saved for later reference.
You can use Teiid Designer to integrate multiple sources, and access them using the common
data access standards:
Web Services / SOAP / XML
JDBC / SQL
ODBC / SQL
Teiid Designer is an integral part of the Teiid Designer enterprise-class system for providing data
services for service-oriented architectures.
1.2. Metadata Overview
1.2.1. What is Metadata
Metadata is data about data. A piece of metadata, called a meta object in the Teiid Designer,
contains information about a specific information structure, irrespective of whatever individual data
fields that may comprise that structure.
Lets use the example of a very basic database, an address book. Within your address book you
certainly have a field or column for the ZIP code (or postal code number). Assuming that the
address book services addresses within the United States, you can surmise the following about
the column or field for the ZIP code:
Named ZIPCode
Numeric
A string
Nine characters long
Located in the StreetAddress table
What is Metadata
3
Comprised of two parts: The first five digits represent the five ZIP code numbers, the final four
represent the ZIP Plus Four digits if available, or 0000 if not
Formatted only in integer numeric characters. Errors will result if formatted as 631410.00 or
6314q0000
This definition represents metadata about the ZIP code data in the address book database. It
abstracts information from the database itself and becomes useful to describe the content of
your enterprise information systems and to determine how a column in one enterprise information
source relates to another, and how those two columns could be used together for a new purpose
You can think of this metadata in several contexts:
What information does the metadata contain? (see Section 1.2.2, Business and Technical
Metadata)
What data does the metadata represent? (see Section 1.2.4, Source and View Metadata)
How will my organization use and manage this metadata? (see Section 1.2.3, Design-Time
and Runtime Metadata)
Editing Metadata vs. Editing Data
The Teiid Designer helps you to create and describe an abstract graphic representation of your
data structure of your data in the original data sources. It also describes whether those data
sources are composed of Relational databases, text files, data streams, legacy database systems,
or some other information type.
The Teiid Designer allows you to create, edit, and link these graphically-represented meta objects
that are really a description of your data, and not the data itself.
So when this documentation describes the process of creating, deleting, or editing these meta
objects, remember that you are not, in fact, modifying the underlying data.
Metadata Models
A metadata model represents a collection of metadata information that describes a complete
structure of data.
In a previous example we described the field ZIPCode as a metadata object in an address book
database. This meta object represents a single distinct bit of metadata information. We alluded
to its parent table, StreetAddress. These meta objects, and others that would describe the other
tables and columns within the database, would all combine to form a Source Metadata model for
whichever enterprise information system hosts all the objects.
You can have Source Models within your collection of metadata models These model physical
data storage locations. You can also have View Models, which model the business view of the
data. Each contains one type of metadata or another. For more information about difference
between Source and View metadata, (see Section 1.2.4, Source and View Metadata).
Chapter 1. Introduction
4
Note
For detailed information about creating models from your metadata, see
Section 1.3, It's all in the Modeling...
1.2.2. Business and Technical Metadata
Metadata can include different types of information about a piece of data.
Technical metadata describes the information required to access the data, such as where the
data resides or the structure of the data in its native environment.
Business metadata details other information about the data, such as keywords related to the
meta object or notes about the meta object.
Note
The terms technical and business metadata, refer to the content of the metadata,
namely what type of information is contained in the metadata. Dont confuse
these with the terms physical and view metadata that indicate what the
metadata represents. For more information, (see Section 1.2.4, Source and View
Metadata).
Technical Metadata
Technical metadata represents information that describes how to access the data in its original
native data storage. Technical metadata includes things such as datatype, the name of the data
in the enterprise information system, and other information that describes the way the native
enterprise information system identifies the meta object
Using our example of an address book database, the following represent the technical metadata
we know about the ZIP code column:
Named ZIPCode
Nine characters long
A string
Located in the StreetAddress table
Uses SQL Query Language
These bits of information describe the data and information required to access and process the
data in the enterprise information system.
Design-Time and Runtime Metadata
5
Business Metadata
Business metadata represents additional information about a piece of data, not necessarily related
to its physical storage in the enterprise information system or data access requirements. It can
also represent descriptions, business rules, and other additional information about a piece of data.
Continuing with our example of the ZIP Code column in the address book database, the following
represents business metadata we may know about the ZIP code:
The first five characters represent the five ZIP code numbers, the final four represent the ZIP
Plus Four digits if available, or 0000 if not
The application used to populate this field in the database strictly enforces the integrity of the
data format
Although the first might seem technical, it does not directly relate to the physical storage of
the data. It represents a business rule applied to the contents of the column, not the contents
themselves.
The second, of course, represents some business information about the way the column was
populated. This information, although useful to associate with our definition of the column, does
not reflect the physical storage of the data.
1.2.3. Design-Time and Runtime Metadata
Teiid Designer software distinguishes between design-time metadata and run-time metadata. This
distinction becomes important if you use Teiid Designer Server. Design-time data is laden with
details and representations that help the user understand and efficiently organize metadata. Much
of that detail is unnecessary to the underlying system that runs the Virtual Database that you will
create. Any information that is not absolutely necessary to running the Virtual Database is stripped
out of the run-time metadata to ensure maximum system performance.
Design-Time Metadata
Design-time metadata refers to data within your local directory that you have created or have
imported. You can model this metadata in Teiid Designer, adding Source and View metadata.
Runtime Metadata
Once you have adequately modeled your enterprise information systems, including the necessary
technical metadata that describes the physical structure of your sources, you can use the metadata
for data access.
To prepare the metadata for use in Teiid Designer Server, you take a snapshot of a metadata
model for Teiid Designer Server to use when resolving queries from your client applications. This
run-time metadata represents a static version of design-time metadata you created or imported.
This snapshot is in the form of a Virtual Database definition, or VDB.
Chapter 1. Introduction
6
As you create this runtime metadata, Teiid Designer:
derives the runtime metadata from a consistent set of metadata models.
creates a subset of design-time metadata, focusing on the technical metadata that describes
the access to underlying enterprise information systems.
optimizes runtime metadata for data access performance.
You can continue to work with the design-time metadata, but once you have created a runtime
metadata model, it remains static.
1.2.4. Source and View Metadata
In addition to the distinction between business and technical metadata, you should know the
difference between Source Metadata and View Metadata.
Source and View metadata refer to what the metadata represents, not its content.
Source Metadata directly represents metadata for an enterprise information system and captures
exactly where and how the data is maintained. Source Metadata sounds similar to technical
metadata, but Source Metadata can contain both technical and business metadata. When you
model Source Metadata, you are modeling the data that your enterprise information systems
contain.
View Metadata, on the other hand, represent tailored views that transform the Source Metadata
into the terminology and domain of different applications. View Metadata, too, can contain both
technical and business metadata. When you model View Metadata, youre modeling the data as
your applications (and your enterprise) ultimately use it.
Modeling Your Source Metadata
When you model the Source Metadata within your enterprise information systems, you capture
some detailed information, including:
Identification of datatype
Storage formats
Constraints
Source-specific locations and names
The Source Metadata captures this detailed technical metadata to provide a map of the data, the
location of the data, and how you access it.
This collection of Source Metadata comprises a direct mapping of the information sources within
your enterprise. If you use the Teiid Designer Server for information integration, this technical
metadata plays an integral part in query resolution.
Source and View Metadata
7
For example, our ZIPCode column and its parent table StreetAddress map directly to fields within
our hypothetical address book database.
To extend our example, we might have a second source of information, a comma-separated text
file provided by a marketing research vendor. This text file can supply additional demographic
information based upon address or ZIP code. This text file would represent another Enterprise
Information System (EIS), and the meta objects in its Source Model would describe each comma-
separated value.
Modeling Your View Metadata
When you create View Metadata, you are not describing the nature of your physical data storage.
Instead, you describe the way your enterprise uses the information in its day-to-day operations.
View Metadata derives its classes and attributes from other metadata. You can derive View
Metadata from Source Metadata that describes the ultimate sources for the metadata or even
from other View Metadata. However, when you model View Metadata, you create special views
on your existing enterprise information systems that you can tailor to your business use or
application expectations. This View Metadata offers many benefits:
You can expose only the information relevant to an application. The application uses this View
Metadata to resolve its queries to the ultimate physical data storage.
You can add content to existing applications that require different views of the data by adding
the View Metadata to the existing View Metadata that application uses. You save time and
effort since you do not have to create new models nor modify your existing applications.
Your applications do not need to refer to specific physical enterprise information systems,
offering flexibility and interchangeability. As you change sources for information, you do not
have to change your end applications.
The View Metadata models document the various ways your enterprise uses the information
and the different terminology that refers to that information. They do so in a central location.
Our example enterprise information sources, the address book database, and the vendor-supplied
comma-delimited text file, reside in two different native storage formats and therefore have two
Source Metadata models. However, they can represent one business need: a pool of addresses
for a mass mailing.
By creating a View Metadata model, we could accurately show that this single View Table,
the AddressPool, contains information from the two enterprise information systems. The View
Metadata model not only shows from where it gets the information, but also the SQL operations
it performs to select its information from its source models.
This View Metadata can not only reflect and describe how your organization uses that information,
but, if your enterprise uses the Teiid Designer Server, your applications can use the View
Metadata to resolve queries.
Chapter 1. Introduction
8
To create this View Metadata, you create a view and define a transformation for that view, a
special query that enables you to select information from the source (or even other view) metadata
models. For more information, see Section 5.3.1, Transformation Editor.
Metadata Transformations
By modeling View Metadata, you can illustrate the business view of your enterprise information
sources. View Metadata models not only describe that business view, but also illustrate how
the meta objects within the View Metadata models derive their information from other metadata
models.
Lets return to the example of our address book database and the vendors comma-separated list.
We want to generate the View Metadata model, Address Pool, from these enterprise information
systems.
Figure 1.2. Data Flow for View Transformations
The transformation that joins these metadata models to create the virtual Address Pool metadata
model contains a SQL query, called a union, that determines what information to draw from the
source metadata and what to do with it.
The resulting Address Pool contains not only the address information from our Address Book
database, but also that from our vendor-supplied text file.
SQL in Transformations
Source and View Metadata
9
Transformations contain SQL queries that SELECT the appropriate attributes from the information
sources.
For example, from the sources the transformation could select relevant address columns, including
first name, last name, street address, city, state, and ZIP code. Although the metadata models
could contain other columns and tables, such as phone number, fax number, e-mail address, and
Web URL, the transformation acts as a filter and populates the Address Pool metadata model with
only the data essential to building our Address Pool.
You can add other SQL logic to the transformation query to transform the data information. For
example, the address book database uses a nine-character string that represents the ZIP Plus
Four. The transformation could perform any SQL-supported logic upon the ZIPCode column to
substring this information into the format we want for the Address Pool View metadata model.
Mapping XML Transformations
When you model View Metadata, you can also create a View XML Document model. This View
Document lets you select information from within your other data sources, just like a regular View
Metadata model, but you can also map the results to tags within an XML document.
Figure 1.3. Data Flow for XML Transformations
In this example, the Address Pool View Metadata model still selects its information from the
Address Book Database and the Vendor Text File, but it also maps the resulting columns into
tags in the Address XML document.
Chapter 1. Introduction
10
1.3. It's all in the Modeling...
1.3.1. What Are Models?
A model is a representation of a set of information constructs. A familiar model is the relational
model, which defines tables composed of columns and containing records of data. Another familiar
model is the XML model, which defines hierarchical data sets.
In Teiid Designer, models are used to define the entities, and relationships between those entities,
required to fully define the integration of information sets so that they may be accessed in a uniform
manner, using a single API and access protocol. The file extension used for these models is .xmi
( Example: NorthwindOracle.xmi ) which adheres to the XMI syntax defined by the OMG.
Below is an example of the partial contents of a model file.
Figure 1.4. Sample Model File
Note
Model files should never be modified "by hand". While it is possible to do so, there
is the possibility that you may corrupt the file such that it cannot be used within
Teiid Designer system.
The fundamental models in Teiid Designer define the structural and data characteristics of the
information contained in data sources. These are referred to as source models (represented by
How is a Model Defined?
11
). Teiid Designer uses the information in source models to federate the information in multiple
sources, so that from a user's viewpoint these all appear to be in a single source.
Figure 1.5. Model Internals
In addition to source models, Teiid Designer provides the
ability to define a variety of view models(represented by
). These can be used to define a layer of abstraction above the physical (or source) layer, so
that information can be presented to end users and consuming applications in business terms
rather than as it is physically stored. Views are mapped to sources using transformations between
models. These business views can be in a variety of forms:
Relational Tables and Views
XML
Web services
Functions
For full list of supported model types see Chapter 3, New Model Wizards
A third model type, logical, provides the ability to define models from a logical or structural
perspective.
1.3.2. How is a Model Defined?
Models are defined using Teiid Designer in various ways:
Chapter 1. Introduction
12
Created via importing source data characteristics. (see Chapter 4, Importers)
Manual creation via Chapter 3, New Model Wizards
Transforming or copying from one model into another (see Chapter 3, New Model Wizards
options)
Various custom actions
1.3.3. Guiding through the process
To make the process of using Teiid Designer to build models more as easy as posssible, a guides
view (Section D.2.13, Guides View) has been introduced. It provides action sets which bring
together the actions necessary to develop models for specific use-cases. Action sets are available
for the following scenerios:
Consuming a SOAP Web Service
Creating a REST WAR archive
Creating a SOAP WAR archive
Modelling from a Flat File Source (a text file)
Modelling from a JDBC Data Source
Modelling from a Local XML File Source
Modelling from a Remote XML File Source
Connecting to a Teiid Server
1.3.4. Targeting the Right Teiid Server
Like Teiid Designer, the Teiid server is under continuous development and as such multiple
versions have been and are being released. Due to changes in both its code and the underlying
JBoss server, the versions are not always backward compatible. To mitigate this situation, Teiid
Designer now provides multiple implementations of Teiid's runtime client, allowing connection to
different versions of the server. New models must be compatible with their targeted server version
hence the correct server version must be selected prior to creating them.
To aid with selection of the correct server version, two changes have been made to Teiid Designer:
A preference for the targeted server version that new models will be based on;
The concept of the default server has been extended so that it will determine the targeted
server version of new models (superceding the preference).
Model Classes and Types
13
1.3.5. Model Classes and Types
Teiid Designer can be used to model a variety of classes of models. Each of these represent a
conceptually different classification of models.
Relational - Model data that can be represented in table columns and records form.
Relational models can represent structures found in relational databases, spreadsheets, text
files, or simple Web services.
XML - Model that represents the basic structures of XML documents. These can be backed
by XML Schemas. XML models represent nested structures, including recursive hierarchies.
XML Schema - W3C standard for formally defining the structure and constraints of XML
documents, as well as the datatypes defining permissible values in XML documents.
Web Services - which define Web service interfaces, operations, and operation input and output
parameters (in the form of XML Schemas).
Function - The Function metamodel supports the capability to provide user-defined functions,
including binary source jars, to use in custom transformation SQL statements.
1.3.6. The Virtual Database
The critical artifact that Teiid Designer is intended to manage is the VDB, or Virtual DataBase.
Through the Teiid server, VDB's behave like standard JDBC database schema which can be
connected to, queried and updated based on how the VDB is configured. Since VDB's are
just databases once they are deployed, they can be used as sources to other view model
transformations. This allows creating and deploying re-usable or common VDB's in multiple layers
depending on your business needs.
1.3.6.1. VDB Content and Structure
In Designer, the VDB file names use a ".vdb" file extension. VDBs are structurally just ZIP archive
files containing 3 folders:
META-INF
contains "vdb.xml" definition file
runtime-inf
contains a binary INDEX file for each model included in your VDB
<project folder name>
contains of the models you will be adding in the VDB Editor (i.e. *.xmi and *.xsd files)
When deployed, the metadata is consumed by Teiid in order to create the necessary runtime
metadata for your model definitions.
Chapter 1. Introduction
14
The vdb.xml file contains:
VDB name, version, properties
contained model information (name, translator name, connection info)
translator info
data role definitions for the referenced models
import VDB references
The vdb.xml file example below highlights the basic model information.
Note
The VIRTUAL and PHYSICAL <model> elements containing property references
to the INDEX files as well as the <source> element info for the PHYSICAL (aka
source) model EU_CustomerAccounts.xmi.
<?xml version="1.0" encoding="UTF-8" standalone="yes"?>
<vdb version="1" name="Financials">
<model visible="true" type="VIRTUAL" name="US_CustomerAccounts" path="/
Financials/US_CustomerAccounts.xmi">
<property value="4097408696" name="checksum"/>
<property value="Relational" name="modelClass"/>
<property value="false" name="builtIn"/>
<property value="1592679058.INDEX" name="indexName"/>
<property value="/Financials/US_CustomerAccounts.xmi"
name="imports"/>
</model>
<model visible="true" type="PHYSICAL" name="EU_CustomerAccounts" path="/
Financials/EU_CustomerAccounts.xmi">
<property value="525566235" name="checksum"/>
<property value="Relational" name="modelClass"/>
<property value="false" name="builtIn"/>
<property value="1119071590.INDEX" name="indexName"/>
<source translator-name="postgresql" connection-jndi-
name="EU_CustomerAccounts" name="EU_CustomerAccounts"/>
</model>
</vdb>
Fortunately, Teiid Designer simplifies the management of your VDBs by providing a dedicated
VDB Editor which maintains a consistent, valid vdb.xml file for you and assists in synchronizing
Model Validation
15
your workspace models with any related models in your VDB. (See the Section D.3.2, VDB Editor
section)
1.3.7. Model Validation
Models must be in a valid state in order to be used for data access. Validation of a single model
means that it must be in a self-consistent and complete state, meaning that there are no "missing
pieces" and no references to non-existent entities. Validation of multiple models checks that all
inter-model dependencies are present and resolvable.
Models must always be validated when they are deployed in a VDB for data access purposes.
Teiid Designer will automatically validate all models whenever they are saved.
Note
The "Project > Build Automatically" menu option must be checked. When editing
models, the editor tabs will display a "*" to indicate that the model has unsaved
changes.
1.3.8. Testing Your Models
Designing and working with data is often much easier when you can see the information you're
working with. The Teiid Designer's Preview Data feature makes this possible and allows you to
instantly preview the information described by any object, whether it's a physical table or a virtual
view. In other words, you can test the views with actual data by simply selecting the table, view,
procedure or XML document. The preview functionality insures that data access behavior in Teiid
Designer will reliably match when the VDB is deployed to the Server. ( See: ??? for details)
Previewing information is a fast and easy way to sample the data. Of course, to run more
complicated queries like what your application likely uses, simply execute the VDB in Teiid
Designer and type in any query or SQL statement.
After creating your models, you can test them by using the Preview Data action
.
By selecting a desired table object and executing the action, the results of a simple query will
be displayed in the Data Tools SQL Results view. This action is accessible throughout the Teiid
Designer in various view toolbars and context menus.
Previewable objects include:
Relational table or view, including tables involving access patterns.
Relational procedure.
Web Service operation.
Chapter 1. Introduction
16
XML Document staging table.
Note
If attempting to preview a relational access pattern, a web service operation or a
relational procedure with input parameters, a dialog will request values for required
parameters.
1.3.9. Model Object Extensions
Teiid Designer in conjunction with Teiid provides an extensible framework to define custom
properties for model objects over-and-above what is defined in the metamodel. These custom
property values are added to your VDB and included in your runtime metadata. This additional
metadata is available to use in your custom translators for both source query manipulation as well
as adjusting your result set data being returned.
In the 7.6 release, Teiid Designer introduces a new Model Extension Definition (MED)
framework that will replace the current EMF-based Model Extension metamodel in a later 8.0
release.
This new MED framework provides the following improvements:
Eliminate need for separate EMF metamodel.
Simpler approach including reduction of extendable metamodels and metamodel objects
(Relational, Web Services, XML Document, User Defined Functions) and replacing EMF
terminology with basic object types.
Allows metamodels to be extended by multiple MEDs
MEDs are stored in models so no added dependency needed in VDB
Also see: Section 5.4, Managing Model Object Extensions and Section D.3.3, Model Extension
Definition Editor.
1.3.9.1. Model Extension Definition (MED)
The purpose of a MED is to define one or more sets of extension properties. Each set of extension
properties pertains to one model object type (or metaclass). Each MED consists of the following:
Namespace Prefix - a unique identifier. Typically only a small number of letters and can be
used as an abbreviation for the namespace URI.
Namespace URI - a unique URI.
Extended Metamodel URI (Model Class) - the metamodel URI that is being extended. Each
metamodel URI also has model class and that is typically what is shown in the Designer. The
Model Object Extensions
17
model classes supported for extension are: Relational, Web Service, XML Document, and
Function.
Version - (currently not being used)
Description - an optional description or purpose.
Extended Model Object Types (Metaclasses) - a set of model object types, or metaclasses,
that have extension properties defined.
Properties - the extension property definitions grouped by model object type.
A MED file is an XML file with an extension of "mxd." A MED schema file (see attached
modelExtension.xsd file) is used to validate a MED file. Here is a sample MED file:
<?xml version="1.0" encoding="UTF-8" standalone="no"?>
<modelExtension xmlns:p="http://org.teiid.modelExtension/2011"
xmlns:xsi="http://www.w3.org/2001/XMLSchema-instance"
metamodelUri="http://www.metamatrix.com/metamodels/Relational"
namespacePrefix="mymodelextension"
namespaceUri="org.my.extension.mymodelextension"
version="1"
xsi:schemaLocation="http://org.teiid.modelExtension/2011
modelExtension.xsd"
xmlns="http://org.teiid.modelExtension/2011">
<p:description>This is my model extension</p:description>
<p:extendedMetaclass
name="com.metamatrix.metamodels.relational.impl.BaseTableImpl">
<p:property advanced="false" index="true" masked="false"
name="copyable" required="false" type="boolean">
<p:description locale="en_US">Indicates if table can be copied</
p:description>
<p:display locale="en_US">Copyable</p:display>
</p:property>
</p:extendedMetaclass>
</modelExtension>
The MED Registry is where the MEDs used by Designer are stored. MED files can be edited by
opening the .mxd file in the Section D.3.3, Model Extension Definition Editor.
1.3.9.2. Model Extension Definition Registry (MED Registry)
A MED registry keeps track of all the MEDs that are registered in a workspace. Only registered
MEDs can be used to extend a model. There are 2 different types of MEDs stored in the registry:
Built-In MED - these are registered during Designer installation. These MEDs cannot be
updated or unregistered by the user.
Chapter 1. Introduction
18
User-Defined MED - these are created by the user. These MEDs can be updated, registered,
and unregistered by the user.
The MED Registry state is persisted and is restored each time a new session is started.
Chapter 2.
19
Dive Right In!
We are going to dive right into a couple examples of common tasks in this section. These examples
will give you a quick introduction to the capabilities that are built into Designer to assist you with
common design tasks. Specifically, we will introduce the following concepts:
Targeting the Teiid Server
The Teiid Server is the destination for Designer's modelling. It is essential to define the correct
server version that models will be deployed to. This is achieved either by setting the server
version preference or defining a teiid server in the Servers View.
Guides
The Guides View is a good starting point for many common modeling tasks. The view
includes categorized Modeling Actions and also links to Cheat Sheets for common tasks.
The categorized Modeling Actions simply group together all of the actions that you'll need to
accomplish a task. You can launch the actions directly from the Guides view, rather than hunting
through the various Designer menus.
Cheat Sheets
The Cheat Sheets go beyond even the categorized Action Sets, and walk you step-by-step
through some common tasks. At each step, the data entered in the previous step is carried
through the process when possible.
After seeing the Guides and Cheat Sheets in action, subsequent chapters will offer detailed
explanations of the various concepts and actions.
2.1. Targeting the Teiid Server
In this section, the setting of the teiid server version is demonstrated. This can be achieved by
either setting a preference or by defining a teiid server.
2.1.1. Server Version Preference
The default server version preference allows the target server version to be changed without
actually having to define a teiid server in Designer. The preference's list of possible values is
determined by which teiid runtime client plugins have been installed into the application.
Chapter 2. Dive Right In!
20
Figure 2.1. Default Server Version Preference
2.1.2. Defining a Teiid Server
The defining of a Teiid Server is encouraged since it allows for models to be previewed and their
deployment tested. There is no limit to the number of servers that can be defined. However, the
default server will always be used for previewing and deployment, unless using the context menu
actions in the Section D.2.3, Server View.
The Guides View provides the following Teiid Server actions.
Server Version Status Panel
21
Figure 2.2. Teiid Server Category in the Guides View
The New Teiid Server action will display the wizard outlined in Figure D.14, New Teiid Instance
Dialog and steps through the process of creating both the Teiid Server and its parent JBoss
server in the Server View.
Should more than one Teiid Server be defined in the Server View then the Set the Default Server
action allows for the default server to be changed appropriately. If a Teiid Server is currently
selected in the Server View then this will be selected as the default server. However, should
nothing be selected then a dialog will be displayed inviting the user to choose which server they
wish to select.
Note
The version of the defined Teiid server always takes precedence over the
Section 2.1.1, Server Version Preference
2.1.3. Server Version Status Panel
Whether the server version preference has been modified or a server defined, the server and
server target version will be updated in the default server status panel. This will always reflect the
current server version being targeted and the server being used to preview or deploy against.
Chapter 2. Dive Right In!
22
Figure 2.3. Default Server Status Panel
2.2. Guide Example
In this section, the Guides View is demonstrated in detail by walking through a simple example.
For this example, we will follow the Model JDBC Source Action Set. The actions appear in the
following order:
1. Define Teiid Model Project
2. Create JDBC connection
3. Create source model for JDBC data source
4. Preview Data
5. Define VDB
6. Execute VDB
The action names are self explanatory. We will create a new "Model Project" in the workspace,
then define our connection properties to a MySQL database. We will then connect to the database
and import the 'metadata', creating a source model in Designer. Next we will 'preview' the database
contents. Finally we will define a 'VDB' and then deploy it to a running Teiid Server to execute.
2.2.1. Model a JDBC Source
This section shows how to Model a JDBC Source, using the Guide View action set. We will connect
to a MySQL database for this example, but you can use the same process to connect to any
supported database.
1. Open Guides View
To open the Teiid Designer's Guides view, select the main menu's Window > Show View >
Other... and select the Teiid Designer > Guides view in the dialog.
The Guides view is shown below, with the Model JDBC Source Action Set selected:
Model a JDBC Source
23
Figure 2.4. Guides View
2. Define Teiid Model Project
The Define Teiid Model Project action launches the New Model Project Wizard. In the Action
Set list, double-click the action (or select it, then click 'Execute selected action'). The wizard
is launched as shown below:
Chapter 2. Dive Right In!
24
Figure 2.5. New Project Wizard
Enter a project name, e.g. 'MyProject' for the name. Then click Next. The next page of the
wizard is shown below:
Model a JDBC Source
25
Figure 2.6. New Project Folders
Under 'Create Folders', de-select 'schemas' and 'web_services' - we won't need them for this
example. Now, click Finish to exit the wizard. The project has now been created - your Model
Explorer view should like like this:
Chapter 2. Dive Right In!
26
Figure 2.7. Model Explorer
3. Create JDBC connection
The Create JDBC connection action will create the 'Connection profile' for your database.
The connection profile defines the properties and driver to be used when connecting to the
database. In the Action Set list, double-click the action (or select it, then click 'Execute selected
action'). The wizard is launched as shown below:
Model a JDBC Source
27
Figure 2.8. Connection Profile Name and Type
Select the type of database that you are connecting to (e.g. MySQL), and enter a name for the
connection profile, e.g. 'TestMySQL'. Click Next.
Chapter 2. Dive Right In!
28
Figure 2.9. Connection Profile properties
Now, select the driver and enter the login properties for your database. Click Finish to complete
the profile creation.
4. Create source model for JDBC data source
The Create source model for JDBC data source action will now utilitze the Connection
profile that you just created, to import the metadata from the database to create your Teiid
Source Model. In the Action Set list, double-click the action (or select it, then click 'Execute
selected action'). The wizard is launched as shown below:
Model a JDBC Source
29
Figure 2.10. Select Connection Profile
On this page, select the 'TestMySQL' Connection profile that you created in the previous step.
Click Next.
Chapter 2. Dive Right In!
30
Figure 2.11. Select Database Metadata
On this page, select the database metadata that you want to import. When finished, click Next.
Model a JDBC Source
31
Figure 2.12. Select Database Objects
On this page, select the specific objects from the database that you want to import. When
finished, click Next.
Chapter 2. Dive Right In!
32
Figure 2.13. Import Options
Finally, choose the name for the model to be created (defaults to 'profileName'.xmi). The 'Into
Folder' field defines the target location for your new model. Select the 'MyProject/sources'
folder. Now, click Finish. The source model has now been created - your Model Explorer view
should like like this:
Model a JDBC Source
33
Figure 2.14. Model Explorer
5. Preview Data
All execution capabilities in Designer (Preview Data, VDB execution) require you to connect
to a running Teiid Server. See ??? for instructions on establishing a Teiid Server connection.
Once you are connected to a Teiid Server, you can proceed with the following steps.
The Preview Data action allows you to preview a sample of data rows from your source. In the
Action Set list, double-click the action (or select it, then click 'Execute selected action'). In the
dialog, select the source table you want to preview, as shown below:
Chapter 2. Dive Right In!
34
Figure 2.15. Select Preview Table
After selecting the table, click OK. Now, the preview results will be displayed:
Figure 2.16. Preview Results
6. Define VDB
The Define VDB action allows you to create a VDB (Virtual Database) artifact for deployment
to a Teiid Server. In the Action Set list, double-click the action (or select it, then click 'Execute
selected action'). The following dialog is displayed:
Model a JDBC Source
35
Figure 2.17. New VDB
In the dialog, select the target 'In Folder' location where the VDB will be placed. Enter a Name
for the VDB, for example 'myVDB'. Finally, select the models that will be included in the VDB.
When finished, click Finish. The VDB will be created in your Teiid Model Project - as shown
in the following figure.
Chapter 2. Dive Right In!
36
Figure 2.18. Model Explorer
7. Execute VDB
Finally, the Execute VDB action allows you to execute your VDB and run sample queries
against it. In the Action Set list, double-click the action (or select it, then click 'Execute selected
action'). In the dialog, select the VDB you want to execute, then click OK. The VDB will
be deployed and executed, and the perpective will switch to the 'Database Development'
perspective. You can now run queries against the VDB, as show in the following example:
Cheat Sheet Example
37
Figure 2.19. Execute VDB Example
2.3. Cheat Sheet Example
In this section, we introduce Cheat Sheets by walking through a simple example. For this example,
we will follow the Consume a SOAP Web Service Cheat Sheet.
2.3.1. Consume a SOAP Web Service
This section shows how to consume a SOAP Web Service, using a Cheat Sheet. We will
demonstrate connection to a publicly accessible web service. You can use this process as an
example for modeling other web services
1. Open the Cheat Sheet
You can access the Cheat Sheet from the Designer Menu. From the Designer main menu,
select Window > Show View > Other..., then select Help > Cheat Sheets in the dialog.
Alternately, you can access the Cheat Sheet from the Guide View. A sample Guide view is
shown below, with the Consume a SOAP Web Service Action Set selected:
Chapter 2. Dive Right In!
38
Figure 2.20. Guides View
To open the Cheat Sheet from the Guide View, expand the Cheat Sheet section in the lower
portion of the Guide View, then select the Consume a SOAP Web Service link.
2. Begin the Cheat Sheet
The Consume a SOAP Web Service Cheat Sheet is shown below:
Consume a SOAP Web Service
39
Figure 2.21. Consume SOAP Web Service Cheat Sheet
To start the Cheat Sheet process, expand the Introduction section, then select Click to Begin.
The Create New Teiid Model Project section opens, as shown.
Figure 2.22. Create Model Project
Chapter 2. Dive Right In!
40
Note
Each section of the sheet has basic instructions outlining what to do at each
step.
Click
next to Launch New Teiid Model Project Wizard to launch the 'New Project' wizard.
Follow the wizard to create a new Model Project. For this example, we will use SOAPProj for
our project name. On the second page of the wizard, select the 'sources' and 'views' folders.
Click Finish. The new project is created.
In the Cheat Sheet, you can advance to the next step - once the wizard has completed. Click
to advance to the next step.
3. Create SOAP Web Service Connection
This section of the Cheat Sheet provides instructions for creating a connection profile for the
SOAP Web Service, as shown below:
Consume a SOAP Web Service
41
Figure 2.23. Create SOAP Connection Profile
Click
next to Launch Create SOAP Connection Profile Wizard to launch the wizard. The first page
of the wizard is shown below:
Chapter 2. Dive Right In!
42
Figure 2.24. Create SOAP Connection Profile
The Web Services Data Source (SOAP) profile type will be selected. Enter CountryInfoConn
for the profile name, then click Next. The next page of the wizard is shown below:
Consume a SOAP Web Service
43
Figure 2.25. SOAP Connection Properties
The connection profile properties are entered on this page. Click on the URL...
button, then enter the following URL: http://www.oorsprong.org/websamples.countryinfo/
CountryInfoService.wso?WSDL
Select 'None' for SecurityType, then click OK to complete the wizard. In the
Cheat Sheet, you can now continue - once the wizard has completed. Click
to advance to the next step.
4. Create Models from SOAP Connection
This section of the Cheat Sheet provides instructions for creating relational models using the
previously-created connection profile for the SOAP Web Service, as shown below:
Chapter 2. Dive Right In!
44
Figure 2.26. Create Models from SOAP Connection
Click
next to Launch the Consume SOAP Web Service Wizard to launch the wizard. The first page
of the wizard is shown below:
Consume a SOAP Web Service
45
Figure 2.27. Consume SOAP Wizard
For Connection Profile, select the previously-created CountryInfoConn profile. The available
WSDL Operations will then be displayed under Select the desired WSDL Operations. Select
only the first CapitalCity Operation for this example. Click Next to proceed to the next page,
as shown below:
Chapter 2. Dive Right In!
46
Figure 2.28. Consume SOAP Wizard
On the Model Definition page, the source and view model info section will be pre-filled. We will
keep the names and location defaults for the source and view models. Click Next to proceed
to the next page, as shown below:
Consume a SOAP Web Service
47
Figure 2.29. Consume SOAP Wizard
On the Procedure Definition page, the CapitalCity Operation will be selected since it is the
only one used for this example. On the Request tab, select the sCountryISOCode element
- then click the Add button. This will add the selected element to the request. Now select the
Response tab, as shown below:
Chapter 2. Dive Right In!
48
Figure 2.30. Consume SOAP Wizard
On the Response tab, select the Body sub-tab. In the Schema Contents, select the
CapitalCityResult, then click the Add button. This will add the selected element to the
response.
Select the Wrapper Procedure tab to see the full Generated Procedure SQL, as shown below.
Consume a SOAP Web Service
49
Figure 2.31. Consume SOAP Wizard
Click Finish to exit the wizard. In the Cheat Sheet, you can now continue. Click
to advance to the next step.
Chapter 2. Dive Right In!
50
5. Create VDB
This section of the Cheat Sheet provides instructions for creating a VDB using the models that
you created in the previous step. The Cheat Sheet section is shown below:
Figure 2.32. Create VDB
Click
next to Launch New VDB Wizard to launch the wizard. Follow the steps to create a VDB in your
workspace. When complete, exit the wizard. In the Cheat Sheet, you can now continue. Click
to advance to the next step.
6. Test VDB
This final section of the Cheat Sheet provides instructions
for executing the VDB created in the previous step. Click
next to Launch Execute VDB Dialog to launch the wizard. Select the previously-created VDB
to execute it.
Chapter 3.
51
New Model Wizards
Models are the primary resource used by Teiid Designer. Creating models can be accomplished
by either directly importing existing metadata or by creating them using one of several New Model
wizard options. This section describes these wizards in detail.
The Teiid Designer currently supports the following types of models:
Section 3.1, Creating New Relational Source Model
Section 3.2, Creating New Relational View Model
Section 3.3, Creating XML Document View Model
Section 3.4, Creating XML Schema Model
Section 3.5, Creating Web Service View Model
Use one of the following options to launch the New Model Wizard.
New Model Wizard
Choose the File > New... > Metadata Model action
.
Select a project or folder in the Section D.2.1, Model Explorer View and choose the same
action in the right-click menu.
Select the New button on the main toolbar
and select the Metadata Model action
.
Chapter 3. New Model Wizards
52
Note
Model names are required to be unique within Designer. When specifying model
names in new model wizards and dialogues error messages will be presented and
you will prevented from entering an existing name.
Figure 3.1. Import Wizard Selection Dialog
3.1. Creating New Relational Source Model
Create New Relational Source Model
To create a new empty relational source model:
Step 1 - Launch the New Model Wizard.
Generate File Translator Procedures
53
Step 2 - Specify a unique model name.
Step 3 - Select Relational option from Model Class drop-down menu.
Step 4 - Select Source Model from Model Type drop-down menu.
Step 5 - Click Finish.
Note
You can change the target location (i.e. project or folder) by selecting the Browse...
button and selecting a project or folder within your workspace.
In addition to creating a new empty relational source model, the following builder options are
available:
Copy from existing model of the same model class.
3.1.1. Generate File Translator Procedures
This builder option allows construction of a relational model containing one or more of the
procedures required for accessing file-based data via a file translator.
To create a new relational model containing file translator procedures, complete Create New
Relational Source Model above and continue with these additional steps:
Step 5 - Select the model builder labeled Generate File Translator Procedures and click
Next >. The Generate File Translator Procedures dialog will be displayed.
Step 6 - Check one ore more of the Available File Translator Procedures, then Click Finish
Chapter 3. New Model Wizards
54
Figure 3.2. Generate File Translator Procedures Dialog
3.1.2. Generate Web Service Translator Procedures
This builder option allows construction of a relational model containing one or more of the
procedures required for accessing web-service-based XML data via a web s translator.
To create a new relational model containing web-service-based translator procedures, complete
Create New Relational Source Model above and continue with these additional steps:
Step 5 - Select the model builder labeled Generate Web Service Translator Procedures
and click Next >. The Generate Web Service Translator Procedures dialog will be
displayed.
Step 6 - Check one ore more of the Available Web Services Translator Procedures, then
Click Finish
Generate Web Service Translator Procedures
55
Figure 3.3. Generate Web Service Translator Procedures Dialog
Chapter 3. New Model Wizards
56
3.1.3. Copy From Existing Model
This builder option performs a structural copy of the contents of an existing model to a newly
defined model. You can choose a full copy or select individual model components for copy.
To create a new relational model by copying contents from another relational source model,
complete Create New Relational Source Model above and continue with these additional steps:
Step 5 - Select the model builder labeled Copy from existing model of the same model
class and click Next >. The Copy Existing Model dialog will be displayed.
Step 6 - Select an existing relational model from the workspace using the browse button.
Note
An existing model will be pre-selected if a relational model in the workspace is
selected in the Section D.2.1, Model Explorer View prior to starting the new
model wizard.
Step 7 - Check the Copy all descriptions option if desired. Click Finish
Creating New Relational View Model
57
Figure 3.4. Copy An Existing Model Dialog
3.2. Creating New Relational View Model
Create New Relational View Model
To create a new empty relational view model:
Step 1 - Launch the New Model Wizard.
Step 2 - Specify a unique model name.
Step 3 - Select Relational option from Model Class drop-down menu.
Step 4 - Select View Model from Model Type drop-down menu.
Step 5 - Click Finish.
Note
You can change the target location (i.e. project or folder) by selecting the Browse...
button and selecting a project or folder within your workspace.
Chapter 3. New Model Wizards
58
In addition to creating a new empty relational view model, the following builder options are
available:
Copy from existing model of the same model class.
Transform from existing model.
3.2.1. Copy From Existing Model
This builder option performs a structural copy of the contents of an existing model to a newly
defined model. You can choose a full copy or select individual model components for copy.
To create a new relational model by copying contents from another relational view model,
complete Create New Relational View Model above and continue with these additional steps:
Step 5 - Select the model builder labeled Copy from existing model of the same model
class and click Next >. The Copy Existing Model dialog will be displayed.
Step 6 - Select an existing relational model from the workspace using the browse button.
Step 7 - Check the Copy all descriptions option if desired. Click Finish
Figure 3.5. Copy An Existing Model Dialog
Transform From Existing Model
59
3.2.2. Transform From Existing Model
This option is only applicable for creating a relational view model from a relational
source model with the added feature of creating default transformations (SELECT * FROM
SourceModel.Table_X) for each source table. The steps are the same as for the Section 3.2.1,
Copy From Existing Model described above.
There is an additional option in the second page of the wizard which can automatically set the
relational table's supports update property to false. If this is unchecked the default value will be
true.
3.3. Creating XML Document View Model
Create XML Document View Model
To create a new empty XML document view model:
Step 1 - Launch the New Model Wizard.
Step 2 - Specify a unique model name.
Step 3 - Select XML option from Model Class drop-down menu.
Step 4 - Select View Model from Model Type drop-down menu.
Step 5 - Click Finish.
Note
You can change the target location (i.e. project or folder) by selecting the Browse...
button and selecting a project or folder within your workspace.
In addition to creating a new empty XML document view model, the following builder options
are available:
Copy from existing model of the same model class.
Build XML documents from XML schema.
3.3.1. Copy From Existing Model
This builder option performs a structural copy of the contents of an existing model to a newly
defined model. You can choose a full copy or select individual model components for copy.
Chapter 3. New Model Wizards
60
To create a new relational model by copying contents from another XML document view model,
complete Create XML Document View Model above and continue with these additional steps:
Step 5 - Select the model builder labeled Copy from existing model of the same model
class and click Next >. The Copy Existing Model dialog will be displayed.
Step 6 - Select an existing relational model from the workspace using the browse button.
Step 7 - Check the Copy all descriptions option if desired. Click Finish
Figure 3.6. Copy An Existing Model Dialog
3.3.2. Build XML Documents From XML Schema
This option creates an XML View document model based on a selected XML schema and its
dependencies.
To create a new XML document view model by from XML schema, complete Create XML
Document View Model above and continue with these additional steps:
Step 5 - Select the model builder labeled Build XML documents from XML schema and
click Next >. The Select XML Schema dialog will be displayed.
Build XML Documents From XML Schema
61
Step 6 - Select an existing schema model from the workspace using the browse button.
Note
An existing model will be pre-selected if an XSD model in the workspace
is selected in the VDB explorer prior to starting the new model wizard. The
schema must be found in the workspace so if you need to get one or more
into the workspace use the XSD Schemas on file system importer.
Chapter 3. New Model Wizards
62
Figure 3.7. Select XML Schema Dialog
Step 7 - Move the available schema root elements you want to become virtual
documents in the new model over to the Virtual Documents list by using the arrow button
for selected elements or the
Build XML Documents From XML Schema
63
button to move all elements.
Step 8 - Select the appropriate document options and mapping options. Click Finish
Step 9 - Click Finish to create a model of all selected document entities or (optional) click
Next > to view Selected Documents Statistics page which shows document entity statistics
and gives you an idea the size of the model being created.
Figure 3.8. Selected Documents Statistics Dialog
Step 10 - (Optional) Click Finish to create a model of all selected document entities or click
Next > to view Preview Generated Documents page that allows you to exclude document
specific entities then click Finish.
Note
For deeply nested schema, your total entity count may be large. If so,
displaying the preview may take some time.
Chapter 3. New Model Wizards
64
Figure 3.9. Preview Generated Documents Dialog
3.4. Creating XML Schema Model
Create XML Schema Model
To create a new empty XML schema (.xsd) model:
Step 1 - Launch the New Model Wizard.
Step 2 - Specify a unique model name.
Step 3 - Select XML Schema (XSD) option from Model Class drop-down menu.
Step 4 - Select Datatype Model from Model Type drop-down menu.
Step 5 - Click Finish.
Note
You can change the target location (i.e. project or folder) by selecting the Browse...
button and selecting a project or folder within your workspace.
In addition to creating a new empty XML schema model, the following builder option is available:
Copy From Existing Model
65
Copy from existing model of the same model class.
3.4.1. Copy From Existing Model
This builder option performs a structural copy of the contents of an existing model to a newly
defined model. You can choose a full copy or select individual model components for copy.
To create a new relational model by copying contents from another XML schema model,
complete Create XML Schema Model above and continue with these additional steps:
Step 5 - Select the model builder labeled Copy from existing model of the same model
class and click Next >. The Copy Existing Model dialog will be displayed.
Step 6 - Select an existing relational model from the workspace using the browse button.
Step 7 - Check the Copy all descriptions option if desired. Click Finish
Figure 3.10. Copy An Existing Model Dialog
3.5. Creating Web Service View Model
Chapter 3. New Model Wizards
66
Create Web Service View Model
To create a new empty web service view model:
Step 1 - Launch the New Model Wizard.
Step 2 - Specify a unique model name.
Step 3 - Select Web Service option from Model Class drop-down menu.
Step 4 - Select View Model from Model Type drop-down menu.
Step 5 - Click Finish.
Note
You can change the target location (i.e. project or folder) by selecting the Browse...
button and selecting a project or folder within your workspace.
In addition to creating a new empty web service view model, the following builder options are
available:
Copy from existing model of the same model class.
Build from existing WSDL file(s) or URL.
3.5.1. Copy From Existing Model
This builder option performs a structural copy of the contents of an existing model to a newly
defined model. You can choose a full copy or select individual model components for copy.
To create a new relational model by copying contents from another web service view model,
complete Create Web Service View Model above and continue with these additional steps:
Step 5 - Select the model builder labeled Copy from existing model of the same model
class and click Next >. The Copy Existing Model dialog will be displayed.
Step 6 - Select an existing relational model from the workspace using the browse button.
Step 7 - Check the Copy all descriptions option if desired. Click Finish
Build From Existing WSDL File(s) or URL
67
Figure 3.11. Copy An Existing Model Dialog
3.5.2. Build From Existing WSDL File(s) or URL
This builder option creates a Web service model based on a user-defined WSDL file and its
referenced schemas. In addition, applicable XML schema files and XML View document models
(optional) are created.
To create a new relational model by copying contents from another web service view model,
complete Create Web Service View Model above and continue with these additional steps:
Step 5 - Select the model builder labeled Build from existing WSDL file(s) or URL and
click Next >.
The remaining wizard steps are identical to those found using the Section 4.9, Import WSDL
Into Web Service action option.
3.5.3. Build From Relational Models
See Section 6.4.1, Create Web Service Action
Chapter 3. New Model Wizards
68
3.5.4. Build From XML Document View Models
Web Service models and their corresponding Interfaces and Operations can be generated in
Teiid Designer from XML View model components. Namely, XML View Documents and XML View
Document roots.
To create a new Web service model from XML components::
Step 1 - Select either a single XML Document or single XML Document root in Section D.2.1,
Model Explorer View.
Step 2 - Right-click select Modeling > Create Web Service action
.
Step 3 - Fill in missing properties in Web Service Generation Wizard shown below.
Build From XML Document View Models
69
Figure 3.12. Generate A Web Service Dialog
Step 4 - Click Finish to generate model. When model generation is complete, a confirmation
dialog should appear. Click OK.
Chapter 3. New Model Wizards
70
Figure 3.13. Generation Completed Dialog
Note
Users can change the Web Service Model and Interface Name values (via "..."
buttons) to use existing Web service model components. This will create a new
operation in an existing model.
Chapter 4.
71
Importers
The Import Wizard provides a means to create a model based on the structure of a data source,
to convert existing metadata (i.e. WSDL or XML Schema) into a source model or to load existing
metadata files into the current VDB.
To launch the Import Wizard, choose the File > Import action or select a project, folder or model
in the tree and right-click choose "Import..."
Figure 4.1. Import Wizard
4.1. Import DDL
Source relational models can be created by importing DDL.
You can create relational source models from your DDL using the steps below.
Chapter 4. Importers
72
Step 1 - In Model Explorer choose the File > Import action
in the toolbar or select a project, folder or model in the tree and choose Import...
Step 2 - Select the import option Teiid Designer > DDL File >> Source or View Model
and click Next>
Step 3 - Select existing DDL from either Choose from file system... or Choose from
workspace.... set the Model folder location, enter or select valid model name, set Model type
(Source Model or View Model), set desired options and click NEXT> (or Finish if enabled)
Import DDL
73
Figure 4.2. DDL Import Options
Step 4 - If NEXT> is pressed, a difference report is presented for viewing or de-selecting
individual relational entities. Press Finish to complete.
Chapter 4. Importers
74
Figure 4.3. Review DDL Updates Dialog
4.2. Import From JDBC Database
You can create relational source models from your JDBC source schema data using the steps
below.
Note
Depending the detail provided in the database connection url information and
schema, Steps 5 through 7 may not be required.
Import From JDBC Database
75
Step 1 - In Model Explorer choose the File > Import action
in the toolbar or select a project, folder or model in the tree and choose Import...
Step 2 - Select the import option Metadata Modeling > JDBC Database >> Source Model
and click Next>
Step 3 - Select existing or previous connection profile from the drop-down selector or
press New... button to launch the New Connection Profile dialog (See Eclispe Data Tools
documentation) or Edit... to modify/change an existing connection profile prior to selection.
Note
the Connection Profile selection list will be populated with only JDBC Database
connections.
Figure 4.4. Select JDBC Source Configuration Dialog
Chapter 4. Importers
76
Because JDBC databases are different, special processing of your metadata to be required
in order to convert datatypes or to interpret your metadata. The JDBC Metadata Processor
drop-down selector will be auto-selected based on your selected connection profile. Special
processors are available for DB2, Modeshape, ODBC, Oracle, PostgeSQL, SQL Server and
Sybase. For all other DB's ajdefault JDBC processor is available.
Step 4 - After selecting a Connection Profile, input password (if not provided). Press Next>
(or Finish if enabled)
Figure 4.5. Select JDBC Source Configuration Dialog
Step 5 - On the Select Database Metadata page, select the types of objects in the database
to import. Press Next> (or Finish if enabled).
Import From JDBC Database
77
Figure 4.6. Select Database Metadata Dialog
Step 6 - On the Select Database Objects page, view the contents of the schema, or change
selections. Select which database schema objects will be used to construct relational objects.
Press Next> (or Finish if enabled)
Chapter 4. Importers
78
Figure 4.7. Select Database Options Dialog
Step 7 - On the Specify Import Options page, specify desired Model Name as well as
any other options used to customize the naming of your relational objects. Press Finish to
complete.
Import From JDBC Database
79
Figure 4.8. Specify Import Options Dialog
During the Finish processing, a monitor will be displayed providing feedback on the import
progress.
Chapter 4. Importers
80
Figure 4.9. JDBC Import Progress Dialog
4.3. Import From Teiid Data Source Connection
The Teiid Connection >> Source Model import option provides a means to create relational
source models from JDBC and other deployed data sources that are not supported by other Teiid
Designer importers.
NOTE: To launch this importer, you must have at minimum a Teiid 8.x server running in Designer.
The Teiid importer deploys a dynamic VDB to Teiid containing the selected source type, then the
schema (as determined by Teiid) is retrieved. We expect to move towards this type of import in
future versions of Teiid Designer.
You can create relational source models from your deployed data source connections using
the steps below.
Step 1 - In Model Explorer choose the File > Import action
in the toolbar or select a project, folder or model in the tree and choose Import...
Step 2 - Select the import option Teiid Designer > Teiid Connection >> Source Model
and click Next>
Step 3 - Select the datasource to use for the import. You can create a new source if it doesnt
exist, as well as other source management functions. Click NEXT> to continue.
Import From Teiid Data Source Connection
81
Figure 4.10. Select Deployed Data Source
Step 4 - On the next page select the appropriate translator for your data source type as
well as defined the target relational model that you wish to create or update. Click NEXT>
to continue.
Chapter 4. Importers
82
Figure 4.11. Translator and Model Definition
Step 5 - When you move to next page of the wizard, a temporary dynamic vdb is actually
deployed to you rserver and the schema your data source is retrieved in DDL form. This DDL
is displayed (and can also be exported if desired). Click NEXT> to continue.
Import From Teiid Data Source Connection
83
Figure 4.12. Review DDL Dialog
Step 6 - On the final page of the wizard, a difference report is presented for viewing or de-
selecting individual relational entities. Press Finish to complete.
Chapter 4. Importers
84
Figure 4.13. Review Model Updates Dialog
4.4. Import From Flat File Source
You can import metadata from your flat file data sources and create the metamodels required
to query your data in minutes. Using the steps below you will define your flat file data source,
configure your parsing paramaters for the flat file, generate a source model containing the
Import From Flat File Source
85
standard Teiid flat file procedure and create view tables containing the SQL defining the column
data in your flat file.
Teiid supports Flat Files as data sources. Teiid Designer provides an Import wizard designed
to assist in creating the metadata models required to access the data in your flat files. As with
Designer's JDBC, Salesforce and WSDL importers, the Flat File importer is based on utilizing
a specific Data Tools Connection Profile.
The results of the importer will include a source model containing the getTextFiles() procedures
supported by Teiid.
The importer will also create a new view model containing a view table for your selected
flat file source file. Within the view table will be generated SQL transformation containing
the "getTextFiles()" procedure from your source model as well as the column definitions and
parameters required for the Teiid TEXTTABLE() function used to query the data file. You can
also choose to update an existing view model instead of creating a new view model.
The TEXTTABLE function, as defined in the Teiid documentation, processes character input
to produce tabular ouptut. It supports both fixed and delimited file format parsing. The function
itself defines what columns it projects. The TEXTTABLE function is implicitly a nested table and
may be correlated to preceeding FROM clause entries.
TEXTTABLE(expression COLUMNS <COLUMN>, ... [DELIMITER char] [(QUOTE|
ESCAPE) char]
[HEADER [integer]] [SKIP integer]) AS name
Teiid Designer will construct the full SQL statement for each view table in the form:
SELECT
A.Name, A.Sport, A.Position, A.Team, A.City, A.StateCode, A.AnnualSalary
FROM
(EXEC PlayerDataSource.getTextFiles('PlayerData.txt')) AS f,
TEXTTABLE(f.file COLUMNS Name string, Sport string, Position string,
Team string, City string, StateCode string, AnnualSalary string
HEADER 2 SKIP 3) AS A
To import from your flat file source follow the steps below.
Step 1 - In Model Explorer choose the File > Import action
in the toolbar or select a project, folder or model in the tree and choose Import...
Step 2 - Select the import option Teiid Designer > File Source (Flat) >> Source and View
Model and click Next>
Chapter 4. Importers
86
Figure 4.14. Import from Flat File Source
Step 3 - Select existing or previous connection profile from the drop-down selector or
press New... button to launch the New Connection Profile dialog (See Eclispe Data Tools
documentation) or Edit... to modify/change an existing connection profile prior to selection.
Note
The Flat File Source selection list will be populated with only Flat File
connection profiles.
After selecting a Connection Profile, the file contents of the folder defined in the connection
profile will be displayed in the Available Data Files panel. Check the the data file you wish
to process. The data from this file, along with your custom import options, will be used to
Import From Flat File Source
87
construct a view table containing the required SQL transformation for retrieving your data and
returning a result set.
Lastly enter or unique source model name in the Source Model Definition section at the
bottom of the page or select an existing source model using the browse button.
Note
The Model Status section which will indicate the validity of the model name,
whether the model exists or not and whether the model already contains the
getTextFiles() procedure. In this case, the source model nor the procedure
will be generated.
When finished with this page, click Next>.
Chapter 4. Importers
88
Figure 4.15. Data File Source Selection Page
Step 4 - The next page, titled Flat File Column Format Definition, requires defining the
format of your column data in the file. The options are Character delimited and Fixed width.
Import From Flat File Source
89
This page contains a preview of the contents of your file to aid in determining the format. The
wizard defaults to displaying the first 20 lines, but you can change that value if you wish.
When finished with this page, click Next>.
Chapter 4. Importers
90
Figure 4.16. Data File Source Selection Page
Import From Flat File Source
91
Step 5a : Character Delimited Option - The primary purpose of this importer is to help
you create a view table containing the transformation required to query the user-defined data
file. This page presents a number of options you can use to customize the Generated SQL
Statement , shown in the bottom panel, for the character delimited option. Specify header
options (Column names in header, header line number and first data line number), Parse
selected row, changed character delimiter and edit the TEXTTABLE() function options. See
the Teiid User's Guide for details on the TEXTTABLE() function.
If columns names are not defined in a file header or if you wish to modify or create custom
columns, you can use the ADD, DELETE, UP, DOWN to manage the column info in your SQL.
When finished with this page, click Next>.
Chapter 4. Importers
92
Figure 4.17. Flat File Delimited Columns Options Page
Import From Flat File Source
93
To aid in determining if your parser settings are correct you can select a data row in your
File Contents Preview section and click the Parse Selected Row button. A dialog will be
displayed showing the list of columns and the resulting column data. If your column data is
not what you expected, you'll need to adjust your settings accordingly.
Figure 4.18. Parse Column Data Dialog
Step 5b : Fixed Column Width Option - The primary purpose of this importer is to help
you create a view table containing the transformation required to query the user-defined data
file. This page presents a number of options you can use to customize the Generated SQL
Statement , shown in the bottom panel, for the fixed column width option. Specify header
options (Column names in header, header line number and first data line number), Parse
selected row, changed character delimiter and edit the TEXTTABLE() function options. See
the Teiid User's Guide for details on the TEXTTABLE() function.
If columns names are not defined in a file header or if you wish to modify or create custom
columns, you can use the ADD, DELETE, UP, DOWN to manage the column info in your SQL.
You can also utilize the cursor postion and text length values in the upper left panel to
determine what your column widths are in your data file.
Chapter 4. Importers
94
When finished with this page, click Next>.
Import From Flat File Source
95
Figure 4.19. Flat File Fixed Columns Width Options Page
Chapter 4. Importers
96
Step 6 - On the View Model Definition page, select the target folder location where your new
view model will be created. You can also select an existing model for your new view tables.
Note
The Model Status section which will indicate the validity of the model name,
whether the model exists or not. Lastly, enter a unique, valid view table name.
Press Finish to generate your models and finish the wizard.
Figure 4.20. View Model Definition Page
Import From Flat File Source
97
When your import is finished your source model will be opened in an editor and show a diagram
containing the your getTextFiles() procedure.
Figure 4.21. Generated Flat File Procedures
In addition, the view model will be opened in an editor and will show the generated view tables
containing the completed SQL required to access the data in your flat file using the "getTextFiles"
procedure above and the Teiid TEXTTABLE() function. The following figure is an example of a
generated view table.
Chapter 4. Importers
98
Figure 4.22. Generated Flat File View Table
4.5. Import From XML Data File Source
Teiid supports XML Files as data sources. You can import from these data sources and create
the metamodels required to query your data in minutes. Using the steps below you will define
your flat file data source, configure your parsing paramaters for the xml data file, generate a
source model containing the required Teiid procedure and create a view table containing the
SQL defining the column data in your xml data file.
As with Designer's JDBC, Salesforce and WSDL importers, the XML File importer is based on
utilizing a specific Data Tools Connection Profile.
Import From XML Data File Source
99
The results of the importer will include a source model containing the getTextFiles() procedure
or invokeHTTP() procedure which are both supported by Teiid.
The importer will also create a new view model containing a view table for your selected
flat file source file. Within the view table will be generated SQL transformation containing
the "getTextFiles()" procedure from your source model as well as the column definitions and
parameters required for the Teiid XMLTABLE() function used to query the data file. You can
also choose to update an existing view model instead of creating a new view model.
The XMLTABLE function uses XQuery to produce tabular ouptut. The XMLTABLE function is
implicitly a nested table and may be correlated to preceeding FROM clause entries. XMLTABLE
is part of the SQL/XML 2006 specification.
XMLTABLE([<NSP>,] xquery-expression [<PASSING>] [COLUMNS <COLUMN>, ... )]
AS name
COLUMN := name (FOR ORDINALITY | (datatype [DEFAULT expression] [PATH
string]))
Teiid Designer will construct the full SQL statement for each view table in the form:
SELECT
A.entryDate AS entryDate, A.internalAudit AS internalAudit
FROM
(EXEC CCC.getTextFiles('sample.xml')) AS f,
XMLTABLE(XMLNAMESPACES('http://www.kaptest.com/schema/1.0/party' AS
pty),
'/pty:students/student' PASSING XMLPARSE(DOCUMENT f.file)
COLUMNS entryDate FOR ORDINALITY, internalAudit string PATH '/
internalAudit') AS A
To import from your XML data file source follow the steps below.
Step 1 - In Model Explorer choose the File > Import action
in the toolbar or select a project, folder or model in the tree and choose Import...
Step 2 - Select the import option Teiid Designer > File Source (XML) >> Source and View
Model and click Next>
Chapter 4. Importers
100
Figure 4.23. Import from XML File Source
Step 3 - The next page of the wizard allows selection of the XML Import mode that specifies
whether the XML file is local or remote. The description at the top describes what operations
this wizard will perform. Select either the XML file on local file system or XML file via
remote URL and click Next>
Import From XML Data File Source
101
Figure 4.24. XML Import File Options Page
Step 4 - Select existing or previous connection profile from the drop-down selector or
press New... button to launch the New Connection Profile dialog (See Eclispe Data Tools
documentation) or Edit... to modify/change an existing connection profile prior to selection.
After selecting a Connection Profile, the XML data file from the connection profile will be
displayed in the Available Data Files panel. Check the the data file you wish to process. The
data from this file, along with your custom import options, will be used to construct a view table
containing the required SQL transformation for retrieving your data and returning a result set.
Lastly enter or unique source model name in the Source Model Definition section at the
bottom of the page or select an existing source model using the browse button.
Chapter 4. Importers
102
Note
The Model Status section which will indicate the validity of the model name,
whether the model exists or not and whether the model already contains the
getTextFiles() procedure. In this case, the source model nor the procedure
will be generated.
When finished with this page, click Next>.
Figure 4.25. XML Data File Source Selection Page
Step 5 - The primary purpose of this importer is to help you create a view table containing
the transformation required to query the user-defined data file. This page presents a number
of options you can use to customize the Generated SQL Statement , shown in the bottom
Import From XML Data File Source
103
panel. The to panel contains an XML tree view of your file contents and actions/buttons you
can use to create column entries displayed in the middle, Column Information panel.
To create columns, select a root XML element and right-click select Set as root path action.
This populates the root path value. Next, select columns in the tree that you wish to include
on your query and select Add selection as new column button. You can also modify or
create custom columns, by using the ADD, DELETE, UP, DOWN to manage the column info
in your SQL.
Note
The Path property value for a column is the selected element's path relative
to the defined root path. If no root path is defined all paths are absolute. Each
column entry requires a datatype and an optional default value. See the Teiid
User's Guide for details on the XMLTABLE() function.
When finished with this page, click Next>.
Chapter 4. Importers
104
Figure 4.26. XML File Delimited Columns Options Page
Step 6 - On the View Model Definition page, select the target folder location where your new
view model will be created. You can also select an existing model for your new view tables.
Note
The Model Status section which will indicate the validity of the model name,
whether the model exists or not. Lastly, enter a unique, valid view table name.
Press Finish to generate your models and finish the wizard.
Import From Salesforce
105
Figure 4.27. View Model Definition Page
4.6. Import From Salesforce
You can create relational source models from your Salesforce connection using the steps below.
Note
Depending the detail provided in the database connection url information and
schema, Steps 5 through 7 may not be required.
Chapter 4. Importers
106
Step 1 - In Model Explorer choose the File > Import action
in the toolbar or select a project, folder or model in the tree and choose Import...
Step 2 - Select the import option Teiid Designer > Salesforce >> Source Model and click
Next>
Step 3 - Select existing or previous connection profile from the drop-down selector or
press New... button to launch the New Connection Profile dialog (See Eclispe Data Tools
documentation) or Edit... to modify/change an existing connection profile prior to selection.
Note
The Connection Profile selection list will be populated with only Salesforce
connection profiles.
Figure 4.28. Select Salesforce Credentials Dialog
Step 4 - After selecting a Connection Profile, input password (if not provided). Press Next>
to display the Salesforce Objects selection page.
Import From Salesforce
107
Figure 4.29. Select Salesforce Objects Dialog
Step 5 - On the Target Model Selection page, specify the target folder location for your
generated model, a unique model name and select desired import options. Press Next> (or
Finish if enabled).
Chapter 4. Importers
108
Figure 4.30. Target Model Selection Dialog
Step 5a - If you are updating an existing relational model, the next page will be Review
Model Updates page. Any differences. Press Finish to create your models and tables.
Import From Salesforce
109
Figure 4.31. Review Model Updates Dialog
When finished, the new or changed relational model's package diagram will be displayed showing
your new tables.
Chapter 4. Importers
110
Figure 4.32. New Saleforce Tables Diagram
4.7. Import Metadata From Text File
The Teiid Designer provides various import options for parsing comma delimited text file
metadata into models. This is accomplished via the Import > Teiid Designer > Designer Text
File >> Source or View Models option.
Step 1 - In Designer choose the File > Import action
in the toolbar or select a project, folder or model in the tree and choose Import...
Step 2 - Select the import option Teiid Designer > Designer Text File >> Source or View
Models and click Next>
Step 3 - Select an import type via the drop-down menu shown below.
Import Relational Model (XML Format)
111
Figure 4.33. Import Wizard
These steps are required for each type are defined below:
Section 4.7.1, Import Relational Model (XML Format)
Section 4.7.2, Import Relational Tables (CSV Format)
Section 4.7.3, Import Relational View Tables (CSV Format)
???
4.7.1. Import Relational Model (XML Format)
To create relational tables from imported xml text file metadata:
Perform Steps 1 through 3 (above) and select the Relational Model (XML Format) import
type, then click Next >
Chapter 4. Importers
112
Figure 4.34. Select Import Type - Relational Model (XML Format)
Perform Steps 4 - On the next page, select the XML file on your local file system via the
Browse... button. Select a target model to which the imported relational objects will be added
Import Relational Model (XML Format)
113
via the second Browse... button. The dialog allows selecting an existing relational model or
creating a new model.
Note
The contents of your selected XML file will be display in the File Contents
viewer.
Click Finish to create your new model.
Chapter 4. Importers
114
Figure 4.35. Select Source Text File and Target Relational Model Page
If the target model contains named children (tables, views, procedures) that conflict with the
objects being imported, a dialog will be displayed giving you options on how to proceed
including: replacing specific existing objects, creating new same-named objects or cancel import
entirely.
Import Relational Tables (CSV Format)
115
Figure 4.36. Duplicate Objects Dialog
4.7.2. Import Relational Tables (CSV Format)
To create relational tables from imported text file metadata:
Perform Steps 1 through 3 (above) and select the Relational Tables (CSV Format) import
type, then click Next >
Chapter 4. Importers
116
Figure 4.37. Select Import Type - Relational Tables (CSV Format)
Step 4 - In the next page, you'll need to provide a source text file containing the metadata
formatted to the specifications on the previous page.
Import Relational View Tables (CSV Format)
117
Figure 4.38. Select Source Text File and Target Relational Model
Step 5 - Select an existing relational model as the target location for your new relational
components using the Browse... button to open the Relational Model Selector Dialog. Select
a relational model from your workspace or specify a unique name to create a new model.
Step 6 - Select any additional options and choose Finish.
4.7.3. Import Relational View Tables (CSV Format)
To create relational virtual tables from imported text file metadata:
Perform Steps 1 through 3 (above) and select the Relational Virtual Tables (CSV Format)
import type, then click Next >
Chapter 4. Importers
118
Figure 4.39. Select Import Type - Relational Virtual Tables (CSV Format)
Step 4 - In the next page, you'll need to provide a source text file containing the metadata
formatted to the specifications on the previous page.
Import WSDL into Relational Models
119
Figure 4.40. Select Source Text File and Target Virtual Relational Model
Step 5 - Select an existing relational virtual model as the target location for your new model
components using the Browse... button to open the Virtual Model Selector Dialog. Select a
virtual relational model from your workspace or specify a unique name to create a new model.
Step 6 - Select Finish.
4.8. Import WSDL into Relational Models
You can turn your WSDL file (local or URL) into a queryable relational procedures that represent
your desired request and response web service structure defined through your WSDL's schema
definition. This importer is accessed by launching Eclipse's "Import..." action and selecting the
"Teiid Designer > WSDL File or URL >> Source and View Model (SOAP)" option. Web Services
Connection Profile defined by a WSDL file in your workspace or defined by a URL. Designer will
interpret the WSDL, locate any associated or dependent XML schema files, generate a physical
model to invoke the service, and generate virtual models containg procedures to build and parse
the XML declared as the service messages.
To create relational models from WSDL use the steps below.
Chapter 4. Importers
120
Step 1 - In Model Explorer choose the File > Import action in the toolbar or select a project,
folder or model in the tree and choose Import...
Step 2 - Select the import option Teiid Designer > WSDL File or URL >> Source and View
Model (SOAP) and click Next>
Step 3 - On the next page select an existing Web Service Connection Profile from the list,
or click the New Button to create a new profile.
Import WSDL into Relational Models
121
Figure 4.41. WSDL Source Selection
Step 4 - Select individual Web Service Operations to model. The default behavior of this
page selects all available operations in the tree. Operations can be de-selected if they are not
being modeled. The Selection Details panel displays static information about the operation
such as the names of the input and output messages, and faults thrown by the operation.
Chapter 4. Importers
122
Click Next >
Step 5 - The next page entitled Model Definiton requires both a model location (i.e. folder or
project) and a valid model name for both source and view models. Use the Browse... button
to select existing folders or models. Click Next> when all the information is defined.
Figure 4.42. WSDL Source Selection
Import WSDL into Relational Models
123
Step 6 - This wizard generates both request and response procedures that are used in the
queryable wrapped procedure. The next page, Procedure Definition, provides the means to
define the details of your request and response structures.
In the Request tab, select and double-click the schema elements you wish to be input
parameters for your request. These will be added to the Element Info panel and the resulting
generated SQL statement will be updated to reflect the new element.
Note
The BODY and HEADER tabs which exist on both the Request and Response
tabs. If the selected service mode for this procedure is set to MESSAGE,
the HEADER tab will be enabled and allow you to define the SOAP header
variables utilizing the same schema tree.
Select the Response tab and create the response procedures result set columns in the same
way.
Repeat this process for all operations by changing the selection target operation via the
Operations selector at the top.
Chapter 4. Importers
124
Figure 4.43. Procedure Definition Page
Step 7 - Click Finish. After generation the new models can be found in the specified location
in your workspace.
Circular References in WSDL Schemas
125
In the Model Explorer you can see the importer created the following a single physical model
containing a single procedure called invoke. This model and procedure correspond to the single
port declared in the WSDL.
A single view model was also created containing your new procedures named after the operations
declared in the WSDL. For each operation a wrapper procedure was created which can be
previewed in Designer. Below is an example dependency diagram showing the sources for the
wrapper procedure as request, response procedures and the invoke() source procedure.
Figure 4.44. Example Web Services Wrapper Procedure
4.8.1. Circular References in WSDL Schemas
It is possible for a WSDL schema to either contain a very deep set of XML type references
or indeed for such references to be circular. This is legal in the WSDL schema but can make
Chapter 4. Importers
126
processing the schema in Designer difficult. If left unchecked such circular references can result
in a JVM StackOverFlow exception and exiting of the application.
To mitigate this possibility a depth limit of 750 references has been introduced. Should
the depth exceed this limit then a warning is displayed and further processing of that
fragment of the schema will end. It may be the case that the reference in question is not
circular but just very deep so in such a case it is possible to increase the depth limit by
setting the JVM property WsdlSchemaHandlerRecursiveDepth to a larger value, eg. -D
WsdlSchemaHandlerRecursiveDepth=800. This should only be used with caution as on some
systems it is possible the JVM throws a StackOverFlow exception before the new depth limit is
reached.
Figure 4.45. Warning message displayed if depth limit has been reached
4.9. Import WSDL Into Web Service
You can create a Web Service model by selecting a WSDL file in your workspace, importing
WSDL files from the file system or by defining a URL. The Teiid Designer will interpret the WSDL,
locate any associated or dependent XML Schema files, generate an XML View of the schema
components and create a Web Service model representing the interfaces and operations defined
in the WSDL.
There are three options for selecting the WSDL for your Web Service generation
Workspace Location
File System Location
Import WSDL From Workspace Location
127
URL
Detailed steps for each of these options is described below, as well as a description of how the
wizard handles WSDL errors.
4.9.1. Import WSDL From Workspace Location
You can create a Web Service model by selecting a WSDL file from your workspace.
Step 1 - Choose the File Import choose the File > Import action
in the toolbar or select a project, folder or model in the tree and choose Import...
Step 2 - Select the import option Teiid Designer > WSDL File or URL >> Web Service
Model option shown below and click Next>
Step 3 - Input a valid name for your Web Service model and select the Workspace...
button. Locate your workspace WSDL file in the selection dialog and click OK>. Click Next>
to continue.
Figure 4.46. WSDL File Selection Dialog
Chapter 4. Importers
128
Figure 4.47. WSDL File Workspace Selection Dialog
Note
If no WSDL is selected or specified then the importer will only create an
empty Web Service model. No XML Schema or XML View models will be
generated.
Any referenced files (WSDLs or schemas) must either be embedded in the
WSDL file or exist on your file system.
Step 4 - The next page is titled Namespace Resolution. This page identifies successful
and errant WSDL namespace resolution. The main WSDL document will essentially always
be resolved, since the workspace file chooser is used to obtain the path. Problems will occur
when the main WSDL file imports other WSDL files that cannot be resolved. If no errors,
select Next to proceed, or Finish (if enabled) to complete with default options.
Import WSDL From Workspace Location
129
Figure 4.48. Namespace Resolution Dialog
Step 5 - The next page WSDL Operations Selection allows customizing the resulting
content of your Web Service model by selecting/deselecting various operations and
interfaces in the following dialog.
Chapter 4. Importers
130
Figure 4.49. Namespace Resolution Dialog
Step 6 - The next page is titled Schema Workspace Location Selection. This page lists
all schemas imported by the WSDL (along with any dependent schemas referenced within
schemas) as well as schemas embedded in the WSDL and indicates whether or not they
are resolvable. All resolved schemas will be created in a separate file and added to the
workspace. The editor panel allows you to change the default file name of the new schema
file(s).
If no errors, select Next to proceed, or Finish to complete with default option
Import WSDL From Workspace Location
131
Figure 4.50. Namespace Resolution Dialog
Step 7 - The last page titled XML Model Generation allows you to change the name of the
XML View model if the Generate virtual XML document model is checked. Input desired
name or use the default name provide. Select Finish to complete.
Chapter 4. Importers
132
Figure 4.51. Namespace Resolution Dialog
In order to successfully generate Web Services from WSDL, the WSDL must be error free. WSDL
validation is performed during Step 3 above. If errors do exist, a error summary dialog will be
displayed (shown below) and you will not be able to Finish the wizard until the WSDL problems
are fixed or you re-import and select a valid WSDL file.
Import WSDL From File System Location
133
Figure 4.52. WSDL Validation Problems Dialog
4.9.2. Import WSDL From File System Location
You can create a Web Service model by selecting a WSDL file from your local file system.
Step 1 - Choose the File Import choose the File > Import action
in the toolbar or select a project, folder or model in the tree and choose Import...
Step 2 - Select the import option Teiid Designer > WSDL File or URL >> Web Service
Model and click Next>
Step 3 - Input a valid name for your Web Service model and select the File System... button.
Locate your file system WSDL file in the selection dialog and click OK>.
Chapter 4. Importers
134
Figure 4.53. WSDL File Selection Dialog
Note
If no WSDL is selected or specified then the importer will only create an
empty Web Service model. No XML Schema or XML View models will be
generated.
Any referenced files (WSDLs or schemas) must either be embedded in the
WSDL file or exist on your file system.
Step 4 - The next page is titled Namespace Resolution. This page identifies successful
and errant WSDL namespace resolution. The main WSDL document will essentially always
be resolved, since the workspace file chooser is used to obtain the path. Problems will occur
when the main WSDL file imports other WSDL files that cannot be resolved. If no errors,
select Next to proceed, or Finish (if enabled) to complete with default options.
Import WSDL From File System Location
135
Figure 4.54. Namespace Resolution Dialog
Step 5 - The next page WSDL Operations Selection allows customizing the resulting
content of your Web Service model by selecting/deselecting various operations and
interfaces in the following dialog.
Chapter 4. Importers
136
Figure 4.55. Namespace Resolution Dialog
Step 6 - The next page is titled Schema Workspace Location Selection. This page lists
all schemas imported by the WSDL (along with any dependent schemas referenced within
schemas) as well as schemas embedded in the WSDL and indicates whether or not they
are resolvable. All resolved schemas will be created in a separate file and added to the
workspace. The editor panel allows you to change the default file name of the new schema
file(s).
If no errors, select Next to proceed, or Finish to complete with default option
Import WSDL From File System Location
137
Figure 4.56. Namespace Resolution Dialog
Step 7 - The last page titled XML Model Generation allows you to change the name of the
XML View model if the Generate virtual XML document model is checked. Input desired
name or use the default name provide. Select Finish to complete.
Chapter 4. Importers
138
Figure 4.57. Namespace Resolution Dialog
In order to successfully generate Web Services from WSDL, the WSDL must be error free. WSDL
validation is performed during Step 3 above. If errors do exist, a error summary dialog will be
displayed (shown below) and you will not be able to Finish the wizard until the WSDL problems
are fixed or you re-import and select a valid WSDL file.
Import WSDL From URL
139
Figure 4.58. WSDL Validation Problems Dialog
4.9.3. Import WSDL From URL
You can create a Web Service model by selecting a WSDL file based on a URL.
Step 1 - Choose the File Import choose the File > Import action
in the toolbar or select a project, folder or model in the tree and choose Import...
Step 2 - Select the import option Teiid Designer > WSDL File or URL >> Web Service
Model and click Next>
Step 3 - Input a valid name for your Web Service model and select the URL... button.
Enter a valid WSDL URL. If the URL cannot be validated then an error will be displayed
and the OK> button disabled.
If the WSDL is protected by basic HTTP authentication then this option should be selected
and the appropriate username and password entered.
Click OK> to continue.
Click Next> to continue.
Chapter 4. Importers
140
Figure 4.59. WSDL URL Dialog
Note
If no WSDL is selected or specified then the importer will only create an
empty Web Service model. No XML Schema or XML View models will be
generated.
Any referenced files (WSDLs or schemas) must either be embedded in the
WSDL file or exist on your file system.
Step 4 - The next page is titled Namespace Resolution. This page identifies successful
and errant WSDL namespace resolution. The main WSDL document will essentially always
be resolved, since the workspace file chooser is used to obtain the path. Problems will occur
when the main WSDL file imports other WSDL files that cannot be resolved. If no errors,
select Next to proceed, or Finish (if enabled) to complete with default options.
Import WSDL From URL
141
Figure 4.60. Namespace Resolution Dialog
Step 5 - The next page WSDL Operations Selection allows customizing the resulting
content of your Web Service model by selecting/deselecting various operations and
interfaces in the following dialog.
Chapter 4. Importers
142
Figure 4.61. Namespace Resolution Dialog
Step 6 - The next page is titled Schema Workspace Location Selection. This page lists
all schemas imported by the WSDL (along with any dependent schemas referenced within
schemas) as well as schemas embedded in the WSDL and indicates whether or not they
are resolvable. All resolved schemas will be created in a separate file and added to the
workspace. The editor panel allows you to change the default file name of the new schema
file(s).
If no errors, select Next to proceed, or Finish to complete with default option
Import WSDL From URL
143
Figure 4.62. Namespace Resolution Dialog
Step 7 - The last page titled XML Model Generation allows you to change the name of the
XML View model if the Generate virtual XML document model is checked. Input desired
name or use the default name provide. Select Finish to complete.
Chapter 4. Importers
144
Figure 4.63. Namespace Resolution Dialog
In order to successfully generate Web Services from WSDL, the WSDL must be error free. WSDL
validation is performed during Step 3 above. If errors do exist, a error summary dialog will be
displayed (shown below) and you will not be able to Finish the wizard until the WSDL problems
are fixed or you re-import and select a valid WSDL file.
XSD Schema File
145
Figure 4.64. WSDL Validation Problems Dialog
4.10. XSD Schema File
You can import XML Schema file (XSD) files using the steps below.
Step 1 - In Model Explorer choose the File > Import action
in the toolbar or select a project, folder or model in the tree and choose Import...
Step 2 - Select the import option Metadata Modeling > XSD Schemas and click Next>
Step 3 - Select either Import XSD Schemas from file system or Import XSD Schemas
via URL and click Next >
Step 4a - If importing from file system, the Import XSD Files dialog is displayed. Click on
the Browse button to find the directory that contains the XSD file(s) you wish to import.
To select all of the XSD files in the directory, click the checkbox next to the folder in the
left panel.
To select individual XSD files, click the checkboxes next to the files you want in the right
panel
Chapter 4. Importers
146
Figure 4.65. Select XSD From File System
Step 4b - If importing from URL, select the Import XML Schemas via URL option and click
OK to display the final Add XML Schema URLs wizard page.
XSD Schema File
147
Figure 4.66. Add XML Schema URLs Dialog
Step 5 - Click the Add XML Schema URL button
.
Enter a valid schema URL. Click OK. Schema will be validated and resulting entry added to
the list of XML Schema URLs.
Chapter 4. Importers
148
Figure 4.67. Add XSD Schema URLs
The schema URL is now displayed in the XML Schema URLs list.
XSD Schema File
149
Figure 4.68. Add XSD Schema URLs
Step 6 - Click Finish.
Note
XSD files may have dependent files. This importer will determine these
dependencies and import these as well if Add Dependent Schema Files is checked
150
Chapter 5.
151
Creating and Editing Model Objects
This section summarizes Teiid Designer features for creating and editing existing model objects
contained in your models.
5.1. Creating New Model Objects
As discussed in the introduction, Section 1.1, What is Teiid Designer?, Teiid Designer provides
a framework to model various types of metadata. Each metamodel type has a set of parent-
child relationships that establish constraints on what can be created and where. You cannot, for
example, create a column attribute in a stored procedure, nor can you create a mapping class
column in a Web service operation's output message.
The Teiid Designer provides a common set of actions to create new children of these models as
well as children of children.
You can create new model objects directly in the Section D.2.1, Model Explorer View view,
Section D.3.1.1, Diagram Editor or Section D.3.1.2, Table Editor using the following actions:
New Child Action
New Sibling Action
New Association Action
5.1.1. New Child Action
To create new child model objects in the Section D.2.1, Model Explorer View:
Step 1 - Select the parent object to which you want to add a child. For example, you can add
a package to a package or an attribute to a class.
Step 2 - Right-click on a container object. From the pop-up menu, select New Child. You
can now select the child object you would like to add.
Chapter 5. Creating and Editi...
152
Figure 5.1. New Child Action In Model Explorer
Step 3 - The new model object displays on the Section D.2.1, Model Explorer View and
is highlighted for renaming.
Figure 5.2. New Model Object In Explorer
To create new child model objects in the Section D.3.1.1, Diagram Editor:
Step 1 - Select the parent object to which you want to add a child. For example, you can add
a package to a package or an attribute to a class.
Step 2 - Right-click on a container object. From the pop-up menu, select New Child. You
can now select the child object you would like to add.
New Child Action
153
Figure 5.3. New Child Action In Diagram
Step 3 - The new model object displays on the diagram and is highlighted for renaming.
Figure 5.4. New Model Object In Diagram
To create new child model objects in the Section D.3.1.2, Table Editor:
Step 1 - Select the row for the parent object to which you want to add a child. For example
to add a column, click the Base Table tab and select base table row.
Step 2 - Right-click on a table row. From the pop-up menu, select New Child. You can now
select the child object you would like to add.
Chapter 5. Creating and Editi...
154
Figure 5.5. New Child Action In Table Editor
Step 3 - The selected tab in the Table Editor changes to the tab for the child object type, the
new model object row is displayed and the row's name table cell is highlighted for renaming.
5.1.2. New Sibling Action
To create new sibling model objects in the Section D.2.1, Model Explorer View:
Step 1 - Select the object to which you want to add a sibling. For example, you can add a
column sibling to a column.
Step 2 - Right-click on that object. From the pop-up menu, select New Sibling. You can now
select the sibling object you would like to add.
Figure 5.6. New Sibling Action In Model Explorer
Step 3 - The new model object displays on the Section D.2.1, Model Explorer View and
is highlighted for renaming.
To create new sibling model objects in the Section D.3.1.1, Diagram Editor:
New Sibling Action
155
Step 1 - Select the object to which you want to add a sibling. For example, you can add a
column sibling to a column.
Step 2 - Right-click on that object. From the pop-up menu, select New Sibling. You can now
select the sibling object you would like to add.
Figure 5.7. New Sibling Action In Diagram
Step 3 - The new model object displays on the diagram and is highlighted for renaming.
To create new sibling model objects in the Section D.3.1.2, Table Editor:
Step 1 - Select the row for the object to which you want to add a sibling. For example, you
can add a column sibling to a column.
Step 2 - Right-click on a row. From the pop-up menu, select New Sibling. You can now
select the sibling object you would like to add.
Chapter 5. Creating and Editi...
156
Figure 5.8. New Sibling Action In Table Editor
Step 3 - The selected tab in the Table Editor changes to the tab for the child object type, the
new model object row is displayed and the row's name table cell is highlighted for renaming.
5.1.3. New Association Action
To create new associations between model objects in the Section D.2.1, Model Explorer View:
Step 1 - Select two objects you wish to associate. For example, select columns in different
base tables.
Step 2 - Right-click. From the pop-up menu, select New Association > Foreign Key
Relationship..
New Association Action
157
Figure 5.9. New Association Action In Model Explorer
Step 3 - The new relationship link is displayed in the diagram.
Figure 5.10. New Association In Diagram
To create new associations between model objects in the Section D.3.1.1, Diagram Editor:
Step 1 - Select two objects you wish to associate. For example, select columns in different
base tables.
Step 2 - Right-click. From the pop-up menu, select New Association > Foreign Key
Relationship..
Chapter 5. Creating and Editi...
158
Step 3 - The new relationship link is displayed in the diagram. The Column, Foreign Key,
Primary Key reference properties are properly set on the selected columns, new primary key
and new foreign key.
OR
Step 1 - Select a column in table.
Step 2 - Drag the column to another table and drag over a column and drop onto this column.
The target column should highlight in Yellow.
Step 3 - The new relationship link is displayed in the diagram. The Column, Foreign Key,
Primary Key reference properties are properly set on the selected columns, new primary key
and new foreign key.
To create new associations between model objects in the Section D.3.1.2, Table Editor:
Step 1 - Select two objects you wish to associate. For example, select columns in different
base tables.
Step 2 - Right-click. From the pop-up menu, select New Association > Foreign Key
Relationship..
Step 3 - New Foreign Key and Primary Key objects will be added to the contents of
their respective tabs in the Table Editor. The Column, Foreign Key, Primary Key reference
properties are properly set on the selected columns, new primary key and new foreign key.
5.2. New Model Object Wizards
In addition to the simple new object actions, Teiid Designer provides New Child and New Sibling
wizards for children of view and source relational models. Namely tables, views, procedures and
indexes. The menu now looks like:
Figure 5.11. Relational Model New Child Menu
5.2.1. Create Relational Table Wizard
The Create Relational Table Wizard, shown below, allows creating a complete relational table
including columns, unique keys, foreign keys definition and indexes.
Create Relational Procedure Wizard
159
Figure 5.12. Create Relational Table Dialog
Note that the relational view wizard is identical to the relational table wizard.
5.2.2. Create Relational Procedure Wizard
The Create Relational Procedure Wizard, shown below, allows creating a complete relational
Procedure including columns, unique keys, foreign keys definition and indexes. The relational
procedure object can represent different types of procedures, including a standard procedure, a
source function or a user defined function. When the New Child > Procedure... action is launched
the first dialog gives you the option of selecting the procedure type.
Chapter 5. Creating and Editi...
160
Figure 5.13. Select Procedure Type Dialog
The second dialog customizes the Create Relational Procedure dialog based on your selected
type. The following dialog provides standard procedure data input.
Create Relational Procedure Wizard
161
Figure 5.14. Create Relational Procedure Dialog
Source functions are procedures that are already deployed and accessable on your database. By
defining source functions in your relational model, you can call these functions from within your
transformation SQL and the functions will be pushed down to your database for execution.
Chapter 5. Creating and Editi...
162
Figure 5.15. Create Relational Source Function Dialog
User Defined Functions require additional properties such as Java Class and Method as well as
a path to the jar file containing the code as shown below.
Create Relational Index Wizard
163
Figure 5.16. Create Relational User Defined Fuction Dialog
5.2.3. Create Relational Index Wizard
Indexes can be created at the same time as your relational table object (see Indexes tab in Create
Relational Table image above) or via New Child > Index... action and dialog as shown below.
Chapter 5. Creating and Editi...
164
Figure 5.17. Create Relational Index Dialog
5.2.4. Create View Model Objects Wizards
For view models, only tables, procedures (standard procedures and user defined functions) and
indexes can be created. For view tables and procedures, the primary difference in the wizards is
that they include a SQL Transformation tab.
Model Object Editors
165
Figure 5.18. Create Relational Table Dialog
5.3. Model Object Editors
The primary actions for editing model objects are:
Cut - Deletes the selected object(s) and copies it to the clipboard.
Copy - Copies the selected object(s) to the clipboard.
Paste - Pastes the contents of the clipboard to the selected context.
Chapter 5. Creating and Editi...
166
Clone - Duplicates the selected object in the same location with the same name; user is able
to rename the new object right in the tree.
Delete - Deletes the selected object(s).
Rename - Allows a user to rename an object.
These actions are presented in Teiid Designer's main Edit menu and also in the right-click context
menus for model objects selected in the Section D.2.1, Model Explorer View, Section D.3.1.1,
Diagram Editor and Section D.3.1.2, Table Editor.
Modeling Sub-Menu. In addition to the New Child/Sibling/Association menus available for
object creation Designer provides a Modeling > sub-menu which presents various object-specific
actions which can be performed.
If you select a source table, for instance, the modeling menu below would be presented:
Figure 5.19. Modeling Sub-Menu for Source Table
If a view table is selected, the menu would reflect the actions related to virtual operations:
Transformation Editor
167
Figure 5.20. Modeling Sub-Menu for Source Table
Teiid Designer also provides specialized object editors to handle complex model objects and their
unique properties. These editors include:
Section 5.3.1, Transformation Editor
Section 5.3.2, Input Set Editor (XML)
Section 5.3.3, Choice Editor (XML)
Section 5.3.4, Recursion Editor (XML)
Section 5.3.5, Operation Editor
This section describes these editors in detail.
5.3.1. Transformation Editor
The Teiid Designer's Transformation Editor enables you to create the query transformations
that describe how to derive your virtual metadata information from physical metadata sources or
other virtual metadata and how to update the sources.
The Transformation Editor provides a robust set of tools you can use to create these SQL
queries. You can use these tools, or you can simply type a SQL query into the Transformation
Editor.
To edit a transformation you can:
Double-click Edit
A relational view table or procedure in the Model Explorer or Diagram Editor
Chapter 5. Creating and Editi...
168
A transformation node in a transformation diagram or mapping transformation diagram
A mapping class in a mapping diagram or mapping transformation diagram
Right-click Edit action on selected object in the Model Explorer, Diagram Editor or Table Editor
A relational view table or procedure
A transformation node in a transformation diagram or mapping transformation diagram
A mapping class in a mapping diagram or mapping transformation diagram
If a Model Editor is not currently open for the selected object's model, a Model Editor will be
opened.
After the corresponding transformation diagram is opened in the Diagram Editor, the
Transformation Editor is displayed in the lower section of the Diagram Editor.
Figure 5.21. Editing String Property
If this virtual class supports updates, the tabs on the bottom of the Transformation Editor allow
you to enter SQL for each type of query this virtual class supports. If this virtual class does not
support updates, only the SELECT tab is available.
You can enter separate SQL queries on each available tab to accommodate that type of query.
Within the Transformation Editor, you can:
Disable specific update transformation types on this virtual class.
Start your transformation with a provided SQL Template.
Build or edit a criteria clause to use in your transformation.
Build or edit an expression to use in your transformation.
Find and replace a string within your transformation.
Validate the transformation to ensure its content contains no errors.
Transformation Editor
169
Reconcile target attributes to ensure the symbols in your transformation match the attributes
in your virtual metadata class.
You can also set preferences that impact the display of your Transformation Editor. For more
information, see Section C.1.3.3, Transformation Editor Preferences
The Transformation Editor toolbar actions are summarized below.
Prevew Virtual Data - executes a simple preview query for the target table or procedure of
the transformation being edited.
Search Transformations - provides a simple way select and edit another transformation
based SQL text search criteria.
Edit Transformation - provides a simple way to change which transformation to edit without
searching in a diagram or the Model Explorer. Simply click the action and select from a list of
views, tables, procedures or operations from the currently edited model.
Cursor Position (line, column) - shows the current line and column position of the insertion
cursor. For example, Cursor Position(1,4) indicates that the cursor is presently located at
column 4 of line 1.
Supports Update - checkbox allows you to enable or disable updates for the current
transformation target. If 'Supports Update' is checked, the editor shows four tabs at the bottom
for the Select, Update, Insert and Delete transformations. If 'Supports Update' is unchecked,
all updates are disabled and only the Select transformation is displayed.
Reconcile - allows you to resolve any discrepancies between the transformation symbols
and the target attributes. Pressing this button will display the "Reconcile Virtual Target
Attributes" dialog box in which you can resolve discrepancies. See Section 5.3.1.1, Using
the Reconciler for more information about the Reconciler Dialog.
Save/Validate - saves edits to the current transformation and validates the transformation
SQL. Any Warning or Error messages will be displayed at the bottom of the editor in the
messages area. If the SQL validates without error, the message area is not displayed.
Chapter 5. Creating and Editi...
170
Criteria Builder - allows you to build a criteria clause in your transformation. The button will
enable if the cursor position is within a query that allows a criteria. Pressing the button will
launch the Criteria Builder dialog. If the Criteria Builder is launched inside an existing criteria,
that criteria will be displayed for edit, otherwise the Criteria Builder will be initially empty. See
Section 5.3.1.3, Using the Criteria Builder for further information.
Expression Builder - allows you to build an expression within your transformation. The
button will enable if the cursor position is at a location that allows an expression. Pressing the
button will launch the Expression Builder dialog. If the Expression Builder is launched inside
an existing expression, that expression will be displayed for edit, otherwise the Expression
Builder will be initially empty. See Section 5.3.1.4, Using the Expression Builder for further
information.
Expand Select * - allows you to expand a "SELECT *" clause into a SELECT clause which
contains all of the SELECT symbols. The button will enable only if the cursor is within a query
that contains a SELECT * clause that can be expanded.
Increase Font Size - increases the font size of all editor text by 1.
Decrease Font Size - decreases the font size of all editor text by 1.
Show/Hide Messages - toggles the display of the message area at the bottom of the
transformation editor.
Optimize SQL - when toggled 'ON', will use the short names of all SQL symbols that can be
optimized. Some symbol names may remain fully qualified in the event of a duplicate name
or if the optimizer is unable to optimize it. When the action is toggled 'OFF', all symbol names
will be fully-qualified.
Import SQL Text - allows you to import a sql statement from a text file on your file system.
Pressing this button will display an import dialog in which you can navigate to the file.
Transformation Editor
171
Export SQL Text - allows you to export the currently displayed SQL statement into a text
file on your file system. Pressing this button will display an export dialog in which you can
choose the location for export.
Close "X" - closes the transformation editor.
The Transformation Editor context menu can be displayed by Rt-Clicking within the editor's
text area. The context menu is show below:
Figure 5.22. Transformation Editor context menu
Following is a summary of the context menu actions:
Cut - Copy - Paste - Typical text editor actions to cut, copy or paste text within the editor.
Undo - Redo - Allows you to Undo or Redo the previous action.
Find - Displays a Find-Replace Dialog which allows you to search and replace text within
the transformation.
Apply Template... - Displays the 'Choose a SQL Template' Dialog, which allows you to
choose a starting SQL Template from a list of common SQL patterns. See Section 6.2.2,
Create Relational View Table Wizard for a description of this dialog.
5.3.1.1. Using the Reconciler
The Transformation Editors Reconciler offers you a quick, graphical means to reconcile the
Target View attributes and the Transformation SQL. As you make changes, the overall status will
appear at the top of the dialog to assist you in successfully completing your edits.
Chapter 5. Creating and Editi...
172
To launch the Reconciler, click on the Reconcile Transformation button
in the Transformation Editor. The Reconciler Dialog is shown below:
Figure 5.23. Reconciler Dialog
To summarize the different sections of the dialog:
Target Attributes - SQL Symbol Table: This table shows the target attributes in the left column
and the SQL Symbols in the right column. The SQL Symbols are the symbols that are 'projected'
from the SQL transformation. A symbol is referred to as being 'bound' to a target attribute when
it is displayed next to the attribute.
If a target attribute is 'unbound', its row is highlighted in red. The transformation is not valid until
all attributes have a corresponding SQL symbol binding.
Transformation Editor
173
Here are a few things you can do in the table section:
Lock Target Attributes: To 'lock' the target attribute ordering, check the 'Lock Target
Attributes' checkbox. This will lock the attributes in place.
Re-Order Attributes: To change the ordering of the target attributes, use the 'Top', 'Up',
'Swap', 'Down', and 'Bottom' controls beneath the table. Select or multi-select the table rows,
then click the desired action button.
Delete Attributes: To delete one or more of the target attributes, select the table row(s) you
want to delete - then click the 'Delete' button.
Resolve Types: If an Attribute-SQL Symbol binding has a datatype conflict, a message will
be displayed. To assist in resolving the datatype conflict, a 'Datatype Resolver Dialog' is
provided. Click on the table row, then click the 'Type Resolver...' button to display the dialog.
See Section 5.3.1.2, Using the Datatype Resolver for further information.
Unmatched SQL Symbols list: This list is to the right of the attribute-symbol binding table,
and shows the SQL symbols from the transformation SQL that are not 'bound' to a target table
attribute.
Here are a few things you can do in the list section:
Add SQL Symbols: To 'Add' SQL Symbols to the list, click the 'Add' button. You will be
presented with a dialog showing all available symbols from your transformation source tables.
Click on the symbols you want to add, then click 'OK'.
Remove or Clear Symbols: To remove one or more of the SQL symbols, select the list items
then click the 'Remove' button. To clear the entire SQL symbols list, click the 'Clear' button.
Sort Symbols: By default, the symbols are shown in the order that they appear in the SQL
query. To show them alphabetically in the list, click the 'Sort' button.
Binding Controls: The 'Binding Controls' are located between the Attribute-Symbol table and
the Unmatched SQL Symbols list. Use these buttons to define the Attribute-Symbol bindings.
Here are a few things you can do with the binding controls:
Bind: This button will 'Bind' a SQL Symbol to a target attribute. Select an Unmatched SQL
symbol and select a target attribute, then click 'Bind' to establish the binding.
Unbind: This button will 'Unbind' an Attribute-Symbol binding. Select an already-bound
attribute in the table, then click 'Unbind'. The SQL Symbol will be released to the Unmatched
Symbols list.
New: This button will create a new target attribute, using an Unmatched SQL Symbol. Select
an Unmatched Symbol from the list, then click 'New'. A new target attribute will be added to
the bottom of the Attribute-Symbol table, bound to the selected SQL symbol.
Chapter 5. Creating and Editi...
174
Null: This button allows you to bind 'null' to a target attribute instead of binding a SQL Symbol
to it. Select a row in the Attribute-Symbol table, then click 'Null'. The target attribute will be
bound to 'null'. If it was originally bound to a SQL Symbol, the symbol will be released to the
Unmatched Symbol list.
Function: This button allows you to define an expression instead of just a SQL Symbol for
the binding. To define the expression, select a row in the Attribute-Symbol table, then click
the 'Function' button. The Expression Builder Dialog will display, allowing you to define any
type of expression. See Section 5.3.1.4, Using the Expression Builder for further information
about the Expression Builder.
SQL Display: The current transformation SQL is shown at the bottom of the reconciler dialog. As
you add / remove SQL symbols and make other changes, you can see the SQL display change
to reflect those changes. When you 'OK' the dialog, this SQL will be your new transformation
SQL. If desired, the SQL Display can be hidden by un-checking the 'Show SQL Display'
checkbox.
Once you are finished defining the bindings and resolving datatypes, click 'OK' to accept the
changes. The transformation SQL will change to reflect your edits.
5.3.1.2. Using the Datatype Resolver
This dialog is accessible from the Reconciler dialog (See Section 5.3.1.1, Using the Reconciler)
and offers you a quick way to resolve datatype conflicts between a target attribute and its SQL
Symbol. The Datatype Resolver Dialog is shown below:
Transformation Editor
175
Figure 5.24. Datatype Resolver Dialog
To summarize the different sections of the dialog:
Target Attribute - SQL Symbol Table: This table shows all target attribute - SQL Symbol
bindings from the Reconciler Dialog which have a type conflict. Select on a table row to populate
the lower Edit Panel
Edit Panel: The lower panel shows the Target Attribute and SQL Symbol datatype information
for the selected binding. You can resolve the conflict in one of the following ways:
Chapter 5. Creating and Editi...
176
Virtual Target Attribute: Resolve the type conflict by changing the target attribute type to be
compatible with the SQL Symbol type. The attribute's current runtime type is shown, along
with a potential new datatype - and some button controls:
Apply Button: If the suggested datatype is acceptable, click 'Apply' to allow the attribute
type to be changed.
Convert All Button: If you wish to change all of the attribute types in the table to be
compatible with its corresponding SQL Symbol datatype, click the 'Convert All' button.
Change Button: If the suggested datatype is not acceptable, click 'Change' to choose your
own datatype from a datatype dialog.
SQL Symbol: Resolve the type conflict by applying a CONVERT function to the SQL Symbol,
so that its type is compatible with the target attribute type. The SQL Symbol's current type is
shown, along with a suggested CONVERT function - and two button controls:
Apply Button: If the suggested CONVERT function is acceptable, click 'Apply' to apply the
CONVERT function to the SQL Symbol.
Convert All Button: If you wish to apply a CONVERT function to all of the SQL Symbols
in the table so that their datatype is compatible with the corresponding attribute datateyp,
click the 'Convert All' button.
Once you are finished resolving datatypes, click 'OK' to accept the changes. You are directed
back to the Reconciler Dialog, which will be updated to reflect your edits.
5.3.1.3. Using the Criteria Builder
The Transformation Editors Criteria Builder offers you a quick, graphical means to build criteria
clauses in your transformations based on meta objects in your diagram. If you launch the Criteria
Builder with your cursor within an existing criteria in your transformation SQL, the builder will open
in Edit mode. If your cursor is not in an existing criteria location, the builder will open in create
mode and allow you to create it from scratch.
This procedure provides an example of building a criteria clause using the Criteria Builder. When
building your own criteria, you can mix and match the values and constants with whatever logic
you need to build powerful and complex criteria.
To use the Criteria Builder:
Step 1 - In the Transformation Editor, click the Launch Criteria Builder button.
Step 2 - The Criteria Builder displays.
Transformation Editor
177
Figure 5.25. Editing String Property
The two tabs at the top, Tree View and SQL View, show the current contents of the criteria
you have built.
The Criteria Editor at the bottom allows you to build a criteria clause. To build a criteria
clause, you must add information to the left side of the predicate, select a comparison
operator, and add a value to the right side.
Step 3 - The radio buttons on either side of the Predicate Editor let you choose what type
of content to place in that side of your predicate. Click the radio button of the type of content
you want to place in your criteria. You can click:
Chapter 5. Creating and Editi...
178
Attribute to add an attribute to the predicate. If you click the Attribute radio button, the
Predicate Editor looks like this:
Figure 5.26. Attribute Panel
From the tree, select the attribute you want to add to the expression. You can select an
attribute from any of the source classes in the transformation.
Constant to add a hard-wired constant value to the predicate. If you click this radio button,
the Predicate Editor looks like this:
Figure 5.27. Constants Panel
Transformation Editor
179
Select the datatype for this constant from the Type drop-down list and enter the value in
the Value edit box.
Function to add a function. If you click the Function radio button, the Predicate Editor looks
like this:
Figure 5.28. Functions
Click the Edit button to use the Expression Builder to construct a function to use in the
predicate of your SQL Criterion. For more information about the Expression Builder, see
Section 5.3.1.4, Using the Expression Builder
Step 4 - Set a value left side of the predicate and, when necessary, the right side of the
predicate. If the right side of the predicate does not require a value of some sort, the Criteria
Builder will not let you enter one.
Step 5 - Click Apply.
Step 6 - When you have created both a Left Expression and a Right Expression in the
Predicate Editor, click Apply to add the criterion to the tree view at the top of the dialog box.
The criteria clause displays in the Criteria tree.
You can create complex criteria by joining other criteria with this one. To join criteria with this one,
select the criteria in the Criteria tree and click:
Delete to remove the selected criterion.
AND to create a new criterion that must also be true.
OR to create a new criterion that can be true instead of the selected criterion.
Chapter 5. Creating and Editi...
180
NOT to establish negative criterion.
If you join a criterion to the one you just completed, you build the expression the same way, using
the Expression Editors panel and the Predicate Editor panel. You can create complex, nested
criteria by judicious use of the AND and OR buttons.
Once you have created the complete criteria you want, click OK to add it to your transformation.
5.3.1.4. Using the Expression Builder
The Transformation Editors Expression Builder offers you a quick, graphical means to build
expressions in your transformations. This Expression Builder lets you create:
Attributes by selecting an attribute.
Constants by selecting the datatype and value.
Functions from both the standard Teiid Designer SQL functions and your enterprises custom
user-defined functions. If you select a function before you launch the Expression Builder, you
can use the Expression Builder to edit the selected function; otherwise, you can create a new
function from scratch.
To use the Expression Builder:
Step 1 - In the Transformation Editor, click the location where you want to insert the
function.
Step 2 - Click the Expression Builder
button.
The SQL Expression Builder displays.
Transformation Editor
181
Figure 5.29. Expression Builder
The two tabs at the top, Tree View and SQL View, show the current contents of the expression
you have built. To build an expression, you must specify the type of expression you want
to build and populate it. In most cases, you will use the Expression Builder to construct a
complex expression.
Step 3 -Click the Function radio button to add a function.
Note
You can simply add constants and attributes as expressions by themselves
using the Attribute or Constant radio buttons; however, the Expression
Editor is most useful for functions.
Step 4 - The Expression Editor displays the Function editor.
Chapter 5. Creating and Editi...
182
Figure 5.30. Function Panel Selected
From the Category drop-down list, choose the type of function you want to add. By default,
the Teiid Designer System offers the following categories:
Conversion for functions that convert one datatype into another.
Datetime for functions that handle date or time information.
Miscellaneous for other functions.
Numeric for mathematic and other numeric functions.
String for string manipulation functions.
Transformation Editor
183
Note
Any additional categories represent those containing user-defined functions
your site has created.
Step 5 - From the Function drop-down list, select the function you want. The table beneath
the drop-down lists displays the number of arguments required for this function.
Step 6 - Click Apply.
Step 7 - Your function displays in the tree at the top. Sub nodes display for each argument
you need to set for this function.
Chapter 5. Creating and Editi...
184
Figure 5.31. New Blank Function Created
You need to set an attribute or constant value for each sub node in the tree to specify the
arguments this function needs. You can also nest another function in the tree using the
Function editor.
Input Set Editor (XML)
185
Figure 5.32. Nested Function Example
Step 8 - Click each sub node in the tree and use the editors at the bottom of the dialog box
to apply an attribute, constant, or function value to it.
Step 9 - When you have added values to all nodes, as shown below, click OK. to add this
expression to your query or Cancel to close the dialog box without inserting the expression.
If the OK button does not enable, you have not added a value to all nodes in the tree.
You can also nest functions within your expressions by selecting an argument and selecting a
function for that argument. The nested function displays in the tree beneath your root function
and its arguments display as well. Using the Expression Builder and nested functions, you can
create complex logic within your query transformations.
5.3.2. Input Set Editor (XML)
The Input Set represents a special class that contains attributes from a parent mapping class.
When you create mapping classes for an XML Document model, Teiid Designer automatically
Chapter 5. Creating and Editi...
186
adds an Input Set to all XML transformation diagrams for mapping classes beneath the highest
node in the Document meta object.
The Input Set proves especially useful for information integration using the Teiid Server. Through
the Input Set, you can access a row of data generated by any XML transformation in a mapping
class higher in the XML documents hierarchy. You can use Input Set attributes, which are
individual columns from the rows of data, within the criteria of an XML transformation query of
the child mapping class.
You cannot use the Input Set attributes within the SELECT portion of the XML transformation
query.
To use an Input Set, you must use the Input Set Editor to bind attributes from parent classes.
Once you have created an Input Set, you can use the attributes within it as source material for
the XML transformation diagrams query.
The Input Set only serves to enable data flow between nested mapping classes. If you use the
Teiid Server for data access, your applications cannot directly query an Input Set. Input Sets
only display in the XML transformation diagram to which they belong. Input Sets do not display
on the Section D.2.1, Model Explorer View view and you cannot use them as you would a normal
class, such as for source classes in other transformations.
To open the Input Set Editor, either double-click the input set in the Mapping Transformation
Diagram or click the edit button on the Input Set in the diagram. (see below)
Figure 5.33. Edit Input Set Button
Figure 5.34. Input Set Editor Panel
Choice Editor (XML)
187
The Input Parameters table contains a list of mapping attributes within the input set and the
mapping attributes bound to input set mapping attributes. The tree on the right displays the parent
mapping classes and the attributes available from each.
Using the Input Set Editor, you can:
Add a mapping attribute from a parent mapping class to the Input Set. In the tree on the right,
select the symbol for which you want to create an attribute and click New. The item displays in
the Input Parameters and Mapping Class Bindings table.
Delete a mapping attribute from the Input Set. Click the row in the Input Parameters and
Mapping Class Bindings table that you want to delete and click Delete. The Teiid Designer
removes this row from the table and this mapping attribute from your Input Set.
Bind and Unbind Input Parameters.
Once you have created the mapping attributes within the Input Set that you need, you can use
the Input Set Parameters within a mapping class transformation to produce mapping attributes
you can map to your XML document.
5.3.3. Choice Editor (XML)
Within an XML Document model, a choice compositor defines all possible document data
structures (sometimes called fragments) that can appear at that location in an XML instance
document. When the Teiid Server populates an XML instance document at runtime based upon
your virtual XML document, it will choose the first fragment that matches the criteria you specify
within the Choice Editor.
To view the choice editor, right-click on the choice node in the mapping diagram's XML Document
tree view and select Edit from the right-click pop up menu.
Figure 5.35. Opening The Choice Editor
Chapter 5. Creating and Editi...
188
Figure 5.36. The Choice Editor
The table on this panel displays fragment options for the choice, each represented by the top
node of the document fragment.
The Summary tab, shown below, displays a SQL-like version of the current choice criteria.
Figure 5.37. Choice Criteria Summary
5.3.3.1. Using the Choice Editor
You should address each choice option by performing one of the following:
Specify a criteria statement for the Teiid Server to apply in order to determine which elements
or elements to insert into the result document.
Exclude or include the options fragment from the document.
Choice Editor (XML)
189
Set the elements criteria test order.
Set a default action that occurs if none of the criteria you set is met.
5.3.3.2. Excluding Fragments
The XML Schema upon which you based the XML Document model determines the nature of
the options available to the choice. A schema you share with other, external sources (such as
business partners) might include information that you do not want to include within XML files.
For example, Sample Financial Services shares an XML schema with its partners Example Mutual
Insurance, Illustrative Brokerage, and FinancialPartners.com. The partners created the schema
broadly, to cover all possibilities for information they might need to interchange. As such, the
customer information XML document might include a choice compositor based on a list of all
products all companies offer.
However, Sample Financial does not offer a credit card; so it could exclude those elements
from the XML documents its Teiid Designer Server creates since it will never have credit card
information for an XML document.
The table on the Choice Editor contains the Include column. By default, all elements specified
by the schema are included. You can click to remove the checkmark beside any element you do
not want to include within your XML documents generated by this virtual XML document metadata
model. By removing the checkmark, you are not removing the element from the XML Document
model; you are merely telling the Teiid Server that it will never use this element as part of the
choice.
You cannot edit criteria for excluded elements. However, if you exclude an option for which you
have established a criteria, Teiid Designer will retain the criteria if you want to include the option
in the future.
5.3.3.3. Editing Choice Criteria
To edit the criteria for a choice element:
Step 1 - In the table on the Choice Editor panel, select the element you want to edit..
Step 2 - Click Edit Criteria button to launch the Criteria Builder dialog.
Step 3 - Use the Criteria Builder to create the conditions for which the Teiid Server will test
to determine whether to choose this option in the XML instance document.
Step 4 - Click OK. The criteria you set displays both in the table and in the summary tab.
You must set a criterion for each option in your document unless you have selected to exclude
that option or specify that option will be the default option.
5.3.3.4. Setting Choice Element Order
To edit the criteria for a choice element:
Chapter 5. Creating and Editi...
190
The Teiid Server evaluates the choice criteria in the order in which they appear, and when one
choice criteria is met, the Teiid Server populates the XML instance document with that option. The
Teiid Server might not test all criteria for all options, so their order matters a great deal.
Therefore, the order in which your options appear within the choice criteria often determines what
information appears ultimately in your XML instance documents. You can reorder the option list
within the choice to set the order in which the Teiid Server tests the criteria.
To set this order, select an element in the table and use the
or
button to move it into a new position in the table. The new order displays both in the table and in
the Choice Criteria box and reorders the XML document as well.
5.3.3.5. Setting a Default Choice Action
The default action represents the course the Teiid Server should take if none of the criteria you
set evaluates to true.
You can set this default using the combo box available in the Choice Editor's toolbar to:
Any of the options within the table except those you have excluded from the document.
THROW to throw a Teiid Server exception.
RECORD to record the Teiid Server exception.
DISCARD to place no element within the XML instance document.
Note
A default action for the choice criteria must be set.
5.3.4. Recursion Editor (XML)
Some XML schemas define data structures that contain self-referencing elements or datatypes.
When generating XML documents, such data structures can produce an endless repetition of
nested tags. This self-nesting pattern is known as recursion.
When generating virtual documents from XML Schema, Teiid Designer detects recursive data
structures in the XML Schema model and halts the recursive nesting pattern after two cycles.
These two cycles serve different purposes when mapping the document:
Recursion Editor (XML)
191
The first cycle can be thought of as an entry condition for the recursion. The mapping
class located at this node defines a normal mapping transformation like that of any other in the
document model.
The second cycle defines a mapping transformation that will be performed repeatedly until
conditions are met that will halt the document instance being generated by the Teiid Server. This
fragment of the document model is called the recursive fragment. The mapping transformation
for this fragment is no different from the first, except that you can access the first cycle's
mapping class attributes, plus you have the opportunity to specify the conditions that will halt
the recursion.
You can recognize a mapping class located at the second, recursive document fragment by the
looping arrow button in the top-left-hand corner of the diagram object as shown below.
When you model a virtual document based on an XML Schema model containing recursion, you
can choose whether to treat the nested fragments as recursive. You should only use recursion
when the data access pattern from your data source(s) is also recursive; in other words, when the
same query transformation should be executed over and over to generate and map the nested
document's data content.
By default, Teiid Designer does not mark the recursive fragments in document models to execute
recursively in the Teiid Server. To take advantage of this behavior, you must open the Recursion
Editor in the recursive mapping class Section D.3.1.1.5, Mapping Transformation Diagram, mark
the transformation query as recursive, and specify the recursion limit properties.
5.3.4.1. The Recursion Editor
The Recursion Editor lets you enable and limit recursion. The Recursion Editor button only displays
on mapping classes, which have recursive patterns. For example, if you have an element named
Employee which contains a element named Supervisor which itself contains an Employee element
nested within it, you might need to limit the number of times the elements are nested within the
document.
You can set the following conditions to limit the recursion:
A fixed number of results to the query.
A SQL-based criteria limit condition.
A combination of both.
To open the Recursion Editor, click on the Recursion Editor button
on the displayed mapping class.
Chapter 5. Creating and Editi...
192
Figure 5.38. Open Recursion Editor Button
Recursion Editor (XML)
193
Figure 5.39. Recursion Editor
To edit recursion properties:
Step 1 - Click the Enable Recursion check box if you want the Teiid Server to perform the
query you specify to generate the nested tags within the XML document.
Step 2 - Click the arrows beside the Count Limit box to limit the number of times to
recursively perform the query. If you do not set a Limit Condition in the text area, the
recursion finishes when the query reaches this limit. You can only set this limit to a maximum
supported by your Teiid Server. For more information about this limit, contact your system
administrator
Step 3 - Click the Action When Count Limit Exceeded drop down menu to instruct the
Teiid Server what to do if it encounters more results for the query than the count limit before
it reaches the limit condition.
Step 4 - Click the Edit button to launch the SQL Section 5.3.1.3, Using the Criteria
Builder to build a limiting condition for this recursion.
Note
The Teiid Server will evaluate this condition each time it recursively performs this
query. If this criteria clause evaluates false, the Teiid Server performs the query
recursively again unless it has reached the Count Limit. If the criteria evaluates
true, the Teiid Server performs the mapping for the current level and ends its
recursive loop.
Chapter 5. Creating and Editi...
194
When you have created the criteria, it displays in the Limit Condition box.
When the Teiid Server dynamically populates your XML documents at runtime, it will use the
recursion specifications you entered here.
5.3.5. Operation Editor
Editing of Web Service Operation transformations is simplified via the Operation Editor. When
editing a Web Service model, an additional editor tab labeled "Operation Editor" is available.
This editor, shown below is comprised of:
Operations section showing a tree view of Interfaces and Operations contained within the Web
Service model.
Input Variables section providing editing of desired Input Variable declarations.
Procedure section providing SQL editing of the procedure.
Figure 5.40. Operation Editor
The Operations section contains all interfaces and operations currently defined in the model.
Managing Model Object Extensions
195
Selecting an operation will display the variables related to the input parameter's content in
the Input Variables section and the body of its procedure (minus the CREATE VIRTUAL
PROCEDURE BEGIN - END keywords and the input variable declarations and assignments) in
the Procedure section.
When pasting in SQL, do not include the CREATE VIRTUAL PROCEDURE BEGIN - END
keywords. Input variables will be automatically generated when the Content via Element property
is set on an operation's input parameter. Input variables may be edited using the Edit link in the
Input Variables section, and may only represent XPath values to single attributes and elements
within the input contents; other variable declarations and assignments must be typed directly into
the Procedure section. Clicking the Edit link will display the following dialog:
Figure 5.41. Edit Input Variables Dialog
5.4. Managing Model Object Extensions
Extending a model adds extra properties to its model objects. One good use of these extension
properties is for passing data to a customized Teiid translator. The Designer model extension
framework consists of:
Model Extension Definitions (MEDs) (See Section 1.3.9, Model Object Extensions)
MED Registry -keeps track of all the MEDs that are registered in a workspace. Only registered
MEDs can be used to extend a model. )See Section D.2.12, Model Extension Definition
Registry View (MED Registry View))
Chapter 5. Creating and Editi...
196
MED Editor (See Section D.3.3, Model Extension Definition Editor)
5.4.1. Create New MED
To create a new MED select the File > New > Other... action to display the New wizard dialog.
Select the Teiid Designer > Teiid Model Extension Defn option which displays the New Model
Extension Definition dialog. Browse and select existing project or project folder location for MED
file and specify unique file name and press Finish.
Note
If a project is already selected when wizard is launched, the location field will be
pre-populated).
Figure 5.42. MED Editor Overview Tab
Edit MED
197
5.4.2. Edit MED
To edit an MED file select an existing '.mxd' file in your workspace and right-click select the Open
action. The MED Editor will be opened to allow editing (See Section D.3.3, Model Extension
Definition Editor).
On the Overview tab, you can specify or change the Namespace Prefix, Namespace URI, the
Model Class you wish to extend (Relational, Web Service, XML Document, and Function) and a
description. Note that version number is available, but is not currently being used.
After entering the basic MED info, you can now switch to the Properties tab and begin creating
your extended property definitions for specific model objects supported by selected model class.
Chapter 5. Creating and Editi...
198
Figure 5.43. MED Editor Properties Tab
Start by selecting the Add Extended Model Object toolbar button to display the Model Object
Name selection dialog. Select an object and press OK.
Edit MED
199
Figure 5.44. Select Model Object Name Dialog
Next, select the model object in the Extended Model Objects section and use the actions and
propertes table in the lower Extension Properties section to add/remove or edit your actual
extended properties. Selecting the add or edit extension properties actions displays a dialog
containing sections to edit general properties, value definition (required, masked, allowed values)
as well as display name and description values which can be internationalized.
Chapter 5. Creating and Editi...
200
Figure 5.45. Edit Property Definition Dialog
Extending Models With MEDs
201
5.4.3. Extending Models With MEDs
MEDs must be applied to a model in order for their extension properties to be available to that
model's model objects. To manage the applied MEDs for a specific model select the model and
right-click select the Modeling > Manage Model Extension Definitions action. This will display
a dialog listing the current applied MEDS and actions and buttons to add or remove MEDs from a
model, extract a MED from a model and save a copy of it locally as a '.mxd' file and lastly, update
the version of MED in a model if it differs from a version in your MED registry.
Figure 5.46. Manage Model Extension Definitions Dialog
Selecting the Add button displays a list of applicable MEDS based on model class.
Chapter 5. Creating and Editi...
202
Figure 5.47. Add Model Extension Definitions Dialog
Note
After adding/removing MEDs from the model, click 'Finish' to accept all of the
changes. Cancelling the dialog will discard all changes and revert to the original
model state.
5.4.4. Setting Extended Property Values
Extension properties are user-defined properties available to any extended model object via the
Properties View. As shown below, all extension properties are available up under the "Extension"
category and are prefixed with a MED's namespace prefix. If there is an initial value for an
extension property it will be set to the default value using the property definition found in the MED.
Setting Extended Property Values
203
Figure 5.48. Properties View For Extended Model Object
204
Chapter 6.
205
Metadata-specific Modeling
This chapter discusses various features targeted at defining and managing metamodel-specific
objects.
6.1. Relational Source Modeling
6.1.1. Source Function
To improve ability to utilize database functions within View transformations, a new New Child
> Source Function action and wizard was added to assist in building a source procedure that
conforms to a function structure, including input and output parameters. Prior to Teiid Designer
7.5, these functions were required to be modeled as User Defined functions.
Running the action will display the Create New Source Function dialog. Enter your database
function name, define input parameters including datatype and length, specify output parameter
info, set options and click OK.
Figure 6.1. New Source Function Action
The resulting source function will be added to your model and will be represented by the
icon.
Chapter 6. Metadata-specific ...
206
Figure 6.2. Create New Source Function Dialog
When finished, the new source function will be displayed in your model's package diagram.
Source Function
207
Figure 6.3. New Source Function In Package Diagram
After saving your model, your new source function will be available for use in your transformations.
If you open the Expression builder, your source functions will be selectable in the Function drop-
down selector for a Category named for the model as shown in the example below.
Chapter 6. Metadata-specific ...
208
Figure 6.4. Source Function In Expression Builder
6.1.2. Create Relational Table Wizard
In Teiid Designer 7.6 a new action, New Child > Base Table..., was added to aid in creating
tables, complete with all of it's child entities. This action replaces the original New Child > Base
Table, which only created the empty table.
Create Relational Table Wizard
209
Figure 6.5. New Base Table Wizard Action
Running the action will display the Create Relational Table wizard. The wizard page contains
5 tabbed panels representing the various properties and components that make up the possible
definition of a relational table. Enter your table name, define columns, keys, constraints and other
options, then click OK.
This wizard is designed to provide feedback as to the completeness of the relational table
information as well as the validation state of the table and it's components.
Note
Although errors may be displayed during editing, the wizard is designed to allow
finishing with the construction of an incomplete table containing errors.
The first tab labeled Properties contains the input for the simple table properties including name,
name in source, cardinality, supports update and is system table properties.
Chapter 6. Metadata-specific ...
210
Figure 6.6. Properties Tab
The Columns tab allows creation and editing of basic relational columns. This includes adding,
deleting or moving columns as well as changing the name, datatype and length properties.
Create Relational Table Wizard
211
Figure 6.7. Columns Tab
The Primary Key tab allows editing of the name, name in source and column definitions. Note
that un-checking the box will clear the data. The Unique Constraint tab contains the identical
information.
Chapter 6. Metadata-specific ...
212
Figure 6.8. Primary Key Tab
The Foreign Keys tab allows creating, editing and deleting multiple foreign keys.
Create Relational Table Wizard
213
Figure 6.9. Foreign Keys Tab
To create a new Foreign Key, select the Add button and enter/select the properties, key
references in the tables shown below.
Note
The Select Primary Key or Unique Constraint table will display any PK/UC
existing in the selected relational model. If no tables in that model contain a PK or
UC, then the table will be empty.
Chapter 6. Metadata-specific ...
214
Figure 6.10. Create Foreign Key Dialog
6.2. Relational View Modeling
This section contains descriptions of various features related to creating and managing relational
view model objects.
6.2.1. Create Materialized Views
For any relational view table you can enable it's materialized view option by setting the
Materialized property to TRUE and setting the Materialized Table reference, as shown in the
figure below.
Create Materialized Views
215
Note
You are required to have already created your relational tables.
Figure 6.11. Materialized Table Properties
Designer includes a feature to assist in quickly creating materialized relational tables based on
your existing view tables.
To create materialized views:
Step 1 - Right-click on one or more view tables in the Section D.2.1, Model Explorer View and
select the Modeling > Create Materialized Views action.
Chapter 6. Metadata-specific ...
216
Step 2 - In the Create Materialized View Model dialog specify or select a target relational
model for your generated relational tables.
Step 2a - Selecting the browse '...' button displays the Relational Model Selector dialog where
you select an existing relational model or specify a unique name for a new model.
Create Materialized Views
217
Step 3 - Click OK to create relational tables corresponding to your selected view tables and
automatically set the Materialized property to TRUE and the Materialized Table reference
value to your newly generated table.
When finished your view tables will be configured with their new materialized properties and the
corresponding relational tables will be shown in their package diagram.
Chapter 6. Metadata-specific ...
218
Figure 6.12. Materialized Table Properties
6.2.2. Create Relational View Table Wizard
In Teiid Designer 7.7 a new action, New Child > Base Table..., was added to aid in creating
relational view tables, complete with its target columns and SQL transformation. This action
replaces the original New Child > Base Table action, which only created the empty table.
Figure 6.13. New View Table Wizard Action
Running the action will display the Create Relational View Table wizard. The wizard page
contains 3 tabbed panels representing the various properties and components that make up the
Create Relational View Table Wizard
219
possible definition of a relational view table. Enter your table name, define the desired columns
and specify the SQL transformation, then click OK.
This wizard is designed to provide feedback as to the completeness of the relational view table
information, as well as the validation state of the table and it's components.
Note
Although errors or warnings may be displayed during editing, the wizard is
designed to allow finishing even if the table definition is incomplete.
The first tab labeled Properties contains the input for the simple table properties including name
and supports update.
Figure 6.14. Properties Tab
The Columns tab allows creation and editing of basic relational columns. This includes adding,
deleting or moving columns as well as changing the name, datatype and length properties.
Chapter 6. Metadata-specific ...
220
Figure 6.15. Columns Tab
The SQL tab allows editing of the SQL Transformation for the relational view. The desired SQL
can be entered directly into the text area or a SQL Template may be selected by clicking the
Templates... button.
Create Relational View Table Wizard
221
Figure 6.16. SQL Tab
If the Templates... button is selected on the SQL tab, the Choose a SQL Template dialog will
display, as shown below.
Chapter 6. Metadata-specific ...
222
Figure 6.17. SQL Templates Dialog
A number of common SQL templates may be chosen using the dialog. Depending on usage
context, the PROCEDURES tab may also be available in addition to the SELECT queries tab.
The SQL Template dialog can also be accessed in the Transformation Editor, from the rt-click
context menu.
6.3. XML Document Modeling
6.3.1. Create XML View Documents from schema
You can create XML View Documents by selecting an element in the Model Explorer and selecting
the Modeling > Create XML View Documents action.
Create XML View Documents from schema
223
Figure 6.18. Create XML View Documents Action
The action will query you for a target XML Document model. You can either select an existing
XML Document model from your workspace, or enter a unique model name and the wizard will
create a new model for you.
Figure 6.19. Select or Create XML View Model Dialog
Chapter 6. Metadata-specific ...
224
After selecting or creating your new XML Document model, the XML Document builder page will
be displayed. This page is explained in greater detail in Section 3.3.2, Build XML Documents
From XML Schema section.
Create XML View Documents from schema
225
Figure 6.20. Build XML Documents From XML Schema Dialog
Chapter 6. Metadata-specific ...
226
6.4. Web Services Modeling
6.4.1. Create Web Service Action
This method is recommended for experienced users for consistent and rapid deployment of Web
services designed to query relational sources. It provides detailed control of all Web service
interfaces, operations and required transformations from XML Views
To create a Web service model from relational models or objects:
Step 1 - Select any combination of relational models, tables and/or procedures in the
Section D.2.1, Model Explorer View tree.
Note
It is recommended that the user selects single source models, which enables
auto-naming of input/output schema and Web service models in \ Step 3.
Step 2 - Right-click select Modeling > Create Web Service action
.
Figure 6.21. Create Web Service Action
Step 3 - In the Create Web Service dialog, specify file names for the generated Input
Schema file, Output Schema file and Web service model. Change options as desired. Click
Finish when done.
Create Web Service Action
227
Figure 6.22. Create Web Service Dialog
Step 4 - When model generation is complete, a confirmation dialog should appear. Click OK.
Chapter 6. Metadata-specific ...
228
Figure 6.23. Generation Completed Dialog
6.4.2. Web Services War Generation
Teiid Designer allows you to expose your VDBs via a SOAP or REST interface. JBossWS-CXF
or RESTEasy wars can be generated based on models within your VDBs. This section describes
these wizards in detail.
6.4.2.1. Generating a JBossWS-CXF War
The Teiid Designer provides web service generation capabilities in the form of a JBossWS-CXF
war. Once you have added your Web Service Models as described in Section 3.5, Creating Web
Service View Model to your VDB, deployed the VDB to a running Teiid instance and created your
VDB's data source, you are ready to expose the web service using the generated war.
To generate a new JBossWS-CXF war using the VDB:
Step 1 - Right-click on the VDB containing your web service model(s) and select the
Modeling > Generate JBossWS-CXF War action.
Step 2 - Fill in missing properties in Web Service War Generation Wizard shown below.
Web Services War Generation
229
Figure 6.24. Generate a JBossWS-CXF War Web Service Dialog
Chapter 6. Metadata-specific ...
230
Table 6.1. Field Descriptions
Field Name Description
Name The name of the generated war file.
Host The server host name (or IP).
Port The server port.
VDB JNDI Name The JNDI connection name to the deployed
Teiid source VDB.
Security options None - no username/password required to
connect to the VDB through the generated
web service.
HTTP Basic - the specified security
realm and role will be used. The
default realm value is the realm that
comes out-of-the-box with Teiid ( teiid-
security). The role needs to be defined
in the appropriate security mechanism.
In the case of Teiid, use the teiid-
security-roles.properties file. When using
HTTPBasic, a local Teiid connection using
the PassthroughAuthentication property is
required. See the Teiid user's manual for
details on PassthroughAuthentication.
WS-Security - a password callback
class will be generated for you which
will validate that the username/password
values you specified in the war generator
dialog are passed in. This is meant
to be a testing mechanism for your
WS-Security enabled web service and
your own security mechanism should be
implemented in this class. All source code
is included in the generated war along with
the compiled class files.
Target namespace This is the target namespace that will
be used in the generated WSDL and
subsequent generated web service classes.
MTOM (Message Transmission
Optimization Mechanism)
If selected, MTOM will be enabled for the
web service endpoint(s). You will also need
to update your output schema accordingly
Web Services War Generation
231
Field Name Description
by adding the xmlns:xmime="http://
www.w3.org/2005/05/xmlmim" schema
and adding type="xs:base64Binary"
xmime:expectedContentTypes="application/
octet-stream" to the output element you wish
to optimize.
War File Save Location The folder where the generated WAR file
should be saved.
Step 3 - Click OK to generate the web service war. When war generation is complete, a
confirmation dialog should appear. Click OK.
Figure 6.25. Generation Completed Dialog
6.4.2.2. Generating a RESTEasy War
In Teiid Designer, it is also possible to expose your VDBs over REST using a generated RESTEasy
war. Also, if your target virtual model has update, insert and delete SQL defined, you can easily
provide CRUD capabilities via REST. Accepted inputs into the generated REST operations are
URI path parameters and/or XML/JSON. JSON is exposed over a URI that includes "json".
For example, "http://{host}:{port}/{war_context}/{model_name}/resource" will accept URI path
parameters and/or XML while "http://{host}:{port}/{war_context}/{model_name}/json/resource" will
accept URI path parameters and/or JSON.
Step 1 - In a virtual model, add a procedure(s) that returns an XMLLiteral object. The target
of your procedure can be any models in your VDB. Here is an example procedure that selects
from a virtual table (VirtualBooks) and returns the results as an XMLLiteral:
Chapter 6. Metadata-specific ...
232
Notice the syntax used to convert the relation table result of the select from VirtualBooks, to an
XMLLiteral. All XML functions are documented in the Scalar Functions chapter of the Teiid
Reference Guide.
Here is an example of an update procedure that will insert a row and return an XMLLiteral object:
Web Services War Generation
233
The input format for the REST procedure could be URI parameters, an XML/JSON document, or
some combination of both. When using an XML document your root node should be <input> and
the XML nodes should correspond to order of the procedure's input parameters. For example,
here is the input for the above insert procedure:
Chapter 6. Metadata-specific ...
234
Figure 6.26. Sample XML Input
When using a JSON document, your values should match the order of your procedure input
parameters as well. Here is the input for the above insert procedure:
Figure 6.27. Sample JSON Input
Step 2 - Now we need to identify our procedure as REST eligible. To do this we add enable
REST properties for the procedure(s) via the Modeling->Enable context menu option.
Web Services War Generation
235
This will enable two new properties in the property tab for all procedures defined in the model.
The two required properties are defined in the table below:
Table 6.2. Required Extended Properties for RESTful Procedures
Property Name Description
Rest Method The HTTP method that will determine the
REST mapping of this procedure. Supported
methods are: GET, PUT, POST and DELETE
URI The resource path to the procedure.
For example, if you use books/
{isbn} as your URI value for a
procedure, http://{host}:{port}/{war_context}/
{model_name}/books/123 would execute this
procedure and pass 123 in as a parameter.
Here's what the above example would look like in the Property tab:
Note
The generated URI will have the model name included as part of the path, so full
URL would look like this: http://{host}:{port}/{war_context}/{model_name}/
books/123. If you wanted a REST service to return all books, you would write
your procedure just as it is above, but remove the input parameter. The URI
Chapter 6. Metadata-specific ...
236
property would then just be 'books' (or whatever you want) and the URL would
be http://{host}:{port}/{war_context}/{model_name}/books.
Once you have added all of your procedures along with the required extended properties, be
sure and add the model to your VDB or synchronize if it's already included in the VDB. You will
then need to re-deploy the VDB.
Important
If you redeploy your VDB during development, you may receive an "Invalid
Session Exception"due to a stale connection obtained for the pool. This can be
corrected by flushing the data source or, alternatively, you could add a test query
to your VDB connection's -ds.xml file. This will insure you get a valid connection
after redeploying your VDB. The syntax for the test query is as follows: <check-
valid-connection-sql>some arbitrary sql</check-valid-connection-sql>"
Step 3 - 3. If you have not already done so, you will need to create a data source for your VDB.
This can be done in the Teiid View of Designer. Right-click on your deployed VDB and select
Create Data Source. The Generate REST WAR dialog will ask you for the JNDI name for your
created source so that it can connect to your VDB.
Step 4 - Right-click on the VDB containing your virtual model(s) with REST eligible procedures
and select the Modeling > Generate RESTEasy War action. If there are no procedures that
are REST eligible, the "Generate RESTEasy War" option will not be enabled.
Step 5 - Fill in missing properties in the REST War Generation Wizard shown below.
Web Services War Generation
237
Figure 6.28. Generate a REST WAR War File Dialog
Table 6.3. Field Descriptions
Field Name Description
Name The name of the generated war file.
Connection JNDI Name The JNDI connection name to the deployed
Teiid source VDB.
War File Save Location The folder where the generated WAR file
should be saved.
Include RESTEasy Jars in lib Folder of WAR If selected, the RESTEasy jars and there
dependent jars will be included in the lib foled
of the generated WAR. If not selected, the
jars will not be included. This should be de-
selected in environments where RESTEasy
is installed in the classpath of the server
installation to avoid conflicts.
Step 6 - Click OK to generate the REST war. When war generation is complete, a confirmation
dialog should appear. Click OK.
Chapter 6. Metadata-specific ...
238
Figure 6.29. Generation Completed Dialog
6.4.2.3. Deploying Your Generated WAR File
Once you have generated your war file, you will need to deploy it to your JBoss AS instance.
There are a few ways to accomplish this.
From JBDS or JBoss Tools
1. Insure target JBossAS is configured and running.
2. Select your WAR file in the Model Explorer view. If you didn't generate your war to that
location, you can copy and paste it there.
3. Right-click on the WAR file and select 'Mark as Deployable'. This will cause you WAR file to
be automatically deployed the JBoss AS instance you have defined.
Using the JBoss AS Administration Console
Web Services War Generation
239
Using the administration console that comes with JBoss AS, you can deploy WAR files. The
administration console is available at http://{host:port}/admin-console. Once logged on, simply
use the "Add a New Resource" button of the "Web Application (WAR)" resource folder.
Manual Deployment to JBossAS
It is possible to deploy the generated WAR by manually copying the file to the "deploy" folder of
the target JBoss AS. If the server is running, the WAR will deploy automaticall via "hot" deploy.
Otherwise, the WAR will deploy at the next start of the server.
6.4.2.4. Testing Your Generated WAR Files
Once you have deployed your war file, you are ready to test it out. There are a few ways to
accomplish this.
SOAP WAR Testing
Determining Your WSDL URL
You can get your WSDL URL at http://{server:port}/jbossws/services. This is where all the
deployed web services for the target JBossAS server will be listed. Find your service and click
the Endpoint Address link. This will retrieve your web service's WSDL and the WSDL URL
address will appear in the browser's address bar.
Now that you have your WSDL URL, you can use any SOAP testing tool such as the Web
Service Tester that comes with JBDS and JBoss Tools or an external tool like soapUI.
Using the JBoss AS Administration Console
Using the administration console that comes with JBoss AS, you can deploy WAR files. The
administration console is available at http://{host:port}/admin-console. Once logged on, s simply
use the "Add a New Resource" button of the "Web Application (WAR)" resource folder.
REST WAR Testing
What is my URI?
Chapter 6. Metadata-specific ...
240
When you modeled your REST procedures, you assigned a URI for each HTTP Operation you
defined along with the corresponding operation (GET, PUT, POST or DELETE). The full path
of each URI is defined as /{war_context}/{model_name}/{resource} for XML input/output and /
{war_context}/{model_name}/json/{resource} for JSON input/output.
Using your REST URL, you can use any testing tool with REST support such as the Web Service
Tester included with JBDS and JBoss Tools or an external tool like soapUI or cURL.
Chapter 7.
241
Editing Models and Projects
Teiid Designer offers three basic model edit actions: Rename, Move and Save As... and one
project-related action, Clone Project. These actions are described below.
7.1. Rename A Model
To rename a model in your workspace:
Step 1 - Select a model in the Section D.2.1, Model Explorer View.
Step 2 - Right-click select the Refactor > Rename action.
Figure 7.1. Refactor Rename Action In Model Explorer
Step 3 - Specify unique model name in the Rename Model File dialog. Click OK.
Chapter 7. Editing Models and...
242
Figure 7.2. Rename Model File Dialog
Note
Renaming a model that is a dependency to another model will automatically
change the model imports for those models. If source model CustomerSource
is renamed to OldCustomerSource, for instance, the import statement for the
view model CustomerAccounts which imports CustomerSource will be changed
to reflect the new name.
7.2. Move Model
To move a model in your workspace:
Step 1 - Select a model in the Section D.2.1, Model Explorer View.
Step 2 - Right-click select the Refactor > Move action.
Move Model
243
Figure 7.3. Refactor Move Action In Model Explorer
Step 3 - Select a new location (i.e. Project or Folder) and click OK.
Figure 7.4. Move Model Dialog
Chapter 7. Editing Models and...
244
7.3. Save Copy of Model
The Save As... action performs a similar function as the Refactor > Rename action except the
renamed model is a structural copy of the original model.
Note
Each model object maintains it's own unique ID, so copying a model will result in
a exact structural copy of your original model but with re-generated unique object
IDs. Be aware that locating and copying your models via your local file system may
result in runtime errors within Designer. Each model is expected to be unique and
duplicate models are not permitted.
To create a duplicate model using Save As...:
Step 1 - Open the model you wish to copy in a Model Editor by double-clicking the model
in Section D.2.1, Model Explorer View or right-click select Open action.
Step 2 - Select the editor tab for the model you opened.
Figure 7.5. Select Editor Tab
Step 3 - Select File > Save As... action to open the Save Model As dialog.
Save Copy of Model
245
Figure 7.6. Save Model As Dialog
Step 4 - Enter a unique model name in the new model name text field and click OK.
Step 5 - If dependent models are detected, the Save Model As - Import References dialog
is presented to give you the opportunity to change any of the dependent models imports to
reference the new model or not.
Chapter 7. Editing Models and...
246
Figure 7.7. Save Model As Dialog
7.4. Clone Project
Because each instance of of a model contains a unique ID and each object in each model contains
a unique ID, copying a project is a delicate task. For this reason, the Clone Project action was
created to manage the creation of exact structural copies of all models in the source project.
The following lists specific rules and limitations for this action.
This action clones a complete model project containing any number of model (XMI or XSD)
files organized in a user-defined directory structure.
All object references (UUIDs) within the original project will be replaced with new unique
references.
Any model dependencies or internal object references are refactored to reflect the
dependencies within the cloned project.
Any model references to models in projects external to the original project will NOT be
replaced.
Only XMI and XSD files are cloned. All other file types in your project will NOT be processed
nor copied into your newly cloned project including VDBs
If one or more editors that require "save" are open, the user will be asked to save them before
continuing with the cloning process.
To clone a model project::
Clone Project
247
Step 1 - Select an existing model project in the Section D.2.1, Model Explorer View.
Step 2 - Right-click, then select Model Project > Clone in the context menu. Otherwise you
can select the Project > Clone Project action, located in Teiid Designers main menu bar.
Figure 7.8. Clone Project In Project Menu
Step 3 - On the Clone Project wizard page, provide a name for your new project.
Chapter 7. Editing Models and...
248
Figure 7.9. Clone Project In Project Menu
Step 4 - (Optional) If you wish to create your cloned project in a location other than your
default workspace location, uncheck the Use default location check-box and specify (type
in or browse to) a new directory location on your local file system.
Step 5 - Click Finish to generate your new project.
Chapter 8.
249
Managing VDBs
As stated in the introduction, the critical artifact for Teiid Designer the VDB, or Virtual DataBase.
This section describes the details of how to create, edit, deploy and test your VDBs.
8.1. Creating a VDB
To create an empty VDB launch Eclipse's New wizard, open the Teiid Designer category folder
and select Teiid VDB. You can also select one or more models in a model project, right-click and
select New > Teiid VDB action.>
Launching this wizard will open the New VDB dialog. If you launched with one or more models
selected the dialog will contain the pre-selected models for inclusion in the new VDB.
Figure 8.1. New VDB Dialog
Chapter 8. Managing VDBs
250
Note
A VDB is scoped to be aware of models and files within the same model project as
the VDB. You will not be allowed to add models to a VDB that exist in a different
project.
8.2. Editing a VDB
To Edit an existing VDB, select the VDB in the explorer and right-click select Open action or simply
double-click the VDB. The VDB will be opened in a VDB Editor. (See the Section D.3.2, VDB
Editor section)
8.3. Test a VDB
For details on how to test your VDB, see Section 9.3, Testing With Your VDB section
8.4. Multi-source Binding Support
Teiid Designer now supports the Teiid feature of defining relational source models and binding
them to multiple data sources.
Multi-source models can be used to quickly access data in multiple sources with homogeneous
metadata. When you have multiple instances using identical schema, Teiid can help you gather
data across all the instances, using "multi-source" models. In this scenario, instead of creating/
importing a model for every data source, one source model is defined to represents the schema
and is configured with multiple data "sources" underneath it. During runtime when a query issued
against this model, the query engine analyzes the information and gathers the required data from
all sources configured and gathers the results and provides in a single result. Since all sources
utilize the same physical metadata, this feature is most appropriate for accessing the same source
type with multiple instances
The VDB editor's Models tab now contains a simplified model table on the left and a new tabbed
panel on the right containing Model Details and Source Binding Definition tabs. Click the Multi-
source check box if you wish to add additional source bindings. Note that each binding must be
defined with a unique Source Name as well as unique JNDI Name representing a deployed data
source you your server.
UDF support
251
Figure 8.2. VDB Editor's Source Binding Definition
8.5. UDF support
In Teiid Designer you can create, manage and use User Defined Functions (UDFs). These
functions allow you to perform simple or complex java operations on your data during runtime.
This is accomplished by deploying your custom UDF jars on your server and creating a scalar
function representation of your function method to use in your view transformation. In the VDB
Editor, you have the option of including your UDF jars as part of the VDB artifact. If included in
the VDB, the jars will automatically be deployed to the server for you when the VDB is deployed.
The figure below illustrates a sample project setup which includes a UDF jar in a lib folder under
a project.
Figure 8.3. UDF Jar In Project
Chapter 8. Managing VDBs
252
This figure shows a VDB containing the several models including the user's Function model.
Figure 8.4. VDB Models
When a UDF model is added to a VDB, each scalar function is interrogated and it's referenced
UDF jar (if available) is added to the VDB as well as shown in the UDF Jars tab in the editor as
shown below.
Figure 8.5. UDF Jars in VDB
8.6. Reusing VDBs
Teiid 8.1 introduced the ability to treat your deployed VDB as just another database where the
database category is your VDB name and each visible model in your VDB is treated as a schema.
Reusing VDBs
253
This is accomplished via a new <import-vdb> element in the vdb.xml definition. (see Teiid VDB
Reuse section [https://docs.jboss.org/author/display/TEIID/VDB+Reuse]). By allowing VDB's to
referenced other VDBs, users can create reusable database components and reduce the amount
of modeling required to create complex transformations.
The sample vdb.xml file below highlights the <import-vdb> element and the corresponding import-
vdb-reference within the view model's <model> element.
<?xml version="1.0" encoding="UTF-8" standalone="yes"?>
<vdb version="1" name="PartssupplierViewsVDB">
<property value="false" name="preview"/>
<import-vdb import-data-policies="false" version="1"
name="PartssupplierSourcesVDB"/>
<model visible="true" type="VIRTUAL" name="PartsViewModel" path="/
PartssupplierProject/PartsViewModel.xmi">
<property value="1623826484" name="checksum"/>
<property value="Relational" name="modelClass"/>
<property value="false" name="builtIn"/>
<property value="655076658.INDEX" name="indexName"/>
<property value="PartssupplierSourcesVDB" name="import-vdb-
reference"/>
</model>
</vdb>
Teiid Designer exposes this capability by allowing users to import metadata from deployed VDBs
via the JDBC Import option. Through this import, relational VDB source models are created which
structurally represent the Catalog (VDB), Schema (Model) and Tables in Virtual DataBase.
When dealing with the these VDB source models there are some limitations or rules, namely:
VDB source models are read-only
VDB source model name is determined by the deployed model name (schema) from the VDB
it was imported from
Model names have to be unique within a model project
VDB source models have to be imported/created in a project different than the project used
to create and deploy the Reuse VDB
The JDBC Import Wizard will restrict your options to comply with these rules
To create a VDB source model:
Step 1 - Deploy your VDB
Step 2 - Launch the JDBC Import Wizard via the "Import > Teiid Designer > JDBC Database
>> Source Model" action
Chapter 8. Managing VDBs
254
Step 3 - On the first page of the wizard create/select a valid connection profile for your deployed
VDB.
The wizard will detect that the connection profile is a Teiid VDB connection and a section will
be displayed on the wizard page titled Teiid VDB Source Options
If Import as VDB source model is NOT checked, then the wizard will continue importing as
a normal JDBC import
Step 4 - On the 3rd page, titled Select Database Objects, select a single schema to use to
create as VDB source model.
Reusing VDBs
255
Note
The schema names are the names of the visible models in your deployed VDB.
Step 5 - The final page shows the name of the resulting VDB source model and the name is
NOT editable.
All other options are disabled
The target Into Folder must NOT contain a model with the same name or the Finish button
will be disabled
Chapter 8. Managing VDBs
256
You can use your VDB source model like any other source model in your project. VDB source
model tables can be used in your transformation queries and the view models will contain model
imports to your VDB source models. However, when your view model is added to a VDB, any
referenced VDB source models do NOT get added to your VDB. Instead, an <import-vdb> element
(described above) reference is added in it's place.
If VDB imports exist for a VDB, the Show Import VDBs button will be enabled and allow viewing
the names of the imported VDBs as shown below.
Reusing VDBs
257
258
Chapter 9.
259
Testing Your Models
As described briefly in Section 1.3.8, Testing Your Models, you can
test your models in Teiid Designer by using the Preview Data action
or test your models via your deployable VDB. These two options will be described in detail in this
chapter as well as managing your required connection profiles.
9.1. Manage Connection Profiles
Teiid Designer utilizes the Eclipse Data Tools Platform (DTP) Connection Profile framework for
connection management. Connection Profiles provide a mechanism to connect to JDBC and non-
JDBC sources to access metadata for constructing metadata source models. Teiid Designer also
provides a custom Teiid connection profile template designed as a JDBC source to a deployed
VDB.
By selecting various Teiid Designer Import options, any applicable Connection Profiles you have
defined in your Database Development perspective will be available to use as your import source.
From these import wizards you can also create new connection profiles or edit existing connection
profiles without leaving the wizard.
The ??? provides access to running Teiid instances and shows data source and VDB artifacts
deployed there. The "Create Data Source" action available on this view utilizes the available and
applicable connection profiles.
9.1.1. Set Connection Profile for Source Model
Teiid Designer integrates Data Tools Connection Profiles by persisting pertinent connection
information in each source model. This can occur through Importing process or through the
Modeling > Set Connection Profile action.
9.1.2. View Connection Profile for Source Model
In addition to setting the connection profile on a source model you can also view a source model's
connection profile information via the Modeling > View Connection Info action which displays
the detailed properties of the connection.
Chapter 9. Testing Your Models
260
Figure 9.1. Connection Profile Information Dialog
Note
If a source model has no associated connection profile the following dialog will be
displayed.
Figure 9.2. No Connection Info Dialog
Remove Connection Profile from Source Model
261
9.1.3. Remove Connection Profile from Source Model
As a user, you may not want this connection information (i.e. URL, username, etc...) shared
through your VDB. Designer provides a means to remove this connection information via a
Modeling > Remove Connection Info action. When adding a source model without connection
information will require the user to supply or select the correct translator type.
9.2. Previewing Data For a Model
Designing and working with data is often much easier when you can see the information you're
working with. The Designer's Preview Data feature makes this possible and allows you to instantly
preview the information described by any object, whether it's a physical table or a virtual view. In
other words, you can test the views with actual data by simply selecting the table, view, procedure
or XML document. Previewing information is a fast and easy way to sample the data. Of course,
to run more complicated queries like what your application likely uses, simply execute the VDB
Via DTP and type in any query or SQL statement.
After creating your models, you can test them by using the Preview Data action
.
By selecting a desired table object and executing the action, the results of a simple query will
be displayed in the Section 9.2.5, Sample SQL Results for Preview Data view. This action is
accessible throughout the Teiid Designer in various view toolbars and context menus.
There are two requirements for previewing your data:
1. The selected object must be one of several previewable model object types
2. All source models within the model dependency tree must reference a connection profile.
Model objects that can be previewed include: relational tables and views (including tables involving
access patterns), relational procedures, Web service operations and XML document staging
tables.
Note
Any virtual table, view or procedure is previewable as long as all "physical" source
models reference sufficient connection info. (See ??? view)
After selecting the Preview Data action, Designer will insure that all source models are associated
with connection profiles and that all required passwords are set.
If the model selected for preview is a source model and there is insufficient connection info for
that model, the following dialog will be displayed and the action terminated.
Chapter 9. Testing Your Models
262
Figure 9.3. Preview Not Available
If any of the source models in the corresponding project require a password that can't be retrieved
from an existing connection profile, the user will be queried for each missing password
Figure 9.4. Missing Password
Testing Your Transformations
When editing transformation SQL in the Transformation Editor, a
special SQL Results data action is provided in the editor tool-bar
.
You can change your transformation SQL, re-validate and preview your the data for your modified
SQL.
The following sections provide steps for previewing your data.
Note
All steps assume that all source models referenced by your models, either directly
or through dependencies, are bound to connector bindings.
9.2.1. Preview Relational Table or View
Preview Relational Table With Access Pattern
263
To preview a relational table, relational view or staging table:
Step 1 - Select a relational table or view in the Section D.2.1, Model Explorer View or
diagram. The table or view can be in a view model as well as a source model. Staging tables
are not visible in the Section D.2.1, Model Explorer View, so you need to open the mapping
diagram and select it there.
Step 2 - Right-click select the Preview Data action
.
You can also select the same action in the tool-bar of either the Section D.2.1, Model Explorer
View or diagram.
Step 3 - Your query results will be displayed in the Section 9.2.5, Sample SQL Results
for Preview Data view. The view will automatically open or get focus if not visible in your
perspective.
9.2.2. Preview Relational Table With Access Pattern
To preview a relational table or view with access pattern:
Step 1 - Select a relational table or view in the Section D.2.1, Model Explorer View or
diagram that contains an access pattern. The table or view can be in a view model as well
as a source model.
Step 2 - Right-click select the Preview Data action
.
You can also select the same action in the tool-bar of either the Section D.2.1, Model Explorer
View or diagram.
Step 3 - A column input dialog is presented. Select each access pattern and enter a value
for each required column.
I
Note
If data entered does not match the column datatype (String, integer, etc...), an
error message will be displayed in the dialog header. When all required values
are entered, click the OK button to execute the query.
Chapter 9. Testing Your Models
264
Figure 9.5. Access Pattern Column Input Dialog
Step 4 - Your query results will be displayed in the Section 9.2.5, Sample SQL Results
for Preview Data view. The view will automatically open or get focus if not visible in your
perspective.
9.2.3. Preview Relational Procedure
To preview a relational procedure:
Step 1 - Select a relational procedure in the Section D.2.1, Model Explorer View or diagram.
The procedure can be in a view model as well as a source model.
Step 2 - Right-click select the Preview Data action
.
You can also select the same action in the tool-bar of either the Section D.2.1, Model Explorer
View or diagram.
Step 3 - An input parameter input dialog is presented. Enter a valid value for each parameter.
Note
If data entered does not match the parameter datatype (String, integer, etc...),
an error message will be displayed in the dialog header. When all required
values are entered, click the OK button to execute the query.
Preview Web Service Operation
265
Figure 9.6. Procedure Parameter Input Dialog
Step 4 - Your query results will be displayed in the Section 9.2.5, Sample SQL Results
for Preview Data view. The view will automatically open or get focus if not visible in your
perspective.
9.2.4. Preview Web Service Operation
To preview a Web service operation:
Step 1 : Select a Web service operation in the Section D.2.1, Model Explorer View or
diagram. The operation can be in a view model as well as a source model.
Step 2 : Right-click select the Preview Data action
.
You can also select the same action in the tool-bar of either the Section D.2.1, Model Explorer
View or diagram.
Step 3 : An input parameter input dialog is presented. Enter a valid value for each parameter.
Note
If data entered does not match the parameter datatype (String, integer, etc...),
an error message will be displayed in the dialog header. When all required
values are entered, click the OK button to execute the query.
Chapter 9. Testing Your Models
266
Figure 9.7. Procedure Parameter Input Dialog
Step 4 - Your query results will be displayed in the Section 9.2.5, Sample SQL Results
for Preview Data view. The view will automatically open or get focus if not visible in your
perspective.
9.2.5. Sample SQL Results for Preview Data
Preview Data results are displayed in the Eclipse Datatools SQL Results view as shown below.
Note
There are a number of display preference and filter options for this view via toolbar
buttons and the dropdown menu.
Execution Plans
267
Figure 9.8. SQL Results View
9.2.6. Execution Plans
When Preview Data is executed, the Teiid Execution Plan is also displayed as shown below.
The Execution Plan may also be obtained by rt-clicking on a previewable object, then selecting
Modeling > Show Execution Plan in the context menu.
Chapter 9. Testing Your Models
268
Figure 9.9. Teiid Execution Plan View
9.3. Testing With Your VDB
In Teiid Designer you can execute a VDB to test/query actual data.
The requirements for VDB execution are:
A deployed VDB backed by valid deployed Data Sources
An instance of a Teiid Connection Profile configured for the deployed VDB
Teiid Designer simplifies this process via Deploy VDB and Execute VDB actions. Deploy VDB
does just that, deploy a selected VDB to a running Teiid instance. Execute VDB performs the VDB
deployment, creates a Teiid Connection Profile, opens the Database Development perspective
and creates a connection to your VDB.
9.3.1. Creating Data Sources
The mechanism by which VDBs are able to query actual data sources is the Data Source. These
are deployed configurations backed by database or source connection jars. Each source model
referenced within a VDB requiries a JNDI name representing a deployed Data Source.
When creating VDBs you do not need to have deployed data sources on your Teiid server, but if
you wish to test your VDB, the data sources need to be present.
Creating Data Sources
269
Teiid Designer provides a Create Data Source action so you can create compatible data sources
for your source model. If you wish to create a data source for a specific model you can select
that source model in your workspace and select the Modeling > Create Data Source action. This
will extract the connection profile data from your source model and create a corresponding data
source on your default Teiid server.
You can also create data sources from the Servers view. Select a Teiid server instance in the
Servers view and right-click select the Create Data Source action. This will launch the Create
Data Source Dialog shown below.
Figure 9.10. Create Data Source Dialog
You can either select and existing Connection Profile from the drop-down list (Use Connection
Profile Info option) or check the Use Model Info option and select an existing source model
containing connection info.
Chapter 9. Testing Your Models
270
After creating your new data source it should now be shown in the Data Sources folder of the
corresponding Teiid server.
9.3.2. Execute VDB from Model Explorer
If you have a Teiid instance defined and connected in your Servers view you can:
Step 1 : Right-click a VDB in your Model Explorer select Modeling > Execute VDB action.
This action will insure your selected VDB is deployed to Teiid, create a Teiid Connection
Profile specific for that VDB, open the Database Development perspective and create a
connection to your VDB.
Figure 9.11. Execute VDB Action
Step 2 : Select your new Teiid connection profile and right-click select Open SQL Scrapbook,
enter your designer SQL (i.e. SELECT * FROM TableXXXX), select all text and right-click
select Execute Selected Text
Figure 9.12. SQL Scrapbook Editor
Step 3 : Results of query should be displayed in the SQL Results view on the Result1 tab.
Deploy VDB from Model Explorer
271
Figure 9.13. SQL Results View
9.3.3. Deploy VDB from Model Explorer
You can also deploy your VDB first by selecting it in the Model Explorer and dragging/dropping
it onto a connected Teiid instance in the Servers view, or right-click select Modeling > Deploy
action.
Once deployed, you can select the VDB in the Teiid View and right-click select the Execute VDB
action there. This will create a Teiid Connection Profile specific for that VDB, open the Database
Development perspective and create a connection to your VDB. Continue with Step's 2 and 3
above.
Note
If you do not have a Teiid instance defined or your default Teiid instance is
disconnected, the following dialog will be displayed if the Modeling > Deploy
action is launched.
Chapter 9. Testing Your Models
272
Figure 9.14. No Teiid Instance Defined
9.3.4. Executing a Deployed VDB
To execute a VDB, that's been deployed manually, follow the steps below:
To execute a VDB, that's been deployed manually, follow the steps below:
Step 1 : Open the Database Development perspective.
Step 2 : Select the Database Connections folder and choose the New action to display the
New Connection Profile dialog.
Executing a Deployed VDB
273
Figure 9.15. New Connection Profile Dialog
Step 3 : Enter unique name for your profile, select an existing connection profile type and
hit Next.
Step 4 : In the Teiid Profile Wizard page, select the New Driver Definition button to locate
and select the Teiid client jar on your file system. Configure your URL using your VDB Name,
Host, Port, Username (default = "admin") and Password (default = "teiid").
Chapter 9. Testing Your Models
274
Figure 9.16. Teiid Connection Profile Dialog
Step 5 : Select Next to view a summary of your new Teiid Connection Profile.
Executing a Deployed VDB
275
Figure 9.17. Teiid Connection Profile Summary
Step 6 : Select Finish.
Step 7 : Select your new Teiid connection profile and right-click select Open SQL Scrapbook,
enter your designer SQL (i.e. SELECT * FROM TableXXXX), select all text and right-click
select Execute Selected Text.
Chapter 9. Testing Your Models
276
Figure 9.18. SQL Scrapbook Editor
Step 8 : Results of query should be displayed in the SQL Results view on the Result1 tab.
Figure 9.19. SQL Results View
Step 9 : The query Execution Plan should also be displayed on the Teiid Execution Plan
view tab. The Execution Plan can also be generated without running the query. In the SQL
scrapbook, rt-click then select Teiid_7.x > Get Execution Plan.
Executing a Deployed VDB
277
Figure 9.20. Teiid Execution Plan View
278
Chapter 10.
279
Searching
Designer provides multiple search actions located via Teiid Designer sub-menu in Eclipses Search
menu. Search menu.
Figure 10.1. Search Options
The individual actions in the Teiid Designer sub-menu are described below:
Transformations... - Launches the Transformation Search dialog. User can search models
in the workspace for matching SQL text. Search results appear in the dialog and user can
select and view SQL as well as open desired transformations for editing.
Metadata... - Launches the Search dialog. User can search for models in the workspace
by specifying an Object Type, and/or a Data Type, and/or a property value. Search results
appear in the Section D.2.7, Search Results View view, and double-clicking a result will
open that model in the appropriate editor.
Find Model Object - Launches the Find Model Object dialog, which can be used to find an
object in the workspace by specifying all or part of its name. Selecting the object will open
it in the appropriate editor.
10.1. Finding Model Objects
The Teiid Designer provides a name-based search capability to quickly locate and display model
objects.
To find a model object:
Chapter 10. Searching
280
Step 1 - Open the Find Model Object dialog by either selecting the
action on the main Teiid Designer tool-bar.
Figure 10.2. Find Model Object Action In Toolbar
or select the same action via the main menu's Search > Find Model Object
action.
Search Transformation SQL
281
Figure 10.3. Find Model Object Dialog
Step 2 - Begin typing a word or partial word in the Type Object Name field. Wild-card (*)
characters will be honored. As you type, the objects which match the desired name will be
displayed in the Matching Model Objects list. If there are more than one objects with the
same name, the locations or paths of the objects are displayed in the Locations list.
Step 3 - If more than one object exists with the desired name, select the one of the locations.
Step 4 - Click OK. If editor is not open for the object's model, an editor will open. The desired
object should end up displayed in a diagram (if applicable) and selected.
10.2. Search Transformation SQL
The Teiid Designer provides a search capability to string values present in transformation SQL
text.
To search for string values in your transformations SQL:
Chapter 10. Searching
282
Step 1 - Select Search > Transformations... action on the Teiid Designer main menu
which opens the Search Transformations dialog.
Figure 10.4. Search Transformations Dialog
Step 2 - Specify a string segment in the Find: field and specify/change your case sensitive
preference.
Step 3 - Select Perform Search button. Any transformation object containing SQL text which
contains occurances of your string will be displayed in the results section.
You can select individual objects and view the SQL. If a table or view supports updates and there
is insert, update or delete SQL present, you can expand the object and select the individual SQL
type as shown below.
Search Models Via Metadata Properties
283
Figure 10.5. Insert SQL Example
If you wish to view the selected object and its SQL in a Model Editor, you can click the Edit
button. An editor will be opened if not already open. If an editor is open its tab will be selected. In
addition, the Transformation Editor will be opened and you can perform Find/Replace (Ctrl-F)
actions to highlight your original searched text string and edit your SQL if you wish.
10.3. Search Models Via Metadata Properties
The Teiid Designer provides a search capability to find model objects that are characterized by
one or more metadata property values.
Chapter 10. Searching
284
To search your models using metadata:
Step 1 - Select Search > Metadata... action on the main Teiid Designer toolbar
which opens the Search dialog.
Figure 10.6. Metadata Search Dialog
Step 2 - Specify desired search options for Object Type, Data Type and Properties.
Step 3 - Click Search. The search will be performed and the results will be displayed
in the Section D.2.7, Search Results View. If the view is not yet open, it will be opened
automatically.
285
Appendix A. Supported Data
Sources
The matrix indicates for a given data source how a model can be created (Desginer Import Option)
and how the data source is integrated (Translator) for data access.
Note
The DDL Import option is an available option to build a source model for any data
source. Its only indicated below when there's no specific importer created for that
specific data source type.
Table A.1. Teiid Designer Supported Data Sources
Data Source Translator Type Designer Import Option
Apache Derby JDBC - derby JDBC Importer
Files file File Importer
General JDBC JDBC - jdbc-simple JDBC Importer
HDFS (Hadoop) hive use DDL importer or perform
modeling manually
HSQL JDBC - hsql JDBC Importer
H2 JDBC - h2 JDBC Importer
Ingres JDBC - ingres (Ingres 2006
or later)
JDBC - ingres93 (Ingres
9.3 or later)
JDBC Importer
IBM DB2 JDBC - db2 JDBC Importer
Informix JDBC - informix JDBC Importer
LDAP/ActiveDirectory ldap use DDL importer or perform
modeling manually
LoopBack JDBC - loopback use DDL importer or perform
modeling manually
MetaMatrix JDBC - metamatrix JDBC Importer
ModeShape/JCR JDBC - modeshape JDBC Importer
Mondrian olap use DDL importer or perform
modeling manually
MS Access JDBC - access JDBC Importer
Appendix A. Supported Data So...
286
Data Source Translator Type Designer Import Option
MS Excel JDBC - excel-odbc JDBC Importer
MS SQL Server JDBC - sqlserver JDBC Importer
MySQL JDBC - mysql5 (mysql) JDBC Importer
Netezza JDBC netezza JDBC Importer
Oracle JDBC - oracle JDBC Importer
PostgreSQL JDBC - postgresql JDBC Importer
Salesforce.com salesforce SalesForce Importer
SAP Gateway ws File Source (XML) Importer
SAP R/3 ws
SAP Services Registry ws WSDL Importer
Sybase ASE JDBC - sybase JDBC Importer
Teradata JDBC - teradata JDBC Importer
Teiid JDBC - teiid JDBC Importer
Web Services (SOAP/WSDL) ws WSDL or URL Importer
Web Services (Rest/OData) ws File Source (XML) Importer
287
Appendix B. Designer Metadata
Usage Requirements In Teiid
Runtime
Based on the metadata exposed by the Teiid Desinger the below table shows which fields are
required and how that information is being used in Teiid runtime currently as of Teiid version 7.5.
A ODS file attached if you like to modify.
Table B.1. Data Usage for Tables
TABLE Type In Designer In Metadata
API
Required Description
FullName String Yes Yes Yes Name of the
Table
NameInSource String Yes Yes Yes Name of
Table in
the source
system, for
view this can
be empty,
also used on
variety of use
cases
Cardinality Integer Yes Yes Yes Cardinality
is used to
calculate the
cost of source
node access
TableType Integer Yes Yes Yes Table,View,Document,XmlMappingClass,XmlStagingTable,MaterializedTable
IsVirtual Boolean Yes Yes Yes Used to find if
this is source
table Vs view
IsSystem Boolean Yes Yes No Only used
for System
metadata
IsMaterialized Boolean Yes Yes Yes To identify
that the
table is
materialized
Appendix B. Designer Metadata...
288
TABLE Type In Designer In Metadata
API
Required Description
SupportsUpdateBoolean Yes Yes Yes To allow
updates on
the table
PrimaryKeyID String Yes KeyRecord Yes Used for
creating
indexes
on temp
tables and to
create default
update/delete
procedures
ForeignKeyIDs Collection Yes List<ForeignKey> Yes Used in
Planning of
query (rule
raise access)
IndexIDs Collection Yes List<KeyRecord>Yes Used for
creating
indexes
on temp
tables and
in planning
(estimate
predicate
cost)
UniqueKeyIDs Collection Yes List<KeyRecord>Yes Used for
query
planning
AccessPatternIDs Collection Yes List<KeyRecord>Yes Used for
enforcing the
criteria on
query
MaterializedTableID String Yes Table Yes Reference to
Materialization
table
insertEnabled Boolean ** Yes Yes Flag for
checking
insert
procedure is
enabled for
view
289
TABLE Type In Designer In Metadata
API
Required Description
deleteEnabled Boolean ** Yes Yes Flag for
checking
delete
procedure is
enabled for
view
updateEnabled Boolean ** Yes Yes Flag for
checking
update
procedure is
enabled for
view
Select
Transformation
String ** Yes Yes Transformation
for Select in
case of View
Insert Plan String ** Yes Yes Transformation
for Insert in
case of View
Update Plan String ** Yes Yes Transformation
for Update in
case of View
Delete Plan String ** Yes Yes Transformation
for Delete in
case of View
Bindings Collection ** Yes Yes XML
Document
SchemaPaths Collection ** Yes Yes XML
Document
Table B.2. Data Usage for Columns
COLUMN Type In Designer In Metadata
API
Required Description
FullName String Yes Yes Yes Name of the
column
NameInSource String Yes Yes Yes Name of
the column
in source
system
Appendix B. Designer Metadata...
290
COLUMN Type In Designer In Metadata
API
Required Description
IsSelectable Boolean Yes Yes Yes Column is
allowed in
select
IsUpdatable Boolean Yes Yes Yes Column is
allowed in
Update/
Insert/Delete
NullType Integer Yes Yes Yes Used for
validation
if null value
allowed
IsAutoIncrementable Boolean Yes Yes Yes During insert
used to
validate if
a value is
required or
not
IsCaseSensitiveBoolean Yes Yes ?? ??
IsSigned Boolean Yes Yes ?? Used in
System
Metadata
IsCurrency Boolean Yes Yes No Only used
for System
metadata
IsFixedLength Boolean Yes Yes No Only used
for System
metadata
IsTranformationInputParameter Boolean Yes ?? ?? ??
SearchType Integer Yes Yes Yes Used for
defining the
capability of
the source
Length Integer Yes Yes ?? Used in
System
Metadata
Scale Integer Yes Yes ?? Used in
System
Metadata
291
COLUMN Type In Designer In Metadata
API
Required Description
Precision Integer Yes Yes ?? Used in
System
Metadata
CharOctetLengthInteger Yes Yes No only used
for System
metadata
Radix Integer Yes Yes ?? Used in
System
Metadata
DistinctValues Integer Yes Yes Yes Used for cost
calculations,
System
metadata
NullValues Integer Yes Yes Yes Used for cost
calculations,
System
metadata
MinValue String Yes Yes Yes Used for cost
calculations,
System
metadata
MaxValue String Yes Yes Yes Used for cost
calculations,
System
metadata
Format String Yes Yes No Only used
for System
metadata
RuntimeType String Yes DataType Yes Data Type
NativeType String Yes Yes Yes Translators
can use this
field to further
plan
DatatypeObjectID String Yes ?? ??
DefaultValue String Yes Yes Yes Used for
Insert and
procedure
execute
operations
Appendix B. Designer Metadata...
292
COLUMN Type In Designer In Metadata
API
Required Description
when the
values are
not supplied
Position Integer Yes Yes Yes Used in
the index
calculations
Table B.3. Data Usage for Primary Keys
PRIMARY
KEY
Type In Designer In Metadata
API
Required Description
FullName String See the
KeyRecord,
See Table
NameInSource String
ColumnIDs Collection
ForeignKeyIDs Collection Extends
KeyRecord
Table B.4. Data Usage for Unique Keys
UNIQUE KEY Type In Designer In Metadata
API
Required Description
FullName String See the
KeyRecord,
See Table
NameInSource String
ColumnIDs Collection
ForeignKeyIDs Collection
Table B.5. Data Usage for Indexes
INDEX Type In Designer In Metadata
API
Required Description
FullName String See the
KeyRecord,
See Table
NameInSource String
ColumnIDs Collection
293
Table B.6. Data Usage for Access Patterns
ACCESS
PATTERNS
Type In Designer In Metadata
API
Required Description
FullName String See the
KeyRecord,
See Table
NameInSource String
ColumnIDs Collection
Table B.7. Data Usage for Result Sets
RESULT SET Type In Designer In Metadata
API
Required Description
FullName String See
DataType
NameInSource String
ColumnIDs Collection
Table B.8. Data Usage for Foreign Keys
FOREIGN
KEY
Type In Designer In Metadata
API
Required Description
FullName String See the
KeyRecord,
See Table
NameInSource String
ColumnIDs Collection
UniqueKeyID String
Table B.9. Data Usage for Data Types
DATA TYPE Type In Designer In Metadata
API
Required Description
FullName String No Only used
for System
metadata
NameInSource String No Only used
for System
metadata
Length Integer No Only used
for System
metadata
Appendix B. Designer Metadata...
294
DATA TYPE Type In Designer In Metadata
API
Required Description
PrecisionLengthInteger No Only used
for System
metadata
Scale Integer No Only used
for System
metadata
Radix Integer No Only used
for System
metadata
IsSigned Boolean No Only used
for System
metadata
IsAutoIncrementBoolean No Only used
for System
metadata
IsCaseSensitiveBoolean No Only used
for System
metadata
Type Integer No Only used
for System
metadata
SearchType Integer No Only used
for System
metadata
NullType Integer No Only used
for System
metadata
JavaClassNameString Yes Maps to
runtime type
based on java
class name
RuntimeTypeName String No Only used
for System
metadata
DatatypeID String No Only used
for System
metadata
295
DATA TYPE Type In Designer In Metadata
API
Required Description
BaseTypeID String No Only used
for System
metadata
PrimitiveTypeIDString No Only used
for System
metadata
VarietyType Integer No Only used
for System
metadata
VarietyProps Collection No Only used
for System
metadata
Table B.10. Data Usage for Procedures
PROCEDURE Type In Designer In Metadata
API
Required Description
FullName String Yes Yes Yes Name of the
column
NameInSource String Yes Yes Yes Name of
the column
in source
system
IsFunction Boolean Yes Yes Determines if
this function
IsVirtual Boolean Yes Yes If Function
then UDF
else stored
procedure
ParametersIDs Collection Yes Yes Parameter
List
ResultSetID String Yes Yes Result set
columns
UpdateCount Integer Yes Yes Update count
defines the
number of
sources being
updated, only
applicable
Appendix B. Designer Metadata...
296
PROCEDURE Type In Designer In Metadata
API
Required Description
for virtual
procedures
Table B.11. Data Usage for Procedure Parameters
PROCEDURE
PARAMETER
Type In Designer In Metadata
API
Required Description
ObjectID String Same as
Column
FullName String Same as
Column
nameInSource String Same as
Column
defaultValue String Same as
Column
RuntimeType String Same as
Column
DatatypeObjectID String Same as
Column
Length Integer Same as
Column
Radix Integer Same as
Column
Scale Integer Same as
Column
NullType Integer Same as
Column
Precision Integer Same as
Column
Position Integer Same as
Column
Type String Yes Defines
parameter
is IN/OUT/
RETURN
Optional Boolean No Defines if the
parameter
is optional
or not, only
297
PROCEDURE
PARAMETER
Type In Designer In Metadata
API
Required Description
used system
metadata
Table B.12. Data Usage for SQL Transformations
SQL
TRANSFORMATION(**)
Type In Designer In Metadata
API
Required Description
VirtualGroupName String Yes No Yes See Table,
the properties
defined on
Table
TransformedObjectID String Yes No Yes See Table,
the properties
defined on
Table
TransformationObjectID String Yes No Yes See Table,
the properties
defined on
Table
TransformationSql String Yes No Yes See Table,
the properties
defined on
Table
Bindings Collection Yes No Yes See Table,
the properties
defined on
Table
SchemaPaths Collection Yes No Yes See Table,
the properties
defined on
Table
Table B.13. Data Usage for VDBs
VDB Type In Designer In Metadata
API
Required Description
FullName String Yes vdb.xml Yes Name of the
VDB
NameInSource String ?? No No Not required
Version String Yes vdb.xml Yes VDB version
Appendix B. Designer Metadata...
298
VDB Type In Designer In Metadata
API
Required Description
Identifier String Yes No No Not required
Description String Yes vdb.xml No Used by
System
metadata
ProducerName String Yes No No Not required
ProducerVersionString Yes No No Not required
Provider String Yes No No Not required
TimeLastChanged String Yes No No Not required
TimeLastProduced String Yes No No Not required
ModelIDs Collection Yes vdb.xml Yes Defines the
model list in a
VDB
Table B.14. Data Usage for Annotations
ANNOTATION Type In Designer In Metadata
API
Required Description
FullName String Yes Yes No System
metadata, as
description
on procedure
parameter
NameInSource String Yes No No Not required
Description String Yes No No Not required
299
Appendix C. User Preferences
The Teiid Designer provides options or preferences which enable customization of various
modeling and UI behaviors. Preferences can be accessed via the Edit > Preferences action on
the Main toolbar.
Figure C.1. Preferences Dialog
C.1. Teiid Designer Preferences
General Teiid Designer preferences include.
Enable auto-creating of a source model's data source on Teiid Server - indicates if data
sources that match the default name should be auto-created if they do not exist on Teiid server.
Enable Preview - If the Designer Runtime feature is installed and a Teiid Instance is defined,
Teiid Designer will automatically keep the preview artifacts (VDBs) in sync with the workspace
models. Unchecking this preference will disable preview feature and not create preview artifacts.
Enable Preview Teiid Cleanup - If operating Designer with Enable Preview = TRUE, then this
preference will result in automatic clean-up of your preview artifacts from your Teiid servers.
Appendix C. User Preferences
300
Any preview VDBs or preview data sources will be undeployed from your servers as part of
Eclipse's shut-down process.
Always open editor without prompting To change/edit a model, it must be opened for editing.
Checking this box will automatically open the model in an editor if the user attempts to perform
a change in a model. If unchecked, the user will be informed that an editor will be opened before
the operation is completed.
Open Designer perspective when model is opened - If a model is opened via importing
projects, the New > Teiid Metadata Model menu and the Teiid Designer perspective is not open,
you may want to automatically open the perspective and beging working on your model. This
preference has 3 settings. Always open, which means always open the perspective without
prompting; never open, which means do not open the Teiid Designer perspective, or prompt,
which will always ask you if you wish to open the Teiid Designer perspective.
Check and update imports during save - occasionally editing a model may add or remove
objects in one model that reference objects in another model. Model Imports keep track of
these dependencies within each model. A validation error or warning may appear during a build.
Checking this box will automatically check and update imports during the save process. This will
result in any unneeded imports being removed from the model or any required imports added
to the model. If unchecked, no updating of imports will be performed.
Default Teiid Server Version - determines what version of server modelling will be targeted
at, if no teiid server has been defined in the Servers View. Thus, it is possible to still design
models without the need to define and connect to a server. However, possible values are
confined to the teiid runtime clients installed.
Diagram Preferences
301
Figure C.2. General Teiid Designer Preferences Panel
C.1.1. Diagram Preferences
Several diagram preferences are available to customize your diagrams.
Notations - Standard diagram notation for Teiid Designer is based on UML notation. Future
releases may include alternate notations.
Routers - The relationship link type for Package and Custom diagrams (Foreign Key - Primary
Key relationships) can be customized. Available options include Orthogonal (default), Direct or
Manual (user defined breakpoints).
Font Settings - Select font type, style and size.
Background Color Settings - Select a unique background color for each diagram type to help
differentiate between types.
Model Size - Displaying very large diagram may take a considerably long time. This preference
allows users to set an upper limit on the number of objects to display in a diagram. If this limit
is exceeded, a warning is displayed to the user and the diagram is not constructed.
Relationship Options - UML-type relationships can be customized in a couple of ways. Role
Names and Multiplicity labels can be shown or hidden using the check-boxes labeled Show
Role Names and Show Multiplicity.
Appendix C. User Preferences
302
Figure C.3. Diagram Preferences Panel
C.1.2. Diagram Printing Preferences
Diagram print options are stored as preferences. These can be accessed
through this preference page, by right-click on diagram Page Setup action
,
or via the Modify Diagram Printing Preferences action
located on the vertical diagram toolbar .
Editor Preferences
303
Figure C.4. Diagram Preferences Panel
C.1.3. Editor Preferences
C.1.3.1. XML Document Preferences
XML Document Mapping Preferences provide ways to customize Section D.3.1.1.4, Mapping
Diagram and Section 5.3.4, Recursion Editor (XML) behavior.
Appendix C. User Preferences
304
Figure C.5. XML Document Preferences Panel
C.1.3.2. Table Editor Preferences
Section D.3.1.2, Table Editor Preferences provide a way to customize the order and the
information content for each model object type.
Editor Preferences
305
Figure C.6. Table Editor Preferences Panel
C.1.3.3. Transformation Editor Preferences
Section 5.3.1, Transformation Editor Preferences provide a way to customize SQL
formatting, diagram layout, and default view entity properties.
Appendix C. User Preferences
306
Figure C.7. Transformation Editor Preferences Panel
C.1.3.4. VDB Editor Preferences
Section D.3.2, VDB Editor Preferences provide a way to customize VDB editor behavior.
Figure C.8. VDB Editor Preferences Panel
C.1.4. Validation Preferences
Validation Preferences provide a way to customize the severity of some of the rules checked
during model validation.
The Validation preference pages, shown below, include the validation preferences for Core,
Relational, XML and XSD (XML Schema) models.
Validation Preferences
307
Figure C.9. Core Model Validation Preferences Panel
Figure C.10. Relational Model Validation Preferences Panel
Appendix C. User Preferences
308
Figure C.11. XML Document Model Validation Preferences Panel
Figure C.12. XSD Schema Model Validation Preferences Panel
Validation Preferences
309
Note
Increasing the severity level to error will prevent you from testing your VDB or
deploying a web service if violations of that preference are found during validation.
310
311
Appendix D. Teiid Designer Ui
Reference
D.1. Teiid Designer Perspectives
Teiid Designer utilizes the Eclipse [http://www.eclipse.org] Workbench environment which controls
visual layout via perspectives. A Perspective defines the initial set and layout of views and editors.
Within the application window, each perspective shares the same set of editors. Each perspective
provides a set of functionality aimed at accomplishing a specific set of tasks.
Perspectives also control what appears in certain menus and toolbars. They define visible action
sets, which you can change to customize a perspective. You can save a perspective that you build
in this manner, making your own custom perspective that you can open again later.
D.1.1. Teiid Designer Perspective
The Teiid Designer perspective provides access to fundamental model editing and management
capabilities. This perspective includes 6 main UI components (or groups of components) as shown
below. They include:
Section D.2.1, Model Explorer View - Teiid 'tree' view of Model Objects.
??? - Teiid Server instance view. Provides view of contents for connected instances of installed
Teiid runtime.
Section D.3.1, Model Editor - Custom editors targeted for ".xmi" metadata model files.
Section D.2.4, Properties View - Standard property values for selected workbench objects.
Section D.2.13, Guides View - Guides and Status Views which enhance usability.
Miscellaneous Views - Includes the Problems view, Message Log view and the SQL Results
view (opened if Preview Data action is performed)
Appendix D. Teiid Designer Ui...
312
Figure D.1. Teiid Designer Perspective Layout
Opening a Perspective
313
D.1.2. Opening a Perspective
There are two ways to open a perspective:
Using the Open Perspective button
on the shortcut bar.
Choosing a perspective from the Window > Open Perspective menu.
To open a perspective by using the shortcut bar button:
Step 1 - Click on the Open Perspective button
Step 2 - A menu appears showing the same choices as shown on the Window > Open
Perspective menu. Choose Other from the menu.
Figure D.2. Perspectives Menu
Step 3 - In the Select Perspective dialog choose Teiid Designer and click OK.
Appendix D. Teiid Designer Ui...
314
Figure D.3. Select Perspective Dialog
The Teiid Designer perspective is now displayed.
There are few additional features of perspectives to take note of.
The title of the window will indicate which perspective is in use.
Figure D.4. Workbench Window Title Bar
The shortcut bar may contain multiple perspectives. The perspective button which is pressed
in, indicates that it is the current perspective.
To display the full name of the perspectives, right click the perspective bar and select Show
Text and conversely select Hide Text to only show icons.
To quickly switch between open perspectives, select the desired perspective button. Notice that
the set of views is different for each of the perspectives.
Further information
315
Figure D.5. Workbench Window Title Bar
D.1.3. Further information
For more details on perspectives, views and other Eclipse workbench details, see formal Eclipse
Documentation [http://help.eclipse.org/ganymede/index.jsp].
D.2. Teiid Designer Views
Views are dockable windows which present data from your models or your modeling session in
various forms. Some views support particular Section D.3.1, Model Editor and their content is
dependent on workspace selection. This section summarizes most of the views used and available
in Teiid Designer. The full list is presented in the main menu's Window > Show View > Other...
dialog under the Teiid Designer category.
Figure D.6. Eclipse Show View Dialog
D.2.1. Model Explorer View
Teiid Designer allows you manage multiple projects containing multiple models and any
corresponding or dependent resources. The Model Explorer provides a simple file-structured view
of these resources.
Appendix D. Teiid Designer Ui...
316
The Model Explorer (shown below) is comprised of a toolbar and a tree view.
Figure D.7. Model Explorer View
The toolbar consists of nine common actions:
Preview Data - Executes a simple preview query (SELECT * FROM ).
Sort Model Contents - Sorts the contents of the models based on object type and alphabetizing.
Refresh Markers - Refreshes error and warning markers for objects in tree.
Back - Displays the last "Go Into" location. (See Eclipse Help)
Forward - Displays the next "Go Into" location. (See Eclipse Help)
Model Explorer View
317
Up - Navigates up one folder/container location. (See Eclipse Help)
Collapse All - Collapses all projects.
Link with Editor - When object is selected in an open editor, this option auto-selects and reveals
object in Model Explorer.
Additional Actions
The additional actions are shown in the following figure:
Figure D.8. Additional Actions
If Show Model Imports is checked, the imports will be displayed directly under a model resource
as shown below.
Figure D.9. Show Model Imports Action
Appendix D. Teiid Designer Ui...
318
D.2.1.1. Selection-Based Action Menus
Selecting specific objects in the Model Explorer provides a context from which Teiid Designer
presents a customized menu of available actions.
Selecting a view model, for instance, results in a number of high-level options to manage edit
model content, perform various operations and provides quick access to other important actions
available in Teiid Designer. These may include specialized actions based on model type.
Figure D.10. Sample Context Menu
D.2.2. Outline View
The Outline View is a utility view which provides both at tree view dedicated to a specific model
(open in an editor) and a scaled thumbnail diagram representative of the diagram open in the
corresponding Diagram Editor.
You can show the Outline View by clicking on its tab. If there is no open editors, the view indicates
that Outline is not available. If a Model Editor is open, then the root of the displayed tree will be
the model for the editor that is currently in focus in Teiid Designer (tab on top).
D.2.2.1. Outline Tree View
This tree view provides the same basic editing and navigation behavior as the Model Explorer.
One additional capability is the drag and drop feature which provides re-ordering and re-parenting
of objects in a model.
Outline View
319
Figure D.11. Outline View
D.2.2.2. Outline Thumbnail View
The Outline View also offers you a way to view a thumbnail sketch of
your diagram regardless of its size. To view this diagram thumbnail from the
Outline panel, click the Diagram Overview button
at the top of the view. The diagram overview displays in the Outline View.
Figure D.12. Outline View
The view contains a thumbnail of your entire diagram. The shaded portion represents the portion
visible in the Diagram Editor view.
Appendix D. Teiid Designer Ui...
320
To move to a specific portion of your diagram, click the shaded area and drag to the position you
want displayed in the Diagram Editor view.
D.2.3. Server View
The Server View provides a means to display and manage server instances and their contents
within the Eclipse environment. Since Teiid is installed as part of a JBoss server, its contents is
displayed as part of its JBoss parent.
To show the Server View click "Window > Show View > Other..." to display the Show View dialog.
Choose "Servers > Server" view and click OK.
Server View
321
Figure D.13. Server View
To create your Teiid instance:
Select the New... action in the Server view or click the New Teiid Instance button,
, in the toolbar.
This will launch the New Teiid Instance dialog shown below.
Appendix D. Teiid Designer Ui...
322
Figure D.14. New Teiid Instance Dialog
Enter a unique display name for your Teiid instance.
Select the New... button in the JBoss Server section to launch the New Server wizard. Select
the JBoss AS 7.1.1 server type under the JBoss Community category and click Next>.
Server View
323
Figure D.15. New Server Dialog
On the JBoss Runtime page, click the top Browse... button to select the installation folder of
your JBoss AS 7.1 server.
Appendix D. Teiid Designer Ui...
324
Figure D.16. JBoss Runtime Definition
Then click the bottom Browse... button to select the standalone-teiid.xml configuration file
located under the standalone/configuration/ folder on your file system. Then click Finish to
return the the New Teiid Instance dialog.
Server View
325
Figure D.17. Teiid Configuration File Selection
Click Finish and your new Teiid server configuration will be opened in a Teiid Editor for viewing.
In this editor you can test both Teiid admin and JDBC connections.
Appendix D. Teiid Designer Ui...
326
Figure D.18. Teiid Editor
Actions available in this view include:
New Teiid Instance - Create a new instance of a running Teiid server
Teiid Server Properties - View and edit properties of an existing Teiid instance
Reconnect
- Reconnect and refresh contents of the selected Teiid instance
Delete - Disconnect and delete the selected Teiid instance
Properties View
327
Execute VDB - Creates a JDBC Teiid connection profile and opens the Data Tools Database
Development perspective
Undeploy VDB - Removes the selected VDB from the Teiid instance
Create Data Source - Launches the New Data Source wizard
Delete Data Source - Removes the selected Data Source from the Teiid instance
Note
Once the server is started, the Server view will now display the data source,
translator and VDB content for your running Teiid server as shown below.
Figure D.19. Teiid Contents in Server View
D.2.4. Properties View
The Properties View provides editing capabilities for the currently selected object in Teiid
Designer. The selection provided by whichever view or editor is currently in focus will determine
the its contents.
Appendix D. Teiid Designer Ui...
328
To edit a property, click a cell in the Value column. As in the Table Editor, each cell provides a
UI editor specific to the property type.
Figure D.20. Properties View
If the model for the object being edited is not open in an editor, a dialog may appear confirming the
attempt to modify the model and asking the user to confirm or cancel. This dialog can be prevented
by checking the preference Always open editor without prompting. You can re-set/uncheck this
property via Teiid Designer's main preference page.
Figure D.21. Open Model Editor Dialog
Properties can also be edited via a right-click menu presented below.
Description View
329
Figure D.22. Open Model Editor Dialog
The Properties toolbar contains the following actions:
Show Categories - toggles between categorized properties and flat alphabetical properties list.
Show Advanced Properties - shows/hide advanced properties (if available).
Restore Default Value - for a selected property, this action will reset the current to a default
value (if available).
D.2.5. Description View
The Description View provides a means to display and edit (add, change or remove) a description
for any model or model object. To show the Description View click Window > Show View >
Other... to display the Figure D.6, Eclipse Show View Dialog dialog. Choose Teiid Designer
> Description view and hit OK .
Appendix D. Teiid Designer Ui...
330
Figure D.23. Description View
You can click the edit description action in the toolbar or right-click select "Edit" in the context
menu to bring up the Edit Description dialog. edit actions.
Figure D.24. Description View Context Menu
Problems View
331
Figure D.25. Edit Description Dialog
D.2.6. Problems View
The Problems View displays validation errors, warnings, or information associated with a
resource contained in open projects within your workspace.
Appendix D. Teiid Designer Ui...
332
Figure D.26. Problems View
By default, the Problems View is included in Teiid Designer perspective. If the Problems View
is not showing in the current perspective click Window > Show View > Other > Teiid Designer
> Problems.
There are 5 columns in the view's table which include:
1. Description - A description of the problem preceded by a severity icon (i.e., error
,
warning
,
or info
).
2. Resource - The name of the resource.
3. Path - The project name.
4. Location - The object within the resource that has a validation error.
5. type - Type of validation item.
D.2.6.1. Toolbar Menu
Click the upside-down triangle
icon to open the View Menu icon to see various options including sorting, filtering, displayed
columns and much more.
Search Results View
333
D.2.6.2. Context Menu
Additional actions are available by selecting a problem and right-click to open a context menu.
Figure D.27. Problems View Context Menu
Go To - will open the appropriate editor and select the affected/referenced object.
Show In Navigator - Opens the Basic > Navigator view (if not open) and expands file system
tree and reveals applicable resource.
Copy - Copies the problem information to the system clipboard.
Paste - Pastes the problem information located in the system clipboard ( if applicable ) into the
curor location for a specified text editor.
Delete - Deletes the selected problem rows ( if applicable ).
Select All - selects all problems in the table.
Quick Fix - (Not yet implemented in Teiid Designer).
Properties - displays a dialog containing additional information.
D.2.7. Search Results View
Below is an example set of search results. The view contains rows representing matches for your
search parameters. You can double-click a entry and the object will be opened and selected in
an editor and/or the Model Explorer if applicable.
Appendix D. Teiid Designer Ui...
334
Figure D.28. Search Results View
The toolbar actions for the Search Results view are:
Show Next Match - Navigates down one row in the view.
Show Previous Match - Navigates up one row in the view.
Remove Selected Matches - Removes selected results from the view.
Remove All Matches - Clears the view.
Search - Launches the MoTeiid Designerearch Dialog.
Previous Search Results - Select previous search results from history.
You can also perform some of these actions via the right-click menu:
Datatype Hierarchy View
335
Figure D.29. Search Results Context Menu
D.2.8. Datatype Hierarchy View
To open Teiid Designer's Datatype Hierarchy view, select the main menu's Window > Show
View > Other... and select the Teiid Designer > Datatypes view in the dialog.
Appendix D. Teiid Designer Ui...
336
Figure D.30. Datatype Hierarchy View
D.2.9. Teiid Model Classes View
The Model Classes View provides a hiearchical EMF-centric view of the various metamodel
classes available within Teiid Designer. This view is primarily for informational purposes, but
can be used as a reference if creating relationships or searching your workspace for specific
metamodel constructs.
System Catalog View
337
Figure D.31. Datatype Hierarchy View
D.2.10. System Catalog View
To open Teiid Designer's System Catalog view, select the main menu's Window > Show View
> Other... and select the Teiid Designer > System Catalog view in the dialog..
Appendix D. Teiid Designer Ui...
338
Figure D.32. System Catalog View
D.2.11. SQL Reserved Words View
To open Teiid Designer's SQL Reserved Words view, select the main menu's Window > Show
View > Other... and select the Teiid Designer > SQL Reserved Words view in the dialog.
Model Extension Definition Registry View (MED Registry View)
339
Figure D.33. System Catalog View
You can also display the view by selecting the the main menu's Metadata > Show SQL Reserved
Words action as shown below.
Figure D.34. SQL Reservered Words Action
D.2.12. Model Extension Definition Registry View (MED Registry
View)
To open Teiid Designer's MED Registry view, select the main menu's Window > Show View >
Other... and select the Teiid Designer > Model Extension Registry view in the dialog.
The Model Extension Registry view shows the currently registered MEDs. Registered MEDs can
be applied to models in the workspace (see Section 5.4, Managing Model Object Extensions).
The Model Extension Registry view looks like this:
Appendix D. Teiid Designer Ui...
340
Figure D.35. System Catalog View
You can also open the view by selecting the MED Editor toolbar action in the right corner of shared
sub-editor header section.
For each registered MED, the namespace prefix, namespace URI, extended model class, version,
and description is shown. In addition, a flag indicating if the MED is built-in is shown. The Model
Extension Registry view has toolbar actions that register a workspace MED file, unregister a user-
defined MED, and copy a registered MED to the workspace. All these actions are also available
via a context menu.
A MED registry keeps track of all the MEDs that are registered in a workspace. Only registered
MEDs can be used to extend a model. There are 2 different types of MEDs stored in the registry:
Built-In MED - these are registered during Designer installation. These MEDs cannot be
updated or unregistered by the user.
User-Defined MED - these are created by the user. These MEDs can be updated, registered,
and unregistered by the user.
Note
When a workspace MED is registered it can be deleted from the workspace if
desired. The registry keeps its own copy. And a registered MED can always be
copied back to the workspace by using the appropriate toolbar or context menu
action.
D.2.13. Guides View
To open Teiid Designer's Guides view, select the main menu's Window > Show View > Other...
and select the Teiid Designer > Guides view in the dialog.
Guides View
341
The Guides view provides assistance for many common modeling tasks. The view includes
categorized Modeling Actions and also links to 'Cheat Sheets' for common processes. 'Cheat
Sheets' are an eclipse concept for which Teiid Designer has provided contributions (see
Section D.2.15, Cheat Sheets View). The Guides view is shown below:
Figure D.36. Guides View
The upper 'Action Sets' section provides categorized sets of actions. Select the desired category
in the dropdown, then the related actions for the selected category are displayed in the list below
it. Execute an action by clicking the 'Execute selected action' link or double-clicking on the action.
Appendix D. Teiid Designer Ui...
342
The lower 'Cheat Sheets' section provides a list of available 'Cheat Sheet' links, which will launch
the appropriate Cheat Sheet to guide you step-by-step through the selected process.
D.2.14. Status View
To open Teiid Designer's Status view, select the main menu's Window > Show View > Other...
and select the Teiid Designer > Status view in the dialog.
The Status view provides a quick overview status of the selected project. A sample Status view
for a project is shown below:
Figure D.37. Status View
The status view is broken down into common project areas:
Source Connections - all Source Connections are fully defined.
Sources - Source Models exist.
XML Schema - XML Schemas exist.
Views - View Models exist.
VDBs - VDBs exist and are deployable.
Model Validation (Status) - all Models pass validation.
Test - all defined VDBs pass validation.
Cheat Sheets View
343
The status of each area is denoted by an icon: A green check indicates OK, a red 'x' indicates
errors and a 'warning' icon indicates potential problems. The project can be changed by selecting
the 'Change Project' button.
D.2.15. Cheat Sheets View
To open Cheat Sheets view, select the main menu's Window > Show View > Other... and select
the Help > Cheat Sheets view in the dialog.
The Cheat Sheets view is a standard Eclipse Help concept. Cheat Sheets provide step-by-
step assistance for common process workflows. Teiid Designer has contributed to the Eclipse
help framework to provide assistance for many common modeling tasks. The Guides View (see
Section D.2.13, Guides View) provides links to these Cheat Sheets, as previously described. A
sample Cheat Sheet is shown below:
Figure D.38. Cheat Sheet Sample
Appendix D. Teiid Designer Ui...
344
D.3. Editors
Editors are the UI components designed to assist editing your models and to maintain the state
for a given model or resource in your workspace. When editing a model, the model will be opened
in a Model Editor. Editing a property value, for instance, will require an open editor prior to actually
changing the property.
Any number of editors can be open at once, but only one can be active at a time. The main menu
bar and toolbar for Teiid Designer may contain operations that are applicable to the active editor
(and removed when editor becomes inactive).
Tabs in the editor area indicate the names of models that are currently open for editing. An asterisk
(*) indicates that an editor has unsaved changes.
Figure D.39. Editor Tabs
By default, editors are stacked in the editors area, but you can choose to tile them vertically, and
or horizontally in order to view multiple models simultaneously.
Editors
345
Figure D.40. Viewing Multiple Editors
The Teiid Designer provides main editor views for XMI models and VDBs.
The Model Editor contains sub-editors which provide different views of the data or parts of data
within an XMI model. These sub-editors, specific to model types are listed below.
Appendix D. Teiid Designer Ui...
346
Diagram Editor - All models except XML Schema models.
Table Editor - All models.
Simple Datatypes Editor - XML Schema models only.
Semantics Editor - XML Schema models only.
Source Editor - XML Schema models only.
The VDB Editor is a single page editor containing panels for editing description, model contents
and data roles.
In addition to general Editors for models, there are detailed editors designed for editing specific
model object types. These "object" editors include:
Transformation Editor - Manages Transformation SQL for Relational View Base Tables,
Procedures and XML Web Service Operations.
Choice Editor - Manages properties and criteria for XML choice elements in XML Document
View models.
Input Editor - Manages Input Set parameters used between Mapping Classes in XML
Document View models.
Recursion Editor - Manages recursion properties for recursive XML Elements in XML
Document View models.
Operation Editor - Manages SQL and Input Variables for Web Service Operations.
D.3.1. Model Editor
The Model Editor is comprised of sub-editors which provide multiple views of your data. The
Diagram Editor provides a graphical while the Table Editor provides spreadsheet-like editing
capabilities. This section describes these various sub-editors.
D.3.1.1. Diagram Editor
The Diagram Editor provides a graphical view of the a set of model components and their
relationships.
Several types of diagrams are available depending on model type. They include:
Package Diagram
Model Editor
347
Custom Diagram
Transformation Diagram
Mapping Diagram
Mapping Transformation Diagram
You can customize various diagram visual properties via Diagram Preferences.
Each diagram provides actions via the Main toolbar, diagram toolbar and selection-based context
menus. These actions will be discussed below in detail for each diagram type.
When a Diagram Editor is in focus, a set of common diagram actions is added to the application's
main toolbar.
Figure D.41. Main Toolbar Diagram Actions
The actions include:
Zoom In
Zoom to Level
Zoom Out
Increase Font Size
Decrease Font Size
Appendix D. Teiid Designer Ui...
348
Perform Diagram Layout
D.3.1.1.1. Package Diagram
The Package Diagram provides a graphical view of the contents of a model container, be it the
model itself, a relational catalog or schema.
Figure D.42. Package Diagram Example
Package Diagram toolbar actions include:
Model Editor
349
Refresh Diagram - Re-draws diagram.
Show Parent Diagram - Navigates to diagram for parent object (if available).
Preview Data - Executes a simple preview query (SELECT * FROM ).
Save Diagram as Image - Save the diagram image to file in JPG or BMP format.
Modify Diagram Printing Preferences - Modify page layout information for printing
diagrams. Includes margins, orientation, etc...
Show/Hide Page Grid - Show current page boundaries as grid in diagram.
Context menus provide a flexible means to edit model data, especially from Package Diagrams.
Each Package Diagram represents the contents of some container (i.e. Model, Category, Schema,
etc...), so New Child, New Sibling and New Association actions are almost always available in
addition to standard Edit actions (Delete, Cut, Copy, Paste, Rename, Clone).
A sample context menu for a relational base table is shown below.
Appendix D. Teiid Designer Ui...
350
Figure D.43. Package Diagram Context Menu
D.3.1.1.2. Custom Diagram
The Custom Diagram represents a view of user-defined model objects. Unlike Package
Diagrams, Custom Diagrams can contain objects that are not only unrelated, but can be from
different containers and even models.
Model Editor
351
Figure D.44. Package Diagram Example
Custom Diagram toolbar actions include:
Refresh Diagram - Re-draws diagram.
Show Parent Diagram - Navigates to diagram for parent object (if available).
Preview Data - Executes a simple preview query (SELECT * FROM ).
Add To Diagram - Add objects selected in Model Explorer to diagram.
Appendix D. Teiid Designer Ui...
352
Remove From Diagram - Removed objects selected in diagram from diagram.
Clear Diagram - Remove all objects from diagram.
Save Diagram as Image - Save the diagram image to file in JPG or BMP format.
Modify Diagram Printing Preferences - Modify page layout information for printing
diagrams. Includes margins, orientation, etc...
Show/Hide Page Grid - Show current page boundaries as grid in diagram.
Since Custom Diagrams do not represent represents the contents of container objects(i.e. Model,
Category, Schema, etc...) its context menus are limited to adding/removing objects from diagram
and basic diagram-related display options.
D.3.1.1.3. Transformation Diagram
The Transformation Diagram represents a view of the relationships defined by the source inputs
described in a view table's SQL transformation.
Model Editor
353
Figure D.45. Transformation Diagram Example
Transformation Diagram toolbar actions include:
Refresh Diagram - Re-draws diagram.
Show Parent Diagram - Navigates to diagram for parent object (if available).
Preview Data - Executes a simple preview query (SELECT * FROM ).
Add Transformation Sources - Add selected sources to transformation.
Appendix D. Teiid Designer Ui...
354
Add Union Transformation Sources - Add selected sources as union sources.
Remove Transformation Sources - Removed sources selected in diagram from
transformation.
Clear Transformation - Remove all sources from transformation.
Open Transformation Reconciler dialog
Save Diagram as Image - Save the diagram image to file in JPG or BMP format.
Modify Diagram Printing Preferences - Modify page layout information for printing
diagrams. Includes margins, orientation, etc...
Show/Hide Page Grid - Show current page boundaries as grid in diagram.
Context menus for the
D.3.1.1.4. Mapping Diagram
The Mapping Diagram represents a view of the mapping between virtual mapping class columns
and XML document elements. This mapping defines how source data is transformed from row-
based results into XML formatted text.
Model Editor
355
Figure D.46. Mapping Diagram Example
Mapping Diagram toolbar actions include:
Refresh Diagram - Re-draws diagram.
Show Parent Diagram - Navigates to diagram for parent object (if available).
Show Mapping Transformation Diagram - Show detailed mapping transformation diagram
for selected mapping class.
Preview Data - Executes a simple preview query (SELECT * FROM ).
Generate Mapping Classes - Generate mapping classes for the selected XML document
root element.
Appendix D. Teiid Designer Ui...
356
New Mapping Class - Insert new mapping class referenced to the selected XML document
element or attribute..
New Staging Table - Insert new staging table referenced to the selected XML document
element or attribute.
Merge Mapping Classes - Merge selected mapping classes.
Split Mapping Class - Split selected mapping class.
Display All Mapping Classes
Show Mapping Class Columns
Filter Displayed Mapping Classes with Selection
Context menus for Mapping Diagrams provide Edit capability to the mapping class in addition
to mapping class manipulation actions (i.e. Merge Mapping Classes, Split Mapping Class, etc..)
D.3.1.1.5. Mapping Transformation Diagram
The Mapping Transformation Diagram is identical to a Transformation Diagram except for
displaying an Input Set and possibly Staging Tables as sources for the Mapping Class's
transformation.
Model Editor
357
Figure D.47. Mapping Transformation Diagram Example
Mapping Transformation Diagram toolbar actions include:
Refresh Diagram - Re-draws diagram.
Show Parent Diagram - Navigates to diagram for parent object (if available).
Preview Data - Executes a simple preview query (SELECT * FROM ).
New Mapping Link - Create a mapping link between selected mapping extent (i.e. XML
element or attribute) and mapping class column.
Remove Mapping Link - Delete mapping link between selected mapping extent (i.e. XML
element or attribute) and mapping class column.
Add Transformation Sources - Add selected sources to transformation.
Add Union Transformation Sources - Add selected sources as union sources.
Appendix D. Teiid Designer Ui...
358
Remove Transformation Sources - Removed sources selected in diagram from
transformation.
Clear Transformation - Remove all sources from transformation.
Open Transformation Reconciler dialog
Save Diagram as Image - Save the diagram image to file in JPG or BMP format.
Modify Diagram Printing Preferences - Modify page layout information for printing
diagrams. Includes margins, orientation, etc...
Context menus for Mapping Transformation Diagrams identical capabilities to the
Transformation Diagram with the addition of managing and editing Input Sets.
D.3.1.2. Table Editor
The Table Editor provides a table-based object type structured view of the contents of a model.
The figure below shows a relational model viewed in the Table Editor. Common object types
are displayed in individual folders/tables. All base tables, for instance, are shown in one table
independent of their parentage.
Model Editor
359
Figure D.48. Table Editor Example
You can customize Table Editor properties via Table Editor Preferences.
These are the primary features of the Table Editor:
Edit existing properties.
Add, remove or edit objects, via the main Edit menu and context menu ( Cut, Copy, Paste,
Clone, Delete, Rename, Insert Rows ).
Paste information from your clipboard into the table.
Print your tables.
When a Table Editor is in focus, the Insert Table Rows action
is added to the application's main toolbar.
A few Table Editor actions are contributed to the right-click menu for selected table rows. These
actions, described and shown below include:
Table
Paste - Paste common spreadsheet data (like Microsoft Excel) to set object properties.
Table Editor Preferences - Change table editor preferences, including customizing visible
properties.
Appendix D. Teiid Designer Ui...
360
Insert Rows - Create multiple new sibling objects.
Refresh
Table - Refreshes the contents of the current Table Editor to insure it is in sync with the model.
Figure D.49. Table Editor Example
D.3.1.2.1. Editing Properties
You can edit properties for an object by double-clicking a table cell.
Model Editor
361
For String properties, the table cell will become an in-place text editor field.
Figure D.50. Editing String Property
If a property is of a boolean (true or false) type or has multiple, selectable values, a combo box
will be displayed to change the value.
Figure D.51. Editing Boolean Value
Figure D.52. Editing Multi-Value Property
For multi-valued properties where the available values are dynamic (i.e. can change based on
available models or data), a picker-button ("....") will be displayed.
Appendix D. Teiid Designer Ui...
362
Figure D.53. Editing Multi-Value With Picker
An example of of this type is the relational column datatype property. Editing via the table cell and
clicking the "..." button for datatype will display the following dialog.
Figure D.54. Editing Datatype Values
D.3.1.2.2. Inserting Table Rows
The Insert Rows action provides an additional way to create objects in a model. Insert Rows action
performs the same function as Insert Sibling action, but allows you to create multiple children at
the same time. All new rows will correspond to an object of the same type as the selected object
and be located under the same parent as the selected object.
To Insert Rows in a table:
Step 1: Select a table row to insert rows after.
Step 2: Right-click select "Insert Rows" action or select the Insert Rows action on the main toolbar.
The following dialog will be displayed.
Model Editor
363
Figure D.55. Editing String Property
Step 3: Edit the Number of Rows value in the dialog, or use the up/down buttons to change the
value.
Step 4: Select OK in dialog.
The desired number of rows (new model objects) will be added after the original selected table row.
D.3.1.3. Simple Datatypes Editor
The Simple Datatype Editor provides a form-based properties view of XML Schema data.
Appendix D. Teiid Designer Ui...
364
Figure D.56. Editing String Property
VDB Editor
365
D.3.1.4. Semantic Editor
The Semantic Editor is a tree based editor for XML Schema elements and attributes.
D.3.1.5. Source Editor
The Source Editor is a simple text editor which is aware of XML Schema formatting rules.
D.3.1.6. Model Object Editors
The Model Object Editors represent specialized sub-editors which are available for specific model
object types.
For details, select a specific editor listed below:
Section 5.3.1, Transformation Editor
Section 5.3.2, Input Set Editor (XML)
Section 5.3.3, Choice Editor (XML)
Section 5.3.4, Recursion Editor (XML)
Section 5.3.5, Operation Editor
D.3.2. VDB Editor
A VDB, or virtual database is a container for components used to integrate data from multiple
data sources, so that they can be accessed in a federated manner through a single, uniform API.
A VDB contains models, which define the structural characteristics of data sources, views, and
Web services. The VDB Editor, provides the means to manage the contents of the VDB as well
as its deployable (validation) state.
The VDB Editor, shown below, contains a upper and lower panels. The upper panel contains the
Models tab and an Other Files tab. The lower panel contains tabs for managing Data Roles, the
VDB Description and Translator Overrides.
Appendix D. Teiid Designer Ui...
366
Figure D.57. VDB Editor
You can manage your VDB contents by using the Add or Remove models via the buttons at the
right.
Set individual model visibility via the Visibility checkbox for each model. This provides low level
data access security by removing specific models and their metadata contents from schema
exposed in GUI tools.
In order for a VDB to be fully queryable the "Source Name", "Translator" and "JNDI Names" must
have valid values and represent deployed artifacts on your Teiid server.
If you have Designer runtime plugins installed, and have a Teiid server running, you can select a
source model in the VDB Editor and right-click select "Change Translator" or "Change JNDI Data
Source" which will allow you to select any applicable artifacts on your server.
VDB Editor
367
Figure D.58. Change Translator or Data Source Actions
If you have a default Teiid server instance defined and connected the translator and JNDI table
cells will contain drop-down lists of available translator and JNDI names available on that server.
D.3.2.1. Editing Data Roles
Teiid Designer provides a means to create, edit and manage data roles specific to a VDB. Once
deployed within a Teiid server with the security option turned on (by default) any query run against
this VDB via a Teiid JDBC connection will adhere to the data access permissions defined by the
VDB's data roles.
The VDB Editor contains a VDB Data Roles section consisting of a List of current data roles and
New... , Edit... and Remove action buttons.
Figure D.59. VDB Data Roles Panel
Clicking New... or Edit... will launch the New VDB Data Role editor dialog. Speicify a unique data
role name, add a optional description and modify the individual model element CRUD values by
check or unchecking entries in the models section.
Appendix D. Teiid Designer Ui...
368
Figure D.60. VDB Data Roles Tab
VDB Editor
369
D.3.2.2. Editing Translator Overrides
Teiid Designer provides a means to create, edit and manage translator override properties specific
to a VDB via the Tranlator Overrides tab. A translator override is a set of non-default properties
targeted for a specific source model's data source. So each translator override requires a target
translator name like "oracle", db2, mysql, etc. and a set of non-default key-value property sets.
The VDB Editor contains a Tranlator Overrides section consisting of a List of current tranlator
overrides on the left, a properties editor panel on the right and Add (+) and Remove (-) action
buttons on the lower part of the panel.
Figure D.61. VDB Translator Overrides Tab
To override a specific translator type, select the add translator action (+). If a default Teiid server
instance is connected and available the Add Translator Override dialog (below) is presented, the
user selects an existing tranlator type and clicks OK.
Appendix D. Teiid Designer Ui...
370
Note
The override is only applicable to sources within the VDB, so be sure and select a
translator type that corresponds to one of the VDB's source models. The properties
panel on the right side of the panel will contain editiable cells for each property type
based on the data-type of the property. (i.e. boolean, integer, string, etc.).
Figure D.62. Add Translator Override Dialog
If no default Teiid server instance is available, the "Add New Translator Override" dialog is
presented. Enter a unique name for the tranlator override (i.e. "oracle_override"), a valid translator
type name (i.e. "oracle") and click OK. The properties panel on the right side of the panel will allow
adding, editing and removing key-value string-based property sets. When editing these properties
all values will be treated as type string.
Model Extension Definition Editor
371
Figure D.63. Add New Translator Override Dialog
D.3.3. Model Extension Definition Editor
The MED Editor is a multi-tabbed editor and is used to create and edit user-defined MEDs (*.mxd
files) in the workspace. The MED Editor has 3 sub-editors (Overview, Properties, and Source)
which share a common header section. Here are the MED sub-editor tabs:
Overview Sub-Editor - this editor is where the general MED information is managed. This
information includes the namespace prefix, namespace URI, extended model class, and the
description. The Overview sub-editor looks like this:
Appendix D. Teiid Designer Ui...
372
Figure D.64. Overview Tab
Properties Sub-Editor - this editor is where the MED extension properties are managed. Each
extension property must be associated with a model object type. The Properties sub-editor is
divided into 2 sections (Extended Model Objects and Extension Properties) and looks like
this:
Model Extension Definition Editor
373
Figure D.65. Properties Tab
Source - this tab is a read-only XML source viewer if you wish to view the details of your MED.
This source viewer is NOT editable.
The GUI components on the Overview and Properties sub-editors will be decorated with an
error icon when the data in that GUI component has a validation error. Hovering over an error
decoration displays a tooltip with the specific error message. Those error message relate to the
error messages shown in the common header section. Here is an example of the error decoration:
Appendix D. Teiid Designer Ui...
374
Figure D.66. Text Field With Error
The MED sub-editors share a header section. The header is composed of the following:
Status Image - an image indicating the most severe validation message (error, warning, or
info). If there are no validation messages the model extension image is shown.
Title - the title of the sub-editor being shown.
Menu - a drop-down menu containing actions for (1) adding to and updating the MED in the
registry, and (2) for showing the Model Extension Registry View.
Validation Message - this area will display an OK message or an error summary message.
When a summary message is shown, the tooltip for that message will enumerate all the
messages.
Toolbar - contains the same actions as the drop-down menu.
Below is an example of the shared header section which includes an error message tooltip.
Figure D.67. Shared Header Example
D.4. Teiid Designer Main Menu
There are 8 categories of actions on Teiid Designer's main menu bar.
These categories include:
Section D.4.1, File Menu - Resource management actions.
Section D.4.2, Edit Menu - Standard edit actions including undo/redo.
Section D.4.3, Refactor Menu - Resource actions (i.e. Rename, Move, etc...).
Section D.4.5, Search Menu - Find data within your workspace.
Section D.4.6, Project Menu - Model level actions.
Section D.4.7, Metadata Menu - Custom metadata-related actions.
Section D.4.9, Window Menu - Change perspectives or add/remove views to your
perspective.
File Menu
375
Section D.4.10, Help Menu - Access available Teiid Designer help documents, Teiid
Designer SQL Support Guide and Eclipse Overview information.
Figure D.68. Application Main Menu
D.4.1. File Menu
The File menu provides actions to manage your workspace resources.
Figure D.69. File Menu
Appendix D. Teiid Designer Ui...
376
The New > sub-menu provides specific actions to create various generic workspace resources
as well as Teiid Designer models and VDBs.
Figure D.70. File Menu
The File menu contains the following actions:
New > Model Project - Create user a new model project.
New > Folder - Create new folder within an existing project or folder.
New > Model - Create a new model of a specified model type and class using the Chapter 3,
New Model Wizards.
New > Virtual Database Definition - Create a new VDB, or Virtual Database Definition.
Open File - Enables you to open a file for editing - including files that do not reside in the
Workspace.
Close (Ctrl+W) - Closes the active editor. You are prompted to save changes before the file
closes.
Close All (Shift+Ctrl+W) - Closes all open editors. You are prompted to save changes before
the files close.
Save (Ctrl+S) - Saves the contents of the active editor.
File Menu
377
Save As - Enables you to save the contents of the active editor under another file name or
location.
Save All (Shift+Ctrl+S) - Saves the contents of all open editors.
Move - Launches a Refactor > Move resource dialog..
Rename (F2) - Launches a Refactor > Rename resource dialog if resource selected, else
in-line rename is preformed.
Refresh - Refreshes the resource with the contents in the file system.
Convert Line Delimiters To - Alters the line delimiters for the selected files. Changes are
immediate and persist until you change the delimiter again - you do not need to save the file.
Print (Ctrl+P) - Prints the contents of the active editor. In Teiid Designer, this action prints the
diagram in the selected editor. Allows control over orientation (portrait or landscape), scaling,
margins and page order. User can also specify a subset of the pages to print (i.e., 2 through 8).
Switch Workspace - Opens the Workspace Launcher, from which you can switch to a
different workspace. This restarts the Workbench.
Restart - Exits and restarts the Workbench.
Import - Launches the Import Wizard which provides several ways to construct or import
models..
Export - Launches the Export Wizard which provides options for exporting model data.
Properties (Alt+Enter) - Opens the Properties dialog for the currently selected resource.
These will include path to the resource on the file system, date of last modification and its
writable or executable state.
Most Recent Files List - Contains a list of the most recently accessed files in the
Workbench. You can open any of these files from the File menu by simply selecting the
file name.
Exit - Closes and exits the Workbench.
Appendix D. Teiid Designer Ui...
378
D.4.2. Edit Menu
The Edit menu provides actions to manage the content, structure and properties of your model
and project resources. The figure below represents the Edit menu presented when a metadata
model is selected.
Figure D.71. Edit Menu
The Edit menu contains the following actions:
New > Child - This menu is created dynamically to support the creation of whatever types of
child objects can be created under the selected object.
New > Sibling - This menu is created dynamically to support the creation of whatever types
of sibling objects can be created under the same parent as the selected object
New > Association - This menu is created dynamically to support the creation of whatever
types of associations can be created with the selected object.
Modeling > - This menu is created dynamically. Various modeling operations are presented
based on selected model object type.
Undo - Reverses the effect of the most recent command.
Refactor Menu
379
Redo - Reapplies the most recently undone command.
Cut - Deletes the selected object(s) and copies it to the clipboard.
Copy - Copies the selected object(s) to the clipboard.
Paste - Pastes the contents of the clipboard to the selected context.
Paste Special... - Provides additional paste capabilities for complex clipboard objects.
Clone - Duplicates the selected object in the same location with the same name. User is able
to rename the new object right in the tree.
Delete - Deletes the selected object(s).
Select All - Select All objects in current view.
Rename - Allows a user to rename an object in the tree.
Find/Replace - Launches dialog that can be used to search in the current text view, such
as a Transformation Editor.
Open - Opens the selected object in the appropriate editor.
Edit - Opens the selected object in the appropriate specialized editor, such as the Choice
Editor or Recursion Editor..
Add Bookmark... - This command adds a bookmark in the active file on the line where the
cursor is currently displayed.
Add Task... - This command adds a task in the active file on the line where the cursor is
currently displayed.
D.4.3. Refactor Menu
The Refactor menu provides Teiid Designer specific actions for file-level changes to the models.
Appendix D. Teiid Designer Ui...
380
Figure D.72. Refactor Menu
The Refactor menu contains the following actions:
Undo - Undo the last refactor command.
Redo - Redo the last undone refactor command.
Move - Move a model from one container (folder or project) to another.
Rename - Rename a model.
D.4.4. Navigate Menu
Teiid Designer currently does not contribute actions to the Navigate menu. See Eclipse
documention for details.
Figure D.73. Navigate Menu
D.4.5. Search Menu
The Search menu presents several specific search options.
Search Menu
381
Figure D.74. Search Menu
Teiid Designer contributes a sub-menu (i.e. Teiid Designer > ) to the main search menu, as shown
above.
Figure D.75. Search Menu
The individual actions in the Teiid Designer sub-menu are described below:
Transformations... - Launches the Transformation Search dialog. User can search models
in the workspace for matching SQL text. Search results appear in the dialog and user can
select and view SQL as well as open desired transformations for editing.
Metadata... - Launches the Search dialog. User can search for models in the workspace
by specifying an Object Type, and/or a Data Type, and/or a property value. Search results
appear in the Section D.2.7, Search Results View view, and double-clicking a result will
open that model in the appropriate editor.
Find Model Object - Launches the Find Model Object dialog, which can be used to find an
object in the workspace by specifying all or part of its name. Selecting the object will open
it in the appropriate editor.
Appendix D. Teiid Designer Ui...
382
D.4.6. Project Menu
Figure D.76. Project Menu
The individual actions in the Project menu are described below:
Open Project - Launches the Open Project dialog.
Close Project - Closes the currently selected project(s).
Build All - Validates the contents of the entire workspace. Any errors or warnings will appear
in the Problems View.
Build Project - Validates the contents of the selected project(s). Any errors or warnings will
appear in the Problems View.
Build Working Set - Validates the contents of the selected working set. Any errors or
warnings will appear in the Problems View.
Clean.. - Launches the Clean dialog.
Build Automatically - Sets the Build Automatically flag on or off. When on, a check-mark
appears to the left of this menu item. When this is turned on, validation of changes is done
automatically each time a Save is done.
Clone Project - Launches the Clone Project dialog.
Build Project Imports - Reconciles all model import dependencies for models contained
within the selected project.
Metadata Menu
383
Build All Imports - Reconciles all model import dependencies for models contained within
the workspace.
Build Packages - TBD
Validate Model Transformations - Revalidates all transformations for the selected view
model.
Properties - Displays the operating systems file properties dialog for the selected file.
D.4.7. Metadata Menu
The Metadata menu provides Teiid Designer-specific actions.
Figure D.77. Metadata Menu
The Metadata menu contains the following actions:
Update Model from Source - If the selected model is a relational source model that was
originally created via JDBC Import, then the model will be updated based on changes in the
database schema.
Show System Catalog - Opens the Section D.2.10, System Catalog View.
Show Datatype Hierarchy - Opens the Section D.2.10, System Catalog View.
Re-resolve References - Analyzes references within models to other model components.
Convert to Enterprise Datatypes - Adds an additional property to simple datatypes within
your selected schema model to label them as enterprise datatypes.
Show Model Statistics - Opens the Model Statistics dialog for the selected model.
Build Model Imports - Reconciles all model import dependencies for the selected model.
D.4.8. Run Menu
Teiid Designer currently does not contribute actions to the Run menu. See Eclipse documention
for details.
Appendix D. Teiid Designer Ui...
384
Figure D.78. Window Menu
D.4.9. Window Menu
The Window menu shown below contains no Teiid Designer-specific actions. See Eclipse
Workbench documentation for details.
Figure D.79. Window Menu
The Preferences... action launches the Preferences dialog, which can be used to set preferences
and default values for many features of Teiid Designer.
Note
These menu items may vary depending on your set of installed Eclipse features
and plugins.
If you wish to customize a perspective to include one or more Teiid Designer views, select the
Show View > Other... action and expand the Teiid Designer category to show the available views.
Help Menu
385
Figure D.80. Show View Dialog
D.4.10. Help Menu
The Help Menu shown below contains no Teiid Designer-specific actions. See Eclipse Workbench
documentation for details.
Figure D.81. Help Menu
The individual actions are described below:
Appendix D. Teiid Designer Ui...
386
Welcome - Shifts to the Welcome perspective, which contains links to documentation,
examples and how-to starting points.
Help
Contents
- Launches the Help Window. All of Designers online documentation is accessible from there
as well.
Search
- Launches the Help Search view, which can be used to search for phrases in the
documentation.
Dynamic Help - Opens the docked dynamic help view.
Key Assist (Ctrl-Shift-L) ... - Launches a dialog describing existing key assist bindings.
Tips and Tricks... - Launches a dialog to select one of any contributed "Tips and Tricks"
help pages.
Cheat Sheets... - Launches a dialog to select one of any contributed Eclipse cheat sheets.
Project Examples... - A JBoss contributed action which provides quick access to import
various project examples into your workspace.
Report Problem - A JBoss contributed action which provides simple problem reporting.
Check for Updates... - provides access to retrieve updates to installed Eclipse software.
Install New Software... - provides access to install new software into your workbench.
About JBoss Developer Studio - Launches the About dialog.
You might also like
- Never Split the Difference: Negotiating As If Your Life Depended On ItFrom EverandNever Split the Difference: Negotiating As If Your Life Depended On ItRating: 4.5 out of 5 stars4.5/5 (838)
- Shoe Dog: A Memoir by the Creator of NikeFrom EverandShoe Dog: A Memoir by the Creator of NikeRating: 4.5 out of 5 stars4.5/5 (537)
- QP V Hindi 2017-18Document10 pagesQP V Hindi 2017-18Harish ChikkalaNo ratings yet
- QP V Hindi 2017-18Document10 pagesQP V Hindi 2017-18Harish ChikkalaNo ratings yet
- Circular - ModelingDocument2 pagesCircular - ModelingHarish ChikkalaNo ratings yet
- Orbit ArchitectureDocument1 pageOrbit ArchitectureHarish ChikkalaNo ratings yet
- Acet - Gateway To The World of Actuary - Faqs (Ver. 2.00/march 2012)Document5 pagesAcet - Gateway To The World of Actuary - Faqs (Ver. 2.00/march 2012)Harish ChikkalaNo ratings yet
- RTN 910 Product Description (V100R001C02 - 04)Document113 pagesRTN 910 Product Description (V100R001C02 - 04)Harish ChikkalaNo ratings yet
- 1 VoIP OverviewDocument66 pages1 VoIP OverviewAlsadig OsmanNo ratings yet
- The Subtle Art of Not Giving a F*ck: A Counterintuitive Approach to Living a Good LifeFrom EverandThe Subtle Art of Not Giving a F*ck: A Counterintuitive Approach to Living a Good LifeRating: 4 out of 5 stars4/5 (5794)
- The Yellow House: A Memoir (2019 National Book Award Winner)From EverandThe Yellow House: A Memoir (2019 National Book Award Winner)Rating: 4 out of 5 stars4/5 (98)
- Hidden Figures: The American Dream and the Untold Story of the Black Women Mathematicians Who Helped Win the Space RaceFrom EverandHidden Figures: The American Dream and the Untold Story of the Black Women Mathematicians Who Helped Win the Space RaceRating: 4 out of 5 stars4/5 (894)
- The Little Book of Hygge: Danish Secrets to Happy LivingFrom EverandThe Little Book of Hygge: Danish Secrets to Happy LivingRating: 3.5 out of 5 stars3.5/5 (399)
- Elon Musk: Tesla, SpaceX, and the Quest for a Fantastic FutureFrom EverandElon Musk: Tesla, SpaceX, and the Quest for a Fantastic FutureRating: 4.5 out of 5 stars4.5/5 (474)
- A Heartbreaking Work Of Staggering Genius: A Memoir Based on a True StoryFrom EverandA Heartbreaking Work Of Staggering Genius: A Memoir Based on a True StoryRating: 3.5 out of 5 stars3.5/5 (231)
- Grit: The Power of Passion and PerseveranceFrom EverandGrit: The Power of Passion and PerseveranceRating: 4 out of 5 stars4/5 (587)
- Devil in the Grove: Thurgood Marshall, the Groveland Boys, and the Dawn of a New AmericaFrom EverandDevil in the Grove: Thurgood Marshall, the Groveland Boys, and the Dawn of a New AmericaRating: 4.5 out of 5 stars4.5/5 (265)
- On Fire: The (Burning) Case for a Green New DealFrom EverandOn Fire: The (Burning) Case for a Green New DealRating: 4 out of 5 stars4/5 (73)
- The Emperor of All Maladies: A Biography of CancerFrom EverandThe Emperor of All Maladies: A Biography of CancerRating: 4.5 out of 5 stars4.5/5 (271)
- The Hard Thing About Hard Things: Building a Business When There Are No Easy AnswersFrom EverandThe Hard Thing About Hard Things: Building a Business When There Are No Easy AnswersRating: 4.5 out of 5 stars4.5/5 (344)
- The Unwinding: An Inner History of the New AmericaFrom EverandThe Unwinding: An Inner History of the New AmericaRating: 4 out of 5 stars4/5 (45)
- Team of Rivals: The Political Genius of Abraham LincolnFrom EverandTeam of Rivals: The Political Genius of Abraham LincolnRating: 4.5 out of 5 stars4.5/5 (234)
- The World Is Flat 3.0: A Brief History of the Twenty-first CenturyFrom EverandThe World Is Flat 3.0: A Brief History of the Twenty-first CenturyRating: 3.5 out of 5 stars3.5/5 (2219)
- The Gifts of Imperfection: Let Go of Who You Think You're Supposed to Be and Embrace Who You AreFrom EverandThe Gifts of Imperfection: Let Go of Who You Think You're Supposed to Be and Embrace Who You AreRating: 4 out of 5 stars4/5 (1090)
- The Sympathizer: A Novel (Pulitzer Prize for Fiction)From EverandThe Sympathizer: A Novel (Pulitzer Prize for Fiction)Rating: 4.5 out of 5 stars4.5/5 (119)
- Her Body and Other Parties: StoriesFrom EverandHer Body and Other Parties: StoriesRating: 4 out of 5 stars4/5 (821)
- 3.3.4 Packet Tracer - Deploy and Cable Devices - ILMDocument2 pages3.3.4 Packet Tracer - Deploy and Cable Devices - ILMMarcela Andrea Orellana SilvaNo ratings yet
- Blaise Pascal Magazine 57: Livebindings in Delphi & C++ Builder VCL ApplicationsDocument40 pagesBlaise Pascal Magazine 57: Livebindings in Delphi & C++ Builder VCL ApplicationsRuben Jesus Lopez MuñozNo ratings yet
- Edition-Based Redefinition: Julian Dyke Independent ConsultantDocument18 pagesEdition-Based Redefinition: Julian Dyke Independent Consultantniting76No ratings yet
- Menu Driven Data Structures ProgramDocument19 pagesMenu Driven Data Structures ProgramAjay GuptaNo ratings yet
- QL User Manual v30 2Document263 pagesQL User Manual v30 2Ruben HerreraNo ratings yet
- CS333 Midterm Exam from Alexandria UniversityDocument4 pagesCS333 Midterm Exam from Alexandria UniversityRofaelEmil100% (2)
- DLC Boot 2018 Final VersionDocument6 pagesDLC Boot 2018 Final VersiondidierNo ratings yet
- Various Browsers and Free ToolsDocument18 pagesVarious Browsers and Free ToolsAnusha ChakravarthyNo ratings yet
- Informix Unleashed - CH 23 - Tuning Your Informix EnvironmentDocument39 pagesInformix Unleashed - CH 23 - Tuning Your Informix EnvironmentAhmed Yamil Chadid EstradaNo ratings yet
- Manual Lab World SoftDocument158 pagesManual Lab World SoftValery BaruNo ratings yet
- Recovering Deleted Files With Scalpel PDFDocument5 pagesRecovering Deleted Files With Scalpel PDFSilvio Ferreira CoutinhoNo ratings yet
- OpenCV Computer Vision With PythonDocument122 pagesOpenCV Computer Vision With PythonHữu Thịnh BùiNo ratings yet
- STW Service Report 2004B UpdatesDocument53 pagesSTW Service Report 2004B UpdatesMiguel RodriguezNo ratings yet
- BitLocker Design GuideDocument47 pagesBitLocker Design GuideNasir AzizNo ratings yet
- Overview of Oracle Purchasing Open InterfaceDocument77 pagesOverview of Oracle Purchasing Open InterfaceJai SoniNo ratings yet
- Best Practices Running SQL Server in Hyper-VDocument28 pagesBest Practices Running SQL Server in Hyper-VDeepak Gupta (DG)100% (1)
- VCD 90 Admin Guide PDFDocument235 pagesVCD 90 Admin Guide PDFGheorghe GeorgelNo ratings yet
- Electric and Magnetic Field Calculations With Finite Element Methods - Stanley HumphriesDocument130 pagesElectric and Magnetic Field Calculations With Finite Element Methods - Stanley HumphriesHyun Ji LeeNo ratings yet
- Computer-Aided Analysis of Mechanisms Using ChExcelDocument53 pagesComputer-Aided Analysis of Mechanisms Using ChExcelAhmet FidanNo ratings yet
- JF 2 3 ProjectDocument2 pagesJF 2 3 ProjectAndikaWiraSatriaNo ratings yet
- Jabber Implementation Multiple ClusterDocument28 pagesJabber Implementation Multiple Clusteruser115_2008No ratings yet
- Working Smarter, Not Harder With DDEDocument22 pagesWorking Smarter, Not Harder With DDEkautiNo ratings yet
- Install and customize OrangeHRMDocument12 pagesInstall and customize OrangeHRMAbhra Basak100% (1)
- Complete Copy BlackDocument185 pagesComplete Copy Blackabhijeetgoyal16No ratings yet
- 4G Post Consistency Update - P1MC51 52Document193 pages4G Post Consistency Update - P1MC51 52roniNo ratings yet
- Rezultate de Pe Web: Fancy Text Generator ( ) - LingojamDocument3 pagesRezultate de Pe Web: Fancy Text Generator ( ) - LingojamAndreiNo ratings yet
- SAP R/3 Fundamentals: Unit 1: Introducing The R/3 SystemDocument8 pagesSAP R/3 Fundamentals: Unit 1: Introducing The R/3 SystembogasrinuNo ratings yet
- Installing and Configuring Oracle GRC Using WeblogicDocument34 pagesInstalling and Configuring Oracle GRC Using Weblogicmohammed akbar aliNo ratings yet
- Lesson 1 2 3 PrimaveraDocument85 pagesLesson 1 2 3 PrimaveraM Aamir AsgharNo ratings yet
- Department of Computer Science, University of Lucknow Old SyllabusDocument7 pagesDepartment of Computer Science, University of Lucknow Old SyllabusShivam SrivastavaNo ratings yet