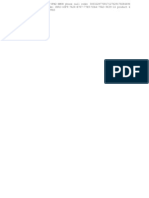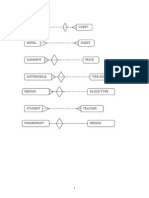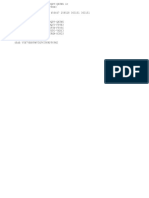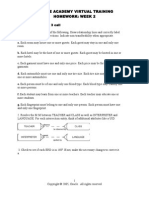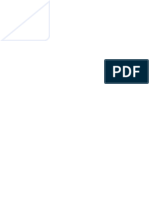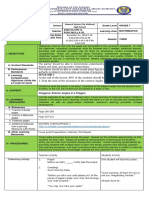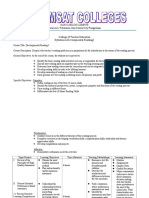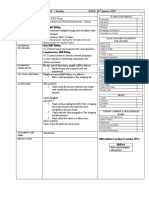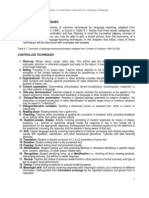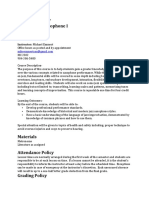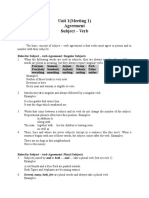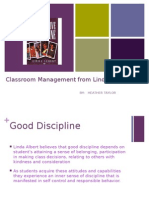Professional Documents
Culture Documents
Manual Think
Uploaded by
Cristina Glisă0 ratings0% found this document useful (0 votes)
20 views35 pagesThink.com 1-day Training Workshop Table of Contents. Activity 1: My Class - My Account and Build Pages. Activity 2: People -!earc"ing and!tic#ies.
Original Description:
Copyright
© © All Rights Reserved
Available Formats
DOC, PDF, TXT or read online from Scribd
Share this document
Did you find this document useful?
Is this content inappropriate?
Report this DocumentThink.com 1-day Training Workshop Table of Contents. Activity 1: My Class - My Account and Build Pages. Activity 2: People -!earc"ing and!tic#ies.
Copyright:
© All Rights Reserved
Available Formats
Download as DOC, PDF, TXT or read online from Scribd
0 ratings0% found this document useful (0 votes)
20 views35 pagesManual Think
Uploaded by
Cristina GlisăThink.com 1-day Training Workshop Table of Contents. Activity 1: My Class - My Account and Build Pages. Activity 2: People -!earc"ing and!tic#ies.
Copyright:
© All Rights Reserved
Available Formats
Download as DOC, PDF, TXT or read online from Scribd
You are on page 1of 35
Think.
com 1-day Training Workshop
Table of Contents
THINK.COM TRAINING ACTIVITIES.............................................................................................3
Demonstration 1: My Class..................................................................................................4
Activity 1: My Class - My Account & Build Pages..................................................................4
Demonstration 2: People.....................................................................................................
Activity 2: People - !earc"ing & !tic#ies...............................................................................
Demonstration $: %mail.....................................................................................................1&
Activity $: 'ead t"e notes on %mail.....................................................................................1&
Demonstration 4: Pro(ects..................................................................................................11
Activity 4: Pro(ects - Creating a Pro(ect..............................................................................11
Demonstration ) : !upport................................................................................................1*
Activity ): +ie, t"e !upport -acilities................................................................................1*
Demonstration .: Best Practices.........................................................................................1*
THINK.COM TRAINING ACTIVITIES...........................................................................................20
Demonstration /: Administrator 0ools 1Part 12....................................................................2&
Activity /: !c"ool !ettings and Manage Accounts................................................................2&
Demonstration : Administrator 0ools 1Part 22...................................................................2)
Activity : 'evie, Content:................................................................................................2)
Activity *: 3roup Discussion.............................................................................................2
APPENDIX 1 SCHOOL SETUP.................................................................................................29
APPENDIX 2 - ADMIN TOOLS SUMMARY...................................................................................32
APPENDIX 3 - THE FIRST STEPS WITH THINK.COM....................................................................33
APPENDIX - THINK.COM SUPPORT.........................................................................................3!
Page 2
Think.com Training Activities
Go to www.think.com and type in your username and password
The Think.com Username and Password
Each Think.com member uses a unique username and password. The username for adult
members consists of the first letter of their given name and their full surname plus a dot followed
by the school id. The id and the teacher admins password are given to the school once their
application has been approved. ll think.com passwords must contain a minimum of si!
characters with both numbers and letters.
E!ample"
#armela $accaro a teacher from %ceanview Primary would have the username"
cvaccaro.ocean
#armelas Think.com password may look something like this" 11fish22
&ote"
'tudent usernames are comprised of their given name and the initial of their surname plus a dot
followed by the school id. Priya 'istla( a student at %cean Primary would have this username"
priyas.ocean
)or the duration of the training( write your username and password below until memori*ed.
%nce you have correctly input your username and password( you will be +inside Think.com. The
Terms of Use for the site will be the first screen viewed. gree to the Terms of Use to view the
site.
Page 3
"#$""$%&.&"'$(
********
Username" Password"
#lick ,ccept-
Demonstration 1: My Class
The course tutor will demonstrate My Class then you will complete the activity that follows.
My Class .teacher/admin0 / My Site .student0
1y #lass is where you build( change and view the pages that other users will see when they
visit you.
Activity 1: My Class My Acco!nt " #!il$ %ages
Go to www.think.com and type in your username and password. 1y #lass is the first page
visible after you login.
#lick on My Acco!nt
#hoose a personal icon .choose from the &con #!il$er or &con 'allery0
#hange your password. #lick on Change My %ass(or$.
#heck/change My Contact &nformation
Page 4
Set!p )o!r %references
#lick on My Class and view the 2 #reate Tool #ategories
*rite: #licking this button opens a te!t creation template. 3n three easy steps( users can
publish te!t to their 4ebpages. This tool was previously known as the uthor tool.
Me$ia " More: #lick this button to access the Upload Pictures( Upload Files( Multimedia(
List( and Mini Pics Gallery tools.
&nteract: To publish an interactive forum on your page( click this button and choose from
the Message Board( Ask Me( Debate( Brainstorm( and Vote tools.
#lick on My +irst %age
Use the *rite tool to write a short autobiography
.e.g. mention who you are( what you do and what your hobbies include0
5ecorate your page with some Pictures. #lick on Me$ia " More tools( then #lick on
Upload %ict!res
Page 5
#!il$ )o!r +irst %age
#reate a 6rainstorm on a sub7ect of your choice. #lick on &nteract tools( then click on
#rainstorm. This brainstorm will be used in a later e!ercise.
e.g. 8ow can we encourage students to take more e!ercise9
4here should we go on our ne!t school trip and why9
3s there a traffic problem where you live9 8ow could you help solve it9
Page 6
To setup your parents page"
:ocate My %ages and click on %arents %age
ccept the terms of use for the Parents Page
%nce ,& Accept- is clicked( the Parents Page will be displayed. Please note that the #reate
Tools will only contain 4;3TE and 1E53 < 1%;E. 'ince this is a public .no username and
password needed to view0( there are no 3&TE;#T tools available.
#reate some content on your Parents Page. 8ere are a few suggestions for your Parents
Page"
8omework assignments
:esson or Unit ob7ectives
Teacher information
4here you went to school
8ow long you have been teaching
#ontact information
list of great educational websites
This weeks spelling list
ccess your Parents Page from outside of Think.com. =ou will need to Sign .!t of
Think.com first.
3f you are not there already( go to www.think.com.
#lick on %arents
#lick on your co!ntry/ state/province/ city/to(n/ school/ an$
teacher name. =our Parents Page will now be displayed. nyone
online can access this page .they do not need a username and
password to view the Parents page0.
Page 7
#!il$ )o!r %arents %age
Demonstration 2: %eople
The course tutor will demonstrate %eople then you will complete the activity that follows.
%eople
$isit >People> to see who is online at that moment or conduct a search by name( topic( or school.
3t is your starting point for finding other Think.com users in both your school and in other
schools on Think.com.
Activity 2: %eople Searching " Stickies
#lick on the %eople Tab
'earch for #ontent e.g. $olcanoes( ustralia( Egypt
'earch for the name of a person in todays training
#hoose an icon from ,4hos %nline- and visit their page
Page 8
$olcanoe
Search +or Content an$ %eople
)ind someone who is attending todays training and leave them a 'ticky message .you can use
the search facility or find them from (ho0s online0
dd this person to your 6uddy :ist
.=ou should see your 6uddys name now in your 6uddy :ist0
#ontribute to this members 6rainstorm .this brainstorm was
created in an earlier e!ercise0
.
Page 9
I love your Page!
1eave a Sticky " A$$ a #!$$y
Demonstration 2: 3mail
The course tutor will demonstrate the 3mail facitlity then you will read the notes that follow.
3mail
#ommunicate with other people using email. 'chools can choose whether to provide email for
their students or not. 3f this option is chosen( its use can be restricted.
Activity 2: 4ea$ the notes on 3mail
*hat is yo!r email a$$ress5
=our email address is made up of two parts. The first part is your username .for e!ample(
7ohns.school or bsmith.school0 followed by >?think.com>. complete email address would
be 7ohns.school?think.com or bsmith.school?think.com.
#lick
Page 10
Each Think.com member can have a total of @ folders. This includes the 3nbo! and 'ent folders.
Teachers can also have an ,unknown- sender folder
'tudents can have a total of AB messages per folder. Teacher/ Teacher dmins can have up to CB
messages per folder
'i*e limitations are set at A16 for students and D16 for adults
%ne megabyte or smaller files are recommended as attachments
Demonstration 6: %ro7ects
The course tutor will demonstrate %ro7ects then you will complete the activity that follows.
%ro7ects
4ithin Pro7ects( students and teachers use the same tools available on their personal websites
to coEauthor web pages( e!change ideas( and share information on a specific topic. #ontent can
be limited to members of the pro7ect team only or visible to the entire Think.com community.
Activity 6: %ro7ects Creating a %ro7ect
:earn how to navigate around the %ro7ects space. ;ead the details below.
This is the %ro7ects tab. 4hen highlighted( you are in the %ro7ects space.
%ro7ects has three subtabs" My School( *orl$( and .rgani8ations. 4hen My School
is selected( only pro7ects within your school are displayed. *orl$ is the default view for all
users and displays pro7ects by all Think.com users. %rgani*ations are educational
institutions or groups that partner with Think.com. =ou may be a member of one these
organi*ations such as 4ebPlay.
1ost recently created pro7ects are listed under 9e( %ro7ects. The last si! results are
shown here. =ou can filter by %pen or #losed 1embership. To view the last FBB pro7ects
created( click More.
Page 11
:isit a School allows you to search for pro7ects by #ountry.
My %ro7ects is a list of all the pro7ects of which you are a member. Pro7ect teams can
consist of teachers and students. 3f you created the pro7ect( you are the :ead #oach.
%ther teacher members are referred to as #oaches.
Click 9e( %ro7ect to create a new pro7ect. template will appear so that you can
categori*e your pro7ect under one of the FA topic categories.
'etting Starte$ takes you to the Pro7ect Tutorial( which will include e!amples of pro7ects
created by Think.com teachers once the 6eta phase of Pro7ects is complete.
#lick on the %ro7ects tab. Then( click the to open the %ro7ects form.
o Enter a %ro7ect Title and Timeline. 'pecifying a timeline will restrict student
participation to dates that fall within the timeline. #oaches can participate outside of
the timeline( allowing them to set up content in advance and edit content afterwards.
o 'elect a Category that aligns with the topic of your pro7ect( and write a S!mmary of
the pro7ect. #onsider including an essential question or a curriculum goal. The
summary is public.
Page 12
Create a %ro7ect (ithin yo!r School or *orl$
o
o 'elect the Membership Type for your pro7ect to be %pen 1embership. %pen
1embership allows anyone in the Think.com community to request to 7oin your
pro7ect. 5eEselecting this option limits membership to students that you assign.
o 'et the Age 4ange for your pro7ect. )or e!ample( if you choose C
th
to @
th
grade( only
students in C
th
to @
th
grades may request membership and submit contributions to
your pro7ect.
o 'elect options for %!blishing and 3$iting. ll pro7ect members can create content(
but the owner of the pro7ect .:ead #oach0 sets publishing and editing privileges.
%!blishing" 'electing yes allows students to publish their work for all
Think.com members to see. 'electing no places the responsibility of
publishing on the :ead #oach.
3$iting" 'electing yes allows students to edit other students content. 4hen
no is selected( students are only able to edit their own content.
Page 13
o #lick Create. =ou are now looking at your pro7ect.
6egin building pages by clicking under %ages. 4rite a title for the page( include a
banner .image file0( choose the order and click Save.
Page 14
Each pro7ect includes space for a ma!imum of AD pages with FB pieces of content per
page. The standard Create Tools are available once you have created your first page.
fter you create a content item( click on the open or closed eye to make it
visible or invisible to visitors who are not members of the pro7ect team. =ou can see
what the page will look like to a pro7ect member or a visitor by clicking on the options in
the upper right corner.
Assign st!$ents to yo!r pro7ect:
o #lick on the Members subtab of your pro7ect( and then click on Assign St!$ents
Page 15
o 3f your school is new to Think.com( you will not have any student accounts in your
school. =ou will learn how to create students in a later activity. #lick Done.
3f you do have student accounts already setup( select the checkbo! ne!t to the
students you would like to assign( and click Assign. 4hen you are finished
assigning students( click Done.
Page 16
&nvite a Coach ;teacher< to yo!r pro7ect:
o #lick on the Members subtab of your pro7ect( and then click on .
3f your school is new to Think.com( you will not have any teacher accounts to choose. 3f
you are the Think.com dmin( teacher accounts will need to be created.
4hen teacher accounts for your school e!ist( click the drop down menu and choose the
teacher you would like to invite to your pro7ect. The teachers name will appear with a
message bo!. Please type a brief message as an invitation to 7oin your pro7ect and click
3nter.
o 4hen inviting a teacher outside of your school( click Choose a teacher from
another school and 3nter.
o Using the drop down menu( choose the country( state/province( city/town( school
name( and teacher name that you intend to invite to your pro7ect. #lick 3nter. The
Page 17
The message will accompany the sent invitation and will appear
as an announcement with a link to the pro7ect. The teacher will
accept or decline the invitation.
4hen a teacher accepts an invitation to 7oin a pro7ect( they
become a +#oach of the pro7ect. %nce a coach( this teacher can
assign their students as members of the pro7ect.
The message will accompany the sent invitation and will appear
as an announcement with a link to the pro7ect. The teacher will
accept or decline the invitation.
4hen a teacher accepts an invitation to 7oin a pro7ect( they
become a +#oach of the pro7ect. %nce a coach( this teacher can
assign their students as members of the pro7ect.
teachers name will appear with a message bo!. Please type a brief message as an
invitation to 7oin your pro7ect and click 3nter.
;ead the details below on the %ro7ects space.
=oining
>o( $o & 4e?!est to 7oin a pro7ect (ith .pen Membership 5
Teachers"
F. #lick on the title of the pro7ect you wish to 7oin.
A. #lick the =oin button( enter the reason you would like to 7oin( and click S!bmit.
request will be sent to the pro7ects :ead #oach.
2. %nce the :ead #oach accepts your request( you will receive an announcement that
you are now a #oach of the pro7ect team. #licking on the link within the
announcement will take you to the pro7ect. =ou can also click on the %ro7ects tab
and then refer to My %ro7ects to see a list of all the pro7ects of which you are a
member.
C. 3f you wish to assign students to the pro7ect( follow the instructions above.
'tudents"
Please note that students cannot request to 7oin a pro7ect if they are not within the ge
;ange set by the :ead #oach.
F. #lick on the title of the pro7ect you wish to 7oin.
A. #lick the =oin button and enter the reason you would like to 7oin.
D. 3f there are no #oaches from your school already on the pro7ect team( you will need
to ask a teacher from your school to 7oin with you by choosing a name from the dropE
down menu. 4hen finished( click S!bmit. request will be sent to your teacher.
2. %nce your teacher accepts your request( another request will be sent to the pro7ects
:ead #oach.
C. %nce the :ead #oach accepts your request( you will receive an announcement that
you are now a member of the pro7ect team. #licking on the link within the
announcement will take you to the pro7ect( where you can begin creating content.
Approving
>o( $o & approve or $ecline re?!ests to 7oin a pro7ect (ith .pen Membership 5
F. 3f there are requests to 7oin one of your pro7ects( you will receive an announcement.
=ou can also view requests to 7oin a pro7ect by clicking on the Members subtab and
looking at the list under 4e?!ests. .;emember( if your pro7ect does not have %pen
1embership( there will be no membership requests.0
A. #lick on Accept or Decline ne!t to each request.
Page 18
The message will accompany the sent invitation and will appear
as an announcement with a link to the pro7ect. The teacher will
accept or decline the invitation.
4hen a teacher accepts an invitation to 7oin a pro7ect( they
become a +#oach of the pro7ect. %nce a coach( this teacher can
assign their students as members of the pro7ect.
1eaving
>o( $o & leave a pro7ect 5
F. #lick the 1eave button to remove yourself from a pro7ect team at anytime.
A. 3f you are a #oach and you leave a pro7ect( your students will also be removed from
the pro7ect team.
2. 3f you are the :ead #oach and you leave a pro7ect( another #oach will become the
:ead #oach. 8owever( if there are no other #oaches on the pro7ect team( the entire
pro7ect will be deleted.
.rgani8ations
%rgani*ations are Educational institutions or groups that partner with Think.com. They have
their own web pages on Think.com and run pro7ects with schools. The instructions above on
7oining and leaving a pro7ect are the same for 7oining and leaving an %rgani*ation pro7ect.
Demonstration @ : S!pport
The course tutor will demonstrate Think.com 'upport then you will complete the activity that
follows.
Activity @: :ie( the S!pport +acilities
#lick on the S!pport link and view the 'upport forums
$iew Tutorials( )Gs( news and updates from 8erald
Demonstration A: #est %ractices
The course tutor will demonstrate Think.com 6est Practices
Page 19
:ie( S!pport
Think.com Training Activities
'chool dministrator" Tools and ;esponsibilities
Demonstration B: A$ministrator Tools ;%art 1<
The course tutor will demonstrate the dministrator tools .Part F0 then you will complete the
activity that follows.
Activity B: School Settings an$ Manage Acco!nts
Go to www.think.com and type in your username and password
#lick on the A$min Tools link above the People Portal
#heck your School &nformation.
#lick 3D&T on the School &nformation screen to change any of the information. 1ake
sure the =ear/Grade range is correct. %nly 'chool dmins can edit this information
#heck your visibility settings. &ote( if you choose ,1y 'chool %nly- your students will
not be able to navigate to student web pages outside of their school
$acation < 8olidays
dd the 'tart and End 5ate of your schools summer vacation
#lick on :acations " >oli$ays
'elect ,A$$-
dd the start and end date of
your schools summer vacation
#lick ,Save-
Page 20
The 'chool 3d was
defined upon school
setup and cannot be
changed
Mo$ify yo!r School Settings
,$acations < 8olidays- is located in the dmin area in Think.com. dmins can temporarily ,turn
off- Think.com to all their students for any specified amount of time when the site will not be
monitored. 3f the school is put on ,vacation-( the teachers and dmins will still have access to
Thnk.com.
$iew your 3mail Settings
'chool dmins can choose whether email is available to their Think.com members. The dmin
can change this at anytime.
dmins who opt for Think.com email may allow or disallow students from receiving mail from
outside Think.com and whether or not attachments may be received. Teachers are e!empt
from such restrictions.
dd a (or$ to the 6ad :anguage :ist
#lick #a$ 1ang!age
#lick A$$ #a$ 1ang!age
Enter the word ,#a$- into your 6ad :anguage list
Note t!is is "or test purposes and #ill be used in a later e$ercise
The 6ad :anguage Tool is designed to search for inappropriate words that might be used by
school members in their published work. 3f a student or teachers use words from the 6ad
:anguage list( they will be alerted immediately. log of all attempts to use words in the 6ad
:anguage list is recorded against the student and can be viewed by any Teacher or dmin.
Page 21
Manage Acco!nts
There are three methods of creating accounts for your student users.
F. Teacher dmins can create accounts for students in dmin Tools
A. Teachers can create accounts directly for students at 1y #lassH 1y 'tudents
2. 'tudents can request an account.
.;equested accounts will only be created upon teacher approval0
#reate a 'tudent ccount .manually0
By %eac!er Admin
#lick Manage Acco!nts
#lick A$$ St!$ents
#reate .93 'tudent ccount for yourself for the purposes of this workshop. Enter your own
first name and last name in the appropriate fields and select a student grade from the drop
down list. #lick Create. %lease $o not create more than one st!$ent acco!nt .
Page 22
The new account information will be
displayed( once ,create- is chosen.
Take note of your student
account.s0. These details cannot be
displayed again.
)or our activity( create only .93
account. 4rite down your student
username and password.
Create an$ Manage St!$ent Acco!nts
#reated accounts will look like this"
:ogin as a student and create content
:ogin with your new student account and complete the following"
.This content will be used in a later e!ercise0
Use the *rite tool to craft a short paragraph on any sub7ect
Try to type the word ,ba$- in your paragraph and view the results
Cploa$ an image
A$$ a &onEThink.com email address into your ddress book
9ote: *e a$$e$ the (or$ ,ba$- to the #a$ 1ang!age 1ist in a previo!s eDercise. .nce yo!
are finishe$ (ith the ,st!$ent tasks-/ yo! (ill nee$ to 43M.:3 the (or$ ,ba$- from yo!r
list. .:oginH #lick on dmin ToolsH #hoose 6ad :anguage :istH search for the word" ,bad-H
select the word and choose ;E1%$E0
#reate a 'tudent ccount .manually0
By %eac!er
(You are only required to read this section)
Go to www.think.com and type in your Teacher username and password
#lick on .My Class Tab0
'elect My St!$ents
#lick on the ,a$$ st!$ents- button
#hoose from the school list or add students by clicking ,create acco!nts-
Page 23
'tart a &ew 'chool =ear
.you are only required to read this0
The 'tart a &ew 'chool =ear tool lets you move your Think.com students to the ne!t grade/year
and remove all student accounts that have completed the highest grade/year and left the
school.
E'ince Think.com is available for school aged students only( any student over FI must be
deleted. &n most countries' an ()*year*old person is considered an adult.
)o! have complete$ Activity B F *ell $oneG
Page 24
Demonstration H: A$ministrator Tools ;%art 2<
The course tutor will demonstrate dministrator tools .Part A0 then you will complete the activity
that follows.
Activity H: 4evie( Content:
;eview #ontent is a collection of tools that give you the ability to monitor the activity of students
in your school. There are 2 tools"
;eview Pictures
)lagged #ontent
ddress 6ook Entries
4evie( St!$ent %ict!res
This tool allows Teachers/dmins to view all the pictures that have been uploaded .added0
to Think.com by students in the school.
;eview the pictures you created with your student account.
#lick 4evie( Content
#lick %ict!res
#lick to Approve the pictures you recently created with your student account
+lag St!$ent Content
3f any student/teacher on Think.com publishes anything deemed offensive or inappropriate(
it can be flagged. ny dmin or Teacher can take this action. 3n some cases 8erald(
Think.com mascot( will place the flag on the offending content.
)lag your 'tudent #ontent
1ogin using your dmin account
'earch for your 'tudent page .under the %eople %ortal0
#lick on I+lag Content0 and select to flag one of the items and enter
a suitable message.
Page 25
4evie( Content
+lag Content
This flagged item will now be invisible to all students apart from its owner. Teacher/dmins
can still view the content. 4hen an item has been flagged( it appears in the offending
schools )lagged items list. Therefore( if the student is a member of your school( it will
appear in your schools flagged list
#lick on the 4evie( Content tab under 1y #lass
#lick on +lagge$ Content
=ou will see something like thisE
)ind the content you flagged and #lick to 4emove the +lag .the pprove option0. This
will now make the content visible to all Think.com users.
The content can be deleted or the flag removed by any Teacher or dmin from the school
where the student content was created.
3mportant information regarding student safety"
4hen a student has an item flagged( on their ne!t login to Think.com( they are required
to take a safety qui*. 'tudents will receive a +arning Notice if they have between five
and nine flagged items. 'tudent accounts are automatically deactivated( once they
have ten or more flagged items. )lagged items more than FD days old are automatically
deleted.
E!ample of the 'tudent 'afety Gui*
Page 26
This tool enables teachers to view all saved email addresses in student ddress 6ooks. The
addresses viewed will only be those &%T ending in ?think.com
;eview the addresses you created with your student account
#lick 4evie( Content
#lick A$$ress #ook 3ntries
#lick to Approve
A$min an$ Teacher Safety *arnings:
4arning messages will appear in the ,nnouncements- area upon login to inform Teachers
and dmins that the ;eview Tools have not been used for FD( 2B and @B days. These
messages also include a warning if an dmin has not logged in for FD( 2B or @B days. 3f after
JB days either of these conditions has not been met( all students in the school will be
prevented from entering Think.com.
nnouncements will usually be one of the following"
4elcome 1essage for new members
Pro7ect invitations .teacher only0
&otices to 'tudents and Teachers if Pro7ect ;equests are approved or declined
'tudent account requests
)lagged #ontent notices
'afety notices .such as reminders to ;eview 'tudent #ontent0
Page 27
4evie( A$$ress #ook 3ntries
#ustom messages from Think.com .such as downtime( important bugs and
otherThink.com issues0
)o! have complete$ Activity H F *ell $oneG
Activity J: 'ro!p Disc!ssion
%articipate in the 'ro!p Disc!ssion
;egistering for Think.com( The ;ole of the 'chool dmin( The )irst 'teps for the new
'chool dmin( Pro7ect and :esson ideas( Think.com 'upport( G<
Page 28
Appen$iD 1 F School Set!p
Think.com is a protected site for teachers and school aged students. To enter the site( members
must possess a specific username and password. The teacher that applied for Think.com
membership becomes the Teacher dmin. 8is/her username and default password were included in
the acceptance email from the Think.com ;egistration Team. .3f you already have a username and
password( proceed to page @.0
3f you are the Teacher dmin for your school and this is the first time you have logged into
Think.com( you will need to enter your temporary username and password. .Username" email
address entered at the time of registrationK Password" the alphanumeric code provided in the
Think.com ;egistration emails addressed to you0.
Teacher dmins are responsible for creating additional teacher accounts at their school. 6oth
teachers and teacher dmins will create student accounts. 6efore this can occur( Teacher dmins
must login to Think.com with their temporary username and password. There are I steps to
complete before the school will be set up in the system. To 6egin"
Go to www.think.com and type in your username and password in the :og 3n bo!.
This is step F of I. %nce you have correctly input your temporary
username and password( you will be +inside Think.com. gree to the Terms of Use and click
&ELT
'tep A of I" #reate a 'chool 35 and click &ELT.
Page 29
#lick ,ccept-
'tep 2 of I" Establish your location and click &ELT.
'tep C of I" #hoose to be part of the 4orld #ommunity or restrict visibility with 1y
'chool %nly and click &ELT.
'tep D of I" .optional0 'et school holidays and click &ELT.
'tep @ of I" .optional0 'et the school email settings and click &ELT.
'tep M of I" ;ead only and click &ELT.
Page 30
'tep I of I" ;eview the information and click &ELT.
=our permanent username and password will now be displayed. The username consists of the first
name initial followed by the full surname( plus a dot ..0( and the school abbreviation. 'tudent
usernames are their first name followed by their last name initial( plus a dot ..0( and the school
abbreviation. Use your permanent surname and password and login to http"//www.think.com/.
Page 31
Appen$iD 2 A$min Tools S!mmary
n dmin has the highest privilege within a 'chool. 'tudents cannot and should never
access any of the dmin tools.
*hat can teachers $o5
#reate/approve/edit/delete student accounts
;eset student passwords
)lag items
;emove flag/delete flagged items
;eview all student images
;eview all students e!ternal email addresses
*hat can A$mins $o5
n dmin can do everything that a Teacher can do N
Edit school details and email settings .under school settings0
#reate/edit/delete teacher accounts
;eset teacher passwords
'et $acation < 8oliday
'tart a &ew 'chool =ear
dd and edit items in the 6ad :anguage list
dmins can promote Teacher accounts to dmins
Page 32
Appen$iD 2 The +irst Steps (ith Think.com
:earning a new technology can be a daunting proposition. %ne of the best ways to start is to
break the process down into smaller( realistic steps. The purpose of this document is to outline
a logical way to get started using Think.com( once you are back at your school.
F. #reate accounts
A. 'tudent )irst Page
2. #reate a Parent Page
C. #reate a curriculum page
D. E!plore the dmin Tools
@. 5ebate/1essage 6oard of the week
M. #reate a #lass :ist
Create acco!nts
This should be the first step. Think.com dmin creates teacher accounts. Every school will
have at least one dmin. Each teacher then creates student accounts. To minimi*e
duplicate accounts( a students primary teacher should create the accounts. 8ere are the
simple steps for creating student accounts"
F. :ogin to Think.com
A. #lick dmin Tools link .above the People Tab0
2. #lick manage accounts link
C. #lick add students
D. Enter student first/last name
@. 'elect student grade level
M. #lick create
I. Print page with accounts
J. ;epeat steps 2EI to create additional accounts
ccounts created under 1y #lassH 1y 'tudents
St!$ent +irst %age
Getting students to create a simple first page is a great way to introduce Think.com to them.
5ont be over ambitious on this first foray into Think.com. 8ave the students create
something that is familiar to them and easy to create. #onsider only using a few of the
Think.com tools .4rite( :ist( 1ini Pics0. The goal is to have students create their first page in
7ust a few minutes. 5ont forget to give them time to look at the pages their classmates have
created. 8ere are some suggested topics for a student first page"
utobiography
4rite O Their autobiography .paragraph or two0
:ist O Their favorite things
Fa,orite Animal
4rite O Their favorite animal and why
:ist O :inks to websites about their animal
Picture O a picture or two of their animal
1essage 6oard O 4hat is your favorite animal9
-oliday . Vacation
4rite O 4hat 3 did/am going to do over holiday
Picture O a picture or two that relates to their topic
1essage 6oard O 4hat did you do9 re going to do9
Book /eport
4rite OTheir book report
:ist O :inks to related sites .authors webpage( etc0
1essage 6oard O 4rite a review of this book
Page 33
Create a %arent %age
Pump right in and create a Parent Page. 4hat kinds of content might go on this page9 8ere
are a few suggestions"
8omework assignments
:esson or Unit ob7ectives
Teacher information
4here you went to school
8ow long you have been teaching
#ontact information
list of great educational websites
This weeks spelling list
Upcoming events
Parents will access the Parent Page by clicking on the Parents tab located on the main
www.think.com web page.
Create a c!rric!l!m page
#reate a page that goes along with what you are currently studying. 'tudying Egypt9 The
Planets9 The 1etric 'ystem9 1ake a page. 8ere are suggestions on what you could put on
here" :ist E #reate a list of related websites
4rite E 6roadcast the unit assignments
6rainstorm E )ind out what the students know about a topic
3Dplore the A$min Tools
ll teachers have access to a set of tools that allow them to create( edit and monitor student
user accounts. ccess the dmin Tools by clicking the dmin link above the People portal.
'pend some time e!ploring these tools.
Debate/Message #oar$ of the (eek
n easy way to do an integrated :anguage rts activity is to host a weekly 1essage 6oard
or 5ebate. The topic could be current event based or relate in some way to your current unit
of study. s you get more comfortable with Think.com( consider having a student create and
host this activity on their Think.com page.
Create a St!$ent 1ist
%nce all of your students have accounts on Think.com( you will need an easy way to get to
their pages to see what they are doing. #reating a student list will allow you to navigate to
any of your students pages in 7ust a couple of clicks O no matter where you are on the
system. To add a new student list( go to the +1y #lass portal
#lick on the 1y 'tudents
#lick the &ew button and title your list
dd students to your student list
#lick 5one
To access the student list( click on +1y 'tudents and all your student lists will be displayed.
#lick on the list and a full list of your students will be displayed. =ou can easily navigate to
their web pages. s an e!tra bonus( creating a student list will also automatically create an
email list of your students in your email address book. This will allow you to email all your
students with 7ust a click. =ou are also able to review content based on your class list.
Page 34
Appen$iD 6 Think.com S!pport
Think.com 'upport encompasses the full range of managing feedback( general inquiries(
technical issues( escalating bugs and system issues( communicating planned outages to
members( monitoring user supported Guestion and nswer 6oards and assisting Think.com
dministrators with various inquiries. 'upport is provided both e!ternal and internal to the
Think.com system"
3Dternal S!pport
#lick on the 'upport Tab on the main login page( www.think.com.
E!ternal 'upport provides access to general information about Think.com( important
documents( tutorials( safety lessons( and classroom units.
+re?!ently Aske$ K!estions 3nformation regarding the vision( history( and requirements
of Think.com.
T!torials/Safety 1essons/Classroom Cnit E!plore our online tutorials( safety lessons(
and classroom activities.
Doc!ments E 5ownload legal agreements and policies regarding the use of Think.com( and
access links on 3nternet safety.
%artners E 3nformation on becoming a Think.com partner
&nternal S!pport
.only available when logged into Think.com0
3nternal 'upport is only available to members of Think.com( once they have logged into the
system. 4ithin Think.com there is both a ,'upport- link at the top of each page in addition to
a ,8elp- link also at the top of each page. 3nternal support provides the same features as
e!ternal support while adding %nEline 8elp and Guestion < nswer 6oards.
.nline >elp Pust a click awayQ #onte!tual help files can be accessed from any
page inside Think.com to provide 7ustEinEtime assistance. The files are inde!ed and
can also be searched.
K!estion " Ans(er #oar$s 1embers have access to userEsupported G<
boards. sk a question or help another member by answering their question.
Think.com staff monitors the boards and helps to answer member questions.
Page 35
You might also like
- Probleme StatisticaDocument3 pagesProbleme StatisticaCristina GlisăNo ratings yet
- Norton Internet Security SMTHDocument1 pageNorton Internet Security SMTHCristina GlisăNo ratings yet
- Homework2 Cristina GlisaDocument4 pagesHomework2 Cristina GlisaCristina GlisăNo ratings yet
- Norton Internet Security 2006 Serial & ActivationDocument1 pageNorton Internet Security 2006 Serial & ActivationCristina GlisăNo ratings yet
- Homework 2Document4 pagesHomework 2Cristina GlisăNo ratings yet
- Bitdefender Totalsecurity 2008 SerialDocument1 pageBitdefender Totalsecurity 2008 SerialCristina GlisăNo ratings yet
- Bitdefender Totalsecurity 2008 32b SERIALDocument1 pageBitdefender Totalsecurity 2008 32b SERIALCristina GlisăNo ratings yet
- BitDefender Internet Security 2008serial - OkDocument1 pageBitDefender Internet Security 2008serial - OkCristina GlisăNo ratings yet
- The Yellow House: A Memoir (2019 National Book Award Winner)From EverandThe Yellow House: A Memoir (2019 National Book Award Winner)Rating: 4 out of 5 stars4/5 (98)
- Hidden Figures: The American Dream and the Untold Story of the Black Women Mathematicians Who Helped Win the Space RaceFrom EverandHidden Figures: The American Dream and the Untold Story of the Black Women Mathematicians Who Helped Win the Space RaceRating: 4 out of 5 stars4/5 (895)
- The Subtle Art of Not Giving a F*ck: A Counterintuitive Approach to Living a Good LifeFrom EverandThe Subtle Art of Not Giving a F*ck: A Counterintuitive Approach to Living a Good LifeRating: 4 out of 5 stars4/5 (5794)
- The Little Book of Hygge: Danish Secrets to Happy LivingFrom EverandThe Little Book of Hygge: Danish Secrets to Happy LivingRating: 3.5 out of 5 stars3.5/5 (399)
- Devil in the Grove: Thurgood Marshall, the Groveland Boys, and the Dawn of a New AmericaFrom EverandDevil in the Grove: Thurgood Marshall, the Groveland Boys, and the Dawn of a New AmericaRating: 4.5 out of 5 stars4.5/5 (266)
- Shoe Dog: A Memoir by the Creator of NikeFrom EverandShoe Dog: A Memoir by the Creator of NikeRating: 4.5 out of 5 stars4.5/5 (537)
- Elon Musk: Tesla, SpaceX, and the Quest for a Fantastic FutureFrom EverandElon Musk: Tesla, SpaceX, and the Quest for a Fantastic FutureRating: 4.5 out of 5 stars4.5/5 (474)
- Never Split the Difference: Negotiating As If Your Life Depended On ItFrom EverandNever Split the Difference: Negotiating As If Your Life Depended On ItRating: 4.5 out of 5 stars4.5/5 (838)
- Grit: The Power of Passion and PerseveranceFrom EverandGrit: The Power of Passion and PerseveranceRating: 4 out of 5 stars4/5 (588)
- A Heartbreaking Work Of Staggering Genius: A Memoir Based on a True StoryFrom EverandA Heartbreaking Work Of Staggering Genius: A Memoir Based on a True StoryRating: 3.5 out of 5 stars3.5/5 (231)
- The Emperor of All Maladies: A Biography of CancerFrom EverandThe Emperor of All Maladies: A Biography of CancerRating: 4.5 out of 5 stars4.5/5 (271)
- The World Is Flat 3.0: A Brief History of the Twenty-first CenturyFrom EverandThe World Is Flat 3.0: A Brief History of the Twenty-first CenturyRating: 3.5 out of 5 stars3.5/5 (2259)
- On Fire: The (Burning) Case for a Green New DealFrom EverandOn Fire: The (Burning) Case for a Green New DealRating: 4 out of 5 stars4/5 (73)
- The Hard Thing About Hard Things: Building a Business When There Are No Easy AnswersFrom EverandThe Hard Thing About Hard Things: Building a Business When There Are No Easy AnswersRating: 4.5 out of 5 stars4.5/5 (344)
- Team of Rivals: The Political Genius of Abraham LincolnFrom EverandTeam of Rivals: The Political Genius of Abraham LincolnRating: 4.5 out of 5 stars4.5/5 (234)
- The Unwinding: An Inner History of the New AmericaFrom EverandThe Unwinding: An Inner History of the New AmericaRating: 4 out of 5 stars4/5 (45)
- The Gifts of Imperfection: Let Go of Who You Think You're Supposed to Be and Embrace Who You AreFrom EverandThe Gifts of Imperfection: Let Go of Who You Think You're Supposed to Be and Embrace Who You AreRating: 4 out of 5 stars4/5 (1090)
- The Sympathizer: A Novel (Pulitzer Prize for Fiction)From EverandThe Sympathizer: A Novel (Pulitzer Prize for Fiction)Rating: 4.5 out of 5 stars4.5/5 (121)
- Her Body and Other Parties: StoriesFrom EverandHer Body and Other Parties: StoriesRating: 4 out of 5 stars4/5 (821)
- LP SalsaDocument2 pagesLP Salsaapi-358600799No ratings yet
- Ulviana FitkDocument86 pagesUlviana FitkHaikal Richal Lasandara MalakaNo ratings yet
- At The End of The Lesson, 80% of The Students Should Be Able To: 1. Find The Sum of The Measures of The Exterior Angles of A PolygonDocument5 pagesAt The End of The Lesson, 80% of The Students Should Be Able To: 1. Find The Sum of The Measures of The Exterior Angles of A PolygonBA RTNo ratings yet
- College of Teacher EducationDocument9 pagesCollege of Teacher EducationJanrayBernalNo ratings yet
- 12 Skills of Voice OverDocument7 pages12 Skills of Voice OverDavid 'Valiant' Onyango100% (2)
- Lesson Plan UPH Teacher Education: Learning BehaviourDocument3 pagesLesson Plan UPH Teacher Education: Learning BehaviourRensha LiLyNo ratings yet
- Annual Accomplishment Report 2010Document48 pagesAnnual Accomplishment Report 2010Chris Loidz Ganado50% (2)
- Kelas 2Document3 pagesKelas 2ikaNo ratings yet
- GrammarDocument9 pagesGrammarBogdan NovitovićNo ratings yet
- Differentiation Teaching & Learning: (DTL)Document2 pagesDifferentiation Teaching & Learning: (DTL)khalid asriNo ratings yet
- Hmef5073 V2Document10 pagesHmef5073 V2Octavius GuNo ratings yet
- The Open WindowDocument8 pagesThe Open WindowEmmanuel BaumerNo ratings yet
- TeodoraUdrescu CV EuropassDocument3 pagesTeodoraUdrescu CV EuropassTeodora UdrescuNo ratings yet
- Argumentative EssayDocument4 pagesArgumentative EssayKonstantin Ruzhnikov100% (3)
- 3.2 A Taxonomy of Techniques - H. Douglas BrownDocument3 pages3.2 A Taxonomy of Techniques - H. Douglas BrownIgnacio Rojas-elt75% (4)
- MVJ 1016 81657 Applied Jazz Saxophone I: Instructor: Michael EmmertDocument3 pagesMVJ 1016 81657 Applied Jazz Saxophone I: Instructor: Michael EmmertMichael EmmertNo ratings yet
- Edouard Claparede - Daniel HamelineDocument11 pagesEdouard Claparede - Daniel HamelineScarlettNyxNo ratings yet
- Materi Bhs IngDocument6 pagesMateri Bhs IngEllyaFitrianiNo ratings yet
- Case Study - Atypical StudentDocument5 pagesCase Study - Atypical Studentapi-283127505No ratings yet
- Linda AlbertDocument20 pagesLinda AlbertFungLengNo ratings yet
- OngcDocument15 pagesOngcSathya KumarNo ratings yet
- Public Versus Private Education - A Comparative Case Study of A P PDFDocument275 pagesPublic Versus Private Education - A Comparative Case Study of A P PDFCindy DiotayNo ratings yet
- Babasahin Sa Edukasyong Pangwika at TeknolohiyaDocument11 pagesBabasahin Sa Edukasyong Pangwika at TeknolohiyaRevo NatzNo ratings yet
- 9mo948hz Guided Reading Goodbye To Angel IslandDocument6 pages9mo948hz Guided Reading Goodbye To Angel Islandapi-246282140No ratings yet
- Lesson Plan PlotDocument5 pagesLesson Plan Plotapi-271475809No ratings yet
- Weatherfield Academy: Summary of Key Findings For Parents and PupilsDocument10 pagesWeatherfield Academy: Summary of Key Findings For Parents and PupilsAdelinaGrigorasNo ratings yet
- HypothesisDocument2 pagesHypothesisapi-304514782100% (2)
- Innovative Lesson PlanDocument15 pagesInnovative Lesson PlanAmmu Nair G MNo ratings yet
- Basic Education Information SystemDocument11 pagesBasic Education Information SystemChristelle Joy CorderoNo ratings yet
- Developmental ReadingDocument9 pagesDevelopmental ReadingLoy Garik50% (2)