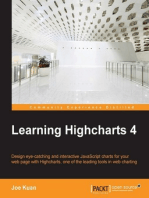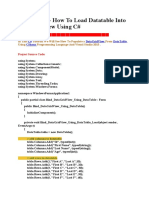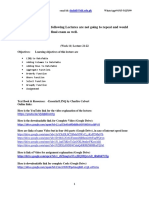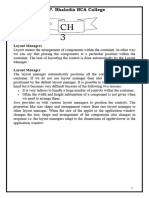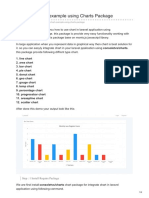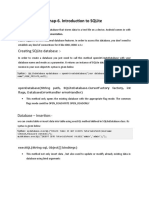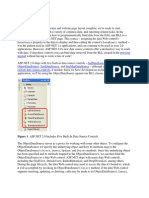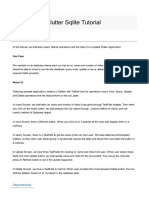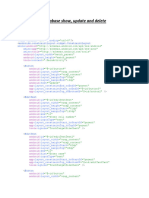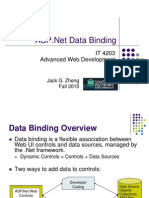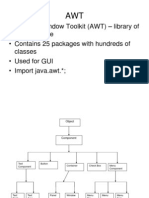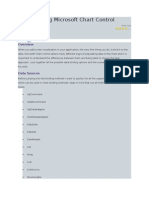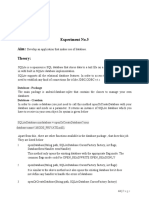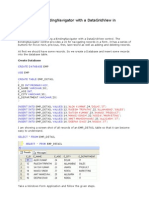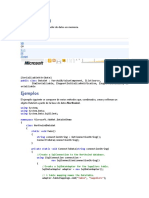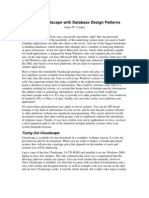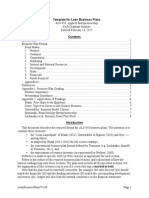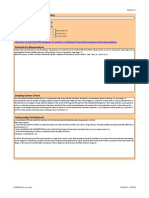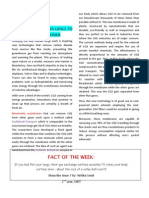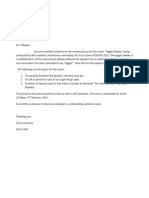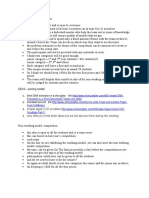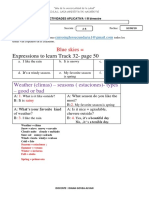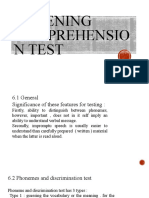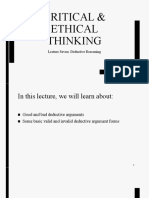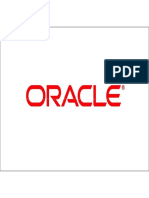Professional Documents
Culture Documents
Goofle How To Charts
Uploaded by
Pranay MadanOriginal Title
Copyright
Available Formats
Share this document
Did you find this document useful?
Is this content inappropriate?
Report this DocumentCopyright:
Available Formats
Goofle How To Charts
Uploaded by
Pranay MadanCopyright:
Available Formats
6/2/2014 Building a Charts Dashboard - Google Apps Script Google Developers
https://developers.google.com/apps-script/articles/charts_dashboard 1/3
Building a Charts Dashboard
Roee Eilat, Google Charts Team
Eric Koleda, Google Apps Script Team
July, 2012
Goal
Time to complete
Prerequisites
Overview
Step 1: Create the data source.
Step 2: Create the charts and controls
Step 3: Create and bind dashboard
Step 4: Create application and add dashboard
Step 5: Deploy as web app
What exactly are the Filter and Dashboard objects?
Complete script
Goal
This tutorial will demonstrate how to create a charts dashboard, with controls that allow you to instantly filter the data displayed in the charts.
Time to complete
Approximately 15 minutes.
Prerequisites
Before you begin this tutorial, you should ensure that:
You have a basic understanding of programming in JavaScript or similar languages.
You are comfortable using the Script Editor, as covered in Building your first script.
Overview
A dashboard is a visual structure that lets you organize and manage multiple charts that share the same underlying data. The three building blocks of a dashboard
are the data source, charts, and controls. Controls are user interface widgets (category pickers, range sliders, or autocompleting text boxes) that someone can
interact with in order to drive the data managed by a dashboard to the charts that are part of it.
Because of its interactive nature, a dashboard is built in a Google Apps Script UI application. A UI application can be embedded in a Google Spreadsheet, Google
Site or served as HTML using the "Deploy as webapp" option. They are perfect for creating interactive reports, where users can gain extra insight through exploring
the data.
Step 1: Create the data source.
function doGet() {
var data = Charts.newDataTable()
.addColumn(Charts.ColumnType.STRING, "Name")
.addColumn(Charts.ColumnType.STRING, "Gender")
.addColumn(Charts.ColumnType.NUMBER, "Age")
.addColumn(Charts.ColumnType.NUMBER, "Donuts eaten")
.addRow(["Michael", "Male", 12, 5])
.addRow(["Michael", "Male", 12, 5])
.addRow(["Elisa", "Female", 20, 7])
.addRow(["Robert", "Male", 7, 3])
.addRow(["John", "Male", 54, 2])
.addRow(["Jessica", "Female", 22, 6])
.addRow(["Aaron", "Male", 3, 1])
.addRow(["Margareth", "Female", 42, 8])
.addRow(["Miranda", "Female", 33, 6])
.build();
Products Google Apps Script
0:00 / 3:54
Building a Charts Dashboard - Apps Script Tutorial
6/2/2014 Building a Charts Dashboard - Google Apps Script Google Developers
https://developers.google.com/apps-script/articles/charts_dashboard 2/3
This is the same as when using charts normally. In the example, we created and populated a DataTable; alternatively, we could have retrieved a Spreadsheet range
and used it as a data source for the dashboard.
Step 2: Create the charts and controls
var ageFilter = Charts.newNumberRangeFilter()
.setFilterColumnLabel("Age")
.build();
var genderFilter = Charts.newCategoryFilter()
.setFilterColumnLabel("Gender")
.build();
var pieChart = Charts.newPieChart()
.setDataViewDefinition(Charts.newDataViewDefinition()
.setColumns([0,3]))
.build();
var tableChart = Charts.newTableChart()
.build();
Notice that when creating the controls and charts objects we don't set a data table for them, we'll set the data table for the dashboard object which will behind the
scenes driving the data through the controls (which will filter it according to their state) to the charts. Additionally, a DataViewDefinition is added to the pie chart,
which specifies that it should only consider the first and fourth column (Name and Donuts eaten) when rendering that chart.
Step 3: Create and bind dashboard
var dashboard = Charts.newDashboardPanel()
.setDataTable(data)
.bind([ageFilter, genderFilter], [pieChart, tableChart])
.build();
When a control is bound to a chart, the chart will display only the part of the data that complies with the control's current state. The binding of controls to charts can
be one to one or many to many as seen in the example above.
Step 4: Create application and add dashboard
var uiApp = UiApp.createApplication();
dashboard.add(uiApp.createVerticalPanel()
.add(uiApp.createHorizontalPanel()
.add(ageFilter).add(genderFilter)
.setSpacing(70))
.add(uiApp.createHorizontalPanel()
.add(pieChart).add(tableChart)
.setSpacing(10)));
uiApp.add(dashboard);
return uiApp;
}
The dashboard object itself is a panel container, but we use vertical and horizontal panels to have greater control over the dashboard's layout.
Step 5: Deploy as web app
Follow the steps in the Web Apps guide to deploy the script as a web app.
What exactly are the Filter and Dashboard objects?
A Filter object does exactly as its name implies: it filters the data table over a specific column so that only the rows that comply with its constraints are left. The
widget is initiated with the entire range of optional values, and changes its constraint as the user interacts with it. In the example, the number range filter is set on the
"Age" column and initially shows the whole range (3-54). When the user changes the range by interacting with it, only the rows with age values in that range will be
displayed.
6/2/2014 Building a Charts Dashboard - Google Apps Script Google Developers
https://developers.google.com/apps-script/articles/charts_dashboard 3/3
The Dashboard object has two purposes. One is managing the data flow, the other being a visual container. Driving data from the data source through the controls to
the charts is done according to the binding definition. When a control is bound to a chart the dashboard first pass the data table through the control which in turn
filters it and then passes it to the chart. When one or more controls are bound to one or more charts, the dashboard passes the intersection of the filtered data table
to the charts. As a visual container a dashboard holds a single panel that contains all the controls and charts managed by it.
Complete script
function doGet() {
var data = Charts.newDataTable()
.addColumn(Charts.ColumnType.STRING, "Name")
.addColumn(Charts.ColumnType.STRING, "Gender")
.addColumn(Charts.ColumnType.NUMBER, "Age")
.addColumn(Charts.ColumnType.NUMBER, "Donuts eaten")
.addRow(["Michael", "Male", 12, 5])
.addRow(["Michael", "Male", 12, 5])
.addRow(["Elisa", "Female", 20, 7])
.addRow(["Robert", "Male", 7, 3])
.addRow(["John", "Male", 54, 2])
.addRow(["Jessica", "Female", 22, 6])
.addRow(["Aaron", "Male", 3, 1])
.addRow(["Margareth", "Female", 42, 8])
.addRow(["Miranda", "Female", 33, 6])
.build();
var ageFilter = Charts.newNumberRangeFilter()
.setFilterColumnLabel("Age")
.build();
var genderFilter = Charts.newCategoryFilter()
.setFilterColumnLabel("Gender")
.build();
var pieChart = Charts.newPieChart()
.setDataViewDefinition(Charts.newDataViewDefinition()
.setColumns([0,3]))
.build();
var tableChart = Charts.newTableChart()
.build();
var dashboard = Charts.newDashboardPanel()
.setDataTable(data)
.bind([ageFilter, genderFilter], [pieChart, tableChart])
.build();
var uiApp = UiApp.createApplication();
dashboard.add(uiApp.createVerticalPanel()
.add(uiApp.createHorizontalPanel()
.add(ageFilter).add(genderFilter)
.setSpacing(70))
.add(uiApp.createHorizontalPanel()
.add(pieChart).add(tableChart)
.setSpacing(10)));
uiApp.add(dashboard);
return uiApp;
}
Except as otherwise noted, the content of this page is licensed under the Creative Commons Attribution 3.0 License, and code samples are licensed under the
Apache 2.0 License. For details, see our Site Policies.
Last updated December 5, 2013.
You might also like
- Add Default ListItem to DropDownList in ASP.NETDocument6 pagesAdd Default ListItem to DropDownList in ASP.NETSonal WaliaNo ratings yet
- OA Framework - Dibyajyoti Koch - A Blog On Oracle ApplicationDocument44 pagesOA Framework - Dibyajyoti Koch - A Blog On Oracle ApplicationMostafa TahaNo ratings yet
- Advanced Table Functionalities in OAF!Document5 pagesAdvanced Table Functionalities in OAF!Vijay KishanNo ratings yet
- Jfreechart TutorialDocument8 pagesJfreechart TutorialBruno Ramon de Almeida100% (1)
- How to create stacked column charts from data in ASP.NETDocument8 pagesHow to create stacked column charts from data in ASP.NETRajkumarNo ratings yet
- Include Graphics Charts on Forms 6iDocument2 pagesInclude Graphics Charts on Forms 6iAlexvalenciaayola50% (4)
- Printing Reports inDocument13 pagesPrinting Reports inHuang FerryNo ratings yet
- Tutorial LibchartDocument4 pagesTutorial LibcharthebenmartzNo ratings yet
- Sqlite Program ExplanationDocument19 pagesSqlite Program ExplanationSagar ManeNo ratings yet
- Jeremy PresentationDocument16 pagesJeremy Presentationjeremy columbinoNo ratings yet
- Android List View Using Custom Adapter and SQLiteDocument14 pagesAndroid List View Using Custom Adapter and SQLiteKurniawan PrasetyaNo ratings yet
- Csharp Data Grid View764576437859832327489327Document8 pagesCsharp Data Grid View764576437859832327489327kathirNo ratings yet
- Program Final JavaDocument29 pagesProgram Final JavaAppin ChaaNo ratings yet
- Main Activity: Package Import Import Import Import Import Import Import ImportDocument5 pagesMain Activity: Package Import Import Import Import Import Import Import Importmayur chablaniNo ratings yet
- System ProgramingDocument10 pagesSystem ProgramingMalik SaqibNo ratings yet
- DatabaseDocument8 pagesDatabasesdebata539No ratings yet
- ch 4_LayoutDocument11 pagesch 4_Layoutyashsayani1234No ratings yet
- Laravel 5 Chart Example Using Charts PackageDocument5 pagesLaravel 5 Chart Example Using Charts PackageAmineNo ratings yet
- Digital Assignment-1: Raghvendra Singh Sisodia 19bce1381Document12 pagesDigital Assignment-1: Raghvendra Singh Sisodia 19bce1381Raghvendra SisodiaNo ratings yet
- How To BindDocument16 pagesHow To BindAmir WagdarikarNo ratings yet
- Sqllite in AndroidDocument6 pagesSqllite in AndroidshahulsifuNo ratings yet
- Using System Using System - Data Using System - Configuration Using System - CollectionsDocument6 pagesUsing System Using System - Data Using System - Configuration Using System - CollectionsSurbhi TyagiNo ratings yet
- Practical 9Document8 pagesPractical 9jenni kokoNo ratings yet
- Final Advance Java2019Document44 pagesFinal Advance Java2019Rohan RathodNo ratings yet
- Chap-6. Introduction To SqliteDocument11 pagesChap-6. Introduction To Sqliteanagha2982No ratings yet
- Bind data controls to ObjectDataSource in ASP.NETDocument15 pagesBind data controls to ObjectDataSource in ASP.NETDhinesh_90No ratings yet
- Flutter Sqlite TutorialDocument10 pagesFlutter Sqlite TutorialTaoufik RachdiNo ratings yet
- A2 Android InteractionDocument5 pagesA2 Android InteractionCüneyt SırişNo ratings yet
- Assignment 3 Modern Tools and Technologies 2 CSE-456Document14 pagesAssignment 3 Modern Tools and Technologies 2 CSE-456Akshay AnandNo ratings yet
- Ajax Dragndrop PDFDocument9 pagesAjax Dragndrop PDFThiagoBrandtNo ratings yet
- Tugas 9 MP Abdurrahman Rifky AlkhairiDocument6 pagesTugas 9 MP Abdurrahman Rifky AlkhairiABDURAHMAN RIFKY ALKHAIRI UBPNo ratings yet
- Android DatabaseDocument7 pagesAndroid DatabaseNitishkumar KhavekarNo ratings yet
- Area Chart in WPFDocument12 pagesArea Chart in WPFAbhiNo ratings yet
- Let SAS Generate XML Code For ACCESS Audit Trail Data Macro: Sijian Zhang, Washington DC VA Medical CenterDocument8 pagesLet SAS Generate XML Code For ACCESS Audit Trail Data Macro: Sijian Zhang, Washington DC VA Medical CenterMartin JordanNo ratings yet
- Data BindingDocument21 pagesData BindingBindu Devender MahajanNo ratings yet
- Untitled document (1)Document5 pagesUntitled document (1)20bcs3236 ayush pratap singhNo ratings yet
- AWT GUI Components and Layout ManagersDocument52 pagesAWT GUI Components and Layout ManagersIndu SudhaNo ratings yet
- Kotlin Android SQLite ExampleDocument10 pagesKotlin Android SQLite ExampleJuanGuerraNo ratings yet
- Ata Access Ata Access: CaptainDocument135 pagesAta Access Ata Access: CaptainGodwin Oluyemi AwojobiNo ratings yet
- SQLite Database Connectivity in AndroidDocument7 pagesSQLite Database Connectivity in Androidz4pt3dNo ratings yet
- SQLiteDatabase ProgramDocument7 pagesSQLiteDatabase ProgramVaishali JadhavNo ratings yet
- Sqlitedatabase Program: Activity - Main - XML CodeDocument9 pagesSqlitedatabase Program: Activity - Main - XML CodeBhushan KarguppiNo ratings yet
- Data Binding Microsoft Chart ControlDocument9 pagesData Binding Microsoft Chart Controlfavou5No ratings yet
- Android SQLite DatabaseDocument9 pagesAndroid SQLite DatabaseRaj vamsi Srigakulam100% (1)
- Filna 4Document32 pagesFilna 4lulaswathNo ratings yet
- Experiment No.5 Aim: Theory:: Develop An Application That Makes Use of DatabaseDocument7 pagesExperiment No.5 Aim: Theory:: Develop An Application That Makes Use of Databaseyo fireNo ratings yet
- VaznoDocument394 pagesVazno28051970No ratings yet
- Dataset y DataTable en VISUAL STUDIO 2010 1Document19 pagesDataset y DataTable en VISUAL STUDIO 2010 1carlitosNo ratings yet
- 26_aayushDocument3 pages26_aayushHARSH MAGHNANINo ratings yet
- Dynamics AX 2009 Reporting To EXCELDocument9 pagesDynamics AX 2009 Reporting To EXCELwonderful12No ratings yet
- Creating Data Structures and IteratorsDocument5 pagesCreating Data Structures and IteratorsWalkerNo ratings yet
- Practical 19madDocument10 pagesPractical 19madumbrajkarsnehaNo ratings yet
- Pie Chart in WPFDocument11 pagesPie Chart in WPFAbhiNo ratings yet
- Assignment1AdvanceJava Krishna - Docx YachnaDocument116 pagesAssignment1AdvanceJava Krishna - Docx YachnaYachna SharmaNo ratings yet
- VB 5Document38 pagesVB 5Pooja RNo ratings yet
- Using Clouds CapeDocument8 pagesUsing Clouds CapeOlusola Ademola AdesinaNo ratings yet
- Dataset y DataTable en VISUAL STUDIO 2010-1Document19 pagesDataset y DataTable en VISUAL STUDIO 2010-1EuniszzNo ratings yet
- Lean Business PlansDocument8 pagesLean Business PlansPranay MadanNo ratings yet
- BE CriteriaDocument14 pagesBE CriteriaPranay MadanNo ratings yet
- BDX Presentation at JPM 2016 - FINALDocument23 pagesBDX Presentation at JPM 2016 - FINALPranay MadanNo ratings yet
- Final Review2Document10 pagesFinal Review2Pranay MadanNo ratings yet
- 114936-2012 Annual ReDocument50 pages114936-2012 Annual RePranay MadanNo ratings yet
- IlluminaValuation PranayDocument4 pagesIlluminaValuation PranayPranay MadanNo ratings yet
- Crittercam InfoDocument4 pagesCrittercam InfoPranay MadanNo ratings yet
- BigDataWhitePaper CWP enDocument20 pagesBigDataWhitePaper CWP enPranay MadanNo ratings yet
- Labor BalancingDocument4 pagesLabor BalancingPranay MadanNo ratings yet
- ALS 420 Poster 1Document1 pageALS 420 Poster 1Pranay MadanNo ratings yet
- Windows Calculator NotepadDocument1 pageWindows Calculator NotepadSaju KunnilNo ratings yet
- Disease Diagnostic MethodsDocument2 pagesDisease Diagnostic MethodsPranay MadanNo ratings yet
- BE CriteriaDocument14 pagesBE CriteriaPranay MadanNo ratings yet
- Session 1 - IntroductionDocument33 pagesSession 1 - IntroductionPranay MadanNo ratings yet
- BioscriBE - Biomimetic MembranesDocument2 pagesBioscriBE - Biomimetic MembranesPranay MadanNo ratings yet
- The Indian Express GroupDocument1 pageThe Indian Express GroupPranay MadanNo ratings yet
- Working Model CompetitionDocument2 pagesWorking Model CompetitionPranay MadanNo ratings yet
- CssDocument2 pagesCssPranay MadanNo ratings yet
- Clasification of BactDocument21 pagesClasification of BactRoshan BudhathokiNo ratings yet
- Clasification of BactDocument21 pagesClasification of BactRoshan BudhathokiNo ratings yet
- Summer Biotech Training at CIMAPDocument11 pagesSummer Biotech Training at CIMAPPranay MadanNo ratings yet
- Hanoi Open University speaking skills test topicsDocument10 pagesHanoi Open University speaking skills test topicsPhương ThảoNo ratings yet
- Listening Practice TestDocument8 pagesListening Practice TestAlex Navas FonsecaNo ratings yet
- Greek and Latin Roots Vol 1Document144 pagesGreek and Latin Roots Vol 1sstonebennett85% (13)
- Dark of The Moon ScriptDocument67 pagesDark of The Moon ScriptGail Enterline100% (2)
- SV Datatype Lab ExerciseDocument3 pagesSV Datatype Lab Exerciseabhishek singhNo ratings yet
- FRENIC-VP (F2) User - S Manual (English)Document640 pagesFRENIC-VP (F2) User - S Manual (English)Bayu Tias SantanaNo ratings yet
- Pinoy Nostalgia Radio Schedules 2Document182 pagesPinoy Nostalgia Radio Schedules 2Pcnhs SalNo ratings yet
- Vbscript TutorialDocument158 pagesVbscript TutorialTiago VoigtNo ratings yet
- Daily Story Simile Stella Snow QueenDocument3 pagesDaily Story Simile Stella Snow Queenapi-300281604No ratings yet
- Primero de Secundaria INGLES 1 III BimestreDocument5 pagesPrimero de Secundaria INGLES 1 III BimestreTania Barreto PenadilloNo ratings yet
- LISTENING COMPREHENSION TEST TYPESDocument15 pagesLISTENING COMPREHENSION TEST TYPESMuhammad AldinNo ratings yet
- 2.3 - Indeksi - 2Document26 pages2.3 - Indeksi - 2SarsNo ratings yet
- ENGLISH Literature Triva QuizDocument188 pagesENGLISH Literature Triva QuizHarpalsinh ParmarNo ratings yet
- English Pronoun: Type of Pronouns Subjective Objective Possesive Adjective Possesive PronounDocument2 pagesEnglish Pronoun: Type of Pronouns Subjective Objective Possesive Adjective Possesive PronounharumiNo ratings yet
- Lab Session 3 DescriptionDocument6 pagesLab Session 3 DescriptionUmer huzaifaNo ratings yet
- MEN-6328 User ManualDocument128 pagesMEN-6328 User ManualLê Minh Nguyên TriềuNo ratings yet
- Perbandingan Karakteristik Minuman Probiotik SemanDocument9 pagesPerbandingan Karakteristik Minuman Probiotik SemanCut MutiaNo ratings yet
- 枞阳方言研究Document107 pages枞阳方言研究Kozue MukaiNo ratings yet
- De Luyen Thi THPTQG2017-4Document23 pagesDe Luyen Thi THPTQG2017-4Nguyễn Gia LinhNo ratings yet
- CRITICAL THINKING ON DEDUCTIVE REASONINGDocument54 pagesCRITICAL THINKING ON DEDUCTIVE REASONINGOOO OOONo ratings yet
- The Adventures of Tom SawyerDocument8 pagesThe Adventures of Tom SawyerJUAN CARLOS BAEZNo ratings yet
- TIBCO General InterfaceDocument2 pagesTIBCO General InterfaceGerard IsdellNo ratings yet
- Database Management Systems-6Document10 pagesDatabase Management Systems-6Arun SasidharanNo ratings yet
- Dads 2Document15 pagesDads 2aymanmatrixone1No ratings yet
- Psychology and LanguageDocument15 pagesPsychology and LanguageJihannawalainiNo ratings yet
- Parasmai Atmane PadaniDocument5 pagesParasmai Atmane PadaniNagaraj VenkatNo ratings yet
- PeopleSoft 9.2 Features Implementation StepsDocument126 pagesPeopleSoft 9.2 Features Implementation StepsprabindasNo ratings yet
- 60 TOP C LANGUAGE Multiple Choice Questions and Answers pdfDocument41 pages60 TOP C LANGUAGE Multiple Choice Questions and Answers pdfSiddharth SidhuNo ratings yet
- Viva La VidaDocument3 pagesViva La VidaSartika silabanNo ratings yet
- Grammar 19 Countable and Uncountable NounsDocument7 pagesGrammar 19 Countable and Uncountable NounsHà Anh Minh LêNo ratings yet