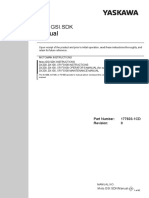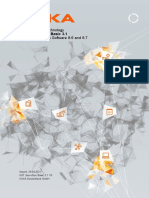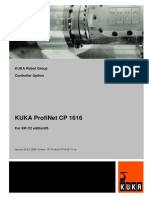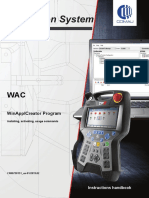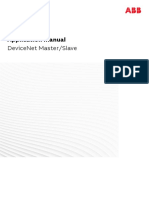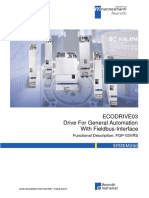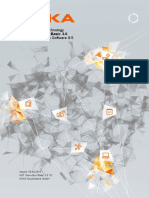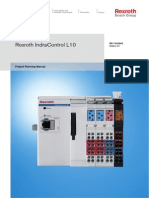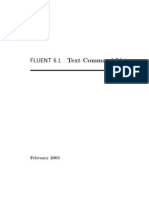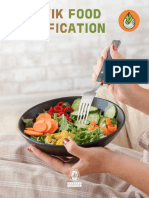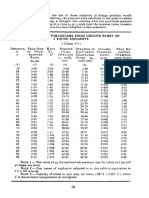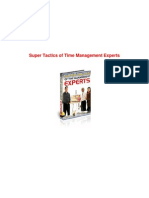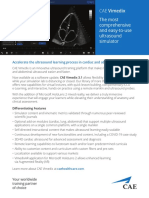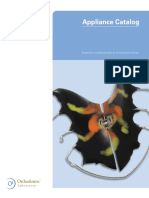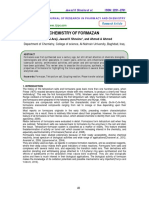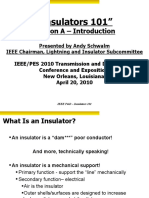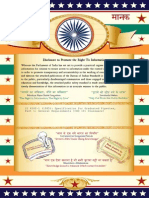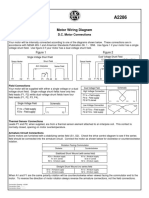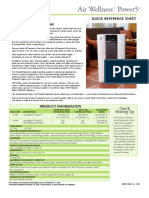Professional Documents
Culture Documents
Manual Indraworks
Uploaded by
Nedelcu IulianOriginal Description:
Copyright
Available Formats
Share this document
Did you find this document useful?
Is this content inappropriate?
Report this DocumentCopyright:
Available Formats
Manual Indraworks
Uploaded by
Nedelcu IulianCopyright:
Available Formats
Rexroth IndraWorks
Engineering 07VRS
R911320741
Edition 01
Electric Drives
and Controls Pneumatics Service
Linear Motion and
Assembly Technologies Hydraulics
Rexroth IndraWorks
Engineering 07VRS
Operation and Programming Guide
DOK-IWORKS-ENGINEE*V07-AW01-EN-P
RS-f6aae24c7173a3640a6846a001e2db63-1-en-US-3
Edition Release Date Notes
120-2700-B310-01/EN 06/2007 First Issue V07
Copyright
2006 Bosch Rexroth AG
Copying this document, giving it to others and the use or communication of the
contents thereof without express authourity, are forbidden. Offenders are liable
for the payment of damages. All rights are reserved in the event of the grant of
a patent or the registration of a utility model or design (DIN 34-1).
Validity
The specified data is for product description purposes only and may not be
deemed to be guaranteed unless expressly confirmed in the contract. All rights
are reserved with respect to the content of this documentation and the availa
bility of the product.
Published by
Bosch Rexroth AG
Bgm.-Dr.-Nebel-Str. 2 D-97816 Lohr a. Main
Telefon +49 (0)93 52/ 40-0 Fax +49 (0)93 52/ 40-48 85
http://www.boschrexroth.com/
Dept. BRC/EAC4 (JaWa)
Note
This document has been printed on chlorine-free bleached paper.
Title
Type of Documentation
Document Typecode
Internal File Reference
Record of Revision
Bosch Rexroth AG | Electric Drives
and Controls
Rexroth IndraWorks | Operation and Programming Guide
Table of Contents
Page
1 Basics............................................................................................................................ 1
1.1 General Information ............................................................................................................................... 1
1.2 About this Manual................................................................................................................................... 1
1.2.1 General Information ............................................................................................................................ 1
1.2.2 Elements of the IndraWorks User Interface ........................................................................................ 2
1.2.3 Title, Menu and Status Bar ................................................................................................................. 2
1.2.4 Toolbars .............................................................................................................................................. 2
1.2.5 working Area........................................................................................................................................ 3
General Information ......................................................................................................................... 3
Document Windows ......................................................................................................................... 3
Tool Windows .................................................................................................................................. 4
Arranging the Windows ................................................................................................................... 4
1.2.6 Project Explorer................................................................................................................................... 5
General Information ......................................................................................................................... 5
Project ............................................................................................................................................. 5
Decvice ............................................................................................................................................ 5
1.2.7 Library Explorer .................................................................................................................................. 5
1.3 Getting Started........................................................................................................................................ 5
1.3.1 General Information ............................................................................................................................ 5
1.3.2 Starting IndraWorks ............................................................................................................................ 5
1.3.3 Creating a New Project ....................................................................................................................... 5
1.3.4 Opening a Project ............................................................................................................................... 6
1.3.5 Adding a New Device to a Project ...................................................................................................... 7
1.3.6 Exiting IndraWorks ............................................................................................................................. 8
2 Working with IndraWorks............................................................................................... 9
2.1 General Information ............................................................................................................................... 9
2.2 Working with Projects and Devices ....................................................................................................... 9
2.2.1 Projects and Project Data.................................................................................................................... 9
2.2.2 Startup Picture .................................................................................................................................. 17
2.2.3 Devices.............................................................................................................................................. 18
Inserting Devices From the Library ................................................................................................ 18
Devices in the Project Explorer ..................................................................................................... 20
2.2.4 Using the Library............................................................................................................................... 23
General Information ....................................................................................................................... 23
Function Areas .............................................................................................................................. 24
Operation ....................................................................................................................................... 25
2.2.5 Archiving and Restoring Projects...................................................................................................... 25
General Information ....................................................................................................................... 25
Archiving Projects .......................................................................................................................... 25
Archiving a Project on a File System ............................................................................................. 25
Archiving a Project on a Device ..................................................................................................... 27
Restoring Projects ......................................................................................................................... 30
Restoring a Project from a File System ......................................................................................... 30
Operation and Programming Guide | Rexroth IndraWorks Electric Drives
and Controls
| Bosch Rexroth AG I/VI
Table of Contents
Page
Restoring a Project from a Device ................................................................................................. 33
2.2.6 Archiving and Restoring Workspaces................................................................................................ 36
General Information........................................................................................................................ 36
Archiving a Workspace .................................................................................................................. 36
Restoring a Workspace ................................................................................................................. 38
2.2.7 Activating the Project for the Operation Desktop .............................................................................. 39
2.2.8 Scan for Devices............................................................................................................................... 40
General Information ....................................................................................................................... 40
Operation ....................................................................................................................................... 41
2.2.9 Offline and Online Mode.................................................................................................................... 47
Offline Mode .................................................................................................................................. 47
Online Mode .................................................................................................................................. 47
2.2.10 Switching Between Offline and Online.............................................................................................. 47
What Happens During the Switch .................................................................................................. 47
How to Proceed.............................................................................................................................. 48
Communication Adjustment ........................................................................................................... 48
Structure Adjustment ..................................................................................................................... 49
Configuration Adjustment .............................................................................................................. 50
Data Adjustment ............................................................................................................................ 50
2.3 Adding Files to an IndraWorks Project ................................................................................................ 50
2.3.1 General Information .......................................................................................................................... 50
2.3.2 Adding a File ..................................................................................................................................... 51
2.3.3 Editing a File ..................................................................................................................................... 52
2.3.4 Adding a New Element from the Templates to the Project ............................................................... 56
2.3.5 Removing a File from the Project ..................................................................................................... 57
2.4 Working with the Workspace ............................................................................................................... 57
2.4.1 General Information .......................................................................................................................... 57
2.4.2 Workspace Structure ........................................................................................................................ 57
2.4.3 Workspace......................................................................................................................................... 58
Creating a Workspace ................................................................................................................... 58
Opening a Workspace ................................................................................................................... 58
Deleting a Workspace ................................................................................................................... 59
2.4.4 Projects in the Workspace................................................................................................................. 59
Adding Projects ............................................................................................................................. 59
Opening a Project .......................................................................................................................... 59
Deleting a Project .......................................................................................................................... 59
2.4.5 Properties ......................................................................................................................................... 60
2.4.6 Devices in Projects ........................................................................................................................... 60
2.5 Persistence .......................................................................................................................................... 60
2.6 Multilingual Projects ............................................................................................................................. 60
2.6.1 General Information .......................................................................................................................... 60
2.6.2 Defining the Master Language of a Project ...................................................................................... 61
2.6.3 Managing Project Languages ........................................................................................................... 61
2.6.4 External Project Translation ............................................................................................................. 63
General Information ....................................................................................................................... 63
Exporting the Translation File from IndraWorks ............................................................................ 64
II/VI Bosch Rexroth AG | Electric Drives
and Controls
Rexroth IndraWorks | Operation and Programming Guide
Table of Contents
Page
Importing the Translation File to OpenOffice.org Calc .................................................................. 65
Translating the Texts in OpenOffice.org Calc ................................................................................ 66
Exporting the Translation File from OpenOffice.org Calc .............................................................. 67
Importing the Translation File in IndraWorks ................................................................................. 68
2.7 Printing ................................................................................................................................................. 70
2.7.1 General Information .......................................................................................................................... 70
2.7.2 Print Settings .................................................................................................................................... 70
General........................................................................................................................................... 70
Basic Buttons.................................................................................................................................. 70
Table of Contents........................................................................................................................... 70
Header, Footer............................................................................................................................... 71
2.7.3 Printing Project Data or Device Data................................................................................................. 72
Overview ........................................................................................................................................ 72
Print and Print Preview - Operating Mode...................................................................................... 77
2.8 User Management................................................................................................................................ 82
2.8.1 General Information .......................................................................................................................... 82
2.8.2 Activating the User Management ..................................................................................................... 83
2.8.3 Login and Logout, Change a Password ........................................................................................... 83
First Login as Administrator............................................................................................................ 83
User Login...................................................................................................................................... 84
User Logout.................................................................................................................................... 85
Change Password dialog box......................................................................................................... 85
Login with Reference Code and Key Code.................................................................................... 85
2.8.4 Configuring the User Management ................................................................................................... 86
User List and Group List................................................................................................................. 86
Creating a User.............................................................................................................................. 87
Editing a User................................................................................................................................. 90
Copying a User............................................................................................................................... 90
Deleting a User............................................................................................................................... 90
Locking or Unlocking a User........................................................................................................... 91
Resetting the Password of a User.................................................................................................. 91
Creating a Group............................................................................................................................ 91
Editing a Group............................................................................................................................... 92
Copying a Group............................................................................................................................ 92
Deleting a Group............................................................................................................................ 92
Editing the Permissions of a Group................................................................................................ 93
2.8.5 Settings ............................................................................................................................................. 93
2.8.6 Export and Import ............................................................................................................................. 94
Exporting a User Data Base........................................................................................................... 94
Importing a User Data Base........................................................................................................... 94
Import ACC001.DAT....................................................................................................................... 95
2.9 Login with EKS-Keys............................................................................................................................ 95
2.9.1 General.............................................................................................................................................. 95
2.9.2 Activating the EKS System in IndraWorks......................................................................................... 95
2.9.3 Installing the EKS USB Driver........................................................................................................... 96
2.9.4 Creating Users and Groups............................................................................................................. 103
Operation and Programming Guide | Rexroth IndraWorks Electric Drives
and Controls
| Bosch Rexroth AG III/VI
Table of Contents
Page
2.9.5 Reading the EKS Key Data in the PLC Program............................................................................. 105
2.10 PLC Interface of the User Management............................................................................................. 106
2.10.1 General Information......................................................................................................................... 106
2.10.2 Activating the PLC Interface............................................................................................................ 106
2.10.3 Login and Logout Users via a PLC Program................................................................................... 107
2.10.4 Reading the Current User in the PLC Program............................................................................... 107
2.10.5 Example: Changing Permission Levels via Key Switch................................................................... 108
Task.............................................................................................................................................. 108
Configuration of the User Management........................................................................................ 109
PLC program................................................................................................................................ 110
2.11 Firmware Management ...................................................................................................................... 111
2.12 License Management ........................................................................................................................ 112
2.12.1 Licensing of IndraWorks Components............................................................................................. 112
General Information ..................................................................................................................... 112
Installing a License ...................................................................................................................... 112
Deleting a License ....................................................................................................................... 114
2.12.2 Licensing Firmware Functions......................................................................................................... 114
General Information ..................................................................................................................... 114
Enabling Firmware Functions ...................................................................................................... 116
Deleting Firmware Licenses ........................................................................................................ 116
2.13 Network Connection........................................................................................................................... 117
2.13.1 General Information......................................................................................................................... 117
2.13.2 Creating a Network Configuration................................................................................................... 117
General Information...................................................................................................................... 117
Adding Devices to the Network Configuration.............................................................................. 117
Editing Device Properties............................................................................................................. 118
Changing the Order...................................................................................................................... 119
Removing a Device...................................................................................................................... 119
Saving a Network Configuration................................................................................................... 119
Closing the Editor......................................................................................................................... 120
2.13.3 Opening an Existing Network Configuration.................................................................................... 120
2.13.4 Inserting a Network Configuration in a Project................................................................................ 121
2.14 Remote Engineering........................................................................................................................... 122
2.14.1 General Information......................................................................................................................... 122
2.14.2 Enabling and Disabling the Remote Engineering on the Operation Station ................................. 123
Enabling........................................................................................................................................ 123
Disabling....................................................................................................................................... 125
2.14.3 Operations at the Projection Station................................................................................................ 127
Connecting to the Operation Station............................................................................................ 127
Remote Engineering..................................................................................................................... 127
Disconnect from Operation Station............................................................................................... 128
Disconnecting Existing Network Drives........................................................................................ 128
2.15 Remote Service ................................................................................................................................. 128
2.15.1 General Information ........................................................................................................................ 128
2.15.2 I-Remote Client Software ............................................................................................................... 129
2.16 External Applications ......................................................................................................................... 130
IV/VI Bosch Rexroth AG | Electric Drives
and Controls
Rexroth IndraWorks | Operation and Programming Guide
Table of Contents
Page
2.16.1 General Information ........................................................................................................................ 130
2.16.2 Adding an Application or HTML Page ............................................................................................ 131
2.16.3 Changing the Properties of an Application ..................................................................................... 132
2.16.4 Changing the Properties of an HTML Page .................................................................................... 132
2.16.5 Removing an Application or HTML Page ....................................................................................... 133
2.17 Options Dialog ................................................................................................................................... 133
2.17.1 General Information ........................................................................................................................ 133
2.17.2 Function Areas ............................................................................................................................... 133
2.17.3 Operation ........................................................................................................................................ 134
2.17.4 General Options ............................................................................................................................. 134
Language Settings ....................................................................................................................... 134
Software Licenses ....................................................................................................................... 134
Keyboard (Shortcuts) ................................................................................................................... 134
Projects ........................................................................................................................................ 135
2.18 Customizing Dialog ............................................................................................................................ 136
2.19 Info ..................................................................................................................................................... 136
2.20 Message Box ..................................................................................................................................... 137
2.21 Help.................................................................................................................................................... 138
2.21.1 IndraWorks Online Help ................................................................................................................. 138
3 Operation of the Oscilloscope Function..................................................................... 143
3.1 General Information............................................................................................................................ 143
3.2 Starting the Oscilloscope Function .................................................................................................... 143
3.3 Online and Offline Modes................................................................................................................... 143
3.3.1 Starting in the Offline Mode ............................................................................................................ 143
3.3.2 Starting in the Online Mode / Switching to the Online Mode .......................................................... 144
3.4 Operation Areas ................................................................................................................................. 146
3.4.1 General Information......................................................................................................................... 146
3.4.2 Measure........................................................................................................................................... 146
3.4.3 Analysis........................................................................................................................................... 147
3.4.4 Bit Analysis...................................................................................................................................... 148
3.4.5 Frequency Response...................................................................................................................... 149
3.4.6 Contour Error................................................................................................................................... 150
3.4.7 Contour Diagram............................................................................................................................. 151
3.4.8 Circle Test....................................................................................................................................... 152
3.5 Recording a New Measurement ........................................................................................................ 153
3.5.1 General Information ........................................................................................................................ 153
3.5.2 Connecting Devices and Selecting Signals .................................................................................... 153
3.5.3 Configuring the Current Measurement ........................................................................................... 155
3.5.4 Configuring the Trigger ................................................................................................................... 156
General Information ..................................................................................................................... 156
Manual Trigger............................................................................................................................. 157
Signal Trigger .............................................................................................................................. 159
Triggering with Binary Signals ..................................................................................................... 160
3.6 Starting the Measurement ................................................................................................................. 162
3.7 Graphical Display................................................................................................................................ 163
Operation and Programming Guide | Rexroth IndraWorks Electric Drives
and Controls
| Bosch Rexroth AG V/VI
Table of Contents
Page
3.7.1 Signal Overview .............................................................................................................................. 163
3.7.2 Graphic ........................................................................................................................................... 164
3.7.3 Zoom............................................................................................................................................... 166
Zooming in an Area ..................................................................................................................... 166
Zoom Levels ................................................................................................................................ 167
Show Line Cursor ........................................................................................................................ 168
Zooming between the Line Cursors ............................................................................................. 168
3.7.4 Moving Active Signal in Y Direction ................................................................................................ 168
3.7.5 Scaling Active Signal in Y Direction ................................................................................................ 168
3.7.6 Automatic support for scaling,......................................................................................................... 169
Absolute and Full Scaling ............................................................................................................ 169
Enlarging the Active Signal in Y Direction ................................................................................... 170
Manual Scaling ............................................................................................................................ 170
Fixed Scaling ............................................................................................................................... 171
3.7.7 Changing the Graphic Mode............................................................................................................ 171
Interpolated Measurement Curve ................................................................................................ 171
Real Measurement Curve ............................................................................................................ 172
Display of the Single Measured Points ........................................................................................ 173
3.8 Logic Analyzer ................................................................................................................................... 174
3.9 Computations ..................................................................................................................................... 179
3.9.1 General Information ........................................................................................................................ 179
3.9.2 General Computation Formula ....................................................................................................... 179
3.9.3 Summation ..................................................................................................................................... 187
3.9.4 Options for the Computation............................................................................................................ 188
Selecting Computations ............................................................................................................... 188
Fast Fourier Transformation FFT ................................................................................................ 189
Frequency Response .................................................................................................................. 191
Contour Deviation ........................................................................................................................ 196
Contour Diagram ......................................................................................................................... 200
Circle Test ................................................................................................................................... 204
3.10 Loading and Saving a Measurement ................................................................................................. 205
3.10.1 General Information ........................................................................................................................ 205
3.10.2 Import Configuration, Export Configuration .................................................................................... 206
3.10.3 Import Measurement, Export Measurement ................................................................................... 206
3.10.4 Measurement in the Project Submenu............................................................................................ 206
General Information ..................................................................................................................... 206
Load Measurement ...................................................................................................................... 206
Save Measurement ..................................................................................................................... 207
Import Measurement into the Project .......................................................................................... 207
Export Measurement from Current Project .................................................................................. 207
3.11 Document Window in Clipboard ........................................................................................................ 208
3.12 Exporting a Measurement as Text File .............................................................................................. 208
3.13 References ........................................................................................................................................ 208
Index.......................................................................................................................... 209
VI/VI Bosch Rexroth AG | Electric Drives
and Controls
Rexroth IndraWorks | Operation and Programming Guide
Table of Contents
1 Basics
1.1 General Information
IndraWorks is the carrier system for integration of the Bosch Rexroth
engineering tools.
Cross-sectional functions, such as project navigation and project administration
as well as the generation of project and configuration data, are executed in a
centralized manner.
Basically, there are two types of integration:
When full integration is used, all operator actions are performed in the
main window of IndraWorks.
Examples include parameterization of units in an IndraWorks project or
configuration of HMI control elements for visualization panels.
The connection to IndraWorks allows comfortable integration of 3
rd
party
tools. 3
rd
party tools can be called directly from the IndraWorks project
management in their own display format.
This type of integration is, for example, used for PLC programming and
HMI image configuration.
1.2 About this Manual
1.2.1 General Information
This manual contains information about:
chapter 1.2.2 "Elements of the IndraWorks User Interface " on page 2
provides an overview of the visual components of IndraWorks and explains their
functions.
chapter 1.3 "Getting Started" on page 5
provides instructions and templates for facilitating the use of IndraWorks.
chapter 2.1 "General Information " on page 9
contains a detailed description of the most important parts of IndraWorks.
Operation and Programming Guide | Rexroth IndraWorks Electric Drives
and Controls
| Bosch Rexroth AG 1/212
Basics
1.2.2 Elements of the IndraWorks User Interface
1 Workspace
2 Project
3 Device
4 Project Explorer
5 Menu
6 Toolbars
7 Library
8 Library info
9 Working area
10 Output window and diagnoses
11 Status bar
Fig.1-1: IndraWorks user interface
1.2.3 Title, Menu and Status Bar
The main window of IndraWorks is enclosed by the title bar and menu bar as
well as the status bar.
The title bar shows the name of the window that is active in the working area.
The menu bar contains the menu entries with the corresponding commands.
Select a command to execute an action.
The status bar provides information on the current project and on the menu
commands.
1.2.4 Toolbars
Toolbars permit quick access to frequently used menu entries and buttons.
2/212 Bosch Rexroth AG | Electric Drives
and Controls
Rexroth IndraWorks | Operation and Programming Guide
Basics
You can create your own toolbars and add menus and buttons. The new tool
bars will then appear in View Toolbars, where you can activate or deactivate
them.
If you exit IndraWorks, the modifications to the toolbars and all new toolbars
will be saved. The last settings will be activated when IndraWorks is started the
next time.
Standard Toolbar
When IndraWorks is started, the Standard toolbar will be shown below the
main menu. If necessary, you can move this toolbar with the mouse or hide it
by View Toolbars.
Fig.1-2: Standard toolbar
It provides the following commands:
Create new project (see main menu File New Project)
Open project (see main menu File Open Project)
Cut (see main menu Edit Cut)
Copy (see main menu Edit Copy)
Paste (see main menu Edit Paste)
Undo (see main menu Edit Undo)
Redo (see main menu Edit Redo)
Synchronize active project
Toolbars (see main menu Tools Customizing Toolbars)
1.2.5 working Area
General Information
IndraWorks provides various options and tools supporting you with the man
agement of the windows opened in the working area.
There are two window types in IndraWorks: document windows and tool
windows.
Document Windows
IndraWorks supports two types of displaying document windows tabs and sub
windows (MDI - Multiple Documents Interface).
In the sub-window mode, all document windows are arranged in the working
area. Several windows can be displayed at the same time (e. g. overlapping).
In the tab mode, only one document window is displayed. It occupies the entire
working area. The other open document windows are represented as tabs at
the upper edge of the working area. To show such a window, just click on its
tab.
To switch between the two modes, select Windows Windows as Tabs.
Windows in the Working Area
Double-click on an object in the project explorer to open a window in the working
area. There, you can edit the data or properties of that object. Depending on
the object type, the window is a dialog box or an editor. All open document
windows are listed in the Windows menu. To put a window to the foreground,
select the corresponding menu item or click on a visible part of the window in
the working area.
Select Windows Windows to open the Window List dialog where you can
manage the open windows in the working area.
Operation and Programming Guide | Rexroth IndraWorks Electric Drives
and Controls
| Bosch Rexroth AG 3/212
Basics
Fig.1-3: Window List dialog box
Tool Windows
Tool windows are listed in View or in View Other Windows. To change the
behavior of the tool windows, either use the system menu (right-click on the title
bar of the tool window) or the Windows menu.
Dockable
Tool windows are dockable by default. A tool window is opened either in the
floating mode or it is docked to the edge of the working area. To dock a floating
tool window to the edge of the working area, just deselect the dockable prop
erty. The window will be arranged as an additional tab in the working area. If
you reselect the dockable property, the window will return to the position it
had taken before you arranged it in the working area.
Hide
This command hides the active window. You can show the window again using
View menu.
Floating
This command changes the window from floating mode to docked mode and
vice versa.
Auto Hide
This setting hides the tool windows at the edge of the border such that they are
only indicated by a tab displaying the window title. To maximize the window
again, just move the mouse pointer over the tab. In this manner, the working
area can be enlarged.
Arranging the Windows
Overlapping, Cascading, Tiled
In the sub-window mode, the windows in the working area can be arranged in
the overlapping, cascading and tiled modes. To achieve this, select the appro
priate command from the Window menu.
Grouping Document Windows
In the tab mode, document windows can be grouped. To achieve this, use the
commands of the system menu of the document windows. You can arrange
document windows in vertical and horizontal groups and easily move them from
one group to the other.
In the tab mode, you can drag and drop document windows within
the document window area.
System Menu of Document
Windows
Using the system menu of the document windows in the sub-window mode, you
can minimize, restore, close and move these windows as well as zoom them
in and out. Using the system menu in the tab mode, you can create new hori
zontal and vertical groups, move document windows from one group to the
other and close document windows. To activate the document windows one
after the other, press <Ctrl>+<F6>.
4/212 Bosch Rexroth AG | Electric Drives
and Controls
Rexroth IndraWorks | Operation and Programming Guide
Basics
Full Screen
To display as large an area of your document as possible on the screen, activate
the full-screen mode by selecting View Full Screen. All tool windows are hid
den, and the working area occupies the entire remaining area. The menu bar
is still shown. The Customizing dialog allows you to add any toolbars. The
View menu allows you to display any tool window in the full-frame mode. The
configuration selected will be stored on exiting the full screen mode and will be
restored when it is called the next time. To return to the normal display mode,
click on the Full Screen button of the Full Screen toolbar. Alternatively, you
can also press<Ctrl>+<Alt>+<F> or use the menu.
1.2.6 Project Explorer
General Information
The project explorer is arranged to the left of the working area in the IndraWorks
main window. The project explorer represents the projects and their compo
nents in a structured manner.
Project
A project contains all devices, communication connections and other compo
nents required for operating a machine or system. The tree structure of these
components reflects the device topology of the automation solution.
Decvice
A device is a component of a project, e. g. a control or a drive. Usually, a device
consists of a hardware section and a software section.
In IndraWorks, devices are selected from a library and added to a project. Then
the functions available in the devices are called or lower-level devices are pro
jected.
1.2.7 Library Explorer
The library explorer is on the right of the working area in the IndraWorks main
window. It represents all libraries available for your projects in a structured
manner. Libraries can contain hardware components, i. e. devices, and soft
ware components, e. g. function blocks.
1.3 Getting Started
1.3.1 General Information
This section describes some of the typical operating sequences in IndraWorks.
Follow these descriptions, and you will become familiar with the use of
IndraWorks and recognize how the various components are cooperating with
each other.
1.3.2 Starting IndraWorks
Start IndraWorks via Start All Programms Rexroth IndraWorks (Version
xxx) Engineering.
1.3.3 Creating a New Project
To create a new IndraWorks project, select File New Project....
The Create New IndraWorks Project dialog box will appear. Enter a name for
the project and select the directory where the project will be filed.
Operation and Programming Guide | Rexroth IndraWorks Electric Drives
and Controls
| Bosch Rexroth AG 5/212
Basics
Fig.1-4: Create New IndraWorks Project dialog box
Click Browse to open the Windows file browser and navigate to the desired
project directory. The selected project language will be the master language of
your user texts. Define the letter types and font sizes via Fonts.
1.3.4 Opening a Project
To open a project, select File Open Project....
Your directory My Documents is the default setting in the Open Project dialog
box. Move to the desired IndraWorks project and confirm your selection with
Open. The project will now be uploaded.
6/212 Bosch Rexroth AG | Electric Drives
and Controls
Rexroth IndraWorks | Operation and Programming Guide
Basics
Fig.1-5: Open Project dialog box
1.3.5 Adding a New Device to a Project
The library explorer displays all available devices of the libraries installed.
To add a device to the current project, drag the device from the library to the
project. You can drag the device only directly to the project folder or to devices
of the project which accept the currently selected device type as a subdevice.
Operation and Programming Guide | Rexroth IndraWorks Electric Drives
and Controls
| Bosch Rexroth AG 7/212
Basics
Fig.1-6: Devices in the library
1.3.6 Exiting IndraWorks
Exit IndraWorks via File Exit or by <Alt>+<F4>.
8/212 Bosch Rexroth AG | Electric Drives
and Controls
Rexroth IndraWorks | Operation and Programming Guide
Basics
2 Working with IndraWorks
2.1 General Information
In IndraWorks, you will work with objects with various contents, called applica
tion data. These objects can be created, managed, edited and filed in a
structured manner, as files in an IndraWorks project. The workspace in
IndraWorks consists of a top-level project. Each project can, in turn, contain a
collection of folders and files. These objects are also called resources.
2.2 Working with Projects and Devices
2.2.1 Projects and Project Data
In IndraWorks, devices and objects (resources) are compiled to projects which
are represented in a tree structure in the project explorer. A project is always
at the uppermost hierarchy level. Only one project can be processed at a time.
All further nodes in the tree represent devices, communication connections,
functions or merely structuring elements, e. g. folders, which are comparable
with directories in a file system. The figure below is an example of a project with
a drive.
Operation and Programming Guide | Rexroth IndraWorks Electric Drives
and Controls
| Bosch Rexroth AG 9/212
Working with IndraWorks
Fig.2-1: Project in a tree structure
Each node can provide a corresponding main menu entry with subitems and a
context-sensitive menu. The content and function of the commands provided
in this menu depend on the particular node.
If necessary, the Project toolbar can be shown. When shown for the first time,
this toolbar is floating, but it can be moved to the desired position using the
mouse.
Fig.2-2: Project toolbar
This toolbar provides the following commands:
Switch project offline (see main menu Project Switch Devices Off
line...)
Switch project offline (see main menu Project Switch Devices On
line...)
Start offline parameterizations (see main menu Project Start Offline Pa
rameterizations)
Scan for devices (see main menu Project Scan for Devices...)
Archive project (see main menu Project Archive)
10/212 Bosch Rexroth AG | Electric Drives
and Controls
Rexroth IndraWorks | Operation and Programming Guide
Working with IndraWorks
Restore project (see main menu Project Restore)
Creating a New Project
To create a new project, select File New Project... or press <Ctrl>+<Shift>
+<N>.
Enter a project name in the Create New IndraWorks Project dialog box, and
select the directory where you wish to save the project. In the dialog box, select
the master language for the project, i. e. the language used for creating the
project.
You can also define the fonts for the text display, both for proportional fonts and
for monospace fonts. This is particularly recommended for languages requiring
specific fonts for displaying the text, e. g. Asiatic languages.
Fig.2-3: Create New IndraWorks Project dialog box, define master language
Opening an Existing Project
You can load existing projects via File Open Project... or <Ctrl>+<Shift>
+<O>. The Open Project dialog shows all projects of the preset project path.
First select the folder of the project desired and then the project file. The file
extension of project files is always iwp. The project is now uploaded.
Operation and Programming Guide | Rexroth IndraWorks Electric Drives
and Controls
| Bosch Rexroth AG 11/212
Working with IndraWorks
Fig.2-4: Open Project dialog box
Recent Projects
The menu item File Recent Projects provides a list of the projects you have
processed recently. You can open a project by double-clicking on the respective
entry in this list.
12/212 Bosch Rexroth AG | Electric Drives
and Controls
Rexroth IndraWorks | Operation and Programming Guide
Working with IndraWorks
Fig.2-5: Recent Projects menu item
Closing a Project
Close an open project via File Close Project. All changes will be saved
automatically.
Renaming a Project
You can change the project name by clicking on the activated project, by using
the context-sensitive menu or by pressing <F2>.
Only the name of the project file *.iwp will be modified. The name
of the path or directory where the project name is stored remains
unchanged.
Properties
To open the properties dialog, select a project and choose the item Proper
ties in the context-sensitive menu. The properties dialog box displays the
essential settings of the current project. In the selection window to the left, you
can move back and forth between path settings, modification times, states and
version control.
Operation and Programming Guide | Rexroth IndraWorks Electric Drives
and Controls
| Bosch Rexroth AG 13/212
Working with IndraWorks
Fig.2-6: Properties dialog box, Path Settings
Selecting Path Settings will provide information on the name and the memory
location of the project.
Fig.2-7: Properties dialog box, Times
Selecting Times will display the creation time and the time of the last write
access and of the last read access.
14/212 Bosch Rexroth AG | Electric Drives
and Controls
Rexroth IndraWorks | Operation and Programming Guide
Working with IndraWorks
Fig.2-8: Properties dialog box, States
Selecting States will display the current state (offline, online) and the project
language selected.
Fig.2-9: Properties dialog box, version control
Selecting Version Control will display information on the project management
in the version control.
Save the project
An edited project is identified by an asterisk following the project name in the
title bar of the project explorer. To save an edited or new project, select the item
Save in the context-sensitive menu. When you close a project, all changes are
saved automatically.
Saving a Project As
To save the open project to a different memory location with a different name,
select File Save As.
Operation and Programming Guide | Rexroth IndraWorks Electric Drives
and Controls
| Bosch Rexroth AG 15/212
Working with IndraWorks
Fig.2-10: Save Project As dialog box
Enter a destination directory and a name for the project. After the dialog has
been exited with OK, IndraWorks saves and closes the current project and
creates a copy with the selected name in the specified destination directory.
All changes in the project structure and in the project data made up
to that point will also be saved in the original project.
The project information file *.iwp is not stored in the specified des
tination directory, but in a new directory with the same name.
If the selected destination directory already exists, the process will be stopped
and a corresponding message is displayed
16/212 Bosch Rexroth AG | Electric Drives
and Controls
Rexroth IndraWorks | Operation and Programming Guide
Working with IndraWorks
Fig.2-11: Save Project As, error message
2.2.2 Startup Picture
Unless a project has been uploaded, the startup picture will be displayed au
tomatically when the Engineering Desktop is started.
This occurs in the follwing cases:
IndraWorks has been installed anew.
The project was closed before IndraWorks was exited the last time.
The setting causing the previous project to be uploaded on start has not
been activated.
The startup picture provides various options of creating or opening a project.
To activate an option, click on it or select it with <Tab> and <Enter>.
Once a project is uploaded, the startup picture is closed. You can show the
startup picture at any time via View Show Startup Picture.
Fig.2-12: Startup Picture
Operation and Programming Guide | Rexroth IndraWorks Electric Drives
and Controls
| Bosch Rexroth AG 17/212
Working with IndraWorks
Create an Empty Project
This function opens the Create New IndraWorks Project dialog box. It is equal
to File New Project.
Scan for Devices
This function creates an empty project with a defined name and starts the
scanner to search for devices. Simultaneously, the view Configure will be ac
tivated (see chapter 2.2.8 "Scan for Devices" on page 40).
Open Project
This function opens a project which is filed to a local drive or a network drive.
It is equal to File Open Project.
Restore Project
This function restores a project from an archive on a local drive, a network drive
or a removable disk. It is equal to Project Restore From File System.
Recent Projects
The list of recently opened projects displays the project names and the chang
ing date. To open a project, click on the project name. This function is equal to
File Recent Projects.
Hide on Next Startup
If you activate this option, the startup picture will not be displayed automatically
when the Engineering Desktop is started.
2.2.3 Devices
Inserting Devices From the Library
Add devices to a project by drag-and-drop or via the context-sensitive menu.
context-sensitive menu
The context-sensitive menu provides the commands available in the particular
context. The commands for editing devices, such as Cut, Delete, Copy and
Paste, are also provided in the Edit menu. In contrast to the context-sensitive
menu, inactive items are visible in the main menu. They are displayed in gray.
Insert by Drag-and-Drop from the
Library
Select a device from the library and drag it to the project explorer.
The form of the mouse pointer indicates possible insertion positions.
An arrow with a plus sign on a destination device with blue background (in
cluding the project itself) signals that the device can be inserted at this position.
Fig.2-13: Insert by Drag-and-Drop from the Library
The new device is added behind all devices of this element.
A circle with a backslash signals that it is not possible to insert a device at this
position.
18/212 Bosch Rexroth AG | Electric Drives
and Controls
Rexroth IndraWorks | Operation and Programming Guide
Working with IndraWorks
Fig.2-14: Insertion by drag-and-drop not allowed
You can also insert new devices in the project at certain selected positions.
Move the mouse to the desired destination position. This position is represented
by a line. The background color of the associated destination element changes
to blue.
In the first example, the new device is inserted below the SERCOS node.
Fig.2-15: Insertion at the desired destination position
In the second example, the new device is inserted below the project node cret
aed before.
Operation and Programming Guide | Rexroth IndraWorks Electric Drives
and Controls
| Bosch Rexroth AG 19/212
Working with IndraWorks
Fig.2-16: Insertion at the project node
Insert via Clipboard
You can also use the clipboard to add devices to a project.
Fig.2-17: Pasting devices from the clipboard
You can also paste devices from foreign components to the project
explorer via the clipboard. This requires a complete description of
the device as XML text in the clipboard .
Devices in the Project Explorer
Deleting Devices
Delete devices by <Del> or use Delete.
Cutting Devices
Cut files a reference to the selected device to the clipboard.
The device prepared for cutting is identified by a special icon (arrow to the upper
right) and by a gray font as long as the device information is in the clipboard.
You can stop this process with <Esc>.
20/212 Bosch Rexroth AG | Electric Drives
and Controls
Rexroth IndraWorks | Operation and Programming Guide
Working with IndraWorks
If you paste the device at a new position, it will be removed from its original
position.
Copying Devices
Copy applies a copy of the selected element to the clipboard. You can now
paste the element to the destination position.
It is possible to paste the device directly to an element or to positions between
elements.
Copying, Cutting and Pasting with
the Mouse
You can copy, cut and paste devices by drag-and-drop. Drag a device to an
other possible position and it will be moved to that position. If you hold <Ctrl>
while dragging, a copy of the device is created at the destination position.
Renaming Devices
You can change the device name by clicking on the activated element, by the
context-sensitive menu or by <F2>.
The name of the element is displayed in the input mode. You can stop the
editing process at any time with <Esc>. If the entered name is not accepted,
the original name is automatically re-entered.
Opening Node Specific Dialogs and
Editors
To open a dialog or editor associated to a project node, double-click on that
project node or press <Enter>.
Tool Tips
To show brief information on a device, place the mouse pointer on that device
for more than one second.
Fig.2-18: Displaying tool tips for devices
Displaying Error States
If the device-specific software signals an error, the device in question is shown
with red letters. If this device is in a non-expanded part of the tree, the device
that is visible at the next higher level in the hierarchy is shown in red. The in
correct element itself is identified by a white cross on a red background in the
icon. Additionally, an error text is provided.
Operation and Programming Guide | Rexroth IndraWorks Electric Drives
and Controls
| Bosch Rexroth AG 21/212
Working with IndraWorks
Fig.2-19: Displaying error states at devices
This shows incorrect elements immediately in the tree structure.
Fig.2-20: Displaying error states at device nodes
Locked Elements
An element can be locked if, e. g., it cannot be reached in the particular context.
Locked elements are displayed in light-gray in the tree structure; the icon of the
device is lightened. Such elements cannot be reached or modified by com
mands any longer.
22/212 Bosch Rexroth AG | Electric Drives
and Controls
Rexroth IndraWorks | Operation and Programming Guide
Working with IndraWorks
Fig.2-21: Locked elements in the project explorer
Restructuring with Folders
Use the context-sensitive menu Add New Folder to add new folders to the
structure at possible positions.
Folders can be moved, copied, deleted and renamed. Additionally, you can
open parallel partial views of the project via the context-sensitive menu of the
folder.
Fig.2-22: Sructuring with folders
2.2.4 Using the Library
General Information
The library contains all devices available in the platform. The library uses data
from the standardized device description file, which is required for configuration
and parameterization. This data is filed to the Runtime\Library\Devices\Group
name directory in a structure and subdivided according to manufacturers.
Operation and Programming Guide | Rexroth IndraWorks Electric Drives
and Controls
| Bosch Rexroth AG 23/212
Working with IndraWorks
Function Areas
The library is divided into a navigation area with the tree structure of all installed
devices and into an area providing current information on the selected device.
Navigation Area
The navigation area is divided in library groups. The various groups are subdi
vided according to manufacturers and functional components. The devices are
defined by their name and the device-specific icon.
Information Area
If you have selected an element in the navigation area, current data on the
device is displayed in the information area.
1 Library group with its own tree
2 Folders
3 Devices
4 Module for the device
5 Navigation Area
6 Information Area
Fig.2-23: Function areas of the library
24/212 Bosch Rexroth AG | Electric Drives
and Controls
Rexroth IndraWorks | Operation and Programming Guide
Working with IndraWorks
Operation
Navigation
You can navigate in the tree structure of the devices with the cursor keys and
with the mouse.
To expand nodes at the plus sign, press <cursor right> or double-click; to close
the nodes at the minus sign, press <cursor left> or double-click.
Adding Devices to the Project
Use drag-and-drop to add devices from the library to the project navigator. (see
chapter "Inserting Devices From the Library " on page 18) After insertion, the
software package of the device is started.
You can also use the clipboard by Copy and Paste to add devices.
Expanding the Library
Devices are added by copying new device description files or complete struc
tures to the Runtime\Library\Devices\Group name directory. These data will
be automatically applied to the graphical display when the platform is started
the next time. Copying data on the level of library groups is not allowed.
2.2.5 Archiving and Restoring Projects
General Information
IndraWorks provides the option of archiving projects on the local file system or
on an FTP server (device or computer) connected through a network. These
archives can be restored on the file system of the local computer.
A wizard supports the working with project archives. If the entered values are
correct, you can move between the pages of the wizard by <<Back and
Next>>. When a page is opened for the first time, the input boxes contain
default values. Otherwise, your last entries will be displayed. You can exit the
wizard at any time with Cancel. Values entered up to that point will not be
saved; the archiving process is stopped.
Archiving Projects
To archive a project, select it in the project explorer and choose Archive from
the context-sensitive menu, Project Archive in the main menu, or the following
button from the toolbar:
Fig.2-24: Project toolbar
Archiving a Project on a File System
Selecting the Archiving Type
The first page of the wizard prompts you to select whether you wish to save the
archive on a local file system or on an FTP server (device or computer) con
nected through a network. Select here Archive on file system.
Settings for Destination Archive
On the next page you can define the filing location, the name of the archive and
a comment. Enter a directory of the local file system for the filing location or
select it via .
Optionally, the archive can be protected by a password. Enter the password a
second time in Confirm password to verify your entry.
Operation and Programming Guide | Rexroth IndraWorks Electric Drives
and Controls
| Bosch Rexroth AG 25/212
Working with IndraWorks
Fig.2-25: Archiving a project on a file system; destination archive settings
Checking the User Entries
This page allows to check your settings. Start the creation of the archive via the
Finish button.
Fig.2-26: Archiving a project on a file system; check of entries
Progress Bar Create Archive
The archive is created in the destination directory of the local computer. This
process is displayed in a progress bar.
26/212 Bosch Rexroth AG | Electric Drives
and Controls
Rexroth IndraWorks | Operation and Programming Guide
Working with IndraWorks
Summary
After the archiving the settings and results are displayed.
To avoid inconsistencies during archiving, the active project is
closed before archiving and re-opened afterwards.
Fig.2-27: Archiving a project on a file system; archiving results
Archiving a Project on a Device
Selecting the Archiving Type
The first page of the wizard prompts you to select whether you wish to save the
archive on a local file system or on an FTP server (device or computer) con
nected through a network. Select here Archiving on FTP server (device or
computer).
Settings for Destination Archive
On this page, you can define the destination device, the name of the archive
and a comment.
Operation and Programming Guide | Rexroth IndraWorks Electric Drives
and Controls
| Bosch Rexroth AG 27/212
Working with IndraWorks
Fig.2-28: Archiving a project on a device; settings for destination archive
Device Name, Host Name or IP Ad
dress
Enter the destination device for saving the archive in the Device name, host
name or IP address input box. You can do this in four ways:
Enter the IP address (nnn.nnn.nnn.nnn)
Enter the computer name of the destination device
Select the destination device via a drop-down list. This list box contains
all FTP capable devices of the active project as well as the five destination
devices (device name, host name or IP address) last used in archiving.
Select a device via the browser button. Apply the destination device
from the list of all FTP capable devices of the active project.
Archive Name, Comment, Pass
word
Enter a name for filing the archive to the destination device. You can also enter
a comment related to the archive.
Optionally, the archive can be protected by a password. Enter the password a
second time in Confirm password to verify your entry.
Establishing the Connection
Confirm with Next>>. The wizard will automatically establish a connection to
the destination device. Disturbances in the connection to the destination device
are displayed in error messages.
Checking the User Entries
This page allows to check your settings. Start the creation of the archive via the
Finish button.
28/212 Bosch Rexroth AG | Electric Drives
and Controls
Rexroth IndraWorks | Operation and Programming Guide
Working with IndraWorks
Fig.2-29: Arcive a project on a device; check of entries
1. Progress Bar Create Temporary
Archive
On archiving, a temporary archive will be created on the local computer first.
This process is shown in a progress bar.
2. Progress Bar Copy Archive to
Destination Device
Then, the archive is copied to the destination device. This process is shown in
another progress bar.
Summary
After archiving has been completed, settings and results are displayed in a
summary.
To avoid inconsistencies during archiving, the active project is
closed before archiving and re-opened afterwards.
Operation and Programming Guide | Rexroth IndraWorks Electric Drives
and Controls
| Bosch Rexroth AG 29/212
Working with IndraWorks
Fig.2-30: Archive a project on a device: results of archiving
Restoring Projects
To restore a project, select Project Restore... from the main menu or the
following button in the toolbar:
Fig.2-31: Project toolbar
Restoring a Project from a File System
Selecting the Restore Type
On the first page of the wizard, you can select whether to restore the project
from an archive of the local file system or from an FTP server (device or com
puter) connected through a network. Select here Restore from file system.
Selecting the Archive
Select the archive on the next page. Click on the button to search for the
archive.
A comment will be displayed for to the archive selected.
30/212 Bosch Rexroth AG | Electric Drives
and Controls
Rexroth IndraWorks | Operation and Programming Guide
Working with IndraWorks
Fig.2-32: Restoring a project from a file system; selecting the archive
If the archive type is unknown, the comment area will display the
message ***ATTENTION! The selected archive is not an
IndraWorks project archive ***. In this case, you can continue the
restore process after having confirmed a safety prompt.
Selecting the Destination Directory
On the next page, select the directory to which you wish to restore the project.
Operation and Programming Guide | Rexroth IndraWorks Electric Drives
and Controls
| Bosch Rexroth AG 31/212
Working with IndraWorks
Fig.2-33: Restoring a project from a file system; select destination directory
Checking the User Entries
Here you can check your settings. Start the restore of the project from the ar
chive by Finish.
Fig.2-34: Restoring a project from a file system; check of entries
Entering the Password
If you have protected the archive with a password, you will now be prompted
to enter that password.
32/212 Bosch Rexroth AG | Electric Drives
and Controls
Rexroth IndraWorks | Operation and Programming Guide
Working with IndraWorks
Progress Bar Restore on Tempo
rary Directory
First the project is restored from the archive to a temporary directory of the local
drive. This process is displayed in a progress bar. After restore, the project is
copied to the destination directory.
If a project folder already exists in the specified destination directory, you will
be prompted to rename the project folder.
Fig.2-35: Restoring a project from a file system; renaming the project folder
Summary
After restoration, settings and results are displayed.
Fig.2-36: Restoring a project from a file system; results
Restoring a Project from a Device
Selecting the Restore Type
On the first page of the wizard, you can select whether to restore the project
from an archive of the local file system or from an FTP server (device or com
puter) connected through a network. Select here Restore from FTP server
(device or computer).
Selecting the Archive
Select the device and the archive name on this page.
Operation and Programming Guide | Rexroth IndraWorks Electric Drives
and Controls
| Bosch Rexroth AG 33/212
Working with IndraWorks
Fig.2-37: Restoring a project from a device; selecting the archive
Device Name, Host Name or IP Ad
dress
Enter the device containing the archive to be restored in the Device name, host
name or IP address input box. You can do this in four ways:
Enter the IP address (nnn.nnn.nnn.nnn)
Enter the computer name of the destination device
Select the destination device via a drop-down list. This list box contains
all FTP capable devices of the active project as well as the five destination
devices (device name, host name or IP address) last used in restoring.
Select a device via the browser button.
If you select the device from the drop-down list or the device browser, the con
nection to the selected device is established automatically.
If you enter the IP address or the computer name, establish the connection to
the destination device by Connect.
After the connection has been established, all archives available on the device
are displayed in the Archive overview list. Select the archive to be restored
and click Next>>.
Selecting the Destination Directory
Select here a directory of the local drive, where you want to restore the project
from the archive.
34/212 Bosch Rexroth AG | Electric Drives
and Controls
Rexroth IndraWorks | Operation and Programming Guide
Working with IndraWorks
Fig.2-38: Restoring a project from a device; selecting the destination directory
Checking the User Entries
Here you can check your settings. Start restore by the Finish button.
Fig.2-39: Restoring a project from a device; check of entries
1. Progress Bar Get Archive from
Destination Device
During restore, the archive is copied from the device to the local drive first. This
process is shown in a progress bar.
Entering the Password
If you have protected the archive with a password, you will now be prompted
to enter that password.
Operation and Programming Guide | Rexroth IndraWorks Electric Drives
and Controls
| Bosch Rexroth AG 35/212
Working with IndraWorks
2. Progress Bar Restore on Tem
porary Directory
Then the project is restored from the archive to a temporary directory of the
local drive. This process is shown in a progress bar. After restore, the project
is copied to the destination directory.
If the selected destination directory already exists, you will be prompted to enter
a new one.
Summary
After restoration has been completed, settings and results are displayed.
Fig.2-40: Restoring a project from a device; results
2.2.6 Archiving and Restoring Workspaces
General Information
In IndraWorks you can archive the open workspace together with all its projects
and restore it later. Just like when archiving projects, you can use archives on
the file system or on an FTP server.
Archiving a Workspace
To start the archiving wizard use the Archive entry in the context-sensitive
menu of the workspace node.
Fig.2-41: Archive a workspace, context-sensitive menu
Select the settings for the archive and click on Next>> till the wizard displays
the page for checking these settings. The section Project contains the work
space file as well as all of the included projects to be archived:
36/212 Bosch Rexroth AG | Electric Drives
and Controls
Rexroth IndraWorks | Operation and Programming Guide
Working with IndraWorks
Fig.2-42: Archiving the Complete Workspace dialog box
To create the archive select Finish. The summary displays the result of the
archiving:
Fig.2-43: Result of the archiving
If the workspace or a project could not be archived, an error symbol
will be displayed.
Operation and Programming Guide | Rexroth IndraWorks Electric Drives
and Controls
| Bosch Rexroth AG 37/212
Working with IndraWorks
Restoring a Workspace
To restore a workspace and its projects from an archive, use Project Re
store and select the desired archive on the file system or on an FTP server.
Fig.2-44: Restore Project from Archive dialog box
Select the destination directory and click on Next>> and Finish. Now the
archive will be restored in the destination directory.
If the workspace or projects of the archive already exist in the destination di
rectory, you can define whether they will be overwritten.
Fig.2-45: Overwrite projects
If a project to be overwritten is open, IndraWorks displays an error message
when OK is pressed:
38/212 Bosch Rexroth AG | Electric Drives
and Controls
Rexroth IndraWorks | Operation and Programming Guide
Working with IndraWorks
Fig.2-46: Overwirte error message
In this case deselect the corresponding project and press OK again, or cancel
the operation and close the open project.
Select OK to display the result of the restore.
Fig.2-47: Result of the restore
The section Project directory displays the restored data. If you select the op
tion Open project when closing the wizard, the workspace will be opened and
displayed in the project explorer.
2.2.7 Activating the Project for the Operation Desktop
IndraWorks Operation can only be started with an activated project.
Operation and Programming Guide | Rexroth IndraWorks Electric Drives
and Controls
| Bosch Rexroth AG 39/212
Working with IndraWorks
Fig.2-48: Rexroth IndraWorks Operation message window
To activate the project, proceed as follows:
1. Start the Engineering Desktop and open the project you want to activate
for the Operation Desktop.
2. Execute an HMI download for the HMI device (e. g. BTV 40) available in
the project.
3. Activate the project via Project Activate for IndraWorks Operation.
4. Exit the Engineering Desktop.
5. Start the Operation Desktop.
The Operation Desktop will now visualize the activated project.
This function is available, only if you have installed the IndraWorks
LOGIC system or the IndraMotion MTX system.
2.2.8 Scan for Devices
General Information
In IndraWorks you can scan for available devices of the installed libraries. This
option is supported by a wizard.
Depending on the device type selected, you can scan the devices via the serial
interface or the Ethernet, PCI or Profibus interface.
To call the scan wizard, select an empty project, switch to the online mode and
select Scan for devices from the context-sensitive menu.
The device is switched to the online mode automatically, if you select
Project Scan for Devices... or the following button from the toolbar:
Fig.2-49: Project toolbar, scan for devices
If you open a page of the wizard for the first time, the input boxes will contain
default values. Otherwise, those values will be displayed that you have entered
last for a successful scan for a device and for an application to a project.
If the entered values are correct, you can move between the pages of the wizard
by <<Back and Next>>.
The last page, the scan dialog, provides the Finish button which is active once
a device has been found. This button stops the scan process; the found devices
are applied to the project. Any values you have entered on the wizard pages
will be saved for future scanning.
40/212 Bosch Rexroth AG | Electric Drives
and Controls
Rexroth IndraWorks | Operation and Programming Guide
Working with IndraWorks
You can exit the wizard at any time with Cancel. Changed values will not be
saved, and the scan process is canceled.
Operation
Select Devices
First select the device types you wish to scan for. Select the appropriate items
in the Installed list and apply them by right arrow, by double-click or drag-
and-drop. Selected devices can be deselected by left arrow, by double-click
or drag-and-drop. The scan order can be changed by arrow up and arrow
down.
Fig.2-50: Scan for Devices dialog box; selecting the devices
Click on Next>> to move to the next dialog. This dialog depends on the inter
face used to scan for the device. The interface (serial RS232, serial RS485,
Ethernet, PCI, Profibus) is specified with the device type.
Settings for the Serial RS232 Inter
face
If you have selected a device type allowing the scanning via a serial RS232
interface, the following dialog will be displayed.
Operation and Programming Guide | Rexroth IndraWorks Electric Drives
and Controls
| Bosch Rexroth AG 41/212
Working with IndraWorks
Fig.2-51: Scan for Devices dialog box, serial RS232 device data
To define the COM ports to be used for scanning for a device, apply the ap
propriate items of the Available list by right arrow, double-click or drag-and-
drop. Selected COM ports can also be deselected. The order can be changed
by arrow up and arrow down.
In addition, the parity and the baudrate must be selected for the scanning. If
the check button Adjust Baudrate is activated, the scanner will try and adjust
devices connected at this interface to the selected baudrate.
Adjusting the baudrate can change the baudrate of devices already
configured. Thus the communication with those devices may be
disturbed. Please adjust the configuration of those devices to
enable a communication!
Click Advanced... to open a dialog box where you can enter the timeout for
the device type used by the scanner.
The scanner attempts to establish a communication connection to
the devices to be scanned. The timeout is the time interval available
to the connected devices for responding to a request of the scanner,
thus identifying themselves. The scan process is decelerated by a
high timeout and accelerated by a low timeout. If the timeout is too
low, the scanner might fail to detect all devices.
We recommend to use the default timeout value.
To reset the changed values to the default values of the library, click on De
fault.
If you have selected COM port, baudrate and parity, the Next>> button is
activated. Use this button to move to the next setting dialog or to the scan dialog.
42/212 Bosch Rexroth AG | Electric Drives
and Controls
Rexroth IndraWorks | Operation and Programming Guide
Working with IndraWorks
Settings for the Serial R485 Inter
face
In order to address several devices via a serial interface, it is possible to con
struct a RS485 bus by RS232/RS485 converters.
Basically, the scanner settings for the serial RS485 interface correspond to the
settings for the serial RS232 interface. Only the differences between RS485
interface and RS232 interface will be explained here.
If you have selected a device type allowing the scanning via a serial RS485
interface, the following dialog will be displayed.
Fig.2-52: Scan for devices, serial RS485 device data
In contrast to the RS232 interface you have to enter here a scan area for the
device addresses. The allowed area ranges from 1 to 127. If you enter single
addresses, separate them by semicolon. To specify address areas enter a start
address, a hyphen and an end address. Use Advanced... to open a dialog for
further settings.
Fig.2-53: Scan for devices, serial RS485 device data
Automatic switch between send and receive
Operation and Programming Guide | Rexroth IndraWorks Electric Drives
and Controls
| Bosch Rexroth AG 43/212
Working with IndraWorks
If RS232/RS485 converters with automatic switch between send and receive
(recommended) are used, the settings for Delay of sending, PC and Delay
of answer, drive are irrelevant and thus disabled.
If a converter is used, that needs signals to switch between send and receive,
you have to enter a delay time for sending in the PC and a delay time for answer
in the drive, which ensure a reliable communication connection.
If converters without automatic switch between send and receive
are used, the FIFO buffer of the according serial interface must be
disabled. For information on this, please refer to the documentation
of the operating system.
You can get further information on RS485 in the documentation of
the drive setup.
Settings for the Ethernet Interface
If you have selected a device type allowing the scanning via an Ethernet inter
face, the following dialog box will be displayed.
Fig.2-54: Scan for Devices dialog box, Ethernet device data
You must enter at least one IP address and one IP port. But you can also enter
ranges. In this case, the IP addresses may only differ from each other in the
final numerical area. The input boxes for the IP addresses contain a drop-down
list with the recent ten valid IP addresses. Open this list by <F4> or click on
down arrow and select an IP address.
If you enter invalid characters, a red circle with a white exclamation mark will
be displayed when you exit the input box. The tool tip for this icon shows the
cause of the message.
Click Advanced to open a dialog where you can enter the timeout for the
device type.
44/212 Bosch Rexroth AG | Electric Drives
and Controls
Rexroth IndraWorks | Operation and Programming Guide
Working with IndraWorks
The scanner attempts to establish a communication connection to
the devices to be scanned. The timeout is the time interval available
to the connected devices for responding to a request of the scanner,
thus identifying themselves. The scan process is decelerated by a
high timeout and accelerated by a low timeout. If the timeout is too
low, the scanner might fail to detect all devices.
We recommend to use the default timeout value.
To reset the changed values to the default values of the library, click on De
fault.
When you have selected an IP address and an IP port, click on Next>> to
move to the next setting dialog or to the scan dialog.
Settings for PCI
If you have selected a device type allowing the scanning via a PCI interface,
you do not have to enter any further data. The next setting dialog or the scan
dialog will be opened directly.
Settings for Profibus
If you have selected a device type allowing the scanning via a Profibus, the
following dialog will be displayed.
Fig.2-55: Scan for Devices dialog box, Profibus device data
Enter a baudrate and an address for the Profibus master.
The ident number of the device type is displayed, but cannot be edited.
If you enter invalid characters or a number outside the range of value, a red
circle with a white exclamation mark will be displayed when you exit the input
box. The tool tip for this icon shows the cause of the message.
Click Advanced... to open a dialog box where you can enter the timeout for
the device type used by the scanner.
Operation and Programming Guide | Rexroth IndraWorks Electric Drives
and Controls
| Bosch Rexroth AG 45/212
Working with IndraWorks
The scanner attempts to establish a communication connection to
the devices to be scanned. The timeout is the time interval available
to the connected devices for responding to a request of the scanner,
thus identifying themselves. The scan process is decelerated by a
high timeout and accelerated by a low timeout. If the timeout is too
low, the scanner might fail to detect all devices.
We recommend to use the default timeout value.
To reset the changed values to the default values of the library, click on De
fault.
If you have selected an address and a baudrate for the bus master, click on
Next>> to move to the next setting dialog or to the scan dialog.
Scan Dialog
When you have edited the setting dialog for each selected interface, the scan
dialog will open. This also starts the scan process automatically. You can stop
this process at any time by Stop scanning for devices and restart it by Start
scanning for devices.
Fig.2-56: Scan for Devices dialog box, Found devices
Editing and Applying Found Devi
ces
Once a device has been found, it will be displayed in the list and the Finish
button will be activated.
To display additional information, just click on a device in the list.
Activate the check box to define that a device is to be added to the project.
Click on Finish to exit the scan process and to apply the found devices se
lected to the project. Depending on the device type, another wizard allowing
the entry of further parameters may be started when the devices are applied to
the project.
To rename a found device, press <F2> or use the mouse.
46/212 Bosch Rexroth AG | Electric Drives
and Controls
Rexroth IndraWorks | Operation and Programming Guide
Working with IndraWorks
2.2.9 Offline and Online Mode
Offline Mode
When a new project is created or when an existing project is opened, the con
nected devices are in the offline mode. Any changes of project data will be
saved to the project, but they will not have any effect on the data in the desti
nation devices.
Offline Mode Display
The offline mode of a device can be recognized in the display of its node in the
project tree:
no mode symbol on the icon
Fig.2-57: Device node, offline mode
Online Mode
In the online mode, your changes will be saved to the project and simultane
ously be transferred to the data memory of the destination device.
CAUTION
Caution
Material damage may be caused by failures in the activation of motors and
moving elements!
In the online mode, considerable material damage or personal injury may be
caused by an inadvertent transfer of data to the destination device. Before you
change any project data, please make absolutely sure, that this change will not
cause any damage or injury.
Online Mode Display
The online mode of a device can be recognized in the display of its node in the
project tree:
blue mode symbol on the icon
blue font
Fig.2-58: Device node, online mode
2.2.10 Switching Between Offline and Online
What Happens During the Switch
Four Switching Steps
Once you switch a device to the online mode, IndraWorks performs the follow
ing steps:
First, IndraWorks attempts to establish a communication connection to all
devices in the project (communication adjustment).
Then, IndraWorks checks whether the projected device structure is equal
to the existing device structure (structure adjustment).
In the third step, IndraWorks checks whether the projected device config
uration is equal to the existing configuration (configuration adjustment).
In the final step, IndraWorks compares the data of each device in the
project with the appropriate data in the destination device (data adjust
ment).
A device will not be switched to the online mode before all the above steps have
been completed successfully.
The sections below will provide a detailed description of these steps.
Operation and Programming Guide | Rexroth IndraWorks Electric Drives
and Controls
| Bosch Rexroth AG 47/212
Working with IndraWorks
How to Proceed
Switch a project to the online mode by Project Switch Devices Online.... You
can also use Switch Online in the context-sensitive menu of the device node.
Fig.2-59: Switching to the online mode
If several devices are connected, you will be prompted to select the devices for
the online edit:
Fig.2-60: Remote Engineering Select devices for online switch
Communication Adjustment
Checking the Communication Con
nection
First, the communication connection to the devices of the project is verified. If
IndraWorks can communicate with all devices, the structure adjustment is au
tomatically carried out in the next step. Otherwise, you can
scan for a device,
or retry switching this device to the online mode,
or stop switching this device to the online mode.
Fig.2-61: Switching to the online mode, communication connection message
Scanning for a Device
The scanner is used for searching a device (see chapter 2.2.8 "Scan for De
vices" on page 40 )
48/212 Bosch Rexroth AG | Electric Drives
and Controls
Rexroth IndraWorks | Operation and Programming Guide
Working with IndraWorks
If the scanning is successful, the communication settings of the device are ap
plied. If the scanning is not successful, switching the device to the online mode
is stopped.
Structure Adjustment
In the structure adjustment step, IndraWorks checks whether the projected de
vice structure is equal to the existing structure. E. g., the device peripherals for
a control are checked as follows:
number and type of the drives connected,
number and type of the connected I/O bus devices.
The structure adjustment depends on the device type. You can find
details on switching a device to the online mode in its documenta
tion.
If the projected structure is equal to the existing structure, the configuration
adjustment is carried out in the next step.
Eliminating Structure Inconsisten
cies
If the data in the project differ from the data in the destination device, they will
be shown in a tool window. The tool window provides the following information:
overview of structure inconsistencies,
data set in the project,
data existing in the destination device,
reason for the problem,
possible solution to the problem.
Fig.2-62: Online switch, information on structure inconsistencies
Operation and Programming Guide | Rexroth IndraWorks Electric Drives
and Controls
| Bosch Rexroth AG 49/212
Working with IndraWorks
Once you have eliminated the inconsistencies, you can restart the switch. If
IndraWorks does not detect any inconsistencies in the structures any longer,
the configuration adjustment is carried out as the next step.
Configuration Adjustment
The configuration of the various devices must be adjusted (e. g. the projected
drive number may differ from the actually set drive number in a Sercos ring).
The configuration adjustment depends on the device type. You can
find details on switching a device to the online mode in its docu
mentation.
If the projected configuration is equal to the existing configuration, the data
adjustment is carried out in the next step.
Eliminating Configuration Inconsis
tencies
If the data in the project differ from the data in the destination device, they will
be shown in a tool window. The tool window provides the following information:
overview of configuration inconsistencies,
data set in the project,
data existing in the destination device,
reason for the problem,
possible solution to the problem.
Once you have eliminated the inconsistencies, you can restart the switch. If
IndraWorks does not detect any configurations inconsistencies any longer, the
data adjustment is carried out in the next step.
Data Adjustment
The data of the various devices must be adjusted, e. g.:
motion program of a control,
velocity limitation of a drive.
The data adjustment depends on the device type. You can find de
tails on switching a device to the online mode in its documentation.
Eliminating Data Inconsistencies
If the data in the project differ from the data in the destination device, they will
be shown in a tool window. The tool window provides the following information:
overview of data inconsistencies,
data set in the project,
data existing in the destination device,
reason for the problem,
possible solution to the problem.
Once you have eliminated the inconsistencies, you can restart the switch. If
IndraWorks does not detect any data inconsistencies any longer, switching to
the online mode is completed.
2.3 Adding Files to an IndraWorks Project
2.3.1 General Information
Existing files can be added to an IndraWorks project, so that documentations,
data sheets or additional information will be transferred with the project.
50/212 Bosch Rexroth AG | Electric Drives
and Controls
Rexroth IndraWorks | Operation and Programming Guide
Working with IndraWorks
The embedded file is displayed in the project. To edit the file, call the currently
registered application in IndraWorks.
If Automation Interface is used, you can add or run HTML sites with
embedded script code, providing the access functionality to the Au
tomation Interface, in an IndraWorks project.
2.3.2 Adding a File
If a project node allows the insertion of files, its context-sensitive menu provides
Add File.
Fig.2-63: Adding files to a project
Selecting this menu item opens the Open dialog box.
Operation and Programming Guide | Rexroth IndraWorks Electric Drives
and Controls
| Bosch Rexroth AG 51/212
Working with IndraWorks
Fig.2-64: Open dialog box
Select a file and insert a copy of this file in your project by clicking on the
Open button. The file can then be edited in your project.
Fig.2-65: File added to the project
The icon used is the default icon of this file type. The name is equal to the file
name without filename extension.
2.3.3 Editing a File
Open
To open the embedded file, double-click on it, press <Enter> or use the context-
sensitive menu. IndraWorks will start the application registered for editing in the
Windows operating system.
52/212 Bosch Rexroth AG | Electric Drives
and Controls
Rexroth IndraWorks | Operation and Programming Guide
Working with IndraWorks
Fig.2-66: Editing an embedded file
In the case shown above, Acrobat Reader (PDF) will be started.
IndraWorks can start the editing application when the file is opened
and exit it when the project is closed or the user interface is shut
down.
All other actions, such as printing or saving a file, are executed by
the editing application.
Open with
If there is no registered application or if you wish to register a different appli
cation, select Open with from the context-sensitive menu.
Fig.2-67: Embedded file, Open with
Select an application for editing your file in the Open with dialog box. If you
activate the check box Always use the selected program to open this kind of
file, this application will be used for all further editing actions.
Operation and Programming Guide | Rexroth IndraWorks Electric Drives
and Controls
| Bosch Rexroth AG 53/212
Working with IndraWorks
Fig.2-68: Open with dialog box
This dialog does not start modally, i. e. if you click on the IndraWorks
desktop while this dialog box is open, it will disappear to the back
ground. To put it to the foreground again, press <Alt>-<Tab>.
Automation Script...
Having added an HTML page with embedded Automation Script to the project,
the context-sensitive menu will provide Automation Script... Use this menu en
try to obtain access to the properties of the Automation Script.
54/212 Bosch Rexroth AG | Electric Drives
and Controls
Rexroth IndraWorks | Operation and Programming Guide
Working with IndraWorks
Fig.2-69: Embedded file, Automation Script...
Selecting this menu item opens the Automation Script Configuration dialog
box.
Fig.2-70: Automation Script Configuration dialog box
The Automation Script Configuration dialog box displays the file name and the
filing location of the HTML file. In the Window mode list, you can define whether
the HTML page is to be started integrated in IndraWorks or externally.
The current version starts HTML pages only integrated in IndraWorks.
Cutting, Copying, Pasting
To move the file into the project, select Cut and Paste . You can also use drag-
and-drop.
Use Copy and Paste to create a copy of the file at a different position in the
project.
Operation and Programming Guide | Rexroth IndraWorks Electric Drives
and Controls
| Bosch Rexroth AG 55/212
Working with IndraWorks
Delete
To remove the file from the project, select Delete. If started, the editing program
will be exited.
Rename
To rename the file, press <F2> or use the context-sensitive menu.
Properties
Open the Properties dialog box via the context-sensitive menu. The dialog
box depends on the type of the embedded file.
Fig.2-71: Properties dialog box
2.3.4 Adding a New Element from the Templates to the Project
To add a new element to a project select Add New Element in the context-
sensitive menu. In the following dialog, first select the category, that contains
the desired template. The right part of the dialog box displays the templates
available in that category. If you select a template it will be opened by its default
editor.
56/212 Bosch Rexroth AG | Electric Drives
and Controls
Rexroth IndraWorks | Operation and Programming Guide
Working with IndraWorks
Fig.2-72: Add New Element dialog box
Use the command Open with to select another editor for opening this program.
You can define this editor as new default editor.
Fig.2-73: Open with another editor
2.3.5 Removing a File from the Project
To remove embedded files from the project, select Delete. The subdirectory
containing the file will be moved to the Windows recycle bin, together with the
file.
2.4 Working with the Workspace
2.4.1 General Information
You can combine and manage several projects in a workspace. It will be dis
played in the project explorer and shows the tree structure of the projects and
devices.
2.4.2 Workspace Structure
The workspace will be displayed as the root of the tree structure in the project
explorer.
The projects desired can be inserted, created and deleted at the levels below
the workspace.
Operation and Programming Guide | Rexroth IndraWorks Electric Drives
and Controls
| Bosch Rexroth AG 57/212
Working with IndraWorks
Fig.2-74: Workspace in IndraWorks
2.4.3 Workspace
Creating a Workspace
Projects can only be inserted if a workspace has been created or loaded.
To create a new workspace, select File New Workspace.
Fig.2-75: Workspace, creating a new workspace
The following dialog box appears:
Fig.2-76: New IndraWorks Workspace dialog box
Enter any name and directory for the workspace you wish.
Opening a Workspace
To load existing workspaces, select File Open Workspace.
Fig.2-77: Workspace, open a workspace
You can then select a workspace from the following dialog box. The filename
extension of the corresponding files is .iww.
58/212 Bosch Rexroth AG | Electric Drives
and Controls
Rexroth IndraWorks | Operation and Programming Guide
Working with IndraWorks
Deleting a Workspace
The workspace can be deleted via the context-sensitive menu of its node.
Fig.2-78: Workspace, delete a workspace
This command only deletes the workspace from the data medium,
not the projects it contains.
2.4.4 Projects in the Workspace
Adding Projects
The workspace is intended to comprise and manage several projects. There
are various ways of adding projects to the workspace:
Integrate an existing project via the context-sensitive menu of the workspace.
Select Add Existing Project... The options in the following dialog box are the
same as those when projects are opened.
Fig.2-79: Workspace, adding projects
To add a new project to the workspace, select in its context-sensitive menu:
Add New Project.
Only one project can be opened in a workspace. If you open another
project, the project opened before will be closed automatically.
Opening a Project
Open a project via its context-sensitive menu.
The status of the project is indicated by the icon in the tree structure.
Icon Description
Project available but not opened
Project deleted or no connection to source computer
Project opened in the project explorer
Fig.2-80: Project status, icons
Deleting a Project
A project can be removed from the workspace by using its context-sensitive
menu.
Operation and Programming Guide | Rexroth IndraWorks Electric Drives
and Controls
| Bosch Rexroth AG 59/212
Working with IndraWorks
The project will not be deleted, only its reference is removed from
the workspace.
2.4.5 Properties
The context-sensitive menu of a project can be used to display the properties
of that project.
Fig.2-81: Properties dialog box
This dialog box displays the times when the project has been created and edi
ted, the path and the state of the project as well as information on the project
management in the version control.
The output can be specifically expanded by the devices inserted in the project.
2.4.6 Devices in Projects
Top-level devices are also displayed in the explorer of the workspace below
their associated project. Use the context-sensitive menu to address functions
for these devices and view properties of these devices. Devices which do not
belong to the top level are not displayed in the explorer of the workspace.
2.5 Persistence
IndraWorks opens the previously opened project on the next start.
Windows arranged in the workspace before IndraWorks has been exited will
be provided there after restart.
If the workspace is empty after start, you can create a new project or open an
existing project.
2.6 Multilingual Projects
2.6.1 General Information
Creating and Editing Multilingual
Projects
The language and text management integrated in IndraWorks allows to create
and edit multilingual projects. The multilingual function relates to the language
of the user texts (e. g. projectable messages, texts in HMI screens, program
comments). Do not mistake this multilingual function for the language of the
user interface.
We recommend to proceed as follows:
60/212 Bosch Rexroth AG | Electric Drives
and Controls
Rexroth IndraWorks | Operation and Programming Guide
Working with IndraWorks
Create the project and select the master language.
Plan the project, all texts are entered in the master language.
Add the desired additional languages to the project.
Export the user texts of the project to one translation file per additional
language.
Translate the texts, i. e. edit the translation files.
Import the translated texts to the project.
2.6.2 Defining the Master Language of a Project
The language used for creating an IndraWorks project is called the master lan
guage. Later, any number of further languages can be added to the project, in
addition to the master language.
Define the master language in the Project language list box of the Create
New IndraWorks Project dialog box while you create a new project.
Fig.2-82: Create New IndraWorks Project dialog box, define master language
Use the Fonts button to define the fonts for the text display. This is particularly
recommended for languages requiring specific fonts for displaying the text, e. g.
Asiatic languages.
The default setting for the fonts of the master language is as follows:
Proportional font: Arial, 10 points
2.6.3 Managing Project Languages
Adding a New Language to the
Project
To add a new language to the project, select Project Language Manage
Project Languages.
Operation and Programming Guide | Rexroth IndraWorks Electric Drives
and Controls
| Bosch Rexroth AG 61/212
Working with IndraWorks
Fig.2-83: Manage Project Languages dialog box
To open the Add Project Language dialog box, click on Add in the Manage
Project Languages dialog box.
Fig.2-84: Add Project Language dialog box
Select the language you wish to add to the project.
62/212 Bosch Rexroth AG | Electric Drives
and Controls
Rexroth IndraWorks | Operation and Programming Guide
Working with IndraWorks
Fig.2-85: Manage Project Languages dialog box
Repeat this process until you have added all necessary languages to the proj
ect.
To change the font of an additional language, select the language from the
Additional languages list and click on Fonts.
Click on Close to return to the IndraWorks main window.
When a new language is added, the internal text memories are
prepared to incorporate and manage texts in this language. Trans
lations to this language are, however, not made.
Any added language can be selected as the active language. As a
result, all language-specific user texts entered after this point are
filed to the text memories of that language.
Editing in an additional language is only suitable for correcting a text
or for making minor changes to a project.
For actual engineering, we explicitly recommend to use the master
language only. Do not add other languages and do not translate
user texts until the project has been completed technically.
If you wish to expand or revise a project, we also recommend to use
the master language and translate the new user texts only there
after.
Deleting an Additional Language
from the Project
To delete a language from the project, select Project Language Manage
Project Languages. Select the language to be deleted from the Additional lan
guages list and click on Delete Confirm the safety prompt.
2.6.4 External Project Translation
General Information
IndraWorks has got an export/import interface for the texts of a project. This
data interface allows to export texts to a translation file which can then be
translated outside of IndraWorks.
To do this, you need a spreadsheet program which is able to read and write
*.csv files and which supports UNICODE.
Operation and Programming Guide | Rexroth IndraWorks Electric Drives
and Controls
| Bosch Rexroth AG 63/212
Working with IndraWorks
For example, Microsoft Excel 2003 or OpenOffice.org Calc are suitable for ed
iting translation files. The operation of these two programs differs only in the
setting of text export and text import filters for opening and saving the translation
files.
After the translation is completed, import the translation file. IndraWorks as
signs the appropriate translations from the translation file to the original texts
in the project.
The sections below describes the translation of the texts of a translation file by
the example of OpenOffice.org Calc.
The following steps are required:
1. Export the translation file from IndraWorks.
2. Import the translation file to OpenOffice.org Calc.
3. Translate the texts. The translated texts are inserted in the translation file.
4. Export the translation file from OpenOffice.org Calc.
5. Import the translation file to IndraWorks.
Exporting the Translation File from IndraWorks
Open the Export Translation File dialog box via Project Language Export
Translation File.
Fig.2-86: Export Translation File dialog box
Source Language
Select in this list box, which language version of the texts will be written to the
translation file as original text.
The master language is preset in this field after opening the dialog box. How
ever, you can also select any other language of the project as the source
language.
Target Language
Select in this list box, which language will be the target language in the trans
lation file. This entry will later be evaluated during import, so that the imported
texts can be properly assigned to the correct text memories in the project.
Export Only Texts That are not Yet
Translated
This check box allows you to define whether all texts are exported to the trans
lation file or only those that do not have a translation in the target language yet.
Check this option if you have revised an already translated project and wish to
export the new texts only. When they will be imported, the texts of the translation
file are merged with the already translated texts in the project.
Click on OK to open a dialog box where you can define the directory and the
name of the translation file.
64/212 Bosch Rexroth AG | Electric Drives
and Controls
Rexroth IndraWorks | Operation and Programming Guide
Working with IndraWorks
Fig.2-87: Export translation file dialog box, saving the file
The name proposed by IndraWorks has the following format:
Tr ansl at i onFi l e. Sour ceLanguage. Tar get Language. csv
For example, a translation file from German to US English:
Tr ansl at i onFi l e. de- DE. en- US. csv
You can edit the name; but we recommend you not to change the name ex
tension (e. g. . de- DE. en- US. csv).
Importing the Translation File to OpenOffice.org Calc
Download a translation file to OpenOffice.org Calc by File Open. Select the
file to be opened and click on Open.
This opens the Text Import dialog box.
Fig.2-88: OpenOffice.org Calc: Text Import dialog box
Operation and Programming Guide | Rexroth IndraWorks Electric Drives
and Controls
| Bosch Rexroth AG 65/212
Working with IndraWorks
Character Set
Unicode must be set in this list box. This should already be preset because
OpenOffice.org Calc automatically detects the character set used in the file.
Separator Options
Select the separator option Separated by and Tab as separator.
Text Delimiter
Text delimiters are not used in the translation file. Delete the suggested sepa
rator.
Click on OK to download the translation file to OpenOffice.org Calc.
Translating the Texts in OpenOffice.org Calc
After having downloaded the translation file to OpenOffice.org Calc, a spread
sheet is opened. It contains five columns and a number of lines depending on
the number of texts.
Fig.2-89: OpenOffice.org Calc: translating texts
The first line of the spreadsheet is a header which describes the column con
tents.
Column 1: Source Language
Column 1 contains the texts of the source language. The header contains the
ISO code for this language.
Column 2: Target Language
Column 2 contains the texts of the target language. The header contains the
ISO code for this language. Depending on the settings in the export dialog, the
other lines of this column are empty or display already existing translations.
Columns 3, 4, 5: Management Data
Columns 3 to 5 contain management data which will be used to assign the
translated texts properly when they are imported to IndraWorks.
Do not change the header or the management data. Otherwise, the
translation file cannot be imported.
During the translation, the translated texts are entered in column 2. While being
imported, these texts are read in IndraWorks.
66/212 Bosch Rexroth AG | Electric Drives
and Controls
Rexroth IndraWorks | Operation and Programming Guide
Working with IndraWorks
Please note the following character strings for the translation: {%
tab%}, {%lf%}, {%crlf%}
During the export, these character strings are inserted in texts which
contain tabulator and end-of-line characters. Do not change these
character strings in the translation.
Example:
Source text: Hallo{%tab%}Welt!!!
Translation: Hello{%tab%}World!!!
When the translation file is imported to IndraWorks, the character
strings are reconverted into the original characters.
Exporting the Translation File from OpenOffice.org Calc
After the translation is completed, save the translation file. We recommend to
save the edited file under a different name with Datei Speichern unter (File
Save As).
Fig.2-90: OpenOffice.org Calc: Datei Speichern unter (Save File As) dialog box,
exporting the translation file
Dateityp (File type)
Select Text CSV from the Dateityp (File type) list box.
Editing Filter Settings
The Edit filter settings check box allows you to select the filter settings before
saving the file in the Export of text files dialog box.
To open the Export of text files dialog box, click on Speichern (Save).
Operation and Programming Guide | Rexroth IndraWorks Electric Drives
and Controls
| Bosch Rexroth AG 67/212
Working with IndraWorks
Fig.2-91: OpenOffice.org Calc: Export of text files dialog box
Character Set
Select Unicode from this list box.
Field Delimiter
Select {Tab} as Field Delimiter.
Text Delimiter
Delete the character in the Text delimiter field.
The export filter must be set exactly as described above because, otherwise,
the translation file cannot be imported to IndraWorks.
Importing the Translation File in IndraWorks
To import the texts of a translation file to the current project, select
Project Language Import translation file. From the file selection dialog box,
select the translation file to be imported.
Fig.2-92: Import translation file dialog box, selecting the file
You can now set the import options in the Import translation file dialog box.
68/212 Bosch Rexroth AG | Electric Drives
and Controls
Rexroth IndraWorks | Operation and Programming Guide
Working with IndraWorks
Fig.2-93: Import translation file dialog box
Replace Already Translated Texts
by Current Translation
Activate this check box to replace already existing translations by the current
translations. For example, this is reasonable if the translation file contains a
complete set of texts which have been revised in their language and are now
to be applied to the project.
If you do not activate this check box, any already translated texts in the project
will not be changed; the corresponding texts of the translation file will be ignor
ed.
Show Statistics After Import
Activate this check box to view import statistics after the import.
Fig.2-94: Import Statistics
Total Entries
Total number of lines read from the translation file.
Valid
Number of the lines in the translation files that have been rated as valid.
Invalid
Number of the lines in the translation files that have been rated as invalid. Invalid
lines develop mainly if the export filter has not been set properly on translating
and saving the translation file in the external program.
Added Texts
Number of new texts imported to the project.
Replaced Texts
Number of the texts already translated in the project which have been over
written by the imported current text.
Operation and Programming Guide | Rexroth IndraWorks Electric Drives
and Controls
| Bosch Rexroth AG 69/212
Working with IndraWorks
2.7 Printing
2.7.1 General Information
This IndraWorks version provides the functionalities Print, Print Preview and
Configuration of Print Settings to document your data.
You can print
Device Data
Project data
It depends on your current working context, which menu entries for
printing are available. The entries can be selected only if a printable
element (area or node) has been selected.
2.7.2 Print Settings
General
Use File Print Settings... or Print Settings... in the context-sensitive menu of
the project node to configure the printing in IndraWorks. You can configure the
layout of the printed document as well as the header and footer. The settings
apply for the current project. They can be used for other projects via the export/
import functionality.
Basic Buttons
OK
Use OK to save all changes and to close the dialog box.
Cancel
Use Cancel to discard all changes including those resulting from import and
to close the dialog box.
Default Settings
Use Default Settings to reset all settings to the default values.
Page Settings
Use Page Settings to open the dialog box Page Settings. Here you can de
fine your settings for borders, orientation, paper size and you can select a
printer.
Export
The menu entry Export enables you to export the print settings of the current
project and to apply them to another project. Use the button Export to open
the dialog box Export Print Settings. Here you can enter a name and the des
tination directory for the export file, confirm by OK.
Import
The menu entry Importenables you to import the print settings exported be
fore. Use the button Import and select in the appearing dialog box Import Print
Settings a file exported before. Confirm by OK. Thus the import will be done
and the imported print settings will be displayed.
Help
Use Help to start the IndraWorks online help.
Table of Contents
On the tab Table of Contents you can configure the layout of the table of
contents and the cover page. These pages will be created automatically when
project data or device data are printed.
70/212 Bosch Rexroth AG | Electric Drives
and Controls
Rexroth IndraWorks | Operation and Programming Guide
Working with IndraWorks
Fig.2-95: Print Settings dialog box, layout of table of contents and of cover page
In order to define the font for the cover page or the fonts for the heading levels
in the table of contents press the button ... on the right of the according input
box. Select the desired font in the Font dialog.
Use the checkbox Indentation to display the table of contents indented or left-
aligned.
Header, Footer
The tab Header Footer contains a print preview of header and footer. You can
configure those via the Edit ... button.
Fig.2-96: Print Settings dialog box, header and footer
Operation and Programming Guide | Rexroth IndraWorks Electric Drives
and Controls
| Bosch Rexroth AG 71/212
Working with IndraWorks
Open the edit dialog for header and footer by the Edit ... button. It will be
described how to edit the header in the following section. The footer can be
edited in the same way.
Fig.2-97: Print settings, edit header
This dialog box contains six sections, which can be filled with text or graphics.
The three upper sections are used to configure the upper part of the header,
the three lower sections are used for the lower part. Activate the Header Bor
der checkbox to separate these two parts of the header by a line. Then you
can show separation lines between the various sections by the Border check
boxes.
The font can be separately set for each section by using the Font... button.
You can add variables, such as page number or date, via the Variable... but
ton. Use the Image... button to add graphics.
If you insert a graphic into a section, you cannot insert additional
text. Graphics cannot be displayed together with text in the same
section.
Switch back to the print preview for header and footer by OK and check your
settings. Header and footer will not be printed, unless data have been entered
in the edit dialog box.
2.7.3 Printing Project Data or Device Data
Overview
To print IndraWorks project data select Print in the context-sensitive menu of
the project node or in File of the main menu.
Independent of the project node you can start the printing by
Project Printing Global Documentation....
To print data of single devices use Print in the context-sensitive menu of the
device node or in the main menu under the entry of the selected device.
The menu entries Print and Print Preview provide the following pages:
Cover Page
The cover page contains all project related information: project name, project
description, date of creation and date of last modification.
72/212 Bosch Rexroth AG | Electric Drives
and Controls
Rexroth IndraWorks | Operation and Programming Guide
Working with IndraWorks
You can change the font of the cover page via File Print Settings.
Fig.2-98: Printing, print preview of projects - cover page
Table of Contents
This page contains the following information:
1. The first heading level displays the device name.
1.1. The second heading level displays the data categories of the device.
1.1.1. The third heading level displays the file name of the printed data category.
You can change the fonts of the table of contents via File Print Settings.
Operation and Programming Guide | Rexroth IndraWorks Electric Drives
and Controls
| Bosch Rexroth AG 73/212
Working with IndraWorks
Fig.2-99: Printing, print preview of projects - table of contents
Separator Sheet - Device
This page contains the name and the description (optional) of the selected de
vice.
Separator sheet and cover page have the same font. You can change this font
via File Print Settings.
74/212 Bosch Rexroth AG | Electric Drives
and Controls
Rexroth IndraWorks | Operation and Programming Guide
Working with IndraWorks
Fig.2-100: Printing, print preview of projects - separator sheet - device
Separator Sheet - Device Data
This page contains the name of the device data.
Separator sheet and cover page have the same font. You can change this font
via File Print Settings.
Operation and Programming Guide | Rexroth IndraWorks Electric Drives
and Controls
| Bosch Rexroth AG 75/212
Working with IndraWorks
Fig.2-101: Printing, print preview of projects - separator sheet - device data
Device Data
This page contains device data and device specific information.
76/212 Bosch Rexroth AG | Electric Drives
and Controls
Rexroth IndraWorks | Operation and Programming Guide
Working with IndraWorks
Fig.2-102: Printing, print preview of projects - device data
Print and Print Preview - Operating Mode
Printing and Print Preview of Project Data
To print or preview IndraWorks project data proceed as follows:
Step 1
Select a project with printable devices.
Step 2
Open the context-sensitive menu of the project node. Select Print or Print Pre
view. Or select File Print or Print Preview in the main menu, if the project node
is selected.
Independent of the project node you can select Project Printing Global Doc
umentation... or Project Print Preview Global Documentation....
Operation and Programming Guide | Rexroth IndraWorks Electric Drives
and Controls
| Bosch Rexroth AG 77/212
Working with IndraWorks
Fig.2-103: Print, print preview of projects select command
Step 3: Selecting the Printable Data
The following dialog box displays all printable devices and nodes of the project.
If you select a device or printable node in this tree structure, the according data
categories will be displayed in the right list, if available. The data categories
display the printable data of the selected node. Select the devices and nodes
and their data categories to be printed.
If you select a node in the project tree, then you can use its context-
sensitive menu to select or deselect all printable data of this node
and of its attached nodes.
Press Next>>.
78/212 Bosch Rexroth AG | Electric Drives
and Controls
Rexroth IndraWorks | Operation and Programming Guide
Working with IndraWorks
Fig.2-104: Print Project and Device Data dialog box device selection
Step 4: Checking
You can check your settings in the next dialog box.
Fig.2-105: Print Project and Device Data dialog box check settings
1. The dialog box displays the selected devices and nodes and their data
categories with a check mark.
2. The Name field in the Printer section displays the currently selected
printer. If necessary, select a different printer via Page Setup.
3. The Settings field contains the values for page orientation and paper
size.
Operation and Programming Guide | Rexroth IndraWorks Electric Drives
and Controls
| Bosch Rexroth AG 79/212
Working with IndraWorks
If you want to change the settings for margins, orientation, paper size
or the printer use the PageSetup button. The new settings will be
displayed in the Printer section and are persisten for the
IndraWorks session.
Fig.2-106: Page Setup dialog box
4. Click on Finish to start the printing or preview.
Step 5: Progress Bar
A progress bar will be dispalyed till all the pages have been prepared for printing
or preview.
You can stop this process by Stop. However, the already prepared pages will
be printed or previewed.
Printing and Print Preview of Device Data
To print or preview device data proceed as follows:
Step 1
Select a project with printable devices.
Step 2
Open the context-sensitive menu of the device node. Select Print or Print Pre
view.
Step 3: Device Selection
The following dialog box displays the selected device and all attached printable
nodes of this device. If you select the device or a printable node in this tree
structure, the according data categories will be displayed in the right list, if
available. The data categories display the printable data of the selected node.
Select the nodes and their data categories to be printed.
If you select a node in the project tree, then you can use its context-
sensitive menu to select or deselect all printable data of this node
and of its attached nodes.
80/212 Bosch Rexroth AG | Electric Drives
and Controls
Rexroth IndraWorks | Operation and Programming Guide
Working with IndraWorks
Press Next>>.
Fig.2-107: Print Project and Device Data dialog box, select device data
Step 4: Checking
You can check your settings in the next dialog box.
Fig.2-108: Print Project and Device Data dialog box, check settings
1. The dialog displays the selected data of the device.
2. The Name field in the Printer section displays the currently selected
printer. If necessary, select a different printer via Page Setup.
3. The Settings filed contains the values for page orientation and paper
size.
If you want to change the settings for margins, orientation, paper size
or the printer use the PageSetup button. The new settings will be
Operation and Programming Guide | Rexroth IndraWorks Electric Drives
and Controls
| Bosch Rexroth AG 81/212
Working with IndraWorks
displayed in the Printer section and are persisten for the
IndraWorks session.
Fig.2-109: Page Setup dialog box
4. Click on Finish to start the printing or preview.
2.8 User Management
2.8.1 General Information
Functioning of the User Manage
ment
The user management makes sure, that only authorized persons can access
protected functionalities in IndraWorks. To access such a protected function
ality, a user has to login in the user management with his user name and
password. After that, the privilege system of the user management checks the
permissions of the user and declines to execute the function unless the user
has got the necessary permissions.
User Management in the
IndraWorks Project
User management data are components of an IndraWorks project. They will be
loaded when the project is opened. Different IndraWorks projects have got dif
ferent user data bases. The user management will not become active until an
IndraWorks poject has been opened, since the information on users or permis
sions will not be available before.
When a new IndraWorks project is created or when a project created by an
older IndraWorks version is opened, an initial user data base with exactly one
user will be created. This user is the administrator (user name Admin). On
principle, the administrator has got all permissions and thus can access all pro
tected functions. The user account of the administrator should be used only for
administrative tasks, e. g. to configure the user data base (create users and
groups, assign permissions, etc.).
82/212 Bosch Rexroth AG | Electric Drives
and Controls
Rexroth IndraWorks | Operation and Programming Guide
Working with IndraWorks
Users, Groups, Permissions
A user represents a person, which has to work with IndraWorks and thus needs
certain permissions. Users are identified by a unique user name. They possess
further properties, such as first name, last name, description, settings, etc.
Users in IndraWorks do not get permissions directly, but they get the permis
sions of the group they are members of.
Groups allow to define permission profiles and to assign them to users. Per
missions are assigned to groups, and users are added to groups. A user
possesses all permissions of all groups he is added to.
A permission allows to access a certain protected functionality in IndraWorks.
Administrator
The administrator (user name Admin) is the super user in IndraWorks. The
administrator already exists in an initialized user data base, immediately after
creating a new IndraWorks project. He possesses all permissions, without any
exceptions. The user data of the administrator cannot be changed, except some
settings. The administrator cannot be deleted.
Default Groups
The user management provides predefined default groups with characteristical
permission profiles of frequently found user groups. This simplifies the config
uration and the assignment of permissions. Add users to the default groups, in
order to assign typical permission profiles. Thus the configuration effort will be
minimalized.
Default groups cannot be edited or deleted. But you can copy a default group
and modify this copy as you want. The copy of a default group is a normal
group, i. e. it can be edited and deleted.
Initial Password
If you create a new user, it will get an empty password. To login a user the first
time, only the user name must be entered. The user management recognizes
this first login and asks the user to define a password.
2.8.2 Activating the User Management
The user management is disabled when you create a new IndraWorks poject
or open a project created by a former IndraWorks version. You can run all
IndraWorks functions without being logged in, even protected functions.
To monitor protected functionalities, you have to activate the user management.
For this purpose select Project User Management User Management Ac
tive.
Once you have enabled this option, only privileged users can run protected
functions. A login will be necessary.
To disable the user management deselect Project User
Management User Management Active. However, unless you are
logged in as administrator you cannot disable the user manage
ment .
2.8.3 Login and Logout, Change a Password
First Login as Administrator
If you activate the user management in an IndraWorks project for the first time,
an initial user data base is created with just one user, the administrator. This
data base is a component of the IndraWorks project data.
To login as administrator in IndraWorks proceed as follows:
1. Select Project User Management Login User
2. Enter only the user name Admin in the login dialog, enter no password.
Confirm with OK.
Operation and Programming Guide | Rexroth IndraWorks Electric Drives
and Controls
| Bosch Rexroth AG 83/212
Working with IndraWorks
Fig.2-110: Login User dialog box, first login of "Admin"
3. The user management recognizes this first login as administrator and asks
you to enter an administrator password. Confirm the following message
by OK.
Fig.2-111: User Management, recognizes first login
4. Enter and confirm the new password for the administrator now. Finish the
entry by OK. From now on you will have to enter the user name Ad
min and the defined password, if you login as administrator.
Fig.2-112: Enter Password dialog box, enter and confirm new password
You are logged in as the administrator in IndraWorks now and can configure
the user management, i. e., create the necessary users and groups and assign
permissions. To logout select Project User Management Logout User
User Login
1. To login in IndraWorks select Project User Management Login User
2. Enter your user name and password in the login dialog and click on
OK.
84/212 Bosch Rexroth AG | Electric Drives
and Controls
Rexroth IndraWorks | Operation and Programming Guide
Working with IndraWorks
If the user name and the password are correct, you will be logged in. Otherwise
you will get an error message.
If you log in for the first time in IndraWorks or if your password has
been reset by the administrator, IndraWorks will ask you to enter a
new password.
User Logout
1. To logout in IndraWorks select Project User Management Logout User
2. A message confirms the logout.
Change Password dialog box
1. Login in Indra Works first, to change your password.
2. Select Project User Management Change Password.
3. In the Change Password dialog box, enter the old and the new password,
confirm the new one and click on OK.
Fig.2-113: Change Password dialog box
Login with Reference Code and Key Code
The login with reference code and key code allows a login in IndraWorks with
administrator permissions. This login is meant for emergencies, e. g., if the
administrator cannot remember his password or if no login is possible for other
reasons. To login with reference code and key code proceed as follows:
1. Select Project User Management Login with Reference Code and Key
Code.
2. The RefCode field of the login dialog displays an eight-digit reference
code. Send this reference code to the Bosch Rexroth service. Do not close
the login dialog.
Operation and Programming Guide | Rexroth IndraWorks Electric Drives
and Controls
| Bosch Rexroth AG 85/212
Working with IndraWorks
Fig.2-114: Login User dialog box, with reference code and key code
3. You will get a key code belonging to your reference code from the Bosch
Rexroth service. Enter this code in the KeyCode input box of the login
dialog and click on OK. Now you are logged in as administrator.
A key code works only together with the according reference code. Each login
provides a new reference code. You cannot use old key codes.
All functions can be executed (administrator permissions) after the
login with reference code and key code. Please, be very careful and
logout when you have finished working in IndraWorks.
2.8.4 Configuring the User Management
User List and Group List
To display the user list or the group list of an IndraWorks project open this
project and select Project User Management Configure. The Configure
User Management dialog box will be opened. This dialog box consists of two
tab pages, one containing the user list, the other one containing the group list.
Click on the tabs Users or Groups to display the according list.
Fig.2-115: Configure User Management dialog box, user list
86/212 Bosch Rexroth AG | Electric Drives
and Controls
Rexroth IndraWorks | Operation and Programming Guide
Working with IndraWorks
User name The user name is the name being entered in the login dialog, together with the password.
Full Name This column displays the full name of the user, in the form <last name>, <first name>.
Description This column contains a short description of the user.
State The status of the user is displayed here. Status unlocked means, the user can be
logged in in IndraWorks. If the status is locked, IndraWorks does not allow to login this
user.
Below the user list, there are the buttons New, Properties, Copy, De
lete, Lock and Reset Password. To select one of those functions click on
the according button. The functions are described in detail later in this section.
Fig.2-116: Configure User Management dialog box, group list
The group list consists of the columns Group Name and Description.
Below the group list, there are the buttons New, Properties, Copy, De
lete and Permissions. To select one of those functions click on the according
button. The functions are described in detail later in this section.
Creating a User
1. To call the New User dialog box open the Configure User Manage
ment dialog box, go to the User tab, and click on the New button.
Operation and Programming Guide | Rexroth IndraWorks Electric Drives
and Controls
| Bosch Rexroth AG 87/212
Working with IndraWorks
Fig.2-117: New Group dialog box, data entry
User name The user logs in under this name in IndraWorks. It must not contain blanks and it must
be unique in the IndraWorks project.
First name First name of the user (optional)
Last name Last name of the user (optional)
Description Brief description of the user (optional)
Code If working with external login procedures, the code assigned to the user must be entered
here, e. g. the EKS key. Entered codes must be unique in the project. This field can
remain empty.
Enter a user name in the General tab. The user name must be unique
in the IndraWorks project. You will obtain an error message if the user
name has already been assigned to another user. The other input boxes
of this tab page are optional and can remain empty.
2. Click on the Settings tab and adjust here the settings for the new user.
88/212 Bosch Rexroth AG | Electric Drives
and Controls
Rexroth IndraWorks | Operation and Programming Guide
Working with IndraWorks
Fig.2-118: New Group dialog box, adjust the settings
Password expires Select this option, if the password of the user is to expire after a defined time. The user
will have to enter a new password. You can select a number of days for the expiration
time.
Ask to change the pass
word
You can select this option if the Passwor expires option is selected. If you select Ask
to change the password the user will be asked to change his password some days
before the password expires. You can define the number of days.
Logout user automatical
ly
Select this option, to logout the user automatically if he does not perform any actions
(keyboard, mouse) for some time. Define a number of minutes for the time from the last
action to the automatic logout of the user.
Lock user automatically
from
Select this option, to lock the user from a defined date on. After this locking the user
cannot login in IndraWorks.
3. Click on the Membership in Groups tab and assign the new user to one
or several groups.
Operation and Programming Guide | Rexroth IndraWorks Electric Drives
and Controls
| Bosch Rexroth AG 89/212
Working with IndraWorks
Fig.2-119: New User dialog box, assign new user to groups
4. Click on OK to confirm the settings and to close the New User dialog
box. The new user appears in the user list now.
Editing a User
1. Open the Configure User Management dialog box and select the user to
be edited in the user list.
2. Click on the Properties button or use <Return> to open the Edit User
dialog box. You can also double-click on the user to be edited. The input
boxes of the Edit User dialog box contain the current data of the user.
3. Change the data of the user and apply these changes via OK.
Copying a User
1. Open the Configure User Management dialog box and select the user to
be copied in the user list.
2. Click on the Copy button to open the Edit User dialog box. The input
boxes of the Edit User dialog box contain the data of the original user. But
the input boxes for user name and code are empty, because those data
have to be unique for every user in an IndraWorks poject.
3. Enter a new user name and, if necessary, change the predefined settings.
Confirm these changes via OK. The copied user appears in the user list
now.
Deleting a User
1. Open the Configure User Management dialog box and select the user to
be deleted in the user list.
2. Click on the Delete button or press <Del>.
3. Click on Yes to confirm the following safety prompt. The user will be
deleted and the according entry will be removed from the user list.
90/212 Bosch Rexroth AG | Electric Drives
and Controls
Rexroth IndraWorks | Operation and Programming Guide
Working with IndraWorks
Locking or Unlocking a User
You can lock a user in order to disable a user account temporarily. The user
management declines to login locked users. To enable a user account, you can
unlock a locked user anytime. The status locked or unlocked is displayed for
each user in the Status column of the user list.
To lock or unlock a user proceed as follows:
1. Open the Configure User Management dialog box and select the user to
be locked or unlocked in the user list. Depending on the state of the se
lected user the according button below the user list is named Lock or
Unlock.
2. Click on Lock or Unlock to change the status of the user. You can also
change the status using the space bar. The changed status will be dis
played immediately in the user list.
Resetting the Password of a User
The Reset Password function changes the password of a user to its initial state.
On the next login, the user will be prompted to enter a new password. This
function is useful, if a user cannot remember his password and thus cannot
login.
1. To reset the password of a user open the Configure User Management
dialog box and select the user in the user list.
2. Click on the Reset Password button. Now, the password of the user is
reset. The user will be prompted to enter a new password on the next login.
Creating a Group
1. To call the Edit Group dialog box open the Configure User Manage
ment dialog box, go to the Groups tab, and click on the New button.
Fig.2-120: New Group dialog box, data entry
Group name Name of the group
Description Brief description of the group (optional)
Operation and Programming Guide | Rexroth IndraWorks Electric Drives
and Controls
| Bosch Rexroth AG 91/212
Working with IndraWorks
Enter a group name in the General tab. The Description input box of
this tab is optional and can remain empty.
2. Click on the Members tab and assign users to the new group by checking
the appropriate check boxes.
Fig.2-121: New Group dialog box, select members
3. Click on OK to confirm the settings and to close the New Group dialog
box. The new group appears in the group list now.
Editing a Group
1. Open the Configure User Management dialog box and select the group
to be edited in the group list.
2. Click on the Properties button to open the Edit Group dialog box. The
input boxes of this dialog box contain the current data of the group.
3. Change the data of the group and apply these changes via OK.
Copying a Group
1. Open the Configure User Management dialog box and select the group
to be copied in the group list.
2. Click on the Copy button to open the Edit Group dialog box. The input
boxes of this dialog box contain the data of the original group, except the
group name. A new name must be entered.
3. Enter a new group name and, if necessary, change the predefined set
tings. Confirm these changes via OK. The copied group appears in the
group list now.
Deleting a Group
1. Open the Configure User Management dialog box and select the group
to be deleted in the group list.
2. Click on the Delete button or press <Del>.
3. Click on Yes to confirm the following safety prompt. The group will be
deleted and the according entry will be removed from the group list.
92/212 Bosch Rexroth AG | Electric Drives
and Controls
Rexroth IndraWorks | Operation and Programming Guide
Working with IndraWorks
Editing the Permissions of a Group
1. Open the Configure User Management dialog box and select the group
whose permissions you want to edit.
2. Click on the Permissions button or use <Enter> to open the Edit Per
missions dialog box.
3. Change the permissions of the group by selecting or deselecting the
checkboxes on the different tabs.
4. Click on OK to confirm the settings and to close the Edit Permissions
dialog box.
2.8.5 Settings
Open the Configure User Management dialog box and click on the Set
tings button. Now you can define the settings for login, network passwords,
network user locking, external login, and logging in the dialog.
Fig.2-122: Settings dialog box
Login
In the section Login, adjust the settings for the login procedure and for the
auto login.
Select Login with name and password if the users are to enter their user name
and their password on login. If users call protected functions without being log
ged in or without the necessary permissions, the login dialog will be opened
automatically.
If an external login procedure is to be used select External login. External login
applies to all login procedures, that need, e. g., a key switch or an Euchner EKS
key, instead of a user name and a password. This enables a login on operation
stations without keyboard, simply by inserting a key or an EKS key.
Use the Login user automatically option to define a default user. If this option
is enabled and a user is selected, the user management causes the login of
this default user immediately after the start of IndraWorks or if no other user is
logged in.
Operation and Programming Guide | Rexroth IndraWorks Electric Drives
and Controls
| Bosch Rexroth AG 93/212
Working with IndraWorks
Network Passwords and User
Locking
Select this option, if your IndraWorks project comprises several operation sta
tions and if password changes and user lockings are to be valid for all operation
stations of the project.
Select a directory that is enabled for network sharing. This directory is used to
synchronize the passwords and the list of locked users in the operation stations.
The selected interval defines the time, after that the synchronzation takes place.
The shorter this time, the earlier a change in one operation station effects the
other operation stations. However, too short intervals may stress the system
unnecessary. Thus a shortest interval of 2 minutes is defined. Select the interval
as long as possible and as short as necessary.
External Login
This section only applies to you, if you are using external login procedures and
Euchner EKS keys and the Euchner EKM software. The EKM software gener
ates the EKS keys unlock files from the serial number. These files are used by
the user management to recognize whether an EKS key is unlocked for a user
login.
Select whether the unlocking of the EKS keys is to be checked and which di
rectory contains the unlock files. This directory must be accessible via a network
share. Please, enter an interval, after that the unlock files will be updated. Note
for this interval: as long as possible, as short as necessary.
Logging
The user management possesses a logging function, that writes all login and
logout procedures and all permission enquiries into a log file. Select the Enable
logging checkbox to switch on the logging function.
The log file is located in the IndraWorks project (...projectdirectory\db
\IndraWorks.Userman.Log.csv) and is a unicode CSV text file. It can be opened
and analyzed, e. g. by MS-Excel or OpenOffice-Calc. The column separator is
a semicolon.
To avoid an uncontrollable growing of the log file, its size will be checked. If the
file exceeds a maximum size it will be reduced to a minimum line number. The
first entries of the log file will be removed, and the current logging entries will
be preserved.
Define via Maximum size of log file which size the log file can reach before it
is reduced. Use Length of log file after reduction to define how many lines will
be preserved in the reduced log file.
2.8.6 Export and Import
Exporting a User Data Base
To use the user data base of one IndraWorks project in other IndraWorks proj
ects, export this user data base into a zip file. Then, load the other IndraWorks
project(s) and import the zip file with the user data.
1. Open the Configure User Management dialog box and click on the Ex
port button to export the user data base.
2. Now select the directory, where the user data base is to be exported to
and enter the name of the zip file.
3. Start the export via OK.
Importing a User Data Base
1. Open the Configure User Management dialog box and click on the Im
port button to import an exported user data base into an IndraWorks
project.
2. Select the according zip file, containing the data to be imported, in the file
selection dialog, and click on OK to start the import.
94/212 Bosch Rexroth AG | Electric Drives
and Controls
Rexroth IndraWorks | Operation and Programming Guide
Working with IndraWorks
On import the data of the current user data base will be replaced by
the data imported. You cannot undo this process. Please, be careful
to avoid data loss.
Import ACC001.DAT
Using the import function, you can load user data bases, created with older
IndraWorks versions (file ACC001.DAT).
1. Open the Configure User Management dialog box and click on the Im
port button to import an ACC001.DAT file into an IndraWorks project.
2. Select the Acc001.DAT file type and the file.
3. Start the import via OK.
On import the users of the ACC001.DAT file will be loaded. The data
of the current user data base will be replaced by the data imported.
You cannot undo this process. Please, be careful to avoid data loss.
2.9 Login with EKS-Keys
2.9.1 General
The following sections describe the login using EKS keys.
2.9.2 Activating the EKS System in IndraWorks
Once IndraWorks has been installed, all files and drivers, necessary to operate
the EKS system, are available on your PC or control panel, but they are not
activated.
To activate the EKS system in IndraWorks proceed as follows:
1. Scan for the _DDP.OPDLoadingSequenceForEksLoginDC.xml file in the
Config sub-directory of the IndraWorks installation directory and delete
the underline in front of the file name.
2. If you are using the USB version of the EKS terminals, install the EKS USB
driver as described in the following section. If you are using only EKS
terminals with serial interface this step is not necessary.
You can operate several EKS terminals simultaneously with
out difficulty; also a mixed operation serial/USB is possible.
3. Restart IndraWorks.
4. Select the external login in the user management.
Operation and Programming Guide | Rexroth IndraWorks Electric Drives
and Controls
| Bosch Rexroth AG 95/212
Working with IndraWorks
Fig.2-123: Settings, select external login
After selecting the external login you can still login via name
and password (Project Login User). Additionally, the user
management allows now to login by inserting an EKS keys in
a connected EKS terminal. Removing the EKS key from the
EKS terminal logs out the user automatically.
2.9.3 Installing the EKS USB Driver
The installation program for the EKS USB driver has been stored on your PC
or control panel during the IndraWorks installation. Hence no further data car
riers are necessary to install the driver. On control panels you will find the
installation program for the driver in the C: \ Pr ogr amme\ I ndr aWor ks\ Re-
di st \ Euchner EksUsbDr i ver directory.
To install the Euchner EKS USB driver, proceed as follows:
1. Connect the EKS terminal to a free USB port.
Afterwards, the following message box appears:
Fig.2-124: Windows recognizes the newly connected EKS terminal
The Windows hardware wizard will be started.
96/212 Bosch Rexroth AG | Electric Drives
and Controls
Rexroth IndraWorks | Operation and Programming Guide
Working with IndraWorks
Fig.2-125: Windows hardware wizard
2. Press Next>>.
Fig.2-126: Install hardware driver for new virtual serial port
3. Press Next>>.
Operation and Programming Guide | Rexroth IndraWorks Electric Drives
and Controls
| Bosch Rexroth AG 97/212
Working with IndraWorks
Fig.2-127: Scan for driver files for new virtual serial port
4. Press Next>>.
Fig.2-128: Select a driver for EKS terminal
Select the FTDIBUS.INF file in the C:\Programme\IndraWorks\Redist
\EuchnerEksUsbDriver directory and click on Open.
98/212 Bosch Rexroth AG | Electric Drives
and Controls
Rexroth IndraWorks | Operation and Programming Guide
Working with IndraWorks
Fig.2-129: Confirm driver selection for new virtual serial port
5. Press Next>>.
The EKS USB driver will be installed now.
Fig.2-130: Windows hardware wizard, complete the installation of the EKS
USB driver
6. Click on Finish to finish the installation of the EKS USB driver. Immedi
ately after the installation of the EKS USB driver, a virtual serial port will
be installed for the newly connected EKS terminal.
Operation and Programming Guide | Rexroth IndraWorks Electric Drives
and Controls
| Bosch Rexroth AG 99/212
Working with IndraWorks
Fig.2-131: Windows recognizes a new virtual serial port
Having recognized the new virtual serial port, Windows starts the hard
ware wizard again.
Fig.2-132: Windows hardware wizard
7. Press Next>>.
100/212 Bosch Rexroth AG | Electric Drives
and Controls
Rexroth IndraWorks | Operation and Programming Guide
Working with IndraWorks
Fig.2-133: Install hardware driver for new virtual serial port
8. Press Next>>.
Fig.2-134: Scan for driver files for new virtual serial port
9. Press Next>>.
Operation and Programming Guide | Rexroth IndraWorks Electric Drives
and Controls
| Bosch Rexroth AG 101/212
Working with IndraWorks
Fig.2-135: Confirm driver selection for new virtual serial port
10. Press Next>>.
Fig.2-136: Finish the installation of the virtual serial port
11. Press Finish. Now the installation of the driver is completed and the EKS
terminal is ready.
102/212 Bosch Rexroth AG | Electric Drives
and Controls
Rexroth IndraWorks | Operation and Programming Guide
Working with IndraWorks
2.9.4 Creating Users and Groups
The IndraWorks user management analyzes the protection level stored in the
EKS key as well as the special function Rework and logs in a user, depending
on these data. The user to be logged in will be defined via a code given by the
administrator.
Fig.2-137: Properties dialog box, Code defines the user to be logged in with a cer
tain EKS key
The user management forms the code from the EKS key data, according to the
following scheme:
Pattern: eks_level_<protectionlevel>[_[r][o]]
The protection level is a 3-digit decimal number. The user management sup
ports protection levels from 000 to 099. _r or _o will be added if the special
function Rework or OperatingSystem is set on the EKS key.
Here you will find some examples of codes, formed from EKS key data:
eks_level_001 : EKS key with protection level 1, no special function
eks_level_002 : EKS key with protection level 2, no special function
eks_level_001_r : EKS key with protection level 1, special function Rework
eks_level_001_o : EKS key with protection level 1, special function Oper
atingSystem
eks_level_001_ro : EKS key with protection level 1, special functions Re
work and OperatingSystem
We recommend the following user configuration and group configuration when
using the EKS system in IndraWorks:
1. Create users for any protection level and users for necessary protection
levels with special functions. Assign a code to the users, according to the
protection level and special functions.
Operation and Programming Guide | Rexroth IndraWorks Electric Drives
and Controls
| Bosch Rexroth AG 103/212
Working with IndraWorks
Fig.2-138: User scheme according to EKS protection levels
2. Create a group for any protection level and for both special functions. As
sign the necessary permissions to these groups. If the permission profiles
of the groups are based on each other, assign only the additional permis
sions to the higher groups.
Fig.2-139: Group scheme according to EKS protection levels and special
funktions
3. Assign all the new users to the appropriate groups.
104/212 Bosch Rexroth AG | Electric Drives
and Controls
Rexroth IndraWorks | Operation and Programming Guide
Working with IndraWorks
Fig.2-140: Properties dialog box, users of an EKS protection level are mem
bers in the according groups. Here EKS protection level 4 with
special funktions Rework and OperatingSystem.
2.9.5 Reading the EKS Key Data in the PLC Program
In order to evaluate EKS key data or information on the current protection level
in an PLC program, define the following global PLC variables:
Program:
VAR_GLOBAL
EKS_Ser i al No: STRI NG( 16) ; ( *key ser i al number *)
EKS_Pr ot ect i onLevel : I NT; ( *pr ot ect i on l evel *)
EKS_Wor ker I dent : STRI NG( 7) ; ( *wor ker i dent *)
EKS_Saf et yOper at i onMode: BYTE; ( *saf et y mode*)
EKS_So1: BYTE; ( *speci al f unct i ons*)
EKS_So2: BYTE; ( *speci al f unct i ons*)
EKS_So3: BYTE; ( *speci al f unct i ons*)
EKS_So4: BYTE; ( *speci al f unct i ons*)
EKS_So5: BYTE; ( *speci al f unct i ons*)
EKS_So6: BYTE; ( *speci al f unct i ons*)
EKS_So7: BYTE; ( *speci al f unct i ons*)
EKS_So8: BYTE; ( *speci al f unct i ons*)
EKS_So9: BYTE; ( *speci al f unct i ons*)
EKS_KeyI n: BYTE; ( *FFhex i f key i nser t ed, 00hex i f no key*)
END_VAR
As soon as an EKS key has been inserted into the EKS terminal and the ac
cording user has been logged in, IndraWorks will write the following data in all
PLC devices belonging to the current project, if the variables above have been
declared.
EKS_SerialNo Serial number of the EKS key, as string. If the EKS key will be
removed, this variable is an empty string.
EKS_Protec
tionLevel
Protection level, stored on the EKS key. Protection levels from
00 to 99 are allowed. If the EKS key will be removed, this var
iable will be -1.
Operation and Programming Guide | Rexroth IndraWorks Electric Drives
and Controls
| Bosch Rexroth AG 105/212
Working with IndraWorks
EKS_WorkerI
dent
Workerident (e. g. personnel number), as string. You can use
this data field to personalize EKS keys. If the EKS key will be
removed, this variable is an empty string.
EKS_SafetyO
perationMode
Safety mode. If the EKS key will be removed, this variable will
be 0.
EKS_So1 to
EKS_So9
Special functions. If the EKS key will be removed, this variables
will be 0.
EKS_KeyIn Key inserted flag. As long as an EKS key is inserted and an
according user is logged in, this variable is FFhex, otherwise it
will be 00hex.
2.10 PLC Interface of the User Management
2.10.1 General Information
The following sections describe the interface between user management and
PLC. This interface allows to control the user-login and user-logout by the PLC,
and to read the logged in user in the PLC program.
2.10.2 Activating the PLC Interface
Once IndraWorks has been installed, all files, necessary to operate the PLC
interface, are available on your PC or control panel, but they are not activated.
To activate the PLC interface in IndraWorks proceed as follows:
1. Exit IndraWorks
2. Scan for the _DDP.OPDLoadingSequenceForPlcLogin.xml file in the
Config sub-directory of the IndraWorks installation directory and delete
the underline in front of the file name.
3. Select the external login in the user management of IndraWorks, if you
want to login and logout users via the PLC.
Fig.2-141: Settings, select external login
106/212 Bosch Rexroth AG | Electric Drives
and Controls
Rexroth IndraWorks | Operation and Programming Guide
Working with IndraWorks
After selecting the external login you can still login via name
and password (Project Login User). Additionally, the user
management allows to login and logout users by programming
certain PLC variables.
4. Restart IndraWorks.
2.10.3 Login and Logout Users via a PLC Program
The user login and user logout is controlled by three PLC variables. Define the
following global PLC variables:
Program:
VAR_GLOBAL
UM_Logi nCmd: BYTE; ( * command, 00hex = l ogout , FFhex = l ogi n *)
UM_Logi nCode: STRI NG; ( * code of t he user t o be l ogged i n *)
UM_Medi aI d: DWORD; ( * r el ease code, can be set t o 0 *)
END_VAR
To login a user, the PLC program has to perform the following steps:
1. Set PLC variable UM_MediaId to 0
2. Write the code of the user to be logged in in the PLC variable UM_Logi
nCode
3. Set PLC variable UM_LoginCmd to FFhex
Fig.2-142: Properties dialog box, defined code must be written in PLC variable
UM_LoginCode, to login the user
In order to logout a user, the PLC program must set the PLC variable UM_Log
inCmd to 0. This causes the logout of the current user, independent of the
values of the other two PLC variables.
2.10.4 Reading the Current User in the PLC Program
The state of the user management is represented by three PLC variables. De
fine the following global PLC variables:
Operation and Programming Guide | Rexroth IndraWorks Electric Drives
and Controls
| Bosch Rexroth AG 107/212
Working with IndraWorks
Program:
VAR_GLOBAL
UM_User manEnabl ed: BYTE; ( *i ndi cat es, whet her t he user management i s enabl ed*)
UM_User LoggedI n: BYTE; ( *i ndi cat es, whet her a user i s l ogged i n*)
UM_Cur r ent User Name: STRI NG; ( *l ogi n name of t he user *)
END_VAR
The values of these PLC variables are written by the user manage
ment. Only reading access to the PLC variables is allowed within
the PLC program.
The PLC variable UM_UsermanEnabled indicates, whether the user manage
ment is enabled (FFhex) or disabled (00hex). If the user management is
disabled, no permissions are asked for in the user interface and all functions
are available.
The PLC variable UM_UserLoggedIn indicates, whether a user is logged in
(FFhex) or not (00hex).
The PLC variable UM_CurrentUserName contains the user name of the user
logged in or an empty string, if no user is logged in.
Fig.2-143: Properties dialog box, user management writes the user name in PLC
variable UM_CurrentUserName after login
2.10.5 Example: Changing Permission Levels via Key Switch
Task
A key switch connected to the control panel is to be used to switch between
several permission levels. The key switch can adopt four positions:
Position 1: Permission level "Operator" In this position the key can be removed,
i. e., this permission level is active, even without the key.
Position 2: Permission level "Maintainer"
Position 3: Permission level "Programmer"
Position 4: Permission level "Machine vendor"
108/212 Bosch Rexroth AG | Electric Drives
and Controls
Rexroth IndraWorks | Operation and Programming Guide
Working with IndraWorks
Configuration of the User Management
In the user management, one user will be defined for each of these four per
mission levels. The users will be assigned to one or more groups, according to
the necessary permission profile.
Fig.2-144: Example of a configuration: one user per permission level
The external login will be selected in the settings of the user management.
Additionally, the user "key_switch_level_1" is defined here to be logged in au
tomatically. This ensures the availability of at least this permission level .
Fig.2-145: Settings, external login
Operation and Programming Guide | Rexroth IndraWorks Electric Drives
and Controls
| Bosch Rexroth AG 109/212
Working with IndraWorks
PLC program
The key switch position will be assigned to a user via a PLC program. This
program checks the key switch position and logs in the appropriate user.
Program:
VAR_GLOBAL
UM_User manEnabl ed: BYTE;
UM_User LoggedI n: BYTE;
UM_Cur r ent User Name: STRI NG;
UM_Logi nCmd: BYTE;
UM_Logi nCode: STRI NG;
UM_Medi aI d: DWORD;
END_VAR
Program:
PROGRAM PLC_PRG
VAR
KeySwi t ch: BYTE; ( *key swi t ch*)
END_VAR
Program:
( *
** Exampl e:
** PLC cont r ol l ed swi t chi ng of per mi ssi on l evel s by key swi t ch
*)
( *
act ual key i nqui r y
The i nput s used by t he key swi t ch wi l l be copi ed t o t he var i abl e keyswi t ch
Key swi t ch posi t i on 1: 16#01
Key swi t ch posi t i on 2: 16#02
Key swi t ch posi t i on 3: 16#04
Key swi t ch posi t i on 4: 16#08
*)
UM_Medi aI d : = 0; ( *r el ease cont r ol not used*)
( *Key swi t ch posi t i on 4, Bi t 4 set *)
I F KeySwi t ch = 16#08
THEN
UM_Logi nCode : = ' keyswi t ch4' ;
UM_Logi nCmd : = 16#FF;
( *Key swi t ch posi t i on 3, Bi t 3 set *)
ELSI F KeySwi t ch = 16#04
THEN
UM_Logi nCode : = ' keyswi t ch3' ;
UM_Logi nCmd : = 16#FF;
( *Key swi t ch posi t i on 2, Bi t 2 set *)
ELSI F KeySwi t ch = 16#02
THEN
UM_Logi nCode : = ' keyswi t ch2' ;
UM_Logi nCmd : = 16#FF;
( *Key swi t ch posi t i on 1 or key r emoved, Bi t 1 set *)
ELSI F KeySwi t ch = 16#01
THEN
UM_Logi nCode : = ' keyswi t ch1' ;
UM_Logi nCmd : = 16#FF;
( *ot her val ues: l ogout cur r ent user *)
110/212 Bosch Rexroth AG | Electric Drives
and Controls
Rexroth IndraWorks | Operation and Programming Guide
Working with IndraWorks
ELSE
UM_Logi nCmd : = 16#00;
UM_Logi nCode : = ' ' ;
END_I F
RETURN;
2.11 Firmware Management
The firmware management in IndraWorks provides the following functions:
Downloading a firmware to a device
Displaying the current firmware in a device
Displaying the firmware available for a download
Starting the Firmware Management
To start the firmware management, use the context-sensitive menu of a device
or the device-specific entries in the main menu. Select the Firmware Manage
ment item.
Description of the Dialog Elements
The left selection window of the dialog box displays the firmware available for
a download. Depending on the used device it may be possible to select a di
rectory containing firmware files, above this selection window.
The right window of the dialog box displays the firmware of the device.
Below these windows, the current state is displayed, e. g. Ready for down
load.
Operation
Select the firmware you want to load into the device in the left selection window.
Depending on the used device further options, e. g., Reboot after download
may be offered below this window. Start the download via the Download but
ton. A progress bar will be displayed, informing on the current state and
progress of the download.
Fig.2-146: Firmware Management dialog box
Operation and Programming Guide | Rexroth IndraWorks Electric Drives
and Controls
| Bosch Rexroth AG 111/212
Working with IndraWorks
2.12 License Management
2.12.1 Licensing of IndraWorks Components
General Information
The licenses of IndraWorks software components are managed via the Options
dialog box. Open the Options dialog box via Tools-Options and then select the
Software Licenses page in General.
Fig.2-147: Options dialog box, software licenses
The page displays all available software components requiring a license and
their license state. The scope of the entries depends on the system installed.
License state Description
- No license has been installed on this computer. The com
ponent cannot be used.
Licensed A full license has been installed on this computer. The
component can be used without any restrictions.
Demo license, 30-days A limited demo license has been installed on this com
puter. The component can still be used for evaluation for
the number of days specified (no more than 30 days).
Fig.2-148: License state
To view a description of a license, place the mouse pointer on the license entry.
Installing a License
To license a software component, select it from the list and click on Li
cense....
If a full license is already installed, the License... button is deac
tivated.
112/212 Bosch Rexroth AG | Electric Drives
and Controls
Rexroth IndraWorks | Operation and Programming Guide
Working with IndraWorks
Fig.2-149: Install Licenses dialog box, enter the license type
Decide whether you wish to install an unrestricted full license or a demo license.
The demo license allows you to test the selected software components for 30
days.
If Demo license is deactivated, a demo license has either already
been installed or the component selected does not support a demo
license.
For installing a full license, enter the license key and, if displayed, the serial
number. You have obtained the necessary data togehter with the license.
Click on Next>>.
Operation and Programming Guide | Rexroth IndraWorks Electric Drives
and Controls
| Bosch Rexroth AG 113/212
Working with IndraWorks
Fig.2-150: Install Licenses dialog box, license conditions
Thoroughly read the license conditions from beginning to end.
To accept the license conditions, select I accept the license conditions and
click on Finish.
If you do not accept the license conditions, click on Cancel. In this case, the
license will not be installed.
Deleting a License
To delete a license, select it from the list and click on Delete.
Fig.2-151: Deleting licenses
To confirm the safety prompt, click on Yes.
2.12.2 Licensing Firmware Functions
General Information
Firmware functions requiring a license are enabled via the context-sensitive
menu of the particular device in the project explorer. If a device supports func
tions that can be enabled, it provides the menu item Firmware Licenses.
114/212 Bosch Rexroth AG | Electric Drives
and Controls
Rexroth IndraWorks | Operation and Programming Guide
Working with IndraWorks
Fig.2-152: Firmware Licenses, menu entry
Fig.2-153: Licenses for ... dialog box
The Firmware Licenses dialog box displays all functions that can be enabled,
together with their license state. The scope of the entries depends on the device
type.
License state Description
- Function disabled
Licensed Function enabled
Fig.2-154: License state
To view a description of a function, place the mouse pointer on the correspond
ing entry.
Operation and Programming Guide | Rexroth IndraWorks Electric Drives
and Controls
| Bosch Rexroth AG 115/212
Working with IndraWorks
Enabling Firmware Functions
A license key is not required for enabling firmware functions. How
ever, the functions provided in the Firmware licenses dialog box
must be paid. You can enable and use those functions, if you have
purchased the according licenses.
To enable the functions, select them and click on License....
Fig.2-155: Install Licenses dialog box, accept license conditions
Thoroughly read the license conditions from beginning to end.
To accept the license conditions, select I accept the license conditions and
click on Finish.
If you do not accept the license conditions, click on Cancel. The functions
selected are not enabled.
Deleting Firmware Licenses
To cancel the enabling of functions, select the functions desired and click on
Delete.
Fig.2-156: Deleting licenses
To confirm the safety prompt, click on Yes.
116/212 Bosch Rexroth AG | Electric Drives
and Controls
Rexroth IndraWorks | Operation and Programming Guide
Working with IndraWorks
2.13 Network Connection
2.13.1 General Information
To operate several machines in a network with access to data and diagnostics
of neighboring machines, the following steps are required:
A network configuration must be created, that lists all visualization devices
and controls of the machines of the network.
The network configuration must be added to the machine projects.
The data access to a network control is always established via the visualization
device to which this control is assigned to. Thus the network configuration must
contain the visualization devices as well as the controls.
2.13.2 Creating a Network Configuration
General Information
Create a new network configuration via File New Network Configuration.
IndraWorks opens an editor, which you can use to edit and save this empty
network configuration.
Fig.2-157: Network configuration editor
You can specify a name for the network, and define the network devices in the
network configuration editor.
Adding Devices to the Network Configuration
The following devices can be added to a network configuration:
Family Device Types
Visualization devices BTV/Vxx
IndraLogic IndraLogic L20, IndraLogic L40, IndraLogic V, IndraLogic
VPP21
MTX IndraMotion MTX L40, IndraMotion MTX P40,
IndraMotion MTX P60
Fig.2-158: Available device types
To add a device to the network configuration, right-click on the device list in the
editor and select in Add the desired device type.
You can also drag the desired device from the library to the device list (drag-
and-drop).
If you add a device to the network configuration, a dialog box for editing the
device properties will be opened. The device will not be added to the device list
unless you have closed this properties dialog box via OK.
Tip: It is recommended to define a visualization device for a control, before you
add this control (IndraLogic or MTX).
Operation and Programming Guide | Rexroth IndraWorks Electric Drives
and Controls
| Bosch Rexroth AG 117/212
Working with IndraWorks
Editing Device Properties
General Information
The properties dialog box is opened automatically when a device is added. To
change the properties of a device already contained in the list open the dialog
by
double-click on the device, or
selecting the device and pressing Enter, or
selecting the device and View Properties in the main menu, or
right-clicking on the device and selecting Properties in the context-sensi
tive menu.
Visualization Devices (BTV/Vxx)
Fig.2-159: Properties dialog box for BTV/Vxx devices
Name
Input box for the device name, it must be unique in the network connection. The
editor ensures the uniqueness.
Type
Device type (display only)
Computer Name
Input box for the name used to access the device in the network
Master Station
Defines, whether the visualization device is the master station. The editor en
sures that only one visualization device becomes the master station.
118/212 Bosch Rexroth AG | Electric Drives
and Controls
Rexroth IndraWorks | Operation and Programming Guide
Working with IndraWorks
Controls (IndraLogic, MTX)
Fig.2-160: Properties dialog for IndraLogic devices and MTX devices
Name
Input box for the device name, it must be unique in the network connection. The
editor ensures the uniqueness.
Type
Device type (display only)
Assigned Visualization Device
Defines the visualization device, the control is assigned to. The check box lists
all visualization devices defined in the network configuration.
Control Name in the Project
Enter the name of the control here, exactly as it has been defined in the original
project.
Changing the Order
You can change the order of the devices in the network configuration by
right-clicking on a device and selecting Up or Down in the context-sensitive
menu, or
dragging a device to a different position
Removing a Device
You can remove a device from the network configuration by
right-clicking on the device and selecting Remove in the context-sensitive
menu, or
selecting the device and pressing <Entf>, or
selecting the device and Edit Remove in the main menu.
If you are sure you want to remove the device confirm the following note.
Fig.2-161: Note when removing devices
Saving a Network Configuration
Save a network configuration via File Save.
Operation and Programming Guide | Rexroth IndraWorks Electric Drives
and Controls
| Bosch Rexroth AG 119/212
Working with IndraWorks
If it is a new network configuration, a dialog for defining the file name will be
opened.
Fig.2-162: Save Network Configuration dialog box
If the network configuration has been saved already or an existing network
configuration has been opened, the existing file will be overwritten.
If you want to save the network configuration under a different name, select
File Save As in the main menu.
When saving, make sure that the window of the network configu
ration editor is active, otherwise other data may be saved.
Closing the Editor
To close the network configuration editor, click on the x in the upper right of the
window or press <Ctrl> + <F4>.
If there are unsaved changes in the network configuration, you will be asked
how to proceed.
Fig.2-163: Prompt when closing the editor
Yes
Saves the network configuration and closes the editor. If the network configu
ration has not been saved before, the dialog for selecting a file name will be
opened.
No
Discards the changes and closes the editor.
Cancel
The editor will not be closed.
2.13.3 Opening an Existing Network Configuration
Open an existing network configuration via File Open Network Configura
tion. IndraWorks opens a dialog box to select the file.
120/212 Bosch Rexroth AG | Electric Drives
and Controls
Rexroth IndraWorks | Operation and Programming Guide
Working with IndraWorks
Fig.2-164: Open Network Configuration dialog box
Confirm with Open. The network configuration editor will be opened and dis
plays the projected data.
Fig.2-165: Network configuration editor
Edit a network configuration in the same way as described in Creating a Net
work Configuration.
2.13.4 Inserting a Network Configuration in a Project
To display data of non-local controls in a visualization device in operating mode,
an according network configuration has to be inserted in the project.
Select Project Insert Network Configuration in the main menu of the open
project. IndraWorks opens a dialog for selecting a configuration file.
Operation and Programming Guide | Rexroth IndraWorks Electric Drives
and Controls
| Bosch Rexroth AG 121/212
Working with IndraWorks
Fig.2-166: Open Network Configuration dialog box
Select a file and press Open. The network configuration will be inserted in the
project and displayed in the project explorer.
Fig.2-167: Project with network configuration
If you are trying to insert a network configuration into a project that already
contains one, you will get the following note.
Fig.2-168: Warning when inserting a network configuration into a project
2.14 Remote Engineering
2.14.1 General Information
A project contains all devices, communication connections and other compo
nents required for operating a machine or system. A project is operated via the
IndraWorks interface of the der operation station.
The Remote Engineering allows to run IndraWorks on a separate computer
(control station), connected to the operation station via network.
To work in the Remote Engineering proceed as follows:
1. Enable the Remote Engineering on the operation station
2. On the projecting station:
Connect to the operation station
Open and edit project on operation station
Save the project
Disconnect from operation station
122/212 Bosch Rexroth AG | Electric Drives
and Controls
Rexroth IndraWorks | Operation and Programming Guide
Working with IndraWorks
3. Now, you can disable the Remote Engineering on the operation station,
if no more accesses of the projecting station are necessary.
2.14.2 Enabling and Disabling the Remote Engineering on the Operation
Station
Enabling
On an IndraWorks operation station you must explicitly enable or disable the
Remote Engineering.
You can do this via the Remote Engineering Configuration application in the
start menu.
Fig.2-169: Remote Engineering Configuration, start
The dialog box of the Remote Engineering Configuration application displays
the current state (here: disabled).
Fig.2-170: Remote Engineering disabled
Press OK or Cancel to close the dialog box. The remote engineering remains
disabled.
Select Enable Remote Engineering and define the share folder for IndraWorks
projects in an input box or selection dialog. Now, projection stations can access
IndraWorks projects via this directory.
Operation and Programming Guide | Rexroth IndraWorks Electric Drives
and Controls
| Bosch Rexroth AG 123/212
Working with IndraWorks
Fig.2-171: Define the share folder
The dialog box displays the current mode and the according settings. Valid
settings have got a check mark. Invalid settings are marked by a white X on a
red circle. Use the Repair button to correct the setting; this can take some
time.
Fig.2-172: Errors in the current settings
Cancel closes the dialog box without any changes.
Use OK and Apply to start the following procedure:
124/212 Bosch Rexroth AG | Electric Drives
and Controls
Rexroth IndraWorks | Operation and Programming Guide
Working with IndraWorks
A user, internally used by IndraWorks, will be created or its account will
be activated.
The connected projecting station will get full access to the following di
rectories, using the Windows security settings:
IndraWorks projects directory
IndraWorks installation directory
IndraLogic installation directory
Share folders for these three directories will be created.
As long as the procedure is running, the dialog cannot be edited and the cursor
appears as an hourglass.
Fig.2-173: Remote Engineering will be enabled.
OK closes the application.
Disabling
If you want to disable the Remote Engineering, start the Remote Engineering
Configuration via the start menu. This dialog box displays the current state
(here: enabled).
Operation and Programming Guide | Rexroth IndraWorks Electric Drives
and Controls
| Bosch Rexroth AG 125/212
Working with IndraWorks
Fig.2-174: Enabled Remote Engineering
Disable the Remote Engineering by Disable Remote Engineering and Ap
ply or OK. The steps described above will be performed in reverse order.
Fig.2-175: Disable Remote Engineering
OK stops the Remote Engineering.
126/212 Bosch Rexroth AG | Electric Drives
and Controls
Rexroth IndraWorks | Operation and Programming Guide
Working with IndraWorks
2.14.3 Operations at the Projection Station
Connecting to the Operation Station
This function is available, only if you have installed the IndraWorks
LOGIC system or the IndraMotion MTX system.
First the according operation station must be enabled for the Remote
Engineering (see above).
To connect to the operation station select the according menu entry in
IndraWorks.
Fig.2-176: Connect to Operating Station, menu entry
If a project is open, it will be closed automatically after the confirmation of a
message box.
Now you are asked to enter the host name or IP address of the operation station.
Fig.2-177: Connect to Operating Station dialog box, input of host name
Cancel closes the dialog box without any changes.
OK starts the following procedure:
Three network connections to the specified host will be established.
\\<Host Name>\IW IndraLogic installation directory.
\\<Host Name>\IW IndraWorks installation directory.
\\<Host Name>\IWP IndraWorks project directory.
The Remote Engineering will be enabled.
Fig.2-178: Release the connection
Remote Engineering
If Remote Engineering is enabled, the working with IndraWorks will be changed
as follows:
Three network drives are available to access directories of the connected
operation station.
Operation and Programming Guide | Rexroth IndraWorks Electric Drives
and Controls
| Bosch Rexroth AG 127/212
Working with IndraWorks
The dialogs Open Project, Create New IndraWorks Project and Save
Project As refer to the project directory of the operation station.
Use Project Active for IndraWorks Operation to open the Activate Proj
ect dialog box and to define the project to be loaded for the operation
interface of the connected operation station.
The communication servers of the operation station will be used.
Disconnect from Operation Station
An existing connection to an operating station can be closed by Project Re
mote Engineering Disconnect from Operating Station....
Fig.2-179: Disconnect from Operating Station, menu entry
If a project is open, you will be prompted to close it.
The disconnection from the operation station causes
the network connections to be closed.
the disconnecting from the communication servers of the operation sta
tion.
The state will be displayed in the status bar.
Fig.2-180: Connection closed
Disconnecting Existing Network Drives
You have to close all existing network connections to the operation station in
order to connect to this operation station, because Windows does not allow to
establish network connections to one host using different user names.
Open the Disconnect Network Drives Windows dialog box via the according
menu entry and close all existing network connections to the operation station
you want to connect to via the IndraWorks projection interface.
2.15 Remote Service
2.15.1 General Information
General
With I-Remote, an efficient teleservice software is available in IndraWorks for
the remote control of PC systems. The use of I-Remote allows you to access
remote machines and to perform diagnostics or maintenance steps.
Software Components
The I-Remote teleservice software consists of two software components.
128/212 Bosch Rexroth AG | Electric Drives
and Controls
Rexroth IndraWorks | Operation and Programming Guide
Working with IndraWorks
Software Component Description
Client Software component installed on the PC to be remote-
controlled. After completed installation, the client PC
can be remote-controlled from a service PC.
Control Software component installed on the remote-control
ling PC. After completed installation, the control PC
can remote-control PCs on which a client is installed.
Fig.2-181: I-Remote teleservice software
Delivery
The client installation is an integral part of IndraWorks and can be enabled by
acquiring a valid license.
The control installation is delivered as a separate data carrier. Enabling of this
component also requires a valid license. For detailed help on the installation
and operation of the I-Remote control software, please refer to the data carrier
of the control installation.
2.15.2 I-Remote Client Software
The sections following below refer exclusively to the I-Remote client software.
Installation
While IndraWorks is installed, the I-Remote setup for the client software is filed
to each control PC.
To install the software, please proceed as follows:
Select Setup in the Start Programs Rexroth IndraWorks I-Re
mote menu.
Select the language and accept the license conditions.
Enter the license information which you received when you purchased
IndraWorks I-Remote in the General tab and click on Generate.
Fig.2-182: NetSupport License Manager dialog box
Operation and Programming Guide | Rexroth IndraWorks Electric Drives
and Controls
| Bosch Rexroth AG 129/212
Working with IndraWorks
Enter the information precisely, considering upper and lower cases.
Click on Install.
Close all applications and restart the computer. This completes the instal
lation of IndraWorks I-Remote.
IndraWorks Integration
After successful installation, the Tools menu of the IndraWorks Engineering
desktop contains I-Remote with the Activate, Deactivate and Configuration
menu items.
Authorization
The use of the I-Remote functions requires the following authorizations:
You must be logged in as main user or administrator in Windows.
The user logged in IndraWorks must have the privilege I-Remote or he
must be a member of a group with this privilege (see chapter 2.8 "User
Management" on page 82).
Activate
This menu entry activates the I-Remote software. You can now access this PC
from a service PC with the I-Remote control software. For safety reasons, the
user must confirm a connection request of the service PC in the default con
figuration.
Deactivate
Deactivates the I-Remote software. The PC cannot be accessed via I-Remote
any longer.
Configure
The I-Remote session between the service PC and the client PC can be con
figured as desired with regard to important configuration parameters, e. g.:
Safety (user management, access rights)
Transport protocol
Functionality available during access
WEB interface
While an I-Remote session is being established, the configuration is valid for
both users of the session, i. e. for the service PC and for the client PC.
Please, use the supplied documentation and online help of the NetSupport
Manager to make adjustments to the configuration.
2.16 External Applications
2.16.1 General Information
IndraWorks provides the option of calling any external applications and HTML
pages. Once they have been configured appropriately, these programs and
pages are displayed in the Tools menu and can be started by selecting the
associated entry.
To configure and manage external applications, select Tools External Appli
cations.
When you are using Automation Interface, create an HTML page
with embedded script code containing the access functionality to
the Automation Interface. Add this functionality to the Tools menu
as described in the following chapter.
130/212 Bosch Rexroth AG | Electric Drives
and Controls
Rexroth IndraWorks | Operation and Programming Guide
Working with IndraWorks
Fig.2-183: External Applications dialog box
2.16.2 Adding an Application or HTML Page
Use Add to open a dialog box and to select an application or HTML page. To
select HTML pages enter "All Files" in the file type field.
Fig.2-184: Select File dialog box
Confirm the file selected with Open. The application or HTML page will be
displayed in the Properties dialog box . There you can define the properties
(see chapter 2.16.3 "Changing the Properties of an Application " on page
132).
After you have confirmed all dialogs, the application or HTML page is displayed
and can be called in Tools External Applications....
Operation and Programming Guide | Rexroth IndraWorks Electric Drives
and Controls
| Bosch Rexroth AG 131/212
Working with IndraWorks
Fig.2-185: External application in the Tools menu
2.16.3 Changing the Properties of an Application
To open the Properties dialog box for an application, select it in the External
Applications dialog box and click on Properties.
Fig.2-186: Properties dialog box, properties of HTML pages
Title
This field automatically contains the descriptive text of the application. The title
is also used in the menu as display text.
Command
Enter the application file in this field or select it by via ....
Arguments
Here you can optionally enter arguments to be transferred to the application
when it is started.
Working Directory
Optionally enter the working directory here or select it by clicking on ....
Window Mode
Select here whether the application will be started wit normal window size or in
full screen mode, as far as the application uses this parameter.
2.16.4 Changing the Properties of an HTML Page
To open the Properties dialog box for an HTML page, select it in the External
Applications dialog box and click on Properties.
132/212 Bosch Rexroth AG | Electric Drives
and Controls
Rexroth IndraWorks | Operation and Programming Guide
Working with IndraWorks
Fig.2-187: Properties dialog box, properties of HTML pages
Title
This field contains automatically the descriptive text of the HTML page. The title
is also used in the menu as display text.
Command
Enter the file name of the HTML page in this field or select it via ....
Arguments
This field is locked when adding HTML pages.
Working Directory
This field is locked when adding HTML pages.
Window Mode
Here, you can define whether the HTML page is to be started integrated in
IndraWorks or externally. The current version starts HTML pages only integra
ted in IndraWorks.
2.16.5 Removing an Application or HTML Page
To remove an application or HTML page from IndraWorks, select the appro
priate entry from the External Applications dialog box and click on Re
move.
2.17 Options Dialog
2.17.1 General Information
The options dialog box provides comprehensive setting options allowing you to
customize IndraWorks.
These setting options cover the appearance and the behavior of the user in
terface as well as specific settings of various program parts.
The setting options are organized on options pages. A single page contains
coherent or related settings.
Select Tools Options to open to the Options dialog box.
2.17.2 Function Areas
The Options dialog box is divided in a navigation area and an area for displaying
the options pages.
Operation and Programming Guide | Rexroth IndraWorks Electric Drives
and Controls
| Bosch Rexroth AG 133/212
Working with IndraWorks
Navigation Area
The navigation area contains the tree-like hierarchy of the options pages. The
highest level only comprises folders. Folders can contain options pages and
subfolders.
Options Pages
Select an element from the navigation area to display the appropriate options
page. Here you can view and edit the particular settings.
Select a folder from the navigation area to open an overview of its available
options pages and a brief description.
2.17.3 Operation
Changing Settings
Select an element from the navigation area of the Options dialog box to display
the corresponding options page.
Make the desired settings on that options page. Several options pages can be
edited one after the other. These changes are preserved as long as the Options
dialog box is open.
Making Changed Settings Effective
Changes will become effective only after you have clicked on Apply or OK.
Restoring Settings to Default Val
ues
To restore the default values on the current options page, click on Reset. Then
click on Apply or OK so that the default settings will become effective.
Using Help
Click on Help to open the online help for the current options page.
Exiting the Options Dialog Box
Click OK to exit the Options dialog box. The changes will now become effec
tive.
To discard all changes and to close the Options dialog box, click on Cancel.
2.17.4 General Options
Language Settings
Use the Language settings options page to select the user interface language
for IndraWorks.
As soon as the language selected has become effective by clicking on OK or
Apply, the display of the user interface is updated, i. e. the user interface is
displayed in the language desired immediately.
Software Licenses
Use this page to manage the licenses of software components. (see chapter
2.12 "License Management " on page 112)
Keyboard (Shortcuts)
Use the Keyboard options page to assign shortcuts to commands.
134/212 Bosch Rexroth AG | Electric Drives
and Controls
Rexroth IndraWorks | Operation and Programming Guide
Working with IndraWorks
Fig.2-188: Options dialog box, keyboard
Categories
Select a category to list the commands of that category in the Commands
column.
Description
This field provides a brief description of the command selected.
Shortcut for Selected Command
If assigned to a selected command, a shortcut is shown in this field. Click on
Delete to remove the shortcut. If a shortcut does not exist, this field shows
None.
Enter New Shortcut
Use this field to define a new shortcut for the command selected by pressing a
key or a combination of keys. If the shortcut is already assigned to a different
command, this is displayed in the Shortcut is already used by field.
A shortcut can be assigned to one command only. If you assign an
already used shortcut to a new command, that shortcut cannot be
used for the previous command any longer.
Projects
Use this options page to change the settings for the project explorer.
These changes will not become effective before the next restart.
Operation and Programming Guide | Rexroth IndraWorks Electric Drives
and Controls
| Bosch Rexroth AG 135/212
Working with IndraWorks
Fig.2-189: Options dialog box, Project explorer
2.18 Customizing Dialog
The Customizing dialog box provides the option of editing the menu and the
toolbars.
To open this dialog box, select Tools Customizing.
Adding a Command to the Menu or
to a Toolbar
To add a command to a toolbar, activate that toolbar. Afterwards, select
Tools Customizing and the Commands page. Select the category for the
command. Drag the command to be added from the Commands field to the
appropriate point in the menu or the toolbar.
Showing and Hiding Toolbars
Toolbars can be shown or hidden. To do this, select Tools Customizing and
the Toolbars page. Make the appropriate settings in the Toolbars field.
Creating a New Toolbar
To create your own toolbar, click the New button on the Toolbars page.
This will open the Create New Toolbar dialog box where you enter a name for
the new toolbar. Click OK to create the toolbar, which will be floating. The
toolbar name will be entered in the toolbar list.
Renaming a Toolbar
Select the user-defined toolbar to be renamed from the Toolbars field on the
Toolbars page. Click on Rename.
Only user-defined toolbars can be renamed.
Deleting a Toolbar
Select the user-defined toolbar to be deleted from the Toolbars field on the
Toolbars page. Click on Delete and confirm the Delete Toolbar message.
Only user-defined toolbars can be deleted.
2.19 Info
Use Help Info to call the information dialog box of IndraWorks. This dialog
box provides detailed information on the various components. The upper part
of the dialog box shows the precise version and the build number of the basic
installation. The lower part of the dialog box displays the license conditions.
136/212 Bosch Rexroth AG | Electric Drives
and Controls
Rexroth IndraWorks | Operation and Programming Guide
Working with IndraWorks
Fig.2-190: Info dialog box
Installed Products
This list displays the products installed.
You can display the installed products only, or the installed products
together with their basic components (see Advanced Information).
Product Details
Select a product from the list to view detailed information (type code and copy
right) in the Product details field.
Advanced Information
Click on the Advanced>> button to show the basic components of the installed
software packages in the Installed products list. To hide this information again,
click on Advanced<<.
Copy Info
Click on Copy Info to copy the information displayed. IndraWorks copies not
only the build and version information on IndraWorks itself, but also the infor
mation on assemblies, such as file size, creation date and the important
information on the particular computer, processor and operating system. After
the copying is completed, an editor is started for processing that information .
Calling Extra Info
To obtain extra info on the product selected, click on the Extra Info button.
2.20 Message Box
IndraWorks provides a mechanism for recording errors and messages.
The message box is divided in three tabs each of which assumes one single
function. In the normal operating mode, only two tabs are visible. The third tab
is intended for diagnostic purposes during startup and can only be activated by
an additional start parameter.
Operation and Programming Guide | Rexroth IndraWorks Electric Drives
and Controls
| Bosch Rexroth AG 137/212
Working with IndraWorks
Fig.2-191: Output window
Output
The Output window records processes such as a download or the compilation
of a program.
Task List
The Task list window lists failures and errors necessitating a reaction. If, for
example, program errors are recorded here, these errors must be eliminated
before the compilation process can be repeated without any errors. The window
also displays the level and, thus, the error class and the origin of the respective
error message.
Parameterizing the Message Box
Use the Logging Manager page of the Options dialog box to parameterize the
message box in IndraWorks.
Device Diagnostics
You can show and hide the device diagnostics via Diagnostics Device Diag
nostics. The device diagnostics shows a list of the current diagnostics of a
device if
this device or one of its sub-items is selected in the project explorer,
the device supports diagnostic messages, and
the device is in the online mode.
In all other cases, the list is empty.
Each diagnostic message shows the diagnostic number, the diagnostic source
(module in case of ProVi messages, channel number in case of MTX), the date
and time of occurrence as well as a descriptive text.
Fig.2-192: Device Diagnostics window
2.21 Help
2.21.1 IndraWorks Online Help
Help
Use the Help First Steps command to start the online user documentation.
Fig.2-193: Help menu, first steps
138/212 Bosch Rexroth AG | Electric Drives
and Controls
Rexroth IndraWorks | Operation and Programming Guide
Working with IndraWorks
Fig.2-194: Online information on first steps with IndraWorks
Select Help Help to start the online user documentation of IndraWorks.
Fig.2-195: Help menu, start online help
Fig.2-196: Online information on IndraWorks
Content
You can reach all topics of the IndraWorks online help, sorted by headings, via
Content.
Operation and Programming Guide | Rexroth IndraWorks Electric Drives
and Controls
| Bosch Rexroth AG 139/212
Working with IndraWorks
Fig.2-197: Contents of the IndraWorks online help
Index
You can reach all topics of the IndraWorks online help, sorted by keywords, via
Index.
Fig.2-198: Help, Index
Search
You can scan the IndraWorks online help for keywords via Search. The results
are displayed in a list containing all associated topics.
140/212 Bosch Rexroth AG | Electric Drives
and Controls
Rexroth IndraWorks | Operation and Programming Guide
Working with IndraWorks
Fig.2-199: Help, search for topics
Rexroth Homepage
Select Help Rexroth Homepage to move to the Bosch Rexroth homepage,
provided you are connected to the network.
Operation and Programming Guide | Rexroth IndraWorks Electric Drives
and Controls
| Bosch Rexroth AG 141/212
Working with IndraWorks
Bosch Rexroth AG | Electric Drives
and Controls
Rexroth IndraWorks | Operation and Programming Guide
3 Operation of the Oscilloscope Function
3.1 General Information
The oscilloscope function is used to display and evaluate measured values;
that result, e. g., from the transient response of a motor.
Its main field of application is for commissioning of drives and controls (MTX),
for test and service.
Requirements
The device connected must support the oscilloscope function.
3.2 Starting the Oscilloscope Function
To activate the oscilloscope function select Diagnostics Oscilloscope... in the
main menu.
Fig.3-1: Start the oscilloscope
Offline Mode
If no device is selected or if the online mode is not activated, the oscilloscope
starts in the offline mode. This mode does not allow any measurements. How
ever, already saved measurements resulting from other measuring processes
can be read and displayed.
Online Mode
If a device is selected and the online mode is activated, the oscilloscope starts
in the online mode.
You can also switch to the online mode subsequently.
3.3 Online and Offline Modes
3.3.1 Starting in the Offline Mode
If you start the oscilloscope in the offline mode, you cannot perform a meas
urement.
State
The State field in the Active measurement area indicates that you are not
connected to a device.
Operation and Programming Guide | Rexroth IndraWorks Electric Drives
and Controls
| Bosch Rexroth AG 143/212
Operation of the Oscilloscope Function
Fig.3-2: Oscilloscope, started in the offline mode
In the offline mode you can read and analyze any measurements
via the Load Signal Data or Add Signal Data menu items.
After having connected the project and the oscilloscope to a device, you can
select the signals for the measurement. After that, you can configure the trigger
and the measurement.
3.3.2 Starting in the Online Mode / Switching to the Online Mode
Active Measurement
After the switch to the online mode the oscilloscope reads the configuration of
the device connected and displays an empty graph.
If the device contains a measurement, you can display it in the graph by clicking
on the Read Signal Data button.
The message displayed is called the current or active measure
ment.
144/212 Bosch Rexroth AG | Electric Drives
and Controls
Rexroth IndraWorks | Operation and Programming Guide
Operation of the Oscilloscope Function
A measurement contains the measured data and the configuration
data.
State
The state of the measurement is displayed in the State field in the Active
measurement area. If a measurement can be performed, its state is ready.
Further states are disconnected, not configured, not triggered, triggered
and storing.
Furthermore, the state field informs you on the progress of the reading process
of the measurement data after the measurement. See the following example:
Fig.3-3: Progress when reading the measurement data
Signal overview
The signal overview shows the selected signals of the last measurement.
Fig.3-4: Display of the last configuration
If there are no signal data, you have to configure and start a measurement, see
chapter 3.5 "Recording a New Measurement " on page 153.
Update
If the device contains not only the configuration but also signal data, e. g. after
a long-term measurement, you can display them via Update. See the following
example:
Operation and Programming Guide | Rexroth IndraWorks Electric Drives
and Controls
| Bosch Rexroth AG 145/212
Operation of the Oscilloscope Function
Fig.3-5: Display measurement data
To show or hide the separate signals set or delete the according checkmark.
Active Signal
The display is always scaled according to the active signal. Active signals have
a gray background in the signal overview and a greater width in the graph. To
activate a signal, click on it in the graph or in the signal overview.
3.4 Operation Areas
3.4.1 General Information
For a better clearness, the operation tasks of the oscilloscope are arranged on
several tab pages.
Every tab page represents a specific topic.
3.4.2 Measure
Select the configuration or operation of a measurement on this tab page:
146/212 Bosch Rexroth AG | Electric Drives
and Controls
Rexroth IndraWorks | Operation and Programming Guide
Operation of the Oscilloscope Function
1 Graphical result
2 Measured signals
3 Display and modification of measurement configuration
4 Display and modification of trigger configuration
5 Selection of measurement signals, start and state of measurement
Fig.3-6: Configuration and measurement
3.4.3 Analysis
Use this tab page to adjust the graphical display:
Operation and Programming Guide | Rexroth IndraWorks Electric Drives
and Controls
| Bosch Rexroth AG 147/212
Operation of the Oscilloscope Function
1 Graphical result
2 Measured and computed signals
3 Selection of Y scaling, zoom, curve display and computation
4 Switch signal filter on or off
5 Repeat measurement and state display
Fig.3-7: Analysis of measurement results
3.4.4 Bit Analysis
Use this tab page to display single bits of a signal, if possible.
148/212 Bosch Rexroth AG | Electric Drives
and Controls
Rexroth IndraWorks | Operation and Programming Guide
Operation of the Oscilloscope Function
1 Graphical result
2 Computed signals
3 Y scaling and zoom
4 Bit selection via signal filter
5 Repeat measurement and state display
Fig.3-8: Extracting single bits
3.4.5 Frequency Response
To compute the frequency response after the measurement, select this tab
page:
Operation and Programming Guide | Rexroth IndraWorks Electric Drives
and Controls
| Bosch Rexroth AG 149/212
Operation of the Oscilloscope Function
1 Graphical result
2 Computed signals
3 Y scaling and zoom
4 Selection of signals for computation and smoothing the result
5 Repeat measurement and state display
Fig.3-9: Computing the frequency response after the measurement
3.4.6 Contour Error
This tab page displays the contour deviation between command value and ac
tual value after a measurement:
150/212 Bosch Rexroth AG | Electric Drives
and Controls
Rexroth IndraWorks | Operation and Programming Guide
Operation of the Oscilloscope Function
1 Graphical result
2 X or Y scaling and zoom
3 Operation with signal selection and cursor display
4 Repeat measurement and state display
Fig.3-10: Display of contour deviation
3.4.7 Contour Diagram
Select this tab page, to view a contour diagram after the measurement:
Operation and Programming Guide | Rexroth IndraWorks Electric Drives
and Controls
| Bosch Rexroth AG 151/212
Operation of the Oscilloscope Function
1 Graphical result
2 X or Y scaling and zoom
3 Operation with signal selection and cursor display
4 Repeat measurement and state display
Fig.3-11: Display of contour diagram
3.4.8 Circle Test
To view a circle test after a measurement select the following tab page:
152/212 Bosch Rexroth AG | Electric Drives
and Controls
Rexroth IndraWorks | Operation and Programming Guide
Operation of the Oscilloscope Function
1 Graphical result
2 X or Y scaling and zoom
3 Operation with signal selection and cursor display
4 Repeat measurement and state display
Fig.3-12: Display of circle test
3.5 Recording a New Measurement
3.5.1 General Information
You can perform a new measurement when you are connected to a device that
supports the oscilloscope function.
Select the device and the signals, configure the measurement and the trigger,
and start the measurement via the Start button. The measurement can be
repeated.
3.5.2 Connecting Devices and Selecting Signals
Use the Signals button on the Measure tab page to open the Configure
Signals dialog box.
Operation and Programming Guide | Rexroth IndraWorks Electric Drives
and Controls
| Bosch Rexroth AG 153/212
Operation of the Oscilloscope Function
Fig.3-13: Configure Signals dialog box
Device Selection
Select the device to be connected and click on Connect.
Fig.3-14: Configure Signals dialog box, select device
The text of the Connect button now changes into Disconnect.
Existing Signals
The list on the left contains all existing signals of the connected device. Select
the signals whose measurement values you wish to record.
Fig.3-15: Configure Signals dialog box, select existing signals
Add
Use the Arrow right button or double-click to apply the selected signals to the
list on the right (selected signals).
154/212 Bosch Rexroth AG | Electric Drives
and Controls
Rexroth IndraWorks | Operation and Programming Guide
Operation of the Oscilloscope Function
The number of signals allowed for measurement does not exceed
the number of signals which can be processed by the connected
device simultaneously (see fields Max. number of channels and
Free channels).
Remove
To remove a signal from the right list (selected signals), select it and click on
the Arrow left button or press <Del>.
Fig.3-16: Configure Signals dialog box, remove selected signals
End of the Dialog
If you exit the dialog box with OK, the selected signals are applied to the signal
overview.
As long as there are no measured data for these signals, the signals
are inactive, i. e. they are displayed in gray font.
To discard your settings, click on Cancel.
The device selected remains connected after Cancel. To connect
the oscilloscope to a different device, click on Disconnect and se
lect the different device.
3.5.3 Configuring the Current Measurement
To change the memory depth and the time period of the measurement, click on
the Configure button in the Configure measurement area on the Meas
ure tab page.
Fig.3-17: Configuring the Measurement
The Configure Measurement dialog box contains the default values for the
device selected or displays the values saved last.
Operation and Programming Guide | Rexroth IndraWorks Electric Drives
and Controls
| Bosch Rexroth AG 155/212
Operation of the Oscilloscope Function
Fig.3-18: Configure Measurement dialog box
Recording Time
This field displays the product from memory depth and time period. It is always
recalculated after a change.
Memory Depth
Enter the number of measurement points here.
The device provides the maximum memory depth. The lower limit is 1 % of the
maximum memory depth. If your entry exceeds or falls below these limits, it will
be corrected.
Time Period
The device provides the possible time period values. If your entry differs from
these values, it will be automatically corrected to the nearest value.
To save your changes, click on OK. Before saving, the limits will be checked
and the values entered will be corrected, if necessary. The new measurement
is completly configured now.
If a measurement had been recorded or imported before, its signal
data will be removed in the display.
To discard your changes, click on the Cancel button.
3.5.4 Configuring the Trigger
General Information
To customize the trigger settings, click on the Configure button in the Trig
ger area on the Measure tab page.
Fig.3-19: Configure Trigger button
This opens the Configure Trigger dialog box.
156/212 Bosch Rexroth AG | Electric Drives
and Controls
Rexroth IndraWorks | Operation and Programming Guide
Operation of the Oscilloscope Function
Fig.3-20: Configure Trigger dialog box
Manual Trigger
Selecting the Trigger Type
The trigger types supported by the connected device will be displayed in this
dialog box.
In the following example the device connected supports the manual trigger and
the signal trigger.
Further trigger types, supported by the current version, are:
Automatic trigger
Program trigger (only with MTX)
Select the Manual Trigger option in the Trigger types area and confirm via
OK.
Operation and Programming Guide | Rexroth IndraWorks Electric Drives
and Controls
| Bosch Rexroth AG 157/212
Operation of the Oscilloscope Function
Fig.3-21: Remote Engineering Configuring the Trigger
Now the Active Measurement area will offer the Trigger button, as soon as
the measurement has been started. Enable the trigger via this button. The
measurement time is calculated from the memory depth and the time period.
The data is displayed with the pretrigger taken into consideration.
Fig.3-22: Trigger Manually button
It depends on the device and its configuration, what trigger types
will be offered. E. g., the manual trigger can be offered with
IndraDrive, if the parameter P-0-0031 is configured non-cyclic.
Setting the Pretrigger
The pretrigger defines the percentage of the measurement to be called before
the actual trigger signal. You can select a pretrigger value between 0 % and
100 %.
Fig.3-23: Select the pretrigger
If the trigger is enabled before the time defined for the pretrigger is
over, only a part of the desired pretrigger will be shown.
Example pretrigger
You have selected a pretrigger of 50%.
A memory depth (number of measurement points) of 4000 is defined.
According to these settings, 2000 values will be measured after the trigger has
been enabled.
158/212 Bosch Rexroth AG | Electric Drives
and Controls
Rexroth IndraWorks | Operation and Programming Guide
Operation of the Oscilloscope Function
Result 1:
If the trigger is enabled after 2000 values have been measured at least, then
4000 values will be measured and displayed altogether (2000 values pretrigger
+ 2000 values after trigger).
Result 2:
If the trigger is already enabled after 1000 values have been measured, then
only 3000 values will be measured and displayed altogether (1000 values pre
trigger + 2000 values after trigger).
Signal Trigger
Trigger Type Signal Trigger
If you intend to start recording a measurement depending on a signal, select
the Signal trigger type. If the signal configured as trigger has exceeded or
fallen below the set value, the trigger is enabled. The measurement time is
calculated from the memory depth and the time period. The data is displayed
with the pretrigger taken into consideration.
To select the trigger signal, click on the Select button in the Configure Trig
ger dialog box.
Fig.3-24: Configure Trigger dialog box, select signal trigger
Now all signals provided by the device for the signal trigger are displayed:
Fig.3-25: Select Trigger Signal dialog box
Select Signal
Select a signal from the list. To apply the signal, click on the OK button or
double-click on the signal.
Cancel
If you do not wish to select a signal trigger, click on the Cancel button.
If you have selected a trigger signal, it will be displayed in the Configure Trig
ger dialog box.
Operation and Programming Guide | Rexroth IndraWorks Electric Drives
and Controls
| Bosch Rexroth AG 159/212
Operation of the Oscilloscope Function
Fig.3-26: Configure Trigger dialog box, complete the settings
Trigger Edge
This area provides only the trigger edges supported by the device. They show
how the value to be entered is to be linked in order to enable the trigger.
Trigger Value
Enter the trigger value to be reached or exceeded by the trigger signal in order
to enable the trigger event.
If the trigger threshold value is not reached during the measure
ment, you can adjust the trigger value even after the start of the
measurement. You can use the actual value displayed in the trigger
overview, in order to enter a suitable trigger threshold value.
Actual Value
This box shows the current value of the trigger signal, thus you can enter a
suitable trigger threshold value.
Unit
This field displays the unit of the trigger signal.
Pretrigger
Also with the trigger type Signal Trigger you can select a pretrigger (see
chapter "Setting the Pretrigger " on page 158)
Triggering with Binary Signals
You can also select a binary signal as trigger signal. In this case, you can trigger
to a specific bit and evaluate its state. Internally, the trigger mask is linked to
the trigger value in a logic AND operation. If the result of the evaluation is a
logic 1, the trigger condition is met.
Example IndraDrive
The S-0-0013 Class 3 diagnostics signal consists of 16 bits. For a complete
meaning of all bits, please refer to the literature at the end of this description.
Here, bit 0 (velocity feedback value = velocity command value) and bit 1 (ve
locity feedback value < standstill window) are to be used for enabling the trigger.
160/212 Bosch Rexroth AG | Electric Drives
and Controls
Rexroth IndraWorks | Operation and Programming Guide
Operation of the Oscilloscope Function
Fig.3-27: Configure Trigger dialog box, bit signal as signal trigger
You can define the mask bitwise by checking the individual check boxes or by
directly entering the bits in the Trigger mask (bin) field.
Set Bits
Click on this button to set all bits.
Delete Bits
Click on this button to delete all bits.
If you click on the individual bits, both the trigger mask and the trig
ger threshold value are adjusted for the logic AND operation. You
can also change the trigger value manually, independently of the
trigger mask.
If several bits are selected, with a rising trigger edge, the trigger
threshold value is 0 and cannot be changed. Thus any of the se
lected bits can start the trigger at a rising trigger edge.
Bit Trigger
If you check this check box, the bit selection is limited to a single bit. In this
case, the trigger mask and the trigger value are identical and will not be dis
played. You can only trigger to falling or rising edges. The figure below shows
the selection of a bit trigger.
Operation and Programming Guide | Rexroth IndraWorks Electric Drives
and Controls
| Bosch Rexroth AG 161/212
Operation of the Oscilloscope Function
Fig.3-28: Configure Trigger dialog box, bit signal, bit trigger
The number of the selection points depends on the bit width of the
selected trigger signal. It ranges from 8 bits to 32 bits.
3.6 Starting the Measurement
Fig.3-29: Start the measurement
Click on the Start button to start the measurement with the previously defined
conditions. The field State shows the current state of the measurement.
If possible, the measurement lasts until the recording time defined in the Con
figure Measurement dialog box is reached.
The actual recording time can be shorter than the defined recording
time. This occurs when the trigger value is reached before the time
defined for the pretrigger ends.
After a successful measurement, the state is ready again and the measured
values will be shown in the graphical display.
162/212 Bosch Rexroth AG | Electric Drives
and Controls
Rexroth IndraWorks | Operation and Programming Guide
Operation of the Oscilloscope Function
Fig.3-30: Oscilloscope, successfully completed measurement
If you start a measurement again, the last measured values will be
replaced. In order to keep a measurement for documentation pur
poses, you have to save it via the Oscilloscope menu. See also
chapter 3.10 "Loading and Saving a Measurement " on page
205.
3.7 Graphical Display
3.7.1 Signal Overview
Fig.3-31: Signal overview
Operation and Programming Guide | Rexroth IndraWorks Electric Drives
and Controls
| Bosch Rexroth AG 163/212
Operation of the Oscilloscope Function
The check boxes allow you to show and hide signals.
The active signal has got a gray background. To activate a signal, click on it in
the graph or in the signal overview.
In the graph, an active signal is displayed with a width of two pixels;
an inactive signal has a width of one pixel only.
Fig.3-32: Context-sensitive menu of the signal overview
The context-sensitive menu offers further options to process signals.
Delete Signal
You can delete signals, which you have added before by Diagnostics Load
Signal Data or Add Signal Data or computations.
Currently measured signals cannot be deleted.
Delete Measurement / Computa
tion
You can delete measurements, which you have added before by
Diagnostics Load Signal Data or Add Signal Data. In this case, all signals
belonging to the selected measurement will be deleted, measured signals as
well as computed signals.
You cannot delete a current measurement.
Change Signal Color
Use this menu entry to change the signal color of a signal. A dialog box for the
color selection appears.
Selection of Several Signals
To select several signals in the signal overview, press the <Ctrl> key when
clicking with the left mouse button. So several signals can be
shown or hidden,
deleted,
get a different color.
3.7.2 Graphic
The graphic visualizes the measured values.
Cursor Display
The cursor has different appearances on a signal, on a line cursor or when
zooming. See the following examples:
Fig.3-33: Default cursor
164/212 Bosch Rexroth AG | Electric Drives
and Controls
Rexroth IndraWorks | Operation and Programming Guide
Operation of the Oscilloscope Function
Fig.3-34: Cursor on a signal
Fig.3-35: Cursor on a line cursor
Fig.3-36: Cursor with zooming area
Trigger time
The interrupted red line in the graph indicates the time when the trigger has
been enabled.
Fig.3-37: Trigger time
Line Cursor
The two continuous black vertical lines are the two line cursors. They can be
moved horizontally with the mouse. The number next to the line cursor corre
Operation and Programming Guide | Rexroth IndraWorks Electric Drives
and Controls
| Bosch Rexroth AG 165/212
Operation of the Oscilloscope Function
sponds to the value in the abscissa. The intersection point between the line
cursor and the active signal is enlarged.
Fig.3-38: Display of the two line cursors
The line cursors can be moved with the mouse or with the arrow keys. The
increment size depends on the defined time period.
To move the active (wider) cursor in single increments, press the
left or right arrow keys. Use <Ctrl> <Alt> together with the <Arrow
Keys> to move it in steps of ten.
Use <Ctrl> <Alt> <C> or click on a cursor in the graphic in order to
select one of the two cursors.
3.7.3 Zoom
Zooming in an Area
To zoom in an area, left-click on the graph, hold the button and move the mouse.
A rectangle will appear the size of which changes with the mouse movements.
Once you release the mouse button, the zooming-in area is defined. It will be
automatically sized to the entire graphical area.
To start drawing the rectangle you have to select a free area on the
graph. If the signals are so close to each other, that it is hard to find
a free area, press <Ctrl> before clicking.
The figures below show the definition of an area and its result.
166/212 Bosch Rexroth AG | Electric Drives
and Controls
Rexroth IndraWorks | Operation and Programming Guide
Operation of the Oscilloscope Function
Fig.3-39: Display with zooming area
Fig.3-40: Display zoomed in
To further zoom in the area, repeat the steps above.
Zoom Levels
Each new definition of a zoom area is managed as a zoom level. To switch back
and forth between these levels, click on the + and buttons in the Zoom
field.
Operation and Programming Guide | Rexroth IndraWorks Electric Drives
and Controls
| Bosch Rexroth AG 167/212
Operation of the Oscilloscope Function
Fig.3-41: Zoom level down button
To return to the original graph, click on the 1:1 button.
Pressing the following shortcuts will also change the zoom levels:
<Ctrl> <Alt> <P> corresponds to the - button
<Ctrl> <Alt> <N> corresponds to the + button
<Ctrl> <Alt> <Q> corresponds to the 1:1 button
Show Line Cursor
If one or both cursors are not in the zoomed area, they will not be positioned
there automatically. To display the cursors in the current zoom area, use Show
Cursor.
Fig.3-42: Show Cursor button
Zooming between the Line Cursors
Click on this button or press <Ctrl> <Alt> <Z> to enlarge the area between the
two line cursors.
Fig.3-43: Zoom Between Both Cursors button
3.7.4 Moving Active Signal in Y Direction
You can move the active signal in Y direction by clicking on the up arrow and
down arrow buttons in the Y scaling area.
Fig.3-44: Move the active signal in Y direction button
3.7.5 Scaling Active Signal in Y Direction
Scale up the ordinate of the active signal in fixed steps by using the + button
and scale it down by the - button in the area of the Y scaling .
168/212 Bosch Rexroth AG | Electric Drives
and Controls
Rexroth IndraWorks | Operation and Programming Guide
Operation of the Oscilloscope Function
3.7.6 Automatic support for scaling,
Absolute and Full Scaling
In absolute scaling, the signals shown depend on the largest signal.
Fig.3-45: Absolute scaling
Use the button above the one for absolute scaling to scale up all
signals to the full display area.
Example IndraDrive: Step Re
sponse with Current Profile
The figures below illustrate two different display types, with an example of three
signals. The first figure shows the signals with absolute scaling.
Fig.3-46: Display with absolute scaling
The next figure shows the signals with full scaling. All signals use the entire
display area.
Operation and Programming Guide | Rexroth IndraWorks Electric Drives
and Controls
| Bosch Rexroth AG 169/212
Operation of the Oscilloscope Function
Fig.3-47: Display with full scaling
Enlarging the Active Signal in Y Direction
Use the SF button to enlarge the active signal to the entire display area.
Fig.3-48: Enlarge the signal
Use this facility, if you want to enlarge a small signal to the entire display area
in absolute scaling mode.
Manual Scaling
Beside the automatic scaling you can perform a manual scaling by MS.
Fig.3-49: Start manual scaling
170/212 Bosch Rexroth AG | Electric Drives
and Controls
Rexroth IndraWorks | Operation and Programming Guide
Operation of the Oscilloscope Function
Fig.3-50: Manual Scaling dialog box
Having opened the dialog box, you can see the active values for Y scaling and
Y shifting of the active signal.
To change these values click on the according input box and enter the desired
values.
The changes will be displayed in the graph immediately after leav
ing the input box. The dialog box will not be closed, thus you can
correct errors, if necessary.
Close the dialog box and apply the changed scaling by OK.
Cancel closes the dialog box and discards the changes.
Use Reset to get the original values.
Maximize causes the full scaling of the active signal.
Fixed Scaling
The scaling of a measurement can be stored by FS for fixed scaling.
Fig.3-51: Fixed scaling
If you repeat a measurement, the scaling selected before is used.
This also refers to a scaling obtained by zooming. That will optimize
the process of performing several measurements consecutively.
3.7.7 Changing the Graphic Mode
Interpolated Measurement Curve
The single measured points are connected by lines, thus forming a measure
ment curve.
Fig.3-52: Display interpolated measurement curve button
Operation and Programming Guide | Rexroth IndraWorks Electric Drives
and Controls
| Bosch Rexroth AG 171/212
Operation of the Oscilloscope Function
Fig.3-53: Connected measured points
Real Measurement Curve
The single measured points are connected by lines, thus forming a real meas
urement curve.
Fig.3-54: Display real measurement curve button
172/212 Bosch Rexroth AG | Electric Drives
and Controls
Rexroth IndraWorks | Operation and Programming Guide
Operation of the Oscilloscope Function
Fig.3-55: Real measurement curve
Display of the Single Measured Points
The single measured points are displayed and connected by lines, thus forming
an interpolated measurement curve.
Fig.3-56: Display single measured points button
Operation and Programming Guide | Rexroth IndraWorks Electric Drives
and Controls
| Bosch Rexroth AG 173/212
Operation of the Oscilloscope Function
Fig.3-57: Display single measured points
3.8 Logic Analyzer
If signals with integer values (0x..., 0b...) are measured or added, then single
bits can be extracted.
Example
Select the signal Class 3 diagnostics additionally to the already selected sig
nals, close the dialog box by OK and start the measurement.
Fig.3-58: Configure Signals dialog box, selected bit signal
174/212 Bosch Rexroth AG | Electric Drives
and Controls
Rexroth IndraWorks | Operation and Programming Guide
Operation of the Oscilloscope Function
Go to the Bit Analysis tab and press Select. In the following dialog box select
the Class 3 diagnostics signal and select the three lowest bits for display.
Fig.3-59: Configure Signals dialog box, selection of the bits
On each bit selection, the free and the used bits are counted. Close the dialog
box by OK. Now the selected bits will be displayed.
The maximum number of selectable bits refers to all selected bit
signals. You can select 32 bits.
Example IndraDrive
This example will show a measurement with bit signals.
Configuring the Trigger
For the example, select a signal trigger with the S-0-0040 Velocity feedback
value signal, with falling edge, and with a trigger value of 200 rpm.
Configuring the Measurement
Select the memory depth of 100 measurement values within a time period of
0,5 ms.
The figure below shows the measurement result, with the bit signals not yet
divided.
Operation and Programming Guide | Rexroth IndraWorks Electric Drives
and Controls
| Bosch Rexroth AG 175/212
Operation of the Oscilloscope Function
Fig.3-60: Display with comprised bit signal
Go to the Bit Analysis tab and press Select. In the following dialog box select
the Class 3 diagnostics signal and select the three lowest bits for display.
The figure below shows the result of the bit computation.
176/212 Bosch Rexroth AG | Electric Drives
and Controls
Rexroth IndraWorks | Operation and Programming Guide
Operation of the Oscilloscope Function
Fig.3-61: Display of single bit signals
Only the computed bit signals are displayed. The other signals have
been hidden by setting the check mark and thus activating the filter
function.
Fig.3-62: Activated filter function for bit signals
Graphical Interpolation
The rising edge of the lowest signal is not a vertical line. This is caused by the
fact that the values are linearly interpolated and represented as a curve. This
is reasonable for analog signals, but not for bit signals.
Fig.3-63: Display of bit signals with inclined edge
To obtain a digital graph, go to the Analysis tab page. Select the display of
the real measurement curve by R in the Curve display area.
Operation and Programming Guide | Rexroth IndraWorks Electric Drives
and Controls
| Bosch Rexroth AG 177/212
Operation of the Oscilloscope Function
Fig.3-64: Display of real measurement points
The figure below shows the result:
Fig.3-65: Display of real measurement points with rectangular edge
Display of all signals
Use the checkbox to disable the filter function of the display of bit signals.
Fig.3-66: Display of all signals
178/212 Bosch Rexroth AG | Electric Drives
and Controls
Rexroth IndraWorks | Operation and Programming Guide
Operation of the Oscilloscope Function
3.9 Computations
3.9.1 General Information
Measured signals can be combined with each other mathematically, in order to
obtain further results. Select the desired computation and then the signals to
be combined. The signal overview and the graph will display the signals com
puted.
If a measurement is started again, the computations will be repea
ted automatically.
Having configured a computation and started the measurement,
you will obtain the signal data as well as the computation data.
These data can be saved together. The configuration of the com
putation will be saved, too.
To change an already configured computation, press the <Ctrl> key
when clicking on the Define Computation ... button on the Anal
ysis tab page.
The examples below will show possible computations with the oscilloscope.
3.9.2 General Computation Formula
Example with Position Feedback
Value S-0-0051
This example with IndraDrive shows, how to compute the velocity using the
position feedback value.
The following settings have been specified:
4000 measurement points
Time grid of 0.5 ms
Signals S-0-0036, S-0-0040 and P-0-0043
Further signal S-0-0051 position feedback 1 value
Signal trigger with S-0-0040 velocity feedback value
Furthermore, the command value has been activated by a periodical square-
wave signal of the drive internal command value generator:
Operation and Programming Guide | Rexroth IndraWorks Electric Drives
and Controls
| Bosch Rexroth AG 179/212
Operation of the Oscilloscope Function
Fig.3-67: Defined command value
You can change the settings only in the de-activated state. They
will be sent to the drive immediately after the generator, e. g. the
square-wave generator, has been activated.
After the measurement you will see the following curves:
180/212 Bosch Rexroth AG | Electric Drives
and Controls
Rexroth IndraWorks | Operation and Programming Guide
Operation of the Oscilloscope Function
Fig.3-68: Result of the measurement
Computing
Start the computation in the Analysis tab page.
Fig.3-69: Define Computation button
The Configure Computations dialog box will be opened.
Operation and Programming Guide | Rexroth IndraWorks Electric Drives
and Controls
| Bosch Rexroth AG 181/212
Operation of the Oscilloscope Function
Fig.3-70: Configure Computation dialog box
1. The parameter S-0-0051 position feedback 1 value is given in degrees.
To obtain the number of rounds define the constant c2 = 360, and thus
divide the result by 360.
2. Select the derivation d/dt (1/s) as function 1.
3. Select signal S-0-0051.
4. Start the computation by OK.
182/212 Bosch Rexroth AG | Electric Drives
and Controls
Rexroth IndraWorks | Operation and Programming Guide
Operation of the Oscilloscope Function
Fig.3-71: Result after derivation d/dt (1/s)
The result of this computation, 8.87 rounds per second, is shown in the signal
overview, in the Y at Cursor column.
For a better clearness the other signals have been hidden.
Amend Computation
Rounds per minute would be a better unit for comparing the computed feedback
value to the velocity feedback value. Therefore press the <Ctrl> key and click
on the Define Computation ... button as shown above. A dialog box will be
opened, here you can edit the computation.
The signal computed before must be active.
Operation and Programming Guide | Rexroth IndraWorks Electric Drives
and Controls
| Bosch Rexroth AG 183/212
Operation of the Oscilloscope Function
Fig.3-72: Change the settings for a computation
Select d/dt (1/min) as function 1 and repeat the computation via OK.
184/212 Bosch Rexroth AG | Electric Drives
and Controls
Rexroth IndraWorks | Operation and Programming Guide
Operation of the Oscilloscope Function
Fig.3-73: Result after derivation d/dt (1/min)
How to estimate the velocity feed
back value
You can also manually obtain the velocity feedback value from the position
feedback value using the two line cursors:
Operation and Programming Guide | Rexroth IndraWorks Electric Drives
and Controls
| Bosch Rexroth AG 185/212
Operation of the Oscilloscope Function
Fig.3-74: Estimation of the velocity feedback value
The curve of S-0-0051 position feedback 1 value has an intersection with each
of the two line cursor. Place the two cursors, so that the Y-values of these
intersections differ by 360 (here 1600 and 1960). Define now the difference
between the x-values of the cursors (here 236 ms - 116 ms = 120 ms).
Thus the velocity feedback value is 1 round in 120 ms, i. e., 8,333 rps or 500
rpm. This is consistent with the computed signal value in the graph.
Pre-defined Functions
The Configure Computation dialog box contains further pre-defined functions
for function 1 and function 2. The figures below show the possibilities for the
two functions:
Fig.3-75: Possible selections for function 1
186/212 Bosch Rexroth AG | Electric Drives
and Controls
Rexroth IndraWorks | Operation and Programming Guide
Operation of the Oscilloscope Function
Fig.3-76: Possible selections for function 2
Thus you can, e. g., calculate the 2nd derivation from the position feedback
value in order to obtain the acceleration value.
3.9.3 Summation
Example: Adding two Signals
When the computation dialog box has been started, the general computation
formula is pre-selected. To add two signals, select the computation type Addi
tion from the dialog box.
Fig.3-77: Configure Computations dialog box, addition of two signals
Now you can select two constants and two signals for the addition. In this ex
ample the constants c1 and c2 are 1. The parameter S-0-0040 has been
selected as signal s1 as well as signal s2.
Click on the OK button to initiate the computation and to apply the computed
signal to the graph and to the signal overview.
Operation and Programming Guide | Rexroth IndraWorks Electric Drives
and Controls
| Bosch Rexroth AG 187/212
Operation of the Oscilloscope Function
Fig.3-78: Display the sum of two signals
The values in the Y at Cursor column correspond with the inter
sections of the active cursor and the visible signals.
To discard your changes, click on Cancel.
3.9.4 Options for the Computation
Selecting Computations
The figure below shows a list of the available computations:
Fig.3-79: Configure Computations dialog box, available computations
188/212 Bosch Rexroth AG | Electric Drives
and Controls
Rexroth IndraWorks | Operation and Programming Guide
Operation of the Oscilloscope Function
Depending on the computation selected, the necessary fields are provided in
the dialog box.
Fast Fourier Transformation FFT
Preparing the FFT Computation
The computation algorithm works best, if the number of measurement points is
a power of 2. The following values have been selected in the example:
4096 measurement points
Time grid of 0.5 ms
0% Pretrigger
You have to measure the signal a full period long, at least.
After having opened the computation dialog box via Define Computation...,
start the computation of the Fast Fourier Transformation for the selected signal
by OK.
Fig.3-80: Configure Computations dialog box, FFT
You will obtain the following result, the amplitude in dB:
Operation and Programming Guide | Rexroth IndraWorks Electric Drives
and Controls
| Bosch Rexroth AG 189/212
Operation of the Oscilloscope Function
Fig.3-81: Result FFT: display in dB
Normally the amplitude of the FFT is displayed in dB, but you can also select
the display according to the amplitude size. To do this, start the computation
dialog box again and uncheck the Amplitude in dB checkbox. The figure below
shows the result:
190/212 Bosch Rexroth AG | Electric Drives
and Controls
Rexroth IndraWorks | Operation and Programming Guide
Operation of the Oscilloscope Function
Fig.3-82: Result FFT: Display of the amplitude size
Using Ctrl and left click on Define Computation... you can edit
the computation selected in the signal overview.
When you start the measurement again, the computation will be
repeated automatically.
Frequency Response
If the frequency response computation is selected, the frequency response is
computed by means of the command signal and actual signal selected.
You can compute the frequency response via the known computation dialog
box or you can go to the Frequency Response tab page and select Define
Computation... there.
Operation and Programming Guide | Rexroth IndraWorks Electric Drives
and Controls
| Bosch Rexroth AG 191/212
Operation of the Oscilloscope Function
Fig.3-83: Computation dialog box: Frequency Response
The following settings were made for this example with IndraDrive:
4096 measurement points
Time grid of 0.25 ms
0% Pretrigger
Sending a noise signal by the drive internal noise generator to the drive
Perform measurement
Start the computation dialog and confirm by OK.
Fig.3-84: Set noise signal via drive internal command value generator
192/212 Bosch Rexroth AG | Electric Drives
and Controls
Rexroth IndraWorks | Operation and Programming Guide
Operation of the Oscilloscope Function
The figure below shows the result of the frequency response computation.
Fig.3-85: Amplitude and phase of the frequency response computation
The manual scaling has been used to enlarge the amplitude and to place the
two cursors:
Operation and Programming Guide | Rexroth IndraWorks Electric Drives
and Controls
| Bosch Rexroth AG 193/212
Operation of the Oscilloscope Function
Fig.3-86: Enlarged display of amplitude
Afterwards, the area between the two cursors has been zoomed:
194/212 Bosch Rexroth AG | Electric Drives
and Controls
Rexroth IndraWorks | Operation and Programming Guide
Operation of the Oscilloscope Function
Fig.3-87: Read the -3dB limit
Example for optimization
1. Place cursor 1 at that position, where the value falls below the -3db limit
for the first time.
2. Read the phase at this position( here approx. -160) and calculate the dif
ference to -180. The difference should be as large as possible (here
approx. 20).
3. Place cursor 2 at that position, where the value is above the -3db limit for
the last time.
4. Read the phase at this position, too, and calculate the difference to -180.
The difference should be as large as possible (here approx. 5, without
illustration).
The larger the difference between the phase values and -180, the less the
system tends to natural frequencies. An optimum has to be found here.
Improving the Computation
For an improved display you can compute a moving average for each signal of
the frequency response computation. To do this, use the button Signal
Smoothing on the Frequency Response tab page.
Operation and Programming Guide | Rexroth IndraWorks Electric Drives
and Controls
| Bosch Rexroth AG 195/212
Operation of the Oscilloscope Function
Fig.3-88: Define signal smoothing
Select the signal to be smoothed and the smoothing factor in this dialog box.
A smoothing factor of 10 is preset. That means: ten consecutive
values form one mean value, according to the following formula:
Y
11 new
=(Y
1
+ .. +Y
10
) / 10. To compute the next mean values move
the start point step by step. This procedure will provide mean values
till the end of the measurement curve. The first ten values of the
original measurement curve are not replaced by mean values and
the original values remain in the display.
Contour Deviation
To display the contour deviation you have to measure the command positions
and actual positions of the axes (only possible in MTX). The deviation will be
excessively displayed in every point of the contour.
Even if the display area of the graph is not a square, the contour
will be displayed in a way, that the expansion in X is the same as
in Y. Thus a circle will be preserved, as shown in the following ex
ample.
196/212 Bosch Rexroth AG | Electric Drives
and Controls
Rexroth IndraWorks | Operation and Programming Guide
Operation of the Oscilloscope Function
Fig.3-89: Display of contour deviation
The example shows a typical application:
The deviation when going a circle is displayed. You can see the typical errors
at the quadrant crossings, caused by frictional resistance. The effect of the
friction can be reduced in IndraDrive by parameters. You can check the opti
mization with this display.
The figure below shows an enlarged area, making the deviation clearer.
Operation and Programming Guide | Rexroth IndraWorks Electric Drives
and Controls
| Bosch Rexroth AG 197/212
Operation of the Oscilloscope Function
Fig.3-90: Enlarged area
Additionally, you can see the two cursors, each one at the command contour
and at the actual contour.
The cursor at the command contour is directly coupled to the cursor
at the actual contour. For an easier understanding the contour error
has been neglected.
You can show and set further options for the contour deviation:
198/212 Bosch Rexroth AG | Electric Drives
and Controls
Rexroth IndraWorks | Operation and Programming Guide
Operation of the Oscilloscope Function
Fig.3-91: Settings for the contour deviation
Select Diagram
If you have defined several diagrams, you can select one here.
Show Diagram
Use this checkbox to show or hide a diagram.
Cursor1
This field displays the deviation between command contour and actual contour
in m at cursor 1.
Cursor2
This field displays the deviation between command contour and actual contour
in m at cursor 2.
Maximum Distance
This field shows the maximum deviation between command contour and actual
contour in m.
Scaling
This field shows the current scaling factor used to compute the amplification. It
complies to the distance of two auxiliary lines.
Button ...
Set the scaling factor used to compute the amplification. The current value is
displayed in the field Scaling.
Fig.3-92: Scaling factor
Button New
Use this button to open the computation dialog box and to select the signals for
the contour display:
Operation and Programming Guide | Rexroth IndraWorks Electric Drives
and Controls
| Bosch Rexroth AG 199/212
Operation of the Oscilloscope Function
Fig.3-93: Configure Computation dialog box, select signals for contour display
Button Delete
This button deletes the selected diagram.
Button Colors
The colors will be assigned to the signals and subsidiary lines.
Fig.3-94: Assign the colors
Further options for editing the contour deviation:
Scaling and moving the graph in X and Y,
Using the zoom options,
Automatic support for scaling,
Repeat current measurement.
Contour Diagram
The contour diagram can combine and display two or four signals. This makes
it possible to display the command contour and actual contour together as well
as separately.
Even if the display area of the graph is not a square, the contour
will be displayed in a way, that the expansion in X is the same as
in Y. Thus a circle will be preserved, as shown in the following ex
ample.
200/212 Bosch Rexroth AG | Electric Drives
and Controls
Rexroth IndraWorks | Operation and Programming Guide
Operation of the Oscilloscope Function
Fig.3-95: Display of the command contour
Here you can see the command contour and actual contour with the same
scaling:
Operation and Programming Guide | Rexroth IndraWorks Electric Drives
and Controls
| Bosch Rexroth AG 201/212
Operation of the Oscilloscope Function
Fig.3-96: Command contour and actual contour with the same scaling
Both cursors show the x value and the y value of the command contour and of
the actual contour. The values in the Diagram area, now representing cursor
1, correspond to the values at the cursor. If you switch to cursor 2, the current
values of cursor 2 will be displayed.
202/212 Bosch Rexroth AG | Electric Drives
and Controls
Rexroth IndraWorks | Operation and Programming Guide
Operation of the Oscilloscope Function
Fig.3-97: Settings of the contour diagram
Select Diagram
If you have defined several diagrams, you can select one here.
Cursor1, Cursor2
Select here, whether you want to display the values of cursor 1 or cursor 2. You
also define by this selection, which cursor will be moved by the cursor keys.
Command Contour
X value and y value of the active cursor
Actual Contour
X value and y value of the active cursor
Time
Recording time of the measurement, starting at 0 in the first quadrant.
Button New
Use this button to open the computation dialog box and to select the signals for
the contour display:
Fig.3-98: Configure Computation dialog box, select signals for contour display
Operation and Programming Guide | Rexroth IndraWorks Electric Drives
and Controls
| Bosch Rexroth AG 203/212
Operation of the Oscilloscope Function
Button Delete
This button deletes the selected diagram.
Button Colors...
The colors will be assigned to the signals and subsidiary lines.
Fig.3-99: Assign the colors
Circle Test
To perform a circle test you will need an MTX with two drives.
The circle test acts on the following conditions and contains the following func
tionalities:
You have to create an NC test program to drive two axes, requesting a
circular motion.
Set the program trigger as trigger condition with
the name of the CNC program,
the program line to be triggered,
the channel number.
Start the measurement.
Start the NC test program.
If the cirular motion has been completed, the measurement results will be
displayed.
The measurement results can be labeled and stored separately.
You can also view old measurements and compare them with the new
measurement results.
See the following example for a circle test:
204/212 Bosch Rexroth AG | Electric Drives
and Controls
Rexroth IndraWorks | Operation and Programming Guide
Operation of the Oscilloscope Function
Fig.3-100: Result of the circle test
The circle test assumes, that a circle contour has been measured.
It uses the contour deviation formula to compute the actual contour
deviation.
3.10 Loading and Saving a Measurement
3.10.1 General Information
Use the Oscilloscope menu to load configuration data and measurement data
via import, and to save them via export.
Depending on the menu item the following file formats are supported:
ZIP
Compressed file in ZIP format, containing a complete measurement.
XML
Text file in XML format, containing a complete measurement.
OCD
Text file in XML format, containing the configuration of a measurement.
TXT
Output of the measured data as text file which can be read in Excel.
The following menu items are provided:
Operation and Programming Guide | Rexroth IndraWorks Electric Drives
and Controls
| Bosch Rexroth AG 205/212
Operation of the Oscilloscope Function
Fig.3-101: Menu items for the oscilloscope
3.10.2 Import Configuration, Export Configuration
Only the configuration of a measurement will be read or saved in a separate
file. The file extension is OCD.
3.10.3 Import Measurement, Export Measurement
A measurement will be loaded from an arbitrary directory or stored in an arbi
trary directory. The files with the extension ZIP, XML and OCD can be loaded
The files with the extension ZIP, XML and TXT can be stored.
3.10.4 Measurement in the Project Submenu
General Information
The Measurement in the Project sub menu offers items for the management of
the measured data in the IndraWorks project directory. Only zip files will be
supported.
Fig.3-102: Measurement in Project Submenu
Load Measurement
Load Measurement loads a measurement into the oscilloscope. This meas
urement consists of the measurement configuration, possible computation
configurations, and the signal data. The signal data will be shown in the graph.
The configuration data will be saved internally. These data can be displayed,
changed and sent to the device for a restart of the measurement, using the
according dialogs (for signals, measurement, trigger, computations).
Use this menu entry to load and display a measurement stored in the current
project. A previously displayed measurement will be removed from the display.
Select a measurement in the following dialog box:
206/212 Bosch Rexroth AG | Electric Drives
and Controls
Rexroth IndraWorks | Operation and Programming Guide
Operation of the Oscilloscope Function
Fig.3-103: Load Measurement from Current Project dialog box
Save Measurement
Save Measurement stores a measurement together with its measurement con
figuration, a possible computation configuration and its signal data.
Use this menu entry to save the current measurement in the current project
directory. Specify the new name of the measurement in the following dialog
box:
Fig.3-104: Save Measurement in Current Project dialog box
Import Measurement into the Project
Use this menu entry to copy a measurement from an arbitrary directory into the
project without displaying it automatically. If you want to display the measure
ment use Load Measurement.
Export Measurement from Current Project
Use this menu entry to copy measurements from the project directory into an
arbitrary directory. The following dialog box will be opened:
Operation and Programming Guide | Rexroth IndraWorks Electric Drives
and Controls
| Bosch Rexroth AG 207/212
Operation of the Oscilloscope Function
Fig.3-105: Export Measurement from Current Project dialog box
Select the measurement to be copied and click on Next. Select the destination
directory for the measurements or create a new one in the following dialog box.
3.11 Document Window in Clipboard
Press <Ctrl> <Alt> <J> to copy the entire workspace of the oscilloscope (graph
with control elements) as screenshot to the clipboard. Thus the displayed
measurement can be applied to other programs for documentation purposes.
3.12 Exporting a Measurement as Text File
Press <Ctrl> <Alt> <R> to copy a measurement as text to the clipboard. This
allows you to apply the values directly to Excel, without having to use a separate
file of the Export Measurement menu.
3.13 References
Please use the following references for support on signals which are suitable
for being recorded graphically.
Rexroth IndraDrive Drive Controllers, Parameter Description; DOK-
INDRV*-GEN-**VRS**-PA02-EN-P
Rexroth IndraDrive, Firmware for Drive Controllers MPH-02, MPB02,
MPD-02 Functional Description DOK-INDRV*-MP*-**VRS**-FK01-EN-P
Rexroth IndraDrive Firmware for Drive Controllers MPx02, MPx02 and
HMV, Troubleshooting Guide; DOK-INDRV*-DEN-**VRS**-WA02-EN-P
208/212 Bosch Rexroth AG | Electric Drives
and Controls
Rexroth IndraWorks | Operation and Programming Guide
Operation of the Oscilloscope Function
Index
A
About this Manual
Elements of the IndraWorks user interface 2
General 1
Library explorer 5
Title, menu and status bar 2
Toolbars 2
Adding
Templates into the project 56
Adding a device to a project 7
Adding a file 51
Adding files to an project 50
Application
add, external - 131
Remove, external - 133
Archiving
Archiving a project on a device 27
Archiving a project on a file system 25
General 25
Restoring a project from a device 33
Restoring a project from a file system 30
Symbol: Archiving 25
Workspace 36
Archiving a project
On a device 27
On a file system 25
Arranging the windows 4
C
Change properties
External applications 132
Circle test
Oscilloscope 204
Client Software
Remote Service 129
Communication adjustment
Switching to online 48
Computations
Oscilloscope, circle test 204
Oscilloscope, contour deviation 196
Oscilloscope, contour diagram 200
Oscilloscope, Fast Fourier Transformation FFT
189
Oscilloscope, frequency response 191
Oscilloscope, general formula 179
Oscilloscope, overview 179
Oscilloscope, selection 188
Oscilloscope, summation 187
Configuration adjustment
Switching to online 50
Configure measurement
Oscilloscope 155
Configure trigger
Oscilloscope 156
Connect devices and select signals
Oscilloscope 153
Contour deviation
Oscilloscope 196
Contour diagram
Oscilloscope 200
Creating a new project 5
Customizing dialog 136
D
Data adjustment
Switching to online 50
Defining the master language
Multilingual projects 61
Deleting a license 114
Deleting firmware functions 116
Devices
Inserting from the library 18
In the project explorer 20
Devices in projects
Working with the workspace 60
Document windows 3
E
Editing a file 52
Elements of the IndraWorks user interface 2
Enabling firmware functions 116
Export measurement
Oscilloscope 208
External applications
add 131
Change properties 132
General 130
Remove 133
External project translation
1. Export from IndraWorks 64
2. Import in OpenOffice.org Calc 65
3. translate in OpenOffice.org Calc 66
4. Export from OpenOffice.org Calc 67
5. Import in IndraWorks 68
General 63
F
Fast Fourier Transformation FFT
Oscilloscope 189
Firmware management 111
Frequency response
Oscilloscope 191
Function areas
Options dialog 133
Using the library 24
G
General
About this Manual 1
Operation and Programming Guide | Rexroth IndraWorks Electric Drives
and Controls
| Bosch Rexroth AG 209/212
Index
Archiving 25
External applications 130
External project translation 63
IndraWorks 1
IndraWorks project 50
Licensing: Firmware functions 114
Licensing: IndraWorks components 112
Load and save measurement 205
Multilingual projects 60
Options dialog 133
Printing 70
Project explorer 5
Remote Service 128
Scan for devices 40
Using the library 23
Working area 3
Working with IndraWorks 9
Working with the workspace 57
General options 134
Keyboard 134
Language settings 134
Project explorer 135
Software licenses 134
Getting started
Adding a device to a project 7
Creating a new project 5
Exiting IndraWorks 8
Opening a project 6
Starting IndraWorks 5
Getting Started
General 5
Graph in clipboard
Oscilloscope 208
I
IndraWorks project
Adding a file 51
Editing a file 52
General 50
Removing a file 57
Info
Working with IndraWorks 136
Inserting devices from the library 18
Installing a license 112
K
Keyboard (Shortcuts) 134
L
Language settings 134
Library explorer 5
Licensing: Firmware functions
General 114
Licensing: Firmware Functions
Deleting 116
Enabling 116
Licensing: IndraWorks components
Deleting a license 114
General 112
Installing a license 112
Logic analyzer
Oscilloscope 174
M
Managing project languages
Multilingual projects 61
Manual trigger 157
Message box 137
Move signals
Oscilloscope 168
Multilingual projects 60
Defining the master language 61
External translation 63
General 60
Managing project languages 61
O
Online-, offline mode
Offline 47
Online 47
Online, switching to
Communication adjustment 48
Configuration adjustment 50
Data adjustment 50
Structure adjustment 49
What happens during the switch 47
Online help
IndraWorks 138
Opening a project 6
Operation
Options dialog 134
Scan for devices 41
Using the library 25
Operation areas
Oscilloscope 146
Operation desktop
Activate project 39
Options dialog 133
Function areas 133
General 133
General options 134
Operation 134
Oscilloscope
References 208
Signal overview 163
Start 143
Oscilloscope computations
Circle test 204
Computations 179
Contour deviation 196
Contour diagram 200
Fast Fourier Transformation FFT 189
Frequency response 191
210/212 Bosch Rexroth AG | Electric Drives
and Controls
Rexroth IndraWorks | Operation and Programming Guide
Index
General 179
General formula 179
Selection 188
Summation 187
Oscilloscope configuration
Import, export 206
Oscilloscope devices
Connect 153
Oscilloscope measurement
Configure 155
Export to Excel 208
General 153, 205
Import, export 206
Load and save 205
Record new measurement 153
Start 162
Oscilloscope measurement in project
Export from project 207
General 206
Import into project 207
Load measurement 206
Save measurement 207
Oscilloscope operation
Logic analyzer 174
Oscilloscope Operation
Graph in clipboard 208
Oscilloscope signals
Absolute scaling 169
Configure 153
Enlarge 170
Fixed scaling 171
Full scaling 169
Graphic 164
Interpolated measurement curve 171
Measured points 173
Move 168
Real measurement curve 172
Scale 168
Scale manually 170
Show line cursor 168
Zoom between line cursors 168
Zoom in an area 166
Zoom levels 167
Oscilloscope Start
Offline 143
Online 144
Oscilloscope trigger
Binary signals 160
Configure 156
General 156
Manual 157
Signal trigger 159
Oscilloscope Trigger
Pretrigger 158
P
Persistence 60
Pretrigger 158
Printing 70
General 70
Overview 72
Settings 70
Printing of
Device data 80
Project data 77
Printing of device data 80
Print project data 77
Project
Opening from the workspace 59
Project explorer
Decvice 5
General 5
Project 5
Root directory 135
Projects
Adding to the workspace 59
Deleting from the workspace 59
Properties
Working with the workspace 60
R
Record new measurement
Oscilloscope 153
References
Oscilloscope 208
Remote Engineering 123
Remote Service 128
Client Software 129
General 128
Removing a file from the project 57
Restoring
Symbol: Restoring 30
Workspace 38
Restoring a project
From a device 33
From a file system 30
S
Scale signals
Oscilloscope 168
Scan for devices
Operation 41
Select computations
Oscilloscope 188
Signal overview
Oscilloscope 163
Signal trigger
Oscilloscope 159
Software licenses 134
Start measurement
Oscilloscope 162
Start offline
Oscilloscope 143
Operation and Programming Guide | Rexroth IndraWorks Electric Drives
and Controls
| Bosch Rexroth AG 211/212
Index
Start online
Oscilloscope 144
Start oscilloscope 143
Startup picture 17
Structure adjustment
Switching to online 49
Switch to online
Oscilloscope 144
T
Title, menu and status bar 2
Toolbars 2
Tool window 4
Trigger with binary signals
Oscilloscope 160
U
User management
activate 83
Configure 86
Export and import 94
General 82
Login, logout, change password 83
Settings 93
Using the library
Function areas 24
General 23
Operation 25
W
Working area
Arranging the windows 4
Document windows 3
General 3
Tool window 4
Working with IndraWorks
Adding files to an project 50
Customizing dialog 136
External applications 130
Firmware management 111
General 9
Info 136
License management 112
Message box 137
Multilingual projects 60
Options dialog 133
Persistence 60
Printing 70
Remote Service 128
With projects and devices 9
with the Workspace 57
Working with Projects and Devices
Startup picture 17
Workspace
Adding Projects 59
Archiving 36
Creating 58
Deleting 59
Deleting projects 59
Opening 58
Opening project 59
Restoring 38
Workspace, working with
Devices in projects 60
General 57
Properties 60
Workspace structure 57
Workspace structure 57
212/212 Bosch Rexroth AG | Electric Drives
and Controls
Rexroth IndraWorks | Operation and Programming Guide
Index
Notes
Operation and Programming Guide | Rexroth IndraWorks Electric Drives
and Controls
| Bosch Rexroth AG
Bosch Rexroth AG
Electric Drives and Controls
P.O. Box 13 57
97803 Lohr, Germany
Bgm.-Dr.-Nebel-Str. 2
97816 Lohr, Germany
Phone +49 (0)93 52-40-50 60
Fax +49 (0)93 52-40-49 41
service.svc@boschrexroth.de
www.boschrexroth.com
Printed in Germany
DOK-IWORKS-ENGINEE*V07-AW01-EN-P
R911320741
You might also like
- Moto - GSI.SDK Manual. Part Number - CD Revision - 0. Moto - GSI.SDK - Manual MANUAL NO.Document82 pagesMoto - GSI.SDK Manual. Part Number - CD Revision - 0. Moto - GSI.SDK - Manual MANUAL NO.Mihail AvramovNo ratings yet
- DeviceNet 3HAC020676-001 - Revf - en PDFDocument136 pagesDeviceNet 3HAC020676-001 - Revf - en PDFedgard_gonzález_3No ratings yet
- KUKA KST - MultiSubmitInterpreter - 1.0Document45 pagesKUKA KST - MultiSubmitInterpreter - 1.0Juan Carlos Contreras SantillanNo ratings yet
- Application Manual: MultimoveDocument104 pagesApplication Manual: MultimoveMathew JonhsonNo ratings yet
- PRO Monitoring User's Manual Appendix Rev 1 - 2Document13 pagesPRO Monitoring User's Manual Appendix Rev 1 - 2Diego Santana BragançaNo ratings yet
- Manual KCM LLL KtronDocument116 pagesManual KCM LLL KtronRodrigo FogaçaNo ratings yet
- Fanuc - Single Axis Quick Mastering ProcedureDocument4 pagesFanuc - Single Axis Quick Mastering Procedurealex docoNo ratings yet
- KST ServoGun Basic 31 enDocument214 pagesKST ServoGun Basic 31 enRáfaga CoimbraNo ratings yet
- Kuka Profinet CP 1616: Kuka Robot Group Controller OptionDocument55 pagesKuka Profinet CP 1616: Kuka Robot Group Controller OptionshrusNo ratings yet
- Winapplcreator Program: Instructions HandbookDocument38 pagesWinapplcreator Program: Instructions HandbookGeneration 3.0100% (1)
- 2D Robot Vision System Robot Connection Manual (FANUC Edition)Document17 pages2D Robot Vision System Robot Connection Manual (FANUC Edition)emmanuel baezNo ratings yet
- Process Simulate ABB Controller: Siemens Siemens SiemensDocument16 pagesProcess Simulate ABB Controller: Siemens Siemens SiemensBruno FreitasNo ratings yet
- X2C Servo Gun: - A New Generation of Modular Welding GunDocument5 pagesX2C Servo Gun: - A New Generation of Modular Welding GunRoshin RajNo ratings yet
- CAD SetupInstallation GuideDocument48 pagesCAD SetupInstallation GuideXi GuoNo ratings yet
- Active Disturbance Rejection Control for Nonlinear Systems: An IntroductionFrom EverandActive Disturbance Rejection Control for Nonlinear Systems: An IntroductionNo ratings yet
- KRC System VariablesDocument176 pagesKRC System Variablesjuank89No ratings yet
- DL-PN1 Manual Do Usúario GT2 (En)Document32 pagesDL-PN1 Manual Do Usúario GT2 (En)b0hnNo ratings yet
- BA KR AGILUS-2 enDocument223 pagesBA KR AGILUS-2 enМихаилNo ratings yet
- KST GripperSpotTech 31 en PDFDocument53 pagesKST GripperSpotTech 31 en PDFfaspNo ratings yet
- Industrial Robot Lab SEODocument17 pagesIndustrial Robot Lab SEOJesus Said Mercado VegaNo ratings yet
- DX200 Operators Manual For Ladder Editor PDFDocument55 pagesDX200 Operators Manual For Ladder Editor PDFVictor Solis Brevis100% (1)
- ABB IRC5 Cntroller Event Log Messages 3HAC020738-001 RevA en 2Document209 pagesABB IRC5 Cntroller Event Log Messages 3HAC020738-001 RevA en 2DonaldR.LinscottNo ratings yet
- ABB DeviceNetDocument124 pagesABB DeviceNetAzNo ratings yet
- Vario Clamp: VU .1 BR2 A035 5° - 135°Document1 pageVario Clamp: VU .1 BR2 A035 5° - 135°prueba05No ratings yet
- As 117800 Iv-H2000ma Iv-H500ca Iv-H500ma Um 519GB WW GB 2031 8Document436 pagesAs 117800 Iv-H2000ma Iv-H500ca Iv-H500ma Um 519GB WW GB 2031 8Luis aNo ratings yet
- Kuka - Experttech 2.4: Kuka Robot Group Kuka System Technology (KST)Document45 pagesKuka - Experttech 2.4: Kuka Robot Group Kuka System Technology (KST)AnatoliiNo ratings yet
- FD Controller Instruction Manual Palletize Function: 5th EditionDocument112 pagesFD Controller Instruction Manual Palletize Function: 5th EditionrmlNo ratings yet
- B0400de CDocument102 pagesB0400de CFrancis RodriguezNo ratings yet
- Pluto Safety Progarmming Manual ADocument102 pagesPluto Safety Progarmming Manual ATetsusaigaNo ratings yet
- KR C4 PROFIBUS KSS VSS 85 86 enDocument57 pagesKR C4 PROFIBUS KSS VSS 85 86 enshrusNo ratings yet
- 1783-Um007 - En-P - Statrix 5700Document528 pages1783-Um007 - En-P - Statrix 5700Nguyễn SangNo ratings yet
- KST SafeOperation 35 enDocument289 pagesKST SafeOperation 35 enMircoNo ratings yet
- Ba - CP 1616 CP 1604 - 76Document46 pagesBa - CP 1616 CP 1604 - 76mNo ratings yet
- Build a 6 Axis Robot ManualDocument292 pagesBuild a 6 Axis Robot ManualEusebio RivasNo ratings yet
- 54363e PDFDocument419 pages54363e PDFCristobal PerezNo ratings yet
- User Manual For PLC ProgrammingDocument458 pagesUser Manual For PLC ProgrammingSusanta royNo ratings yet
- Baie KR - C4 - Compact - enDocument89 pagesBaie KR - C4 - Compact - enDECUYPERENo ratings yet
- Release Notes RW 6.08.01Document21 pagesRelease Notes RW 6.08.01Urbanline StudioNo ratings yet
- Robotics & Automation: Battery Power Loss Recovery Method: Quick MasterDocument1 pageRobotics & Automation: Battery Power Loss Recovery Method: Quick MasterAdao_industecNo ratings yet
- Instruction Manual FOR New Mather Metals, Inc.: Ajax TOCCO Magnethermic CorporationDocument289 pagesInstruction Manual FOR New Mather Metals, Inc.: Ajax TOCCO Magnethermic Corporationnerko100% (1)
- PI Interface For GE Ifix (IntFix) User Guide 2.6.2.19Document197 pagesPI Interface For GE Ifix (IntFix) User Guide 2.6.2.19zongcheng jinNo ratings yet
- For Visual Studio User'S Manual: Motoplus SDKDocument85 pagesFor Visual Studio User'S Manual: Motoplus SDKMihail AvramovNo ratings yet
- 3HAC042927 enDocument58 pages3HAC042927 enMiguel Angel Tovar EstradaNo ratings yet
- Interbus Ibs CMD g4Document408 pagesInterbus Ibs CMD g4pinguinofiestero100% (1)
- Movicon-Язык VBA АнглDocument1,269 pagesMovicon-Язык VBA АнглPaweł WadasNo ratings yet
- Nabtesco PDFDocument138 pagesNabtesco PDFRoger MorescoNo ratings yet
- Instruction ManualDocument535 pagesInstruction ManualNilbarreraNo ratings yet
- Ecodrive-Fgp03 FK02Document428 pagesEcodrive-Fgp03 FK02SomeUser100% (1)
- III Prog InstructionsDocument33 pagesIII Prog InstructionsvarunshyamNo ratings yet
- FS5200 v5 0211 Manual Util EN PDFDocument68 pagesFS5200 v5 0211 Manual Util EN PDF49036218No ratings yet
- 3HAC17076-1 Revk en PDFDocument668 pages3HAC17076-1 Revk en PDFWilber Santiago ToledoNo ratings yet
- Manual ArdupilotDocument16 pagesManual ArdupilotRaden TunaNo ratings yet
- 3HAC028509-001 Rev - enDocument34 pages3HAC028509-001 Rev - enRoberto VillegasNo ratings yet
- KST ServoGun Basic 30 en PDFDocument210 pagesKST ServoGun Basic 30 en PDFDavid A. GaribayNo ratings yet
- Advanced Driver Assistance Systems (ADAS) Standard RequirementsFrom EverandAdvanced Driver Assistance Systems (ADAS) Standard RequirementsNo ratings yet
- Rexroth Indradrive Supply Units and Power Sections: Project Planning ManualDocument326 pagesRexroth Indradrive Supply Units and Power Sections: Project Planning ManualVenkataramanaaNo ratings yet
- Rexroth IndraDrive Mi KCU01, KMS01, KSM01 Project Planning Manual R911320924 - 04Document182 pagesRexroth IndraDrive Mi KCU01, KMS01, KSM01 Project Planning Manual R911320924 - 04Marlon MorelNo ratings yet
- Oil Grades and Capacities PDFDocument1 pageOil Grades and Capacities PDFNedelcu IulianNo ratings yet
- 6 Restrained Beams HandoutDocument2 pages6 Restrained Beams HandoutHakan EzcanNo ratings yet
- Indracontrol L10Document62 pagesIndracontrol L10Nedelcu IulianNo ratings yet
- 17 IYPT 14. Fountain PolskaDocument46 pages17 IYPT 14. Fountain PolskaNedelcu Iulian100% (1)
- Fluent 6.1 Text Command List: February 2003Document55 pagesFluent 6.1 Text Command List: February 2003mailmail419No ratings yet
- Immersive MultimediaDocument10 pagesImmersive MultimediaAbhishek PaulNo ratings yet
- Ricoh 4055 PDFDocument1,280 pagesRicoh 4055 PDFPham Nguyen Hoang Minh100% (1)
- Quaternary Protoberberine Alkaloids (Must Read)Document26 pagesQuaternary Protoberberine Alkaloids (Must Read)Akshay AgnihotriNo ratings yet
- Sattvik Brochure - Web VersionDocument4 pagesSattvik Brochure - Web Versionudiptya_papai2007No ratings yet
- Rotary Twin Scew Brochure UK HRDocument20 pagesRotary Twin Scew Brochure UK HRNguyễn Hữu DũngNo ratings yet
- Ancient MesopotamiaDocument69 pagesAncient MesopotamiaAlma CayapNo ratings yet
- IS 4991 (1968) - Criteria For Blast Resistant Design of Structures For Explosions Above Ground-TableDocument1 pageIS 4991 (1968) - Criteria For Blast Resistant Design of Structures For Explosions Above Ground-TableRenieNo ratings yet
- F-16c.1 Ginkgo Ginkgolic AcidDocument2 pagesF-16c.1 Ginkgo Ginkgolic AcidNarongchai PongpanNo ratings yet
- Feline DermatologyDocument55 pagesFeline DermatologySilviuNo ratings yet
- Elevator Traction Machine CatalogDocument24 pagesElevator Traction Machine CatalogRafif100% (1)
- Effective Time ManagementDocument61 pagesEffective Time ManagementTafadzwa94% (16)
- CAE The Most Comprehensive and Easy-To-Use Ultrasound SimulatorDocument2 pagesCAE The Most Comprehensive and Easy-To-Use Ultrasound Simulatorjfrías_2No ratings yet
- O2 Orthodontic Lab Catalog PDFDocument20 pagesO2 Orthodontic Lab Catalog PDFplayer osamaNo ratings yet
- Are Hypomineralized Primary Molars and Canines Associated With Molar-Incisor HypomineralizationDocument5 pagesAre Hypomineralized Primary Molars and Canines Associated With Molar-Incisor HypomineralizationDr Chevyndra100% (1)
- EP - EngineDocument4 pagesEP - EngineAkhmad HasimNo ratings yet
- A6 2018 D Validation Qualification Appendix6 QAS16 673rev1 22022018Document12 pagesA6 2018 D Validation Qualification Appendix6 QAS16 673rev1 22022018Oula HatahetNo ratings yet
- 07.03.09 Chest Physiotherapy PDFDocument9 pages07.03.09 Chest Physiotherapy PDFRakesh KumarNo ratings yet
- Juan Martin Garcia System Dynamics ExercisesDocument294 pagesJuan Martin Garcia System Dynamics ExercisesxumucleNo ratings yet
- Innovative Food Science and Emerging TechnologiesDocument6 pagesInnovative Food Science and Emerging TechnologiesAnyelo MurilloNo ratings yet
- 中美两国药典药品分析方法和方法验证Document72 pages中美两国药典药品分析方法和方法验证JasonNo ratings yet
- Chemistry of FormazanDocument36 pagesChemistry of FormazanEsteban ArayaNo ratings yet
- Maureen L. Walsh - Re-Imagining Redemption. Universal Salvation in The Theology of Julian of NorwichDocument20 pagesMaureen L. Walsh - Re-Imagining Redemption. Universal Salvation in The Theology of Julian of NorwichAni LupascuNo ratings yet
- IEEE T&D Insulators 101 Design CriteriaDocument84 pagesIEEE T&D Insulators 101 Design Criteriasachin HUNo ratings yet
- Is.4162.1.1985 Graduated PipettesDocument23 pagesIs.4162.1.1985 Graduated PipettesBala MuruNo ratings yet
- JY Series Single-Phase Capacitor Induction MotorsDocument1 pageJY Series Single-Phase Capacitor Induction MotorsAditya PrasetyoNo ratings yet
- Diia Specification: Dali Part 252 - Energy ReportingDocument15 pagesDiia Specification: Dali Part 252 - Energy Reportingtufta tuftaNo ratings yet
- Motor Wiring Diagram: D.C. Motor ConnectionsDocument1 pageMotor Wiring Diagram: D.C. Motor Connectionsczds6594No ratings yet
- Air Wellness QRSDocument2 pagesAir Wellness QRSapi-3743459No ratings yet
- 47-Article Text-338-1-10-20220107Document8 pages47-Article Text-338-1-10-20220107Ime HartatiNo ratings yet
- Man Instructions PDFDocument4 pagesMan Instructions PDFAleksandar NikolovskiNo ratings yet
- The Simple PendulumDocument5 pagesThe Simple PendulumDexter TorringtonNo ratings yet