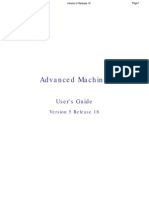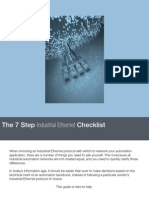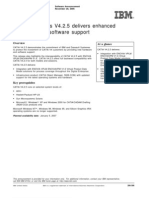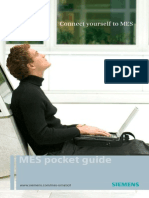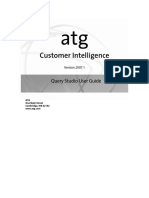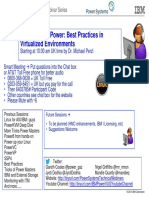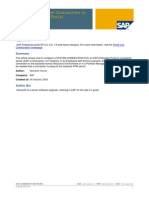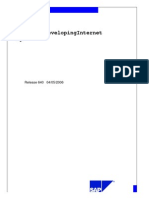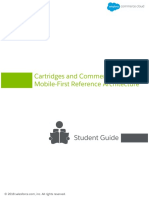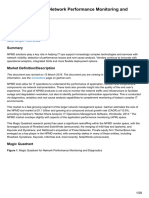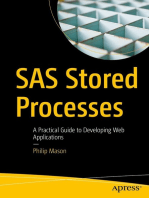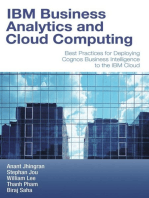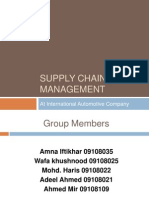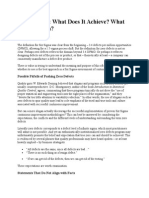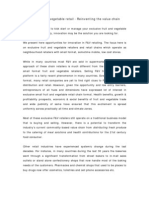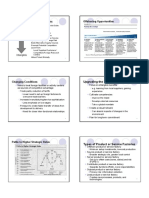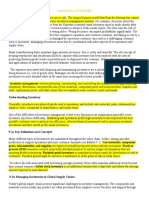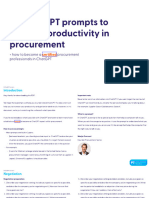Professional Documents
Culture Documents
Smarteam - Catia Supply Chain Engineering Exchange: User's Guide
Uploaded by
Jeffi Susandra0 ratings0% found this document useful (0 votes)
47 views83 pagesassembly for skateboard
Original Title
seeug
Copyright
© © All Rights Reserved
Available Formats
PDF, TXT or read online from Scribd
Share this document
Did you find this document useful?
Is this content inappropriate?
Report this Documentassembly for skateboard
Copyright:
© All Rights Reserved
Available Formats
Download as PDF, TXT or read online from Scribd
0 ratings0% found this document useful (0 votes)
47 views83 pagesSmarteam - Catia Supply Chain Engineering Exchange: User's Guide
Uploaded by
Jeffi Susandraassembly for skateboard
Copyright:
© All Rights Reserved
Available Formats
Download as PDF, TXT or read online from Scribd
You are on page 1of 83
SMARTEAM - CATIA
Supply Chain Engineering Exchange
User's Guide
Version 5 Release 16
1 Page
Supply Chain Engineering Exchange Version 5 Release 16
Special Notices
CATIA is a registered trademark of Dassault Systmes.
Protected by one or more U.S. Patents number 5,615,321; 5,774,111; 5,821,941; 5,844,566; 6,233,351;
6,292,190; 6,360,357; 6,396,522; 6,459,441; 6,499,040; 6,545,680; 6,573,896; 6,597,382; 6,654,011;
6,654,027; 6,717,597; 6,745,100; 6,762,778; 6,828,974 other patents pending.
DELMIA is a registered trademark of Dassault Systmes.
ENOVIA is a registered trademark of Dassault Systmes.
SMARTEAM is a registered trademark of SmarTeam Corporation Ltd.
Any of the following terms may be used in this publication. These terms are trademarks of:
Java Sun Microsystems Computer Company
OLE, VBScript for Windows, Visual Basic Microsoft Corporation
IMSpost Intelligent Manufacturing Software, Inc.
All other company names and product names mentioned are the property of their respective owners.
Certain portions of this product contain elements subject to copyright owned by the following entities:
Copyright Dassault Systemes
Copyright Dassault Systemes of America
Copyright D-Cubed Ltd., 1997-2000
Copyright ITI 1997-2000
Copyright Cenit 1997-2000
Copyright Mental Images Gmbh & Co KG, Berlin/Germany 1986-2000
Copyright Distrim2 Lda, 2000
Copyright Institut National de Recherche en Informatique et en Automatique (INRIA
Copyright Compaq Computer Corporation
Copyright Boeing Company
Copyright IONA Technologies PLC
Copyright Intelligent Manufacturing Software, Inc., 2000
Copyright SmarTeam Corporation Ltd
Copyright Xerox Engineering Systems
Copyright Bitstream Inc.
Copyright IBM Corp.
Copyright Silicon Graphics Inc.
Copyright Installshield Software Corp., 1990-2000
Copyright Microsoft Corporation
Copyright Spatial Corp.
Copyright LightWork Design Limited 1995-2000
Copyright Mainsoft Corp.
Copyright NCCS 1997-2000
Copyright Weber-Moewius, D-Siegen
Copyright Geometric Software Solutions Company Limited, 2001
Copyright Cogito Inc.
Copyright Tech Soft America
Copyright LMS International 2000, 2001
2 Page
Supply Chain Engineering Exchange Version 5 Release 16
Raster Imaging Technology copyrighted by Snowbound Software Corporation 1993-2001
CAM-POST Version 2001/14.0 ICAM Technologies Corporation 1984-2001. All rights reserved
The 2D/2.5D Display analysis function, the MSC.Nastran interface and the ANSYS interface are based on LMS
International technologies and have been developed by LMS International
ImpactXoft, IX Functional Modeling, IX Development, IX, IX Design, IXSPeeD, IX Speed Connector, IX Advanced
Rendering, IX Interoperability Package, ImpactXoft Solver are trademarks of ImpactXoft. Copyright 2001-
2002 ImpactXoft. All rights reserved.
This software contains portions of Lattice Technology, Inc. software. Copyright 1997-2004 Lattice
Technology, Inc. All Rights Reserved.
Copyright 2005, Dassault Systmes. All rights reserved.
3 Page
Supply Chain Engineering Exchange Version 5 Release 16
SMARTEAM CATIA Supply Chain Engineering
Exchange
Overview
Getting Started
Displaying the Reconcile Window
Identifying the Targeted SMARTEAM Documents
Defining Reconciliation Rules
Applying Reconciliation Rules
Saving and Checking In all the Documents in SMARTEAM
User Tasks
Identifying SMARTEAM Documents
Performing a Query by Latest Available Revision
Performing an Interactive Query
Identifying the Documents Globally
Undoing Document Mapping
Defining Reconciliation Rules
Defining the Reconciliation Rule You Need
Automating the Valuation of Reconciliation Rules
Resetting Reconciliation Rules
Using Reconciliation Tools
Managing Broken Links
Using the Locate Tool
Using the Sort Tool
Using the Viewers
Customizing
Customizing your Environment
Customizing Queries
Customizing Query Results Display
Customizing your Environment for Reconciling ENOVIA Data
Methodology
Exporting Data
Internal Intellectual Property (I.P.) Protection - Integrating Subsets of Data
Exchanging Modified Documents Only
Reconciling ENOVIA Data with SMARTEAM Documents
Interface Description
Actions Toolbar
CATIA View Tab
Query, Global Set Tabs
List View, 3D Viewer Tabs
4 Page
Supply Chain Engineering Exchange Version 5 Release 16
Index
5 Page
Supply Chain Engineering Exchange Version 5 Release 16
Overview
This book is intended for the user who needs to become quickly familiar with the SMARTEAM - CATIA Supply
Chain Engineering Exchange application.
This overview provides the following information:
G SMARTEAM-CATIA Supply Chain Engineering Exchange in a Nutshell
G Before Reading this Guide
G Getting the Most out of this Guide
G Accessing sample documents
G Conventions Used in this Guide
SMARTEAM - CATIA Supply Chain Engineering Exchange in
a Nutshell
In the industry, suppliers are greatly involved in the design and the manufacturing of goods. Since early
design, manufacturers (OEM) need to exchange data with their suppliers. This design and manufacturing
process is becoming more and more global in nearly all industries.
G The OEMs need to extract information from their information systems such as CAD documents, assembly
structures, drawings and part definitions, to enable suppliers to receive the working context (such as a part
of the 3D representation of a car) and/or a set of documents that will need to be updated.
G The suppliers send the result of their work with updated or new CATIA documents, assembly structures,
drawings or applicative data (kinematics, numerical command) to the OEMs.
G The OEMs re-import this data into the corporate information systems.
Many companies use CATIA in collaboration with SMARTEAM. Depending on the information semantic that
needs to be exchanged, several tools are available. In case the CATIA design needs to be shared between the
supplier and OEM, CATIA native files are exchanged between the OEM and the supplier. The SMARTEAM
Reconciliator makes it possible to interactively compare and reconcile a set of CATIA documents coming from
an OEM or supplier with documents stored in a targeted SMARTEAM installation.
6 Page
Supply Chain Engineering Exchange Version 5 Release 16
SMARTEAM - CATIA Supply Chain Engineering Exchange (SEE) makes it possible to interactively compare and
reconcile a set of CATIA documents coming from an OEM or supplier with documents stored in a targeted
SMARTEAM installation. The reconciliation process starts with the loading o f the source in CATIA V5, then
enables to identify documents which are common between source and target, then compare them. Finally, as a
decision support tool, it enables to manage the trade off between source and target This is done while
maintaining links consistency and data integrity regardless of the source.
The graphical interface is flexible and intuitive and very productive. End user interactions can be minimized by
the reconciliation business rules integrated in SEE. they can be enriched by an easy customization. By
supporting heterogeneous OEM's or supplier's environments (e.g. SMARTEAM, ENOVIA V5 VPM, ENOVIA vpm -
note that in the case of ENOVIA V5 VPM or ENOVIA vpm, the source document can be the result of the
extraction of a "structure exposed" assembly- ,file-based systems, etc.), SEE provides a valuable solution for
key business scenarios.
Before Reading this Guide
Before reading this guide, the user should be familiar with the basic Version 5 concepts such as document
windows, standard and view toolbars. Therefore it is recommended that you read the Infrastructure User's
Guide that describes generic capabilities common to all Version 5 products.
Getting the Most out of this Guide
7 Page
Supply Chain Engineering Exchange Version 5 Release 16
To get the most of this guide, it is suggested that you start reading the step-by-step Getting Started tutorial.
Once you have finished, you should move on to the User Tasks section, then to Customizing section, which
explains how to set up the options and finally to the Methodology section.
Accessing sample documents
To perform the scenarios, you will be using sample documents contained in the online/seeug_C2/samples For
documents which exist in the SMARTEAM database. For more information about sample documents, see
Accessing Sample Documents in the Infrastructure User's Guide.
Conventions Used in this Guide
To learn more about the conventions used in this guide, refer to the Conventions section.
8 Page
Supply Chain Engineering Exchange Version 5 Release 16
Getting Started
Before getting into the detailed instructions for using SMARTEAM - CATIA Supply Chain Engineering Exchange,
the following tutorial aims at giving you a feel as to what you can do with the product. It provides a step-by-
step exercise based on a realistic design scenario showing you how to use key reconciliator functionalities for
reconciling different documents.
The reconciliation process starts with the loading of the source in CATIA V5, then enables you to identify
documents which are common to the source and the target SMARTEAM database, then compares them.
Finally, as a decision support tool, it enables you to manage the trade off between the source and target. This
is done while maintaining links consistency and data integrity regardless of the source.
The scenario assumes that a Skateboard. CATProduct document including six CATProduct and CATPart
documents is stored in the SMARTEAM vault. The skateboard document was sent to a supplier who in turn,
made different modifications to it. The tasks to be performed show you how to review and reconcile the
updated data sent back by the supplier, with the data stored in SMARTEAM.
Before you Begin
Before going thru the different tasks of this tutorial, you need to perform a few preliminary operations for
preparing the data we need.
G Saving the document in SMARTEAM
First, you need to place the Skateboard.CATProduct document in SMARTEAM.
H Use SmarTeam > Save to save the Skateboard. CATProduct document into SMARTEAM, in the Project
of your choice. Before validating the save operation, select the Add to Desktop and Link to Projects
options.
H In your CATIA session, apply SmarTeam > Life Cycle > Check In to the Skateboard product in
CATIA.
H Close all SMARTEAM windows which have been opened.
Now that the skateboard product is no longer in CATIA. For reference information about save and check in
operations, refer to the SMARTEAM - CATIA Integration User's Guide.
9 Page
Supply Chain Engineering Exchange Version 5 Release 16
Skateboard stored in SMARTEAM
G Opening the document modified by the customer in CATIA
Just click Skateboard.CATProduct to open the data which you will reconcile with the data stored in
SMARTEAM.
Skateboard modified by the supplier
Looking at the skateboard
supplied, you can notice that the
board has been elongated, the
wheels have been reduced and
that a brake has been added.
Scenario
The main tasks covered in this section are:
Displaying the Reconcile Window
Identifying the Targeted SMARTEAM Documents
Defining Reconciliation Rules
Applying Reconciliation Rules
Saving and Checking In all the Documents in SMARTEAM
All together, the tasks should take about 15 minutes to complete.
10 Page
Supply Chain Engineering Exchange Version 5 Release 16
Displaying the Reconcile Window
The first step of the reconciliation transaction consist in loading from the file system the source documents which
need to be reconciled, and then in launching the interactive reconciliation dialog box. The load operation has
already been done as explained in Before You Begin. This task now shows you how to access the Reconcile
Window.
1. Select SmarTeam>Collaboration>Launch Reconciliation.
As an alternative, click Launch Reconciliation from the Reconcile toolbar . If the toolbar is
not available, select View > Toolbars > Reconcile and select Reconcile in the menu bar.
The Reconcile Window that appears, contains all the commands for reconciling documents. In the
CATIA View tab, a tree displays the files making up the selected product. The symbol indicates that
reconciliation rules are not set for the documents to reconcile.
2. In the CATIA View tab, select the root document -Skateboard (skateboard) - from the Objects to
reconcile tree.
For reference information on the Reconcile Window, click Interface Description.
11 Page
Supply Chain Engineering Exchange Version 5 Release 16
You are now ready to start reconciling documents. Let's first identify the Targeted SMARTEAM Documents.
12 Page
Supply Chain Engineering Exchange Version 5 Release 16
Identifying the Targeted SMARTEAM Documents
The second step of the reconciliation transaction consists in checking if the documents to be reconciled
already exists in SMARTEAM. In this task, you identify from the source documents loaded in CATIA the
corresponding documents stored in the SMARTEAM database.
1. Select Skateboard as the product to be reconciled.
2. Click the Global Set tab.
3. Click Global query from the list of options.
Global query performs a query for all documents in only one operation.
4. Click Apply to confirm the operation.
The Global Set dialog box is displayed.
5. Click OK to confirm your decision.
13 Page
Supply Chain Engineering Exchange Version 5 Release 16
The documents making up the assembly in your CATIA session have been mapped, except for the
Brake part.
The symbol indicates that mappings have been done between the CATIA and the SMARTEAM
objects, but reconciliation rules are not set yet. As a new part created by the supplier, Brake
part is not present in the SMARTEAM vault. It therefore keeps the symbol.
In this scenario, you have identified all targeted documents automatically. However, using Global Query
is not the only way of identifying documents. A manual identification per document is possible. For
reference information on all query types, refer to Identifying SMARTEAM Documents.
14 Page
Supply Chain Engineering Exchange Version 5 Release 16
Defining Reconciliation Rules
Now, you need to define and apply a reconciliation rule for each document (mapped or not) in the tree. A
Reconciliation Rule is a set of information required to reconcile the documents loaded in the CATIA
session with the ones stored in SMARTEAM vault. This operation is necessary to integrate the document
loaded in CATIA into SMARTEAM.
After noticing in the 3D Viewer of the Reconcile window the modifications made by the supplier and
comparing it with the PDM 3D view, you decide to :
G Overwrite the Main board part in order to keep the modifications
G Set as new the Brake part because you haven't it in your database
G Reload the wheels in order to keep your previous version (those in SmarTeam)
For more information about the 3D Viewer, see Using the Viewers.
1. Because you set as overwrite the main board, you must also choose to overwrite the Skateboard
and the Board products. Right-click these documents and select Overwrite.
As an alternative, just select Brake and click . The result is immediate. Once done, new
icons indicate the rule set for these documents.
2. Set Brake part as a new part: right-click on it and select New.
As an alternative, just select Brake and click . Once done, a new icon indicates the rule set
15 Page
Supply Chain Engineering Exchange Version 5 Release 16
for this document.
3. Concerning the other documents, you decide to reload them because they have not been
modified or you do not accept the modifications made. In order to perform this type of treatment
in one single operation, click on Global Set and choose All documents as Reload from the list.
4. Click Apply to confirm the operation.
The Global Set dialog box is displayed. Ensure that Force all documents to Reload is not
selected.
5. Click OK to confirm your choice and close the Global Set dialog box.
When done, new icons indicate the rule set for these documents.
16 Page
Supply Chain Engineering Exchange Version 5 Release 16
In this task, you have defined three reconciliation rules , , , to meet your needs. For
reference information on all reconciliation rules, refer to Defining Reconciliation Rules. Now just move to
the next task to launch the reconciliation.
17 Page
Supply Chain Engineering Exchange Version 5 Release 16
Applying Reconciliation Rules
In the previous task you have defined a reconciliation rule for each document. You now just need to launch the
reconciliation process.
1. Click Apply to launch the reconciliation operation.
2. Validate the check out window that appears.
This window lets you check out the main board part, the Skateboard and the Board products.
3. Once the reconciliation is complete, the message "Reconciliation successfully executed" is issued by the
application. Click OK to close this information window.
4. Close the Reconcile Window.
In your CATIA session, you can observe the new structure and geometry of the assembly. The Brake part
has been added, the board elongated. The wheels remain unchanged.
The reconciliation process is over. Let's now complete the scenario by saving and checking in this assembly in
SMARTEAM.
18 Page
Supply Chain Engineering Exchange Version 5 Release 16
Saving and Checking In All the Documents in
SMARTEAM
Once the data is reconciled, the last step of the scenario consists of saving and checking in the modified
skateboard in SMARTEAM.
1. Select the skateboard product in CATIA.
2. Select SMARTEAM>Save.
If the Batch mode save option is on, no profile card appears. Otherwise, complete the Brake
profile card as you want.
3. Select the skateboard product.
4. Select SMARTEAM>Life Cycle>Check In.
5. Click OK to confirm the operation..
The skateboard is stored in SMARTEAM and closed in CATIA.
You have now finished the Getting Started scenario. If you wish to take a closer look at the product, you
should move on to the User Tasks section.
19 Page
Supply Chain Engineering Exchange Version 5 Release 16
User Tasks
The tasks documented in this section explain the different possible ways of reconciling documents.
Identifying SMARTEAM Documents
Defining Reconciliation Rules
Using Reconciliation Tools
20 Page
Supply Chain Engineering Exchange Version 5 Release 16
Identifying SMARTEAM Documents
The first step of the reconciliation transaction consists in opening in CATIA the source documents received by
an OEM or supplier and in launching the Reconcilator. The second step consists in identifying the corresponding
target documents stored in SMARTEAM thru query criteria. Two types of customizable queries are available for
end users:
G Query by Latest Revision
G Interactive Query by Latest Available Revision.
The identification process is also called "mapping". The list of available queries are displayed inside the Query
Criteria list.
Note: You need to select an object form the CATIA view tab in order to display the list of available
query criteria.
This section discusses the different methods for performing queries.
Performing a Query by Latest Available Revision
Performing an Interactive Query
Identifying the Documents Globally
Undoing Document Mapping
Using SMARTEAM databases
If you are using SMARTEAM databases other than Version 5 Release 16, administrators must have first
customized your environment prior to performing queries. For more information, refer to Customizing Queries
and Customizing Query Results.
21 Page
Supply Chain Engineering Exchange Version 5 Release 16
Performing a Query by Latest Available Revision
This task shows you how you to perform a non-interactive query. Non-interactive queries are done using
the Latest available revision option. This option filters out the possible different versions of a
document located in SMARTEAM to display the latest revisions only.
Note that you can customize queries using the Integration Tool Setup utility. For more information, refer
to Customizing Queries and Customizing Query Results.
In CATIA, open a product containing at least one sub-product to reconcile and display the Reconcile
Window.
1. In the CATIA View, select the document you wish to map onto a SMARTEAM object.
2. From the Reconcile Window, in the Query tab from the drop-down list for query criteria, set
Latest Available Revision if not already done.
3. Click Query.
If the document exists in SMARTEAM, the application displays its latest revision in the Objects
area. In addition to this type of information, this area may also display other helpful information.
The number of information displayed depends on the way the query operation has been
customized. For more information, refer to Customizing Query Results.
In CATIA View, the symbol indicates that mapping has been done between the CATIA and the
SMARTEAM object, but a reconciliation rule is not set yet.
If no document is found, the application displays No Object Found.
22 Page
Supply Chain Engineering Exchange Version 5 Release 16
Performing an Interactive Query
This task shows you how you to perform an interactive query. Interactive queries are search for objects
in SMARTEAM using the latest available revisions criterion and additional criteria you can enter in a
Query dialog box. These additional criteria can be customized using the Tool Setup utility. For more
information, refer to Customizing Queries and Customizing Query Results.
In CATIA, open a product containing several sub-products to reconcile and display the Reconcile Window.
1. From the Reconcile Window, in the Query tab set Open Query from the drop down list.
2. Click Query.
The Query dialog box is displayed. By default, the Part Number field is pre-set by SMARTEAM.
3. Enter a document ID, a description or a reference file name in the corresponding fields or fill in all
fields.
4. Click OK to run the query.
If the application has detected a SMARTEAM document which the document can be mapped to,
the application displays its latest revision in the Objects area.
In addition to this type of information, this area may also display other helpful information. The
number of information displayed depends on the way the query operation has been customized.
For more information, see to Customizing Query Results.
In CATIA View, the symbol indicates that mapping has been done between the CATIA and the
SMARTEAM object, but a reconciliation rule is not set yet.
If no document is found, the application displays No Object Found.
23 Page
Supply Chain Engineering Exchange Version 5 Release 16
Identifying the Documents Globally
In case you need to reconcile a large number of documents sent by your OEM or supplier, you can
perform a global query to accelerate the first step of the reconciliation operation which consists of
checking if all the objects to reconcile already exist in SMARTEAM.
Once the Global identification is done, you need to define the rules you wish to apply to the source
documents loaded in CATIA with respect to the targeted documents located in SMARTEAM. To know how
you can perform these operations in a productive way, see Automating the Valuation of Reconciliation
Rules.
This task shows you how you to perform a global query using the Global Set capability.
In CATIA, open a product containing several sub-products to reconcile and display the Reconcile Window.
1. In the Reconcile Window, click the Global Set tab.
2. Select Global query from the list.
Global Query performs a query for all documents in only one operation.
3. Click Apply.
The Global Set dialog box is displayed.
24 Page
Supply Chain Engineering Exchange Version 5 Release 16
4. Click OK to confirm your decision.
The documents making up the assembly in your CATIA session have been mapped, except for
new parts.
The symbol indicates that mappings have been done between the CATIA and the SMARTEAM
objects, but reconciliation rules are not set yet. If your assembly contains new parts, because
these are not present in the SMARTEAM vault the symbol remains on their icons.
25 Page
Supply Chain Engineering Exchange Version 5 Release 16
Undoing Document Mapping
This task shows you how you to undo the mapping of documents resulting from query operations. The
application lets you undo mapping for one document in particular or for all the documents of the Objects
to reconcile tree.
In CATIA, open a product containing several sub-products to reconcile and perform a query as explained
in Identifying SMARTEAM Documents.
Undoing One Mapping
The Reset contextual command lets you reset one object mapping.
1. Select a document which has been mapped to a SMARTEAM object.
2. Right-click and select Reset.
The document is no longer mapped as indicated by the symbol.
Undoing All Mappings
To undo the mapping of several documents, we recommend you use the Reset all command. This
undoes several documents mappings but also resets the reconciliation rules which have been defined.
Reset all is available from the Global Set tab. For more information, see Resetting All Rules.
26 Page
Supply Chain Engineering Exchange Version 5 Release 16
Defining Reconciliation Rules
This section discusses the different reconciliation rules you can define once your documents have been mapped
onto SMARTEAM objects.
Defining the Reconciliation Rule You Need
Automating the Valuation of Reconciliation Rules
Resetting Reconciliation Rules
27 Page
Supply Chain Engineering Exchange Version 5 Release 16
Defining the Reconciliation Rule You Need
Once you have mapped the documents to reconcile, you need to define how you want to reconcile them.
Defining this consists of setting reconciliation rules.
A reconciliation rule is a set of information required to reconcile the documents loaded in the CATIA
session with the ones stored in the SMARTEAM vault.
Four reconciliation rules can be defined:
G Overwrite
G Reload
G New
G Keep As External
This task shows you how to define a reconciliation rule for each document loaded in your CATIA session.
It assumes that you have already performed a query.
The steps described must be followed if your session contains a small number of documents. Whenever
you will need to reconcile a large number of documents, we recommend you automate the valuation of
reconciliation rules.
1. From the Objects to reconcile tree, select the document which has already been mapped to a
SMARTEAM object.
2. Right-click and select any of the following rules:
H New
H Overwrite
H Reload
H Keep as external
New
2. Right-click and select New. As an alternative, you can click .
When applying the New rule, the reference object is considered as a new object in SMARTEAM.
Once done, a new icon indicates the rule set for this document.
28 Page
Supply Chain Engineering Exchange Version 5 Release 16
2. Right-click and select Overwrite. As an alternative, you can click .
When applying the Overwrite rule, the object loaded in the CATIA session overwrites the one
stored in SMARTEAM. Once done, a new icon indicates the rule set for this document.
Reload
2. Right-click and select Reload. As an alternative, you can click .
When applying the Reload rule, the SMARTEAM object is kept.
Once done, a new icon indicates the rule set for this document.
Keep as External
2. Right-click and select Keep As External. As an alternative, you can click .
The Keep As External rule is available only for documents that are not present. This rule
enables you to ignore broken links in the reconciliation process.
When done, a new icon indicates the rule set for this document.
For more information, see Managing Broken Links and Internal Intellectual Property (I.P.)
Protection - Integrating Subsets of Data.
Overwrite
29 Page
Supply Chain Engineering Exchange Version 5 Release 16
Automating the Valuation of Reconciliation Rules
In case you need to reconcile a large number of documents sent by your OEM or supplier, you can
automate reconciliation tasks by setting rules which apply to all the objects to reconcile. This task shows
you how to do so.
This task assumes that you have already performed a query operation for mapping documents. For
productivity reasons, prior to performing this kind of operation which involves a certain large number of
documents, we recommend you perform a global query as explained in Identifying the Documents
Globally.
1. In the Reconcile Window, click the Global Set tab.
The different options available from this tab let you apply global rules among predefined list of
automatic valuation strategy.
2. Select any of the following rules:
H All objects as New
H All objects as Overwrite
H All documents as Reload
All objects as New
All objects as New sets all objects to New.
When you select this option and click the Apply button, the dialog box that appears, displays the
Force mapped object to New option. If you select it, all the objects, even those that are
30 Page
Supply Chain Engineering Exchange Version 5 Release 16
already mapped, will be set to New.
All objects as Overwrite
All objects as Overwrite sets all mapped objects with no rule to Overwrite. When you select
this option and click the Apply button, the dialog box that appears, displays the Force all to
Overwrite option. If you select it, the rules that were previously applied to these objects will be
overwritten.
All objects as Reload
All objects as Reload sets all mapped documents to Reload.
When you select this option and click the Apply button, the dialog box that appears, displays the
Force all documents to Reload option.
If you select it, all existing rules will be overwritten and replaced with Reload.
31 Page
Supply Chain Engineering Exchange Version 5 Release 16
Resetting Reconciliation Rules
This task shows you how you to reset reconciliation rules. The application lets you reset the rule defined
for one document in particular or all the rules you have defined for all the documents of the Objects to
reconcile tree.
When resetting the rules for all documents, you can choose between resetting only the rules or the rules
and the mapping.
In CATIA, open a product containing several sub-products to reconcile and set three reconciliation rules.
Resetting One Rule
The Reset contextual command lets you reset the rule defined for one document.
1. Select a document for which a rule has been defined.
In our example, the New rule has been defined.
2. Right-click and select Reset.
The rule has been reset and the document is no longer mapped as indicated by the symbol.
Resetting All Rules
The Reset all command lets you choose between:
G resetting all the reconciliation rules which have been defined.
G resetting all the reconciliation rules which have been defined and undoing all documents mappings.
1. Click the Global tab.
In our example, two rules have been defined: one for PN CATPRT-0183 (Crowbar.1) and one for
PN CATPRD-0045 (Cutting Mechanism.1).
32 Page
Supply Chain Engineering Exchange Version 5 Release 16
2. Select Reset all from the drop-down list.
3. Click Apply.
The Global Set dialog box is displayed. The Reset choice drop-down list provides two reset
options:
H only rules (default option): resets reconciliation rules only
H rules and mapping
4. Keep only rules, and click OK to confirm.
Both rules are removed, the mapping is maintained as indicated by the symbol.
Setting rules and mapping would let you obtain this result:
The documents are no longer mapped as indicated by the symbol and the rules have been
reset.
33 Page
Supply Chain Engineering Exchange Version 5 Release 16
See also Undoing Document Mapping.
34 Page
Supply Chain Engineering Exchange Version 5 Release 16
Using Reconciliation Tools
The application provides different tools to help you reconcile documents.
Managing Broken Links
Using the Locate Tool
Using the Sort Tool
Using the Viewers
35 Page
Supply Chain Engineering Exchange Version 5 Release 16
Managing Broken Links
Sometimes, for different possible reasons, suppliers send incomplete design. In such cases, the
Reconcile Window displays broken links for the product loaded in your CATIA session.
SMARTEAM - CATIA Supply Chain Engineering Exchange enables you to integrate incomplete design
received from suppliers. Because a specific rule lets you manage broken links, it is then possible for
suppliers or manufacturers (OEMs) to choose not to expose all documents. This therefore ensures
Intellectual Property protection.
This rule is Keep as External . It is available for documents that are part of the design or of the
assembly but that are missing while reconciling. Available only for documents that are not present, it
enables you to integrate incomplete design received from a supplier.
For an example of when you can use this rule see Exchanging Modified Documents Only and Internal
Intellectual Property (I.P.) Protection - Integrating Subsets of Data in the Methodology section of this
guide.
36 Page
Supply Chain Engineering Exchange Version 5 Release 16
Using the Locate Tool
This task shows you how to search for objects to reconcile using their attributes values in the Objects to
reconcile tree and in the List View according to the attribute selected in the Locate dialog box.
The Locate tool enables you to work on specific objects for example objects having a specific type
(CATProduct) or a specific naming rule.
You can use this functionality at any step of the reconciliation definition to perform a search.
In CATIA, open any product to reconcile and display the Reconcile Window.
1. Click Locate or right-click an item in either the Objects to reconcile tree or in the List
View and select Locate.
The Locate dialog box is displayed.
2. The different search criteria available in the Look in column scrolling list are:
H Status
H Compare
H ID
H Mode
H Rule
H Type
H Document
H Environment
For example, select ID.
3. Enter *Wheel* in the Search for objects names field.
4. Click Apply.
The documents containing the "Axle" string are highlighted both in the CATIA view and in the
List View.
37 Page
Supply Chain Engineering Exchange Version 5 Release 16
5. Click OK when done.
38 Page
Supply Chain Engineering Exchange Version 5 Release 16
Using the Sort Tool
This task shows you to sort objects to reconcile in the List View.
1. In CATIA, open any product to reconcile.
2. Display the Reconcile Window.
3. Select the Part&Document view and click the List View tab.
4. In the CATIA View, click any document you wish to be considered as new.
5. Click New Object .
It will be considered as a new document when saved in the database.
6. In the List View field, click the top of the Rule column.
The Rule column is sorted accordingly. The arrow indicates whether the column is sorted by
ascending order or descending order.
39 Page
Supply Chain Engineering Exchange Version 5 Release 16
Using the Viewers
This task shows you how to use the viewers to visually compare the object loaded in the CATIA session and
the one stored in SMARTEAM.
1. In CATIA, open any product to reconcile.
2. Display the Reconcile Window.
3. Click the 3D Viewer tab.
The CATIA 3D and the PDM 3D Viewer are displayed.
The 3D visualization is available:
H in the PDM view for CATPart documents and CATIA V4 models
H in the CATIA view for CATProducts, CATParts and CATIA V4 models.
4. In both viewers you can zoom out or rotate the geometry as you usually do in CATIA.
40 Page
Supply Chain Engineering Exchange Version 5 Release 16
5. Click Fit All In .
Fit All In zooms the current view out so that all the document contents fit into the space available in
the geometry area.
6. Select Dependent to be able to rotate and zoom both views simultaneously.
7. For example, rotate out any view.
Both views are rotated simultaneously, as the Dependent option is on.
41 Page
Supply Chain Engineering Exchange Version 5 Release 16
42 Page
Supply Chain Engineering Exchange Version 5 Release 16
Customizing SMARTEAM - CATIA Supply Chain
Engineering Exchange
This section discusses the different ways of customizing your environment.
Customizing your Environment
Customizing Queries
Customizing Query Results Display
Customizing your Environment for Reconciling ENOVIA Data
43 Page
Supply Chain Engineering Exchange Version 5 Release 16
Customizing your Environment
Before you start your first working session, you can customize the way you work to suit your habits.
This type of customization is stored in permanent setting files: these settings will not be lost if you end
your session.
1. Select Tools > Options.
The Options dialog box is displayed.
2. Choose the Infrastructure > Product Structure category in the left-hand box.
The options for Product Structure settings appear, organized in tab pages.
3. Click the Reconciliation tab.
Environment
Enables you to select your working environment.
H ENOVIA VPM V4: sets ENOVIA VPM V4 as your default working environment.
H ENOVIA V5 VPM: sets ENOVIA V5 VPM as your default working environment.
H SmarTeam: sets SmarTeam as your default working environment.
By default, this option is set to SmarTeam. If you do not set SmarTeam as the active option,
the Reconcile Window looks different depending on whether you click or select
SMARTEAM>Collaboration>Launch Reconciliation to launch the application. By clicking
, the Reconcile Window that is displayed, provides options for working in a VPM
environment.
Authorized rules for publications exposed mode
Options available in this tab let you define the Reconciliation rules you want to make available in
44 Page
Supply Chain Engineering Exchange Version 5 Release 16
your Reconciliation session.
H New: you can save new objects in the SMARTEAM.
H Load: you can reload objects from the SMARTEAM..
H Overwrite: you can overwrite the objects stored in SMARTEAM by those loaded in session.
H Keep External: The broken link will be accepted as "broken" during the reconciliation phase.
By default, all options are enabled.
45 Page
Supply Chain Engineering Exchange Version 5 Release 16
Customizing Queries
This task shows you how to customize query operations. Customizing queries consists of choosing the query criteria
which best meet your needs.
The procedure described here applies to both query types, that is to queries by latest revisions only and to
interactive queries. This means that once you have followed the steps as explained here, both query types are affected
by your customization.
If you are using Version 5 Release 16 SmarTeam database, you will follow the operating mode described here whenever
you wish to customize your query operations. However, if you are using SmarTeam databases prior to Version 5 Release
16 you must perform the task described here prior to using the Reconcile capability.
For reference information about queries, refer to Identifying SMARTEAM Documents.
1. Launch the Integration Tools Setup utility as explained in the SMARTEAM documentation.
2. From the Integration Tool Setup window, expand the CATIA category.
3. In the CATIA category, right-click Mapping Group Types and select Add mapping group type.
The Mapping Group Type dialog box is displayed.
4. Enter Reconciliator Query in the Name field of the Mapping Group Type dialog box.
5. Click OK to confirm.
The new group type Reconciliator Query is now displayed in the Mapping Group Types list.
6. Right-click Reconciliator Query and select Open groups tree.
46 Page
Supply Chain Engineering Exchange Version 5 Release 16
The Mapping Groups Tree dialog box is displayed.
7. Right-click Reconciliator Query and select Add.
8. Enter Generic Query in the Name field of the Manage group attribute dialog box that appears.
9. Click OK to confirm.
The Mapping Groups Tree dialog box looks like this:
10. Right-click Generic Query and select Add.
The Attribute properties dialog box is displayed.
11. In this dialog box, you need to enter property names as they appear in CATIA. See Properties and Related
Attributes for the complete list of all properties which can be added.
For the purposes of our example, enter CN_REC_FILE_NAME as property name in the Name field.
47 Page
Supply Chain Engineering Exchange Version 5 Release 16
Note
If you select Enable updating of property, the application automatically provides default values for properties.
We recommend you activate this option if the OEM or supplier exchanges CATIA files with the same file name as
the ones in SMARTEAM. Conversely, this option should be disabled when exchanging CATIA data with an ENOVIA
OEM (file name is not stable in ENOVIA revision mechanism).
12. Click OK to confirm.
CN_REC_FILE_NAME is now displayed in the Reconciliator Query tree of the Mapping Groups Tree dialog
box.
13. Right-click CN_REC_FILE_NAME and select Add.
14. In the Attribute mapping dialog box that is displayed, click to the right of the Class name field to access
the list of classes which are available for the CN_REC_FILE_NAME property.
15. From the Class Tree dialog box which appears, select Documents as the class you want.
48 Page
Supply Chain Engineering Exchange Version 5 Release 16
16. Click OK to confirm.
The Attribute mapping dialog box now looks like this:
17. From the Attribute mapping dialog box, click
to the right of the Attribute name field to access the list of
attributes which are available for the CN_REC_FILE_NAME property.
18. From the Select Attribute dialog box which appears, select Application Reference File Name as the attribute
you want to assign.
49 Page
Supply Chain Engineering Exchange Version 5 Release 16
Note that you need to select
Application Reference File
Name, not File Name.
19. Click OK to confirm.
The Attribute mapping dialog box now displays Application Reference File Name in the Attribute name
field.
20. Click OK to confirm and close this dialog box.
The Reconciliator Query list now looks like this in the Mapping Groups Tree dialog box:
21. Click OK to confirm your customization and close the Mapping Groups Tree dialog box.
22. Click Close to close the Integration Tools Setup utility.
Both query types you can perform in the Reconcile Window are affected by your customization. Launching an
interactive query reflects that CN_REC_FILE_NAME is the only property which you have defined in this
scenario.
50 Page
Supply Chain Engineering Exchange Version 5 Release 16
Properties and Related Attributes
The table below provides a list of all the properties and related attributes which you can set for customizing queries:
Property Name in
CATIA
Attribute class in
SMARTEAM
Attribute Name in
SMARTEAM database
Attribute Display
Name in SMARTEAM
Mapping Direction
CN_PART_NUMBER Documents CN_PART_NUMBER Part Number CATIA->Database
CN_DESCRIPTIONREF Documents TDM_DESCRIPTION Description CATIA->Database
CN_REC_DocumentID Documents TDM_ID ID None
CN_REC_FILE_NAME Documents CAD_REF_FILE_NAME
Application Reference
File Name
CATIA->Database
Notes
G CN_PART_NUMBER
Check that the display size for the Part number is set to 255 characters at least.
G CN_REC_FILE_NAME
We recommend you set this option to NONE when exchanging CATIA data with an ENOVIA OEM (file name is not
stable in ENOVIA revision mechanism).
For reference information about the Integration Tools Setup Utility, refer to the SMARTEAM documentation.
51 Page
Supply Chain Engineering Exchange Version 5 Release 16
Customizing Query Results Display
This task shows you how to customize the way query results are displayed in the Reconcile Window. Whatever query
type you perform, the result obtained by following the procedure described here is the same for all queries.
Customizing query result display can be done at any time. Note that if you are using SmarTeam databases anterior to
Version 5 Release 16 this operation is not mandatory prior to using the Reconcile capability for the first time. If you do
not customize the display, this will be based upon the properties set for the query as explained in Customizing Queries.
For reference information about queries, see Identifying SMARTEAM Documents.
1. Launch the Integration Tools Setup utility as explained in the SMARTEAM documentation.
2. From the Integration Tool Setup window, expand the CATIA category.
3. In the CATIA category, right-click Mapping Group Types and select Add mapping group type.
The Mapping Group Type dialog box is displayed.
4. Enter Reconciliator Query Result in the Name field of the Mapping Group Type dialog box.
The Reconciliator Query Result mapping group type name is not mandatory: if it is not defined, the
reconciliator will displayed the attribute listed in the Reconciliator Query mapping group.
5. Click OK to confirm.
The new group type Reconciliator Query Result is now displayed in the Mapping Group Types list.
6. Right-click Reconciliator Query Result and select Open groups tree.
52 Page
Supply Chain Engineering Exchange Version 5 Release 16
The Mapping Groups Tree dialog box is displayed.
7. Right-click Reconciliator Query Result and select Add.
8. Enter Generic Query in the Name field of the Manage group attribute dialog box that appears.
9. Click OK to confirm.
The Mapping Groups Tree dialog box looks like this:
10. Right-click Generic Query and select Add.
The Attribute properties dialog box is displayed.
11. In this dialog box, you need to enter property names as they appear in CATIA. See Properties and Related
Attributes for the complete list of all properties which can be added.
For the purposes of our example, enter CN_REC_FILE_NAME as property name in the Name field.
53 Page
Supply Chain Engineering Exchange Version 5 Release 16
12. Click OK to confirm.
CN_REC_FILE_NAME is now displayed in the Reconciliator Query tree of the Mapping Groups Tree dialog
box.
13. Right-click CN_REC_FILE_NAME and select Add.
14. In the Attribute mapping dialog box that is displayed, click to the right of the Class name field to access
the list of classes which are available for the CN_REC_FILE_NAME property.
15. From the Class Tree dialog box which appears, select Documents as the class you want.
The mapping property should be mapped on the Documents class. The mapping property name is currently not
taken into account. The mapping attribute name is the External name displayed in the query panel result.
54 Page
Supply Chain Engineering Exchange Version 5 Release 16
16. Click OK to confirm.
The Attribute mapping dialog box now looks like this:
17. From the Attribute mapping dialog box, click to the right of the Attribute name field to access the list of
attributes which are available for the CN_REC_FILE_NAME property.
18. From the Select Attribute dialog box which appears, select Application Reference File Name as the attribute
you want to assign.
55 Page
Supply Chain Engineering Exchange Version 5 Release 16
Note that you need to select
Application Reference File
Name, not File Name.
19. Click OK to confirm.
The Attribute mapping dialog box now displays Application Reference File Name in the Attribute name
field.
20. Click OK to confirm and close this dialog box.
The Reconciliator Query Result list now looks like this in the Mapping Groups Tree dialog box:
21. Click OK to confirm your customization and close the Mapping Groups Tree dialog box.
22. Click Close to close the Integration Tools Setup utility.
Whatever query type you perform, query results will appear like this in the Reconcile Window:
56 Page
Supply Chain Engineering Exchange Version 5 Release 16
The table below provides a list of all the properties and related attributes which you can set for customizing queries:
Property Name in CATIA
Attribute class in
SMARTEAM
Attribute Name in
SMARTEAM database
Attribute Display Name
in SMARTEAM
Mapping Direction
CN_DESCRIPTIONREF Documents TDM_DESCRIPTION Description Not applicable
CN_REC_DocumentID Documents TDM_ID ID Not applicable
CN_REVISION Documents REVISION Revision Not applicable
CN_STATE Documents STATE State Not applicable
CN_PART_NUMBER Documents CN_PART_NUMBER Part Number Not applicable
CN_REC_FILE_NAME Documents CN_REC_FILE_NAME
Application Reference
File Name
Not applicable
For reference information about the SMARTEAM Integration Tools Setup Utility, refer to the SMARTEAM documentation.
Properties and Related Attributes
57 Page
Supply Chain Engineering Exchange Version 5 Release 16
Customizing your Environment for Reconciling
ENOVIA Data
Before you starting working with ENOVIA data, you must customize your environment as explained
below:
Environment Variable
1. Set CATIA_TEAM_PDM_SUPPLIER_EV5 to "Yes".
This environment variable is useful for both ENOVIA V5 VPM and ENOVIAvpm supply chain
management.
SMARTEAM Integration Tools Setup Utility
1. Using the SMARTEAM Integration Tools Setup Utility, remove the File Name query criterion
because this information is not stable. "Publication Exposed" documents coming from ENOVIA
have a file name convention which includes the ENOVIA revision information. For more
information on customization, see Customizing Queries.
58 Page
Supply Chain Engineering Exchange Version 5 Release 16
Methodology
In the industry, since early design, manufacturers (OEMs) need to exchange data with their suppliers.
Sometimes, for different possible reasons, suppliers send incomplete design while manufacturers (OEMs)
choose not to expose all of their documents.
This section discusses how data can be exchanged so that Intellectual Property (I.P.) protection is ensured. It
explains how subsets of data can be sent as well as how incomplete design can be reintegrated into the
information system (SMARTEAM).
Exporting Data
Internal Intellectual Property (I.P.) Protection - Integrating Subsets of Data
Exchanging Modified Documents Only
Reconciling ENOVIA Data with SMARTEAM Documents
59 Page
Supply Chain Engineering Exchange Version 5 Release 16
Exporting Data
In case you want to protect your data and therefore prefer to send a subset of it to the supplier or OEM,
CATIA lets you specifically select the number of documents to be sent. This section lists the steps to
perform, to achieve this.
1. Launch CATIA to open your documents.
2. Use the CATIA Search or File Open capabilities to open the data you want to extract.
3. When done, select File>Send To >Directory.
4. Click the Open button to open the Send To Directory dialog box.
5. Sort out the documents you want to copy: use the icons to move the files to the Will be Copied
section.
6. Select a dedicated temporary directory on your local disk.
60 Page
Supply Chain Engineering Exchange Version 5 Release 16
7. Confirm the copy of the documents you want to share with your supplier by clicking OK.
When the copy has been performed the Files Copied dialog box appears telling you the number,
size and type of the files copied.
For details on how to use the Send To >Directory, see the CATIA Infrastructure User's Guide.
8. Optionally compress the data which is now ready for being sent to your supplier.
Compressing data can help you ensure that you send all the data required.
Intellectual Property Protection
In case you want to protect your data and therefore prefer to send a subset of it to your supplier or OEM,
the CATIA Send To capability lets you restrict the number of documents to send.
61 Page
Supply Chain Engineering Exchange Version 5 Release 16
Note: To know how to re-integrate into SMARTEAM subsets of data updated and sent by suppliers, see
Internal Intellectual Property (I.P.) Protection - Integrating Subsets of Data
62 Page
Supply Chain Engineering Exchange Version 5 Release 16
Internal Intellectual Property (I.P.) Protection -
Integrating Subsets of Data
This section illustrates how suppliers and OEMs can exchange subsets of data while protecting their own data. In the
following scenario we assume that you are a supplier to whom the OEM has sent a skateboard structure without the
board data.
To know how to send subsets of data, see Exporting Data.
1. Open the documents sent by the OEM.
As the board has not been sent, CATIA specification tree displays a broken link for the board document.
2. Save the skateboard in SMARTEAM and check it in.
3. The OEM sends you a second engineering package which still does not contain the Board. Open these
documents. The design has been modified. A broken link for the Board is still displayed in the specification
tree.
63 Page
Supply Chain Engineering Exchange Version 5 Release 16
4. To integrate the data sent into SMARTEAM, click Launch Reconciliation .
5. In the Reconcile Window that appears, perform the necessary query for the documents.
6. The next step consists in defining reconciliation rules. Set the Overwrite rule for the mapped
documents as you want to re-write the modifications coming in.
7. Because the board cannot be found in SMARTEAM, set Keep as External which is the only rule available
for that document. Keep as External allows you to keep temporary the broken link in the CATIA session.
64 Page
Supply Chain Engineering Exchange Version 5 Release 16
When done, the Objects to reconcile tree must look like this:
8. Save the skateboard in SMARTEAM and check it in.
9. Later on, you decide to modify the skateboard. You add two braking systems to it, although the assembly has
got a broken link.
10. Save the skateboard in SMARTEAM and check it in.
11. Extract the data and send it to the OEM.
12. The OEM imports the data into his system. If he stores his data in SMARTEAM, he will use the SMARTEAM -
CATIA Supply Chain Engineering Exchange to reconcile the data, using the Reload rule. Otherwise, if he
works on a file base system, he will put all the documents sent by the supplier in a dedicated directory. The
65 Page
Supply Chain Engineering Exchange Version 5 Release 16
board will be found thru CATIA standard localization strategies (Folder of the link, Folder of the pointing
capabilities etc.).
The OEM can work on his latest board and integrate all the modifications made by the supplier, without
sharing the whole board design.
66 Page
Supply Chain Engineering Exchange Version 5 Release 16
Exchanging Modified Documents Only
This section illustrates how to exchange only the documents which have been modified since the
previous exchange. We recommend this data exchange method for optimizing all exchanges (bandwith
optimization).
The methodology for extracting only a subset of data from SMARTEAM consists in:
G opening documents in CATIA
G launching the Send To functionality
G defining only the documents which need to be extracted.
The extraction methodology is equivalent to the one used for I.P. protection. For more information, see
Exporting Data.
In the following example, as a supplier you need to re-integrate documents which have been modified
since the last exchange with your OEM. In this scenario, we assume that not all the documents were sent
back to you.
1. Open the assembly sent by the OEM.
This assembly constitutes a skateboard. As the wheel has not been sent by the OEM, CATIA
displays a broken link in the specification tree.
2. Click Launch Reconciliation .
In the Reconcile Window, the CATIA 3D View is empty as the wheel is not present in the CATIA
session.
3. Perform the necessary query for the documents.
Note that in case you are handling a document stored in ENOVIA, as the part number is not
known by the CATIA session, you must use Interactive-Latest available revision to identify
the appropriate SMARTEAM document.
4. To set a reconciliation rule for the missing wheel, you need to choose between two possible rules
which are Reload and Keep as External . When applying the Reload rule, the
SMARTEAM object is kept. The Keep as External rule allows you to keep temporary the broken
link in the CATIA session so that next time you will open the assembly from SMARTEAM, the
wheel will be found.
67 Page
Supply Chain Engineering Exchange Version 5 Release 16
You decide to reload the wheel from SMARTEAM.
Once the reconciliation is done, the wheel is reloaded. The transfer of incomplete data has not
affected the CATIA consistency of your data.
ENOVIA Data
In case of a broken link to a CATPart or CATProduct inside a CATProduct, the Part Number of the missing
file is not known. If the document comes from ENOVIA, the file name is not stable (due to ENOVIA
revision mechanism) and cannot be used for the identification phase. As there is no accessible
information allowing you to identify the missing part or product, you must perform an interactive query.
68 Page
Supply Chain Engineering Exchange Version 5 Release 16
Reconciling ENOVIA Data with SMARTEAM
Documents
This section explains how to compare and reconcile a set of CATIA documents proceeding from ENOVIA with
documents stored in the SMARTEAM database.
Prior to reconciling ENOVIA Data with SMARTEAM documents, you must have customized your environment as
explained in Customizing your Environment for Reconciling ENOVIA Data.
Concepts
Prior to reconciling ENOVIA data using the SMARTEAM - CATIA Supply Chain Engineering Exchange application, you
should be familiar with two concepts: Publication Exposed documents and Structured Exposed documents.
Publication Exposed
Used by ENOVIA, this term applies to all document type (CATDrawing, CATPart, CATProduct etc.). The CATIA
document information is stored as a document (same as in SMARTEAM). For instance, a "Publication Exposed"
product will be stored as a CATProduct file in the vault.
As a reminder, SMARTEAM - CATIA Integration (CAI) stores CATIA documents as "documents". Therefore, although
we do not use the "Publication Exposed" terminology, we can consider that CATIA documents are "publication
exposed".
Structure Exposed
Used by ENOVIA V5 VPM, this term applies to product information (CATProduct documents). The product structure
information is stored thru database objects and no CATProduct document is stored in the vault. In that case,
structure exposed CATProduct documents proceeding from an Open operation in CATIA can be seen as temporary
CATIA formats.
In the example below, Skateboard.CATProduct and Board.CATProduct are structure exposed documents.
69 Page
Supply Chain Engineering Exchange Version 5 Release 16
Extracting Data
When extracting "publication exposed" data coming from ENOVIA, the extraction consists in loading the data from
the vault and saving it on the local disk. The document file name is not guaranteed due to file naming conventions
based on the document revision.
When opening "structured exposed" data in CATIA, a temporary CATProduct is created; Its internal CATIA identifier
is also temporary (it is created during the ENOVIA>CATIA operation).
Reconciling Data Stored in ENOVIA
Documents Stored as "Publication Exposed"
The file name of the document by default incorporates some ENOVIA naming conventions (the document revision
value included). It is necessary to use the Part Number as a query criteria (and not the file name). For more
information, see Customizing Queries.
Documents Stored as "Structured Exposed"
We recommend you use the Part Number as a query criteria. The CATIA internal identifier (UUID) is not a stable
information across various engineering exchanges. This is the reason why such documents cannot override other
70 Page
Supply Chain Engineering Exchange Version 5 Release 16
versions of documents stored in SMARTEAM 'different internal identifiers). The application therefore proposes
to the end-user either to create a new object or to reload another object from the database.
In the example below, the supplier incorporates all the modifications made by the OEM. He has applied the
Overwrite rule to all documents except for the skateboard and the board which proceed from a Structure
exposed extraction. For both of these documents, he has applied the New rule .
71 Page
Supply Chain Engineering Exchange Version 5 Release 16
Interface Description
To display the Reconcile window, select SMARTEAM>Collaboration>Launch Reconciliation or click
Launch Reconciliation
from the Reconcile toolbar
.
Click the hot spots to access the related documentation.
72 Page
Supply Chain Engineering Exchange Version 5 Release 16
Actions Toolbar
CATIA View Tab
Query, Global Set Tabs
List View, 3D Viewer Tabs
73 Page
Supply Chain Engineering Exchange Version 5 Release 16
Actions Toolbar
The actions toolbar enables you to set perform the following actions on the objects to reconcile:
G Setting Reconciliation Rules
G Locating Objects By Attributes
G Selecting The View Type
Setting Reconciliation Rules
The Reconciliation Rules toolbar enables you to define if the object to store is to be considered as new (New),
if the PDM version is to be kept (Reload) or if the CATIA version will replace the information stored in the PDM
repository (Overwrite).
Overwrite in SMARTEAM: The object loaded in the CATIA session overwrites the one stored in the
PDM repository. See Defining Reconciliation Rules.
Reload from SMARTEAM: The SMARTEAM object version is kept. See Defining Reconciliation Rules.
New Object in SMARTEAM: The object is considered as a new one. See Defining Reconciliation Rules.
Keep as External: The broken link will be accepted as "broken" during the reconciliation process.
After saving the documents in the database, the external reference will remain "broken". See Managing
Broken Links.
Locating Objects By Attributes
Locate object by attribute: searches for objects to reconcile using their attributes values in the
Objects to reconcile tree and in the List View according to the attribute selected in the Locate dialog
box. See Using the Locate Tool.
Selecting the View Type
This scrolling list enables you to select a view type:
G Part & Document: Both tabular and graph views represent the CATIA reference
view. All CATIA documents, products and components that belong to the reconciliation
transaction are represented.
G Instance: Both tabular and graph views represent the CATIA Product structure view,
i.e. the objects presented with instances.
74 Page
Supply Chain Engineering Exchange Version 5 Release 16
CATIA View Tab
The Object to reconcile tree displays the files making up the selected product.
The items displayed in the objects to reconcile tree depend on the selection you made:
G Part & Document: Displays the objects to reconcile as reference objects (documents) at the first level. At
the second level, the Parts are shown.
G Instance: Presents a product structure view and all documents that are linked to this product structure.
The different components are displayed along with an icon indicating their status:
Part and Document View
Refers to a Part contained in a CATProduct saved in Publications Exposed storage mode.
Instance View
Indicates that the mapping between the CATIA and the SMARTEAM object is one, but the reconciliation
rule is not set.
Indicates that the reconciliation rule is not set.
75 Page
Supply Chain Engineering Exchange Version 5 Release 16
Query, Global Set Tabs
Query Tab
Query Criteria
There are two different query criteria available:
G Latest available revision
G Interactive- Latest available revision
Objects
Enables you to display a tree based on the expanded PDM root product corresponding to the CATIA root
product. this tree is displayed only after the root Part of the assembly structure has been mapped.
76 Page
Supply Chain Engineering Exchange Version 5 Release 16
Global Set Tab
Enables you to automate the valuation of the reconciliation rules.
Global query
Enables you to perform a query using the Latest available revision criteria.
When you select this option and click the Apply button, a dialog box is displayed,
prompting you to apply the implicit rules after the query. This query is used to automate
the mapping of all objects to reconcile. If the query returns only one result then this result
will be mapped to the object on which the query was run.
All objects as New Enables you to set all objects to New. When you select this option and click the Apply
button, a dialog box is displayed. If you check the Force mapped object to New option,
all the objects, even those that are already mapped, will be set to New.
All objects as
Overwrite
Enables you to set all mapped objects with no rule to Overwrite. When you select this
option and click the Apply button, a dialog box is displayed. If you check the Force all to
Overwrite, the rules that were previously applied to these objects will be overwritten.
77 Page
Supply Chain Engineering Exchange Version 5 Release 16
All objects as ReloadEnables you to set all mapped documents to Reload. When you select this option and
clicks the Apply button, a dialog box is displayed. If you check the Force all documents
to Reload, all existing rules will be overwritten and replaced with Reload.
Reset all Enables you to reset all objects mapping and/or rules. When you select this option, and
click the Apply button, a dialog box is displayed. You may then decide to reset only the
rules or the rules and the mapping.
78 Page
Supply Chain Engineering Exchange Version 5 Release 16
List View, 3D Viewer Tabs
List View Tab
The List View is a tabular view of the reconciliation tree.
ID Indicates the name of the displayed object.
Rule
Indicates the rule applied to the document: Overwrite in SMARTEAM, Reload from
SMARTEAM, or New Object in SMARTEAM
Type
Indicates the type of the displayed object:
G Part and/or Product if Part & Document is selected in the scrolling list or
G Instance if Instance is selected in the scrolling list.
Document Indicates the name and the path of the document.
EnvironmentIndicates the selected database (SMARTEAM).
For more information, see Using the Sort Tool.
79 Page
Supply Chain Engineering Exchange Version 5 Release 16
The 3D Viewer tab enables you to visually compare the object loaded in the CATIA session and the one stored
in SMARTEAM. For more information, see Using the Viewers.
3D Viewer Tab
80 Page
Supply Chain Engineering Exchange Version 5 Release 16
Index
A
authorized reconciliation rules
B
broken link
C
Command
only rules (Reset)
Reset
Reset all
customizing
for ENOVIA data
reconciliation rules
settings
E
ENOVIA data
exchanging modified documents only
exporting data
F
for ENOVIA data
81 Page
Supply Chain Engineering Exchange Version 5 Release 16
customizing
I
Intellectual Property Protection (I.P.)
interface description
O
only rules (Reset)
Command
P
Publication Exposed
R
reconciliation rules
customizing
Reset
Command
Reset all
Command
S
settings
customizing
SMARTEAM Integration Tool Setup
utility
82 Page
Supply Chain Engineering Exchange Version 5 Release 16
Structure Exposed
subsets of data
U
utility
SMARTEAM Integration Tool Setup
83 Page
Supply Chain Engineering Exchange Version 5 Release 16
You might also like
- Training Session Catia V5Document307 pagesTraining Session Catia V5alst2323No ratings yet
- CATIADocument703 pagesCATIAAhmet Junuzović100% (1)
- Composites Design - DassaultDocument299 pagesComposites Design - DassaultGehteuch NixanNo ratings yet
- Catia Prismatic Machining User GuideDocument345 pagesCatia Prismatic Machining User GuideiagomouNo ratings yet
- Knowledge Advisor PDFDocument431 pagesKnowledge Advisor PDFxem3No ratings yet
- Wfsug - Wireframe and Surface PDFDocument522 pagesWfsug - Wireframe and Surface PDFcmm5477No ratings yet
- eCATT Security GuideDocument17 pageseCATT Security GuideHimmat ChavanNo ratings yet
- System Routing Workbench of Catia V5Document189 pagesSystem Routing Workbench of Catia V5rasgeetsinghNo ratings yet
- Advanced Machining User Guide PDFDocument250 pagesAdvanced Machining User Guide PDFDaniel González JuárezNo ratings yet
- WP DeltaV SPI Integr PDFDocument14 pagesWP DeltaV SPI Integr PDFJoão FranciscoNo ratings yet
- 7 Step Industrial Ethernet ChecklistDocument10 pages7 Step Industrial Ethernet ChecklistDUARDOFRMNo ratings yet
- What Is A PLC?: Product Pricing Resources Partners Support AboutDocument9 pagesWhat Is A PLC?: Product Pricing Resources Partners Support AboutTrisha SambranoNo ratings yet
- Cat I A 425 AnnounceDocument13 pagesCat I A 425 AnnounceKris CrazzyNo ratings yet
- Tornimi - Libri AaaaaDocument132 pagesTornimi - Libri AaaaaBurim FejzajNo ratings yet
- Magic Quadrant For WAN Optimization ControllersDocument17 pagesMagic Quadrant For WAN Optimization ControllersvvvmanNo ratings yet
- Mes Pocket GuideDocument36 pagesMes Pocket Guidechandramohan muruganNo ratings yet
- Reporting Query StudioDocument90 pagesReporting Query StudioshitfaceNo ratings yet
- Holger Speh Tivoli Pulse 2009 DK TsmreportingDocument55 pagesHolger Speh Tivoli Pulse 2009 DK TsmreportingSABRINE KHNo ratings yet
- B I - Sap Netweaver - Powerpoint ShowDocument23 pagesB I - Sap Netweaver - Powerpoint ShowVijay KoriNo ratings yet
- 41 Linux On Power Best Practices-HandoutDocument145 pages41 Linux On Power Best Practices-HandoutAntonio A. BonitaNo ratings yet
- At Gint Frame GuideDocument114 pagesAt Gint Frame GuideshitfaceNo ratings yet
- PLM Enovia InstallationDocument67 pagesPLM Enovia InstallationJavier ZoilovićNo ratings yet
- Sybase Performance and Tuning Guide-Vol2Document380 pagesSybase Performance and Tuning Guide-Vol2mSyb2008prkNo ratings yet
- ProfinetyDocument25 pagesProfinetyBanci NgamenNo ratings yet
- Qrug 52Document163 pagesQrug 52api-3729284100% (1)
- CATIA V5R20 FactsheetDocument11 pagesCATIA V5R20 FactsheetlijinnuaaNo ratings yet
- FactoryTalk View Site Edition Version 12 (CPR9 SR12) Design ConsiderationsDocument70 pagesFactoryTalk View Site Edition Version 12 (CPR9 SR12) Design ConsiderationsrodriggoguedesNo ratings yet
- Presentation By: Shreyanse Sisodia Reg. No. - 200715049Document14 pagesPresentation By: Shreyanse Sisodia Reg. No. - 200715049shreyanse sisodiaNo ratings yet
- SAPWM62 InstallationDocument52 pagesSAPWM62 InstallationEmanuel JaggerNo ratings yet
- Configure System Connection in SAP Enterprise PortalDocument12 pagesConfigure System Connection in SAP Enterprise PortalNadeem AsgharNo ratings yet
- 1analysis of The ServerDocument8 pages1analysis of The ServerRyan AidenNo ratings yet
- Netapp Storage Deployment Guide: Smart Business Architecture Data CenterDocument27 pagesNetapp Storage Deployment Guide: Smart Business Architecture Data CenternikzadrNo ratings yet
- ComputeDocument292 pagesComputepen2trinity3200No ratings yet
- SmartPlant Instrumentation BrochureDocument4 pagesSmartPlant Instrumentation Brochurepw_hutama3389No ratings yet
- Achieve Quick Manufacturing Wins by Breaking Down Data Silos With PLM - PTCDocument5 pagesAchieve Quick Manufacturing Wins by Breaking Down Data Silos With PLM - PTCEkin TazegülNo ratings yet
- Aircom Enterprise 6Document3 pagesAircom Enterprise 6mau_mmx5738No ratings yet
- Sybase Store ProceduresDocument714 pagesSybase Store ProceduresOCALDU26No ratings yet
- Connecting To Allen-BradleyDocument16 pagesConnecting To Allen-Bradleycjutp86No ratings yet
- Can Open Interface A PiDocument25 pagesCan Open Interface A PiEwerton BianchiNo ratings yet
- Application Examples Overview enDocument26 pagesApplication Examples Overview enArunagiriNo ratings yet
- BC440Document511 pagesBC440Herbert ChaconNo ratings yet
- Cartridges and Commerce Cloud Mobile-First Reference ArchitectureDocument42 pagesCartridges and Commerce Cloud Mobile-First Reference ArchitectureMrPollitoNo ratings yet
- Catia InformationDocument5 pagesCatia Information15 thnNo ratings yet
- Psref 2Document936 pagesPsref 2mscd1901No ratings yet
- Netherlands PTCOverview 30 Minutes 2 Of2Document13 pagesNetherlands PTCOverview 30 Minutes 2 Of2hernithekidNo ratings yet
- Project ReportDocument42 pagesProject ReportZainulAnsariNo ratings yet
- Programming UgDocument156 pagesProgramming UgmedinaavNo ratings yet
- Info PLC SiemensDocument22 pagesInfo PLC SiemensCristián Rodríguez UgarteNo ratings yet
- Sybase PowerDesigner Report GuideDocument146 pagesSybase PowerDesigner Report GuideRené GBravoNo ratings yet
- Magic Quadrant For Network Performance Monitoring and Diagnostics - 2016Document28 pagesMagic Quadrant For Network Performance Monitoring and Diagnostics - 2016hoainamcomitNo ratings yet
- Research Paper On DfmaDocument4 pagesResearch Paper On Dfmagz91rnat100% (1)
- At G Comm Prog GuideDocument877 pagesAt G Comm Prog GuideshitfaceNo ratings yet
- TCUADocument43 pagesTCUAkhiladi2No ratings yet
- Embedded Systems Design with Platform FPGAs: Principles and PracticesFrom EverandEmbedded Systems Design with Platform FPGAs: Principles and PracticesRating: 5 out of 5 stars5/5 (1)
- PowerPC Microprocessor Common Hardware Reference Platform: A System ArchitectureFrom EverandPowerPC Microprocessor Common Hardware Reference Platform: A System ArchitectureRating: 4 out of 5 stars4/5 (1)
- SAS Stored Processes: A Practical Guide to Developing Web ApplicationsFrom EverandSAS Stored Processes: A Practical Guide to Developing Web ApplicationsNo ratings yet
- IBM Business Analytics and Cloud Computing: Best Practices for Deploying Cognos Business Intelligence to the IBM CloudFrom EverandIBM Business Analytics and Cloud Computing: Best Practices for Deploying Cognos Business Intelligence to the IBM CloudRating: 5 out of 5 stars5/5 (1)
- SRS - How to build a Pen Test and Hacking PlatformFrom EverandSRS - How to build a Pen Test and Hacking PlatformRating: 2 out of 5 stars2/5 (1)
- Deloitte's Digital Capabilities Model For Supply NetworksDocument12 pagesDeloitte's Digital Capabilities Model For Supply NetworksKavitha Reddy GurrralaNo ratings yet
- Obegi Chemicals Group PresentationDocument19 pagesObegi Chemicals Group PresentationAatyf FaXal100% (2)
- Optimize Supply Chain at Automotive CompanyDocument20 pagesOptimize Supply Chain at Automotive CompanyMuhammad Haris100% (2)
- Supply Chain Management at Mahindra & MahindraDocument19 pagesSupply Chain Management at Mahindra & MahindraSiddharthThaparNo ratings yet
- 6 Sigma Zero DefectsDocument6 pages6 Sigma Zero DefectsSubhojit DasNo ratings yet
- Tybms Sem V Sample MCQ QuestionsDocument55 pagesTybms Sem V Sample MCQ Questionstejas walve100% (2)
- Literature Review - "Role of Modularisation in Tesla Motors Inc."Document23 pagesLiterature Review - "Role of Modularisation in Tesla Motors Inc."Hera ImranNo ratings yet
- Audit ChecklistDocument7 pagesAudit ChecklistRay ManNo ratings yet
- Mba Deakin 1664376211268Document18 pagesMba Deakin 1664376211268tuanhoangmNo ratings yet
- SAP Course For Beginners PDFDocument133 pagesSAP Course For Beginners PDFMuhammad Majid Khan100% (1)
- Study of Supply Chain Management for Commerce DegreeDocument76 pagesStudy of Supply Chain Management for Commerce DegreeChirag LakhotiaNo ratings yet
- Achilles Procurement and Supply Chain Risk Management SolutionsDocument11 pagesAchilles Procurement and Supply Chain Risk Management SolutionsSurendar VejayanNo ratings yet
- Bangladesh Retail Industry OverviewDocument37 pagesBangladesh Retail Industry Overviewswastimktdu77_48222782% (17)
- Red OakDocument187 pagesRed OakmattpaulsNo ratings yet
- Reinventing F&V Retail with InnovationDocument7 pagesReinventing F&V Retail with InnovationbroowodunNo ratings yet
- Benefits of Global Operations OffshoringDocument8 pagesBenefits of Global Operations Offshoringrgrao85No ratings yet
- Case CemexDocument2 pagesCase CemexNel MateoNo ratings yet
- Fast Retailing (UNIQLO)Document7 pagesFast Retailing (UNIQLO)KAR WAI PHOONNo ratings yet
- Critical Materials Research Brief May 2023Document55 pagesCritical Materials Research Brief May 2023YuqingNo ratings yet
- MANAGING INVENTORY HandoutsDocument17 pagesMANAGING INVENTORY HandoutsJohn Albatera100% (1)
- Six Sigma Projects in Supply Chain ManagementDocument29 pagesSix Sigma Projects in Supply Chain ManagementdebasishroutNo ratings yet
- Ait ImplimentationDocument5 pagesAit ImplimentationJoshua CooperNo ratings yet
- Apple's Global Supply ChainDocument22 pagesApple's Global Supply Chaindilip jadeja75% (4)
- Sport Obermeyer Case Solution PDFDocument33 pagesSport Obermeyer Case Solution PDFsreejuviswanathNo ratings yet
- Rap An enDocument42 pagesRap An eningbarragan87No ratings yet
- Project Manajemen - Fredy Arif Agustinus Lena - Id.enDocument13 pagesProject Manajemen - Fredy Arif Agustinus Lena - Id.enTius LenaNo ratings yet
- Ford MotorDocument27 pagesFord Motorbusinessdatabases100% (1)
- Operations of Management - Demand ForecastingDocument20 pagesOperations of Management - Demand ForecastingPooja ShekhawatNo ratings yet
- 75 ChatGPT Prompts To 10X Your Productivity in ProcurementDocument13 pages75 ChatGPT Prompts To 10X Your Productivity in ProcurementRaghu NandanNo ratings yet
- Lidl launches new cotton tracking systemDocument3 pagesLidl launches new cotton tracking systemSharif0721No ratings yet