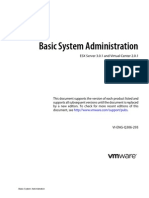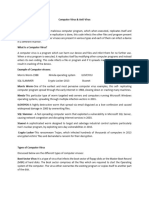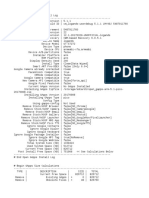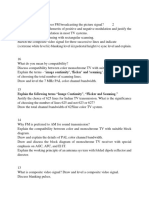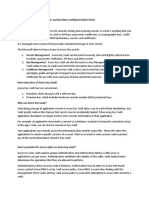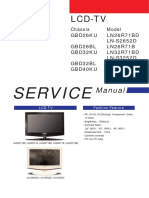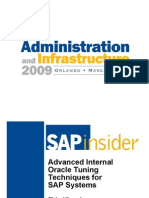Professional Documents
Culture Documents
6-67079-06 OST Configuration Guide 2.2.1 DXi-Series RevB
Uploaded by
Justinas BaCopyright
Available Formats
Share this document
Did you find this document useful?
Is this content inappropriate?
Report this DocumentCopyright:
Available Formats
6-67079-06 OST Configuration Guide 2.2.1 DXi-Series RevB
Uploaded by
Justinas BaCopyright:
Available Formats
6-67079-06 Rev B, July 2013
*6-67079-06B*
Quantum DXi-Series:
NetBackup and Backup Exec
OST Configuration Guide
Introduction 3
Installing the License Key and OST Plug-in 4
Installing the OST License Key . . . . . . . . . . . . . . . . . . . . . . . . . . . . . . . . . . . . . . 4
Installing the OST Plug-in . . . . . . . . . . . . . . . . . . . . . . . . . . . . . . . . . . . . . . . . . 6
Configuring the DXi 7
Configuring OST Authentication . . . . . . . . . . . . . . . . . . . . . . . . . . . . . . . . . . . . 7
Configuring Storage Servers . . . . . . . . . . . . . . . . . . . . . . . . . . . . . . . . . . . . . . . 9
Configuring Logical Storage Units. . . . . . . . . . . . . . . . . . . . . . . . . . . . . . . . . . 13
Target IP Mapping. . . . . . . . . . . . . . . . . . . . . . . . . . . . . . . . . . . . . . . . . . . . . . 17
Configuring Symantec NetBackup (Media Server) 20
Registering the Storage Server with NetBackup and Discovering
Logical Storage Units . . . . . . . . . . . . . . . . . . . . . . . . . . . . . . . . . . . . . . . . . . . 20
Configuring Disk Pools and Storage Units in NetBackup . . . . . . . . . . . . . . . . . 28
Configuring Symantec Backup Exec (Media Server) 36
Backup Exec Configuration . . . . . . . . . . . . . . . . . . . . . . . . . . . . . . . . . . . . . . . 36
Configuring Backup Exec and Logical Storage Units . . . . . . . . . . . . . . . . . . . . 36
Initiating an OST Backup 42
Performing Synthetic Full Backups (NetBackup Only) . . . . . . . . . . . . . . . . . . . 42
Performing OST Optimized Duplication 43
Initiating an OST Optimized Duplication . . . . . . . . . . . . . . . . . . . . . . . . . . . . . 44
Replication Channel for OST (NetBackup Only) . . . . . . . . . . . . . . . . . . . . . . . . 46
Quantum DXi-Series: NetBackup and Backup Exec OST Configuration Guide
6-67079-06 Rev B
July 2013
2 Contents
This document is for DXi 2.2.1 Software. Made in the USA. Quantum Corporation provides this publication as is without
warranty of any kind, either express or implied, including but not limited to the implied warranties of merchantability or
fitness for a particular purpose. Quantum Corporation may revise this publication from time to time without notice.
COPYRIGHT STATEMENT
2013 Quantum Corporation. All rights reserved. Your right to copy this manual is limited by copyright law. Making copies
or adaptations without prior written authorization of Quantum Corporation is prohibited by law and constitutes a
punishable violation of the law.
TRADEMARK STATEMENT
Quantum, the Quantum Logo, Backup. Recovery. Archive. It's What We Do., Be Certain, Be Quantum Certain, DLT, the DLT
Logo, DLTSage, DLTtape, the DLTtape Logo, DXi, DXi Accent, Dynamic Powerdown, FastSense, FlexLink, GoProtect, GoVault,
iLayer, Lattus, MediaShield, Optyon, Pocket-sized., Well-armored., Preserving the World's Most Important Data. Yours., Q-
Cloud, Quantum Certain, Quantum Certainty, Quantum vmPRO, Scalar, SDLT, SiteCare, SmartVerify, StorageCare, StorNext,
Super DLTtape, SuperLoader, and Vision are either registered trademarks or trademarks of Quantum Corporation and its
affiliates in the United States and/or other countries. All other trademarks are the property of their respective owners.
Products mentioned herein are for identification purposes only and may be registered trademarks or trademarks of their
respective companies. All other brand names or trademarks are the property of their respective owners. Quantum
specifications are subject to change.
Setting Up Automatic Image Replication 48
Configuring OST Path to Tape 51
Verifying Prerequisites. . . . . . . . . . . . . . . . . . . . . . . . . . . . . . . . . . . . . . . . . . . 52
Configuring Physical Tape Libraries . . . . . . . . . . . . . . . . . . . . . . . . . . . . . . . . . 53
Configuring NetBackup OST for Path to Tape . . . . . . . . . . . . . . . . . . . . . . . . . 54
Running a Duplication to Tape . . . . . . . . . . . . . . . . . . . . . . . . . . . . . . . . . . . . 55
Configuring DXi Accent 56
Enabling or Disabling Accent on the DXi. . . . . . . . . . . . . . . . . . . . . . . . . . . . . 57
Enabling or Disabling DXi Accent on the Media Server . . . . . . . . . . . . . . . . . . 59
Maximum Number of DXi Accent Jobs . . . . . . . . . . . . . . . . . . . . . . . . . . . . . . 59
Enabling Verbose Logging 60
OST Plug-in Log. . . . . . . . . . . . . . . . . . . . . . . . . . . . . . . . . . . . . . . . . . . . . . . . 60
OST Plug-in Configurable Options. . . . . . . . . . . . . . . . . . . . . . . . . . . . . . . . . . 61
Quantum DXi-Series: NetBackup and Backup Exec OST Configuration Guide
6-67079-06 Rev B
July 2013
Introduction 3
Introduction
Note: This guide is for DXi 2.2.1 Software. For earlier versions of the DXi
system software, refer to the Symantec NetBackup OST Configuration
Guide for software version 1.x (6-66755) or the Symantec Backup Exec
OST Configuration Guide for software version 1.x (6-66910).
Caution: If you have previously used Active Directory (CIFS share) to perform
authentication between an OST Plug-in and a DXi running 1.4.x or
earlier, note that this has changed. The new method of OST Plug-in
authentication between OST Plug-in 2.3 and later and DXi 2.x and
later DOES NOT USE Active Directory authentication. Instead, you
must add new OST user credentials on the DXi and the media
server. For instructions, see Configuring OST Authentication on
page 7.
Symantec OST (Open Storage) allows NetBackup and Backup Exec to seamlessly
integrate with a DXi-Series disk backup system (DXi V-Series, DXi4000,
DXi6000, and DXi8500). Once installed and configured, NetBackup or Backup
Exec can manage the backups through the DXi and take advantage of the
systems capabilities such as data deduplication and replication.
Installing and configuring the DXi and OST for operation consists of the
following major steps. See the following sections for detailed instructions for
completing each step:
1 Installing the License Key and OST Plug-in
2 Configuring the DXi
3 Configuring Symantec NetBackup (Media Server)
4 Configuring Symantec Backup Exec (Media Server)
5 Initiating an OST Backup
6 Performing OST Optimized Duplication
7 (NetBackup only) Configuring OST Path to Tape
8 Configuring DXi Accent
Caution: You must upgrade to Backup Exec 2010 R2 or later before
configuring Backup Exec. R2 is a maintenance release that provides
OST fixes that are required by DXi software version 2.x.
Note: OST Path to Tape (Direct To Tape) is available only for DXi6540,
DXi6550, DXi6700, DXi6701, DXi6702, DXi6802, and DXi8500.
Note: The figures in this guide show the DXi6701 remote management
console for illustrative purposes. The remote management console is
similar for other DXi systems.
Quantum DXi-Series: NetBackup and Backup Exec OST Configuration Guide
6-67079-06 Rev B
July 2013
4 Installing the License Key and OST Plug-in
Installing the License Key and OST Plug-in
Before you can configure the DXi with OST, you must install the OST license key
and the OST Plug-in. See the following subsections for detailed instructions for
completing these tasks:
Installing the OST License Key
Installing the OST Plug-in
Installing the OST
License Key
To install the OST license key, you must first obtain a License Certificate
containing an authorization code.
DXi6000 and DXi8500 - The OST license is included with all DXi6000 and
DXi8500 systems. A License Certificate containing an authorization code is
included in the accessory kit that shipped with the system.
DXi4000 - The OST license key is pre-installed on DXi4000 systems. You do
not need to install the license key on the system. Instead, proceed to
Installing the OST Plug-in on page 6.
DXi V-Series - The OST license key is installed as part of the initial setup for
the DXi V-Series virtual appliances. For information about installing the OST
license key on the DXi V-Series virtual appliances, see the DXi V-Series Quick
Start Guide.
Locate the License Certificate, then perform the following steps:
1 Open a Web browser on a computer with Internet access.
2 Enter http://www.quantum.com/licensekeys in the browser address box.
The License Key Management page displays (see Figure 1).
Quantum DXi-Series: NetBackup and Backup Exec OST Configuration Guide
6-67079-06 Rev B
July 2013
Installing the License Key and OST Plug-in 5
Figure 1 License Key
Management Page
3 Enter the DXi system serial number in the Serial Number box and click
Submit.
The Licensed Feature page displays.
Note: The serial number displays on the Home page in the remote
management console.
4 Enter the authorization code (printed on the License Certificate) and click
Get License Key.
The Licensed Feature page returns a license key. Print out or write down
the license key, or save it to a text file.
5 Access the DXi remote management console.
For information about accessing the remote management console, see the
Users Guide for your DXi system.
6 Click the Utilities menu, and then click the License Keys tab.
The License Keys page displays (see Figure 2).
Quantum DXi-Series: NetBackup and Backup Exec OST Configuration Guide
6-67079-06 Rev B
July 2013
6 Installing the License Key and OST Plug-in
Figure 2 License Keys Page
7 Enter the license key in the New Key box.
8 Click Add.
The license key is added to the system, and the OST feature is enabled.
Installing the OST
Plug-in
Before you can configure the DXi with OST, you must download and install the
OST Plug-in and install it on the media server:
The following versions of Symantec NetBackup are supported:
For Replication (Optimized Duplication) - NetBackup 7.x.
For OST Path To Tape (Direct To Tape) - NetBackup 7.x.
For OST AIR (Automatic Image Replication) - NetBackup 7.1 or later.
For OST Optimized Synthetics - NetBackup 7.x
The following version of Symantec Backup Exec are supported:
Backup Exec 2010 R2 or later
Backup Exec 2012
To download the correct version of the OST Plug-in for your DXi configuration
and media server operating system:
1 On the DXi remote management console, navigate to the Configuration >
OST > OST Client Plug-In page.
2 Click Download.
The Quantum OST Plug-in download page displays.
You can also access the OST Plug-in download page at:
http://www.quantum.com/ServiceandSupport/
SoftwareandDocumentationDownloads/OSTClientPlugin/Index.aspx
On the page that displays, click the link for your DXi system to see the
available OST Plug-in download options.
Quantum DXi-Series: NetBackup and Backup Exec OST Configuration Guide
6-67079-06 Rev B
July 2013
Configuring the DXi 7
3 Click the links to download the latest Quantum OST Plug-in and OST Plug-in
Installation Instructions.
Make sure to download the correct OST Plug-in for the operating system
installed on the NetBackup media server.
The OST Plug-in Installation Instructions contain the installation procedure
for the OST Plug-in. This procedure is different for each media server
operating system platform. Follow the instructions to install the OST Plug-in
on the media server. When you are finished, continue to the next section.
Note: When multiple hosts are using a single DXi system, you can
distribute the load by dividing the hosts into groups. For more
information, see the section Performance Tuning in the OST
Plug-in Installation Instructions.
Note: The OST Plug-in for Windows is installed in the NetBackup or
Backup Exec installation directory.
Note: RAWS is an agent used to backup Windows clients (which Backup
Exec calls remote agents). In Backup Exec, a remote agent (client)
has the ability to perform a client side deduplication which is called
Direct Access. This requires the OST plug-in to be installed on the
remote agent and the plug-in .dll to exist in the \Backup
Exec\RAWS directory.
Configuring the DXi
You must configure storage servers and logical storage units on the DXi remote
management console before you configure NetBackup or Backup Exec. See the
following sections to configure the DXi for OST.
Configuring the DXi consists of the following major steps. See the following
subsections for detailed instructions for completing each step:
Configuring OST Authentication
Configuring Storage Servers
Configuring Logical Storage Units
Target IP Mapping
Note: You can also use the OST Wizard to configure the DXi for OST. To learn
more about using the Configuration Wizards, refer to the Users
Guide for your DXi model.
Configuring OST
Authentication
To authenticate the OST storage servers on a media server, you must create OST
user credentials.
Quantum DXi-Series: NetBackup and Backup Exec OST Configuration Guide
6-67079-06 Rev B
July 2013
8 Configuring the DXi
Caution: If you have upgraded to DXi 2.x Software from a version released
prior to 2.0, you must add new OST credentials to the DXi to
continue using OST. Shut down the NetBackup or Backup Exec
services. Then perform the procedure below, making sure to use
the same username and password that were used to register the
existing OST devices. Finally, start the NetBackup or Backup Exec
services.
To create OST user credentials:
1 Log on to the DXi remote management console.
2 Navigate to the Configuration > OST > Manage Users page (see Figure 3).
Figure 3 Manage Users Page
3 Click Add.
4 Specify the Username and Password that will be used to authenticate the
storage servers on the media server.
Note: For username, alphanumeric characters are allowed, as well as
underscores ( _ ) and hyphens ( ). For password, alphanumeric
characters are allowed, as well as the following special characters:
`~!@#$%^&*()_=+[{]}\|;:',
<.>/?
Caution: In DXi 2.x software, you no longer should include a domain
name as part of the username. If you have upgraded from DXi
1.4.x Software, create a simple username and password using
the rules noted above, and then provide the same credentials
on the media server (see Registering the Storage Server with
NetBackup and Discovering Logical Storage Units on page 20
or Configuring Backup Exec and Logical Storage Units on
page 36).
5 Click Apply.
Quantum DXi-Series: NetBackup and Backup Exec OST Configuration Guide
6-67079-06 Rev B
July 2013
Configuring the DXi 9
6 In NetBackup or Backup Exec, add credentials for the storage server, making
sure to use the same OST username and password you entered on the DXi.
For more information, see Registering the Storage Server with NetBackup
and Discovering Logical Storage Units on page 20 Configuring Backup Exec
and Logical Storage Units on page 36.
Configuring Storage
Servers
To configure storage servers:
1 Log on to the DXi remote management console.
2 Navigate to the Configuration > OST > Storage Servers page (see
Figure 4).
Figure 4 Storage Servers Page
Use the Storage Server page to perform the following tasks. See the following
subsections for detailed instructions for completing each task:
Adding a Storage Server
Editing a Storage Server
Deleting a Storage Server
Note: Quantum recommends creating a different storage server for each
NetBackup or Backup Exec domain (master server plus associated
media servers). This segregates data so a NetBackup or Backup Exec
administrator cannot accidentally modify or remove backup images
belonging to another domain.
Adding a Storage Server
To add a storage server:
Note: You can create up to 100 storage servers.
1 On the Storage Servers page, click Add.
Quantum DXi-Series: NetBackup and Backup Exec OST Configuration Guide
6-67079-06 Rev B
July 2013
10 Configuring the DXi
The Add Storage Server page displays (see Figure 5).
Figure 5 Add Storage Server
Page
2 Under Add Storage Server, enter information about the storage server:
Name - Enter the name of the storage server.
Caution: Do not use an underscore ( _ ) in the name of the storage
server.
Note: Storage server names must be unique and not used again on
other DXi systems. Also, storage server names are case sensitive
on all platforms including Windows.
Description - (Optional) Enter a brief description of the storage server.
Max Connections - Enter the maximum number of connections allowed
to the storage server (3 to 65536). The maximum connections indicate
the number of NetBackup or Backup Exec jobs that can connect to the
storage server.
Note: Quantum recommends that this value is set to 300 so that
media servers never run out of storage server connections.
Enable Concurrent Optimized Duplication - Select the check box to
enable optimized duplication during OST ingest.
Concurrent Optimized Duplication is disabled by default. If enabled, as
data is written to the storage server, it is simultaneously replicated to
the target DXi. When optimized duplication or Automatic Image
Replication subsequently occurs, the operation is more efficient because
a portion of the required data has already been replicated to the target
storage server.
Quantum DXi-Series: NetBackup and Backup Exec OST Configuration Guide
6-67079-06 Rev B
July 2013
Configuring the DXi 11
Note: To use Concurrent Optimized Duplication, you must configure
the source DXi and target DXi for replication (see Replication
Channel for OST (NetBackup Only) on page 46).
Note: When Concurrent Optimized Duplication is enabled, all data on
the storage server is duplicated, not just the specified images.
3 Under Logical Storage Unit, enter information about the LSU to add to the
new storage server:
Available Capacity - (Recommended for best performance) Select this
option to add an LSU that uses the available capacity on the system.
You cannot add an available capacity LSU to a storage server that
already contains an LSU. Also, if you add an available capacity LSU to a
storage server, you cannot add additional LSUs to that same storage
server.
Note: After you add an LSU that uses the Available Capacity option,
you cannot change the LSU to use the Specific Capacity
option. Instead, you must delete the LSU, then add a new LSU
and choose the Specific Capacity option (see Deleting an LSU
on page 17).
Specific Capacity - Select this option to specify the physical capacity of
the LSU, and then enter the following information.
LSU Name - Enter the name of the LSU.
Physical Capacity - Enter the physical capacity of the LSU (1 to
1048576 GB).
Note: Quantum recommends setting LSUs to maximum size
(1048576 GB) because spanning them on a backup is not
possible.
4 (Optional) In the Description box, enter a brief description of the LSU.
5 (Optional) Select the Enable Automatic Image Replication check box to
automatically replicate (duplicate) data on the LSU to a remote LSU on
another DXi.
Automatic Image Replication (AIR) is disabled by default. If enabled, data on
an LSU is automatically replicated to a remote LSU that resides on a DXi in a
different NetBackup domain. The timing of the duplication, as well as the
backup images that are duplicated, are determined by the storage lifecycle
policies (SLPs) configured in NetBackup.
OST AIR requires NetBackup 7.1 or higher. For more information, see Setting
Up Automatic Image Replication on page 48.
Note: To use Automatic Image Replication, you must configure the
source DXi and target DXi for replication (see Replication
Channel for OST (NetBackup Only) on page 46).
Quantum DXi-Series: NetBackup and Backup Exec OST Configuration Guide
6-67079-06 Rev B
July 2013
12 Configuring the DXi
Note: You must configure at least one remote user before you can enable
Automatic Image Replication (see Create a Remote User for OST AIR
on page 50).
If Automatic Image Replication is enabled, specify the following
information:
Remote Storage Server Name - The name of the remote storage server
(on the target DXi) to replicate data to. The source DXi and target DXi
must reside in different NetBackup domains.
Note: To configure the target DXi, see Replication Channel for OST
(NetBackup Only) on page 46.
Remote LSU Name - The name of the LSU in the remote storage server
that will receive the replicated data.
Remote User - The OST user credentials to use for authentication on the
remote (target) DXi. The selected remote user must match a local user
on the Configuration > OST > Manage Users page on the target DXi
(see Configuring OST Authentication on page 7).
6 Click Apply.
Editing a Storage Server
To edit a storage server:
1 On the Storage Servers page, select the storage server and click Edit.
2 Enter information about the storage server:
Note: If you are editing a storage server, the Name option cannot be
changed.
Description - (Optional) Enter a brief description of the storage server.
Max Connections - Enter the maximum number of connections allowed
to the storage server (3 to 65536). The maximum connections indicate
the number of NetBackup or Backup Exec jobs that can connect to the
storage server.
The maximum number of connections cannot be changed if the storage
server has more than zero currently active connections. The number of
active connections is displayed on the OST page (see Figure 4 on
page 9).
Note: Quantum recommends that this value is set to 300 so that
media servers never run out of storage server connections.
Enable Concurrent Optimized Duplication - Select the check box to
enable optimized duplication during OST ingest.
Concurrent Optimized Duplication is disabled by default. If enabled, as
data is written to the storage server, it is simultaneously replicated to
the target DXi. When optimized duplication or Automatic Image
Quantum DXi-Series: NetBackup and Backup Exec OST Configuration Guide
6-67079-06 Rev B
July 2013
Configuring the DXi 13
Replication subsequently occurs, the operation is more efficient because
a portion of the required data has already been replicated to the target
storage server.
Note: To configure the target DXi, see Replication Channel for OST
(NetBackup Only) on page 46.
Note: When Concurrent Optimized Duplication is enabled, all data on
the storage server is duplicated, not just the specified images.
3 Click Apply.
Deleting a Storage Server
To delete a storage server:
1 On the Storage Servers page, select the storage server and click Delete.
You cannot delete a storage server if it has more than zero currently active
connections. The number of active connections is displayed on the OST
page (see Figure 4 on page 9). Also, you cannot delete a storage server if it
contains LSUs. Before deleting the storage server, you must first delete any
LSUs it contains (see Deleting an LSU on page 17).
Note: You can select multiple storage servers to delete at once.
2 Click Delete.
Note: (NetBackup only) In order to remove the storage server from the DXi
remote management console, you must remove the storage unit and
disk pool from NetBackup. See the NetBackup Shared Storage Guide
for details. After successfully deleting the storage units, disk pools and
the corresponding storage server from the DXi remote management
console, the connection between NetBackup and the storage server
remains open for a grace period of about ten minutes. After the grace
period, the active connection count drops to zero.
Configuring Logical
Storage Units
To configure logical storage units:
1 Log on to the DXi remote management console.
2 Navigate to the Configuration > OST > LSU page (see Figure 6).
Quantum DXi-Series: NetBackup and Backup Exec OST Configuration Guide
6-67079-06 Rev B
July 2013
14 Configuring the DXi
Figure 6 LSU Page
Use the LSU page to perform the following tasks. See the following subsections
for detailed instructions for completing each task:
Adding an LSU
Editing an LSU
Deleting an LSU
Adding an LSU
To add an LSU to a storage server:
1 On the LSU page, click Add.
The Add Logical Storage Unit page displays (see Figure 7).
Figure 7 Add Logical Storage
Unit Page
2 Enter information about the LSU.
Storage Server - Select the storage server that will contain the new LSU.
Quantum DXi-Series: NetBackup and Backup Exec OST Configuration Guide
6-67079-06 Rev B
July 2013
Configuring the DXi 15
Available Capacity - (Recommended for best performance) Select this
option to add an LSU that uses the available capacity on the system.
You cannot add an available capacity LSU to a storage server that
already contains an LSU. Also, if you add an available capacity LSU to a
storage server, you cannot add additional LSUs to that same storage
server.
Note: After you add an LSU that uses the Available Capacity option,
you cannot change the LSU to use the Specific Capacity
option. Instead, you must delete the LSU, then add a new LSU
and choose the Specific Capacity option (see Deleting an LSU
on page 17).
Specific Capacity - Select this option to specify the physical capacity of
the LSU, and then enter the following information.
LSU Name - Enter the name of the LSU.
Physical Capacity - Enter the physical capacity of the LSU (1 to
1048576 GB).
Note: Quantum recommends setting LSUs to maximum size
(1048576 GB) because spanning them on a backup is not
possible.
3 (Optional) In the Description box, enter a brief description of the LSU.
4 (Optional) Select the Enable Automatic Image Replication check box to
automatically replicate (duplicate) data on the LSU to a remote LSU on
another DXi.
Automatic Image Replication (AIR) is disabled by default. If enabled, data on
an LSU is automatically replicated to a remote LSU that resides on a DXi in a
different NetBackup domain. The timing of the duplication, as well as the
backup images that are duplicated, are determined by the storage lifecycle
policies (SLPs) configured in NetBackup.
OST AIR requires NetBackup 7.1 or higher. For more information, see Setting
Up Automatic Image Replication on page 48.
Note: You must configure at least one remote user before you can enable
Automatic Image Replication (see Create a Remote User for OST AIR
on page 50).
If Automatic Image Replication is enabled, specify the following
information:
Remote Storage Server Name - The name of the remote storage server
(on the target DXi) to replicate data to. The source DXi and target DXi
must reside in different NetBackup domains.
Note: To configure the target DXi, see Replication Channel for OST
(NetBackup Only) on page 46.
Remote LSU Name - The name of the LSU in the remote storage server
that will receive the replicated data.
Quantum DXi-Series: NetBackup and Backup Exec OST Configuration Guide
6-67079-06 Rev B
July 2013
16 Configuring the DXi
Remote User - The OST user credentials to use for authentication on the
remote (target) DXi. The selected remote user must match a local user
on the Configuration > OST > Manage Users page on the target DXi
(see Configuring OST Authentication on page 7).
5 Click Apply.
Editing an LSU
To edit an LSU:
1 On the LSU page, select the LSU and click Edit.
2 (Optional) Select a different LSU to edit in the Name drop-down box.
3 Enter information about the LSU:
Note: If you are editing an LSU, the Name option cannot be changed.
Physical Capacity - (Specific capacity LSUs only) Enter the physical
capacity of the LSU (1 to 1048576 GB).
The physical capacity cannot be changed if the LSU has more than zero
currently active connections. The number of active connections is
displayed on the LSU page (see Figure 6 on page 14).
Description - (Optional) Enter a brief description of the LSU.
4 (Optional) Select the Enable Automatic Image Replication check box to
automatically replicate (duplicate) data on the LSU to a remote LSU on
another DXi.
Automatic Image Replication (AIR) is disabled by default. If enabled, data on
an LSU is automatically replicated to a remote LSU that resides on a DXi in a
different NetBackup domain. The timing of the duplication, as well as the
backup images that are duplicated, are determined by the storage lifecycle
policies (SLPs) configured in NetBackup.
OST AIR requires NetBackup 7.1 or higher. For more information, see Setting
Up Automatic Image Replication on page 48.
Note: You must configure at least one remote user before you can enable
Automatic Image Replication (see Create a Remote User for OST AIR
on page 50).
If Automatic Image Replication is enabled, specify the following
information:
Remote Storage Server Name - The name of the remote storage server
(on the target DXi) to replicate data to. The source DXi and target DXi
must reside in different NetBackup domains.
Note: To configure the target DXi, see Replication Channel for OST
(NetBackup Only) on page 46.
Remote LSU Name - The name of the LSU in the remote storage server
that will receive the replicated data.
Quantum DXi-Series: NetBackup and Backup Exec OST Configuration Guide
6-67079-06 Rev B
July 2013
Configuring the DXi 17
Remote User - The OST user credentials to use for authentication on the
remote (target) DXi. The selected remote user must match a local user
on the Configuration > OST > Manage Users page on the target DXi
(see Configuring OST Authentication on page 7).
5 Click Apply.
Deleting an LSU
Note: If you deleted the LSU from Symantec NetBackup or Symantec Backup
Exec, you must wait several minutes before deleting the LSU from the
DXi.
To delete an LSU:
1 On the LSU page, select the LSU.
You cannot delete an LSU if it has more than zero currently active
connections. The number of active connections is displayed on the LSU page
(see Figure 6 on page 14).
Note: You can select multiple LSUs to delete at once.
2 (Optional) Select the Force Delete LSU check box to delete LSUs that are not
empty.
Normally, you cannot delete an LSU if it contains existing backup images. If
for some reason you cannot remove files from the LSU, selecting the Force
Delete LSU check box allows you to delete the LSU even though it is not
empty.
3 Click Delete.
Target IP Mapping The Target IP Mapping page allows you to associate a data IP address with a
replication IP address on a target DXi. This can be necessary if the target DXi is
configured with different network interfaces (and therefore different IP
addresses) for data and replication traffic.
Generally, OST traffic is routed to the data network segment. However, the OST
Automatic Image Replication (AIR) and Concurrent Optimized Duplication
features use the replication network segment to transmit data to the target
system. (Optimized duplication can optionally use the replication channel.)
When a data IP address is mapped to a replication IP address, OST traffic that is
sent to one of the IP addresses is routed to the other IP address as necessary.
Note: You must add target IP mapping information if you are performing
optimized duplication on a segmented network and replication is not
configured between the source DXi and target DXi.
Note: Quantum does not recommend mapping multiple data IP addresses to
a single replication IP address. If you have mapped multiple data IP
addresses and the routing is not working, try removing the additional
data IP addresses, and map only a single data IP address.
Quantum DXi-Series: NetBackup and Backup Exec OST Configuration Guide
6-67079-06 Rev B
July 2013
18 Configuring the DXi
To access the Target IP Mapping page, on the OST page, click the Target IP
Mapping tab (see Figure 8).
Figure 8 Target IP Mapping
Page
Use the Target IP Mapping page to perform the following tasks:
View information about mapped data and replication IP addresses (see
Target IP Mapping List on page 18).
Map a target data IP address to a replication IP address (see Mapping a
Target IP Address on page 18).
Edit the mapping for a target data IP address (see Editing a Mapped IP
Address on page 19).
Delete the mapping for a target data IP address (see Deleting a Mapped IP
Address on page 19).
Target IP Mapping List
The Target IP Mapping list displays the following information for all mapped IP
addresses:
Target Data IP - The mapped target data IP address.
Target Replication IP - The replication IP address to which the data IP
address is mapped.
Items in the list are grouped by target replication IP address.
Mapping a Target IP Address
Add mapping for a target data IP address to route all network traffic sent to the
address to the specified replication IP address instead.
To map a target IP address:
1 Click Add.
The Add Target Data IP Mapping window displays (see Figure 9).
Quantum DXi-Series: NetBackup and Backup Exec OST Configuration Guide
6-67079-06 Rev B
July 2013
Configuring the DXi 19
Figure 9 Add Target Data IP
Mapping
2 Enter information about the mapping:
Target Data IP - The target data IP address to map.
Target Replication IP - The replication IP address to map the data IP
address to.
3 Click Apply.
Editing a Mapped IP Address
Edit a mapped IP address to route traffic sent to the target data IP address to a
different replication IP address.
To edit a mapped IP address:
1 Select the mapped IP address and click Edit.
The Edit Target Data IP Mapping window displays (see Figure 10).
Figure 10 Edit Target Data IP
Mapping
2 In the Target Replication IP box, enter the replication IP address to map the
data IP address to.
Note: If you are editing a mapped IP address, you cannot change the
target data IP address.
3 Click Apply.
Deleting a Mapped IP Address
Delete a mapped IP address if traffic sent to the target data IP address no longer
needs to be routed to a replication IP address
To delete a mapped IP address, select the IP address and click Delete.
Note: You can select multiple mapped IP addresses to delete at once.
Quantum DXi-Series: NetBackup and Backup Exec OST Configuration Guide
6-67079-06 Rev B
July 2013
20 Configuring Symantec NetBackup (Media Server)
Configuring Symantec NetBackup (Media Server)
See the NetBackup System Administrators Guide for information about
NetBackup installation and basic configuration. Also, see the NetBackup Shared
Storage Guide before proceeding further.
Caution: You MUST have all NetBackup 7.x updates (including the Java client
and any for OST path-to-tape) applied before continuing with
configuration.
Note: To ensure that you have the correct licenses installed on your system,
see the Quantum Compatibility Guide located at:
http://www.quantum.com/ServiceandSupport/CompatibilityGuides/
Index.aspx
To configure Symantec NetBackup for OST, see the following sections:
Registering the Storage Server with NetBackup and Discovering Logical
Storage Units
Configuring Disk Pools and Storage Units in NetBackup
Registering the Storage
Server with NetBackup
and Discovering Logical
Storage Units
After the Quantum OST Plug-in is installed and configured on the NetBackup
media server, you must register the storage servers with NetBackup by defining
them on the media server.
You must complete this process on every media server that will access the
storage servers on the DXi. You can configure multiple media servers to use the
same storage servers as long as the OST Plug-in is installed on each media server.
To register a storage server, first define it using the nbdevconfig command, and
then provide credentials using the tpconfig command.
Note: You can perform this process using the Storage Server Configuration
Wizard instead of the CLI commands (see Using the Storage Server
Configuration Wizard on page 24).
Perform the procedure for the operating system on the media server:
Registering the Storage Server on Windows Platforms on page 21
Registering the Storage Server on Linux, Solaris, or AIX Platforms on page 22
Note: The storage server argument passed to the nbdevconfig command
should be in the form of <name_IP>, where the name is the name of
storage server to be registered and IP is the IP address of the DXi. If the
DXi is configured with multiple network interfaces (see the Users
Guide for your DXi system), the IP will be the network interface used
for data. This is also applicable when registering storage servers on a
Windows platform.
Quantum DXi-Series: NetBackup and Backup Exec OST Configuration Guide
6-67079-06 Rev B
July 2013
Configuring Symantec NetBackup (Media Server) 21
Note: If the IP address of the DXi or media server changes at any time after
registering the storage servers (for example, due to switch changes),
you must delete the existing storage servers and disk pools on the
media server, and then register the storage servers again using the
procedures below. You must take these actions on all media servers
that access the storage servers.
Registering the Storage Server on Windows Platforms
To register the storage server on a Windows NetBackup media server platform,
perform the following steps:
Note: The procedures in this section assume NetBackup is installed in the
default location on the C: drive. If you installed Netbackup in a
different drive or location, modify the commands with the correct
path.
Note: For complete usage information about these commands, refer to
NetBackup Commands for Windows.
1 Add the storage server to NetBackup:
<install path>NetBackup\bin\admincmd\nbdevconfig -creatests -
storage_server <storageserver_ip> -stype Quantum -media_server
<media_servername> -st 9
Example: To a server with the Netbackup installation path C:\Program
Files\Veritas\, to add a storage server by name nbustorageserver at IP
address 192.168.1.100 and a media server by name nbumedia.
C:\Program Files\Veritas\NetBackup\bin\admincmd\nbdevconfig -
creatests -storage_server nbustorageserver_192.168.1.100 -stype
Quantum -media_server nbumedia -st 9
Note: When specifying the -storage_server variable, you must include
both the name and IP address of the storage server separated by an
underscore. Storage server names are case sensitive on all
platforms including Windows. For example:
nbustorageserver_192.168.1.100
Note: If the DXi is configured with multiple network interfaces (see the
Users Guide for your DXi system), the IP address of the interface
enabled for data should be used to register the storage server.
Note: A message from the prompt indicates that the storage server was
added successfully. Otherwise, an error message is displayed.
2 Specify the credentials of the storage server:
C:\Program Files\Veritas\Volmgr\bin\tpconfig -add -storage_server
<storageserver_ip> -stype Quantum -sts_user_id <username>
-password <password>
Quantum DXi-Series: NetBackup and Backup Exec OST Configuration Guide
6-67079-06 Rev B
July 2013
22 Configuring Symantec NetBackup (Media Server)
Example: Add credentials for storage server nbustorageserver.
C:\Program Files\Veritas\Volmgr\bin\tpconfig -add -storage_server
nbustorageserver_192.168.1.100 -stype Quantum -sts_user_id ostuser
-password quantum
Caution: The username and password must be the same as the OST user
credentials created on the DXi remote management console
(see Configuring OST Authentication on page 7).
Note: When specifying the -storage_server variable, you must include
both the name and IP address of the storage server separated by an
underscore. Storage server names are case sensitive on all
platforms including Windows. For example:
nbustorageserver_192.168.1.100
Note: No message displays if the credentials are added successfully.
However, an error message displays if the credentials are incorrect.
Verifying the LSU Discovery
After you have registered the storage server, verify the discovery of LSUs by
performing the following step:
1 From the command line on the master server, type:
<install path>\netbackup\bin\admincmd\nbdevconfig previewdv
-stype Quantum storage_servers <storageserver_ip>
Example: Verify LSU discovery for storage server nbustorageserver.
C:\Program Files\Veritas\NetBackup\bin\admincmd\nbdevconfig
-previewdv -stype Quantum -storage_servers
nbustorageserver_192.168.1.100
Note: When specifying the -storage_servers variable, you must include
both the name and IP address of the storage server separated by an
underscore. Storage server names are case sensitive on all
platforms including Windows. For example:
nbustorageserver_192.168.1.100
This will show if the storage server has been discovered by NetBackup and if
the password is correct.
Registering the Storage Server on Linux, Solaris, or AIX Platforms
To register the storage server on Linux, Solaris, or AIX NetBackup media server
platforms:
Note: For complete usage information about these commands, refer to
NetBackup Commands for UNIX and Linux.
1 Add the storage server to NetBackup by executing the following command
on the NetBackup media server as root:
Quantum DXi-Series: NetBackup and Backup Exec OST Configuration Guide
6-67079-06 Rev B
July 2013
Configuring Symantec NetBackup (Media Server) 23
/usr/openv/netbackup/bin/admincmd/nbdevconfig -creatests
-storage_server <storageserver_ip> -stype Quantum -media_server
<media_servername> -st 9
Example: adding a storage server by name nbustorageserver and a media
server by name nbumedia.
/usr/openv/netbackup/bin/admincmd/nbdevconfig -creatests
-storage_server nbustorageserver_192.168.1.100 -stype Quantum -
media_server nbumedia -st 9
Note: When specifying the -storage_server variable, you must include
both the name and IP address of the storage server separated by an
underscore. Storage server names are case sensitive on all
platforms including Windows. For example:
nbustorageserver_192.168.1.100
Note: If the DXi is configured with multiple network interfaces (see the
Users Guide for your DXi system), the IP address of the interface
enabled for data should be used to register the storage server.
Note: A message from the prompt indicates that the storage server was
added successfully. Otherwise, an error message is displayed.
2 Specify the credentials of the storage server:
/usr/openv/volmgr/bin/tpconfig -add -storage_server
<storageserver_ip> -stype Quantum -sts_user_id <username> -
password <password>
Example: Adding credentials for storage server nbustorageserver.
/usr/openv/volmgr/bin/tpconfig -add -storage_server
nbustorageserver_192.168.1.100 -stype Quantum -sts_user_id ostuser
-password quantum
Caution: The username and password must be the same as the OST user
credentials created on the DXi remote management console
(see Configuring OST Authentication on page 7).
Note: When specifying the -storage_server variable, you must include
both the name and IP address of the storage server separated by an
underscore. Storage server names are case sensitive on all
platforms including Windows. For example:
nbustorageserver_192.168.1.100
Note: No message displays if the credentials are added successfully. But
an error message displays if the credentials are incorrect.
Verifying the LSU Discovery
After you have registered the storage server, verify the discovery of LSUs by
performing the following step:
Quantum DXi-Series: NetBackup and Backup Exec OST Configuration Guide
6-67079-06 Rev B
July 2013
24 Configuring Symantec NetBackup (Media Server)
1 From the command line on the master server, type:
/usr/openv/netbackup/bin/admincmd/nbdevconfig previewdv stype
Quantum storage_servers <storageserver_ip>
Example: Verify LSU discovery for storage server nbustorageserver.
/usr/openv/netbackup/bin/admincmd/nbdevconfig previewdv stype
Quantum storage_servers nbustorageserver_192.168.1.100
Note: When specifying the -storage_servers variable, you must include
both the name and IP address of the storage server separated by an
underscore. Storage server names are case sensitive on all
platforms including Windows. For example:
nbustorageserver_192.168.1.100
This will show if the LSU has been discovered by NetBackup and if the
password is correct.
Using the Storage Server Configuration Wizard
For NetBackup 7.x, you can use the Storage Server Configuration Wizard to
register storage servers.
Note: The appearance of screens and screen names may vary depending on
the version of NetBackup used (NetBackup 7.0 is shown.); relevant
exceptions for newer versions are shown.
To register storage servers:
1 Start NetBackup:
In Windows, double-click the NetBackup Administration Console icon.
In Linux, Solaris, or AIX, run the following command:
/usr/openv/NetBackup/bin/jnbSA &
The NetBackup Administration Console displays (see Figure 11).
Quantum DXi-Series: NetBackup and Backup Exec OST Configuration Guide
6-67079-06 Rev B
July 2013
Configuring Symantec NetBackup (Media Server) 25
Figure 11 NetBackup
Administration Console
2 In the Details pane (on the right), click Configure Disk Storage Servers.
The Storage Server Configuration Wizard displays (see Figure 12).
Quantum DXi-Series: NetBackup and Backup Exec OST Configuration Guide
6-67079-06 Rev B
July 2013
26 Configuring Symantec NetBackup (Media Server)
Figure 12 Storage Server
Configuration Wizard
3 Click Next.
The Add Storage Server Type window displays (see Figure 13).
Figure 13 Storage Server
Configuration Wizard: Add
Storage Server Type
4 Select OpenStorage in the list, and then click Next.
The Add Storage Server Details window displays (see Figure 14).
Quantum DXi-Series: NetBackup and Backup Exec OST Configuration Guide
6-67079-06 Rev B
July 2013
Configuring Symantec NetBackup (Media Server) 27
Figure 14 Storage Server
Configuration Wizard: Add
Storage Server Details
5 Enter the following information about the storage server:
Storage server type - Enter Quantum.
Storage server name - The name of the storage server in the format
<storageserver_ip>.
Note: When specifying the Storage server name, you must include
both the name and IP address of the storage server separated
by an underscore. Storage server names are case sensitive on all
platforms including Windows. For example:
nbustorageserver_192.168.1.100
Note: If the DXi is configured with multiple network interfaces (see
the Users Guide for your DXi system), the IP address of the
interface enabled for data should be used to register the
storage server.
Select media server - Select the media server that will access the
storage server. The OST Plug-in must be installed on the media server.
Enter credentials - Enter the username and password for the storage
server.
Caution: The username and password must be the same as the OST
user credentials created on the DXi remote management
console (see Configuring OST Authentication on page 7).
Quantum DXi-Series: NetBackup and Backup Exec OST Configuration Guide
6-67079-06 Rev B
July 2013
28 Configuring Symantec NetBackup (Media Server)
Note: If an error occurs when authenticating in Windows, try using
the tpconfig command to validate the OST target (see
Registering the Storage Server on Windows Platforms on
page 21 or Registering the Storage Server on Linux, Solaris, or
AIX Platforms on page 22).
6 Click Next.
The Storage Server Creation Status window displays (see Figure 15).
Figure 15 Storage Server
Configuration Wizard: Storage
Server Creation Status
7 Wait for the wizard to complete the tasks, and then click Next.
8 Click Finish.
The storage server is created on the media server.
Configuring Disk Pools
and Storage Units in
NetBackup
Note: The appearance of screens and screen names may vary depending on
the version of NetBackup used (NetBackup 7.0 is shown.); newer
version will continue to Configure Disk Pools without the need to
return to the NetBackup Administration Console.
To configure disk pools and storage units in NetBackup:
1 Start NetBackup:
In Windows, double-click the NetBackup Administration Console icon.
In Linux, Solaris, or AIX, run the following command:
/usr/openv/NetBackup/bin/jnbSA &
Quantum DXi-Series: NetBackup and Backup Exec OST Configuration Guide
6-67079-06 Rev B
July 2013
Configuring Symantec NetBackup (Media Server) 29
The NetBackup Administration Console displays (see Figure 16).
Figure 16 NetBackup
Administration Console
2 In the Details pane (on the right), click Configure Disk Pool.
The DIsk Pool Configuration Wizard displays (see Figure 17).
Quantum DXi-Series: NetBackup and Backup Exec OST Configuration Guide
6-67079-06 Rev B
July 2013
30 Configuring Symantec NetBackup (Media Server)
Figure 17 Disk Pool
Configuration Wizard
3 Click Next.
The Disk Pool Type window displays (see Figure 18).
Figure 18 Disk Pool
Configuration Wizard: Disk
Pool Type
4 Select OpenStorage (Quantum) for the disk pool type, and then click Next.
The Select Storage Server window displays (see Figure 19).
Quantum DXi-Series: NetBackup and Backup Exec OST Configuration Guide
6-67079-06 Rev B
July 2013
Configuring Symantec NetBackup (Media Server) 31
Figure 19 Disk Pool
Configuration Wizard: Select
Storage Server
5 Select the storage server that you created on the media server, and then
click Next.
The Select Volumes window displays (see Figure 20).
Figure 20 Disk Pool
Configuration Wizard: Select
Volumes
Quantum DXi-Series: NetBackup and Backup Exec OST Configuration Guide
6-67079-06 Rev B
July 2013
32 Configuring Symantec NetBackup (Media Server)
Note: Newer versions display the Select Disk Pool Properties and
Volumes window (see Figure 21). If AIR is configured on the DXi
for your LSU, the Replication choices will be populated when you
select the Volume.
Figure 21 Disk Pool
Properties and Volumes
6 Select an available LSU, and then click Next.
The Disk Pool Properties (named Additional Disk Poll Information in
newer versions) window displays (see Figure 22).
Quantum DXi-Series: NetBackup and Backup Exec OST Configuration Guide
6-67079-06 Rev B
July 2013
Configuring Symantec NetBackup (Media Server) 33
Figure 22 Disk Pool
Configuration Wizard: Disk
Pool Properties
7 Enter a Disk Pool name, and check the other information to make sure it is
correct. Then click Next.
Note: Newer versions display the Summary window (see Figure 23). If
you see this window, check the information to make sure it is
correct, and then click Next.
Figure 23 Summary window
Quantum DXi-Series: NetBackup and Backup Exec OST Configuration Guide
6-67079-06 Rev B
July 2013
34 Configuring Symantec NetBackup (Media Server)
Note: Newer versions display the Disk Pool Creation window (see
Figure 24). If you see this window, click Next.
Figure 24 Disk Pool Creation
The Storage Unit Creation window displays (see Figure 25).
Figure 25 Disk Pool
Configuration Wizard: Storage
Unit Creation
Quantum DXi-Series: NetBackup and Backup Exec OST Configuration Guide
6-67079-06 Rev B
July 2013
Configuring Symantec NetBackup (Media Server) 35
8 Select the Create a Storage Unit that uses check box, and then click
Next.
The Storage Unit Creation Details window displays (see Figure 26).
Figure 26 Disk Pool
Configuration Wizard: Storage
Unit Creation Details
9 Accept the default settings, or modify the following information about the
storage unit:
Storage unit name - Enter the name of the storage unit.
Media Server - Select an option to use any available media server to
transport data, or select the specific media server(s) to use.
Maximum concurrent jobs - Enter the maximum number of backup
jobs that can run concurrently to the storage unit.
Note: Quantum recommends setting this value to no more than 16
jobs (DXi4000 and DXi6510) or 64 jobs (all other DXi6000
models, DXi8500). Keep in mind that restore jobs and
optimized duplication jobs will cause additional system load.
Maximum fragment size - Enter the maximum size of backup archives
that can be written to the storage unit.
10 Click Next.
11 Click Finish.
The Disk Pool is now configured and ready for use. You can view or change
current configuration settings in Device Management or Storage Unit
Management.
Quantum DXi-Series: NetBackup and Backup Exec OST Configuration Guide
6-67079-06 Rev B
July 2013
36 Configuring Symantec Backup Exec (Media Server)
Configuring Symantec Backup Exec (Media Server)
Please consult the Symantec Backup Exec 2010 Administrator's Guide for
instructions on Backup Exec installation and basic configuration.
Note: Installation and licensing of the deduplication option in Backup Exec is
required for OST support.
Caution: You must upgrade to Backup Exec 2010 R2 or later before
configuring Backup Exec. R2 is a maintenance release that provides
OST fixes that are required by DXi software version 2.x.
Note: To ensure that you have the correct licenses installed on your system,
see the Quantum Compatibility Guide located at:
http://www.quantum.com/ServiceandSupport/CompatibilityGuides/
Index.aspx
To configure Symantec Backup Exec for OST, see the following sections:
Backup Exec Configuration
Configuring Backup Exec and Logical Storage Units
Backup Exec
Configuration
In addition to the basic configuration of Backup Exec media server, the following
Backup Exec services have to be logged in with administrative credentials:
Backup Exec Device & Media Service
To log in with administrative credentials:
1 Open the Services window.
2 Right-click on the service and click Properties.
3 In the Properties window of the service, click the Log on tab.
4 Select This Account Option and enter the administrative login name and
password.
5 Click OK and restart the service to login with the new credentials.
Configuring Backup
Exec and Logical
Storage Units
To configure Backup Exec and the logical storage units:
Note: Quantum recommends that you disable the Windows firewall on the
Backup Exec server.
1 From the main Backup Exec menu, choose Configure Devices.
The Configure Devices window displays (see Figure 27).
Quantum DXi-Series: NetBackup and Backup Exec OST Configuration Guide
6-67079-06 Rev B
July 2013
Configuring Symantec Backup Exec (Media Server) 37
Figure 27 Configure Devices
Window
2 From the Configure Devices window, select OpenStorage.
The Add OpenStorage Device window displays (see Figure 28).
Figure 28 Add OpenStorage
Window
3 Enter the following information in the Add OpenStorage Device window:
a Enter the Server name. The Server name must use the following
format: <OST storage server name>_<DXi data IP>.
The OST storage server name must match the OST storage server name
configured earlier in the DXi remote management console (see
Configuring Storage Servers on page 9). For example:
server1_10.30.24.112.
b Specify the Logon account. The Logon account username and
password must be the same as the OST user credentials created on the
DXi remote management console (see Configuring OST Authentication
on page 7).
Quantum DXi-Series: NetBackup and Backup Exec OST Configuration Guide
6-67079-06 Rev B
July 2013
38 Configuring Symantec Backup Exec (Media Server)
c The Server type Indicates the type of OpenStorage device. Select
Quantum for the Server type.
Note: Do not select PureDisk for the Server type.
d Enter the Logical storage unit (LSU) name. The name should match the
LSU name configured earlier on the DXi remote management console
(see Configuring Logical Storage Units on page 13).
e Select the number of allowed Concurrent Operations.
Note: Quantum recommends setting this value to no more than 16
jobs (DXi4000 and DXi6510) or 64 jobs (all other DXi6000
models, DXi8500). Keep in mind that restore jobs and
optimized duplication jobs will cause additional system load.
4 Sharing can be enabled when you add an OpenStorage device. Direct Access
for Remote Agents is enabled by default.
5 Click Restart Now when prompted to restart services. Backup Exec will not
discover the device until the Backup Exec services are restarted.
The storage unit and LSU should show as ready after it is discovered by
Backup Exec (see Figure 29).
Figure 29 Backup Exec
Window
6 Create a small backup job using the Backup Wizard to verify connectivity
(see Figure 30).
Quantum DXi-Series: NetBackup and Backup Exec OST Configuration Guide
6-67079-06 Rev B
July 2013
Configuring Symantec Backup Exec (Media Server) 39
Figure 30 Backup Wizard -
Backup Selections
7 Select the new OpenStorage device as target (see Figure 31).
Figure 31 Backup Wizard -
Backup Device and Media
8 Choose the Job Monitor to view the progress (see Figure 32).
Quantum DXi-Series: NetBackup and Backup Exec OST Configuration Guide
6-67079-06 Rev B
July 2013
40 Configuring Symantec Backup Exec (Media Server)
Figure 32 Job Monitor
Sharing Deduplication Devices
To share a deduplication device between multiple media servers
1 On the navigation bar, click Devices.
2 In the Devices view, right-click the deduplication storage folder, the
OpenStorage device, or the Remote Agent with Direct Access that you want
media servers to access.
3 Select Manage sharing.
4 Select the deduplication device that you want to share.
5 Under Media Servers, select the media servers that you want to use with
the deduplication device.
6 Click OK.
7 Restart the Backup Exec services on the media servers that you selected in
step 5.
Creating a Backup Job with Direct Access
When you create a backup job with direct access, keep in mind the following
items:
The backup job can include resources from only one remote computer.
The Remote Agent for Windows Systems must be installed and running on
the remote computer.
The remote computer must be configured as a Remote Agent with Direct
Access.
The remote computer must be pingable.
Quantum DXi-Series: NetBackup and Backup Exec OST Configuration Guide
6-67079-06 Rev B
July 2013
Configuring Symantec Backup Exec (Media Server) 41
The remote computer cannot be a Backup Exec media server.
A OpenStorage device must be selected in the Device and Media view for
the backup job.
The option Allow this job to have direct access to the device must be
selected in the Device and Media view for the backup job. This option is
selected by default when you select a OpenStorage device as the destination
for a backup job.
Configuring a Remote Agent with Direct Access
To configure a Remote Agent with Direct Access
1 On the navigation bar, click Devices.
2 In the task pane, under Device Tasks, click the Configure devices assistant.
3 Click Remote Agent with Direct Access.
4 If the Remote Agent with Direct Access Configuration dialog box
appears, click Add a remote agent with direct access. This step does not
apply if this is the first Remote Agent with Direct Access. The Remote Agent
with Direct Access Configuration dialog box appears only if a Remote
Agent with Direct Access already exists.
5 Complete the options to set up the remote agent.
6 On the Sharing tab, select each media server to which you want the remote
agent to have direct access.
7 Click OK.
8 Restart the Backup Exec services on the media servers that you selected in
step 6.
General Options for a Remote Agent with Direct Access
The following options are available for remote agents with direct access.
Description Item
Indicates the name of the computer that you want to add as a Remote Agent
with Direct Access.
Note: The naming format that you use to enter the computer name must also
be used to select the remote computer for backup. For example, if you
use the IP address here, you must also use the IP address for the backup
selection. Otherwise, source-side deduplication does not occur.
Server
Indicates the port to use for communications between the media server and the
remote computer.
Port
Displays a description that you choose.
Quantum DXi-Series: NetBackup and Backup Exec OST Configuration Guide
6-67079-06 Rev B
July 2013
42 Initiating an OST Backup
Enable ICMP ping operations for BackupExec to detect the server
Lets the media server use ICMP ping to locate the remote computer.
Logon account
Indicates the logon account that is required to access the remote computer.
Initiating an OST Backup
See the NetBackup System Administrators Guide or the Backup Exec Users
Guide for information on creating a backup policy to backup data to an OST
disk pool.
Once the backup policies are configured, optimized duplication begins after the
backup completes.
Performing Synthetic
Full Backups
(NetBackup Only)
A synthetic backup is a backup in which the images from a series of backups,
starting with a full backup and followed by incremental backups, are combined
into a new backup-typically a full backup.
For a synthetic backup to be successful, all the backups from the series must be
intact and internally consistent. Intact means that each backup created still
exists and no backup in the series has been expired. Internally consistent means
that the individual backup catalogs are all consistent. The catalogs can become
inconsistent for a variety of reasons, for example, by running two backups for a
client and policy concurrently. (A scenario when this example can occur is if a
manual incremental backup is performed while a scheduled incremental backup
job is in progress.)
A synthetic backup produces its best results when it gets big offset ranges from
the participating images that are combined to construct the synthetic image.
However, as the offset ranges becomes smaller the performance drops and at
some point the overhead to construct the synthetic images can become greater
than the ingest of that data in raw form.
For DXi 2.2 and prior releases, synthetic backups are most effective under the
following conditions:
The average file size in the data set is greater than 5 MB.
The modification of existing data since the previous full backup is not more
than 15%. This includes deletion of existing files or append to those files,
but does not include addition of new files.
More frequent synthetic backups (like twice a week instead of once a week)
can be done to keep the change rate under 15% if necessary, starting with
2.2 release.
During a synthetic backup, the backup application first queries and analyzes the
backups for the given policy and client and then attempts to use their catalog
data to combine the content into a new logical backup. If a backup is missing,
or if file metadata is inconsistent, the synthetic backup will fail with an error
671.
Quantum DXi-Series: NetBackup and Backup Exec OST Configuration Guide
6-67079-06 Rev B
July 2013
Performing OST Optimized Duplication 43
Primary causes of error 671 include the following:
Expiration of a backup in the full/incremental series.
Inconsistent incremental metadata due to concurrent backups in the series.
Inconsistent incremental metadata due to utilization of Windows Archive Bit
and cumulative incremental backups.
Inconsistent incremental metadata due to, prior to NetBackup 7.1, use of
dynamic selections and multistreaming.
Performing OST Optimized Duplication
The DXi has the capability to copy data on one system to another system (that
is, the capability to perform replication). NetBackup or Backup Exec uses this
capability to initiate an optimized duplication of backup images between these
appliances. The duplication operation of NetBackup or Backup Exec triggers the
duplication function in the OST disk appliance if both the source and destination
volumes for the copy are OST LSUs.
OST optimized duplication reduces the workload on the NetBackup or Backup
Exec media server because the replication is performed by the DXi. Duplication is
done in the background, and it is faster because it uses Quantums data
deduplication capabilities to reduce the copy bandwidth. Duplication is still
initiated, managed, and controlled by the NetBackup or Backup Exec media
server while the actual data movement process is off-loaded to gain the
maximum benefits from the Quantum appliances replication capabilities.
The DXi can replicate (duplicate) OST data to another DXi using the following
methods:
Optimized Duplication - With optimized duplication, backup images on a
storage server can be replicated to another storage server on a DXi that
resides in the same NetBackup or Backup Exec domain. The duplication
occurs when it is initiated in NetBackup (see Initiating an OST Optimized
Duplication on page 44).
Automatic Image Replication (AIR) - If you are using Symantec NetBackup
7.1 or higher, you can configure an LSU for Automatic Image Replication
(see Setting Up Automatic Image Replication on page 48). If enabled, data
on an LSU is automatically replicated to a remote LSU that resides on a DXi
in a different NetBackup domain. The timing of the duplication, as well as
the backup images that are duplicated, are determined by the storage
lifecycle policies (SLPs) configured in NetBackup.
Concurrent Optimized Duplication - For both optimized duplication and
Automatic Image Replication, you can optionally enable Concurrent
Optimized Duplication (see Configuring Storage Servers on page 9). If
enabled, as data is written to the storage server, it is simultaneously
replicated to the target DXi. When optimized duplication or Automatic
Image Replication subsequently occurs, the operation is more efficient
because a portion of the required data has already been replicated to the
target storage server.
Quantum DXi-Series: NetBackup and Backup Exec OST Configuration Guide
6-67079-06 Rev B
July 2013
44 Performing OST Optimized Duplication
It is important to remember that, with Automatic Image Replication, the local
and remote LSUs reside in different NetBackup domains. This differs from
optimized duplication, which occurs between two LSUs residing within the
same NetBackup domain.
Note: For information about configuring NetBackup for optimized
duplication or Automatic Image Replication (also referred to as
duplicating images to a remote master server domain), see the
Symantec NetBackup Administrator's Guide.
Initiating an OST
Optimized Duplication
Note: To increase the performance, Quantum recommends configuring the
DXi to use the replication channel when performing optimized
duplication (NetBackup only) (see Replication Channel for OST
(NetBackup Only) on page 46)
Note: For Backup Exec, no more than two concurrent optimized duplication
streams per source DXi to a target DXi are supported. Additional
concurrent streams are not optimized.
To initiate an optimized duplication, refer to the following sections:
Initiating Optimized Duplication in NetBackup
Initiating Optimized Duplication in Backup Exec
Initiating Optimized Duplication in NetBackup
To initiate an optimized duplication with the Administration Console:
1 In the NetBackup Administration Console, expand the NetBackup
Management Catalog.
2 Set up the search criteria for the image you want to duplicate.
3 Click Search Now.
4 Right-click the images you want to duplicate and select Duplicate from the
shortcut menu.
Note: You must designate an OST storage unit as the destination for the
duplication. Use the Storage Unit field in the Setup Duplication
Variables dialog box.
Note: If the optimized duplication fails, for NetBackup 7.x the
administrator can control this failover using a configurable option.
See the Symantec Technote at:
http://seer.entsupport.symantec.com/docs/323669.htm
for more information on this option.
For more information, see the section Duplicating Backup Images in the
NetBackup System Administrator's Guide.
Quantum DXi-Series: NetBackup and Backup Exec OST Configuration Guide
6-67079-06 Rev B
July 2013
Performing OST Optimized Duplication 45
Initiating Optimized Duplication in Backup Exec
To initiate an optimized duplication with the Administration Console:
1 In the Backup Exec console, navigate to the Job Setup tab.
2 In the Backup Tasks section of the Job Setup tab, click New job to
duplicate backup sets.
The New Duplicate Set Job window displays (see Figure 33).
Figure 33 New Duplicate
Backup Set Job Window
3 There are two duplication options:
Duplicate Existing Backup Sets
Duplicate Backup Sets Following a Job
Select the default option Duplicate Existing Backup Sets.
4 In the Selections section, select a previously successful backup job.
5 In the Device and Media section, select a destination OST device in the
Device drop down menu. This device must reside on the optimized
duplication target.
6 In the General section, select a source OST device in the Preferred Source
Device drop down menu. This device must reside on the optimized
duplication source.
7 In the Schedule section, select a Date and Time to schedule the job.
8 When all options are selected, click Run Now to start the job.
For more information, see Duplicating Backup Images in the Backup Exec
Administrator's Guide.
Quantum DXi-Series: NetBackup and Backup Exec OST Configuration Guide
6-67079-06 Rev B
July 2013
46 Performing OST Optimized Duplication
Replication Channel for
OST (NetBackup Only)
Replication Channel for OST allows the DXi to use the replication channel to
perform optimized duplication in conjunction with NetBackup. This significantly
increases performance. In addition, more than two optimized duplication
streams per source DXi are supported.
Note: Replication Channel for OST is compatible with NetBackup only. Using
the replication channel to perform optimized duplication with Backup
Exec is not supported.
Note: When using Replication Channel for OST, only a single replication target
can be configured on the DXi.
Caution: Replication Channel for OST requires the network interfaces used
for replication on the source and target DXis to be on the same
subnet.
To use Replication Channel for OST when performing optimized duplication:
1 Log on to the DXi remote management console.
2 On the target DXi, perform the following steps:
a Navigate to the Configuration > Replication > Receive page (see
Figure 34).
Figure 34 Replication Receive
Page
b In the Source Hostname or IP Address box, enter the host name or IP
address of the system that will send the replicated data to the DXi.
c Click Add.
3 On the source DXi, perform the following steps:
a Navigate to the Configuration > Replication > Send page (see
Figure 35).
Quantum DXi-Series: NetBackup and Backup Exec OST Configuration Guide
6-67079-06 Rev B
July 2013
Performing OST Optimized Duplication 47
Figure 35 Replication Send
Page
b In the Target Hostname or IP Address box, enter the host name or IP
address of the system that will receive the replicated data.
c In the Source IP Address field, enter the IP address that is used to
uniquely identify the source DXi to the target. This may be different
than the actual network IP address of the source DXi.
If the target system is at DXi 2.1 Software or higher, the Source IP
Address field is not required. If the target system is at DXi 2.0.1.x
Software or below, then you must enter the IP address by which the
target system recognizes the source system. The default value is 0.0.0.0.
If the source DXi is configured for network segmentation, enter the
replication IP address in the Source IP Address field. Even if the target
DXi is running DXi 2.1 Software or higher, if the source DXi is configured
for network segmentation, the Source IP Address field is required.
Note: The Source IP Address field does not accept fully qualified
domain names. You must enter a valid IP address. Make sure
this IP address is configured in the allowable sources list on the
target DXi.
d (Optional) Leave the Use Encryption check box selected to enable
encryption when sending replication data to the target system. Or clear
the Use Encryption check box to disable encryption when sending
replication data to the target system.
If encryption is enabled, select an encryption strength (128-bit or 256-
bit). Using 256-bit encryption (default) provides a stronger level of
security but may have an impact on system performance in some
situations.
Caution: Select 128-bit encryption if you are sending data to a DXi
running a system software version prior to DXi 2.1
Software.
Quantum DXi-Series: NetBackup and Backup Exec OST Configuration Guide
6-67079-06 Rev B
July 2013
48 Setting Up Automatic Image Replication
Note: Encryption is enabled by default. However, for best
performance, if your data network is already secured, you
should clear the Use Encryption check box.
e Click Apply.
4 Perform optimized duplication as normal.
Setting Up Automatic Image Replication
OST AIR requires NetBackup 7.1 or higher. Setting up Automatic Image
Replication (AIR) requires that you first configure the target (remote) DXi and
then the source DXi (see Figure 36). In addition, you must create storage
lifecycle policies (SLPs) in NetBackup that define when the automatic replication
occurs and which backup images are duplicated.
To automatically replicate (duplicate) all data on an LSU to a remote LSU that
resides on a DXi in a different NetBackup domain:
1 On the target system, add the source system to the list of allowed
replication sources (see Replication Channel for OST (NetBackup Only) on
page 46).
2 On the target system, create a local OST user (see Configuring OST
Authentication on page 7).
Caution: On the target system, make sure to create a local user on the
Configuration > OST > Manage Users page.
3 On the target system, create a storage server and LSU to receive the
replicated OST data (see Configuring Storage Servers on page 9).
Note: Quantum recommends selecting the Available Capacity option
when creating an LSU for use with Automatic Image Replication.
4 On the source system, configure replication to the target system (see
Replication Channel for OST (NetBackup Only) on page 46).
5 On the source system, create a remote OST user with the same user name
and password that you used in step 2 above (see Create a Remote User for
OST AIR on page 50).
Caution: On the source system, make sure to create a remote user on
the Configuration > OST > Manage Remote Users page.
Note: If the target DXi uses different IP addresses for data and replication
traffic, you must configure target IP mapping on the source DXi
(see Target IP Mapping on page 17).
Quantum DXi-Series: NetBackup and Backup Exec OST Configuration Guide
6-67079-06 Rev B
July 2013
Setting Up Automatic Image Replication 49
6 On the source system, create a storage server and LSU, and enable the LSU
for Automatic Image Replication (see Configuring Storage Servers on
page 9).
For Remote Storage Server and Remote LSU, make sure to specify the
storage server and LSU created in step 3 above. Also, for Remote User,
make sure to select the remote user created in step 5 above.
7 Register and configure the storage servers in NetBackup (see Registering the
Storage Server with NetBackup and Discovering Logical Storage Units on
page 20). Also, create disk pools in NetBackup and make sure the
Replication property on the disk pool is updated (see Configuring Disk
Pools and Storage Units in NetBackup on page 28).
If the disk pool is the source, the Replication property of the disk pool
should be source. If the disk pool is the target on the remote NetBackup
media server, then the Replication property should be target.
Note: A disk pool can be a target and also a source to another remote
NetBackup media server. Make sure that the Replication property
on the disk pool is updated before creating the storage lifecyle
policies (SLPs).
8 Configure storage lifecycle policies in NetBackup to control when automatic
replication of the LSU occurs (see the Symantec NetBackup Administrator's
Guide).
Quantum DXi-Series: NetBackup and Backup Exec OST Configuration Guide
6-67079-06 Rev B
July 2013
50 Setting Up Automatic Image Replication
Figure 36 Setting Up OST
Automatic Image Replication
1 Configure target DXi:
Add allowed replication source.
Create local OST user.
Create storage server and LSU.
2 Configure source DXi:
Specify replication target.
Create remote OST user.
Create storage server and LSU
with AIR enabled.
3 Create storage lifecycle policies
(SLPs) on the NetBackup server in
each domain to control when
duplication occurs and images are
imported.
Create a Remote User for OST AIR
Add a remote user to create OST user credentials for use with OST AIR. When
you enable Automatic Image Replication for an LSU, you specify a remote user.
The remote user credentials on the source DXi must match the local user
credentials on the target (remote) DXi.
To add a remote user:
1 Log on to the DXi remote management console.
2 Navigate to the Configuration > OST > Manage Remote Users page (see
Figure 3).
Quantum DXi-Series: NetBackup and Backup Exec OST Configuration Guide
6-67079-06 Rev B
July 2013
Configuring OST Path to Tape 51
Figure 37 Manage Users Page
3 Click Add.
4 Enter information about the remote user:
User name - Enter the name of the remote user.
New Password - Enter the password for the remote user.
Confirm New Password - Enter the password again to confirm it.
Description - (Optional) Enter a brief description of the remote user.
5 Click Apply.
Configuring OST Path to Tape
The OST path to tape (Direct to Tape) option allows you to copy OST LSUs to a
physical tape library using NetBackup.
Note: This procedure assumes that you have physically connected the DXi and
the target library using Fibre Channel either directly or through a Fibre
Channel SAN. If you are connecting the devices using a SAN, you must
perform the appropriate Fibre Channel switch zoning. You must also
appropriately map the library device LUNs on the library side to
correctly present them to the DXi.
Configuring OST path to tape consists of the following major steps. See the
following subsections for detailed instructions for completing each step:
Verifying Prerequisites
Configuring Physical Tape Libraries
Configuring NetBackup OST for Path to Tape
Quantum DXi-Series: NetBackup and Backup Exec OST Configuration Guide
6-67079-06 Rev B
July 2013
52 Configuring OST Path to Tape
Verifying Prerequisites The following DXi systems support OST path to tape:
DXi6540 or DXi6550
DXi6700, DXi6701, or DXi6702
DXi6802
DXi8500
The following steps must be completed before setting up NetBackup OST path
to tape:
The NetBackup version running on the media server must be 7.x, with all
updates applied.
The DXi must be installed and configured.
Fibre Channel connectivity must be configured.
The OST license and the Backup Application Specific license must be
installed.
DXi6540 and DXi6550 - A License Certificate for the OST license is
included with DXi6540 and DXi6550 systems; to obtain and install the
license key, see Installing the OST License Key on page 4. The Backup
Application Specific license is enabled when the OST license is
installed; a separate license key is not required.
DXi8500, DXi6802, DXi6700, DXi6701, and DXi6702 - A License
Certificate for the OST license is included with DXi8500, DXi6802,
DXi6700, DXi6701, and DXi6702 systems; to obtain and install the
license key, see Installing the OST License Key on page 4. The Backup
Application Specific license key is pre-installed on DXi8500, DXi6802,
DXi6700, DXi6701, and DXi6702 systems; you do not need to install the
license key on these systems.
Aliases for the NDMP host (the DXi) must be created on the EMM server (see
Creating Aliases for the NDMP Host).
Creating Aliases for the NDMP Host
For optimal path to tape (direct copy) performance, you should create aliases for
the NDMP host (the DXi) on the Enterprise Media Manager (EMM) server.
If you create aliases for the DXi, then data is sent directly from the DXi to tape
during path to tape (direct copy) operations. If you do not create these aliases,
data will be sent from the DXi to the media server, then back to the DXi before it
is written to tape, which can cause slower performance.
To create aliases for the NDMP host:
1 On the EMM server, retrieve a list of all NDMP hosts (DXi systems).
For Windows, run the following command:
C:\Program Files\Veritas\NetBackup\bin\admincmd\nbemmcmd
-listhosts -machinetype ndmp
For Linux, Solaris, or AIX, run the following command as root:
/usr/openv/netbackup/bin/admincmd/nbemmcmd -listhosts
-machinetype ndmp
Quantum DXi-Series: NetBackup and Backup Exec OST Configuration Guide
6-67079-06 Rev B
July 2013
Configuring OST Path to Tape 53
2 For each host (DXi) returned in Step 1 that will be performing direct copy to
tape, retrieve a list of aliases
For Windows, run the following command:
C:\Program Files\Veritas\NetBackup\bin\admincmd\nbemmcmd
-machinealias -getaliases -machinename <ndmphost> -machinetype
ndmp
For Linux, Solaris, or AIX, run the following command as root:
/usr/openv/netbackup/bin/admincmd/nbemmcmd -machinealias
-getaliases -machinename <ndmphost> -machinetype ndmp
3 A host (DXi) should have all available aliases: NetBIOS hostname, DNS
hostname, and FQDN (fully qualified domain name). If the host (DXi) does
not have one or more of these aliases, you should create them. To create an
alias for a host (DXi), use the following commands.
For Windows, run the following command:
C:\Program Files\Veritas\NetBackup\bin\nbemmcmd -machinealias
-machinename <ndmphost> -addalias -alias <alias_name>
-machinetype ndmp
For Linux, Solaris, or AIX, run the following command as root:
/usr/openv/netbackup/bin/admincmd/nbemmcmd -machinealias
-machinename <ndmphost> -addalias -alias <alias_name>
-machinetype ndmp
Note: To correct any DNS issues (or simply to be proactive), you can add the
entries to the hosts file.
Configuring Physical
Tape Libraries
The Physical Device Discovery page allows you to discover and configure
attached physical tape libraries and tape drives. After you discover and
configure the libraries and drives, you can use them for path to tape data
movement.
To discover and configure an attached physical tape library and tape drives:
1 Access the DXi remote management console.
2 Navigate to the Configuration > PTT > Physical Device Discovery page
(see Figure 38).
Quantum DXi-Series: NetBackup and Backup Exec OST Configuration Guide
6-67079-06 Rev B
July 2013
54 Configuring OST Path to Tape
Figure 38 Physical Device
Discovery Page
3 Click Scan to detect attached physical libraries.
Attached physical libraries display in the Medium Changers list. Select a
library in the list to view all of the drives in the library.
4 Make sure the changer and all of its drives are enabled. If necessary, select a
changer or drive and click Enable
Configuring NetBackup
OST for Path to Tape
To configure direct path to tape from backups made to the DXi:
1 Access the DXi remote management console and perform the following
steps:
a Navigate to the Configuration > PTT > Backup Application Specific
page (see Figure 39).
Figure 39 Backup Application
Specific Page
b Click Add.
Quantum DXi-Series: NetBackup and Backup Exec OST Configuration Guide
6-67079-06 Rev B
July 2013
Configuring OST Path to Tape 55
c Specify the Username and Password that are used by the NetBackup
NDMP credentials in order to establish an NDMP connection.
d Click Apply.
2 In NetBackup, under NDMP Credentials, you must create a new NDMP host
using the DXi hostname as the name and using the username and password
entered in the previous step. The hostname should be resolved by the DNS
(see Figure 40).
Figure 40 Adding a New
NDMP Host
3 In NetBackup, when running the Configure Storage Devices wizard, the
user must select the host and set the NDMP option.
4 Continue with the remaining configuration steps in the wizard.
A storage unit is created pointing to the physical tape library.
Running a Duplication
to Tape
NetBackup uses NDMP direct copy when you duplicate a backup image. Certain
conditions apply to the duplication, explained in this section.
To run a duplication, you can use any of the following methods:
The Duplicate option in the Catalog node of the NetBackup Administration
Console.
NetBackup Vault (see the NetBackup Vault Administrators Guide).
The bpduplicate command (see the NetBackup Commands Guide).
A NetBackup Storage Life-cycle Policy.
Quantum DXi-Series: NetBackup and Backup Exec OST Configuration Guide
6-67079-06 Rev B
July 2013
56 Configuring DXi Accent
Requirements
For NetBackup to use NDMP direct copy when you duplicate an image:
As the destination for the duplication, you must designate an NDMP storage
unit in a DXi.
An NDMP tape drive must be available to mount the target image. The
NDMP tape drive must be a physical tape drive in a tape library
If these two requirements are met, NDMP direct copy is enabled. NetBackup
copies the image directly to the designated storage unit without using media
server I/O or network bandwidth.
Initiate NDMP Direct to Tape with the Administration Console
To initiate a NDMP Direct to Tape with the Administration Console:
1 In the NetBackup Administration Console, expand NetBackup
Management > Catalog.
2 Set up the search criteria for the image you want to duplicate. Click Search
Now.
3 Right-click the images you want to duplicate and select Duplicate from the
shortcut menu.
Note: You must designate an NDMP storage unit (physical tape library) as
the destination for the duplication. Use the Storage Unit box in the
Setup Duplication Variables dialog box.
For more information, see the section Duplicating Backup Images in the
NetBackup System Administrators Guide.
Configuring DXi Accent
Quantums DXi Accent software accelerates backups and reduces network
bandwidth requirements by distributing deduplication between the backup
server and the DXi.
DXi Accent is available for the following DXi-Series disk backup systems:
DXi V-Series (DXi V1000 and DXi V4000 virtual appliances)
DXi4601
DXi6700, DXi6701, and DXi6702
DXi6802
DXi8500
To use DXi Accent, all of the following requirements must be met:
Firewall port 1062 is open for IP address that is used for data transfer.
The media server is running meets the following requirements:
Quantum DXi-Series: NetBackup and Backup Exec OST Configuration Guide
6-67079-06 Rev B
July 2013
Configuring DXi Accent 57
Operating System - One of the following operating systems:
Red Hat Enterprise Linux 5 (x86, 32-bit or 64-bit)
Windows Server 2003 R2 or 2008 R2 (32-bit or 64-bit)
Windows Small Business Server 2003 R2 or 2008 R2 (32-bit or 64-
bit)
CPU - Greater than 2.2 GHz processor with at least 2 cores (4 cores
recommended)
Memory - 2 GB RAM or greater
The OST Plug-in is installed on the media server (see Installing the OST
Plug-in on page 6).
Accent is enabled on the DXi (see Enabling or Disabling Accent on the DXi
on page 57). By default, Accent is disabled on the DXi.
Accent is enabled on the media server (see Enabling or Disabling DXi Accent
on the Media Server on page 59). By default, Accent is enabled on the
media server when you install the OST Plug-in.
When all of these requirements are met, Accent will be used for all OST
transport between the media server and the DXi. Otherwise, normal OST
transport will be used. For information about the maximum number of
connections when Accent is enabled, see Maximum Number of DXi Accent Jobs
on page 59.
Note: When DXi Accent is in use, you can monitor Accent performance
information in the DXi remote management console, on the Status >
Accent page. For more information, see the Users Guide for your DXi
system.
Enabling or Disabling
Accent on the DXi
By default, DXi Accent is disabled on the DXi. To use Accent, you must enable it
on the DXi.
Note: If Accent is enabled, all media servers that are using the same DXi must
have the latest OST plug-in installed.
To enable or disable Accent on the DXi:
1 Access the DXi remote management console.
2 Navigate to the Configuration > OST > Accent page (see Figure 41).
Quantum DXi-Series: NetBackup and Backup Exec OST Configuration Guide
6-67079-06 Rev B
July 2013
58 Configuring DXi Accent
Figure 41 DXi Accent Page
3 To enable DXi Accent, select the Enable Inline Dedupe with Accent check
box.
Or to disable DXi Accent, clear the Enable Inline Dedupe with Accent
check box.
4 To enable or disable encryption when sending OST data from the media
server to the DXi, select an option in the Encryption drop-down box:
None - OST data is not encrypted.
Default AES 128 - OST data is encrypted using AES 128-bit encryption.
Default AES 256 - OST data is encrypted using AES 256-bit encryption.
TLS with AES 256 - OST data is encrypted using AES 256-bit encryption
with Transport Layer Security (TSL).
Note: Using 256-bit encryption provides a stronger level of security but
may have an impact on system performance in some situations.
5 If you selected the TLS with AES 256 encryption option, you must install the
required certificate and key files on the DXi:
Certificate File
Private Key File
Certificate Authority File
Rejection List FIle
To install a file, click the Browse button to browse the system and locate the
file, and then click Open. Click Install to install the selected file on the DXi.
Caution: Installing certificate files requires a system reboot immediately
after the changes are applied. Wait for at least 15 minutes
before logging back in.
Quantum DXi-Series: NetBackup and Backup Exec OST Configuration Guide
6-67079-06 Rev B
July 2013
Configuring DXi Accent 59
Note: You can install new certificate and key files at any time, as long as
there are no active network connections between the OST media
server and the DXi.
Note: To remove all certificate and key files, click Restore Factory
Defaults.
6 Click Apply.
Note: The certificate files supplied with the OST Plug-in should be in the
/usr/Quantum/ directory along with the QuantumPlugin.conf file. For
Windows, the certificate files are loaded automatically.
Enabling or Disabling
DXi Accent on the
Media Server
By default, DXi Accent is enabled on the media server when you install the
Quantum OST Plug-in.
Because use of DXi Accent can be enabled individually on each DXi, there is
typically no need to disable Accent on the media server. However, you might
want to disable Accent on an individual media server if that media server is
equipped with a slow CPU or if the type of data being backed up is not easily
deduplicated. Note that you may mix Accent-enabled and Accent-disabled
media servers with a single DXi.
To enable or disable Accent on the media server:
1 Open the configuration file for editing:
Linux - /usr/Quantum/QuantumPlugin.conf
Windows - C:\libstspiQuantum.ini
2 In the configuration file, locate the IO_PATH variable.
To enable Accent, set the value of the IO_PATH variable to 4. For
example:
IO_PATH=4
To disable Accent and revert to using traditional OST transport, set the
value of the IO_PATH variable to 1. For example:
IO_PATH=1
3 Save and close the configuration file.
Maximum Number of
DXi Accent Jobs
When DXi Accent is enabled, a maximum of 100 concurrent Accent jobs can be
run against the DXi. (For DXi4601, the maximum is 10 concurrent Accent jobs.)
If the connection limit is reached, one or more of the following messages (or
similar) is logged in the DXi log in the /var/log/messages directory:
VServer"hybriddedupenoencrypt"limitreached(limit
100).
Quantum DXi-Series: NetBackup and Backup Exec OST Configuration Guide
6-67079-06 Rev B
July 2013
60 Enabling Verbose Logging
VServer"hybriddedupenoencrypt"connectionlimitfailed
duetoVServer"hybridgroup".
VServer"hybridgroup"connectionlimitfaileddueto
VServer"hybridremotegroup".
VServer"hybridremotegroup"limitreached(limit100).
VServer"hybriddedupenoencrypt"connectionlimitfailed
duetoVServer"hybridgroup".
VServer"hybridgroup"limitreached(limit100).
In addition, NetBackup or Backup Exec displays a message:
NetBackup - The following progress message displays: Criticalbpdm
(pid=12515)imageopenfailed:error2060020:storage
serverconnectionlimitexceeded
Backup Exec - A generic error message will displays for several underlying
errors.
When the connection limit is reached on the DXi, The OST plug-in retries the
connection for 300 seconds by default. If the connection cannot be established
after 300 seconds, the connection times out and an error is returned.
The default connection timeout is 300 seconds. To change the timeout value,
edit the following setting in the /usr/Quantum/QuantumPlugin.conf file
(Linux) or the C:\libstspiQuantum.ini file (Windows):
DATA_CONNECTION_BUSY_TIMEOUT
Enabling Verbose Logging
OST Plug-in Log The OST Plug-in logs various messages to %WINDIR%\libstspiQuantum*.log on
a Windows media server.
The OST Plug-in logs various messages to log files under: /var/log/ostlog/client
directory on a Linux or Unix media server.
Example
# tail -f /var/log/ostlog/client/ost_client.log
DEBUG2008072516:12:4315982pgnapi.c:57PluginPrefix
Quantumclaimed.
DEBUG2008072516:12:4315982pgnapi.c:58stspi_claim
exited
DEBUG2008072516:12:4315982pgnapi.c:754
stspi_get_server_prop_byname_v9entered
DEBUG2008072516:12:4315982comm.c:939ostSendRequest:
message:0x20000005
Quantum DXi-Series: NetBackup and Backup Exec OST Configuration Guide
6-67079-06 Rev B
July 2013
Enabling Verbose Logging 61
DEBUG2008072516:12:4315982pgnapi.c:798
stspi_get_server_prop_byname_v9exited
DEBUG2008072516:12:4315982pgnapi.c:44stspi_claim_v9
entered
DEBUG2008072516:12:4315982pgnapi.c:57PluginPrefix
Quantumclaimed.
DEBUG2008072516:12:4315982pgnapi.c:58stspi_claim
exited
DEBUG2008072516:12:4315982pgnapi.c:207
stspi_open_server_v9entered
DEBUG2008072516:12:4315982comm.c:939ostSendRequest:
message:0x20000002
OST Plug-in
Configurable Options
The following OST Plug-in configurable options are supported:
Linux/Unix
The following Linux and Unix configurable options are supported:
1 DEBUG_LEVEL:
This defines the level of logging to enable. The value of this option defines
the level of log messages to output. It is set to one of the following values:
EMERGENCY
ALERT
CRITICAL
ERROR
WARNING
NOTICE
INFO
DEBUG
By default, DEBUG_LEVEL is set to ERROR.
2 OPDUP_TIMEOUT:
The Optimized duplication option of NetBackup uses the replication feature
of the OST server. The DXi replication feature cannot replicate unless the
backup image file is deduplicated.
On demand deduplication of the backup image file can take an unknown
amount of time. OPDUP_TIMEOUT is the time in seconds to wait for
deduplication of backup image file extent of 256MB or smaller before giving
up on the replication attempt.
If the file copy extent length is larger than 256MB, then the wait time will be
a proportional multiple of OPDUP_TIMEOUT. For example, if the extent
length is X*256MB, wait time will be X*OPDUP_TIMEOUT, where X need not
be an integer. By default, OPDUP_TIMEOUT is set to 180 seconds.
Quantum DXi-Series: NetBackup and Backup Exec OST Configuration Guide
6-67079-06 Rev B
July 2013
62 Enabling Verbose Logging
Note: This option is available only on Linux and Unix platforms. On
Windows the timeout is fixed at 180 seconds.
To change the default value of any of these options, edit the /usr/Quantum/
QuantumPlugin.conf file and set the desired values.
Windows
The following Windows configurable options are supported:
1 LOG_LEVEL:
This is similar to the DEBUG_LEVEL on Linux and Unix. It defines the level of
logging to enable. The value of this option defines the level of log messages
to output.
NONE - Disables logging for the logger.
TRACE - Enables tracing to error messages.
DEBUG - Enables debug to error messages.
INFO - Enables information to error messages.
WARN - Enables warning and error messages.
ERROR - Enables only error messages.
2 LOG_LIMIT:
This defines the maximum file size (in byte) for the logger. Default size of the
log file is 10MB. Increase this value if more logging has to be captured.
Edit %WINDIR%\libstspiQuantum*.ini to change the default values.
You might also like
- The Subtle Art of Not Giving a F*ck: A Counterintuitive Approach to Living a Good LifeFrom EverandThe Subtle Art of Not Giving a F*ck: A Counterintuitive Approach to Living a Good LifeRating: 4 out of 5 stars4/5 (5794)
- The Little Book of Hygge: Danish Secrets to Happy LivingFrom EverandThe Little Book of Hygge: Danish Secrets to Happy LivingRating: 3.5 out of 5 stars3.5/5 (399)
- NetBackup CommandsDocument723 pagesNetBackup CommandsJustinas BaNo ratings yet
- Oracle Solaris 11 NewFeaturesDocument184 pagesOracle Solaris 11 NewFeaturesJustinas BaNo ratings yet
- BCEFP KA (Answers) PDFDocument15 pagesBCEFP KA (Answers) PDFboewulfNo ratings yet
- VMware TutorialDocument378 pagesVMware TutorialJustinas BaNo ratings yet
- A Heartbreaking Work Of Staggering Genius: A Memoir Based on a True StoryFrom EverandA Heartbreaking Work Of Staggering Genius: A Memoir Based on a True StoryRating: 3.5 out of 5 stars3.5/5 (231)
- Hidden Figures: The American Dream and the Untold Story of the Black Women Mathematicians Who Helped Win the Space RaceFrom EverandHidden Figures: The American Dream and the Untold Story of the Black Women Mathematicians Who Helped Win the Space RaceRating: 4 out of 5 stars4/5 (894)
- The Yellow House: A Memoir (2019 National Book Award Winner)From EverandThe Yellow House: A Memoir (2019 National Book Award Winner)Rating: 4 out of 5 stars4/5 (98)
- Shoe Dog: A Memoir by the Creator of NikeFrom EverandShoe Dog: A Memoir by the Creator of NikeRating: 4.5 out of 5 stars4.5/5 (537)
- Elon Musk: Tesla, SpaceX, and the Quest for a Fantastic FutureFrom EverandElon Musk: Tesla, SpaceX, and the Quest for a Fantastic FutureRating: 4.5 out of 5 stars4.5/5 (474)
- Never Split the Difference: Negotiating As If Your Life Depended On ItFrom EverandNever Split the Difference: Negotiating As If Your Life Depended On ItRating: 4.5 out of 5 stars4.5/5 (838)
- Grit: The Power of Passion and PerseveranceFrom EverandGrit: The Power of Passion and PerseveranceRating: 4 out of 5 stars4/5 (587)
- Devil in the Grove: Thurgood Marshall, the Groveland Boys, and the Dawn of a New AmericaFrom EverandDevil in the Grove: Thurgood Marshall, the Groveland Boys, and the Dawn of a New AmericaRating: 4.5 out of 5 stars4.5/5 (265)
- The Emperor of All Maladies: A Biography of CancerFrom EverandThe Emperor of All Maladies: A Biography of CancerRating: 4.5 out of 5 stars4.5/5 (271)
- On Fire: The (Burning) Case for a Green New DealFrom EverandOn Fire: The (Burning) Case for a Green New DealRating: 4 out of 5 stars4/5 (73)
- The Hard Thing About Hard Things: Building a Business When There Are No Easy AnswersFrom EverandThe Hard Thing About Hard Things: Building a Business When There Are No Easy AnswersRating: 4.5 out of 5 stars4.5/5 (344)
- Team of Rivals: The Political Genius of Abraham LincolnFrom EverandTeam of Rivals: The Political Genius of Abraham LincolnRating: 4.5 out of 5 stars4.5/5 (234)
- The Unwinding: An Inner History of the New AmericaFrom EverandThe Unwinding: An Inner History of the New AmericaRating: 4 out of 5 stars4/5 (45)
- The World Is Flat 3.0: A Brief History of the Twenty-first CenturyFrom EverandThe World Is Flat 3.0: A Brief History of the Twenty-first CenturyRating: 3.5 out of 5 stars3.5/5 (2219)
- The Gifts of Imperfection: Let Go of Who You Think You're Supposed to Be and Embrace Who You AreFrom EverandThe Gifts of Imperfection: Let Go of Who You Think You're Supposed to Be and Embrace Who You AreRating: 4 out of 5 stars4/5 (1090)
- The Sympathizer: A Novel (Pulitzer Prize for Fiction)From EverandThe Sympathizer: A Novel (Pulitzer Prize for Fiction)Rating: 4.5 out of 5 stars4.5/5 (119)
- Her Body and Other Parties: StoriesFrom EverandHer Body and Other Parties: StoriesRating: 4 out of 5 stars4/5 (821)
- Odbc ConnectionDocument3 pagesOdbc ConnectionPaco ChavezNo ratings yet
- Marketing Technology Landscape 2019Document330 pagesMarketing Technology Landscape 2019Surajit NathNo ratings yet
- NR Scrutiny ManualDocument10 pagesNR Scrutiny Manualprof_ktNo ratings yet
- Midas Tekla LinkDocument14 pagesMidas Tekla Linkandrew myintmyatNo ratings yet
- Computer VirusDocument5 pagesComputer Virussatudas149No ratings yet
- DSX Software: Installation Guide v2Document36 pagesDSX Software: Installation Guide v2Jair ParreiraNo ratings yet
- Open Gapps LogDocument2 pagesOpen Gapps LogJihad007No ratings yet
- Almapp BDocument122 pagesAlmapp BMelchie Bob GunayanNo ratings yet
- Facebook Marketplace Guide: Buy & Sell Local ItemsDocument2 pagesFacebook Marketplace Guide: Buy & Sell Local ItemsArt ThidaNo ratings yet
- Fundamental of TV PDFDocument3 pagesFundamental of TV PDFriponkumarNo ratings yet
- SND 7061Document212 pagesSND 7061nk1969No ratings yet
- Memo of Agreement Template For SHS ImmersionDocument18 pagesMemo of Agreement Template For SHS ImmersionAce SundiamNo ratings yet
- The Very Life of Things - Thinking Objects and Reversing Thought in Bergsonian Metaphysics - John Mullarkey - AcademiaDocument8 pagesThe Very Life of Things - Thinking Objects and Reversing Thought in Bergsonian Metaphysics - John Mullarkey - Academiagungi1950No ratings yet
- N2P Elastix Step by Step - EnglishDocument8 pagesN2P Elastix Step by Step - EnglishovirogerNo ratings yet
- HD Webcam c310 PDFDocument21 pagesHD Webcam c310 PDFAnuj ShahiNo ratings yet
- LBCHX PDFDocument1 pageLBCHX PDFJenitha BenojoyNo ratings yet
- 1.1. Getting Started Guide - Processor SDK Linux Documentation PDFDocument53 pages1.1. Getting Started Guide - Processor SDK Linux Documentation PDFCesar Santiago Marquez YanezNo ratings yet
- DocumentDocument2 pagesDocumentUK creationsNo ratings yet
- 5 Post, Bios, CmosDocument35 pages5 Post, Bios, CmosFazrul RosliNo ratings yet
- Exercise 1: Deploying A New Domain Controller On Server CoreDocument13 pagesExercise 1: Deploying A New Domain Controller On Server CoreTrần Trọng NhânNo ratings yet
- What Is Key VaultDocument3 pagesWhat Is Key VaultmicuNo ratings yet
- P GALFAR Engineering and Contracting Saog: Raining AndoutDocument16 pagesP GALFAR Engineering and Contracting Saog: Raining AndouthariyhnNo ratings yet
- Virtualization FundamentalDocument10 pagesVirtualization FundamentalJyoti Patel0% (1)
- DXDiagDocument16 pagesDXDiagtechedt91No ratings yet
- Requirement Management and CMMDocument23 pagesRequirement Management and CMMHuma Ashraf100% (1)
- OFM ReleaseNotesDocument12 pagesOFM ReleaseNotesOmar Santamaría CastilloNo ratings yet
- Ln26r71bd Ln-s2652d Ln26r71b Ln32r71bd LN s3252d DiagramaDocument261 pagesLn26r71bd Ln-s2652d Ln26r71b Ln32r71bd LN s3252d DiagramaVictor Julio AlvarezNo ratings yet
- Axis Gatepass Brochure PDFDocument4 pagesAxis Gatepass Brochure PDFaroravikasNo ratings yet
- Axis Optimizer Tech Support Guide M20.3Document65 pagesAxis Optimizer Tech Support Guide M20.3Daniel PalominoNo ratings yet
- Advanced Internal Oracle Tuning Techniques For SAP SystemsDocument79 pagesAdvanced Internal Oracle Tuning Techniques For SAP SystemsMarri MahipalNo ratings yet