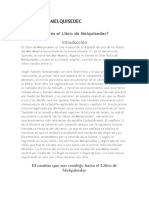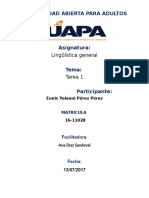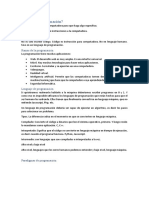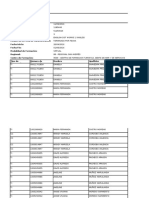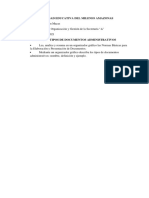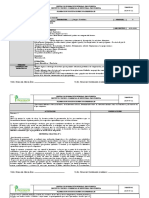Professional Documents
Culture Documents
Comoc Rear Image NC On Clone Zilla
Uploaded by
Daniel HumacataOriginal Title
Copyright
Available Formats
Share this document
Did you find this document useful?
Is this content inappropriate?
Report this DocumentCopyright:
Available Formats
Comoc Rear Image NC On Clone Zilla
Uploaded by
Daniel HumacataCopyright:
Available Formats
CMO CREAR LA IMAGEN DE UN EQUIPO CON CLONEZILLA
Una vez tengamos el equipo configurado con nuestras preferencias, nos ser de ayuda crear
una imagen para poder restaurarla en caso que tengamos algn problema con el equipo, o
bien si queremos utilizarla para normalizar un conjunto de equipos.
Necesitaremos:
Una memoria US para preparar el arranque de !lonezilla
"tro US #memoria o disco e$terno% para guardar la imagen que generemos.
Para preparar el USB con el que arrancaremos Clonezilla:
&. descargamos !lonezilla desde 'ttp:((clonezilla.org
). *escomprimimos zip y copiamos su contenido en la unidad US
+. ,ccedemos a la carpeta utils/win32 dentro del US y 'acemos doble clic- sobre el
fic'ero makeboot.bat para 'acer que se pueda iniciar un equipo desde este US.
Para crear la imagen con Clonezilla:
&. !on el equipo apagado, colocamos la memoria US con !lonezilla en el puerto
correspondiente.
). .ncendemos el equipo y pulsamos la tecla de funci/n necesaria para acceder al men
de arranque. .n el 0os'ibaN1&2 es 3&). .legimos la opci/n de arranque desde US.
+. 4amos avanzando en el inicio de !lonezilla, dejando todas las opciones por defecto,
a. !lonezilla 5ive #*efault settings%
b. ,parecer te$to correspondiente al inicio del sistema clonezilla
c. !'oose language : Spanis'
d. No tocar el mapa de teclado
e. 6niciar !lonezilla
f. *evice7image *isco(8artici/n a(desde 6magen
g. 5ocal9dev Usar dispositivo local #.j: disco duro, dispositivo US%
,parecer un mensaje pidiendo conectar el US o pulses to!a"#a $ntro%%
'. .n este momento es cuando 'ay que conectar el disco US donde
guardaremos la imagen. .speramos 1 segundos y despu:s pulsamos 6ntro.
i. ,parece un te$to de &; l<neas, y en la ltima se lee =>..,ttac'ed S!S6 dis-?
&. 'ntonces pulsamos $ntro
-. @en para elegir la unidad de disco US donde guardaremos la copia.
Normalmente ser s!c( #sda& ser el disco duro del equipo, del que queremos
'acer la imagen% Si tenemos alguna duda, podemos fijarnos en la capacidad
del disco que aparece a derec'a, para elegir el correcto. Seleccionamos con las
flec'as y pulsamos 6ntro.
l. ,'ora nos pide elegir el directorio dentro del cual se guardar la imagen. Solo
permite recorrer dos niveles de directorios7subdirectorios. .s decir, lo
guardaremos en el directorio ra<z del disco #(% o bien en un directorio que
cuelgue directamente del ra<z.5os nombres de directorio no deben contener
espacios. Seleccionamos con las flec'as y pulsamos 6ntro otra vez.
m. Nos muestra un resumen del uso de disco del sistema. 8ulsamos 6ntro.
n. eginner @odo 8rincipiante: ,ceptar opciones por defecto
o. Savedis- guardar9disco9local9como9imagen
p. 6ntroducir nombre de la imagen a grabar. ,qu< escribimos el nombre que
vamos a darle a la imagen. .vitamos los espacios y los caracteres especiales
como tildes, A, B, C, D, E>
q. .legir disco local como origen. *ejamos la opci/n por defecto, de este modo
crea la imagen del disco completo de nuestro equipo. 8ulsamos 6ntro.
r. .lige si quieres comprobar y reparar el sistema de fic'eros antes de grabarlo.
8or precauci/n elegimos la segunda opci/n, para que compruebe y repare. Si
estamos bastante seguros que el sistema de fic'eros no tiene ningn
problema y queremos aligerar el proceso de creaci/n de imagen, dejamos la
primera opci/n, en la que se omite la comprobaci/n.
s. *espu:s de que se grabe la imagen, comprobar que la imagen sea restaurable.
@ejor realizar la comprobaci/n. .legimos opci/n S<.
t. ,parece en verde el comando de 5inu$ que ser el que se ejecutar para crear
la imagen. .n cuanto pulsemos 6ntro comenzar el proceso.
u. ,parece un mensaje en amarillo que nos avisa de que se va a guardar la
imagen%. .s una confirmaci/n para continuar. .scribimos =y?
v. !ontina el proceso.
F. ,l finalizar el proceso nos pide pulsar 6ntro
$. ,'ora aparece un men con varias opciones. Normalmente elegiremos la
opci/n 2 para apagar la mquina, o bien la opci/n & si queremos reiniciarla y
comprobar que nuestro equipo sigue funcionando correctamente, o
simplemente queremos seguir trabajando con :l.
y. Una vez escrita la opci/n elegida, esperamos a que aparezca el mensaje =Gill
noF 'alt? o =Gill noF restart? indicndonos que el equipo se va a apagar o a
reiniciar, en funci/n de la elecci/n que 'ayamos 'ec'o.
H. .ntonces retiramos los US tanto de !lonezilla, como del disco US donde se 'a
guardado la imagen.
Para restaurar la imagen con Clonezilla:
Una vez 'ayamos creado la imagen, para restaurarla podemos 'acerlo de dos maneras:
&. Utilizando de nuevo Clonezilla. 8ara ello:
a. Se repiten los pasos del proceso anterior y llegado al apartado o. , a'ora se
elegir<a la opci/n =restore!isk )estaurar*imagen*a*!isco local?
b. , continuaci/n se elegir<a la imagen a restaurar
c. Se elige sda #disco local principal% como el disco donde se va a restaurar la
imagen
d. @uestra el comando correspondiente a la restauraci/n. Se pulsa 6ntro.
e. , continuaci/n nos pedir dos veces la confirmaci/n de que se quiere realizar
la tarea.
). !reando un USB Clonezilla +i"e, para arrancar el equipo y restaurar automticamente.
a. Se repiten los pasos del proceso anterior y llegado al apartado o. , a'ora se
elegir<a la opci/n =reco"er,-iso-zip Crear*recuperaci.n*con*Clonezilla*li"e?
b. , continuaci/n se elegir<a la imagen a restaurar
c. Se elige sda #disco local principal% como el disco donde se restaurar la imagen.
d. .legimos idioma es9.S.U037I .spaAol
e. Sustituimos none por (usr(s'are(-eymaps(i+IJ(qFerty(es.-map.gz para
utilizar el -eymap en .spaAol. Kay que tener en cuenta que para escribir el
carcter =(? deberemos usar la tecla de los guiones que aparece a
continuaci/n de la tecla de maysculas de la zona derec'a del teclado.
f. ,qu< elegimos crear un zip, ya que la imagen la vamos a copiar en un US.
g. ,parece el comando correspondiente a la creaci/n de este Lip. 8ulsamos 6ntro.
'. !omienza el proceso.
i. Una vez creado el zip, se debe descomprimir en un US y despu:s, desde la
unidad del US, se ejecuta el fic'ero utils(Fin+)(ma-eboot.bat para 'acerlo
apto para arrancar el sistema desde :l.
You might also like
- Plantilla Comunicación en Materia de Calidad Primera ParteDocument5 pagesPlantilla Comunicación en Materia de Calidad Primera ParteDaniel HumacataNo ratings yet
- VLANDocument9 pagesVLANDaniel HumacataNo ratings yet
- Administrando Windows 2008 ServerDocument10 pagesAdministrando Windows 2008 ServerjuantuNo ratings yet
- Switch Capa3Document14 pagesSwitch Capa3Esteban IsmaleNo ratings yet
- Uso de Microsoft Analysis Services 2008 PDFDocument26 pagesUso de Microsoft Analysis Services 2008 PDFWill Flores SotoNo ratings yet
- VLANDocument17 pagesVLANJuan CarlosNo ratings yet
- Switch Capa3Document14 pagesSwitch Capa3Esteban IsmaleNo ratings yet
- Admon Transaccionesy BloqueosDocument50 pagesAdmon Transaccionesy BloqueosDaniel HumacataNo ratings yet
- El Mensaje de Dios para TiDocument2 pagesEl Mensaje de Dios para TipersegNo ratings yet
- Nomenclatura de ComplejosDocument4 pagesNomenclatura de ComplejosAlonso Arturo Marchena CamposNo ratings yet
- Tipos de Poesía - NovenoDocument3 pagesTipos de Poesía - Novenokchavarria2912No ratings yet
- El origen de la paz en SalemDocument56 pagesEl origen de la paz en SalemWilliam VenegasNo ratings yet
- Unidad 1.-Programación IIDocument108 pagesUnidad 1.-Programación IIBrian SánchezNo ratings yet
- Lingüística general: concepto, objeto de estudio y representantes claveDocument2 pagesLingüística general: concepto, objeto de estudio y representantes clavepelaoNo ratings yet
- PCA 8voDocument33 pagesPCA 8voJuly CevallosNo ratings yet
- Catequesis para Padres y PadrinosDocument2 pagesCatequesis para Padres y PadrinosMarcela100% (1)
- Ceremonias y Caminos de Oduduwa. Tomo II PDFDocument90 pagesCeremonias y Caminos de Oduduwa. Tomo II PDFTomas Pino100% (2)
- Qué es programaciónDocument7 pagesQué es programaciónDina CastilloNo ratings yet
- Informe Ordenamiento Por SeleccionDocument17 pagesInforme Ordenamiento Por SeleccionGurbhen100% (1)
- Grupo 3 La AcotacionDocument7 pagesGrupo 3 La AcotacionValeria AguirreNo ratings yet
- Evaluaciones Lengua 2 PrimariaDocument9 pagesEvaluaciones Lengua 2 PrimariaMarisaNo ratings yet
- Antigua y Nueva Alianza: Pactos entre Dios y el hombreDocument19 pagesAntigua y Nueva Alianza: Pactos entre Dios y el hombreKarlosC.Vargas100% (1)
- Dificultades Con La LecturaDocument4 pagesDificultades Con La LecturaVivian Abanto RugelNo ratings yet
- Niv Mat s7Document5 pagesNiv Mat s7Lucas TapiaNo ratings yet
- Laboratorio1 - Algoritmos de OrdenacionDocument4 pagesLaboratorio1 - Algoritmos de OrdenacionAndres Palma BustosNo ratings yet
- Nexys 3Document9 pagesNexys 3Raúl CuevasNo ratings yet
- Reporte de Juicios EvaluativosDocument76 pagesReporte de Juicios EvaluativosRobbie Howard TheranNo ratings yet
- Manual HP 50gDocument23 pagesManual HP 50gPaolo Cardenas Gonsalez100% (1)
- NORMAS Y TIPOS DE DOCUMENTOS ADMINISTRATIVOS (Tarea 5)Document4 pagesNORMAS Y TIPOS DE DOCUMENTOS ADMINISTRATIVOS (Tarea 5)Evelin MacasNo ratings yet
- Eta NoviembreDocument4 pagesEta NoviembreGabriela Quispe huachacaNo ratings yet
- Los Amores Imparables PDFDocument2 pagesLos Amores Imparables PDFEsperanza Perez0% (2)
- Exp1 Ebr Secundaria 1 y 2 Exploramosyaprendemos Act13 ElaboramosunfolletoDocument7 pagesExp1 Ebr Secundaria 1 y 2 Exploramosyaprendemos Act13 ElaboramosunfolletoSteven German Taype YacolcaNo ratings yet
- Introducción a los géneros musicalesDocument3 pagesIntroducción a los géneros musicalesRudy BatenNo ratings yet
- Plan de Aula Lenguaje 5 - 2018Document12 pagesPlan de Aula Lenguaje 5 - 2018ANA BEATRIZ PALOMINONo ratings yet
- Planeación Lengua Castellana 3Document15 pagesPlaneación Lengua Castellana 3Nelson FigueroaNo ratings yet
- Uso Del DiapasonDocument2 pagesUso Del DiapasonALEJANDRO MOREL CORONADONo ratings yet
- Desarrollo ApiDocument10 pagesDesarrollo ApiDuvan VargasNo ratings yet
- PETROGLIFOSDocument50 pagesPETROGLIFOSjohn9012No ratings yet