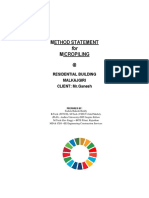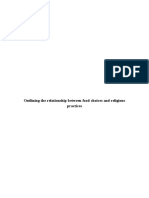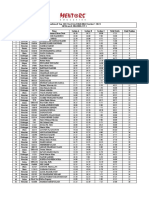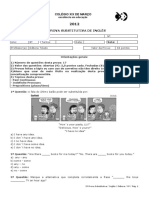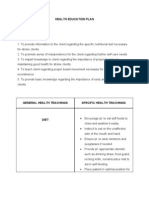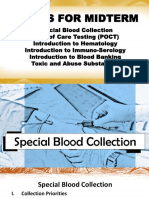Professional Documents
Culture Documents
Photoshop Exercises
Uploaded by
Claudia PalmerOriginal Description:
Original Title
Copyright
Available Formats
Share this document
Did you find this document useful?
Is this content inappropriate?
Report this DocumentCopyright:
Available Formats
Photoshop Exercises
Uploaded by
Claudia PalmerCopyright:
Available Formats
Exercise 5 - Convert an Australian sunset to black and white
In this exercise we will start with a scanned image, rotate and crop, then improve color and
contrast in one easy and adjustable step. We will then convert the image to a beautiful (and
adjustable) black and white.
Step by Step
1. Highlight on the original sunset.jpg
2. From the Menu Bar go to Image > Rotate Canvas > 90 CCW
3. Measure along the top edge of the image (left to right) with the Ruler Tool
o Tool Bar Tip: Tools with triangles in the lower right corner have additional tools
hidden underneath them - with your mouse, click and hold to reveal these
additional tools
4. From the Menu Bar go to Image > Rotate Canvas > Arbitrary...
5. Select the Crop Tool.
6. Drag out a 'rough' crop.
7. Use the Crop area handles to adjust the crop bounds.
o While modifying the crop handles, experiment with the shift key and option [alt]
keys
8. Perform the crop
o Try here for everything to do with Photoshop cropping -
www.thegoldenmean.com
o Note: There are many rules photo composition - www.digital-photography-
school.com
9. From the bottom of the layers palette, add an Adjustment Layer for Levels - bring in the
highlight tail
10. From the bottom of the layers palette, add an Adjustment Layer for Black & White -
style to taste
11. From the Menu Bar go to File > Save as...sunset-bw.psd
12. From the Menu Bar go to File > Close
o Bonus Demo: Perspective Crop
Exercise 6 - Retouching a Vietnam beach kid scene
In this exercise we will start with a scanned image, rotate and crop, then practice with different
retouching tools. We will then add a beautiful (and adjustable) photo filter.
Step by Step
1. In Adobe Bridge, double-click to open vietnam.jpg
2. From the Menu Bar go to Image > Rotate Canvas > 90 CW
3. Rotate & Crop simultaneously with the Crop Tool
o Crop Tool hint: moving your cursor slightly outside one of the corner handles
allows you to rotate the crop box - watch you cursor icon to ensure you are at the
right spot
4. Remove dust and smudges with the Spot Healing Brush Tool
o Many tools in Photoshop are based around the idea of a brush
o Critical Keyboard Shortcut: Brackets - [ & ] - changes the brush size
5. Fix the upper left corner of sky with the Healing Brush Tool
6. Remove the rocks, boat and date(s) with the Patch Tool
o Important: Retouching is a MAJOR genre within Photoshop
o Successful retouching requires practice, correct tool use and knowledge of
appropriate techniques
7. From the bottom of the layers palette, add an Adjustment Layer for Levels - do you
need it?
8. From the bottom of the layers palette, add an Adjustment Layer for Photo Filter - style
to taste
9. From the top of the layers palette, change the Photo Filter Adjustment Layer's opacity
10. Covert the Background layer to a regular layer by option [alt] double-clicking the
Background layer thumbnail
11. Add additional space under the image with the Crop Tool
12. From the bottom of the layers palette, add an Adjustment Layer for Solid Color - pick
any color
13. Drag the Solid Color Adjustment Layer to the bottom of the layer stack
14. Re-adjust the Solid Color Adjustment Layer and pick a color from the image
15. Add a caption to the extra space with the Text Tool - style and position to taste
16. Select the layer which contains the kids
17. From the bottom of the layers palette, add a Drop Shadow Layer Style (fx)
18. Adjust the Drop Shadow to taste
19. Toggle through your screen modes (f) until you get to a black background - a great place
to admire/critique your work
20. Hit Tab to hide the workspace
21. Hit cmd [ctrl] 0
22. From the Menu Bar go to File > Save as...vietnam-fix.psd
23. From the Menu Bar go to File > Close
23.
Exercise 7 - Fix a distorted Slovenian house
In this exercise we will remove image distortion by working with Smart Objects and the Lens
Correction filter. We will then experiment with colors and the brush tool.
Step by Step
1. In Adobe Bridge, double-click to open slovenia.jpg
2. To protect the original layer, duplicate the Background layer (i.e. drag it to the Create a
new layer icon at the bottom of the layers palette)
3. From the Menu Bar go to View > Rulers
4. Drag a Guide down from top Ruler Bar to visually check the roof line
o Demo: correcting distortion...the sorta wrong way
5. With the duplicated layer selected, from the Menu Bar, go to Filter > Convert for Smart
Filters
6. Notice the thumbnail has changed to show that the layer is now a Smart Object
7. From the Menu Bar, go to Filter > Distort > Lens Correction...
o Demo: Reset a dialogue box by option-clicking the Cancel button (which will say
Reset)
8. Straighten the roof with the Straighten Tool (top left)
9. Take out the distortion with the Remove Distortion slider
10. Scale the photo up with the Scale slider
11. Add a vignette with the amount slider
12. Exit the dialogue box and look at your layers palette
13. Re-adjust the Lens Correction filter
14. From the bottom of the layers palette, create a new, blank layer
15. Set the Foreground color chip (bottom of the toolbar) to a bright color
16. Write your name on the wall with the Brush Tool with a hard edge brush
17. Write your name on the wall with the Brush Tool with a soft edge brush
o Pro Tip: Right click on your image with a Brush based to reveal the brush
options
o Note: Most brushes have a size and hardness value
o Don't miss the oodles of creative brushes that ship with Photoshop
o Photoshop for painting is a major sub-genre of Photoshop usage
18. From the bottom of the layers palette, add an Adjustment Layer for Levels - do you
need it?
19. From the bottom of the layers palette, add an Adjustment Layer for
Brightness/Contrast
20. Adjust the contrast of the image
21. From the Menu Bar go to File > Save as...slovenia-fix.psd
22. From the Menu Bar go to File > Close
Exercise 8 - Getting creative with Mokoli'i Island
In this exercise we will straighten the horizon and mirror an image by adjusting the canvas size,
then duplicating, transforming and moving a layer. We will then perform spot color saturations
and desaturations.
Step by Step
1. In Adobe Bridge, double-click to open hat.jpg
2. Measure the horizon (from left to right) with the Ruler Tool
3. From the Menu Bar go to Image > Rotate Canvas > Arbitrary...
4. Crop away the dead area with the Crop Tool
5. Covert the Background layer to a regular layer by option [alt] double-clicking the
Background layer thumbnail
o Note: Background layers cannot have transparency (i.e. you can't look through
them)
6. From the Menu Bar go to Image > Canvas Size
7. Click the Relative checkbox
8. Enter 100 for the width and set the measurement to percent
9. In the 3x3 grid of squares, click either left middle box or the right middle box
10. Double-click the Hand Tool so you can see your whole image
11. Duplicate the image layer (i.e. drag it to the Create a new layer icon at the bottom of the
layers palette)
12. With the duplicate layer selected, from the Menu Bar go to Edit > Transform > Flip
Horizontal
13. With the Move Tool, reposition the flipped layer to mirror the image
o Note: While moving, add shift to constrain the movement
14. Select the upper of the two image layers
15. From the Layer Palette menu (upper right corner) choose Merge Down
16. Experiment with the Sponge Tool (for example, desaturate the beach and saturate the
blue sky)
o Tip: When working with the Sponge Tool, using a semi-soft brush may help
prevent sharp lines of saturation/desaturation from appearing on your image
o Tip: Decreasing the flow of the Sponge Tool may be helpful
o Note: Creative composition is a MAJOR genre within Photoshop (ex
worth1000.com)
17. From the bottom of the layers palette, add an Adjustment Layer for
Brightness/Contrast
18. Adjust the contrast of the image
19. Create a new, blank layer
20. Move the blank layer to the bottom of the layer stack
21. From the Menu Bar go to Image > Canvas Size
22. Add a 40 pixels of canvas around the image
23. From the Menu Bar go to Edit > Fill
24. Choose Black
25. From the Menu Bar - File > Save as...hat-fix.psd
26. From the Menu Bar - File > Close
Exercise 9 - Cloning fish on a Cayman Island coral head
In this exercise we will explore creative use of the Clone Tool, then adjust color saturation and
add depth (contrast) to the image.
Step by Step
1. From Bridge, double-click to open littleguy.jpg
2. Create a blank, new layer
3. From the Tool Bar select the Clone Tool - notice that this tool is also brush-based
4. Be sure aligned is turned off in the Tool Options Bar
5. Set Sample: to All Layers in the Tool Options Bar
6. Prior to cloning, set the clone brush size (Master Diameter) to a little bigger than the fish
size (+/- 100px)
7. Set the brush hardness to 80%
8. With the blank layer selected, option-click the fish
9. Click at a different location to clone the fish
10. option-click a coral polyp mouth
11. Click at a different location to clone the polyp mouth
12. Notice that your work has been done on a separate layer - very smart
13. From the Tool Bar select the Eraser Tool - notice that this tool is also brush-based
14. Make sure you are on the clone layer - erase a few of your clones
15. From the bottom of the layers palette, add an Adjustment Layer for Levels - do you
need it?
16. From the bottom of the layers palette, add an Adjustment Layer for Hue/Saturation
17. Make global changes to the hue (color) and saturation sliders
18. Reset the dialogue box by option-clicking the Cancel button
19. Make specific color-range, hue and saturation changes
20. From the bottom of the layers palette, add an Adjustment Layer for
Brightness/Contrast
21. Adjust the contrast of the image
22. From the Menu Bar - File > Save as...littleguy-fix.psd
23. From the Menu Bar - File > Close
Exercise 10 - Creating a panorama of Hanauma Bay, Oahu,
Hawaii
In this exercise we will use an automated, Photoshop feature to create a panorama from multiple,
digital photos. We will then add a color border, stroke and subtle glow to the image.
Step by Step
1. From the Menu Bar go to File > Automate > Photomerge...
2. Add the 3 Hanauma Bay photos
3. Leave the Layout setting on Auto
o Panorama (multi-photo) shooting a popular hobby - photoshop provides 'stitching'
tool
4. Crop away the dead area with the Crop Tool
5. From the Menu Bar - Image > Canvas Size...
6. Add a 150 pixels of canvas to each side (be sure set the canvas to expand from the center)
7. Add a blank, new layer - drag it to the bottom of the layer stack
8. Use the Eyedropper Tool to sample a color from the image
o The Eyedropper Tool has sample size settings in the Tool Options Bar
9. Fill the blank layer - From the Menu Bar go to Edit > Fill
10. Choose Foreground Color
11. Select the Hanauma Bay image layers (shift-click to multi-select layers)
12. From the Layer Palette menu (upper right corner) choose Merge Layers
13. From the bottom of the layers palette, add an Outer Glow (fx) layer style - style to taste
14. While in the Layer Style dialogue box, also add a Stroke style - style to taste
15. From the bottom of the layers palette, add an Adjustment Layer for Black & White
16. option click between the image layer and the Black & White Adjustment Layer to
isolate the effect of the black and white adjustment
o When linking an adjustment layer to the layer below it, watch for the cursor to
change to a link icon - then click
17. From the Menu Bar - File > Save as...panorama.psd
18. From the Menu Bar - File > Close
Exercise 11 - Rearrange and 'real life' a Hawaii hiking
puzzle
In this exercise we will explore the nuances of moving and re-stacking layers, layer
transformations, and adding layer styles.
Step by Step
1. From Bridge, double-click to open puzzle.psd
2. From the Layer Palette menu (upper right corner) choose Palette Options
3. Modify the Layer Palette Options to show larger thumbnails and layer bounds
4. From the Menu Bar - View > Show > Smart Guides
5. With the Move Tool, rearrange the puzzle by selecting a layer then moving the
associated piece
6. Try the Auto Select setting in the Tool Option Bar
7. Once arranged, move all layers as a unit (shift-click to select multiple layers, then move
all with the Move Tool)
8. Select the top left puzzle piece (Vince with red hat & baby Nova) in the Layers palette
9. Rename this layer 'Vince'
10. Move this layer to the top of the layer stack
11. From the bottom of the layers palette, apply a Bevel & Emboss Layer Style (fx) to the
'Vince' layer - style to taste
12. Copy the Bevel & Emboss Layer Style by right-clicking on the layer name and choosing
Copy Layer Style
13. Select the layers without the layer style (shift-click to select multiple layers)
14. Right click on any layer name and choose Paste Layer Style
15. Select the 'Vince' layer
16. From the Menu Bar go to Edit > Free Transform
17. Rotate the 'Vince' puzzle piece
o Similar to the Crop Tool, you must tell the Free Transform Box when you are
done (return [enter] or Esc)
18. Apply a Drop Shadow layer style to the 'Vince' puzzle piece
19. From the Menu Bar - File > Save as...puzzle-fix.psd
20. From the Menu Bar - File > Close
Exercise 12 - Get creative with artistic filters
In this exercise we will practice cropping, modifying the canvas size, and adding a flexible,
background color. We will work with Smart Objects, the Filter Gallery and layers styles.
Step by Step
1. From Bridge, double-click to open flower.jpg
2. In the toolbar, select the Crop Tool
3. In the Options bar, set the Crop width and height to 400 pixels
4. Crop the image
5. Covert the Background layer to a regular layer by option [alt] double-clicking the
Background layer thumbnail
6. From the Menu bar go to Image > Canvas Size
7. Unselect the Relative checkbox, lock the canvas so it expands to the right and set the
width to 1600 pixels
8. Be sure your Smart Guides are on...from the Menu Bar - View > Show > Smart Guides
9. With the Selection Tool, option [alt] drag the image to the right
o Hint: adding SHIFT after you begin dragging constrains movement
10. Repeat the process until you have 4 images (layers) from left to right
11. Turn each of the 3 duplicated layers into Smart Objects...from the Menu Bar, go to
Filter > Convert for Smart Filters
12. Select one of the duplicated layers and from the Menu Bar got to Filter > Filter Gallery
- chose a filter and style to taste
13. Repeat the process for the 2 remaining duplicate layers, choosing and styling a different
filter for each
14. From the Menu bar go to Image > Canvas Size
15. Select the Relative checkbox and expand the canvas by 100 pixels in all directions
16. Add a Solid Color adjustment layer
17. Move the Solid Color adjustment layer to the bottom of the layer stack - re-adjust the
color to taste
18. Rotate each layer slightly via the keyboard shortcut cmd [ctrl] T
19. Add a Drop Shadow and Stroke Layer Style to one of the layers - style to taste
20. Copy the Drop Shadow and Stroke Layer Style by right-clicking on the layer name and
choosing Copy Layer Style
21. Select the layers without the layer styles (shift-click or cmd [ctrl]-click to select multiple
layers)
22. Right click on any layer name and choose Paste Layer Style
23. From the Menu Bar go to File > Save as...flower-fix.psd
24. From the Menu Bar - File > Close
Exercise 13 - Giving your teacher a funny(er) and deeper
face
In this exercise we will work with the Liquify filter to modify the face of your instructor. We
will also apply dodging and burning to give his face more contrast.
Step by Step
1. From Bridge, double-click to open teacher.jpg
2. In Photoshop, check your levels (i.e. add an Adjustment Layer)
3. Duplicate the Background layer
4. From the Menu Bar go to Filter > Liquify
5. Select the Bloat Tool (left) and set the following settings (right):
o Brush Density: 50
o Brush Pressure: 25
o Brush Rate: 50
o This settings will soften your brush and slow it down
6. Bloat my eyes
o Be sure to change your brush location and size for better results
7. Select the Pucker Tool (left)
8. Pucker the nose and anything else you want
9. Hit Ok to exit the Liquify dialogue box
10. Compare the two layers by toggling the liquified layer's visibility
11. While holding the option [alt] key, click the Create a new layer icon at the bottom of the
layers palette
12. In the dialogue box enter these 2 settings:
o Mode: Overlay
o check Fill with Overlay-neutral Color (50% gray)
13. Set the Foreground and Background color chips to their default colors (black & white)
14. Select the Brush Tool from the Tool bar
15. In the Brush Tool Options set the Opacity to 10% and Flow to 50%
16. Paint in the shadow areas of the face with black
17. Switch the Foreground and Background colors
18. Paint in the Highlight areas of the face with white
19. Toggle the Overlay layer visibility on and off to see the effect - tune back the opacity of
that layer if need be
20. With your retouching skills, eliminate some of the more distracting spots (i.e. use the
Patch Tool, Spot Healing Brush Tool & Healing Brush Tool)
21. From the Menu Bar go to File > Save as...teacher-fix.psd
22. From the Menu Bar - File > Close
Exercise 14 - Modifying images for email
In this exercise we will practice resizing (decreasing the pixel count) of a high resolution image
so that once saved, it has a suitable file size (dimension and kb) for emailing to friends and
family.
Step by Step
1. In Bridge, double-click to open email.jpg
2. In Photoshop, check your levels (i.e. add an adjustment layer)
3. From the Menu Bar go to Image > Image Size
4. Change the larger of the width or height Pixel Dimension values to 500 pixels
o Be sure the Constrain Proportions check box is on
o Be sure the Resample Image check box is on
o Be sure Bicubic Sharper (Best for Reduction) is selected
5. From the Menu Bar go to Filter > Sharpen > Unsharp Mask
6. Try these settings:
o Amount: 400 (this number can be reduced if the sharpening is too strong)
o Radius: 0.2
o Threshold: 0
o Remember: It is better to under sharpen than is is to over sharpen
7. From the Menu Bar go to File > Save for Web & Devices...
8. In the Save for Web & Devices
9. Try these settings:
o Be sure the Optimized tab is selected (top)
o At the right, under Preset: choose either JPEG High or JPG Medium - you
decide
10. Save your email ready file !!
11. Close you file
You might also like
- Shoe Dog: A Memoir by the Creator of NikeFrom EverandShoe Dog: A Memoir by the Creator of NikeRating: 4.5 out of 5 stars4.5/5 (537)
- Never Split the Difference: Negotiating As If Your Life Depended On ItFrom EverandNever Split the Difference: Negotiating As If Your Life Depended On ItRating: 4.5 out of 5 stars4.5/5 (838)
- Elon Musk: Tesla, SpaceX, and the Quest for a Fantastic FutureFrom EverandElon Musk: Tesla, SpaceX, and the Quest for a Fantastic FutureRating: 4.5 out of 5 stars4.5/5 (474)
- The Subtle Art of Not Giving a F*ck: A Counterintuitive Approach to Living a Good LifeFrom EverandThe Subtle Art of Not Giving a F*ck: A Counterintuitive Approach to Living a Good LifeRating: 4 out of 5 stars4/5 (5783)
- Grit: The Power of Passion and PerseveranceFrom EverandGrit: The Power of Passion and PerseveranceRating: 4 out of 5 stars4/5 (587)
- Hidden Figures: The American Dream and the Untold Story of the Black Women Mathematicians Who Helped Win the Space RaceFrom EverandHidden Figures: The American Dream and the Untold Story of the Black Women Mathematicians Who Helped Win the Space RaceRating: 4 out of 5 stars4/5 (890)
- The Yellow House: A Memoir (2019 National Book Award Winner)From EverandThe Yellow House: A Memoir (2019 National Book Award Winner)Rating: 4 out of 5 stars4/5 (98)
- On Fire: The (Burning) Case for a Green New DealFrom EverandOn Fire: The (Burning) Case for a Green New DealRating: 4 out of 5 stars4/5 (72)
- The Little Book of Hygge: Danish Secrets to Happy LivingFrom EverandThe Little Book of Hygge: Danish Secrets to Happy LivingRating: 3.5 out of 5 stars3.5/5 (399)
- A Heartbreaking Work Of Staggering Genius: A Memoir Based on a True StoryFrom EverandA Heartbreaking Work Of Staggering Genius: A Memoir Based on a True StoryRating: 3.5 out of 5 stars3.5/5 (231)
- Team of Rivals: The Political Genius of Abraham LincolnFrom EverandTeam of Rivals: The Political Genius of Abraham LincolnRating: 4.5 out of 5 stars4.5/5 (234)
- Devil in the Grove: Thurgood Marshall, the Groveland Boys, and the Dawn of a New AmericaFrom EverandDevil in the Grove: Thurgood Marshall, the Groveland Boys, and the Dawn of a New AmericaRating: 4.5 out of 5 stars4.5/5 (265)
- The Hard Thing About Hard Things: Building a Business When There Are No Easy AnswersFrom EverandThe Hard Thing About Hard Things: Building a Business When There Are No Easy AnswersRating: 4.5 out of 5 stars4.5/5 (344)
- The Emperor of All Maladies: A Biography of CancerFrom EverandThe Emperor of All Maladies: A Biography of CancerRating: 4.5 out of 5 stars4.5/5 (271)
- The World Is Flat 3.0: A Brief History of the Twenty-first CenturyFrom EverandThe World Is Flat 3.0: A Brief History of the Twenty-first CenturyRating: 3.5 out of 5 stars3.5/5 (2219)
- The Unwinding: An Inner History of the New AmericaFrom EverandThe Unwinding: An Inner History of the New AmericaRating: 4 out of 5 stars4/5 (45)
- The Gifts of Imperfection: Let Go of Who You Think You're Supposed to Be and Embrace Who You AreFrom EverandThe Gifts of Imperfection: Let Go of Who You Think You're Supposed to Be and Embrace Who You AreRating: 4 out of 5 stars4/5 (1090)
- The Sympathizer: A Novel (Pulitzer Prize for Fiction)From EverandThe Sympathizer: A Novel (Pulitzer Prize for Fiction)Rating: 4.5 out of 5 stars4.5/5 (119)
- Her Body and Other Parties: StoriesFrom EverandHer Body and Other Parties: StoriesRating: 4 out of 5 stars4/5 (821)
- EDMOTO 4th TopicDocument24 pagesEDMOTO 4th TopicAngel Delos SantosNo ratings yet
- ESG Module 2 1 32Document33 pagesESG Module 2 1 32salamat lang akinNo ratings yet
- Monohybrid Cross WorksheetDocument2 pagesMonohybrid Cross WorksheetLovie Alfonso0% (1)
- Mental Health Admission & Discharge Dip NursingDocument7 pagesMental Health Admission & Discharge Dip NursingMuranatu CynthiaNo ratings yet
- Israel Bible MapDocument1 pageIsrael Bible MapMoses_JakkalaNo ratings yet
- Unitrain I Overview enDocument1 pageUnitrain I Overview enDragoi MihaiNo ratings yet
- Eurythmy: OriginDocument4 pagesEurythmy: OriginDananjaya PranandityaNo ratings yet
- General First Aid QuizDocument3 pagesGeneral First Aid QuizLucy KiturNo ratings yet
- Rock Art and Metal TradeDocument22 pagesRock Art and Metal TradeKavu RI100% (1)
- Methodology Statement - MicropilingDocument5 pagesMethodology Statement - MicropilingRakesh ReddyNo ratings yet
- Food and ReligionDocument8 pagesFood and ReligionAniket ChatterjeeNo ratings yet
- The Political Philosophy of Giorgio Agamben A Critical EvaluationDocument20 pagesThe Political Philosophy of Giorgio Agamben A Critical EvaluationLEANo ratings yet
- Is The Question Too Broad or Too Narrow?Document3 pagesIs The Question Too Broad or Too Narrow?teo100% (1)
- Lec 1 Modified 19 2 04102022 101842amDocument63 pagesLec 1 Modified 19 2 04102022 101842amnimra nazimNo ratings yet
- How To Make Wall Moulding Design For Rooms Accent Wall Video TutorialsDocument15 pagesHow To Make Wall Moulding Design For Rooms Accent Wall Video Tutorialsdonaldwhale1151No ratings yet
- Business Data Communications and Networking 13Th Edition Fitzgerald Test Bank Full Chapter PDFDocument40 pagesBusiness Data Communications and Networking 13Th Edition Fitzgerald Test Bank Full Chapter PDFthrongweightypfr100% (12)
- Underground Rock Music and Democratization in IndonesiaDocument6 pagesUnderground Rock Music and Democratization in IndonesiaAnonymous LyxcVoNo ratings yet
- MT 1 Combined Top 200Document3 pagesMT 1 Combined Top 200ShohanNo ratings yet
- International BankingDocument3 pagesInternational BankingSharina Mhyca SamonteNo ratings yet
- Colégio XIX de Março 2a Prova Substitutiva de InglêsDocument5 pagesColégio XIX de Março 2a Prova Substitutiva de InglêsCaio SenaNo ratings yet
- Relatório ESG Air GalpDocument469 pagesRelatório ESG Air GalpIngrid Camilo dos SantosNo ratings yet
- CVA: Health Education PlanDocument4 pagesCVA: Health Education Plandanluki100% (3)
- 2020052336Document4 pages2020052336Kapil GurunathNo ratings yet
- Alsa Alsatom MB, MC - Service ManualDocument26 pagesAlsa Alsatom MB, MC - Service ManualJoão Francisco MontanhaniNo ratings yet
- Special Blood CollectionDocument99 pagesSpecial Blood CollectionVenomNo ratings yet
- Research 2020.21 Outline PDFDocument12 pagesResearch 2020.21 Outline PDFCharles MaherNo ratings yet
- Adjusted School Reading Program of Buneg EsDocument7 pagesAdjusted School Reading Program of Buneg EsGener Taña AntonioNo ratings yet
- Powerpoint Lectures For Principles of Macroeconomics, 9E by Karl E. Case, Ray C. Fair & Sharon M. OsterDocument24 pagesPowerpoint Lectures For Principles of Macroeconomics, 9E by Karl E. Case, Ray C. Fair & Sharon M. OsterJiya Nitric AcidNo ratings yet
- Case Study - Succession LawDocument2 pagesCase Study - Succession LawpablopoparamartinNo ratings yet
- 3 QDocument2 pages3 QJerahmeel CuevasNo ratings yet