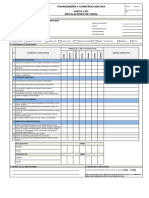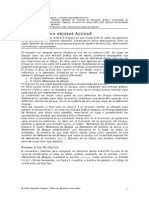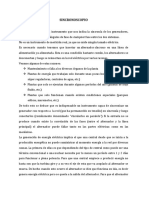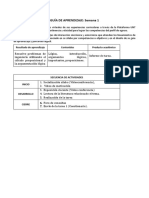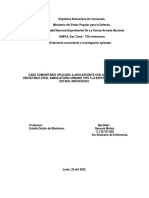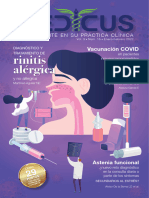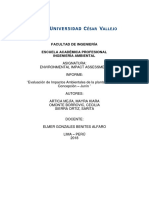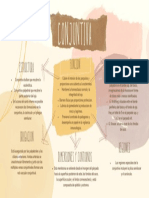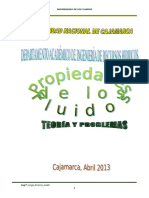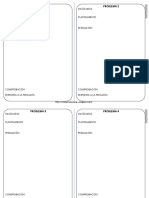Professional Documents
Culture Documents
Clase1-2 de Excel
Uploaded by
Joel Maquera Poma0 ratings0% found this document useful (0 votes)
34 views31 pagesCopyright
© © All Rights Reserved
Available Formats
PDF, TXT or read online from Scribd
Share this document
Did you find this document useful?
Is this content inappropriate?
Report this DocumentCopyright:
© All Rights Reserved
Available Formats
Download as PDF, TXT or read online from Scribd
0 ratings0% found this document useful (0 votes)
34 views31 pagesClase1-2 de Excel
Uploaded by
Joel Maquera PomaCopyright:
© All Rights Reserved
Available Formats
Download as PDF, TXT or read online from Scribd
You are on page 1of 31
Informtica II
Ing. J. Darwin Zubieta R. Pgina 1
Fundamentos de Excel
RESUMEN EJECUTIVO
En estos 2 temas de la 1 unidad del curso informtica II, se van a repasar y asentar los
conceptos considerados como imprescindibles y necesarios, que como usuarios del
programa, ya debiramos tener debidamente afianzados. Slo con esta slida base,
podremos realizar el manejado del programa pero a un nivel avanzado deberemos prestar
mucha atencin a la perfecta comprensin de estos temas ya que son considerados como
fundamentales.
Concepto de hoja de clculo
Los programas denominados como Hojas de Clculo son aplicaciones diseadas para la
gestin de datos numricos fundamentalmente y la realizacin de operaciones matemticas (y
de todo tipo) con dichos datos. As como en un programa procesador de textos el entorno de
trabajo es "el folio" que aparece en pantalla y en el que escribimos los textos, en las hojas de
clculo nos encontramos con un gran casillero comparable al tablero del juego de los barcos,
que se compone de celdas distribuidas en filas y columnas, identificndose cada fila mediante
un nmero y cada columna por una letra. Por tanto, cada una de las celdas queda definida
por una letra y un nmero, representativos de la posicin en la que se encuentra. De este
modo la celda colocada en la segunda columna (columna B) y cuarta fila (fila 4) es la celda B4
(estara mal referirse a ella como 4B y es indistinto escribir en maysculas que en minsculas
dicha referencia). En cada celda, podremos colocar un dato.
Ejemplo de pantalla Excel en donde nos encontramos situados en la celda B4:
Nota: El recuadro que se muestra en la anterior imagen se debe a que en la celda B4 se ha
insertado un comentario con el texto de "Esta es la celda B4". El nombre que aparece
(Darwin) es con el que est registrado el programa.
Informtica II
Ing. J. Darwin Zubieta R. Pgina 2
El programa: Microsoft Excel
Microsoft Excel es un potente programa de Hoja de Clculo que junto con Word, Access y
PowerPoint, forma parte del paquete integrado de programas que se denomina Microsoft
Office.
Excel se caracteriza por los siguientes aspectos:
1. Las grandes dimensiones de sus hojas de clculo. Office 2007 ha ampliado el
nmero de celdas disponibles, admite hasta 1 milln de filas y 16.000 columnas por
hoja de clculo, en concreto tiene 1.048.576 filas por 16.384 columnas, ahora las
columnas acaban en XFD en lugar de acabar en IV.
2. La agrupacin de varias hojas de clculo en un libro, lo que aumenta las
posibilidades de trabajo. Podramos utilizar hasta 255 hojas por cada archivo de
Excel.
3. Actualizacin automtica de los resultados obtenidos en la hoja, cuando son
modificados los datos de los cuales dependen los resultados. No es preciso
actualizarlos pulsando ninguna tecla.
4. Gran capacidad de presentacin y manejo de los datos introducidos.
5. Realizacin de distintos tipos de grficos a partir de los datos introducidos en la
hoja de clculo, con la posibilidad de insertarlos en la misma hoja de clculo o en
hojas aparte, pudiendo presentar ambas informaciones juntas o separadas.
6. Trabajar con la informacin de una base de datos introducida en la hoja de
clculo mediante operaciones que seran propias de un Gestor de Base de Datos
como Access.
Iniciar una sesin en Excel
Se puede iniciar una sesin de Excel de las formas siguientes:
Situarse sobre el botn de Inicio de la barra de tareas, pulsar el botn izquierdo del
ratn. Se despliega el men de Todos los programas (en Windows XP) o el de
Programas (en Windows 98), y picamos sobre la opcin Microsoft Excel.
Si en el escritorio se encuentra el icono de acceso directo del programa hacemos
doble clic sobre l.
Informtica II
Ing. J. Darwin Zubieta R. Pgina 3
Una vez ejecutado el programa se abre la pantalla de Excel 2007, en la cual aparece un libro
nuevo, llamado Libro1, el cual contiene inicialmente tres hojas de clculo (3 solapas o
lengetas en la parte inferior izquierda: Hoja1, Hoja2 y Hoja3).
Es muy importante saber que cada libro que se utilice generar un archivo al ser
guardado. Desde cada programa, los archivos generados se guardan en disco con una
extensin. En Excel 2007 dicha extensin es .XLSX.
La Pantalla de Excel
La pantalla de Excel es la que aparece en la figura siguiente, en la cual se distinguen dos
ventanas, la ventana del programa (ventana principal), y la ventana del documento (dentro
de la principal), que contiene el libro llamado Libro1. Ambas ventanas se podrn minimizar,
maximizar, cerrar, desplazar, cambiar su tamao, etc. de forma independiente, como
cualquier otra ventana de Windows.
Opciones configurables de la pantalla
La apariencia de la pantalla no tiene por qu ser la que se observa en la primera figura
mostrada, pudiendo variar alguno de los elementos que componen su ventana principal. De
esta forma el usuario puede amoldar el programa a sus necesidades de trabajo. A
continuacin se desarrollan los procedimientos bsicos para la personalizacin de la pantalla.
Informtica II
Ing. J. Darwin Zubieta R. Pgina 4
La cinta de opciones
Las opciones que trae Excel 2007 se estructuran en forma de fichas, en las que aparecen
clasificadas la mayora de las opciones con las que vamos a poder trabajar.
De manera inicial siempre aparecen siete fichas, divididas en grupos de opciones, que
recogen aquellas relacionadas entre s, tambin aparecen en ella iniciadores de cuadros de
dilogo que amplan las opciones disponibles en la cinta.
La cinta de opciones presenta inicialmente siete fichas en las que estructura y organiza las
diferentes opciones que presenta Excel. Estas siete fichas son:
Inicio
Insertar
Diseo de pgina
Formulas
Datos
Revisar
Vista
Todas estas fichas aparecen de manera prediseada, no podemos eliminar ninguna de la
Cinta de opciones, ni aadir o eliminar opciones de ninguna de ellas.
Sin embargo estas no son todas las fichas que nos ofrece Excel 2007, existen otro tipo de
fichas que se activan nicamente cuando trabajamos con algunos elementos especiales,
que necesitan tener disponibles opciones particulares. Estas fichas slo aparecern visibles
cuando dichos objetos estn seleccionados en el documento, e incluyen a su vez una o varias
sub-fichas, para organizar mejor las opciones que recogen.
Aunque inicialmente partimos de siete fichas de opciones, Excel 2007 nos permite aadir
alguna ms, se trata de una ficha que suponen el uso opciones avanzadas dentro de la
aplicacin, y que por lo tanto son superfluas para la mayor parte de los usuarios del
programa. Se trata de la ficha de Programador.
La ficha de Programador, me va a permitir acceder a toda una serie de opciones avanzadas,
como son la de creacin y tratamiento de formularios, y grabacin de macros, entre otras
opciones.
Informtica II
Ing. J. Darwin Zubieta R. Pgina 5
Para incluir esa ficha dentro de la cinta de opciones, accederemos a las Opciones de Excel,
desde el Botn de Office, eligiendo el bloque de opciones Ms frecuentes, marcaremos
Mostrar ficha de Programador en la cinta de opciones, y pulsamos el botn Aceptar.
Aqu podemos ver la Ficha Programador incluido en el Excel.
Informtica II
Ing. J. Darwin Zubieta R. Pgina 6
Minimizar la cinta de opciones
En ocasiones nos puede resultar interesante minimizar la cinta de opciones, y as disponer de
ms superficie de pantalla para poder realizar nuestro trabajo. En este caso la cinta de
opciones desaparece de la pantalla, en la que slo se mostrar el nombre de las diferentes
fichas activas en ese momento, y al pulsar con el puntero del ratn sobre cualquiera de ellas,
la cinta se desplegar de nuevo para que podamos acceder a todas sus opciones, sin
embargo, al pulsar sobre otra zona del documento la cinta se volver a minimizar.
Para conseguir la minimizacin de la cinta de opciones podemos proceder de varias formas:
1. Mtodo 1. Haciendo doble clic sobre la ficha de opciones activa en ese momento
pasamos de un modo a otro, es decir, de minimizada a desplegada y viceversa, en
funcin del estado actual de la misma.
2. Mtodo 2. Pulsado sobre la cinta de opciones con el botn derecho aparecer un
men contextual, en el que la ltima de las opciones es Minimizar la cinta de
opciones. En el caso de que est minimizada ya, aparecer seleccionada con una
marca de verificacin en el lateral derecho de la misma, si queremos visualizarla
desplegada en nuestra pantalla, pulsaremos de nuevo sobre esa marca
suprimindola.
Barra de Herramientas de Acceso Rpido
La barra de herramientas de acceso rpido, es una pequea barra de herramientas,
situada en la barra de ttulos de la ventana principal de Excel. Esta barra la podemos
personalizar, colocando en ella diferentes iconos de aquellos comandos que utilicemos de
una manera ms habitual. De esa forma siempre podremos disponer de las opciones que
utilizamos frecuentemente de una manera rpida sin necesidad de tener que buscarlas en la
cinta de opciones.
Para personalizar esta barra de herramientas pulsaremos sobre el tringulo que aparece junto
a la misma, y de la lista que se despliega elegimos aquellos comandos que deseemos que
aparezcan en la barra de herramientas. En el caso de que no tengamos disponible en este
listado inicial la opcin deseada, pulsaremos sobre la opcin Ms comandos.
Informtica II
Ing. J. Darwin Zubieta R. Pgina 7
De esta manera aparecer un cuadro de dilogo correspondiente a las Opciones de Excel,
dividido en dos zonas. En el cuadro izquierdo, podemos ver los iconos de todos los comandos
disponibles en Excel, para que aparezcan dentro de esta barra de herramientas, slo tendr
que seleccionarlos y pulsar el botn Agregar.
En el caso de que desee eliminar algn icono que aparece en la Barra de herramientas de
acceso rpido y que no deseo que aparezca, lo seleccionar del panel de la derecha y pulso
el botn Quitar.
Una vez que los iconos seleccionados sean aquellos que quiero visualizar en esta barra de
accesos rpidos, pulsar sobre Aceptar.
Tambin podemos modificar la posicin en la que queremos que aparezca esta barra de
herramientas, pudiendo colocarla sobre la cinta de opciones o bajo ella. Para poder
desplazarla, pulsaremos de nuevo sobre el tringulo que aparece junto a la misma y
seleccionaremos la opcin que corresponda, Mostrar bajo la cinta de opciones o Mostrar
encima de la cinta de opciones. La opcin disponible ser la opuesta a la establecida en
ese momento.
Informtica II
Ing. J. Darwin Zubieta R. Pgina 8
Sobre la cinta de opciones:
Bajo la cinta de opciones:
La barra de frmulas y sus vistas
La barra de frmulas es el espacio en el que va a aparecer las expresiones que
introduzcamos en cada una de las celdas de nuestras hojas de clculo, y desde ser ms
sencillo realizar modificaciones de las mismas en caso de que sea necesario. Lo que tambin
es posible modificar seleccionando la celda y tecleando F2.
Esta barra de frmulas tiene dos estados posible.
Barra de frmulas contrada.
Barra de frmulas expandida.
Conseguiremos pasar de un estado a otro de la barra de frmulas, pulsando sobre la doble
flecha ascendente que aparece en el extremo derecho de la barra, .
Informtica II
Ing. J. Darwin Zubieta R. Pgina 9
Barra de estado
La barra de estado es la zona inferior de la ventana de Excel 2007. Esta barra podemos
personalizarla haciendo que aparezca en ella la informacin que consideremos necesaria.
Colocando el puntero del ratn sobre ella y pulsado el botn derecho del mismo, aparecer un
panel como el de la siguiente imagen:
Desde aqu podremos marcar aquella informacin que consideremos necesario que aparezca
en ella. Se trata en todo caso de establecer la informacin que nos resulte til en nuestro
trabajo, sin colocar elementos superfluos que puedan molestarnos o entorpecernos.
La barra de etiquetas
Permite movernos por las distintas hojas del libro de trabajo.
Informtica II
Ing. J. Darwin Zubieta R. Pgina 10
Las barras de desplazamiento
Permiten movernos a lo largo y ancho de la hoja de forma rpida y sencilla, simplemente hay
que desplazar la barra arrastrndola con el ratn, o hacer clic en los tringulos.
LA HOJA DE TRABAJO
Veremos cmo introducir y modificar los diferentes tipos de datos disponibles en Excel, as
como manejar las distintas tcnicas de movimiento dentro de un libro de trabajo para la
creacin de hojas de clculo.
Conceptos de Excel
En caso de no tener claro algunos conceptos bsicos de Excel como puede ser Libro de
trabajo, Hoja de clculo, Celda, Celda activa, Fila, Columna,...etc.
Libro de trabajo
Un libro de trabajo es el archivo que creamos con Excel, es decir, todo lo que hacemos en
este programa se almacenar formando el libro de trabajo.
Los libros de trabajo de Excel tienen la extensin .XLS para que el ordenador los reconozca
como tal. Cuando se inicia una sesin de Excel automticamente se abre un nuevo libro de
trabajo con el nombre provisional de Libro1. Esto lo puedes comprobar en la pantalla de
Excel, en la Barra de ttulo en la parte superior de la ventana vers cmo pone Microsoft
Excel - Libro1.
Cada vez que empezamos un nuevo trabajo con Excel el nmero del libro ir variando
dependiendo de cuntos se hayan creado en esta sesin. As si empezamos otro trabajo, el
nombre que se asigna ser Libro2, el siguiente Libro3, y as sucesivamente.
Cuidado que el nombre asignado slo sirve como referencia para identificar los trabajos
mientras no se hayan guardado, en ningn caso significa que el archivo ya se encuentra
guardado. Un libro de trabajo est formado por varias hojas, en principio constar de 3 hojas
aunque el nmero de stas puede variar entre 1 y 255, Si miras en la parte inferior de la
ventana de Excel encontrars las diferentes hojas del libro de trabajo, cada una de ellas
nombradas de la forma Hoja1, Hoja2...
Los libros de trabajo son una gran herramienta de organizacin, ya que por ejemplo todas las
hojas referidas a un mismo proyecto o trabajo podran agruparse en un slo libro.
Informtica II
Ing. J. Darwin Zubieta R. Pgina 11
Hoja de clculo
La hoja de clculo es uno de los distintos tipos de hojas que puede contener un libro de
trabajo. Es una herramienta muy til para todas aquellas personas que trabajen con gran
cantidad de nmeros y necesiten realizar clculos u operaciones con ellos.
Celda
Es la interseccin de una columna y una fila y se nombra con el nombre de la columna a la
que pertenece y a continuacin el nmero de su fila, por ejemplo la primera celda pertenece a
la columna A y la fila 1 por lo tanto la celda se llama A1.
Celda activa
Es cuando el cursor est posicionado en alguna celda preparado para trabajar con sta, dicha
celda se identifica porque aparece ms remarcada que las dems. De igual forma tenemos la
fila activa, fila donde se encuentra la celda activa y columna activa, columna de la celda
activa.
Rango
Es un bloque rectangular de una o ms celdas que Excel trata como una unidad. Los rangos
son vitales en la Hoja de Clculo, ya que todo tipo de operaciones se realizan a base de
rangos
Seleccin de un nico rango
La seleccin de un rango puede realizarse mediante el teclado o el ratn,
I. Mediante el teclado:
1. Activar una de las celdas situadas en la esquina del rango que se quiere
seleccionar.
2. Pulsar la tecla Mayscula. y, sin soltarla, seale mediante las teclas de
direccin del teclado, la celda de la esquina contraria del rango deseado. El
rango seleccionado queda resaltado.
3. Para poder cancelar la seleccin pulsar cualquier tecla de movimiento, o bien
pinchar con el ratn sobre cualquier otra celda dentro o fuera de la seleccin.
II. Mediante el ratn:
1. Hacer clic sobre una de las celdas de la esquina del rango a seleccionar.
2. Pulsar el botn izquierdo del ratn y, mientras visualizamos la cruz blanca
ancha, sin soltarlo, arrastre el ratn hasta la celda situada en la esquina
opuesta del rango.
3. Soltar el botn y la seleccin estar realizada, quedando resaltado el rango
seleccionado.
Observar que el rango seleccionado queda oscurecido exceptuando la celda desde donde
iniciamos la seleccin. Por supuesto, tambin esa est seleccionada.
Informtica II
Ing. J. Darwin Zubieta R. Pgina 12
III. Mtodo mixto (Teclado - ratn):
1. Hacer clic sobre una de las celdas de la esquina del rango a seleccionar.
2. Pulsar la tecla Maysc. y sin soltarla, hacer clic en la celda situada en la
esquina opuesta del rango.
Seleccin de varios rangos, Rangos mltiples
En ocasiones necesitamos operar con varios grupos de celdas (varios rangos) por ejemplo
para aplicarles un formato. Si tras seleccionar un rango de celdas se realiza otra seleccin en
otro lugar de la hoja, se observa como la primera de las selecciones desaparece (se
deselecciona). Para realizar la seleccin de varios rangos a la vez hay que tener en cuenta
las siguientes indicaciones:
1. Realizar la seleccin de un rango como ya se ha indicado.
2. Pulsar la tecla Ctrl y mantenindola pulsada, realizar una nueva seleccin con el
ratn.
3. Manteniendo la tecla Ctrl pulsada se puede realizar otra seleccin, y otra.... De esta
forma se podrn seleccionar tantas celdas o rangos como sean necesarios aunque
estn separados fsicamente o aislados.
Informtica II
Ing. J. Darwin Zubieta R. Pgina 13
Seleccin de una fila completa
Si se quiere seleccionar un rango compuesto por todas las celdas que componen una fila
determinada, desde la columna A hasta la ltima columna, la forma ms rpida de realizar la
seleccin es:
1. Mediante el ratn: haciendo clic sobre el botn identificador de la fila que se quiere
seleccionar (botn gris donde se ve el n de fila -1, 2, 3,...- en el lateral izquierdo de
la pantalla). El cursor se convierte en una flecha negra hacia la derecha y se
oscurece toda la fila mostrando de esta forma que est seleccionada.
2. Mediante el teclado: pulsando Shift+Barra espaciadora, se seleccionar la fila
donde se encuentra la celda activa.
Seleccin de una columna completa
Si se quiere seleccionar un rango compuesto por todas las celdas que componen una
columna determinada, la forma de realizarlo es similar a la expuesta anteriormente:
1. Mediante el ratn: haciendo clic sobre el botn identificador de la columna (donde
se sita el nombre de sta -por ejemplo A, B, C...- en la zona superior del rea de
trabajo). El cursor se convierte en una flecha negra hacia abajo.
Informtica II
Ing. J. Darwin Zubieta R. Pgina 14
2. Mediante el teclado: pulsando Ctrl+Barra espaciadora, se seleccionar la columna
donde se encuentra la celda activa.
Seleccin de una hoja completa
Si se quiere seleccionar un rango compuesto por todas las celdas que componen una hoja de
clculo, la forma de realizar la seleccin es:
1. Mediante el ratn: haciendo clic sobre el botn Seleccin total, situado entre el
botn identificador de la primera columna y el de la primera fila, en la esquina
superior izquierda de la hoja de clculo
.
2. Mediante el teclado: pulsando Ctrl+Shift+Barra espaciadora, se seleccionar la
hoja completa.
Informtica II
Ing. J. Darwin Zubieta R. Pgina 15
ESCRIBIR EN LA HOJA DE TRABAJO
Como hemos mencionado anteriormente para escribir en la hoja de trabajo, nos posicionamos
en la celda que lo deseamos hacer. Para ello movemos el curso en direccin a donde
queremos escribir, a travs de las flechas de movimiento del tablero o bien con el ratn.
Por ejemplo si queremos escribir en la celda C4, nos posicionamos en ella y escribimos:
Nombre del Empleado
En la celda D4 escribimos Departamento,
Si observamos el Nombre del Empleado no aparece completo, porque el tamao de la
columna no es suficiente para mostrar esta informacin. Sin embargo podemos ampliar el
tamao, para ello nos posicionamos en el lmite entre las dos columnas C y D.
y nos aparecer una especie de crucita con la cual podemos incrementar el tamao
Cuando nos aparece esta especie de cruz, manteniendo el botn izquierdo del ratn
presionado comenzamos a mover el ratn hacia la derecha hasta alcanzar el tamao deseado
de la columna. Si vemos a medida que vamos ampliando la columna aparecer un recuadro
que mostrar la medida del ancho de la columna
Informtica II
Ing. J. Darwin Zubieta R. Pgina 16
Al tener el ancho deseado soltamos el botn del ratn y dejamos de movernos hacia la
derecha. Ya se tendr la columna con un tamao suficiente para mostrar la informacin
Igual es el caso de la palabra Departamento que pasa el tamao de la columna. Repetimos el
mismo procedimiento para ampliar; nos ubicamos en el lmite entre la columna D y E,
pulsamos el botn izquierdo del ratn y mantenindolo apretado nos movemos hacia la
derecha hasta alcanzar el ancho deseado.
CAMBIOS DE TAMAO DE FILA Y HOJA DE TRABAJO
Ya en la leccin anterior al digitar Nombre del Empleado en una columna, tuvo que
aumentarse su tamao para presentar esta informacin. De igual manera, puede ser realizado
con una fila, ya que su ancho tambin puede variarse y drsele el que se desee.
Para ello nos posicionamos en el lmite entre la fila que se quiere ampliar y la siguiente. Por
ejemplo, si se quiere ampliar el ancho de la fila 3, nos posicionamos entre la 3 y la 4
Luego pulsamos el botn izquierdo del ratn y mantenindolo apretado nos movemos hacia
abajo, hasta darle el ancho requerido a la fila. Si nos fijamos, hay un recuadro que muestra el
tamao (Alto) que se le va dando a la fila.
Finalmente se tendr la fila del tamao que se quiere.
Informtica II
Ing. J. Darwin Zubieta R. Pgina 17
O simplemente hacer clic en ajustar texto
Tambin podemos cambiar el tamao de la visualizacin de la pantalla de trabajo. Hay
personas que les gusta tener una vista amplia de la pgina, es decir ver ms columnas y filas
pero en la que la letra se ve ms pequea; y otros usuarios que prefieren tener una
panormica ms limitada pero que la letra y nmeros se ven ms grande.
Cmo cambiamos la vista de la hoja de trabajo?
1. Nos posicionamos en el botn Vista de la barra de herramientas
2. Buscamos la opcin Zoom, que se utiliza para ajustar el tamao de visualizacin de la hoja
de trabajo
3. Se abrir un recuadro en el que se selecciona este tamao, por ejemplo podemos
seleccionar el 75%
Ya podremos visualizar muchas ms filas y columnas en la hoja de trabajo, pero la letra y los
nmeros que escribamos se vern ms pequeos. La hoja de trabajo en Excel tiene una
amplia cuadrcula compuesta por muchas filas y columnas. Ya hemos aprendido a
movilizarnos en toda esta cuadrcula, a travs del movimiento que le damos a las flechitas del
tablero (hacia arriba, abajo, derecha o izquierda). O tambin podemos avanzar con mayor
rapidez a posicionarnos en una celda especfica, moviendo las barras de desplazamiento.
Informtica II
Ing. J. Darwin Zubieta R. Pgina 18
Nos podremos mover hacia abajo al pulsar la de este sentido, o bien hacia la derecha
Tambin hay otras dos flechitas en los contornos de la hoja de trabajo que nos permite
movilizarnos.
Nos movemos hacia arriba al pulsar esta flechita
Nos movemos hacia la izquierda al pulsar esta flechita
Dependiendo de la configuracin que se le da a Excel, al presionar enter en una celda
determinada podremos movilizarnos hacia otra. Generalmente se tiene configurado que al dar
enter salta a la celda de abajo.
Por ejemplo si estamos en la celda A4 y escribimos en ella, al presionar enter, el cursor se
ubicar en la celda A5 donde podremos seguir escribiendo.
Excel presenta tres diferentes Hojas de Trabajo en un mismo libro o documento, las cuales
pueden irse incrementando de acuerdo a las necesidades
Si se quiere incrementar una hoja ms de trabajo, nos posicionamos en el ltimo botn que
aparece en el men de hojas y se crear una nueva
Ya tendremos cuatro hojas de trabajo y siempre la opcin de crear una nueva
Movimiento rpido en la hoja
Tan solo una pequea parte de la hoja es visible en la ventana de documento. Nuestra hoja,
la mayora de las veces, ocupar mayor nmero de celdas que las visibles en el rea de la
pantalla y es necesario moverse por el documento rpidamente.
Cuando no est abierto ningn men, las teclas activas para poder desplazarse a travs de la
hoja son:
Informtica II
Ing. J. Darwin Zubieta R. Pgina 19
Movimiento rpido en el libro
Dentro de nuestro libro de trabajo existen varias hojas de clculo. Por defecto aparecen 3
hojas de clculo aunque el nmero podra cambiarse.
En este apartado trataremos los distintos mtodos para movernos por las distintas hojas del
libro de trabajo. Empezaremos por utilizar la barra de etiquetas.
Observars como en nuestro caso tenemos 3 hojas de clculo, siendo la hoja activa, es decir,
la hoja en la que estamos situados para trabajar, la Hoja1.
Tambin se pueden utilizar combinaciones de teclas para realizar desplazamientos dentro del
libro de trabajo, como pueden ser:
Informtica II
Ing. J. Darwin Zubieta R. Pgina 20
Tipos de datos
Los datos que se pueden introducir en una celda son de tres tipos: texto, valores y frmulas.
Cada uno de los cuales se caracteriza por los siguientes aspectos:
Texto
Un dato de tipo texto puede contener cualquier serie de caracteres (letras, nmeros y
smbolos), es decir, es de naturaleza alfanumrica y puede tener hasta un mximo de 32.000
caracteres.
Cualquier serie de nmeros mezclados con otros caracteres, por ejemplo 98+56, se toman
como un dato de tipo texto. Los textos ms usuales son las palabras, ttulos, rtulos, letreros...
Un texto que no ocupe el ancho total de la celda queda alineado, por defecto, a la
izquierda de sta.
Si el texto fuese demasiado largo, aparecera sobre las celdas de la derecha, si bien se
encuentra contenido nicamente en la celda en la cual fue introducido. Puede ocurrir, que si
las celdas de la derecha estn ocupadas, que no se vea en pantalla la totalidad del texto
introducido, pero si lo veremos entero en la barra de frmulas. Para verlo entero, habra que
dar ms anchura a su columna.
Nmeros
Dentro de esta categora se incluyen los nmeros propiamente dichos, las fechas y horas,
porcentajes etc. Tratndose todos ellos por igual, y quedando alineados a la derecha de la
celda donde se introducen.
Un dato de tipo nmero puede incluir dgitos del 0 al 9, junto a cualquiera de los siguientes
caracteres:
Signos + delante del nmero, indicando un valor positivo (por defecto si no se
coloca ninguno de los smbolos) o un valor negativo (Ej.: -34).
Parntesis, que indican un valor negativo, equivale al signo -. Por ejemplo (34):
significa que es negativo.
Los signos "." y ",": que indican la separacin entre miles y la separacin decimal,
respectivamente. El punto . del teclado numrico (bajo la tecla 3 en la esquina
inferior derecha del teclado), se utiliza como separador decimal, nunca como
separador de miles. No es aconsejable teclear los puntos de separacin de los
miles al introducir un nmero. Ya se le dar si se desea un formato para que se
presente de esa manera. (Ej.: Deberemos introducir 234500,00 y no 234.500,00
aunque al darlo posteriormente un formato adecuado, lo veamos estticamente de
la forma 234.500,00).
Signo "/" para indicar una fraccin mixta. Su nomenclatura es la siguiente:
o Si se quiere expresar un nmero decimal, mayor de la unidad, mediante un
nmero entero y la fraccin correspondiente a la parte decimal: se escribira
18 3/4, correspondiendo al nmero 18,75 7 1/2 correspondiente al 7,5.
o Si se quiere expresar un nmero decimal, menor de la unidad, mediante un
nmero entero y la fraccin correspondiente a la parte decimal: se escribira
Informtica II
Ing. J. Darwin Zubieta R. Pgina 21
0 3/4, correspondiendo al nmero 0,75 0 1/2 correspondiente al 0,5. Nunca
se escribir la fraccin como 3/4 1 /2, ya que sera considerado como una
fecha.
Smbolo "%" detrs del nmero indica un porcentaje, por ejemplo 65% equivale a
0,65. (En este caso, vemos un 65% pero en la celda tenemos un 0,65. De este
modo, si operamos en una frmula por ese valor no deberemos aadir en la frmula
el "...y dividido por cien" ya que el valor ya est dividido por 100. No tenemos un 65
sino un 0,65).
La letra E para indicar potencias de 10, por ejemplo 6e2 representa 6 por 10
2
, lo que
equivale a 600. Esta es la llamada notacin cientfica.
Consejo: Es una buena prctica introducir los nmeros limpios sin ningn carcter
adicional excepto el signo "-" si es un nmero negativo, y la coma para separar los
decimales, nada ms. Un cien mil se introduce: 100000
Un nmero que no ocupe el ancho total de la celda se sita, por defecto, alineado a la
derecha de la misma. Si el nmero fuese ms largo que el ancho de la celda, aparecer
automticamente en formato cientfico o de potencias de 10. Por ejemplo, al introducir el
nmero 266410566056 en una celda, ste aparecer como 2,66410E+11, es decir, 2,66410
por 10
11
.
La visualizacin de los nmeros en la barra de frmulas siempre ser en formato estndar,
independientemente de cmo aparezcan en la celda. Ms tarde estudiaremos otros formatos.
Fechas y horas
Son tratadas como nmeros, correspondiendo a cada fecha el nmero equivalente al de das
transcurridos desde el 1 de Enero de 1.900 hasta la fecha en cuestin. A la hora le
corresponde la fraccin resultado de dividir el nmero de segundos transcurridos desde las 0
horas, por el nmero de segundos que tiene un da (86.400). De este modo el nmero 10
equivale en formato fecha al da 10-Enero-1900, y el nmero 10,75 equivale en formato fecha
al da 10-Enero-1900 a las 18:00 horas. De esta forma es posible realizar operaciones
matemticas con celdas que contengan fechas u horas. Las fechas, por ejemplo se pueden
restar (fecha de hoy - fecha de nacimiento = das vividos).
Informtica II
Ing. J. Darwin Zubieta R. Pgina 22
Los formatos en los que se debe introducir una fecha u hora en una celda son los siguientes:
Formato Ejemplo A tener en cuenta
d/m 6/11 Supone el ao actual.
d/m/aa 6/11/99 Supone ao 20__hasta el 30 y ao 19__ del 30 y
siguientes.
d-mmm 6-nov Supone el ao actual.
d-mmm-aa 6-nov-06
mmm-aa nov-06 Supone el da 1.
hh:mm 15:45 Supone 0 segundos.
hh:mm:ss 15:45:30
hh:mm am/pm 3:45 pm Supone cero segundos.
hh:mm:ss am/pm 3:45:30 pm
Se deben de tener en cuenta los siguientes aspectos al introducir una fecha u hora:
Se pueden utilizar indistintamente los signos" / " " "como separador en las fechas.
Se pueden utilizar maysculas o minsculas indistintamente.
Se pueden escribir los nombres de meses con 3 caracteres o ms.
Se pueden incluir la fecha seguida de la hora en una misma celda separndolas por
un espacio en blanco.
Importante: En Excel, si introducimos una fecha con solo 2 dgitos para el ao, sta ser
tratada de la siguiente manera:
Hasta el 29 el ao ser tomado como 2029 pero introducimos el ao 30 (o mayor) ser
tomado como 1930.
Consejo: El mtodo ms rpido de introducir fechas correspondientes al ao actual es
introducir "d/m". Si introducimos fechas correspondientes a aos diferentes del actual
aconsejamos el empleo de esta frmula "d/m/aaaa" (Ej.: 5/5/1925) escribiendo los cuatro
dgitos para el ao y evitar posibles errores.
Frmulas
Las frmulas permiten realizar clculos, ms o menos complejos, con los datos introducidos
en la hoja de clculo.
Una frmula admite un mximo de 1.024 caracteres y habitualmente est compuesta por
nmeros, operadores y direcciones (referencias) de celdas. Tambin se podrn introducir
funciones (frmulas que ya vienen pre-hechas con Excel). Los operadores utilizados en la
creacin de frmulas son los siguientes:
Informtica II
Ing. J. Darwin Zubieta R. Pgina 23
Operador Valor
+ - Positivo, Negativo (como signo. Por ejemplo: -9).
% Porcentaje.
^ Exponente.
* / Multiplicacin, Divisin.
+ - Suma, Resta (como operacin).
& Concatenacin de textos.
= <> Igual, Distinto a.
< > Menor que, Mayor que.
<= >= Menor o igual que, Mayor o igual que.
El orden de prioridad o preferencia de los operadores disminuye de arriba a abajo en la
tabla anterior, es decir, si en una misma frmula existe un operador de suma y otro de
multiplicacin, primero se efecta la multiplicacin y luego la suma. Si varios operadores en
una frmula tienen igual preferencia, stos se evalan en el orden en que se encuentren, de
izquierda a derecha dentro de la frmula. Para alterar el orden de evaluacin de los
operadores en una frmula se puede hacer uso de los parntesis.
Consejo: Siempre que escribamos una frmula con ms de una operacin, es interesante
usar los parntesis para evitar posibles errores de prioridades. Eso s, abriremos tantos
como cerraremos.
MUY IMPORTANTE: Todas las frmulas han de comenzar con el signo igual (hay
usuarios que las comienzan con el signo + del teclado numrico de la derecha del teclado -
sta forma tambin es vlida- porque estn acostumbrados a trabajar con l), de lo
contrario Excel las interpretar como texto. Por ejemplo, la frmula B5+B8 est mal y sera
considerada como una palabra que comienza por la letra B. Debera ser escrita =B5+B8.
Las referencias a celdas en las frmulas podemos escribirlas en maysculas o minsculas
indistintamente.
Algunos ejemplos de frmulas vlidas son los siguientes:
Frmula Operacin que realiza
=20*4 Realiza la multiplicacin (80)
=A3*15% Halla el 15% del contenido de la celda A3
=A4-B2+D7 Resta el contenido de la celda B2 al de la A4 y al resultado le
suma el de la D7
=C3*(A10+B3) Suma el contenido de A10 y B3 y multiplica el resultado por el
de C3
=C7+D6^8 Eleva el contenido de D6 a la octava potencia y le suma el
valor de C7
=F12^(1/2) Halla la raz cuadrada del contenido de la celda F12
=H17&"Enero" Concatena el texto contenido en H17 con el texto Enero
Informtica II
Ing. J. Darwin Zubieta R. Pgina 24
="12/01/07"-"12/05/06" Resta las dos fechas y devuelve el nmero de das
transcurridos entre ambas: 245
=F2>=63 Da como resultado la palabra Verdadero si el contenido de F7
es mayor o igual que 63 y Falso si no lo es
Los textos y fechas dentro de las frmulas deben ir entre comillas.
Consejo importante: Cuando en una frmula queramos operar con un valor fijo, por
ejemplo calcular un descuento del 10% sobre un precio introducido en B5, evitaremos por
todos los medios introducir el 10% en la frmula (=B5*10%), especificando en su lugar una
celda de la hoja (Por ejemplo C20) donde introduciremos el valor del 10%. As la frmula
debera quedar: =B5*C20. Esta es la tcnica correcta, ya que si deseamos cambiar el
descuento a aplicar, en vez de tener que modificar la frmula, cambiaramos simplemente
el contenido de la celda C20.
Advertencia: Cuando en una celda, el resultado numrico que exista (como resultado de una
frmula por ejemplo), presente en la celda: ############ no deberemos asustarnos. Es una
manera que tiene Excel de comunicarnos que el resultado es tan ancho que no cabe entero
en la anchura actual de la columna de esa celda y que, antes de mostrarnos un resultado
numrico (un saldo, un sueldo, un importe...) de forma truncada, no nos lo muestra,
presentando esos smbolos de almohadilla (#) para advertir de que tenemos que ampliar la
anchura de la columna en la que se encuentra esa celda. La anchura de una columna se
cambia desde la lnea separadora que existe entre todas las columnas en la lnea de ttulos
de columna (A B C D...).
Adjuntar Comentarios
Como hemos visto anteriormente a una celda se le puede insertar un texto, un nmero o una
frmula, pero independientemente del tipo de dato que insertemos tambin se le puede
adjuntar un comentario. Los comentarios son tiles para el usuario como avisos propios, por
ejemplo para anotar como funciona una frmula compleja o para informar de su contenido a
otros usuarios.
Informtica II
Ing. J. Darwin Zubieta R. Pgina 25
Los pasos para adjuntar un comentario son:
1. Situarse en la celda en la cual queremos adjuntar el comentario.
2. Ir la ficha Revisar y dentro del grupo de opciones comentarios seleccionamos la
opcin Nuevo comentario , o bien mediante el men contextual (hacer clic
con el botn derecho del ratn) seleccionar Insertar Comentario.
3. Se abre un cuadro como el de la figura siguiente indicando el usuario que hace el
comentario.
4. Escribir en el cuadro el comentario.
5. Para terminar hacer clic fuera del cuadro.
Informacin: El nombre del usuario que aparece en el comentario, Excel lo toma de un panel
en el que aparece el nombre del usuario desde el momento en que el programa se instal en
nuestro ordenador. Este dato se puede observar y/o modificar desde las Opciones de Excel,
dentro de Ms frecuentes en el apartado nombre de Usuario.
Informtica II
Ing. J. Darwin Zubieta R. Pgina 26
Una celda que tiene un comentario se distingue de las dems porque tiene un triangulo rojo
en su parte superior derecha.
Y al situar el cursor sobre ella se despliega el comentario.
Modificar un Comentario
Informtica II
Ing. J. Darwin Zubieta R. Pgina 27
1. Nos situamos en la celda que lo contiene.
2. Ir la ficha Revisar y dentro del grupo de opciones comentarios seleccionamos la
opcin Modificar comentario , o bien mediante el men contextual (hacer
clic con el botn derecho del ratn) seleccionar Modificar comentario.
3. Se abre el cuadro del comentario de forma que permite modificar su contenido.
4. Una vez que hemos terminado hacer clic fuera del cuadro.
Eliminar un Comentario
1. Nos situamos en la celda que lo contiene.
2. Ir la ficha Revisar y dentro del grupo de opciones comentarios seleccionamos la
opcin Eliminar comentario , o bien mediante el men contextual (hacer clic
con el botn derecho del ratn) seleccionar Eliminar comentario.
Informtica II
Ing. J. Darwin Zubieta R. Pgina 28
En definitiva, es bueno aadir comentarios en nuestros trabajos de cara a futuras
necesidades de aclaracin.
Llenado Rpido
El llenado rpido es una aplicacin muy til de Excel, que es capaz de entender ciertas
entradas de texto o nmero como comienzos de una serie, con lo cual se podr, de forma
rpida, rellenar un rango con una serie escribiendo nicamente el valor inicial de la misma. La
forma de realizar un llenado rpido es:
1. Seleccionar la celda o celdas que determinen el comienzo de la serie.
2. Realizar un llenado arrastrando el cuadro de llenado (situar el cursor en el
cuadrado de la esquina inferior derecha, el cursor se convierte en una cruz negra) a
lo largo de una fila o una columna.
Informtica II
Ing. J. Darwin Zubieta R. Pgina 29
La serie se repetir a lo largo de la fila o columna tantas veces sea necesario para completar
las celdas seleccionadas.
Alguna de las entradas que entiende como comienzos de serie a partir de una sola celda
son:
Una forma ms interesante de utilizar el botn de llenado es poner datos en las dos primeras
celdas de la serie. Excel analiza estos dos primeros datos y completa el resto de los datos
con una progresin aritmtica.
Algunos ejemplos de entradas de una serie con varias celdas consecutivas son:
Informtica II
Ing. J. Darwin Zubieta R. Pgina 30
Hay que tener presente que el llenado se realiza en forma ascendente si se arrastra el cuadro
de llenado hacia abajo o hacia la derecha, si se arrastra hacia arriba o hacia la izquierda el
llenado se realiza en forma descendente.
Opciones de llenado rpido
Al hacer un llenado rpido aparece un botn junto con un tringulo, si lo desplegamos nos da
diferentes opciones de relleno.
Copiar celdas: Copia el contenido y formato de las celdas. Veamos el ejemplo:
Rellenar en serie: Hace un clculo de como es nuestra serie y rellena tanto el
contenido como el formato, en nuestro ejemplo las celdas inciales eran: 12, 14 y las
siguientes las rellena automticamente con 16, 18, 20, 22.
Informtica II
Ing. J. Darwin Zubieta R. Pgina 31
Rellenar formatos slo: Slo copia el formato, no el contenido de las celdas de las
que partimos.
Rellenar sin formato: Slo rellena en serie el contenido, no el formato.
You might also like
- Ejercicios LimitesDocument4 pagesEjercicios LimitesJoel Maquera PomaNo ratings yet
- 13 de Nov Inst - SanitaDocument28 pages13 de Nov Inst - SanitaJoel Maquera PomaNo ratings yet
- Zocalos 01Document15 pagesZocalos 01Joel Maquera PomaNo ratings yet
- Zocalos 01Document15 pagesZocalos 01Joel Maquera PomaNo ratings yet
- Diapositivas HidrologiaDocument206 pagesDiapositivas HidrologiaJoel Maquera Poma100% (2)
- Tipos de ExcavadorasDocument42 pagesTipos de ExcavadorasJoel Maquera Poma100% (3)
- Exposicion ExcavadoraDocument33 pagesExposicion ExcavadoraJoel Maquera Poma100% (1)
- Serie 1 - Historia de Los As y ProfetasDocument292 pagesSerie 1 - Historia de Los As y ProfetasMauricio RomeroNo ratings yet
- Cargador Frontal CaterpillarDocument23 pagesCargador Frontal CaterpillarJoel Maquera PomaNo ratings yet
- Marco Teorico de ProctorDocument3 pagesMarco Teorico de ProctorJoel Maquera PomaNo ratings yet
- FORM-008 - Check List Instalación de FaenaDocument1 pageFORM-008 - Check List Instalación de FaenaAlejandroTolozaNo ratings yet
- CADXPRESS 3bDocument6 pagesCADXPRESS 3bmd75hyNo ratings yet
- 110 Recetas de CocinaDocument182 pages110 Recetas de CocinaAlejandra BerónNo ratings yet
- Aborto en Animales, AgropecuariaDocument9 pagesAborto en Animales, AgropecuariaLina Calvo BaenaNo ratings yet
- SINCRONOSCOPIODocument24 pagesSINCRONOSCOPIOFrank C. FloresNo ratings yet
- CuestionarioDocument7 pagesCuestionarioAlejandro Nuñez PinzonNo ratings yet
- Silabo Primer Ciclo, Pensamiento Logico UntDocument2 pagesSilabo Primer Ciclo, Pensamiento Logico UntNataly Vilchez VásquezNo ratings yet
- CÓDIGO VERIFICACIÓN: 31902280100001: Signature Not VerifiedDocument6 pagesCÓDIGO VERIFICACIÓN: 31902280100001: Signature Not Verifiedbayron fernandoNo ratings yet
- Caso Comunitario Genesis Muñoz.Document21 pagesCaso Comunitario Genesis Muñoz.Eladio Andres Betancourt MonteverdeNo ratings yet
- Trabajo Final de Historia Global, La Basura en PanamáDocument17 pagesTrabajo Final de Historia Global, La Basura en PanamáKevin Adames (4you)100% (1)
- LEBAME Estabilidad de Este BioproductoDocument7 pagesLEBAME Estabilidad de Este BioproductoAlejandroNo ratings yet
- La Comprension de LecturaDocument36 pagesLa Comprension de LecturaLorena Mardones RiquelmeNo ratings yet
- Medicus 15 - InteractiveDocument39 pagesMedicus 15 - InteractiveRAMIRO SOTONo ratings yet
- 10 Elercicios Propuestos Con El Diagrama de VennDocument3 pages10 Elercicios Propuestos Con El Diagrama de VennRolandoCesNo ratings yet
- Eia LacteosDocument26 pagesEia LacteosSARITANo ratings yet
- Estandares de Programacion C# Visual StudioDocument16 pagesEstandares de Programacion C# Visual StudioJhonOmarVivasAvelino100% (1)
- ECOGEOS Ficha Tecnica 220213 AgrícolaDocument1 pageECOGEOS Ficha Tecnica 220213 AgrícolaEcogestoresNo ratings yet
- ConjuntivaDocument1 pageConjuntivaMitzy NavarreteNo ratings yet
- RM - 029 2021 ViviendaDocument28 pagesRM - 029 2021 ViviendaPierre SalasNo ratings yet
- Propiedades de Los FluidosDocument92 pagesPropiedades de Los FluidosEduin Guevara Segura100% (1)
- Carmen Silva 3° Año Actividad 3 LaminarioDocument3 pagesCarmen Silva 3° Año Actividad 3 LaminarioAlejandro Villanueva100% (1)
- Lactancia Materna y Cuidados Del Niño Menor de 1 AñoDocument17 pagesLactancia Materna y Cuidados Del Niño Menor de 1 AñoLina PaterninaNo ratings yet
- Sistemas Ecuaciones Estacion ProblemasDocument7 pagesSistemas Ecuaciones Estacion ProblemasJany AlcalaNo ratings yet
- Boletín - Oficial - 2.010 11 25 SociedadesDocument52 pagesBoletín - Oficial - 2.010 11 25 Sociedadesalejandrorfb100% (1)
- LP2022 12 22 Um8WXGpeexXDocument48 pagesLP2022 12 22 Um8WXGpeexXArsher JhonNo ratings yet
- Hermenéutica SPDocument85 pagesHermenéutica SPAnonymous j9Kg0J100% (1)
- Estructura de La PalabraDocument7 pagesEstructura de La PalabraCarmen ValeraNo ratings yet
- Corrientes Electricas Aplicadas en ElectroesteticaDocument22 pagesCorrientes Electricas Aplicadas en ElectroesteticaSimón Antoine DumettNo ratings yet
- S (19) - Circunferencia WordDocument14 pagesS (19) - Circunferencia WordMiguel CapchaNo ratings yet