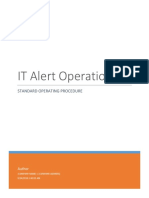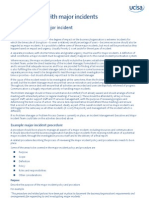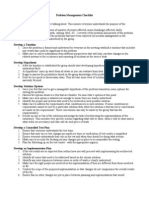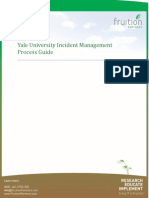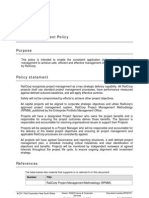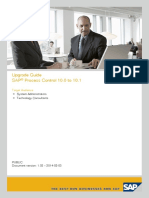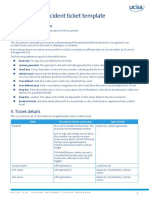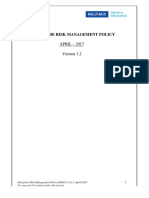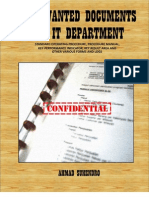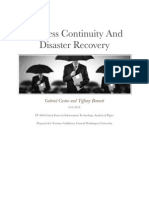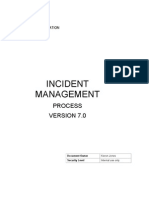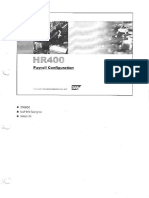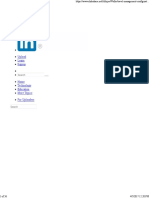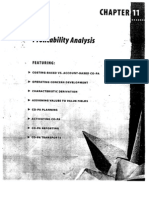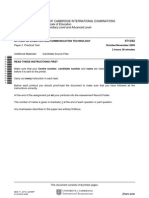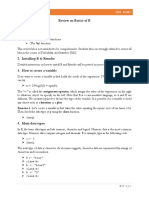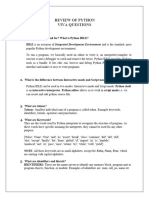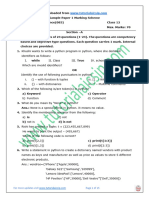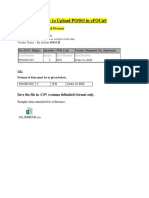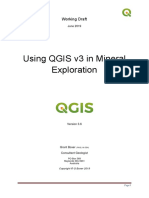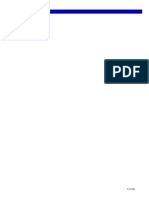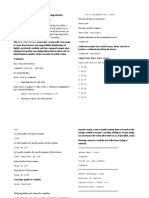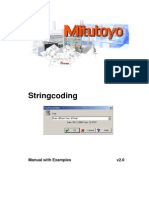Professional Documents
Culture Documents
Remedy Incident Management - User Easy Guide
Uploaded by
Carmen Diac0 ratings0% found this document useful (0 votes)
96 views66 pagesIncident management
Original Title
Remedy+Incident+Management+-+User+Easy+Guide
Copyright
© © All Rights Reserved
Available Formats
PDF, TXT or read online from Scribd
Share this document
Did you find this document useful?
Is this content inappropriate?
Report this DocumentIncident management
Copyright:
© All Rights Reserved
Available Formats
Download as PDF, TXT or read online from Scribd
0 ratings0% found this document useful (0 votes)
96 views66 pagesRemedy Incident Management - User Easy Guide
Uploaded by
Carmen DiacIncident management
Copyright:
© All Rights Reserved
Available Formats
Download as PDF, TXT or read online from Scribd
You are on page 1of 66
Remedy Incident Management
User Easy Guide
Version 1.6
Remedy v7.0 Incident Management User Guide 2
Table of Contents
1. Version history ................................................................................................. 4
2. Introduction ...................................................................................................... 5
3. Support Organization ......................................................................................... 6
4. Process flow and the life cycle of an incident request ............................................ 7
5. Recording a new incident ................................................................................. 10
Using the Process Flow Status wizard to record a new incident ........................................................ 10
Searching for Customer Information .............................................................................................. 14
Using a template ........................................................................................................................ 17
Relating incidents as duplicates .................................................................................................... 19
6. Understanding the Incident Management Support Console ................................... 21
Getting to the Incident Management Support Console ...................................................................... 21
Understanding the Support Console tab ......................................................................................... 21
Searching for incidents ................................................................................................................ 22
7. Understanding assignments .............................................................................. 24
Assigning by searching a Support Group ........................................................................................ 24
Receiving notification of assignments ............................................................................................ 26
Working with assignments ........................................................................................................... 26
Viewing incidents assigned to you ............................................................................................ 26
Accepting an assignment ........................................................................................................ 27
Rejecting an assignment .......................................................................................................... 27
Reassigning a ticket ................................................................................................................ 27
Recording time worked on an incident ....................................................................................... 27
Reassigning an incident ............................................................................................................... 28
8. Work Info - new features ................................................................................. 30
Automatically notify the assigned group when adding new work info ................................................. 30
Additional information when viewing work info entries .................................................................... 32
9. KPI103 for Incident Management Console .......................................................... 34
10. KPI103 Report ................................................................................................ 36
11. Investigating and resolving an incident ............................................................... 38
Viewing an incident .................................................................................................................... 38
Moving the incident to the investigation and diagnosis stage ............................................................ 38
Service Level Management (SLM) ................................................................................................. 38
Searching for a solution ............................................................................................................... 39
Moving the incident to the resolution stage .................................................................................... 42
Resolving an incident .................................................................................................................. 44
Reopening a resolved incident .................................................................................................. 46
Closing an incident ................................................................................................................. 47
Creating a solution database entry from an incident ......................................................................... 47
12. Requester Console .......................................................................................... 49
Introduction ............................................................................................................................... 49
Login Area .................................................................................................................................... 49
Home Page and Requester Console ................................................................................................... 50
Getting to the Requester Console ..................................................................................................... 50
Remedy v7.0 Incident Management User Guide 3
Understanding the Requester Console Tab ..................................................................................... 51
Searching for Incidents ................................................................................................................ 53
View an Incident ........................................................................................................................ 54
View the report for incident ......................................................................................................... 56
Logout from Requester Console .................................................................................................... 56
13. Pending Status Reasons ................................................................................... 61
14. Global Solutions Process Portal ......................................................................... 62
15. Escalation Matrix ............................................................................................ 63
16. Changing the Resolution Time .......................................................................... 64
17. Appendix ....................................................................................................... 65
Product Categorization ................................................................................................................ 65
Operational Categorization ........................................................................................................... 65
Remedy v7.0 Incident Management User Guide 4
1. Version history
Version Main changes Date Author
1.0 Original August 2006 Elizabeth Borup
1.1 SAP operational categories
Summary field modifiable by the Petrom
IT SD only
May 2007 Michael Huettl
1.2 New spelling for the SAP operational
categories
May 2007 Michael Huettl
1.3 Added Requester Console reference for
the Web Interface
May 2007 Ervin Vitos
1.4 Describing new features for Work Info November 2008 Marian Mindru
1.5 Described the new changes for KPI103 April 2009 Eugen Cotiga
1.6 Changes from ITEX IM01 June 2010 Vlad Riedel
Remedy v7.0 Incident Management User Guide 5
2. Introduction
BMC Remedy Incident Management is used to manage incidents. Incident management is reactive, and is
typically initiated in response to a customer call.The primary goal of the incident management process,
according to ITIL standards, is to restore normal service operation as quickly as possible with minimum
disruption to the business, thus ensuring that the best achievable levels of availability and service are
maintained.
An incident is any event that is not part of the standard operation of a service and that causes an
interruption to or a reduction in the quality of that service. Normal service operation is the operation of
services within the limits specified by Service Level Management (SLM).
This guide will lead you through the steps of creating, viewing, investigating and resolving an incident.
Please use only functionalities explained in this guide. The other ones will be implemented in the next
phases.
Please notice that bold field are mandatory, italic are provided by the system.
When a plus sign (+ ) appears next to the field label, for some of these fields you can type part of the
information in the field and press ENTER. When a search dialog box appears, select the name you want
from the Search Results table, and then click Select. Using auto fill fields and lists is faster, more
consistent, and more accurate than typing the information yourself.
Remedy v7.0 Incident Management User Guide 6
3. Support Organization
First-line support staff are members of the Service Desk. They are the primary contacts for all customers
and are responsible for recording incidents and coordinating their resolution. Typically, the first-line support
staff own all incidents.
Second-line and third-line support are considered subject matter experts. Their main responsibility is to
provide an accurate analysis and diagnosis of their assigned incidents to restore service to the affected
customers.
Support staff responsibilities include:
o Creating, classifying, and updating incident records.
o Verifying the Customer Profile data and updating the information if appropriate.
o Escalating incidents that need to be resolved based on service levels terms or perception of
urgency.
o Resolving incidents or assigning for resolution.
o Coordinating and validating resolutions with customers.
o Closing incidents and determining customer satisfaction.
Remedy v7.0 Incident Management User Guide 7
4. Process flow and the life cycle of an incident request
The Process Flow Status area displays the process flow of the incident request within the Incident form. A
diagram shows the five stages of an incident request, as indicated by best practices, rooted in ITIL
processes. The current stage of the incident is highlighted. The status of the incident is indicated by both
colour and text.
1. Example of selecting an accelerator from the Process Flow Status wizard
The Process Flow Status area also serves as a wizard, guiding you through the stages of the incident life
cycle. At each stage, the diagram provides accelerators applicable to the current stage. For example, you
can use accelerators to move the incident to a pending state or to the next stage.
When you select an accelerator, a dialog box appears, prompting you to enter the data required to complete
the task. You can also enter optional recommended data in the dialog box. By using the process flow
accelerators,
you are following ITIL best practices.
2. Selecting an accelerator from the Process Flow Status wizard
Remedy v7.0 Incident Management User Guide 8
3. Example of form displayed by Process Flow Status wizard
4. The five stages of an incident request
Incident stage Description Tasks
Identification and
recording
This stage initiates the incident management process.
The purpose of this stage is to accurately record and
recognize disruptions to services provided by IT to its
customers.
o Next stage
o Enter pending (or
resume)
Select template
Investigation and
diagnosis
In this stage, you can search existing information to
identify a possible solution
Next stage
Enter pending (or
resume)
Resolution and
recovery
In this stage, you resolve and recover from the service
disruption to enable the customer to resume work
Next stage
Enter pending (or
resume)
Remedy v7.0 Incident Management User Guide 9
Incident stage Description Tasks
Incident closure In this stage, you make sure that the incident has
successfully restored the service to the customer and
that the customer is satisfied with the outcome
o Reopen
o Close
Closed In this stage the incident is closed. No further activities
are performed on the incident.
None
Remedy v7.0 Incident Management User Guide 10
5. Recording a new incident
The purpose of this activity is to accurately record and recognize disruptions to services provided by IT to
its customers. When recording a new incident, you classify the incident and record customer information,
and a description of the incident. The key to this activity is the accuracy and completeness of the
information recorded.
5. Incident Request screen
Using the Process Flow Status wizard to record a new incident
By using the Process Flow Status wizard when recording a new incident, you are prompted to enter the
required fields and optional recommended fields to move the incident to the next stage.
The Process Flow Status wizard provides one method of recording and updating incidents. All fields in the
dialog box are also available on the Incident form.
To record an incident with the Process Flow Status wizard:
1 On the Incident Management console, click the Support Console tab if it is not selected.
2 From the navigation pane, choose General Functions > New Incident. The New Incident form
appears.
3 In the Process Flow Status area, click the arrow in the Identification and Recording box.
4 Choose Next Stage > Investigation and Diagnosis.
Remedy v7.0 Incident Management User Guide 11
You can move directly to the Resolution and Recovery stage or the Incident Closure Stage by selecting the
appropriate stage.
6. Selecting the next stage from the Process Flow Status wizard
The Create Incident form appears. The two tabs on this form prompt you to enter required and optional
information.
Note: This is a dynamic form. The fields on the Required and Optional tabs depend on the information to
move from the current stage or state to the selected stage or state.
7. Create Incident form displaying completed Required Information tab
Remedy v7.0 Incident Management User Guide 12
5 Type the customers last name in the Last Name field and press ENTER.
If there are multiple customers with the same last name, you are prompted to select the appropriate
customer. The Company, First Name, and Phone Number fields are completed from the customer
record. The company drives the selection on other menus, such as Operational, Product, and
Resolution Categorization.
If Customer (User) is not registered in Remedy, use IT Service Desk as the Customer instead.
6 Type a brief description in the Summary field. (This field can be modified only by the Petrom IT
Service Desk members)
7 You can type additional details in the Notes field.
8 Select values from the Urgency list.
Incident Urgency values are as follows (see appendix for a list of Urgency values for all the Incident
categories):
Remedy v7.0 Incident Management User Guide 13
1-Critical: incidents that impact Business processes related to main operations due
to its contribution to EBITDA; Management; Relation with third parties or legal
compliancy, e.g., dispatching, monthly closing, invoicing, legal reporting
2-High
3-Medium
4-Low: not used
9 If appropriate, select a different service company. When you select the customer, the service
company is set to the customers company.
10 If appropriate, change the service type from the default value of user service restoration. You
can select user service request, infrastructure restoration, or infrastructure event.
11 To enter optional recommended information:
a Click the Optional Information tab.
8. Create Incident form displaying completed Optional Information tab
Remedy v7.0 Incident Management User Guide 14
b Select the appropriate operational categorization, i.e., the type of work to be done in
order to resolve the request or incident. Operational categorization is based on a three-tier
hierarchy that is defined in the Operational Catalog configuration form.
c Select the appropriate product categorization, i.e., the type of service impacted by the
incident or related to the request. Product categorization is based on a five-tier hierarchy
that is defined in the Product Catalog configuration form.
See appendix for a list of product and operational categories.
12 Click Save.
If you did not assign the incident, the incident is automatically assigned based on predefined
assignment routing. If there is no appropriate predefined assignment routing, you are prompted to
assign the incident.
13 If prompted, assign the incident, then click Save.
Searching for Customer Information
The Search button in the Customer screen allows you to search for a Customer based on his/her details. By
selecting a Customer the People screen pops up.
9. Customer search screen
Remedy v7.0 Incident Management User Guide 15
10. People details screen
11. Customer's incidents
Remedy v7.0 Incident Management User Guide 16
If the Customer is a VIP user, the flag VIP is displayed on the ticket header.
If the Customer is a SAP key user, the flag SAP is displayed on the ticket header.
The Contact is the person who will be in touch with the Service Desk in name of the Customer.
12. Contact screen
Remedy v7.0 Incident Management User Guide 17
Using a template
You can use templates to populate the incident with standard information that is entered on a regular basis.
To use a template:
1 On the Incident Management console, click the Support Console tab if it is not selected.
2 From the navigation pane, choose General Functions > New Incident. The New Incident form
appears.
3 In the Process Flow Status area, in the Identification and Recording box, choose Select Template.
If you belong to more than one support group, you are prompted to select the appropriate support group
first.
A list of templates available to your support group appears.
13. Incident Template Selection dialog box
4 Highlight the appropriate template, then click Select.
Part of the incident is completed, as defined by the template, but can be modified.
14. Incident form partially completed by template
Remedy v7.0 Incident Management User Guide 18
5 Complete the incident as appropriate.
6 Click Save.
15. Incident template
16. Incident information taken over from template
Remedy v7.0 Incident Management User Guide 19
17. Incident information taken over from template can be changed
Relating incidents as duplicates
You can relate an incident to another as a duplicate. The original incident resolves all of its
duplicates. When someone resolves or closes the original incident, its Operational and Product
Remedy v7.0 Incident Management User Guide 20
Categorizations and Resolution fields are copied to the related duplicates, marking them with a status of
Resolved.
To relate an incident as a duplicate
1 On the Incident Management console, click the Support Console tab if it is not selected.
2 From the navigation pane, open an incident currently being investigated.
3 Click the Relationships tab.
4 From the Request Type list, select Incident, then click Search. The Incident Relationship Search
dialog box appears.
5 Enter the search criteria to locate the original incident, then click Search. Incidents matching the
search criteria appear on the bottom half of the form.
18. Incident Relationship Search dialog box with results displayed
6 Select the duplicate incident.
7 If the current incident is a duplicate of the original incident, from the Relationship Type list, select
Duplicate of.
8 If the current incident is the original incident, which the selected incident duplicates, from the
Relationship Type list, select Original of.
9 Click Relate. The Incident Relationship Search dialog box closes. The two incidents are related as
duplicate and original. The status of the duplicate incident is Pending, with a status reason of
Pending Original Incident.
10 Click Save.
Remedy v7.0 Incident Management User Guide 21
6. Understanding the Incident Management Support Console
Getting to the Incident Management Support Console
The Incident Management Support Console is your entry point to search for incidents and list what is
pending under your ownership.
To get to the Incident Management Support Console, starting from the home page, click on Incident
Management Console link under Quick Links.
19. Quick Links
Understanding the Support Console tab
The Support Console includes:
o Navigation paneProvides display filters, links to functionality, and links to other applications.
o Search Criteria areaProvides area where you can search for assigned work.
o This functionality is not used: Broadcast areaDisplays broadcasts and provides broadcast
functionality.
o Assigned Work areaDisplays a summary of assigned incidents. The colour of the incident
indicates whether the resolution time is within the Service Level Management (SLM)
Remedy v7.0 Incident Management User Guide 22
agreed-upon service targets. When you select an incident, the summary details appear below it.
20. Support Console
Searching for incidents
Both the navigation pane and the Search Criteria provide options to filter the Assigned Work (incidents
assigned to or by you) on the console, as summarized in the following table.
21. Options to filter display of assigned work
Option Explanation
Company If you support multiple companies, leave this field in the navigation pane blank to
display work for all companies, or select the appropriate company to display
work for a single company.
Console View This menu in the navigation pane provides you with options to look at the
Personal view for work assigned to you, or to view work assigned to your
support groups. You can display work assigned to all your support groups or to
selected support groups.
Status Instead of viewing All Open Incidents, you can view all incidents, or all that are
pending, resolved, or closed. When you view All Open Incidents, you view
incidents available for you to work on, which includes assigned, in progress, and
pending incidents.
Remedy v7.0 Incident Management User Guide 23
Option Explanation
SLM Status To view incidents regardless of SLM status, leave this blank. Otherwise, select
the appropriate SLM status. The SLM Status filter is available only if SLM is
installed.
Dates You can view incidents that were opened Any Time. You can also restrict the
display to incidents opened within the selected time, such as within the last 24
hours.
Role You can view incidents for which you are the Assignee (the one currently
working on the incident), the Owner (responsible for the incident), or both at the
same time.
Advanced search Please do not use this option. Later releases of Remedy will work with this
option.
22. Assigned Work as search result from Search Criteria
Remedy v7.0 Incident Management User Guide 24
7. Understanding assignments
An incident can be assigned to a support group. The Assignment tab displays details of the current
assignment.
23. Assignment tab
You can view the description of the current assigned group by clicking on the i button next to the
Assigned Group field.
Assigning by searching a Support Group
You can search for Support Groups by clicking Search Support Group button on the Assignment tab.
The Search Support Group form opens.
24. Search Support Group Form (Search Group By Keywords tab)
Remedy v7.0 Incident Management User Guide 25
There are 3 tabs
on this form: Search Group By Keywords, Search Groups Related to Person, Select Group From Menu.
You can search a group using keywords by filling in the Keyword field and clicking Search Groups. All the
support groups with the description containing this keyword are displayed in the table on the lower-left side
of the form. If you select a row in this table, the complete description is displayed.
If you click on Use selected group, the selected group from the table is filled in the Incident form.
25. Search Support Group Form (Search Groups Related to Person)
You can search
for support groups if you know the group member.
If you want to search by name, click on First and Last Name radio option and fill in the first letters of the
First and Last Name.
If you want to search by X-Key, click on X-Key radio option and fill in the X-Key.
Press enter on the field that you filled in or click Search Groups.
Remedy v7.0 Incident Management User Guide 26
All the groups in which the selected person is a member are displayed in the Member of groups table. If
you select a row from this table, all the members of the selected group are displayed on the All group
members table.
If you click on Use selected group, the selected group from the table is filled in the Incident form.
26. Search Support Group Form (Select Group From Menu tab)
The Select Group From Menu tab contains the same menus for Support Company, Organization and Group
Name as the ones on the Assignment tab. You can select a group using this menus and click on Use this
group.
After a group was selected (using any of the functionalities above), you must save the incident ticket.
Receiving notification of assignments
When an incident is assigned to you, you receive notification through Email.
All incidents assigned to you or your support groups appear in the Incident Management and Overview
consoles.
Working with assignments
When you work on open incidents, you are working on incidents assigned to you or to your support group.
You can also assist with an incident assigned to another support group when a task is assigned to you.
Viewing incidents assigned to you
You can view the summary and detail of incidents assigned to you.
To view incidents assigned to you
1 On the Incident Management console, click the Support Console tab if it is not selected.
2 From the navigation pane, choose Console View > Personal.
3 To view additional details about an incident, perform any of the following actions.
Remedy v7.0 Incident Management User Guide 27
Click the incident: The Details tab displays details about the selected incident.
Click the incident, then click View: The Incident form appears, displaying the incident. You can modify the
form and perform other actions, as appropriate.
Accepting an assignment
You can accept any incident assigned to your support group only when the Status is Assigned.
To accept an assignment
1 On the Incident Management console, click the Support Console tab if it is not selected.
2 Open an incident.
3 Optionally you can select a member of your group using the Assignee menu. If you leave this field
empty, you will automatically be set as assignee.
4 For application incidents (Service Type = How To or Service Type = Failure) with Urgency High
or Critical, you must also fill in the Resolution Time. The Resolution Time is sent to the customer.
5 Click on Confirm. The ticket is saved automatically with the Status In Progress.
Rejecting an assignment
You can reject any incident assigned to your support group only when the Status is Assigned.
To reject an assignment
1 On the Incident Management console, click the Support Console tab if it is not selected.
2 Open an incident.
3 Click on the Reject button.
4 A window prompts you to fill in the details for the rejection. This information is mandatory. If you
do not fill in these details the incident will not be saved as rejected. Click on OK.
The details of the rejection will appear in the Work Info.
Reassigning a ticket
You can reassign the ticket by clicking the Reassign button. This button is enabled only when the Status is
Assigned.
If you click on Reassign, the Search Support Group window opens. The functionality of this window is the
same as described in section Assigning by searching a Support Group, with one exception: after you select
the group, the ticket is automatically saved.
You can also reassign a ticket by using the menus on the Assignment tab. This functionality can be used
regardless of the Status value.
Recording time worked on an incident
On the Assignment tab, use the Current Assignee Effort Time area to track the effort time that you spend
on an incident. You can enter the time in the Effort Time Spent Minutes field, or you can use the automatic
timer. Your total effort time is then saved in the Assignment Log.
If you are not assigned to an incident, you can record that you have assisted with the incident.
The Total Time Spent Minutes field displays the total effort time spent on the incident per session.
To record time worked on an incident
1 On the Incident Management console, click the Support Console tab if it is not selected.
Remedy v7.0 Incident Management User Guide 28
2 Open an incident.
3 Click the Assignment tab.
4 Click Update Assignment Log. The Incident Assignment Log dialog box appears.
27. Incident Assignment Log dialog box
5 Complete the form as appropriate. You can change the Effort Time Spent (Minutes) field for your
own assignment logs, but not for those of other support groups or individuals. Alternatively, you
can use the automatic timer while you perform work. While an incident is assigned to you, effort
time is being tracked by the application. To stop the clock when you are not working on the
incident, click Stopped on the Assignment tab. To restart the clock, click Start.
6 Click Add to save your total effort time in the assignment log.
Note: Nobody can delete a completed assignment log.
Reassigning an incident
You can reassign an incident to either an individual or a support group. Use the shortcut in the navigation
pane to reassign an incident to yourself (Assign to Me) or to reassign an incident based on automatic
routing (Auto Assign), if no solution is possible by the current support group.
To reassign an incident
1 On the Incident Management console, click the Support Console tab if it is not selected.
2 Open an incident.
3 To assign the incident to yourself, in the navigation pane, choose Quick Links> Assign to Me.
Remedy v7.0 Incident Management User Guide 29
28. Navigation pane links to assign incidents
Click on Assign to Me to assign an incident to yourself.
Click on Auto Assign to reassign the incident based on automatic routing.
4 To reassign the incident based on automatic routing, in the navigation pane, choose Functions >
Auto Assign. This assigns the incident based on predefined mapping. Automated assignment can be
based on the customer organization, incident location, operational categorization, or product
categorization.
5 Otherwise, follow these steps to reassign the investigation.
a Click the Assignment tab.
b Reassign the investigation. You have several options available, as follows:
Select the Assigned Group from the list.
After selecting an Assigned Group, select the Assignee from the list.
Select from Set Assignment using, as indicated in the following table.
29. Assignment settings
Set Assignment using Description
My Default Group Assigns the incident to you and your default group
My Group List Opens a list of all groups to which you belong. Select the appropriate group
from this list
Favourite Groups Assigns the incident to the typical groups to which your support group
assigns incidents
Auto Assign The same as the Auto Assign link in the navigation pane, this assigns the
incident based on predefined mapping
Current Owner Resets the incident assignee to the incident owner. For example, if several
people have worked to resolve the incident, you might assign the incident
back to the owner to communicate the resolution to the customer.
6 Click Save.
Remedy v7.0 Incident Management User Guide 30
8. Work Info - new features
Work Info feature can be accessed from Work Info tab of the current incident or from Incident Management
Console after selecting the incident from Assigned Work table. Use this feature to add work information
regarding activities on current incident.
Automatically notify the assigned group when adding new work info
If you are a member of Petrom or OMV IT-Service Desk groups you can automatically notify members of
the support group assigned to the incident when adding a new work info entry of type Incident Task
/Action. Notifications will be sent if the assigned group is other than IT-Service-Desk (of the current
service desk analyst).
Exceptions:
If you save a new work info of type Incident Task /Action and in the same time change the
assigned
If you create a new incident, complete a new work info of type Incident Task /Action and submit
the incident, members from the assigned group will receive a notification only for incident
assignment.
Email subject for the notification has this format: Work Info Summary : Incident Number was updated
by Service Desk
Remedy v7.0 Incident Management User Guide 31
Heres an example of such a custom notification:
When performing the same action from Incident Management Console, you should select the incident and
click Create below the table Work Info.
Remedy v7.0 Incident Management User Guide 32
Note: You should be the owner to see incidents in Assigned Work table in order to automatically send
notification. If you are the assignee, due to the business rules described above the notification will not be
sent.
In the new window select work info type Incident Task/Action and complete the required information and
click Save.
Additional information when viewing work info entries
You can view the full name of the person who added a work info entry for an incident. A new field was
added Submitter Full Name on Work Info view window above field Submitter where the full name of
the work info submitter is displayed.
Search the incident and go to Work Info tab. From the right table Work Info History select work info
entry and click View. A view window will be open and above the submitter you can see his full name in
the field Submitter Full Name.
You can see more information about the submitter because at the right of the field Submitter a button
was added that will open the submitter profile with all the details.
Remedy v7.0 Incident Management User Guide 33
The same window will be displayed if you want to view a work info entry from Incident Management
Console.
Go to Incident Management Console, select an incident from Assigned Work table and from Work Info
table you can select an entry and click View. Full name of the submitter will be displayed in the
corresponding field.
Remedy v7.0 Incident Management User Guide 34
9. KPI103 for Incident Management Console
KPI103 categorization can be set for an incident in Incident Management Console following the following
steps:
1. First you have to set the KPI103 categorization for the chosen incident. For that you have to open
the incident in the Incident Management Console and go on the Categorization tab.
30. Classification tab
2. The combination for KPI103 is:
- Operational Categorization Tier1: Service Request
- Operational Categorization Tier2: -
- Operational Categorization Tier3: -
- Product Categorization Tier1: IT Infrastructure Management
- Product Categorization Tier2: Services
- Product Categorization Tier3: Project Support
When all the fields are completed and the Owner Support Company is OMV AG (this can be check from
the Assignment tab), two field will appear: Hours and Minutes. Which represent the hours and minutes
spend on client side.
31. KPI103 Fields: hours and minutes
Remedy v7.0 Incident Management User Guide 35
3. After completing the Hours and Minutes fields you have to click the Save button.
Please remember that the fields Hours and Minutes have only an informative role and they are used for
reporting reasons.
Remedy v7.0 Incident Management User Guide 36
10. KPI103 Report
The KPI103 report is a report which shows all resolved or closed tickets with the KPI103 categorization.
The KPI103 report can be generated performing the following steps:
1. Open the Incident Management Console
2. From the General Functions section, access the option Reports
32. Reports option
3. In the Reports Console, click on the field Report Name* . After the click a list will be display. From
the list choose: Incident -> Incident Information -> @KPI -> KPI103
33. KPI103 Report
Remedy v7.0 Incident Management User Guide 37
4. After selecting the KPI103 report you have to select the destination where the report to be sent.
The field Destination* can be: Screen (if it wants the report to be shown in Remedy Console) or file
(the report can be exported under different format like csv).
34. Option for KPI103
5. After selecting the destination where the report can be seen, click on the button Run Report.
6. If the destination is Screen, the report will be seen in Remedy Console:
35. KPI103 on screen
7. If the destination is file, after running the button Run Report, select the name of the new file and
the format and then click on the Save button. For the csv format please choose the format: Comma
Separated files (* .csv)
Remedy v7.0 Incident Management User Guide 38
11. Investigating and resolving an incident
In this activity, you search existing information to identify a possible solution. After you identify the
possible solution, you can resolve the ticket.
Viewing an incident
You can view an incident from the Assigned Work area.
To view an incident
1 In the Assigned Work area, select the incident.
2 Click View. The Incident form appears.
36. Incident at investigation and diagnosis stage
Fields on the form display the incident status and information that has been collected about the incident.
Moving the incident to the investigation and diagnosis stage
As the incident moves through its life cycle, the Process Flow Status area displays the current stage of the
incident. In the previous figure the incident is at the second stage, which is the investigation and diagnosis
stage. The stage is highlighted in white and includes the label Normal. If the incident were pending further
action, the current stage would be highlighted in yellow and include the label Pending.
Service Level Management (SLM)
Remedy v7.0 Incident Management User Guide 39
If SLM is installed, the Incident form displays both overview and in-depth information about the incident in
relation to applicable service targets.
The SLM Status area shows whether the incident breaches service targets defined in SLM, as described in
the following table. An incident can have service targets for response time and resolution time.
37. Service targets indicator colors and SLM status
Colour SLM status Description
Green Within the Service Target Incident does not violate the
conditions of the service targets.
Yellow Service Target Breached At least one service target has been
breached
Red All Service Targets Breached The terms of all service targets have
been breached
Gray No Service Target Assigned Incident has no applicable
service targets
If the incident was recorded directly from an email, fax, voicemail, or web self-serve request, the
Responded field appears next to the Service Target indicator. After you respond to the incident, select Yes.
Important: If you respond to an incident and leave the Responded field set to No, the incident might breach
the response service terms.
For additional information about the relevant service targets, click the SLM tab. The Service Targets table
displays all service targets applicable to the incident. Select a service target to see the status, next target
date, exception details, and applicable milestones.
38. SLM tab
The Next Target Date field indicates the next deadline out of all the service targets attached to the incident.
The SLM Status displays the status corresponding to the Service Target indicator on the top of the form.
If the service terms have been breached, select the breach reason and breach exception.
Searching for a solution
You can search for information that might help resolve the current incident.
Remedy v7.0 Incident Management User Guide 40
You can search for this information in other incidents, problem investigations, known errors, and solution
database entries.
To search for a solution:
1 On the Incident Management console, click the Support Console tab if it is not selected.
2 Open an incident.
3 In the navigation pane, choose Functions > Incident Matching. The Incident Matching dialog box
appears.
4 Select the appropriate check boxes to search for incidents, problem investigations, known errors,
or solution database entries.
5 To search using the incidents operational categorization, in the Search By Operational
Categorization area, click Current Operation. The operational categorization fields populate with the
current incidents operational categorization.
6 To search using the incidents product categorization, in the Search By Product Categorization
area, click Current Product. The product categorization fields populate with the current incidents
product categorization.
7 To further filter the search results, you can specify the other fields in the search criteria pages.
8 Click Search
Matching incidents, problem investigations, known errors, and solutions are listed in the tabs at the bottom
half of the dialog box.
39. Incident Matching dialog box displaying search results
Remedy v7.0 Incident Management User Guide 41
9 To view details of a matching record, perform the following steps:
a On the bottom half of the screen, click the appropriate tab, such as the Known Errors tab.
This tab lists matching records, such as matching known errors.
b Select the appropriate record.
c On the top half of the screen, click the appropriate Search and Solution tab, such as the
Known Error Search and Solution tab, then within that tab click the solution tab, such as
the View Known Error Solution tab. This tab displays details of the selected record.
10 If the record resolves the current incident, from the Relationship Type list, select Resolved by.
Remedy v7.0 Incident Management User Guide 42
11 To relate the record and copy the solution to the resolution of the incident, click Relate with
Solution.
12 Alternatively, to relate the record without the solution, click Relate Without Solution.
13 If a solution or work-around is available, then continue with Moving the incident to the resolution
stage.
Moving the incident to the resolution stage
When you find a possible solution or work-around for the incident, you are ready to move it to the
resolution stage.
You can go the the resolution stage only after the ticket was confirmed by a member of your group.
Otherwise an error will occur when you save the ticket.
To move the incident to the resolution stage
1 On the Incident Management console, click the Support Console tab if it is not selected.
2 Open an incident.
3 In the Process Flow Status area, in the Investigation and Diagnosis box, choose Next Stage >
Resolution and Recovery.
40. Selecting resolution and recovery
The Modify Incident form appears, displaying the required and optional fields to move the incident to the
resolution and recovery stage.
Remedy v7.0 Incident Management User Guide 43
41. Completed required fields on Modify Incident form
4 If the incident is not assigned, the Modify Incident form also prompts you to assign the incident.
5 Type the proposed resolution in the Resolution field.
6 Summarize the work you performed to find the proposed resolution by completing the fields in the
Add Work Info area.
7 To prevent changes to this record of your work performed, change the Locked status to Yes.
8 If this incident is linked to a request, to allow the customer to see this summary of work
performed, change the View Access status to External.
9 To complete recommended optional information:
a Click the Optional Information tab.
42. Completed optional information
Remedy v7.0 Incident Management User Guide 44
b Select the appropriate product categorization. Product categorization is based on a five-
tier hierarchy that is defined in the Product Catalog configuration form.
c Select the appropriate resolution categorization.
d Click Save.
Resolving an incident
The main purpose of this activity is to resolve and recover from the service disruption to enable the
customer to resume work.
To resolve an incident
1 On the Incident Management console, click the Support Console tab if it is not selected.
2 Open an incident.
3 In the Process Flow Status area, in the Resolution and Recovery box, choose Next Stage > Incident
Closure. The Modify Incident form appears.
43. Modify Incident form
Remedy v7.0 Incident Management User Guide 45
The Resolution field shows the resolution that was proposed when the incident was moved to the
resolution and recovery stage.
4 If appropriate, change the resolution. The resolution is included in the email notification sent to
the customer. If you leave this field blank, you must specify the resolution categorization on the
Optional Information tab.
5 Select the appropriate status reason. The status reason can indicate action required before the
incident is closed.
6 In the Add Work Info area, specify the work performed to resolve the incident.
7 You can click the Optional Information tab to enter additional information as follows:
a In the Resolution Product Categorization area, select from up to five lists to specify the
product categorization of the underlying CI that caused the incident. The default value is the
same as the incident product categorization.
b In the Resolution Categorization area, select either:
Actions taken to resolve the incident.
Service categories of the underlying causes.
44. Completed Optional Information tab
Remedy v7.0 Incident Management User Guide 46
8 Click Save.
The status of the incident is set to Resolved.
Reopening a resolved incident
If the recorded resolution did not resolve the incident, you can reopen the incident. This moves the incident
back to the resolution and recovery stage.
Note: If the incident is closed, it can be reopened only by a support group lead or support group manager
for the group that owns the incident, or by someone with Incident Master permission.
To reopen a resolved incident
1 On the Incident Management console, click the Support Console tab if it is not selected.
2 Open an incident.
3 In the Process Flow Status area in the Closure box, choose Reopen. The incident moves back to
the resolution and recovery stage, and the status changes from Resolved to In Progress.
Remedy v7.0 Incident Management User Guide 47
Closing an incident
You can no longer Close the incidents manually. The incident will remain as Resolved.
Future implementations will allow the ticket to be set to Closed automatically after user confirmation.
Creating a solution database entry from an incident
If the incident resolution is a good candidate for the solution database, you can propose an entry.
To create a solution entry from an incident
1 On the Incident Management console, click the Support Console tab if it is not selected.
2 Open an incident.
3 Click the Resolution tab.
45. Incident form open to the Resolution tab
4 Click Create and Edit Solution.
The Solution form appears. The resolution details are already copied into the form.
46. Solution created from incident
Remedy v7.0 Incident Management User Guide 48
5 Edit the form as required.
6 Click Save.
Tip: To avoid editing the Solution Database form, click Quick Create Solution. This copies the resolution
details into the form, submits the solution entry as Inactive, sets the view access to Internal, and assigns
the solution entry to the appropriate support group.
Remedy v7.0 Incident Management User Guide 49
12. Requester Console
Introduction
Requester Console is a module of BMC Remedy Incident Management used by users to view their own
incidents. This interface provides read-only access for the customers specified on the submitted incidents.
The role of this interface is to reveal the status of the incidents in order to avoid unnecessary queries
directed towards the service desk personnel.
This guide will lead you through the steps in order to view and search for your own incidents.
Login Area
In order to access the web view you have the following options:
1. Click the Requester Console link found in the notification sent by the IT Service Desk when your
ticket has been created
2. Open a browser and type in the address: http://itsd.petrom.com
You will be able to access the login page and authenticate in the system:
Note: If you already use Remedy User Tool and you have a valid username/password, please continue to
use them. If you are a new user, please use your Xkey (without domain prefix) and password.
Remedy v7.0 Incident Management User Guide 50
Home Page and Requester Console
After you successfully login, the Home Page of the BMC Remedy system is displayed:
This Home Page contains in the left upper corner the Requester Console link that displays the main
console where you can view and search for your incidents.
Getting to the Requester Console
The Requester Console is your entry point to view and search for your own incidents.
To get to the Requester Console, start from the Home Page and click on Requester Console link under
Quick Links.
47. Quick Links
Remedy v7.0 Incident Management User Guide 51
Understanding the Requester Console Tab
The Requester Console includes:
o Navigation paneProvides display filters for your incidents.
o My Requests areadisplays a summary of your own incidents. When you select an incident, the
notes details and the currently assigned support group appear in the two fields below it.
48. Requester Console
Remedy v7.0 Incident Management User Guide 52
49. Navigation Pane
50. My Requests area
Remedy v7.0 Incident Management User Guide 53
Searching for Incidents
The navigation pane provides options to filter the incidents created for you as summarized in the following
table.
51. Options to filter display of your incidents
Option Explanation
View Requests This menu in the navigation pane provides you with options to filter your
incidents in My Request area as follows:
o Open: displays the incidents created for you and are not closed
yet.
o Completed: displays the incidents created for you and have been
closed.
o All: displays all incidents created for you.
Remedy v7.0 Incident Management User Guide 54
Option Explanation
General Functions This menu in the navigation pane provides you the option to search for an
incident by his incident number:
o Search by Request ID: displays a window where you can type the
incident number that you are searching. The result of your search
is displayed in the My Request area.
52. Search an incident by incident number
View an Incident
In order to view the details of an incident you can select one from My Requests area and press button View
or double click on it. A window with the information of incident is displayed as below:
53. Incident Details screen
Remedy v7.0 Incident Management User Guide 55
The tab Request Details contains the incident information.
The tab Requested by contains your contact details as recorded on the ticket.
Click the Close button in order to return to the main page of the Requester Console.
Remedy v7.0 Incident Management User Guide 56
View the report for incident
In order to view a report for an incident you can select one from My Requests area and press the Print
button. A report window with the information of incident is displayed as below:
Logout from Requester Console
You can directly logout from the Requester Console by pressing the Logout button found on the upper
left corner. If this button is not visible, you might have to click on the symbol next to the Current mode:
New text:
54. Show available actions button
Remedy v7.0 Incident Management User Guide 57
55. Logout form the Requester Console
Remedy v7.0 Incident Management User Guide 58
In order to logout from the Home Page press the Logout button from the right upper corner and you will
be directed to the logout page.
56. Logout from the Home Page
Remedy v7.0 Incident Management User Guide 59
57. Successful logout screen
Remedy v7.0 Incident Management User Guide 60
Remedy v7.0 Incident Management User Guide 61
13. Pending Status Reasons
When the Status value is Pending, the following Status Reason values are available:
- Client Hold
- Client action required
- Registration approval
- Supplier delivery
- Affected by Related Incident
- Monitoring Incident
- Future Enhancement
Remedy v7.0 Incident Management User Guide 62
14. Global Solutions Process Portal
Throughout the incident lifecycle, if you need help regarding the incident process you can click on the GS
Process Portal link. The content from http://itex.omv.com will be displayed.
Remedy v7.0 Incident Management User Guide 63
15. Escalation Matrix
Below is the escalation matrix used for sending notifications if incidents are not confirmed or resolved in
time.
The reaction escalation applies for all types of tickets and starts each time a ticket is assigned to a group.
The resolution escalation applies only for tickets with Service Type = How To or Service Type = Failure.
If the milestones are breached, notifications will be sent to the persons from the matrix, informing them
that the milestone of the reaction/resolution time was breached.
Remedy v7.0 Incident Management User Guide 64
16. Changing the Resolution Time
For application incidents (Product Categorization Tier 1 = IT Application Management or Product
Categorization Tier 1 = IT SAP Application Management) the Resolution Time can be set for 4 times.
Each time the Resolution Time is changed, the user must be informed.
When you change the Resolution Time, a window will prompt you to inform the customer and write the
message of the phone call or send an email to the customer.
If you change the Resolution Time and the Resolution Time Changes value is already 4 (Assignment tab),
an error message will inform you that you can no longer change the Resolution Time.
Remedy v7.0 Incident Management User Guide 65
17. Appendix
Product Categorization
Urgency
tier 1 tier 2 tier 3
Application Desktop Non-standard Medium
Application Desktop Standard Medium
Application Tivoli Software Distribution High
Application Tivoli Remote Control High
Application SAP SAP Basis Critical
Application SAP SAP Infrastructure Critical
Application Siveco Siveco Module A Critical
Application Emsys Critical
Email Outlook High
Email Webmail High
File & Print File Services High
File & Print O/S - MS Windows XP High
File & Print Printing services High
Hardware Desktop High
Hardware Notebook High
Hardware Zapp Medium
Hardware PDA Medium
Hardware Other Medium
Hardware Peripherals Medium
Hardware Printer High
Internet Eroom Medium
Internet Intranet Medium
Internet Remote Access Medium
Internet VPN Medium
Networking LAN High
Networking wireless High
Networking WAN Critical
Security Virus Critical
Telephony Telephony Fix Medium
Telephony Telephony Mobile Medium
Telephony Videoconferencing Medium
User Management Password Critical
User Management User account Critical
Other Other Medium
Product Categorization
Operational Categorization
Remedy v7.0 Incident Management User Guide 66
tier 1 tier 2 tier 3
Access Password
Access Login
Access Connectivity
Access Authorization
How to / Coaching Functionality
How to / Coaching Business Process/Practice
Standard Request Software Update
Standard Request Hardware Update
Standard Request New Software
Standard Request New Hardware
Standard Request Relocation
Non-Standard Request Software New
Non-Standard Request Software Testing
Non-Standard Request Hardware
Malfunction/Bugs Functionality issue
Malfunction/Bugs Hardware issues
Malfunction/Bugs Performance
Malfunction/Bugs Virus
Operational categorization
New operational categorization included in May 2007:
Operational categorization
Tier 1 Tier 2 Tier 3
SAP Support SAP Change Request
SAP Support How-To-Question
SAP Support Ongoing Business Support
SAP Support Problem Fixing
SAP Support SAP Base Support
SAP Support SAP User Administration
You might also like
- Incident Management Guide: Log in, Create, Update, Resolve TicketsDocument13 pagesIncident Management Guide: Log in, Create, Update, Resolve TicketsteacherignouNo ratings yet
- Information Technology Security Audit A Complete Guide - 2021 EditionFrom EverandInformation Technology Security Audit A Complete Guide - 2021 EditionNo ratings yet
- ISO27k Model Security Policy On MalwareDocument5 pagesISO27k Model Security Policy On MalwareTahir100% (2)
- IT Alert Operations SOPDocument7 pagesIT Alert Operations SOPAbdul Kareem Kalmata100% (1)
- Structured Solution Analysis For BMC Remedy IT Service Management V 7 PDFDocument14 pagesStructured Solution Analysis For BMC Remedy IT Service Management V 7 PDFKrishna KishoreNo ratings yet
- ITIL - Dealing With Major Incidents PDFDocument3 pagesITIL - Dealing With Major Incidents PDFMichael KhyzhnyakNo ratings yet
- BIA TI Business Impact Assessment TemplateDocument49 pagesBIA TI Business Impact Assessment TemplateNicolas Alejandro Villamil GutierrezNo ratings yet
- Problem Management ChecklistDocument2 pagesProblem Management ChecklistAnubhav Kalia100% (2)
- Servicenow Cis Questions: O O O O O O ODocument1 pageServicenow Cis Questions: O O O O O O ONani BuoyNo ratings yet
- BIA & Audit ChecklistDocument12 pagesBIA & Audit ChecklistBheng AvilaNo ratings yet
- New Asset AccountingDocument8 pagesNew Asset AccountingUJ21No ratings yet
- Yale University Incident Management Process 1 of 17Document17 pagesYale University Incident Management Process 1 of 17SamNo ratings yet
- How To Setup MFA For Office 365 PDFDocument14 pagesHow To Setup MFA For Office 365 PDFAlexandru SaracilaNo ratings yet
- Security Incident ManagementDocument5 pagesSecurity Incident ManagementSHARANYA MUKHERJEE 19BCE2676No ratings yet
- ITIL ProcessDocument3 pagesITIL ProcessAllison RodriguezNo ratings yet
- FEWA ISMS Backup Policy v1.6Document5 pagesFEWA ISMS Backup Policy v1.6tabishasifiNo ratings yet
- Incident Management Procedure PDFDocument19 pagesIncident Management Procedure PDFheroNo ratings yet
- IT Incident Management Process GuideDocument4 pagesIT Incident Management Process GuideualiessaNo ratings yet
- ITQMS Incident Management Process V1.2Document7 pagesITQMS Incident Management Process V1.2Sharif HasanNo ratings yet
- Incident Management ProcedureDocument27 pagesIncident Management ProcedureMinal SalviNo ratings yet
- Backup Restore TemplateDocument19 pagesBackup Restore Templatearvindn100% (2)
- Project Management PolicyDocument2 pagesProject Management PolicydesignbaseNo ratings yet
- Incident Management ProcessDocument9 pagesIncident Management ProcessDean Archer100% (2)
- Best Practice Guide For Securing Active Directory Installations and Day-To-Day Operations - Part IIDocument126 pagesBest Practice Guide For Securing Active Directory Installations and Day-To-Day Operations - Part IIfernanda sanchezNo ratings yet
- Migration To New General Ledger Accounting: PurposeDocument6 pagesMigration To New General Ledger Accounting: Purposeumang patodiaNo ratings yet
- SAP GRC Upgrade GuideDocument24 pagesSAP GRC Upgrade GuideslimrajeshNo ratings yet
- Change Management and Testing For SAP: Deepa SalemDocument22 pagesChange Management and Testing For SAP: Deepa Salem5starsNo ratings yet
- Change Management PolicyDocument10 pagesChange Management PolicySecret SecretNo ratings yet
- ServiceNow Performance Debugging with Transaction LogsDocument9 pagesServiceNow Performance Debugging with Transaction LogsChiranjeevi ChNo ratings yet
- Mitigation Control LifecycleDocument6 pagesMitigation Control LifecyclebossNo ratings yet
- ITIL incident templateDocument6 pagesITIL incident templateary_bimaNo ratings yet
- Cyber Incident ResponseDocument22 pagesCyber Incident ResponseROBERTO CARLOS GALLARDO ABARCA100% (2)
- Enterprise Risk Management Policy SummaryDocument16 pagesEnterprise Risk Management Policy SummaryCarl Chakravarthy0% (1)
- Service Now Training Agenda PDFDocument3 pagesService Now Training Agenda PDFsreedhuNo ratings yet
- Itam PPT 1Document35 pagesItam PPT 1Karunesh MathurNo ratings yet
- IT Policies and Procedures, IT Management System, IT Report Example, IT Standard Operating Procedure, IT Quality Management System, IT Security Guidelines, IT Department Goals and ObjectivesDocument3 pagesIT Policies and Procedures, IT Management System, IT Report Example, IT Standard Operating Procedure, IT Quality Management System, IT Security Guidelines, IT Department Goals and ObjectivesAhmad SuhendroNo ratings yet
- Servicenow Certified Implementation Specialist - Service Mapping Exam SpecificationDocument8 pagesServicenow Certified Implementation Specialist - Service Mapping Exam SpecificationaladpereiraNo ratings yet
- Support and Troubleshooting - Credentials Troubleshooting On Discovery, Service Mapping, OrchestrationDocument5 pagesSupport and Troubleshooting - Credentials Troubleshooting On Discovery, Service Mapping, OrchestrationkkuppachiNo ratings yet
- Business Continuity and Disaster RecoveryDocument10 pagesBusiness Continuity and Disaster RecoverygbcastroNo ratings yet
- Computer Security Audit ChecklistDocument6 pagesComputer Security Audit ChecklistNarasimha Rao AkundiNo ratings yet
- ITIL - An Example Schedule of Change PDFDocument1 pageITIL - An Example Schedule of Change PDFlemo100% (1)
- Sample Process Guide - Incident ManagementDocument88 pagesSample Process Guide - Incident Managementjexxica21100% (2)
- Auditing Business ContinuityDocument6 pagesAuditing Business Continuitygong688665No ratings yet
- Business CaseDocument4 pagesBusiness CaseShabir JanNo ratings yet
- Regulatory Compliance Using Identity ManagementDocument16 pagesRegulatory Compliance Using Identity ManagementEstatica360No ratings yet
- Business Continuity and Disaster Recovery PlanningDocument6 pagesBusiness Continuity and Disaster Recovery PlanningAtif SyedNo ratings yet
- Security Policy v2Document84 pagesSecurity Policy v2Hiren ShahNo ratings yet
- Business Continuity PlanDocument6 pagesBusiness Continuity PlanVic BarrientosNo ratings yet
- Optimize CIS Palo Alto Firewall 7 Benchmark for SEODocument143 pagesOptimize CIS Palo Alto Firewall 7 Benchmark for SEOfaisalNo ratings yet
- Incident Management Process DescriptionsDocument38 pagesIncident Management Process DescriptionsErnesto FaustiniNo ratings yet
- ImplementationSpecialist-Cards For The CertificationDocument14 pagesImplementationSpecialist-Cards For The Certificationarganoide100% (1)
- Procedure To Enable Microsoft MFA v2Document8 pagesProcedure To Enable Microsoft MFA v2ankit vermaNo ratings yet
- ISO27k Model Policy On Change Management and ControlDocument10 pagesISO27k Model Policy On Change Management and Controlowais800No ratings yet
- Incident Management Process Narrative v8Document25 pagesIncident Management Process Narrative v8aadego016No ratings yet
- Wayne Rose Cyber Leadership - Security BeyondDocument12 pagesWayne Rose Cyber Leadership - Security BeyondDanielNo ratings yet
- Process Owner Manager Difference PDFDocument2 pagesProcess Owner Manager Difference PDFNikolay DilanovNo ratings yet
- Business Requirement Project ExampleDocument13 pagesBusiness Requirement Project ExampleSigit PrayitnoNo ratings yet
- ITIL Incident Management 101Document6 pagesITIL Incident Management 101Sushmita IyengarNo ratings yet
- Manual Mfa Rev02Document9 pagesManual Mfa Rev02PriceMarkNo ratings yet
- Incident Management Report The Ultimate Step-By-Step GuideFrom EverandIncident Management Report The Ultimate Step-By-Step GuideNo ratings yet
- HR400 Payroll ConfigurationDocument333 pagesHR400 Payroll ConfigurationCarmen Diac100% (3)
- TravelDocument56 pagesTravelCarmen DiacNo ratings yet
- Personnel Time Management PresentationDocument201 pagesPersonnel Time Management PresentationAhmed GamaleldinNo ratings yet
- TM Timemanagementconfiguration 150327190854 Conversion Gate01Document8 pagesTM Timemanagementconfiguration 150327190854 Conversion Gate01Carmen DiacNo ratings yet
- Configuring Sap r3 Fico-David Nowak Chapter 11 of 13Document87 pagesConfiguring Sap r3 Fico-David Nowak Chapter 11 of 13Toronto_ScorpionsNo ratings yet
- Reported SpeechDocument12 pagesReported SpeechDennisNo ratings yet
- SAP Training in Fico 01249917780Document3 pagesSAP Training in Fico 01249917780Carmen DiacNo ratings yet
- Data Prep 101Document50 pagesData Prep 101NAVANEETHNo ratings yet
- 9713 w09 QP 2Document4 pages9713 w09 QP 2Pen NeeNo ratings yet
- BES - R Lab 1Document4 pagesBES - R Lab 1Viem AnhNo ratings yet
- Viva Questions Class 12Document28 pagesViva Questions Class 12aryabhumika946No ratings yet
- KVS Chandigarh Region PaperDocument9 pagesKVS Chandigarh Region PaperG.AkshayaNo ratings yet
- Calculate Dip and DIP DIRECTION From Alpha Beta in MAP INFODocument5 pagesCalculate Dip and DIP DIRECTION From Alpha Beta in MAP INFOConrad Alderton100% (1)
- Tiktok Review FinaleDocument27 pagesTiktok Review FinaleANIS NABIHAH BINTI MOHD JAISNo ratings yet
- ERP Sample Test 2016Document18 pagesERP Sample Test 2016keyspNo ratings yet
- Integration and Security FinalDocument7 pagesIntegration and Security FinaladfasfNo ratings yet
- CSV File HandlingDocument2 pagesCSV File Handlingབསོད་ནམས་ བཟང་པོ་No ratings yet
- Half Yearly 2022 Answer Key With Masrking Scheme Sample Paper 1Document15 pagesHalf Yearly 2022 Answer Key With Masrking Scheme Sample Paper 1malathiNo ratings yet
- DDDDDDDDocument7 pagesDDDDDDDrajNo ratings yet
- Sondajes QgisDocument153 pagesSondajes Qgisjaperluza2100% (2)
- H2 Database Engine Documentation OverviewDocument180 pagesH2 Database Engine Documentation OverviewFabio RodriguesNo ratings yet
- Python Data Science - A Beginner's Guide To Mastering Analysis, Visualization, and Machine Learning by A. Eich LianaDocument86 pagesPython Data Science - A Beginner's Guide To Mastering Analysis, Visualization, and Machine Learning by A. Eich LianaANH LẠI HUYNo ratings yet
- 2010 - User Guide CSPRO Data Entry and Analysis For Implementers of USAID Poverty Assessment Tools - UNAIDS PDFDocument25 pages2010 - User Guide CSPRO Data Entry and Analysis For Implementers of USAID Poverty Assessment Tools - UNAIDS PDFArnoldo FurtadoNo ratings yet
- Stata Session 1 KA (Class)Document6 pagesStata Session 1 KA (Class)jmn 06No ratings yet
- Qlikview Data Extract by MacrosDocument4 pagesQlikview Data Extract by MacrosschlkNo ratings yet
- MK @MSITStore C - Program Files (x86) - Piletest - com-CHUM - CHMDocument43 pagesMK @MSITStore C - Program Files (x86) - Piletest - com-CHUM - CHMSilviana Oancă UngureanuNo ratings yet
- Files CheatsheetDocument4 pagesFiles CheatsheetPranay BagdeNo ratings yet
- Convert Excel Data to Metastock FormatDocument6 pagesConvert Excel Data to Metastock Formatvanivprashant0% (1)
- Introduction To ServiceNowDocument113 pagesIntroduction To ServiceNowborntruceNo ratings yet
- Um String Code 2 0 eDocument46 pagesUm String Code 2 0 ehydrasearchNo ratings yet
- Register Assistant User Manual Release v5.1 © 2010-2018 Mentor Graphics CorporationDocument274 pagesRegister Assistant User Manual Release v5.1 © 2010-2018 Mentor Graphics Corporationdupipi100% (1)
- RSCRDocument371 pagesRSCRFie TronicNo ratings yet
- 2G SGSN RNW ParametersDocument174 pages2G SGSN RNW ParametersUday Narayan YadavNo ratings yet
- Audio Cataloger RequirementsDocument5 pagesAudio Cataloger RequirementsTatiana VershininaNo ratings yet
- Mobility Tool+ GuideDocument75 pagesMobility Tool+ Guideirina_makedonijaNo ratings yet
- COL362 Databases AssignmentDocument4 pagesCOL362 Databases AssignmentManu ThakurNo ratings yet