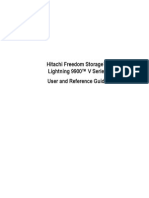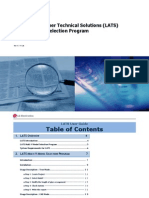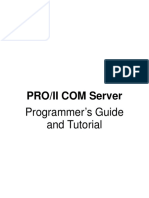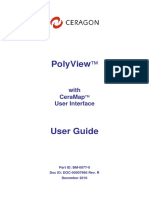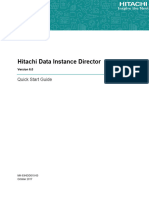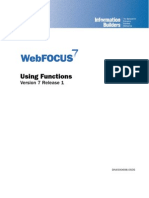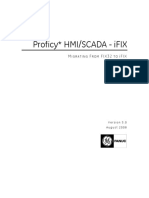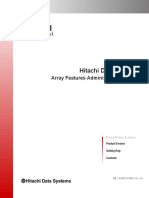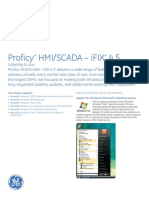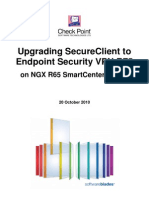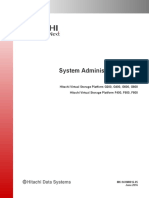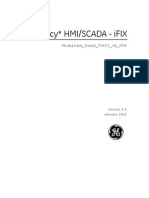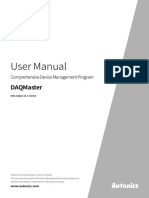Professional Documents
Culture Documents
H Link Manual
Uploaded by
Andry Ruswandi0 ratings0% found this document useful (0 votes)
23 views17 pagesmaxsurf
Original Title
h Link Manual
Copyright
© © All Rights Reserved
Available Formats
PDF, TXT or read online from Scribd
Share this document
Did you find this document useful?
Is this content inappropriate?
Report this Documentmaxsurf
Copyright:
© All Rights Reserved
Available Formats
Download as PDF, TXT or read online from Scribd
0 ratings0% found this document useful (0 votes)
23 views17 pagesH Link Manual
Uploaded by
Andry Ruswandimaxsurf
Copyright:
© All Rights Reserved
Available Formats
Download as PDF, TXT or read online from Scribd
You are on page 1of 17
Hydrolink
Windows Version 9.0
User Manual
Formation Design Systems Pty Ltd 1984 2001
iii
License & Copyright
Hydrolink Program
1985-2001 Formation Design Systems
Hydrolink is copyrighted and all rights are reserved. The license for use is granted to the purchaser
by Formation Design Systems as a single user license and does not permit the program to be used
on more than one machine at one time. Copying of the program to other media is permitted for
back-up purposes as long as all copies remain in the possession of the purchaser.
Hydrolink User Manual
1990-2001 Formation Design Systems
All rights reserved. No part of this publication may be reproduced, transmitted, transcribed, stored
in a retrieval system, or translated into any language in any form or by any means, without the
written permission of Formation Design Systems. Formation Design Systems reserves the right to
revise this publication from time to time and to make changes to the contents without obligation to
notify any person or organization of such changes.
DISCLAIMER OF WARRANTY
Neither Formation Design Systems, nor the author of this program and documentation are liable or
responsible to the purchaser or user for loss or damage caused, or alleged to be caused, directly or
indirectly by the software and its attendant documentation, including (but not limited to)
interruption on service, loss of business, or anticipatory profits. No Formation Design Systems
distributor, or agent, or employee is authorized to make any modification, extension, or addition to
this warranty.
v
Contents
License & Copyright ............................................................................................................................. iii
Contents...................................................................................................................................................v
About this Manual ..................................................................................................................................1
Chapter 1 Using Hydrolink....................................................................................................................3
Input File Formats...........................................................................................................3
Output File Formats........................................................................................................3
Chapter 2 Hydrolink Reference.............................................................................................................7
File Menu.........................................................................................................................7
Edit Menu ........................................................................................................................7
View Menu ......................................................................................................................8
Data Menu .......................................................................................................................8
Window Menu.................................................................................................................9
Help Menu .................................................................................................................... 10
Index ..................................................................................................................................................... 11
About this Manual
Page 1
About this Manual
This manual describes Hydrolink, an application which may be used to export Maxsurf design files
to a variety of other file formats.
It has been assumed that you have read the Maxsurf manual, and that you are familiar with the
basic concepts of working in any Windows application.
This manual is divided into two chapters:
Chapter 1 Using Hydrolink
Contains a step by step guide to setting up and using Hydrolink.
Chapter 2 Hydrolink Reference
Gives details on each of Hydrolinks menus.
Chapter One Using Hydrolink
Page 3
Chapter 1
Using Hydrolink
Hydrolink is a program designed specifically for translation of hull data from one file format to
another. It is intended to be used for the transfer of hull offsets files to various hydrostatics and
stability programs currently in use by Maxsurf users. In addition Hydrolink supports transfers to
the IMS LPP & VPP programs, and a two way translation of the US Naval Academy NURBS
surface format.
Once Hydrolink has been started, the first step is to decide on the kind of translation required, e.g.
USNA to Maxsurf, Maxsurf to IMS LPP, Maxsurf to BMT Microship etc. You can then use the
File menu to select the Input File Format and Output File Format based on this information.
Input File Formats
Hydrolink supports the following input file formats.
Maxsurf
IGES
DXF
IMSA Nurbs
US Navy
With most Input File Formats, there are different ways that programs can export this data. In order
to cater for this and provide maximum flexibility when importing different formats, Hydrolink has
a Set Import Parameters dialog.
In the case of the USNA to Maxsurf translation, the input is a text file that is converted into a
Maxsurf design. To create the new Maxsurf design, select the file required after choosing the 'Open
USNA file' option from the File menu. Hydrolink will read in the USNA file and create a Maxsurf
design that will be displayed in the viewing windows. At this stage you can set up the Grid Spacing,
Zero Point and Frame of Reference for the design by choosing commands from the data menu. To
save the Maxsurf hull shape, select Save Design from the File menu.
For all the other translations, the starting point is a Maxsurf hull that is read in by selecting Open
Design from the File menu. Some file formats have requirements for particular numbers of
stations and you will be prompted where necessary.
Once you are satisfied that the design is how you want it, you can save it in the chosen output
format using the Save Design menu item, and then choose a filename to save it as.
Output File Formats
Hydrolink supports the following output file formats.
Maxsurf
IGES
DXF
IMSA Nurbs
USNA
Chapter One Using Hydrolink
Page 4
SHCP
MHCP
IMS LPP
BMT Microship
IMSA Hull Parameters
Wintech
Nakashima Stereo Format
IHI Ajisai Data Format
Parametric contour format
MASHIMO
For some output formats, such as IMS LPP, Nakashima Stereo and IHI, additional information
needs to be given in order to export the data correctly.
IMS LPP Export Options
When exporting to the IMS LPP format, you will be prompted to enter additional information
needed for the IMS calculations.
Nakashima Stereo Export Options
When exporting to the Nakashima Stereo format, you will be prompted to enter additional
information needed for the creation of the sliced model.
Chapter One Using Hydrolink
Page 5
IHI Ajisai Data Export Options
When exporting to the IHI format, you will be prompted to enter additional information needed for
the creation of the model.
MASHIMO Export Options
The MASHIMO format produces offset data on the sections specified in the Grid Spacing dialog.
When saving the data, you may select the surfaces to be included and also the precision. The higher
the precision, the greater the number of points on each section.
Multiple Designs
If multiple designs are opened in Hydrolink, they will overlay each other, and can be exported as a
whole useful for situations where several designers all contribute parts of the overall design.
All designs can be removed from memory by using the Close Design menu item in the File Menu.
Chapter One Using Hydrolink
Page 6
Set Import Parameters
The Set Import Parameters option (in the Edit menu) is designed to provide flexibility when
importing designs into Hydrolink. Using this option it is possible to change the way that Hydrolink
imports the current file format, allowing you to conveniently import data from a number of
applications without any need to tweak the data later.
This dialog is broken up into two sections the first one we will cover here is the Import
Parameters section. This is the section to the right of the list box and contains a number of radio
buttons which allow you to change the way that data is imported into the application. You can
change the axis ordering, or flip the orientation of particular axes, set the default units for the
import, alter arc segment lengths (DXF only), and even reverse U/W ordering and swap the U/W
axes (IGES only).
The second section, on the left of the dialog, contains the Import Configurations list, along with an
edit field below and two buttons called Add and Delete. An Import Configuration is a way of
storing the import parameters specified used for a particular file format.
You can freely add and delete and rename configurations, and then set the Import Parameters
differently for each configuration.
This allows you to be able to set up configurations for the applications or file formats you most
commonly use, and all you need to do is select the configuration you wish to use and all of the
parameters that you set along with it will be set up automatically.
Chapter Two Hydrolink Reference
Page 7
Chapter 2
Hydrolink Reference
This chapter describes the menu commands available in Hydrolink.
File Menu
The File menu contains commands for opening and saving files, importing and exporting data.
Open Maxsurf Design
Use the Open command to open an existing Maxsurf design from your disk.
Close Maxsurf Design
Select Close when you wish to finish with the current design. Before closing, a dialog box will
appear asking whether you wish to save the current design. If you select Yes the current design
will be saved onto the disk.
Save Maxsurf Design
Selecting Save Maxsurf Design enables you to save the current design under a new name. This is
useful if you modify a design, but wish to keep a copy of the old version as well as the new.
Input File Format
See Input File Format Submenu
Output File Format
See Output File Format Submenu
Recent File
Provides access to any recent files you have had open in Hydrolink.
Exit Hydrolink
When you have finished using Hydrolink choose Exit. If Hydrolink has a design open that has not
been saved to disk, you will be asked whether you wish it to be saved.
Edit Menu
The Edit menu contains commands for copying and pasting.
Undo
The Undo command performs no function in Hydrolink.
Cut
The Cut command performs no function in Hydrolink.
Copy
The Copy command performs no function in Hydrolink.
Chapter Two Hydrolink Reference
Page 8
Paste
The Paste command performs no function in Hydrolink.
Set Import Parameters
The Set Import Parameters option allows you to change the way that Hydrolink imports the
selected file format.
View Menu
The View menu contains commands for controlling the appearance of the display in the graphical
windows.
Zoom
The Zoom function allows you to work on any part of your design by enlarging any particular area
to fill the screen.
Pan
Choosing Pan allows you to move the image around within a drawing window.
Shrink
Choosing Shrink will reduce the size of the displayed image in an active drawing window by a
factor of two.
Home View
Choosing Home View will set the image back to its Home View size. Maxsurf starts up with
default Home View settings for all its drawing windows. However, the Home View may be set at
any time by choosing the Set Home View function.
Set Home View
Choosing Set Home View allows you to set the Home View in each drawing window.
To set the Home View, use Zoom, Shrink, and Pan to arrange the view as you require, then select
Set Home View from the View menu.
Colour
The Colour function allows you to set the colour of lines and controls.
Font
The Font command allows you to set the font, style, size, effects, colour and script.
Toolbar
The toolbar command provides access to any toolbars available to you in Hydrolink.
Status Bar
Makes the Status Bar visible or invisible.
Data Menu
The Data menu contains commands for calculating and changing the numerical data, which defines
the design.
Chapter Two Hydrolink Reference
Page 9
Units
The Units command allows you to set the dimension and weight units.
Grid Spacing
This menu function allows you to precisely specify positions for all Sections, Waterlines,
Buttocks, and Diagonals..
Zero Point
This function sets the longitudinal and vertical reference point for all measurements.
Frame of Reference
Choosing this function allows you to set the positions of the Fore and After Perpendiculars, the
DWL and the Baseline of the design; the Midships position is altered indirectly since it is assumed
to be mid way between the Fore and After Perpendiculars. All values are entered relative to the
Zero Point. However, it may be that the Zero Point is set to the position of one of the elements in
the Frame of Reference. In this case the Zero Point is not updated until you have clicked OK in the
Frame of Reference dialog.
Markers
Allows you to show or hide the markers.
Grid Display
Allows you to show or hide the grid.
Contours
The Contours option allows you to select which contours are drawn to the screen at any given
time. Any combination of contours may be chosen from the Contours dialog.
See the Maxsurf Reference section for more information on Contours.
Window Menu
The Window menu allows you to make any window selected from the menu the active window.
Cascade
Displays all the Windows behind the active Windows.
Tile Horizontal
Layout all visible windows across the screen.
Tile Vertical
Layout all visible windows down the screen.
Arrange Icons
Rearranges the icons of any iconised window so that they are collected together at the bottom of
the Maxsurf program window.
Perspective
Choosing the Perspective view allows you to view your design in 3 dimensions.
Chapter Two Hydrolink Reference
Page 10
Help Menu
Provides access to an on-line help system.
Table of Contents
Provides access to on-line help system.
About Hydrolink
Displays information about the current version of Hydrolink that you are using.
Index
Page 11
Index
A
About Hydrolink, 10
Arrange Icons, 9
C
Cascade, 9
Close Maxsurf Design, 7
Colour, 8
Contours, 9
Copy, 7
Cut, 7
D
Data Menu, 8
E
Edit Menu, 7
Exit Hydrolink, 7
F
File Menu, 7
Font, 8
Frame of Reference, 9
G
Grid Display, 9
Grid Spacing, 9
H
Help Menu, 10
Home View, 8
I
IHI Ajisai Data Export Options, 5
IMS LPP Export Options, 4
Input File Format, 7
Input File Formats, 3
M
Markers, 9
MASHIMO Export Options, 5
Multiple Designs, 5
N
Nakashima Stereo Export Options, 4
O
Open Maxsurf Design, 7
Output File Format, 7
Output File Formats, 3
P
Pan, 8
Paste, 8
Perspective, 9
R
Recent File, 7
S
Save Maxsurf Design, 7
Set Home View, 8
Set Import Parameters, 6, 8
Shrink, 8
Status Bar, 8
T
Table of Contents, 10
Tile Horizontal, 9
Tile Verticle, 9
Toolbar, 8
U
Undo, 7
Units, 9
V
View Menu, 8
W
Window Menu, 9
Z
Zero Point, 9
Zoom, 8
You might also like
- Hydrolink: User ManualDocument32 pagesHydrolink: User ManualKazım KızılbayNo ratings yet
- H Link ManualDocument17 pagesH Link ManualFlavio MoraesNo ratings yet
- Idesign V3 0 User ManualDocument103 pagesIdesign V3 0 User ManualOrlando AriasNo ratings yet
- 9970Document136 pages9970Sunil NainNo ratings yet
- HC 0923Document326 pagesHC 0923Rakesh SinghNo ratings yet
- STAAD (X) Tower UserManual enDocument241 pagesSTAAD (X) Tower UserManual enYoselyn Moreno100% (1)
- ANSYS workbench help (帮助文件) PDFDocument977 pagesANSYS workbench help (帮助文件) PDF宋萌萌No ratings yet
- HMiSoft User ManualDocument468 pagesHMiSoft User ManualJhon ReinosoNo ratings yet
- PROII93 ReleaseNotesDocument55 pagesPROII93 ReleaseNotesNareshNo ratings yet
- Lats-Multi V-Multi V Model Selection (20071204093730603)Document79 pagesLats-Multi V-Multi V Model Selection (20071204093730603)Luana S100% (3)
- Has 2 C 310Document68 pagesHas 2 C 310Silambarasan SimbuNo ratings yet
- PRO/II COM Server: Programmer's Guide and TutorialDocument48 pagesPRO/II COM Server: Programmer's Guide and TutorialYves-donald Makoumbou100% (2)
- X-Analysis 5250 User Manual 13.2.03Document41 pagesX-Analysis 5250 User Manual 13.2.03MarioGarciaAnibarroNo ratings yet
- PolyView User Guide - 12-2010 PDFDocument202 pagesPolyView User Guide - 12-2010 PDFleonel_502No ratings yet
- Proii WorkbookDocument218 pagesProii WorkbookJose Marin100% (3)
- Hitachi Data Instance Director: Quick Start GuideDocument35 pagesHitachi Data Instance Director: Quick Start GuideJugal ProhitNo ratings yet
- Cover Page: Dynamic Converter Installation GuideDocument34 pagesCover Page: Dynamic Converter Installation GuidephuminhlyNo ratings yet
- HDID v6 9 Quick Start Guide MK-93HDID015-06Document47 pagesHDID v6 9 Quick Start Guide MK-93HDID015-06fqchinaNo ratings yet
- HDID ManualDocument46 pagesHDID ManualChileno SantiagoNo ratings yet
- 7XS54 Digsi480Document36 pages7XS54 Digsi480Venkateshwarlu KarlaNo ratings yet
- DX-PADS To X-EnTP Design Translation Guide VX.2.3Document39 pagesDX-PADS To X-EnTP Design Translation Guide VX.2.3Khanh NguyễnNo ratings yet
- Was85nd TuningDocument97 pagesWas85nd TuningManuel Gomez FredesNo ratings yet
- MFX2550 2570 Training2Document252 pagesMFX2550 2570 Training2John HinkleNo ratings yet
- HYPACK 2012a Changes PDFDocument8 pagesHYPACK 2012a Changes PDFAjay SinghNo ratings yet
- IBI WF71x Using FunctionsDocument420 pagesIBI WF71x Using FunctionsupendrakumarsNo ratings yet
- Proficy HMI/SCADA - iFIX: M F FIX32 IfixDocument54 pagesProficy HMI/SCADA - iFIX: M F FIX32 IfixmhaioocNo ratings yet
- AIDA64 Engineer: Setup GuideDocument9 pagesAIDA64 Engineer: Setup GuideReaperGod 245No ratings yet
- 2-Mainframe Analytics RecorderDocument7 pages2-Mainframe Analytics RecorderJugal ProhitNo ratings yet
- Hitachi Data Ingestor: Array Features Administrator's GuideDocument48 pagesHitachi Data Ingestor: Array Features Administrator's GuideJugal ProhitNo ratings yet
- Proficy Ifix 4.5 Ds Gfa921aDocument4 pagesProficy Ifix 4.5 Ds Gfa921aRicardo QuadrosNo ratings yet
- Configuration Guide For Red Hat Linux Host AttachmentDocument56 pagesConfiguration Guide For Red Hat Linux Host AttachmentvqbhanuNo ratings yet
- CP R75 EPSVPN SC NGX R65 UpgradeGuideDocument34 pagesCP R75 EPSVPN SC NGX R65 UpgradeGuideclivewithersNo ratings yet
- DAQMaster ENGLISH User V3-4 - 20200514 WDocument242 pagesDAQMaster ENGLISH User V3-4 - 20200514 WHector CamachoNo ratings yet
- Hitachi Command SuiteDocument280 pagesHitachi Command SuitehassaanpashaNo ratings yet
- Help SIMARIS Project 2Document45 pagesHelp SIMARIS Project 2Jose Carlos Vaz CarneiroNo ratings yet
- Migration Guide FIX32 To IFIXDocument52 pagesMigration Guide FIX32 To IFIXchris75726No ratings yet
- Administrator v10 0 Getting Started Guide MK-99ADM000-00Document48 pagesAdministrator v10 0 Getting Started Guide MK-99ADM000-00hassaanpashaNo ratings yet
- Simatic: S7 and Profibus - DP Configuration GuideDocument28 pagesSimatic: S7 and Profibus - DP Configuration GuideIon AvramNo ratings yet
- ISE Handbook October2017Rev1Document199 pagesISE Handbook October2017Rev1tahirgeo100% (1)
- DXF r0112-701Document34 pagesDXF r0112-701Slobodan Dimitrijević100% (1)
- Profibus Fms User's GuideDocument74 pagesProfibus Fms User's GuideSaasiNo ratings yet
- IIB v9r0 OverviewDocument134 pagesIIB v9r0 OverviewSam UrNo ratings yet
- Cis Handout 2Document24 pagesCis Handout 2Trung1980ttNo ratings yet
- CrossOSFileExchangeUsersGuide RD64711Document210 pagesCrossOSFileExchangeUsersGuide RD64711AVNo ratings yet
- Running An Application From Internal Flash Memory On The TMS320F28xxx DSPDocument38 pagesRunning An Application From Internal Flash Memory On The TMS320F28xxx DSPShelby PerezNo ratings yet
- Help SIMARIS Design 6Document98 pagesHelp SIMARIS Design 6taha_eslamniaNo ratings yet
- SRS - How to build a Pen Test and Hacking PlatformFrom EverandSRS - How to build a Pen Test and Hacking PlatformRating: 2 out of 5 stars2/5 (1)
- MRF Expansion Deployment MOP-V1.0Document51 pagesMRF Expansion Deployment MOP-V1.0NitishNo ratings yet
- Duct Size 6 (User Manual)Document231 pagesDuct Size 6 (User Manual)abbasrayansabaNo ratings yet
- Availability Availability Roadmap: Ibm IDocument32 pagesAvailability Availability Roadmap: Ibm Iregistrarse1974No ratings yet
- Sante Worklist Server QSG 1Document25 pagesSante Worklist Server QSG 1adamas77No ratings yet
- UploadDocument386 pagesUploadGallin ChenNo ratings yet
- Fsuipc7 User GuideDocument45 pagesFsuipc7 User GuidemrmachNo ratings yet
- HP-UX 11i Version 1.6 Installation and Configuration Guide: ItaniumDocument126 pagesHP-UX 11i Version 1.6 Installation and Configuration Guide: ItaniumStefano BassiniNo ratings yet
- Running From Flash Spra958hDocument40 pagesRunning From Flash Spra958hsomethingfornowNo ratings yet
- DAQMaster User V3-7-2103US 210329 WDocument249 pagesDAQMaster User V3-7-2103US 210329 WadiNo ratings yet
- SPManualDocument40 pagesSPManualWira CandraNo ratings yet
- Tutorial: Creating A Middleware Application Using CMSIS ComponentsDocument25 pagesTutorial: Creating A Middleware Application Using CMSIS ComponentsJose Romero MurilloNo ratings yet
- Fpga Express VHDL Reference ManualDocument496 pagesFpga Express VHDL Reference ManualelfrichNo ratings yet