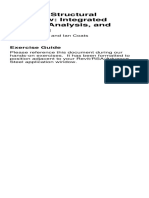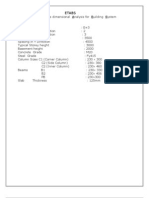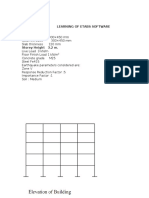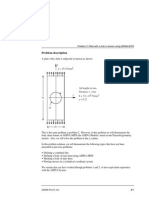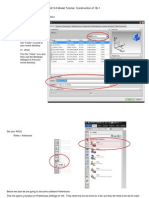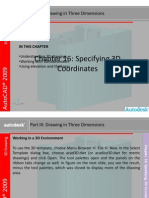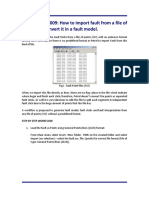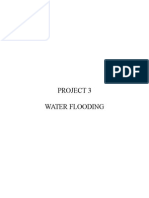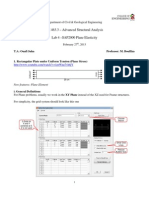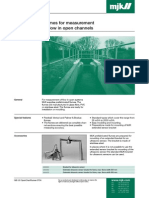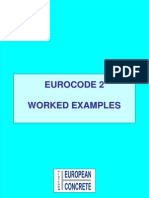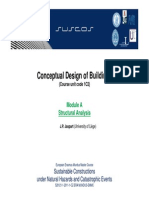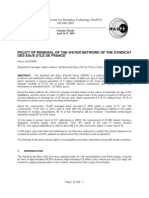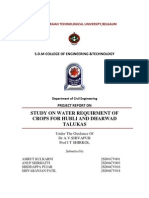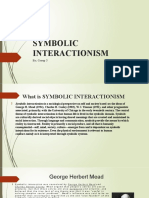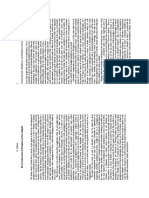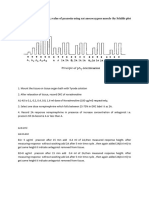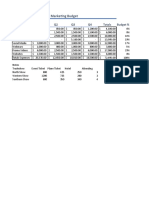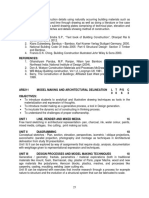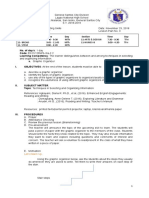Professional Documents
Culture Documents
Two-Dimensional Frame - Solution in Robot System: Adam Wosatko v. 1.0, February 2012
Uploaded by
ec040170 ratings0% found this document useful (0 votes)
32 views12 pagesOriginal Title
Robot
Copyright
© © All Rights Reserved
Available Formats
PDF, TXT or read online from Scribd
Share this document
Did you find this document useful?
Is this content inappropriate?
Report this DocumentCopyright:
© All Rights Reserved
Available Formats
Download as PDF, TXT or read online from Scribd
0 ratings0% found this document useful (0 votes)
32 views12 pagesTwo-Dimensional Frame - Solution in Robot System: Adam Wosatko v. 1.0, February 2012
Uploaded by
ec04017Copyright:
© All Rights Reserved
Available Formats
Download as PDF, TXT or read online from Scribd
You are on page 1of 12
TWO-DIMENSIONAL FRAME
SOLUTION IN ROBOT SYSTEM
Adam Wosatko
v. 1.0, February 2012
2
1. Type of project and regional settings
Denition of example. Solve the given portal frame plotted in Fig. 1 using the ROBOT package.
Assume:
material: concrete C20/25 (E = 30 GPa)
RC beam: rectangular A
1
= 0.3 m 0.5 m
RC column: rectangular A
2
= 0.3 m 0.3 m
15 kN/m
15 kN/m 15 kN/m 15 kN/m
45 kN/m 45 kN/m
A
1
A
2
A
2
A
1
A
1
A
2
A
2
6 m
7 m
6 m 6 m 6 m
A
2
A
1
A
1
A
1
A
2
A
2
A
2
Fig.1. Diagram of portal frame.
(a) Window of project selection. (b) Frame 2D icon.
Fig.2. Type of project (selection).
Type of project. Firstly we select the analysis of two-dimensional frame from among possible tasks
(cf. Fig. 2(a) or Fig. 3(a) in case of ROBOT 2012). In this case button like in Fig. 2(b) or Fig. 3(b)
should be pressed.
2. SECTIONS AND MATERIAL DEFINITION 3
(a) Window of project selection. (b) Frame 2D icon.
Fig.3. Type of project (selection) ROBOT 2012.
Fig.4. Regional settings.
Regional settings. Immediately after project selection we select language and proper standards. From
the top menu we pick Tools Preferences and change the following window options: Regional settings:
Eurocode, Working language: English. Printout language self-adapts. We accept this settings (cf. Fig. 4).
2. Sections and material denition
Before we construct the model of the portal frame we should determine necessary bar cross-sections and
the type of material.
Sections. We choose from the top menu Geometry Properties Sections or the icon called
Bar Sections from the toolbar on the right. In the window we dene New Section this is the icon
with small white blank page. In the next window we set the section type as RC beam, rectangular, and
complete dimensions: b = 30 cm, h = 50 cm. Label BR 30x50 remains without change. At the end press
button Add. In case of problems please refer to Fig. 5(a).
Analogically we dene the next section as rectangular RC column with dimensions b = 30 cm, h =
30 cm. Label CR 30x30 is the default (cf. Fig. 5(b)). It is important that button Add and button Close
should store the settings and turn o the windows.
Material. Now we can assign a material to the sections dened previously. We choose the icon
called Materials from the right-hand toolbar or the following options from the top menu: Geometry
Materials. In popup window we select concrete C20/25 as material and next point to the suitable label
of section (BR 30x50 and then CR 30x30). Apply conrms our selection, then press Close.
4
(a) RC beam section.
(b) RC column section.
Fig.5. Denition of sections.
3. CONSTRUCTION OF STRUCTURE TOGETHER WITH SUPPORTS 5
3. Construction of structure together with supports
Fig.6. Denition of column.
First building block. To construct the structure model in a proper way we open the Column window
starting from the top menu Geometry Columns. In the window we pick properties, write geometry
parameters according to Fig. 6 and Add this element. We do not close the window. Now we can change
insertion point and height in geometry parameters Beginning has coordinates 0; 7 and column Height
is equal to 6. We Add second column and Close the window.
Analogical operations are performed for the beams. Starting from Geometry Beams we open the
window and introduce all settings as in Fig. 7 for both lower and upper beams.
(a) Lower beam. (b) Upper beam.
Fig.7. Denition of beams.
6
(a) Support denition. (b) Merging structure window.
Fig.8. Support and merging structure windows.
(a) Workspace window. (b) Display window.
Fig.9. Displaying dierent attributes.
To dene boundary conditions we select from the top menu Geometry Supports, pick Fixed option
in the window as in Fig. 8(a) and assign to node 1 (coordinates 0; 0; 0) using mouse or writing node
number. The small square denotes that the rotation as well as horizontal and vertical translation are
blocked (all degrees of freedom).
Copying building block. Firstly, we should mark all elements of the structure which have been
created until now. We can use shortcut key Ctrl + A or from the top menu Edit Select All. Copy
paste operation works as usual (Ctrl + C Ctrl + V or Edit Copy Edit Paste), but we decide
where the duplicated part should be inserted. In the window as in Fig. 8(b) we introduce insertion point
6; 0; 0 and choose Yes answering the question Add as object?. To conrm we press button Apply. We
4. LOADING 7
Fig.10. Display of section-shape attribute of the frame.
repeat the whole procedure of copying, but the second time the insertion point is 12; 0; 0. After pressing
Apply we conrm using OK. Now we should unmark the structure (Esc).
The last operation is copying the originally rst and second columns together with the support at
node 1. We mark this part of the structure, run copypaste, introduce insertion point 18; 0; 0 and again
select Yes answering the question Add as object?. Buttons Apply and OK conrm our action.
Division of building blocks. Using Edit Substructure modication Explode Object from the top
menu we decompose the whole structure in order to have capability to modify of each element separately.
Display of attributes of the structure. If we would like to display e.g. the section shape for all
elements of the frame we should press the right mouse button and select in the window Display... option
as in Fig. 9(a). In the second window presented in Fig. 9(b) among Bars attributes we tick Section-shape
and conrm using Apply and OK. The structure will be shown as in Fig. 10. In a similar way we should
untick attributes in order to return to the original view.
4. Loading
(a) Dead load. (b) Live load.
Fig.11. Load types window.
8
(a) p = 15 kN/m.
(b) p = 45 kN/m.
Fig.12. Loading denition.
Fig.13. Model of frame with loading and supports.
5. CALCULATION AND RESULTS 9
Load types. Before we dene the loading of the frame structure we should create suitable types of
loading. Firstly, we generate dead load to avoid an automatic addition of this load to the next type.
Starting from the top menu Loads Load Types we open a window and push button New (or Add in
case of ROBOT 2012). Now the dead load is created. We change load nature into Live similarly to
Fig. 11(b) and once again push button New (or Add in case of ROBOT 2012) to create live load. This
load remains active, so we can Close the window.
Load denition. We execute Loads Load Denition from the top menu or right-hand toolbar. In
the window we choose Bar options and pick rst icon Uniform load as shown in Fig. 12(a). In the new
window we enter 15 kN/m in direction Z and conrm this value by button Add. Now we tick elements
in the workspace which should have this loading applied to, or write in the previous window numbers of
elements in the eld Apply to, cf. Fig. 12(a). Analogical operation should be performed for the larger
load equal to 45 kN/m in direction Z, cf. Fig. 12(b). The model with loading and supports is presented
in Fig. 13.
5. Calculation and results
Our analysis is static, elastic and the most important aim is the presentation of generalized stresses
(cross-section forces) as a result.
Calculation. We choose from the top menu Analysis Calculations or press the icon called
Calculations in order to compute the structure.
Results diagrams. The results for the portal frame can be presented if we open Diagrams window.
From the top menu we select Results Diagrams for Bar. Before we draw the diagrams we should check
if live load is active. Next we can set the last option Parameters according to
Fig. 14. Going back to NTM option we can draw suitable diagrams for shearing forces or/and bending
moments or/and normal forces. Please, see Fig. 15 to verify your computations.
Fig.14. Parameter settings for diagrams.
10
(a) Shearing forces Fz.
(b) Bending moments My.
(c) Normal forces Fx.
Fig.15. Diagrams of forces.
5. CALCULATION AND RESULTS 11
(a) How to display reactions in table? (b) Displaying of reactions.
Fig.16. Reactions in table.
Fig.17. Setup of reactions options in diagrams window.
Results reactions. Reactions can be observed in two manners. If we choose from the top menu
Results Reactions like in Fig. 16(a) then the table given in Fig. 16(b) appears. The other way is
running Results Diagrams for Bar and opening option of Reactions in Diagrams window, cf. Fig. 17.
Next we select suitable settings and analyze all reactions. Fig. 18 shows reactions together with loading.
12
Fig.18. Reactions and loading.
You might also like
- AutoCAD Civil 3D - Roads Design: 2From EverandAutoCAD Civil 3D - Roads Design: 2Rating: 3.5 out of 5 stars3.5/5 (2)
- Tutorial On SAP2000Document21 pagesTutorial On SAP2000Xet FatNo ratings yet
- Examp 02Document60 pagesExamp 02Edgar MoralesNo ratings yet
- Aerodynamics Tutorial EnglishDocument19 pagesAerodynamics Tutorial Englishanmol6237No ratings yet
- Example - 6.: Author: Dr. István OldalDocument14 pagesExample - 6.: Author: Dr. István OldalSenthil NathNo ratings yet
- Course in ANSYS: Example0240Document7 pagesCourse in ANSYS: Example0240Geraldo Rossoni SisquiniNo ratings yet
- Code group design for steel members using Revit, RSA, and Advance SteelDocument33 pagesCode group design for steel members using Revit, RSA, and Advance SteelEDDYVECENo ratings yet
- ETABS Example-RDocument39 pagesETABS Example-RAnonymous nwByj9LNo ratings yet
- CST TutorialDocument23 pagesCST TutorialAnonymous KiZkWygJNo ratings yet
- Tutorial No1Document4 pagesTutorial No1Lucas MachadoNo ratings yet
- Axis VM Step by StepDocument120 pagesAxis VM Step by Stepdoru_enciuNo ratings yet
- Plate Model Analysis in AxisVMDocument29 pagesPlate Model Analysis in AxisVMRadu MihaiNo ratings yet
- LEARNING ETABS SOFTWARE FOR REINFORCED CONCRETE FRAME ANALYSIS AND DESIGNDocument33 pagesLEARNING ETABS SOFTWARE FOR REINFORCED CONCRETE FRAME ANALYSIS AND DESIGNAnonymous nwByj9LNo ratings yet
- Chapter 09 - Input Data EditingDocument34 pagesChapter 09 - Input Data Editingbella_dsNo ratings yet
- 6 Cercha 3DDocument14 pages6 Cercha 3DToom JackSon M CNo ratings yet
- NX 8.5 Model Tutorial Construction of 1B-1Document20 pagesNX 8.5 Model Tutorial Construction of 1B-1Ing Ray GarciaNo ratings yet
- Lab-3 MomDocument22 pagesLab-3 MomWaleed RazaNo ratings yet
- Building Plan Grid and Storey Data DefinitionsDocument68 pagesBuilding Plan Grid and Storey Data DefinitionsJaime Manalili Landingin100% (1)
- Introduction to Pro/Engineer: Modifying AssembliesDocument10 pagesIntroduction to Pro/Engineer: Modifying AssembliesVirginia Franco OverstreetNo ratings yet
- ETABS Building Design ManualDocument84 pagesETABS Building Design ManualAntuan Kouros100% (11)
- LUSAS Technical Material - 2Document34 pagesLUSAS Technical Material - 2Sony Jsd100% (1)
- Modeling of Masonry Structures Using ETABSDocument165 pagesModeling of Masonry Structures Using ETABSAndreea Călin100% (5)
- ETABS LearningDocument8 pagesETABS LearningSai TarunNo ratings yet
- Cantilever Beam Bending Analysis Module 1 FEM SimulationDocument29 pagesCantilever Beam Bending Analysis Module 1 FEM SimulationAbbas TalebiNo ratings yet
- Torsional-Lateral Buckling - Bifurcation Analysis With A Simple Beam Using Abaqus 6.10Document10 pagesTorsional-Lateral Buckling - Bifurcation Analysis With A Simple Beam Using Abaqus 6.10Rajendra Prasad KuncharapuNo ratings yet
- Problem Description: Problem 5: Round Bar With Circumferential Groove Subjected To Tip LoadingDocument12 pagesProblem Description: Problem 5: Round Bar With Circumferential Groove Subjected To Tip LoadingJorge Gustavo HilgenbergNo ratings yet
- SAP2000 V14 Tutorial 1 Static AnalysisDocument15 pagesSAP2000 V14 Tutorial 1 Static Analysisjdfdferer86% (7)
- CE 463.3 - Advanced Structural Analysis Lab 4 - SAP2000 Plane ElasticityDocument14 pagesCE 463.3 - Advanced Structural Analysis Lab 4 - SAP2000 Plane ElasticityOuafi Saha100% (1)
- Etabs 02 Create Steel Frame BuildingDocument85 pagesEtabs 02 Create Steel Frame BuildingYazuraPoyoNo ratings yet
- ETABS-Exmple Using Is 456Document33 pagesETABS-Exmple Using Is 456Shital ChaudhariNo ratings yet
- Elementos Finitos Eje3Document10 pagesElementos Finitos Eje3Jorge Gustavo HilgenbergNo ratings yet
- Practical 05 - FEADocument8 pagesPractical 05 - FEAMHK ZarkNo ratings yet
- Tutorial MatcontDocument14 pagesTutorial MatcontJuan Pablo Buitrago VilladaNo ratings yet
- Editing exercises introductionDocument58 pagesEditing exercises introductionfahmiamrozi100% (1)
- MAK3172-3B Ex.2-Inclined Support TrussDocument7 pagesMAK3172-3B Ex.2-Inclined Support TrussHaydar SarpNo ratings yet
- 3D Tunnel Simulation Using Material SofteningDocument13 pages3D Tunnel Simulation Using Material SofteningAditya MishraNo ratings yet
- NX 9.0 Model Tutorial Construction of 1B-1Document21 pagesNX 9.0 Model Tutorial Construction of 1B-1longkiri tissoNo ratings yet
- Import DXF Files To ETABSDocument11 pagesImport DXF Files To ETABSRodrigo PachecoNo ratings yet
- Static analysis of cantilever column in SAP2000Document18 pagesStatic analysis of cantilever column in SAP2000asrdjanovNo ratings yet
- Design of RCC Apartment Building Using Mirror Command DataDocument36 pagesDesign of RCC Apartment Building Using Mirror Command Datafharak patelNo ratings yet
- Two Dimensional Truss: Practical No.-01Document68 pagesTwo Dimensional Truss: Practical No.-019897856218No ratings yet
- 2D/3D ProblemsDocument14 pages2D/3D ProblemsJUANNo ratings yet
- AutoCAD 2009 Second Level 3D Fundamentals BSIE Chapter 16Document22 pagesAutoCAD 2009 Second Level 3D Fundamentals BSIE Chapter 16Jhane DonosoNo ratings yet
- Lab 1Document14 pagesLab 1Flávia de Souza BastosNo ratings yet
- Problem DescriptionDocument26 pagesProblem DescriptionfriedforeverNo ratings yet
- CAD Exercise No.1Document16 pagesCAD Exercise No.1Aljane BontuyanNo ratings yet
- Help Menu and Select The Search For Help On Option To Access TheDocument6 pagesHelp Menu and Select The Search For Help On Option To Access TheyaniNo ratings yet
- How To Import Fault From A File of Points and Convert in A Fault ModelDocument7 pagesHow To Import Fault From A File of Points and Convert in A Fault ModelNurfathiah Shahrani100% (1)
- Input Data Editing: 3.1 Creating Reservoir BoundaryDocument7 pagesInput Data Editing: 3.1 Creating Reservoir BoundaryjihadspiritNo ratings yet
- Waterflooding Tutorial CMGDocument22 pagesWaterflooding Tutorial CMGSamir Ferney QuirogaNo ratings yet
- Finite Element Analysis of a Propped Cantilever Beam in ABAQUSDocument16 pagesFinite Element Analysis of a Propped Cantilever Beam in ABAQUSLakshman ReddyNo ratings yet
- Getting Started Simulation Research: CASPOCDocument18 pagesGetting Started Simulation Research: CASPOCKevinNo ratings yet
- 5 Working With Loads On GeometryDocument10 pages5 Working With Loads On GeometryAbdel DaaNo ratings yet
- Supersonic Flow Over WedgeDocument11 pagesSupersonic Flow Over Wedgesack2003No ratings yet
- Ansys Assignment For 2-D Static TrussDocument22 pagesAnsys Assignment For 2-D Static TrussSouvik SingharoyNo ratings yet
- 14 TUTSettingUpConcreteModel PDFDocument14 pages14 TUTSettingUpConcreteModel PDFrishit_aNo ratings yet
- Plane Stress Bracket: Problem DescriptionDocument28 pagesPlane Stress Bracket: Problem DescriptionChong JongNo ratings yet
- CE 463.3 - Advanced Structural Analysis Lab 4 - SAP2000 Plane ElasticityDocument14 pagesCE 463.3 - Advanced Structural Analysis Lab 4 - SAP2000 Plane ElasticityMarcelo ElguetaNo ratings yet
- Analysis of Truss Using Autocad Femap Algor PDFDocument19 pagesAnalysis of Truss Using Autocad Femap Algor PDFJohn NaranjoNo ratings yet
- Dura Profile Technical SpecificationDocument4 pagesDura Profile Technical Specificationec04017No ratings yet
- Portal Framed ConstructionDocument12 pagesPortal Framed Constructionec04017No ratings yet
- Forecast Time Series With R LanguageDocument98 pagesForecast Time Series With R Languageec04017No ratings yet
- GB 3.8 Open Channel Flumes Datasheet 0704Document6 pagesGB 3.8 Open Channel Flumes Datasheet 0704ec04017No ratings yet
- Building Wind Simulator Validation BriefDocument16 pagesBuilding Wind Simulator Validation Briefec04017No ratings yet
- IVL Flow Control LTD - EPressure Data SheetDocument4 pagesIVL Flow Control LTD - EPressure Data Sheetec04017No ratings yet
- Cello GSM Data Logger User Manual Setup GuideDocument45 pagesCello GSM Data Logger User Manual Setup Guideec04017No ratings yet
- Microsoft Windows 8 Wireframing ToolkitDocument32 pagesMicrosoft Windows 8 Wireframing ToolkitJonathan BatesNo ratings yet
- NRW Manager's HandbookDocument110 pagesNRW Manager's HandbookGigih Yuli AsmaraNo ratings yet
- Eurocode 3 ActionsDocument158 pagesEurocode 3 ActionsKeeran Montag100% (7)
- IVL Flow Control LTD - Working With Air Valves 2012Document65 pagesIVL Flow Control LTD - Working With Air Valves 2012ec04017No ratings yet
- Design Forces For Shaft Supports of Elevated Water TanksDocument10 pagesDesign Forces For Shaft Supports of Elevated Water TanksIrfan MughalNo ratings yet
- Detailed Design of Single-Storey Steel Portal FramesDocument135 pagesDetailed Design of Single-Storey Steel Portal FramespodderickNo ratings yet
- Worked Examples Ec2 Def080723Document120 pagesWorked Examples Ec2 Def080723dan_ospir67% (3)
- Module A Structural Analysis Suscos 2013 2014 l4 WaDocument23 pagesModule A Structural Analysis Suscos 2013 2014 l4 Waec04017No ratings yet
- Best Practice IndustrialDocument60 pagesBest Practice Industrialplienovyras100% (3)
- SEO-Optimized Title for NASTT NO-DIG 2005 Conference PaperDocument11 pagesSEO-Optimized Title for NASTT NO-DIG 2005 Conference Paperec04017No ratings yet
- 4617Document15 pages4617ec04017No ratings yet
- ReportDocument45 pagesReportec04017No ratings yet
- Design Forces For Shaft Supports of Elevated Water TanksDocument10 pagesDesign Forces For Shaft Supports of Elevated Water TanksIrfan MughalNo ratings yet
- Detailed Lesson Plan in MAPEH III I. ObjectivesDocument19 pagesDetailed Lesson Plan in MAPEH III I. ObjectivesJenna FriasNo ratings yet
- Strata KT Office OpportunityDocument41 pagesStrata KT Office OpportunitySanskar SurekaNo ratings yet
- Symbolic InteractionismDocument8 pagesSymbolic InteractionismNice tuazonNo ratings yet
- History of English Prose PDFDocument21 pagesHistory of English Prose PDFMeisyita QothrunnadaNo ratings yet
- 50 Ways To Balance MagicDocument11 pages50 Ways To Balance MagicRodolfo AlencarNo ratings yet
- Degree and Order of ODEDocument7 pagesDegree and Order of ODEadiba adibNo ratings yet
- Philippine Politics Concepts ExplainedDocument3 pagesPhilippine Politics Concepts ExplainedAngel Lyn A Lacerna100% (1)
- The Transformation of Metaphysical ScienceDocument7 pagesThe Transformation of Metaphysical ScienceblavskaNo ratings yet
- New ALS MADRASAH COMBINEDDocument6 pagesNew ALS MADRASAH COMBINEDJane BaysaNo ratings yet
- PA2 Value and PD2 ValueDocument4 pagesPA2 Value and PD2 Valueguddu1680No ratings yet
- Monthly Business ReviewDocument36 pagesMonthly Business Reviewmdipu5_948971128No ratings yet
- Marketing Budget: Expenses Q1 Q2 Q3 Q4 Totals Budget %Document20 pagesMarketing Budget: Expenses Q1 Q2 Q3 Q4 Totals Budget %Miaow MiaowNo ratings yet
- C++ NotesDocument129 pagesC++ NotesNikhil Kant Saxena100% (4)
- MMADDocument2 pagesMMADHariharan SNo ratings yet
- So You Want To Be A NeurosugeonDocument10 pagesSo You Want To Be A NeurosugeonColby TimmNo ratings yet
- Delhi Mumbai Award Status Mar 23Document11 pagesDelhi Mumbai Award Status Mar 23Manoj DoshiNo ratings yet
- Intraoperative Nursing Care GuideDocument12 pagesIntraoperative Nursing Care GuideDarlyn AmplayoNo ratings yet
- 09 Chapter TeyyamDocument48 pages09 Chapter TeyyamABNo ratings yet
- Administrations whose CoCs are accepted for CECDocument1 pageAdministrations whose CoCs are accepted for CECGonçalo CruzeiroNo ratings yet
- Technology & Livelihood Education: WEEK 6-7Document28 pagesTechnology & Livelihood Education: WEEK 6-7my musicNo ratings yet
- My Son The Fanatic, Short StoryDocument4 pagesMy Son The Fanatic, Short StoryScribdAddict100% (2)
- Institutional Competency Assessment Instrument (ICAI)Document12 pagesInstitutional Competency Assessment Instrument (ICAI)Bea EtacNo ratings yet
- Strategy 13 Presentation - Social Emotional LearningDocument29 pagesStrategy 13 Presentation - Social Emotional Learningapi-588940234No ratings yet
- Indian ChronologyDocument467 pagesIndian ChronologyModa Sattva100% (4)
- Graphic Organizers for Organizing IdeasDocument11 pagesGraphic Organizers for Organizing IdeasMargie Tirado JavierNo ratings yet
- 2.7.3 Lab Use Steganography To Hide Data Answer KeyDocument3 pages2.7.3 Lab Use Steganography To Hide Data Answer KeyVivek GaonkarNo ratings yet
- Acc418 2020 2Document3 pagesAcc418 2020 2faithNo ratings yet
- FeatureSelectionAccepted IEEE Review PDFDocument20 pagesFeatureSelectionAccepted IEEE Review PDFrvsamy80No ratings yet
- Focus Group Discussion PDFDocument40 pagesFocus Group Discussion PDFroven desu100% (1)
- TEI - of - Microsoft - Business Central - FINALDocument23 pagesTEI - of - Microsoft - Business Central - FINALMarketing ComesaNo ratings yet