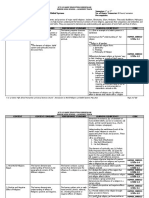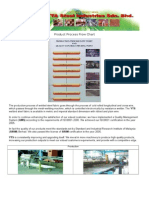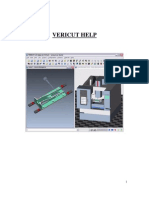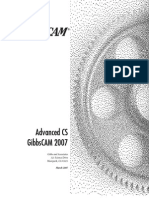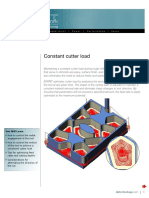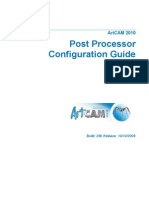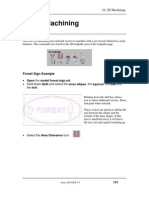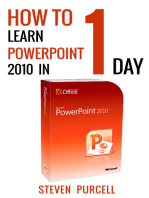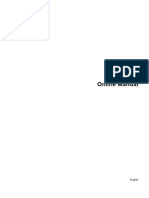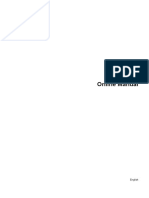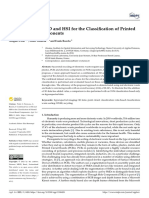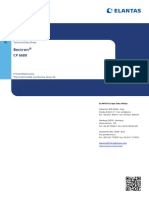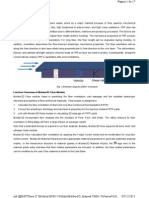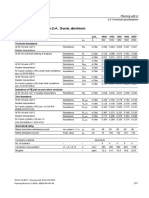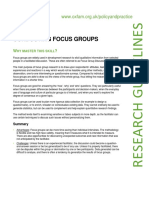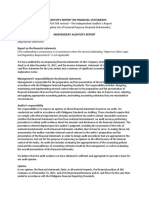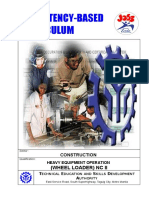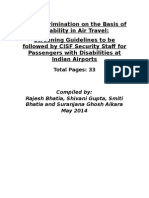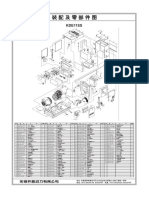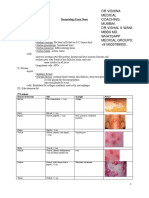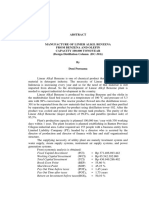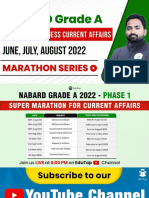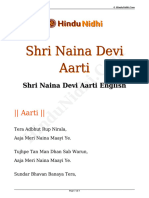Professional Documents
Culture Documents
GetStarted ESPRIT English
Uploaded by
Ricardo CamposOriginal Description:
Copyright
Available Formats
Share this document
Did you find this document useful?
Is this content inappropriate?
Report this DocumentCopyright:
Available Formats
GetStarted ESPRIT English
Uploaded by
Ricardo CamposCopyright:
Available Formats
Get Started with
ESPRIT
Get Started with ESPRIT
Copyright 2012 DP Technology Corp. All rights reserved.
Informaton is subject to change without notce.
No part of this manual may be reproduced, transmited, translated in any form or by any
means, graphic, electronic, or mechanical, including photocopying, recording, taping, or by any
informaton storage or retrieval system, without writen permission from DP Technology Corp.
The sofware described in this document may only be used or copied in accordance with the
terms of the furnished license agreement and/or non-disclosure agreement. It is illegal to copy the
sofware onto any medium except as specifed in the license or non-disclosure agreement.
All DP Technology Corporaton sofware products contain integrated security programs and/or
plug-in modules that are required for the sofware license to properly operate. It is a violaton of
the DP Technology Corporaton copyrights and U.S. Copyright law to disable or atempt to disable
or remove or otherwise operate the sofware without the security programs and/or modules
installed. Any sofware not supplied by DP Technology Corporaton which is intended to allow the
operaton of the sofware without the required plug-in security module and/or integrated security
programs is a copyright violaton.
ESPRIT is a registered trademark of DP Technology Corp.
All brand or product names or proprietary fle types mentoned in this document are trademarks
or registered trademarks of their respectve holders. Contact the appropriate companies for more
informaton regarding trademarks and registraton.
DP Technology Corp.
1150 Avenida Acaso
Camarillo, California 93012
USA
Tel: +1 805 388 6000
Fax: +1 805 388 3085
www.dptechnology.com
Printed in the United States of America
Contents
Welcome to ESPRIT . . . . . . . . . . . . . . . . . . . . . . . . . . . . . . . . . . . . . . . . . . . . . . . . . . . . . . . . . . . . . . . . 1
Installing ESPRIT . . . . . . . . . . . . . . . . . . . . . . . . . . . . . . . . . . . . . . . . . . . . . . . . . . . . . . . . . . . . . . . 2
ESPRIT Support . . . . . . . . . . . . . . . . . . . . . . . . . . . . . . . . . . . . . . . . . . . . . . . . . . . . . . . . . . . . . . . . 3
ESPRIT Fundamentals. . . . . . . . . . . . . . . . . . . . . . . . . . . . . . . . . . . . . . . . . . . . . . . . . . . . . . . . . . . . . . . 5
The ESPRIT Graphical User Interface (GUI) . . . . . . . . . . . . . . . . . . . . . . . . . . . . . . . . . . . . . . . . . . 6
Opening and Storing Files in ESPRIT . . . . . . . . . . . . . . . . . . . . . . . . . . . . . . . . . . . . . . . . . . . . . . 11
Selectng Elements . . . . . . . . . . . . . . . . . . . . . . . . . . . . . . . . . . . . . . . . . . . . . . . . . . . . . . . . . . . . 13
Controlling the Display of Elements . . . . . . . . . . . . . . . . . . . . . . . . . . . . . . . . . . . . . . . . . . . . . . 18
Working with Geometry . . . . . . . . . . . . . . . . . . . . . . . . . . . . . . . . . . . . . . . . . . . . . . . . . . . . . . . . . . . 23
Geometry commands. . . . . . . . . . . . . . . . . . . . . . . . . . . . . . . . . . . . . . . . . . . . . . . . . . . . . . . . . . 24
Work Planes. . . . . . . . . . . . . . . . . . . . . . . . . . . . . . . . . . . . . . . . . . . . . . . . . . . . . . . . . . . . . . . . . . 26
Draw 2D Geometry. . . . . . . . . . . . . . . . . . . . . . . . . . . . . . . . . . . . . . . . . . . . . . . . . . . . . . . . . . . . 28
Working with Features. . . . . . . . . . . . . . . . . . . . . . . . . . . . . . . . . . . . . . . . . . . . . . . . . . . . . . . . . . . . . 39
Types of Features . . . . . . . . . . . . . . . . . . . . . . . . . . . . . . . . . . . . . . . . . . . . . . . . . . . . . . . . . . . . . 40
Creatng and editng features . . . . . . . . . . . . . . . . . . . . . . . . . . . . . . . . . . . . . . . . . . . . . . . . . . . 41
Feature Propertes . . . . . . . . . . . . . . . . . . . . . . . . . . . . . . . . . . . . . . . . . . . . . . . . . . . . . . . . . . . . 43
Work Planes assigned to features . . . . . . . . . . . . . . . . . . . . . . . . . . . . . . . . . . . . . . . . . . . . . . . . 44
Prerequisites . . . . . . . . . . . . . . . . . . . . . . . . . . . . . . . . . . . . . . . . . . . . . . . . . . . . . . . . . . . . . . . . . 45
Import a CAD drawing . . . . . . . . . . . . . . . . . . . . . . . . . . . . . . . . . . . . . . . . . . . . . . . . . . . . . . . . . 45
Positon the part for machining. . . . . . . . . . . . . . . . . . . . . . . . . . . . . . . . . . . . . . . . . . . . . . . . . . 48
Draw dimensions. . . . . . . . . . . . . . . . . . . . . . . . . . . . . . . . . . . . . . . . . . . . . . . . . . . . . . . . . . . . . . 49
Create 3D features from a 2D drawing . . . . . . . . . . . . . . . . . . . . . . . . . . . . . . . . . . . . . . . . . . . . 51
Milling on a Standard Mill . . . . . . . . . . . . . . . . . . . . . . . . . . . . . . . . . . . . . . . . . . . . . . . . . . . . . . . . . . 59
SolidMill Machining Technology . . . . . . . . . . . . . . . . . . . . . . . . . . . . . . . . . . . . . . . . . . . . . . . . . 60
SolidMill Traditonal Machining Cycles . . . . . . . . . . . . . . . . . . . . . . . . . . . . . . . . . . . . . . . . . . . . 70
Prerequisites . . . . . . . . . . . . . . . . . . . . . . . . . . . . . . . . . . . . . . . . . . . . . . . . . . . . . . . . . . . . . . . . . 71
Open the part fle . . . . . . . . . . . . . . . . . . . . . . . . . . . . . . . . . . . . . . . . . . . . . . . . . . . . . . . . . . . . . 71
Create a milling tool . . . . . . . . . . . . . . . . . . . . . . . . . . . . . . . . . . . . . . . . . . . . . . . . . . . . . . . . . . . 72
Create milling features . . . . . . . . . . . . . . . . . . . . . . . . . . . . . . . . . . . . . . . . . . . . . . . . . . . . . . . . . 76
Create a stock model . . . . . . . . . . . . . . . . . . . . . . . . . . . . . . . . . . . . . . . . . . . . . . . . . . . . . . . . . . 83
Remove excess material . . . . . . . . . . . . . . . . . . . . . . . . . . . . . . . . . . . . . . . . . . . . . . . . . . . . . . . . 85
Cut the pockets and slot. . . . . . . . . . . . . . . . . . . . . . . . . . . . . . . . . . . . . . . . . . . . . . . . . . . . . . . . 92
Mill and drill the holes . . . . . . . . . . . . . . . . . . . . . . . . . . . . . . . . . . . . . . . . . . . . . . . . . . . . . . . . . 99
Simulate milling operatons . . . . . . . . . . . . . . . . . . . . . . . . . . . . . . . . . . . . . . . . . . . . . . . . . . . . 103
Turning on a Standard Lathe . . . . . . . . . . . . . . . . . . . . . . . . . . . . . . . . . . . . . . . . . . . . . . . . . . . . . . . 107
SolidTurn Machining Technology. . . . . . . . . . . . . . . . . . . . . . . . . . . . . . . . . . . . . . . . . . . . . . . . 108
SolidTurn Machining Cycles . . . . . . . . . . . . . . . . . . . . . . . . . . . . . . . . . . . . . . . . . . . . . . . . . . . . 115
Prerequisites . . . . . . . . . . . . . . . . . . . . . . . . . . . . . . . . . . . . . . . . . . . . . . . . . . . . . . . . . . . . . . . . 117
Open the part fle . . . . . . . . . . . . . . . . . . . . . . . . . . . . . . . . . . . . . . . . . . . . . . . . . . . . . . . . . . . . 117
Create a turning tool. . . . . . . . . . . . . . . . . . . . . . . . . . . . . . . . . . . . . . . . . . . . . . . . . . . . . . . . . . 118
Create turning features . . . . . . . . . . . . . . . . . . . . . . . . . . . . . . . . . . . . . . . . . . . . . . . . . . . . . . . 121
Create lathe stock . . . . . . . . . . . . . . . . . . . . . . . . . . . . . . . . . . . . . . . . . . . . . . . . . . . . . . . . . . . . 131
Rough the face and the OD . . . . . . . . . . . . . . . . . . . . . . . . . . . . . . . . . . . . . . . . . . . . . . . . . . . . 133
Drill on the center line . . . . . . . . . . . . . . . . . . . . . . . . . . . . . . . . . . . . . . . . . . . . . . . . . . . . . . . . 137
Rough and fnish the groove on the OD . . . . . . . . . . . . . . . . . . . . . . . . . . . . . . . . . . . . . . . . . . 138
Contour the OD. . . . . . . . . . . . . . . . . . . . . . . . . . . . . . . . . . . . . . . . . . . . . . . . . . . . . . . . . . . . . . 140
Rough and fnish the ID . . . . . . . . . . . . . . . . . . . . . . . . . . . . . . . . . . . . . . . . . . . . . . . . . . . . . . . 141
Groove the ID . . . . . . . . . . . . . . . . . . . . . . . . . . . . . . . . . . . . . . . . . . . . . . . . . . . . . . . . . . . . . . . 142
Thread the ID. . . . . . . . . . . . . . . . . . . . . . . . . . . . . . . . . . . . . . . . . . . . . . . . . . . . . . . . . . . . . . . . 143
Perform the cutof . . . . . . . . . . . . . . . . . . . . . . . . . . . . . . . . . . . . . . . . . . . . . . . . . . . . . . . . . . . 144
Simulate turning operatons . . . . . . . . . . . . . . . . . . . . . . . . . . . . . . . . . . . . . . . . . . . . . . . . . . . 146
Burning on a 2-axis Wire EDM. . . . . . . . . . . . . . . . . . . . . . . . . . . . . . . . . . . . . . . . . . . . . . . . . . . . . . 149
SolidWire Machining Technology . . . . . . . . . . . . . . . . . . . . . . . . . . . . . . . . . . . . . . . . . . . . . . . 150
SolidWire Gold Machining Cycles . . . . . . . . . . . . . . . . . . . . . . . . . . . . . . . . . . . . . . . . . . . . . . . 159
Prerequisites . . . . . . . . . . . . . . . . . . . . . . . . . . . . . . . . . . . . . . . . . . . . . . . . . . . . . . . . . . . . . . . . 160
Open the part fle . . . . . . . . . . . . . . . . . . . . . . . . . . . . . . . . . . . . . . . . . . . . . . . . . . . . . . . . . . . . 160
Set the EDM Machine Type . . . . . . . . . . . . . . . . . . . . . . . . . . . . . . . . . . . . . . . . . . . . . . . . . . . . 161
Create EDM features. . . . . . . . . . . . . . . . . . . . . . . . . . . . . . . . . . . . . . . . . . . . . . . . . . . . . . . . . . 161
Create a stock model . . . . . . . . . . . . . . . . . . . . . . . . . . . . . . . . . . . . . . . . . . . . . . . . . . . . . . . . . 166
Contour the group of holes . . . . . . . . . . . . . . . . . . . . . . . . . . . . . . . . . . . . . . . . . . . . . . . . . . . . 169
Contour the die openings. . . . . . . . . . . . . . . . . . . . . . . . . . . . . . . . . . . . . . . . . . . . . . . . . . . . . . 171
Sort EDM operatons . . . . . . . . . . . . . . . . . . . . . . . . . . . . . . . . . . . . . . . . . . . . . . . . . . . . . . . . . 174
Simulate wire EDM operatons . . . . . . . . . . . . . . . . . . . . . . . . . . . . . . . . . . . . . . . . . . . . . . . . . 176
Welcome to ESPRIT | 1
Welcome to ESPRIT
ESPRIT has all the power you need to machine any part...
ESPRIT is a high-performance computer-aided manufacturing (CAM) system for a full range
of machine tool applicatons. ESPRIT delivers powerful full-spectrum programming for 2-5
axis milling, 2-22 axis turning, 2-5 axis wire EDM, multtasking mill-turn machining, and B-axis
machine tools.
ESPRITs high-performance capabilites include machining any part geometry (solid, surface, or
wireframe), universal post processing to format G-code for virtually any machine tool, and solid
simulaton and verifcaton with dry runs rendered in dynamic solids for optmal part quality and
consistency.
ESPRITs multtasking component provides powerful capabilites for driving mill-turn
machines, mult-axis lathes, and Swiss-style machine tools. ESPRIT provides synchronizaton of
simultaneous cutng cycles using any combinaton of turrets and spindles for milling or turning,
factory-certfed post processors for all the leading multtasking machine tools, and dynamic
solid simulatons for dry run verifcaton of the machining processes.
Get Started with ESPRIT teaches you the basics of how to machine your parts with ESPRIT.
2 | Get Started with ESPRIT
Installing ESPRIT
Please set your computers date correctly before installing ESPRIT and do not change the date
thereafer.
Important: An incorrect date can damage the security module and render ESPRIT inoperatve. Your
ESPRIT sofware will not work again untl a replacement security module and new password can be
shipped to you.
1. Download and install the latest Windows service packs.
2. Disable any ant-virus sofware.
3. Plug your ESPRIT locking device, normally a hardware key (security dongle) provided by DP
Technology, into the appropriate USB or parallel port on your computer. If you have a parallel
port security dongle, plug it into the primary parallel port (LPT1) at the back of your computer.
Do not plug it into a serial port.
Hardware Key
Take special care to protect your security dongle from loss or damage. It is an integral component
of the sofware and your license.
The only device you may atach to the back of a parallel security dongle is a parallel printer.
Important: If you have a parallel security dongle, do not plug any tape backup systems, portable
CD-ROMs, DVD players or recorders, mult-functon ofce systems (all-in-one printer/fax/scanner/
copier devices) into it. These will damage your hardware key.
If your security dongle becomes damaged, your ESPRIT sofware will not work untl a replacement
security dongle and new password can be shipped to you at your expense. Security dongle
replacement is not covered by Sofware Maintenance Contracts.
Lost or stolen security dongles are your responsibility. Please check with your insurance carrier to
be sure your business insurance has them covered for the full value of your ESPRIT sofware.
I nstall ESPRI T from the DVD
1. Open the fle "ESPRIT_ReadThisFirst.pdf" on the DVD.
2. Follow the instructons to perform a new installaton of ESPRIT or to upgrade from a previous
version of ESPRIT.
Use ESPRI T
ESPRIT is a single instance applicaton and does not support multple instances. ESPRIT does not
limit the number of instances running, but you may experience unexpected and undesirable results
in choosing to run more than one instance of ESPRIT at the same tme.
Double-click the ESPRIT icon on your Windows desktop
Or,
From the Windows Start menu, select All Programs DP Technology ESPRIT.
Welcome to ESPRIT | 3
ESPRIT Support
The DP Technology web site provides a wide variety of informaton about the company and its
products.
You can access the web site at: htp://www.dptechnology.com
For support issues, please send an e-mail to: support@dptechnology.com
Phone Suppor t
Contact your reseller frst. Resellers of ESPRIT give specialized informaton related to the custom
soluton they provided to you. This is the best place to start.
If you do not have a reseller, contact the nearest DP Technology ofce.
Corporat e Of f i ces
1150 Avenida Acaso
Camarillo, CA 93012
USA
Tel: +1 805 388 6000
Fax: +1 805 388 3085
dptechnology.com
Mi dwest USA
10275 West Higgins Road
Suite 420
Rosemont, IL 60018
USA
Tel: +1 847 297 8100
Fax: +1 847 297 8107
dptechnology.com
East ern USA
3005 Senna Drive
Mathews, NC 28105
USA
Tel: +1 704 814 0445
Fax: +1 704 814 0446
dptechnology.com
DP Japan
L43, Yokohama Landmark Tower
2-2-1 Minato Mirai, Nishi-ku
Yokohama 220-8143
Japan
Tel: +81 45 228 9020
Fax: +81 45 228 9021
dptechnology.com/co/jp
DP Chi na
Sun Building
3553 North Zhong Shan Road, Room 1714-5
Putuo District
Shanghai 200062
China PRC
Tel: +86 21 3133 5575
Fax: +86 21 5868 2803
dptechnology.cn
DP Europe
MIBI, 672 rue du Mas de Verchant
34000 Montpellier
France
Tel: +33 (0)4 67 64 99 40
Fax: +33 (0)4 67 64 99 41
dptechnology.fr
DP Germany
Kirschckerstr. 23
D-96052 Bamberg
Germany
Tel: +49 (951) 299 526-0
Fax: +49 (951) 299 526-29
dptechnology.de
DP I t al y
Via Iacopo Nardi 2
50132 Florence
Italy
Tel: +39 055 2342286
Fax: +39 055 2347858
dptechnology.it
4 | Get Started with ESPRIT
ESPRI T Hel p on the Web
Get the most current informaton about ESPRIT, new product features and enhancements, latest
releases, post processors, advanced tps, and creatve solutons. The ESPRITWeb is a family of
websites dedicated to serving the needs of the ESPRIT community. Register for the ESPRITWeb at:
htp://www.dptechnology.com/ew
The ESPRITWeb home page is the central point for the ESPRIT online user community. It contains
up-to-date informaton on all ESPRIT products and includes links to all other ESPRIT online areas.
Discussion is a discussion group that provides you with an open forum for discussion on any
topic related to ESPRIT. Ask questons and share your ideas, solutons, and experiences with
other ESPRIT programmers.
Technical Bulletns is a web-based library of technical informaton and tps about ESPRIT,
including a library of ESPRIT@Work technical training guides for SolidMill, SolidTurn, SolidWire,
Post Processor, and ESPRIT API.
SupportWeb is a web-based three-step technical support system. Start by using the Frequently
Asked Questons (FAQs) to fnd a soluton to your problem. If your inital FAQ search does not
answer your queston, search the soluton database for answers. Finally, if you have not found
your soluton in either of these places, you can submit your queston to our technical support
engineers directly from the web and subsequently via e-mail.
File Library is a web-based library of post processors, macros, and other data fles useful to
ESPRIT programmers.
The ESPRITWeb is only available to registered ESPRIT users who have an actve Sofware
Maintenance Contract (SMC).
For more informaton on SMC, go to htp://www.dptechnology.com and click on the link to
Professional Services. We look forward to hearing your comments and suggestons on how we can
improve the DP Technology website. Send your comments via e-mail to ESPRIT@dptechnology.com
or even beter, post your message on the Discussion group.
Sof t ware Mai ntenance Contract (SMC)
Our goal is to build successful ESPRIT users. We believe the best way to do this is through the SMC
program.
Partcipants receive...
Unlimited phone support
Contnuous ESPRIT sofware and documentaton upgrades
ESPRIT de Corps Newsleter, our informatve and technical newsleter
Opportunity to partcipate in and gain from cutng edge feld testng
24-hour web access to the DP Help Center and FTP site
Invitaton to ESPRIT World Conference
For more details on the DP Technology SMC, please call 1+ 805 388 6000.
ESPRIT Fundamentals | 5
ESPRIT Fundamentals
Before you begin the lessons in this guide, you should
familiarize yourself with how to work with part fles in ESPRIT.
As a natve Windows-based applicaton, the ESPRIT interface
and its menus and toolbars should look familiar to you.
This chapter introduces the ESPRIT work environment and
explains how to work with ESPRIT part fles.
You will learn:
How to use ESPRIT menus and toolbars
How to open and store ESPRIT fles
How to select, or group, elements using various selecton
modes such as HI, SNAP, and SUB-ELEMENTS
How to control the display of elements with views, masks,
and layers
X Before beginning to use ESPRIT, you should have a working
knowledge of your computer, the Microsof Windows
operatng system and its conventons. You should know
how to use a mouse and standard menus and commands.
To review these techniques, refer to the documentaton for
Microsof Windows.
The ESPRIT Graphical User
Interface (GUI) ..................................... 6
Menus ........................................................... 7
Default Toolbars ................................... 8
The Smart Toolbar............................... 8
Other Toolbars ....................................... 9
Displaying the XYZ Axis and the
UVW Axis ..................................................... 9
Opening and Storing Files in
ESPRIT ....................................................... 11
Creating a New File ........................... 11
Opening an Existing File ............... 12
Saving a File ........................................... 12
Selecting Elements ......................... 13
Selecting Elements in the Work
Area ............................................................... 13
The Group Command ........................ 13
Selection Modes................................... 14
Deselecting Elements....................... 17
Selecting Items in the Project
Manager ...................................................... 17
Controlling the Display of
Elements .................................................18
Shaded and Wireframe Displays 18
Views ............................................................ 18
Pan, Zoom, and Rotate the View 19
Masks ........................................................... 21
Layers .......................................................... 21
6 | Get Started with ESPRIT
The ESPRIT Graphical User Interface (GUI)
Lets start by taking a look at the ESPRIT screen. This window is displayed when you create a new
fle or open an existng one.
The ESPRIT window contains:
1. Menus and default toolbars along the top of the screen. You can select commands from the
menus or from toolbars.
2. A graphic work area where you can view your work. This is the largest area of the screen.
3. The Prompt area, at the botom lef of the screen, displays prompts that tell you what to do
next. Always pay atenton to what the prompt is telling you.
4. The Status area, at the botom of the ESPRIT screen, provides dynamic informaton about the
current work environment. As you select commands or move the cursor, the informaton is
constantly updated.
ESPRIT also provides two specialized windows that provide additonal informaton about the parts
you are working on and provide an excellent way to manage your work.
5. The Project Manager consists of a tabbed set of windows that list every feature, every cutng
tool, and every operaton in the current session. The Project Manager lets you manage,
sort, and reorder these items. To view the Project Manager, press the F2 key or click Project
Manager on the View menu.
1
2
3 4
ESPRIT Fundamentals | 7
6. The Property Browser displays the specifc propertes of any item selected in the graphic work
area or the Project Manager. The types of propertes displayed depend on the type of item
selected. You can view and change individual propertes for the selected item. To view the
Property Browser, click Propertes on the View menu or hold down the Alt key as you press
Enter.
Menus
Commands are located on eight menus. Most of the menu commands are also available on the
toolbars.
File: Open an existng fle or create a new one. Save fles that have changed.
Edit: Copy or delete items, move the origin point or change the orientaton of an imported
model.
View: Set the display of the work environment.
Create: Draw new geometry and dimensions, create features, surfaces, or solids.
Machining: Set up the machine defniton, create cutng tools, create and simulate machining
operatons.
Analysis: Analyze solid models, surfaces, and tool path.
Tools: Set the system unit, create macros, load add-in programs, and personalize ESPRIT.
Window: Create new windows and arrange the display of multple windows.
Help: Access the online help fles or learn about your current version of ESPRIT.
5
6
8 | Get Started with ESPRIT
Defaul t Tool bars
The default toolbars are located near the top of the ESPRIT screen.
1. The Standard toolbar has fle management commands that let you create, open, save, and
print fles. This is also where you can fnd the Copy command when you want to copy elements
in the work area.
2. The View toolbar has several commands that let you control the display in the work area, such
as zooming and rotatng the view plus commands that let you choose whether to display parts
in shaded or wire frame modes.
3. The Edit toolbar gives you selecton tools that let you flter the types of elements that can
be selected or automatcally select (group) multple elements from the selecton of a single
element.
4. The Layers and Planes toolbar has commands for creatng and selectng work planes, layers,
and view planes.
The Smar t Tool bar
Use the Smart toolbar to quickly display and hide ESPRIT toolbars based on the type of work you
want to do.
The frst three icons on the toolbar relate to the machining modes in ESPRIT: milling, turning, and
wire EDM.
If you click Switch to SolidMill, the toolbar is updated to display commands that let you create
milling tools and operatons. If you click Switch to SolidTurn, the milling commands are hidden
and new commands display that let you create turning and mill/turn operatons and tools.
If you want to create geometry, just click the Geometry icon to actvate the Geometry group of
toolbars.
If you click Milling Tools, the geometry toolbars are hidden and milling tool commands are
displayed. All visible toolbars actvated from the Smart toolbar will always be shown in the same
positon so you never have to hunt for a command.
1 2 3 4
ESPRIT Fundamentals | 9
Other Tool bars
In additon to the Smart toolbar, you can display other toolbars.
To display other toolbars:
On the View menu, click Toolbars... and then select a toolbar from the list. Any toolbar that has a
check mark next to the name is already displayed on the screen.
Right-click on any visible toolbar and select the toolbar
you want to display
To show toolbars for machining operatons, select
the machining type on the Machining menu, such as
SolidMill Traditonal, and then select the machining type
again on the secondary menu.
To hide a toolbar:
On the View menu, click Toolbars... and select a toolbar
that has a check mark next to the name
Right-click on a toolbar and select the toolbar you want
to hide
To hide a machining toolbar, right-click on the toolbar
and select Hide
To move a toolbar, place the cursor on the double line at
the top or to the right of the toolbar and drag it to a new
locaton. When you drag a toolbar near the edge of the
screen, it will automatcally snap to the edge.
Instructons that describe how to create your own toolbars or customize existng toolbars are
available in ESPRIT Help. Press F1 to display the help and then click Customize in the index.
If you would like to customize the Smart toolbar, click Smart Toolbar Add-In in the index.
Di spl ayi ng the XYZ Axi s and the UVW Axi s
You can display two types of axes in the work area:
XYZ Axis: The global axis positoned at the global origin point
UVW Axis: The local axis of the current work plane
The display of the two axes is controlled on the View menu.
10 | Get Started with ESPRIT
The XYZ axis shows the positon of the part model in relaton to the global axis.
The UVW axis shows the origin and orientaton of the current work plane. You will learn more
about work planes in the lesson Working with Geometry.
ESPRIT Fundamentals | 11
Opening and Storing Files in ESPRIT
When you start a new session in ESPRIT or create a new fle, you are given the choice of startng
with a blank fle or basing your new work session on a predefned template.
The <Blank Document> opton opens a new fle that uses the ESPRIT defaults. A template fle
contains user-defned elements and setngs for the way you machine parts at your company.
You can create templates that include regularly used tools, machine setup confguratons,
simulaton setngs, repeated geometry, and KnowledgeBase setngs. As you become more
familiar with ESPRIT, you can create templates that make it easier and faster to work on similar
types of jobs.
As a new user, select <Blank Document> and click OK.
The commands on the File menu or the icons on the Standard toolbar (located near the upper lef
of the ESPRIT screen) are used to manage part fles.
The display of the template dialog is controlled by the Display Template Dialog opton on the
Input page of the Optons dialog, available on the Tools menu. By default, the template dialog
displays.
For more informaton about how to create and use template fles, please refer to the ESPRIT help.
Creati ng a New Fil e
Clicking the New command closes the current fle so that you can begin work on a new fle. If
changes have been made to the current fle, ESPRIT will prompt you to save those changes before
the fle is closed.
12 | Get Started with ESPRIT
Openi ng an Exi sti ng Fil e
Clicking the Open command lets you open natve ESPRIT fles (.esp extension), natve 2D and
3D fles from other CAD systems such as SolidWorks or Pro/E, stereolithography (STL) fles, and
translated fles such as IGES and STEP.
Since ESPRIT is based on the Parasolids kernel, it is adept at opening a variety of solid model fles.
Afer you click Open, you can use the Files of type pulldown to list only fles with a specifc
extension. This makes it easier to browse for the fle you want. If the fle youre looking for has an
unlisted extension, select All Files.
X The list of available fle formats is based on the licensed optons. For example, if your license
does not allow you to open CATIA fles, this opton will not display in the Files of Type
pulldown.
Savi ng a Fil e
Afer working in ESPRIT, youll want to save your work so you can retrieve it later.
The Save command stores the current fle as a natve ESPRIT fle or as another type of CAD format.
ESPRIT fles are saved with a .esp fle extension. If you want to convert the fle to a diferent fle
format, select the Save as type pulldown and then select a fle extension.
ESPRIT Fundamentals | 13
Selecting Elements
One of the most important tasks in any CAD/CAM system is the ability to select a variety of
elements in the part fle. A single part fle may include one or more solid models, wireframe
geometry, surfaces, and toolpath.
In additon, you must have the ability to select individual components of an element, such as edges
on a solid model or the endpoint of a line.
Sel ecti ng El ements i n the Work Area
Elements in the work area can be selected individually, as a group or by type of element.
Use your mouse to select an individual element in the work area
To select more than one element, hold down the Ctrl key as you select elements or drag a
selecton box over a group of elements
To select a group of connected elements, hold down the Shif key as you select an element
Use the Selecton Filter to select elements by type. If Geometry is chosen, you will only be able to
select geometry elements in the work area. When you are fnished, remember to set the Selecton
type back to All.
The Group Command
If you want to select all elements that ft specifc selecton criteria, you can use the Group
command on the Edit menu.
The Group command lets you select all elements using the following criteria:
Element type
Color
Layer
Work Plane
14 | Get Started with ESPRIT
Afer you identfy the selecton criteria, click OK to automatcally select all elements that meet
those criteria.
Sel ecti on Modes
Five selecton modes are provided in the status area at the lower right of the screen:
HI (highlight) mode
SNAP mode
SUB-ELEMENTS mode
INT (intersecton) mode
GRID mode
When a mode is grayed out, that means the mode is disabled. Click on a mode to enable or disable
it.
HI Mode
When HI mode is enabled, ESPRIT always asks you to confrm element selectons. This allows you
to select from elements that are close to, or even on top of, each other. For example, you can use
HI mode to select a solid model, an edge on that model, or feature created from a solid model.
ESPRIT Fundamentals | 15
When HI mode is enabled, ESPRIT will prompt Is this the correct choice and highlights an element
near the selecton point.
If this is not the correct element, answer No by pressing the right mouse buton.
ESPRIT will highlight the next closest element. In this example, you want to select the feature but a
segment is highlighted instead. You would click the right mouse buton untl the feature highlights.
When the correct element is highlighted, answer Yes by pressing the lef mouse buton.
16 | Get Started with ESPRIT
SNAP Mode
When SNAP mode is enabled, the cursor recognizes the midpoints and endpoints of
lines and segments and the center points of circles and arcs as valid point selectons.
With SNAP enabled, the cursor changes to:
when you hover over the end of a segment or arc
when you hover near the midpoint of a segment or arc
when you hover over the center point of a circle or arc
SUB- ELEMENTS mode
When SUB-ELEMENTS mode is enabled, you can select the individual sub-elements of
solid models or features in the work area. For example, you can select the faces, faces
loops, or edges of a solid model. You can also select the sub-elements of features.
The selecton of sub-elements is extremely useful for selectng the individual faces
on a solid model that you want to machine. The Grouping Propertes command relies
on the selecton of sub-elements to automatcally group faces for several types of
features: Holes, Pockets, Draf Feature Recogniton, Turning Profles, and FreeForm
features.
I NT Mode
When INT mode is enabled, the cursor recognizes the intersectons of segments, lines, arcs, and
circles as valid point selectons.
With INT set on, the cursor changes immediately to and remains as the INT cursor untl an
intersecton is chosen. The cursor exits INT mode immediately afer an intersecton is chosen.
ESPRIT Fundamentals | 17
GRI D Mode
ESPRIT uses the grid confguraton setngs from the Optons dialog box (from the Tools menu,
select Optons and then the Input tab). This lets you select from a defned invisible array of screen
locatons in response to prompts for points, angles, distances, and so on.
You may want to set the grid spacing to match your part drawing values.
Desel ecti ng El ements
To deselect all items simply click anywhere in a blank area of the work area.
Sel ecti ng I tems i n the Proj ect Manager
Features and machining operatons can be selected directly in the Project Manager. Most of the
tme, this is much easier than selectng these items in the work area.
When a feature or operaton is selected within the Project Manager, the same item highlights in
the work area.
18 | Get Started with ESPRIT
Controlling the Display of Elements
ESPRIT provides a variety of methods that let you control how your parts are displayed.
Shaded and Wi reframe Di spl ays
For solids and surfaces, you can set the display to shaded or wireframe mode.
Shaded Wire: Creates a shaded image with wireframe. The display of
the wireframe is light source dependent. Wireframes will appear in
diferent colors and/or disappear depending on the part orientaton
with respect to the light. Silhouetes are not supported, only true
edges.
Shaded: Creates a shaded image. Has no efect on geometry elements.
You can also shade the simulaton of cutng operatons.
Hidden Wireframe: Displays visible solids, surfaces, and geometry as
wireframe depending on the orientaton of the part. Elements that
would normally be hidden by a shaded view are not displayed.
Wireframe: Displays all solids, surfaces, and geometry as wireframe.
Vi ews
ESPRIT provides several standard view orientatons.
When you change from one view plane to another, the display in the work area rotates to the new
view orientaton and the display automatcally zooms to ft all elements within the screen. You can
control the rotaton animaton speed on the Workspace tab of the Optons dialog (available on the
Tools menu).
ESPRIT Fundamentals | 19
You can also store your own view orientatons. Pan, rotate or zoom the view to the orientaton you
prefer and then create a new view to store the view for later use.
Pan, Zoom, and Rotate the Vi ew
Commands on the View toolbar let you ft, zoom, pan and rotate the display of your part in the
work area. However, it is faster to use the mouse and keyboard to modify the view.
Fast Rot at e
Hold down the Ctrl key and the middle mouse buton, or scroll
wheel, and move the mouse to quickly rotate the view.
If you hold the mouse buton down over an axis or geometry
element, the view will rotate about that element.
Al t ernat i ves
Click the Rotate command on the View toolbar
Hold down the Ctrl key and press the up or down keys to rotate
15 around the horizontal axis
Hold down the Ctrl key and press the right or lef arrow keys to
rotate 15 around the vertcal axis
Hold down the Alt key and press the right or lef arrow keys to rotate 15 around the normal axis
Hold down Shif+Ctrl and press the up or down arrow keys to rotate 90 around the horizontal
axis
Hold down Shif+Ctrl and press the right or lef arrow keys to rotate 90 around the vertcal axis
Zoom
Spin the scroll wheel forward to zoom in. Spin the scroll wheel backwards to zoom out. The zoom
takes place from the locaton of the cursor on the screen.
Al t ernat i ves
Use the zoom commands on the View toolbar: Zoom, Zoom Previous, Zoom Dynamic
Hold down the Shif key and press the up or down arrow keys to zoom in or zoom out
20 | Get Started with ESPRIT
Smar t Zoom
Hold down the Shif key and the middle mouse buton, or
scroll wheel, and move the mouse forward to zoom in or
move backwards to zoom out.
With Smart Zoom, the zoom takes place from the center
of the model regardless of the positon of the mouse.
That way, the model is always visible when you zoom.
Pan
Hold down the middle mouse buton, or scroll wheel, and
move the mouse right, lef, forward, or backward to pan
the view.
Al t ernat i ves
Click the Pan command on the View toolbar
Press the right, lef, up, or down keys
Keyboard Shor tcut s
Press F5 to redraw the screen.
Press F6 to ft all visible graphic elements on the screen.
Press F7 to switch to a top view.
Press F8 to switch to an isometric view.
ESPRIT Fundamentals | 21
Masks
The Masks command on the View menu lets you hide the display of specifc types of elements.
Press Ctrl+M to display the dialog. Items with a check mark are displayed. Select any items you
want to hide to remove the check mark. All elements of that type will be hidden in the work area.
To display the elements again, select the item in the dialog.
Layers
Layers are very useful for controlling the display of diferent types of elements in a complex part
fle. For example, you can set up diferent layers for machine components, the inital part stock
or castng, the fnished part, roughing tool paths and fnishing tool paths, or any other type of
geometry.
When new elements are created, they are placed on the actve layer. Layers can be turned on or of
to hide or show the diferent aspects of your part. The elements are not deleted, just temporarily
hidden. You can turn a layer back on at any tme.
Elements can be placed on a diferent layer by frst selectng one or more elements and then
changing the Layer property in the Property Browser.
22 | Get Started with ESPRIT
Working with Geometry | 23
Working with Geometry
A basic requirement of any CAD/CAM system is to provide
functons that allow the creaton of 2-dimensional and
3-dimensional geometry. For machinists, the ability to create
geometry to aid in the creaton of proper tool path is critcal.
ESPRIT provides functons to create two types of geometry:
unbounded and bounded. Unbounded geometry has no
end point or start point, such as an infnite line, or the start
point and end point are the same, such as a circle or ellipse.
Bounded geometry is limited to a start point and end point,
such as a line segment or arc.
Some geometric elements are neither bounded or
unbounded, such as points, rectangles, and polygons. In
additon, ESPRIT lets you trim or extend geometry, or add
fllets and chamfers to corners.
The intent of this lesson is to teach you the basics of creatng
2-dimensional geometry in ESPRIT.
You will learn:
About the commands for creatng geometry
About work planes and how to modify their locaton and
orientaton
How to draw lines, rectangles, points, and circles
How to trim geometry and fllet corners
How to draw a hole patern from an array of points
Geometry commands .................... 24
Unbounded Geometry ...................... 24
Bounded Geometry ............................ 25
Entering Values ................................... 25
Geometry creation modes ........... 26
Work Planes ....................................... 26
Saving a work plane ........................ 27
Draw 2D Geometry ........................ 28
24 | Get Started with ESPRIT
Geometry commands
Geometry commands are available on two toolbars: Unbounded Geometry and Bounded
Geometry.
Unbounded Geometr y
The Unbounded Geometry toolbar displays automatcally when you click Geometry on the Smart
toolbar.
Point: Creates a point using a reference element or entered values. The user can enter XYZ
coordinate values, select grid points, or choose a reference element to create a point: on a Snap
locaton (end point, midpoint, or center point), at the intersecton of two elements, at a specifed
distance along an element, or at a specifed distance and angle from a reference locaton.
Line 1: Creates a line from one reference element. The line can be created through a point,
tangent to a circle or arc, or parallel to another line, segment, or axis.
Line 2: Creates a line from two reference elements. The line can be created between two
points, tangent to circles or arcs, or perpendicular to another line through a specifed locaton.
Circle 1: Creates a circle from one reference element. The circle is centered at a specifed
locaton or created concentric to another circle.
Circle 2: Creates a circle from two reference elements. The circle is created through or tangent
to two elements or Snap locatons.
Circle 3: Creates a circle from three reference elements. The circle is created through or
tangent to three elements or Snap locatons. The radius is calculated from the three locatons.
Ellipse 1: Creates an ellipse centered about a point or Snap locaton. The user is prompted for
the center point, angle of major axis, major radius, and minor radius.
Ellipse 3: Creates an ellipse from three points or Snap locatons. The user is prompted for the
center point, a point that defnes the angle of the major axis and the major radius, and a point
anywhere on the ellipse.
Fillet/Chamfer: Creates an arc (fllet) or segment (chamfer) between two reference elements.
Depending on the selected geometry, the elements are either trimmed or extended to the end
points of the fllet or chamfer.
Keep: Keeps the porton of an element between two reference elements and trims the rest.
This command can also be used to convert an arc to a circle, a segment to a line, or a bounded
ellipse to an unbounded ellipse.
Trim: Trims the porton of an element between two reference elements.
Point Array: Creates multple points at evenly spaced intervals. The user can specify the
number of points to create in a linear array, circular array, or grid array. In additon, the user can
choose to automatcally create a PTOP feature from those points at the same tme.
Horizontal/Vertcal Line: Creates a line parallel to the X-axis (horizontal) or the Y-axis (vertcal)
at a specifed distance.
Working with Geometry | 25
Rectangle: Creates a rectangle or cube from two points or Snap locatons. When the reference
points lie on the same plane, a rectangle is created from four separate segments. When the
reference points lie on diferent planes, a cube is created from twelve separate segments.
Polygon: Creates a closed shape with any number of sides centered about a point or Snap
locaton.
Bounded Geometr y
To display the Bounded Geometry tool bar, click 'Bounded Geometry' on the Create tool bar. Most
of the commands are the same except that you can create segments instead of lines and arcs
instead of circles.
Segment 1: Creates a segment from one reference element. The segment can be created
through a point, tangent to a circle or arc, or parallel to another line, segment, or axis. The user
specifes the length and angle.
Segment 2: Creates a segment from two reference elements that defne the start and
end points. The segment can be created between two points, tangent to circles or arcs, or
perpendicular to another line, segment, or axis.
Arc 1: Creates an arc from a center point, a radius value, and start and end angles.
Arc 2: Creates an arc with a specifed radius through or tangent to two reference elements.
Arc 3: Creates an arc from three reference elements that defne the start point, a point on the
arc, and the end point.
Ellipse 1: Creates an open ellipse centered about a point or Snap locaton. The user is prompted
for the center point, angle of major axis, major radius, minor radius, start angle, and end angle.
Ellipse 3: Creates an ellipse from three points or Snap locatons. The user is prompted for the
center point, a point that defnes the angle of the major axis and the major radius, and an end
point. The second point selected also defnes the start point of the ellipse.
Enteri ng Val ues
Each geometry command displays a series of messages in the prompt area (located at the lower
lef corner of the screen). The messages typically prompt you to select a reference element in the
work area, such as a center point for a circle or an end point for a line, and then prompt you to
input a value, such as a radius or distance.
You can accept the displayed value by pressing the Enter key or you can type a new value. As soon
as you begin typing on the keyboard, an input box displays.
26 | Get Started with ESPRIT
You can type the value or you can enter a mathematcal expression to calculate the value, such as
SQR(PI*3) or 10/3.
Geometr y creati on modes
When a geometry command is clicked on the toolbar, its mode of geometry creaton is actvated.
The mode stays actve untl you press the Escape key or click another command. For example, if
you click the Circle 1 command, you can create one circle afer another.
Work Planes
When geometry is created, it is drawn on the current work plane. Work planes let you draw
geometry on a plane other than the default XYZ plane. The locaton and orientaton of the current
work plane is shown by the UVW axis. To display the UVW axis, click 'UVW Axis' on the View menu.
ESPRIT provides three work plane orientatons, all startng at the system origin point:
XYZ: U, V, and W share the same orientaton as X, Y, and Z. Geometry is drawn
on the XY plane.
ZXY: U, V, and W are aligned along Z, X, and Y respectvely. Geometry is drawn
on the ZX plane.
YZX: U, V, and W are aligned along Y, Z, and X respectvely. Geometry is drawn
on the YZ plane.
In ESPRIT, the tool axis is always aligned along the W, or Z, axis.
Users have the ability to create their own work planes in any orientaton and locaton using
the commands on the 'Modify Work Plane' tool bar. This tool bar displays automatcally when
'Geometry' is clicked on the Smart tool bar.
Working with Geometry | 27
Work Plane from Geometry: Creates a work plane from selected elements that defne a plane.
Any of the following can be selected: two intersectng lines or edges of a surface or solid, a line
and a point not on that line, three points not on the same line, a circle. The frst element selected
defnes the U axis, the second element defnes the V.
Parallel Work Plane: Moves the UVW axis incrementally according to the U, V, and W values
you enter. Follow the prompts at the lower lef of the screen. If the UVW has the same orientaton
as the XYZ axis, Parallel Work Plane works the same as Translate Work Plane.
Translate Work Plane: Moves the UVW axis incrementally according to the X, Y, and Z values
you enter and according to the orientaton of the XYZ axis. Follow the prompts at the lower lef of
the screen.
Rotate Work Plane: Rotates the UVW axis any angle about a selected line or segment.
Rotate UVW: Rotates the UVW axis any angle about the U, V, and W axis.
Symmetry Work Plane: Moves the UVW axis symmetrically with respect to a selected plane.
You can select elements to defne the mirror plane (see Work Plane from Geometry) or use an
existng plane as the mirror plane. To do so, type the word "name" and then enter the name of the
plane you want to use.
Work Plane from Actve View: Creates a work plane from the current view. The origin of the
work plane will be set to (0, 0, 0).
X Afer a work plane is repositoned, you can use it immediately. The positon of the elements you
create will be based on the new locaton and orientaton of the UVW axis.
Savi ng a work pl ane
To save the current positon of the UVW, open the Work Planes dialog (press F10) and click New.
Enter a name for the new plane and click OK.
When "Include View" is checked, the same name and orientaton is added to the list of View Planes
so you can change to that view at any tme. The view is created with the 'W' of the UVW axis
pointng out towards you so that you can create elements on the UV (or XY) plane. An asterisk (*)
displays afer the new plane name in list for both Work Planes and View Planes to indicate that the
work plane includes a view.
28 | Get Started with ESPRIT
Draw 2D Geometry
In this lesson you will learn to draw points, lines, and circles and become familiar with how to trim
elements.
You will draw the geometry using the dimensions in this drawing. All dimensions are in millimeters.
Create a new ESPRIT document
You will start with a new document that does not have any geometry at all.
Open ESPRIT or, if ESPRIT is already running, click New.
Make sure System Unit, on the Tools menu, is set to Metric.
Set the view to 'Top'.
Make sure SNAP mode and HI mode are actve.
Working with Geometry | 29
Draw the par t boundar y as a rectangl e
The outer boundary of the part is the perfect shape for using the Rectangle command. The
Rectangle command requires the entry of two point locatons that defne the opposite corners of
the shape. The frst point is located at the origin, so you only need to create a point for the upper
right corner of the rectangle.
On the Smart tool bar, click Geometry.
Click Point .
Select 'Cartesian/Center'.
Enter the following values for the point:
X = 120
Y = 90
Z = 0
Click Apply to add the point and then close the dialog.
On the View toolbar, click 'Zoom to Fit All' to see the point.
Click Rectangle .
You are prompted to "Select First Reference Point". Select the origin point at the lower lef of
the screen.
You are prompted to "Select Second Reference Point". Select the point you created.
30 | Get Started with ESPRIT
Draw the boundar y l i nes for the pocket
The edges of the pocket are ofset from the part boundary by 5 mm. Now that you have the
boundary geometry, you can use it as a reference for additonal geometry. You will use the
segments in the boundary to create parallel lines.
Click Line 1 .
You are prompted to "Select Reference Element". Select one of the segments.
You are prompted to "Enter Distance". Type 5 and press Enter.
You are prompted to select an ofset directon of "Up, Down, Lef, or Right". Digitze inside the
boundary.
Working with Geometry | 31
Tri m the pocket boundar y
Click Keep .
Select a line by digitzing it inside the pocket boundary since this is the porton of the line you
want to keep.
Digitze the other three lines in the same way so that all the lines are trimmed.
You are again prompted to select a reference element. Select another segment in the
boundary.
This tme the distance defaults to 5, so just press Enter.
Again digitze inside the boundary.
Follow the prompts to create the next two lines for the pocket.
32 | Get Started with ESPRIT
Add more detai l to the pocket
The upper porton of the pocket is 35 mm across. There is also an angled line that starts 45 mm
above the botom of the part boundary.
Click Line 1 .
Select the lef pocket segment and enter a distance of 35.
Digitze to the right of the selected segment.
Select the botom segment of the part boundary and enter a distance of 45.
Digitze above the selected segment.
Working with Geometry | 33
Draw the angl ed l i ne
With Line 1 stll actve, click INT mode to actvate it.
Move the cursor over the intersecton of the two lines you just created and click to select the
intersecton.
You are prompted to "Enter Angle". Type -10 and press Enter.
Click 'Select' and then select the horizontal line. Press the Delete key since you do not need
this line anymore.
34 | Get Started with ESPRIT
Fi l l et the pocket corners
All the corners of the pocket have a 6 mm fllet except for the intersecton of the angled line,
which is sharp.
Click Fillet/Chamfer .
In the dialog, set the Radius to 6.
At each outer corner of the pocket, select each segment on
the side that is inside the pocket boundary. A fllet is created
and the segments are automatcally trimmed.
Change the Radius to 0.
Select the angled segment to the right of the intersecton.
Select the vertcal segment above the intersecton.
Working with Geometry | 35
Draw the fi rst poi nt for the hol e pat tern
From the drawing, you know that one circle is positoned 8 mm away from the top right corner
of the part boundary. You also know the width and height of the part, so you can calculate the
locaton for the frst circle.
Click Point .
In the dialog, select 'Cartesian/Center'.
For the X value, enter 120-8 (width minus the ofset).
For the Y value, enter 90-8 (height minus the ofset).
Set Z to 0 and click Apply to create the frst point.
36 | Get Started with ESPRIT
Draw an array of poi nts
The holes in the hole patern are evenly spaced 64 mm horizontally and 30 mm vertcally. The
easiest way to create a hole patern is to use the Point Array command to create the center
points.
Click Point Array .
In the dialog, select 'Grid'.
Set 'Number' to 2 in the lef column (number of points horizontally)
and 2 in the right column (number of points vertcally).
Set 'Distance' to -64 (horizontal distance) and -30 (vertcal distance).
Negatve values are used because you want to create the array
below and to the lef of the point you just created.
Set 'Angle' to 0 horizontally and 90 vertcally.
Select the frst point of the hole patern.
Working with Geometry | 37
Draw the hol e pat tern
The last step is to draw the 7 mm diameter holes using the points you created.
Click Circle 1 .
Select a point.
You are prompted to "Enter Radius". Type 7/2 and press Enter.
Select another point and press Enter to accept the default radius. Create the other two circles
in the same way.
Press the Escape key to exit the Circle 1 command.
38 | Get Started with ESPRIT
Working with Features | 39
Working with Features
Features are an integral component to the machining
functons in ESPRIT and serve several purposes:
They describe the shape of the parts you want to machine.
ESPRIT uses standard manufacturing terms for features such
as pocket, hole, profle, face, and so on. In this way, a set of
features can describe the shape of an entre part.
Features contain machining propertes that control where
material removal should occur. These propertes include
cutng depths, draf angles, cut directon, entry and exit
points, and lead-in/lead-out points to name a few.
When a feature (or features) is selected before a machining
command is clicked, ESPRIT will automatcally load the
machining propertes from the selected feature onto the
operaton technology page. This saves tme and prevents
the errors caused by entering values manually.
Features help automate machining processes because
they provide a single source of informaton about how to
cut a part. Any number of machining operatons can be
associated with a single feature. Associated tool paths are
easily updated whenever a feature is modifed.
The intent of this lesson is to introduce the user to the
importance of features in machining operatons and
to provide an introductory lesson on how to create
2-dimensional features from the geometry in a drawing and
modify those features to add 3-dimensional propertes for
machining.
You will learn:
About the diferent types of features
Commands for creatng and editng features
Propertes assigned to features
Work planes assigned to features
How to create 3-dimensional features from a 2D drawing
Types of Features .......................... 40
Chain Feature ...................................... 40
PTOP Feature ........................................ 40
Feature Set ............................................ 40
Custom Object ..................................... 40
Creating and editing features 41
Creating features ................................ 41
Editing features ..................................42
Feature Properties ........................ 43
Work Planes assigned to features
44
Prerequisites ......................................45
Import a CAD drawing .................45
Position the part for machining
48
Draw dimensions ............................ 49
Create 3D features from a 2D
drawing ................................................... 51
40 | Get Started with ESPRIT
Types of Features
When a feature is created, it is classifed as one of the following:
Chai n Feature
An individual feature is considered to be a chain
feature. A chain feature could be the boundary
around a part, a simple pocket, or a path constructed
of wire frame geometry. A chain feature defnes
the start locaton, directon, and end locaton for a
cutng path.
Chain features are quite simple and are used when
you want the cuter to follow a defned path.
Typically, these are contouring or profling operatons.
In most cases, the tool can be centered on the chain
feature or ofset to the right or lef.
PTOP Feature
A PTOP (point-to-point) feature defnes a path
connectng a series of holes or points.
PTOP features are typically used for drilling
operatons and can also be used for manual milling.
The tool will follow this path to drill each hole.
PTOP features contain informaton about the depth
and diameter of holes along the path as well as
informaton about chamfers and counter bores.
Feature Set
A collecton of individual features that comprise an
area to be machined is considered a feature set.
Feature sets are represented by a folder in the
Feature Manager. A feature set is typically a Pocket
feature that has sub-pockets or islands or it can be
a Part feature containing all features found within a
part boundary.
Custom Obj ect
All EDM features created with the Draf Feature
Recogniton command are custom objects. Custom
Objects also have an associated Feature Type that
designates the feature as a Draf Conic Feature (2-
axis) or Ruled Feature (4-axis).
Working with Features | 41
Creating and editing features
Features are created using the commands on the Features toolbar. To display the toolbar, click
Features on the Smart tool bar.
Two toolbars display: Create Features and Edit Features.
Creati ng features
Features are created from commands on the Create Features toolbar.
Manual Chain: Creates a chain feature from manually selected elements or point locatons. This
command can also be used to re-open a chain for editng.
Auto Chain: Creates a chain feature automatcally from elements that form a closed or open
shape. The feature can be created from grouped elements or a manually selected start point, the
next element in the chain, and an end point.
Manual PTOP: Creates a PTOP feature from grouped or manually selected circles or point
locatons.
Holes: Automatcally recognizes holes on a solid model using criteria that defnes the allowable
range of diameter values.
Face Profles: Creates a profle feature from any combinaton of solid faces, face loops, solid
edges, or wire frame geometry. Face Profles also processes any holes within the selected face like
the Holes command, using the allowable range of hole diameters defned in Feature Parameters.
Pocket: Recognizes pockets, and any internal islands, found within a closed boundary and
creates features on them. A Pocket feature can be created from a solid model, a face or face loop
on a solid model, or a chain feature.
Feature Parameters: Defnes the parameters used for automatc hole recogniton in the Holes
and Face Profles commands and the recogniton of milled holes in the Pocket command. An
additonal setng controls the creaton of multple pockets when the Pocket functon is used.
Part Profle: Creates geometry or, optonally, a chain feature at the intersecton of the UV plane
of the UVW axis and a selected solid, NURB surface, or composite. For solid models, a cross-secton
is created at the UV plane. For NURB surfaces and composites, the geometry marks the silhouete
of the part projected along the W axis onto the UV plane.
Turning Profles: Analyzes a part to fnd OD, ID, or face projecton profles and generates a
profle for use in turning operatons. A turning profle can be created from a solid model, solid
faces, surfaces, surface composite, or STL model. The calculated profle can be created as a chain
feature or as individual geometric elements.
Draf Feature Recogniton: Creates a 2-axis or 4-axis EDM feature automatcally from a solid
model, grouped wire frame geometry, or solid faces. This command is only available when the
machining mode is set to SolidWire.
Gear: Creates a chain feature of an inner or outer involute gear from specifed gear data.
Cam: Creates a chain feature of a cam profle based on values provided by the user.
42 | Get Started with ESPRIT
Edi ti ng features
The Features tool bar also displays commands you can use to edit features.
Insert Point: Inserts a point in an existng PTOP feature.
New Start: Changes the start locaton on a chain feature to any element defned in the original
chain.
Remove from PTOP Feature: Removes a point from a PTOP feature.
Move Back: Removes any number of elements, from last to frst, on an existng chain or PTOP
feature. This command is available only when the Manual Chain functon is actve.
Modify Sharp Corner: Places arcs on corners (non-tangent junctons) of a chain feature. Arcs
can be applied to the entre chain or any porton of a chain.
Modify Internal/External Corners: Analyzes a chain or EDM feature to fnd and identfy all
corners, then automatcally applies a user-defned corner style to those corners. A corner style can
be applied to all corners, internal corners only, external corners only, clockwise corners, or counter
clockwise corners.
Find Shortest Path: Optmizes the travel distance between points in a PTOP or Hole feature.
Reverse: Reverses the directon of a curve, chain feature, or PTOP feature.
Commands to edi t EDM f eatures
Several commands on the Edit Features toolbar are designed specifcally for EDM features.
Taper Change - Inserts a pivot or gradual taper change into a draf conic feature.
Add Match Line - Adds a new synchronizaton line to a 4-axis ruled feature.
Remove Match Line - Deletes a synchronizaton line from a 4-axis ruled feature.
Add Slug Retenton Profle - Adds small slots or grooves to an EDM die feature to prevent a slug
from staying in the die during a punching operaton.
Remove Slug Retenton Profle - Removes slug retenton profles from EDM die features.
Add Extra Cut-of - Adds an extra break point to an existng EDM feature at a user-defned
locaton and distance.
Remove Extra Cut-of - Removes an extra break point that was previously added to an EDM
feature.
Add Thread at Angle - Adds a tlted thread line to a 4-axis ruled feature.
Remove Thread at Angle - Removes a tlted thread line from a 4-axis ruled feature.
Working with Features | 43
Feature Properties
The Property Browser displays all the propertes of a selected item. These include general
propertes such as color, layer, and element type plus any machining propertes.
Features always have machining propertes.
To display the Property Browser, hold down the Alt key as you press the Enter key (Alt+Enter) or
select Propertes on the View menu.
In additon to propertes for the entre feature, each feature also has propertes for each sub-
element such as the positon of each point in a PTOP feature, the length of segments in a chain
feature, plus atributes that show whether an edge is open or closed. You can highlight sub-
elements in a selected feature using HI mode.
To edit a feature property, click on the value to the right of the property and make your change.
In this way, you can create a feature from 2D geometry and quickly give it 3D propertes by adding
depth and draf angles.
44 | Get Started with ESPRIT
Work Planes assigned to features
Each tme a new feature is created, a work plane is assigned to it automatcally. The assigned work
plane property afects the orientaton of the tool for milling and turning operatons placed on that
feature. It has no efect on the orientaton of the wire in EDM operatons. You can view the work
plane property in the Property Browser.
ESPRIT assigns only one work plane to each feature, regardless of the complexity of the feature.
If you try to delete a work plane associated with an existng feature, ESPRIT protects you from
accidentally deletng the work plane by displaying a warning that your acton is not allowed.
Working with Features | 45
Prerequisites
The fles for this lesson are available on the ESPRIT DVD in the Get Started folder. The fles are
also available for download from ESPRITWeb File Library ESPRIT 20XX.
All dimensions in this lesson are in millimeters. Make sure System Unit on the Tools menu is set
to Metric.
If you would like to review and simulate the machining operatons from this lesson, the completed
ESPRIT fle is available in the folder completed_parts.
Import a CAD drawing
You will start by opening an AutoCAD fle in ESPRIT. This drawing has part geometry that you will
use to create features. There is other geometry that you do not need, such as the drawing border
and ttle secton. You will control the display of the geometry with layers.
On the Standard toolbar, click Open.
Browse and select the following fle: drawing.dxf
In the dialog, click Optons and make sure File Unit is Metric.
Click OK to close the Optons dialog.
Click Open.
46 | Get Started with ESPRIT
If the Feature Manager is not displayed, press F2.
If the Property Browser is not displayed, press Alt+Enter (if necessary, drag the Property Browser
below the Feature Manager).
Turn of f l ayers to hi de el ements
This drawing already has layers that were created in AutoCAD. When you imported the drawing,
you imported the layers as well.
Layers let you hide and show diferent aspects of your drawing. When elements of any type are
placed on a layer, you can turn of that layer to hide all elements on that layer. The elements
are temporarily hidden, not deleted. You can turn the layer back on at any tme to show the
elements.
The CAD drawing has elements that you do not need for machining operatons, such as the
drawing border and ttle box. You can hide these elements so you only see the geometry for the
part.
On the Layers and Planes toolbar, click the Layers icon.
Working with Features | 47
Uncheck all layers except Default, Visible (ISO), and Hidden (ISO).
Create and acti vate a new l ayer
You need to create a new layer for the features you will create. The actve layer is displayed
with a red box around it. All new elements are created on the actve layer. When a new layer is
created, it is automatcally set as the actve layer.
In the Layers dialog, click New
For the layer name, type Features and click OK
Close the dialog
48 | Get Started with ESPRIT
Position the part for machining
The origin point in the AutoCAD drawing is not located on the part geometry. To make this part
easier to machine, you will move the origin point to the lower lef corner of the part boundary
since this is a good touch-of locaton for the machinist.
ESPRIT makes it easy to change the origin point without moving the part itself.
On the Edit menu, click Move Origin Point
You are prompted to Select New Origin Point
Select the snap locaton at the lower lef corner of the part boundary
Working with Features | 49
Draw dimensions
This drawing does not have any dimensions. You will draw some dimensions on the top view of the
part to see the depths of the pockets and the holes. You can then use those values to add depth to
the features you create.
On the Tools menu, click Dimensioning.
Click the Text tab
Make sure Length Unit is set to Metric
Click the Font buton and set the font size to 12
Click OK to close the Font dialog
Click OK to close the Parameters dialog
50 | Get Started with ESPRIT
On the Smart toolbar, click Dimensioning.
Click Dimension
In the Status area, select SNAP mode to turn it of
Select a segment on the top and the botom of the top view
The system displays a preview of the dimension that moves with your cursor
Move the cursor to the lef of the geometry and click to place the dimension
Select a segment on the top and a segment at the botom of a drilled hole
Place the dimension to the right of the geometry
In the same way, add dimensions for the depths of the pockets
Press the ESC key to exit Dimension mode
In the Status area, enable SNAP mode
Working with Features | 51
Create 3D features from a 2D drawing
When a machine shop receives a drawing from a customer, it is useful to be able to use the
geometry in the drawing to create 3-dimensional features that can be machined.
ESPRIT lets you create features on 2-dimensional geometry and add 3-dimensional propertes to
them.
Create a hol e feature
On the Smart toolbar, click Features.
Click Holes.
Click the arrow buton next to Max Diameter and select an inner circle from one of the drilled
holes
Click OK to create a hole feature that connects all the drilled holes
52 | Get Started with ESPRIT
Edi t the hol e feature
These holes have a depth of 15 mm and a countersink with a total angle of 90 degrees.
Change the view to Isometric so you can see the updates to the feature as you add machining
propertes.
In the Project Manager, select the Hole feature
In the Property Browser, select the value for the Depth property
Enter a value of 15 and press Enter
Select the value for Chamfer Diameter
Click the arrow buton next to the value and then select an outer circle from one of the drilled
holes
Change the value for Chamfer Angle to 90
Working with Features | 53
Create chai n features for the pocket
You will create three features for the pocket: one for the closed boundary of the pocket, one
for the rectangular island, and one for the circular island. For features that defne a pocket, the
cutng side is important because it controls where material is removed (on the inside or outside
of the chain). Cutng side is based on the directon of the feature and can be set to Lef, Right, or
Center.
Change the view back to Top
Hold down the Shif key and select a single element in the pocket profle
All connected elements are grouped automatcally
Click Auto Chain
The start point for the chain is created in the middle of the longest segment and has a counter-
clockwise directon
54 | Get Started with ESPRIT
Hold down the Shif key and select a single segment of the rectangular island
Click Auto Chain
Select the circle inside the pocket and click Auto Chain
Select the feature 1 Chain in the Feature Manager
In the Property Browser, change Cutng Side to Lef
and press Enter
Notce that Material Removal changes to Inside
Select the feature 2 Chain and change the property for
Cutng Side to Right and press Enter
Material Removal for the island feature is Outside
Select the feature 3 Chain and change Cutng Side to
Right
Working with Features | 55
Add depth to the chai n features
When several elements are selected, only the propertes
that are common to all the elements can be edited in the
Property Browser. Since the features for the pocket all
share the same depth, you can update the depth for all
three features at one tme.
In the Feature Manager, select the three chain features
Change the property for Depth to 18 and press Enter
Create a chai n feature for the open pocket
The area located at the upper right of the part is defned as an open pocket because it defnes
a closed boundary that has some edges along a wall and other edges that are open. You can edit
the sub-elements of a feature to defne edges as open or closed.
Hold down the Ctrl key and select the segments and arcs that defne the boundary of the open
pocket (the CTRL key lets you contnue adding elements to a group)
Click Auto Chain
Change the cutng side of the feature to Lef
Change the depth of the feature to 24
56 | Get Started with ESPRIT
On the View menu, click Masks
Select Geometry to hide the display of
the geometric elements (do not close the
dialog yet)
In the status area, make sure SUB-ELEMENTS mode is enabled
In the work area, select an outer edge of the feature
When the entre chain highlights, press the right mouse buton to highlight only the edge of
the chain
Press the lef mouse buton to accept this choice
In the Property Browser, change the atribute for Open Edge to True
In the same way, select the other sub-elements on the outer edge and change the Open Edge
atribute to True
Working with Features | 57
Change the view to Isometric
You can see that the open edges are displayed as dashed lines
In the Masks dialog, select Geometry to show the geometric elements and close the dialog
Create a chai n feature on the i nsi de edge
Features along the edges of a part are useful for
contouring operatons. This chain defnes an open
profle with the start point and the end point in diferent
locatons. Afer you select the end point of the profle,
you need to click the Cycle Stop command to let ESPRIT
know that you are fnished selectng elements for the
chain.
Click Auto Chain
Select the start point shown
Select the angled segment to the lef of the start point
Select the end point shown
On the Edit toolbar, click Cycle Stop to create the
feature
Change the cutng side to Right
Change the depth to 24
58 | Get Started with ESPRIT
Create a manual chai n on the outer boundar y
A chain around the boundary of the part can be used for facing and contouring operatons.
Click Manual Chain
Use SNAP mode to select the four corners of the part boundary (be sure to select the corners
in order)
Change the cutng side so that material removal is on the outside of the boundary
Change the depth of the feature to 30
X To see the features more clearly you can mask the geometry.
Milling on a Standard Mill | 59
Milling on a Standard Mill
ESPRIT has very strong capabilites in 2.5D milling, providing
both ease-of-use and a high level of control over every aspect
of a milling operaton.
The intent of this project is to teach you the process for
creatng standard milling operatons using the standard milling
technology in ESPRIT.
For this project, you will learn how to use the commands on
the SolidMill Traditonal toolbar to mill a part on a 2-1/2 axis
mill.
You will learn:
About SolidMill Traditonal machining technology and
machining cycles
How to create a milling tool
How to create features for milling operatons
How to create a stock model
Techniques to quickly remove stock material
Two pocketng techniques: high-speed and standard
Drilling techniques for hole paterns and a milled hole
Simulaton with Stock Automaton
SolidMill Machining Technology
60
Saving Machining Technology . 64
Feeds and Speeds ............................. 64
Milling Clearances............................ 66
Depths of Cut ....................................... 68
SolidMill Traditional Machining
Cycles ..................................................... 70
Prerequisites ....................................... 71
Open the part file ........................... 71
Create a milling tool ....................72
The Tool Manager .............................. 72
Create milling features .............. 76
Create a stock model ...................83
Remove excess material ............ 85
Cut the pockets and slot .......... 92
Mill and drill the holes ............. 99
Simulate milling operations .. 103
60 | Get Started with ESPRIT
SolidMill Machining Technology
ESPRIT has machining technology that is designed specifcally for 2-axis through 5-axis mills. This
technology is called SolidMill.
SolidMill technology lets you defne the physical propertes of your milling machine, create milling
tools and stock models, create specialized milling features with automatc feature recogniton,
create milling operatons and simulate them.
The technology for SolidMill machining cycles is displayed on a tab in the Project Manager. This
makes it easy to enter machining parameters and view the part model at the same tme. The user
can also click on any of the other tabs in the Project Manager to make it easier to select features or
create new cutng tools.
The technology for a machining cycle will not open unless a valid feature is selected frst.
The way that machining parameters are organized for all SolidMill machining cycles is consistent to
make it easy to learn and use the technology.
The interface is organized in three main areas:
Toolbar area
Vertcal tabs
Parameters area
Milling on a Standard Mill | 61
The Toolbar area contains commands to validate (OK) and close (Cancel) the current technology
as well as a Help buton to open the help fle for the current technology. The drop-down buton
displays the context menu for the technology. The icon refects the last command used by the user.
The vertcal tabs are arranged to save space. Parameters are grouped on the tabs in a "top down"
approach, where you defne the most general informaton about the cutng cycle on the General
tab, then move to the Strategy tab to defne a bit more detail such as the cutng strategy or
depths, moving down each tab to add more detail about your machining operaton.
The display of some tabs is controlled by a parameter setng. For example, if the parameter 'Finish
Pass' on the Strategy tab is set to 'Yes', the Finish tab will display to let you defne parameters for a
fnal fnishing pass. If 'Finish Pass' is set to 'No', the tab is hidden.
62 | Get Started with ESPRIT
The Parameters area displays the machining parameters for the current technology. Parameters
are grouped by category and each group control can be collapsed or expanded for visualizaton
purposes.
As parameters are selected, the interface updates to show only the parameters you need. Optons
that are not used are hidden. If the user changes a parameter, the interface updates to show or
hide a diferent set of parameters.
Milling on a Standard Mill | 63
For example, if the user sets 'Trochoidal Move' to 'Yes' for high-speed tool path, all the parameters
to defne the trochoidal movement are displayed.
Otherwise, they are hidden.
When an arrow buton displays next to a parameter, you can click the arrow and select an element
in the work area to load a value.
Features can also be loaded from the Features tab. Click inside the parameter feld, click the
Features tab, select a feature from the list, and then click the technology tab.
If the value for a parameter is invalid or missing, an error displays next to the parameter. If
you hover your mouse over the error icon, a descripton of the error displays so that it can be
corrected.
64 | Get Started with ESPRIT
Savi ng Machi ni ng Technol ogy
Machining technology setngs can be easily saved as a separate *.prc (process) fle and used over
and over for the machining of similar parts. To save the technology for a machining cycle, click Save
on the drop-down menu. Enter a name for the fle, browse to the locaton where you want to save
the fle, and click Save.
Afer a technology fle has been saved, it can be loaded in a technology page. Click 'Open' on the
drop-down menu, browse to the fle, and click Open.
X The type of technology in the fle must match the machining cycle. For example, you can only
load Pocketng technology into a Pocketng cycle. For this reason, it is important to name the
saved technology fle with the type of technology in the fle.
Feeds and Speeds
The setngs for feed rates and spindle speed are set on the General tab and displayed in two
columns that are interactve. The column on the lef is for actual feed and speed values, while the
column on the right is used for chip load programming. If you enter a value in one column, the
value in the next column is automatcally calculated. This allows you to "fne tune" your feed and
speed values.
Cut Speed
You can use 'Cut Speed RPM' (Revolutons Per Minute) or 'Cut Speed SPM' (Surface feet/meters Per
Minute). Cut speed is defned as the distance in feet or meters that the edge of the rotatng tool
travels per minute. Cut speed is afected by the tool diameter. At a fxed number of RPMs, a larger
tool diameter results in a greater cutng speed.
Milling on a Standard Mill | 65
When a value is entered in 'Cut Speed RPM', the system takes that value and the tool diameter and
calculates and displays the value for 'Cut Speed SPM'. The relatonship of RPM to SPM is based on
the following formula:
SPM in Inch = RPM * PI * Tool Diameter / 12
SPM in Metric = RPM * PI * Tool Diameter / 1000
You can also go in the opposite directon. If you set Cut Speed SPM, the system takes that value
and the tool diameter and calculates the Cut Speed RPM. The system uses the following formula:
RPM in Inch = (12 * SPM) / (PI * Tool Diameter)
RPM in Metric = (1000 * SPM) / (PI * Tool Diameter)
XY Feedrat e PM, PT
These values are also interactve. Feed rate is defned as units (inch/millimeter) per minute (PM) or
per tooth (PT). In general terms, the feed rate is the speed at which the cuter moves with respect
to the work material. XY Feedrate allows you to specify the feed rate for movement in the XY
plane.
To calculate the feed rate PT (per tooth) from the feed rate PM (per minute), the system uses the
following formula:
PT = PM / (Number of Flutes * RPM)
Going the other way, the system uses the following formula:
PM = PT * Number of Flutes * RPM
X The Tool Diameter and Number of Flutes are set on the tool page.
There are three types of moves possible in the XY plane. These moves are represented by the
following examples of NC code. The value you enter for XY Feedrate determines the feed rate for
these three types of moves.
Type 1: N15 G01 X_ Y_
Type 2: N15 G01 X_
Type 3: N15 G01 Y_
Z Feedrat e PM, PT
Z Feedrate allows you to specify the feed rate for moves along the tool axis. These moves are
represented by the following examples of NC code. The value you enter for Z Feedrate determines
the feed rate for these four types of moves.
Type 1: N15 G01 X_ Y_ Z_
Type 2: N15 G01 X_ Z_
Type 3: N15 G01 Y_ Z_
Type 4: N15 G01 Z_
Const ant Removal Rat e
This opton can be set to Yes or No. When set to Yes, the feed rate is adjusted on arcs to maintain
the feed rate at the edge of the tool where it contacts the material. The feed rate increases around
exterior arcs and decreases around interior arcs in the NC code output. The Max Feedrate setng is
used to limit the increase in feed rate.
66 | Get Started with ESPRIT
Max Feedrat e PM, PT
Max Feedrate is used to place a limit on the feed rate increase around exterior arcs when Constant
Removal Rate is set to Yes.
Use Feed and Speed KB
This opton can be set to Yes or No. When set to Yes, feed and speed values from the
KnowledgeBase will be inserted automatcally.
Before setng this opton to Yes, you must:
Have speed and feed data set up in the Speed Feeds Manager in the KnowledgeBase
Select a Speeds Feeds Standard and Material Class in KnowledgeBase Document Setup (on the
Common Machining tool bar)
Select a tool in Tool ID
Select a Type of Cut (the Type of Cut opton displays only when Use Feed and Speed KB is set to
Yes)
ESPRIT will combine the Speeds Feeds standard and material selected in KnowledgeBase
Document Setup with the tool and technology setngs on the operaton page to provide
acceptable cutng speeds and feed rates. The inserted speeds and feeds are afected by the "Tool
Material" and "Number of Flutes" specifed on the tool page of the same Tool ID. The Type of Cut
selected on the operaton page also afects the inserted speed and feed values.
Milli ng Cl earances
Parameters that control tool clearances during milling are located on the Links tab. Clearances
defne how you want to positon the tool when it makes a rapid move from one locaton to
another.
ESPRIT lets you defne two separate distances for retract moves: Clearance and Full Clearance.
Once you defne the two distances, you can use them to control the heights of retract moves.
Full Clearance: This is an absolute value, measured from the origin of the coordinate system.
ESPRIT supports two types of coordinate systems: global (system default) and local (user
defned).
Clearance: This is a relatve value, measured from the top of the feature or the startng depth.
This is usually the top of the workpiece, but other situatons may apply. Sometmes the top of
the feature is below the top of the work piece (for example, holes in the foor of a pocket). The
only tme that clearance is not measured from the top of the feature is if the startng depth is a
Milling on a Standard Mill | 67
negatve (-) value. In that case, clearance is measured from the startng depth since it is above
the feature.
Both methods of measurement have advantages. When you know the heights of specifc obstacles
on the work table, such as clamps and fxtures, you can use Full Clearance to make the tool retract
to a safe height that will always avoid those obstacles. To save tme, you can set a minimum retract
height in Clearance that keeps the tool as close to the work piece as possible.
In additon to the retract distances, ESPRIT lets you control the behavior of the tool between
separate machining operatons and between sectons of a single operaton.
Return Plane: This setng establishes the plane positon of the tool as it rapids to the beginning
of an operaton and rapids away at the end of an operaton.
Retract Plane: This setng establishes the plane positon of the tool as it rapids between two
sectons of a cutng operaton (for example, when the tool needs to move between two pocket
areas in a Pocketng operaton).
Return Plane and Retract Plane share the same four optons. However, you can use a diferent
opton for each.
X The Return Plane is always used. Whether the Retract Plane is used depends on the areas that
are being machined. If you are not sure about when the retract plane is used, it is a good idea
to set the retract plane and return plane to the same opton.
Opt i ons for Return Pl ane and Ret ract Pl ane
Clearance: The tool retracts to the Clearance distance, measured from the Startng Depth. See
"Depths of Cut". When the tool will encounter no obstacles during repositoning, this is a good
choice.
Inital Clearance: The value for Inital Clearance is specifed on the tool page for the selected tool.
The distance is an absolute value, always measured from ESPRIT origin P0. When the tool must
avoid all obstacles (such as fxtures and clamps) while moving to the next positon, this is a good
choice.
68 | Get Started with ESPRIT
Full Clearance: The tool retracts to the distance entered in Full Clearance. If you are outputng
from World coordinates, this value is measured from P0. If you are outputng from a local
coordinate system, this value is measured from the origin of the Work Coordinate used. When the
tool must avoid vertcal obstacles on the work piece between operatons, this is a good choice.
Partal Depth: The tool retracts to the Clearance distance measured from the tool locaton at the
tme of the retract. When you know the tool will be repositoning to a lower plane, this is a good
choice.
Depths of Cut
The depths of cutng passes are controlled by the Depth setngs on the Strategy tab. The depth
setngs let you control the z-level where the tool will start cutng, the depth of each incremental
pass, and the depth of the fnal cutng pass.
Milling on a Standard Mill | 69
Total Depth: This value establishes the botom Z level for cutng passes. This value is measured
from the selected feature. A positve value cuts below the selected feature, a negatve value cuts
above.
Incremental Depth: This value controls the distance between each Z-level cutng pass. The
values for Total Depth and Incremental Depth are used to determine the number of depth
passes. The depth of the last incremental pass may be adjusted depending on the value for Total
Depth and any stock allowance applied to the foors.
Startng Depth: This value establishes the top Z level for cutng passes, measured from the
selected feature. The frst incremental depth pass is measured from this top Z level. A positve
value cuts below the selected feature, a negatve value cuts above.
Retract for IDepth: This value controls the retract positon of the tool before and afer each
incremental pass. Since this setng controls a tool retract distance, it shares the Full Clearance,
Inital Clearance, and Partal Depth optons that are used for clearances. You can also use the
None opton to have the tool feed between incremental passes without retractng. The Surface
Clearance opton is similar to the Clearance opton except that the retract is either the clearance
distance above the feature or the clearance distance above the startng depth, whichever is
higher.
Retract Between Cuts (Contouring only): This value controls the retract positon before and afer
each lateral contouring pass. If the contour does not have lateral steps, this setng does not
apply.
Through Depth (Pocketng only): This value is used only when a pocket has no foor. Enter a value
beyond the depth of the pocket so the tool can cut completely through. When a value is entered,
the operaton cuts to the total depth plus the distance for the through depth.
70 | Get Started with ESPRIT
SolidMill Traditional Machining Cycles
All SolidMill Traditonal machining cycles are displayed on the SolidMill Traditonal toolbar and on
the Machining menu under SolidMill Traditonal. To display the SolidMill Traditonal toolbar, click
'Switch to SolidMill' on the Smart toolbar and then click SolidMill Traditonal.
Facing - Removes a fat porton of stock material based on a feature that matches the stock
perimeter. SolidMill Facing quickly removes material at the depth (or depths) you specify with
simple linear passes followed by a fnal contouring pass around any islands to provide a uniform
amount of stock on wall areas. The linear and contouring passes are combined into a single
operaton to save you tme and to guarantee a consistent amount of stock on foors and walls.
Pocketng - Removes material inside a closed boundary. Within a single pocketng operaton,
you have the opton to create separately defnable phases for roughing, wall fnishing, and foor
fnishing passes that each let you use a diferent tool. When a pocket or face profle feature is
chosen, the operaton automatcally fnds any subordinate islands within the feature boundary.
Contouring - Creates vertcal or tapered cuts along the contour of a selected profle. Within
a single contouring operaton, you have the opton to create separately defnable phases for
roughing and fnishing. The same tool is used for both roughing and fnishing, although you can
defne diferent incremental depths for fnishing passes as well as diferent speeds and feeds.
Rest Machining - Creates an operaton to remove material remaining from previous operatons.
A rest machining operaton can be applied to any existng SolidMill Traditonal operaton. The
previous operaton becomes the "parent" operaton and the rest machining operaton applied to it
becomes the "child" operaton. The child operaton inherits many of the setngs from the parent
operaton. The parent operaton is used as the basis for calculatng the areas to machine.
Drilling - Creates a drilling operaton. Several types of drilling cycles are supported, including
canned cycles.
Spiraling - Creates either spiral or helical cutng passes based on the selecton of a feature with
a circular shape or a PTOP feature.
Threading - Creates a standard threading or single-point threading operaton using basic milling
technology.
Manual Milling - Creates rapid or feed moves based on manually selected elements or
coordinate locatons. Manual Milling creates a tool path on the centerline of the tool without
compensaton.
Wire Frame Milling - Creates a milling operaton based on wire frame geometry. This command
lets you create a simple freeform milling operaton from planar geometry. Two separate profles
are used. One profle is swept along the other to create a 3-dimensional shape for the toolpath.
Engraving - Engraves text or chain features, with multple optons to control the font, size, and
orientaton of the text. Three engraving strategies are available: centerline contouring, V carving,
and concentric pocketng.
Milling on a Standard Mill | 71
Open the part file
On the Standard toolbar, click Open.
Browse and select the following fle: milled_part.esp.
Set the view to 'Isometric'.
If the Project Manager is not displayed, press F2.
Prerequisites
The fles for this lesson are available on the ESPRIT DVD in the Get Started folder. The fles are
also available for download from ESPRITWeb File Library ESPRIT 20XX.
All dimensions in this lesson are in millimeters. Make sure System Unit on the Tools menu is set
to Metric.
If you would like to review and simulate the machining operatons from this lesson, the completed
ESPRIT fle is available in the folder completed_parts.
72 | Get Started with ESPRIT
Create a milling tool
This fle already contains several types of tools, such as end mills, drills, and even a custom mill for
cutng the milled hole.
You will learn how to create a face mill that will be used to remove the stock at the top of the part.
Milling tools can be created from the Tool Manager or from commands on the Milling Tools
toolbar.
ESPRIT provides an extensive list of pre-defned milling tools. If you use a very specifc type of tool
that is not on the list, you can create a Custom Mill from geometry you defne.
Instructons on how to create a custom mill are provided in ESPRIT Help.
The Tool Manager
All cutng tools are managed on the Tools tab of the Project Manager. The Tool Manager lets you
create, edit, copy, rename, and delete tools. You can also transfer tools between the Tool Manager
and the KnowledgeBase.
The Tool Manager displays all the available tools in the current document. Tools are grouped
by where they are mounted on the machine: on a milling head or a lathe turret (for a mill-turn
machine).
Tools in the list can be sorted on any column and the user can choose which columns to display
using the Field Chooser. These optons are available by right-clicking on any column heading.
Milling on a Standard Mill | 73
Create a face mi l l tool
You will create a new face mill tool with a diameter of 60 mm. This face mill has 6 cutng inserts
that have a rectangular shape.
On the Smart toolbar, click Milling Tools.
Click Face Mill.
On the General tab:
Set 'Tool ID' to 'FM 60'
Set 'Tool Number' to 1
74 | Get Started with ESPRIT
On the Machine tab:
Set 'Movement X, Y, Z' to 'Home' for all three
positons
Set 'Turret Name' to 'Head'
On the Holder tab:
Set 'Holder Diameter' to 60
Set 'Overall Length' to 100
Set 'Tool Length' to 80
On the Shank tab:
Set 'Type' to 'Cylindrical'
Set 'Shank Diameter' to 30
Set 'Cutng Length' to 1.5
Milling on a Standard Mill | 75
On the Cuter tab:
Set 'Tool Diameter' to 60
Set 'Botom Clearance' to 10
Set 'Number of Inserts' to 6
Set 'Insert Type' to 'Rectangular'
Set 'Corner Radius' to 1
Set 'Insert Width' to 30
Set 'Insert Height' to 10.
Click OK to add the new tool to the Tool Manager.
76 | Get Started with ESPRIT
Set the work pl ane
When automatc feature recogniton is used, the directon of the W axis of the actve work plane
controls the directon of feature recogniton. This allows you to create features automatcally on
diferent sides of a part.
Make sure the work plane is set to 'XYZ'.
Recogni ze the pockets
In the status area, make sure HI mode and SUB-ELEMENTS mode are actve.
On the Smart toolbar, click Create Features.
Pocket Feature Recogniton uses the 'Maximum Diameter' parameter located in the Feature
Parameters dialog to recognize cylindrical pockets. Any cylinder with a diameter greater than the
'Maximum Diameter' will be recognized as a pocket.
Create milling features
Milling features have machining propertes that help to automate milling operatons. These
propertes include depth, draf, cutng side, and whether material is removed on the inside or
outside of the feature. These propertes assist the user because SolidMill technology is designed to
use these propertes each tme a milling operaton is created. If the feature is modifed to change
any of the machining propertes, such as a change in the depth property, any milling technology
that is applied to that feature can be updated quickly by simply rebuilding the operaton.
When features are created on a solid model, ESPRIT uses automatc feature recogniton to analyze
the part geometry and automatcally create the appropriate features for milling operatons. The
user is not limited to selectng only the solid model. The user can also select sub-elements of
a solid model, such as faces and face loops, to create features on a specifc porton of the solid
model.
Milling on a Standard Mill | 77
Click Feature Parameters.
Click the arrow buton next to 'Max Diameter' and use HI mode to select the edge of a hole on
the corner of the part
Click OK
Select the solid model
Click Pocket
78 | Get Started with ESPRIT
Rename the pocket features
Features for the pockets and island were created automatcally and placed in a folder in the
Feature Manager.
It is helpful to give descriptve names to features. This makes it easier to select the correct
feature when you want to apply a machining operaton and it is extremely helpful to other users
if they need to modify operatons at a later tme.
Click the Features tab in the Project Manager
Expand the folder for the pocket
Right-click on the feature for the pocket in the middle of the part
Select 'Rename'
Rename the feature to 'Medium Pocket' and press Enter
Milling on a Standard Mill | 79
In the same way, select the feature for the slot and rename it 'Slot'
Rename the small pocket 'Small Pocket'
Rename the cylindrical pocket 'Milled Hole - Upper'
80 | Get Started with ESPRIT
Recogni ze the boundar y
Click Face Profles
Use HI mode to select the face loop around the top of the part
Click OK
Milling on a Standard Mill | 81
Recogni ze the dri l l ed hol es
Click Holes
The value for Max Diameter is already set to the diameter of the hole you selected for the
pocket features
Click OK
Rename the group of large holes 'Counterbore'
Rename the group of small holes 'Countersink'
82 | Get Started with ESPRIT
Create a hol e feature for the mi l l ed hol e
It is more efcient to pre-drill the milled hole before applying a milling operaton. To do this, you
can create a simple Hole feature that matches the size of your largest drill.
Click Holes
Set 'Max Diameter' and 'Min Diameter' to 42
Click OK
Press Alt+Enter to display the Property Browser
In the Feature Manager, select the new hole feature
In the Property Browser, change the value for the Depth
property to 38.1
Change the value for the Diameter property to 30 and
press Enter
Close the Property Browser
Milling on a Standard Mill | 83
Create a stock model
Stock models for milling operatons are created in Simulaton Parameters on the Simulaton
toolbar.
Stock models are created as solid models that aid in the visualizaton of material removal during
the simulaton process. Stock models can be defned in a variety of ways: from an existng solid
model, from a feature, from an external fle, and from points that defne a block.
In this lesson, you will create the stock model from a chain feature that defnes the shape of the
boundary.
Click the arrow buton and select the feature 'Stock Profle' in the work area
Set 'Z+' to 1
Set 'Z-' to 53.1
On the Smart toolbar, click Simulaton.
Click Simulaton Parameters.
Click the Solids tab
Set 'Type' to 'Stock' and set 'Create From' to 'Extrusion'
84 | Get Started with ESPRIT
Set 'Indexing' to 'None'
Click Add
Click OK
To view the new stock model, click Single Step
Click Stop to exit simulaton mode
Milling on a Standard Mill | 85
Remove excess material
In this project, the part is cut from standard rectangular stock. The frst thing you need to do is
remove the excess material from the top and around the sides of the part.
To do this, you will frst create a facing operaton to quickly remove as much stock as possible from
the top of the part. Then you will create a 3D contour around the island on the top face. You will
fnish by roughing and fnishing the outer profle of the part.
Face the top of the par t
For this facing operaton, there is an island on the face that must be avoided. The Facing
command lets you select and avoid islands and pocketed areas.
This operaton will start slightly below the selected feature and cut at incremental depths of
8mm in a simple back and forth tool moton. A stock allowance of 0.5 mm will remain on the
walls of the island afer the operaton is complete. No stock allowance will remain on the foors.
X As you enter values on the technology page you can use the Tab key to move from one
parameter to the next. Be careful not to press the Enter key. Pressing the Enter key will apply
the current setngs to the selected feature.
In the Feature Manager, select the feature 'Stock Profle'.
On the Smart toolbar, click SolidMill Traditonal.
Click Facing.
On the dropdown menu, click 'System Default All' to reset all the technology parameters to
the system default setngs
86 | Get Started with ESPRIT
Under 'Operaton
Name', type Facing
Select the tool 'FM 60'
for 'Tool ID'
Click the Strategy tab
Set 'Overhang Directon'
to 'One Way'
For detailed informaton
about this setng, click
Help.
Set 'Include Islands' to
'Yes'
Set 'Stock Allowance
Walls' to 0.5
Set 'Total Depth' to 15
Set 'Incremental Depth'
to 8
Set 'Startng Depth' to -1
Milling on a Standard Mill | 87
Click the Islands tab
Click inside 'Island Features' and then select the island feature in the work area
Click the Links tab
Set 'Entry Mode' to
'Rapid Down, Feed Over'
Set 'Exit Mode' to 'Feed
Over, Rapid Up'
Click OK
88 | Get Started with ESPRIT
Create a si mpl e 3D mi l l i ng operati on
For this operaton, you will use two existng features. The 'Wireframe Drive Curve' defnes the
curved profle for the walls around the island on the face. The 'Wireframe Basic Curve' feature is
located on the top face of the island and defnes the path the profle will follow.
Select the feature 'Wireframe Basic Curve'
Click Wire Frame Milling
On the drop-down menu, click Open
Open the following technology fle: Processes\M1-Wire_Frame_Milling.prc
Click the Wire Frame tab
Click the arrow buton next to 'Drive Curve' and select the drive curve feature in the work area
Milling on a Standard Mill | 89
Notce that 'Machine Along' is set to 'Basic' so that the fow lines of the tool path will follow
the shape of the basic curve
Click OK
90 | Get Started with ESPRIT
Rough and fi ni sh the outer profi l e
To cut the external profle of the part, you will frst rough the profle with a 30mm end mill that
will leave 0.5 mm stock on the walls and then fnish with a 20mm end mill. Because the roughing
and fnishing operatons use very diferent setngs, you will create two separate Contouring
operatons.
Select the profle feature on the boundary of the part
Click Contouring
Open the fle: M2-Contour_Rough.prc
Click the Strategy tab
Notce that there will be 1 rough pass and no fnish pass. 'Stock Allowance Walls' is set to 0.5
and 'Incremental Depth' is set the same as the diameter of the tool.
Click OK
Milling on a Standard Mill | 91
With the same feature selected, click Contouring
Open the fle: M3-Contour_Finish.prc
On the Strategy tab, 1 rough pass is generated with no stock allowance
Click OK
92 | Get Started with ESPRIT
Cut the pockets and slot
The part in this project contains two pockets and a slot. ESPRIT ofers two types of pocketng
operatons that you will use to cut each pocket: Trochoidal and Traditonal.
Rough the medi um pocket
To mill the medium pocket, you will frst remove as much material as possible as quickly as
possible with a Pocketng operaton. A stock allowance of 0.5mm will remain on the walls and
foors of the pocket.
Inside the 'Pocket' feature group, select the feature 'Medium Pocket'
Click Pocketng
Open the fle: M4-Rough_Pocket.prc
On the Strategy tab, notce that 'Trochoid' tool moton is used and that the trochoid step over
is set to 25% of the tool diameter when ESPRIT detects that the tool is fully engaged in the
material.
Click OK
Milling on a Standard Mill | 93
Notce that the tool path starts in the largest area of the pocket and spirals outward untl it
reaches an obstacle. Then the tool path changes to adjustable curves that adapt to the shape of
the pocket.
Fi ni sh the medi um pocket
You will again use a Pocketng operaton to frst fnish the walls and then the foors of the pocket.
Select the feature 'Medium Pocket'
Click Pocketng
Open the fle: M5-Finish_Pocket.prc
On the General tab, notce that 'Rough Pass' is set to 'No' and both 'Wall Finish Pass' and 'Floor
Finish Pass' are set to 'Yes'. The same tool will be used for all fnish passes.
Passes Order is set to 'Walls then Floors'. This means that all walls will be cut frst, then all
foors.
94 | Get Started with ESPRIT
Click the Wall Finish tab
A single contouring pass will be applied to the walls with a stock allowance of 0.2 mm
Click the Floor Finish tab
The foor of the pocket will be fnished with a constant step over of 2.5 mm and no stock
allowance
Click OK
Milling on a Standard Mill | 95
96 | Get Started with ESPRIT
Remove materi al i n the corners
To remove any material remaining in the corners, you will apply a Rest Machining operaton.
Select the feature 'Medium Pocket'
Click Rest Machining
Open the fle: M6-Corner_Finish.prc
On the Strategy tab, notce that the tool moton for area clearing is set to 'Concentric In'. Area
clearing is applied when an area has more than one exposed edge of material (for example,
between a wall and an island). Corner clearing is applied when there is only one exposed edge
(corners).
Click OK
Milling on a Standard Mill | 97
Rough and fi ni sh the smal l pocket
You will use a single pocketng operaton to rough the pocket and then fnish the walls using a
diferent tool.
Select the feature 'Small Pocket'
Click Pocketng
Open the fle: M7-Small_Pocket.prc
Click OK
98 | Get Started with ESPRIT
Cut the sl ot
To cut the slot, you will use a traditonal Pocketng operaton using a tool with a diameter the
same width as the slot. The tool will enter the material using a ramping move and then cut the
slot with a single pass.
Select the feature 'Slot'
Click Pocketng
Open the fle: M8-Slot.prc
Click the Rough tab and notce that 'Entry Mode' is set to 'Ramp Along Pass'. The tool will enter
the slot with a long ramping pass at a 10 degree angle.
Click OK
Milling on a Standard Mill | 99
Mill and drill the holes
This part has diferent types of holes, including a milled hole. For this project, you will create
drilling and spiraling operatons depending on the type and size of the hole.
Pre-dri l l and mi l l the l arge hol e
The milled hole has a diameter of 42 mm. You will cut this hole in two steps. First, you will drill
the hole with a 30mm drill. Then, you will create a Spiraling operaton to mill the upper diameter
to a depth of 30mm.
Select the Hole feature for the milled hole
Click Drilling
Open the fle: M9-Drill_Milled_Hole.prc
Click OK
100 | Get Started with ESPRIT
In the 'Pocket' feature group, select the feature 'Milled Hole - Upper'
Click Spiraling
Open the fle: M10-Spiral.prc
On the Strategy tab, notce that 'Strategy' is set to 'Tangent Arcs'. The tool path will be created
as arcs that are tangent to one another.
Click OK
Milling on a Standard Mill | 101
Dri l l the hol es
In the Feature Manager, right-click on the feature 'Counterbore' and select File > Open Process
Open the fle: M11-Counterbore.prc
Again, right-click on the feature 'Counterbore' and open the fle: M12-Drill_Counterbore.prc
102 | Get Started with ESPRIT
Right-click on the feature 'Countersink'
Open the fle: M13-Countersink.prc
Again, right-click on the feature 'Countersink' and open the fle: M14-Drill_Countersink.prc
To view the setngs for any of these operatons, double-click on an operaton to open the
technology page
Milling on a Standard Mill | 103
Simulate milling operations
Operatons are simulated in the same order as they are listed in the Operaton Manager.
On the Smart toolbar, click Simulaton.
Click 'Run' to start the simulaton .
Click 'Pause' to temporarily stop the simulaton .
Click 'Run' again to restart the simulaton .
When the simulaton is fnished, click 'Stop' .
104 | Get Started with ESPRIT
Si mul ate wi th Stock Automati on
When you simulated the operatons, you simulated all of them from the beginning and the
simulaton started with the inital stock defned in Simulaton Parameters.
But what if you want to simulate only one operaton without simulatng all the operatons before
them?
In that case, you can use Stock Automaton. Stock Automaton will start the simulaton of one or
more operatons with the previous stock already removed. Stock Automaton also displays icons
next to each operaton in the Operaton Manager to let you know whether the stock has been
calculated.
Click the Operatons tab in the Project Manager to display the Operaton Manager.
Right-click on a heading and select Advanced > Field Chooser from the menu.
Select 'Stock' and click OK.
On the Tools menu, click Optons.
On the Machining tab, select 'Enable Stock Automaton' and click OK.
Notce that the display in the Operaton Manager changes to show the status of the stock for
each milling operaton. For details on what each icon means, open ESPRIT Help (press F1) and
look for 'Stock Automaton' in the index.
Milling on a Standard Mill | 105
Select any operaton in the Operaton Manager and click Run.
The simulaton starts with the calculated stock from all previous operatons.
Click Stop to exit the simulaton.
106 | Get Started with ESPRIT
Turning on a Standard Lathe | 107
Turning on a Standard Lathe
A standard lathe permits movement within a single plane
defned by the Z and X axesthe Z axis being parallel to the
stock and the X axis perpendicular. In order for ESPRIT to
accommodate both standard milling and standard turning
operatons, the global axis labeled X is the spindle axis (the Z
axis). The global axis labeled Y is the lathe X axis.
The intent of this project is to teach you the process for
creatng basic lathe operatons using the lathe machining
technology in ESPRIT.
In this lesson you will create machining operatons to cut a
part on a standard 2-axis lathe.
You will learn:
About SolidTurn machining technology and machining
cycles
How to create a turning tool
How to create features for turning operatons
How to create lathe stock
Roughing techniques on the face, OD, and ID of the part
Center drilling
Grooving on the OD and the ID
Finish contouring
Threading on the ID
Simulaton with Stock Automaton
SolidTurn Machining Technology
108
Saving Machining Technology ... 111
Feeds and Speeds ............................... 111
Feature Extensions ...........................114
SolidTurn Machining Cycles ... 115
Commands for part transfers .. 116
Commands for machine-specific
functions ................................................. 116
Prerequisites ......................................117
Open the part file ..........................117
Create a turning tool .................. 118
The Tool Manager ............................. 118
Create turning features .............. 121
Create lathe stock .......................... 131
Rough the face and the OD ....133
Drill on the center line .............137
Rough and finish the groove on
the OD ................................................... 138
Contour the OD .............................. 140
Rough and finish the ID ............. 141
Groove the ID ................................... 142
Thread the ID ....................................143
Perform the cutoff ....................... 144
Simulate turning operations . 146
108 | Get Started with ESPRIT
SolidTurn Machining Technology
ESPRIT has machining technology that is designed specifcally for lathes. This technology is called
SolidTurn.
SolidTurn technology lets you defne the physical propertes of your lathe machine, create turning
tools and lathe stock, create specialized turning features and turning operatons, and simulate
turning operatons with secton views that let you see the simulaton on the inside as well as the
outside of the turning stock.
The technology for SolidTurn machining cycles is displayed on a tab in the Project Manager. This
makes it easy to enter machining parameters and view the part model at the same tme. The user
can also click on any of the other tabs in the Project Manager to make it easier to select features or
create new cutng tools.
X The technology for a machining cycle will not open unless a valid feature is selected frst.
The way that machining parameters are organized for all SolidTurn machining cycles is consistent
to make it easy to learn and use the technology.
The interface is organized in three main areas:
Toolbar area
Vertcal tabs
Parameters area
Turning on a Standard Lathe | 109
The Toolbar area contains commands to validate (OK) and close (Cancel) the current technology
as well as a Help buton to open the help fle for the current technology. The drop-down buton
displays the context menu for the technology. The icon refects the last command used by the user.
The vertcal tabs are arranged to save space. Parameters are grouped on the tabs in a top down
approach, where you defne the most general informaton about the cutng cycle on the General
tab, then move to the Strategy tab to defne a bit more detail such as the cutng strategy or entry
and exit moves, moving down each tab to add more detail about your machining operaton.
The display of some tabs is controlled by a parameter setng. For example, if the parameter Finish
Passes on the Strategy tab is set to No, the Finish tab will not display because those parameters
are unnecessary for the operaton.
110 | Get Started with ESPRIT
The Parameters area displays the machining parameters for the current technology. Parameters
are grouped by category and each group control can be collapsed or expanded for visualizaton
purposes.
As parameters are selected, the interface updates to show only the parameters you need. Optons
that are not used are hidden. If the user changes a parameter, the interface updates to show or
hide a diferent set of parameters.
For example, if the stock type for a roughing operaton is changed from Automaton to Diameter,
the parameter Stock Diameter displays to let the user defne the diameter.
X When an arrow buton displays next to a parameter, you can click the arrow and select an
element in the work area to load a value.
If the value for a parameter is invalid or missing, an error displays next to the parameter. If
you hover your mouse over the error icon, a descripton of the error displays so that it can be
corrected.
Turning on a Standard Lathe | 111
Savi ng Machi ni ng Technol ogy
Machining technology setngs can be easily saved as a separate *.prc (process) fle and used over
and over for the machining of similar parts. To save the technology for a machining cycle, click Save
on the drop-down menu. Enter a name for the fle, browse to the locaton where you want to save
the fle, and click Save.
Afer a technology fle has been saved, it can be loaded in a technology page. Click Open on the
drop-down menu, browse to the fle, and click Open.
X The type of technology in the fle must match the machining cycle. For example, you can only
load Roughing technology into a Roughing cycle. For this reason, it is important to name the
saved technology fle with the type of technology in the fle.
Feeds and Speeds
The setngs for feed rates and spindle speed are set on the General tab and displayed in two
columns that are interactve. If you enter a value in one column, the value in the next column is
automatcally calculated. This allows you to fne tune your feed and speed values.
Speed
You can use Speed RPM (Revolutons Per Minute) or Speed CSS (constant surface speed) to control
the speed of the spindle.
112 | Get Started with ESPRIT
When a value is entered in Speed RPM, the system takes that value and the reference diameter
and calculates and displays the value for Speed CSS (in surface feet/meters per minute). The
relatonship of RPM to CSS is based on the following formula:
CSS in Inch = RPM * Reference Diameter * PI / 12
CSS in Metric = RPM * Reference Diameter * PI / 1000
You can also go in the opposite directon. If you set Speed CSS, the system takes that value and the
reference diameter and calculates the Speed RPM (in revolutons per minute). The system uses the
following formula:
RPM in Inch = (12 * CSS) / (PI * Reference Diameter)
RPM in Metric = (1000 * CSS) / (PI * Reference Diameter)
Feedrat e PM, PR
These values are also interactve. Feed rate is defned as units (inch/millimeter) per minute (PM)
or per revoluton (PR). In general terms, the feed rate is the speed at which the cuter moves with
respect to the work material.
To calculate the feed rate PR (per revoluton) from the feed rate PM (per minute), the system uses
the following formula:
PR = PM / RPM
Going the other way, the system uses the following formula:
PM = PR * RPM
Ref erence Di amet er
This value is used by ESPRIT to automatcally calculate the spindle speed. By default, this value is
set to the value of Bar Diameter in Machine Setup.
If you are machining a constant diameter, enter the approximate diameter at the machining
locaton. For diameters that are not constant, enter an average diameter.
Speed Uni t
Speed Unit controls whether the value for Speed RPM or Speed CSS is used.
Feed Uni t
Feed Unit controls whether the value for Feedrate PM or Feedrate PR is used. Per Minute uses
the value for Feedrate PM. Per Revoluton uses the value for Feedrate PR.
Transverse Feedrat e %
This setng is available only for Roughing, Balanced Roughing, and Contouring operatons. The
percentage value is used to reduce or increase the feed rate for any tool movement that is not
parallel to the main cut directon. Tool movement in the main cut directon uses the programmed
feed rate.
Turning on a Standard Lathe | 113
When Type of Work on the Strategy tab is set to ID or OD:
Vx = F * Transverse Feedrate %
Vz = F
When Type of Work is set to Face:
Vx = F
Vz = F * Transverse Feedrate %
X If a feed rate change is inserted into the tool path manually, it will be overwriten at the next
slope angle change if the transverse feed rate is not 100%. The transverse feed rate is always
calculated using the inital feed rate. It does not use the feed rate the user has inserted.
Maxi mum RPM
This value is applied only when Speed Unit is set to CSS. By default, this value is the same as the
Max RPM that is defned for the spindle in Machine Setup.
This value controls the maximum revolutons per minute allowed for the spindle. A machining
operaton will not be allowed to exceed this limit.
Spi ndl e Range
This setng is used for RPM cutng. In general, set Spindle Range to Of for CSS cutng. The
optons represent diferent levels of spindle ranges and vary depending on your machine.
Spi ndl e Pri ori t y
This setng is used only for mult-turret applicatons where two or more turning operatons are
synchronized. For synced operatons, you can specify which operaton controls the spindle speed.
You can set spindle priority for more than one operaton. Spindle priority can also be set on the
operaton page.
Use Feed and Speed KB
This opton can be set to Yes or No. When set to Yes, feed and speed values from the
KnowledgeBase will be inserted automatcally.
Before setng this opton to Yes, you must:
Have speed and feed data set up in the Speed Feeds Manager in the KnowledgeBase
Select a Speeds Feeds Standard and Material Class in KnowledgeBase Document Setup (on the
Common Machining tool bar)
Select a tool in Tool Selecton
Select a Type of Cut (the Type of Cut opton displays only when Use Feed and Speed KB is set to
Yes)
114 | Get Started with ESPRIT
ESPRIT will combine the Speeds Feeds standard and material selected in KnowledgeBase
Document Setup with the tool and technology setngs on the operaton page to provide
acceptable cutng speeds and feed rates. The inserted speeds and feeds are afected by the Tool
Material specifed on the tool page of the same Tool ID. The Type of Cut selected on the operaton
page also afects the inserted speed and feed values.
Feature Extensi ons
When features are created for turning operatons, they are created on the profle of the fnished
part. However, there are many tmes when the tool needs to be positoned outside the feature to
avoid stock material that has not been removed yet. There are also tmes when the user wants the
tool to contnue cutng past the end point of a feature. In ESPRIT, there is no need to modify the
features to obtain the correct tool path.
Optons are available that let the user automatcally extend the start point or end point of the
selected profle feature so that machining can begin or end outside the feature. The feature itself is
not modifed, only the reference path for the tool path.
A distance can be entered to extend the startng element or ending element of the feature. The
start or end point is extended tangent to the feature. A positve or negatve value can be entered.
Entering a negatve value has the same efect as making the feature shorter.
X When a canned cycle is used, lead-in and lead-out moves are disabled. In this case, you can use
the Feature Extension setngs to extend the profle for the canned cycle for a safe start.
Turning on a Standard Lathe | 115
SolidTurn Machining Cycles
All SolidTurn machining cycles are displayed on the SolidTurn toolbar and on the Machining menu
under SolidTurn. To display the SolidTurn toolbar, click Switch to SolidTurn on the Smart toolbar
and then click SolidTurn.
Roughing - Creates a roughing operaton containing roughing passes and, optonally, a fnish
pass. Within a single operaton, the Roughing cycle supports a variety of stock shapes, roughing
paterns, and part profles with ease. Independent rough and fnish passes use separate feeds and
speeds and lead-in/lead-out moves. Depth of cut calculatons optmize material removal during
roughing and automatc safe transiton movements between rough and fnish cuts guard against
collisions.
Balanced Roughing - Creates two separate roughing operatons using two tools, each on
a diferent turret. Balanced Roughing performs a roughing operaton about twice as fast as a
normal roughing operaton by using two tools mounted on separate turrets. The two tools can cut
simultaneously or one tool can lead and the other trail behind by a specifed distance. When the
two tools cut simultaneously, the feed rate can be doubled while maintaining the same tool load.
Contouring - Creates a single contouring pass along a profle. SolidTurn Contouring creates a
single pass along a selected feature in either a forward or reverse directon. Contouring passes can
be created on the OD, ID, or face of a part with or without a stock allowance.
B-Axis Contouring - Creates a single contouring pass that contnuously rotates the tool about
the B-axis while cutng. Profles that normally require a series of turning tools can be cut with just
one operaton, resultng in a smoother surface. The B-axis can be mounted on the turret or on the
spindle.
Grooving - Creates a grooving operaton. Within a single operaton, you can create separate
roughing and fnishing passes. When roughing and fnishing passes are combined, ESPRIT lets you
defne exactly when and where the fnishing passes will be created in relaton to the roughing
passes.
Drilling - Creates a drilling operaton aligned with the spindle axis. In SolidTurn Drilling, the part
is spinning and the tool is fxed. Several types of drilling cycles are supported, including canned
cycles.
Threading - Creates a threading operaton. A threading operaton is used to create internal
threads on the ID of a part, external threads on the OD of a part, or to cut a spiral on the face of a
part. SolidTurn Threading includes a thread database that allows the selecton of industry-standard
threads (UN, UNR, UNC, M Profle, UNF,...) or user-defned threads.
Manual Turning - Creates a manual turning operaton from selected points, lines, arcs, or
features.
116 | Get Started with ESPRIT
Commands for par t transfers
Four commands are available that let you remove the fnished part from the machine or transfer
the part to another spindle for additonal machining.
Cutof - Creates a cutof operaton to separate a machined part from the stock so that it can
be removed from the machine or transferred to a sub-spindle for additonal processing. A Pickup
operaton is typically performed before a Cutof operaton to prevent the part from dropping afer
it is separated from the stock.
Bar Feed - Creates a bar feed or stock repositoning operaton. A bar feed can be performed
using another spindle or a stock stop tool. A bar feed can be performed at the beginning or end of
operatons.
Pickup - Creates an operaton to pick up a part using either the turret spindle or a sub-spindle.
Release - Creates an operaton to release a part. When a Release operaton is performed afer
a Pickup, the same spindle and reference locaton must be used.
Commands for machi ne- speci f i c functi ons
Two commands let you control components added to your machine.
Steady Rest - Creates a steady rest operaton from manually selected points to support long
or heavy stock. The Steady Rest operaton controls the movement of the steady rest as well as the
opening and closing of the clamps, dwells, and stops. A steady rest can be mounted independently
on the machine or mounted on a turret. Steady rest propertes are defned in SolidTurn Machine
Setup.
Tailstock - Creates a tailstock operaton to support long stock. Tailstock can be mounted
independently on the machine or mounted on a turret. Tailstock propertes are defned in
SolidTurn Machine Setup.
Turning on a Standard Lathe | 117
Open the part file
On the Standard toolbar, click Open.
Browse and select the following fle: turned_part.esp.
Click Open.
If the Project Manager is not displayed, press F2.
Prerequisites
The fles for this lesson are available on the ESPRIT DVD in the Get Started folder. The fles are
also available for download from ESPRITWeb File Library ESPRIT 20XX.
All dimensions in this lesson are in millimeters. Make sure System Unit on the Tools menu is set
to Metric.
If you would like to review and simulate the machining operatons from this lesson, the completed
ESPRIT fle is available in the folder completed_parts.
118 | Get Started with ESPRIT
Create a turning tool
This fle already contains several tools for turning and drilling. You will learn how to create a
grooving insert that will be used to cut the groove on the OD of the part.
Turning tools can be created from the Tool Manager or from commands on the Turning Tools
toolbar. SolidTurn users can create both milling tools (for drilling and mill-turn work) and turning
tools.
When a tool is created in the Tool Manager, you can select the tool staton where you want to
mount the tool before the tool is created.
The Tool Manager
All cutng tools are managed on the Tools tab of the Project Manager. The Tool Manager lets you
create, edit, copy, rename, and delete tools. You can also transfer tools between the Tool Manager
and the KnowledgeBase.
The Tool Manager displays all the available tools in the current document. Tools are grouped by
turret.
The user can choose which columns to display using the Field Chooser. Right-click on any column
heading and then select Field Chooser to view a list of optons.
Tools can also be unmounted or moved from one turret to another. To move or copy a tool, right-
click on the tool and select Copy To or Move To. If you choose Unassigned, the tool is unmounted
from its current locaton.
Turning on a Standard Lathe | 119
Create a groove tool
In the Project Manager, click the Tools tab.
Right-click on Staton 6 and click New > Turning Tools > Grooving Insert.
Use the Tab key to move to the
following setngs and set the
values:
Shape = Groove
Nose Angle (NA) = 90
Nose Radius (NR) = 1
Thickness = 4
Width (W) = 4
Size (S) = 4
E = 40
Hand = Right
120 | Get Started with ESPRIT
Click the Holder tab.
Holder Type = Grooving
Style = AS Side Mount
Shank AxB = 20 - 20.00 x
20.00
Clamp Style = S Screw
Hand of Tool = Right
Enter the following dimensions
for the holder:
A = 20
B = 20
C = 90
D = 40
E = 50
F = 20
Click the General tab.
Tool ID = Groove W4
Tool Number = 1
Orientaton = 3V
Make sure each setng for
Movement X, Y, Z is set to
Home.
Set Tool Shif X, Z, Y to -30,
10, 0.
Click OK to create the new tool
in Staton 6.
Turning on a Standard Lathe | 121
Create turning features
Standard turning operatons use chain features and PTOPs to defne the cuter path.
For simple 2-axis work, you only need to create chain features on the inner and outer part profles.
For multple-axis work, you must create chain features on the upper and lower sides of the part
profle because they correspond to upper and lower turrets.
In this project, you will use the Turning Profles command to create features for turning operatons.
The Turning Profles command analyzes the shape of a selected solid model, surface, or STL model
to fnd internal and external profles. ESPRIT rotates the part around the x-axis to fnd the OD
profle, ID profle or projectons of the front face or back face. The calculated profle can be created
as a chain feature or as individual geometric elements.
Create turni ng profi l es on the front face and back face
You will start by creatng turned profles from selected faces on the solid model. The Turning
Profles command lets you select solid models or solid faces.
Set the view to Front Isometric.
In the status area, make sure HI mode and SUB-ELEMENTS mode are actve.
On the Smart toolbar, click Create Features.
Click Turning Profles.
Use HI mode to select the front face of the part (when you frst click on the part, the entre solid
model highlights. Right-click to select the next available element. When the face highlights, click
the lef mouse buton to confrm the selecton).
122 | Get Started with ESPRIT
Set Profle Type to Front Face.
Set Create to Feature.
Set Profle Locaton to Top.
Click OK.
Set the view to Back Isometric.
Again, click Turning Profles.
Use HI mode to select the back face.
Set Profle Type to Back Face and click OK.
Turning on a Standard Lathe | 123
Rename the features
It is helpful to give descriptve names to features. This makes it easier to select the correct
feature when you want to apply a machining operaton and it is extremely helpful to other users
if they need to modify operatons at a later tme.
Click the Features tab in the Project Manager
Right-click on 1 Chain and select Rename
Rename the feature Front Face and press Enter
In the same way, rename 2 Chain to Back Face
124 | Get Started with ESPRIT
Create a profi l e on the OD groove
This tme you will create a profle of geometry so that you can create several chain features from
the same geometry.
Click Turning Profles
Select the solid model
Set Profle Type to Full (solids only)
Set Create to Geometry
Click OK
On the View menu, click Masks to display the Masks dialog.
Select Solid to remove the check mark and close the dialog.
Turning on a Standard Lathe | 125
Change the view to Top and zoom the view so that you can select the elements that form the
groove on the OD.
Click Auto Chain.
Select end point (1) as the startng element.
Select segment (2) as the next element in the chain (be careful to select the segment, not the
midpoint).
Select end point (3) as the ending element.
Click Cycle Stop (when a chain is created with an open shape, Cycle Stop must be used to end the
selecton process).
Rename 3 Chain to OD Groove.
1
2
3
126 | Get Started with ESPRIT
Create a profi l e on the undercut area
Click Auto Chain .
Select end point (1).
Select segment (2) to the lef of the end point.
Select midpoint (3) to end the chain in the middle of the segment.
Click Cycle Stop .
Rename 4 Chain to OD Undercut.
1
2
3
Turning on a Standard Lathe | 127
Create a contouri ng profi l e
You will create this chain feature using a combinaton of the Manual Chain and Auto Chain
commands. This profle will go over the groove on the OD, since the groove and the OD will be
cut with diferent machining operatons.
Click Manual Chain
Select end point (1)
Select the end point on the other side of the groove (2)
Click Auto Chain
Select the segment shown (3)
Select the end point on the front face (4)
Feature selecton reverts back to Manual Chain because the start point, directon, and end point
for Auto Chain have been defned.
Click Cycle Stop
Rename 5 Chain to OD Finish
1
2
3
4
128 | Get Started with ESPRIT
Create a roughi ng profi l e on the OD
Press Ctrl+M and select Solid to show the solid model again.
Click Turning Profles .
Select the solid model.
Set Profle Type to OD.
Set Create to Feature and click OK.
Rename 6 Chain to OD Rough.
Turning on a Standard Lathe | 129
Create a dri l l i ng feature
You will create a PTOP feature for the drilled hole on the front face of the part.
Mask the display of the solid. You do not need the solid model for the rest of the lesson
Click Manual PTOP
Select the point at the origin
Click Cycle Stop
130 | Get Started with ESPRIT
Create profi l es on the I D
When the Auto Chain command is used, the geometry that defnes the chain can be selected
before or afer the command is run. When the geometry is selected frst, you do not need to
click Cycle Stop. The chain is created automatcally.
Select all the geometry of the ID groove and click Auto Chain
Rename the chain ID Groove
Select all the geometry at the front of the ID and click Auto Chain
Rename the chain ID Rough and Finish
Use HI mode to select the line segment beneath the ID chain and click Auto Chain
Rename the chain ID Thread
Turning on a Standard Lathe | 131
Create lathe stock
A solid stock model can be created for automatc calculaton of the stock as turning operatons
are created and for simulaton purposes. Stock models for turning operatons can be created in
Simulaton Parameters or defned in Machine Setup. The stock model in SolidTurn Machine Setup
can be defned as a solid bar, a tube, or as a castng.
Di spl ay the l athe stock
Lathe Stock Automaton maintains awareness of the state of lathe stock at any moment during
the machining process. The current operaton calculates the stock material based on any
previous turning operatons or the inital stock defned in Machine Setup or Simulaton.
Afer any turning operaton is created, ESPRIT updates the knowledge of the stock. That
knowledge can then be used to calculate the stock for any subsequent turning operatons. The
visibility of the lathe stock on the screen is controlled through the Masks dialog.
Press Ctrl+M to display the Masks dialog
Click the Details tab
Select Lathe Stock and close the dialog
132 | Get Started with ESPRIT
Defi ne the bar stock i n Machi ne Setup
You can see that the diameter of the default stock is too small. You will defne the stock in
Machine Setup as a solid bar with a diameter of 60 mm. The length of the bar stock and the part
stock are the same.
On the Smart toolbar, click Common Machining.
Click Machine Setup.
Set Stock Type to Bar
Set Bar Diameter to 60
Set Total Bar Length to 81
Set Part Stock Length to 81
Click OK
Turning on a Standard Lathe | 133
Rough the face and the OD
You will start by removing the excess material on the front face and the OD of the part. You will
use two roughing operatons on the OD: the frst to rough the profle and the second to remove
material in the undercut area.
Rough the face
In the Feature Manager, select Front Face.
On the Smart toolbar, click SolidTurn.
Click Roughing.
On the drop-down menu, click Open
Open the following technology fle: Processes\T1-Face_Rough.prc
134 | Get Started with ESPRIT
Click the Strategy tab.
Notce that Type of Work is set to Face and that Finish Pass is set to No. Only rough passes
will be generated. Also notce that feature extensions are added to the feature so that the tool
starts outside the bar stock and ends at the center line.
Click the Rough tab.
Notce that Stock Type is set to Automaton to allow the system to automatcally calculate the
stock for you. Under Passes you can see that this operaton uses a constant depth of cut of 2
mm.
For detailed informaton on all the setngs for Roughing, click Help.
Turning on a Standard Lathe | 135
Click OK.
Notce that the lathe stock is automatcally updated. Each tme an operaton is applied, the stock
is updated so that the next operaton will not create cutng passes in areas where material has
already been removed.
Rough the OD
Select the feature OD Rough and click Roughing .
On the drop-down menu, click Open.
In the same Processes folder, open the fle: T2-OD_Rough.prc.
The OD Rough operaton uses the same roughing tool as the Face Rough operaton. Type of
Work is now set to OD. On the Rough tab, Depth Variaton is now set to Even Steps instead of a
constant depth of cut.
Click OK.
136 | Get Started with ESPRIT
Rough the undercut area on the OD
Select the feature OD Undercut and click Roughing .
Open the fle: T3-OD_Rough_Undercut.prc.
On the Strategy tab, notce that Undercutng Mode is set to Below. ESPRIT will recognize and
cut any undercut areas located below the tool. Any undercut areas in front of the tool will be
ignored.
On the Rough tab, a constant depth of cut of 0.5 mm is used for this operaton.
Click OK.
Turning on a Standard Lathe | 137
Drill on the center line
Select the PTOP feature and click Drilling.
Open the fle: T4-Center_Drill.prc.
This is a standard drilling cycle that uses a 21 mm drill to a depth of 52 mm.
Click OK.
138 | Get Started with ESPRIT
On the Rough tab, the groove will be cut with multple plunge moves using the Smart step over
mode. For more informaton on these setngs, click Help.
Rough and finish the groove on the OD
Select the feature OD Groove and click Grooving.
Open the fle: T5-OD_Groove.prc.
On the Strategy tab, notce that a rough pass and a fnish pass will be created in the same
operaton.
Turning on a Standard Lathe | 139
On the Finish tab, the Finish Mode will create 2 fnish passes, startng at each side of the groove
and retractng at the middle.
Click OK.
140 | Get Started with ESPRIT
Contour the OD
Select the feature OD Finish and click Contouring.
Open the fle: T6-OD_Finish.prc.
Click OK.
The OD of the part is now complete and you are ready to start working on the ID.
Turning on a Standard Lathe | 141
Rough and finish the ID
When you roughed the OD of the part, you created only roughing passes. Now you will create a
single roughing operaton that includes roughing passes followed by a single fnishing pass. The
same tool is used for all cutng passes.
Select the feature ID Rough and Finish and click Roughing .
Open the fle: T7-ID_RoughFinish.prc.
On the Strategy tab, Type of Work is now set to ID and the Finish tab displays because Finish
Pass is set to Yes.
On the Rough tab, the rough passes are created as even steps with a maximum depth of 2 mm.
On the Finish tab, the feeds and speeds and the lead-in/lead-out are diferent for the fnish pass.
Click OK.
142 | Get Started with ESPRIT
Groove the ID
This operaton is almost the same as the OD grooving operaton except that the grooving tool for
the ID uses a round insert and the approach/exit moves have been changed to cut on the ID.
Right-click on the feature ID Groove and click File > Open Process.
Select the fle T8-ID_Groove.prc and click Open.
Turning on a Standard Lathe | 143
Thread the ID
Select the feature ID Thread and click Threading.
Open the fle: T9-ID_Thread.
On the Thread tab, Thread Defniton is set to From Profle so that the threads will follow the
selected chain feature. The system automatcally gets the Major Diameter of the ID thread
from the locaton of the feature. When Thread Defniton is set to From Database, the thread
parameters are imported from a database.
Click OK.
144 | Get Started with ESPRIT
Perform the cutoff
Select the feature Back Face and click Cutof.
On the drop-down menu, click System Default All to set all the parameters to the system defaults.
Type Cutof in Operaton Name
Set Tool to Cutof Tool
Set Speed RPM to 1910 and press the Tab key to update the CSS speed
Set Feedrate PM to 191 and press the Tab key to update the PR feed rate
Turning on a Standard Lathe | 145
Click the Strategy tab.
Set Entry Mode to X Only and then enter a value of 30 for the X movement (you are not
allowed to enter a value for Z)
Set Exit Mode to X Only and also set the X value to 30
Click the Rough tab.
Set Stock Type to Automaton
Set Rough to Diameter to -1 so that the tool will cut slightly below the center line
Click OK.
146 | Get Started with ESPRIT
Simulate turning operations
The details of the machine, including spindles and turrets, are already defned in Machine Setup.
You can now simulate the complete movement of the operatons, the part and the machine to see
how the operatons you just created work together.
Operatons are simulated in the same order as they are listed in the Operaton Manager.
On the Smart toolbar, click Simulaton.
Click Run to start the simulaton .
Click Pause to temporarily stop the simulaton .
Click 3/4 Secton so that you can see the simulaton on the inside of the stock .
Click Run again to restart the simulaton .
When the simulaton is fnished, click Stop .
Turning on a Standard Lathe | 147
Si mul ate wi th Stock Automati on
When you simulated the operatons, you simulated all of them from the beginning and the
simulaton started with the inital bar stock defned in Machine Setup.
But what if you want to simulate only one operaton without simulatng all the operatons before
them?
In that case, you can use Stock Automaton. Stock Automaton will start the simulaton of one or
more operatons with the previous stock already removed. Stock Automaton also displays icons
next to each operaton in the Operaton Manager to let you know whether the stock has been
calculated.
X Stock Automaton is diferent than Lathe Stock Automaton because it only afects the display
of the stock when turning operatons are simulated.
Click the Operatons tab in the Project Manager to display the Operaton Manager.
Right-click on a heading and select Advanced > Field Chooser from the menu.
Select Stock and click OK.
148 | Get Started with ESPRIT
On the Tools menu, click Optons.
On the Machining tab, select Enable Stock Automaton and click OK.
Notce that the display in the Operaton Manager changes to show the status of the stock for
each turning operaton. For details on what each icon means, open ESPRIT Help (press F1) and
look for Stock Automaton in the index.
Select any operaton in the Operaton Manager and click
Run.
The simulaton starts with the calculated stock from all
previous operatons.
Click Stop to exit the simulaton.
Burning on a 2-axis Wire EDM | 149
Burning on a 2-axis Wire EDM
ESPRIT ofers a complete tool set for a range of wire EDM
machines. The unique cutng technology and methodologies
for each manufacturer are integrated into specialized
technology pages. This gives you full control over the
advanced features and unique functonality of the leading
machines on the market.
The intent of this project is to teach you the process for
creatng 2-axis wire EDM (Electrical Discharge Machine)
operatons using the standard wire EDM technology in ESPRIT.
You will learn:
About SolidWire Gold machining technology and machining
cycles
How to create features for wire EDM operatons
How to create a stock model
Techniques to quickly contour a group of features
Advanced sortng of EDM operatons
Simulaton with slug removal
SolidWire Machining Technology
150
Saving Machining Technology 154
EDM Machine Types ....................... 155
Machining strategies for dies and
punches ................................................... 155
Cutting planes .................................... 156
Cut strategies for lands and tapers
157
SolidWire Gold Machining Cycles
159
Prerequisites .................................... 160
Open the part file ........................ 160
Set the EDM Machine Type ..... 161
Create EDM features .................... 161
Create a stock model ................. 166
Contour the group of holes ... 169
Contour the die openings ......... 171
Sort EDM operations ...................174
Simulate wire EDM operations 176
150 | Get Started with ESPRIT
SolidWire Machining Technology
ESPRIT has machining technology that is designed specifcally for 2-axis through 5-axis wire EDM,
including machines equipped with a rotary axis. This technology is called SolidWire.
SolidWire technology lets you defne the physical propertes of your wire EDM, create stock
models, create specialized EDM features with automatc feature recogniton, create wire EDM
operatons, and perform simulatons with either automatc or manual slug removal.
The technology for SolidWire machining cycles is displayed on a tab in the Project Manager. This
makes it easy to enter machining parameters and view the part model at the same tme. The user
can also click on any of the other tabs in the Project Manager to make it easier to select features.
X The technology for a machining cycle will not open unless a valid feature is selected frst.
The way that machining parameters are organized for all SolidWire machining cycles is consistent
to make it easy to learn and use the technology.
The interface is organized in three main areas:
Toolbar area
Vertcal tabs
Parameters area
Burning on a 2-axis Wire EDM | 151
The Toolbar area contains commands to validate (OK) and close (Cancel) the current technology
as well as a Help buton to open the help fle for the current technology. The drop-down buton
displays the context menu for the technology. The icon refects the last command used by the user.
The vertcal tabs are arranged to save space. All EDM machine types use the same interface to
group machining parameters in a consistent way.
The General tab contains all the general informaton about the operaton such as the operaton
name, the machining strategy, informaton about the workpiece, cut-of moves, and a comment
area.
The Cut Data tab contains the machining parameters for the primary and land cuts
The Approaches tab contains the parameters that afect the way the wire moves in and out of
the part and between skim cuts
The Advanced tab contains the parameters that give the user more control over the wire path,
such as optmized wire path, taper informaton, and control over machine functons
152 | Get Started with ESPRIT
The Parameters area displays the machining parameters for the current technology. Parameters
are grouped by category and each group control can be collapsed or expanded for visualizaton
purposes.
To make the selecton of parameters easier, the interface shows the user only what is needed
based on the current input. For example, if the selected feature has a land depth, the Land Cut
parameters display on the Cut Data tab.
Burning on a 2-axis Wire EDM | 153
If the feature has taper only, the Land Cut setngs are hidden.
When an arrow buton displays next to a parameter, you can click the arrow and select an element
in the work area to load a value.
154 | Get Started with ESPRIT
If the value for a parameter is invalid or missing, an error displays next to the parameter. If
you hover your mouse over the error icon, a descripton of the error displays so that it can be
corrected.
Savi ng Machi ni ng Technol ogy
Machining technology setngs can be easily saved as a separate *.prc (process) fle and used over
and over for the machining of similar parts. To save the technology for a machining cycle, click Save
on the drop-down menu. Enter a name for the fle, browse to the locaton where you want to save
the fle, and click Save.
Afer a technology fle has been saved, it can be loaded in a technology page. Click Open on the
drop-down menu, browse to the fle, and click Open.
X The type of technology in the fle must match the machining cycle. For example, you can only
load Pocketng technology into a Pocketng cycle. For this reason, it is important to name the
saved technology fle with the type of technology in the fle.
Burning on a 2-axis Wire EDM | 155
EDM Machi ne Types
Before you create SolidWire operatons, you must frst select the type of EDM you are using. The
machine type you choose determines the optons that are available on the operaton technology
pages.
The EDM machine type is selected from the Tools menu.
A dialog displays all the machine types available in ESPRIT. If your machine type is not shown on
the list, select Generic.
X Afer machining operatons are created, the machine type cannot be changed. All existng
operatons must be deleted before the user is allowed to change the machine type.
Machi ni ng strategi es for di es and punches
A single EDM operaton generates a separate operaton for the rough cut, each skim cut, each cut-
of, and possibly a skim cut for each cut-of.
ESPRIT ofers a collecton of machining strategies that provide a quick and easy mechanism to
generate highly efcient machining, especially important when you are cutng multple work
pieces or work pieces that require multple cuts.
156 | Get Started with ESPRIT
The Strategy parameter lets you choose the order in which these cutng passes are created.
The following strategies are available:
[Rough][Skim]: The rough cut for each selected feature is performed frst, then all skim cuts for
each feature. If a cut-of strategy is selected, the cut-of distance is applied to the rough cut and
no retract takes place.
[Rough][Cut-of][Skim]: This strategy is generally used when the thread point and retract are
inside the feature (a die).The rough cut for each selected feature is performed frst, then the
cut-of, then all skim cuts. The cut-of strategy can insert a stop or optonal stop code before the
cut-of move for parts that are run unatended.
[Rough][Skim][Cut-of]: This strategy is generally used when the thread point and retract are
outside the feature (a punch). The rough cut for each feature is performed frst, then all skim
cuts for each feature, then all cut-ofs.
Cut ti ng pl anes
Parameters that control the heights of cutng planes are shown on the General tab. These plane
heights are automatcally loaded from the feature propertes.
If a chain feature is selected as input, the Z-axis positon of the feature is used for the locaton of
the work piece botom and the user must enter the other values.
If an EDM feature is selected as input, these propertes are contained in the feature and are loaded
automatcally in the technology page. For this reason, it is recommended to use EDM features.
Burning on a 2-axis Wire EDM | 157
Workpiece Thickness is the total thickness of the workpiece
Reference Plane is the distance from the work table to where you are holding size for a taper
cut. The taper is taken from this positon. Land cuts cannot be created when this value is equal
to the work piece botom or the calculated top of the work piece (work piece botom + work
piece thickness).
Workpiece Botom is the Z locaton at the botom of the workpiece
Cut strategi es for l ands and tapers
The user can choose to create a rough pass only, a rough pass and skim cuts, or skim cuts only.
When a feature contains both a taper and a land, separate strategies can be defned for each type
of cut. Up to 9 skim cuts can be created afer the rough cut.
X Although a rough cut is included in each strategy, you can use the Suppress Rough parameter
to output only skim cuts.
ESPRIT also provides the SolidWire Expert System for several types of machines. The Expert
System is a database that lets you view and choose cutng data before it is inserted on a SolidWire
technology page. The Expert System is launched from a buton located on the contouring and
pocketng technology pages.
158 | Get Started with ESPRIT
The Expert System has two sets of data: a default (Master) database and a User Custom Database.
You can select data from either database. The Default Database contains manufacturer-
recommended data that cannot be changed. The User Custom Database contains data that is set
up by the user.
X Charmilles machines use their own CT-Expert System provided by AgieCharmilles.
Details about how to set up and use data in the Expert System are provided in ESPRIT Help. Press
F1 to display the Help window and look for Expert System in the index.
Burning on a 2-axis Wire EDM | 159
SolidWire Gold Machining Cycles
All SolidWire Gold machining cycles are displayed on the SolidWire Gold toolbar and on the
Machining menu under SolidWire Gold. To display the toolbar, click Switch to SolidWire on the
Smart toolbar and then click SolidWire.
Part Setup - Part setup is the frst step for every machining process. Part Setup controls which
codes are output when SolidWire operatons are converted to NC code. Part Setup also defnes the
inital positon of the wire.
EDM Drilling - This machining cycle follows a series of points to drill holes in forward or reverse
order at the depth and number of repettons you specify. EDM Drilling is a simple routne that
allows the input of a PTOP feature or a single point to defne the locatons where holes will be
drilled.
Contouring - This versatle machining cycle supports any number of straight or tapered rough
and skim cuts. Strategies for all styles of EDM machining such as punch, die, mult-cavity parts, and
unatended machining are included. Between cuts ESPRIT automatcally handles all the necessary
wire-cut and wire-thread instructons.
Pocketng - Creates a 2-axis wire EDM pocketng operaton that uses concentric cutng passes
to gradually remove all the material inside a cavity from the inside out. When the size of the work
piece makes it difcult to handle slugs efciently, this no-core pocket machining cycle erodes away
all the material inside a cavity without creatng a slug.
Manual EDMing - Creates a 2-axis wire EDM contouring operaton using any combinaton of
rapid or feed moves along manually selected geometric elements.
Taper Change - This command simplifes the process of insertng a gradual taper between
selected sub-elements in a draf conic feature. It is easier to apply a constant taper using the
Property Browser. Simply select one or more sub-elements in a draf conic feature and change the
Draf property. However, if the group of sub-elements includes isometric corners, you must use
the Taper Change command to insert the taper.
Advanced Operaton Sortng - Sorts a group of SolidWire operatons according to user-defned
criteria. This command ofers a range of automatc sortng optons to help optmize machining
tme.
160 | Get Started with ESPRIT
Open the part file
On the Standard toolbar, click Open.
Browse and select the following fle: wire_part.esp.
Set the view to Isometric.
If the Project Manager is not displayed, press F2.
Prerequisites
The fles for this lesson are available on the ESPRIT DVD in the Get Started folder. The fles are
also available for download from ESPRITWeb File Library ESPRIT 20XX.
All dimensions in this lesson are in millimeters. Make sure System Unit on the Tools menu is set
to Metric.
If you would like to review and simulate the machining operatons from this lesson, the completed
ESPRIT fle is available in the folder completed_parts.
Burning on a 2-axis Wire EDM | 161
Set the EDM Machine Type
For this lesson, you will use the technology for a generic machine.
On the Tools menu, click EDM Machine Types...
Make sure Generic is selected and click OK.
Create EDM features
When you have a large number of shapes to cut, you can save tme by creatng features as a group
and then applying a machining cycle to all of them at once.
You will create draf conic features for the die openings and the holes. Instead of creatng features
one at a tme, you can create all the features at once using the face propagaton capabilites in
ESPRIT.
Set the work pl ane
When an EDM feature is created, the orientaton of the feature is based on the current work
plane. The current work plane serves two purposes:
The W-axis of the current work plane defnes what is vertcal
The origin of the current work plane defnes Z=0 for the feature. The height of the UV and XY
planes are measured from the origin of the plane.
For this lesson, make sure the current work plane is set to XYZ.
Create a group of hol e features
You will use Draf Feature Recogniton to create the hole features. Draf Feature Recogniton
will automatcally recognize any holes in a solid model and create specialized features with the
thread point automatcally placed at the center of each hole. You will also automatcally place
the new features into a feature group.
Select the solid model.
On the Smart toolbar, click Features.
Click Draf Features.
162 | Get Started with ESPRIT
Set Part Type to Hole
Click the selecton arrow next to Maximum Diameter
Select an edge of one of the holes to automatcally load the value on the technology page
Burning on a 2-axis Wire EDM | 163
Click the Rules tab
Set Group to Folder to Yes
Click OK
X Full descriptons of the draf feature dialog setngs are available in ESPRIT Help.
The Feature Recogniton Report dialog displays a message that the positons of the thread points
was calculated by ESPRIT. The display of this dialog is controlled on the Rules page with the
Display Error Messages setng.
164 | Get Started with ESPRIT
Click OK
The hole features are added to a folder in the Feature Manager. The features are named
according to the selecton for Part Type to make them easier to identfy later.
Create a group of di e features
Next you will create a group of die features.
For these features, you will select the thread points instead of letng Draf Feature Recogniton
calculate them for you.
Set the Selecton Filter to Point
Change the view to Top
Draw a selecton box around all the points
Set the Selecton Filter back to All
Burning on a 2-axis Wire EDM | 165
Hold down the Ctrl key and select the solid model.
Click Draf Features
Click the Draf Feature Propertes tab
Set Part Type to Die
Set Approach Type to Normal
Click the Rules tab
Set Group to Folder to Yes
Click OK
Set the view back to Isometric
166 | Get Started with ESPRIT
Create a stock model
Stock models for wire EDM operatons are created in Simulaton Parameters on the Simulaton
toolbar.
Stock models are created as solid models that aid in the visualizaton of material removal during
the simulaton process. Stock models can be defned in a variety of ways: from an existng solid
model, from a feature, from an external fle, and from points that defne a block.
You will create the stock model by creatng a chain feature on the outer profle of the part and then
use the Simulaton Parameter command to extrude that profle.
To automatcally select all the connected segments that form the profle of the part, you will hold
down the Shif key during the selecton process.
Hold down the Shif key and select a segment in the outer profle
Click Auto Chain
Burning on a 2-axis Wire EDM | 167
On the Smart toolbar, click Simulaton.
Click Simulaton Parameters.
Click the Solids tab
Set Type to Stock and set Create From to Extrusion
Click the arrow buton and select the chain feature in the work area
Set Z+ to 0
Set Z- to 20
168 | Get Started with ESPRIT
Click Add
Click OK
To view the new stock model, click Single Step
Click Stop to exit simulaton mode
Burning on a 2-axis Wire EDM | 169
Contour the group of holes
First you will create a single contouring operaton and apply that operaton to all the holes. Since
most of the machining informaton is extracted directly from the selected features, you only need
to defne a few machining parameters.
On the Smart toolbar, click SolidWire.
In the Feature Manager, select the Hole Group folder.
Click Contouring.
Make sure Strategy is set to [Rough][Skim]
Click the Cut Data tab
set Strategy to Rough and 1 Skim
Click OK
170 | Get Started with ESPRIT
Notce that a Contour operaton is created for
the entre group (the parent operaton) and an
individual Contour operaton is created for each
feature in the group (the child operatons).
Each child operaton has the exact same technology
setngs as the parent operaton. If you change
the parent operaton, the child operatons will be
updated automatcally.
You can also treat the child operatons as
independent operatons by changing some of
the technology setngs. However, if any of those
setngs are updated later in the parent operaton,
the parent will override the children.
Burning on a 2-axis Wire EDM | 171
Contour the die openings
You will again create a Contouring operaton to cut all the rectangular openings. Then you will
create a Contouring operaton for the triangular opening.
To make it easier to apply a single operaton to all the rectangular die openings, you can move the
feature for the triangular die opening out of the feature group.
Open the folder for the Die Group
Click on each feature untl the feature for the triangular opening is highlighted in the work area
Drag the feature to the XYZ coordinate to move it outside the group
172 | Get Started with ESPRIT
Select the Die Group folder
Click Contouring
Make sure Strategy is set to [Rough][Skim]
Click the Cut Data tab
Set Strategy for the primary cut to Rough
Set Strategy for the land cut to Rough and 2 Skims
Click OK
Burning on a 2-axis Wire EDM | 173
Select the Die feature for the triangular opening
Click Contouring
Click the Cut Data tab
Set Strategy to Rough and 1 Skim
Click OK
174 | Get Started with ESPRIT
Sort EDM operations
SolidWire operatons are added to the Operaton Manager in the same order as they are created.
This is typically not the optmum order in which you will want to cut the fnal part.
ESPRIT ofers several methods for sortng SolidWire operatons in the Operaton Manager.
Manually sort operatons by dragging them to a new locaton in the operatons list
Automatcally sort operatons based on the available felds in the Operaton Manager (right-click
in the Operaton Manager and click Advanced > Sortng)
Automatcally sort operatons based on user-defned criteria in Advanced Operaton Sortng.
Advanced Operaton Sortng ofers the advantage of optmizing the wire path in additon to
sortng operatons by type.
The Advanced Operaton Sortng command gives you plenty of optons for sortng operatons to
optmize cutng tme. You can sort operatons by type of cut or by cavity and then optmize the
cutng path between operatons.
The operatons you created in this project are currently sorted by feature. You will use Advanced
Operaton Sortng to sort the operatons by type of cut so that all the roughs are performed frst.
Then you will practce optmizing the cutng path using diferent optmizaton methods.
Click the Operatons tab in the Project Manager.
Right-click in the heading area and select Field Chooser
Select Cutng Cycle to display the type of cycle in the Operaton Manager
Close the dialog
Burning on a 2-axis Wire EDM | 175
Click Advanced Operaton Sortng
Set Sort By to [Rough][Cut-Of][Skim]
Set Routne to Shortest Path
Click the selecton arrow and select the lower lef
feature
Click Apply to see the results
Set Routne to Zigzag
Set Zigzag Type to Horizontal
Set Band Width to 10
Click Apply to see the results
Click OK
176 | Get Started with ESPRIT
Simulate wire EDM operations
When SolidWire operatons are simulated, you have the opton to display the removal of the slugs
automatcally while the operatons simulate or you can wait untl the simulaton is complete and
then simulate the removal of the slugs manually. For this project, you will manually remove the
slugs.
On the Smart toolbar, click Simulaton.
Click Simulaton Parameters
Uncheck Automatc Slug Removal and click OK
Burning on a 2-axis Wire EDM | 177
Click Run to simulate all the operatons .
Click Slug Removal
Select diferent stock items in the list and click Move Down or Move Up (ESPRIT will prevent
you from moving the tapered stock above the block because this is not possible)
Click Stop to exit simulaton mode
178 | Get Started with ESPRIT
You might also like
- ESPRIT Get StartedDocument182 pagesESPRIT Get StartedArtur Pereira Leite75% (4)
- Get Started ESPRITDocument137 pagesGet Started ESPRITGoran Mitić100% (1)
- CG Photo Editing2Document3 pagesCG Photo Editing2Mylene55% (11)
- The NCT HandbookiDocument65 pagesThe NCT Handbookisssf-dobojNo ratings yet
- Wire EDM PDFDocument74 pagesWire EDM PDFCarlos21075100% (1)
- Biesse RoverDocument54 pagesBiesse RoverDIEGO ESPINOZANo ratings yet
- Enroute 6Document43 pagesEnroute 6Diego RomeroNo ratings yet
- Maestro CNC Install GuideDocument7 pagesMaestro CNC Install GuideJack Zhang100% (1)
- CadnaA Introduction 2018Document480 pagesCadnaA Introduction 2018fernan_fenetreNo ratings yet
- Zomato Restaurant Clustering & Sentiment Analysis - Ipynb - ColaboratoryDocument27 pagesZomato Restaurant Clustering & Sentiment Analysis - Ipynb - Colaboratorybilal nagoriNo ratings yet
- HUMSS - Introduction To World Religions & Belief Systems CGDocument13 pagesHUMSS - Introduction To World Religions & Belief Systems CGAliuqus SirJasper89% (18)
- Yetta Company ProfileDocument6 pagesYetta Company ProfileAfizi GhazaliNo ratings yet
- GetStarted ESPRIT English PDFDocument182 pagesGetStarted ESPRIT English PDFloraganNo ratings yet
- Catia Assembly Design V5R6Document216 pagesCatia Assembly Design V5R6batrinhprobtNo ratings yet
- ESPRIT Get Started-EnglishDocument182 pagesESPRIT Get Started-EnglishTaner AkkasNo ratings yet
- ESPRIT Get StartedDocument200 pagesESPRIT Get StartedSandaruwan සුජීවNo ratings yet
- GetStarted ESPRITDocument138 pagesGetStarted ESPRITAG MoldNo ratings yet
- Haas VF Series - ESPRIT-Programming Manual - V3.208 PDFDocument21 pagesHaas VF Series - ESPRIT-Programming Manual - V3.208 PDFPreda BogdanNo ratings yet
- NX9.0 Manual PDFDocument240 pagesNX9.0 Manual PDFToni Pérez100% (3)
- CamWorks Mill TutorialDocument201 pagesCamWorks Mill TutorialOtniel Isaid Espriella VelascoNo ratings yet
- Knowledgebase Installation FaqDocument28 pagesKnowledgebase Installation FaqVagner Aux Cad100% (1)
- 2014 SolidCAM Sim. 5-Axis-Milling User GuideDocument405 pages2014 SolidCAM Sim. 5-Axis-Milling User GuideKiryl100% (2)
- INS166-2 (Veritas Excel Master)Document24 pagesINS166-2 (Veritas Excel Master)niko67No ratings yet
- Vericut 6Document1,012 pagesVericut 6Eric Liard100% (1)
- User Manual Solidworks Solidcam 5 Axis eDocument22 pagesUser Manual Solidworks Solidcam 5 Axis exags89gue89No ratings yet
- CW TutorialDocument116 pagesCW TutorialElias Mora BecerraNo ratings yet
- Post Processor ReferenceDocument437 pagesPost Processor Referencennn765100% (1)
- Advanced CSDocument192 pagesAdvanced CSbilly dillpickerNo ratings yet
- Catia Photo StudioDocument28 pagesCatia Photo Studiogopal06No ratings yet
- SheetCam TNG Plasma Manual - A4Document138 pagesSheetCam TNG Plasma Manual - A4Jose Antonio Siñani VilteNo ratings yet
- Master04eng P5802P0010Document360 pagesMaster04eng P5802P0010Ком. ОтделNo ratings yet
- 5 Axis Lesson Manual HDDocument386 pages5 Axis Lesson Manual HDJavier Trigueros100% (1)
- 2023-1509 TopSolid'Design TutorialDocument53 pages2023-1509 TopSolid'Design TutorialMáy TiệnNo ratings yet
- Aggregates: Machine User'S ManualDocument102 pagesAggregates: Machine User'S ManualGabriel HerbeiNo ratings yet
- Mill - Tutorial CamworksDocument223 pagesMill - Tutorial Camworksdario larrosaNo ratings yet
- ProENGINEER Manufacturing - Automated CNC Tool Path and G-Code Generation For Volume MillingDocument15 pagesProENGINEER Manufacturing - Automated CNC Tool Path and G-Code Generation For Volume MillingnirusatyaNo ratings yet
- Application Tutorial: STL Machining 3-Axis Roughing and Finishing (HSR/HSM) and Sim. 5-Axis FinishingDocument61 pagesApplication Tutorial: STL Machining 3-Axis Roughing and Finishing (HSR/HSM) and Sim. 5-Axis FinishingMirjana EricNo ratings yet
- Constant Cutter Load: You Will LearnDocument7 pagesConstant Cutter Load: You Will LearntsaladygaNo ratings yet
- SolidCAM 2014 IMachining Training CourseDocument222 pagesSolidCAM 2014 IMachining Training Coursesammy stiltner100% (1)
- Post Processor Configuration GuideDocument59 pagesPost Processor Configuration GuideHisham Tarek100% (1)
- Getting Started With ArtCAM ExpressDocument89 pagesGetting Started With ArtCAM ExpressBojan RadovanovicNo ratings yet
- SolidCAM 2013 Solid Probe User Guide - WebDocument80 pagesSolidCAM 2013 Solid Probe User Guide - WebTanNguyễnNo ratings yet
- Getting Started With Mill-TurnDocument158 pagesGetting Started With Mill-TurnDiogenes CardosoNo ratings yet
- WNC Brochure WebDocument10 pagesWNC Brochure WebAkshay RaskarNo ratings yet
- ArtCam 19-2dmachiningDocument30 pagesArtCam 19-2dmachiningMilannet MilannetNo ratings yet
- TopSolid TT Design Basics v7 14 Us PDFDocument51 pagesTopSolid TT Design Basics v7 14 Us PDFaattafNo ratings yet
- Test-Apro 5-Axis Sample Chapter 10 OptimizedDocument33 pagesTest-Apro 5-Axis Sample Chapter 10 OptimizedRaymond LO Otucopi100% (4)
- Cut Tutorial LantekDocument63 pagesCut Tutorial LantekErgon ZederanNo ratings yet
- Workflow: Accelerated Generation of CNC CodeDocument2 pagesWorkflow: Accelerated Generation of CNC CodeMarcos Paulo LimaNo ratings yet
- Fast Cam Full ManualDocument440 pagesFast Cam Full ManualAnonymous d3rWa4HKNo ratings yet
- SolidCAM 2017 2.5D Milling Training Course PDFDocument320 pagesSolidCAM 2017 2.5D Milling Training Course PDFAdnan MustafićNo ratings yet
- Online Manual: Lide 220Document264 pagesOnline Manual: Lide 220Johny YesPapaNo ratings yet
- Assembly Design 2019xDocument51 pagesAssembly Design 2019xGadhireddy Ashokkumar Reddy100% (1)
- Tubing and PipingDocument26 pagesTubing and PipingfalkoneNo ratings yet
- Functional ModelingDocument25 pagesFunctional ModelingJuan Fdo BetaNo ratings yet
- Softimage BasicDocument402 pagesSoftimage BasicKALFERNo ratings yet
- C Series Plus Operations Maintenance Manual English 77144 8Document170 pagesC Series Plus Operations Maintenance Manual English 77144 8amijoski6051No ratings yet
- Canon TR4530Document454 pagesCanon TR4530lojamportoNo ratings yet
- Canon G4200 Manual - G4000ser - OnlineManual - Mac - EN - V01Document465 pagesCanon G4200 Manual - G4000ser - OnlineManual - Mac - EN - V01Sean BecklesNo ratings yet
- G6000ser OnlineManual Win en V01Document492 pagesG6000ser OnlineManual Win en V01Ronaldo CostaNo ratings yet
- MG2900ser OnlineManual Win EN V01 PDFDocument737 pagesMG2900ser OnlineManual Win EN V01 PDFRaluca AntonNo ratings yet
- Todos Comandos Medusa 4Document756 pagesTodos Comandos Medusa 4felipefelipediasdiasNo ratings yet
- Metallic MaterialsDocument46 pagesMetallic MaterialsRicardo CamposNo ratings yet
- Applied Sciences: Combined Use of 3D and HSI For The Classification of Printed Circuit Board ComponentsDocument19 pagesApplied Sciences: Combined Use of 3D and HSI For The Classification of Printed Circuit Board ComponentsRicardo CamposNo ratings yet
- High-Adhesive Flexible Electrodes and Their Manufacture: A ReviewDocument28 pagesHigh-Adhesive Flexible Electrodes and Their Manufacture: A ReviewRicardo CamposNo ratings yet
- Toward Accurate Sensing With Knitted Fabric Applications and Technical ConsiderationsDocument26 pagesToward Accurate Sensing With Knitted Fabric Applications and Technical ConsiderationsRicardo CamposNo ratings yet
- Bectron: Technical Data SheetDocument4 pagesBectron: Technical Data SheetRicardo CamposNo ratings yet
- Moldex3D IARDDocument17 pagesMoldex3D IARDRicardo CamposNo ratings yet
- SIVACON 8PS - Planning With SIVACON 8PS Planning Manual, 11/2016, A5E01541101-04Document1 pageSIVACON 8PS - Planning With SIVACON 8PS Planning Manual, 11/2016, A5E01541101-04marcospmmNo ratings yet
- A Literature Review of Retailing Sector and BusineDocument21 pagesA Literature Review of Retailing Sector and BusineSid MichaelNo ratings yet
- Conducting Focus GroupsDocument4 pagesConducting Focus GroupsOxfam100% (1)
- Based On PSA 700 Revised - The Independent Auditor's Report On A Complete Set of General Purpose Financial StatementsDocument12 pagesBased On PSA 700 Revised - The Independent Auditor's Report On A Complete Set of General Purpose Financial Statementsbobo kaNo ratings yet
- Dialectical Relationship Between Translation Theory and PracticeDocument5 pagesDialectical Relationship Between Translation Theory and PracticeEverything Under the sunNo ratings yet
- Nizkor Project Fallacies - LabossierDocument77 pagesNizkor Project Fallacies - Labossierapi-3766098100% (1)
- Note!: Rear Shock Absorber For YAMAHA N-MAXDocument4 pagesNote!: Rear Shock Absorber For YAMAHA N-MAXAdityaArnas0% (1)
- Caterpillar Cat C7 Marine Engine Parts Catalogue ManualDocument21 pagesCaterpillar Cat C7 Marine Engine Parts Catalogue ManualkfsmmeNo ratings yet
- Biotech NewsDocument116 pagesBiotech NewsRahul KapoorNo ratings yet
- CBC Heo (Wheel Loader) NC IIDocument58 pagesCBC Heo (Wheel Loader) NC IIJohn JamesNo ratings yet
- DirectionDocument1 pageDirectionJessica BacaniNo ratings yet
- Universitas Tidar: Fakultas Keguruan Dan Ilmu PendidikanDocument7 pagesUniversitas Tidar: Fakultas Keguruan Dan Ilmu PendidikanTheresia Calcutaa WilNo ratings yet
- CISF Manual Final OriginalDocument17 pagesCISF Manual Final OriginalVaishnavi JayakumarNo ratings yet
- KDE11SSDocument2 pagesKDE11SSluisgomezpasion1No ratings yet
- Derma Notes 22pages. DR - Vishwa Medical CoachingDocument23 pagesDerma Notes 22pages. DR - Vishwa Medical CoachingΝίκος ΣυρίγοςNo ratings yet
- J.K. Brimacombe - Design of Continuous Casting MachinesDocument13 pagesJ.K. Brimacombe - Design of Continuous Casting MachinesJavier GómezNo ratings yet
- BiografijaDocument36 pagesBiografijaStjepan ŠkalicNo ratings yet
- Practice - Test 2Document5 pagesPractice - Test 2Nguyễn QanhNo ratings yet
- PDFDocument40 pagesPDFAndi NursinarNo ratings yet
- 4th Sept - Marathon Series Lecture 8 - General AwarenessDocument208 pages4th Sept - Marathon Series Lecture 8 - General AwarenessManbir ArinNo ratings yet
- BBL PR Centralizer Rig Crew Handout (R1.1 2-20-19)Document2 pagesBBL PR Centralizer Rig Crew Handout (R1.1 2-20-19)NinaNo ratings yet
- Shri Naina Devi Aarti English 167Document5 pagesShri Naina Devi Aarti English 167ratt182No ratings yet
- Engleza Referat-Pantilimonescu IonutDocument13 pagesEngleza Referat-Pantilimonescu IonutAilenei RazvanNo ratings yet
- Unit 1 Module 3 Rep in PlantsDocument26 pagesUnit 1 Module 3 Rep in Plantstamesh jodhanNo ratings yet
- Module 5 What Is Matter PDFDocument28 pagesModule 5 What Is Matter PDFFLORA MAY VILLANUEVANo ratings yet