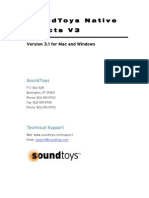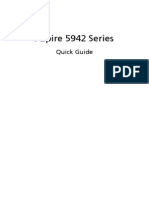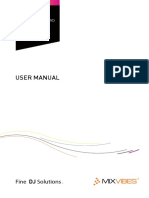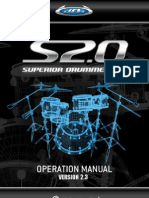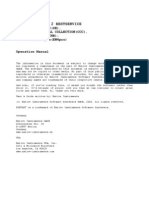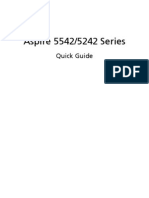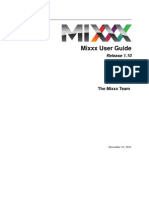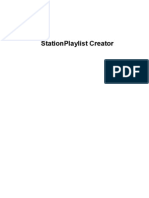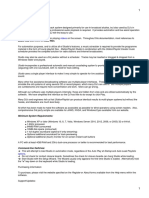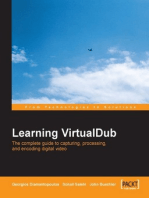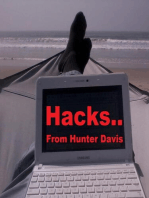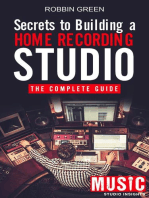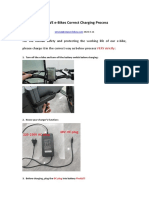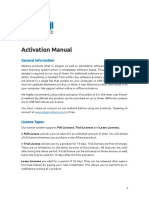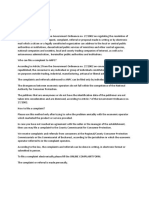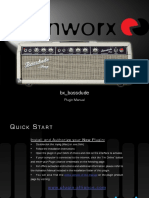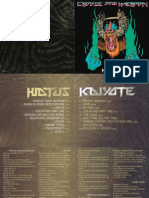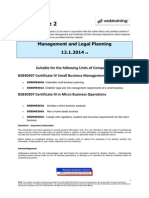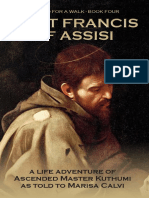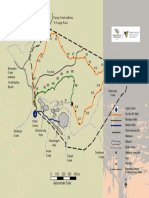Professional Documents
Culture Documents
EZkeys Operation Manual
Uploaded by
Alex SaintbullCopyright
Available Formats
Share this document
Did you find this document useful?
Is this content inappropriate?
Report this DocumentCopyright:
Available Formats
EZkeys Operation Manual
Uploaded by
Alex SaintbullCopyright:
Available Formats
2
CREDITS
Project manager: Erik Phersson
Interaction design: Henrik Ekblom
Programming: Christoffer Lindmark, Patrik Wall and Olof Westman
Additional programming: Olof Hermansson and Jacob Norn
Graphic artists: Fredrik rletun and Ulf Larsson
Sound recordings: Sampletekk
Sound editing and presets: Mattias Eklund
Piano consultant: Jon-Anders Marthinussen
MIDI performance: Rickard Frohm
MIDI editing: Henrik Ekblom, Nils Eriksson, Henrik Kjellberg and Jacob Norn
Web and database: Daniel Dermes
Confguration manager: Rogue Marechal
Quality assurance: Damian Blunt, Stefan Brnberg and Mikael Stenberg
Ulf Edlund, and Martin Kristoffersson
Manual writing: Rogue Marechal, Scott Sibley and Gran Turborn
Proofreading: Erik Phersson and Henrik Ekblom
Effects powered by Overloud
Betatesters: Kevin Affack, John Alcock, John Braner, Chuck Butler, Jeff
Clark, Chaim Goldman, Scott Griggs, Brad Holland, Emmanuel Lorant,
Keith Lubrant, Harry Maes, Mehdi Occy, David Modisette, Murray McDowall,
Wilfredo Nanita, Kirk Pennak, John Rammelt, Michael Sanflipp, Conley
Shepherd, Scott Sibley, David Snow and Mark Williams.
Additional thanks to our hard working distributors, supporting families, and of
course, all the Toontrack fans out there!
Mac, Mac OS and Audio Units are trademarks of Apple Inc., registered in the
U.S. and other countries. Windows is a trademark of Microsoft Corporation.
VST is a trademark of Steinberg Media Technology AG. RTAS is a trademark
of Avid Corp. Overloud is a trademark of Almateq srl. All other trademarks
held by their respective owners.
This manual is copyright Toontrack Music AB. No duplication or copying
permitted without written permission.
3
TABLE OF CONTENTS
1 - INTRODUCTION
2 - INSTALLATION
2.1 System requirements 5
2.2 Installing EZkeys on your PC 5
2.3 Installing EZkeys on your Mac 5
2.4 Authorizing EZkeys online 6
2.5 Authorizing EZkeys offline 7
3 - EZKEYS IN OPERATION
3.1 The Keyboard area 8
3.2 Sound libraries and presets 9
3.3 The MIDI Browser 10
3.4 Song Track overview 12
3.5 Songwriting tools in details 13
3.6 The Chord Selector 14
3.7 Standalone operation 16
4
1 - INTRODUCTION
Combining a world-class piano player, songwriting partner, arranger and a meticulously
sampled piano, EZkeys marks the next step in creative music software.
EZkeys comes with an extensive, pro-played, MIDI library covering all major styles from
pop, rock and gospel to country and jazz. This, combined with EZkeys revolutionary smart
transpose functionality, makes writing songs easier than ever. Drag and drop MIDI phrases,
be it from the included library or your own imported material, add color and transpose them
on the fy. It is that simple!
Because EZkeys is a virtual instrument that combines fantastic keyboard sound with a simple
and easy to use MIDI browser and built-in song track construction facilities, you can be sure
you have all the tools you need to create the perfect keyboard part, effortlessly and effciently!
We hope you enjoy using EZkeys and fnd it an indispensable songwriting tool. Thank you for
your support and purchase!
Note that this manual is intended as a comprehensive operational manual for the EZkeys
Player and some functionality may not be available in all individual products in the EZkeys
line. Furthermore, screenshots featured in this manual are representative of the EZkeys
Grand Piano, and it is possible that some visual references used for illustration are not
applicable or may differ in positioning in other EZkeys products.
5
2 - INSTALLATION
2.1 System requirements
Windows XP SP3 or newer, Pentium IV / Athlon 1,8 GHz with 1GB RAM
(32 and 64-bit versions of Windows are supported as per host application)
Mac OS X 10.5 or higher, G5 or Intel processor with 1GB RAM
(32 and 64-bit hosts are supported on the Mac Intel platform)
Audio Unit, VST or RTAS host application and professional sound card recommended.
2.2 Installing EZkeys on your PC
Run the EZkeys Installer included with the DVD or electronic download and follow the
instructions. Please make sure to read the additional instructions included in the readme fle
as it may contain important information not available at the time this manual was assembled.
The installer will attempt to install the EZkeys plug-in, a.k.a Ezkeys Player, in the appropriate
location for the currently installed host program. You should however verify that this is the
case and perform a custom install to change the destination target if this is not adequate for
your host program (see your host manual for details).
If this is your frst EZkeys product it is also important that you decide where you would like
the sound library to be stored. This decision will apply to all EZkeys libraries you may wish to
install in the future so please take a moment to decide the most appropriate location for the
long term storage of your sounds.
2.3 Installing EZkeys on your Mac
Run the EZkeys Installer included with the DVD or electronic download and follow the
instructions. Please ensure you are logged in as an administrator before proceeding.
The EZkeys plug-in, a.k.a EZkeys Player, will be installed in the default location for your
operating system and should not be moved, to remain available to all users and programs.
If this is your frst EZkeys product it is also important that you decide where you would like
the sound library to be stored. This decision will apply to all EZkeys libraries you may wish to
install in the future so please take a moment to decide the most appropriate location for the
long term storage of your sounds. The library install location can be specifed on the custom
screen of the installer.
6
2.4 Authorizing EZkeys online
On frst launching EZkeys from within your host application (or the standalone EZkeys
application), you will be presented with an authorization screen. If your computer is connected
to the Internet, simply follow the instructions presented to you:
1) Type in the serial number found on the DVD packaging or paper/electronic receipt for your
purchase. The serial number normally starts with EZKx or EKxx, followed by 4 groups of 4 digits.
2) Add a description for your computer. This is only used for your convenience managing your
authorization through the Toontrack website so this can be anything you like.
3) Type your Toontrack login and password. If you do not yet have a Toontrack account, click
Create Account and follow the instructions.
4) Click Authorize.
You should receive a message telling you that your EZkeys product has been authorized
successfully. Should the authorization process fail for whatever reason, please review the
Authorization FAQ located at http://www.toontrack.com/support_portal.asp
If you are still unable to authorize your Toontrack product, please use the support contact
link embedded into the FAQ, making sure to specify your serial number and the Computer ID
found on the offine screen (see the directions on opposite page).
7
2.5 Authorizing EZkeys offline
On frst launching EZkeys from within your host application (or the standalone EZkeys
application), you will be presented with an authorization screen. If your computer is not
connected to the Internet, click the Offine button and follow the instructions presented to you:
1) Type in the serial number found on the DVD packaging or paper/electronic receipt for your
purchase. The serial number normally starts with EZKx or EKxx, followed by 4 groups of 4 digits.
2) Copy the Computer ID exactly as shown in the interface onto a piece of paper.
3) Using a different computer or a smart phone, go to http://www.toontrack.com/register/ (you
will need to create a user account if this is your frst Toontrack product) and, after registering
your product, type your Computer ID and a short description for your computer for easy
identifcation at a later date (this can be anything you like, for example Studio B computer).
4) After generating the Authorization Code at the Toontrack site, as per step-by-step
instructions outlined on the website, you will receive a confrmation email containing the
authorization code. Type the code in your Toontrack product and click Authorize.
You should receive a message telling you that your EZkeys product has been authorized
successfully. Should the authorization process fail for whatever reason, please review the
Authorization FAQ located at http://www.toontrack.com/support_portal.asp
If you are still unable to authorize your Toontrack product, please use the support contact link
embedded into the FAQ, making sure to specify your serial number and your Computer ID.
8
3 - EZKEYS IN OPERATION
EZkeys can be used as a standalone instrument or loaded in your host program as a virtual
instrument. The exact procedure on how to add EZkeys to your projects will depend on your
host, so please refer to your host application operation manual for details.
In both cases, before you start, you should ensure that your system is confgured for basic
audio and MIDI playback (see Standalone operation later in this manual, or your host
application operation manual for details).
3.1 The Keyboard area
Upon frst loading EZkeys in your host or the standalone version, you will be presented with
the graphical interface (note: the exact visual representation of the keyboard will vary from
one EZkeys product to the next).
At the top of the interface you will see the currently selected sound library loaded into
memory. We recommend you wait until the red progress bar has stopped moving before
playing the instrument. This should take no more than 10 to 30 seconds.
As you can see, the majority of the interface features a visual representation of the keyboard.
Feel free to mouse-click on the keys to hear the sound they produce. Mouse-clicking the
lower part of a key will preview the hardest hits, while clicking farther up on a key will trigger
softer velocities.
9
You will also notice that one or more pedals may also be represented. For example, the
Grand Piano pictured in the screenshot on the opposite page has three pedals available,
from left to right: the una corda or Soft pedal, the Sostenuto, and the Sustain pedal.
The Sustain pedal is the most frequently used pedal of the three. All notes played after the
Sustain Pedal is depressed will ring out and sustain. The Sostenuto pedal on the other hand
can be used to sustain some notes while leaving other notes unaffected. The notes that are
held down at the time the Sostenuto pedal is depressed will sustain and ring. Finally, the Soft
pedal, or una corda, essentially softens the timbre of the piano sound.
Moving on to the settings that affect the instruments response and tuning, the Dynamic
and Tuning control panels on the left and right sides of the piano can be accessed behind
the semi-transparent lids. To access the settings they provide, simply click on the lid. The
Dynamic settings allow you to adjust the velocity curve of EZkeys to match your MIDI
controller sensitivity and your own playing style (note that those settings affect all triggering
of the sounds, including internal playback of MIDI). The Tuning settings allow for octave,
semitone, and cent adjustments to the tuning of the instrument.
The lower part of the interface features the Song Track additional controls that will be
introduced shorty, so do not worry about them for the time being.
3.2 Sound libraries and presets
As already mentioned, at the top of the EZkeys interface, the
currently loaded sound library can be identifed at a glance.
This feature is not only there as an indicator of the library currently
loaded; it also acts as a library selector, allowing you to load any
EZkeys library you have installed on your system. Click the library
selector to reveal a drop down menu and make the desired selection.
To the right of the sound library selector you will also fnd the preset
selector. This drop-down selector lists the presets available for
the currently loaded sound library. Here you will be able to select
factory presets, as well as save and recall your own unique presets
based on adjustments of the provided set of presets.
Each preset gives you a different take on the sound library and,
typically, offers 4 effects controls for you to create your own
variations. Ambience, Compression, Detail, Presence, Reverb, and
Tone are just some of the possible preset-dependent parameters
available. Note that these controls can be automated in your host if
desired (refer to your host manual for details).
10
3.3 The MIDI Browser
Clicking the Browser button located in the Song Track section of EZkeys will reveal the
EZkeys MIDI libraries. Here is where you can browse and audition the included MIDI fles
for drag and drop into the EZkeys Song Track or directly onto a MIDI track in your host
application.
Finding a suitable MIDI fle couldnt be simpler. Select a genre (Pop/Rock for example) and a
style (Straight 4/4), and you will see the list of Songs and Song Sections available. Selecting a
Verse folder will then expand and display the MIDI variations available to audition for that song.
Single-clicking on a variation will reveal a small play button and clicking on that play button
will begin playback of that particular MIDI fle. A small, red, progress cursor will follow the
playback of the fle. Clicking the play button again will stop playback.
You may also double-click a variation to play through it once.
From time to time you will come across a MIDI fle that you like and want to
keep handy. Simply drag the fle from the Browser to the lower half of the
Favorites section on the left side of the Browser. Alternatively drag it on top
of the My Favorites folder.
You can create as many folders as you require to organize your Favorites,
by Right
PC
clicking / Control
MAC
clicking the My Favorites folder in the top
part of the Favorites section and selecting Add Folder.
11
Once you have more than one folder available, you can drag and drop any favorite from the
Favorites fle section at the bottom, or directly from the MIDI Browser, on top of any of the
existing folders to organize them as you see appropriate.
In effect, the Favorites folder section represents your fling system, while the Favorites fle
section below reveals what is in each drawer, so to speak.
Of course, once added as a favorite, you can rename, delete, or even reveal the original fle
in the Browser at a later date, by Right
PC
clicking / Control
MAC
clicking it and selecting the
appropriate option from the contextual menu.
Coming back to the MIDI Browser navigation, you will notice in the top right side, next
to the Favorites section a set of arrow-shaped buttons.
These buttons are for navigating the Browser History. By clicking the Back button you can
cycle though your previous selections. And of course, by clicking the Forward button you will
cycle forward again, after using the Back button a couple of times.
When it comes to auditioning MIDI fles in the Browser, the default is to play them back at
the original tempo. If you would like to audition fles at your hosts current tempo (or the Song
Track tempo in standalone mode), un-check the Preview in original tempo box at the top of
the Browser:
To the right of the Preview in original tempo box in the Browser you will also notice the
Tempo multipliers. These buttons allow you to audition fles in half time (1/2x) or double
time (2x). Clicking the 1x button will reset the groove to its the normal tempo:
Last to round the MIDI Browser audition feature, note that
you may elect to hear the MIDI material in their original key,
or in the key set in the Song Track.
The default is to hear the EZkeys smart transpose version,
aligned to the Song Track, but if you wish to hear them
in the original key signature, select Play in Original Key
Signature under the Browser header of
the EZkeys Player Menu:
12
3.4 Song Track overview
At the bottom of EZkeys is the Song Track section. It is here that you can drag and drop fles
from the Browser and construct your song (at least the keyboard/piano parts). When dragging
MIDI fles from the Browser to the Song Track, EZkeys will analyze the MIDI and display the
appropriate chord name for the newly created Song Block on the track.
Once a Song Block is imported to the track in this manner, left-clicking a chord name will bring
up the Chord Selector, based on the circle of ffths. This is a powerful tool that will allow you
to change the color of the chord. For example, you can add a major 6th or 7th to the chord,
invert it, or change the bass note. Any and all possibilities are available but well go into more
details about this in a later section of this manual.
Editing tools are also offered via the menu on the left side of the Song Track: the Edit tool, the
Split tool, and the Chord Notation tool. You may also add a basic chord in the key of the song
by using the icon just above the tools.
Once you have adjusted and tweaked your Song Track to your liking, you can add any or all
of it to the Favorites section of the MIDI Browser. Select any number of song blocks (or the
entire track) and drag them to the Favorites section as described earlier.
Below the Song Track timeline section are the Transport Controls. The basic Play and Stop
as well as Loop are available. Enabling Loop will display a red loop area in the Song Track
timeline. Drag the beginning and ending loop points in the timeline to delimit the looping area.
Not that you may also right click the timeline to set the overall track length.
Below the Transport Controls is a section for adjusting the Key signature of the Song Track
(key note and Major or Minor quality) as well as set the time signature and tempo. When
using EZkeys in a host workstation rather than standalone mode, you can Follow Host
(active by default) for tempo and Song Track Play/Stop sync control. In standalone mode you
also toggle the Metronome on and off (you will fnd more info about the metronome and other
standalone operations later on in this manual).
Rounding off the Song Track section is the EZkeys volume Control. This controls the overall volume
of the EZkeys output to the host workstation or the computer soundcard in standalone mode.
13
3.5 Songwriting tools in details
EZkeys songwriting capabilities are incredibly powerful, and while most of the features are
intuitive and self-explanatory, there a number of workfow shortcuts and editing possibilities
that you may want to know about before you start writing your next track. This will not only
speed up the process but improve the end result!
Right-clicking song blocks will bring up a menu for copying
and pasting of blocks, merging selected blocks, or
removing/muting them in the Song Track.
You may also modify the content of blocks by applying the
chord progression copied from another block, or paste the
MIDI notes material copied from elsewhere onto a different
chord progression. If you feel in need of inspiration you
can also generate a random chord progression to work of.
There are also rhythmical editing
possibilities in the form of quantize
options that may come in handy.
You may also at times fnd it convenient to
expose the original parts in the Browser.
The Properties panel is very useful for transposing
parts, adjusting the octave, as well as the velocity to
refne the performance. It is also possible to assign
labels to the blocks, to help visualize the song structure.
As mentioned earlier it is also possible to create single chords in the song track, rather than
dragging MIDI from the Browser or Favorites. By clicking the button above the tool
section, you can insert a song block at the location of the playhead.
You may then extend it by dragging its right boundary:
This is a convenient alternative as you can then lock the song block section and use it as a
placeholder, and preview various options in context.
To do so, select the block and click Use Browser MIDI above the
Song Track. Any variation you select in the MIDI Browser from
then on with take the place of that block, allowing you to fnd the
best transition from one song section to the next.
Once you have found a MIDI variation that you would like to use for that section, simply click the
Replace button and the block will be populated by the MIDI phrasing last previewed.
14
3.6 The Chord Selector
If you have been educated in music theory, you will no doubt know that the circle of ffths
is a pillar of modern music theory. It is designed to summarize the relationship between
the 12 tones of the chromatic scale, the key signatures that derive from them, and the
correspondence between major and minor chords.
The circle of ffths serves primarily as an aid for composing, transposing and harmonizing,
and that is just how we use it in EZkeys. Thanks to the power of software however, our Chord
Selector, based on the circle of ffths, provides smart transpose chord modifcations and
simplifes the process of applying chord types, as explained below.
The default song key in a new EZkeys project is C major. This key center
is depicted at 12 oclock in the Chord Selector and shows the parallel keys
of C major and A minor with no sharps or fats. Moving clockwise to one
oclock, G major or E minor with one sharp, starts the journey of keys with
sharps in them. Moving counter-clockwise to eleven oclock, F major or D
minor with one fat, starts the journey of keys with fats in them.
Without going into all of the theory behind the circle of ffths and the Chord Selector, its
important to note that the distance between each new step in the circle is the interval of a
perfect ffth. Moving clockwise from 12 oclock results in intervals of ascending ffths, and
moving counter-clockwise from 12 oclock results in intervals of descending ffths. This leads
to a subset of six related chords for Songs in the key chosen for the Song Track.
These are not necessarily the only chords you can use when writing a song based on a given
key center, but they do represent those most commonly associated with the chosen tonal
center. This is why the Chord Selector emphasizes these six chords in the shade of red that
you can see in the picture presented above.
To repeat ourselves, in the default confguration of a song key of C major, the Chord Selector
will feature the C maj chord at the apex, as in the picture shown above. It is important to note,
however, that the Chord Selector will always present the key of the song at the apex of the
circle. It is therefore important that you select the appropriate key for your composition on the
Song Track before editing chords to maximize the usefulness of the Chord Selector.
If you feel uncertain about some of music theory discussed in this section, we recommend
that you take a few minutes to read the Music Theory Basics document included with this
product. To access it, select the Music Theory link from the Menu found in the top right part
of the EZkeys interface. When you come back you should feel better equipped to understand
the discussion that follows.
15
At this point, we recommend that you grab a Basic Chord such as:
(Single Chords) > Sustained Chords > Variation 1 from the MIDI Browser and drag it to the
Song Track at this time, to help visualize the discussion.
Left-click the chord name to bring up the Chord Selector, featuring C maj at the top. From
here you can change the chord from C to any other chord youd like, keeping in mind that the
related chords are directly adjacent to it. Change the chord to Am (A minor). Go ahead, you
should hear the new chord played back to you instantly. OK, set it back to C to continue with
this walkthrough.
Above the Chord Circle, you will notice a surrounding panel of buttons displaying an array
of chord types (sus4, 6, 7, maj7, add9, etc - most are called chord extensions, although that
terminology does not apply to all of them).
These buttons allow you to adjust the selected chord and add color to it, by applying note
additions or replacements. Click on the 7 to hear your C chord play back as a C7 chord.
Click some of the other buttons to hear other chord types.
Adjustments to the chord type on the note level can be performed by
accessing the Details panel at the very top of the Chord Selector. The
Details panel shows all note extensions available for any chord, including
bass note for creating slash chords and inversion for alternative note layering.
Note how the currently selected chord voices are highlighted. You even
have the options of fattening or sharpening the 5th, by click-holding the 5
until the 5th selection menu pops up to adjust the 5th note up or down a
half step. The 9 and 11 can be adjusted in a similar fashion.
Getting back to our C chord example, you will see that the 3 and 5 chord voices are
highlighted initially, when no type has been applied. This shows that the C chord currently
plays back with the 3rd and the 5th voices of the chord (in addition to the C root note). Click
on the 3 to deselect it and you will then hear the C chord played without the 3rd, i.e a power
chord. Click it again to reactivate the 3rd.
Lastly, as already stated, with the help of the chord type Details panel, you can alter the
bass note for the chord, by click-holding the bass note button (in this instance the C button,
marking the root note of the unaltered chord). Additionally, changing the inversion alters the
chord voicing, offering interesting tonal alternatives.
In conclusion, all these options allow for total fexibility in chord voicing. You may feel that
your simple C chord is a bit too simple for your arrangement and, with a few clicks in the
Chord Selector Details panel, you can change your C chord to a Cmaj9 chord effortlessly.
If you fnd, at any time, that youve gone overboard on your selections, click the Reset button
to return the chord to its original voicing.
16
3.7 Standalone operation
In addition to using EZkeys in your host workstation, it is also possible, and in some
cases preferable, to use EZkeys in standalone mode. If you want to just sit down at your
keyboard and start playing without the desire to record your performance, fring up the
EZkeys standalone application is a straightforward and non-intrusive solution. Using EZkeys
Standalone you can also build simple song ideas using the Song Track, then export them to
your desktop (or add them to the Favorites) by drag and drop.
At the time of installation, EZkeys will have installed the standalone version and provide a
desktop shortcut (on Mac, you will fnd EZkeys Standalone among your Applications, as is
standard for the platform, feel free to add it to the dock if you wish!). Double-click the EZkeys
application to launch EZkeys in standalone mode.
Before you can trigger the sounds from your MIDI controller, you will need to adjust the MIDI
input and Audio playback devices via the applications Audio/MIDI Setup Menu.
Click Settings > Audio/MIDI Setup to access the Audio and MIDI setup menu. Note that only
ASIO
(PC)
and Core Audio
(Mac)
interfaces will guarantee optimum performances for low latency
real-time triggering.
Select your preferred sound card by selecting it in the Device Type drop-down menu. Select
the proper Device driver from the menu below. On PC, you will also have access to your ASIO
Control Panel to select the Buffer size. On Mac, or, if you are not using an ASIO device, you
can select the Buffer size in the drop-down menu below the Device selection menu.
The Out Channels section of the Audio Device menu in Settings > Audio/MIDI Setup will list
all available physical OUTs published by the Audio device and allow them to be selected.
Select the appropriate Output channels for audio playback.
Under the MIDI Device menu you will see a list of all MIDI devices currently connected to your
system. The list will include USB MIDI and 5-Pin DIN plug MIDI devices accessed through
MIDI interfaces connected to your computer. Select the MIDI device you wish to use now.
Once youve made your Audio Sound Card, Output Channels, and MIDI Device selections,
click the Apply button.
Next, EZkeys Standalone also provides for access to the built-in Metronome that you may
want to make use of. It can be accessed via the Settings > Metronome Settings menu. In
this menu you can toggle the Metronome on and off (CTRL-T) and control the volume of the
Metronome as well as choose the click sounds it triggers from this menu. There are a variety
of click sounds to choose fromwoodblock, cowbell, tambourine, stick clicks, etc.
17
You might also like
- EZkeys Operation Manual PDFDocument29 pagesEZkeys Operation Manual PDFDarcy Sweeney50% (2)
- EZplayer Operation ManualDocument40 pagesEZplayer Operation Manualcasti134No ratings yet
- EZplayer Operation ManualDocument36 pagesEZplayer Operation ManualNikolay GNo ratings yet
- EZdrummer Operation ManualDocument21 pagesEZdrummer Operation ManualmichannieNo ratings yet
- EZdrummer Operation Manual PDFDocument21 pagesEZdrummer Operation Manual PDFberangleblanc100% (1)
- SoundToys V3.1 Native Effects ManualDocument31 pagesSoundToys V3.1 Native Effects ManualCasar1973No ratings yet
- EZdrummer Operation ManualDocument10 pagesEZdrummer Operation ManualCristian ChavezNo ratings yet
- AbakosVST Manual PDFDocument15 pagesAbakosVST Manual PDFNitin VarmaNo ratings yet
- E3360 Xonar D2x QSGDocument10 pagesE3360 Xonar D2x QSGAlucixNo ratings yet
- Reason 5 Getting Started PDFDocument76 pagesReason 5 Getting Started PDFDjLord KaseemNo ratings yet
- Extensa 5635/5635Z/5235 Series: Quick GuideDocument12 pagesExtensa 5635/5635Z/5235 Series: Quick GuideeugenmuresanNo ratings yet
- Aspire 5942 Series: Quick GuideDocument13 pagesAspire 5942 Series: Quick GuideBogdan ComsaNo ratings yet
- Manual AudiomotorsDocument25 pagesManual AudiomotorsDogless OMahonyNo ratings yet
- Vá Se FuderDocument5 pagesVá Se FuderDaniel BrandãoNo ratings yet
- Emachines E725 ManualDocument11 pagesEmachines E725 Manualmigb24257425No ratings yet
- DR 1000 Directrec Dictation KitDocument36 pagesDR 1000 Directrec Dictation KitTrịnh Quang ThắngNo ratings yet
- MIXDECK - FAQ and Troubleshooting 01Document8 pagesMIXDECK - FAQ and Troubleshooting 01F>F>No ratings yet
- Cross DJ User Manual (Inglés)Document133 pagesCross DJ User Manual (Inglés)Miltronixx AguilarNo ratings yet
- E3install Enu PDFDocument17 pagesE3install Enu PDFLugo Aldair Cobeñas PereyraNo ratings yet
- Emachines Hardware GuideDocument11 pagesEmachines Hardware GuideSetang BesarNo ratings yet
- Emachines G725/G525 Series: Quick GuideDocument11 pagesEmachines G725/G525 Series: Quick GuideSelma JarčevićNo ratings yet
- Superior Drummer Operation ManualDocument58 pagesSuperior Drummer Operation Manualtc7fourNo ratings yet
- Best Service Chris Hein Bass Sound Library Manual For KontaktDocument41 pagesBest Service Chris Hein Bass Sound Library Manual For KontaktrocciyeNo ratings yet
- KontaktPlayer2 Manual PDFDocument26 pagesKontaktPlayer2 Manual PDFMarco SmeraldiNo ratings yet
- MX SB RO: User ManualDocument23 pagesMX SB RO: User ManualMac McKieNo ratings yet
- Nero Mobile ManualDocument39 pagesNero Mobile ManualGabriel LimaNo ratings yet
- Mixxx ManualDocument48 pagesMixxx ManualJana JiNo ratings yet
- Aspire 5542/5242 Series: Quick GuideDocument12 pagesAspire 5542/5242 Series: Quick GuideFbook665No ratings yet
- Mixxx ManualDocument48 pagesMixxx ManualquinnolivarezNo ratings yet
- Station Playlist CreatorDocument64 pagesStation Playlist Creatorapi-25988294100% (3)
- Qs Acer 1.0 en Ferrari OneDocument12 pagesQs Acer 1.0 en Ferrari Onecode933kNo ratings yet
- Garritan Personal OrchestraDocument9 pagesGarritan Personal Orchestraლაშა მაისაიაNo ratings yet
- Aspire 5738/5738Z/5338 Series: Quick GuideDocument13 pagesAspire 5738/5738Z/5338 Series: Quick Guideppal197420No ratings yet
- FX VRM ManualDocument110 pagesFX VRM ManualMSTIRLNGNo ratings yet
- U8465 Xonar d1 QSG 2Document80 pagesU8465 Xonar d1 QSG 2dr_iggyNo ratings yet
- The Big UTAU User GuideDocument18 pagesThe Big UTAU User Guidepidge widgeNo ratings yet
- Install SecwepemctsinDocument6 pagesInstall Secwepemctsinmrx39634No ratings yet
- Chord Sketcher Manual EULA EnglishDocument8 pagesChord Sketcher Manual EULA EnglishSalvatore NautaNo ratings yet
- Loquendo Text To Speech 7.5Document3 pagesLoquendo Text To Speech 7.5Jessica C0% (1)
- Ne XTFAQDocument103 pagesNe XTFAQivanagui2No ratings yet
- SPL CreatorDocument184 pagesSPL CreatorFerreira AngelloNo ratings yet
- Ensoft Shaft Installation NotesDocument11 pagesEnsoft Shaft Installation NotesMuhammad IrfanNo ratings yet
- TriplePlay1.4 Welcome GuideDocument13 pagesTriplePlay1.4 Welcome GuidedsfaiwiNo ratings yet
- Multimedia SystemsDocument5 pagesMultimedia SystemsJayram JavierNo ratings yet
- Ezbass: This Manual Applies To Version 1.0.0 of EzbassDocument84 pagesEzbass: This Manual Applies To Version 1.0.0 of EzbassClaire OctorsNo ratings yet
- Analog Lines Installation ManualDocument22 pagesAnalog Lines Installation ManualngdnamNo ratings yet
- 1-KLC EasyStartDocument13 pages1-KLC EasyStartloic_salseroNo ratings yet
- Installation ManualDocument8 pagesInstallation ManualMax Chiguil CanoNo ratings yet
- Aspire 5541/5241 Series: Quick GuideDocument11 pagesAspire 5541/5241 Series: Quick GuidePatxi LekunberriNo ratings yet
- ViennaSuite Manual English v1.1Document20 pagesViennaSuite Manual English v1.1NiskaNo ratings yet
- Ethnaudio-Percussion of AnatoliaDocument18 pagesEthnaudio-Percussion of AnatoliaGardy GarNo ratings yet
- Learning VirtualDub: The complete guide to capturing, processing and encoding digital videoFrom EverandLearning VirtualDub: The complete guide to capturing, processing and encoding digital videoNo ratings yet
- Exploring Computers: Windows Edition: The Illustrated, Practical Guide to Using ComputersFrom EverandExploring Computers: Windows Edition: The Illustrated, Practical Guide to Using ComputersRating: 5 out of 5 stars5/5 (1)
- Mastering Embedded Linux Programming - Second EditionFrom EverandMastering Embedded Linux Programming - Second EditionRating: 5 out of 5 stars5/5 (1)
- Secrets to Building a Home Recording Studio: The Complete GuideFrom EverandSecrets to Building a Home Recording Studio: The Complete GuideRating: 4 out of 5 stars4/5 (8)
- TicketsDocument3 pagesTicketsDaived TrombettaNo ratings yet
- Medium Mazes Set 3Document10 pagesMedium Mazes Set 3Skoidac HernándezNo ratings yet
- ENGWE E-Bikes Correct Charging ProcessDocument3 pagesENGWE E-Bikes Correct Charging ProcessDaived TrombettaNo ratings yet
- MrTramp2 - Virtual Wurlitzer Electric PianoDocument1 pageMrTramp2 - Virtual Wurlitzer Electric PianowandenNo ratings yet
- The Law of PrecipitationDocument256 pagesThe Law of PrecipitationDaived TrombettaNo ratings yet
- Abundance & Supply: Excerpt From: The "I Am" Discourses - Book 8 - The Great Divine Director-Discourse Xix Page 296Document5 pagesAbundance & Supply: Excerpt From: The "I Am" Discourses - Book 8 - The Great Divine Director-Discourse Xix Page 296Daived TrombettaNo ratings yet
- Rights of a Master: I Am Safe, Free, Joyful and Beyond DeathDocument1 pageRights of a Master: I Am Safe, Free, Joyful and Beyond DeathDaived TrombettaNo ratings yet
- Bridge To Freedom Journal 3Document416 pagesBridge To Freedom Journal 3Daived TrombettaNo ratings yet
- Activation Manual 2 PDFDocument7 pagesActivation Manual 2 PDFalibaba1888No ratings yet
- Triad Sequence For D - DM F Am C / em G Bmb5 DM Ii7Document3 pagesTriad Sequence For D - DM F Am C / em G Bmb5 DM Ii7Daived TrombettaNo ratings yet
- How To File A ComplaintDocument2 pagesHow To File A ComplaintDaived TrombettaNo ratings yet
- TubeSaturator ManualDocument33 pagesTubeSaturator ManualDaived TrombettaNo ratings yet
- BX Bassdude ManualDocument12 pagesBX Bassdude ManualDaived TrombettaNo ratings yet
- Green MechArena PDFDocument1 pageGreen MechArena PDFdbiscuitsNo ratings yet
- Installation GuideDocument1 pageInstallation GuidedbiscuitsNo ratings yet
- How To Install The DMX GroovesDocument1 pageHow To Install The DMX GroovesDaived TrombettaNo ratings yet
- Latin Rhodes 3 CoverDocument1 pageLatin Rhodes 3 CoverDaived TrombettaNo ratings yet
- Digital Booklet - Choose Your Weapon 1Document6 pagesDigital Booklet - Choose Your Weapon 1Daived Trombetta67% (3)
- Chipsounds GuideDocument61 pagesChipsounds GuideyajcoltraneNo ratings yet
- Ruthy Alon - Mindful Spontaneity - Lessons in The Feldenkrais MethodDocument383 pagesRuthy Alon - Mindful Spontaneity - Lessons in The Feldenkrais Methodviajero194993% (29)
- Study Guide 2 - Management & Legal v2Document42 pagesStudy Guide 2 - Management & Legal v2Daived TrombettaNo ratings yet
- Saint Francis of AssisiDocument202 pagesSaint Francis of AssisiDaived Trombetta100% (1)
- Cliff Smyth - Easy Hands and Arms v1-3 - CD Booklet (2004) (Feldenkrais)Document8 pagesCliff Smyth - Easy Hands and Arms v1-3 - CD Booklet (2004) (Feldenkrais)Daived TrombettaNo ratings yet
- Magical EyesDocument33 pagesMagical EyesDaived TrombettaNo ratings yet
- Y y y y y y y y y y y Y: To Craigie Road Harrap Creek Walkway Harrap CreekDocument1 pageY y y y y y y y y y y Y: To Craigie Road Harrap Creek Walkway Harrap CreekDaived TrombettaNo ratings yet
- Saint Francis of AssisiDocument202 pagesSaint Francis of AssisiDaived Trombetta100% (1)
- User ManualDocument14 pagesUser ManualDaived TrombettaNo ratings yet
- System Wiring Diagrams Charging CircuitDocument1 pageSystem Wiring Diagrams Charging CircuitDaived TrombettaNo ratings yet
- George Van Eps - Guitar MechanismsDocument15 pagesGeorge Van Eps - Guitar MechanismsGarcia Torcillo91% (23)