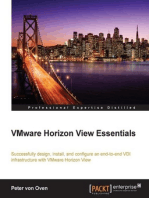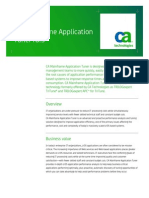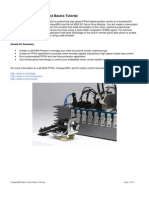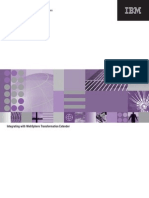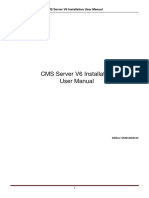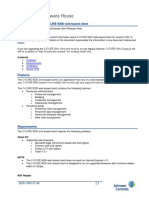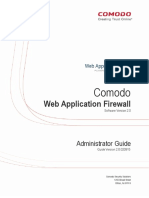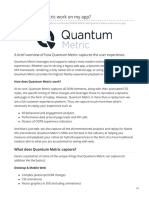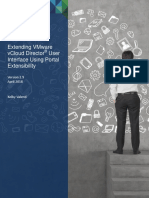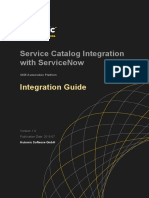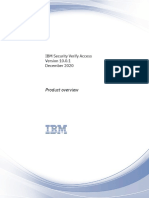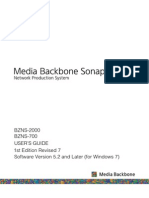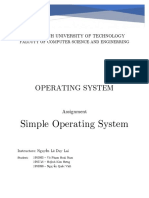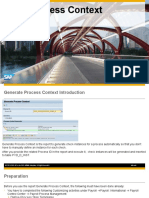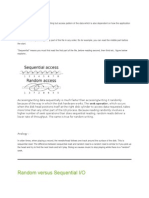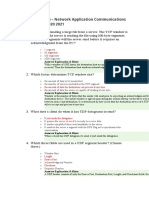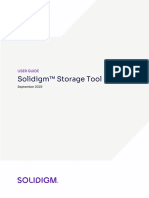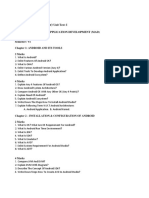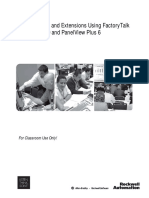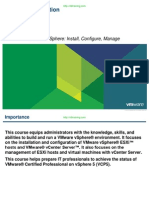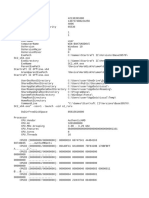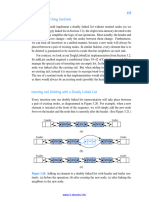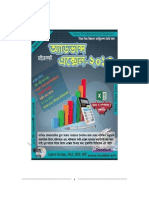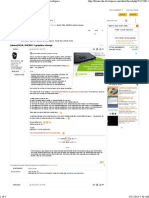Professional Documents
Culture Documents
CamioAdministrator'sManual (2A02237revC)
Uploaded by
Mundo IPTV0 ratings0% found this document useful (0 votes)
411 views156 pagesCamio Admin Manual
Original Title
CamioAdministrator'sManual(2A02237revC)
Copyright
© © All Rights Reserved
Available Formats
PDF, TXT or read online from Scribd
Share this document
Did you find this document useful?
Is this content inappropriate?
Report this DocumentCamio Admin Manual
Copyright:
© All Rights Reserved
Available Formats
Download as PDF, TXT or read online from Scribd
0 ratings0% found this document useful (0 votes)
411 views156 pagesCamioAdministrator'sManual (2A02237revC)
Uploaded by
Mundo IPTVCamio Admin Manual
Copyright:
© All Rights Reserved
Available Formats
Download as PDF, TXT or read online from Scribd
You are on page 1of 156
Chyron Corporation
5 Hub Drive
Melville, NY 11747
631-845-2000
sales@chyron.com
www.chyron.com
Publication No. 2A02237, Rev C
ADMINISTRATORS
MANUAL
CAMIO
February 6, 2009
NOTICE
The content of this publication is subject to change without notice.
Chyron Corporation reserves the right to make product-
improvement changes which may or may not be reflected in this
publication. Chyron Corporation is not responsible for any
inadvertent admissions, omissions, or errors. Chyron Corporation
assumes no liability for damages arising out of, or in connection
with, the application or use of any product or application
described herein.
Chyron
, Lyric
, CODI
, iNFiNiT!
and Intelligent Interface
are registered trademarks of Chyron Corporation.
All other trademarks are property of their respective companies.
2009 Chyron Corporation
Related Publications
Title Publication No. Rev
CAMIO Producers Manual 2A02236 A
CAMIO Art Department Manual 2A02239 B
CAMIO Playout Manual 2A02240 A
TABLE of CONTENTS
Introduction 4
Purpose of This Manual 4
Manual Organization 4
Customer Support 5
Overview 6
Streamline Newsroom Workflow 6
Efficient Asset Browsing and Graphics Production 7
Centralized Asset Management 7
Installing and Configuring the Newsroom Client (Producers) Workstation Software 8
LUCI Installation 8
Installing and Configuring Graphics Preparation Workstation Software 10
Installing Lyric and Associated Tasks 10
Installing the New Asset Manager 19
Installing and Configuring LUCI 24
Installing and Configuring Playback Device Software 26
Installing Lyric 26
GPI Overview 26
GPI ConfigurationLyric-based SD/HD 27
Setup GPIVPBS OnlyLyric-based LE/LEX/PCI/PCI+ 29
Global GPIs 31
Setting Up and Using Lyric Playback Control Under MOS 34
Playlist 34
Camio Admin Tool Utility 44
Getting Started 44
CAMIO MOS Management 46
CAMIO Device Management 60
CAMIO Context Management 63
CAMIO User Management 70
CAMIO Group Management 76
CAMIO Trustee Management 78
CAMIO Script Management 80
Log Viewer 84
Mime Type Management 86
Hotsync Folder Management 89
CAMIO Asset Manager 92
Overview 92
Getting Started 92
Asset Manager Interface 95
Working in Asset Manager 99
TABLE of CONTENTS (continued)
Appendix A: Installing Camio Software Updates 108
Introduction 108
CAMIO 108
Lyric Updates 111
Appendix B: Installing and Configuring Camio Server Software 112
Introduction 112
Installing Camio Server 112
Setting the License Code 122
Register Camio Server with the Newsroom Systems 123
Camio Server Setup 124
Installing the SQL Database Engine (MSDE) 124
Installing Lyric 124
Registering Lyric as a Server 125
Installing LUCI 127
Finishing Up 127
Appendix C: Glossary 128
Appendix D: Channel Assignments for Lyric Templates in Camio 130
Appendix E: Restoring From a Backup File 132
Introduction 132
Editing Current Message Number 132
Performing Restore from Backup File 133
Appendix F: CAMIO Asset Manager (Legacy) 134
Overview 134
Getting Started 134
Asset Manager Interface 139
Working in Asset Manager 142
Appendix G: Mime Types 150
4
CHAPTER 1 INTRODUCTION
Purpose of This Manual
This manual is a guide for CAMIO engineers and administrators to installing, configuring, and
administering the CAMIO MOS System, which normally includes
CAMIO MOS server
Newsroom Computer System Client Workstations
Graphics Preparation Workstations
Lyric-based Playout Devices
This manual does not include operating instructions for the Newsroom Client, Graphics
Preparation, or Playout Device Software. These instructions are available in the applicable
Operator's manuals.
Manual Organization
Here is a quick overview of the chapters in the manual.
CHAPTER 1 INTRODUCTION - gives the purpose of this manual, its
organization, and customer support information.
CHAPTER 2 OVERVIEW - describes the CAMIO System.
CHAPTER 3 INSTALLING and CONFIGURING the NEWSROOM
CLIENT (PRODUCERS) WORKSTATION SOFTWARE - installation and
configuration information is provided here.
CHAPTER 4 INSTALLING and CONFIGURING GRAPHICS
PREPARATION WORKSTATION SOFTWARE - installation and
configuration information is provided here.
CHAPTER 5 INSTALLING and CONFIGURING the Lyric-based
PLAYBACK DEVICE SOFTWARE - Lyric-based playback device software
installation and configuration information is provided.
CHAPTER 6 CAMIO ADMIN TOOL UTILITY - describes the CAMIO
Admin Tool Utility, and provides step-by-step instructions of important
procedures.
CHAPTER 7 CAMIO ASSET MANAGER - describes the new CAMIO
Asset Manager.
APPENDIX A INSTALLING CAMIO SOFTWARE UPDATES - provides
the procedures you will need to update your software.
APPENDIX B INSTALLING and CONFIGURING CAMIO SERVER
SOFTWARE - provides installation and configuration instructions.
APPENDIX C GLOSSARY - contains terms users need to understand
the CAMIO MOS System and its operation.
5
APPENDIX D CHANNEL ASSIGNMENT for LYRIC TEMPLATES in
CAMIO - procedures for assigning default channel assignments are given.
APPENDIX E RESTORING from a BACKUP FILE - procedures for
restoring from a backup file are given.
APPENDIX F CAMIO LEGACY ASSET MANAGER - describes the prior
version of the CAMIO Asset Manager and gives installation instructions.
APPENDIX G MIME TYPES - a list of MIME types is provided.
Customer Support
For customer support, call 1-888-4-CHYRON (1-888-424-9766).
Visit the Chyron Website at www.chyron.com, for immediate access to our forums and
knowledge base, and an array of documentation downloads and other information to assist you.
6
CHAPTER 2 OVERVIEW
STREAMLINE NEWSROOM WORKFLOW
CAMIO is the singular solution for newsroom operations that depend on accurate, lightning-fast
exchange of information and graphics. With CAMIO integrated into the newsroomsee Figure 1,
graphic operations are streamlined, and journalists and producers have unprecedented control
over the look and content of news graphics.
Integrated with MOS Newsroom Computer Systems (NCS) such as AP ENPS, Avid iNews,
Dalet OpenMedia and Samsung, CAMIO transforms the graphics creation workflow by
enabling journalists and producers to create and edit template-based text and graphics for real-
time playout on Chyrons Lyric-based CG systems.
Figure 1 CAMIO Workflow
TEMPLATE
CREATION
MAC
QUANTEL
PC
GRAPHICS DEPARTMENT
PRODUCTION STUDIO
NEWSROOM
NCS
WORKSTATION
ANY
WORKSTATION
TEMPLATE
UPDATE
LYRIC-BASED
SYSTEMS
ISQ
CAMIO SERVER
Template
Editing via
LUCI
Control Movement
of Assets using
Asset Explorer
Playback
Control
NETWORK
ATTACHED
STORAGE
7
EFFICIENT ASSET BROWSING and GRAPHICS PRODUCTION
Via our LUCI (Lyric Universal Control Interface) ActiveX interface, an NCS user can, from a
newsroom workstation, remotely access a library of templates from the CAMIO Server for quick
page creation and update of text, graphics, and videos. Chyrons powerful asset management
tools, search engine, and visual browser make it easy to locate templates, images, and videos on
a central server. Completed pages can be previewed in LUCIs WYSIWYG interface, associated
with a story in an ordered rundown on the NCS, and then automatically sent to a Playlist for
playout to air.
Changes in the rundown are quickly and automatically reflected in a Playlist on the system.
Because journalists and producers are directly involved in the final output, there is far less
opportunity for error, and they can quickly make last-minute changes without involving a graphic
artist or Lyric-based operator. The LUCI ActiveX interfaces directly with the CAMIO Server, using
Lyric to display thumbnail previews accompanied by comprehensive text descriptions and
metadata. The Chyron Asset Manager makes it easy to organize and manage content based by
show, topic, type, etc., from any PC on the network. Because the graphics are based on existing,
reusable templates, images, and videos created by the graphics department, CAMIO speeds the
production of pages, unifies channel branding, and eliminates the need for an artist to create each
page for a news broadcast. This frees artists for other tasks and increases output of the graphics
department.
CENTRALIZED ASSET MANAGEMENT
CAMIO uses its technology to integrate browsing, creation, editing and management of media
assets. Since assets are uploaded to a single location, multiple workstations and newsrooms can
all access the same assets.
8
CHAPTER 3 INSTALLING and
CONFIGURING the NEWSROOM CLIENT
(PRODUCERS) WORKSTATION SOFTWARE
LUCI INSTALLATION
INSTALLATION
LUCI Software can be installed locally at each workstation, or can be installed remotely using
Actve Directory or PsExec.
LOCAL INSTALLATION
1. Log-in to the Newsroom client workstation with an administrative account.
2. Depending on the security levels of your internet browser, you may need to add the
CAMIO server as a trusted site in the Internet settings of your browser. To do this:
a. From the Internet Browser menu, select Tools>Internet Options. The Internet
Options dialog box opens.
b. Select the Security tab. Click on Trusted sites.
c. Click on Sites. The Trusted Sites dialog box is displayed.
d. Enter the following URL: http://<CAMIO_SERVER>, where <CAMIO_SERVER> is
the network name of the CAMIO server.
e. Uncheck the Require sever verification (https) for all sites in this zone check
box.
f. Click Add.
g. Close the Trusted sites and Internet Options dialogs.
h. Restart your Internet Browser.
3. Go to Installer Web page http://<CAMIO_SERVER>:8080/install.tsp, where
<CAMIO_SERVER> is the network name of the CAMIO server.
4. Click on LUCI (Chymox ActiveX).
5. Click on RUN on the next two dialog boxes, to start Install Shield Wizard.
6. If an older version of LUCI is installed on your system, select Remove from the Modify,
Repair, Remove dialog box that appears, to remove the old version of LUCI.
7. Select No, do not restart computer, when prompted
8. Repeat installation steps 3 and 4.
9. Enter your CAMIO Server hostname when prompted, and click on Install.
9
REMOTE INSTALLATION
1. Log-in to the CAMIO Server with the CAMIO account.
2. Go to Installer Web page http://localhost:8080/install.tsp.
3. Click on and follow the instruction for installing LUCI remotely using Active Directory or
PsExec.
CONFIGURING LUCI
Configuring LUCI comprises the following:
Using the CAMIO Admin Tool User Manager to:
Create a User. Set which tabs and asset details are visible in LUCI. See
CAMIO USER MANAGEMENT on page 70, and follow the directions
provided there.
Using the CAMIO Admin Tool MOS Manager to:
Specify how details of the assets are displayed in LUCI. See CAMIO MOS
MANAGEMENT on page 46 and follow the directions provided there.
SETTING LUCI PREFERENCES
Refer to Setting LUCI Preferences in the CAMIO Producers Manual (Publication No. 2A02236,
Rev A).
10
CHAPTER 4 INSTALLING and
CONFIGURING GRAPHICS PREPARATION
WORKSTATION SOFTWARE
INSTALLING LYRIC and ASSOCIATED TASKS
MINIMUM SYSTEM REQUIREMENTS
Before installing Lyric, be sure your system meets the following minimum requirements:
Windows XP with Service Pack 2 or Windows Vista operating system. If
using Vista, then Lyric must either be RUN AS ADMIN, or USER
ACCOUNT CONTROL must be set to OFF in order to have full
functionality. Please note that RUN AS ADMIN provides greater security.
Intel
Core 2 Duo processor
nVidia
8 or better series video card with minimum 512MB RAM
100GB drive space; physical or virtual drives should be configured to
match the playout system to facilitate message and asset transfer.
2GB of RAM
Standard keyboard
INSTALLING LYRIC
ABOUT LYRIC SOFTWARE LICENSING
Important
Lyric 7 and the Lyric PRO option require the presence of a
Chyron-supplied dongle in the system in order to run.
Dongles that have enabled older versions of Lyric on
existing Chyron systems ARE NOT compatible with Lyric
Version 7. They must therefore be reprogrammed. Please
contact Chyron Customer Service at 631-845-2132 if you are
upgrading a Chyron system to Lyric Version 7.
Newly-purchased Chyron systems include either Lyric Version 7 or the Lyric PRO option, as
ordered by the customer, with the purchased options enabled. Therefore, no licensing updates are
required.
To purchase and enable additional software options, please contact
Chyron Customer Service.
Newly purchased Lyric 7 Offline and Lyric PRO Offline packages include a
dongle kit programmed with the appropriate options.
11
Full instructions for upgrading a Chyron
system running a previous version of Lyric to Lyric 7
or Lyric 7 PRO may be found in the Lyric 7 Release
Notes, Chyron Document Number 2a02249.
To install Lyric:
1. Insert the installation CD in your CD-ROM drive.
2. Locate and double-click the Lyric setup icon on the installation CD.
3. Click on Next. The Chyron Welcome screen is displayed (Figure 2). Read the information
provided there.
Figure 2 Chyron Lyric Welcome Screen
12
4. Click on Next. The Lyric License Requirements dialog box (Figure 3)
appears.Click on Yes to continue with the installation.
Figure 3 Lyric License Requirements
5. The License Agreement window (Figure 4).
Figure 4 License Agreement
13
6. After reading and accepting all the terms of the license, click on Yes. The Choose
Destination Location window (Figure 5) is displayed.
Figure 5 Destination Folder
7. Click on Next to install Lyric in the selected folder, or click on Browse and select another
folder. The Setup Type window (Figure 6) is displayed.
Figure 6 Setup Type
14
8. Select the type of setup you prefer:
Customselect the features you want to install
First Time Userhave sample content installed with Lyric
Minimalinstall Lyric and minimum supporting DLLs
Serverinstalls Lyric as a typical installation but registers the
application as a Service
Typical if you do not require sample content
9. Click on Next. The Select Program Folder window (Figure 7) is displayed.
Figure 7 Select Program Folder
10. Select a program folder. Click on Next. Lyric is now installed.
15
11. After Lyric is installed, the SentineILM 6.2 Server Setup screen is displayed (Figure 8).
Follow the on-screen instructions.
Figure 8 SentineILM Server Setup
12. After installing the server, the Lyric Setup Complete screen is displayed (Figure 9).
Figure 9 Lyric Setup Complete
16
13. Click Finish to complete the setup.
14. Next, install the Lyric MOS XML plug-in. This will add XML tags to all Lyric Messages
saved on that version of Lyric (existing messages will need to be re-saved to get the XML
tag).
INSTALLING the LYRIC MOS XML PLUG-IN
Important
This plug-in needs to be installed on each version of Lyric
that will be creating content that will be accessed by the
CAMIO server.
To enable Lyric on the playout device to interpret and act on the MOS and XML information it
receives from the CAMIO Server, the Lyric MOS XML plug-in and the MSXML4 dll must be
installed on the playout system.
The installation of the MSXML4 dll is
performed automatically and is transparent to the user.
17
To install the Lyric MOS XML plug-in:
Important
The CAMIO Server must already be installed on the network
before you can install this plug-in.
1. Navigate to http://camioserver:8080/install.tsp, where camioserver is the name of the
camio server.
2. Double-click on the Lyric MOSXML Plugin.exe icon.
3. The MOSXML Plug-in Welcome window (Figure 10) opens.
Figure 10 Welcome to Lyric MOS XML Plug-in Setup
18
4. Click Next. The Choose Destination window (Figure 11) opens.
Figure 11 Choose Destination
In the next step, be sure to install the files
in the correct folder.
5. Select the folder where the files will be installed based on the version of Lyric that will be
used on this system to compose new Lyric messages.
6. Click Next, and follow the online instructions.
19
INSTALLING the NEW ASSET MANAGER
To install Asset Manager:
1. Open Internet Explorer.
2. Enter the following URL: http://<servername>:8080/assetmanager (8080 is the data
connection port used by CAMIO and <servername> is the name of the CAMIO server).
INSTALLING JAVA SE 6 (if not already installed)
Before installing JAVA, check If there is an older version of Java installed on the client PC. If there
is, remove it to ensure that the proper version is loaded.
To do this:
1. Open the Windows Control Panel. Double-click on Add or Remove Programs. The Add
or Remove Programs dialog displays.
2. Check that the version of the Java Runtime currently installed is Java SE 6 Update 10. If it
is not, remove it.
3. From the client workstation, log on to the CAMIO Server from Internet Explorer using the
URL: http://<servername>:8080/assetmanager (8080 is the data connection port used
by CAMIO and servername is the name of the CAMIO server). The CAMIO Server
automatically loads the Java Runtime.
SETTING JAVA POLICY
To Set Java Policy for the new Asset Manager, perform the following procedures (Launching the
Java Policy Tool, Adding the Policy Entry, Setting Permissions, and Saving the Policy
Entry) in the order given.
Launching the Java Policy Tool:
1. On the workstation, locate the folder containing the highest revision of Java on the
computer (c:\program files\Java\jre1.6.x\bin). Within that folder, locate the Java policy
tool executable, policytool.exe, and double-click on it to launch the application. See
Figure 12.
Figure 12 Java Policy Tool Executable
20
2. A DOS Command window will display and the Policy Tool application (Figure 13) will
open. The Policy Tool may display multiple entries, including an entry for the Legacy Asset
Manager of the same CAMIO. This information may stay in the Policy Tool unchanged.
Figure 13 Policy Tool
21
Adding the Policy Entry:
1. Click on Add Policy Entry to create an entry for the CAMIO server. The Policy Entry
dialog (Figure 14) will appear.
Figure 14 Policy Entry Dialog
2. In the CodeBase field, enter the following string:
http://<YOURCAMIOSERVER>:8080/assetmanager/AssetUploader.jar
where <YOURCAMIOSERVER> is the name of the CAMIO server to be used (note that
other than the name of the CAMIO server, the path is case-sensitive).
22
Setting Permissions:
1. Click on Add Permission. The Permissions dialog will appear (Figure 15). The
Permissions dialog has three fields: Permission, Target Name, and Actions that are
set using corresponding dropdown lists. A fourth field, Signed By, requires no entry.
Figure 15 Permissions Dialog
2. Set the three fields as follows (Figure 16):
a. In the Permissions field select FilePermission from the dropdown list. This will post
java.io.FilePermission in the text box to the right of the Permission field.
b. In the Target Name field, select <<ALL FILES>> from the dropdown list. This will
post <<ALL FILES>> in the text box to the right of the Target Name field.
c. In the Actions field, select read from the dropdown list. This will post read in the text
box to the right of the Actions field.
d. Press OK to close the Permissions dialog and return to the Policy Entry dialog.
e. Click Done to return to the Policy Tool.
Figure 16 Setting Permissions
23
Saving the Policy Entry:
1. In the Policy Tool, select FILE>SAVE AS or FILE>SAVE (if there is an existing Java Policy
that is being added) from the main menu.
2. In the File Save As dialog, navigate to c:\Documents and Settings\<USER> (replace
<User> with the user name on the computer currently in use). The file should be saved as:
.java.policy
Note the period before the word java in the
above file name.
3. Click on Save to save the file with the proper name; close the Save As dialog box.
4. The JAVA Status dialog (Figure 17) will appear to indicate the success of the file save
operation. Click on OK to accept the modifications to the Java Policy tool.
Figure 17 Java Status
5. Click on FILE>EXIT to close the Java Policy tool.
6. Close any open browser windows and re-launch the browser. Log into the new Asset
Manager (http://<yourcamioserver>:8080/assetmanager ). You should now be able to
drag assets into the drop zone and begin the process of publishing them to CAMIO.
24
INSTALLING and CONFIGURING LUCI
INSTALLATION
LOCAL INSTALLATION
1. Log on to the Newsroom client or art department workstation with an administrative
account.
2. Depending on the security levels of your internet browser, you may need to add the
CAMIO server as a trusted site in the Internet settings of your browser. To do this:
a. From the Internet Browser menu, select Tools>Internet Options. The Internet
Options dialog box opens.
b. Select the Security tab. Click on Trusted sites.
c. Click on Sites. The Trusted Sites dialog box is displayed.
d. Enter the following URL: http://<CAMIO_SERVER>, where <CAMIO_SERVER> is
the network name of the CAMIO server.
e. Uncheck the Require sever verification (https) for all sites in this zone check
box.
f. Click Add.
g. Close the Trusted sites and Internet Options dialogs.
h. Restart your Internet Browser.
3. Go to Installer Web page http://<CAMIO_SERVER>:8080/install.tsp (where
CAMIO_SERVER is the network name of the CAMIO Server).
4. Click on LUCI (Chymox ActiveX).
5. Click on RUN on the next two dialog boxes, to start Install Shield Wizard.
6. Select Remove from the Modify, Repair, Remove dialog box, to remove the old version
of LUCI.
7. Select No, do not restart computer, when prompted.
8. Repeat installation steps 2 - 4.
9. Enter your CAMIO Server hostname (same as <CAMIO_SERVER>, above) when
prompted, and click on Install.
25
CONFIGURING LUCI
Configuring LUCI comprises the following:
Using the CAMIO Admin Tool User Manager to:
Create a User and set which tabs and asset details are visible in LUCI. See
CAMIO SCRIPT MANAGEMENT on page 80, and follow the directions
provided there.
Using the CAMIO Admin Tool MOS Manager to:
Specify how details of the assets are displayed in LUCI. See CAMIO MOS
MANAGEMENT on page 46 and follow the directions provided there.
SETTING LUCI PREFERENCES
Refer to Setting LUCI Preferences in the CAMIO Producers Manual (Publication No. 2A02236,
Rev A).
26
CHAPTER 5 INSTALLING and
CONFIGURING PLAYBACK DEVICE
SOFTWARE
INSTALLING LYRIC
Refer to INSTALLING LYRIC and ASSOCIATED TASKS on page 10. Follow the directions
provided there for installing Lyric.
GPI OVERVIEW
A GPI, or General Purpose Interface, provides Lyric with the ability to transmit and receive triggers
for internal and external events.
A GPI can have a wide variety of uses, among them:
Triggering a Playlist event
Triggering a Squeezeback Effect
Turning on and off a tally light
Releasing a Pause
Stopping/starting a Clock or Timer
A Global GPI can also be set to allow an incoming GPI pulse to read any Lyric file using the
extension *.lyr. Message types saved with this extension include conventional Lyric files, as well
as specialized Lyric messages such as SD Mixer messages, CMix messages and Macro
messages, etc.
Important
When a GPI assigned to a specific event, such as to trigger a
Playlist step or trigger a Squeezeback Effect, make sure that
the same GPI is not also assigned as a Global GPI, as there
may be a conflict when the GPI or Global GPI is triggered.
Refer to Global GPIs for additional information.
27
GPI CONFIGURATIONLYRIC-BASED SD/HD
OVERVIEW
Lyric can control or be controlled by external devices such as tape machines, digital disk recorders
(DDRs), and switchers. This is accomplished by using GPIs (General Purpose Interface triggers)
or by the BVW Serial Digital Protocol via the RS-422 Serial Digital Interface. Such control inputs to
Lyric-based systems from external sources can start and stop Clocks and Timers, execute an
individual step within a Lyric Playlist, or release a programmed pause. In addition, GPI control
outputs from Lyric-based systems can be used to trigger external devices such as keyers and tally
lights.
Important
To enable GPI and/or RS-422 capability, Chyron's optional
RS-422 Serial I/O & GPI/O Board must be installed in the
Lyric-based SD/HD system. Call Chyron Customer Service
for information about this product. Refer to RS-422 Serial I/O
& GPI/O Board for details on installation and setup. If this
board is not present in the system, the GPI and Device tabs
are grayed out.
Setup
To access GPI setup:
1. From the Lyric Config menu, select Hardware. The Hardware Configuration dialog is
displayed (Figure 18).
2. Click the Setup GPI tab.
Figure 18 Hardware Configuration DialogGPI Setup
28
The parameters in the table below should be set to enable GPI capability.
Important
When a GPI assigned to a specific event, such as to trigger a
Playlist step or trigger a Squeezeback Effect, make sure that
the same GPI is not also assigned as a Global GPI, as there
may be a conflict when the GPI or Global GPI is triggered.
Item Description
GPI list box The GPI list box designates which GPI is assigned to a
specific event. The number of GPIs available depends on
the number of RS-422 Serial I/O & GPI/O boards installed
in the system. In the GPI dropdown list box, default GPIs
1-8 for the first installed RS-422 Serial I/O & GPI/O Board;
9-16 for the second board; 17-24 for the third board, and
25-32 for the fourth board. Click on the up or down arrow
spin control box to set.
If multiple RS-422 Serial I/O & GPI/O boards are installed
in the system, then the DIP switches must be correctly set
in order to ensure availability of all GPIs.
Description field A descriptive name can be assigned to the GPI in the
Description field for easier identification.
Direction field The Direction setting determines whether the designated
port is to receive the incoming pulse (INPUT) or send an
outgoing pulse (OUTPUT).
From Board display From Board indicates which Lyric-based LE/LEX/PCI/
PCI+ board originates or receives the GPI pulse.
GPIO Number display GPIO Number displays the pin combination to be used on
the Lyric-based LE/LEX/PCI/PCI+ boards GPI/O D con-
nector.
Pulse Width Pulse Width defines the minimum duration of the GPI
pulse in milliseconds. This should be set to ignore a short
accidental contact with a physical GPI button or a slight
signal anomaly that could unintentionally trigger the GPI.
Current Assignment
Display
Indicates what operation the GPI is currently assigned to.
For example, if GPI 5 triggers squeezeback effect #2, it
will be indicated in this box. Note that 'temporary' assign-
ments, such as GPI pauses in the current message, are
not indicated.
29
SETUP GPIVPBS ONLYLyric-Based LE/LEX/PCI/PCI+
Each Lyric-based LE/LEX/PCI/PCI+ VPB includes a facility for 16 GPI (General Purpose Interface)
connections per video channel.
Important
The Setup GPI facility in the Lyric-based LE/LEX/PCI/PCI+ is
not available to PCI-Squeezeback boards; however, GPIs set
up from other boards can be used to trigger Squeezeback
effects. Additionally, the SQZ Kwik Tool must be enabled in
order that the GPIs trigger Squeezeback effects.
To perform GPI setup:
1. From the Lyric Config menu, select Hardware. The Hardware Configuration dialog is
displayed (Figure 19).
2. Click the Setup GPI tab.
Figure 19 Hardware Configuration Dialog
30
The following parameters should be set to enable GPI capability:
3. After setting GPI parameters, click OK,
4. Close Lyric, then relaunch Lyric in order to apply GPI settings.
Important
When a GPI assigned to a specific event, such as to trigger a
Playlist step or trigger a Squeezeback Effect, make sure that
the same GPI is not also assigned as a Global GPI, as there
may be a conflict when the GPI or Global GPI is triggered.
Parameter Description
GPI list box The GPI list box designates which GPI is assigned to a spe-
cific event. The number of GPIs available depends on the
number of RS-422 Serial I/O & GPI/O boards installed in the
system. In the GPI dropdown list box, default GPIs 1-8 for the
first installed RS-422 Serial I/O & GPI/O Board; 9-16 for the
second board; 17-24 for the third board, and 25-32 for the
fourth board. Click on the up or down arrow spin control box to
set.
If multiple RS-422 Serial I/O & GPI/O boards are installed in
the system, then the DIP switches must be correctly set in
order to ensure availability of all GPIs.
Description
field
A descriptive name can be assigned to the GPI in the
Description field for easier identification.
Direction field The Direction setting determines whether the designated port
is to receive the incoming pulse (INPUT) or send an outgoing
pulse (OUTPUT).
From Board
display
From Board indicates which Lyric-based LE/LEX/PCI/PCI+
board originates or receives the GPI pulse.
GPIO Number
display
GPIO Number displays the pin combination to be used on the
Lyric-based LE/LEX/PCI/PCI+ boards GPI/O D connector.
Output Pulse
Width
Output Pulse Width defines the minimum duration of the GPI
pulse in milliseconds. This should be set to ignore a short
accidental contact with a physical GPI button or a slight signal
anomaly that could unintentionally trigger the GPI.
Current
Assignment
display
Indicates what operation the GPI is currently assigned to. For
example, if GPI 5 triggers squeezeback effect #2, it will be
indicated in this box. Note that 'temporary' assignments, such
as GPI pauses in the current message, are not indicated.
31
GLOBAL GPIs
This facility allows an incoming GPI pulse to read any Lyric file using the extension *.lyr. Message
types saved with this extension include conventional Lyric files, as well as specialized Lyric
messages such as SD Mixer messages, CMix messages and Macro messages.
To assign Global GPIs:
1. From Lyrics Config menu, select Hardware.
2. Click on the GPI tab (Lyric-based SD/HD systems) or the Setup GPI tab (Lyric-based LE/
LEX/PCI/PCI+ systems).
3. Set up and allocate one of the available GPIs.
4. If you wish, enter a Description in the Description field.
Important
Make sure that the GPI that is assigned as a Global GPI is not
already assigned for use in another capacity (for example, in
a Playlist or to trigger a Squeezeback effect), as there may
be a conflict when the GPI or Global GPI is triggered.
5. Click OK.
6. Return to the Config menu and select Global GPIs to open the Configure Global GPIs
dialog (Figure 20).
Figure 20 Configure Global GPIs Dialog
32
7. Double-click the entry for the GPI that you allocated in step 2. The Select File To Assign
To GPI 1 dialog opens (Figure 21).
Figure 21 Select File To Assign To GPI 1
8. Select the file that is to be opened by the incoming GPI pulse.The Configure Global GPIs
dialog reappears as shown in Figure 22. Note that the GPI assignment is labeled with the
Description entered in step 2. This user-defined description on the left is not to be
confused with the actual file path on the right-hand side of the entry.
Figure 22 GPI 1 Set as Global GPI
33
9. Click OK. The selected *.lyr file will now open when the GPI is triggered.
10. If the Lyric file read by the GPI contains an animation, it is necessary to set playback
parameters.
11. From the Config menu, select Preferences, then the Animation Settings tab.
12. To play the animation immediately when read, select (check) AutoPlay On Read and
deselect (uncheck) Prompt to Play on Lyric-based systems. The animation plays when
read, without Lyric generating a prompt confirming playback. To manually trigger playback,
deselect (uncheck) AutoPlay On Read.
Making the above settings effect all messages played out via Lyric,
including those messages from newsroom rundown Playlists.
13. Click OK to close Preferences.
14. Exit Lyric, then relaunch Lyric to apply the Global GPI settings.
After parameters are set, Lyric must be closed and relaunched in order
to apply GPI settings.
34
SETTING UP and USING LYRIC PLAYBACK CONTROL under
MOS
GETTING STARTED
The playback machine requires a license for the Lyric XML plug-in. This license is available as
Chyron part number 5A11394. One playback license is included with each CAMIO server.
INSTALLING PLAYBACK CONTROLLER SOFTWARE INTO LYRIC
The XML plug-in can be downloaded from the CAMIO server. Use the following link:
http://<CAMIO_SERVER>:8080/install.tsp
Click on Lyric MOS XML plugin and follow directions. Make sure that the plug-in is installed into
the plugin directory of the Lyric software that is used for playback. A sample path would be:
C:\Program Files\Chyron\Lyric 6.1\Plugins.
DISABLING the MODAL SUPPRESSOR
When the XML plugin is installed, the Modal Suppressor feature is enabled by default. The Modal
Suppressor feature causes all Lyric modal dialog boxes to be suppressed. In this manner, Lyric
can run unattended without hanging up on a status message that requires an operator to act upon.
It is desirable to leave this feature enabled, if the system is operating under automation or GPI
control. However, if there is an operator monitoring the system, the Modal Suppressor feature may
also cause an operator to miss important Lyric status information. In this case, it is desirable to
disable the Modal Suppressor feature by selecting Tools>Modal Suppressor>Disable Modal
Suppressor?>Yes.
PLAYLIST
The Playlist feature allows multiple Lyric messages to be compiled into an automated list and
played out sequentially using preset transition effects. For example, a Playlist could be used to
automatically play a dissolving sequence of graphics displaying sports statistics.
A Playlist can consist of up to 500 preset events that are numbered from 0 - 499. Each event
specifies the playout parameters of a Lyric message, including file name and transition effect.
When a message completes playout, the Playlist proceeds to the next specified message.
Simultaneous In and Out transition effects can be executed on Lyric-based systems.
When used in conjunction with the powerful CAMIO newsroom application, a Playlist can be
remotely built and edited. Messages can be created on remote PCs and sent to the Lyric-based
system where they are added to a Playlist for execution. When a Lyric Playlist is used in
conjunction with a CAMIO (MOS) driven running order, updates to the Lyric Playlist do not occur
while a graphic on either output of Lyric is in a paused state.
The next update to the Playlist will happen when the next update to the running order happens and
Lyric is not is a paused state.
35
OPENING a MOS PLAYLIST
1. Start Lyric.
2. Select Running Orders... from the Tools menu. The Playlists dialog is displayed (Figure
23).
Figure 23 Playlists Dialog
3. Select a MOS Running Order from the displayed list by clicking on it. A MOS Playlist
(Figure 24) will be displayed.
If there is only one running order (as shown in Figure 23), it should
automatically cause the MOS Playlist to be displayed.
Figure 24 MOS Playlist
36
PLAYLIST LAYOUT
The Playlist is composed of a list of messages to be played out and the parameters that control the
playout of each of them.
To the right of the list are execution controls, as well as Timecode setup. Playlists can be
composed on a PC for later use on a Lyric-based system. The Playlist can be resized by dragging
any corner or edge. An individual column can also be resized by dragging the column separator in
the heading.
Figure 25 Playlist
NAVIGATING the PLAYLIST
Use the following methods to navigate through the Playlist:
Press the keys on your keyboard to navigate up, down,
left, and right.
When using the keys to navigate, and
the cursor reaches a field that accepts text entry,
the cursor steps through the text before
proceeding to the next field.
When the cursor is in a Line, Control, Effect, or Channel field,
press Page Up or Page Down on your keyboard to navigate up or
down in five-line increments. If the cursor is in the Line column, the
entire line is highlighted.
In the Scroll Bar, click above or below the scroll box to page back-
wards or forwards, respectively, through the Playlist.
In the Scroll Bar, click the up or down arrow to scroll the Playlist one
line up or one line down, respectively.
Press End on your keyboard to move the cursor to the next
instance of End or to the final line of the Playlist that contains an
entry.
The Playlist scrolls based on a fixed number of lines or a percentage. This value is set in the
Playlist Configuration dialog box, which is accessible from the Playlist dialog.
37
CURRENT MESSAGE ON OUTPUT Indicator
The Current Message On Output indicator (Figure 26) in the Playlist is indicated by the green
square located at the left side of the Playlist.It identifies the currently displayed message in the
Playlist During playout, this indicator proceeds line-by-line through the Playlist.
During Playlist execution, the Playlist automatically scrolls to display upcoming events.
CURRENT TAKE LINE Indicator
The Current Take Line indicator (Figure 26) in the Playlist is indicated by the red square located
at the left side of the Playlist. It identifies the Playlist line that will be executed next. When a step is
executed, the Current Message On Output Indicator moves to the same line as the Current
Take Line indicator (the two indicators are briefly positioned on the same line). The Current Take
Line indicator then moves to the following line.
Figure 26 CURRENT MESSAGE ON OUPTPUT and CURRENT TAKE LINE
Indicators
In the event that non-sequential execution of the Playlist is necessary, the Current Take Line
indicator can be moved to a different step using one of the following methods:
Click to the left of a line to move the Current Take Line indicator to
that line.
Press Ctrl + (up arrow) or Ctrl + (down arrow) to move the Current
Take Line indicator up or down in one-line increments.
Press Ctrl + Page Up or Ctrl + Page Down to move the Current
Take Line indicator up or down in five-line increments.
Press Ctrl + Home to move the Current Take Line indicator to the
first line of the Playlist.
Press Ctrl + End to move the Current Take Line indicator to the
next instance of End or to the final line of the Playlist that contains
an entry.
Trigger a GPI to move the Current Take Line indicator up or down
in one-line increments. The GPI is set up in the Playlist Configura-
tion dialog box. A GPI can also be used to execute a Take.
38
Line
The number in the Line column identifies the line number for each event or step on the Playlist.
The terms line and step are used interchangeably in reference to Playlists in this documentation. A
Playlist can contain up to 500 steps, numbered from 0 - 499.
Playlist Autopositioning
Playlist Autopositioning is an innovative feature that is unique to Chyron's MOS solution. If the
MOS Playlist is changed by the NRCS, even after playback has started, the Playlist
Autopositioning feature will seek to keep the Green Air and Red (Preview) grommets pointing to
the correct objects in the Playlist according to the following simple rules.
These rules were developed to account for common last minute
newsroom changes. They particularly look for changes made on the
story levelentire stories being added or dropped, which is common in
live news production.
Rule One: If objects are added or deleted either before or after the
message cued into the preview canvas, the preview grommet will
move up or down to stay pointing at the previously cued message.
See Rule 4, CUE BACK option, for a description of an exception to
this rule. The air grommet will always point to the on-air message.
Rule Two: If the message that is cued into the canvas preview is
changed for any reason (typo corrected by the NRCS or position
change, for example), the Take button will turn red, requiring a Take
to re-cue the corrected message.
Rule Three: If the entire story of the message cued into the canvas
preview is floated/deleted by the NRCS, the preview grommet will
re-position to the start of the next story in the Playlist.
Rule Four: (CUE BACK option, must be selected in the Settings
window). If a story is inserted directly in front of the story currently
on air, the Playlist will assume that this is a "breaking news story",
and it will place the preview grommet back to the top of that new
story.
39
PLAYLIST CONFIGURATION SETTINGS
The configuration settings, as implemented by Select Playlist, Refresh Playlist, and Auto
Refresh, control how the Playlist operates. See Figure 27.
Figure 27 Playlist Configuration Settings
Select Playlist If more than one Running order is published by the NRCS at a time, use the
mouse to select the desired Playlist from the available list and click on SELECT Playlist to load it
into the Lyric Playlist. If only one playlist is available, it will load automatically.
Refresh Playlist The Refresh Playlist button requests a Running Order Update from the
CAMIO server. This can take between 10-15 seconds to execute under some circumstances.
Auto Refresh (normally checked) Checking this box keeps the Lyric Playlist connected to the
MOS newsroom system. It receives any changes on the fly. Uncheck this if you want to disconnect
the Playlist window from the MOS newsroom system.
Listening (display only) This display shows the status of the connection between Lyric and the
MOS Server. It is a useful debugging tool if you suspect that communication has been lost with the
server.
40
OPERATING the PLAYLIST
The playback controls, Play, Take, and Stop are located in the upper right corner of the MOS
Playlist dialog (Figure 28).
Figure 28 Playback Controls
TAKE
The Take button is the one usually used in MOS applications. The TAKE button manually cues
and plays each Playlist item in sequence. Note the color of the TAKE button, it changes to green
when a message is cued and ready to air. Also note the red and green "grommets" along the left
edge of the Playlist (Figure 29). They indicate which message is on air (green) and which one is
cued in the preview canvas (red).
Figure 29 MOS Playlist
41
When the Take button is red, clicking it reads the next message in the Playlist to the preview
canvas, but does not affect the air channel. When the Take button is green, clicking it brings the
message in the preview canvas to air. Following this, it reads the next message to the preview
canvas.
The following sequence empirically describes operation of the Playlist.
Preview and air grommet on Line 0, Take is red
Starting position, no message on air and none in the canvas
Click Take
Preview and air grommet on Line 0, Take is green
Message 0 get read to the preview canvas
Take button turns green signaling that the message in the preview canvas is ready
to take to air
Click Take
Preview grommet on Line 1
Air grommet on Line 0
Message 0 plays to air
Message 1 gets read to the preview canvas
Take button remains red until message 1 gets read to the preview canvas and then it
turns green signaling that Message 1 is ready to go to air
Click Take
Preview grommet on Line 2
air grommet on Line 1,
Message 1 plays to air
Message 2 gets read to the preview canvas
Take button remains red until Message 2 gets read to the preview canvas and then it
turns green signaling that Message 2 is ready to go to air.
This cycle continues for the duration of the Playlist.
If for any reason the Playlist is modified so that a different message
should go to air other than the message in the preview canvas, the
TAKE button will turn red, forcing a re-read of the next message in the
Playlist.
TAKE operation can be controlled by mouse click on the Playlists TAKE button, a keyboard
shortcut key (normally F5), or by a GPI trigger. These options are set up in the Playlist
Configuration dialog. Refer to Lyric on-line Help.
42
The Play button automatically cycles through all the items in the
Playlist using the CONTROL parameter to trigger each message. This
control is not usually used in MOS news production applications.
43
NOTES:
44
CHAPTER 6 CAMIO ADMIN TOOL UTILITY
GETTING STARTED
OPENING the CAMIO ADMIN TOOL UTILITY
To open the CAMIO Admin Tool Utility, do one of the following:
From any machine connected to the CAMIO Server over the network, open
an Internet browser, and then enter http://<CAMIO_SERVER>:8080/
CAMIO/Diagnostics/, where <CAMIO_SERVER> is the name of the
CAMIO Server.
or
From the CAMIO Server's start menu, select Programs> Chyron>Admin
Tools>CAMIO administrator.
The CAMIO Admin Tool Sign In window (Figure 30) is displayed.
Figure 30 CAMIO Admin ToolSign In
1. Upon initial entry, the user is prompted to log in. Depending on the security levels of your
internet browser, you may need to add the CAMIO server as a trusted site in the Internet
settings of your browser. To do this:
a. From the Internet Browser menu, select Tools>Internet Options. The Internet
Options dialog box opens.
b. Select the Security tab. Click on Trusted sites.
c. Click on Sites. The Trusted Sites dialog box is displayed.
d. Enter the following URL: http://<CAMIO_SERVER>.
e. Uncheck the Require server verification (https) for all sites in this zone check
box.
45
f. Click Add.
g. Close the Trusted sites and Internet Options dialogs.
2. Enter admin (initial default user name) in the User field.
3. Enter admin (initial default password) in the Password field.
4. Click on Sign In!. The CAMIO Admin Tool Utility screen (Figure 31) is displayed.
Figure 31 CAMIO Admin Tool Utility
46
CAMIO MOS MANAGEMENT
GETTING STARTED
Using the CAMIO MOS manager, NCS servers, backup NCS servers, Playlist Defaults, and other
settings may be configured.
To access the CAMIO MOS Manager:
1. Start the CAMIO Admin Tool. See OPENING the CAMIO ADMIN TOOL UTILITY on
page 44.
2. Select MOS (Figure 32)from the left navigation panel.
Figure 32 Selecting MOS
47
3. The MOS Management page (Figure 33) opens in the simple view. In most cases, the
simple view is sufficient for configuring MOS. In some instances, however, it may be
necessary to access the Advanced View for more comprehensive configurations. See
ADVANCED VIEW on page 48.
Figure 33 MOS Management Page
CONFIGURING the MOS MANAGER
To configure the MOS Manager:
1. Select the News Room Computer System (NRCS) Type (ENPS, iNews, Dalet, etc), from the
Server Type drop-down list box.
2. Enter the CAMIO alias of the CAMIO Server in the MOS ID field. If this field is left blank,
CAMIO Server assumes that the MOS ID (alias) is the same as the CAMIO Server name.
3. Enter the NCS ID of the ENPS NCS Server or the iNEWS Server. If this field is left blank,
CAMIO Server assumes that the NCS ID is the same as the NCS Server name. This field
should duplicate the entry in the NCS Server field for INews. For ENPS this field should
indicate the name assigned to the CAMIO Server in the MOS Configuration of ENPS.
4. Enter the Hostname or IP Address of the ENPS NCS Server or the iNEWS Gateway in the
NCS Server field.
5. Enter the Hostname or IP Address of the backup NCS Server in the Backup NCS Server
field.
6. Click the Submit button, to save settings.
48
ADVANCED VIEW
The Advanced View provides additional setup options. To access the Advance View, click
. The following menu options (Figure 34) are provided: MoreAdvanced, LUCI
Client Configuration, Playlist Defaults, Asset Details, Auxiliary, and Playback Host. Each of
these menu items are described below.
Figure 34 CAMIO MOS ManagementAdvanced View Menu Items
49
MOREADVANCED
Selecting MoreAdvanced exposes the options shown in Figure 35.
Figure 35 MoreAdvanced Menu Options
50
Refer to the table shown below, for a description of the MoreAdvanced options.
MORE ADVANCED MENU OPTIONS
Parameter/Setting/
Function
Description
Persistence Mode Specifies if the Running Order should persist between CAMIO
Server restarts.
If Persist is selected, the Running Order persists when the CAMIO
Server is restarted.
If No Persist is selected, the Running Order does not persist when
the CAMIO Server is restarted.
MOS Abstract Specifies the format for the MOS Abstract as shown in a Script. See
ASSET FORMATTING on page 57.
Slug Specifies the format for the Slug as shown in the code that describes
the MOS Object. See ASSET FORMATTING on page 57.
Running Order Specifies whether or not CAMIO will try to synchronize itself with the
configured MOS Server.
If Auto Sync is selected, CAMIO will automatically try to synchro-
nize itself with the configured MOS Server.
If Manual Sync is selected, CAMIO will not automatically try to syn-
chronize itself with the configured MOS Server.
Default Edit New Sets the default when editing a previously created CAMIO Object to
save the changes to a new page. The original file will not be overwrit-
ten with the modification.
Default Edit Replace Sets the default when editing a previously created CAMIO Object to
save the changes to the original message number, overwriting the
original permanently.
roChannel Override Specifies if roChannel overrides itemChannel in the roCreate or
roReplace MOS message. Selecting True will cause roChannel to
override itemChannel.
Socket Persistence Specifies if the socket connection initiated by CAMIO with the NCS
server is kept active. Selecting True maintains the socket connection.
Cache Objects Expire
After:
Enter a value for the number of days before an item moves into "Sec-
ondary Cache" the default value is 90 (DAYS).
51
LUCI CLIENT CONFIGURATION
Selecting LUCI Client Configuration exposes the options shown in Figure 36.
Figure 36 LUCI Client Configuration Menu Options
52
The menu options are described in the table below.
LUCI Client Configuration
Proximity Will Be Used Specifies if the Proximity ActiveX interface will be used with the LUCI
ActiveX interface on each client machine. Requires the Proximity
ActiveX interface to be installed on the client machine.
OMS Host Specifies hostname of OMS (Order Management System) server.
Proximity must be set to FALSE.
Axis Partial URL Specifies partial Axis URL starting with http:// and ending only with
the Login and Password arguments.
Default Unicode Font Specifies the default Unicode font to be used by the client machines.
Asset refresh Interval
(ms)
Specifies the time interval (in milliseconds) used by LUCI to poll for
asset database changes.
Auto Erase Text During
Playout
Specifies if blank text fields in LUCI result in blank text fields being
played to air.
Prevent Running Order
Editing
Specifies if LUCI should allow users to save changes made to objects
when the Running Orders tab is active. With this set to false, the
LUCI client will not offer a save button on the Running Orders page.
Suppress Config
Save Warning
Specifies if LUCI should suppress the warning: Cant save configu-
ration. Administrator may have made recent changes.
INews Studio Default value is True.
INews Insert Script Default value is Alt + Cntrl + F1.
INews Save Script Default value is Alt + Cntrl + F2.
INews Star Script Default value is Alt + Cntrl + F3.
INews Switch Script Default value is F4.
53
PLAYLIST DEFAULTS
Selecting Playlist Defaults exposes the options shown in Figure 37.
Figure 37 Playlist Defaults Menu Options
The Playlist Defaults, described in the Playlist Defaults table on page 54, determine how
messages played to Air from the Playlist are to be executed. The Playlist Defaults also specify
accompanying information about the messages that are displayed in the Playlist. The Width
column specifies the width, in pixels, of the column displaying the specified information. The Index
column specifies the position of the column within the Playlist, starting from the left. A value of 0
indicates that the column is hidden, but does not affect how the Default setting is applied. For
example, the Parameter column can be set to not display; however, any Parameter that is
specified is still applied to the Control
54
PLAYLIST DEFAULTS
Control Specifies the default Playlist Control. The Control determines the trig-
ger that sends the message to Air.
Parameter Specifies the default Playlist Parameter for the specified Control. For
example, if a delay is specified, the Parameter could be 00:00:00:15,
indicating that there should be a half-second delay before the mes-
sage plays to Air. Not all Controls have an accompanying Parameter.
Channel Specifies the default channel in which the messages in the Playlist
should play to Air.
Effect Specifies the default effect to be applied to the messages in the Play-
list when they play to Air.
File Name This is a read-only field that can be displayed in the Playlist. It identi-
fies the file name and filepath of the message.
Page Page is a dynamic Playlist field. The specified name is used as the
column header name and the Value field reflects the format used to
calculate the values for the column's data. See ASSET FORMAT-
TING on page 57.
The settings shown in the figure are suited for ENPS.
The following is a recommended setting for iNEWS:
%["([^@]*) *@ *(.*)" "%{../storySlug}" "\\1"]
The ampersand represents the story or page delimiter in the iNEWS
Gateway mosconfig.xml file.
Slug Slug is a dynamic Playlist field. The specified name is used as the
column header name and the Value field reflects the format used to
calculate the values for the column's data. See ASSET FORMAT-
TING on page 57.
The settings shown in the figure are suited for ENPS. The following is
a recommended for iNEWS:
%["([^@]*) *@ *(.*)" "%{../storySlug}" "\\2"]
Blank Fields These are dynamic Playlist fields. The specified names are used as
the column header names and the Value fields reflect the format used
to calculate the values for the columns' data. Formatting is covered
following this table.
55
ASSET DETAILS
Selecting Asset Details exposes the options shown in Figure 38.
Figure 38 Asset Details Menu Options
Refer to the table shown below, for a description of Asset Details options.
Messages Specifies the format for the Asset Details of the Messages. See
ASSET FORMATTING on page 57. This is how the details of the
asset will be displayed in the LUCI plug-in.
Images Specifies the format for the Asset Details Images. Formatting is cov-
ered following this table. This is how the details of the asset will be
displayed in the LUCI plug-in.
Videos Specifies the format for the Asset Details Videos. This is how the
details of the asset will be displayed in the LUCI plug-in.
XClyps Specifies the format for the Asset Details XClyps.
Running Orders Specifies the format for the Asset Details Running Orders. See
ASSET FORMATTING on page 57. This is how the details of the
asset will be displayed in the LUCI plug-in.
56
AUXILIARY PLAYBACK HOST
Selecting Auxiliary Playback Host exposes the options shown in Figure 39.
Figure 39 Auxiliary Playback Host Menu Options
Running Orders can be sent to an Auxiliary Playback system. Information regarding the system is
specified in the Auxiliary Playback Host settings. The Auxiliary Playback Host items are described
below.
Hostname Specifies the Hostname or IP Address of the Auxiliary Playback Sys-
tem that is sent the Running Orders.
Port Specifies the Port on the Auxiliary Playback System that listens for
Running Order updates. Note that the Port on the Auxiliary Playback
System must be set to receive the Running Order updates.
XSL Stylesheet Stylesheet that specifies an XSL Translation that converts the Run-
ning Order XML before it is sent to the Auxiliary Playback System.
57
ASSET FORMATTING
The information displayed about an asset in LUCI is determined by the formatting set in the Asset
Details section of the CAMIO MOS Manager (Advanced View must be selected to access the
Asset Details section).
The identifier for a data element always starts with a % sign. The following table provides the
format strings for the data elements.
FORMAT STRINGS
Format
String
Data Element
%T The Title of the asset
%A The Author of the asset
%D The Description (comments) of the asset
%K The Keywords of the asset
%F The Filename of the asset
%S The Subject of the asset
%P The Asset Class Moniker of the asset. Every asset belongs to an
Asset Class that is a virtual directory folder for assets. The virtual
directory tree exists in the Lyric database (*.mdb) file, and can be
viewed or browsed through Chyron's AssetManager tool. The Asset
Class Moniker is simply the user-friendly name of the virtual folder.
58
The information displayed in the Playlist, MOS Abstract (the code that specifies the MOS Object in
a Script), and Slug (the code that specifies the MOS Object) is determined by the formatting set in
MOS Administration. The identifier for a data element always starts with a % sign. The following
table provides the format strings for the data elements.
FORMAT STRINGS
Format String Data Element
%ad The Duration for Automation (in Timecode format) of a MOS Object
%as The Start Time for Automation (in Timecode format) of a MOS Object
%m The message number of the MOS Object
%t The Filename of the Template which the MOS Object was created
%s The exact Slug as entered by the user in the Slug input field in the LUCI
%o The Object ID of the MOS Object
%g The story Slug of the MOS Object
%c Channel assignment of MOS Object
%% An explicit percent (%) character
%0 The first text field's text data in the MOS Object content
%1 The second text field's text data in the MOS Object content
%2 The third text field's text data in the MOS Object content
%3 The fourth text field's text data in the MOS Object content
%4 The fifth text field's text data in the MOS Object content
%5 The sixth text field's text data in the MOS Object content
%6 The seventh text field's text data in the MOS Object content
%7 The eighth text field's text data in the MOS Object content
%8 The ninth text field's text data in the MOS Object content
%9 The tenth text field's text data in the MOS Object content
%* Same as "%0 %1 %2 %3 %4 %5 %6 %7 %8 %9"
%( ### %.) Repetitively emits the text content in between the opening and closing paren-
theses, once for each piece of text data in the MOS Object content, where
the current iterative text data replaces the "%". For example, if the MOS
Object's text data are as follows:
Transit Strike
Monday, November 24, 2003
City Hall
Then the resulting text is as follows:
### Transit Strike ### Monday, November 24,
2003 ### City Hall
59
%. Used in conjunction with %(). See %( ### %.) above
%(%.)(15) Similar to the above %(), but places a maximum iterative limit. In this exam-
ple, the iterated text cannot exceed fifteen, even if there are sixteen or more
pieces of text data in the MOS Object.
%{relative
xpath notation}
The text content of the Running Order's MOS XML's <roCreate> tree's XML
element specified by the relative xpath notation. The xpath notation is relative
to the <item> element of the element tree. For example, to display the Story
Number associated with the MOS Object item, the xpath notation would be:
../storyNum
FORMAT STRINGS
Format String Data Element
60
CAMIO DEVICE MANAGEMENT
PRELIMINARY
1. Start the CAMIO Admin Tool utility. See OPENING the CAMIO ADMIN TOOL UTILITY
on page 44.
2. Select Device from the left navigation panel (Figure 40).
Figure 40 Selecting Device
3. The CAMIO Device Manager (Figure 41) opens.
Figure 41 CAMIO Device Manager
61
SPECIFYING the DEVICE
1. Select New Device from the Select Device drop-down list box (Figure 40, page 60).
2. Enter a Device Alias in the Device Name field. The Device name does not have to match
the computer name that is defined in the Playout hostname. The device name is how the
machine is referenced in the context menu channel assignment fields. When a Device
Name is entered, the Playout Folder field is automatically populated with the name of the
folder on the Playout Hostname system where the rendered Template Data Messages
are saved. This occurs by default. However, the folder name can be changed prior to
submitting the new device settings.
Important
The Playout Folder, to which the Template Data Messages
and images substituted in LUCI are saved on the playout
system, must be Shared. LUCI will automatically send the
Template Description and Data Messages to this playout
folder.
CAMIO Device Manager
3. Enter the Playout Hostname in the Playout Hostname field. The Playout Hostname is the
computer name of the playout device.
4. Select a drive letter, from the Playout Drive Mapping drop-down list box, to specify the
drive mapping Lyric messages use to reference images on the playout device. Note that
the drive mapping should equal the playout hostname and folder.
An easy way of ensuring the drive mapping equals the playout
hostname and folder is to share the SCSII drive (typically the I drive).
This share then becomes the playout folder in these settings (e.g. a
Playout device named "Hyperx1" has a I drive shared as
"camioplayout"). The Playout Hostname and Playout folder
(\\hyperx1\camioplayout\) then equal the drive I on the local machine.
Alternately the playout folder can be mapped to an unused drive letter
on the playout machine. This new drive letter would then be selected in
the playout drive mapping dropdown.
62
ADD/REMOVE PHYSICAL CHANNELS
You can add/remove physical channels as follows (Figure 42):
Figure 42 Physical Channels
To add a channel:
a. Enter a channel number in the Channel Number field.
b. Click Add.
To delete a channel: Click next to the channel you want to remove.
SETTING the SOCKET PORT NUMBER (click to access this
setting)
Locate the Socket Port field (Figure 43). The port number should be set to 10542.
Figure 43 Socket Port
CREATING the DEVICE
1. Select Create Device from the drop-down list box next to the Submit button.
2. Click Submit.
63
CAMIO CONTEXT MANAGEMENT
OVERVIEW
A Context is a group of templates, images, and videos that are used on a show or group of shows.
Contexts are created to organize these templates and assign specific playback hardware channels
using the AdminTool Contexts menu.
Contexts are available from the drop-down menu in the templates and images tabs of LUCI.
Contexts are generally created to separate different styles (i.e. different look news graphics -
morning news and evening new looks), but can also be used to group content available to specific
individuals such as weather and sport Contexts.
The graphics and template messages in these Contexts can be
managed using CAMIO's Admin tools or the Asset Manager. Chyron
recommends that the management of Contexts be performed from the
Asset Manager once the Context has been created in the Admin Tools.
PRELIMINARY
1. Start the CAMIO Admin Tool utility. See OPENING the CAMIO ADMIN TOOL UTILITY
on page 44.
2. Select Context from the left navigation panel (Figure 44).
Figure 44 Selecting Context
64
3. The Context Manager (Figure 45) opens in the simple view. The simple view is sufficient
for creating and editing Contexts, in most cases. However, in some instances it may be
necessary to access the advanced view for more comprehensive configurations. To
access and work with the advanced view, see ADVANCED VIEW on page 68.
NAMING the NEW CONTEXT
1. Select New Context from the Select Context drop-down list box.
Figure 45 CAMIO Context Manager
2. Enter the name for the new Context in the Context Name field. The Context Name is used
as a Directory Namespace. The Context Name must begin with a letter and may include
underscore characters and a single dash but no spaces. When a new Context Name is
entered, the Browser DSN field is automatically populated with a browser having the
same name as the Context Name. This only occurs on initial data entry and can be
changed to a different browser prior to submitting the new Context.
65
The Context Name may not be changed
after being submitted. To change a Context to
reference a different browser, the Context must be
deleted and recreated with the new browser database.
CREATE SQL DATABASE CHECKBOX
The Create SQL Database Checkbox (Figure 46) should always be checked. Doing this specifies
that an SQL database should be created for the selected Context.
Figure 46 Create SQL Database Checkbox
CURRENT MSG NUMBER COUNTER
The value of the Current Msg Number counter (Figure 47) is automatically initialized to 10000, but
can be changed to start at some arbitrary value.
Figure 47 Current Message Number Counter
Before changing this value, note that when the completed messages are sent to the output device,
they are sent to a folder (of the same name as the Context) in the path set up using the Device
Manager. If the type of composition is set to Template Data (see Context, advanced view), then
the original Template Description Messages are sent to this folder on the output device, along with
the created MOS Object (Template data) messages. Since the created message and template
messages are sent to the same folder, it is recommended that the current message number be set
to a value higher than any of the template message numbers, so that they are not overwritten by
created MOS Object Messages.
Each time a new MOS Object is generated, it is automatically assigned
the value of the Current Msg Number + 1. This is automatically
reflected in the Current Msg Number field.
Important
The Current Msg Number is specified only on initial setup of
the Context. Once the initial setup is submitted, this number
can no longer be changed. This is done to prevent the
unintended overwrite of existing MOS Objects.
66
ASSIGNING VIRTUAL CHANNELS
Assigning channels enables the user to easily configure the output destination of the content
created from this Context. Before any settings can be entered, however, devices must first be
configured in the Device settings of Admin Tools. Once the device is configured: Select the
channel association of the Lyric Message (this is done when the message is created in Lyric), then
select an actual channel of a configured device, then select the actual device alias (as set up in the
device settings).
Before assigning a virtual channel, it is important to assign a wild-card (*) virtual channel. A wild-
card virtual channel is used when a message has no default channel assigned or the channel that
has been assigned to a message is not configured in the Context Menu. A wild-card virtual
channel will route these messages to the playout device and physical channel assigned to the
wild-card virtual channel.
If no wild-card virtual channel is assigned, a warning message will be
displayed when the Context is submitted.
To assign a wild-card virtual channel (Figure 48):
a. Select the * virtual channel from the Virtual Channel drop-down list box.
b. Select the desired physical channel from the Physical Channel drop-down list box.
See CAMIO DEVICE MANAGEMENT on page 60, for detailed
information on setting up playout devices.
c. Select a playout device from the Device drop-down list box...
Figure 48 Assigning Channels
VIRTUAL
CHANNEL
PHYSICAL
CHANNEL DEVICE
67
d. Click on Add. Note that the Channel Assignments area displays these selections.
Figure 49 shows how typical channel assignments might look.
Figure 49 Typical Channel Assignments
To assign a virtual channel (Figure 48):
a. Select a virtual channel from the Virtual Channel drop-down list box.
b. Select the desired physical channel from the Physical Channel drop-down list box.
c. Select a playout device from the Device drop-down list box.
d. Click on Add. Note that the Channel Assignments area displays these selections.
Figure 49 shows how typical channel assignments might look.
To delete one or more channel assignments, refer to Figure 49 and perform the
following steps:
a. Click on remove next to each channel assignment to be deleted.
b. Select Update Context, from the Context drop-down list box.
c. Click on Submit, to update the Context.
Changes are not made until they are submitted.
ENTERING a DESCRIPTION
Enter a description (optional) of this Contexts configuration and content in the Description field.
See Figure 45.
CREATING the CONTEXT
1. Select Create Context from the Context drop-down list box (Figure 48).
The Context Name may not be changed after being submitted.
2. Click on Submit, to create a Context based on the settings you entered.
WILD-CARD
VIRTUAL CHANNEL
ASSIGNMENT
68
ADVANCED VIEW
To display the Advanced View, click on , located to the right of the Select
Context drop-down menu. The Advanced View is shown in Figure 50. The blue arrows indicate
the Advanced View items.
Figure 50 CAMIO Context ManagerAdvanced View
NOTE 1: It is recommended that main volume path not be left on the C drive.
NOTE 2: Always select Lyric Data.
69
The following table provides a description of Advanced View items.
ADVANCED VIEW ITEMS
Item Description
Enabled button Click this button to enable/disable this Context.
Context Name Enter the Contexts name.
Title Enter the Contexts title.
Main Volume Path
field
Enter the local file system path to this Contexts repository in this
field.This is the path where objects added to the Context (via Asset Man-
ager) are stored on the CAMIO server. This is usually set to
c:\CAMIO\[context name], but can be changed by entering a new file
path.
NOTE: drive should be sufficiently large to store all the Template
Description Messages and replacement images
Composition Type
drop-down list box
Select the type of information contained in this Context from the following
items provided in the drop-down list box:
Lyric Data - Lyric Data Messages always reference, on playout, the orig-
inal Template Description Message from which they were created.
When these assets are sent to the output device, the original Template
Description Messages are also sent to the output device. Lyric Tem-
plate Data Messages generally have a much smaller file size and are
therefore more efficient in the CAMIO file transfer process. Chyron highly
recommends that Lyric Data Messages be used in CAMIO.
Lyric Composition - Lyric Composition files are completed Lyric graph-
ics with no reference to the original file from which they were created.
They generally have a much larger file size than Lyric Data messages.
Therefore, they are not recommended.
LyQuick Editor Styleric Macro - A Lyric Macro is a VB Script Macro that
is saved as a *.lyr file. Refer to Lyric Online Help, for additional informa-
tion on using Macros in Lyric.
Running Order field Not currently supported
Quick Editor Style This refers to the view of the Quick Editor in iSQ. The choices are
either BASIC or ADVANCED.
70
CAMIO USER MANAGEMENT
INTRODUCTION
User Administration specifies user access to the CAMIO server. Users can be created, updated
and deleted. Users can be added to or removed from Groups and can be given access to specified
Contexts.
PRELIMINARY
1. Start the CAMIO Admin Tool utility. See OPENING the CAMIO ADMIN TOOL UTILITY
on page 44.
2. Select User from the left navigation panel (Figure 51).
Figure 51 Selecting User
71
3. The User Management page (Figure 52) opens in the New User default view.
Figure 52 CAMIO User Management Page
72
USER MANAGEMENT in CAMIO
One of the features in CAMIO is its ability to manage permissions from a central location using the
Admin Tool. The fundamental concept of user management in CAMIO is that Users are assigned
to Groups that are Trustees of Contexts. The following definitions should make this clear.
Contexts A Context is a group of templates and media that are used on a show or group of
shows. Contexts are created and assigned specific playback hardware channels using the
AdminTool>Contexts menu.
Users CAMIO keeps a list of Users that require access to LUCI via the newsroom computer
system. Users are created and assigned to Groups using AdminTool>Users.
Groups Users can be assigned to one or more Groups using AdminTool>Users and
AdminTool>Groups menus. Groups make it easier to manager access rights to large numbers
of users.
Trustees A Trustee is a Group that has access rights to a Context. Groups are assigned as
Trustees using the AdminTool>Trustees menu. ("Read/Write Access" is the desired
permission for any user that needs access to a Context.)
Users are assigned to Groups that are Trustees of Contexts.
DEFINING and MANAGING GROUPS
Default Context Groups Some of the complexity of this hierarchy is masked from the
administrator by an automatic process that takes place. Whenever a new Context is created,
CAMIO creates a Group of the same name, and makes it a Trustee of that Context with full
permissions. Users then have to be individually added to this Group. This is the most common way
in which Groups/Trustees is used, but it is difficult to manage large groups of users and Contexts
in this way.
Creating Special Groups When managing large groups of users and many Contexts, it is useful
to create special groups. For instance, the group MorningUsers can have access to a different set
of Contexts than the group EveningUsers. The group SuperUsers can have access to everything.
A group called AllUsers can be created that includes all users.
This simplifies administration, because a new user only needs to be added to the SuperUsers
group to have access to all Contexts. More importantly, if a new Context is created, the Group
AllUsers can be made a Trustee rather than individually adding each user.
Automatic User Entry The first time a user who is not registered in CAMIO logs in to LUCI:
the users username is automatically added to the list of users
the user is added to the All_Users group
This user will only have permissions to access contexts that have the group all_users assigned as
a trustee. If this user is to have access to contexts that All_Users do not have access to, then he/
she will need to be added to additional groups that are trustees to the desired contexts.
73
CREATING a NEW USER
To create a new user:
1. Be sure that New User is selected in the Select User field (Figure 53).
2. Enter a user name in the User Name field. The user name should be the same as the
iNEWS client login or ENPS computer login for the individual users. If a user has tried to
access LUCI from their newsroom system and has received a "Please contact you system
administrator for access to LUCI Contexts" message then their name should already exist
in the User List. This user should have access to any context with the All_Users group as
a trustee to the context.
Figure 53 Enter a User Name
3. Select a user type from the User Type dropdown list.
A new user type, Other, is now available.
Using this type, the administrator can now change the
ADMIN password, create new accounts, and provide the
Chyron operators with accounts to use for uploading
templates to Camio using the File>Save to Camio menu
selection.
4. If you selected LUCI in the User Type field, skip to step 5. If you selected OTHER as a
User Type, enter a password in the Password field and enter it again in the Confirm
Password field. Proceed to step 5.
5. Enter descriptive information (optional) in the Description field about the user.
6. Select a group from the All Groups list box and add it to the Member of Group(s) list
box. Groups are set in the Group Administration page.
7. If you selected LUCI as a User Type, skip to step 8. If you selected OTHER as a User
Type, click Submit, to create a new user and complete this procedure.
8. Select a Context from the All Contexts list box and add it to the Playback Rights To list
box. Contexts are set in the Context Administration page. From the Context(s) in this list
box, the user can play back Template Data Messages in the Running Order tab from
LUCI.Note that this feature is currently disabled.
74
9. You may now configure LUCI. See LUCI CONFIGURATION, below.
Be sure to click Submit, once your choices
are made.
LUCI CONFIGURATION
The LUCI Configuration (Figure 54) specifies which tabs/asset details in the LUCI ActiveX
Interface in iNEWS or ENPS are visible and therefore accessible to the specified user.
Figure 54 LUCI Configuration
There are five tab/information categories. Each one is described in the Categories table shown
below.
CATEGORIES
Images Tab Shows the Image assets for the selected Con-
text. This must be set to Show, for image
replacement to be available in LUCI.
Videos Tab Shows the Videos assets for the selected Con-
text.
XClyps Tab Shows the XClyps assets for the selected
Context.
Running Orders Tab Shows the Running Orders.
Asset Details Shows Asset Details, including 2D Text and
Object Template fields, for the selected asset.
75
Three settings (selectable from each of the associated drop-down list boxes) are available for
each of the above categories. Each one is described in the Settings table shown below.
Make your selections based on the information provided above. Click on Submit after your
choices have been made.
CREATING a DEFAULT USER NAMED CAMIO
A default user named CAMIO can be created from which the default settings for other users can
be based.
To create the user named CAMIO (See Figure 54 LUCI Configuration on page 74):
1. Enter the user name of CAMIO (all caps) in the Username field; select the desired
settings for each of the categories (Images Tab, Videos Tab, XClyps Tab, Running
Orders Tab, Asset Details).
2. Select Create User, from the drop-down list box to the left of the Submit button.
3. Click on Submit, to create a user based on the specified settings. This choice is available
only when New User is selected in the Select User drop-down list box.
SETTINGS
Default The user is shown the tab/asset details, as set for
the default user named CAMIO, that is set in this
page.
Show The tab/asset details are displayed and accessi-
ble to the user.
Hide The tab/asset details are hidden and inaccessible
to the user.
76
CAMIO GROUP MANAGEMENT
WORKING with GROUPS
INTRODUCTION
One of the features of CAMIO is the ability to manage user permissions from a central location
using the Admin Tool. The fundamental concept of user management in CAMIO is that users are
assigned to Groups that are Trustees of Contexts. The Admin Tools Group menu lets you create,
update, and delete Groups.
1. Open the CAMIO Admin Tool. See OPENING the CAMIO ADMIN TOOL UTILITY on
page 44.
2. Select Group from the left navigation panel (Figure 55).
Figure 55 Selecting Group
3. The Group Management page opens (Figure 56).
Figure 56 Camio Group Management Page
77
CREATING GROUPS
Group Administration sets up Groups and permissions for users within those Groups. Groups can
be created, updated and deleted. Users can be added to or removed from Groups. The following
table describes the functionality provided by the Group Administration page:
ITEM DESCRIPTION
Select
Group
Selects desired Group for edit, or initializes the fields when New Group is
selected.
Group Name Specifies the name of the Group.
Description Descriptive information about the Group (optional).
All Users Lists all recognized users within the directory /CAMIO/Users. Users are set in
the User Administration page.
Users in
Group
Lists the users that are members of the currently selected Group or, after edit-
ing, the users that will be members when the record is updated.
>> Button Adds the selected user(s) from the All Users list to the Users in Group list.
<< Button Removes the selected user(s) from the Users in Group list.
Submit Executes action selected in the drop-down list box to the left of the Submit button.
Actions include:
Update Group: Saves any changes made to the
Group's record.
Delete Group: Removes the selected Group from the
directory.
Create Group: Creates a Group based on the
specified settings. This choice is available only when
New Group is selected in the Select Group drop-down
list box at the top of the Group Administration page.
78
CAMIO TRUSTEE MANAGEMENT
INTRODUCTION
A Trustee is a Group that has access rights to a Context. Groups are assigned as Trustees using
the Trustee Administration page.
1. Open the CAMIO Admin Tool. See OPENING the CAMIO ADMIN TOOL UTILITY on
page 44.
2. Select Trustee from the left navigation panel.
Figure 57 Selecting Trustee Management
The Trustee Management page opens (Figure 58).
Figure 58 Camio Trustee Management Page
79
ADDING a TRUSTEE
Adds the selected Group to the list of Trustees.
To add a new Group as Trustee to a Context:
1. Select a group from the drop-down list box.
2. Click Add Trustee.
DELETING a TRUSTEE
The following procedure deletes the selected Trustee.
To delete a Trustee:
1. Select a Trustee to delete from the drop-down list box, as shown below in Figure 59.
Figure 59 Remove Trustee
2. Click Remove Trustee.
80
CAMIO SCRIPT MANAGEMENT
WORKING with SCRIPTS
INTRODUCTION
The Admin Tool Scripts menu lets you control the CAMIO scripts.
1. Open the CAMIO Admin Tool. See OPENING the CAMIO ADMIN TOOL UTILITY on
page 44.
2. Select Scripts from the left navigation panel.
Figure 60 Selecting Scripts
81
The Script Management page opens (Figure 61).
Figure 61 Camio Script Management Page
CAMIO Scripts are automated processes that run on a regular basis to perform housekeeping
functions on the CAMIO server. Since the scripts temporarily disable CAMIO functionality, they
should be run at a convenient time when it will not interfere with news operationsfor example,
between midnight and 3 A.M., but can be varied, to fit the station's schedule.
82
To select a script, click on the Select Script (Figure 62) drop-down list box.
Figure 62 Select Scripts List Box
The following scripts are available:
ShutdownAutomatically restarts the CAMIO service. It does not restart the OS. By default it
is run at 3 am every day.
Log PurgeThis script deletes log files n days old. By default it is run at 2 A.M. every day and
removes log files older than 3 days old.
Directory BackupThis script creates a backup of the CAMIO virtual directory structure.
These backups can be used to restore the configuration and users of a CAMIO server. By
default, it is run at 1:30 A.M. every day.
Cache ContractThis script moves all but the most recent 'MaxSize' items from the primary
MOS object cache to the secondary cache. MaxSize specifies the number of items to keep in
the primary cache. If MaxSize is zero (0), then all objects are moved out of the primary cache.
By default it runs at Midnight every Sunday with a MaxSize value of 2000. Chyron
recommends that MaxSize be set to 100 and that the Cache Contract run nightly.
Cache RolloverThis script must be manually run. It deletes all cache objects from a
specified Context and resets the message number.
RUNNING the SCRIPTS
To adjust the time the script is run, enter the time in the appropriate fields and click on Submit to
update the script.
Examples:
Shut Down Script
1. Select Shut Down from the Select Script drop-down list box.
2. Enter the following default settings:
This script is now set to run at 3 A.M. of every day.
Minute 0 Month of Year *
Hour 3 Day of Week *
Day of Month *
Note: * means every, as in every day, every month, etc.
83
Cache Contract Script
1. Select Cache Contract from the Select Script drop-down list box.
2. Enter the following default settings for the Cache Contract script:
This script will run at Midnight on Sunday.
To run a script immediately, select Run Script Now. Click Submit.
OVERVIEWMOS OBJECT CACHING in CAMIO
MOS Objects (Lyric messages) are created by LUCI in the NCS client. The MOS object is a very
small Template Data Message and some associated XML data and thumbnails. The MOS object
is saved in the primary cache, a data file on the CAMIO server. The Template Data Message is
also immediately sent to the playback machine, along with any necessary images, videos, or
Template Description Messages. As long as the MOS object lives in primary cache, the CAMIO
system will monitor the playback machine and re-send the file in case it is deleted. If the playback
machine is changed in CAMIO administrator, CAMIO will send a copy of the Template Data
Message to the new machine.
The constant monitoring of the primary cache described above uses a lot of resources if the cache
gets too large. Therefore, there is a process called "Cache Contract. Cache contract can be
programmed to run on a regular basis and at a convenient time of day. It removes unused MOS
objects from the primary cache and puts them into secondary cache. At the same time, it also
deletes the associated Template Data Messages from the playback machine.
MOS Objects will remain in secondary cache unless manually deleted. There is no fixed policy on
when to purge objects from the secondary cache. The size of secondary cache is limited only by
the storage space on the CAMIO server. MOS objects can be re-used as long as they are still in
secondary cache. If the NCS requests an old MOS object that was moved to secondary cache, it
is moved back into the primary cache and re-loaded on the playout machine.
If using the cache, rollover script objects will not always be available.
Each time the script is run all old objects will be overwritten by new
objects. It is recommended that this script be disabled.
Minute 0
Hour 0
Day of Month *
Month of Year *
Day of Week 0
Note: * means every, as in
every day, every month, etc.
0 = Sunday
84
LOG VIEWER
WORKING with the LOG VIEWER
INTRODUCTION
The Log Viewer lets you view the logs generated by CAMIO. These logs record information that is
useful for trouble shooting problems. If you have any problems you may be asked by your Chyron
Customer Service technician to use this page to view a log.
1. Open the CAMIO Admin Tool. See OPENING the CAMIO ADMIN TOOL UTILITY on
page 44.
2. Select Log Viewer from the left navigation panel (Figure 63).
Figure 63 Selecting Log Viewer
3. The Log Viewer page opens (Figure 64).
Figure 64 Log Viewer Page
85
FORMAT
All Log files are stored in the CAMIO/log directory in text files with names in the format:
year.month.day.hour.min.sec.log
For instance, 05.10.15.11.18.12.log was first generated on 11:18:12, October 15th, 2005. All log
events in the file are time stamped in a similar format.
BACKING UP YOUR LOGS
If you experience an unusual problem, it is often useful to backup your log files as soon as
possible and zipping them up so that they can be e-mailed to Chyron for analysis. To do that, do
the following procedure:
1. Select the c:/program files/Chyron/camio/log folder.
2. Right-click and send to Compressed (zipped) folder. This will create a file called c:/
program files/Chyron/camio/log.zip.
86
MIME TYPE MANAGEMENT
WORKING with MIME TYPE MANAGEMENT
INTRODUCTION
Mime Type specifies to the CAMIO server how to interpret data that it processes.
1. Open the CAMIO Admin Tool. See OPENING the CAMIO ADMIN TOOL UTILITY on
page 44.
2. Select Mime Type from the left navigation panel (Figure 65).
Figure 65 Selecting Mime
3. The Mime Type page opens (Figure 66, page 87). The table on page 88 describes the
functionality provided by the Mime Type Management page.
Refer to APPENDIX G: MIME TYPES on page 150 for a listing of
Mime types.
87
Figure 66 Mime Type Management Page
88
MIME TYPE MANAGEMENT PAGE
Parameter/Setting/
Function
Description
Select Mime Type
Listbox
Specifies the Mime Type content string that is returned when the files
with the specified extensions are returned to the user through the http
device. The following shows a list of Mime types that might be found
on a CAMIO server.
Name field Specifies the name of the Mime type.
Mime Type field Specifies the Mime type string as Type/sub-type.
Description Enter descriptive information regarding the Mime type in this field
(optional).
Map Extension An extension(s) can be mapped to a Mime Type. For example, the
JPEG Mime type can include both .jpeg and .jpg extensions.
Unmap Extension Used to delete a mapping from the Mime type:
89
HOTSYNC FOLDER MANAGEMENT
WORKING with HOTSYNC FOLDER MANAGEMENT
INTRODUCTION
The user can define one or more Hot Sync folders. Each folder can deliver assets to a chosen
context subfolder along with a chosen metadata mapping.
1. Open the CAMIO Admin Tool. See OPENING the CAMIO ADMIN TOOL UTILITY on
page 44.
2. Select HotSync from the left navigation panel (Figure 67).
Figure 67 Selecting HotSync
3. The HotSync Folder Management page opens (Figure 68).
Figure 68 HotSync Folder Management Page
90
To create a Hot Sync folder:
1. In the Name field, enter a descriptive name for the hot sync folder.
2. In the Path field, enter the absolute pathname or UNC pathname.
3. Enter a file pattern in the File Pattern field. This pattern specifies the file mask which
determines which files to process. For example, c:\CAMIO\Hot Sync Images\*.jpg will
only process jpg files. Note that *.* will accept all files.
4. Select the context you want the asset delivered to from the Context drop-down list.
5. In the Context Path field, specify an absolute path to where in the Context processed files
will be stored. For example, / is the root and /Images is the Images folder directly under
the root.
6. The value (in milliseconds) in the Scan Interval field determines how often Camio will
check the HotSync folder for new assets. The default value should only be changed by
knowledgeable users.
7. Select a replacement rule from the Replacement Rule drop-down list. The available
choices are defined below:
Create Unique Recordrenames asset file with UUID to prevent
overwriting a file if a file with the same name is uploaded via the same
hotsync.
Create and Updatemaintains original filename and will allow
overwriting (updating) if a file with the same name is uploaded via the
same hotsync.
Update Only same as Create and Update, except that an image
name that does not match an image already in the folder is not
ingested
Create and No Updatesame as Create and Update, except that
an image name that matches an image already in the folder is not
ingested.
Create and Update with given UUIDsame as Create and
Update, except that the assets filename is used as the UUID (this
should be used only when an XML sidecar will be delivered with the
asset, as in WAPSTR, AXIS, or OMS appliocations.
8. Select which metadata mapping you want to use from the Metadata Mapping drop-down
list.
9. Click Submit.
91
NOTES:
92
CHAPTER 7 CAMIO ASSET MANAGER
OVERVIEW
The Asset Manager is a powerful tool in CAMIO for managing graphics and Lyric templates (also
referred to as assets). It can be used as part of the MOS newsroom system for managing MOS
assets or for management and distribution of assets independent of a MOS newsroom system.
The Asset Manager allows users to browse and manage graphics both locally and remotely on
CAMIO connected systems. Assets can be viewed, sorted, edited, copied, deleted, and
downloaded. A virtual folder hierarchy enables simple, yet sophisticated organization.
TWO VERSIONS
Two versions of Camio Asset Manager are currently supported. The latest version is described in
this chapter. The prior version is described in APPENDIX F: CAMIO ASSET MANAGER (legacy)
on page 134. This is the last version of Camio to support legacy versions of Asset Manager.
NEW ASSET MANAGER ADDITIONAL FEATURES
requires no JAVA Permissions to download assets
supports the new replication function
supports Mac using Safari and Firefox browsers
supports PC using Safari, Firefox, and Internet Explorer browsers
GETTING STARTED
If you have not already done so, install the new Asset Manager. See INSTALLING the NEW
ASSET MANAGER on page 19.
CONNECTING to a LOCAL HOST (from the CAMIO server)
The Service Broker must be running to
access the Asset Manager.
1. Open a Web browser.
2. Enter the following URL: http://localhost:8080/assetmanager (8080 is the data
connection port used by CAMIO), or click on Start>All
Programs>Chyron>Camio>Asset Manager.
93
3. Click Enter or Go. To Open the Login Window click on Open System; the Login window is
displayed (Figure 69).
Figure 69 CAMIO Asset Manager Login Window
4. Enter the CAMIO server name (or localhost if opening Asset Manager from the CAMIO
server), a user name, and password.
5. Click OK. The Asset Manager is displayed, See Figure 71 on page 94.
CONNECTING to a REMOTE HOST (from a remote computer)
The Asset Manager can be accessed using a URL that contains either the System Name or IP
Address, as shown below:
http://<servername>:8080/assetmanager
or
http://<IP address>:8080/assetmanager
For example, the following URLs for the server CAMIO-R1 with an IP Address of 10.10.2.204
would be valid:
http://camio-r1:8080/assetmanager
http://10.10.2.204:8080/assetmanager.html
To connect to a remote host:
1. Enter a URL as described above.
2. Click Enter or Go. The Login window is displayed (Figure 69).
94
Figure 70 Login Window
3. Enter a user name and password.
4. Click Sign In!. The Asset Manager is displayed (Figure 71).
Figure 71 CAMIO Asset Manager
95
ASSET MANAGER INTERFACE
The Asset Manager Interface (Figure 72) consists of a Server/Context window, an Asset Display
window, and an area where files may be dropped and entered into Asset Manager.
Figure 72 ASSET MANAGER INTERFACE
Server/Context Window (Figure 73) - displays the various servers on the system, Context icons,
and any Context sub-folders.
Figure 73 Server/Context Window
A plus sign to the left of the Context icon indicates that there are sub-folders in that Context.
Clicking on the plus sign will expand the view and allow you to browse the sub-folders.
Using Context sub-folders provides a convenient way to organize different types of assets within a
Context. The recommended folder hierarchy, shown below, matches the Lyric browser hierarchy.
messages
images
XClyps
videos
SERVER/CONTEXT
ASSET DISPLAY WINDOW WINDOW
DROP NEW FILES HERE
96
Asset Display Window (Figure 74) - displays Context assets. Note that assets with Alpha
channels display a checkerboard background.
Figure 74 Asset Display Window
Right-clicking on the Asset Display Window displays a context menu (Figure 75) whose menu
items you can use to:
change icon size
switch to thumbnail view
refresh display
set which columns are displayed
Figure 75 Asset Display WindowContext Menu
97
Refresh Display, Change Icon Size, Switch to Thumbnail View
To refresh the display or change icon size or switch to the thumbnail view, simply select the
desired menu item.
Selecting Show Small Icons from the context menu changes the display to appear as shown in
Figure 76).
Figure 76 Small Icons
Selecting Show Large Icons from the context menu changes the display to appear as shown in
Figure 77 ).
Figure 77 Large Icons
98
Selecting Show Thumbnail View from the context menu changes the display to appear as shown
in Figure 78).
Figure 78 Thumbnail View
Set Columns
To set which columns (metadata fields) are displayed, select Set Columns from the context
menu. The Show Metadata Fields dialog (Figure 79) is displayed.
Figure 79 Show Metadata Fields Dialog
To add one or more fields, select the desired field(s) from the window on the left and click Add. To
remove one or more fields, select the desired field(s) to remove from the window on the right, and
then click Remove.
99
WORKING in ASSET MANAGER
ENTERING FILES
In the following procedures, you will be uploading files to Asset Manager.
ENTERING FILES ONE at a TIME
To enter a file:
1. Any file type can be entered in Asset Manager. Simply drag and drop the file onto the
indicated area (Figure 80).
Figure 80 Entering Assets
2. After dropping the new file in the indicated area, the New Asset Details dialog (Figure 81)
is displayed. Use this dialog to enter meaningful metadata about the asset in the Subject,
Keywords, and Comments fields.
Important
It is important that meaningful metadata is entered to facilitate
searching the asset database at a later time. Asset Manager has a
search tool that allows you to search for files using this metadata. The
metadata is also used by the newsroom to conduct searches in LUCI.
Figure 81 New Asset Details Dialog
DROP NEW FILES HERE
100
3. When done entering metadata, click Upload. The new file is then uploaded to the Asset
Manager, and a thumbnail image of the file is displayed in the Asset Display window, along
with the accompanying metadata.
ENTERING MORE THAN ONE FILE at a TIME
To enter files:
1. Use Ctrl + click to select multiple files and drag and drop them onto the indicated area in
Asset Manager. The New Asset Details dialog (Figure 82) is displayed.
Figure 82 New Asset DetailsUse as Template For All Files
2. Enter meaningful metadata about the files in the Subject, Keywords, and Comments
fields.
See ASSET FORMATTING on page 57 for a listing of format strings
you can use.
3. Check the Use As Template For All Files checkbox (applies the metadata you enter to all
selected files), or leave it unchecked (allows you to enter metadata separately for each of
the selected files).
4. Click on Upload.
5. If you checked Use As Template For All Files, click Upload and skip to step 8.
Otherwise, proceed to step 6.
6. When done entering metadata for the first selected file, click on Upload.
101
7. Enter metadata for the next selected file. Click on Upload. Repeat step 6 and step 7 until
all the files have been uploaded. Then, proceed to step 8.
8. All the files will be uploaded to the Asset Manager with the metadata you just entered. A
thumbnail image of each of the uploaded files is displayed in the Asset Display window.
STORING IMAGE FILES and LYRIC TEMPLATES
Asset Manager handles the storing of image files and Lyric templates as follows:
Image Files
An image file will generate a thumbnail image when entered into Asset Manager. These
thumbnail images will also be displayed in LUCIs Image Browser when the applicable Context
is selected.
Lyric Templates
To use Lyric templates in LUCI, they must have been previously saved with XML. See Saving
Lyric Templates with XML, below. Asset Manager will report an error in the Status Window, if
you try to store a .lyr file that does not have XML in it.
SAVING LYRIC TEMPLATES with XML
In order to enter Lyric templates into Asset Manager, they must have been previously saved with
XML. To do this, save the template in Lyric. Lyric must be running on a template creation
workstation that has the XML and MOS plug-ins installed and configured correctly. See
INSTALLING the NEW ASSET MANAGER on page 19. The template creation workstation can
be an offline Lyric system or a Lyric-based system. The template creation workstation should not
be on the CAMIO server.
The template creation workstation can be an offline Lyric system or a
Lyric-based system. The template creation workstation should not be
on the CAMIO server.
CONTEXTS
Clicking on a Context icon will display all the assets in the Asset Display window. A plus sign to the
left of the Context icon (Figure 83) indicates that there are sub-folders in that Context. Clicking on
the plus sign will expand the view and allow you to browse the sub-folders.
Figure 83 Click to View Subfolders
CLICK TO
EXPAND
102
CONTEXT SUBFOLDERS
Using Context subfolders offers a convenient way to organize different types of assets within a
Context. It is recommended to create and name folders that match the content that will be
uploaded.
Adding a New Folder
To add a new folder:
1. Right-click on the Context.
2. Select New Folder from the context menu that appears. The Create Folder dialog
appears (Figure 84).
Figure 84 Create Folder
3. Enter the name of the new folder.
4. Click OK.
To use Lyric templates in LUCI, they must have been previously saved with XML. Asset Manager
will report an error in the Status window if you try to store a .lyr file that does not have XML in it.
DELETING OBJECTS
To delete an object from a Context, right-click on the object and select Delete. The object will then
be moved into the Trash bin and may be deleted from there. To delete the contents of the Trash
bin, right-click on the Trash bin and select Empty Trash.
To delete an object without moving it to the Trash bin, hold down the Shift key, while performing
the delete operation. This operation cannot be undone.
103
VIEWING/EDITING OBJECT PROPERTIES
Object properties can be edited once an object has been uploaded by right clicking on the object
and selecting Properties. The Properties dialog appears with the General tab selected by
default. See Figure 85. The Properties dialog allows edits to be made to the metadata as well as
offering the ability to change Virtual channel assignments and snap frames. See below for detailed
descriptions of these tabs.
General Tab (Figure 85) - The General tab displays the Lyric message number, type of file,
Lyric build number, and other pertinent file information including if files were saved with XML
(see Attributes).
Figure 85 PropertiesGeneral Tab
104
Summary Tab (Figure 86) - The Summary tab provides Title, Subject, Author, Keywords,
and Description fields that may be edited.
Figure 86 Properties DialogSummary Tab
MOS Tab (Figure 87) - The MOS tab provides various fields for editing.
Figure 87 Properties DialogMOS Tab
105
UPLOADING REPLACEMENTS
When an object is uploaded to the CAMIO server using Asset Manager, it is automatically
assigned a GUID (Globally Unique ID). If an object is deleted, the GUID is also deleted.
Replacing an Existing Object
If an existing object needs to be replaced, it is best practice to upload a replacement by right
clicking on the object and selecting Upload Replacement from the context menu (Figure 88).
Figure 88 Upload Replacement
The following example should make this clear.
Example: A new lower third has been created to replace the current lower third. All new and
existing LUCI objects should use this new message. You should select Upload Replacement,
rather than Delete. If you delete the old object, then any LUCI objects created from that object
will still play out with the old content. Only if Upload Replacement is used will all LUCI objects
reflect the change.
Important
I f an obj ect i s del eted from the Asset Manager, the
newsroom should refresh their LUCI browser to ensure that
their LUCI browser is not offering any objects that are no
longer available. If an image has been deleted from a Context
using Asset Manager and LUCI has not been refreshed, it is
possible for the newsroom to preview a graphic correctly
even if the image no longer exists.
106
To Replace an Existing Object:
1. Right-click on the object to be replaced.
2. Select Upload Replacement from the context menu (Figure 88). A Drop Replacement
File Here window (Figure 89) appears.
Figure 89 Drop replacement File Here
3. Drag and drop the replacement file onto this window.
107
CHANGING VIRTUAL ASSIGNMENTS
To do this:
1. Select a Template.
2. Right click and select the MOS tab from the properties page.
3. Edit the Channel text box.
CHANGING SNAP FRAME
To do this:
1. Select a Template.
2. Right click and select the MOS tab from the properties page.
3. Select new Snap Frame.
108
APPENDIX A: INSTALLING CAMIO SOFTWARE
UPDATES
INTRODUCTION
On occasion, Chyron will release software updates for the CAMIO software and/or the Lyric
software used in the CAMIO MOS System.
Since the CAMIO MOS System will not be operational during the updates, it is important to
prepare properly:
Budget the proper amount of time for the update.
Back up all files being updated.
You must have physical access to all the computers affected by the
upgrade.
You must have administrative rights to all the computers.
Have your license keys handy. Check to see if a new license code or
dongle is required.
Check the interoperability of the new software with other components in the
system (i.e. CAMIO version with Lyric and LUCI versions).
You may get the CAMIO and/or Lyric
software updates as an Installation CD or as a
downloaded file.
CAMIO
Prior to installing new software, stop the CAMIO Service.
To do this, you may do either of the following:
1. In Windows, click on Start > Run.
2. Enter net stop CAMIO in the dialog that appears.
3. Click on OK.
or
1. In the Windows Control Panel, double-click on Administrative Tools. The
Administrative Tools window opens.
2. Double-click on Services. The Services window opens.
109
3. Right-click on CAMIO in the list of services. Select Stop from the context menu.
To install the software:
1. Make a backup of the CAMIO directory, in case there are any problems with the
installation.
a. Use Windows explorer to locate the C:\Program Files\Chyron\Camio folder.
b. Right-click on the folder and select Copy from the context menu.
c. Right-click in the right explorer pane and select Paste from the context menu. A
folder called "Copy of CAMIO" will be created. Save this folder until you verify the new
installation.
2. Run the installation program. On the first pass select Remove from the Modify, Repair,
Remove dialog box and click "Yes, I want to remove all CAMIO components."
3. Re-run the installation program, entering the CAMIO system username and password. It
will not be necessary to re-enter a license key.
4. Re-start the CAMIO Service.
To do this, you may do either of the following:
a. In Windows, click on Start > Run.
b. Enter net start CAMIO in the dialog that appears.
c. Click on OK.
or
a. In the Windows Control Panel, double-click on Administrative Tools. The
Administrative Tools window opens.
b. Double-click on Services. The Services window opens.
c. Right-click on CAMIO in the list of services. Select Start from the context menu.
Often, when a new version of camio is
being installed, Chyron will recommend a specific
version of Lyric for use with the new version of CAMIO.
Refer to INSTALLING LYRIC and ASSOCIATED
TASKS on page 10.
MOS XML PLUG-IN
CAMIO software updates usually include new versions of the MOS XML plug-in used in Lyric on
the CAMIO server, the Graphics Preparation Workstation, and the Lyric-based Playback
machines. For details on installing the XML plugin, refer to INSTALLING the LYRIC MOS XML
PLUG-IN on page 16.
LUCI MOS ActiveX
CAMIO Software updates usually include a new version of the LUCI MOS ActiveX Control. Since
there are usually many Newsroom Client Workstations, updating LUCI can be a big task. Find out
if the new CAMIO software is compatible with your current version of LUCI, so you can gradually
upgrade the Newsroom Clients rather than doing them all at once.
INSTALLING LUCI
LUCI software can be installed locally at each workstation, or can be installed remotely using
Active Directory or PsExec.
BEFORE INSTALLING LUCI
Depending on the security levels of your internet browser, you may need to add the CAMIO server
as a trusted site in the Internet settings of your browser. To do this:
1. From the Internet Browser menu, select Tools>Internet Options. The Internet Options
dialog box opens.
2. Select the Security tab. Click on Trusted sites.
3. Click on Sites. The Trusted Sites dialog box is displayed.
4. Enter the following URL: http://<CAMIO_SERVER>.
5. Uncheck the Require sever verification (https) for all sites in this zone checkbox.
6. Click Add.
7. Close the Trusted sites and Internet Options dialogs.
REMOTE INSTALLATION
1. Log on to the Newsroom client workstation with an administrative account.
2. Go to Installer Web Page http://camioserver:8080/install.tsp (where camioserver is the
network name of your CAMIO server).
3. Click on LUCI (Chymox ActiveX).
4. Click on RUN on the next two dialog boxes to start Install Shield Wizard.
5. Select Remove from the "Modify, Repair, Remove" dialog box to remove the old version of
LUCI.
6. Select No, do not restart computer, when prompted.
7. Repeat installation steps 3 and 4.
8. Enter your CAMIO server hostname when prompted, and click on Install.
LOCAL INSTALLATION
1. Log on to the CAMIO server with the CAMIO Account.
2. Go to Installer Web Page http://localhost:8080/install.tsp.
3. Click on Active Directory or PsExec, and follow the instructions for installing LUCI
remotely using.
LYRIC UPDATES
Lyric software updates can be installed independently of CAMIO software updates. The same
version of Lyric should be used on the CAMIO server, the Graphics Preparation Workstation, and
the Lyric-based Playout machines. There are some exceptions. Call Chyron Customer Service if
you have any questions.
Note which directory the new Lyric will install into. By default Lyric usually installs in a directory
labeled with the version number. That may or not be the same directory used by the existing
version of Lyric.
INSTALLING into the SAME DIRECTORY
Make a backup copy of the existing Lyric directory as a precaution.
Install Lyric. See INSTALLING LYRIC and ASSOCIATED TASKS on
page 10.
After verifying the new installation, delete the backup copy.
INSTALLING into a DIFFERENT DIRECTORY
Install Lyric. See INSTALLING LYRIC and ASSOCIATED TASKS on
page 10.
Run the new version. It will ask for your license key. On the CAMIO server,
this is the same license key used by the CAMIO software.
Re-install the MOS XML plug-in, using Install.tsp link to the CAMIO server.
Make sure you install into the correct directory.
Check the configuration of the MOS XML plug-in, and correct if necessary.
On the CAMIO server, re-register this new version of Lyric, using the Lyric
server Configuration Utility.
112
APPENDIX B: INSTALLING and CONFIGURING
CAMIO SERVER SOFTWARE
INTRODUCTION
CAMIO server Software has already been installed at the factory. This section servers as a guide,
in case the software needs to be re-installed.
INSTALLING CAMIO SERVER
GETTING STARTED
Important
Your system must be running Windows Server 2003, Web
Edition, to successfully install and run CAMIO server.
1. Configure your network settings.
2. Create a new user in Windows on the CAMIO server computer that has a password and is
an administrator that can log on as service. After doing this, check User Rights
Assignment by selecting Control Panel>Administrative Tools>Local Security Policy.
Select Local Policies then User Rights Assignments then Log on as Service. Your user
should have Local Policy settings.
INTRODUCTION
The CAMIO server can be installed as either a User Application or as a System Service. It is
recommended that CAMIO server be installed as a System Service, because it automatically
launches when Windows launches, and does not require that a user be logged on the system. If
CAMIO server is installed as a User Application, CAMIO server must be either started manually
from a logged-on user session or programmed as part of startup when a user logs on.
When CAMIO server is installed as a
System Service, it also includes the ability to run as a
User Application.
Instructions for both types of installations, System Service and User Application, are included in
the following procedure.
113
INSTALLING the CAMIO SERVER
To install the CAMIO server:
1. Insert the CAMIO Installation CD into a CD drive. The CAMIO server 2 Installation Utility
page should open. If it does open, proceed to step 2. If it does not open, see Installation
Utility Page Does Not Open, below.
2. Click the Install link below the CAMIO logo.
3. The InstallShield Wizard starts. Proceed to CAMIO SETUP on page 114.
Installation Utility Page Does Not Open
a. From the Windows Start menu, select Run. The Run dialog appears.
b. Type <CD Drive Name>:\CAMIO\CAMIO_<version>.exe in the Open field, where
<CD Drive Name> is the drive letter assigned to the drive in which the CAMIO
Installation CD is inserted, and <version> is the version of the software. For example, if
the drive letter is D, and the version is 2.0, the string would be typed as
D:\CAMIO\CAMIO_2_0.exe.
c. Press OK. The InstallShield
Wizard starts (Figure 90). Proceed to CAMIO SETUP on
page 114.
Figure 90 CAMIO Install Wizard Startup
114
CAMIO SETUP
1. The CAMIO Setup Welcome screen (Figure 91) is displayed. From this point forward, a
sequence of dialog boxes guides the installation. Click Next.
Figure 91 CAMIO Setup Welcome Screen
2. The CAMIO License Agreement (Figure 92) is displayed. Click Yes to accept the terms of
the license agreement.
Figure 92 CAMIO License Agreement
115
3. The User Information dialog (Figure 93) is displayed. Enter your name and your
companies name, then click Next.
Figure 93 CAMIO User Information Screen
4. The Choose Destination dialog box (Figure 94) is displayed. Click Next to accept the
default destination, or browse to select a new destination. The Setup Type dialog box
(Figure 95) is displayed.
Figure 94 Choose Destination
116
Figure 95 Setup Type
5. Select the setup type to install:
Typical Program is installed with the most common options, and automatically
installs CAMIO as a Service. If Typical is selected, skip to step 6 on page 117.
Compact Program is installed with minimum required options, and automatically
installs CAMIO as a Service, minus Media Codecs, which saves disk space. If
Compact is selected, skip to step 6 on page 117.
Custom Custom allows for installation of additional components and for installation
of CAMIO as a System Service or as an Application. If Custom is selected, the Select
Components dialog box (Figure 96) opens.
117
Figure 96 Select Components - Custom Installation Only
The following components can be selected:
Program Files - This component includes all runable binary executables and Web
administration files. Program Files cannot be deselected.
Help Files - This component includes all Web-based Help documentation.
Media Codecs - These are Media Codecs required by the Asset Manager.
ServiceBroker Service - The Service Broker is installed and registered as a System
Service. CAMIO must then be opened and closed from the System Service window.
This setting specifies that CAMIO is the specified user when it is launched. Note that if
specifying a Windows Domain account, the username must be preceded by the
domain name. For example, if the Windows Domain name is NEWSDOMAIN and the
user account name is CamioService, then NEWSDOMAIN\CamioService must be
entered in to the Username field. This is not required if the user account is not for a
Windows Domain.
6. Click Next. The Select Program Folder dialog (Figure 97) opens.
118
Figure 97 Select Program Folder
7. Select either the default folder or a different folder in which to install CAMIO, then click
Next. CAMIO needs approximately 1 GB of disk space to run. If a Disk Space Prompt is
displayed, it is recommended that an alternative drive be selected. Click Yes to change
drive or No to install on the selected drive. Note that if CAMIO is installed on a disk that
has less than the recommended available capacity, performance may be compromised.
8. The Edit Data dialog box (Figure 98) is displayed.
Figure 98 Edit Data Dialog Box
119
9. Enter the user account that the ServiceBroker will run in the User field.
10. Enter the password in the Password field. If specifying a Windows Domain account,
then the Username must be preceded by the domain name. For example, if the Windows
Domain name is NEWSDOMAIN and the user account name is CamioService, then
NEWSDOMAIN\CamioService must be entered in to the User field. This is not required if
the user account is not for a Windows Domain. If an error message is displayed stating
that the registration failed, then the ServiceBroker Service should be registered from a
command prompt. To do this:
Click Start > Run, and then execute cmd.exe.
Change directory (cd command) to the CAMIO Installation Directory, and
then execute Servicebroker.exe service user <USERNAME> pw
<PASSWORD>, where <USERNAME> is the user account name and
<PASSWORD> is the password associated with the specified user
account.
-pw <PASSWORD> can be left out if the specified account has a blank
password.
11. If a Couldnt create service message is displayed, make sure that the user has the right
to log on as a service. For information on granting this right, refer to Granting a User or
Group the Right to Log on as a service in the section on Running CAMIO Server.
12. The Start Copying Files dialog box (Figure 99) is displayed.
Figure 99 Start Copying Files Dialog
120
13. Review the setup settings. If they need modification, click Back to navigate back to the
earlier dialog boxes to make the changes. If the settings are satisfactory, click Next.
Installation starts and progress is displayed.
During the installation, a dialog box may be displayed asking
permission to overwrite the files setup.exe and setup.ini. Click Yes for
each of these files.
14. When installation is complete, the Setup Complete dialog box (Figure 100) is displayed.
Note that the Start ServiceBroker now? checkbox does not appear if installing as only a
User Application or if modifying a previously installed version as a System Service. If the
checkbox does not appear, skip to step 15.
If the specified user has been granted the right to Log on as a service in
the Local Security Policy, check the Start ServiceBroker now? checkbox,
to start the Service Broker immediately following the completion of the
installation, or leave the checkbox deselected (unchecked) to start the
Service Broker at a later time.
Leave the Start ServiceBroker now? checkbox deselected (unchecked) if
the specified user has not been granted the right to "Log on as a service" in
the Local Security Policy.
Figure 100 Setup Complete
15. Click Finish. If there had been a previous installation of CAMIO, or if certain files were
overwritten during installation, the Setup Complete dialog box may also prompt to reboot
121
the system before running CAMIO. Click Yes to reboot immediately, or No to postpone the
reboot operation
16. To confirm that the ServiceBroker server has been installed and is available as a service:
a. Open the Windows Control Panel.
b. Double-click on Administrative Tools.
c. Double-click on Services. The Services dialog opens.
d. Verify that ServiceBroker is in the list of services and has started. if it has not started:
Locate CAMIO in the list of Service names and right-click on it. A
context menu appears. Click on Properties. The CAMIO
Properties (Local Computer) dialog appears.
Click on the Log On tab.
Enter your User Name. Use the Browse function to locate your
User Name.
Enter your password in the Password and Confirm password
fields.
Click on OK.
122
SETTING the LICENSE CODE
After CAMIO server has been installed, the following setups must be performed.
To use CAMIO server, the License Code must be entered:
1. In a Web browser, go to http://<camio server name>:8080/CAMIO/Diagnostics/license.tsp,
where <camio server name> is the name or IP Address of the CAMIO server.
2. If prompted, enter the User (default: Admin) and Password (default: Admin). Otherwise,
continue to the next step.
The CAMIO Licensing Manager page (Figure 101) is displayed.
Figure 101 CAMIO Licensing Manager
3. Enter the License Key provided by Chyron, and then click Install License Key. The
CAMIO server is now activated.
123
REGISTER CAMIO SERVER with the NEWSROOM SYSTEMS
The ENPS or iNEWS newsroom system must be installed before registering the CAMIO server.
The CAMIO server must then be registered with the newsroom system in order for it to be
recognized as a MOS system.
ENPS
To configure the CAMIO server to be recognized as a MOS server in ENPS:
1. Connect to an existing ENPS client as a privileged user.
2. In any ENPS client application, click the Corporate Folder rover, select System
Maintenance, and then select MOS Configuration. The MOS Configuration window is
displayed. Access System Maintenance may be restricted depending on administrative
privileges.
3. Click New, then enter the following CAMIO server specifications. All other settings should
be left blank.
4. When complete, click Save. The CAMIO server is now registered with ENPS.
5. Restart the ENPS application.
iNEWS
To configure the CAMIO server to be recognized as a MOS server in iNEWS:
1. On the iNEWS Gateway server, locate the file mosconfig.xml. Add a new <mosDevice>
tag with values that reflect the new CAMIO installation. Refer to the INEWS MOS
Configuration guidelines provided with the iNEWS software.
2. In any iNEWS client application, open the System folder, then edit MAP and MOS-MAP.
The System folder is visible only if the user has administrative
privileges.
ID Host name of the CAMIO server; e.g., CAMIOSERVER
Description Host name of the CAMIO server; e.g., CAMIOSERVER
IP IP Address of the CAMIO server; e.g., 192.168.110.130
ActiveX chymox.AssetBrowser.1
Program Group name created in ENPS for the Chyron users.
Local DragDrop Off
124
CAMIO SERVER SETUP
Perform the following setups within CAMIO Server Administration.
Set up CAMIO MOS Administration to configure the systems with which CAMIO
Server is to communicate. See CAMIO MOS MANAGEMENT on page 46.
Set up a Context in CAMIO Context Administration. See CAMIO Context
Manager on page 64.
Set up a user in CAMIO User Administration and give the user access to the
Context. See CAMIO USER MANAGEMENT on page 70.
Set up recognized file formats in CAMIO Mime Type Administration.
Additional CAMIO Administration setups can be performed later in the setup process.
INSTALLING the SQL DATABASE ENGINE (MSDE)
CAMIO now uses SQL databases for LUCI assets not Access databases (MDB format).
Therefore, databases will not be created in Lyric where they would automatically take the MDB
format.
To install the SQL Database engine (MSDE):
a. If you don't already have the install file, you can find it on the Microsoft Website at:
http://www.microsoft.com/sql/msde/downloads/default.asp.
b. Once at the website, click Download MSDE 2000 Release A.
c. Select a Language from the drop-down list, and click GO.
d. At the bottom of page, under the heading Files in This Download, click on
MSDE2000A.exe. The File Download dialog appears.
e. Click Run. After the file has downloaded, unzip contents to C:/MDSERelA.
f. In C:/MDSERelA go to the setup.ini file and enter the following after the line
[options].
SAPWD="<password of Administrator user that CAMIO logs in as>"
g. Double-click on setup.exe to install.
h. Once installed you will see a new icon for SQL at the lower right corner of the desktop
near the clock. Open this and press the start button. This should automatically start on
a system restart.
INSTALLING LYRIC
Install Lyric. See INSTALLING LYRIC and ASSOCIATED TASKS on page 10.
125
REGISTERING LYRIC as a SERVER
This step is required if CAMIO is running as a System Service or as a User Application and you do
not wish to manually start Lyric.
It is recommended that Lyric is registered as a server to minimize
interruption with LUCI Previews. This is because Lyric will
automatically load when required by LUCI if it is not already running.
Close all instances of Lyric before
continuing.
1. Start the Lyric Server Configuration Utility (Figure 102) by selecting
Start>Programs>Chyron>Camio>Lyric Server Configuration Utility.
Figure 102 Lyric Server Configuration Utility
126
2. Click Register Lyric. The Open dialog box appears (Figure 103).
Figure 103 Open Dialog
3. Use the Look in drop-down list box (Figure 104) to navigate to c:\program
files\chyron\lyric 7.0, containing the executable Lyric.exe.
Figure 104 Lyric Executable
4. Click the Open button, the ServerConfig dialog box (Figure 105) appears.
Figure 105 ServerConfig
127
5. Click Yes.
6. A dialog box (Figure 106) appears indicating that the Lyric plug-in was successfully
registered. Click OK, to complete the registration.
Figure 106 Successfully Registered Lyric Plug-In
7. Start Lyric. Set the XML Export parameters. See INSTALLING the NEW ASSET
MANAGER on page 19.
INSTALLING LUCI
Install LUCI. See LUCI INSTALLATION on page 8.
FINISHING UP
Uninstall the IE Enhanced security measures entry.
To do this:
1. Open the Windows Control Panel. Double-click on Add or Remove Programs. The Add
or Remove Programs dialog displays.
2. In the Add or Remove Programs dialog left panel, click on the Add/Remove Windows
Components icon. The Windows Components Wizard opens.
3. Uncheck the IE Enhanced security measures entry.
Install all the fonts on the CD (that comes with Lyric-based systems) to the
Windows Fonts directory located on the CAMIO server.
128
APPENDIX C: GLOSSARY
Term Meaning
Context A Context is a group of templates and images that are used on a show or
group of shows. Contexts are created and assigned specific playback
hardware channels using the AdminTool Contexts menu.
Groups
Groups make it easier to manage access rights to large numbers of users.
LUCI Lyric Universal Control Interface
Lyric Message A Lyric message is a Template Data Message.
MOS Object A MOS object consists of a Template Data Message and metadata.
Template A Templates technical name is Template Description Message. The
Template Description Message is a Lyric message that contains 2D Text
Template fields and/or 2D Object (Image) Template fields. Template
Description Messages act as templates on which customized graphics
can be quickly created on remote PCs and sent for playout on a Lyric-
based system.
Template Data
Message
Created from templates (Template Description Messages), a Template
Data Message is a Lyric message that specifies text that is to populate
specified 2D Text Template fields and/or 2D objects (images) that are to
populate specified 2D Object Templates, as well as data specifying an
association with a Template Description Message. When the Template
Data Message is recalled (read), the associated Template Description
Message is displayed. Its 2D Text Template fields display the text speci-
fied in the Template Data Message., as well as the 2D objects (images)
specified in the Template Data Message.
Trustee A Trustee is a Group that has access rights to a Context.
Users CAMIO keeps a list of users that require access to LUCI via the newsroom
computer system.
129
NOTES:
130
APPENDIX D: CHANNEL ASSIGNMENTS for LYRIC
TEMPLATES in CAMIO
Lyric templates used in the CAMIO MOS System can be assigned default channel assignments
that control how they play back to air.
This feature is provided because it is common for different types of graphics to playback from
different channels in news production. For instance, lower-third name supers would play out of
channel 1, while over-the-shoulder graphics would play out of channel 2. Sometimes graphics are
played out of monitors on the back wall of the set, and these may be played back on channel 3,
etc.
VIRTUAL CHANNEL vs. PHYSICAL CHANNEL
The Lyric Template is assigned a virtual channel value (A, B, C or D, for example) An unassigned
template has the virtual channel assignment "*".
In CAMIO Admin Tools, the administrator must create a lookup table that assigns physical
channels on a specific playout machine to correspond with each virtual channel used by the
templates. That is what determines which channel and playout machine a template will play to.
See ASSIGNING VIRTUAL CHANNELS on page 66.
ASSIGNING VIRTUAL CHANNELS in LYRIC
To assign virtual channels:
1. Right click on Global Light in the Scene Graph.
2. Select MOS. This bring up the MOS properties menu.
3. Select the Technical Info tab and enter the virtual channel assignment (e.g., A, B, C or D)
into the Channel Text box.
4. Click OK and Save.
Important
Lyric must have the XML plug in installed in the plug-ins
directory.
OVERRIDING VIRTUAL ASSIGNMENTS of MOS OBJECTS IN LUCI
It is possible to override the virtual channel assignment of the Template when creating a MOS
Object in LUCI, either before inserting the object or by editing it. This only changes the channel
assignment of that one MOS Object, it does not change the channel assignment of the Template
Description Message itself.
To override the virtual channel assignment:
1. Right click on the right hand pane in LUCI.
2. Select Channel. The current channel assignment will display in the drop-down box. A
blank current channel assignment means that the channel is unassigned.
131
3. Select the channel assignment you want from the drop-down box.
CHANGING VIRTUAL ASSIGNEMENTS in ASSET MANAGER
It is possible to change the virtual channel assignment of the templates in Asset Manager.
See CHANGING VIRTUAL ASSIGNMENTS on page 107.
132
APPENDIX E: RESTORING from a BACKUP FILE
INTRODUCTION
CAMIO is set by default to run a dir_backup script every night at 1.30 am. This action will copy all
the settings of the sb.stg and will enable an administrator to restore stg setting should something
become corrupted.
The backup files are stored in the c:\program files\chyron\camio\bak folder and are named in
the format [year.month.day.hour.minute.second].xml, where each of the values is in a two digit
format.
For example:
05.12.31.01.30.00.xml
is December 31st, 2005 at 1.30 am).
EDITING CURRENT MESSAGE NUMBER
The restore process changes the working values of the CAMIO server to those values existing at
the time the backup file was generated. When restoring, be aware that the Current Context
Message Number in the backup file may not be the last message number used by that context
when generating MOS Objects, since graphics may have been created after the backup file was
generated. The backup file must be edited, to ensure that when it is restored, it will start generating
messages at an appropriate number.
Important
Edit the backup file, to ensure that when it is restored, it will
start generating messages at an appropriate number.
To edit the backup file (to change the context message number), follow these steps:
1. Locate the .XML backup file you wish to restore to in the c:\program
files\chyron\camio\bak directory.
2. Find the part of the XML code that has the following information. This example is for a
context called BBTEST.
Important
You will have to edit this for each context in the CAMIO
server.
133
</bmml:resource>
<bmml:resource name="object119" xsi:type="dir:object" object="BBTEST" par-
ent="/CAMIO/Contexts" schema="ResourceContext" uuid="5B1A7BB9-736F-4A77-
B8B7-5E10E255368E">
<bmml:properties namespace=""/>
<dir:property property="Host"/>
<dir:property property="SocketPort">0</dir:property>
<dir:property property="VolumePath"/>
<dir:property property="Title">BBTEST</dir:property>
<dir:property
property="MainVolumePath">c:\CAMIO\BBTEST</dir:property>
<dir:property property="DataSource">dsn://BBTEST</dir:property>
<dir:property property="RunningOrder"/>
<dir:property property="CompositionType">lyric/data</dir:property>
<dir:property property="Style">Basic</dir:property>
<dir:property property="Enabled">1</dir:property>
<dir:property property="ObjectCount">50001</dir:property>
</bmml:resource>
The number of the Current Message Number is located after this code:
<dir:property property="ObjectCount">
3. Change the message number to a number clear of any objects that may have been
generated since the backup file was created.
4. Resave the XML file.
PERFORMING RESTORE from BACKUP FILE
To perform a restore from a backup file, perform the following steps:
1. Stop the CAMIO service from the Control Panel>Administrative Tools>Services
window.
2. Delete the current sb.stg.
3. Copy the backup file you wish to use to the servicebroker.exe directory (c:\program
files\chyron\camio).
4. In the command prompt, navigate to the Servicebroker.exe path (c:\program
files\chyron\camio).
5. Type in servicebroker.exe -r [name of backup file].
6. Press Enter and the service will be restarted using the XML backup file. It will show the
process in the command prompt window. The process may take several minutes.
7. Once you see System ready, you can close the command prompt window and restart
CAMIO from the Services window.
134
APPENDIX F: CAMIO ASSET MANAGER (legacy)
OVERVIEW
The Asset Manager is a powerful tool in CAMIO for managing graphics and Lyric templates (also
referred to as assets). It can be used as part of the MOS newsroom system for managing MOS
assets or for management and distribution of assets independent of a MOS newsroom system.
The Asset Manager allows users to browse and manage graphics both locally and remotely on
CAMIO connected systems. Assets can be viewed, sorted, edited, copied, deleted, and
downloaded. A virtual folder hierarchy enables simple, yet sophisticated organization.
GETTING STARTED
If you have not already done so, install the Asset Manager.
INSTALLING ASSET MANAGER
To install Asset Manager:
1. Open Internet Explorer.
2. Enter the following URL: http://<CAMIO_SERVER>:8080/CAMIO/AssetManager.html
(8080 is the data connection port used by CAMIO and <CAMIO_SERVER> is the name of
the Chyron MOS server).
INSTALLING JAVA
Before installing JAVA, check If there is an older version of Java installed on the client PC, remove
it, to ensure that the proper version is loaded.
To do this:
1. Open the Windows Control Panel. Double-click on Add or Remove Programs. The Add
or Remove Programs dialog displays.
2. Check that the version of the Java Runtime currently installed is J2SE Runtime
Environment 6.0 or higher (Java 1.5 for Mac). If it is not, remove it.
3. From the client workstation, log on to the CAMIO Server from Internet Explorer using the
URL: http://camioserver:8080/CAMIO/AssetManager.html (8080 is the data connection
port used by CAMIO and camioserver is the name of the Chyron MOS server). The
CAMIO Server automatically loads the Java Runtime.
135
SETTING JAVA POLICY
1. Double-click on the Java Policy Tool (policytool.exe) located in C:\program
files\java\<version number>\bin. The Policy Tool (Figure 107) is displayed.
Figure 107 Java Policy Tool
2. Click Add Policy Entry. The Policy Entry dialog (Figure 108) appears.
Figure 108 Policy Entry Dialog
3. In the CodeBase input field, enter http://<CAMIO_SERVER>/* (where
<CAMIO_SERVER> is the network name of the camio server).
136
4. Click on Add Permission. From the Permission drop-down list (Figure 109), select All
Permissions.
Figure 109 Permission Drop-down List
5. Click OK, to close the Permissions dialog.
6. Click Done, to close the Policy Entry dialog.
7. Repeat steps 2 through 6, entering http://localhost/* in the CodeBase input field in step
3 (Repeating these steps for localhost only needs to be done when installing Asset
Manager on the CAMIO Server).
8. From the Policy Tool File menu, select Save As. The Save As dialog is displayed.
Save this file as .java.policy (remember the period in front of java) in the c:\documents and
settings\<your login> folder. <your login> is the username that Windows is logged in as.
CONNECTING to a LOCAL HOST (from the CAMIO server)
The Service Broker must be running, to
access the Asset Manager.
1. Open a Web browser.
2. Enter the following URL: http://localhost:8080/CAMIO/assetmanager.html (8080 is the
data connection port used by CAMIO), or click on Start>All
Programs>Chyron>Camio>Asset Manager.
137
3. Click Enter or Go. To Open the Login Window click on Open System; the Login window is
displayed (Figure 110).
Figure 110 CAMIO Asset Manager Login Window
4. Enter the CAMIO server name (or localhost if opening Asset Manager from the CAMIO
server), a user name, and password.
5. Click OK. The Asset Manager is displayed (Figure 111).
Figure 111 CAMIO Asset Manager
138
CONNECTING to a REMOTE HOST (from a remote computer)
The Asset Manager can be accessed using a URL that contains either the System Name or IP
Address, as shown below:
http://<CAMIO_Server>:8080/Camio/assetmanager.html
or
http://<IP address>:8080/Camio/assetmanager.html
For example, the following URLs for the server CAMIO-R1 with an IP Address of 10.10.2.204
would be valid:
http://camio-r1:8080/Camio/assetmanager.html
http://10.10.2.204:8080/Camio/assetmanager.html
139
ASSET MANAGER INTERFACE
The Asset Manager Interface (Figure 112) consists of the following components:
Figure 112 ASSET MANAGER INTERFACE
Menu Bar - descriptions of the menus are provided below.
File Menu (Figure 113)
Figure 113 File Menu
MENU BAR
SERVER/CONTEXT WINDOW ASSET DISPLAY WINDOW STATUS LOG WINDOW
140
View Menu (Figure 114)
Figure 114 View Menu
Open System... Displays the New System dialog, when selected.
Enter a CAMIO server Host Name, User Name,
and Password, then Click OK. to connect to a new
system.
New Window Opens a new window, when selected.
Bookmark System Remembers systems currently connected. When
Asset Manager is next opened,
Reload Bookmark Reloads the bookmark.
Exit Select to exit Asset Manager.
Replications Displays the replications window that dis-
plays all replications on the connected
servers.
Status Log Displays the Status Log.
141
Asset Table Menu (Figure 115)
Figure 115 Asset Table Menu
Server/Context Window (Figure 116) - displays the various servers on the system, Context icons,
and any Context sub-folders.
Figure 116 Server/Context Window
Asset Display Window - displays Context assets.
Status Log Window - displays the status log. A plus sign to the left of the Context icon indicates
that there are sub-folders in that Context. Clicking on the plus sign will expand the view and allow
you to browse the sub-folders.
Using Context sub-folders provides a convenient way to organize different types of assets within a
Context. The recommended folder hierarchy, shown below, matches the Lyric browser hierarchy.
messages
images
XClyps
videos
Large Icons Click to display large icons.
Select All Click to select all items.
Clear Selection Click to clear selected items.
SERVER
ICONS
CONTEXT
ICON
CONTEXT
SUB-FOLDERS
142
WORKING in ASSET MANAGER
ENTERING ASSETS
ENTERING ASSETS ONE at a TIME
Any file type can be entered in Asset Manager. Simply drag and drop the file into the Asset Display
window. The New Asset Details dialog (Figure 117) is displayed. Use this dialog to enter
meaningful metadata about the asset in the Subject, Keywords, and Comments fields. When
done entering metadata, click on Upload. The new asset is then uploaded to the Asset Manager,
and a thumbnail image of the asset is displayed in the Asset Display window, along with the
accompanying metadata.
Important
It is important that meaningful metadata is entered to
facilitate searching the asset database at a later time. Asset
Manager has a search tool that allows you to search for files
using this metadata. The metadata is also used by the
newsroom to conduct searches in LUCI.
Figure 117 New Asset Details Dialog
143
ENTERING MORE THAN ONE ASSET at a TIME
Simply drag and drop the selected files onto the Asset Display window (Figure 118).
Figure 118 Asset Display Window
The New Asset Details dialog (Figure 119 on page 144) is displayed. Use this dialog to enter
meaningful metadata about the assets in the Subject, Keywords, and Comments fields.
See ASSET FORMATTING on page 57 for a listing of format strings
you can use.
Selecting the Use As Template For All Files checkbox applies the metadata you enter to all
selected files. Leaving Use As Template For All Files unchecked, allows you to enter metadata
separately for each of the selected files.
When done entering metadata, click on Upload. The new assets are then uploaded to the Asset
Manager. A thumbnail image of each asset is displayed in the Asset Display window along with the
accompanying metadata.
144
Figure 119 New Asset DetailsUse AS Template For All Files
STORING IMAGE FILES and LYRIC TEMPLATES
Asset Manager handles the storing of image files and Lyric templates as follows:
Image Files
An image file will generate a thumbnail image when entered into Asset Manager. These
thumbnail images will also be displayed in LUCIs Image Browser when the applicable Context
is selected.
Lyric Templates
To use Lyric templates in LUCI, they must have been previously saved with XML. See Saving
Lyric Templates with XML, below. Asset Manager will report an error in the Status Window, if
you try to store a .lyr file that does not have XML in it.
SAVING LYRIC TEMPLATES with XML
In order to enter Lyric templates into Asset Manager, they must have been previously saved with
XML. To do this, save the template in Lyric. Lyric must be running on a template creation
workstation that has the XML and MOS plug-ins installed and configured correctly. See
INSTALLING the NEW ASSET MANAGER on page 19. The template creation workstation can
be an offline Lyric system or a Lyric-based system. The template creation workstation should not
be on the CAMIO server.
The template creation workstation can be an offline Lyric system or a
Lyric-based system. The template creation workstation should not be
on the CAMIO server.
145
CONTEXTS
Clicking on a Context icon will display all the assets in the Asset Display window. A plus sign to the
left of the Context icon (Figure 120) indicates that there are sub-folders in that Context. Clicking on
the plus sign will expand the view and allow you to browse the sub-folders.
Figure 120 Click to View Subfolders
CONTEXT SUBFOLDERS
Using Context subfolders offers a convenient way to organize different types of assets within a
Context. It is recommended to create and name folders that match the content that will be
uploaded.
Adding a New Folder
To add a new folder:
1. Right-click on the Context.
2. Select New Folder from the context menu that appears. The Create Folder dialog
appears (Figure 121).
Figure 121 Create Folder
3. Enter the name of the new folder.
4. Click OK.
To use Lyric templates in LUCI, they must have been previously saved with XML. Asset Manager
will report an error in the Status window if you try to store a .lyr file that does not have XML in it.
DELETING OBJECTS
To delete an object from a Context, right-click on the object and select Delete. The object will then
be moved into the Trash bin and may be deleted from there. To delete the contents of the Trash
bin, right-click on the Trash bin and select Empty Trash.
CLICK TO
EXPAND
146
To delete an object without moving it to the Trash bin, hold down the Shift key, while performing
the delete operation. This operation cannot be undone.
EDITING OBJECT PROPERTIES
Object properties can be edited once an object has been uploaded by right clicking on the object
and selecting Properties. The Properties dialog appears with the General tab selected by default
as shown in Figure 85. The Properties dialog allows edits to be made to the metadata as well as
offering the ability to change Virtual channel assignments and snap frames. See below for detailed
descriptions of these tabs.
General Tab (Figure 122) - The General tab displays the Lyric message number, type of file,
Lyric build number, and other pertinent file information including if files were saved with XML
(see Attributes).
Figure 122 PropertiesGeneral Tab
147
Summary Tab (Figure 123) - The Summary tab provides Title, Subject, Author, Keywords,
and Description fields that may be edited.
Figure 123 Properties DialogSummary Tab
MOS Tab (Figure 124) - The MOS tab provides various fields for editing.
Figure 124 Properties DialogMOS Tab
148
UPLOADING REPLACEMENTS
When an object is uploaded to the CAMIO server using Asset Manager, it is automatically
assigned a GUID (Globally Unique ID). If an object is deleted, the GUID is also deleted. If an
existing object needs to be replaced, it is best practice to upload a replacement by right clicking on
the object and selecting Upload Replacement from the context menu (Figure 125).
Figure 125 Upload Replacement
The following example should make this clear.
Example: A new lower third has been created to replace the current lower third. All new and
existing LUCI objects should use this new message. You should select Upload Replacement,
rather than Delete. If you delete the old object, then any LUCI objects created from that object
will still play out with the old content. Only if Upload Replacement is used will all LUCI objects
reflect the change.
Important
I f an obj ect i s del eted from the Asset Manager, the
newsroom should refresh their LUCI browser to ensure that
their LUCI browser is not offering any objects that are no
longer available. If an image has been deleted from a Context
using Asset Manager and LUCI has not been refreshed, it is
possible for the newsroom to preview a graphic correctly
even if the image no longer exists.
149
CHANGING VIRTUAL ASSIGNMENTS
To do this:
1. Select a Template.
2. Right click and select the MOS tab from the properties page.
3. Edit the Channel text box.
CHANGING SNAP FRAME
To do this:
1. Select a Template.
2. Right click and select the MOS tab from the properties page.
3. Select new Snap Frame.
150
APPENDIX G: MIME TYPES
The following list of MIME types is provided for the benefit of the user. Note, however, that Chyron
does not support many of the listed file formats.
MIME TYPES
FILE EXTENSION
323 text/h323
acx application/internet-property-stream
ai application/postscript
aif audio/x-aiff
aifc audio/x-aiff
aiff audio/x-aiff
asf video/x-ms-asf
asr video/x-ms-asf
asx video/x-ms-asf
au audio/basic
avi video/x-msvideo
axs application/olescript
bas text/plain
bcpio application/x-bcpio
bin application/octet-stream
bmp image/bmp
c text/plain
cat application/vnd.ms-pkiseccat
cdf application/x-cdf
cer application/x-x509-ca-cert
class application/octet-stream
clp application/x-msclip
cmx image/x-cmx
cod image/cis-cod
cpio application/x-cpio
crd application/x-mscardfile
crl application/pkix-crl
151
crt application/x-x509-ca-cert
csh application/x-csh
css text/css
dcr application/x-director
der application/x-x509-ca-cert
dir application/x-director
dll application/x-msdownload
dms application/octet-stream
doc application/msword
dot application/msword
dvi application/x-dvi
dxr application/x-director
eps application/postscript
etx text/x-setext
evy application/envoy
exe application/octet-stream
fif application/fractals
flr x-world/x-vrml
gif image/gif
gtar application/x-gtar
gz application/x-gzip
h text/plain
hdf application/x-hdf
hlp application/winhlp
hqx application/mac-binhex40
hta application/hta
htc text/x-component
htm text/html
html text/html
htt text/webviewhtml
ico image/x-icon
ief image/ief
iii application/x-iphone
MIME TYPES
152
ins application/x-internet-signup
isp application/x-internet-signup
jfif image/pipeg
jpe image/jpeg
jpeg image/jpeg
jpg image/jpeg
js application/x-javascript
latex application/x-latex
lha application/octet-stream
lsf video/x-la-asf
lsx video/x-la-asf
lzh application/octet-stream
m13 application/x-msmediaview
m14 application/x-msmediaview
m3u audio/x-mpegurl
man application/x-troff-man
mdb application/x-msaccess
me application/x-troff-me
mht message/rfc822
mhtml message/rfc822
mid audio/mid
mny application/x-msmoney
mov video/quicktime
movie video/x-sgi-movie
mp2 video/mpeg
mp3 audio/mpeg
mpa video/mpeg
mpe video/mpeg
mpeg video/mpeg
mpg video/mpeg
mpp application/vnd.ms-project
mpv2 video/mpeg
ms application/x-troff-ms
MIME TYPES
153
mvb application/x-msmediaview
nws message/rfc822
oda application/oda
p10 application/pkcs10
p12 application/x-pkcs12
p7b application/x-pkcs7-certificates
p7c application/x-pkcs7-mime
p7m application/x-pkcs7-mime
p7r application/x-pkcs7-certreqresp
p7s application/x-pkcs7-signature
pbm image/x-portable-bitmap
pdf application/pdf
pfx application/x-pkcs12
pgm image/x-portable-graymap
pko application/ynd.ms-pkipko
pma application/x-perfmon
pmc application/x-perfmon
pml application/x-perfmon
pmr application/x-perfmon
pmw application/x-perfmon
pnm image/x-portable-anymap
pot, application/vnd.ms-powerpoint
ppm image/x-portable-pixmap
pps application/vnd.ms-powerpoint
ppt application/vnd.ms-powerpoint
prf application/pics-rules
ps application/postscript
pub application/x-mspublisher
qt video/quicktime
ra audio/x-pn-realaudio
ram audio/x-pn-realaudio
ras image/x-cmu-raster
rgb image/x-rgb
MIME TYPES
154
rmi audio/mid
roff application/x-troff
rtf application/rtf
rtx text/richtext
scd application/x-msschedule
sct text/scriptlet
setpay application/set-payment-initiation
setreg application/set-registration-initiation
sh application/x-sh
shar application/x-shar
sit application/x-stuffit
snd audio/basic
spc application/x-pkcs7-certificates
spl application/futuresplash
src application/x-wais-source
sst application/vnd.ms-pkicertstore
stl application/vnd.ms-pkistl
stm text/html
svg image/svg+xml
sv4cpio application/x-sv4cpio
sv4crc application/x-sv4crc
swf application/x-shockwave-flash
t application/x-troff
tar application/x-tar
tcl application/x-tcl
tex application/x-tex
texi application/x-texinfo
texinfo application/x-texinfo
tgz application/x-compressed
tif image/tiff
tiff image/tiff
tr application/x-troff
trm application/x-msterminal
MIME TYPES
155
tsv text/tab-separated-values
txt text/plain
uls text/iuls
ustar application/x-ustar
vcf text/x-vcard
vrml x-world/x-vrml
wav audio/x-wav
wcm application/vnd.ms-works
wdb application/vnd.ms-works
wks application/vnd.ms-works
wmf application/x-msmetafile
wps application/vnd.ms-works
wri application/x-mswrite
wrl x-world/x-vrml
wrz x-world/x-vrml
xaf x-world/x-vrml
xbm image/x-xbitmap
xla application/vnd.ms-excel
xlc application/vnd.ms-excel
xlm application/vnd.ms-excel
xls application/vnd.ms-excel
xlt application/vnd.ms-excel
xlw application/vnd.ms-excel
xof x-world/x-vrml
xpm image/x-xpixmap
xwd image/x-xwindowdump
z application/x-compress
zip application/zip
MIME TYPES
You might also like
- QueueRite Cloud Admin User GuideDocument41 pagesQueueRite Cloud Admin User GuideadscoNo ratings yet
- How To Integrate Camera Live View Into Web Application 20111130 20111201 002Document12 pagesHow To Integrate Camera Live View Into Web Application 20111130 20111201 002Ed BinNo ratings yet
- Foxboro Evo™ Process Automation System Control Software v6.1 ReleaseDocument5 pagesFoxboro Evo™ Process Automation System Control Software v6.1 Releaseabdel taibNo ratings yet
- Compact Rio Motor Control Basics Tutorial (8-Slot)Document38 pagesCompact Rio Motor Control Basics Tutorial (8-Slot)Azlan KhudzariNo ratings yet
- Delivery Release SIMATIC WinCC V7.5Document4 pagesDelivery Release SIMATIC WinCC V7.5vinayNo ratings yet
- Avira AMC HowTo enDocument41 pagesAvira AMC HowTo enLuis CastilloNo ratings yet
- KNIME H2O Driverless AI Integration User Guide: KNIME AG, Zurich, Switzerland Version 4.3 (Last Updated On 2020-10-14)Document17 pagesKNIME H2O Driverless AI Integration User Guide: KNIME AG, Zurich, Switzerland Version 4.3 (Last Updated On 2020-10-14)Ali HabibNo ratings yet
- CA Mainframe Application TunerDocument8 pagesCA Mainframe Application TunerJ9 YuNo ratings yet
- Advanced Machining User Guide PDFDocument250 pagesAdvanced Machining User Guide PDFDaniel González JuárezNo ratings yet
- Mastering Camtasia: Mastering Software Series, #5From EverandMastering Camtasia: Mastering Software Series, #5Rating: 1 out of 5 stars1/5 (1)
- Integration With Avaya DMCCDocument170 pagesIntegration With Avaya DMCCtcpip_trashcan4602100% (2)
- Compact Rio Motor Control BasicsDocument33 pagesCompact Rio Motor Control BasicsDragan LazicNo ratings yet
- Implementation WMfor Mobile Devices ITSDocument34 pagesImplementation WMfor Mobile Devices ITSEnric FontanalsNo ratings yet
- Quick Start Guide PIEDocument2 pagesQuick Start Guide PIEjairsarmientoNo ratings yet
- Adapter For HP OVODocument32 pagesAdapter For HP OVOtredd2No ratings yet
- Blue Beam User GuideDocument30 pagesBlue Beam User GuideRishi KumarNo ratings yet
- Datapower IntegratingWithWTX-v1Document32 pagesDatapower IntegratingWithWTX-v1Narendar ReddyNo ratings yet
- Sapgrc 60 BookDocument82 pagesSapgrc 60 BookChandresh BajpaiNo ratings yet
- WebGUI Configuration SMICMDocument4 pagesWebGUI Configuration SMICMramesh bandari bandariNo ratings yet
- CMSV6 - User Manual-R201709081709565497268Document57 pagesCMSV6 - User Manual-R201709081709565497268sangnmNo ratings yet
- ComputeDocument292 pagesComputepen2trinity3200No ratings yet
- Install Guide 6.4Document96 pagesInstall Guide 6.4pecanbrown1No ratings yet
- IBM WebSphere Application Server Interview Questions You'll Most Likely Be Asked: Job Interview Questions SeriesFrom EverandIBM WebSphere Application Server Interview Questions You'll Most Likely Be Asked: Job Interview Questions SeriesNo ratings yet
- MRF Expansion Deployment MOP-V1.0Document51 pagesMRF Expansion Deployment MOP-V1.0NitishNo ratings yet
- CCURE 9000 Integration Quick Start GuideDocument17 pagesCCURE 9000 Integration Quick Start GuidelilykthNo ratings yet
- CC9K v2 90 WebClntRN 8200 1950 37 A0 enDocument4 pagesCC9K v2 90 WebClntRN 8200 1950 37 A0 enMoisesManuelBravoLeonNo ratings yet
- Victor v5 6 WebServiceRN 8200 1950 22 A0 enDocument2 pagesVictor v5 6 WebServiceRN 8200 1950 22 A0 enMoisesManuelBravoLeonNo ratings yet
- Cyberoam Authentication For Thin Client (CATC) Installation Guide V 2.0.0.9Document16 pagesCyberoam Authentication For Thin Client (CATC) Installation Guide V 2.0.0.9Saad AhmedNo ratings yet
- PA-DSS Implementation Guide v2 1 0Document26 pagesPA-DSS Implementation Guide v2 1 0francisco salgadoNo ratings yet
- Installation and Configuration of IBM FileNet Information Management Software: A step-by-step guide to installing and configuring IBM FileNet ECM and Case Manager on RHEL 8.0 (English Edition)From EverandInstallation and Configuration of IBM FileNet Information Management Software: A step-by-step guide to installing and configuring IBM FileNet ECM and Case Manager on RHEL 8.0 (English Edition)No ratings yet
- Privileged Account Security Installation - POCDocument5 pagesPrivileged Account Security Installation - POCTrần Trọng TấnNo ratings yet
- Professional Microsoft SQL Server 2016 Reporting Services and Mobile ReportsFrom EverandProfessional Microsoft SQL Server 2016 Reporting Services and Mobile ReportsNo ratings yet
- Web Application Firewall: ComodoDocument37 pagesWeb Application Firewall: ComodoAnibalMatiasNo ratings yet
- WinCC V6 Basic DocumentationDocument384 pagesWinCC V6 Basic Documentationwww.otomasyonegitimi.comNo ratings yet
- Horn For Server Client PCS 7Document7 pagesHorn For Server Client PCS 7DebajitDanNo ratings yet
- Vision WFMRTACTIDocument36 pagesVision WFMRTACTIRohan MaradiaNo ratings yet
- QM Implementation OverviewDocument12 pagesQM Implementation OverviewIsaac LinderNo ratings yet
- FT Viewpoint Quick StartDocument46 pagesFT Viewpoint Quick StartZandyuvaz Castillo HerreraNo ratings yet
- YDA0004N1 How To Install CAMIO 8.0 Software - EngDocument34 pagesYDA0004N1 How To Install CAMIO 8.0 Software - EngMememetNo ratings yet
- V BuilderDocument271 pagesV Buildershamu081No ratings yet
- Whats NewDocument38 pagesWhats NewNguyễn Mạnh HùngNo ratings yet
- Vmware ExtDocument28 pagesVmware ExtRach BoonthNo ratings yet
- WINCC StorageDocument150 pagesWINCC StorageAyoub AyayNo ratings yet
- AVEVA PI Vision OMI App User GuideDocument35 pagesAVEVA PI Vision OMI App User GuideAlex PANo ratings yet
- SNSC 1 0 1 SC Integration Guide enDocument44 pagesSNSC 1 0 1 SC Integration Guide endominicezhilNo ratings yet
- Ram SBeamDocument203 pagesRam SBeamundf25No ratings yet
- IA HOT Training InView Lab v1.0Document40 pagesIA HOT Training InView Lab v1.0Alejandro Almonacid RivasNo ratings yet
- Haiwell MQTT Agency Configuration GuideDocument12 pagesHaiwell MQTT Agency Configuration GuideMiguel Angel Carru VicencioNo ratings yet
- Installation and Configuration Manual 7-3Document58 pagesInstallation and Configuration Manual 7-3Elnegro NegroNo ratings yet
- Verifyaccess - ProductoverviewDocument48 pagesVerifyaccess - ProductoverviewRamakrishna RupineniNo ratings yet
- ILMT Config GuideDocument40 pagesILMT Config GuideKós TamásNo ratings yet
- HCIA-Intelligent Computing V1.0 Lab GuideDocument213 pagesHCIA-Intelligent Computing V1.0 Lab GuidearsiemarNo ratings yet
- HCIA-Intelligent Computing V1.0 Lab GuideDocument148 pagesHCIA-Intelligent Computing V1.0 Lab GuidehoussemNo ratings yet
- Qm852 Troubleshooting Guide CiscoDocument90 pagesQm852 Troubleshooting Guide CiscoKajen VmvNo ratings yet
- PLC Programming from Novice to Professional: Learn PLC Programming with Training VideosFrom EverandPLC Programming from Novice to Professional: Learn PLC Programming with Training VideosRating: 5 out of 5 stars5/5 (1)
- SRS - How to build a Pen Test and Hacking PlatformFrom EverandSRS - How to build a Pen Test and Hacking PlatformRating: 2 out of 5 stars2/5 (1)
- Sonaps V5.3 User's GuideDocument195 pagesSonaps V5.3 User's GuideMundo IPTVNo ratings yet
- Sat Uplink TrainingDocument222 pagesSat Uplink TrainingMundo IPTV100% (1)
- XenonDocument104 pagesXenonMundo IPTVNo ratings yet
- D9901 System GuideDocument180 pagesD9901 System GuideMundo IPTVNo ratings yet
- Magnum Manual 1v2 - 2Document170 pagesMagnum Manual 1v2 - 2Mundo IPTV100% (2)
- The Sedona Method NEW WorkbookDocument200 pagesThe Sedona Method NEW WorkbookMundo IPTV100% (13)
- Dad Pad Quick StartDocument5 pagesDad Pad Quick StartMundo IPTVNo ratings yet
- Handbook of Intercom Systems EngineeringDocument173 pagesHandbook of Intercom Systems EngineeringOchie RomeroNo ratings yet
- Dell Technologies Proven Professional Exam Updates PDFDocument7 pagesDell Technologies Proven Professional Exam Updates PDFvinod meneNo ratings yet
- Simple Operating SystemDocument19 pagesSimple Operating SystemTHÁI TRƯƠNG HUYNo ratings yet
- Pocorgtfo 20Document80 pagesPocorgtfo 20Sridhar bvnlNo ratings yet
- C Programing Unit 1Document45 pagesC Programing Unit 1Brindha Kalps100% (1)
- 1602 Process Context: Use This Title Slide Only With An ImageDocument16 pages1602 Process Context: Use This Title Slide Only With An ImagefranklinbasanteNo ratings yet
- Sequential and Random AccessDocument5 pagesSequential and Random AccessSrinivas GollanapalliNo ratings yet
- Exam 14-15Document16 pagesExam 14-15Tomy MoodutoNo ratings yet
- Kivy FrameworkDocument420 pagesKivy FrameworkMauricio Sebastian SaezNo ratings yet
- Graphical Password Authentication System Using Intuitive ApproachDocument5 pagesGraphical Password Authentication System Using Intuitive Approachvasavi kumbargeriNo ratings yet
- WinboxDocument6 pagesWinboxFatjon ArapiNo ratings yet
- CS201 Introduction To Programming Solved Subjective For Midterm Exam PreparationDocument23 pagesCS201 Introduction To Programming Solved Subjective For Midterm Exam PreparationSairaNo ratings yet
- MFP Management Guide: Multifunctional Digital SystemsDocument270 pagesMFP Management Guide: Multifunctional Digital SystemsZoltan CadarNo ratings yet
- Dhamdhere OS2E Chapter 03 Power Point Slides 2Document61 pagesDhamdhere OS2E Chapter 03 Power Point Slides 2Praveen KulkarniNo ratings yet
- SST Gui User Guide 727326 002usDocument32 pagesSST Gui User Guide 727326 002usIman Teguh PNo ratings yet
- Detailed Lesson Plan: Galas National High School Grade 12 Juren Andrew G. Nieves CSS Modular (Printed/Digital) 2Document6 pagesDetailed Lesson Plan: Galas National High School Grade 12 Juren Andrew G. Nieves CSS Modular (Printed/Digital) 2Juren Andrew Nieves100% (1)
- Set1 Ict QuestionDocument7 pagesSet1 Ict QuestionSuwaibatul Aslamiah Hashim100% (1)
- Question Bank (I Scheme)Document2 pagesQuestion Bank (I Scheme)Adeel Tariq100% (1)
- GUI-MATLAB Based Home/Industrial Automation Using MCU89S52: ISSN (Online) : 2319-7064 Impact Factor (2012) : 3.358Document4 pagesGUI-MATLAB Based Home/Industrial Automation Using MCU89S52: ISSN (Online) : 2319-7064 Impact Factor (2012) : 3.358VivekBhandarkarNo ratings yet
- Coding Systems For Text-Based Data: Ascii and EbcdicDocument3 pagesCoding Systems For Text-Based Data: Ascii and EbcdicRicHArdNo ratings yet
- Java Program List: Paper Code: Mca 3.6 Subject Name: Programming Laboratory-IiiDocument11 pagesJava Program List: Paper Code: Mca 3.6 Subject Name: Programming Laboratory-IiidigantaNo ratings yet
- Manual para PVP6Document154 pagesManual para PVP6Alejandro Almonacid RivasNo ratings yet
- VSICM51 M01 CourseIntroDocument9 pagesVSICM51 M01 CourseIntroLeandro FiguerasNo ratings yet
- Select Option To Pass SmartformsDocument15 pagesSelect Option To Pass SmartformsDaxeshNo ratings yet
- Build Your First Openstack ApplicationDocument36 pagesBuild Your First Openstack ApplicationHussain HarbooshNo ratings yet
- System InfoDocument3 pagesSystem InfoIsfandiyor RahmatullayevNo ratings yet
- Data Structures and Algorithms in Java 6th Edition 151 200Document50 pagesData Structures and Algorithms in Java 6th Edition 151 200longle18704No ratings yet
- Microsoft Excel 2013 Bangla BookDocument71 pagesMicrosoft Excel 2013 Bangla BookRafiuddin Biplab83% (6)
- OPS662 Windows Cutting Plotter Driver For 64 Bit Edition: Software Release NotesDocument5 pagesOPS662 Windows Cutting Plotter Driver For 64 Bit Edition: Software Release Notespinktomate10No ratings yet
- (Share) REAL RACING 3 Graphics Change - Xda-DevelopersDocument4 pages(Share) REAL RACING 3 Graphics Change - Xda-DevelopersipkisssNo ratings yet
- Teslaaa 1Document20 pagesTeslaaa 1Diwakar DiwakarNo ratings yet