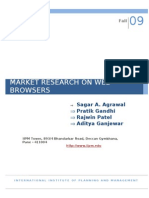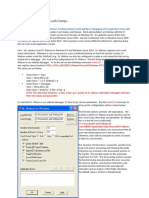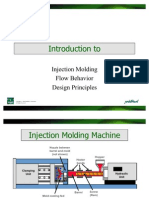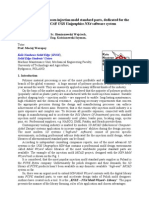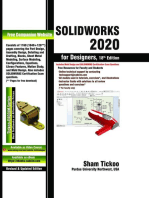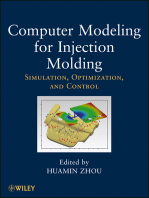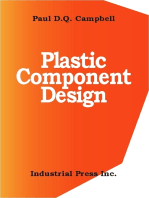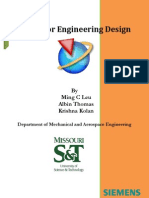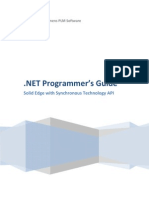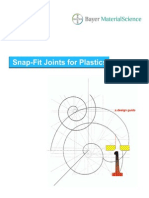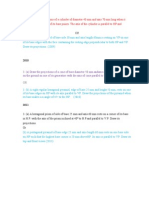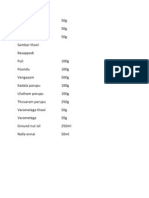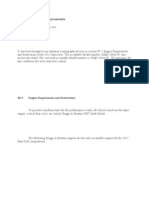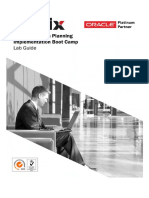Professional Documents
Culture Documents
AMI Theory
Uploaded by
MarivijayCopyright
Available Formats
Share this document
Did you find this document useful?
Is this content inappropriate?
Report this DocumentCopyright:
Available Formats
AMI Theory
Uploaded by
MarivijayCopyright:
Available Formats
Aut odesk Moldflow
Insight St andard 1
THEORY AND CONCEPTS
FOR RELEASE 2010
Febr uar y 2009
2009 Autodesk, Inc. All rights reserved.
Except as otherwisepermitted by Autodesk, Inc., this publication, or parts thereof, may not bereproduced in any form, by any
method, for any purpose. Certain materials included in this publication arereprinted with thepermission of thecopyright holder.
Trademarks
Thefollowing areregistered trademarks or trademarks of Autodesk, Inc., in theUSA and other countries: 3DEC (design/logo),
3December, 3December.com, 3ds Max, ADI, Alias, Alias (swirl design/logo), AliasStudio, Alias|Wavefront (design/logo), ATC,
AUGI, AutoCAD, AutoCAD Learning Assistance, AutoCAD LT, AutoCAD Simulator, AutoCAD SQL Extension, AutoCAD
SQL Interface, Autodesk, Autodesk Envision, Autodesk Insight, Autodesk Intent, Autodesk Inventor, Autodesk Map, Autodesk
MapGuide, Autodesk Streamline, AutoLISP, AutoSnap, AutoSketch, AutoTrack, Backdraft, Built with ObjectARX (logo),
Burn, Buzzsaw, CAiCE, Can You Imagine, Character Studio, Cinestream, Civil 3D, Cleaner, Cleaner Central, ClearScale,
Colour Warper, Combustion, Communication Specification, Constructware, Content Explorer, Create>what's>Next>(design/
logo), Dancing Baby (image), DesignCenter, Design Doctor, Designer's Toolkit, DesignKids, DesignProf, DesignServer,
DesignStudio, Design|Studio (design/logo), Design Web Format, DWF, DWG, DWG (logo), DWG Extreme, DWG
TrueConvert, DWG TrueView, DXF, Ecotect, Exposure, Extending theDesign Team, FBX, Filmbox, FMDesktop, Freewheel,
GDX Driver, Gmax, Green Building Studio, Heads-up Design, Heidi, HumanIK, IDEA Server, i-drop, ImageModeler, iMOUT,
Incinerator, Inventor, Inventor LT, Kaydara, Kaydara(design/logo), Kynapse, Kynogon, LandXplorer, LocationLogic, Lustre,
Matchmover, Maya, Mechanical Desktop, MotionBuilder, Movimento, Mudbox, NavisWorks, ObjectARX, ObjectDBX, Open
Reality, Opticore, OpticoreOpus, PolarSnap, PortfolioWall, Powered with Autodesk Technology, Productstream, ProjectPoint,
ProMaterials, RasterDWG, Reactor, RealDWG, Real-timeRoto, REALVIZ, Recognize, Render Queue, Retimer,Reveal, Revit,
Showcase, ShowMotion, SketchBook, SteeringWheels, Stitcher, StudioTools, Topobase, Toxik, TrustedDWG, ViewCube,
Visual, Visual Construction, Visual Drainage, Visual Landscape, Visual Survey, Visual Toolbox, Visual LISP, VoiceReality,
Volo, Vtour, Wiretap, and WiretapCentral.
Thefollowing areregistered trademarks or trademarks of Autodesk CanadaCo. in theUSA and/or Canadaand other countries:
Backburner, Discreet, Fire, Flame, Flint, Frost, Inferno, Multi-Master Editing, River, Smoke, Sparks, Stone, and Wire.
Thefollowing areregistered trademarks or trademarks of Moldflow Corp. in theUSA and/or other countries: Moldflow MPA,
MPA (design/logo), Moldflow Plastics Advisers, MPI, MPI (design/logo), Moldflow Plastics Insight, MPX, MPX (design/
logo), Moldflow Plastics Xpert.
Disclaimer
THIS PUBLICATION AND THE INFORMATION CONTAINED HEREIN IS MADE AVAILABLE BY AUTODESK,
INC. "AS IS." AUTODESK, INC. DISCLAIMS ALL WARRANTIES, EITHER EXPRESS OR IMPLIED, INCLUDING
BUT NOT LIMITED TO ANY IMPLIED WARRANTIES OF MERCHANTABILITY OR FITNESS FOR A
PARTICULAR PURPOSE REGARDING THESE MATERIALS.
v
About t hi s manual
The Autodesk Moldflow Insight Standard 1, Theory and Concepts manual is designed
with the new Moldflow user in mind. In creating this manual, our goal was to introduce
you to some basic plastic flow and design principles and concepts related to translate,
analyze and interpret models.
There is a significant amount of information in this manual, more information than can
be absorbed during the class. This manual should be useful as a handy desk reference
when back in the office.
Usi ng t hi s manual
This manual is separated into several chapters and appendices. Each of the chapters
covers a specific topic and includes the following sections:
Ai m
Describes the learning objectives of the chapter.
Why Do I t
Outlines the reasons for following the prescribed guidance, suggestions, and
methodology within the chapter.
Over vi ew
A complete outline of what will be covered within the chapter.
Theor y and c onc ept s
Theory and concepts discusses background information on the subject matter of the
chapter. This is designed to give the user detailed background information so the practice
section can have better meaning. This manual is to be used in conjunction with the
Autodesk Moldflow Insight Standard 1 Practice manual.
What you ve l ear ned
A review of what was covered in the chapter.
vi
vi i
Cont ent s
About this manual ........................................................................................................................ v
Using this manual ......................................................................................................................... v
CHAPTER 1
Introduction to Synergy .......................................................................... 1
Theory and Concepts - Introduction to Synergy..................................................................... 3
What is Autodesk Moldflow Insight? ............................................................................. 3
What is Autodesk Moldflow Insight/Synergy? ............................................................. 3
Starting Autodesk Moldflow Insight/Synergy .............................................................. 4
The Autodesk Moldflow Insight/Synergy graphical user interface ........................... 4
Working in Synergy .........................................................................................................25
What Youve Learned..................................................................................................... 37
CHAPTER 2
Quick Cool-Fill-Pack-Warp Analysis ................................................... 39
CHAPTER 3
Analysis Workflow ................................................................................ 41
Theory and Concepts - Analysis Workflow............................................................................ 43
Moldflow design philosophy .........................................................................................43
Project design procedure using Moldflow ...................................................................44
Optimize fill .....................................................................................................................46
Optimize flow ..................................................................................................................53
Optimize part ...................................................................................................................54
When to use Autodesk Moldflow Adviser versus Autodesk Moldflow Insight ....57
What Youve Learned..................................................................................................... 61
CHAPTER 4
Model Requirements ............................................................................. 63
Theory and Concepts - Model Requirements ........................................................................ 65
General mesh requirements ...........................................................................................66
3D Mesh tetrahedral mesh specific requirements ......................................................74
Mesh requirements summary......................................................................................... 77
Mesh density considerations ..........................................................................................78
Part details ........................................................................................................................80
Compute time - mesh density - accuracy .....................................................................84
What Youve Learned..................................................................................................... 86
CHAPTER 5
Model Translation and Cleanup ........................................................... 87
Theory and Concepts - Model Translation and Cleanup ..................................................... 89
Preparing a finite element mesh ....................................................................................89
Prepare the CAD model .................................................................................................90
Import CAD model ........................................................................................................95
vi i i
Set mesh density ..............................................................................................................99
Dual Domain and midplane mesh generation settings ............................................101
3D Meshing ....................................................................................................................108
3D Meshing Guidelines ................................................................................................113
Midplane mesh generation ...........................................................................................113
Generate the mesh ........................................................................................................114
Evaluate the mesh .........................................................................................................114
Cleanup the mesh ..........................................................................................................122
What Youve Learned.................................................................................................. 154
CHAPTER 6
Gate Placement ....................................................................................155
Theory and Concepts - Gate Placement .............................................................................. 157
Guidelines for gate placement .....................................................................................157
Gate location analysis overview ..................................................................................165
Picking an gate location algorithm to use ..................................................................166
Running a gate location analysis ..................................................................................166
Gate location analysis results .......................................................................................170
Gate location validation ...............................................................................................175
What youve learned..................................................................................................... 177
CHAPTER 7
Molding Window Analysis ...................................................................179
Theory and Concepts - Molding Window Analysis ........................................................... 181
Molding window benefits .............................................................................................181
Molding window analysis inputs .................................................................................182
Running a Molding Window Analysis ........................................................................183
Molding Window Analysis Interpretation .................................................................187
Answering questions with the molding window analysis ........................................193
What youve learned..................................................................................................... 198
CHAPTER 8
Results Interpretation ..........................................................................199
Theory and Concepts - Results Interpretation.................................................................... 201
Types of results ..............................................................................................................201
Manipulation of results .................................................................................................207
Manipulation of 3D results ..........................................................................................222
General results interpretation ......................................................................................227
Summary of result types ...............................................................................................239
What Youve Learned.................................................................................................. 240
CHAPTER 9
Gate & Runner Design .........................................................................241
Theory and Concepts - Gate & Runner Design................................................................. 243
Gate design .....................................................................................................................243
Runner design ................................................................................................................258
Runner creation .............................................................................................................261
Runner balancing ...........................................................................................................272
What Youve Learned.................................................................................................. 280
i x
CHAPTER 10
Basic Packing ...................................................................................... 283
Theory and Concepts - Basic Packing.................................................................................. 285
When to run a packing analysis ...................................................................................285
Definitions ......................................................................................................................286
Packing analysis inputs .................................................................................................287
Running a packing analysis ..........................................................................................291
Midplane and Dual Domain results ............................................................................292
3D results ........................................................................................................................295
What youve Learned ................................................................................................... 299
CHAPTER 11
Flow Analysis Process Settings ........................................................ 301
Theory and Concepts - Flow Analysis Process Settings.................................................... 303
Fill + Pack settings dialog ............................................................................................303
Advanced options ..........................................................................................................311
Differences between 3D and Dual Domain/midplane analysis ............................333
Mold Temperature Profiles ..........................................................................................334
What Youve Learned.................................................................................................. 339
CHAPTER 12
Creating Reports ................................................................................. 341
Theory and Concepts - Creating Reports ............................................................................ 343
Getting information out of Synergy ...........................................................................343
Creating reports .............................................................................................................344
The Report Generation Wizard ..................................................................................347
Sending the report over the internet ..........................................................................356
Using a report sent over the web ................................................................................357
What Youve Learned.................................................................................................. 358
CHAPTER 13
Autodesk Moldflow Communicator ................................................... 359
Theory and Concepts - Autodesk Moldflow Communicator........................................... 361
Introduction ...................................................................................................................361
Autodesk Moldflow Communicator Capability ........................................................361
Reduced file sizes ..........................................................................................................362
User-defined quality criteria .........................................................................................362
Compare designs ...........................................................................................................362
Files used with MFC .....................................................................................................362
Autodesk Moldflow Communicator interface ..........................................................362
Dynamic Help ................................................................................................................371
Context menu ................................................................................................................372
Using Autodesk Moldflow Communicator ...............................................................373
Preparing files in Autodesk Moldflow Insight or Autodesk Moldflow Adviser .380
What Youve Learned.................................................................................................. 388
CHAPTER 14
Guided Project ..................................................................................... 389
Theory and Concepts - Guided Project ............................................................................... 391
x
Design questions to be addressed ...............................................................................391
Preparing a finite element mesh................................................................................. 392
Prepare the CAD model ...............................................................................................392
Import CAD Model ......................................................................................................393
Set Mesh Densities ........................................................................................................393
Generate mesh ...............................................................................................................394
Evaluate mesh ................................................................................................................394
Cleanup mesh .................................................................................................................394
Verify mesh is clean ......................................................................................................398
How to fix common problems manually ...................................................................398
What Youve Learned ..............................................................................................................400
APPENDI X A
Thermoplastics Overview ....................................................................401
Theory and Concepts - Thermoplastics Overview............................................................. 403
What is a polymer? ........................................................................................................403
Structure of polymers ...................................................................................................403
Polymers Classification ................................................................................................404
Thermoplastics classification based on morphology ...............................................404
Properties of Interest ....................................................................................................405
Thermoplastic material families & abbreviations .....................................................411
What Youve Learned.................................................................................................. 413
APPENDI X B
Injection Molding Overview .................................................................415
Theory and Concepts - Injection Molding Overview........................................................ 417
Injection molding ..........................................................................................................417
Injection molding machine ..........................................................................................417
Injection molding process ............................................................................................418
Injection molding cycle ................................................................................................419
Injection mold ................................................................................................................419
Injection Pressure ..........................................................................................................420
Flow behavior ................................................................................................................422
What Youve Learned.................................................................................................. 428
APPENDI X C
Finite Element Overview ......................................................................431
Theory and Concepts - Finite Element Overivew............................................................. 433
Finite elements used in Moldflow ...............................................................................433
Mesh types used by Moldflow .....................................................................................433
Solver assumptions ........................................................................................................434
What Youve Learned.................................................................................................. 436
APPENDI X D
Moldflow Design Principles ................................................................437
Theory and Concepts - Moldflow Design Principles......................................................... 439
Unidirectional and controlled flow pattern ...............................................................440
Flow balancing ...............................................................................................................441
Constant pressure gradient ..........................................................................................442
x i
Maximum shear stress ..................................................................................................443
Uniform cooling ............................................................................................................444
Positioning weld and meld lines ..................................................................................445
Avoid hesitation effects ................................................................................................446
Avoid underflow ............................................................................................................447
Balancing with flow leaders and flow deflectors ......................................................448
Controlled frictional heating ........................................................................................449
Thermal shutoff of runners .........................................................................................450
Acceptable runner / cavity ratio .................................................................................451
What Youve Learned.................................................................................................. 452
APPENDI X E
How to Use Help .................................................................................. 453
Theory and Concepts - How to use Help............................................................................ 455
Accessing help ...............................................................................................................455
Help home page .............................................................................................................457
Help contents .................................................................................................................459
Help index ......................................................................................................................460
Help full-text search ......................................................................................................460
Favorites .........................................................................................................................461
Help commands .............................................................................................................461
Feedback .........................................................................................................................461
What Youve Learned.................................................................................................. 462
APPENDI X F
Modeling Tools .................................................................................... 463
Theory and Concepts - Modeling Tools .............................................................................. 465
Terminology ...................................................................................................................465
Assigning Properties .....................................................................................................467
Features likely to be modeled within Synergy ...........................................................470
Use of modeling tools ...................................................................................................470
What Youve Learned.................................................................................................. 486
APPENDI X G
Material Searching and Comparing ................................................... 487
Theory and Concepts - Material Searching and Comparing............................................. 489
Select material dialog .....................................................................................................489
Searching .........................................................................................................................490
Material details ...............................................................................................................494
Material report ...............................................................................................................497
Compare materials .........................................................................................................498
Required material data ................................................................................................. 500
What youve learned..................................................................................................... 501
APPENDI X H
Job Manager ........................................................................................ 503
Theory and Concepts - Job Manager.................................................................................... 505
Job manager ...................................................................................................................505
Opening the job manager .............................................................................................505
x i i
Job manager dialog ........................................................................................................506
Job server ........................................................................................................................507
Job servers pane .............................................................................................................508
Properties of job running .............................................................................................509
Job Manager use examples ...........................................................................................510
Running Jobs without the Job Manager ....................................................................511
What Youve Learned.................................................................................................. 513
APPENDI X I
Flow Leaders and Deflectors ..............................................................515
Theory and Concepts - Flow Leaders and Deflectors....................................................... 517
What are flow leaders and deflectors? ........................................................................517
Designing the thickness change ..................................................................................518
Creating a flow leader ...................................................................................................518
What Youve Learned.................................................................................................. 521
APPENDI X J
Using Valve Gates ................................................................................523
Theory and Concepts - Using Valve Gates ......................................................................... 525
Modeling valve gates .....................................................................................................526
Results with valve gates ................................................................................................530
What Youve Learned.................................................................................................. 531
I ndex ............................................................................ 533
I nt r oduc t i on t o Syner gy 1
CHAPTER 1
I nt r oduc t i on t o Syner gy
Ai m
To learn the many features of the Autodesk Moldflow Insight/Synergy user interface.
Why do i t
The Autodesk Moldflow Insight/Synergy graphical user interface provides you with a
quick, easy-to-use method of preparing, running and post-processing an analysis of a
particular part design. This chapter will introduce you to the various aspects of the user
interface and show you how they can be used, as well as getting you up and running with
a project and interacting with a model.
Over vi ew
In this chapter, you will review and use the many interface features provided in Autodesk
Moldflow Insight/Synergy, including:
Menus Preferences
Panel, Project pane Toolbars
Panel, Study tasks Working with projects
Panel, Tools Entity selection
Layers Properties
Toolbars Model manipulation
Context menu Wizards
Display window
2 Chapt er 1
Theor y and Conc ept s - I nt r oduc t i on t o Syner gy 3
Theor y and Conc ept s - I nt r oduc t i on t o
Syner gy
What i s Aut odesk Mol df l ow I nsi ght ?
Autodesk Moldflow Insight is a product suite designed to simulate the plastic injection
molding process and its variants such as gas-assist injection molding, injection-
compression, thermosets processing, etc. Autodesk Moldflow Insight consists of a single,
common user interface called Autodesk Moldflow Insight/Synergy and a range of
analysis products. Together they provide an insight into the many and varied aspects of
plastic injection molding. It is therefore an essential tool for a wide range of users.
What i s Aut odesk Mol df l ow I nsi ght /Syner gy?
Autodesk Moldflow Insight/Synergy, also known as just Synergy, is the graphical user
interface for Autodesk Moldflow Insight. It provides a quick, simple method of
preparing, running and post-processing an analysis for a model. It also has fast, easy-to-
use wizards for creating multiple cavities, runner systems, cooling circuits, mold
boundaries and inserts. Included with Autodesk Moldflow Insight is a material searching
capability for the extensive material database. Material creation tools exist to import,
change/modify and create materials to be used for any Autodesk Moldflow Insight
analysis. To communicate your results with colleagues, Autodesk Moldflow Insight has a
report generation facility that creates reports. You can customize the reports to contain
any of the results derived from an analysis. The reports can contain images of the part(s)
analyzed, including any of the animated results. One report can contain results from any
number of analyses.
Autodesk Moldflow Insight/Synergy is a fully integrated solution for all Autodesk
Moldflow Insight analysis modules including;
Table 1: Autodesk Moldflow Insight modules and supported mesh types
Module Midplane Dual Domain 3D
Autodesk Moldflow Insight/Flow
Autodesk Moldflow Insight/Cool
Autodesk Moldflow Insight/Warp
Autodesk Moldflow Insight/Fiber
Autodesk Moldflow Insight/Stress
Autodesk Moldflow Insight/Shrink
Autodesk Moldflow Insight/Gas
Autodesk Moldflow Insight/Optim
Autodesk Moldflow Insight/Co-
Injection
Autodesk Moldflow Insight/
Injection Compression
4 Chapt er 1
St ar t i ng Aut odesk Mol df l ow I nsi ght /Syner gy
Autodesk Moldflow Insight/Synergy is started on a PC in two ways. During installation,
there is a shortcut created that looks like with the description Autodesk
Moldflow Insight with a version number. Synergy can also be started by the start menu.
The path will be something like, Start All programs Autodesk Autodesk
Moldflow Insight <version> Autodesk Moldflow Insight <version>.
The Aut odesk Mol df l ow I nsi ght /Syner gy gr aphi c al
user i nt er f ac e
Autodesk Moldflow Insight/Synergy, shown in Figure 1 is the environment used to
prepare, run and post-process an analysis for all Autodesk Moldflow Insight analysis
modules. Within Synergy, you can set up a sequence analysis (such as Cool + Fill + Pack
+ Warp), run the analysis, view the results and prepare a report.
There are six main sections of Autodesk Moldflow Insight/Synergy:
Menus.
Provides quick access to the functionality of Autodesk Moldflow Insight.
Panels.
Area on the side of the screen that contains panels used for project, study, and
layer management plus tools used for geometry creation, mesh diagnostics and
mesh cleanup.
A notes panel can be opened that has a section for study notes, (stays with the
model when copied) and plot notes for each individual plot.
Toolbars.
Series of icons that allow for quick access to most commands in Synergy.
Context menu.
Menu accessed with a right click that is context sensitive. Different options
appear depending on where the cursor is when the context menu is activated.
Autodesk Moldflow Insight/
Reactive Molding
Autodesk Moldflow Insight/
Microchip Encapsulation
Autodesk Moldflow Insight/
Underfill Encapsulation
Autodesk Moldflow Insight/
Mucell
tm
Table 1: Autodesk Moldflow Insight modules and supported mesh types
Module Midplane Dual Domain 3D
Theor y and Conc ept s - I nt r oduc t i on t o Syner gy 5
Display.
This is the area of Synergy where documents (studies) are opened.
Wizards.
A wizard is a tool that helps you perform a specific multi step task.
Figure 1: Autodesk Moldflow Insight/Synergy window
Menus
The menus at the top of the Autodesk Moldflow Insight/Synergy window contain the
commands available in Synergy. The commands available in the menus depend on the
stage of the simulation process you are currently in. Table 2 below describes the function
of each menu.
Table 2: Autodesk Moldflow Insight/Synergy menus and their functions
Menu Function
File Creating, opening, closing, importing, exporting, printing, setting system
preferences and saving of projects and models.
Edit Copying, cutting, pasting, selecting and editing objects, images and properties.
View Displaying/hiding the various windows, toolbars, etc. within Autodesk Moldflow
Insight/Synergy. Functions for displaying layers and locking windows and results.
Modeling Creating, duplicating or querying nodes, curves and regions, creating runners,
cooling lines, inserts or mold boundary with the aid of Wizards, defining and
activating a local coordinate system or modeling plane, duplicating cavities and
diagnosing surface problems.
6 Chapt er 1
Sometimes, menu options may be grayed out and unavailable for use. Which options are
available depends on the object that is selected in Autodesk Moldflow Insight/Synergy.
Panel s
Creating, editing and validating geometry or mesh require substantial interaction with the
part model. So does writing notes about a study or result. The panel layout provides an
uninterrupted access to the part model in the graphics window and can greatly improve
user efficiency and productivity, as shown in Figure 2. The Project panel displays either
the Tasks or Tools tab.
Mesh Creating, diagnosing, and fixing meshes. Local mesh refinement is also in this
menu.
Analysis Setting the molding process and analysis sequence, selecting the material,
configuring the process settings and all analysis prerequisites necessary for the
selected process, including Dynamic Feed Control locations. The Job Manager
functions are in this menu.
Results Setting display options for results, querying results and outputting results to a file.
The preferences for the plots properties can be modified from this menu.
Report Creating, editing and viewing reports based on one or more analyses.
Tools Creating, importing and editing databases for thermoplastic materials and other
materials used in an analysis. The basic commands for the Application
Programming Interface (API) are listed here as well.
Windows Controlling the sub-windows in the display window.
Help Accessing the Online Help and other information about Autodesk Moldflow
Insight including keyboard shortcuts, tutorials and connecting to Moldflow on the
Web. Information about the program release and build number are also available
from this menu.
Table 2: Autodesk Moldflow Insight/Synergy menus and their functions
Menu Function
Theor y and Conc ept s - I nt r oduc t i on t o Syner gy 7
Figure 2: Tasks tab on the Projects panel in Synergy
Task s t abs
The tasks tab is divided into two sections:
Project pane.
Study tasks pane.
A divider bar between the Project pane and the Study tasks pane is movable, so the
relative sizes of the two panes can be changed. The Tasks tab is shown in Figure 2.
Pr oj ec t pane
The Project pane is the top level of organization in Autodesk Moldflow Insight/
Synergy. It contains a list of all the studies within a project. A project is equivalent to one
directory on the hard disk, with a collection of Autodesk Moldflow Insight analysis
files. Within the Project pane, studies can be organized into virtual Folders and any
number of folders can be created to organize studies within one project.
For each study in the Project pane, you will see one or more icons to the right of the
study name. These icons represent the types of analyses that can be run in Autodesk
Moldflow Insight, and the status of a given analysis.
3 The folders created in the Project pane are not directories on the hard disk. The only
exception to this is report folders which are in fact created as subdirectories in the
project directory.
8 Chapt er 1
For example, the icon indicates the selected analysis is a filling analysis and has not
yet been completed because it is not filled. If an analysis is aborted, the icon similar to
is shown. The red box with the x indicates an analysis was started but not finished
and the solver has stopped. When results are available for the study, the icon is filled in
like this . Several icons can be grouped together to form an analysis sequence such as
, which indicates a Cool + Fill + Pack + Warp analysis (see Figure 3).
.
Figure 3: Project pane
Studies
Studies are files that contain all the information about a part to run an analysis. The
extension is .sdy. The study file contains:
Imported or created geometry.
Finite element mesh.
Analysis sequence.
Material information.
Injection location(s).
Process settings.
Drag-and-drop
One of the ways you can manipulate the Project pane is to drag studies from one place
to another. This is useful in many situations.
To open a study, click on the study and drag it into an empty area of the display window.
Several studies can be highlighted at one time using a combination of the shift and
control keys. Once several studies are selected, drag them to the display window to open
them all at the same time.
Results can be compared with drag and drop. If you have one study open with results
displayed, you can drag another study on the first one. You will be prompted to compare
results which will display the result in the second study.
Studies can be moved from one folder to another in the Project pane by the drag-and-
drop method as well.
Theor y and Conc ept s - I nt r oduc t i on t o Syner gy 9
Compare studies
When two or more studies are highlighted in the Project pane and you click the right
mouse button to activate the context menu, one of the options is Compare Studies.
This tool will bring up a dialog and will show all the highlighted studies and a listing of
parameters to compare. The first study in the list is the benchmark that the other studies
are compared to. For values that are different, the field will be highlighted in yellow. This
table of information can be exported into a comma delimited file, which can be opened
in spreadsheets or other similar applications. Table 4 shows an example of the compare
studies feature.
Figure 4: Compare Studies
St udy t ask s l i st
The Study Tasks pane displays a list of the basic steps necessary to set up and run an
analysis. The information shown in the Study Tasks list always relates to the currently
active study. The study tasks pane includes the following icons:
Table 3: Study Tasks Icons
Icon Name Description
Translation model Indicates the original file format of the geometry.
Midplane model Indicates the model uses midplane mesh technology.
Dual Domain model Indicates the model uses Dual Domain mesh technology.
10 Chapt er 1
In addition to all the tasks required to set up the study to the point where an analysis can
be run, there is also a listing of all results created once an analysis is completed. An
example of the Study Tasks list is shown below in Figure 5. In this example, all analysis
setup tasks have been completed, an analysis has been run, and results are now ready for
viewing.
Figure 5: Study tasks list
Tool s Tab
Modeling and meshing tools can be found on the Tools tab in the Project panel. The part
model remains visible in the graphics window without being obscured by tool dialogs, as
shown in Figure 6.
3D model Indicates the model uses 3D (tetrahedral) mesh technology.
Analysis Sequence Shows the current analysis sequence selected, for example
Fill, Fill + Pack, or, Cool + Fill + Pack + Warp.
Material Shows the current material selected and provides access to
material searching functions.
Injection nodes Sets the injection location on the part.
Circuits Sets coolant inlet properties and starts the circuit creation
wizard.
Process settings Sets all the variables for the analyses selected in the analysis
sequence.
Start analysis Starts the analysis or opens the job manager with a right click.
Results Lists all graphical results.
Task Done Indicates the task is completed and information is provided
so an analysis can be started.
Table 3: Study Tasks Icons
Icon Name Description
Theor y and Conc ept s - I nt r oduc t i on t o Syner gy 11
Figure 6: Tools tab in the Project panel
Toolbox
The Toolbox is found on the Tools tab, as shown in Figure 7. Through the Toolbox, any
of the model creation or mesh editing tools can be accessed easily, without having to
navigate through the Modeling or Mesh menus. Every icon on the toolbar has several
individual commands under it. When a command is chosen, the combo box below the
toolbox is populated with a set of related modeling and mesh commands, and the
shortcut key for the current tool is shown. Shortcuts range from F2 to F12. Click on the
icon to change the shortcut keys for the commands. Table 4 lists the tools in the
Toolbox.
Figure 7: Toolbox
12 Chapt er 1
Entity Selection
If a command is active, such as Merge Nodes, and you want to select entities for some
other purpose, such as moving entities between layers, the tool must be closed first. Close
a tool by pressing the Close button on the panel, or by right clicking in the model
window and selecting Finish.
Table 4: Toolbox tools
Icon Tool
Create Nodes
Create Curves
Create Regions
Surface Tools
Move/Copy
Create/Beam/Tri/Tetra
Nodal Mesh Tools
Edge Mesh Tools
Global Mesh Tools
Mesh Diagnostics
Set Constraints
Set Loads
Theor y and Conc ept s - I nt r oduc t i on t o Syner gy 13
Layer s
Layers is a method of organizing the entities (nodes, elements, regions, etc.) in your
model into groups, and then controlling the visibility and display properties of the entities
on a per-group basis. The use of layers is very handy when modeling, fixing the mesh or
during results visualization. For a model that has been meshed, there will be several
default layers including: Default Layer, New Nodes, and New Triangles. There will also
be one or two layers for the imported geometry. Layers can also be organized to
represent geometries, such as runners, gates, edge, top, side, etc.
The Layers pane is by default, located under the Tasks/tools pane. The Layers pane can
be a floating dialog. To make the pane float, simple click in the icon area of the pane and
drag it of the panel.
In the layers pane shown in Figure 8 below, several details can be seen including:
The bold layer is the active layer. Any new geometry that you create, for example a
runner system, will be added to this layer.
The layers with a tick in the check box are visible layers. All entities assigned to
those layers will be visible on the screen.
The highlighted layer with the blue background is the currently
selected layer. Most of the layer commands work on the highlighted layer as
described in Figure 8.
Figure 8: Layers pane
/ Results can be automatically scaled by visible layers. Layers can be created at any time to aid in
viewing results.
3 An entity can be only on one layer at a time.
14 Chapt er 1
A complete list of commands and actions available for layers are shown in Table 5.
Layer Display Dialog Components
For a selected layer, the display layer settings can be applied. The layer display dialog is
shown in Figure 9.
Figure 9: Layer display dialog
Table 5: Layer icons
Icon Command Action
Create Layer Creates a new layer. Once created, click on the name to change it.
Delete Layer Deletes the highlighted layer. If there are any entities on that layer,
you will be prompted to delete the entities or to move the entities
to the active layer.
Activate Layer Makes the highlighted layer active. The layer name becomes bold.
Layer Display Allows you to view and edit the color and display methods of the
entities on the highlighted layer. You also have the option to hide/
show entity labels, for example element or node numbers.
Assign Layer Assigns the currently selected entities in the display window to the
highlighted layer.
Expand Layer Adds entities to the highlighted layer by a number of levels. If there
is only one element on a layer, and the expand command is
used, all of the elements attached to the single element are added to
this layer, as well as all of the nodes on the elements .
The expanded elements can also be moved to a new layer, so there
is a layer for the original elements to be expanded and the layer
containing the expanded entities.
Clean Layers Deletes all layers with no entities on it.
Theor y and Conc ept s - I nt r oduc t i on t o Syner gy 15
The individual components of this dialog and its functions are in Table 6.
Layer context menu
The context menu (right click) for the layers area is particularly useful. In addition to the
same commands as the icons on the layer toolbar, there are other commands that are
useful. Below Table 7 lists the commands on the context menu.
Table 6: Layer display commands
Command Function
Entity type Select the entity type to be modified from the drop-down list. A layer can
have more than one entity type. Each entity can have different display settings.
Color Specify the display color for the selected entity type within a layer. Click
Default to use the default color associated with an entity type. Click Specify
and then Select... to choose any other color.
Show as Specify the display method for each entity type within a layer. From the drop-
down list, select a display method. The display method changes depending on
the type of entity. For elements the list is:
Default.
Solid.
Solid + Element Edges.
Transparent.
Transparent + Element Edges.
Shrunken.
Visible Specify whether each entity type within a layer is visible, or hidden. Click in
the box to turn visibility on or off.
Labels Display on or off the labels of each entity type.
Table 7: Layer commands found on the context menu
Command Description
Make Active Makes the highlighted layer active. Described in detail in Table 5.
Assign Moves selected entities to highlighted layer. Described in detail in
Table 5.
Display Changes the display properties for entities on the highlighted layer.
Described in detail in Table 5.
Expand Adds nodes and elements to entities on the highlighted layer.
Described in detail in Table 5.
Delete Deletes the highlighted layer. Described in detail in Table 5.
Rename Change the name of the highlighted layer.
Labels Turns on entity labels (Node numbers for example) for the
highlighted layer.
Show all Layers Turns on all layers.
Hide all Other Layers Turns off all layers except the highlighted layer.
Move Up Moves the highlighted layer up one spot in the layer list.
Move Down Moves the highlighted layer down one spot in the layer list.
16 Chapt er 1
Not es panel
The Notes panel is off by default. It is turned on by the command View Notes. Its
default location is on the right side of the screen, as shown in Figure 10. It has two tabs,
one for Study notes, and one for plot notes. Study notes get copied with the study and
plot notes do not. There is a different plot note for every result.
Figure 10: Notes panel on the right side of the screen
Tool bar s
Most of the commands available in the menu are also available on a toolbar. Each toolbar
can be moved to any part of Autodesk Moldflow Insight/Synergy by clicking on it and
dragging it. The toolbars can be displayed or hidden using the View Toolbars menu
option. Table 8 below describes each toolbar and its function. For a description of any of
the buttons on the toolbar, use the What's This? online Help feature.
Table 8: Toolbars and their functions
Toolbar Function
Standard Opening, saving, printing and editing, and online help.
Viewer Manipulating the display of the model or results, querying results.
Animation Controlling the animation of results.
Selection Selecting entities using a variety of tools.
Analysis Setting the molding process, analysis sequence, selecting the material,
configuring the process settings and all analysis prerequisites necessary for
the selected process.
Viewpoint Selecting standard view rotations, keying-in rotations, and saving views.
Theor y and Conc ept s - I nt r oduc t i on t o Syner gy 17
The buttons on the toolbars are not always available since the functions for the buttons
might not apply to the selected object. Any buttons not available are grayed-out.
You can create new toolbars, or customize existing toolbars, using the
View Toolbars Customize menu option. Creating a customized toolbar like the
ones shown in Figure 11 can significantly increase productivity. This is another way to
access commands that are in the toolbox quickly. By clicking on one of the command
icons in the toolbar, the Tools pane displays the selected tool. As always, the toolbars can
be customized to contain only the tools that you use.
Figure 11: Customized toolbars
Cont ex t Menu
The context menu is a short menu that pops up after a right-mouse click. The context
menu appears with different options, depending on what is highlighted or where the
cursor is.
Different context menus appear at the following locations:
The project name, folder name, or study names in the Project pane.
Every step in the Study Tasks list.
Individual results in the Study Tasks list.
In the Display Window.
The context menu often provides a very quick and handy way to access relevant functions
of Autodesk Moldflow Insight/Synergy. An example of a context menu is shown below
in Figure 12.
Precision view Setting the view rotation, zoom level and pan position using incremental-
change tools.
Modeling Creating geometry, nodes, curves, or regions manually or using Wizards.
Mesh Manipulation Creating, diagnosing and repairing a mesh.
Macro Starting, stopping, and playing a macro.
User Macro/
Command Buttons
Assigning macros or commands to 10 user-definable buttons.
Diagnostic
Navigator
Move between entities identified by a diagnostic.
Scaling Change the scale of a displayed result.
Table 8: Toolbars and their functions
Toolbar Function
18 Chapt er 1
Figure 12: Context menu for the Project pane
Di spl ay w i ndow
You can have many studies open at one time in the display window. Each open study in
the display window is called a document. When the documents are tiled, the name of the
study is shown in the windows title bar. Having multiple windows open allows you to
compare results from multiple studies at one time.
Spl i t t i ng w i ndow s
You can split a study document into one, two, or four sections to simultaneously display
different results for the same model. An example of a split in two is presented in
Figure 13. Splitting windows can be done two ways, using the command
Window Split, or the icons found on the Viewer toolbar. When the
command is used, the window is split into equally sized windows. To remove the splits,
select the border and drag it to an edge.
Figure 13: Display window
Theor y and Conc ept s - I nt r oduc t i on t o Syner gy 19
Loc k i ng
There are three ways plots can be locked. These include:
Views.
This locks rotating, panning, zooming. Figure 13 has both windows with the
view locked.
Animations.
This locks the animations of the plots so frames in each locked window are
displayed at the same time.
Plots.
This locks the display and plot properties of each locked window. If a result is
displayed for one study, they are displayed for all.
Locking can be set or unset by several ways including:
Table 9: Locking and unlocking commands
Icon Name Description
Lock/unlock view Toggle that locks or unlocks a single window by rotation pan
and zoom.
Found on the Viewer toolbar.
Lock/unlock
Animation
Toggle that locks or unlocks a single window for animating
results.
Found on the Viewer toolbar.
Lock/unlock Toggle that locks or unlocks a single window for displaying or
modifying the properties of a result.
Found on the Viewer toolbar.
Lock all views Locks the views of all windows that are split within a study
and/or all open studies.
Found View Lock All views command.
Lock all Animations Locks the animations of all windows that are split within a
study and/or all open studies.
Found View Lock All Animations command.
Lock all plots Locks the plots of all windows that are split within a study
and/or all open studies.
Found View Lock All plots command.
Unlock all views Unlocks the views of all windows that are split within a study
and/or all open studies.
Found View Unlock All views command.
Unlock all Animations Unlocks the animations of all windows that are split within a
study and/or all open studies.
Found View Unlock All Animations command.
Unlock all plots Unlocks the plots of all windows that are split within a study
and/or all open studies.
Found View Unlock All plots command.
20 Chapt er 1
Wi zar ds
Synergy has several wizards that can be used to automate and significantly speed up the
task of geometry creation, to cleanup a mesh, and to set up an analysis. The available
Wizards and their function are summarized in Table 10.
Wor k spac es
Workspaces allows you to configure the user interface to support specific work flows.
Workspaces are aimed at improving user productivity as well as reducing product
complexity to broaden the use of Autodesk Moldflow Insight throughout the entire
enterprise.
On a typical project, a majority of the users time is spent in interacting with the user
interface. Therefore, having a customized user interface that conforms to an optimal
work flow will improve user productivity. Workspaces allows the user interface to be
customized to fit a users job function, knowledge, skill set and experience. People in the
roles identified below would all have different uses for Autodesk Moldflow Insight. For
example:
Part designer/Industrial designer.
Feasibility study.
Plastics engineer/Design engineer.
Material selection.
Gate location.
Part quality.
Part costs.
Structural engineer.
Structural performance.
Procurement engineer.
/ The Lock all and unlock all commands are commonly used. Create a custom toolbar for
faster access to the commands.
Table 10: Overview of Autodesk Moldflow Insight/Synergy Wizards
Wizard name Menu Use this Wizard to...
Cavity Duplication Wizard Modeling Duplicate cavities
Runner System Wizard Modeling Model a sprue, runners and gates
Cooling Circuit Wizard Modeling Model cooling lines
Mold Surface Wizard Modeling Model the mold boundary
Mesh Repair Wizard Mesh Diagnose and repair the mesh
Process Settings Wizard Analysis Edit the analysis inputs
Report Generation Wizard Report Create reports
Theor y and Conc ept s - I nt r oduc t i on t o Syner gy 21
Material selection.
Volume.
Cost savings.
Mold designer.
Cycle time reduction.
Reduce material usage.
Part quality.
Molder.
Machine selection.
Process setup.
Trouble shooting.
The Autodesk Moldflow Insight interface can be customized for the special needs of
anyone who uses it. You can configure it so that only the features for a given task are
initially available. This improves productivity.
Workspaces can be opened and saved at any time, and they are transportable. They can be
configured by one person and shared with others in the organization. There are three
types of workspaces:
Moldflow.
Company.
User.
The Moldflow workspaces are pre-defined by Moldflow and are installed by default in the
data\workspaces folder of the software installation.
Company workspaces are workspaces that the user designs and which are intended to be
shared throughout the users organization. The path to company workspaces can be
defined in:
File Preferences General tab.
Tool Workspaces Save dialog.
Tools Workspaces Open dialog.
The User workspaces are workspaces that the user design for commonly performed
tasks. These workspaces are defined in the Workspaces folder below the project
directory as defined on the File Preferences General tab. In addition to these
three workspace locations, a workspace file can be found by browsing in any folder on
the network.
Openi ng and savi ng wor k spac es
A workspace can be opened or saved at any time. To open a workspace click
Tools Workspace Open. The dialog shown in Figure 14 opens. Select the type of
workspace, then select the workspace to be loaded.
Save a workspace by clicking Tools Workspace Save. Enter the location where
you want to save the workspace, enter the name and click Save, as shown in Figure 15.
22 Chapt er 1
Figure 14: Open workspace dialog
Figure 15: Save workspace dialog
Cust omi zi ng wor k spac es
Several parts of the user interface can be customized and stored in a workspace file,
including:
Analysis Sequences.
Material lists.
Mesh Types.
Molding Processes.
Result Plots.
Toolbars.
Meshing Options.
Theor y and Conc ept s - I nt r oduc t i on t o Syner gy 23
To customize any of these features click Tools Workspace Customize, or when
any of these features are being used they can be customized. For example, if you want to
change the available mesh types, right click on the mesh icon in the Study Tasks
pane and select Set Mesh Type Customize to open the dialog in Figure 16. Similar
dialogs exist for Molding processes and analysis sequences.
Figure 16: Customize mesh types
To customize materials
1. Click Analysis Select material to open the dialog shown in Figure 17.
2. Click the Customize Material List to open the dialog shown in Figure 18.
3. The top portion of the list is the standard material database and the bottom portion
is the customized list.
4. Search for materials in the top part of the list then click Add or Add All to move
materials to the custom list.
5. Multiple searches can be done to create the custom material list.
6. Click OK on the Customize material list dialog to save the customized list.
7. Once a material list is customized, only the materials in the customized list are shown
in the Manufacturer and Trade Name lists on the Select Material dialog. The
Search button can still be used to find any material in any database.
8. Click the Reset Material list to remove the custom material list.
24 Chapt er 1
Figure 17: Select material dialog
Figure 18: Customize a material list
Theor y and Conc ept s - I nt r oduc t i on t o Syner gy 25
Usi ng wor k spac es
Once a workspace is applied, the user interface is customized accordingly. The user
interface is no longer cluttered with items that you dont need. At any time, the workspace
can be modified for that session of Autodesk Moldflow Insight or saved as another
workspace. Workspaces never limit what you can do, they simply give you ready access to
the tools you use most. Workspaces are transportable as well. Once created, they can be
used on any machine running Autodesk Moldflow Insight 6.2 or higher.
Wor k i ng i n Syner gy
Below are a few common tasks required in the process of setting up and running an
analysis.
Cr eat i ng and openi ng pr oj ec t s
Every time you want to work on a project or run an analysis within Autodesk Moldflow
Insight/Synergy, a project must be open. If you are starting a new project, a project folder
must first be created. If a project exists, the project folder must be opened.
Cr eat i ng a new pr oj ec t
If you need to start a new project, use the menu command File New Project to open
the Create New Project dialog shown in Figure 19. Specify the folder where you want
the new project to be created either by typing in the path in the Create in text box, or by
clicking Browse to locate the folder. This folder will be parent folder for the new project.
Now enter a project name. As you type, the project name is automatically appended to
the Create in path. In this example, the project called New Project will be created
in the folder e:\My AMI 2010 Projects\New Project.
Figure 19: Create New Project dialog
Open an ex i st i ng pr oj ec t
The procedure for opening a project that already exists is similar to opening a file in a
word processor. Use the menu command File Open Project, or the icon then
navigate to the location of the project folder. Click on the *.mpi file and click Open as
shown in Figure 20.
26 Chapt er 1
Figure 20: Open Project dialog
Pr ef er enc es
In the File menu, there is a command called Preferences that displays a dialog shown in
Figure 21, with many settings for Synergy. There are several categories of preference
settings, including:
Figure 21: Preferences dialog
General Mouse Language and Help System Viewer
Directories Results Background and colors Reports
Internet Default Display External applications
Theor y and Conc ept s - I nt r oduc t i on t o Syner gy 27
There are a few preferences that are commonly changed by users - these are summarized
in Table 11 below.
Table 11: Common changes made to preferences
Tab Preference Use this preference to...
General Active units Switch between English and Metric units. This can be done at
any time.
General Auto-save every Turn the auto-save function on or off, and to specify at what
frequency the auto-save is to be performed.
General Modeling plane Specify the size of the grid on the modeling plane, and to turn
the snap-to-grid feature on or off.
Directories Default import
directory
Specify your preferred import directory. If selected, the file
import dialog will always open the project directory. If not
selected, the dialog will open the last directory where you
imported a model. It is sometimes handy to toggle this check
box depending on where the files to be imported are located.
Directories Project directory This defines the location of the project directory. By default
new projects will default to this location.
Mouse Middle,
Right,
Initial mode
Assign commonly used commands to the middle and right
mouse buttons.
A possible setup would be:
Middle - Rotate.
Middle+Shift - Center.
Middle+Ctrl - Dynamic Zoom.
Right - Pan.
Right + Ctrl - Mouse Apply.
Wheel - Dynamic zoom
Wheel + Shift - Pan X
Wheel + Ctrl - Pan Y
The Initial mode for new windows is the command for the
left button. A common setting for this option is Select.
With the above settings, the most common model manipulation
commands can be done with the mouse, saving considerable
time.
28 Chapt er 1
Ent i t y sel ec t i on met hods
There are several methods of selecting model entities in order to manipulate them in
some way. The most common way is to use the Select icon , found on the viewer
toolbar. This tool is often used in combination with other tools. Selecting entities is done
for a variety of reasons including:
Select an entity to fix a mesh problem.
Default
Display
Set how the various entity types in the model are to be
displayed:
Triangle element.
Beam element.
Tetrahedral element.
Node.
Surface.
Region.
STL facet.
Curve.
For elements, the display styles available include:
Solid.
Solid + element edges.
Transparent.
Transparent + element edge.
Shrunken.
These display settings affect all currently open studies, and all
studies subsequently opened.
The display options can also be set on a per-layer basis via the
Display button on the Layers pane. Layer-based settings
override the global settings in the Preferences dialog.
Viewer Lighting Set the level of shading in the model display window. By default,
the Light shading is set to a maximum, (slider all the way to the
right). This may not be the best setting for mesh editing. The
maximum setting will create a dark shadow for elements when
viewing them at a low angle. Setting the lighting to about 1/3
maximum is normally more acceptable. Results are often
viewed best at higher values.
Results Default results Set the default results to show in the Study Tasks pane when an
analysis is complete. To add more results to the default results
list, click Add/Remove, then select them in the All Results list
and click >> to move them to the Default results list. There
are also options for overcoming memory limitations when
viewing results for large models.
Table 11: Common changes made to preferences
Tab Preference Use this preference to...
Theor y and Conc ept s - I nt r oduc t i on t o Syner gy 29
Assign the entity to a different layer.
Assign properties to elements.
The methods for entity selection include:
The selection methods are available in the Edit menu or on the Selection toolbar.
Selected elements are shown in a color defined by the Active selection color option in
the General page of the Preferences. The default color is pink, see Figure 22.
Several selection methods can be used at the same time. A banded selection can be used
for making a selection. Then by holding down the control key, the banded selection can
be used again. When the control key is depressed, individual elements can be selected by
clicking on them.
Figure 22: Selected elements
Table 12: Methods of selection
Icon Description
Click on an element.
Click and drag the mouse to band-select multiple entities. This will select all
entities through the model that are touching or are inside the banded boundary.
Hold down the control key to select multiple entities or banded regions.
Band-select facing items only.
Band-select enclosed items only.
Hold down the shift key to de-select by banding.
Band-select a circular area
Band-select a polygon of the users definition.
Select entities by their properties. This can also be accessed by CTRL+B.
Invert the selection. Entities that were selected become unselected, and entities
that were unselected become selected.
Expand layer. This command adds entities to a layer, elements and nodes for all
entities on the active layer. This is often used in mesh cleanup.
30 Chapt er 1
Entity selections can also be saved as a list in the Select Saved Selection List on the
Selection toolbar, shown in Figure 23. When entities are selected on a model, the entire
list of entities is updated into the Select Saved Selection List field.
Figure 23: Selected entities listed in the Select Saved Selection List
To save the list, select the Save Selection List icon and enter a name. To retrieve the
saved list for use at a later time, click on the drop-down arrow and select the name that
you entered. This is a useful feature if you are performing repetitive tasks with the same
group of model entities.
The selection list is integrated with the modeling tools. Notice that the saved selected
entities are available for selection in other dialogs as shown in Figure 24.
Figure 24: Selection list usage
Wor k i ng w i t h pr oper t i es
Properties are characteristics of entities in a model, typically elements. They are grouped
together depending on the type of entity. For instance, there are different properties for
beam elements that are used to define runners, gates, sprues, water channels, etc. There
are also properties for triangular elements that are used to define midplane or Dual
Domain models.
When working with properties, there are two basic approaches: edit an existing property
or create a new one. The preferred method to use depends on the situation.
Theor y and Conc ept s - I nt r oduc t i on t o Syner gy 31
Edi t i ng pr oper t i es
To edit an existing property, select one element that has a property you want to edit. Click
the right mouse button and select Properties at the bottom of the context menu. This
can also be done with the menu command Edit Properties. Notice a check box called
Apply to all entities that share this property as shown in Figure 25. This will
highlight all elements on the model with the same property. Edit the properties on the
various tabs as required, then click OK. All the elements will be updated with the new
model property.
Figure 25: Part surface properties dialog
Cr eat i ng a pr oper t y
Sometimes, editing a property will not accomplish the desired outcome. In this case, you
may want to create a new property and assign it to specific elements. For instance, you
may want to change the thickness of some elements to create a flow leader.
To create a new property:
1. Select the group of elements for which you want to create a property.
2. Select the menu command Edit Assign Property.
3. Click New in the Assign property dialog, as shown in Table 26.
4. Select the type of property that you want to create.
The actual entries displayed in the list will dependent on the entity type to which
you are to apply a new property, and the mesh type (Midplane, Dual Domain or
3D).
5. Enter the property values into the dialog as required.
3 Uncheck the Apply to all entities that share this property if you would like to
change the properties of just the highlighted entities.
32 Chapt er 1
6. Enter a unique name for the property in the Name text box.
This makes it easy for you to distinguish properties that you created from those
created automatically by Synergy.
7. Click OK twice.
Figure 26: Assign Property dialog
Changi ng pr oper t i es
Sometimes, the property type of an element must be changed. This tool can be accessed
by Edit Change Property Type, or the Context menu (right click) in the display
window.
To use the change property tool
1. Select the elements that you want to change.
2. Click Edit Change Property Type, or use the context menu (right click).
3. Select the property you want to change the elements into from the list.
Figure 27 shows an example of a list for beam elements.
The property list is defined by the type of element. Table 13 shows the
properties that are available for the various element types.
Theor y and Conc ept s - I nt r oduc t i on t o Syner gy 33
Figure 27: Change property to dialog
3 The list for change property will not include the current element property.
Table 13: Properties available by element type
Beamelements Dual Domain elements Midplane elements Tetrahedral
elements
Connector Part surface (Midplane) Part surface (Midplane) Part (3D)
Critical dimension Part surface (Dual Domain) Cold gate surface
(Midplane)
Hot runner (3D)
Cold gate Cold gate surface
(Midplane)
Mold block surface Part insert (3D)
Cold runner Cold gate surface (Dual
Domain)
In-mold label Core (3D)
Cold sprue Mold block surface Part insert surface
(Midplane)
Hot runner In-mold label Mold insert surface
Hot gate Mold insert surface Parting surface
Hot sprue Part insert surface (Dual
Domain)
Part beam Parting surface
Channel
Baffle
Bubbler
Hose
34 Chapt er 1
When beam elements are selected and changed, a message will appear after the change
indicating the parent curves for the beam elements are also changed, similar to the
message shown in Figure 28.
Figure 28: Message indicating curves were changed with the beams
How element properties are affected by property changes
Dual Domain elements.
When geometry is meshed, say an IGES file, as a Dual Domain mesh, there are
many properties created. Each property has the thickness set to Auto-
determine, but it also has a specified thickness that is calculated and available.
The name of the property contains the thickness. If the property type was
changed to Mold insert surface, for example, there would be a new Mold insert
surface property for every Part Surface (Dual Domain) property that was
converted. Normally, only one property is needed to represent all Mold insert
surfaces. To reduce the number of properties, all the converted Mold insert
surface elements can be reassigned to one property. If the elements with the
Mold insert surface was then converted back to Part surface (Dual Domain),
the thickness would be set back to Auto-determine, with no specified thickness.
The solvers would properly calculate the thickness for the elements.
Midplane elements.
If the mesh was midplane and the elements were converted from Part surface
(midplane) to Mold insert surface, then back to Part surface (midplane) the
thickness would get set back to a default value, effectively loosing the correct
thickness value.
Beam elements.
For beam elements, the conversion is more straight forward. A runner can be
converted to a gate. The gate would originally have the same cross-section and
size as the runner, but could then be changed by editing the properties like would
be done normally.
Tetrahedral elements.
Like beam elements, the conversion is straight forward due to not having a
thickness as part of the property.
Theor y and Conc ept s - I nt r oduc t i on t o Syner gy 35
Model mani pul at i on
The tools that are commonly used to manipulate the model are summarized in Table 14.
These tools are located on the Viewer, Viewpoint, Precision view and Standard
toolbars, as shown in Figure 29. They are also available in the context menu that appears
when you right-click in the display window.
Table 14: Popular tools and their descriptions
Tool Name Description
Rotate Dynamically rotates the part.
Pan Moves the part within the display.
Banding zoom Zooms in an area that you select by banding.
Dynamic zoom Increases/decreases the model magnification as you hold the
left mouse button and drag the cursor up or down the screen.
Center Moves the location that you click on to center of the screen.
This will become the new center of rotation.
Measurements Measures the distance between two nodes or any other
location, on the model. The part can be manipulated between
picks.
Fit to Window Re-sizes the model so the whole part fills the screen.
View Series of icons to rotate the model to preset rotations. There
is also a text box to enter any arbitrary rotation.
Incremental pan Series of icons for panning the model in a particular direction
by a small increment.
Incremental zoom Series of icons for changing the magnification by a small
increment.
Incremental rotate Series of icons for rotating the model about a particular axis
by a small increment.
Cutting plane Opens a dialog to define and activate a cutting plane to see
inside the model.
Move cutting plane Open a dialog to move the active cutting plane. It can be
moved manually or animated by entering an incremental
value.
Examine results Click on a result or diagnostic to create a label indicating the
value at the location of the click. Hold the CTRL key down to
keep the label displayed when multiple locations are selected.
36 Chapt er 1
Figure 29: Manipulation tools
Query Entity This does not have an icon by default. The command is
Modeling Query entities. Select one entity and it will
display information about the entity, information includes:
Triangular element - Nodes, Layer, Thickness.
Nodes - Coordinates, Layer.
All other entities, Layer.
Select more than one entity to place on an layer. Enter the
entitys number as well.
Undo Reverses the last action done
Redo Reverses the last undo action
Action History Shows a list of the most recent actions and allows you to
reverse or restore them.
Table 14: Popular tools and their descriptions
Tool Name Description
Theor y and Conc ept s - I nt r oduc t i on t o Syner gy 37
What You ve Lear ned
Synergy is the User interface for Autodesk Moldflow Insight. It has all the tools necessary
to:
Import a model.
Mesh the model.
Clean up the mesh.
Set up an analysis.
Review results.
There are many ways that commands can be accessed including:
Main menu.
Panel.
Project View.
Study Tasks list.
Layers Pane.
Context menus.
Toolbars.
Most commands have several methods to activate them.
Synergy provides a comprehensive set of user preferences and customizable toolbars so
that users can tailor the program to meet their specific requirements.
38 Chapt er 1
Qui c k Cool -Fi l l -Pac k -War p Anal ysi s 39
CHAPTER 2
Qui ck Cool -Fi l l -Pac k -War p
Anal ysi s
There is no theory and concepts for this subject.
40 Chapt er 2
Anal ysi s Wor k f l ow 41
CHAPTER 3
Anal ysi s Wor k f l ow
Ai m
To review the steps involved in running a flow analysis.
Why do i t
Every part that is analyzed has a different set of objectives. However, the basic procedure
for performing the analysis is the same. An understanding of the basic steps is required,
so when a specific problem is determined, the steps needed to solve the problem can be
identified.
This chapter will look at the procedures needed to get a flow analysis done. How a flow
analysis fits in with a cooling and warpage analysis is also examined.
Over vi ew
To determine the analysis steps necessary to complete a project, a clear understanding of
the problem or objectives of the analysis are required. This is the most critical step of the
process. Once the problem is understood, determining the steps required to solve the
problem is an easy task.
This chapter will concentrate on filling related problems. Most issues that are addressed
with MPI are solved or significantly influenced by filling of the part. This chapter will also
discuss packing and to a lesser degree, cooling and warpage.
42 Chapt er 3
Theor y and Conc ept s - Anal ysi s Wor k f l ow 43
Theor y and Conc ept s - Anal ysi s
Wor k f l ow
Many factors must be considered when deciding to use Autodesk Moldflow Insight or
Autodesk Moldflow Adviser for your analysis work. With Enterprise licensing both can
be used. Most analyses will use a combination of Autodesk Moldflow Adviser and
Autodesk Moldflow Insight, you dont have to pick one over the other. Typically,
Autodesk Moldflow Adviser will be used earlier in the design cycle and may be exclusively
used on some parts with lower tolerances. For parts with tighter tolerances, have more
complex geometries, and use molding processes and procedures, Autodesk Moldflow
Insight will be used more. Below is a discussion of an overall design philosophy followed
by a typical workflow with a discussion of important questions influencing the use of
Autodesk Moldflow Adviser and Autodesk Moldflow Insight. Finally there is a discussion
specifically when to use Autodesk Moldflow Adviser and Autodesk Moldflow Insight.
Mol df l ow desi gn phi l osophy
Early developments at Moldflow not only included software, it also developed a strong
design philosophy for using the software. At the heart of this Moldflow design
philosophy is the Analysis Sequence. Below there is a discussion of analysis steps that
are required to complete the project. The underlying principle behind this is the analysis
sequence. The analysis sequence says you should conduct the analysis in the following
order:
1. Determine the number of gates.
This is primarily driven by pressure requirements.
The pressure required to fill the part should be well under the capacity of the
machine.
A conservative guideline is that the fill pressure for the part should be half the
machine pressure. For a typical machine, this is about 70 MPa (10,000 psi).
Add gates as necessary to reduce the pressure to fill.
2. Position the gates for balanced filling.
The gate position should produce a balanced flow front within the part, with no
underflow or over-packing effects.
If the filling pattern cannot be balanced by changing the gate position, flow
leaders or deflectors can be used to balance the flow.
3. Ensure the flow pattern is unidirectional.
The filling pattern should be straight and uniform.
In addition, there should be no problems with hesitation, underflow, or weld
lines.
44 Chapt er 3
4. Design the runner system.
The runners should be designed in such a way as to aid in achieving the required
flow pattern.
Runners may need to be sized to achieve the desired filling pattern on larger
multi-gated parts.
They should be balanced, and have minimal volume.
The first 3 steps can be regarded as part optimization. They should always be done first.
They can't be considered in isolation, they must be considered together. When adding
additional gates, consideration must be given to the position of the gates and the effect
on balance and fill pattern. Of course, considerations of the tool layout and restrictions
on gate locations must be evaluated.
The design of the runner system should complement the part optimization. Runner
systems should be designed so that the runners don't limit the cycle time, or control the
process. For instance, if the runner diameters are too large, the cooling time of the
runners will control the cycle time of the tool. If the runners are not well balanced, it is
possible to compensate for the poor balance by controlling the injection time, however
the processing window will be narrowed significantly.
Pr oj ec t desi gn pr oc edur e usi ng Mol df l ow
When using Moldflow to optimize the design of a part or to troubleshoot a problem, the
following procedure should be followed.
1. Determine the analysis objectives for the project.
The most important part of the project is to have a clear idea of the intended
outcomes of the analysis. This point cant be over emphasized.
The objectives of the project may limit the use of Autodesk Moldflow
Adviser on the project. For instance, if the part is a two-shot sequential
overmolding, most of the analysis work except for some very preliminary
work must be done in Autodesk Moldflow Insight. If the objectives is to
determine the wall thickness of the part, Autodesk Moldflow Adviser could
be exclusively used, or at least for most of the work.
What problems are to be solved or prevented?
The part itself may be acceptable to run in Autodesk Moldflow Adviser but
the specific problem you may not be able to work on such as valve gating
etc.
Why does the analysis need to be done?
You may be limited to Autodesk Moldflow Insight if the part requires a gas-
assist analysis or another solver not supported in Autodesk Moldflow
Adviser
Without clear objectives for the analysis, the time spent on any analysis is not
well spent.
Most parts and problems can be done in either Autodesk Moldflow Adviser
or Autodesk Moldflow Insight or some combination. Enterprise licensing
Theor y and Conc ept s - Anal ysi s Wor k f l ow 45
gives you the most flexibility to use the right tool for the part and issue to be
addressed.
2. Discuss the project with all disciplines involved in the project.
There are 4 main groups of people that should be involved with the analysis.
They include:
Materials.
Part design.
Mold design/build.
Production/processing.
Normally, the analyst is in one of these groups. Rarely if ever, however, is the
analyst an expert in all of these areas.
It is important that the needs, concerns, limitations, etc. of each group be
identified and considered when doing the analysis.
3. Utilize your previous experience when working on the project.
The analyst must draw on previous experiences from other analysis projects, and
his/her general engineering knowledge, when working on a project.
4. Apply the Moldflow Design Principles.
When working on the project, it is important that the analyst apply the Moldflow
Design Principles to prevent and/or minimize problems with the part caused by
not taking into account polymer flow behavior.
5. Apply the Moldflow Design Rules.
Apply design rules when interpreting the results to avoid or minimize such
problems as excessive temperature loss during filling, or shear stress and shear
rate limits for the material being exceeded.
6. Interpret results and make changes where necessary.
Using Moldflow to optimize the design of a part is an iterative process.
Make changes based on careful interpretation of analyses already run.
7. Discuss changes with all disciplines involved in the project.
When changes are made, make sure they are practical and acceptable to everyone
involved in a project.
For example, one solution for solving a problem may be acceptable for the
tooling group, but it may not be practical or possible from the point of view of
production.
8. Repeat analyses until acceptable results are achieved.
Use Autodesk Moldflow Insight as an iterative tool. Many iterations may be
required to come up with a practical solution.
46 Chapt er 3
Opt i mi ze f i l l
Filling is the most important phase of the injection molding process. If filling is not done
correctly, it is impossible to correct problems caused by filling issues in packing or
cooling. The basic procedures for doing a filling analysis are similar, even with the wide
variety of objectives. A typical analysis may include the following steps:
1. Determine the analysis objectives.
2. Prepare the finite element model.
Autodesk Moldflow Insight only.
3. Select the material.
4. Select the gate location.
5. Select the molding machine.
6. Determine the molding conditions.
7. Set the molding parameters.
8. Run the analysis.
9. Review the results.
10. Solve filling problems.
The steps listed above are shown in Figure 30. Several of these main steps have details
sub steps including:
Prepare the finite element model.
Select the gate location.
Determine the molding conditions.
Actually solving the filling issues identified can require many iterations going all the way
back to the CAD system because the part needs to be re-designed. The list of problems
in Figure 30 is an abbreviated list of the problems that can be solved with a filling
analysis. The steps are described in more detail below.
Theor y and Conc ept s - Anal ysi s Wor k f l ow 47
Figure 30: Steps required to optimize the filling of a part
Det er mi ne Anal ysi s Obj ec t i ves
Every part that is analyzed has a different set of constraints in the form of objectives,
restrictions, and guidelines. These constraints must be taken into consideration when
doing an analysis.
The objectives defined for a part are as varied as the parts that can be injection molded.
However, below is a list of analysis objectives that you could have. Some are just flow
analysis related; others will require cooling and warpage analysis. Having a clear
understanding of the analysis objectives is one of the most important steps and is a key
factor regarding which analysis product is to be used, Autodesk Moldflow Adviser or
Autodesk Moldflow Insight. Possible objectives include:
Will the part fill?
What material will work best for my part with regards to fill properties, i.e. pressure,
shear stress, temperature distribution, etc.?
A
Fill
Problems
Resolved?
Review
Results
End
Y
N
1,2,3,4,5 High Clamp Force
1,2,3,4,5 High Pressure
1,2,3,4,5 High Stress
1,2,3,5 Air Traps
1,2,3,4,5 Poor Weld Lines
1,2,3,5 Poor Filling Pattern
1,2,3,4,5 Short Shot
Possible
Solution
Problem
Optimize Fill
Determine
Analysis
Objectives
A
Select
Molding
Machine
Run
Analysis
1
Select
Material
2
Select
Gate
Location
3
Determine
Molding
Conditions
4
Set molding
Parameters
5
Possible
Solution
Prepare
FE Mesh
A
Fill
Problems
Resolved?
Review
Results
End
Y
N
1,2,3,4,5 High Clamp Force
1,2,3,4,5 High Pressure
1,2,3,4,5 High Stress
1,2,3,5 Air Traps
1,2,3,4,5 Poor Weld Lines
1,2,3,5 Poor Filling Pattern
1,2,3,4,5 Short Shot
Possible
Solution
Problem
A
Fill
Problems
Resolved?
Review
Results
End
Y
N
1,2,3,4,5 High Clamp Force
1,2,3,4,5 High Pressure
1,2,3,4,5 High Stress
1,2,3,5 Air Traps
1,2,3,4,5 Poor Weld Lines
1,2,3,5 Poor Filling Pattern
1,2,3,4,5 Short Shot
Possible
Solution
Problem
Optimize Fill
Determine
Analysis
Objectives
A
Select
Molding
Machine
Run
Analysis
1
Select
Material
2
Select
Gate
Location
3
Determine
Molding
Conditions
4
Set molding
Parameters
5
Possible
Solution
Prepare
FE Mesh
Optimize Fill
Determine
Analysis
Objectives
A
Select
Molding
Machine
Run
Analysis
1
Select
Material
2
Select
Gate
Location
3
Determine
Molding
Conditions
4
Set molding
Parameters
5
Possible
Solution
Prepare
FE Mesh
48 Chapt er 3
What processing conditions should be used to mold this part?
Where should the gate be located?
How many gates are required?
Where will the weld lines be, and will they be of high quality?
Will there be any air traps?
How thick can the part be made?
Is the flow balanced within the part with the fixed gate location?
Are ribs too thin to fill completely?
Are ribs so thick that they shrink too much?
Can the part be packed out well enough?
Will this snap fit break during use?
Can the part be filled and packed in the press specified for the job?
Are the runners balanced?
What size do the runners need to be to balance the fill?
Is the runner volume as small as it can be?
Is the gate too big or too small?
Pr epar e t he f i ni t e el ement mesh
This step is only necessary for Autodesk Moldflow Insight. Only when the part is used in
Autodesk Moldflow Insight does the user need to create the mesh. However, a suitable
file must be read into Autodesk Moldflow Adviser. This would include STL files, and any
format supported by Autodesk Moldflow Design Link. The sub step of preparing the
finite element mesh is flow charted in Figure 31. The steps include:
Prepare the CAD model.
Import the CAD model.
Set the mesh density.
This can be done both locally and globally.
Generate the mesh.
Evaluate the mesh.
Determine if the initial mesh is worth using or should the part be remeshed.
Clean up the mesh.
Convert to 3D or midplane if necessary.
3 This is not a comprehensive list, but it gives you an idea of what can be done.
Theor y and Conc ept s - Anal ysi s Wor k f l ow 49
Figure 31: Steps required to prepare a finite element model for analysis
Pr epar e t he CAD model
For most CAD systems, the model needs to be cut in a format that is readable by
Synergy.
I mpor t t he CAD model
This is simply a file read function. It is just like opening a document in a word processor.
When you read in a format like STL or IGES, the geometry is imported but it can't be
used for analysis until it is meshed. In the case of mesh formats like Patran, you may need
to cleanup the mesh after importing.
Prepare FE mesh
Prepare CAD model
Import CAD model
Set mesh densities, global & local
Generate mesh
Evaluate mesh
Y
N
Initial mesh good?
Try 1
Try 2
End
Cleanup mesh
Fusion
mesh?
3D Mesh?
Create
midplane mesh
Create 3D
mesh
Y
Y
N
N
Prepare FE mesh
Prepare CAD model
Import CAD model
Set mesh densities, global & local
Generate mesh
Evaluate mesh
Y
N
Initial mesh good?
Try 1
Try 2
End
Cleanup mesh
Fusion
mesh?
3D Mesh?
Create
midplane mesh
Create 3D
mesh
Y
Y
N
N
50 Chapt er 3
Set t he mesh densi t y, gl obal and l oc al
The global mesh density setting defines the nominal edge length for elements. The
smaller the global edge length, the larger the total number of elements on the model. The
global setting is the single most important setting to get an acceptable mesh on the part.
When NURBS surfaces are imported, there are several other options available to help
control the mesh density including local mesh densities. This is typically done to ensure
that small details in the model are properly represented, while meshing most of the part
with a lower mesh density to optimize the total number of elements.
Gener at e t he mesh
Once the mesh densities and other options are set generating the mesh is just clicking a
button. The time required to mesh the part will depend on the size and complexity of the
part.
Eval uat e t he mesh
After creating an initial mesh, you need to inspect it to decide whether the quality of the
mesh is acceptable. If the mesh is not acceptable, the mesh density is too fine or too
course for the part as a whole. You should then remesh the part with a different global
edge length value. Sometimes the geometry in the CAD system should be changed to get
cleaner geometry read into Moldflow. The product Moldflow CAD Doctor may help in
preparing the geometry for import.
Cl ean up t he mesh
After meshing with a suitable mesh density, you may need to clean up the mesh.
Normally some cleanup is necessary if the mesh was translated in from another system.
Autodesk Moldflow Insight provides a mesh statistics report to help you check the
quality of the mesh, and a series of diagnostic displays to locate and highlight specific
problems. To help you clean up the mesh, there is a Mesh Repair Wizard, and mesh
cleanup tools. The Mesh Repair Wizard is an automated tool that will find and fix most
mesh problems. The mesh cleanup tools include 20+ tools for cleaning up the mesh.
Some of these tools are fully automatic, such as Auto repair and Fix Aspect Ratio, the
others, however, are manual tools for fixing specific problems.
Conver t t o 3D or mi dpl ane i f nec essar y
If the mesh is not Dual Domain but 3D or midplane, additional steps are necessary.
These would include converting the mesh and ensuring the mesh is clean and ready to
use for an analysis.
3 STL models are imported as a single entity, so you cannot set local mesh densities
immediately after importing. Autodesk Moldflow Insight does however provide a tool
to create regions from the STL model - local mesh densities can then be assigned to
those regions.
Theor y and Conc ept s - Anal ysi s Wor k f l ow 51
Sel ec t t he mat er i al
To perform an analysis, you need to select a suitable material in the material database. In
most cases, the material to use will be prescribed so you need to locate that material in the
database and use it for all analysis work. In other cases, one of the analysis objectives may
be to determine a suitable material. There are several techniques available to find a
specific grade of material, assess the quality of the material data, find a substitute material,
and compare materials within the Select Material dialog. Autodesk Moldflow Adviser
should be used very early in the design cycle, well before the part design is finalized.
Autodesk Moldflow Adviser is an excellent tool to evaluate different materials, if there are
several possible materials that could be used to make the part.
Sel ec t t he gat e l oc at i on
The gate location on the part may be fixed, there may be two or three choices, or more.
The optimum gate(s) locations may need to be found as a major part of the analysis
process. In each of these cases, you need to select an initial injection location. To decide
on the final gate location(s), you may need to run several filling, or even filling + packing
analyses. The gate location analysis may be an important part in the process.
Sel ec t t he mol di ng mac hi ne
Most analysis situations do not require information about a specific make of molding
machine. For Autodesk Moldflow Adviser, a molding machine cannot be explicitly
selected. However, the injection pressure limit can be set and the required clamp force is
an output. In Autodesk Moldflow Insight, specific machines can be selected but in most
cases the default molding machine is used. There may be cases where specific molding
machine information is required. The default molding machine has an injection pressure
limit of 180 MPa, (~26,100 psi). This is above the pressure capacity for many molding
machines. A good design rule is to ensure the pressure required to fill the tool is at most
~75% of the machine capacity. If the exact machine is not known, use a limit of 100 MPa,
or 15,000 psi. You can define a custom molding machine with this design limit, or simply
use this value when interpreting the results. If you do define a custom molding machine
and the injection pressure limit is reached during the analysis, a warning message is
displayed in the Analysis Log and the solver modifies the injection profile to keep within
the pressure limit.
The default clamp tonnage limit in Autodesk Moldflow Insight is set very high, at 7000
tonnes. If the clamp tonnage could be an issue, you should select a specific molding
machine. This can be done in one of 3 ways:
Edit the settings of the default molding machine for the current study. When the
study is duplicated, the settings will be part of the new study.
Select a specific molding machine from the machine database.
Select a generic molding machine from the machine database and modify the settings
as necessary.
52 Chapt er 3
Det er mi ne t he mol di ng c ondi t i ons
The molding conditions to use in an analysis may be mandated, at least as a starting point.
Alternatively, suitable molding conditions can be determined from a Molding Window
analysis, and then used, perhaps with slight modification, in subsequent filling analyses. In
addition to optimizing the molding conditions, a Molding Window analysis can also be
used as a quick initial analysis to compare materials or gate locations. You can save a
significant amount of analysis time by determining good processing conditions before
running filling analyses. This is an important step that can be done for both Autodesk
Moldflow Adviser and Autodesk Moldflow Insight.
Set t he anal ysi s par amet er s
Analysis parameters, in addition to the molding conditions, include the ram speed
profile, velocity/pressure switch-over point, the packing profile, the cooling time, solver
settings, process controller settings, the mold material, and others.
Default values for these analysis parameters are normally acceptable for an initial analysis;
however, depending on the problems found in earlier analyses and the objectives of the
analysis, these may need to be changed. Autodesk Moldflow Insight has more capabilities
to adjust the inputs such as a ram speed profile, and solver settings than Autodesk
Moldflow Adviser does. Some parts and issues to be solved need the capability Autodesk
Moldflow Insight has. The analysis objectives often dictate these needs.
Run t he anal ysi s
This normally refers to a fill analysis or a pack analysis. A fill analysis stops when the part
volume is just filled to 100%. The pack analysis includes the packing and cooling phases
of the molding cycle.
You can identify and resolve a number of molding issues using fill analyses before
running a pack analysis.
Revi ew t he r esul t s
After the analysis is finished, the results are reviewed and compared to the analysis
objectives. Normally, problems are found, and/or what if questions arise, requiring
additional analysis. Autodesk Moldflow Adviser can be very useful with the what if
questions because the solver runs much faster than Autodesk Moldflow Insight so more
iterations can be done.
/ A good design rule is to ensure the pressure required to fill the tool is at most ~75% of
the machine capacity.
/ If the exact machine is not known, use a limit of 100 MPa, or 15,000 psi.
Theor y and Conc ept s - Anal ysi s Wor k f l ow 53
Sol ve f i l l i ng pr obl ems
Once a problem has been identified, solving the filling problems is typically an iterative
process requiring several analyses. This iterative process could have the analysis go back
all the way back to the CAD system for part re-design, or any other step after that. When
flow simulation is started very early in the product design cycle, often the best time to fix
problems is before the part design is finalized. This is where Autodesk Moldflow Adviser
has significant benefit because it is easy and quick to iterate early in the design cycle.
To this point, the assumption has been the problem is filling related and not packing,
cooling or warpage. Optimization of the filling phase is the first step to optimize
problems primarily related to other molding phases.
Opt i mi ze f l ow
The flow chart for optimizing flow is shown in Figure 32. Optimizing the Flow within
the part is just an extension of the filling. Additional steps include:
Balancing the runners.
Optimizing the cooling.
This is optional but recommended.
Optimizing the packing profile.
Both Autodesk Moldflow Adviser and Autodesk Moldflow Insight could be used on all
the steps to optimize the flow. What program is used is determined by the analysis
objectives, and the part geometry.
Bal anc e t he r unner s
Once the filling of the part is optimized, the runner system can be analyzed, sized, and
balanced. This includes sizing the gate and sprue. Depending on the objectives of the
project, runner balancing may not be done. The project could end once the filling is done.
However, to do a complete analysis, a proposed runner system should be analyzed.
There could be several iterations to try different gate sizes, runner sizes/configurations
within this step.
Det er mi ne t he pac k i ng pr of i l e
Once the runner system is sized, packing of the part can be investigated. Although a flow
analysis can be done without a gate or runner, it is not recommended if you are interested
in how the part is going to be packed out. The freeze time of the gate and runners
significantly affects the packing of the part. Without a runner and gate, the packing
analysis will be less accurate.
A cooling analysis should also be done before the packing is finalized. Heat transfer
dominates the packing process. The filling analysis assumes a constant mold temperature.
A cooling analysis determines the mold surface temperature distribution on the part
making the packing analysis more accurate if done.
54 Chapt er 3
Figure 32: Steps required to optimize the filling + packing in the part
Opt i mi ze par t
Once the packing is optimized, the optimization of the parts warpage is the last step.
This is shown in. Figure 33. Optimization of warpage is a complex process. This is shown
in Figure 34.
Optimize Flow
Y
N
Optimize
Packing
Profile
Balance/
Size
Runners
Cooling
analysis?
Optimize
Cooling
End
Optimize
Fill
Optimize Flow
Y
N
Optimize
Packing
Profile
Balance/
Size
Runners
Cooling
analysis?
Optimize
Cooling
End
Optimize
Fill
Theor y and Conc ept s - Anal ysi s Wor k f l ow 55
Figure 33: Steps required to optimize the part
Opt i mi ze war page
To optimize warpage, all the other steps described above must be done. The better job is
of optimizing, filling, cooling, and packing, the better the warpage will be. When done
right, the warpage analysis is validation that the previous steps are done correctly.
Det er mi ne war page magni t ude
The first new step of warpage optimization after the previously described steps is
determining the warpage magnitude, as shown in Figure 34. This is the validation step. To
evaluate the warpage, there must be an understanding of how the warpage is defined and
what tolerances are associated with it. This is often the most difficult part of the process.
Autodesk Moldflow Adviser can do a warpage analysis but Autodesk Moldflow Insight
has additional capability with regards to warpage so the warpage prediction will generally
be better in magnitude than Autodesk Moldflow Advisers prediction. When the warpage
of the part is critical, the part may buckle, or the warpage is very sensitive to inputs,
Autodesk Moldflow Insight must be used.
Optimize Part
Y
N
Optimize
Packing
Profile
Balance/
Size
Runners
Optimize
Cooling
End
Optimize
Fill
Optimize
Warpage
Cooling
analysis?
Optimize Part
Y
N
Optimize
Packing
Profile
Balance/
Size
Runners
Optimize
Cooling
End
Optimize
Fill
Optimize
Warpage
Cooling
analysis?
56 Chapt er 3
Det er mi ne t he c ause of t he war page
If the warpage is out of tolerance, the next step in solving the warpage problem is
determining the cause. The cause of warpage is broken down into 4 causes including:
Differential cooling.
Differential shrinkage.
Orientation effects.
For Autodesk Moldflow Insights midplane and Dual Domain meshes this
applies to filled and unfilled materials.
With 3D, this only applies to fiber filled materials.
Corner effects.
This only applies to Autodesk Moldflow Insights midplane and Dual Domain
meshes.
Reduc i ng t he war page
Once the cause of warpage is known, changes to the part, material or process can be
made to solve the warpage problem. This often requires many iterations.
Theor y and Conc ept s - Anal ysi s Wor k f l ow 57
Figure 34: Steps required to optimize a parts warpage
When t o use Aut odesk Mol df l ow Advi ser ver sus
Aut odesk Mol df l ow I nsi ght
The choice of using Autodesk Moldflow Adviser and Autodesk Moldflow Insight will
involve many considerations including:
The parts geometry.
When in the product development cycle Moldflow is being used.
What problems or issues are to be addressed.
Optimize Warpage
Determine Analysis objectives:
Warpage definition and tolerance
Is Warpage
Acceptable?
Y
End
Determine
Warpage
Magnitude
Reduce
Warpage
Or
Or
Or
Or
Determine
Warpage
Cause
Balance / Size
Runners
Optimize
Packing Profile
Optimize
Cooling
Optimize Fill
N
Optimize Warpage
Determine Analysis objectives:
Warpage definition and tolerance
Is Warpage
Acceptable?
Y
End
Determine
Warpage
Magnitude
Reduce
Warpage
Or
Or
Or
Or
Determine
Warpage
Cause
Balance / Size
Runners
Optimize
Packing Profile
Optimize
Cooling
Optimize Fill
N
58 Chapt er 3
Use of Autodesk Moldflow Adviser or Autodesk Moldflow Insight is not an either or
question. Many projects could or can us both Autodesk Moldflow Adviser and Autodesk
Moldflow Insight for at least a portion of the analysis process. These issues are discussed
in detail below.
Par t geomet r y
In Autodesk Moldflow Adviser the Import Wizard has checks in it to decide if the part is
suitable for a Dual Domain analysis or a 3D analysis. Users can also evaluate the part
geometry with regards to the mesh type and if Autodesk Moldflow Adviser can be used
for all analysis work or if Autodesk Moldflow Insight should be used. The more critical
the part is, the likely Autodesk Moldflow Insight should be used at least for final analysis
work. Because Autodesk Moldflow Insight uses a mesh generated by the analyst, the
mesh can be adjusted so critical areas of the part can have the appropriate mesh. For
instance, there may be some small but critical feature that Autodesk Moldflow Insight can
analyze in more detail because the mesh can be refined in the feature.
Need some examples.
Mol df l ow use w i t hi n t he pr oduc t l i f e cycl e
Moldflow should be used throughout the product life cycle. The earlier Moldflow is used,
the more benefit there is. Many if not most molding problems are caused by problems
with the product design. When Moldflow is used before the product design is finished,
problems with the design can easily be addressed and eliminated. Autodesk Moldflow
Adviser is best when used very early in the development cycle, as the user does not need
to mesh the part. Problems can quickly be identified, fixed in the CAD model and re-
evaluated in Autodesk Moldflow Adviser.
Farther down the product cycle Autodesk Moldflow Insight may need to be used to
address specific issues such as valve gate timing, use of high thermal conductivity mold
inserts, part insert over molding, etc. that Autodesk Moldflow Adviser will not be able to
address. If simulation was not use early in the design cycle, there may be molding
problems. Autodesk Moldflow Insight has more flexibility to set up the simulation to
match how the molding machine was set up. Duplicating a molding process may be
critical to determine a solution.
Pr obl ems and i ssues addr essed
Autodesk Moldflow Insight is capable of analyzing more variations in the injection
molding process than Autodesk Moldflow Adviser is, including: materials, processing
conditions, inserts, mold components, and alternative sequences or processes.
Mat er i al s
Autodesk Moldflow Insight can run simulations on reactive molding materials that
Autodesk Moldflow Adviser is not able to. Also Autodesk Moldflow Insight can use
several viscosity and shrinkage models for the analysis. This gives the user more control
over the process to better understand the influence of the material on the part.
Theor y and Conc ept s - Anal ysi s Wor k f l ow 59
Pr oc ess c ondi t i ons
Later in the design cycle, simulations may be necessary with very specific process
conditions to help eliminate a problem, understand the root cause of a problem, or
duplicate an existing problem. For instance, the injection may need to be set as a
volumetric flow rate, or a ram speed profile. Autodesk Moldflow Insight is able to use
many different methods to specify the filling phase parameters. The switchover between
filling and packing may also need to be precisely controlled by using Autodesk Moldflow
Insight.
I nser t s
For inserts, Autodesk Moldflow Adviser assumes the insert a part of the mold so it is the
same material as the mold, and same material. In Autodesk Moldflow Insight, the insert
can be modeled so the influence of the insert on heat transfer can be analyzed. Also how
the insert moves during filling and packing can be investigated in Autodesk Moldflow
Insight.
Mol d Component s
Cooling channels can be modeled in both Autodesk Moldflow Adviser and Autodesk
Moldflow Insight, but mold cores cant be modeled in Autodesk Moldflow Adviser.
Many times a core is made of a highly conductive material to help with the heat extraction
in some area of the part. Autodesk Moldflow Insight can model these changes in mold
material. Autodesk Moldflow Insight can also analyze how these cores move during
filling and packing.
Mor e r esul t s
Autodesk Moldflow Insight has more results and more ways to manipulate the results.
This gives the analysis additional options for looking at a problem and how the
parameters of the analysis are influencing the problem.
Tol er anc es
When the part have very tight tolerances on it, the in-depth analysis Autodesk Moldflow
Insight provides is more suitable to find and fix problems and to be confident the part
will be within tolerance.
Al t er nat i ve sequenc es and pr oc esses
Autodesk Moldflow Adviser is designed to analysis thermoplastic injection molding,
looking at:
Gate location.
Molding window.
Fill.
Flow.
Cool.
Warp.
Autodesk Moldflow Insight can analyze all these sequences, plus:
Shrink.
60 Chapt er 3
Determines the tool dimensions.
Stress.
Analyzes the influence of external forces on the molded part.
Autodesk Moldflow Insight can also simulate:
Two-shot sequential overmolding
Gas-assisted injection molding.
Co-Injection.
Injection-compression.
Microcellular injection molding.
Reactive molding.
Reactive injection-compression molding.
RTM or SRIM.
Microchip encapsulation.
Underfill encapsulation (flip chip).
Multi-barrel reactive molding.
When one of theses alternative processes is used, Autodesk Moldflow Adviser may be of
very limited use early in the design cycle, but in some cases if cant be used at all.
Summar y
When deciding to use Autodesk Moldflow Adviser or Autodesk Moldflow Insight it is
often dictated by the requirements of the analysis. Generally, both can be used at some
point in the design cycle. Autodesk Moldflow Adviser will lean towards the beginning
part of the cycle, and Autodesk Moldflow Insight towards the back. When more detailed
information is required and processes not supported by Autodesk Moldflow Adviser are
required, Autodesk Moldflow Insight is used.
Theor y and Conc ept s - Anal ysi s Wor k f l ow 61
What You ve Lear ned
The sequence of steps required to do a flow analysis depends very much on what the
objectives of the project are, and what analysis sequences are needed to achieve those
objectives. The basic steps for a flow analysis are:
1. Determine the analysis objectives.
2. Prepare the finite element model.
3. Select the material.
4. Select the gate location.
5. Select the molding machine.
6. Determine the molding conditions.
7. Set the molding parameters.
8. Run the analysis.
9. Review the results.
10. Solve filling problems.
11. Balance the runners.
12. Determine the packing profile.
At many of these steps, there could be iterations within the step, or iterations back to
earlier steps.
Additional steps are required when considering cooling and warpage. Cooling is normally
done before packing is optimized. While solving warpage problems, an iteration may
require you to import a revised part model which, in effect, means running through the
entire sequence again.
62 Chapt er 3
Model Requi r ement s 63
CHAPTER 4
Model Requi r ement s
Ai m
The aim of this chapter is to understand the requirements of a good midplane, Dual
Domain and 3D model.
Why do i t
To obtain accurate flow, cool, and warpage results, it is critical to begin with a good finite
element model. By knowing what makes a good model for finite element analysis, you
will be more likely to create good models in your CAD system, and translating that model
for use in MPI will be easier.
Over vi ew
In this chapter you will look at various parameters used to measure mesh quality. These
will include items from the mesh statistics including:
Free edges.
Non-manifold edges.
Mesh match ratio.
Aspect ratio.
Connectivity regions.
Mesh orientation.
Intersections.
Overlaps.
Specifically for a Dual Domain model, you will also look at how mesh density and
defined thickness affect the flow analysis. For 3D models, there are specific mesh quality
attributes that must be met also, including:
Inverted tetras.
Collapsed faces.
Insufficient refinement through the thickness.
Internal long edges.
Tetras with extremely large volumes.
Tetras with high aspect ratios.
64 Chapt er 4
Tetras with a small angle between faces.
Theor y and Conc ept s - Model Requi r ement s 65
Theor y and Conc ept s - Model
Requi r ement s
The requirements for Midplane, Dual Domain and 3D models are, in many cases, the
same. Often though, a Dual Domain model has more model requirements than a
midplane model. 3D models are often built from a Dual Domain model, however, not all
the requirements on a Dual Domain model apply to models that are going to be
converted to a 3D model.
A Dual Domain mesh is a collection of 3-noded triangular elements describing the
surface of the part. It is sometimes called a double-skinned mesh. The distance between
the elements determines the thickness of the part. The thickness is calculated
automatically in Synergy and the analysis solvers. However, Synergy does allow you to
specify a thickness value and thereby override the automatically calculated value.
A Midplane mesh consists of a web of 3-noded triangular elements that forms a 2D
representation of a solid model. The elements are normally on the center line, or mid-
plane of the parts cross-section. Part thickness is specified as a property of the element,
and must be set for each element. Depending on how the midplane model has been
constructed, you may need to manually set the thickness of the elements. Figure 35 shows
the same part represented as both a Dual Domain and midplane model.
The midplane and Dual Domain flow solvers are very similar. The main difference is in
how they calculate the thickness of the part.
Figure 35: Dual Domain and Midplane representations of a part
On the surface, a 3D mesh looks like a Dual Domain mesh. A 3D mesh, however,
consists of 4-noded tetrahedral elements arranged in layers through the thickness of the
part. A tetrahedral mesh does not require a thickness property as it is a true volume-filling
mesh. A 3D mesh can be created from a Dual Domain mesh in Synergy, or it is created
directly when importing certain CAD file formats.
Dual Domain Midplane Model
66 Chapt er 4
Gener al mesh r equi r ement s
Below is a detailed description of the requirements. 3D meshes are often made from Dual
Domain meshes, so the mesh requirements for a 3D mesh are the same as for a Dual
Domain mesh, unless otherwise stated.
Edges
There are 3 types of edges a finite element model can have:
Free edges.
Manifold edges.
Non-manifold edges.
Fr ee edges
A free edge is an element edge that is not shared with any other element. A Dual Domain
mesh must not have any free edges. Free edges are displayed in red on the Free Edges
Diagnostic plot. Figure 36 shows a free edge on a Dual Domain model. In this case, the
free edge is caused by a rib that is not connected to the base of the part.
A midplane mesh will have many free edges, for example, along the parting line, edges of
the part or around the edge of a hole. There may be cases where there is a free edge
where there should not be one. An analyst must manually check free edges to determine
if they should be present or not.
Figure 36: Free edge
Mani f ol d edges
A manifold edge is an element edge that touches exactly one other element. This is the
only kind of edge a Dual Domain model should have. Midplane models will also have
many manifold edges. Both Dual Domain and Midplane models can have any number of
manifold edges. The mesh statistics will list the number of manifold edges. The total
number of manifold edges will depend on the size and complexity of the model. A 3D
models elements touch on the faces of elements not the edges so this does not apply.
Theor y and Conc ept s - Model Requi r ement s 67
Non-mani f ol d edges
A non-manifold edge is an element edge that touches two or more other elements, for
example, a T shaped cross section. Dual Domain models must not have any non-
manifold edges, whereas midplane models will have a non-manifold edge at every rib
intersection and many other junctions. Non-manifold edges are displayed in blue on the
Free Edges Diagnostic plot. Figure 37 shows a non-manifold edge on a Dual Domain
model, which is caused by the vertical rib not properly connected to the part. The
non-manifold edge must be fixed.
Figure 37: Non-manifold edge
Mesh mat ch r at i o
The mesh match ratio is a characteristic of Dual Domain models only. Figure 38 shows
an example of a matched and unmatched group of elements for the same geometry. The
matched elements will have a better thickness determination and result in a more accurate
analysis. In Figure 38 you can see a comparison between a mismatched mesh (left), and a
matched mesh (right). Elements in a Dual Domain model should be matched to an
element on the other side of the wall thickness. To obtain acceptable simulation results,
the mesh match ratio should be above 85% for a flow analysis, and above 90% for a
warpage analysis. If the mesh match ratio is not high enough, it is generally an indication
that the mesh density is not high enough, or the part is best represented by a 3D model.
Figure 38: Mesh Match shown by using transparent elements
Unmatched mesh Matched mesh
68 Chapt er 4
The Mesh Match Diagnostic plot in Figure 39 shows elements that are matched (blue),
unmatched (red) and edges (green). Edge elements should only be elements that connect
one side of the wall thickness to another, or form the edge of the part. An edge element
is defined with a thickness of 75% of the wall thickness of the matched elements they are
attached to.
Unmatched elements are normally found on both sides of the outside corner of a part. If
edge or unmatched elements are found elsewhere in the model, this may lead to problems
in the simulation.
Figure 39: Match ratio diagnostic
Rec i pr oc al mat c h r at i o
For warpage analysis, the reciprocal mesh match ratio should also be high, that is,
above 90%. The reciprocal mesh match ratio is the percentage of all matched elements
where one element is matched to a second element and the second element is matched
back to the first element, as shown in Figure 40. This may prove difficult to reach in
models that contain ribs and/or curved surfaces. In some cases you may only reach 85%,
but the higher the percentage, the better the result. An element can be matched, and not
reciprocally matched.
Figure 40: Reciprocal match
Reciprocally matched
NOTE: Nodes do not have to be
aligned to be reciprocally matched
Element 1 is matched to element
2, and 2 is matched to 3. Elements
1 and 2 are matched but not
reciprocally matched
Theor y and Conc ept s - Model Requi r ement s 69
Aspec t r at i o
The aspect ratio for a triangular element is the ratio of its longest side (L) to its height
(H), as shown in Figure 41. The lower the aspect ratio, the better. The average aspect
ratio should be below 3:1, and the maximum should be below 6:1 for Midplane and Dual
Domain models. This is difficult to achieve in practice for complex Dual Domain models.
When creating a 3D mesh from a Dual Domain mesh, the maximum aspect ratio before
conversion should ideally be below 30:1.
Figure 41: Aspect ratio
The higher the aspect ratio, the more probable they will have a negative impact on the
analysis results. Flow analysis is the least sensitive to aspect ratios, whereas cooling and
warpage analysis are far more sensitive. If the aspect ratios are too high, solver
convergence problems can occur. This can lead to illogical results or, in severe cases,
cause the analysis to fail.
Lowering the element aspect ratios is a very important task in improving mesh quality. It
is normally the most time consuming part of model preparation. Good CAD design will
prevent the worst aspect ratio problems.
In Figure 42 below, the corner of the part has a small radius that is causing many high
aspect ratio elements. This is a problem that should be fixed. In the Aspect Ratio
Diagnostic plot, high aspect ratio elements are identified by a colored line projecting
outwards perpendicular (normal) to the element face. The color of the line indicates the
magnitude of the aspect ratio value, as displayed on the plot legend.
Figure 42: High aspect ratio elements
L
H
70 Chapt er 4
Connec t i vi t y r egi ons
A connectivity region is a group of elements that are connected together. A Dual
Domain, midplane or 3D model must only have one connectivity region for the part as
shown in Figure 43. For some CAD models, groups of entities may be disconnected from
other parts of the model during model translation. This is a problem that must be fixed.
The Connectivity Diagnostic plot shows the number of connected regions. A part
model must only have one connectivity region.
When water lines or other cooling features are added, more than one connectivity region
will be present. In this case you must account for each individual circuit in the count.
Normally, the part model is cleaned up before water lines are added, so you will know
that there is only one connectivity region.
Figure 43: Connectivity regions count in the Mesh Statistics
Mesh or i ent at i on
Orientation determines the top and bottom side of an element. Some CAD systems call it
defining the normal. Traditionally in midplane models the blue side has been used for the
cavity and the red for the core, for elements that touch both the cavity and core. The
orientation for midplane models must be understood and consistent for viewing results.
Element orientation can be checked using the Orientation Diagnostic plot. In the
Orientation Diagnostic plot, each element is colored according to its orientation: blue for
the top side; and red for the bottom side. Figure 44 shows the orientation of a Dual
Domain model. For Dual Domain models, the outside of the model must always be the
top side (blue). In this case, there are two elements that are not oriented correctly. The
Orient Elements command is a Global Mesh Tool found in the toolbox, which can be
used to fix orientation problems.
Tetrahedral elements are space-filling and therefore do not require orientation. When
generating a 3D mesh from a Dual Domain mesh, you should always first ensure that the
Dual Domain mesh is oriented correctly.
Theor y and Conc ept s - Model Requi r ement s 71
Figure 44: Mesh orientation for a Dual Domain model
I nt er sec t i ons
The mesh diagnostics distinguish between two types of intersection-related errors:
intersections and overlaps. An intersection is when one element passes through the
plane of another element as shown in Figure 45. An overlap is when two elements are in
the same plane, and their faces fully or partially overlap as shown in Figure 46.
Figure 45: Intersections
Figure 46: Overlaps
72 Chapt er 4
When importing CAD geometry, it is important to ensure that the geometry is good and
not corrupt, as corrupted CAD geometry often leads to a poor mesh. Should this be the
case, most intersections and overlaps can be fixed with the Mesh repair wizard.
Zer o ar ea el ement s
Sometimes when importing a poor quality CAD model, or in the process of cleaning up a
mesh, zero area elements are created that look like a line, as shown in Figure 47. The
Zero Area Elements Diagnostic plot highlights the nodes on the element. The zero
area element diagnosis is based on a user-specified edge length tolerance. It is possible for
a very small equilateral triangle to be identified as a zero area element as shown in
Figure 48. These nearly equilateral zero area elements can be caused by very small details
on the part or mesh cleanup problems. Small elements should be deleted.
Figure 47: Zero area element caused by a collapsed element
Figure 48: Zero area element caused by a very small element
Theor y and Conc ept s - Model Requi r ement s 73
Thi ck ness r epr esent at i on
For both Dual Domain and midplane meshes, it is very important to ensure that the
thicknesses in the part are accurately represented. For a midplane mesh, thickness values
must be assigned explicitly. For Dual Domain meshes, however, thicknesses are calculated
automatically. There is an option to manually assign thickness and override the
automatically calculated value. Figure 49 shows the cross-section of a part with a dotted
line representing the center line of the main component. Figure 50 shows the
automatically calculated thickness for a Dual Domain mesh. The cross-section of this
part is very chunky, therefore the thickness in the part is not represented well. This
geometry is best represented by a 3D tetrahedral mesh. The mesh matching on this part
is not good. The mesh match ratio may have a high percentage, but the matching does
NOT represent the thickness well at all. The 6 ribs on the sides and top of the part are
wider than they are in height. In all the ribs, the thickness of the rib has been considerably
over-estimated.
Figure 49: Part cross-section
Figure 50: Thickness representation of a part
For Dual Domain parts with more shell like geometry, the thickness should still be
checked and modified if necessary. When assigning thickness values to edge elements, a
thickness of 75% of the face should be used. For example, if the nominal wall of a part is
2.0 mm, the edge elements connecting the top and bottom faces should be assigned a
thickness of 1.5 mm.
74 Chapt er 4
Chunk y geomet r y
A part or portion of the part is considered to be chunky based on its width to thickness
ratio. Hele-Shaw model used for midplane and Dual Domain models assume there is no
heat transfer from the edge of the triangular element. For a ratio of 10:1 only 9% of the
perimeter is the edge. When the ratio drops to 4:1 the perimeter percentage is 20. When
the ratio is 2:1, 33% of the perimeter is the edge. Experimentation has determined that
there is a significant loss in accuracy if the ratio drops below 4:1. Triangular elements
should not be used in these situations. Beam elements can be used, or a 3D tetrahedral
element can be used.
Figure 51: Thickness to width ratios
3D Mesh t et r ahedr al mesh spec i f i c r equi r ement s
I nver t ed t et r as
A tetra (tetrahedral) element has four triangular faces. Each face can be shared by another
tetra. When comparing two tetras touching at a face, the nodes of the tetras not on the
face must not be on the same side of the face, otherwise they are called inverted tetras.
Figure 52 shows an example of two tetras that are correct and then inverted which is not
correct.
Figure 52: Inverted elements
10x TH
TH
4x TH
2x TH
1
2
Correct Inverted
Node 1 and 2 on the same
side of the face shared by
Theor y and Conc ept s - Model Requi r ement s 75
Col l apsed f ac es
A collapsed face occurs when a node is used on two faces or surfaces of the part. The
local thickness is zero. This cannot occur and must be fixed. Figure 53 shows an example.
Figure 53: Collapsed faces
Number of t et r ahedr al el ement l ayer s
For a 3D tetrahedral mesh, there should be at least 6 layers of elements through the
thickness. An example is shown in Figure 54. If the material is fiber filled and a fiber flow
analysis is going to be used, then a minimum of 8 layers should be used. Other
applications may require even higher numbers of layers. To keep the aspect ratio low
enough, the global edge length should be two times the wall thickness as a maximum
when 6 layers are needed. The more layered through the thickness, the smaller the global
edge length should be.
Figure 54: Layers through the thickness of a 3D tetrahedral element model
I nt er nal l ong edges
An internal long edge is an edge that is too long compared to the average edge length on
the corresponding surface of the part. Edge length ratio, maximum internal edge length
at an internal node vs. average surface edge length in the local area, is used as the criteria
and its default value is 2.5. Ratios greater than 2.5 should be eliminated.
Ex t r emel y l ar ge vol umes
Elements that have a volume of more than 20 times that of the average element volume
are considered to have a large volume. These elements must be broken up and made
smaller.
76 Chapt er 4
Hi gh aspec t r at i os
The maximum aspect ratio for a tetrahedral element is 50:1. Preferably, the aspect ratio
should be lower. When converting from a Dual Domain mesh to a 3D, a lower surface
meshs aspect ratio will tend to help lower the tet mesh aspect ratio.
Smal l angl e bet ween f ac es
Nodes on tetrahedral elements should have similar spacing between the 4 nodes. When
one node of an element is close to the plane formed by the other three elements the angle
between the faces gets very small, as shown in Figure 55. Elements with small angles
cause convergence problem. The minimum angle is 2 degrees. Small angles become a
bigger issue the more layers that are defined. The global edge length needs to get smaller
as the number of layers increases to prevent this issue.
Figure 55: Tetra element with a small angle between faces
Lar ge angl e bet ween f ac es
Tetra elements can also have large angles between the faces. Normally, there will be both
small and large angles within the same element. Figure 55 above has an example of an
element with a small angle between faces but not a large angle. In Figure 56, there is a
large angle between faces. This large angle can create more iterative problems for the 3D
flow solver than small angles. The largest interfacial angle should be under 177.
Figure 56: Large angle tetrahedral element
Normal tetra element Flat tetra element
Node close to
the plane of
the other 3
nodes
Normal tetra
element
Tetra element at two
different rotations with a
large angle between faces
Faces with
large angle
Theor y and Conc ept s - Model Requi r ement s 77
Mesh r equi r ement s summar y
The mesh requirements described above for Dual Domain, 3D and Midplane mesh types
are summarized in the following table.
Table 15: Summary of mesh requirements for the three mesh types
Mesh Issue Dual Domain 3D Midplane
Free edges Must NOT have any Same as Dual Domain Can have at boundary
of holes and parting
line.
Non-manifold edge Must NOT have any Same as Dual Domain Are valid at T cross-
sections. e.g. ribs
Manifold edge Only type of edge
allowed
Same as Dual Domain Most common type of
edge
Match ratio > 85% for flow,
> 90% for warpage
Not Applicable Not Applicable
Reciprocal Match > 90% for warpage Not Applicable Not Applicable
Aspect ratio Average < 3:1,
Maximum < 6:1
< 30:1 on Dual
Domain mesh before
conversion
Same as Dual Domain
Connectivity regions One group for the
part
Same as Dual Domain Same as Dual Domain
Element orientation The top (blue) side of
the element pointing
outward
Same as Dual Domain
before conversion
Consistent mesh
orientation
Intersections Must NOT have any Same as Dual Domain Same as Dual Domain
Overlapping elements Must NOT have any Same as Dual Domain Same as Dual Domain
Zero area elements Must NOT have any Same as Dual Domain Same as Dual Domain
Thickness
representation
Must have thicknesses
properly modeled
Not Applicable Thickness properly
assigned
Inverted tetras Not Applicable Must NOT have any Not Applicable
Collapsed faces Not Applicable Must NOT have any Not Applicable
Number of 3D layers Not Applicable 6 layers typically OK,
8 better for fiber
orientation and gas-
assist
Not Applicable
Internal long edges Not Applicable < 2.5:1 Not Applicable
Extremely large
volumes
Not Applicable < 20:1 Not Applicable
High aspect ratios Not Applicable < 50:1 Not Applicable
Small angle between
faces
Not Applicable > 2 degrees Not Applicable
Large angle between
faces
Not Applicable < 177 degrees Not Applicable
78 Chapt er 4
Mesh densi t y c onsi der at i ons
It is generally easy to achieve a mesh density that can provide good pressure predictions.
It does not take a fine mesh to accurately predict pressures. Filling effects, however, can
only be accurately predicted if the mesh is detailed enough to capture relevant details of
the model. Three important considerations include:
Hesitation.
Air traps.
Weld lines.
These issues represent common mesh density related problems. If the mesh is not fine
enough, the analysis will not pick up these problems.
Hesi t at i on pr edi c t i on
Hesitation is a slowing down of one area of the flow front compared to another. To some
degree, a small amount of hesitation can be designed into the mold, as is done when flow
leaders or artificially balanced runners are used. However, to pick up these or any other
type of hesitation effects, a fine mesh is required. The top portion of Figure 57 shows the
effect of a coarse mesh on the predicted filling pattern. The center section of the part is 1
mm thick, the top is 2 mm and the bottom is 3 mm. Clearly, with the coarse mesh there is
no lagging in the thin middle section. The bottom portion of Figure 57 show that there is
at least 3 rows of elements across each change in thickness. A much better hesitation
pattern is evident in the predicted flow front.
Figure 57: Hesitation prediction with a fine and coarse mesh
/ To ensure that hesitation effects are correctly predicted, there should be at least 3 rows of
elements across any major change in thickness.
Theor y and Conc ept s - Model Requi r ement s 79
Ai r t r ap pr edi c t i on
Air traps on a part are often caused by hesitation due to changes in wall thickness. The
prediction of air traps will only be as good as the mesh density allows. With a coarse mesh
in a thin area, air traps will not be predicted or displayed. With a fine mesh air traps are
predicted as shown in Figure 58. In the example, the nominal wall is 2.5 mm and the thin
wall is 1.25 mm. The thin area is in the center of the part. Notice with the coarse mesh
that no hesitation is predicted in the thin section, whereas hesitation is predicted with the
fine mesh. This is shown by the relatively straight contour lines through the thin area in
the top portion of Figure 58, while in the bottom portion the contour lines encircle a
node.
Figure 58: Air trap prediction with a coarse and fine mesh
Wel d l i ne pr edi c t i on
A weld line is formed when the polymer flow front separates and comes back together.
This occurs around holes, and with multiple gates. In a simulation, weld lines are formed
at nodes. When a weld line is predicted at two or more connected nodes, a line is drawn
between the nodes. Weld line prediction is very sensitive to mesh density issues.
Therefore, when weld line information is required, a fine mesh is essential as a coarse
mesh does not always indicate the presence of weld lines. In the top portion of Figure 59
the mesh is coarse. The resulting filling pattern predicts a weld line around the first hole,
but not around the second one due to the mesh density used. In the bottom portion the
weld lines are predicted around both holes.
/ To ensure that air traps are correctly predicted, there should be at least 3 rows of elements in
thin areas of the part.
80 Chapt er 4
Figure 59: Weld line prediction with a coarse and fine mesh
Par t det ai l s
To properly represent a plastic part for flow analysis, there are 3 characteristics of the part
that need to be modeled accurately:
Thickness.
Flow length.
Volume.
When these characteristics of the part are modeled correctly, the flow analysis will be
accurate.
Thi ck ness
The wall thickness of the plastic part is the largest contributor to the pressure drop in the
part. It is the most critical characteristic of the part design to model for flow analysis. For
a Dual Domain model, the thicknesses are calculated automatically by default. The
distance between matched elements determines the thickness. For a Dual Domain model,
elements on the edge of the part are set to 75% of the thickness of face elements
touching the edge. If the thickness of a Dual Domain model does not accurately
represent the thickness of the part, try re-meshing the part with a lower global edge
length value. The thickness of elements can also be set manually. This should NOT be
done if the model will then be used for cooling and warpage as these solvers do not
support manually assigned thicknesses.
/ When reliable prediction of weld lines is critical, ensure those areas of the part where they are
most likely to occur are finely meshed.
3 The wall thickness of the plastic part is the largest contributor to the pressure drop in
the part.
Theor y and Conc ept s - Model Requi r ement s 81
Fl ow l engt h
The flow length in the part is the second most important characteristic to model for flow
analysis. The combination of wall thickness and flow length will determine the pressure
required to fill a part. For midplane, Dual Domain and 3D models, the flow length is not
explicitly calculated for a fill or flow analysis, but is for the molding window analysis. In
the case of a fill or flow analysis, as the flow front expands and moves further from the
gate, the flow length is calculated dynamically and recorded and used internally.
Vol ume
The volume of the part is calculated from the part shape, size, and wall thickness. The
accuracy of the volume calculation can be used to gauge whether a midplane model has
been modeled accurately. Normally, the target is for the calculated volume to be within
5% of the true volume. The calculated volume for Dual Domain models will generally be
more accurate due to the surface mesh. The volume is important as it helps define the
flow rate needed in the part, and will significantly influence the pressure calculations in
the runner system. The volume of the part has little influence on the pressure drop within
the part itself. When the runner system is added, the part volume will influence the flow
rate in the runners and therefore the pressure drop.
Compar i ng t hi c k ness, f l ow l engt h and vol ume
The graph in Figure 60 below summarizes the results from a series of analyses where the
thickness, flow length and volume were changed to see the effect on pressure. The
parameters where changed in increments of 20%. The thickness was reduced from 4.5
mm to 1.8 mm. The flow length was increased from 100 mm to 180 mm. The parameters
were changed so the pressure would increase from the base model. In each case where
the thickness or flow length changed, the volume of the part stayed the same, 11.25 cm
3
by adjusting the width. The material was a nylon, and the processing conditions did not
change for any of the analyses.
It is clear from the graph that thickness has by far the greatest influence on the percent
change in pressure. The differences in percent change between flow length and thickness
may change a little with different processing conditions and materials, but thickness will
always have the most effect.
82 Chapt er 4
Figure 60: Effect of thickness, and flow length on pressure
Smal l r adi i
For both Midplane and Dual Domain models, the process variables (pressure,
temperature, shear stress, shear rate, etc.) are calculated from one node to another as the
flow front propagates at a certain flow rate. As shown above in Figure 60, the biggest
influences on the pressure drop are wall thickness then flow length. Small features such
as corner radii that are significantly smaller than the nominal wall, will have no impact on
the analysis. Figure 61 shows a radius in the corner of a part. These are the types or
features that are not needed for a model that will be using midplane or Dual Domain
meshes. For 3D, they can be modeled, but generally dont have a big impact on the part.
Figure 61: Small corner radius
What ef f ec t does a smal l r adi us have?
A small radius slightly increases the thickness. Consider Figure 62 and Figure 63 below.
Figure 62 shows a part with a nominal wall thickness of 1.5 mm (0.059 in), a rib thickness
of 1.0 mm (0.039 in), and a 0.25mm (0.010 in) radius in the corner. The dots represent
nodes spaced a nominal distance apart for a Dual Domain model.
Theor y and Conc ept s - Model Requi r ement s 83
Figure 62: T cross-section
Figure 63 shows a magnified view of the rib/wall intersection, and the radius is now
apparent. You can see that the radius is much smaller than the node spacing.
Figure 63: T cross-section corner
The minimum number of nodes that should be used if the radius is added is 3, but 4
would be better. With only 3 nodes, there are only two rows of elements across the radius.
For a Midplane model, the thickness of the radius would change about 0.125 mm (0.005
in) for each of the two rows, and the width of each row of elements would be 0.125 mm
(0.005 in). The resultant change in thickness and volume is insignificant. If this were a
Dual Domain model, these small elements would not be matched, or would be matched
incorrectly with another set of elements. The thickness would not be calculated correctly.
A bigger problem would be the very high aspect ratios caused by meshing the radii. With
the nominal spacing of the nodes as shown, the aspect ratio in the corner is about 25:1,
when it is preferable to keep the aspect ratio below 6:1. To fix this aspect ratio problem,
there would need to be a much finer mesh density around the corner, thereby
significantly increasing the number of elements. Assume you did not fix the aspect ratio
problem. The flow solver takes much longer to converge on high aspect ratio elements
than low ones. Adding the small corner radii adds nothing to the quality of the analysis,
and significantly increases the compute time and/or causes convergence problems.
84 Chapt er 4
It is not possible to simulate shear around sharp corners in a Midplane, or Dual Domain
model, due to the assumptions of the model. Because the flow analysis calculates from
node to node, flow is within the plane of the element, or along the axis of a beam
element. There is no provision in the calculations for going around corners, sharp or
otherwise.
With a 3D flow analysis, however, the radii would affect the flow going around a corner.
The shear rate is higher on the sharp corner. This is a 3D effect that Dual Domain and
Midplane do not pick up. Figure 64 shows the shear rate differences in a corner of a rib
with and without a corner radius. The shear rate is a little higher in the corner without the
radius, but it is only a very local influence on the part. To see the detail of the shear rate in
the corner, a very fine mesh was required. This high corner shear rate has very little
influence on the analysis as a whole with regards to pressure, temperature, etc.
Figure 64: 3D shear rate in corner with and without radii
Comput e t i me - mesh densi t y - ac c ur ac y
Compute time goes up exponentially as the number of elements increases. As can be seen
in Figure 66, the pressure prediction for all of the models is within 7%, and within 3% for
all models except the 2 smallest models. The compute time, however, goes up over 800
times between the smallest model, and largest model. If you exclude the first 2 models,
the compute time still goes up 82 times between the model with 4,030 elements and the
model with 58,750 elements. From the graph you can see that having a finer mesh than
necessary is a significant waste in time. There must be a balance between the mesh
density and compute time. The mesh density must be sufficient enough to account for
the changes in the geometry, but adding more elements than necessary just adds to the
time required to get results without any gain in accuracy.
The part used to calculate the compute times and pressures is shown in Figure 65. The
computer used was a 2.8 GHz PC with 1 GB of RAM. The software used was MPI 6.0.
3 The important thing to remember is you must think of the BIG picture. When
modeling, the most important thing to get right is thickness, flow length, followed by
volume.
Theor y and Conc ept s - Model Requi r ement s 85
Figure 65: Part used for calculating compute time
Figure 66: Pressure change and compute time vs. model size
86 Chapt er 4
What You ve Lear ned
To obtain good flow analysis results, the mesh must be good. All mesh types must be free
of mesh errors. In addition, meshes should have:
Aspect ratios below the following limits.
6:1 for Midplane and Dual Domain.
30:1 for a Dual Domain mesh that will be converted to a 3D mesh.
50:1 for a tetrahedral mesh.
The Dual Domain mesh match ratio must be above 85% for flow analysis, and above
90% for warpage analysis.
The thickness representation for Midplane and Dual Domain models must be
accurate.
Thickness is by far the most important characteristic of a part to model to ensure
accurate pressure predictions.
To pick up significant changes in thickness, there should be at least 3 rows of elements in
such areas.
Once the above conditions are met, additional elements do not improve the accuracy, but
the compute time will go up exponentially.
Small features like corner blends and radii add nothing to a Midplane and Dual Domain
analysis except problems. For 3D they can be analyzed, but with a very high mesh density
and little overall change in the results.
Model Tr ansl at i on and Cl eanup 87
CHAPTER 5
Model Tr ansl at i on and
Cl eanup
Ai m
The aim of this chapter is to learn how to import a model from a CAD system, check the
model for errors, and then clean up any mesh problems that may be present.
Why do i t
There are many ways to get geometry into Synergy for running an analysis. Most of
them involve taking a model from a CAD system, reading it into Synergy, meshing it if
necessary, checking the mesh quality, and finally fixing any mesh problems. The majority
of the models analyzed in Autodesk Moldflow Insight are imported using this method.
Over vi ew
Translation and cleanup of a model involves these basic steps:
1. Import a CAD model in one of many usable formats.
2. Mesh the imported geometry.
3. Check the mesh for errors.
4. Use the Mesh Repair Wizard and mesh cleanup tools to fix the model.
These steps will be discussed in detail in this chapter. This chapter focuses on Dual
Domain primarily but also discusses how the translation process is different between
Dual Domain, midplane and 3D. The extra steps involved for preparing 3D or midplane
models is also discussed.
88 Chapt er 5
Theor y and Conc ept s - Model Tr ansl at i on and Cl eanup 89
Theor y and Conc ept s - Model
Tr ansl at i on and Cl eanup
Pr epar i ng a f i ni t e el ement mesh
The specific steps for creating meshes for analysis in Autodesk Moldflow Insight are
listed below. Figure 67 shows these steps in a flow chart. These steps are described in
detail below.
Prepare CAD Model.
Import CAD Model.
Set Mesh Densities.
Generate mesh.
Evaluate mesh.
Cleanup mesh.
Figure 67: Preparing a finite element mesh flow chart
Prepare FE mesh
Prepare CAD model
Import CAD model
Set mesh densities, global & local
Generate mesh
Evaluate mesh
Y
N
Initial mesh good?
Try 1
Try 2
End
Cleanup mesh
DD
mesh?
3D
Mesh?
Create
midplane mesh
Create 3D
mesh
Y
Y
N
N
90 Chapt er 5
Pr epar e t he CAD model
Most models analyzed in Autodesk Moldflow Insight use a CAD model as their source.
This geometry must be free of errors. If errors exist in the CAD model, this will make the
import more difficult. Moldflow has two products that can help with the validation and
cleanup of CAD models. These programs are, Moldflow Magics STL Expert and
Moldflow CAD Doctor. File formats supported by Autodesk Moldflow Insight come in
a variety of formats. Table 16 describes the formats that can be imported, the Autodesk
Moldflow Design Link add-in required, and if the import supports, geometry, the mesh,
or both.
Table 16: File formats supported in Autodesk Moldflow Insight
File Format Extensions Required add-in Whats
Imported
Geom Mesh
STEP *.stp, *.step
Autodesk
Moldflow
Design Link
for Parasolid
or Autodesk Moldflow
Design Link for Pro/ENGINEER
Catia VR %18 *.catpart Autodesk Moldflow Design Link for
CATIA
V5
Catia VR R18 Assembly *CatProduct Autodesk Moldflow Design Link for
CATIA V5
Parasolid *.x_t,*.x_b,*.xmt
_txt,*.xmb,*.xmt
Autodesk Moldflow Design Link for
Parasolid
Pro/Engineer WIldfire
4.0
*.prt Autodesk Moldflow Design Link for
Pro/ENGINEER
Pro/Engineer WIldfire
4.0 Assembly
*.asm Autodesk Moldflow Design Link for
Pro/ENGINEER
SolidWorks 2008 *.sldprt Autodesk Moldflow Design Link for
Parasolid
SolidWorks 2008 *.sldasm Autodesk Moldflow Design Link for
Parasolid
IGES *.igs, *.iges None
IGES *.igs, *.iges Autodesk Moldflow Design Link for
Parasolid or Autodesk Moldflow Design
Link for Pro/ENGINEER
ANSYS Prep 7 *.ans None
I-DEAS Universal *.unv None
NASTRAN Bulk Data *.bdf None
PATRAN *.pat, *.out None
Stereo-lithography *.stl None
FEM *.fem None
Moldflow *.mfl None
C-Mold *.cmf None
Theor y and Conc ept s - Model Tr ansl at i on and Cl eanup 91
Fi l e f or mat c onsi der at i ons
STL Fi l es
STL files are one of the most popular import file formats used to import models into
Autodesk Moldflow Insight. An STL file is a form of triangular mesh, referred to as
facets. However, the mesh is not suitable for use in simulation. It needs to be re-meshed.
The primary advantage of the STL format is that all solid modeling CAD systems export
STL files and it has become an industry standard format to use. Also, Because an STL is
a form of a mesh, it approximates curved regions with faceted surfaces.
CAD system export options for STL files
Depending on the CAD system being used, there are many different options that can be
used to generate STL files. In general, you should choose the settings that will give you
the coarsest model without losing important detail. This is where the output can be
controlled. Having a fine resolution of the curve can add significant unneeded detail to
the part, as shown in Figure 69. Generally a low resolution is needed here. Depending on
the CAD system, some of the controls for an STL resolution are:
Angle control.
Facet deviation.
Chord Height.
The formula for determining chord height is:
Figure 68: STL chord height definition
C M 1000 Q ( ) =
Where:
C Chord Height =
p Part surface =
t Tessellated surface =
M Diagonals of part bounding box =
Q Part quality (recommended 0.3, limits 0.1 to 1.0) =
C
t
p
92 Chapt er 5
Figure 69: STL facet settings
Al l geomet r y f or mat s
Synergy can import complex geometry and retain the surfaces from many different
formats. Although surfaces cannot be constructed in Synergy, it can work with imported
geometry in the following ways:
View the imported geometry.
Diagnose problems with the imported geometry.
Set different mesh densities on individual entities.
Imported geometry-based models can be used to create Midplane, Dual Domain or 3D
mesh types. If possible, simplify the model to remove unnecessary detail such as
reference planes and very small features that have no effect on a flow analysis. This will
result in a model that is more accurate with fewer elements, reducing analysis time.
Synergy can be used to construct Regions, which must be a flat plane.
IGES model translation
In order to successfully translate an IGES file in Synergy, the following guidelines should
be observed:
The entire model must be described by IGES surfaces, not just lines and curves.
Export from the CAD system as surfaces (not shells).
Refer to the on-line help topic Supported entities, IGES, on the index tab for more
information on all supported IGES entities in Synergy. IGES files can be imported
directly into Synergy, or Autodesk Moldflow Design Link can be used. Autodesk
Moldflow Design Link imports more entities and has more flexibility during the import.
Meshed f or mat s
There are several formats that can be imported that already contain meshes. All of these
formats support midplane models some support 3D and Dual Domain.
Fine STL Coarse STL
Theor y and Conc ept s - Model Tr ansl at i on and Cl eanup 93
Legacy formats
Synergy will support formats from previous versions of Moldflow Plastics Insight and C-
Mold including:
Moldflow MPI 2.0 (.mfl).
C-Mold CMK2000 (.cmf).
C-Mold (.fem).
IDEAS universal file
The SDRC/I-DEAS universal file has the extension *.unv. The files can be used with
midplane, Dual Domain and 3D analysis.
Table 17 below lists the universal data sets that are recognized and translated when
reading in a *.unv file. If the file contains data sets not listed here, they will be ignored in
the translation process.
ANSYS prep 7 file
ANSYS model files have the extension *.ans. Table 18 shows a list of the supported
entity types for ANSYS Prep 7 supported by Synergy. Table 20 lists the supported
element types.
Table 17: Universal File Data sets
Data set Description
151 Header
164 Units
2411 Nodes
2412 Elements
2429 Permanent Groups
2437 Physical Properties
2448 Physical Properties
Table 18: ANSYS Prep 7 Supported Entities
Entity Type Description
NBLOCK Block formatted nodes
EBLOCK Block formatted elements
EN,R5.0 Element card
EN,R5.1 Element card
EN,R5.5 Element card
EN,4.4 Element card
E, Element card
EN, Element card
R,R5 Real constant tables
R, Real constant table
94 Chapt er 5
Nastran bulk data file
NASTRAN Bulk Data files have the extension (*.bdf). Table 20 lists the NASTRAN
element types that are supported by Synergy. All other element types will be ignored.
PATRAN neut r al f i l e
PATRAN Neutral files have the extension *.pat, or *.out. Table 21 lists the PATRAN
element types supported by Synergy.
Table 19: ANSYS supported element types
Element Type
2 noded beam.
3 node triangle.
4 node tetra.
4 node quads converted to two 3 node tris.
Table 20: Supported NASTRAN element types
Element type
GRID
CTRIA
CTRIA3
CQUAD
CQUAD4
CQUAD8
CQUADR
CQUADX
CTETRA
CBAR (Beam
elements)
PSHELL
Table 21: Supported PATRAN element types
Solid Shell 2D
TET (4 noded) TRI (3 noded) BAR
QUAD (4 noded)
Theor y and Conc ept s - Model Tr ansl at i on and Cl eanup 95
Defining element property data
The element attributes required by Moldflow software can be passed in the second record
of the Element Property Packet (04). These element properties can be set with the PFEG
command in PATRAN. Table 22 summarizes the property data that the interface expects
in each field.
I mpor t CAD model
Importing a model is just like a File Open command in most business applications
such as a word processor. By default, the Import dialog will show all importable CAD
file formats, as shown in Figure 70. The Files of type box allows you to specify the type
of file you are looking for to narrow or expand the list of files displayed.
The following steps are the typical steps needed to import geometry into Synergy.
1. Click the icon File Import.
2. Navigate to the directory where the CAD model is located.
3. Click on the file you want to import.
4. Click Open.
Figure 70: Import File Selection
Table 22: Property assignment
Field Property Data
1 not used
2 thickness
3 not used
96 Chapt er 5
I mpor t di al og
The import dialog asks you to verify the type of mesh you wish to import. The choices
include:
Midplane.
Dual Domain.
Solid (3D).
If you are importing a solid model always choose Dual Domain, as shown in Figure 71.
If you eventually want to work with a midplane or 3D model, initially import the CAD
model as Dual Domain. Study the model and clean the mesh up as necessary. After the
model is cleaned up, then the mesh type can be changed and re-meshed with the new
desired format.
Figure 71: Set file type to Dual Domain for Geometry formats
I mpor t geomet r y
Figure 71 is an example of the import dialog for IGES. All other geometry formats
including the following have the same dialog except for the Use MDL checkbox.
STEP.
Parasolid.
Pro-Engineer.
Catia.
Solidworks.
/ In Preferences on the General tab there is a check box for the import directory. When
checked, the Import dialog will open in the project directory. When not checked, it will open
in the last directory you imported a file from.
3 Study files can be imported from one directory to another. To import a study file, the
Files of Type box must be set to (*.sdy).
Theor y and Conc ept s - Model Tr ansl at i on and Cl eanup 97
These formats must use Autodesk Moldflow Design Link to import the format. IGES
can be used with or without Autodesk Moldflow Design Link. When importing IGES, if
the Use MDL box is not checked, the MDL Options button is not displayed.
I mpor t i ng w i t h Aut odesk Mol df l ow Desi gn Li nk
Autodesk Moldflow Design Link creates a Dual Domain or 3D mesh directly from the
CAD kernel. This results in a better solution that provides better fidelity, better scaling
and the ability to handle multi-component models. Because multi-component models can
be directly imported into Synergy, modeling of cores, inserts and overmolding models are
more accurate and the model preparation phase of an analysis is drastically reduced. The
simultaneous meshing of the components at time of import also increases the accuracy of
the resultant model. Multi-component models have contact surfaces on mating
components. Nodes on each contact surface can, depending on the quality of the original
CAD model, be perfectly matched. This improves Moldflow analysis results such as heat
transfer calculations across the surfaces and core shift calculations.
Click the MDL Options button in the lower right corner of the dialog, as shown in
Figure 71 to access all the features of Autodesk Moldflow Design Link. The Autodesk
Moldflow Design Link Import options, as shown in Figure 72, control how the geometry
is imported.
Figure 72: Autodesk Moldflow Design Link Options
98 Chapt er 5
Autodesk Moldflow Design Link mesh options are described below.
Table 23: Autodesk Moldflow Design Link Options
Option Description
Generate mesh Autodesk Moldflow Design Link will generate a mesh of the CAD
model. When selected, additional meshing options become available.
Translate surfaces A NURBS translation of the model will appear in Synergy.
Note: When importing an assembly, you will not be able to generate
NURBS surface translations.
Kernel When importing either a STEP or IGES file, you can select either the
Parametric or Parasolid kernel to import the model. Parametric is the
default option.
Edge-Automatic/
Manual
The edge length of the mesh can be automatically determined by
Autodesk Moldflow Design Link or manually defined prior to meshing.
3D Mesh Control When modelling directly to a 3D mesh, you can determine the
minimum number of tetra elements modeled through the thickness of
the part. This must be between 4 and 20 elements.
Chord angle When tightly curved sections of the model are not meshed adequately,
you can increase the mesh densities in these areas by defining a chord
angle. The chord angle controls how closely the curve of the CAD
model is approximated by straight sections in the mesh. The smaller the
angle, the shorter the chord length, the finer the mesh. If the resulting
chord length is greater than the general edge length, the general edge
length will be used. The chord angle can be defined by either adjusting
the slider bar or inputting a value into the Tolerance text box.
Using the chord angle option will result in a significant increase in the
number of elements in the mesh.
Mesh on assembly
contact faces
There are three options available for the meshing of the surfaces of
assemblies that come into contact.
Precise match. When the CAD model assembly has no surface
intersection and the boundaries match, there will be a precise matching
of mesh nodes. If this option is selected and there are problems with the
CAD model, the meshing might fail. This is the default option.
Fault tolerant. Minor errors in the CAD model are repaired and mesh
nodes are matched where possible. Some mesh adjustment may be
required to match nodes on contact surfaces. These surfaces should be
checked prior to analysis.
Ignore contact. The assembly components are meshed without
considering surface contact. There is minimal alignment of mesh nodes.
Some mesh adjustment may be required to match nodes on contact
surfaces. These surfaces should be checked prior to analysis.
Sliver Removal A sliver is a small feature that is usually found at CAD surface join
boundaries. A sliver can result in a small mesh element with a high
aspect ratio.
If your model has slivers, re-import the model with this option turned
on.
Slivers are not small features such as fillets, radii or lettering which still
need to be removed in your CAD system.
Theor y and Conc ept s - Model Tr ansl at i on and Cl eanup 99
STL
When importing an STL model, there is an option for verifying the units of the model, as
shown in Figure 73. With STL files the units of the file are not listed in the file. The
approximate dimensions of the model are listed and the default units are based on those
dimensions. If the default is not correct, change the units.
Figure 73: Import STL file dialog
Set mesh densi t y
The mesh density can be set locally on individual surfaces imported or globally. The local
mesh density is set before opening the generate mesh dialog.
Loc al mesh si zi ng
The mesh density of a part by default has a global setting. It is called the Global edge
length. This means that the default mesh density would be the same for the whole part.
Synergy has the option of changing the mesh density of each imported surfaces or
regions of the part created in Synergy. The mesh density of a part is changed with the
command Define Mesh Density shown in Figure 74. In most cases, setting a local mesh
density is done only after several global settings are tried and the mesh density is not
sufficient in some local area. Then an existing mesh is deleted, a local mesh density is
applied and the entire part is meshed.
This command can be accessed via several methods including:
Mesh Define Mesh Density.
The Define local mesh densities icon on the Mesh Manipulation toolbar.
The Context (right-click) menu from the display area.
3 Selecting the wrong units will result in the model being the wrong size.
100 Chapt er 5
Figure 74: Define Mesh Density
Basi c st eps f or c hangi ng t he mesh densi t y
To change the mesh density of a region
1. Ensure the surface and/or region layers are turned on.
2. Open the Define Mesh Density dialog.
3. Select the features that you want to change the density on.
4. Select all the features in the list.
This will set all the features selected to the same density.
5. Uncheck Use global edge length.
6. Set the local target edge length.
7. Apply the change.
Figure 75 shows the preview of changing the mesh density on a boss and the resulting
mesh. The local density on the boss is significantly finer than the rest of the part.
Figure 75: Change mesh density of the part
Theor y and Conc ept s - Model Tr ansl at i on and Cl eanup 101
Once you have selected a surface or region, you can change the mesh density of that
whole region; alternatively, you can select loops within that region and change the mesh
density of those loops only. Any of the standard selection methods can be used to select
entities for mesh density modification. The entities selected are listed in the explorer view
on the left side of the dialog. When an individual loop or curve is selected, a blue line on
the model shows the location of the curve. See Figure 76.
Figure 76: Loops selected, highlighted in blue
From the Define Mesh Density dialog, the global mesh density can be changed from
the default values. Use the Apply button to see the effect of the global edge length
change. The blue preview nodes will show the spacing of the nodes when the part is
meshed. By default, only the boundary nodes are shown, but the checkbox for displaying
interior nodes can be selected, see Figure 74. Once you have finalized all the mesh density
settings, you can generate the mesh using the standard Generate Mesh command. If you
want to refine the mesh density further, you can delete the mesh with an undo command,
then make the necessary changes to the mesh density and remesh once more.
Dual Domai n and mi dpl ane mesh gener at i on
set t i ngs
Most CAD files require meshing. The Generate Mesh pane shown in Figure 77 is
accessed from several places including:
Mesh Generate Mesh.
The mesh icon on the Mesh Manipulation toolbar.
Double-click the mesh icon in the study tasks list.
102 Chapt er 5
Figure 77: Generate mesh
The Generate Mesh tool for midplane and Dual Domain mesh generation is shown in
Figure 77. The two check boxes in the top portion include:
Remesh already meshed parts of the model:
This is used when you want to generate a mesh based on an existing mesh rather
than the original geometry or STL file. This option is generally not needed.
Normally if the first mesh had problems or is the wrong density, it is better to
delete the mesh and mesh from the original format. This is used when you want
to change the mesh type from Dual Domain to Midplane for instance.
Place mesh in active layer:
Normally when meshing, new layers are automatically generated. Activating this box
places the new mesh on the active layer rather than creating new layers. This is useful
when you are meshing curves for runners or cooling channels, rather than meshing
parts.
In Figure 77, the pane has two tabs:
Edge Length.
Mesh Control.
Theor y and Conc ept s - Model Tr ansl at i on and Cl eanup 103
Edge l engt h
Under Edge Length, there are three settings:
Global edge length.
Enable chord height control.
IGES merge tolerance.
Gl obal edge l engt h
This allows you to set the target element edge length when it generates your mesh. This
value is the main control for the mesh density of your part. When the default global edge
length is changed, the Preview button can be clicked to update the preview nodes on the
part. This will give you an indication of the mesh density of the part. See Figure 78 for
two examples at different densities.
Figure 78: Mesh preview nodes at two mesh densities
Enabl e c hor d hei ght c ont r ol
This check box and text box will ensure that curved features have a mesh on rounded
features. The box is checked by default, with a default chord height of 0.1 mm as shown
in Figure 77 on page 102. This is a global value only.
To use this feature, use the preview button to see the influence of the chord height on the
model. Look in areas with smaller radii to see if the mesh around the feature is good or
not. Increase or decrease the size as needed. Figure 79 shows how the use of chord height
control influences the mesh on a small post on a part. Without the chord height, the
global edge length creates a mesh that is collapsed. With the chord height on, the setting
influences the mesh density around the post and other curved features of the part.
104 Chapt er 5
Figure 79: Chord height control examples
I GES mer ge t ol er anc e
This specifies the minimum distance between nodes. If nodes are located closer together
than the specified merge tolerance, they will be merged. Normally the default value is
fine, however, it the part is very small and there is a chord height below 0.1 mm, the
tolerance may need to be lowered.
Mesh c ont r ol
On the mesh control tab of the Generate mesh pane, shown in Figure 80, there are five
options including:
NURBS Surface Mesher.
Optimize aspect ratio by surface curvature control.
Optimize aspect ratio by proximity control.
Match mesh.
Smooth mesh (NURBS Surfaces only).
Chord height
off
Chord height
0.1 mm
Chord height
0.2 mm
Theor y and Conc ept s - Model Tr ansl at i on and Cl eanup 105
Figure 80: Mesh control page of the Generate Mesh tool
NURBS sur f ac e mesher
The default mesher is the Advancing Front algorithm. First introduced in MPI 5.1 it is
now the default. The second mesher, is now called Legacy. This is the split-based
algorithm. The Advancing Front algorithm should be used as the default mesher.
Opt i mi ze aspec t r at i o by sur f ac e c ur vat ur e c ont r ol
This control affects the meshing of curved surfaces. Surfaces are meshed to maintain the
curve, with a low aspect ratio and the specified chord height, by using a finer mesh than
the global value. The mesh will then be graded out to the nominal mesh size. Figure 81
shows an example of curvature control. Notice how the mesh density is finer both
around and through the hole. Curvature control is off by default. To use this option, the
chord height control must be on.
Figure 81: Curvature control
No curvature control With curvature control
106 Chapt er 5
Opt i mi ze aspec t r at i o by pr ox i mi t y c ont r ol
This control reduces the mesh size in areas where the distance between two edges is less
than the global edge length. The mesh will be graded out to the nominal mesh density.
Figure 82 shows an example of proximity control. The wall thickness of this feature is
less than the global edge length so the edge is meshed finer than the global edge length.
Proximity control is off by default.
Figure 82: Proximity control
Mat c h mesh
This control modifies the mesh after its initial creation to get a better mesh match
between elements. Figure 83 shows the same area of a part with and without the mesh
matching turned on. The nodes are lined up on the matched part. A better mesh match
increases thickness accuracy and leads to more accurate Dual Domain analyses in general.
Mesh matching does not apply to Midplane models. For 3D, the conversion of surface
elements to tetrahedral elements is based on mesh matching but is not a primary
contributor.
Figure 83: Mesh matching lines up nodes
Smoot h mesh (NURBS sur f ac es onl y)
This option shifts the position of nodes around to produce a lower average aspect ratio.
This option is on by default, and should be left on.
3 Both curvature control and proximity control must have Chord height on to work.
No proximity control With proximity control
Mesh matching off Mesh matching on
Theor y and Conc ept s - Model Tr ansl at i on and Cl eanup 107
Sur f ac e mesh gui del i nes
Not all of these mesh control features should be activated on every model. There is
always a trade-off between computation time and the number of elements. Generally,
results are better with more elements, but if the computation time is very long, this limits
the speed of iterations that solvers can achieve. If you need a particularly fine mesh, you
can make a coarsely-meshed model for preliminary work, and a fine mesh of the same
model to validate the work.
Gl obal edge l engt h
This is the primary setting for the mesh density of the part. A default value is calculated
based on model size. Often this number is too large. Click the Preview button to see the
relative mesh density on the part. There should be enough elements to capture thickness
changes in the model and other fine details.
Chor d hei ght
Chord height is on by default, with a default value of 0.1 mm. It is the maximum distance
allowed when converting a curved surface into the planar element. A smaller chord height
value makes a finer mesh that more closely matches a curve. Use the Preview button and
look at curved features on the part to determine if the value is correct. There should be at
least two facets (preferably three or more) around curved features.
Mat c h mesh
Sometimes, activating mesh matching will create thin high-aspect-ratio elements called
slivers. Although the match ratio will be much higher, there may be some slivers that need
to be cleaned up.
For Midplane meshes, and for Dual Domain meshes that will be converted to 3D, having
this option unchecked will be best. For Dual Domain meshes, mesh Match mesh
should be checked.
Smoot h mesh
Smooth mesh should always be on. This averages the distance between nodes, making a
transition between a fine mesh density and a coarser are smoother.
/ The edge length for Midplane and Dual Domain can be several times the thickness.
/ For 3D models, the global edge length should be no more than twice the wall thickness,
particularly in thin areas.
108 Chapt er 5
Sur f ac e c ur vat ur e c ont r ol
Curvature control attempts to make equilateral triangles on curved surfaces to maintain
the specified chord height This feature is most useful for highly-curved components that
will be converted from Dual Domain to 3D meshes. This feature will produce many
elements and so might not be suitable for all Dual Domain models. It may produce a
mesh that is too fine, and may reduce the match ratio. If the geometry has small features
that are not needed for Dual Domain (for example, small fillets) this feature will mesh
them, significantly increasing the number of elements with little benefit to the model. Try
meshing the Dual Domain model with and without this control on to see how it meshes
the part.
Pr ox i mi t y c ont r ol
Proximity control meshes areas of parts where edges are closer together than the global
edge length at a finer density. This may be useful for 3D parts. However, for Dual
Domain and midplane models, this may create more elements than is desired. Consider
meshing the part with and without this control on to see the influence on the part.
3D Meshi ng
To create a 3D mesh in Synergy, you first need to import, mesh and clean up a part as a
Dual Domain model (as described above), then remesh it for 3D. Refer to Figure 67 on
page 89. Review the Model Requirements chapter to see what attributes a Dual
Domain model must have before being converted. Later in this chapter you will learn
how to clean up a Dual Domain model.
Gener at e a 3D Mesh
To generate a 3D mesh from a Dual Domain mesh, you need to follow the steps as
shown in Figure 84 which are:
1. Set the mesh type from Dual Domain to 3D.
2. Set the 3D specific mesh options including:
Minimum number of elements through the thickness.
Use surface mesh optimization.
Use surface mesh matching.
Tetra aspect ratio control.
Node biasing through thickness.
3. Generate the mesh.
4. Check and fix the mesh.
5. Confirm the mesh is fix and is correct.
Theor y and Conc ept s - Model Tr ansl at i on and Cl eanup 109
Figure 84: Create a 3D mesh flow chart
Set t he mesh t ype
The mesh type must be switched from Dual Domain to 3D. This will allow the mesh
generator to create tetrahedral elements rather than triangular elements. Setting the mesh
type is done from the Study Tasks list. Right click on the Dual Domain mesh icon
and select Set mesh type 3D.
Set t he 3D spec i f i c mesh opt i ons
The Mesh Generator pane shown in Figure 85 is accessed the same way it is for Dual
Domain models, including:
Mesh Generate Mesh.
The mesh icon on the Mesh Manipulation toolbar.
Double-click the mesh icon in the study tasks list.
Most of the tetra mesh options can be left at their default values. The option typically
changed is the number of elements through the thickness, if any are changed.
110 Chapt er 5
Figure 85: Mesh Generator for a 3D mesh
Mi ni mum number of el ement s t hr ough t he t hi c k ness
The default number of layers through the thickness is 6. This is fine in most cases. If a
fiber flow analysis is run in preparation for warpage, Moldflow recommends 8 layers.
Preliminary work can be done with as few as 4 layers. If the analysis needs to pick up very
fine detail such as temperature imbalances that might occur in runner systems, then 10 or
more layers are needed. To keep the aspect ratio down, and the minimum included angle
up, a finer surface mesh is needed. This significantly increases the number of elements.
Figure 86: Layers through the thickness of a 3D mesh
Use sur f ac e mesh opt i mi zat i on
Tetrahedral (3D) mesh generation starts from triangular surface mesh; therefore, the
mesh quality of the surface is very important. Moldflow recommends that you check the
surface mesh for:
Overlaps.
Intersections.
Free edges.
High aspect ratio elements.
Theor y and Conc ept s - Model Tr ansl at i on and Cl eanup 111
If you find any problems, you should fix the surface mesh manually before launching the
3D mesh generator.
Moldflow recommends that the surface mesh be good before converting. Just in case
there are problems that were overlooked or ignored, the option Use surface mesh
optimization is available. This option can help reduce some meshing problems,
especially high aspect ratio elements. When the Use surface mesh optimization option
is enabled, nodes that are too close together will be automatically merged, eliminating
high aspect ratio elements. Figure 87 shows an example of high aspect ratio elements that
would be eliminated by merging nodes, in order to improve the resulting 3D mesh.
By default, surface mesh optimization is enabled and should remain enabled in most
cases. If the surface mesh is worse after optimization, remesh the part with this option
turned off.
Figure 87: Surface mesh with sliver triangles
Use surface mesh matching
One of the major steps during 3D meshing is to create internal nodes through the part
thickness. By default, the mesh generator searches for a matched opposite element for
each triangle, and determines the thickness direction by the matched elements. However,
not all models have a majority of matched elements. For example, in Figure 88 below,
most of the triangles are not matched. In general, Moldflow recommends that you enable
the Use surface mesh matching option, which is the default. However, if you discover after
the part is meshed, the surface of the mesh has changed significantly, you should remesh the
part with this option turned off. The surface mesh changes usually with chunky parts, or parts
with Dual Domain meshes that do not have many matched elements.
Figure 88: Part with low surface mesh matching
112 Chapt er 5
Tet r a aspec t r at i o c ont r ol
Automatic optimization
When this setting is enabled, optimization of the mesh occurs automatically as soon
as the mesh is first created. After optimization, nodes are moved to reduce the aspect
ratio of the elements. Since optimizing the mesh and reducing the aspect ratio are a
decoupled process, the total number of elements is reduced and so is the average and
maximum aspect ratio.
Automatic optimization is the default and produces a good mesh the vast majority of
the time.
Maximum allowed aspect ratio
When the maximum allowable aspect ratio is manually set, the element orientation
and aspect ratio algorithms are combined. You should use this method if the
automatic optimization results in unusually high aspect ratios.
Node bi asi ng t hr ough t hi c k ness
Biasing is the ratio of the thickness of an inner layer vs. the outer layer. A ratio higher
than one for example, 1.2, means that nodes will be closer to the surface of a part's
thickness. A bias ratio lower than one for example 0.8, means that nodes will be closer to
the center of a part's thickness. Enter a number between 0.5 and 2. Figure 89 shows the
effect of biasing. A bias higher than one is generally done to capture shear rate and shear
heating better. A bias less than 1 is normally done to capture gas penetration or jetting
better.
Figure 89: Bias examples
Tet r a opt i mi zat i on
When meshing a Dual Domain mesh to 3D, you can control how the mesher moves
nodes to reduce the aspect ratio of generated tetrahedral elements. The three options are
described below.
None
Nodes are not moved at all during meshing. This may lead to elements with a high aspect
ratio.
Default
No bias
0.5 bias
2.0 bias
Theor y and Conc ept s - Model Tr ansl at i on and Cl eanup 113
Smooth all nodes
This is the default method. Interior nodes are moved if doing so can produce elements
with a lower aspect ratio.
Skip aligned nodes
Interior nodes are moved if doing so can produce elements with a lower aspect ratio, but
not if the node is already aligned with another node across the part thickness. This option
will generally produce better (aligned) meshes but may have higher aspect ratios.
Gener at e t he mesh
Generating a mesh for 3D is the same as it is for Dual Domain. This subject is discussed
in the topic Generate the mesh on page 114.
Chec k and f i x t he mesh
Fixing a 3D mesh is done automatically with the Mesh Repair Wizard. This subject is
discussed in the topic Mesh Repair Wizard for 3D meshes on page 128.
Conf i r m t he mesh i s f i x and i s c or r ec t
Confirmation for fixing the 3D mesh is by running the Mesh Repair Wizard a second
time. Possibly in fixing some problems, new problems can be created in a category
already checked. This occurrence is rare but can happen. Using the wizard twice will
confirm the fixing.
3D Meshi ng Gui del i nes
Moldflow suggests that you adhere to the following 3D meshing guidelines:
1. Use an appropriate edge length to generate the surface mesh. For thin models, the
recommended edge length can be up to twice the thickness.
If the edge length is too large, it will be difficult to keep the aspect ratio low and
the minimum included angle greater than the recommended 2 degrees.
2. When importing geometry, initially import the model as Dual Domain, clean it up to
the recommendations summarized in the topic Mesh requirements summary on
page 121.
3. If generating a 3D mesh fails, manually fix the local surface mesh. The mesh log will
indicate the area it has trouble with.
4. Run the Mesh Repair Wizard after generating the mesh. Ensure the mesh is within
the default specifications used in the wizard.
Mi dpl ane mesh gener at i on
To generate a 3D mesh from a Dual Domain mesh, the following steps are shown in
Figure 90 and are:
114 Chapt er 5
1. Set the mesh type from Dual Domain to midplane.
2. Set the meshing options.
Check the box Remesh already mesh parts of the model on the Generate
mesh pane.
3. Generate the mesh.
This will run the Midplane generator and collapse the Dual Domain mesh into a
midplane mesh. A license is required for the Midplane generator.
4. Check and fix the mesh.
Generally, the there is some cleanup to do on the model.
Figure 90: Generate a midplane mesh flow chart
Gener at e t he mesh
To generate the mesh, click the Mesh Now button on the Generate mesh pane as shown
in Figure 85 on page 110. This is assuming all the mesh options have been set. However,
there is another option. By clicking the Job Manager button the meshing of the part can
be sent to any analysis queue.
Meshing is controlled by the Job Manager. Even if the Mesh Now button is clicked, the
mesh is sent to the Priority queue in the Job Manager. This allows you to use Synergy
for other things while the part is being meshed. The vast majority of the time the part is
meshed by clicking the Mesh Now button.
Eval uat e t he mesh
Once the geometry has been meshed, the mesh has to be checked and compared to the
mesh requirements discussed in the chapter Model Requirements on page 107.
Create a Midplane Mesh
Set mesh type
Set meshing options
Generate mesh
Check and fix the mesh
Y
N
Mesh fixed?
End
Theor y and Conc ept s - Model Tr ansl at i on and Cl eanup 115
Vi sual i nspec t i on
The first step is to visually look at the mesh. This is the best way to determine if there is
an adequate mesh density on the part to capture thickness changes. It also is an easy way
to get a sense if the mesh density is about right or not. In Figure 91, the same part is
meshed at 3 significantly different densities. It is difficult to judge the entire part based on
this small area, but the mesh on part (A) has only 1004 elements. This mesh is a bit coarse
for the part. This is a Dual Domain model. The match ratio will be a little low and this
part may not represent the thickness changes well. Part (B) has 58750 elements, many
more elements than is necessary. The main problem here is compute time. Part (C) has an
appropriate number of elements. There are several rows of elements up the side, and the
elements are mostly equilateral or close to it. This mesh has 8178 elements. The analysis
time for part (A) is less than one minute, part (B) is greater than 4 hours, and part (C)
takes less than 10 minutes. The pressure prediction between the second and third parts is
under 3%. Just looking at these parts, part (B) can be ruled out as too many elements, and
by inspecting the whole part it is clear that part (A) is not good either.
Figure 91: Visual inspection of the part
Mesh St at i st i c s
Once visual inspection has determined the number of elements looks appropriate, use
Mesh Statistics to start to determine if the mesh is acceptable. To access Mesh Statistics,
click the icon on the Mesh manipulation toolbar or by Mesh Mesh Statistics.
The Mesh Statistics dialog summarizes the quality of a mesh. It is broken down into the
following six sections:
(A)
Too coarse
1004 elements
(B)
Too fine
58750 elements
(C)
Appropriate
8178 elements
116 Chapt er 5
Entity counts.
Edge details.
Orientation details.
Intersection details.
Surface triangle aspect ratio.
Match percentage (ratio).
The Mesh Statistics summary, shown in Figure 92, is a good way to check if there are any
problems with the mesh, and if so, what the problems are. Once a problem has been
identified in the mesh statistics, corrective action can be taken to fix it.
Figure 92: Mesh Statistics
In Figure 92, there are a number of problems indicated by the statistics including:
Both free edges and non-manifold edges are present.
In a good Dual Domain mesh there should be none of these edge types.
Seven elements are not oriented.
One element is fully overlapping.
Four elements are intersecting other elements.
The maximum aspect ratio is above the limit of 6:1
Theor y and Conc ept s - Model Tr ansl at i on and Cl eanup 117
When faced with a scenario like this, you should now use the diagnostics tools to identify
each of these problems in the model so they can be fixed.
Di agnost i c t ool s
The diagnostics show in more detail the problems listed on the Mesh Statistics dialog.
Normally, when a statistics report is run and a problem is found, a diagnostic is executed.
For instance, if the aspect ratio is too high, the offending elements are displayed together
with a diagnostic. Diagnostic tools are found several ways, including:
In the Mesh Mesh Diagnostics menu.
On the Mesh manipulation toolbar.
On the Tools Pane, in the toolbox, in the Mesh Diagnostics icon .
There are many diagnostics for both filling and cooling applications. They include:
Aspect Ratio Diagnostic.
Beam L/D Ratio Diagnostic.
Overlapping Elements Diagnostic.
This includes intersecting and overlapping elements.
Orientation Diagnostic.
Connectivity Diagnostic.
Free Edges Diagnostic.
This includes free and non-manifold edges.
Thickness Diagnostic.
Occurrence Number Diagnostic.
Zero Area Elements Diagnostic.
Dual Domain Mesh Match Diagnostic.
Beam Element Count Diagnostic.
Trapped Beam Diagnostic.
Centroid Closeness Diagnostic.
Cooling Circuit Diagnostic.
Bubbler/Baffle Diagnostic.
Di agnost i c pane
The diagnostics are located on the Tools pane, as shown in Figure 93. When a diagnostic
is activated by any of the methods described above, the Tools pane opens, if necessary,
and all the diagnostics are listed in the combo box below the toolbox. The first eleven
diagnostics have a shortcut key F2-F12 as another method of navigating between the
diagnostics.
118 Chapt er 5
Figure 93: Aspect ratio diagnostic
Di agnost i c i nput
Depending on the diagnostic, there may be some input parameters that are necessary.
The Aspect Ratio Diagnostic shown in Figure 93 is one of the most commonly used
diagnostics. The input here is the minimum aspect ratio it will display. The default is 6.
When the diagnostic is shown, it will display only elements that have an aspect ratio
higher than 6:1. Some diagnostics have no input, others have checkboxes for indicating
what will be displayed, such as displaying either intersections and overlaps.
Di agnost i c opt i ons
The options for diagnostics include the following items:
Show diagnostic result in:
Display - This is the default option. This will produce a graphic display of any
entity for the diagnostic. If there are no elements to be displayed, the diagnostic
will not appear.
Text - This will be a similar output to the mesh statistics but will only show
results for the single diagnostic.
Display Mesh/model.
Theor y and Conc ept s - Model Tr ansl at i on and Cl eanup 119
This is checked by default. It will display mesh in addition to the diagnostic
result.
Place results in diagnostics layer.
By default this is unchecked. When checked, any entities that are displayed will
be placed on a diagnostics layer that will be created. This is useful for diagnostics
that have tolerances or input parameters such as Aspect ratio. This separates the
problem entities from the rest of the model. This aids in fixing the problems.
Restrict to visible entities.
By default, this is unchecked. When checked, the diagnostic will refresh only for
layers/entities that are visible. When fixing the mesh, each time a fix is applied,
the diagnostic is re-run to refresh the display. This will take a considerable time
when the model is large. Used in conjunction with the Diagnostics layer, it can
save significant time when cleaning up large models.
Di agnost i c di spl ays
When the show button is clicked, the status bar of Synergy at the bottom left corner of
the Synergy window, will display a message indicating the number of entities displayed, as
shown in Figure 94.
Figure 94: Number of entities displayed
When diagnostics results is displayed as text, a dialog opens similar to mesh statistics. The
information will summarize the specific diagnostic only, as shown in Figure 95.
Figure 95: Diagnostics output as text for aspect ratio
Most of the time, the diagnostics are displayed graphically. The aspect ratio diagnostic is
shown in Figure 96. Most diagnostics fill in the element according to the value for that
element and the scale. Aspect ratio is unique because the diagnostic displays a line that is
normal to the element. The color and length of the line correspond to the scale.
120 Chapt er 5
Figure 96: Aspect ratio display
Di agnost i c Navi gat or
When a diagnostic is displayed, the Diagnostic Navigator toolbar is automatically
displayed, as shown in Figure 97. This allows you to quickly zoom on elements in the
model that were detected by the diagnostic. The navigator sorts elements by severity,
from highest to lowest value. Using the four navigation buttons, you can browse the
problem areas and repair them. The navigator automatically centers and magnifies the
entity. You can rotate the model to find the best viewing angle. The four navigation
buttons are described in Table 24.
Figure 97: Diagnostics Navigator
Table 24: Diagnostic navigator commands
Icon Command
First Diagnostic (Highest
value)
Previous Diagnostic
Next Diagnostic
Last Diagnostic (Lowest
value)
Theor y and Conc ept s - Model Tr ansl at i on and Cl eanup 121
Thi c k ness
In addition to diagnostics looking at mesh problems such as aspect ratio, the diagnostics
allows you to create a plot of thickness. Thickness is a common diagnostic to use.
Depending on the file format used to import the model, and the mesh density of the part,
the thickness may not be represented exactly as it should be. Generally, the lower the edge
length of an element, the better the thickness representation will be. The thickness plot
will allow you to see what thickness are used by the solvers. In Figure 98, the query
command was used to see the thickness of 3 regions on the part. The Ctrl key was
depressed so that more than one label at a time could be displayed.
Figure 98: Thickness of a Dual Domain Model
If the thickness of a portion of the model is not correct, the element thickness can be
modified by the element properties, as shown in Figure 99. By default, the thickness of a
Dual Domain element is set to Auto-determine. In addition to the thickness diagnostic,
the name of the part also has the thickness determined by Synergy. If this thickness is not
quite accurate, you can manually change the thickness of the elements. If you change the
thickness, make sure you change both sides of the wall thickness. Edge elements, as
defined by the match ratio diagnostic, are 75% of the wall thickness of the matched
elements the edge elements are attached to.
Figure 99: Dual Domain part properties
122 Chapt er 5
Cl eanup t he mesh
After the part has been meshed, and evaluated using visual inspection, mesh statistics,
and diagnostics, problems in the model need to be fixed, so a clean model is used for
analysis, as shown in Figure 100. The first step is to use a Mesh Repair Wizard then if
any remaining issues remain, a manual cleanup process is used.
Figure 100: Clean up mesh flow chart
Mesh Repai r Wi zar d
The Mesh Repair Wizard, shown in Figure 101, is a tool that automatically cleans up
most of the problem areas on your meshed model. The tool is opened with the command
Mesh Mesh Repair Wizard, or on the Mesh Manipulation toolbar.
3 Do NOT change the thickness significantly if the model will be used for Cooling and
Warpage. Small changes to average out the thickness are fine, but do not use this feature
to globally change the wall thickness - there will be errors in the cooling and warpage
solvers if you do.
Theor y and Conc ept s - Model Tr ansl at i on and Cl eanup 123
Figure 101: Mesh Repair Wizard
Usi ng t he Mesh Repai r Wi zar d
A diagnostic for a given page calculates when you open the Wizard or move to the next
page. If a problem is detected, a message appears similar to the message shown in
Figure 101. There are two check boxes:
Show diagnostics.
This will toggle a diagnostic display for the mesh problem found. By default it is
deselected.
Show model.
This will toggle the meshed part. By default it is selected.
There are two choices for fixing a problem found on any of the wizard pages, including:
Next.
The Next button will fix the problem from the current page, then go to the next
page of the wizard.
Fix.
The Fix button will fix the problem, and stay on the same page. This allows you
to, review the number of changes made, review the model and undo the changes
if necessary, or change a setting and run the fix again.
/ If you do not wish to fix any problems on the page, click the Skip button.
124 Chapt er 5
Mesh Repai r Wi zar d pages
The Mesh Repair Wizard includes the following pages:
Stitch Free Edges.
Fill Hole.
Overhang.
Degenerate Elements.
Flip Normal.
Fix Overlap.
Collapsed faces.
Aspect Ratio.
Summary.
Stitch free edges
Stitch Free Edges and Fill Hole involve free edges. Free edges are sides of elements
that do not touch any other side. This tool looks for areas on the part that have a free
edge, and where the distance between nodes is small. The default tolerance is 0.1 mm, but
the tolerance value can be changed. Figure 102A shows how a free edge is stitched, and
Figure 102B shows the free edges diagnostic of an edge that should be stitched.
Figure 102: Stitch free edge
Fill hole
Fill Hole involves free edges. The Fill Hole page of the Wizard finds nodes on a free
edge of a Dual Domain model, shown in Figure 103 that are above the distance tolerance
of the stitch edge command, and then creates elements to fill the hole.
(A) (B)
Theor y and Conc ept s - Model Tr ansl at i on and Cl eanup 125
Figure 103: Free edges around a hole a hole
Overhang
An overhanging element is an element that has both non-manifold and free edges. It is an
element that should be deleted from a Dual Domain model. Figure 104 shows an
example of an overhanging element.
Figure 104: Overhanging element
Degenerate elements
A degenerate element is an element that has a very short height. A degenerate element is
defined by an element that has:
Two or three nodes at about the same location, or
An element with a node that is very close to the opposite edge.
The default tolerance is very small (0.001 mm). You can, however, specify a different
tolerance if you wish. Depending on the type of problem, nodes will be merged or a mid-
side node will be created and merged to fix the problem. Figure 105A shows two
examples of degenerate elements and how they are fixed. Figure 105B shows an element
identified as being degenerate, and Figure 105C shows the mesh after fixing.
126 Chapt er 5
Figure 105: Degenerate elements
An efficient use of degenerate elements involves increasing the tolerance. Each time you
increase the tolerance, toggle the Show Diagnostics check box on and off. Keep
increasing the tolerance until just before important geometry begins to collapse. Use the
Diagnostic Navigator to investigate the problem areas. This normally eliminates most
high aspect ratio elements in your model.
Flip normal
The normal of an element (also called orientation) defines the top and bottom side of the
element. For a Dual Domain model, the top side of the element must be the only side
shown on the outside of the model, as seen in Figure 106. If any problem elements are
found, the elements will be flipped as necessary to solve the problem(s).
Figure 106: Elements with incorrect orientation
3 Care should be taken with larger tolerances. Be sure to carefully check the
model after fixing degenerate elements to make sure the model was not
damaged. Use the Undo command if necessary.
(A)
Kinds of degenerate
elements
(B)
Degenerate element
(C)
Element fixed
Theor y and Conc ept s - Model Tr ansl at i on and Cl eanup 127
Fix overlap
The Fix Overlap page of the Wizard will identify and fix element overlaps and
intersections. An overlap occurs when two elements in the same plane occupy the same
area. An intersection occurs when one element passes through the plane of another
element, as shown in Figure 107. Neither condition should be present in a Midplane,
Dual Domain or 3D model.
Figure 107: Intersections and overlaps
Collapsed faces
A collapsed face occurs when a node is used to define elements on opposing faces of the
wall thickness. Figure 108 shows an example of this. The wizard will detect the situation
and correct the problem by adding a new node in the plane of the problem elements and
redefine the elements.
Figure 108: Collapsed face
Aspect ratio
The Aspect Ratio page of the Wizard, displays the minimum, maximum and average
aspect ratio values. Figure 109 shows an example of a high aspect ratio. A Target aspect
ratio box is available, with a default value of 10. You can change the target aspect ratio
value as required. When you click the Fix or Next buttons, the Wizard reduces the
element aspect ratios by merging nodes or splitting long elements.
128 Chapt er 5
Figure 109: High aspect ratio
Summary
The final page of the Mesh Repair Wizard shows a summary of the fixes that the
Wizard made. It lists all of the problems that were fixed, and how many incidents of each
problem were fixed.
Figure 110: Mesh Repair Wizard summary
Mesh Repai r Wi zar d f or 3D meshes
The Mesh Repair Wizard also includes diagnostics and fixes for tetrahedral meshes.
Figure 111 shows the first page of the Mesh Repair Wizard. On this page, you can choose
which diagnostics to run. By default, all are on.
The diagnostic can also be restricted to entities on visible layers. If the model is very large
and the entire model does not need to be checked, entities that do not need checking can
be moved to hidden layers and the diagnostics run only on the layers that are visible.
Theor y and Conc ept s - Model Tr ansl at i on and Cl eanup 129
Figure 111: Mesh Repair Wizard (3D), lists problems to check
The second page of the wizard, shown in Figure 112, displays the results of the
diagnostics run and summarizes the following:
Total number of nodes.
Total number of tetras.
Maximum edge length ratio.
Maximum volume ratio to average volume.
Maximum aspect ratio.
Minimum and maximum angle between tetra faces.
Number of collapsed elements on a model boundary.
Number of inverted elements.
Status of mesh refinement.
130 Chapt er 5
Figure 112: Mesh Repair Wizard, reviews mesh statistics for the tet mesh
Usi ng t he Mesh Repai r Wi zar d f or 3D meshes
Use of the Mesh Repair Wizard for the tetrahedral mesh is very similar to using it for a
Dual Domain or midplane mesh. The two primary ways to fix a problem is with the Fix
or Next buttons.
Pressing Fix repairs the currently-diagnosed problems, and then re-runs the same
diagnosis. If further repairs are needed, the Fix button can be pressed again until no
changes are made or the number of elements in the diagnostic becomes zero. Very
often this is the best procedure. How the mesh repair is working can be monitored.
Pressing Next repairs the currently-diagnosed problems and advances to the next
diagnosis type, even if there were still some remaining problems.
Several pages of the wizard have tolerances that can be set. To change the tolerances,
enter the new value in the field and click update. The default tolerances are good targets.
The tolerances can be made tighter to make the mesh even better than the minimum
recommended.
Theor y and Conc ept s - Model Tr ansl at i on and Cl eanup 131
Figure 113: Mesh repair wizard, Internal long edges setting the tolerance
Val i dat e t he r epai r s
Whenever an automatic fix is applied to the mesh, the repairs must be validated to ensure
no new problems were created. For Dual Domain and midplane models, the Mesh
Statistics report should be run. For 3D meshes, use the diagnostics of the Mesh Repair
Wizard.
Mesh di agnost i c s
Once the Mesh Repair Wizard has finished and the validation indicates there are still
problems, the mesh diagnostics must be run for the specific problem such as aspect ratio.
With specific elements identified that have problems, the mesh repair tools can be used to
fix individual problems.
132 Chapt er 5
Fi x t he mesh w i t h mesh r epai r t ool s
In many cases, the Mesh Repair Wizard will fix most problems but not all problems.
This is practically true for Midplane and Dual Domain. Manual mesh cleanup must be
done to finish the process. The Tools pane contains the toolbox with all the tools in it.
The list of tools related to mesh cleanup are listed in Table 25.
Table 25: Toolbox commands for mesh cleanup
Icon Tool Commands
Create/Beam/Tri/Tetra Create Triangles
Create Beams
Create Tetras
Nodal Mesh Tools Insert Node
Move Node
Align Node
Purge Node
Match Node
Merge Node
Edge Mesh Tools Swap Edge
Stitch Edge
Fill Hole
Theor y and Conc ept s - Model Tr ansl at i on and Cl eanup 133
Navi gat i on bet ween t ool s
In the process of mesh cleanup, several tools are used often going from one to another
frequently. There are many ways to navigate between the mesh cleanup tools, including:
The Mesh Mesh tools menu.
The Toolbox in the Tools pane.
The mesh manipulation toolbar.
User defined toolbars.
F2 - F12 keys.
Once one of the mesh editing tools is opened the combo box on the Tools pane
gets populated with all the tools, as shown in Figure 114. The first 11 tools have
the F keys mapped to them. This is a very easy way to navigate between the tools.
Global Mesh Tools Remesh Area
Smooth Nodes
Orient Element
Delete Elements
Project Mesh
Global Merge
Auto Repair
Fix Aspect Ratio
Create Regions
Orient All
Table 25: Toolbox commands for mesh cleanup
Icon Tool Commands
134 Chapt er 5
Figure 114: Combo box on the tools pane with mesh cleanup tools listed
Gener al usage of a mesh r epai r t ool
Most of the repair tools have one or more fields to be filled out. Most require input from
the model such as a node or element number. Some fields only require one entity, others
support multiple entities. The yellow field is the active field. For fields that require only
one entity for input, the active field automatically switched between fields.
Ent i t y f i l t er s
For most mesh cleanup tools, entities are selected. A filter is used to determine how
entities are selected. For most tools, the choices are shown in Figure 115 and include:
Any item.
Nearest node.
Node.
Figure 115: Filters used to select entities
Theor y and Conc ept s - Model Tr ansl at i on and Cl eanup 135
Any item
In the context of the mesh tools, this filter will only allow you to pick nodes.
Node
This will only allow you to pick nodes.
If you pick by clicking (rather than band selecting), you must be on the node.
This filter is the default for most of the mesh tools that require nodes as input.
Nearest node
This filter will pick the closest node from where the mouse is when you click.
The nearest node filter can be very handy when a lot of node picking is necessary as
you dont need to be directly over the nodes.
You can switch between the filters at any time. The filter you pick for a given tool will
remain the filter type until you change it.
Appl y t he mesh t ool
There are several ways a mesh repair can be applied to the model, including:
Automatic apply.
Some mesh tools have an automatic apply option, shown in Figure 116. When
checked, the tool is applied immediately after the last selection is made. Not all
tools have this feature. Sometimes this feature is best left off. It will depend on
the specific situation. This tool can be toggled on or off at any time and will
remain in the on or off status until changed.
Figure 116: Automatic apply check box on selected mesh tools
Apply button on the Tools pane.
Context menu.
Right-click in the display area and the first item in the list is the Apply for the
active tool.
Mouse apply.
The mouse apply can be programmed into the mouse. This will significantly
speed up the mesh cleanup process. A good definition is to tie the Mouse Apply
action to the Ctrl + Right mouse. Because the Ctrl key is used to select multiple
items, one hand can be on the mouse and the other holding down the Ctrl key.
With one click of the mouse you can go from selecting entities to applying the
tool.
/ When using mesh cleanup tools, selecting multiple entities is done like it is for anything else,
hold down the control key.
136 Chapt er 5
Mesh cl eanup t ool s
Auto repair
Use Auto Repair when there are intersections and overlaps in the model. It tries to fix the
problems automatically. There is nothing to enter, just hit the Apply button to start the
process. On a large model, it may take some time to finish. When done, a report will
indicate how many intersections were fixed. This tool has been largely replaced by the
Mesh Repair Wizard.
Fix aspect ratio
The fix aspect ratio command tries to automatically fix aspect ratio problems. It will show
the current maximum aspect ratio, and the target can be entered, as shown in Figure 117.
Once finished, the new current maximum aspect ratio is shown. Be sure to inspect the
model to make sure it fixed all the problematic areas and did not make some areas of the
mesh incorrect. This is the same feature as the fix aspect ratio on the Mesh Repair
Wizard. This tool has largely been replaced by the Wizard.
Figure 117: Fix aspect ratio
Global merge
The global merge command is used to merge nodes that are closer together than a
specified tolerance. The tool is shown in Figure 118. The merge tolerance can be set.
Merge nodes along an element edge only is on by default. This is to prevent nodes
through the thickness (less than the tolerance) from being merged. However, if you have
this option ticked, it may prevent merging that you actually want to occur, such as nodes
across a free edge or a node at the end of a beam to the node on a triangle. After running
the Global Merge tool, if nodes were not merged what you would like to be merged,
uncheck the Merge nodes along an element edge only box and run it again. Once
complete, make sure the model is satisfactory and it did not collapse areas that were
unintended.
Figure 118: Global merge
Theor y and Conc ept s - Model Tr ansl at i on and Cl eanup 137
Merge
This command merges nodes manually. This is a very commonly used tool and is shown
in Figure 119. The first node you picked is the node that is retained, so remember to pick
the node(s) you wish to remove second. All the nodes in the second box Nodes to
merge from are merged into the first. Normally this second field has one node in it, but
there could be several. All of the selection methods are available, including holding the
Ctrl key and band selecting.
Figure 119: Merge nodes
In Figure 120, to fix the high aspect ratio element, click on the node marked 1 first, then
on the node marked 2. In this case the node marked 1 had to be selected first as it forms
an edge. In many cases, it will not matter which one is selected first.
Figure 120: Merging nodes
/ When using the band selection method, also use the Select facing items only filter. In this
way, you will not pick nodes hidden behind the elements that you can see.
/ If there are many cases in a row when you only want to select one node to merge, check
Automatic apply when selection complete.
/ Programming the mouse with the Mouse Apply action or using the context menu (right-
click) is a useful way to Apply the merge. It is the first item in the context menu.
2
1
138 Chapt er 5
Swap edge
The swap edge tool, shown in Figure 121, allows you to swap a shared edge between two
elements, usually to improve the aspect ratio of those elements. In any mesh, two
adjacent, triangular elements (when combined) form a quadrilateral, divided along one
shared edge. The end result of the swap edge tool is a division of the quadrilateral along
the alternative available edge. It does not matter in which order you select the two
elements. The elements are then recreated using the same four nodes of the original
selection, see Figure 122. Depending on the geometry, the box Allow remesh of feature
edges must be checked in order to create an element. If the tool is applied and the
elements are not swapped, check this box. Automatic apply when selection complete
is very convenient for this tool.
Figure 121: Swap edge
Figure 122: Swap edges to fix high aspect ratio element problems
Match node
The match node tool, shown in Figure 123 attempts to match nodes from one side of the
wall thickness on a Dual Domain model to elements on the other side of the thickness.
The purpose of this tool is to improve the mesh matching. Use the check box to put new
nodes on a specified layer. Enter in the name of the layer.
Theor y and Conc ept s - Model Tr ansl at i on and Cl eanup 139
Figure 123: Match node
Remesh area
The remesh tool allows you to select an area of the part and change the mesh size in that
area. For Dual Domain meshes, elements on both sides of the cross section should be
selected. Then the tool will re-match the elements with the new mesh density.
When a group of elements is selected, the Target edge length box is updated with a
value based on the selection. This can be a guide for entering a new number, see
Figure 124. You should avoid making a change too large because the transitions between
mesh sizes will not be good. The transition can be helped to some degree with the
Smooth Nodes tool, which will be explained later. Figure 125 shows a sample of an
original mesh, the selected mesh, and the remeshed elements.
Figure 124: Remesh for a Dual Domain model
140 Chapt er 5
Figure 125: Remeshing an area of a Dual Domain part
Insert nodes
Inserting a node is a common method for fixing local mesh problems. See Figure 126. It
is often done in the process of fixing aspect ratio problems or just to improve the mesh in
a local area. There are three ways in which a node can be created including:
Midpoint of triangle edge - This is by far the most common method and is the
default.
Center of triangle.
Center of tetrahedron. - This is only available when editing a 3D mesh.
A node is inserted based on your selection, when you click on two nodes on the same
element(s). Any additional elements that need to be created to keep connectivity will be
created and properties assigned. Figure 127 shows how the insert nodes tool creates the
node and connects the mesh by creating the additional elements necessary.
Figure 126: Insert nodes
Theor y and Conc ept s - Model Tr ansl at i on and Cl eanup 141
Figure 127: Inserting a node
Move nodes
The move node tool is shown in Figure 128. Moving a node can be done in three ways:
1. Click on a node and drag it, as shown in Figure 129.
Drag the node to the boundaries of the elements it forms.
If you move the node to the location of another node, the nodes will be merged.
Once the new location is found by dragging, click Apply to finish the move.
If the node creates a feature edge, you can only drag the node along the edge.
If the node creates a feature corner, you cannot drag the node.
2. Enter absolute coordinates.
3. Enter relative coordinates.
Relative coordinates are based on the existing location of the node.
/ If you are moving a node by coordinates, it is best to select the node by banding. Make your
banding selection using the Facing Items Only filter (Edit Banding Selection Facing
Items Only).
Original mesh Nodes selected Node inserted
142 Chapt er 5
Figure 128: Move node
Figure 129: Dragging a node to move it
Align nodes
Align Nodes is a useful tool to straighten up a mesh, see Figure 130. Sometimes in the
process of meshing a geometry file, an edge that should have been straight is not. There
are many possible reasons why nodes may need to be aligned.
To align nodes, select two reference nodes first. These nodes form the line definition. All
nodes picked after the first two nodes align with the first two. In Figure 131, a node is
aligned in two directions to form a better corner.
Theor y and Conc ept s - Model Tr ansl at i on and Cl eanup 143
Figure 130: Align nodes
Figure 131: Node being moved to a line
/ It may be very useful to pick a whole series of nodes at one time to move to a line. You can do
this with banded selection. Depending on the situation, the part should be rotated so you are
looking at the nodes and attached elements that are to be aligned. Other times it is better to
rotate the part so you are looking down the line of nodes. Banding filters of Facing items
only, or Enclosed items only may need to be turned on or off depending on the situation.
144 Chapt er 5
Orient elements
Elements in models usually need to have their orientation corrected for a couple of
reasons:
The original mesh is not correct to begin with; or
In the process of fixing the mesh elements became un-oriented.
Using the mesh diagnostics tools, you can find the location of the orientation problem.
For Dual Domain models, usually the quickest way to fix the orientation is to use the
command Mesh Orient All. However, sometimes this does not fix the problem, so
you can use the Orient Elements tool, shown in Figure 132. There are several ways this
can be used.
Method 1
1. Click in the Reference box, then click on an element in the part that has the correct
orientation.
2. Click All connected elements to reference element.
3. Click the Search button.
All connected elements should pick the entire model.
4. Click Align orientation.
5. Click Apply.
Method 2
1. Click the Reference box.
2. Click on an element in the part that has the correct orientation in a region you would
like to orient, such as element T7377 in Figure 133.
Elements in that region will pick elements on the same plane, as the elements
picked have the same current orientation. This technique is best used when an
entire region has the incorrect orientation.
3. Click Search.
4. Click Flip orientation.
5. Click Apply.
Method 3
1. Select all the elements that need to be flipped. Use any combination of selection tools
necessary.
Click on individual elements.
Band select with facing elements only filter on.
2. Click Flip orientation.
3. Click Apply.
Theor y and Conc ept s - Model Tr ansl at i on and Cl eanup 145
Figure 132: Orient elements
Figure 133: Selecting elements to be oriented by reference element
Fill hole
The Fill Hole tool, shown in Figure 134, is useful on Dual Domain models where there is
a hole in the mesh. Holes are easily found with the Free edges diagnostic.
Use the Fill Hole tool as follows:
1. Zoom in on a free edge.
2. Click on one node that makes the free edge.
3. Click the search button to find all the other nodes attached to the free edge.
4. Click Apply.
Figure 135 shows a hole before and after being filled.
Reference element
selected
All connected elements
selected
146 Chapt er 5
Figure 134: Fill hole
Figure 135: Filling a hole
Stitch free edges
An edge can be stitched when the distance between two free edges is less than the
specified tolerance. The default tolerance is 0.1 mm. The selection of nodes to be stitched
can be all of the nodes on the model, as this command will only use nodes that are on a
free edge and is less than the tolerance specified. Figure 136 shows the stitch free edges
tool with a list of all the nodes in the model with a specified tolerance. Figure 137 shows
a free edge before stitching, all the nodes in the models selected and the nodes stitched to
remove the free edge.
/ If the hole is large and the area you want to fill is not planar, you may need to fill the hole in
stages. You can select or deselect nodes by any of the normal means to define the hole you
want to fill.
Selected free edge Filled hole
Theor y and Conc ept s - Model Tr ansl at i on and Cl eanup 147
Figure 136: Stitch free edges
Figure 137: Stitching before, during and after
Create regions
The Create Regions tool will convert the entire part mesh model, and create regions,
based on the mesh or an STL file. There are two tolerances that can be used:
Planar tolerance.
The elements within the planar tolerance are used to create a region.
Angular tolerance.
This works better on parts that are mostly curved. With this tolerance, elements with
the defined angle are used to create a region. You may want to run this command
several times adjusting the tolerance to find one that works best.
This command would normally be used to create geometry so it can be manipulated in
Synergy. Normally, this will be a matter of setting local mesh densities to provide the
most control over the mesh density of the part. This tool is rarely needed today because
of all the ways meshes can be controlled.
Red nodes on free edge
to be stitched
All nodes selected in
model
Nodes on free edge less
than the tolerance
148 Chapt er 5
Figure 138: Create regions
Smooth nodes
The Smooth Nodes tool, shown in Figure 139, averages the spacing between the nodes
to make the mesh more uniform. This can be useful to help smooth the transition
between a re-meshed area and one that was not re-meshed. To use this tool, select the
nodes you want to smooth. Clicking the Preserve feature edges will prevent corners of
the part from being distorted. An example of smoothing is shown in Figure 140.
Figure 139: Smooth nodes
Figure 140: Smoothing a mesh
Before node smoothing Nodes shifted at boundaries of mesh
density to make a smoother transition
Theor y and Conc ept s - Model Tr ansl at i on and Cl eanup 149
Create beams
Beam elements for feed systems, water lines, etc. can be created directly as beam
elements. Two end nodes need to be defined first.
Creating Beams
1. Enter the coordinates that define the beginning and end of the beam.
Normally a node is clicked to define the coordinate.
2. Enter the number of beam elements to create.
3. Click the icon to select the beam type with the properties defined properly.
Figure 141: Creating a beam element
Create triangles
Generally, you should not need to manually create triangles. Most mesh clean-up tools
will automatically create the needed triangles. To create a triangle, click on three nodes, as
shown in Figure 142. Leaving the Inherit properties from neighbors box checked (its
default position) will automatically assign properties of the new element to its neighbors.
Otherwise you can manually assign the properties.
/ The number of elements that you need to create depends on what kind of beam you are
creating and how long it is. Gates should have a minimum of 3 elements. Any runner section
should have at least 3 also. The length-to-diameter ratio for beams should be 2.5:1 as a
minimum as long as there are at least 3 elements per section.
150 Chapt er 5
Figure 142: Create Triangles
Delete entities
For general model clean-up, Delete Entities is also not a recommended tool. If it is
necessary, use any of the selection techniques to pick any entity to delete, as shown in
Figure 143. In addition to using this tool via the Toolbox, the Delete key on your
keyboard also deletes entities once you have selected them, however none of the Toolbox
tools can be open.
Figure 143: Delete entities
Purge nodes
In the process of fixing models, sometimes elements are deleted but the nodes are not.
Deleting nodes is done in one step with the Purge Nodes command, as shown in
Figure 144. It deletes any node that is not connected to an element.
Figure 144: Purge nodes
Theor y and Conc ept s - Model Tr ansl at i on and Cl eanup 151
Create tetras
Generally, you should not need to manually create tetrahedral elements. Most mesh clean-
up tools will automatically create the needed tetras. To create a tetra, click on four nodes,
as shown in Figure 145. Leaving the Inherit properties from neighbors box checked
(its default position) will automatically assign properties of the new element to its
neighbors. Otherwise you can manually assign the properties.
Figure 145: Create tetrahedral elements
Remesh tetras
Remeshing a tetrahedral mesh is done normally to increase the number of layers through
the thickness in a local area. To remesh an area, select the elements to be remeshed and
enter the number of layers, as shown in Figure 146. Generally, if the number of layers is
increased, the Surface mesh must be made smaller. Normally its best to reduce the
surface mesh edge length.
Figure 146: Remesh tetras
152 Chapt er 5
Ver i f y mesh i s cl ean
Once manual repairs are done, the mesh should be clean and ready for analysis. Use mesh
statistics to verify the mesh is clean. There may be a point where cleaning the mesh any
more is a waste of time. The mesh problems left to fix will take a long time in relation to
the potential problems in the analysis.
Dec i de w hen t o st op f i x i ng
ALL intersections, overlaps, free and non-manifold edges, zero area elements, plus
orientation must be fixed. The aspect ratio should be below 6:1 for midplane and Dual
Domain, or below 50:1 for 3D, but if there are a few scattered elements in non-critical
areas, slightly higher values are acceptable for Flow. If a cool and warp analysis is
required, the mesh must be very good.
Cl ean up t he l ayer s
Normally during the process of mesh cleanup extra layers get created and used. After
cleanup remove any extra layers and put the elements and nodes back in their original
layers. One possible way is to:
1. Make the Triangles layer active.
2. Highlight all the layers to be deleted one at a time.
3. Click Delete.
4. Click Yes to move the entities to the active layer.
There will probably be nodes on the Triangles layer. To remove the nodes use the Select
By command. Pick nodes to select, highlight the nodes layer and click Assign.
How t o f i x c ommon pr obl ems manual l y
When automatic fixing methods do not fix all the problems and manual methods are
needed, use the mesh diagnostics to display and find the problem areas. Table 26
summarizes the tools necessary to fix many common mesh problems.
Table 26: Methods for fixing mesh problems
Problem Possible solutions
Low mesh match ratio Decrease global or local edge length and mesh again.
Thickness 1. Increase the mesh density.
2. If the mesh density is generally good, re-assigning the
thickness, after other problems fixed.
3 Note: do not change the thickness much. A large change will
cause problems for Cooling and Warp.
Connectivity 1. Stitch free edge.
2. Global merge.
3. Merge node.
Theor y and Conc ept s - Model Tr ansl at i on and Cl eanup 153
Intersections and overlaps 1. Try Auto Repair first. Check to make sure the auto repair
did not create any problems.
2. Merge nodes.
3. Delete elements. then fill hole.
Free or Non-manifold edge 1. Create nodes.
2. Merge nodes.
3. Delete entities (elements).
4. Fill hole.
High aspect ratio 1. Merge nodes.
2. Swap edge.
3. Insert node.
4. Move node.
5. Align nodes.
Un-oriented elements 1. Orient all.
2. Orient element.
3 Generally meshing the part with a smaller global or local edge length will go a long way
in fixing many mesh problems. It then becomes a compromise between computer time
for each analysis and initial preparation time.
Table 26: Methods for fixing mesh problems
Problem Possible solutions
154 Chapt er 5
What You ve Lear ned
Preparing a good finite element model is one of the most important steps in the analysis
process. The primary steps for preparing a finite element model include:
1. Create the CAD translation model.
A geometry format such as IGES is preferred.
With Moldflow Design link, many formats can be imported including native
CAD formats.
2. Import the CAD model.
3. Set the mesh density.
4. Generate the mesh.
5. Evaluate the mesh.
6. Determine if the initial mesh is good, if not remesh or re-create the CAD model.
7. Clean up the mesh.
7.1. Use the Mesh Repair wizard.
7.2. Validate the repair of the wizard.
7.3. Use mesh diagnostics to find problem areas not corrected by the wizard.
7.4. Manually fix the mesh.
7.5. Verify the mesh is clean.
8. Create the 3D or Midplane mesh if necessary.
8.1. Clean the 3D or Midplane mesh.
Gat e Pl ac ement 155
CHAPTER 6
Gat e Pl ac ement
Ai m
The aim of this chapter is to review the design guidelines for placing gates and to run the
gate location analysis.
Why do i t
Placing a gate correctly can be one of the most critical factors in determining the final
quality of the part. The location of the gate may have many requirements and restrictions
including part design, usage, aesthetics, and tool construction.
Over vi ew
A review of design guidelines will be done to give a background for determining the gate
location. The gate location analysis will be run on several different parts and the results
will be compared to the requirements of the part. The gate location analysis can be done
on Midplane and Dual Domain models. 3D flow simulation does not support this type of
analysis.
Once a gate location is chosen, a fast flow analysis can be run to determine if the gate
location is acceptable.
156 Chapt er 6
Theor y and Conc ept s - Gat e Pl ac ement 157
Theor y and Conc ept s - Gat e
Pl ac ement
Gui del i nes f or gat e pl ac ement
There are many guidelines that are used to determine gating locations, depending on
many factors including:
Achieve a filling pattern that is:
Balanced.
Unidirectional.
Place gates:
In thicker areas.
Far from thin areas
To prevent jetting.
To prevent weld lines from forming in weak regions, or where they will be
visible.
To prevent air traps.
Add gates to:
Lower the pressure to fill.
Prevent overpacking in a local area of the part.
Gate placement depends on:
The tool type.
The runner type, cold or hot.
The gate type, Edge, submarine, etc.
Tooling restrictions.
The gate location has a significant impact on the filling of the part. Several examples of
different gate locations are described below including:
Gates on the end of the part.
Gates in the center of the part.
Two gated part with a uniform flow length.
Two gated part with gates closer to the center of the part.
Gates in thicker areas.
Gates in thinner areas.
Gates placed to achieve a balanced filling.
Gates added to reduce pressure to fill.
Gates added to balance the packing.
158 Chapt er 6
End-gat ed par t
The end-gated part is considered balanced because the flow is unidirectional, and
material continues to flow through every area of the part once it is filled, shown in
Figure 147 (with the possible exception of the extreme left corners). Placing a gate on the
end of the part will produce an orientation that is aligned down the axis of the part. This
type of gate location generally reduces warpage, in particular with amorphous and fiber
filled materials. The disadvantage is that the flow length is quite long, so fill pressures will
be relatively high, and packing may be a problem. With constant packing pressures, the
variation in volumetric shrinkage can be high but this problem can be overcome with a
decaying packing profile.
Figure 147: End gated part with balanced filling
Cent er -gat ed par t
The center-gated part in Figure 148 below is reasonably well-balanced but not as good as
the end-gated part. The problem is that the flow front starts out to be radial then
straightens out and becomes linear. There is some degree of underflow because the flow
length to the middle of the long side is very short compared to the flow length to the long
end of the part. This can result in warpage, depending on the material and structure of
the part. A center-gate location is better for round or square parts.
Figure 148: Center gated part, mostly balanced
Theor y and Conc ept s - Gat e Pl ac ement 159
Two gat es uni f or m f l ow l engt h
A second gate can be added to help balance the flow lengths in the part. When a gate is
added, the positioning of the gates is critical. In Figure 149 below, the gates are placed so
the flow length between the gate and the end of the part is the same as the flow length to
the weld line. The area filled by a gate can be thought of as a sub-molding.
It is like a family tool with the parts touching. When breaking the part up into sub-
moldings, the following principles should be followed:
Equal pressure drop in each sub-molding.
Equal volume in each sub-molding.
Position the weld/meld lines in the least sensitive areas.
Avoid hesitation effects.
Avoid underflow effects.
Figure 150 shows a part being broken up into sub-moldings. Rarely can you satisfy all the
principles. The gate spacing shown in Figure 149 was calculated by breaking up the length
into twice as many segments as the number of gates or sub-moldings. The gates are
placed at the boundary between every other segment. This gives the best possible balance
within the part with multiple gates.
One potential problem with this gate location is the weld line. The temperature of the
flow front and the pressure on the weld line when it forms determines the quality of the
weld line. With this gate layout, the weld line forms at the end of fill, therefore the
pressure drop between the gates and weld line will be higher than if the gates were closer,
and potentially at a lower temperature when the weld line forms.
When considering warpage, this gate configuration will not over-pack the center of the
part, possibly reducing the warpage of the part.
Figure 149: Two gates with uniform flow length, mostly balanced
Figure 150: Sub-moldings
P1=P2
160 Chapt er 6
Two gat es cl oser t o t he c ent er of t he par t
This gate configuration shown in Figure 151, is very similar to the previous one. The gate
spacing is calculated by splitting the length into a number of segments equal to the
number of gates plus one. This places the gates closer together and the flow length to the
ends of the part is longer.
As a result, there is overpacking between the gates possibly leading to warpage. The
potential for warpage makes this gate configuration less desirable than the one in
Figure 149; however, the weld line may be of higher quality than the previous case. This is
because the weld line is formed closer to the gate at higher temperatures, and will be
formed with higher pressures. If quality of the weld line is of primary importance, this
gate location may be better than the previous example.
Figure 151: Two gates closer to center, not balanced
Gat e i n t hi cker ar eas
In Figure 152 below, the part has a 5 mm thick section and a 2 mm thick section. An edge
gate was placed in the thin section on the part to the left, and in the thick section on the
part to the right. Each part has the same gate, runner size, and processing conditions. The
results indicate that the part with a gate placed in the thick section has much lower and
uniform volumetric shrinkage compared to the part with a gate placed in the thin section.
Depending on the requirements of the part, it may be beneficial to place a gate in a
thicker area even if the balance of the part may not be quite as good. This situation will
most likely be the case if the material is semi-crystalline and/or if sink marks and voids
are critical defects to be avoided.
Figure 152: Gating in thin and thick sections, comparing volumetric shrinkage
5 mm
2 mm
Gated in
thin area
Gated in
thick area
Theor y and Conc ept s - Gat e Pl ac ement 161
Gat e f ar f r om t hi n f eat ur es
When there is a wide variation in wall thickness, place the gate as far as possible from thin
features to avoid hesitation. In Figure 153 and Figure 154 below, the nominal wall is 2
mm and the rib is 1 mm thick. Both have the same processing conditions.
In Figure 153, the gate is close to the thin rib. When the flow front reaches the rib, the
flow splits because the polymer takes the path of least resistance. Since the pressure
required to go into the thick nominal wall is much less than the thin rib, most of the
material flows through the nominal wall. The material flowing into the rib is hesitating, so
there is little shear heat, and the material gets quite cold and eventually freezes off
creating a short shot.
Figure 153: Gate close to thin feature
In Figure 154, the gate is at the far end of the part. In this case, when the material gets to
the thin rib there is not much of the part left to fill. The material still hesitates going up
the rib but there is not enough time for the rib to freeze off. The last place to fill is in the
rib, but it does fill. This problem is more likely to occur with semi-crystalline materials, as
they tend to freeze faster.
You can avoid or minimize problems with hesitation by using fast injection speeds and by
reducing the thickness variation within the part.
Figure 154: Gate far from thin feature
162 Chapt er 6
Pl ac e gat es t o achi eve uni di r ec t i onal f i l l i ng
Unidirectional filling of the part is recommended, as shown in Figure 155. When the flow
front does not change directions during the filling, there is little or no underflow. The
molecular orientation and fiber orientation will be more consistent as well, which can
make a huge difference in the warpage of the part. This is most critical in amorphous and
fiber filled materials. Because unidirectional filling normally means placing a gate on the
end of the part, it has the same possible disadvantages as the end gate discussed earlier.
Figure 155: Unidirectional filling
Add gat es as nec essar y t o r educ e pr essur e
Gates often need to be added so that the fill pressure is within the capacity of the
injection molding machine. As a general rule, the fill pressure of the part without a feed
system should be about half the machine limit, which is about 70 MPa (10,000 psi) for
a typical machine. When a single gate has a pressure that exceeds a pressure limit or
guideline, you must lower the pressure. Changing the gate location to reduce the
maximum flow length in the part is a good way to lower the pressure to fill. Once you
have achieved the shortest possible or practical flow length and the pressure is still too
high, add a second gate.
When adding gates, place them so all gates fill about the same volume and have about the
same flow length. This will reduce the pressure. Figure 156 has one gate in the center of
the part so it has the shortest possible flow length with one gate. The pressure to fill is
above the capacity of the molding machine, so it is not possible to use just one gate.
Theor y and Conc ept s - Gat e Pl ac ement 163
Figure 156: One gate - pressure too high
In Figure 157, a second gate has been added. The locations of the gates were determined
so the flow length for each gate is the same to the edge of the part and to the weld line
formed in the middle of the part.
Figure 157: Adding a gate to reduce pressure
Pr event over pac k i ng by addi ng gat es
Depending on the geometry of the part, sometimes adding gates can improve the packing
of the part by improving its uniformity. In Figure 158, the single-gated part has a
balanced filling pattern. However, due to the center rib close to the gate, the volumetric
shrinkage in the rib is very low because it is overpacked. This may cause a problem with
warpage, but it also may cause a problem with ejecting the part. There may be other
overriding factors in the decision to place a gate, but overpacking may be important.
Figure 159 adds a gate so the center rib fills near the end of fill. The volumetric shrinkage
in that center rib is much better than the single gate location.
164 Chapt er 6
Figure 158: Center gate, overpacked center rib
Figure 159: Two gates reduce overpacking in center rib
The t ype of t ool bei ng used
For a given part design, several different types of tools could be used to make the part,
including:
Is it a 2 plate or 3 plate?
Are the runners cold, hot, or a combination?
What type of gates are desired edge, tunnel, etc.?
What restrictions are there for where the gate can or cannot go due to the part
design?
Does the cavity layout restrict gate locations?
Are there tooling features that restrict gate locations, such as slides or lifters?
There may be many things that limit where you can place the gate besides strictly flow- or
warp-related concerns. Using flow simulation, experience and judgement, you can find
the best gate location within the constraints of the part and tool design.
Filling Pattern
Filling Pattern
Theor y and Conc ept s - Gat e Pl ac ement 165
Gat e l oc at i on anal ysi s over vi ew
The Gate Location analysis sequence has two algorithms used to determine the gate
location. They are called:
Advanced gate locator
Gate region locator
Advanc ed gat e l oc at or
The Advanced gate locator can be used with all mesh types. This is the default
algorithm. The primary criteria that it uses to determine the gate location is to minimize
the pressure to fill. It will also avoid putting a gate in a thin area of the part. The default
value is 25%. If a region is less than 25% of the nominal wall, a gate will not be placed
there. Generally, the gate will be located near the center of the part, minimizing flow
length. However, thickness is considered, and if the thickness of the part is varied enough
the thickness may influence the location of the gate.
The Advanced gate locator also has the ability to prohibit areas of the part from being
considered. This allows the user to consider tooling and other restrictions to the gate
location. The number of gate locations to be determined, up to 10 is also specified by the
user. The gates are positioned to minimize the pressure to fill using the number of gates
specified and considering where gates are prohibited from being located.
Gat e r egi on l oc at or
The gate region locator algorithm calculates a gate location for midplane and Dual
Domain meshes. This algorithm produces gate locations that have balanced filling
patterns. The gate locations also tend to be centrally located on the part. The number of
gates found is one gate more than the number already specified on the part. Generally
this gate location analysis is run with no predefined injection locations so it finds the
single best gate. Areas that cant have a gate cant be defined with this algorithm in MPI.
The gate region locator algorithm calculates a gate location based on the following
factors:
Pr oc essabi l i t y
Is it possible to produce a part if the part is gated at this location? This is the major
component in the Gate Locator analysis. If the part cannot be produced from an
investigated location, the location will appear red. Otherwise all other components will be
factored into the result.
Mi ni mum Pr essur e
Lower injection pressure usually produces lower shear rate and shear stress levels, or
lower clamp tonnage requirements.
166 Chapt er 6
Geomet r i c Resi st anc e
Where would a gate not cause overpacking? For multiple gated parts, this calculation
measures the resistance through each node. If two gates fill with equal flow resistance,
then they fill with equal pressure producing no overpacking. If the resistance is different
then one gate will fill first resulting in an overpacking situation whilst the other gate
continues to fill.
Thi c k ness
Is it possible to pack the part effectively when gating at this location?
Pi ck i ng an gat e l oc at i on al gor i t hm t o use
Both algorithms have advantages and disadvantages. However, the advanced gate locator
is more flexible because you can specifically the number of gates to be found and prohibit
areas of the part where gates cant be placed. This is why the advanced gate locator is the
default algorithm. The gate location(s) found may not be in a symmetrical location for a
symmetrical part if the pressure to fill is lower from a non-symmetrical location.
The gate region locator will only find one gate location. This location will generally be in
a symmetrical location for the part. This algorithm will take into account more flow
related factors when determining the gate location.
When using either algorithm the final gate location may be different than the one the gate
locator determines due to factors not accounted for by the algorithm. However the gate
locator may give you some valuable information regarding the gate location(s) to use.
Runni ng a gat e l oc at i on anal ysi s
The Gate Location analysis sequence is set by clicking the Analysis Sequence icon ,
or by the menu command Analysis Set Analysis Sequence. Analysis inputs fall into
two categories; mandatory and optional. The discussion below describes the necessary
inputs for both algorithms.
Mandat or y i nput s f or a gat e l oc at i on anal ysi s
A gate location analysis will be one of the first analyses you run. As a result, there are not
many inputs required. Inputs that are required include:
Meshed study model.
Analysis sequence of Gate location.
Material.
These are the only parameters that must be entered to run an analysis. If the process
settings wizard is not opened the advanced gate locator is run with one gate being found.
Theor y and Conc ept s - Gat e Pl ac ement 167
Opt i onal i nput s f or t he advanc ed gat e l oc at or
With the advanced gate locator, there are three optional inputs that may be modified:
prohibited nodes, number of gates, minimum thickness ratio.
Pr ohi bi t ed gat e nodes
The advanced gate locator allows nodes to be prohibited from consideration as a gate
location. To define prohibited nodes, click Analysis Set Constraints Prohibited
Gate Nodes to open the tool shown in Figure 160. Select the nodes where there can be
no gate located and click Apply.
Figure 160: Prohibited gate nodes tool
Once the Prohibited Gate Nodes tool is applied, a new layer is created called
Prohibited gate nodes, as shown in Figure 161. In many models, there may be more
prohibited nodes, than not. The graphic symbol for a prohibited node is a red square. It
looks exactly the same as if you changed the color of nodes to red. However the
prohibited node is a boundary condition and has a separate layer for the boundary
condition. The nodes are not moved to the Prohibited gate nodes layer, just the
prohibited gate node boundary condition.
168 Chapt er 6
Figure 161: Prohibited injection location layer
In many cases, there are more nodes where the gate cannot be, than where a gate can be
placed. Often it is easier to select the nodes by moving nodes to a new layer. Sometimes
the new layer represents the prohibited nodes, other times it may represent the nodes
where a gate can be located. For example, Figure 161 has a layer created called OK gate
locations. This layer was created to hold all the nodes where a gate would be acceptable.
Once nodes are separated, all layers but the layer containing the prohibited nodes are
turned off and the prohibited nodes are selected with the Prohibited Gate Nodes tool.
When a Dual Domain or tetrahedral mesh is used, typically only nodes on the cavity side
are acceptable for a gate location. By prohibiting all nodes on the core side, the results
from the gate location analysis will be on the cavity side. This is not a requirement, but
could be time saving if selecting the core nodes is quick so they can be prohibited.
Number of gat es
On the Processing Settings Wizard for the Gate Location analysis sequence, the
default algorithm is Advanced gate locator as shown in Figure 162. The default number
of gates is 1. This number can be changed if more than one gate needs to be found, up to
ten. With this algorithm, there can be no pre-defined gates.
Figure 162: Advanced gate locator - Process Settings Wizard
Theor y and Conc ept s - Gat e Pl ac ement 169
Mi ni mum t hi c k ness r at i o
Click the advanced options button as shown in Figure 162 where the minimum thickness
ratio is set. The default value is 0.25. This would prevent a gate from being placed at any
node that is on an element that is less than 25% of the nominal wall. This is to prevent
the gate from being located in areas that are too thin.
Opt i onal i nput s f or t he gat e r egi on l oc at or
With the gate region locator, there are several optional inputs that may be modified,
however, they are generally not changed from their default values. The optional inputs are
described below. The optional inputs except injection location are set from the Process
Settings Wizard, shown in Figure 163.
I nj ec t i on l oc at i on(s)
The analysis can work with any number of injection locations, including zero. Normally a
gate location analysis occurs without an injection location. When the analysis has no
defined injection location, the analysis will indicate the location for the best single gate.
When one or more injection locations are defined, it will indicate the location for the next
gate. This is called the one + one technique.
Mol di ng mac hi ne
The default injection molding machine is normally used. If desired, you can choose the
specific machine from the molding machine list, or you can change a molding machine
definition. The important parameters are the pressure and clamp force limits. The
pressure and clamp tonnage limit are used in the gate location analysis. If the pressure is
too high, that area will not be considered for a gate location.
Mol d sur f ac e t emper at ur e
This is the same variable used for a normal fill analysis. It is the plastic/metal interface
temperature.
Mel t t emper at ur e
This is the temperature of the polymer entering the part.
Advanc ed opt i on I nj ec t i on pr essur e l i mi t
The injection pressure limit can be set to automatic or specified, and is found in the
advanced options. The automatic limit is 80% of the value in the machine database for
the selected machine. A specified value overrides the automatic value.
Advanc ed opt i on - Cl amp t onnage l i mi t
The clamp tonnage limit can be set to automatic or specified, and is found in the
advanced options. The automatic limit is 80% of the value in the machine database for
the selected machine. A specified value overrides the automatic value.
170 Chapt er 6
Figure 163: Gate region locator - Process Settings Wizard
Gat e l oc at i on anal ysi s r esul t s
Advanc ed gat e l oc at or
The results available from the advanced gate locator include:
Analysis log.
Flow resistance indicator.
Gating suitability.
Study with injection location(s) at suggested gate location(s).
Anal ysi s l og
The Analysis log for the advanced gate locator algorithm is shown in Figure 164. It
indicates the nominal wall thickness it calculated for the part and the thickness below
which a gate location will not be placed. It will also indicate the node numbers at which it
is recommending a gate to be placed. In this case two nodes.
Theor y and Conc ept s - Gat e Pl ac ement 171
Figure 164: Sample analysis log from the advanced gate locator algorithm
Fl ow r esi st anc e i ndi c at or
The flow resistance indicator plot shows the resistance to flow from the recommended
gate locations (lowest value) to the estimated last places to fill (highest value). It takes into
account the flow length and thickness of the part. Figure 165 shows an example of this
plot. The default plot properties have a smooth color gradient. This plot is banded with
10 colors. This plot looks similar to a fill time plot, and can be animated. However, the
flow resistance indicator is not a substitute for the fill time flow or a fill analysis.
Figure 165: Flow resistance indicator result
Minimum thickness ratio to exclude thin regions = 0.25
Part nominal thickness = 1.96014 mm
** WARNING 1204022 ** Regions with thickness below 0.49 mm(25.0% of
nominal thickness) will be excluded from gating.
Searching optimum gate locations: 10% done ....
Searching optimum gate locations: 20% done ....
Searching optimum gate locations: 30% done ....
Searching optimum gate locations: 40% done ....
Searching optimum gate locations: 50% done ....
Searching optimum gate locations: 60% done ....
Searching optimum gate locations: 70% done ....
Searching optimum gate locations: 80% done ....
Searching optimum gate locations: 90% done ....
Searching optimum gate locations: 100% done ....
Recommended gate location(s) are:
Near node = 1226
Near node = 2845
Execution time
Analysis commenced at Tue Jul 01 13:52:28 2008
Analysis completed at Tue Jul 01 13:52:58 2008
CPU time used 29.09 s
172 Chapt er 6
Gat i ng sui t abi l i t y
The gating suitability plot ranks locations on the plot from worst (numerical value of 0) to
best (numerical value of 1) locations to place a single gate. This result is only available if
one gate is found during the analysis. The recommended gate location is ranked as the
best location, but there could be many locations that are similar in suitability. Figure 166
shows an example of the gating suitability plot. The default plot properties has a smooth
color gradient. This plot is banded with 10 colors.
Figure 166: Gating suitability plot
St udy w i t h i nj ec t i on l oc at i on(s) at suggest ed gat e l oc at i on(s)
The advanced gate locator algorithm creates a study with the phrase (Gate Location)
appended to the original studys name as shown in Figure 167. This new study has the
same material as the original study and has the analysis sequence of Fill. It also has
injection locations defined at the recommended gate locations determined in the gate
location analysis. If you decide the gate locations are acceptable, you could start the fill
analysis without opening the Process Settings Wizard. The mold and melt temperatures
are the same as were in the study with the gate location sequence, (typically the default
values from the material data base) and the filling control is the default, Automatic.
Figure 167: Study created with recommended gate locations
Gat e r egi on l oc at or
The results available include:
Analysis log.
Best gate location plot.
Theor y and Conc ept s - Gat e Pl ac ement 173
Anal ysi s Log
The analysis log contains a node number representing the best gate location, as shown in
Figure 168. If there is no suitable gate location due to a pressure or clamp tonnage limit,
the log indicates this, and the best gate location plot shows only red (which indicates that
there is no ideal gate location).
Figure 168: Sample analysis log from the gate region locator algorithm
Best gat e l oc at i on pl ot
The best gate location plot uses a scale from worst (numerical value of 0.1) to best
(numerical value of 1). The recommended gate location is ranked as the best location, but
there could be many locations that are similar in suitability. Figure 169 shows an example
of the best gate location plot. The default plot properties have a smooth color gradient.
This plot is banded with 10 colors.
Figure 169: Best gate location results
Maximum design clamp force = 5600.18 tonne
Maximum design injection pressure = 144.00 MPa
Recommended gate location(s) are:
Near node = 242
Execution time
Analysis commenced at Tue Jul 01 14:31:24 2008
Analysis completed at Tue Jul 01 14:32:56 2008
CPU time used 90.91 s
174 Chapt er 6
Usi ng t he best gat e l oc at i on f r om a gat e r egi on l oc at or al gor i t hm
If the best gate location is a location you would like to use for a flow analysis, follow the
steps listed below.
1. Click on Logs box in the Study Tasks pane.
2. Click on the Analysis Log tab.
2.1. Look near the bottom of the file.
2.2. Find the recommended gate location, which will be listed as a node number as
shown in Figure 170.
3. Click Modeling Query Entities.
3.1. Enter the node number of the recommended gate location in the entity identify
field.
3.2. Place the letter N in front of the number; for example, N1845.
3.3. Check the box for Place results in diagnostics layer.
3.4. Click Show.
The node is placed in a Queried entities layer. Show and hide the layers as
needed to see the exact location of the node. Initially, the node may be difficult
to see but by hiding layers the queried node will be found. If this location is
usable, set the injection location on this node.
4. With the best gate location node on the queried entities layer, click the injection
location icon and select the node.
5. When prompted, click Create copy to prevent deleting the gate location results.
This occurs because the injection location command was executed and an
injection location cant be selected for a study with results.
Figure 170: Example of the Analysis log for a gate location analysis
Resul t s i nt er pr et at i on
The gate location analysis may not take into account some practical considerations for
the gate location such as the type of tool, or limitations on the gate location due to part
aesthetics etc. In Figure 169, this part is limited to a 2-plate tool with a cold runner
system. As a result of that tooling restriction, the suggested best gate location for the
cover, in the middle of the part, is not possible. When the advanced gate locator is used,
prohibited nodes can be used to take into account the areas of the part where the gate
cant be located. Subsequent gate location analyses can be used to determine a better gate
location considering the restrictions defined by the prohibited nodes. Even with
prohibited nodes, the gate locations found by the analysis using either algorithm, should
only be used as a guide for the gate location.
Recommended gate location(s) are:
Near node = 1845
Theor y and Conc ept s - Gat e Pl ac ement 175
Gat e l oc at i on val i dat i on
Once you have chosen a gate location, consider running a Fast Fill analysis to validate
the gate location. The Fast Fill analysis is better to use than the standard Fill analysis
because of its calculation speed. The fast analysis will allow you to look at the filling
pattern and other key results. If your original gate location is not optimum, then you can
modify the gate location and run the analysis again. Once you are happy with the gate
location, run a standard Fill analysis to verify the gate location further.
The Fast Fill analysis is a non-isothermal, non-Newtonian, incompressible analysis. It has
a reduced number of laminates with only a small group of results available, including:
Fill time.
Pressure at V/P switchover.
Temperature at flow front.
Time to freeze.
Air traps.
Pressure at end of fill.
Weld lines.
The analysis is available for both Midplane and Dual Domain meshes. To specify the
analysis type, select Analysis Set Analysis Sequence Fast Fill. You can also set
this in the Study tasks pane.
The Process Settings Wizard for a Fast Fill analysis shown in Figure 171 is slightly
different from a typical Fill analysis. On this wizard page there are options for the
machine clamp force and injection pressure limits, and there are no advanced options to
use.
Use the Fast Fill analysis for the following reasons:
As a quick quality check of the model.
To optimize the gating locations.
As an initial check of process settings.
To test valve gate timings.
3 The Fast Fill analysis is not meant to replace the multi-laminate fill analysis.
176 Chapt er 6
Figure 171: Fast Fill analysis process settings
Theor y and Conc ept s - Gat e Pl ac ement 177
What you ve l ear ned
There are a number of guidelines used to help determine the gate location including:
Achieve a filling pattern that is:
Balanced.
Unidirectional.
Place gates:
In thicker areas.
Far from thin areas
To prevent jetting.
To prevent weld line from forming in weak regions, or where they will be visible.
To prevent air traps.
Add gates to:
Lower the pressure to fill.
Prevent overpacking in a local area of the part.
Gate placement depends on:
The tool type.
The runner type, cold or hot.
The gate type, Edge, submarine, etc.
Tooling restrictions.
There are two algorithms used to determine the gate location: the advanced gate locator,
and the gate region locator. The advanced gate locator has the ability to find the gate
locations for more than one gate, and nodes can be prohibited from having a gate
location. The advanced gate locator is used with all 3 mesh types, while the gate region
locator can only be used with midplane and Dual Domain meshes.
Even with using prohibited nodes limiting the gate location, the algorithms cant take into
account all of the flow and tooling related issues necessary to determine a gate location.
The gate locations determined by the algorithms should only be used as a guide for
picking the final gate location(s).
The fast fill analysis is an excellent tool to review gate locations, no matter how they are
determined. It runs quickly and is best used as an initial check at the overall filling pattern
for the part.
178 Chapt er 6
Mol di ng Wi ndow Anal ysi s 179
CHAPTER 7
Mol di ng Wi ndow Anal ysi s
Ai m
The aim of this chapter is to find the optimum molding conditions and widest possible
molding window for the parts provided.
Why do i t ?
The optimum molding conditions for the part, i.e. mold temperature, melt temperature
and injection time, is a good starting point of a finite element flow analysis. A molding
window helps determine how much variation you can have in mold and melt
temperatures, and the injection time and still make a good part. In addition, several gating
locations can be evaluated with a molding window analysis. You can determine if a
particular gating location is possible, or which one gives a wider molding window.
Over vi ew
Molding conditions are evaluated on a part by running a quick analysis on the part. The
analysis is done with a simple model that represents the thickness, flow length and
volume of the part. This model is automatically built on the Midplane or Dual Domain
model. To run this analysis, a gate location and material must be defined. This simple
model can be analyzed at a small fraction of the time of the Midplane or Dual Domain
model, saving a significant amount of time.
The output of this quick analysis includes an optimum set of conditions, plots
indicating the size of the molding window and plots showing how part quality, injection
pressure, shear stress, flow front temperature, cooling time and shear rate are influenced
by changes in processing conditions.
Results from the analysis can be reviewed to determine if the optimum conditions should
be used, or if there should be changes in the molding conditions. If several different gate
locations are to be compared, results from the different gate locations need to be
evaluated to determine which gate location is best.
180 Chapt er 7
Theor y and Conc ept s - Mol di ng Wi ndow Anal ysi s 181
Theor y and Conc ept s - Mol di ng
Wi ndow Anal ysi s
Mol di ng w i ndow benef i t s
The molding window analysis is a powerful tool because it can answer some fundamental
questions quickly and easily. Most analyses take under one minute to run. The preliminary
information derived from a molding window analysis can then be used for further
analysis work such as a filling and packing analysis.
Quest i ons t hat c an be answer ed
The molding window and be used to investigate many of the following questions.
Wi l l t he par t f i l l ?
This is a fundamental question. Even if you ran the gate location analysis which will look
at pressure to some degree, the molding window analysis will look at the pressure to fill a
part, in much more detail. The target pressure to fill the part in most cases should be half
the machine capacity or less.
What i s t he number and basi c posi t i on of t he gat es?
If the gate location(s) are not finalized, a molding window analysis can quickly investigate
several different gate locations. An analysis is run with each gate configuration and the
effect on pressure, shear stress, temperature, etc. can be compared at these different
locations.
How bi g i s t he mol di ng w i ndow ?
This is the main reason for running the analysis. The analysis will calculate recommended
conditions and will also allow you to see what happens when processing conditions
change i.e. mold temperature, melt temperature and injection time. To a large extent, you
are answering the first two questions by this third question. Your molding window will be
very small if the pressure is too high. One of the best ways to reduce the pressure is to
add gates so the flow length gets shorter. The larger the molding window, the less likely
you will have problems molding the part.
What mat er i al w i l l wor k best ?
The molding window analysis is a quick way to look at how different materials will affect
the part. See how the pressure requirements change or how shear stress differs between
the materials. The molding window analysis is an excellent tool for evaluating different
materials.
/ The pressure to fill a part (no feed system) should be about half of the pressure capacity of
the machine.
182 Chapt er 7
Can t he par t wal l t hi c k ness be c hanged?
On Midplane and even Dual Domain models, the thickness of the part can be changed
then a quick molding window analysis can be run. You can quickly see how decreasing
the wall thickness of a part will require more pressure to fill, a faster injection time and
high mold and melt temperatures. You can use the molding window analysis as the first
step in deciding to decrease the wall thickness of your part.
What i s t he par t s c ool i ng t i me?
The parts cooling time is an important part of the cycle for the part. With a molding
window analysis, you will be able to quickly see the influence of the parts wall thickness,
material, and processing conditions on the cooling time.
Mol di ng w i ndow anal ysi s i nput s
To run a molding window analysis, the following inputs are required:
Model, Midplane or Dual Domain.
Injection location.
Material.
Process settings.
Model
The model used for the molding window is the exact same model used for a gate location
analysis or a regular flow analysis; therefore, the mesh should not have any mesh errors in
it. Due to the assumptions of the molding window analysis runners and gates must NOT
be part of the model. Only the plastic part itself should be modeled.
I nj ec t i on l oc at i on
One or more injection locations must be defined for the part. Once the injection
location(s) has been selected, the molding window analysis can simplify the part by using
a 2D model to create the molding window. The 2D model represents the thickness,
length and volume of the part, making it a suitable model for investigating the process
settings for the part.
Mat er i al
A thermoplastic material must be selected just like any other analysis.
3 The model must NOT contain any part of the feed system when running a molding
window analysis.
Theor y and Conc ept s - Mol di ng Wi ndow Anal ysi s 183
Pr oc ess set t i ngs
To run the molding window analysis, you have the option to select the specific molding
machine, mold and melt temperature ranges and injection time to be analyzed. The
default values can be used, however the analysis results may be easier to interpret if some
process settings are changed.
Possibly, the injection pressure capacity of the molding machine should be changed. The
default value is 180 MPa (~26,000 psi). This value is higher than a typical molding
machine, and could be lower than some. If you dont know the pressure capacity of a
molding machine, a safe assumption is 140 MPa (~20,000 psi). Also, the pressure limit
factors can also be set so the entire molding machine pressure is not used.
The default mold and melt temperatures are the minimum to maximum ranges specified
in the material database. In rare occasions the ranges analyzes is adjusted. The preferred
molding window determines the injection time range analyzed, and is explained later in
the module.
Runni ng a Mol di ng Wi ndow Anal ysi s
The process of running a molding window analysis and interpreting the results is shown
in Figure 172. These steps are explained in detail in the following sections.
Figure 172: Flow chart of the molding window analysis
Determine Molding Conditions
Set molding machine
pressure limit
In Advanced Options set:
Feasible window
Pressure factor to 0.8
Preferred window
Pressure factor to 0.5
Temperature drop 20C
Temperature drop 2C
Run Analysis
Find Recommended
conditions in Analysis Log
Y
N
Are
Recommended
conditions good?
End
View Pressure XY plot with X-axis set to
inj. Time at chosen MoldT & MeltT, ensure
pressure low enough
View Temperature plot at chosen moldT
and meltT, find inj. Time where
temperature is -0C, -10C, -20C from
melt temp. Decide on injection time
View remaining plots to ensure good
conditions
View 2D mol di ng wi ndow plot with cut
axis of mold temperature.
Evaluate recommended conditions.
Compare to center of window conditions.
Choose molding conditions
184 Chapt er 7
Pr oc ess set t i ngs
A molding window analysis can be run with default settings in the Process Settings
Wizard, but to make the results more meaningful and easier to interpret, defaults should
be changed.
I nj ec t i on Mol di ng Mac hi ne
A molding window analysis can be run without changing any of the default process
settings. However, as mentioned above, the default molding machine pressure is 180
MPa. Not changing the maximum pressure to the limit of the molding machine only
influences one result, the molding window plot, which graphically shows the size of the
molding window. If the pressure is not changed all you need to do is take that into
consideration when looking at results.
To change the value of the machines injection pressure limit:
1. Click the Edit button, on the Molding window settings page in the Process Settings
Wizard, shown in Figure 173.
2. Click the Hydraulic Unit button on the Injection molding machine dialog, shown in
Figure 174.
3. Enter a new Machine pressure limit.
4. Click OK.
Figure 173: Molding window process settings
Figure 174: Injection molding machine dialog
Theor y and Conc ept s - Mol di ng Wi ndow Anal ysi s 185
Pr oc ess Par amet er s
The defaults for the mold temperature, melt temperature, and injection time are all set to
Automatic, as shown in Figure 173. For the temperatures, this is the range as specified in
the material database. The automatic injection time is determined during the analysis. A
suitable range of injection times are calculated. For all process parameters, a range can be
specified.
Advanc ed Opt i ons
The advanced options can be accessed by the Advanced Options button on the Process
Settings dialog. The advanced options influence the calculations of the molding
window plot. The molding window plot uses green, yellow and red to indicate how
moldable a part is at a given set of conditions. The molding window plot will be discussed
later.
In the Advanced Options, as shown in Figure 175 there are two groups of settings. One is
a feasible molding window and the other is a preferred molding window. The
feasible only has one variable set, by default; the injection pressure limit with a factor of 1.
This means a feasible window will be anything under the limit of the machine.
This is where the pressure limit of the molding machine becomes important. If the actual
molding machine has a pressure limit of 140 MPa (20,000 psi) and the pressure limit set
for the molding window analysis is the default 180 MPa (26,000 psi), then the molding
window plot result will indicate that the pressure limit has not been reached but in fact it
may have been exceeded. It is not critical that the injection pressure limit of the molding
press be known and set, but if it is, the molding window plot will be easier to interpret.
An option would be to set the Injection limit pressure factor to less than one. This would
warn you when the pressure to fill you part is approaching the limit of the molding
machine. A factor of 0.8 is a reasonable value.
/ Moldflow recommends that the pressure limit of the molding machine be set to 140 MPa
(20,000 psi) if the actual molding machine pressure is not known.
/ The Injection Pressure Limit Factor should be set to 0.8. This will warn you when the filling
of the part is approaching the limit of your machine.
186 Chapt er 7
Figure 175: Molding window advanced options
The preferred molding window is a molding window that makes a good part. In Table 27
below, the variables, the default settings, and result interpretation criteria are listed.
Table 27: Preferred molding window criteria
Variable Default Interpretation
Shear rate 1 The maximum shear rate on the part should not be above the limit
for the material as stated in the material database. This should
never be a problem.
Shear stress 1 The maximum shear stress on the part should not be above the
limit for the material as stated in the material database. This can
sometimes be a very big problem depending on the type of
material or application. It is possible to have no preferred molding
window because the shear stress is always too high. If the part will
be used in a harsh environment the shear stress limit factor should
be lower somewhere between 0.5 and 0.8. The shear stress shown
is the maximum found. If there is no preferred window due to
shear stress, a fill analysis should be run with the best conditions
excluding the consideration of shear stress. You may find that
most of the part has a shear stress limit that is acceptable, and only
a small non-critical area has high stress.
Theor y and Conc ept s - Mol di ng Wi ndow Anal ysi s 187
Mol di ng Wi ndow Anal ysi s I nt er pr et at i on
This section includes a general discussion of molding window results interpretation.
Interpretation of an actual analysis will be done in the practice section.
Results from a molding window analysis are in three forms:
Log files.
Molding window plots.
XY graphs.
Flow front
temperature drop
limit
10 C,
or 18 F
The flow front temperature drop is the most limiting variable. Up
to 20C. temperature drop is generally acceptable for most
materials and applications. The default value of 10 C is
conservative. You can keep the default value, or change it up to
20C. The molding window analysis creates a simplified model to
run very quickly. This model will not account for hesitation that
will occur in thin areas close to the gate. If there is significant
thickness variation on the part, either use a smaller temperature
drop limit or when interpreting the results pick an injection time
with a lower temperature drop.
Flow front
temperature rise
limit
10 C,
or 18 F
The flow front temperature is allowed to rise, but the highest
quality is a zero degree rise. Generally only a rise of 2C is
acceptable. It is best to lower the allowable temperature rise.
Injection pressure
limit
0.8 How this value is set will depend on what you have set for the
injection molding machine pressure limit and the feasible molding
window pressure limit. Moldflow recommendations include
setting the injection molding machine pressure limit, and the
feasible molding window pressure factor to 0.8. When this is done,
the preferred molding window pressure factor should be set to 0.5.
The pressure to fill the part should be no higher than 50% of the
machines pressure capacity. The molding window analysis is only
looking at the part, not the runner system. You need to leave room
for pressure drop through the runners and still not reach the
capacity of your machine. Setting this value to 0.5 as the factor is a
conservative value and is recommended.
Clamp force limit 0.8 The limit is 80% of the machine as generally the highest clamp
force is during packing. The default molding machine has a clamp
tonnage limit of 7000 metric tons so this limit is unlikely to be
reached unless a specific machine is used. Clamp force issues are
best addressed with a full flow analysis.
3 The molding window analysis is designed for use without a runner system. The
guidelines for determining a preferred window do not work well with runners due to the
shear heat buildup in the runners.
Table 27: Preferred molding window criteria
Variable Default Interpretation
188 Chapt er 7
Gener al I nt er pr et at i on Pr oc edur e
The procedure for looking at molding window results will vary, depending on the
objectives of the analysis. The basic procedure is as follows:
1. View the Analysis Log.
1.1. Find the recommended processing conditions near the bottom of the Analysis
Log, as shown in Figure 176.
1.2. Compare the recommended conditions of mold and melt temperature to the
ranges near the top of the Analysis log.
The recommended conditions should preferably be near the middle of the
ranges.
If not, this would indicate you might need to investigate choosing conditions
other than the recommended conditions.
Figure 176: Molding window Analysis Log
Analysis commenced at Wed Jul 09 09:15:31 2008
Analysis has detected a mesh change since initial mesh
generation ... recalculating mesh match and thickness information
Processing Dual Domain mesh...
Computing match using the maximal-sphere algorithm
... finished processing Dual Domain mesh
Mold temperature range to analyze = Automatic
from mold temperature = 80.0 C
to mold temperature = 95.0 C
Melt temperature range to analyze = Automatic
from melt temperature = 270.0 C
to melt temperature = 295.0 C
Injection time range to analyze = Automatic
Limits for calculation of feasible molding window
Shear rate limit = Off
Shear stress limit = Off
Flow front temperature drop limit = Off
Flow front temperature rise limit = Off
Injection pressure limit factor = 0.80
Clamp force limit = Off
Limits for calculation of preferred molding window
Shear rate limit factor = 1.00
Shear stress limit factor = 1.00
Flow front temperature drop limit = 20.00 C
Flow front temperature rise limit = 2.00 C
Injection pressure limit factor = 0.50
Clamp force limit factor = 0.80
Maximum Design Clamp Force 7000.22 tonne
Maximum Design Injection Pressure : 180.00 MPa
Recommended Mold Temperature : 91.67 C
Recommended Melt Temperature : 295.00 C
Recommended Injection Time : 0.4612 s
Execution time
Analysis commenced at Wed Jul 09 09:15:31 2008
Analysis completed at Wed Jul 09 09:15:35 2008
CPU time used 3.88 s
Theor y and Conc ept s - Mol di ng Wi ndow Anal ysi s 189
2. View the Molding window 2D Slice Plot.
The molding window plot shows a 2D shaded graph. It uses mold temperature,
melt temperature and injection time. Two of the 3 variables form the axis of the
graph, the other is the Cut axis for the graph. The best cut axis is mold
temperature. When the cut axis is mold temperature, the X-axis is melt
temperature, and the Y-axis is injection time, as shown in Figure 177.
The cut axis can be animated with the icon. Hold the left mouse button
down and drag the mouse up and down.
The molding window plot will give you a sense for the size of the molding
window. The plot uses 3 colors:
Green - represents an area that is within the preferred molding window.
Yellow - represents the size of the feasible molding window. This would
mean that one of the parameters of the preferred window is outside the
limit. More than likely it is a temperature limit.
Red indicates the pressure is higher than the factor set for the feasible
molding window.
Figure 177: Molding window plot showing the size of the molding window
2.1. Set the cut axis to Mold temperature in the plot properties.
2.2. Use the icon to animate the molding window plot. Determine how much
the mold temperature influences the size of the molding window.
Generally, as the mold temperature goes up, the size of the molding window
increases but typically not by much.
Most of the time the mold temperature specified in the analysis log file is
near the high end of the range. If there is little change in the size of the
molding window, a midrange mold temperature can be used.
190 Chapt er 7
2.3. Set the mold temperature cut axis value to the mold temperature you want to
use.
2.4. Use the examine result icon on the molding window plot to find the
injection time and melt temperature found in the analysis log.
Ideally, the chosen conditions are near the middle of a large preferred
window. If not, use the examine result tool to find the melt temperature and
injection time that are near the size of the molding window.
Decide on the mold temperature, melt temperature, and injection time that
you want to use. These will be the optimum conditions. You will look at
other results at these conditions to confirm you like the optimum conditions
or if you would like to modify them.
3. Check the Pressure drop, maximum (molding window) XY Plot.
3.1. Set the X-axis to be injection time, using the plot properties, shown in
Figure 178, slide the optimum mold and melt temperature to the values
determined in the molding window plot.
3.2. Use the examine result tool to find the optimum injection time on the pressure
curve.
This represents the pressure required for the optimum conditions. See
Figure 179 on page 191.
3.3. Make sure the pressure is under the 70 MPa (10,000 psi) guideline, or about half
the machine injection capacity. With the proper molding machine settings, and
Advanced options settings, the green area of the zone plot will be under half of
the machines pressure capacity
Figure 178: Molding window, explore solution space - plot properties
3 The molding window plot is most meaningful if the machine pressure capacity is known
and the pressure factors for the feasible and preferred windows are set.
Theor y and Conc ept s - Mol di ng Wi ndow Anal ysi s 191
Figure 179: Pressure drop XY graph
4. Check the Temperature at flow front, minimum (molding window) XY Plot.
4.1. Set the X-axis to be injection time, using the plot properties slide the mold and
melt temperature to the optimum conditions.
4.2. Use the examine results tool to find the optimum injection time.
The best injection time will be when the flow front temperature is about
equal to the melt temperature.
4.3. Use the examine results tool to find where the temperature is 0 C, 10 C.
(18 F), and 20 C. (36 F) below the melt temperature. See Figure 180 on
page 192
A 0 C drop in temperature defines the highest quality.
A 10 C (18 F) drop in temperature in most cases is a very acceptable
amount of drop.
A 20 C (36 F) defines the limit of the preferred molding window, assuming
it was set a maximum temperature drop of 20C (36F) in the advanced
options.
Finding at what times these temperatures occur will give you another way to
get a sense for the size of the molding window as the flow front temperature
is generally the limiting factor in the molding window.
192 Chapt er 7
Figure 180: Minimum flow front temperature graph
5. Check the Maximum Shear Stress XY Plot.
5.1. Set the X-axis to be injection time, using the plot properties, and slide the mold
and melt temperature to the new conditions.
5.2. Make sure the shear stress is below the material limit.
The lower the shear stress, the better.
Typically, the maximum shear stress plotted in this result will be significantly
higher than the nominal shear stress in the part. If the shear stress is near or
above the limit for this plot, you should concentrate on the shear stress
result when you run a fill or pack analysis. You should find that the majority
of the part has acceptable levels of stress and there may be some limited
areas of high stress.
6. Check remaining plots.
6.1. Cooling time
The cooling time is viewed to see what effect processing conditions have on
the cooling time. Mold temperature generally has the greatest influence so
that should be the X axis.
6.2. Shear Rate
The shear rate will never be excessive in your part as a whole. There may be
some very local areas where the shear rate approaches the limit. Plotting the
shear rate from a molding window analysis will show you how the shear rate
drops with the increase of the injection time.
/ Up to four XY plots can be viewed and manipulated at the same time. Split the screen into 2
or 4 windows. Plot in each of the windows a different XY graph. For one of the graphs, open
the plot properties. On the Explore Solution Space XY Plot dialog, check the Lock all
molding window XY plots in this study box. Now as you manipulate the sliders, all
windows will update accordantly.
Theor y and Conc ept s - Mol di ng Wi ndow Anal ysi s 193
The qual i t y pl ot
The molding window analysis determines the recommended processing conditions,
found in the analysis log, based on the set of conditions that has the highest quality. The
quality is calculated using the parameters in the advanced options described earlier. The
maximum quality possible is 1.0. Generally the maximum values for a given part are
between 0.8 and 0.95. There will be many combinations of mold temperature, melt
temperature, and injection time that will have quality values close to the recommended
processing conditions. The Molding window plot easily shows this by the size of the
green area. It is useful to view the quality plot to understand how the recommended
conditions are picked, but the Molding window 2D Slice plot is the best plot to determine
the optimum conditions and then use others to confirm the conditions.
To view the quality plot:
1. View the quality plot and set the X-axis of the graph to be injection time using the
plot properties, as indicated in Figure 178 on page 190.
2. Adjust the mold and melt temperature sliders to the recommended mold and melt
temperatures found in the Analysis Log.
Normally, the data point with the highest quality is easy to visualize, as there is a
sharp drop in quality from the maximum.
3. Use the Examine results tool to find the injection time of the data point with the
highest quality. It will be the recommended injection time in the log file.
Answer i ng quest i ons w i t h t he mol di ng w i ndow
anal ysi s
The discussion above concentrated on the interpretation of the molding window results
and answering several of the fundamental questions that were discussed in the beginning
of this chapter, including:
Will the part fill?
How big is the molding window?
For the question What is the number and basic position of the gates? we know
that with the gating used, the fill pressure is within acceptable limits, because there was a
rather large molding window. In this case, additional gates are not needed. If the pressure
drop were quite high the number and/or position of the gates should be changed to
shorten the flow length.
Additional questions can be answered also, including:
What material will work best?
Can the part wall thickness be changed?
What is the parts cooling time?
Examples of using a molding window analysis to answer these questions are below. The
part used is a door panel shown in Figure 181.
194 Chapt er 7
Figure 181: Door panel used for molding window examples
I nvest i gat i ng t he number of gat es
The molding window analysis can help you determine the number of gates on the part. If
one gate requires a pressure that is too high, a second gate should be added. When adding
a second gate, keep in mind the design rules for adding gates, primarily, the flow length
from each gate must be the similar and the filling must be balanced. In this example, one
gate was in the center of the bottom edge of the door panel. The multiple gate example
has 5 gates along the bottom edge. Figure 182 shows the Pressure vs. Time curve for a
single and multi-gated part plotted together. This was done in a spreadsheet. You can see
that the multiple gates have a lower pressure at all injection times compared to a single
gate. In this case, the reduction is not significant, because the flow length was not
reduced too much.
Figure 182: Comparing injection pressure vs. the number of gates
Theor y and Conc ept s - Mol di ng Wi ndow Anal ysi s 195
I nvest i gat i ng di f f er ent mat er i al s
The molding window analysis can easily be used to see the effect of two different
materials. Simply run a molding window analysis for each material and compare the
results. Normally, the most useful result will be the injection pressure. Usually the
material you compare will be of the same type so set the mold and melt temperature to
the same values and look to see how the pressure changes over time. Figure 183 shows
the Pressure vs. Time graph for two grades of ABS, from the same supplier. Notice how
their pressure curves are different.
Figure 183: Comparing different materials with a molding window analysis
I nvest i gat i ng di f f er ent wal l t hi c k nesses
The molding window analysis is an excellent tool for some initial investigation on the wall
thickness of a part. Figure 184 shows a case where the part wall thickness was increased
to see if the pressure could be lowered enough. Normally, the problem would be the
other way, you would like to know how much thinner you could make the part and still fill
it.
In this preliminary investigation, a Dual Domain model was used. The thickness property
of the elements were changed. If the decision was made to change the thickness, the solid
model for the part would need to be revised to change the wall thickness and the part re-
imported. You cant run a cooling or warpage analysis with the thickness property
globally changed to a different thickness. The cooling analysis works on the actual
location of the elements not the thickness property.
Figure 184: Comparing different wall thicknesses
196 Chapt er 7
I nvest i gat i ng Cool i ng Ti me
How fast the part cools is very dependant on not only the part geometry, but the mold
temperature and type of material. Below in Figure 185, the cooling time vs. Mold
temperature is plotted for two materials. The thermal properties can make a big
difference in how the part cools. You can see at higher mold temperatures, the cooling
time of the different material crosses the original material.
Figure 185: Cooling times for two materials
Summar y
Figure 186 shows the molding window plot for the four analyses that were used to
produce the graphs in Figure 182 to Figure 184. Each analysis was run with the same
melt temperature range (230C to 260C) and the same injection time range, (0.5 sec. to
20.0 sec.).
The upper left molding window plot is the original design and is the one all others are
compared to. This plot has no preferred area because the injection pressure is too high.
The upper right molding window plot represents the part using multiple gates. Here there
is a small preferred area. The flow length was not shortened much so the pressure did not
fall very far.
The lower left plot has the largest preferred area. This was done by increasing the wall
thickness from 3.0 mm to 3.8 mm. Now the part can be filled with less than half the
machine capacity for the entire temperature range.
The lower right plot uses the original gate location, but with a material of much lower
viscosity of the same type (ABS). The preferred area has a narrow time range and is at a
much lower time than with the original material due to the thermal properties of the
material.
Theor y and Conc ept s - Mol di ng Wi ndow Anal ysi s 197
Figure 186: Molding window plot comparing the 4 examples from Figure 182 to
Figure 184
Not
Feasible
Feasible
Preferred
I
n
j
e
c
t
i
o
n
T
i
m
e
[
S
e
c
.
]
Melt temperature [C]
Single gate original design Multiple gates
Thickness increased Lower viscosity material
Mold temperature = 60C
198 Chapt er 7
What you ve l ear ned
The Molding Window analysis is a quick and easy way on a Midplane or Dual Domain
model to determine initial molding conditions. Questions that can be answered in
addition to the molding conditions include:
Will the part fill?
What is the number and basic position of the gates?
How big is the molding window?
What material will work best?
Can the part wall thickness be changed?
What is the parts cooling time?
Molding window analysis inputs include:
Model, a Midplane or Dual Domain model, of the part only (no runners).
Injection location, one or more injection locations defined directly on the part.
Material, the thermoplastic material that will be evaluated.
Process settings, including:
Injection Molding Machine, the injection pressure capacity of the molding
machine should be set.
Process Parameters, The range of mold temperature, melt temperature and
injection time to be analyzed must be defined. The default is automatic which is
fine most of the time.
Advanced Options, allows the user to adjust how the molding window needs to
be defined, normally the acceptable pressure and temperature ranges must be
set.
Molding window analysis interpretation involves looking at several results to determine
the recommended conditions, then possibly modifying them. The steps include:
1. Look at the Analysis Log file to find the recommended conditions.
2. View the molding window plot to see the size of the molding window and to find the
location of the processing conditions.
3. Plot the injection pressure to ensure the required pressure is below the machine
capacity.
4. Plot the minimum flow front temperature to ensure the injection time produces an
acceptable amount of temperature drop.
5. Check the Shear stress plot to ensure the polymer is not over stressed.
6. Check the cooling time and shear rate plots to ensure they are OK.
Resul t s I nt er pr et at i on 199
CHAPTER 8
Resul t s I nt er pr et at i on
Ai m
In this chapter you will review the types of results available from a flow analysis, how they
can be manipulated and a basic interpretation of the result.
Why do i t
Understanding the results from a flow analysis is one of the most important skills an
analyst must possess to determine and solve problems using simulation.
Over vi ew
We will first look at the types of results that are available. Each type of result has a default
way the result can be plotted and will have different options for manipulating the results.
The properties for the result allow us to change how the result can be manipulated. This
will be reviewed. Finally, common results from a flow analysis will be discussed to
understand its interpretation.
Review of Dual Domain and midplane models is very similar. 3D results provide
considerable more flexibility in how the results are displayed. Examples of viewing Dual
Domain midplane and 3D results will be discussed.
200 Chapt er 8
Theor y and Conc ept s - Resul t s I nt er pr et at i on 201
Theor y and Conc ept s - Resul t s
I nt er pr et at i on
Types of r esul t s
Results from a fill or packing analysis are available in several different forms. Depending
on the type of result, there may be many ways to view that result or even change the form
of the result. The forms available depend on the mesh type. Table 28 summarizes the
different results available.
The type of results and examples of these results are listed below based upon mesh type.
The lists are not comprehensive, but do show the most commonly used results.
Si ngl e dat aset
Single dataset results are results that only store a single value during the filling or packing
phase. A result may be stored as a nodal or elemental value. The animation of the result is
from the minimum to maximum of whatever unit the result is in. Table 29 lists the single
dataset results below:
Table 28: Summary of result types
Result type Midplane /
Dual Domain
3D
Single dataset
Intermediate
Intermediate profiled
XY plot
Path Plot
Highlight
Summary
Probe Plot
Probe XY Plot
Table 29: Single dataset results
Result Midplane /
Dual Domain
3D
Air Traps
Bulk temperature at end of fill
Fill time
Freeze time
Frozen layer fraction at end of fill
Grow from
Pressure at end of fill
202 Chapt er 8
I nt er medi at e
Intermediate results are results that record values several times during the filling and
packing phases. The default and maximum settings are listed in Table 30 by mesh type.
The numbers for 3D are low because the amount of disk space required. For midplane
and Dual Domain, the selection is done with a pull down list so the choices are limited.
With 3D, any number up to the maximum can be entered. Table 30 summarizes the
settings for intermediate results. These settings can be changed by using Process
Settings Wizard Advanced options Solver parameters Intermediate
Output (MP or Dual Domain) or Intermediate results (3D). In addition to entering a
number of intermediate results, results can be written at specified times. This allows you
to write many results around a time of interest, such as the gate freeze time, and fewer
results at other times in the cycle. The number of intermediate results or specifying
results by time is changed when more information is required for the analysis. Often the
time when the gate freezes is important. With default settings, the resolution of the gate
freeze time is only as good as the time difference between results. To improve the
accuracy of the gate freeze time, more intermediate results can be specified. If specific
times are entered, many results can be specified in the range of times the gate is freezing
based on previous analyses.
Intermediate results are animated by time. At each time step, the result is shown for the
portion of the model that is full. The default scale is from the minimum to maximum
seen over the entire time range. Intermediate results can also be set to display as a single
data set result. This is done by specifying the time to be plotted. The result is then
animated through the minimum to maximum of the unit of the result. Intermediate
results are shown in Table 31.
Pressure at V/P switchover
Sink Index
Temperature at flow front
Throughput
Time to reach ejection temperature
Volumetric shrinkage at ejection
Table 30: Settings for intermediate results
Setting Midplane /
Dual Domain
3D
Default Filling 20 5
Default Packing 20 5
Default Cooling N/A 3
Maximum Filling 100 50
Maximum Packing 100 50
Maximum Cooling N/A 50
Table 29: Single dataset results
Result Midplane /
Dual Domain
3D
Theor y and Conc ept s - Resul t s I nt er pr et at i on 203
I nt er medi at e pr of i l ed
Intermediate profiled results are only available in midplane and Dual Domain. Profiled
results store values through the thickness of the cross section. Most profiled results are
also intermediate results; therefore, the cross-sectional information is also stored several
times through the filling and packing. Table 32 indicates the settings for intermediate
profiles results. These settings can be changed in the same location as the intermediate
results. In addition to entering a number of intermediate results, results can be written at
specified times. This allows you to write many results around a time of interest, such as
the gate freeze time, and fewer results at other times in the cycle. Profiled results that are
available are shown in Table 33 on page 204. These results are not often used to solve
common molding problems. The amount of disk space required to store all this
information is significant so intermediate profiled results are not stored automatically.
Request intermediate results if you think they will be useful for solving a problem you are
having.
Table 31: Intermediate results
Result Midplane /
Dual Domain
3D
Average fiber orientation (Fiber analysis only)
Average velocity
Bulk temperature
Density
Extension rate
Flow Rate, beams
Frozen layer fraction
Polymer fill region
Pressure
Shear rate
Shear rate bulk
Shear rate, maximum
Shear stress at wall
Temperature
Velocity
Viscosity
Volumetric shrinkage
Table 32: Settings for intermediate profiled results
Setting Midplane /
Dual Domain
3D
Default Filling 0 N/A
Default Packing 0 N/A
Maximum Filling 100 N/A
Maximum Packing 100 N/A
204 Chapt er 8
The thickness direction is normalized for the result. It is referred to as normalized
thickness and these values can go from 0 to 1 or -1 to 1, as shown in Figure 187. The
range used depends on the type of flow analysis, symmetric or asymmetric. A
symmetric analysis assumes uniform mold temperatures. This would be the case when
the mold temperature used is the value entered in the flow process settings page. If a
cooling analysis was run and used as input, for a flow analysis, the mold temperatures
would NOT be symmetric so the asymmetric analysis is run. When a symmetric analysis
is used, the normalized thicknesses go from 0 in the center to 1 at the plastic/metal
interface. Then if the analysis is asymmetric, the range is from -1 to 1.
For a midplane model, the -1 is the bottom side of the element, or the red side. If the
model is a Dual Domain model, the -1 refers to the matched element to the element you
are looking at, or have picked. The value of 1 then is the top side of the element for
midplane, and the element you are looking at or have picked with a Dual Domain model.
See Figure 187.
Figure 187: Normalized thickness locations
For intermediate profiled results, the initial animation is through time at a normalized
thickness of zero. Most of the time, this default is modified. Animation of an
intermediate profiled result can be done 3 ways:
Through time.
A value for the normalized thickness must be picked.
Table 33: Intermediate profiled results
Result Midplane /
Dual Domain
3D
Fiber orientation Tensor
(Fiber analysis and profiled only)
N/A
Flow Rate, beams N/A
Shear rate N/A
Temperature N/A
Velocity N/A
Dual Domain element
Dual Domain matched element
Midplane top side
Midplane bottom side
+1
0
-1
Theor y and Conc ept s - Resul t s I nt er pr et at i on 205
Through normalized thickness.
A value for time must be picked.
As a single data set.
Both time and normalized thickness must be set.
XY pl ot
An XY plot is a 2D graph. Any result with more than one value stored during the cycle
can be plotted as an XY plot. Therefore, any intermediate or intermediate profile result
can be plotted as an XY plot. Some results are XY plots by default and are listed in
Table 34.
Pat h pl ot
The path plot or geometry dependant plot can be created for any result of the following
type:
Single data set.
Intermediate.
Intermediate profiled.
Path plot results create a 2D XY graph with two or more locations on the part. It shows
the result change from location to location. The X-axis of the plot can be:
Length.
Distance from the first entity picked.
X-coordinate.
Y-coordinate.
Z-coordinate.
Table 34: XY plots
Result Midplane /
Dual Domain
3D
% Shot weight: XY
Clamp force: XY
Pressure at injection location: XY
Recommended ram speed: XY
3 To plot an intermediate or profile result as an XY plot, a new plot is required. When
creating the plot, the type is specified as XY Plot. The nodes or elements to be plotted
can be picked by a mouse or entered manually if the numbers are known in the Entity
IDs dialog.
206 Chapt er 8
The first entity picked is the reference for each of these values. The length is the default
X-axis. In Figure 188, the path plot shows the volumetric shrinkage on the part from a
gate to the last place to fill. A larger blue marker shows the location of the first entity
picked. A red line shows the path and a red marker shows the location of other entities
picked. When the result being displayed in the path plot format is an intermediate or
profile result, the XY plot can be animated.
All XY plot results can be exported. Using the path plot is a very useful way to output
results at specific locations. This data can be imported into a spreadsheet for comparison
between studies.
Figure 188: Path plot result
Hi ghl i ght
Highlight results shown in Table 35, display a line(s) showing where the result is on the
model. The weld line and air trap results are mesh density sensitive. If the quality of the
mesh is not good, the result can be misleading, and therefore these results should be used
in conjunction with fill time, and other results.
Table 35: Highlight results
Result Midplane / Dual
Domain
3D
Air traps
Clamp force centroid
Weld lines
Theor y and Conc ept s - Resul t s I nt er pr et at i on 207
Summar y
Summary results are text files. They are opened when the Logs box is checked at the
bottom of the display window or in the study tasks list, as shown in Figure 189. The raw
data used to create the files is then processed to create the files you see. Highlight results
are shown in Table 36.
Figure 189: Summary files for a study in Synergy
The Analysis Log and Fill+Pack tabs are very similar files. The Analysis Log has more
detail showing the actual running of the analysis. Both contain useful information about
the overall analysis to get a sense for how the analysis ran and if there are any major
problems.
Mani pul at i on of r esul t s
Resul t c r eat i on
Most results that are viewed are predefined when the analysis is run, and are immediately
available in the study task list. However, if you want an XY plot for an intermediate or
profile result, a new plot must be created. The Create New Plot dialog can be accessed
one of three ways including:
Click Results Create New Plot.
Click New result plot on the results toolbar.
Table 36: Summary results
Result Midplane /
Dual Domain
3D
Mesh Log
Analysis log
Fill + Pack
Machine Setup
Fill + Pack - Check
208 Chapt er 8
Right-click in the Study Tasks list on the Results or folder icons and select New Plot,
as shown in Figure 190.
Figure 190: Create a new plot from the study tasks list
Once the Create New Plot dialog is open, shown in Figure 191, the result and plot type
are chosen and the OK button is clicked to create the plot.
Figure 191: Create a new plot dialog
When creating an XY graph, an Entity IDs dialog will open on the screen and the Add
XY curve icon will be activated. A plus cursor appears and this is your signal
to pick locations on the model to define the entities used for the XY graph.
Theor y and Conc ept s - Resul t s I nt er pr et at i on 209
Pl ot pr oper t i es
For every plot there are numerous plot properties that can be set. The options available
depend on the type of result. Open plot properties by one of 3 ways:
Right-click on the result in the study tasks list and click Properties.
Click Results Plot Properties.
Click Plot Properties on the Results toolbar.
Below is an introduction to the most commonly used plot properties.
Met hods
The Methods tab, shown in Figure 192 has the selection for how the result will be
displayed. For the majority of results viewed, the most common options are shaded or
contour. For most plots the default is shaded. The shaded option is the most visually
attractive method, however, it is difficult to see gradients as the color shows a gradual
change. Contours are individual lines (iso-surfaced for 3D) that connect points of equal
value, and are often used to display the fill time plot. Some results are shown as vectors or
tensors rather than a shaded or contour plot. For these plots, the shaded and contour are
gray and the available options are selectable.
Figure 192: Plot properties, methods tab
On the Optional Settings tab, there is a banded option in the color frame that can be used
with the shaded plots. This will create bands of color rather than a gradient of color. In
many cases the banded color is a convenient way to show result gradients such as time or
pressure. An example of the display methods is shown in Figure 193.
Figure 193: Display methods
Shaded Banded Contour
210 Chapt er 8
Ani mat i on
The Animation tab provides access to set the type of animation if more than one type is
available. In the case of Figure 194, the plot is set to Animate result over and the result
type is an intermediate profile result, therefore the time and normalized thickness need to
be specified. If the animate result over field was changed to normalized thickness, a
time would have to be selected to indicate at what point in time is the thickness to be
animated. The opposite would be true if Time were selected for the animate result over
field.
When the Animate result over field, shown in Figure 194, is set to Single dataset, the
number of frames, or Value range can be set. By default, the number of frames is set.
The value range is useful when a specific value is desired. This setting is often used with
the Single dataset animation of Current frame only.
Figure 194: Plot properties, animation tab
When animating by Time or Normalized thickness, the range of the animation can be
set as shown in Figure 195. This is most common for Intermediate results and limiting
the plotting by time. A common range would be from the start of the injection to the end
of fill. Normally the scale of the results would also need to be adjusted to make best use
of the change in the animation range. For example, if you want to plot bulk temperature
only during the filling, the scale for bulk temperature should be changed to cover the
range that occurs during filling and not the whole cycle.
Theor y and Conc ept s - Resul t s I nt er pr et at i on 211
Figure 195: Animate results over
Sc al i ng
The Scaling tab shown in Figure 196, adjusts the range of the color scale on the right
side of the display window. The scaling options include:
All frames (Default).
Per frame.
Specified.
All frames refers to an intermediate or profile result but is used with single dataset results
too. For example, with an intermediate result, it will scale each time step frame to the
minimum to maximum found in all the time frames. A single dataset result just has one
animation frame.
Per frame sets the scale differently for every time step or frame, to the maximum and
minimum for that time step.
Specified allows you to enter the maximum and minimum specifically. There is another
option with specified; this is Extended color. This will plot any area that is out of the set
scale to the appropriate color, either red or blue, depending if the values are above or
below the specified range.
Figure 196: Plot properties, scaling tab
212 Chapt er 8
Mesh di spl ay
On the Mesh Display tab, shown in Figure 197, the appearance of the background part
can be changed. The defaults change depending on the type of plot. The first section is
the Edge display. For most plots, the default is off. For some plots, the feature lines can
be turned on to see the part geometry better. In some cases, the mesh or Element lines
are turned on; normally this is done, when you want to investigate a mesh related issue
found on the part. For example, the shape of the weld line is not what is expected, the
mesh can be turned on to help understand why the weld line display is the way it is.
Sometimes the filling may need to be adjusted. If Transparent is selected, the default is
0.1, which can possibly be too low. You may increase it to 0.2 or a higher value.
Figure 197: Plot properties, mesh display tab
Opt i onal set t i ngs
The Optional Settings tab, shown in Figure 198, has several properties that can be
adjusted. When discussing the methods tab the banded switch was mentioned. Another
useful switch is the Nodal averaged option, and by default it is checked. For results that
are stored as elemental values, such as bulk shear rate, the default display averages the
elemental value to nodes. This potentially makes it difficult to see locally high values in
areas such as a tapered gate. Turning off the nodal averaging allows each element to be
plotted in the color that represents its value rather than being averaged out. Figure 199
shows an example of nodal averaging on (checked) and off with the Frozen layer fraction
plot. With it on, the gate does not appear to be frozen. However, when the gate is plotted
with the averaging off the middle element is shown as frozen and the outer two do not.
Turning off nodal averaging is very important when looking at results that can have
significant gradients such as temperature, frozen layer fraction, shear stress and shear
rate.
Theor y and Conc ept s - Resul t s I nt er pr et at i on 213
Figure 198: Plot properties, optional settings tab
Figure 199: Nodal averaging
Nodal averaged checked Nodal averaged unchecked
Does not appear
frozen
Shown as frozen
214 Chapt er 8
Hi ghl i ght
The highlight tab will be different depending on the highlight result that is being used.
For air traps and clamp force centroid, the highlight tab has a field so the color of the
highlight can be changed, as shown in Figure 200. For weld lines, the highlight tab is
shown in Figure 201. It has a field indicating the dataset used to display the weld line. The
available datasets can be chosen by clicking the icon. Weld lines can for example be
plotted with Flow front temperature, so the temperature when the weld line is formed is
shown along with the weld line itself. An example of this display is shown in Figure 202.
Figure 200: Plot properties, highlight tab for air traps
Figure 201: Plot properties, highlight tab for weld lines
Figure 202: Weld lines plotted with flow front temperature
Theor y and Conc ept s - Resul t s I nt er pr et at i on 215
XY pl ot pr oper t i es (1)
When plotting results in 2D XY plots, there are some special properties. The first tab sets
what is being plotted. In the case of Figure 203 below, the independent variable is Time,
but it can also be Normalized thickness. This result is temperature, from a Dual
Domain mesh, so it is an intermediate profiled result. Once the primary independent
variable is picked (plotted along the X-axis), the second independent variable is picked, as
shown in Figure 204. The second independent variable can be animated on the 2D graph.
Only intermediate profiled results have two independent variables. The independent
variables are normally plotted in the X-axis but this can be changed to the Y-axis by
unchecking the As X axis box. The number of curves and the element or node locations
can also be defined, but the entities are normally selected with the Add XY curve data
tool and placed in the Entity IDs dialog . The legend location can
be adjusted and the features of the plot to be displayed can be set. Moving the legend is
useful so an overlay can be created between an XY plot and a shaded plot, and the legend
can be positioned so it does not overlap the shaded plot scale.
Figure 203: Plot properties, XY (1) tab
Figure 204: Independent variable selection
216 Chapt er 8
XY pl ot pr oper t i es (2)
In Figure 205 below, XY Plot Properties (2) controls the scaling for the plot. The X and
Y-axes can be scaled automatically, or can be scaled manually. In many instances, XY
graphs are animated. By default, the scale changes at each time step of the animation.
Manually setting the scale will ensure that each time step of the animation will be on the
same page. Titles on the graph can also be changed on this page.
Figure 205: Plot properties, XY (2) tab
Def l ec t i on
For warpage results, there is a Deflections tab, as shown in Figure 206. This tab has two
main areas, the Color frame and scale factor frame. On the Color frame, there are four
fields described in Table 37 on page 217.
Figure 206: Plot properties, deflection tab
Theor y and Conc ept s - Resul t s I nt er pr et at i on 217
With the scale factor frame, the value and direction of the warpage result exaggeration
can be set. Often times it is necessary to exaggerate the deflection so it can be understood
better.
In Figure 207, there are 3 examples of how the deflection results can be modified. In all
cases, the scale factor was set to 50. The default scale factor is 1. This magnifies the actual
deflections 50 times graphically so deflections can be seen clearly. The top example is
using the default warpage visualization called best fit, which centers the deflections on
the part. The middle example scales the deflection for the X-axis only, still with the best
fit. The bottom example uses a defined anchor plane and is scaled only in the X-
direction. The anchor plane defines the location of zero deflection and in this case the
zero is fixed in the lower left corner of the part. As a result, all the deflections are towards
that fixed corner.
Table 37: Options for the component property of a deflection plot
Field Options Description
Dataset All contour plots. Default is the deflection plot being modified.
This option allows another result to be plotted
over a deflected shape.
Magnitude/
Component
With Cartesian.
X-coordinate.
Y-coordinate.
Z-coordinate.
With Cylindrical.
Radian.
Angular.
Z-coordinate.
Magnitude is the deflection plot. This is the
total displacement of a node from its original
location to its new location.
The components available will depend on the
coordinate system type.
Reference
coordinate
system
Global (default).
Active anchor.
Any defined local
coordinate system
(LCS).
The reference coordinate systems available will
depend on what has been defined. If an anchor
has been defined and is active, the global is not
available. If one or more LCSs have been
defined, they are available and can be selected
in addition to the anchor plane or global CS.
Coordinate
system type
Cartesian.
Cylindrical.
The cartesian system is used to look at linear
dimensions and the cylindrical system is used
to look at round features or parts to determine
how their dimensions have changed.
218 Chapt er 8
Figure 207: Deflection examples
Mi sc el l aneous r esul t mani pul at i on met hods
Several things can be done to aid in the display of results that does not directly involve
the use of plot properties. Some of the popular manipulations are mentioned below.
Sc al e by l ayer s
Visible layers automatically scale single data set results or any result with scaling option
set to per frame. The Main body, and Grill layers define the scale for the plot on the left
in Figure 208. The temperature range is very large from 97C to 265C. With the plot on
the right, the Grill layer is turned off. This is where all the cold areas are because of the
thin walls in that area. Now the scale is much smaller from 211C to 265C.
Using layers is a very useful tool to help scale results. If there is a particular region that is
of interest, it could be handy to put it in its own layer to aid with result interpretation.
Adding layers can be done after the analysis has run and saved with the model so
planning ahead is not necessary.
Figure 208: Scale by layers
Def l ec t i on al l di r ec t i ons
Def l ec t i on X di r ec t i on onl y
Anc hor pl ane and X di r ec t i on onl y
Theor y and Conc ept s - Resul t s I nt er pr et at i on 219
Over l ay
The Overlay function, from the Context menu in Figure 209, is activated when a result
name in the study task list is selected. One or more results can be overlaid on top of one
another. It is not possible to overlay two shaded results, but a shaded and some other
result can be displayed. In Figure 210, a path plot of volumetric shrinkage, and
volumetric shrinkage at ejection are overlaid. The last result that is displayed has its scale
displayed. Open the context menu on the result that is displayed but does not have a scale
showing, and the result can be activated. If for instance, fill time and average velocity
were overlaid, you may want to switch between the time and velocity scales.
Figure 209: Context menu on a result
Figure 210: Overlay of volumetric shrinkage path plot and volumetric shrinkage at
ejection
/ The mesh display may need to be changed to a transparency of 0 or 0.1 for one of the plots to
be able to see both results.
220 Chapt er 8
Li ght i ng
In the Preferences, on the Viewer tab, there is a slider called Lighting, shown in
Figure 211. By default, the slider is all the way to the right. This produces a highly shaded
image that looks very good. However, it can make surfaces that are being viewed at low
angles very dark and hard to see. Setting the slider all the way to the right does the
opposite, there is no shading. The colors on the part will match the colors on the scale
exactly. Some like more shading others less. For the depth perception of the results, use
maximum light shading.
Figure 211: Light shading scroll bar on the viewer tab in preferences
In the example below, the same area has the maximum, and minimum shading. When
looking at the part and a low angle is necessary, the maximum shading may be too high.
Changing the shading can be useful to determine what level is best for easy interpretation
and visually better plots. See Figure 212. For 3D results, the light shading should be set to
maximum to make the results easier to interpret.
Figure 212: Shading comparison on results
Cut t i ng pl ane
Using cutting planes can be a useful tool to look at results in small areas of the part. By
removing some of the part the small area is easier to see. In Figure 213, two predefined
cutting planes were activated to look at this area. Activating and creating cutting planes is
done with the Cutting planes dialog shown in Figure 214, which is opened using edit
cutting planes icon . When a new cutting plane is created, the screen is the cutting
plane. Once cutting planes are created, they can be moved up and down the part with the
Move cutting plane command . On Dual Domain models, cutting planes will cut
through the part so the thickness can be seen. This may help in the interpretation of the
results.
No shading Shading
Theor y and Conc ept s - Resul t s I nt er pr et at i on 221
Figure 213: Cutting planes in use
Figure 214: Dialogs for creating and moving cutting planes
222 Chapt er 8
Mani pul at i on of 3D r esul t s
In the result types section above, 3D results were discussed with midplane and Dual
Domain. There are many results that are the same or similar between midplane/Dual
Domain and 3D results. Also, property manipulation in many cases is similar between 3D,
midplane and Dual Domain. This section, will discuss result manipulation that is unique
to 3D.
Cut t i ng pl anes
Most 3D results are best used with cutting planes. Figure 215 shows a plot of
temperature. The ZX cutting plane was turned on and activated. The plane can be shown
as transparent, so you know where it is. Viewing the results is best done with the cutting
plane being turned off. By putting a value in the distance field then clicking the
Animation button, the cutting plane will automatically scroll through the part. Uncheck
the Animation box to stop the animation.
Figure 215: Manipulating results with cutting planes
Resul t s i nt er pr et at i on w i t h c ut t i ng pl anes
For most results, it is useful to use a cutting plane. Results on cutting planes can be
animated several ways. The cutting plane can move, or the result can be animated with
the normal animation tools. For instance, Figure 216 has the Freeze time result using a
cutting plane. The maximum freeze time is 66 seconds, but the plot is shown at 11.01
seconds. The areas that are not shaded (are holes) have not frozen yet. This plot is quite
dramatic to watch the frozen layer grow.
3 Many 3D results like temperature and Volumetric shrinkage, are intermediate. The
resolution of the result is determined by the number of intermediate results that are
written. The more results, the shorter time between results.
Theor y and Conc ept s - Resul t s I nt er pr et at i on 223
Figure 216: Freeze time results with a cutting plane
Cut w i t h c appi ng
On the Optional Settings tab of plot properties, there is a box called Cut with Capping.
This is checked by default. When it is unchecked, the only result shown is on the cutting
plane itself and not behind the plane, as shown in Figure 217. In some cases, this can help
highlight the problem on the cutting plane and not get blended in with the part behind
the plane.
Figure 217: Same results as Figure 216, but with capping off.
224 Chapt er 8
XY pl ot s
I nt er medi at e as XY
Any intermediate result can be converted into an XY 2D plot. This is a very common
tool in particular for pressure, freeze time and temperature. Many times, internal nodes
are used. To pick internal nodes, the model must be separated into layers. At the layer
boundary, internal nodes and elements can be seen. To assist in the node or element
picking, the model is set to solid, and the element lines are added. Figure 218 shows three
nodes that have been picked on internal nodes for XY plot creation.
Figure 218: Internal nodes picked for an XY plot
Pat h pl ot s
Any result can be created with a Path Plot type. With the path plot, the nodes or elements
selected are placed into an XY graph so you can see how the variable changes at various
locations in the part. If the result being used in the path plot format is an intermediate
result, the result can be animated through time. If this is done, the graph looks best if the
Y axis is scaled to the maximum range through all the times.
Pr obe pl ot s
A Probe plot allows you to select multiple planes through the part, as shown in
Figure 219. The plane is defined by its Plane normal in the Probe plane dialog, shown
in Figure 219.
The default value is 1.0 0 0, which will put the plane in the YZ plane or perpendicular
(normal) to the X axis.
A value of 0 1 0 will put the probe plane in the XZ plane.
A value of 0 0 1 will put the probe plane in the XY plane.
A value of 1 1 0 will put the probe plane at a 45 degree angle.
The plane point defines a coordinate the plane passes through on the part. The point is
defined by entering the coordinate, or by clicking on the part. Click the Reset button to
delete all of the defined planes.
/ If additional planes cant be defined, click the Add XY curves icon .
Theor y and Conc ept s - Resul t s I nt er pr et at i on 225
Figure 219: Probe plot
Pr obe XY pl ot s
A Probe XY Plot, shown in Figure 220, is only available for 3D results. Create a result by
picking a location on the surface of a part. The results will show the cross sectional
results for the geometry through the thickness of the part. This is an automated version
of the Path plot, for results through the thickness. Probe plots can be animated, if the
results are of intermediate type.
Figure 220: Probe XY plot of temperature
Si ngl e c ont our s
The single contour is set on the Methods tab of the plot properties. Also called an iso-
surface, it shows a single value for the result. Single contours are manipulated differently
depending on the type of result it is.
226 Chapt er 8
In Figure 221A, the result is Freeze time and is a single dataset result. Set the selection to
Contour, and check Single contour. The animation is controlled by the Number of
frames on the Animation tab.
For intermediate results like Temperature shown in Figure 221B, a value for the iso-
surface must be set. The animation is through time. In this example, the value set was
237C which is the transition temperature. The time the gate is frozen can be determined
by using this plot. The resolution is controlled by the number of intermediate results and
the length of the packing time.
Figure 221: Single contours
/ The times can be controlled to round numbers. Set the scale to a round range. In
Figure 221A, the Scaling tab to set the range in this case was set from 15 to 25 seconds, but
the range could encompass the entire range for the part. Set the animation to a value range
and set the range to a factor of the range set on the scale tab, or set the number of frames
required. In the case of Figure 221A 20 animation frames were set so when animated, the
increment would be 0.5 seconds.
A B
Theor y and Conc ept s - Resul t s I nt er pr et at i on 227
Gener al r esul t s i nt er pr et at i on
An important part of results interpretation is understanding the definition of the result
and how to use the result. Below is a list of commonly used results with definitions and
suggestions on how to use them. More commonly used results are near the top of the list.
Anal ysi s Log and Fi l l +Pac k t abs
The Analysis Log and Fill+pack tabs both contain information summarizing some key
results of the analysis. The analysis log has an additional output as shown in Figure 222.
This can be seen as the analysis is running and provides significant information. From
this you can see what the pressure and clamp tonnage are doing, what the flow rate is, and
what type of control is being used.
Figure 222: Partial Analysis Log file from a filling analysis
Midplane Dual Domain 3D
Filling phase: Status: V = Velocity control
P = Pressure control
V/P= Velocity/pressure switch-over
|-------------------------------------------------------------|
| Time | Volume| Pressure | Clamp force|Flow rate|Status |
| (s) | (%) | (MPa) | (tonne) |(cm^3/s) | |
|-------------------------------------------------------------|
| 0.23 | 2.06 | 26.79 | 6.58 | 296.12 | V |
| 0.45 | 5.72 | 42.93 | 18.52 | 581.55 | V |
| 0.68 | 10.55 | 44.51 | 29.42 | 587.23 | V |
| 0.90 | 15.45 | 46.07 | 47.09 | 586.74 | V |
| 1.13 | 20.15 | 48.55 | 82.46 | 580.91 | V |
| 1.35 | 24.85 | 51.35 | 127.01 | 581.82 | V |
| 1.58 | 29.51 | 54.46 | 182.07 | 581.39 | V |
| 1.81 | 34.36 | 57.85 | 249.80 | 583.03 | V |
| 2.03 | 38.98 | 61.01 | 321.04 | 586.03 | V |
| 2.26 | 43.67 | 64.07 | 401.55 | 587.49 | V |
| 2.48 | 48.31 | 67.42 | 502.74 | 587.12 | V |
| 2.70 | 52.91 | 71.27 | 627.43 | 587.51 | V |
| 2.93 | 57.63 | 75.16 | 757.79 | 589.25 | V |
| 3.16 | 62.24 | 78.98 | 892.89 | 590.75 | V |
| 3.38 | 66.87 | 82.15 | 1009.98 | 594.01 | V |
| 3.60 | 71.47 | 84.67 | 1114.70 | 595.82 | V |
| 3.83 | 76.20 | 87.08 | 1225.57 | 596.70 | V |
| 4.06 | 81.04 | 89.56 | 1348.97 | 597.30 | V |
| 4.28 | 85.56 | 92.34 | 1497.50 | 597.87 | V |
| 4.51 | 90.30 | 96.38 | 1718.66 | 598.97 | V |
| 4.73 | 94.85 | 100.20 | 1944.79 | 598.96 | V |
| 4.74 | 95.12 | 100.32 | 1960.32 | 595.54 | V/P |
| 4.95 | 97.84 | 92.00 | 2501.26 | 278.43 | P |
| 5.18 | 98.83 | 82.80 | 2737.70 | 93.42 | P |
| 5.24 | 99.02 | 80.26 | 2701.46 | 76.61 | P |
| 5.41 | 99.39 | 80.26 | 2677.81 | 73.42 | P |
| 5.64 | 99.76 | 80.26 | 2712.56 | 59.62 | P |
| 5.85 | 99.98 | 80.26 | 2767.66 | 48.62 | P |
| 5.86 |100.00 | 80.26 | 2776.45 | 47.78 |Filled |
|-------------------------------------------------------------|
228 Chapt er 8
Both the Analysis Log and Fill+pack tabs have sections similar to Figure 223. It
contains information from key outputs for both during the cycle, (the first section), and
at the end of fill. This can be used to quickly look at these variables to decide if any
particular result should be reviewed carefully for a problem.
Figure 223: Results summary output
Filling phase results summary for the part :
Bulk temperature - maximum (at 4.277 s) = 273.4060 C
Bulk temperature - 95th percentile (at 0.452 s) = 270.7860 C
Bulk temperature - 5th percentile (at 5.856 s) = 226.3670 C
Bulk temperature - minimum (at 5.846 s) = 97.8170 C
Wall shear stress - maximum (at 5.856 s) = 2.2689 MPa
Wall shear stress - 95th percentile (at 4.743 s) = 0.1713 MPa
Shear rate - maximum (at 4.730 s) = 1.1101E+04 1/s
Shear rate - 95th percentile (at 0.452 s) = 5535.7500 1/s
End of filling phase results summary for the part :
Total part weight (excluding runners) = 2590.8999 g
Bulk temperature - maximum = 263.7610 C
Bulk temperature - 95th percentile = 260.2170 C
Bulk temperature - 5th percentile = 226.3670 C
Bulk temperature - minimum = 97.8220 C
Bulk temperature - average = 247.3230 C
Bulk temperature - root-mean-square deviation = 15.7458 C
Wall shear stress - maximum = 2.2689 MPa
Wall shear stress - 95th percentile = 0.1186 MPa
Wall shear stress - average = 0.0768 MPa
Wall shear stress - root-mean-square deviation = 0.0861 MPa
Frozen layer fraction - maximum = 0.3627
Frozen layer fraction - 95th percentile = 0.0415
Frozen layer fraction - 5th percentile = 0.0098
Frozen layer fraction - minimum = 0.0000
Frozen layer fraction - average = 0.0249
Frozen layer fraction - root-mean-square deviation = 0.0168
Shear rate - maximum = 1213.3199 1/s
Shear rate - 95th percentile = 77.1034 1/s
Shear rate - average = 25.5801 1/s
Shear rate - root-mean-square deviation = 35.4310 1/s
Theor y and Conc ept s - Resul t s I nt er pr et at i on 229
Fi l l t i me
The fill time result shows the progression of the flow front. The default plotting method
is shading, but contours offer an easier interpretation of the results. The spacing of the
contour should be uniform. This indicates the flow front velocity is equal. When
contours are narrowly spaced, this is an indication of hesitation. Hesitation can lead to
short shots, low flow front temperatures, surface finish problems, among other problems.
Widely spaced contours indicate race tracking. Racetracking can lead to air traps, weld
lines, flow marks, and other surface appearance problems. The filling of the part should
be balanced. When the part is balanced, the extremities of the part fill at the same time.
This is a key result that is very important in most analyses.
For 3D
The actual flow front can be seen. Fill time is used to determine if and how the location
of weld lines are interpreted on a 3D model. Its best that the light shading is set to its
highest value.
Pr essur es
There are several different pressure plots. Each one shows the pressure of the part in a
slightly different way. All the pressure plots indicate the pressure at some location at the
part (a node) at some point in time.
The maximum pressure that should be used is under the limit of the molding machine.
Many molding machines have a pressure limit of about 140 MPa (~20,000 psi). A good
design limit for the tool is about 100 MPa (~14,500 psi). If the molding machine to be
used has a pressure limit that is higher than 140 MPa, then the design limit can go up as
well. The tool design limit should be about 75% of the machine limit. If the analysis does
not include a feed system, the design limit should be about 50% of the machine limit.
The pressure distribution should be balanced much like the fill time. The pressure and fill
time plots should look very similar. If they do, there is little or no underflow in the part.
When looking at any pressure result, the highest pressure will be at the injection
location(s). The only exception to that would be if the packing time is too short and the
part or feed system is still pressurized and molten. When the pressure is removed, there is
zero pressure at the injection locations and higher values in the part, causing backflow.
When the part is not filled yet, the pressure at the flow front is zero. There will always be
a pressure gradient from the maximum pressure at the injection locations to zero at the
flow front. Once the part is filled and packing begins, there will not be any areas at zero
pressure until areas of the part freeze.
The specific pressure result definitions are below:
Midplane Dual Domain 3D
230 Chapt er 8
Pr essur e
This is an intermediate result. Pressures at every node location through time are
recorded. The default animation is time so you can see how the pressure changes through
time. The distribution should be balanced i.e. look similar to the fill time result, with little
over packing. An area of the part has over packing when the pressure gradient is very low,
(wide spacing of pressure contours) compared to other areas of the part. Parts get
overpacked by filling early and then the polymer does not need to flow through it to fill
other areas of the part. During packing the pressure distribution and gradient uniform.
Pr essur e at end of f i l l
Pressure at the end of fill is a single dataset result. The pressure at the end of fill is
normally a good plot to look at to see how balanced the part is. This plot is very sensitive
to balance. If this shows a balanced distribution, the part is very well balanced. There will
be zero pressure at the last place(s) to fill.
Pr essur e at V/P sw i t c hover
This is a single dataset result also. This plot is also a good plot to look at the balance.
Normally the highest pressure during the cycle is at switchover. The magnitude and
distribution can be viewed here. Also, you can see how full the part is at switchover. The
section(s) that is (are) not yet full is (are) gray. There will be zero pressure at the flow
front.
Pr essur e at i nj ec t i on l oc at i on: XY Pl ot
The injection node is a common node to look at with a 2D XY plot. Looking at this plot
the pressure gradient can be easily seen. There should be a steady increase in pressure
once the material gets into the part. If there were spikes in pressure, generally near the
end of fill, this would indicate the part is not well balanced, or the flow front velocity is
speeding up due to a significant reduction in the flow front size.
Midplane Dual Domain 3D
Midplane Dual Domain 3D
Midplane Dual Domain 3D
Midplane Dual Domain 3D
Theor y and Conc ept s - Resul t s I nt er pr et at i on 231
Bul k t emper at ur es
There are two bulk temperature plots and their specific definitions are listed below. Bulk
temperature is a velocity weighted temperature average. The temperature of the polymer
during the injection molding cycle is continually changing. It is changing not only with
time, but also through the thickness. The bulk temperature captures the energy
transmission within the polymer. When there is no flow, the bulk temperature is simply
an average temperature of the cross section. When there is plastic flow the higher the
velocity, the greater the weight that is given to that portion of the cross section.
Bulk temperature shows shear heat build up within the part. If there is significant shear
the temperature will rise. The bulk temperature plots should be quite uniform in
temperature during the fill. Preferably, the bulk temperature should not change more than
about 5C (~10F) during the fill, but practically there will be larger drops. Generally up
to about 20C (~35F) temperature drop is acceptable. If there are areas of over packing
or hesitation, the temperature will fall significantly. This is an indication that over packing
or hesitation is a problem and should be corrected if possible. Decreasing the injection
time is normally the best way to narrow the bulk temperature range if it is too large due to
these problems.
Bul k t emper at ur e
This is an intermediate result. This is useful to see how the temperature changes over
time. If a Fill + Pack analysis was run, the scale is quite large and what happens during fill
is normally difficult to see. To see the bulk temperature change during filling, set the scale
to per frame, watch it closely for the minimum, and maximum during filling, and then
manually set the minimum, and maximum. Then animate it through the filling only.
Bul k t emper at ur e at end of f i l l
This is a single data set result. The bulk temperature at the end of fill is a good snapshot
of what happened during the filling phase. If these results look good (narrow temperature
distribution) animation through the filling time is generally not necessary.
Temper at ur e at f l ow f r ont
For mi dpl ane and Dual Domai n
The temperature at the flow front result is a midstream temperature when the polymer
fills a node. Since the temperature is at the center of the cross section, the temperature
will not change much. This plot can be used in conjunction with the weld line plot.
Quality weld lines are formed at higher temperatures. The first location within a cross
section where a weld line will form is at the center. If the flow front temperature is high,
the weld line will generally be stronger.
Midplane Dual Domain 3D
Midplane Dual Domain 3D
232 Chapt er 8
For 3D
The flow front temperature is not at the midstream, but at nodes. There are many nodes
through the cross section. Due to the fountain flow effect, the temperature of the
polymer flow front close to the mold wall is nearly the same temperature in the center of
the cross section.
Temper at ur e
For mi dpl ane and Dual Domai n
The temperature plot is an intermediate profile result. With this plot, the temperature at
any location within the cross section can be seen through time or the entire cross section
at a specific time. Many times an XY graph is made at specific locations to see what is
happening with temperature in the cross section. XY plots can be used to see significant
shear heating in the cross section. Generally, the maximum temperature within the cross
section should not be above the absolute maximum temperature listed in the database.
For 3D
The temperature plot is an intermediate result. The results are most often viewed as a
shaded image with a cutting plane, or as a single contour set at a critical temperature such
as the transition temperature.
Shear st r ess at wal l
The shear stress at wall is an intermediate result. At wall means the frozen/molten layer
interface. This is the location in the cross section where the shear stress will be the
highest. The shear stress within the part should be below the material limit specified in
the database. Because this is an intermediate result, you can determine when the stress
will be above the limit. Modifying the plot properties aids in the interpretation here. Scale
the results and set the minimum value to the material limit. In this way the only elements
plotted will be the ones at and above the limit. Set the part to transparent. The default
transparency value is 0.1; this might need to be increased, depending on the graphics card
of your machine. Also it is useful to turn off nodal averaging, as this will help highlight
small problem elements. Now you can manually animate through time to see when and
where high shear stress occurs.
Midplane Dual Domain 3D
Midplane Dual Domain 3D
Theor y and Conc ept s - Resul t s I nt er pr et at i on 233
Wel d l i nes
Weld lines occur when two flow fronts come together, or a flow front splits and comes
back together, for instance around a hole. Sometimes weld lines are formed when there is
significant race tracking. The material in the thick section is racing around, and the thin is
lagging. At the interface between the thick and thin, a weld line may form. The weld line
is sensitive to high mesh density. Due to the mesh, sometimes weld lines will be displayed
that do not real exist, and other times there will be no weld line where one exists. Weld
lines should be displayed with fill time to confirm their existence, and with temperature
and pressure to determine their relative quality.
Reducing the number of gates can eliminate weld lines. Changing a gate location or
changing wall thickness can move the location of weld lines.
Ai r t r aps
The air trap display will show true air traps, but also locations on the parting line where
venting should occur. Like weld lines, air traps are sensitive to high mesh density. Air
traps that are on parts should be eliminated. Possibly several approaches can be used.
Changing the wall thickness, gate locations or injection speed normally will help eliminate
air traps.
For mi dpl ane and Dual Domai n
Air traps are lines indicating the outline and are defined at nodes when material comes to
this node from all directions.
For 3D
In 3D, Air traps can be defined several different ways. The default method is as a shaded
image, with a scaled range of 0.5 to 1. For 3D, if a node has an air trap at its location it
has a value of 1 and if not a value of 0. To form an area that can be seen, the result is
scaled from 0.5 to 1, plotting half the distance from a node defined as having an air trap
to its neighboring nodes that dont have air traps. The color range will be blue to red. One
color can be used by setting the color to Single color on the Optional Settings tab of
plot properties.
Midplane Dual Domain 3D
Midplane Dual Domain 3D
234 Chapt er 8
Ti me t o r eac h ej ec t i on t emper at ur e
Time to reach ejection temperature as its name suggests indicates the required from the
end of fill until the polymer has reached the ejection temperature of itself. This plot can
be used to get an estimation of the cycle time for the part and as a starting point for how
long packing needs to occur. This is also a good plot to see the effect of wide changes in
wall thickness.
Fr eeze t i me
This result is slightly different than the midplane and Dual Domain result time to reach
ejection temperature. This plot is also based on the ejection temperature but the time
for this plot starts at the beginning of the cycle rather than the end of filling.
Fr ozen Layer f r ac t i on
There are two versions of the frozen layer fraction. The frozen layer fraction defines how
thick the frozen layer is. The reference temperature is the transition temperature.
Fr ozen l ayer f r ac t i on
This is an intermediate result. The range for this plot is 0 to 1, with 0 indicating none of
the cross section is frozen, to 1 indicating that all of the cross section is frozen or is below
the transition temperature. This plot is very useful to see when the part and gate freeze. If
some areas of the part freeze early, that are close to the gate, this could help explain why
areas further from the gate have high shrinkage. Quite often, an XY plot is created at
critical locations, for instance at the gate.
Midplane Dual Domain 3D
Midplane Dual Domain 3D
Midplane Dual Domain 3D
Theor y and Conc ept s - Resul t s I nt er pr et at i on 235
Fr ozen l ayer f r ac t i on at end of f i l l
This is a single dataset result. This result does not show any units, but the result is defined
as a percentage, so the range goes from 0 to 100. A value of 100 would mean that the
entire cross section is frozen. At the end of fill, the frozen layer fraction should not be
too high. If the frozen layer fraction in some area of the part is above 20 to 25 it may
suggest that packing will be difficult, and a faster injection time may be warranted. This
should be used in conjunction with temperature plots to make that determination.
Vol umet r i c shr i nk age
The volumetric shrinkage indicates the volume reduction of the element expressed as a
percentage due to packing of the part. The PvT characteristics play a significant roll in
determining the volumetric shrinkage. The higher the packing pressure the lower the
shrinkage. There are two versions of this result:
Vol umet r i c shr i nk age
The volumetric shrinkage result is an intermediate result. This will show how the
shrinkage of the part changed through the packing and cooling stages for the part.
For midplane and Dual Domain
Volumetric shrinkage is a single value for the entire cross section. Volumetric shrinkage
guidelines are defined based on this method of looking at volumetric shrinkage. Looking
at volumetric shrinkage as a path plot for elements from the gate to the last place to fill is
a good way to see how the shrinkage varies across the part but also when the shrinkage
stops changing. This is done by animating the path plot.
For 3D
For 3D, the volumetric shrinkage will show different values through the thickness of the
part in addition differences across the part. Shrinkage will be higher in the center of the
cross section and lower at the mold wall. Shrinkage guidelines are not defined with
shrinkage variation in mind. The shrinkage should be uniform across the part. To look at
this, a value range is handy. The more uniform the shrinkage is across the part at higher
values that occur in the cross section the better the packing will be. Packing profiles can
be created to reduce the shrinkage variation in the part.
3 Currently in MPI 6.2 there is an inconsistency between the Frozen layer fraction and the
Frozen layer fraction at end of fill results. The basic definition is the same but the range
for the Frozen layer fraction result is 0 to 1, and 0 to 100 for Frozen layer fraction at end
of fill. The results are just off by a factor of 100 but the results are the same.
Midplane Dual Domain 3D
236 Chapt er 8
Vol umet r i c shr i nk age (at ej ec t i on)
This is a single data set result of the volumetric shrinkage at the end of fill. The shrinkage
should be uniform through the cavity. It is generally not uniform. Packing profiles can be
created to reduce the shrinkage variation in the part.
Vel oc i t y
For mi dpl ane and Dual Domai n
For midplane and Dual Domain, there are two versions of the result, an intermediate
version that is the average velocity within the cross section, and an intermediate profiled
version which shows the velocity by normalized thickness and time.
The average velocity shows the direction and magnitude of the average velocity in the
cross section for every element through time. This plot can be very useful to see how the
flow direction changes and where the higher velocities in the part are. This result relates
closely to the Bulk temperature plots because they are based on velocity.
Most of the time, this result should be scaled. Normally the gate or some elements close
to the gate will dominate the maximum value. An easy way to scale the result is to have an
animation running when the properties to the result are opened. Change the maximum
value and hit Apply. See if there is a better resolution of the velocities. Since Apply was
selected, the dialog stays open. Adjust the maximum value as necessary. This is a good
plot to leave the extended color on so elements that are above the maximum scale value
are plotted in red.
For 3D
The plot is a Velocity plot. This shows the velocity and direction in each element. It is an
intermediate result. Since there are multiple elements through the thickness it is the
velocity in each element. This result can be scaled like the average velocity plot to see the
velocity distribution easier within the part.
Shear r at e, bul k
This is the average shear rate for the entire cross-section. The bulk shear rate can be
compared directly to the shear rate limit of the material as listed in the material database.
A good way to plot this result is with the nodal averaging turned off. Normally, there will
be one small element that has an excessive shear rate. Turning off the nodal averaging
makes it easier to see.
Midplane Dual Domain 3D
Midplane Dual Domain 3D
Midplane Dual Domain 3D
Theor y and Conc ept s - Resul t s I nt er pr et at i on 237
The shear rate is rarely too high in the part. Normally if the shear rate is too high, it will
be in the feed system, usually the gate. If possible when the material has many additives,
from fillers to colorants to stabilizers the shear rate should be kept well below the
material limit. The additives used with the polymer are generally more sensitive to shear
than the polymer. If the shear rate can be kept to 20,000 1/sec. this would be great.
Normally practical gate sizing considerations prevent this however.
Shear r at e
For mi dpl ane and Dual Domai n
Shear rate is an intermediate profile result. Most of the time, this result is viewed as an
XY plot. Normally elements that have a high bulk shear rate are plotted. This will show
the maximum shear rate in the cross section at a specific point in time. If the shear rate
were significantly over the material limit, this would suggest there might be some
problems due to the high shear. The problems could be appearance related, (gate blush
for instance) or could result in lower mechanical properties of the part.
For 3D
For 3D, there are two versions.
Shear rate
This shows the shear rate in the element at the time the file was written. This result is an
intermediate result.
Shear rate, maximum
This shows the maximum shear rate up to the time the file was written. This result is an
intermediate result.
Rec ommended r am speed: XY pl ot
A recommended ram speed profile is created that will produce a flow front velocity that
is more uniform. This will help eliminate pressure spikes and may improve the surface
finish of the part. The profile shown with this result can be used with a subsequent study
to see the effects of the profile. A tabular version of this result is in the screen output and
can be entered into a fill analysis by using the relative ram speed profile of %Flow rate vs
%shot volume.
Midplane Dual Domain 3D
Midplane Dual Domain 3D
238 Chapt er 8
Gr ow f r om
When there are multiple gates on a part, this plot will show what triangular elements are
filled from what gate. This can aid in the placement and balance of multi-gated parts.
Cl amp f or c e: XY pl ot
This XY plot shows how the clamp tonnage changes over time. The clamp tonnage is
calculated based on the global XY plane as the parting plane. The clamp force is
calculated in each element using the projected area on the XY plane and the pressure in
that element. Dual Domain takes into consideration matched element sets so it does not
double the clamp prediction. However, if the geometry of the part has one area that is
over another relative to the XY plane, an over prediction of the clamp tonnage can occur.
A property can be set to exclude elements from the clamp force calculations.
Clamp force can be very sensitive to balance of fill, pack pressure and when the V/P
switchover occurs. Slight changes in these parameters can make a big difference in the
clamp force.
Cl amp f or c e c ent r oi d
The clamp force centroid will mark the location of the centroid of the clamp force when
the clamp force is at its maximum. This plot can be very useful if the part(s) being
molded are in a press that is too small or close to the limit. If the clamp force centroid is
NOT in the center of the tool, chances are the full capacity of the molding machines
clamp tonnage capacity is not being utilized. For example, if the molding machine has a
1000-ton capacity, each tie bar contributes 250 tons to the capacity. If the centroid is
much closer to one or two of the tie bars than the others the effective machine capacity is
lowered. This result can be used to check the overall balance of the tool. If the centroid
of the tool is not in the center, corrective action can be taken.
Midplane Dual Domain 3D
Midplane Dual Domain 3D
Midplane Dual Domain 3D
Theor y and Conc ept s - Resul t s I nt er pr et at i on 239
Si nk i ndex
The sink index gives an indication for the relative likelihood of sink marks on the part.
The higher the value the more likely sink marks or voids will occur. Both the volumetric
shrinkage and part thickness are used in the calculation. This plot is best used as a relative
tool to compare one result to another.
% Shot wei ght : XY pl ot
The percent shot weight is calculated based on the part volume at room temperature
density. This plot can be used to determine how the part weight will change with changes
in packing time.
Summar y of r esul t t ypes
The following table summarizes the different categories of results created by the MPI
flow solvers and how to recognize them by their default animation properties.
Midplane Dual Domain 3D
Midplane Dual Domain 3D
Table 38: Results types summary
Type Description Default Animation
Properties
Single dataset
results
Distribution of values for a particular variable, for
example pressure at end of fill, throughout the part
and usually recorded at a specific time during the
molding cycle.
Animation = Single
dataset
Intermediate
results
Distribution of values for a particular variable, for
example bulk temperature, throughout the part at a
number of different times during the molding cycle.
The time value can be set in the Animation
properties.
Animation = Time
Intermediate
Profile results
Distribution of values for a particular variable, for
example shear rate, across the thickness of the part
at a number of times during the molding cycle. The
time value or Normalized thickness value can be set
in the Animation properties.
Animation = Time
Independent variable =
Normalized thickness
XY Plot 2D graph of any result that has multiple values i.e.
intermediate and intermediate profiled results. In
most cases a new plot must be created.
Animation = Usually
none
Highlight A result that shows the location of the result such as
a weld line
Animation = none
240 Chapt er 8
What You ve Lear ned
There are several different types of results including:
Single dataset.
Intermediate.
Intermediate profiled.
XY plot.
Path Plot.
Highlight.
Summary.
Probe Plot.
Probe XY Plot.
The not all types of results are available for each result and not all result types are
available for all meshes. For example, Fill time is a single dataset result, while
Temperature is an intermediate profiled result for midplane and Dual Domain. Each
type of result has a different set of properties and default values for these properties. Due
to the differences, the Temperature result has more flexibility in how it is manipulated.
Many results can be displayed in many different forms. A result such as shear rate, which
is an intermediate profiled plot, can be displayed as a single dataset result, an XY plot, or
a path plot.
Using the plot properties to manipulate the results is often needed to efficiently interpret
the results. Some of the most common properties to change include; the scale, the
method: shaded or contour, and the color; smooth or banded.
Care must be used when looking at the result, as there may be subtle details about the
result definition that is important, or the result definition changes slightly between 3D
and the other mesh types.
Gat e & Runner Desi gn 241
CHAPTER 9
Gat e & Runner Desi gn
Ai m
The aim of this chapter is to review the types of gate and runner designs, and to model
multiple cavity tools using two different techniques. Finally, an automatic runner balance
will be preformed to size the runners, achieving a good balance between the cavities.
Why do i t
It is important to understand the different types of gates and runner systems that are
available and how to model them. The two methods of creating runner systems will be
used so you can see how they differ, and to learn how to do both.
Runner balancing, and sizing are important when optimizing the tool. If a runner is not
sized and balanced, there are generally many problems associated with the lack of
balance. Problems can include, wasting material, flash, short shots, and warpage etc.
Over vi ew
Various gate types and how they are modeled followed by runners will discussed. You will
create an eight-cavity tool using the Cavity Duplication Wizard, and manual runner
creation techniques.
You will create a second runner system to represent a 2-cavity family tool using the
Runner Creation Wizard. You will then size the runners using the runner balance analysis.
242 Chapt er 9
Theor y and Conc ept s - Gat e & Runner Desi gn 243
Theor y and Conc ept s - Gat e & Runner
Desi gn
Gat e desi gn
There are many different types of gates. For each gate type there are many variations and
different names. Table 39 lists the most common types of gates. The gates listed fall into
two major categories, manually trimmed gates, and automatically trimmed gates. A
description and nominal dimensions of the gates are described in the sections below. The
nominal dimensions are general guidelines. These guidelines can change dramatically
depending on the material and application. An excellent source of supplemental
information on gate design can be obtained from the material suppliers design guide.
Using simulation, gates are sized using shear rate as a guide, as discussed in upcoming
sections.
Manual l y t r i mmed gat es
A manually trimmed gate is a gate that is trimmed as a secondary operation, normally by
the machine operator. Some types of these gates are quite popular. However, one of their
main disadvantages is that an operator needs to be dedicated to the machine to trim gates,
increasing the cost of the parts.
Edge gat e
Edge gates are the most common type of manually trimmed gate. Figure 224 shows three
variations of the edge gate, as a solid model and a tetrahedral mesh on the gates. There
are many variations to this type of gate. An edge gate has a rectangular cross-section. It
intersects the part at the parting or split line. The gate is normally on one side of the
parting line, but can be on both sides. The cross section can be straight or it can be
tapered. The dimensions of the gate includes the thickness, width, and land length.
The thickness of the gate is normal to the parting line. The thickness of the gate is
nominally between 25% and 90% of the parts wall thickness. Edge gates can be as thick
as the wall thickness they are entering. The larger the gate, the easier the part is to pack
out and the lower the shear rate is. However, ease in packing can lead to over packing of
the cavity. The width of the gate is normally 2 to 4 times the gate thickness, but can be as
Table 39: Gate types
Manually trimmed Automatically trimmed
Edge Submarine
Tab Cashew
Sprue Pin
Diaphragm Hot drop
Ring Valve
Fan
Flash
244 Chapt er 9
narrow as the thickness, and as wide as 10 or more times the thickness. The land length is
normally short, from under 0.25 mm to about 3.0 mm. In Figure 224, the land lengths are
long so the gate geometry is easier to see. The smaller the part is, the shorter the land
length should be. The taper on the edge gate, should there be one, can be a small amount,
or be tapered to be tangent with the runner on the parting line, to the runner depth, or
both.
Figure 224: Different versions of edge gates
Midplane and Dual Domain meshes
Edge gates are normally modeled with beam elements with a rectangular cross section, as
shown in Figure 225. The dimensions required are width and height (thickness). There
should be at least 3 elements in the gate. Using beam elements for the gate is the correct
way to model most edge gates when midplane and Dual Domain meshes are used. If the
width of the gate is over four times the thickness, then shell elements can be used.
Figure 225: Beam element representing the gate
Solid model of edge gates Tetrahedral mesh of edge gates
Theor y and Conc ept s - Gat e & Runner Desi gn 245
3D meshes
With a 3D mesh for the part, the gate is often modeled with tetrahedral elements rather
than beam elements, but can be modeled both ways. If tetrahedral elements are used,
there should still be several rows of elements along the land length, as shown in
Figure 224, to properly account for shear rate, and gate freeze in particular. The runner
feeding the gate can be either beams or tetrahedral elements.
Tab gat e
A tab gate is a special type of gate with a large cross-section at the tab/part interface.
Figure 226 shows the tab gate and a common method of meshing. The tab is meshed
with triangular elements and the gate itself is modeled with beams. Tab gates are used on
parts that require very low stresses in the part such as lenses, or other optical
components. There is often high stress, gate blush, and jetting associated with gates. The
tab is an excellent method to prevent these problems with the part itself. The tab is
generally quite large and is normally machined off (removed) as a secondary operation.
The tab prevents gate related defects and the normal edge gate freezes first defining the
end of the packing time.
Midplane and Dual Domain meshes
The tab can be made by beam elements but it is more likely to be made with triangular
elements. The edge gate should be made with at least 3 beam elements.
3D meshes
The tab should be modeled using tetrahedral elements. Like the edge gate mentioned
above, the gate here can modeled with beams or tetrahedral elements. The same is true
for the runners.
Figure 226: Tab gate
Spr ue gat e
A sprue gate is a normal cold sprue that is directly on the part as shown in Figure 227.
This is used for large single cavity tools. It is generally not considered a good gate design
as the cross-section is larger than the parts nominal wall thickness and it is prone to
control the cycle time and over pack the part. The gate needs to be manually trimmed.
There is also a gate mark left after trimming which is very large and noticeable.
Tab
Gate
246 Chapt er 9
Midplane and Dual Domain meshes
The gate is modeled with tapered circular beam elements. Normally a curve is created
with the proper orifice diameter and the taper, then meshed.
3D meshes
As with other gates for a 3D part, the sprue gate can be modeled using beam elements or
with tetrahedral elements.
Figure 227: Sprue gate
Di aphr agm gat e
A diaphragm gate is a gate that goes on the inside of a cylindrical feature of a part. The
purpose of this type of gate is to have a very uniform flow down the feature without any
weld lines. It also produces a very straight orientation down the axis of the part. This is
easily done as the gate is naturally balanced.
A diaphragm gate will have 3 main components, an entry point, body, and land.
Figure 228 shows a part with the gate land and gate body. The entry point could be a
sprue, a hot drop or a 3-plate mold pin gate. The body of the gate is cylindrical and
connects the entry to the gate land. The body is normally relatively thick. The gate land is
a narrow connection between the gate body, and the part, and is generally very thin.
Because the gate land is the circumference of the cylinder, the gate can be very thin
without having a high shear rate. The land is thin to aid in the trimming of the gate. This
gate is expensive to use, as the de-gating often requires a secondary operation with a
custom de-gating fixture.
Midplane and Dual Domain meshes
The entry of the gate is constructed with beam elements. The body and land are made of
triangular elements. There should be at least 3 rows of elements in the thin land area to
account for the hesitation and the quick freeze off that will occur in the thin land, as
shown in Figure 228. The gate could be created as a portion of the model and imported
into Synergy, or it can be constructed within Synergy. Constructing the gate within
Synergy will give the best control on the mesh density but will be time consuming to
model.
Theor y and Conc ept s - Gat e & Runner Desi gn 247
3D meshes
The entry of the gate can be constructed with beams or tetrahedral elements. The gate
land and body must be tetrahedral elements, therefore must be part of the model that is
imported. The gate land should still have 3 rows of elements.
Figure 228: Diaphragm gate
Ri ng gat e
A ring gate is a gate that goes on the outside of the cylindrical feature. Figure 229 shows a
cross section of the entire part, a close-up of the gate land and a mesh for the gate land.
The objective for a ring gate is the same as a diaphragm, to produce a uniform flow front
down the part. However, this gate is not naturally balanced. The gate is composed of the
gate land and a runner going around the part. The material normally enters the runner at
one location and has to travel 180 degrees around the part, and then flow down the part.
The problem is that the polymer by the entry point will flow through the land well before
the material gets to the other side. If the gate land is made thinner, the polymer will
hesitate and possibly freeze off at the entry point so the part will still not fill correctly.
Two or three entry points can be created with even spacing, but it will still be very
difficult to have a uniform flow front, and the processing window will be narrow.
Midplane and Dual Domain meshes
The ring runner will be constructed with beam elements and the land should be
constructed with at least 3 rows of triangular elements. The easiest method of creating
this type of gate is in Synergy using midplane meshes for the gate land. If the analysis is
only a fill or fill + pack analysis, a mixture Dual Domain for the part mesh and midplane
for the gate can be used. Cool and Warp solvers dont support midplane and Dual
Domain element types in the same model. Beams are used to model the runner around
the part.
3D meshes
A tetrahedral mesh would be the best way to model the entire gate. The gate can be
modeled in the CAD system and imported with the part.
Gate Body
Gate Land
Part
248 Chapt er 9
Figure 229: Ring Gate
Fan gat e
A fan gate is a wide balanced edge gate. If an edge gate were made very wide with a
uniform cross section the flow front entering the part would be radial. The polymer
would favor the center of the gate. A fan gate is balanced so the flow front is flat. The fan
gate is thinner in the middle and thicker towards the outside. A fan gate will normally
have two sections, the body, and land. The land will usually be narrow and thin with a
uniform cross section. The body will be triangular in shape with vertex at the end of the
runner. The back edges of the fan gate, which are heavy, can be rounded or trapezoidal in
shape. In this case the back can be modeled as a beam. The thickness transition can be
more gradual, and the front should be modeled with triangular elements.
Midplane and Dual Domain meshes
The main body of the gate should be modeled with triangular elements. The mesh density
should be fairly fine to capture the thickness changes accurately. The land should be
modeled with at least 3 rows of triangular elements. Since fan gates are designed to be
balanced, the thickness of the fan gate may need to be altered to get the balanced flow
front desired. The match ratio may be quite low on a Dual Domain version of the gate.
The fan gate could be constructed as a midplane on a Dual Domain part. Remember only
fill and pack analyses can then be done with mixed element types.
3D meshes
Fan gates such as the one shown in Figure 230 are best done in 3D to properly capture
the thickness changes.
Figure 230: Fan Gate
Ring runner
Gate land
Theor y and Conc ept s - Gat e & Runner Desi gn 249
Fl ash gat e
A flash gate is similar to a ring gate. There is a runner parallel to the edge of a part with a
thin land (flash) between the runner and the part. Flash gates are used for the same
reason fan gates are; to produce a flat flow front. Flash gates suffer with the same
problem the ring gate does, hesitation. The polymer starts in the center of flash gate and
works its way to the end. However at the same time the material is flowing over the flash
land creating a radial fill in the part. If the land is too thin and hesitates too much, the part
can back fill, causing weld lines and air traps.
Midplane and Dual Domain meshes
The flash gates runner will be constructed with beam elements and the land should be
constructed with at least 3 rows of triangular elements. The easiest method of creating
this type of gate is in Synergy using midplane meshes for the gate land. If the analysis is
only a fill or flow analysis, a mixture Dual Domain for the part mesh and midplane for
the gate. Beams are used to model the runner around the part.
3D meshes
A tetrahedral mesh as shown in Figure 231, would be the best way to model the entire
gate. The gate can be modeled in the CAD system and imported with the part.
Figure 231: Flash gate
Aut omat i c al l y t r i mmed gat es
Automatically trimmed gates are detached from the part as part of the ejection process.
They are very widely used because an operator is not needed to de-gate the part, saving
time and money.
Submar i ne gat e
A submarine gate, also commonly called a tunnel gate, or sub gate, is the most common
cold automatically trimmed gate. See Figure 232. The gate has a tapered cylindrical shape.
The most critical dimension is the orifice diameter. This is the opening at the part. Other
important dimensions include the angle to the mold face, and the included angle of the
gate.
250 Chapt er 9
The orifice diameter is normally 50% to 75% of the wall it is going into, but it can be
even larger than the parts wall thickness. The larger the orifice, the larger the witness
mark that remains on the part. If the gate is too big, it can even rip a portion of the part
away. The included angle is generally 10 to 20, but can be smaller or larger depending
on the situation. Many times a sub gate is sized by the orifice diameter on one side and
the same diameter as the runner at the gate entrance. When this is done the included
angle is normally large. The angle to mold face ranges between 30 and 60. A 45 angle
to mold face is most common. The stiffer the material, the higher the angle should be, as
the polymer must be deformed upon ejection.
Midplane and Dual Domain meshes
There must be at minimum 3 elements defining the sub gate, preferably more. Since the
gate is tapered, a better freeze time prediction will be achieved with more elements.
3D meshes
Sub gates can easily be modeled with beam elements for a part that has a 3D mesh.
Tetrahedral elements can be used and with enough mesh density the shear rate and
pressure drop will be more accurate. Meshing round features tends to take many
elements. You must make sure there are still several rows of elements down the length of
the gate.
Figure 232: Submarine gate
Cashew gat e
A cashew or banana gate is a curved tunnel gate. A cashew gate is shown in Figure 233. A
cashew gate is used to put the gate orifice on the bottom edge of the part where it will be
hidden. The cashew gate is more difficult to manufacture, as it has to be made as a two-
piece insert. If a piece of polymer gets stuck in the gate, it can often be difficult to remove
without removing the gate insert out of the mold. Stiffer polymers cannot be used with
this type of gate, as the polymer is significantly deformed during ejection. The part is de-
gated with a tensile break. To prevent major problems with de-gating, the orifice has to
be small. This leads to higher shear rates.
Midplane and Dual Domain meshes
There should be at minimum 3 elements defining the sub gate, preferably more. Since the
gate is tapered, a better freeze time prediction will be achieved with more elements.
Parting Line
Theor y and Conc ept s - Gat e & Runner Desi gn 251
3D meshes
Cashew gates can easily be modeled with beam elements for a part that has a 3D mesh.
Tetrahedral elements can be used and with enough mesh density the shear rate and
pressure drop will be more accurate. Meshing round features tends to take many
elements. You must make sure there are still several rows of elements down the length of
the gate.
Figure 233: Cashew gate
Pi n gat e
A pin gate is a gate used in a 3-plate tool. The runners are on a secondary parting line. A
cold drop goes through the runner plate. At the end of the drop, there is the actual gate.
Figure 234 shows a pin gate and its mesh. The gate has a very small diameter and a large
included angle. Normally it is blended into the end of the drop. This gate breaks with a
tensile force much like a cashew gate. The orifice must be small to keep the gate mark
small as well. The shear rate is always way too high, but is limited by the need for a clean
break and small witness mark.
Midplane and Dual Domain meshes
The gate is modeled with tapered circular beam elements. There should be at least 3
elements for the gate, and several more for the drop.
3D Meshes
Pin gates can easily be modeled with beam elements for a part that has a 3D mesh.
Tetrahedral elements can be used and with enough mesh density the shear rate and
pressure drop will be more accurate. Meshing round features tends to take many
elements. You must make sure there are still several rows of elements down the length of
the gate.
252 Chapt er 9
Figure 234: Pin gate
Hot dr op
A hot drop is a portion of a hot runner system that delivers the polymer from the hot
manifold system to the part. The gate orifice itself can have different configurations, but
is generally round or annular. Figure 235 shows a generic hot drop configuration and the
mesh of the gate orifice. The gate orifice can be straight or tapered. The actual geometry
will need to be obtained by the hot drop vendor.
Midplane and Dual Domain meshes
Beam elements are used to model the hot drop. It is important to model the orifice with
at least 3 elements if the prediction of gate freeze is important. With a hot gate property,
you have the ability to set the outer heater temperature. The default is the melt
temperature. This is generally good. However, the gate tip is probably somewhat below
the melt temperature. It is probably closer to the transition, or ejection temperature of the
material. The temperature can be set if desired.
3D meshes
A hot drop can be modeled with beam elements or tetrahedral elements. If tetrahedral
elements are used, the property must be set to Hot runner (3D).
Theor y and Conc ept s - Gat e & Runner Desi gn 253
Figure 235: Hot Drop
Val ve gat e
A valve gate is a special version of hot drop where there is a controlled pin that creates a
positive shutoff as shown in Figure 236. The flow channel through the drop is generally
annular but can be circular. The gate it self has a circular cross section because when the
gate is open, the flow channel is round.
Midplane and Dual Domain meshes
To define a valve gate, a valve gate controller is associated with the last element before the
part. This controller can then have several methods to control the valve gate. Every valve
gate that requires a different control must have a different controller assigned to it.
3D meshes
To use valve gates on a 3D tetrahedral mesh, the valve gate needs to be created with beam
elements just like midplane and Dual Domain models.
254 Chapt er 9
Figure 236: Valve gate
Meshi ng t he gat e
Every gate above, indicated that there should be at least 3 elements across the gate, or
gate land. This is critical for proper calculation of shear rate and freeze time for the gates.
In a tapered beam element for example, the shear rate is plotted as the average in the
taper. For example, if a tapered element was 1.0 mm on one end and 3.0 mm on the other
end, the shear rate would be plotted as equal to an element with a 2.0 mm diameter.
Figure 237 below shows 4 examples of meshing a sub gate. The first example is not
acceptable because there is only one element in the gate. The second example has the
minimum number of elements recommended in the gate. When the gate has a very large
included angle, there can still be a significant change in diameter for each element. The
third example is better as it has 6 elements in the gate rather than 3. The shear rate and
freeze times will be more accurate than the previous example. Finally, the last example is
the best way to model a gate. Here there are 3 elements with a constant diameter at the
orifice diameter. Now the prediction of the shear rate and freeze time will be based on
the orifice diameter, and will not be effected by the number of elements in the rest of the
gate. Modeling this gate geometry is significantly more time consuming because a node
must be defined at the tapered section/straight section intersection and two curves or
groups of elements must be created.
Theor y and Conc ept s - Gat e & Runner Desi gn 255
Figure 237: Examples of meshing the gate
Gat e si zi ng
When sizing the gate, several things should be considered. These include:
The shear rate.
Nominal wall of the part.
The type of gate.
From a flow analysis point of view, the shear rate is the most important. Every material in
the database has a Maximum Shear Rate limit on the Recommended Processing tab
for the material. Generally, shear rate limits range from 30,000 to 60,000 1/sec.
Polypropylene has a shear rate limit of 100,000 1/sec. It is generally desirable to keep the
gate shear rate below, or even well below the shear rate limit to prevent the decrease of
mechanical properties of the material.
Additives are more sensitive to the high shear than the polymer itself, so if there are
additives the shear rate is more important. This can include fillers such as glass, or talc,
stabilizers, or colorants for example. Targeting a very low shear rate, of 20,000 1/sec. is
desirable when possible.
Depending on the type of gate, the size may or may not be increased to get the shear rate
down. Edge gates are generally easy to decrease the shear rate. Increase the thickness, and
then if the shear rate is still too high increase the width. Sub gates, and hot drop orifices
are more difficult to gate in order to create low shear rate; open the gate as large as it is
practical.
No good - 1 element
Good -
Better -
Best -
minimum 3 elements
6 elements for gate
3 elements in
orifice
256 Chapt er 9
Set t i ng t he gat e c r oss-sec t i on
When creating curves or beams the property of the new entity can be set using the
Create as field, shown in Figure 238. If the property listed in the field is not correct, click
the icon. The assign property dialog will appear as shown in Figure 239. The Select
button accesses databases for the entity types, and the New button opens a generic
property so all the specific properties can be set as necessary.
Once a gate type has been selected, the specific properties for the gate can be entered.
Figure 240 shows the properties for a hot gate. They include:
The cross section.
Circular.
Half-circular
Trapezoidal.
U-shaped.
Other.
Rectangular.
The shape.
Non-tapered.
Tapered by angle, shown in Figure 241.
Tapered by end dimensions.
Sizes.
Figure 238: Selection options for
creating curves Figure 239: Assign properties to beams
Theor y and Conc ept s - Gat e & Runner Desi gn 257
Heat loss to into the mold, (hot gates only).
Heater temperature, (hot gates only).
Occurrence number.
Valve control, (hot gates only).
Mold properties.
Mold Temperature Profile (cold gates only).
Figure 240: Hot gate properties
Figure 241: Cross-sectional dimensions
3 The taper angle is measured from the beam centerline to the edge, and is half the
included angle.
258 Chapt er 9
Runner desi gn
When designing runners, there are 3 main attributes that need to be considered, the
runner layout, the cross-sectional shape, and the runner size.
Runner l ayout s
There are many types of runner layouts, but there are 3 main categories of runner layouts
as discussed below.
Her r i ngbone (St andar d)
With the herringbone layout, there are two rows of cavities. The sprue is in the middle,
and the number of cavities is generally a multiple of four. This runner system is not
naturally balanced, as the flow length between the sprue and the parts is not the same for
all the cavities. In Figure 242, there are two groups of cavities, the inner and the outer 4
cavities. These two groups of cavities will not fill at the same time unless the runners are
balanced. The runners can be balanced by changing the runner diameters. The secondary
runners to the inside cavities would be made smaller than the outside cavities. The runner
balance analysis can be used to size the runners.
Figure 242: Herringbone runner layout
Geomet r i c al l y bal anc ed
A geometrically balanced runner, traditionally called naturally balanced, shown in
Figure 243, has the same flow length between the sprue and each part. The number of
cavities is a power of two. This type of runner system is considered the best because it
will have a wider processing window than a herringbone runner system, even if the
herringbone system is balanced. The disadvantage to this type of runner system is a
higher runner volume, and more room needed between the rows of cavities to allow
room for the runners.
Figure 243: Geometrically or naturally balanced runners
Theor y and Conc ept s - Gat e & Runner Desi gn 259
Radi al
With a radial layout shown in Figure 244, the cavities are put in a circle around the sprue,
and a runner goes between the sprue and the cavities. This is also a naturally balanced
runner layout.
Figure 244: Radial runners
Runner c r oss-sec t i onal -shapes
Runners can be cut in several different cross sectional shapes, shown in Figure 245. A full
round, or circular, is the best shape to use. It is also the most expensive as it needs to be
cut on both sides of the parting line. When the parting line of the mold is not flat
(contoured), generally some other shape is used. Trapezoidal, or modified trapezoidal -
sometimes called U shaped, are good substitutes for the circular shape.
Figure 245: Runner Cross-Sectional Shapes
The shape of a trapezoidal or a U shaped runner should be like Figure 246. The depth
of the runner should be equal to the diameter of a circular runner and the sides should be
tangent to the diameter of the runner.
Figure 246: Circular vs. trapezoidal runner
Best Result
Full-Round
Runner
Trapezoidal
Runner
Modified
Trapezoidal
Runner
Rectangular
Runner
Parting
Line
Poor Results to
be avoided
Half-Round
Runner
260 Chapt er 9
Runner si zi ng
The size of the runners is dependant on many factors including the material, flow length,
and pressure requirements of the part being filled. Table 40 lists typical runner diameters
for different materials. The range is very wide to account for typical flow lengths,
pressure drops and material viscosity variation within a material type. The sizes are a
good starting point. In general, the smallest possible runner size is desirable to minimize
the material usage. The Flow analysis will help determine if the runner size being used
will allow the part to fill and pack adequately.
Br anc hed r unner s
In geometrically balanced runner systems, it is common for the runners to reduce in size
from the sprue to the gates. The change in size would occur when the runners split or
branch. Figure 247 shows an example of changing the runner size. It is best to calculate
the runner sizes using the constant pressure gradient principle using Moldflow runner
balancing analysis. However, the sizes can be approximated using the following formula:
Where:
Table 40: Typical runner diameters for unfilled generic materials
Diameter Diameter
Material mm inch Material mm inch
ABS, SAN 5.0-10.0 3 3/16-3/8 Polycarbonate 5.0-10.0 3/16-3/8
Acetal 3.0-10.0 1/8-3/8 Thermoplastic
polyester
(unreinforced
3.0-8.0 1/8-5/16
Acetate 5.0-11.0 3/16-7/16 Thermoplastic
polyester (reinforced)
5.0-10.0 3/16-3/8
Acrylic 8.0-10.0 5/16-3/8 Polyethylene 2.0-10.0 1/16-3/8
Butyrate 8.0-10.0 5/16-3/8 Polyethylene 2.0-10.0 1/16-3/8
Fluorocarbon 5.0-10.0 3/16-3/8 Polyphenylene oxide 6.0-10.0 1/4-3/8
Impact acrylic 8.0-13.0 5/16-1/2 Polypropylene 5.0-10.0 3/16-3/8
Nylon 2.0-10.0 1/16-3/8 Polysulfone 6.0-10.0 1/4-3/8
Phenylene 6.0-10.0 1/4-3/8 Polyvinyl
(plasticized)
3.0-10.0 1/8-3/8
Phenylene sulfide 6.0-13.0 1/4-1/2 PVC Rigid 6.0-16.0 1/4-5/8
Polyallomer 5.0-10.0 /16-3/8 Polyurethane 6.0-8.0 1/4-5/16
= the diameter of the runner feeding the branch.
= the diameter of the runner branch.
N = the number of branches.
d
feed
d
branch
N
1 3
=
d
feed
d
branch
Theor y and Conc ept s - Gat e & Runner Desi gn 261
For the model in Figure 247, the diameter of the runner, at the gate is 4.0 mm and is the
starting point for the calculations. The number of cavities is 8, so there are 2 branches in
the runner system. To calculate the secondary runner:
The secondary runner diameter was rounded to 5.0 mm. The primary runner is calculated
based on the secondary runners and is 6.35 mm.
Figure 247: Runner diameters calculated based on branching
Runner c r eat i on
When creating a multi cavity tool there are two wizards that can be used to assist in
creating multiple cavities and creating the runner system. There are also two different
techniques for manually creating runners.
Cavi t y Dupl i c at i on Wi zar d
The cavity duplication wizard, shown in Figure 248, is a tool to help quickly duplicate the
part for a multiple cavity tool. To use the wizard enter:
The number of cavities.
The number of columns, or rows.
The column, and row spacing.
The spacing is center-to-center spacing.
The check box Offset cavities to align gates is a feature that can be used to align the
gates rather than the cavities. For example, if the gate should be on the centerline of the
part but is not exactly on the centerline, if this check box was not checked the parts
would be aligned, and the runners would be at a slight angle.
/ In a geometrically balanced runner system, the number of branches will always be two.
5.04 mm 4 mm 2
1 3
=
262 Chapt er 9
The preview button should be clicked to see what the layout would look like. The red
cavity is the original. There is also a yellow dot; this is the gate location. It may be
necessary to cancel this wizard and manually orient the original part so it is the same as
the red original cavity. The cavity duplication wizard assumes that the parting plane is
the XY plane.
Figure 248: Cavity duplication wizard
Runner Syst em Wi zar d
The runner system wizard is designed to create a geometrically balanced runner
system with tunnel gates. If edge gates needed, this wizard will still work, but the gate
geometry needs be set after the wizard is run. It assumes the parting plane is the XY
plane and the positive Z direction is toward the nozzle of the machine. The completed
runner system is placed in a new layer called Runner system. You may want to create a
new layer and make it active before running the wizard. When the wizard is executed, it
looks at the model and sets up default values.
Page 1
The first page of the wizard is shown in Figure 248 above. The inputs on page one are
described below.
Sprue location
The location of the sprue defaults to the center of the mold. The sprue location is set by
clicking the buttons, Center of mold, Center of gates or entering in the X and Y
coordinates. The location defined by the Center of mold may be different than the center
of gates, depending on the cavity layout and gate positions.
Theor y and Conc ept s - Gat e & Runner Desi gn 263
Gate types
The runner system wizard looks at the injection location marker (yellow cone) and
determines if the gate is a side gate or a top gate. A side gate would be an edge, or sub
gate and the injection location cone is in the XY plane. A top gate represents a gate for a
3-plate tool or a hot drop. The injection cone for a top gate would have its axis in the Z
direction. Fields that are available depend on the location of the gates on the model.
Runner type
A check box is used to determine if hot runner or cold runners are used. Depending on
the type of gates and runners used, the tool will assume one of four options:
If the gates are side gates, and the runners are cold, it would use a cold sprue and
cold runners.
If the gates are side gates and the runners are hot, there will be a hot manifold and
drop, plus cold runners and gates.
If the gates are top gates and the runners are cold, it will create a 3-plate type layout.
If the gates are top gates, and the runners are hot, all the runners will be hot and
naturally balanced. The gates will be hot.
Gate location
The parting plane Z field defines the Z coordinate the runners will be created in. Three
buttons can be used: top, bottom, and gate plane to define the parting plane. The gate
plane button can be used if the gates are edge gates. The top and bottom will be the
highest and the lowest Z dimensions for a bounding box around the part. If the parting
plane is not at any of these locations, you must enter the Z value.
Figure 249: Runner system wizard, page one
264 Chapt er 9
Page 2
Figure 250 shows an example of the second page of the wizard. On this page you set the
sprue, runner and drop information as needed. If the fields are grayed out, the
information is not needed.
Sprue
The sprue needs the following to be set:
Orifice diameter.
Included angle.
Flow length.
Runners
The runners are entered as round, or trapezoidal. When the runners are trapezoidal, the
included angle is also required.
Drops
When drops are defined, a bottom diameter and included angle are required.
Figure 250: Runner system wizard, page two
/ For a standard DME sprue, the taper is inch per foot, which equals the included angle of
2.38. If you were to enter the sprue angle manually in the sprue properties dialog, the taper
angle would be 1.19.
Theor y and Conc ept s - Gat e & Runner Desi gn 265
Page 3
Gate information is entered on the third page of the wizard, shown in Figure 251.
Side gates
The wizard assumes side gates are tunnel gates so the cross-section is round. Information
required for a side gate includes:
Orifice diameter.
included angle.
Length or angle to mold face.
If the gate is really an edge gate, enter any value for the orifice diameter, 0 for the
included angle, and enter the land length for the gate. After the wizard has built the
runners, click on a gate element. Edit its properties to set the cross-section to rectangular
and the correct cross-sectional dimensions. Since the included angle is zero, all elements
will have the same property. The wizard will force at least 3 elements in the land length of
the gate.
When the side gate is a tunnel gate, then the angle to mold face is normally easier to enter
than the length.
Figure 251: Runner system wizard, page three
266 Chapt er 9
Manual r unner syst em c r eat i on
Normally, the feed system is constructed after the part has been analyzed and optimized.
The order in which you create a multi-cavity model from a single cavity depends to some
degree on the tool layout and how you want to approach modeling the geometry. When
you have a multi-cavity tool, the cavities can be constructed in two ways: using the Cavity
Duplication Wizard or manually copying the cavities. Many times if the cavities are
manually copied, it is done in conjunction with the runner creation.
Tool posi t i on
You may want to consider the position of the cavities. You will find it easiest to model the
runner system and later the cooling system if the part is in Tool Position. There are two
levels of tool position. The first defines the parting plane and the direction of the sprue.
In Autodesk Moldflow Insight, the XY plane is considered the parting plane. The
following tools or calculations assume the XY plane is the parting plane:
Cavity Duplication Wizard.
Runner System Wizard.
Cooling Circuit Wizard.
Clamp force calculations in a fill or pack analysis.
The second level of tool position is the location of the origin 0, 0, 0. In most tool designs,
the origin is the center of the mold base at the main parting line. The sprue in most cases
is in the center of the tool with the bottom of the sprue at the parting line. Therefore, the
base of the sprue is the origin. You will find it easy to model feed system and cooling
system components if the part model is in tool position both regards to the XY plane,
and the origin of the model.
Movi ng geomet r y t o t ool posi t i on
With the tool File Move/Copy, you have several tools to help you move your part(s)
to tool position. Figure 252A shows the 3 Points Rotate tool. This tool will allow you to
re-define the global coordinate system for your part. To use the tool do the following:
1. Select the entities you want to move. Typically, it will be everything in your model on
all layers.
2. Select Coordinate 1. This is the new origin. Typically, it is a node on your part. Set
the filter to node to ensure you have an exact node location. Once the XY plane is
defined correctly, the origin can be moved to the base of the sprue location using a
different tool.
3. Select Coordinate 2. This defines the new global X axis direction. Normally a node
on the part is used.
4. Select Coordinate 3. This will define the XY plane and using the right-hand rule the
direction of the positive Z direction will be determined. As with coordinate 1 and 2, a
node on the part is normally used.
Once the XY plane is properly defined, the origin can be positioned in the correct
location, relative to the existing geometry in your study. Use the measure tool to
determine the current location of some key node on your model. Calculate how far off in
X, Y, and Z it is. Use the Translate tool shown in Figure 252B to move all the geometry in
your study to the correct location.
Theor y and Conc ept s - Gat e & Runner Desi gn 267
Figure 252: 3 point rotate and translate tools
Ent i t y pr oper t i es
When modeling runner systems, there are some entity properties that you will need to set
or make sure they are correct, including:
Occurrence number.
Cross-sectional shape and size.
Runner Constraints.
Occurrence number
Occurrence numbers account for symmetry within a flow path. In Figure 253, the tool is
geometrically balanced. This means that the flow length from the sprue to the end of
each cavity is the same. There is only one unique flow path in the part. When using
occurrence numbers, the only geometry that must be modeled is the sprue, the runners
leading to one of the cavities, the gate, and the cavity. Occurrence numbers account for
the runners, gates and parts that are not physically modeled, significantly reducing the
number of elements needed to represent the geometry. This is particularly useful for
runner balancing because it is an iterative process and reducing the number of elements
will speed up the analysis significantly.
A B
268 Chapt er 9
In Figure 253, the flow path with the solid lines from the sprue to the upper left cavity
can represent the entire tool. The numbers along the flow path represent the occurrence
numbers for that portion of the flow path. The sprue occurs once, the main runner
occurs twice, the secondary occurs four times, and the remainder of the runner system,
gates and parts occur eight times. The dashed lines are runners, gates and cavities that are
represented by the occurrence numbers.
Figure 253: Occurrence numbers of a geometrically balanced feed system
In Figure 254, the eight-cavity herringbone runner system can be represented with
occurrence numbers as well. In this example, there are two distinct flow paths that
represent the tool. One flow path goes to the outer four cavities and another flow path
for the inner four cavities. In this case, the sprue and main runners still have the
occurrence number of 2 as in the first example. In this case, the secondary runners, gates,
and parts all have an occurrence number of four.
Figure 254: Occurrence numbers of an 8-cavity herringbone feed system
Theor y and Conc ept s - Gat e & Runner Desi gn 269
Cross-sectional shape and size
When setting the cross-sectional shape and size for feed system entities, make sure they
are correct. In many cases the defaults are correct, but you should always check to make
sure they are correct.
Runner constraints
When building a model for runner balancing, you need to consider the constraints on the
runner. During runner balancing, beam entities that have the properties of gate or sprues
are not changed, but runners by default are. In the Cross-Sectional Dimensions dialog
for a cold runner, you can edit the runner constraints as shown in Figure 255. The
constraint choices are:
Fixed.
The runners will not be changed at all during the runner balance.
Constrained.
The runners can change within user defined tolerances. This may limit the
amount of balancing done and my not allow the best possible balance.
Unconstrained.
The runners can change to any size needed to achieve a balance. This is the
default.
Figure 255: Runner constraints
In most cases, leaving the constraint setting to the default value of Unconstrained is best,
at least for the first iteration of the balance.
Feed syst em c onst r uc t i on
When creating runner systems manually, there are two basic approaches for creating
beam geometry:
270 Chapt er 9
Create curves then mesh the curves.
Create the beams directly.
Both methods have advantages. Many times it is a personal preference. The methods will
be discussed below.
Create curves then mesh the curves
When you create curves, you define the center line of the curve by the end coordinates,
and the cross sectional shape. An example of this is shown in Figure 256A. The
advantage is that you create the entire feed system at one time, or at least you can. This
ensures a consistent mesh density. One disadvantage is you may want different mesh
densities. In particular, you want to make sure the gate has at least 3 rows of elements in
the gate. You would not want that fine mesh density on the runners; you would have a
mesh that is too fine. What you should do is create the curves for the gate(s) and mesh
the gates at the appropriate density, then create the curves for the runners. Using layers
can assist you. If the gate curves are on a different layer than the runner curves, you can
make the curves at the same time, just mesh one layer at a time. The mesh generator will
only mesh entities on visible layers, so turn off the layers you dont want meshed.
When creating curves, it is best to set the property of the curve before creating it. You
can assign properties afterwards, but it is easiest if you do it before making the curve.
Create the beams directly
If you create beams directly using the dialog shown in Figure 256B, you need to define
the endpoints then the number of elements to create. In most situations, it will take some
time to determine the correct number of elements to create. When the elements are
created, the underlying curve is also created. This tool works well for uniform cross
section geometry such as runners. However, it does not work as well for sprues or tunnel
gates. Every element created between the coordinates entered will have the same cross-
sectional size. If a sprue was constructed with 6 elements, by this method, every element
would have the same start and end diameter. If curves were constructed then meshed,
then the end element diameter becomes the start element diameter for the next element.
Theor y and Conc ept s - Gat e & Runner Desi gn 271
Figure 256: Create lines and beams
Length to diameter ratio
The L/D ratio for beam elements should be about 2.5:1 to 3.0:1. This is mostly for
cooling analysis work not flow. Since the same study is used for both, the beam elements
for the fill should be constructed so they dont cause a problem with cooling.
It is not possible to achieve this ratio in gates and still achieve the 2.5:1 L/D ratio. In this
case, the need for 3 elements in the gate out weights the requirement for the ratio in
beam elements.
Edi t ex i st i ng beam el ement s
Once beam elements are created, the size of the cross section often needs to change. For
tapered features, there are several elements that must change. When there is an under
lying curve, Synergy can change all the elements at one time. Figure 257 shows an
example of editing a tapered feature. First select a beam element in the feature. Click
Edit Properties and ensure the Edit properties of the entire taper section is
selected. Change the dimensions defining the taper and save the changes. All the elements
of the tapered feature will be changed as needed.
A B
272 Chapt er 9
Figure 257: Editing a tapered feature
Runner bal anc i ng
Runner Balance is an analysis sequence. This sequence includes a filling analysis then
the runner balance. During the runner balance, the runner sizes are changed so each flow
path takes the same time to fill and the same amount of pressure within defined
tolerances. A target pressure set in the Process Settings Wizard controls the balance
process.
Why Bal anc e Runner s
Runner systems should be balanced so that all the cavities in the tool fill and pack at the
same time and pressure. Many times when parts do not fill in the same time, one part may
have flash or burn marks while other cavities in the tool do not. When tools are balanced,
there is less variation between the cavities and there is a larger processing window.
Runners are sized by the runner balancing process. The size of the runners are
determined by the target pressure used in the analysis. Even a geometrically balanced
runner should be sized. The runner volume should be as small as possible without
causing packing problems.
Runner Bal anc i ng Pr oc edur e
Runner balancing is an iterative process, shown in Figure 258 and has some basic steps
that must be followed to achieve a good runner balance including:
1. Optimize the part.
2. Model the runner system.
3. Run a fill analysis with the runner system.
4. Determine the target pressure.
5. Run the balance analysis.
6. Review the results.
7. Revise the target pressure as necessary and re-run.
8. Round the runner sizes if desired.
3 A target pressure set in the Process Settings Wizard controls the balance process.
Theor y and Conc ept s - Gat e & Runner Desi gn 273
Figure 258: Runner balance flow chart
Opt i mi ze t he par t
All optimization work on the part must be done before runner balancing is to begin. In
particular, the molding conditions and gate location must be set.
Model t he r unner syst em
The runners system must be created using the techniques described above. The runners
that are not to be sized must have their constraints set to Fixed.
Run a f i l l anal ysi s w i t h t he r unner syst em
A filling analysis is done on the study that contains the feed system and the parts to
determine the amount of imbalance in the tool and the target pressure for the balance. To
run the filling analysis, the processing conditions below must be properly set:
1. Set the analysis sequence Fill.
2. Change the following process settings.
Size / Balance Runners
Model Runners
Run fill analysis
Determine target pressure
Run balance analysis
Review results
Balance
Good?
Increase
pressure
Decrease
pressure
Determine New
Target pressure.
Runners Small?
N Y
N
Y
Optimize Fill
Y
N
End
Review runner sizes
Round runner sizes
Run fill analysis
Revise Runner sizes
Balance
Good?
274 Chapt er 9
Flow rate.
Velocity to pressure switch-over.
Packing pressure.
The fill control must be changed to flow rate, so the injection time required to fill the
cavities is achieved even with the increase in volume due to the runners. To determine the
flow rate:
The volume of the parts does not include the runner system. The injection time is the
optimized injection time based on previous work with injection locations on the part.
The switch-over and packing pressure must change from their default values. In general,
it is good practice to change the switch-over to 100% volume, and the packing pressure
to 100% filling pressure. After the fill analysis is complete and results interpreted, the
analysis sequence of this study is changed from fill to runner balance. The runner balance
will start based on the results of the completed fill analysis. The runner balancing analysis
works better when the pressure does not drop after the switch-over. Once the runners are
properly balanced, the switch-over can be adjusted to the desired values.
Det er mi ne t he t ar get pr essur e
The target pressure is the key input for a runner balance analysis. The runner balance will
increase or decrease the size of runners not only to create a balance, but to ensure the
pressure required to fill the tool is within the tolerance centered around the target
pressure. For instance, if the target pressure is 50 MPa, and the default pressure tolerance
of 5 MPa were used, when the fill pressure is between 45 and 55 MPa the pressure
tolerance has been met. If the target pressure is too low, the runner diameters will be
large. When the target pressure is too high, the runners will become too small.
Determining the target pressure is an educated guess at best. This is particularly true
when you want to optimize the runner volume by having the smallest runners that will
still properly fill and pack the parts.
View the Pressure at injection location XY plot, shown in Figure 259 as a guide for
setting the target pressure. The fill pressure is about 54 MPa. The target pressure should
normally be similar to the pressure to fill. If there is a significant pressure spike at the end
of fill the target pressure should be a bit lower than the fill pressure. In Figure 259, the
pressure spike is not great, so a good balance pressure to start with is approximately the
fill pressure of 54 MPa.
Flow Rate
Total volume of the parts
Injection time for the part
------------------------------------------------------------- =
Theor y and Conc ept s - Gat e & Runner Desi gn 275
Figure 259: Pressure at the injection location
Run t he bal anc e anal ysi s
The runner balance is started by setting the Analysis sequence to Runner balance,
setting the process parameters necessary and launching the analysis. In addition to the
target pressure discussed above the runner balance has some advanced options shown in
Figure 260. These options can be adjusted to help minimize the imbalances between
cavities. Generally the tighter you make the tolerances the better the balance but also
longer the analysis time will be. Most of the time, the options are not changed for the first
runner balance analysis. If additional analysis is necessary, the options may be changed.
Mill tolerance
The mill tolerance defines the increment in size the runners will take at each iteration of
the runner balance analysis. The default value is 0.01 mm. If the tolerance was opened to
0.1 mm, at each runner balance iteration, the runners diameters will change 0.1 mm. If
the tolerance is opened too far, the quality of the balance will be affected. It will also limit
the number of iterations it can do before no more changes can be done.
Maximum Iterations
This limits the number of iterations the analysis will do. Each iteration is a fill analysis.
The runner balance will stop if it reached the iteration limit set or it meets the tolerances
set. When a model is large, the runner balance can take a very long time if many iterations
are required.
Time convergence tolerance
This is the difference in fill time between the first cavity filled and the last cavity filled
expressed as a percentage. The smaller the percentage, the better the balance. The default
is 5%. This value may be too high for smaller parts.
276 Chapt er 9
Pressure convergence tolerance
The pressure tolerance is the difference in pressure between the fill pressure and the
target pressure. The default is 5 MPa (725.2 psi). This tolerance will influence the size of
the runners, and the balance. The size is influenced because the size is determined by the
target pressure. The tighter the pressure tolerance, the more control you will have on the
runner diameter. It will take more iterations to meet the tolerance as well, so the analysis
will take longer.
Figure 260: Runner balance settings
Revi ew t he r esul t s
When a runner balance analysis is completed, there are two studies to review. The first
study is the one you launched the runner balance analysis on. It will have the icons
listed by it in the project view. This indicates it is a fill analysis with a runner balance
analysis. The second study contains the revised runner sizes and is a fill analysis. This
study is the main one used to determine the acceptability of the balance. The name of the
study is the name of the first study with (Runner Balance) appended to its name.
First study results
This first study will have two results to review, the Analysis log and a Volume changed
plot. Figure 261 is an example of the iteration table for a runner balance from the
Analysis Log. Each iteration is a fill analysis. It shows how well the runner balance is
converging. For the analysis to stop, it has to reach the iteration limit or meet the
convergence tolerances: time, pressure, and section.
The second result to review is the volume change plot as shown in Figure 262. This plot
shows in a percentage how much the volume has changed from the original. You would
like negative numbers because this indicates a volume reduction. A zero percent change
indicates runners that were fixed and not allowed to change.
Theor y and Conc ept s - Gat e & Runner Desi gn 277
Figure 261: Runner balance Analysis log
Figure 262: Volume change plot
Second study results
The three main results to review are:
Time balance.
The time imbalance is viewed with the fill time plot as shown in Figure 263A.
You know how far out the balance is from the Analysis Log file. The fill time
plot allows you to see this graphically. Most of the time, you will want to scale the
time results, and possibly use contours to plot the result. The balance here is
about 1.7%. The tolerance is 5%.
Pressure balance.
Pressure is far more sensitive to balance than fill time. You should look at the
pressure plot to determine when the cavities are no longer balanced by viewing
the Pressure plot and noting the time at which the pressure is no longer
balanced. Compare the time of imbalance to the end of fill time. The less time
difference the better. In Figure 263B the time step used to show the pressure is
the last step before the balance is not uniform and is less than 0.02 seconds
before the end of fill.
Balance Target Pressure 72.0000 MPa
Mill Tolerance 0.1000 mm
Maximum Iteration Limit 20
Time Convergence Tolerance 5.0000 %
Pressure Convergence Tolerance 5.0000 MPa
Section Convergence Tolerance 0.7000
Iteration Time Imbalance Pressure Imbalance Section Imbalance
(%) (MPa)
0 22.0153 18.0150 0.6222
1 0.0000 7.6680 0.3737
2 0.3193 6.0620 0.3167
3 2.2161 4.8210 0.2854
Ideal Balance Complete: Allowing for mill tolerance and pressure
control
4 2.2161 4.8210 0.2854
278 Chapt er 9
Runner sizes.
If the balance is acceptable with regards to time and pressure, the actual
diameters of the runners should be displayed. The diameters could be too large
or too small. Figure 264A shows the revised runner diameters of this tool. The
original size was 6.0 mm, so there was a reduction in diameter saving material. To
determine if the runner is too small, the time to freeze plot should be viewed as
shown in Figure 264B. If the minimum runner cooling time is less than 80% of
the part cooling time the runner is too small. A conservative approach would put
the minimum cooling time at 100%. In the case of this runner system, the
runners are not too small. The base of the sprue and the top of the drop on the
right of a long cooling time compared to the part. These sections may control
the cycle time. The sprue could be made smaller, but the drop would be difficult
due to the length and included angle of the drop.
Figure 263: Time and Pressure imbalance
Figure 264: Runner diameters and freeze times calculated by the runner balance
Revi se t he t ar get pr essur e as nec essar y and r e-r un
Because determining the optimum target pressure may require a number of iterations, the
runner balance may need to be run several times. Based on the results from the runner
balance analysis just run, set a new target pressure and run the analysis again.
Time imbalance Pressure imbalance
A B
Runner diameters calculated by
the runner balance
Freeze times of the
part and runners
A B
Theor y and Conc ept s - Gat e & Runner Desi gn 279
Round t he r unner si zes i f desi r ed
Once you are happy with the runner balance results, you can set the runner sizes to a
standard size, or just a more reasonable dimension. Once you manually change the
runner diameters, the balance is not optimum anymore. At least one more fill analysis
should be run to determine if the balance is still acceptable.
In addition to a filling analysis a packing and warpage analysis can be run to validate the
quality of the balance. With a packing analysis, the volumetric shrinkage between the
parts should be very uniform. For warpage, linear dimensions and the warp shape should
be uniform.
/ Runner balancing can be a long process due to the iterative nature of the problem. The large
number of elements in multi cavity models makes iterating time consuming.
Runner balancing can be made significantly quicker by reducing the number of elements in
the model. This can be done be replacing the cavity with a very simple rectangular plate
model. This plate model must represent the nominal thickness of the part, the pressure drop
and volume of the real part. This equivalent model can be made with a few 100 elements
rather than thousands of elements in a typical model. The equivalent model must be manually
created which might take a few iterations to get it close, but once it is made the runner
balance can be done on a very small model. Many analyses with different balance pressures
can be run in a very short time. Once the runners are sized, the runner sizes can be
transferred to the full model, a regular Fill + Pack analysis can be run to verify the runner
sizes work.
280 Chapt er 9
What You ve Lear ned
Gates come in two different categories including manually trimmed and automatically
trimmed gates. Manually trimmed gates include:
Edge gate.
Tab gate.
Sprue gate.
Diaphragm gate.
Ring gate.
Fan gate.
Flash gate.
Automatically trimmed gates include:
Submarine gate.
Cashew gate.
Pin gate.
Hot Drop.
Valve Gate.
There are many rules that govern gate sizing including the material, part geometry, and
part application. With simulation gate sizing can also be done by shear rate. If the shear
rate is too high, the polymer may degrade. When possible, keep the shear rate as low as
possible. A shear rate of 20,000 1/sec. is desirable, but not often practical due to tooling
or other concerns.
When designing the runner system, several basic configurations are possible for multi
cavity tools, including:
Herringbone (Standard).
Geometrically Balanced (H Pattern).
Radial.
When possible, the runner layout should be balanced.
Runner sizes used for a tool depend on the material, flow length, and pressure
requirements. When possible, the runners should be minimized in size to keep the runner
volume lower.
Runner systems can be created in Synergy using automatic or manual techniques. The
automated techniques use the Cavity Duplication and Runner System Wizards. Manual
methods involve modeling curves then meshing them or creating beams directly. The
Length to Diameter ratio of the beam elements should be 2.5:1, and there must be at least
3 elements defining the gate.
When using either method, the part(s) should be moved to tool position. This defines the
XY plane as the parting plane, with the positive-Z direction pointing towards the barrel
of the machine. Defining the tool position is mandatory for using the wizards, and is
useful when using manual methods.
Theor y and Conc ept s - Gat e & Runner Desi gn 281
Runner balancing should be done to ensure all the parts fill at the same time and to
minimize runner volume. The basic procedure for performing a runner balance includes:
1. Optimize the part.
2. Model the runner system.
3. Run a fill analysis with the runner system.
4. Determine the target pressure.
5. Run the balance analysis.
6. Review the results.
7. Revise the target pressure as necessary and re-run.
8. Round the runner sizes if desired.
282 Chapt er 9
Basi c Pac k i ng 283
CHAPTER 10
Basi c Pack i ng
Ai m
The aim of this chapter is to learn the procedures for running a packing analysis.
Why do i t
How well a part is packed out is of primary importance when considering warpage,
shrinkage, and defects such as sink marks. The main output of a packing analysis is
volumetric shrinkage, and the distribution and magnitude of volumetric shrinkage, which
plays a key role in part quality.
Over vi ew
In this chapter you will review:
When to run a packing analysis.
Definitions of terms used for packing.
Input parameters used for a packing analysis.
Running a packing analysis.
Reviewing results for all 3 mesh types.
284 Chapt er 10
Theor y and Conc ept s - Basi c Pac k i ng 285
Theor y and Conc ept s - Basi c Pack i ng
When t o r un a pac k i ng anal ysi s
A packing analysis is done as portion of a part optimization process, specifically
optimization of the flow through the part, as shown in Figure 265. Packing is best done
after:
The part has been optimized for filling.
The runners have been sized and balanced.
A cooling analysis has been run.
Figure 265: Optimize flow, flow chart
Opt i mi zed f i l l i ng
Filling optimization includes all the aspects of the filling of the part that should be
addressed early in the product design stage. This includes, the location of the gate(s) and
the molding conditions.
Si zed and bal anc ed r unner s
In a typical design process, the runners are sized or balanced after the filling is optimized.
The runner system is critical to have modeled for an accurate packing analysis. The size
of the gates and even the runners can control how well the part packs out.
Optimize Flow
Y
N
Optimize
Packing
Profile
Balance/
Size
Runners
Cooling
analysis?
Optimize
Cooling
End
Optimize
Fill
286 Chapt er 10
Cool i ng anal ysi s
Running a cooling analysis before a packing analysis is not required, but is highly
recommended. During packing, heat transfer dominates the process. The cooling analysis
models the efficiency of the tools ability to extract heat from the part. The heat
extraction is never uniform, there will always be hot and cold spots in the tool. Without
the cooling analysis, the heat extraction is assumed to be uniform, therefore the packing
analysis will be less accurate when cooling analysis results are not used as input.
Preliminary work can be done, but the final packing analysis should have cooling as an
input. The analysis sequence will be Cool + Fill + Pack.
Def i ni t i ons
There are several terms used in the injection molding industry related to packing. These
terms will be discussed in Table 41 in the context of how they are used in a packing
analysis. Figure 266 below summarizes the definitions.
Table 41: Packing definitions
Term Description
Packing Pressure The magnitude of pressure that is applied after the velocity to pressure
control switch-over (V/P switch-over).
Packing Time The time pressure is applied after the V/P switch-over.
Hold Pressure Often used interchangeably with packing pressure. This can also mean a
different magnitude of pressure being applied after the V/P switch-over.
Normally this is a lower pressure.
On an injection molding machine, there may be one control for packing, then
another control for holding. They both apply a pressure for a specified
amount of time.
In Autodesk Moldflow Insight, there is only one control for the pressure
applied after the V/P switch-over. It is called Pack/holding control.
Generally it is called just packing. The pressure can be changed as many times
as needed to create the profile necessary. This profile can be transferred to
the machine into one or two machine controls.
Hold Time The time that hold-pressure is applied.
Cooling time The cooling time is the time after packing when there is no pressure being
applied to the part. The part continues to cool until it can be ejected from the
mold.
Injection time, packing time, cooling time and clamp open time combined
define the entire cycle for a flow analysis.
Theor y and Conc ept s - Basi c Pac k i ng 287
Figure 266: Summary of packing definitions
Pack i ng anal ysi s i nput s
There are three inputs required to run a packing analysis in addition to the inputs for a
filling analysis. The inputs are:
Packing time.
Packing pressure.
Cooling time.
The packing time and pressure are entered in the format of a table. A block profile is
entered in the table, as indicated in Figure 267 below. The left column is a time in
duration and the second column is pressure.
Figure 267: Block profile in the packing pressure vs. time input table
The profile in Figure 267 is read: It takes 0 seconds to get to 36 MPa (From the
pressure at V/P switch-over), and then takes 8.8 seconds to get to 36 MPa. Since the
pressure is at 36 MPa, the pressure is maintained for 8.8 seconds.
The dialog in Figure 268 is set up to have a decayed profile:
P
r
e
s
s
u
r
e
Time
Packing
Machine
Holding
Filling
Moldflow
Packing
288 Chapt er 10
Figure 268: Decayed pressure profile
In this case, the pressure will take 1 second to get to 36 MPa from the V/P switchover
pressure and another 1 second to get to 0 pressure. Figure 269 graphically shows both
profiles.
Figure 269: Example profiles
Mac hi ne hydr aul i c r esponse t i me
The injection molding machine database includes a parameter for Machine hydraulic
response time, as shown in Figure 270. The default machine has a very small value of 0.01
seconds. All of the specific machines in the database have a value of 0.2 seconds. This
response time is used to interpret packing profiles with duration values less than the
response time. When a packing profile like the one shown in Figure 267 is used, the 0
duration is changed to the value listed in the injection molding machine database.
Figure 271 shows an example of how the profile is modified based on the response time
in the machine database. One line represents the default response time, and the other
represents a very long 1.0 second response time.
When entering a packing profile, the response can be handled in the following ways:
Enter a 0 (zero) for a duration and let the default machine response time be used.
The default molding machine have a very low value, faster than molding machines
can respond, resulting in a unrealistic profile.
Enter a 0 (zero) for a duration and modify the Machine hydraulic response time in
the machine database to a more realistic value.
Enter the duration with a realistic value to account for the machine response such as
0.2 seconds.
Time
P
r
e
s
s
u
r
e
Block Profiled
Theor y and Conc ept s - Basi c Pac k i ng 289
Figure 270: Machine hydraulic response time in machine database
Figure 271: Graph showing influence of machine response time on packing
profile
Pac k i ng pr of i l e met hods
The packing profile can be entered 4 different ways, including:
% Filling pressure vs. time, (default).
Instead of putting in a pressure directly, the packing pressure entered is a
percentage of the fill pressure. The default profile is 80% of the fill pressure for
10 seconds.
Packing pressure vs. time.
This is the method described in Figure 267 to Figure 269.
Hydraulic pressure vs. time.
The difference between packing pressure and hydraulic pressure is the machines
intensification ratio. For most machines, it is about 10:1 which means that the
packing pressure is 10 times that of hydraulic pressure. Most of the time, packing
pressure is used to input a profile if the default % Filling pressure is not used.
% Maximum machine pressure vs. time.
290 Chapt er 10
Rarely is this method used. If the machine controller specifies the packing as a
percentage of the machines maximum pressure and an existing process is being
duplicated, this method is used.
Cool i ng t i me
The cooling time on the main page of the Process Settings wizard and can be entered as a
specified time, or automatic. Figure 272 shows the cooling time settings both as specified
and automatic. The automatic method will calculate the cooling time so that 100% of the
part is frozen based on the ejection temperature on the database. The user can specify the
ejection temperature or the percentage frozen by clicking on the Edit ejection criteria
button.
Figure 272: Methods of cooling time input
Det er mi ne pac k i ng pr essur e
The packing pressure used for packing out a part is often related to the fill pressure. As a
rough guideline to get started, the packing pressure should be about 80% of the fill
pressure. This is the default value; however, the packing pressure can vary significantly.
Packing pressures are common between 20% and 100% of the fill pressure, and can be
higher or lower than this range.
An important aspect of the packing pressure is that it cant be high enough to exceed the
clamp limit of the machine. The formula below is used to estimate the maximum pressure
that should be used. This formula will determine a pressure assuming a constant gradient
across the part so that 80% of the machine capacity will be used. This is a conservative
approach since the pressure is never uniform across the part and the limit is 80% of the
machine capacity. However, this can be used as a starting point.
P
max
F
A
---100 0.8 =
P
max
Maximum packing pressure that should be used =
F Machine clamp force limit (tonnes) =
A Total projected area of the model (cm^2) =
100 Unit conversion =
0.8 Safety factor, use 80% of maching capacity =
Theor y and Conc ept s - Basi c Pac k i ng 291
Det er mi ne pac k i ng t i me
The packing time should be long enough so the gate freezes off. This time can be
estimated from the time to reach ejection temperature plot from a filling analysis;
however, it will generally be low due to shear heat during packing. It is best to estimate a
very high value for the first packing analysis, for example, a 20 second packing time can
be set if you think the gate freezes off in 4 seconds. In the next packing analysis, the
packing time can be reduced to a more reasonable value.
Runni ng a pack i ng anal ysi s
The packing analysis is run when the analysis sequence is set to Fill + Pack. A fill
analysis only calculates until the part volume is 100% filled. With the analysis sequence
set to Fill + Pack, the filling is done, then the packing is completed.
The only additional input required for a Fill + Pack analysis compared to a fill analysis is
the cooling time. The switchover and packing profile are needed for the filling analysis
because the part switches from the velocity controlled filling to pressure controlled
packing before 100% of the cavity volume is filled.
Vel oc i t y/pr essur e sw i t chover
You may find that the default values for the velocity/pressure switchover may need to
be changed. The default value is automatic and calculates the switchover such that if
the ram stopped instantaneously, there would be enough decompression of the polymer
to just fill the cavity. Once the switchover is calculated with the automatic method,
another method is used for additional analysis work. Other methods of switchover that
can be used include:
% volume filled.
Ram position.
Must be used with an Absolute ram speed profile.
Injection pressure.
Hydraulic pressure.
Clamp force.
Injection time.
The percentage the part is filled when using the automatic switchover will depend on the
compressibility of the polymer, (its PVT characteristics) and the pressure required to fill
the part.
/ The best way to determine the gate freeze time is with the frozen layer fraction plot (for
midplane and Dual Domain models) or the temperature plot (3D models) and see when the
gate is frozen. This can only be done after an initial packing analysis so an initial estimate is
needed.
3 The most common method of switchover is by %volume filled if automatic is not used.
292 Chapt er 10
Pack /hol di ng c ont r ol
There are four methods of Pack/holding control used, including:
%Filling pressure vs. time.
This is the default setting, with a percentage of 80% for 10 seconds.
Use when the filling pressure is not known and clamp tonnage is not an issue.
Once initial packing analyses are done, packing pressure is often used rather than
a percentage.
Packing pressure vs. time.
This is the pressure applied directly to the polymer.
Most commonly used when the fill pressure is known and a specific packing
pressure is desired.
Hydraulic pressure vs. time.
This setting is rarely used. The Hydraulic pressure times the intensification ratio
equals the packing pressure.
This setting is used if the specific molding machine is set, and an existing process
is being duplicated.
%Maximum machine pressure vs. time.
This setting is rarely used. The specific molding machine must be specified and
its pressure capacity defined.
This setting is used if the an existing process is being duplicated.
Mi dpl ane and Dual Domai n r esul t s
Vol umet r i c shr i nk age
When looking at the packing analysis, the result Volumetric shrinkage at ejection is of
primary importance. This shows the distribution of volumetric shrinkage on the part
when the part is ejected. This is the primary result that is used to compare one packing
result to another. Figure 273 in the left two images shows the volumetric shrinkage of
two studies. The top study uses double the packing pressure of the bottom image, as a
result the shrinkage is much lower.
The right two images of Figure 273 show the volumetric shrinkage as a path plot. The
volumetric shrinkage plot is an intermediate plot so it has multiple results at different
times, unlike volumetric shrinkage at ejection which is a single dataset result. The path
plot was used to show how the shrinkage varies from the gate to the last place to fill.
Because volumetric shrinkage is an intermediate result, the path plot can be animated.
This will allow you to see when an area stops shrinking.
Theor y and Conc ept s - Basi c Pac k i ng 293
Figure 273: Volumetric shrinkage results
Fr ozen l ayer f r ac t i on
The frozen layer fraction plot is a useful tool to determine when the gate freezes off. The
frozen layer fraction value of 1.0 means that the entire cross-section of the part is at or
below the materials transition temperature. Nodal averaging should be turned off when
viewing the results to see the best gate freeze time. Because the frozen layer fraction plot
is an intermediate result, the gate freeze prediction time will be no more accurate that the
difference in the time steps. Figure 274 shows the frozen layer fraction for two packing
analyses. The packing pressure in the left result is twice that of the right one. The freeze
time in this case, is 9.25 seconds when packing at 36 MPa and 9.5 seconds when packing
at the higher pressure. The plots below are shown at 9.25 seconds. Changes in the
material, melt temperature, injection time, or packing pressures will influence the freeze
time of the gates.
294 Chapt er 10
Figure 274: Frozen layer fraction
Pr essur e XY pl ot
Generally, the goal of a packing analysis is to achieve a uniform volumetric shrinkage in
the part. The pressure on an area of the part when it freezes determines the volumetric
shrinkage for that area. The more the pressure applied to the part, the less shrinkage.
There is always a pressure gradient in the part so there will be a higher volumetric
shrinkage at the end of fill, and lower shrinkage near the gate. Viewing how pressure
changes in the part and when areas of the part freeze helps to understand how the
shrinkage distribution is formed. Figure 275 shows two packing analyses. The pressure
XY plot shows there is a significant pressure difference between the gate and end of fill.
This is reason why there is a volumetric shrinkage variation through the part.
It is also clear that the maximum pressure in the part, at any given location, is higher with
the packing pressure of 72 MPa compared to a packing pressure of 36 MPa.
Figure 275: Pressure XY results
Theor y and Conc ept s - Basi c Pac k i ng 295
3D r esul t s
Vol umet r i c shr i nk age
With a 3D model, the result Volumetric shrinkage is the primary packing result. This
result can show us the volumetric shrinkage not only across the part, but through the
thickness. There will generally be a greater change in volumetric shrinkage through the
thickness than there will be on the surface of the part from the gate to the end of fill.
There are several techniques that can be used to look at the volumetric shrinkage on a 3D
part, including:
Shaded plot with a cutting plane.
Single contour, set to some value and animated through time.
Single contour, at ejection (single data set), with a value range.
Probe XY plot.
These different techniques are used to look at the results in various ways depending on
the objectives of the analysis. Figure 276 shows examples of different ways to look at
volumetric shrinkage.
Shaded w i t h c ut t i ng pl ane
Figure 276A shows the volumetric as the default shaded image using a cutting plane to
show variation through the thickness. This can be a very good way to look at different
sections of the part and get a sense of how volumetric shrinkage changes both through
the thickness and across the part.
Si ngl e c ont our w i t h t i me ani mat i on
Figure 276B shows an example of plotting volumetric shrinkage at a specified shrinkage
at various times. Specify a single contour plot and a value of volumetric shrinkage of
some value. The animation through time shows how the value is distributed through the
part. Typically, the area at this shrinkage should get smaller as time progresses.
Si ngl e c ont our w i t h val ue r ange ani mat i on
Figure 276C shows volumetric shrinkage at ejection (last intermediate result), within a
range of shrinkages. The scale of the result should typically be set to round values as with
the case in this plot. A single contour is set, and a value range is used that is a fraction of
the scale set. In the case of this plot 0.1%. When the result is animated, it will only show
areas that are within the range specified. This can be a handy way to look at various
locations in the part to see what their shrinkage is compared to the rest of the part. In this
plot, there are just a few areas with shrinkage higher than 5.3%, and all of them are in the
half of the part furthest from the gate.
/ A Probe plot may also be useful for this.
296 Chapt er 10
Pr obe XY pl ot
The probe XY plot, as shown in Figure 276D, shows the change of volumetric shrinkage
through the part as an XY graph. Generally, the plot is created through the part. Curve 1
is closest to the gate, and Curve 4 is furthest. You can see that the shrinkage on the
surface of the part is nearly identical for all of the locations. However, the volumetric
shrinkage in the center of the part is a bit higher for curves 3 and 4 which are furthest
away from the gate.
Summar y
In comparing the volumetric shrinkages in the four plots of Figure 276, you can see that
you can get the same information in the different plot methods, it is just presented in
different ways. You may find that one method is more convenient than another
depending on the objectives of the project.
Figure 276: Volumetric shrinkage on a 3D part shown 4 different ways
Temper at ur e
The Temperature result is used to review how the temperature changes over time
through the cross section. This is normally done with a shaded plot and a cutting plane.
This is a good way to get a general sense for how the part is cooling.
The temperature plotted as a single contour is used to determine when the gate is frozen,
preventing the cavity from being packed out. This is done by referencing the transition
temperature for the polymer.
D C
A
B
Theor y and Conc ept s - Basi c Pac k i ng 297
The gate freeze time accuracy is based on the number of intermediate results. The default
number of intermediate results is five. If the packing + cooling time is ten seconds, the
gate freeze time is accurate to within 2 seconds. Generally, the number of intermediate
results is partly determined by the packing + cooling time and the tolerance desired for
the gate freeze.
Two ways of viewing temperature results is commonly done as:
Shaded, cutting plane, scale all frames.
Probe plot, several planes defined, scale all frames.
Single contour, at transition temperature.
Shaded c ut t i ng pl ane
The temperature plot with a cutting plane shown in Figure 277A is at a time when the
part has just filled. The gate is on the left side. The temperature in the center of the cross-
section is noticeably hotter on the by the gate. Animate the result to see how the
temperature changes through time. How the cross section cools down can influence how
the part is packed out, and therefore the volumetric shrinkage.
Pr obe pl ot
The temperature result shown as a probe plot is very similar to the cutting plane.
However, the probe plot allows you to specify many planes at one time. The planes can
be parallel to each other or at any angle.
Si ngl e c ont our, at t r ansi t i on t emper at ur e
The easiest way to determine when the gate is frozen is to look at the temperature as a
single contour with the value set to the transition temperature. When the plot shows
separating the part from the gate, the gate have frozen. Figure 277B shows that the gate is
not quite frozen at 9.5 seconds. Animate the result one frame at a time until the gate
separates from the part.
Figure 277: Temperature plots
A
B
298 Chapt er 10
Pr essur e XY pl ot
Generally, the goal of a packing analysis is to achieve a uniform volumetric shrinkage in
the part. The pressure on an area of the part when it freezes determines the volumetric
shrinkage for that area. The more the pressure applied to the part, the less shrinkage.
There is always a pressure gradient in the part so there will be a higher volumetric
shrinkage at the end of fill, and lower shrinkage near the gate. Viewing how pressure
changes in the part and when areas of the part freeze helps to understand how the
shrinkage distribution is formed. Figure 278 shows two packing analyses. The pressure
XY plot shows there is a significant pressure difference between the gate and end of fill.
This is the reason why there is a volumetric shrinkage variation through the part.
It is also clear that the maximum pressure in the part, at any given location, is higher with
the packing pressure of 68 MPa compared to a packing pressure of 34 MPa.
Figure 278: Pressure XY plots on two 3D analyses
Theor y and Conc ept s - Basi c Pac k i ng 299
What you ve Lear ned
A packing analysis should be done after the filling of the part is optimized, the runners
and size/balanced, and preferable after a cooling analysis is done. The gate location,
processing conditions, sizes of the gates and runners, and the heat extraction capability of
the mold all have an influence on the packing of the part.
Packing pressure and holding pressure can be used interchangeably. It is the amount of
pressure applied to the polymer after the Velocity/Pressure switchover. The pressure can
be a profile rather than a constant pressure. The packing or holding time is how long the
pressure is being applied. Cooling time is determined from when the pressure is released
until the mold opens.
To run a packing analysis, the method of switchover, the packing profile and the cooling
time must be entered. The switchover and packing profile are needed to run a filling
analysis but are not typically changed until the packing is being optimized. The packing
time should be low enough so the clamp force limit on the machine is not exceeded and
should be high enough to adequately pack out the part. The packing time must be long
enough so the gates freeze before the pressure is released.
For midplane and Dual Domain models, the following results are viewed.
Volumetric shrinkage.
This is the primary plot to view. The more uniform the shrinkage, the better.
Frozen layer fraction.
This plot is used to determine when the gate freezes. The frozen layer should be
viewed with nodal averaging off. The resolution of the gate freeze is controlled
by the number of intermediate results and the packing + cooling time.
Pressure XY plot.
The pressure shown as an XY plot is used to show how the pressure decays in
various regions of the part and how the pressure varies between the locations
selected.
For 3D results, the same type of information is required as with midplane and Dual
Domain, but different techniques are used. Volumetric shrinkage results has four ways in
which you can plot the results. A shaded image with a cutting plane and using single
contours are common methods. The result Temperature is used at the transition
temperature to determine the gate freeze with 3D parts. The pressure as an XY plot is
used in much the same way in 3D as it is with midplane and Dual Domain models.
300 Chapt er 10
Fl ow Anal ysi s Pr oc ess Set t i ngs 301
CHAPTER 11
Fl ow Anal ysi s Pr oc ess
Set t i ngs
Ai m
The aim of this chapter is to review all of the options and settings available for a fill or fill
+ pack analysis.
Why do i t
It is important to know and understand all of the options and settings available for
running a flow analysis. Understanding the options for an analysis will allow you to better
change the options if needed to investigate a problem.
Over vi ew
This chapter discusses all mesh types. Many of the settings are the same between the
mesh types. There are cases where the process settings are different between the meshes.
Most of the differences are with 3D meshes.
This chapter reviews the options and settings available primarily for a flow analysis. There
is some discussion of flow analysis variants such as core deflection.
302 Chapt er 11
Theor y and Conc ept s - Fl ow Anal ysi s Pr oc ess Set t i ngs 303
Theor y and Conc ept s - Fl ow Anal ysi s
Pr oc ess Set t i ngs
Most settings and parameters are the same between the 3 mesh types. Table 42 below
describes the similarities and differences in the settings for each mesh type.
Fi l l + Pack set t i ngs di al og
In the Process Settings Wizard, there is one page for a Fill analysis, and a slightly
different page for a Fill + Pack analysis shown in Figure 279. The only difference
between the two pages is the Fill + Pack page adds one field for the cooling time. The
most common settings for a Fill + Pack analysis are done on this page. Depending on
the setting selected, you may need to open dialogs accessible from this main page. The
fields and dialogs available from the flow settings page include:
Mold surface temperature.
Melt temperature.
Filling control.
Velocity/pressure switch-over.
Pack/holding control.
Cooling time.
Advanced options.
Fiber Parameters.
Birefringence analysis
Each of these will be described in detail.
Table 42: Process settings for the different mesh types
Similarities Differences
Advanced options Flow settings (Main Page)
Molding material properties Solver parameters
Process controller
Injection molding machine
Mold material
3 The Birefringence is a check box and is only on the 3D analysis Flow Settings page. All
the other parameters are on all 3 mesh types.
304 Chapt er 11
Figure 279: Fill & Pack settings
Mol d sur f ac e t emper at ur e
This is the plastic/metal interface or the surface of the mold that the plastic hits when
injected into the mold. The default value comes from the material database and is a mid
range temperature as recommended by the material manufacturer. The mold surface
temperature is often changed based on a molding window analysis or if you want to use a
different value. The mold temperature must NOT be higher than the ejection
temperature of the material.
If the analysis sequence contains Cool + Fill + Pack, the mold surface temperature will
not be on this page, as it will be defined on the cooling process settings page.
Mel t t emper at ur e
This is the temperature of the polymer as it enters the model at the injection location(s).
The default value comes from the material database and is a mid range value. The melt
temperature must be above the transition temperature of the polymer. Often the melt
temperature is adjusted based on a molding window analysis or if you want to use a
different value. The melt temperature can have a significant effect on the quality and
moldability of the part.
If the analysis sequence contains Cool + Fill + Pack, the melt temperature will not be
on this page, as it was defined on the cooling process settings page.
Fi l l i ng c ont r ol
The filling control defines how the ram velocity is controlled to fill the part. The options
include:
Automatic.
Injection time.
Flow rate.
Relative ram speed profile.
Absolute ram speed profile.
Theor y and Conc ept s - Fl ow Anal ysi s Pr oc ess Set t i ngs 305
Legacy ram speed profile (Obsolete).
The first three control methods all use a constant volumetric flow rate. The difference is
how that flow rate is defined.
Aut omat i c
The Automatic method determines an appropriate injection time/flow rate based on a
quick strip analysis similar to the molding window analysis. The automatic analysis uses
the mold surface temperature and melt temperature values entered, then calculates an
injection time that has a small temperature drop in the flow front at the end of fill. The
automatic analysis should only be used on parts without runner systems. The
algorithm used to calculate the fill time will calculate an injection time that is too long if
runners are part of the model because of the shear heat runners generate.
I nj ec t i on t i me
The injection time is the most common filling control. This defines the time required to
fill the part at a constant velocity. The actual fill time will be higher than the value entered
primarily due to the compressibility of the polymer. The injection time also assumes the
switch-over is at 100% when calculating the volumetric flow rate to be used.
Fl ow r at e
The flow rate option lets you to specify the flow rate directly. This option should be used
when analyzing parts with cold runners. The optimum injection time for the part
should be optimized without a feed system. When runners are added and the same
injection time is used, the parts will fill too fast. To compensate for the runners addition,
calculate the flow rate using the equation below. When the analysis runs, the fill time will
be longer to account for the time required to fill the runners.
Rel at i ve r am speed pr of i l e
The relative ram speed profile have the following options for controlling the filling of the
part:
%Flow rate vs. %shot volume.
%Ram speed vs. %stroke.
Relative profiles do not need machine specific information to run. They are used during
the design cycle to test how a ram speed profile will work without having to pick a
specific molding machine or edit the default molding machine.
%Flow rate vs. %shot volume
This is a generic method of setting a profile. This method is most often used as a design
tool to test out the effectiveness of a profile to solve an issue. To use the profile, set the
% shot volume and the corresponding % Maximum flow rate. To use this method, a
reference flow rate or injection time and a stroke volume must be set. The default is
stroke volume is automatic. If the stroke volume is specified, the machine screw diameter
3 The automatic analysis should only be used on parts without runner systems.
Flow Rate
Total volume of the parts
Injection time for the part
------------------------------------------------------------- =
306 Chapt er 11
and stroke length must be entered. The stroke volume must be larger than the part
volume to prevent short shots. A fill analysis with a midplane or Dual Domain mesh will
create a result called Recommended ram speed profile. This is an XY graph output
and a tabular output in the Analysis log file. The result produces a flow rate so the flow
front velocity is nearly uniform. This profile can be directly entered into %Flow rate vs.
%shot volume profile.
%Ram speed vs. %stroke
This is also a generic or relative profile. In this profile, after the %stroke length and %ram
speed are entered, the reference time or flow rate need to be entered. The stroke volume
is required also. As before, the automatic option can be used.
Absol ut e r am speed pr of i l e
Absolute ram speed profiles require specific information about the molding machine, in
particular the barrel diameter. The profiles are designed to have the same inputs as
molding machine controllers. The absolute ram speed profiles include:
Ram speed vs. ram position.
Flow rate vs. ram position.
%Maximum ram speed vs. ram position.
Ram speed vs. time.
Flow rate vs. time.
%Maximum ram speed vs. time.
These options are not often used in the initial design stages of a part unless results
warrant it. Often the absolute ram speed profile is adjusted to the same settings as a
molding machine to help trouble shoot a problem.
For all of these profiles, the machine screw diameter must be set in the Injection molding
machine database/definition. The default molding machine has generic 10 mm machine
screw diameter value. A specific molding machine must be specified, or the default
molding machine must be modified within the study to enter in the machine screw
diameter.
Ram speed vs. ram position
For this profile, that actual position of the ram is entered in a liner unit millimeters or
inches. The ram speed is entered in a velocity mm/sec. or in/sec. The Cushion warning
limit and Starting ram position must be also entered. The best method to enter a V/P
switchover is by position.
Figure 280A shows the dialog for setting up a ram speed vs. ram position profile and
Figure 280B is the graph of what the profile looks like. Click the Plot Profile button to
open the graph. To define the absolute profile, the values of the profile must be entered.
The values in the first column, defining a ram speed profile, as shown in Figure 280A,
must be defined in descending order. Also notice how the Starting ram position field is
larger than the first ram position of the profile. The ram speed between the starting ram
position and the first ram position in the profile will be equal to the ram speed listed on
the first line of the profile. If switchover occurs after the last line of the profile, the last
ram speed listed on the profile will be maintained until switchover.
Theor y and Conc ept s - Fl ow Anal ysi s Pr oc ess Set t i ngs 307
Figure 280: Ram speed vs. Ram position profile
Flow rate vs. ram position
This profile is similar to ram speed vs. ram position, shown in Figure 280, except a
volumetric flow rate is entered instead of a ram speed. All other inputs are the same. As
with the ram speed vs. ram position profile, the ram position must be entered in
descending order.
%Maximum ram speed vs. ram position
In this profile method, the %maximum ram speed is entered. The maximum ram speed is
defined in the injection molding machine database on the Injection Unit tab. The
parameter is called Maximum machine injection rate. All other inputs are the same. As
with the ram speed vs. ram position profile, the ram position must be entered in
descending order.
Ram speed vs. time
In this profile, the time from the start of the cycle is entered rather than a ram position as
shown in Figure 280. All other inputs are the same. As with the ram speed vs. ram
position profile, the ram position must be entered in descending order.
Flow rate vs. time
In this profile, the time from the start of the cycle and volumetric flow rate are entered.
All other inputs are the same. As with the ram speed vs. ram position profile, the ram
position must be entered in descending order.
%Maximum ram speed vs. time
The time for each step is measured from the start of the cycle. The maximum ram speed
is defined in the injection molding machine database on the Injection Unit tab. The
parameter is called Maximum machine injection rate. All other inputs are the same. As
with the ram speed vs. ram position profile, the ram position must be entered in
descending order.
A B
A
B
308 Chapt er 11
Legac y r am Speed Pr of i l e (Obsol et e)
If a study created before MPI 6.1 is used and has a ram speed profile, the profile will be
listed as both the legacy ram speed profile and the closest equivalent relative or absolute
profile. A profile that works as a legacy may not work as a relative or an absolute profile
due to the changes in input requirements. Normally it involves the order of the data
entered. Legacy profiles allowed the data to be entered in any order. Now profiles must
be entered in the proper order.
Vel oc i t y/pr essur e sw i t c h-over
There are several methods used to switch the process from a velocity controlled filling to
pressure controlled packing. Once the process has switched to pressure control, the rest
of the part is filled out. If or when the analysis continues into packing, the profile is
continued. The switch-over methods include:
Automatic.
%Volume filled.
Ram position.
Injection pressure.
Hydraulic pressure.
Clamp force.
Pressure control point.
Injection time.
Whichever comes first.
Aut omat i c
This option automatically determines the optimum time to switch from velocity to
pressure control. The transition point is selected such that if the ram stopped
instantaneously, there would be enough melt decompression to just fill the cavity. This is
the default switch-over method and is most often used.
%Vol ume f i l l ed
The % volume filled method switches-over from filling to packing when a particular
percentage of the cavity volume is filled. By default, this percentage is 99%. This method
is typically used for switching over when the automatic method is not used. Sometimes
the automatic method switches too early or late and you want control when the part
switches over.
Ram posi t i on
Ram position defines the switchover by the location of the ram expressed in linear units
of millimeters or inches. This switchover method can only be used with an absolute ram
speed profile. This method is best used with duplicating an existing process, or creating a
very specific ram speed profile to be used on a molding machine.
Theor y and Conc ept s - Fl ow Anal ysi s Pr oc ess Set t i ngs 309
I nj ec t i on pr essur e
When using injection pressure, the switch-over will occur when the machine reaches a
specified injection pressure. The injection pressure is the pressure applied directly to the
polymer by the ram (screw) of the machine.
Hydr aul i c pr essur e
Hydraulic pressure specifies that the switch-over from filling to packing will take place
when the machine reaches a specified hydraulic pressure. The difference between
hydraulic pressure and injection pressure is the intensification ratio. The intensification
ratio is the difference in area of the back of the hydraulic cylinder that moves the
machines ram and the rams cross-sectional area, as shown in Figure 281. The value of
the intensification ratio is stored in the injection molding machine database. The default
molding machines intensification ratio is 10:1. Many molding machines have higher
ratios, increasing the injection pressure capacity. The pressure applied to the plastic is the
hydraulic pressure times the intensification ratio.
Figure 281: Intensification ratio and plastic pressure
Cl amp f or c e
Clamp force specifies that the switch-over will occur when the clamp force reaches a
specified limit.
A
h
Piston area in the hydraulic oil =
A
m
Screw area in the melt =
P
h
Pressure in the hydraulic oil =
P
m
Pressure in the melt =
I
r
A
h
A
m
=
I
r
Intensification ratio =
P
m
P
h
I
r
=
310 Chapt er 11
Pr essur e c ont r ol poi nt
This method switches-over from filling to packing when a specified pressure is reached at
a specified location on the mesh. The node in the part and the pressure required at that
node are specified in the Process Settings wizard. The node number at the location at
switch-over can be determined with the query entity command or by turning on labels for
the layer the nodes are on. This is used to simulate using a pressure transducer in the
mold for determining switchover.
I nj ec t i on t i me
The injection time switch-over specifies that the switch-over from filling to packing will
take place at the specified time from the beginning of the cycle. This is not a
recommended method of switching over. However, most molding machines will allow
more than one method to be specified. This is often a backup method that is used.
Whi c hever c omes f i r st
Select this option if you want to specify one or more of the switch-over criteria listed
above. In this case, velocity/pressure switch-over will occur as soon as one of the set
criteria is met.
Pack /hol di ng c ont r ol
There are four methods that can be used to specify the control for the packing phase
including:
%Filling pressure vs. time.
Packing pressure vs. time.
Hydraulic pressure vs. time.
%Maximum machine pressure vs. time.
%Fi l l i ng pr essur e vs. t i me
This is the default method of setting the packing profile. The default values are 80% of
the fill pressure for 10 seconds. These default values are reasonable starting points most
of the time. Once a packing analysis has been done and the results evaluated, the values
can be changed if you do not have a specific profile to enter. Machine controllers do not
use this method to switch over, but it is a good design method. Figure 282 shows the
default profile. The time is entered as a duration, rather than the time from the start of
the cycle. The profile also supports a decayed profile. For a given line of the profile the
time duration indicates the time required to get to the pressure on that same line from the
pressure of the previous line or the V/P switchover pressure.
Once the packing pressure is known the packing pressure vs. time method is often used
instead of % filling pressure.
Theor y and Conc ept s - Fl ow Anal ysi s Pr oc ess Set t i ngs 311
Figure 282: Packing profile
Pac k i ng pr essur e vs. t i me
If the default %filling pressure vs. time is not used, this is generally the method used. The
packing pressure is the injection pressure or the pressure applied directly to the polymer.
Hydr aul i c pr essur e vs. t i me
Sometimes when duplicating an existing process, hydraulic pressure vs. time is used. This
assumes the correct intensification ratio is set up.
%Max i mum mac hi ne pr essur e vs. t i me
Some machine controllers set the packing pressure by a percentage of maximum machine
capacity. This could be used if you are duplicating one of those machines. Using this
method requires that the actual machine pressure capacity is known and the machine
database uses this method.
Cool i ng t i me
If a flow analysis is being run without cooling as an input, cooling time must be entered.
The default is to explicitly specify a cooling time, and the default value is 20 seconds. The
cooling time can be automatically calculated also. When using this option, the ejection
temperature and frozen percentage at ejection need to be specified. The defaults here are
the ejection temperature of the material as specified in the database and the part must be
100 percent frozen.
Advanc ed opt i ons
For a fill or fill + pack analysis, the advanced options shown in Figure 283, are accessed
with the Advanced Options button on the Flow Setting page of the Process Settings
Wizard which have five categories including:
Molding material.
312 Chapt er 11
Process controller.
Injection molding machine.
Mold material.
Solver parameters.
For each category, there are an Edit and Select buttons. The Edit button allows you to
edit the values of the current item; the Select button allows you to choose a new item
from a database. Normally, the Edit button is used to modify the current settings. The
advanced options are the same for all 3 mesh types except for solver options, there are
some mesh specific parameters.
Figure 283: Advanced options
Mol di ng mat er i al
The Select button for molding material is the same selection dialog that is used when you
choose a material from the studies task pane. The Edit button opens a dialog that allows
you to edit any and all the material properties. It is not advisable to edit the properties for
the material. However, sometimes changing the viscosity or shrinkage models is done, as
shown in Figure 284. The default viscosity model is Cross-WLF for most materials. A
very few materials use Second order as the default model, if the Cross-WLF model is not
a good fit. The matrix model can be used with LCPs to better represent their behavior.
For shrinkage models, the default model is the most accurate for the material with the
material data available. The Uncorrected residual stress model does not require
shrinkage data so if shrinkage testing was not done for a material this is the only model
available. If shrinkage data is available, then the CRIMS model is normally the default
shrinkage model.
Theor y and Conc ept s - Fl ow Anal ysi s Pr oc ess Set t i ngs 313
For 3D meshes, a different shrinkage model is used. It is called the Generalized
shrinkage model. This is the only one available, so the selection of shrinkage models
has no influence for 3D models.
Figure 284: Thermoplastic materials on rheological and shrinkage properties tabs
Pr oc ess c ont r ol l er
There is only one process controller in a database, so the Select button would only allow
you to choose the same process controller again. However, using the Edit button, you
can change some values. The tabs for all 3 mesh types are the same, shown in Figure 285.
The tabs include:
Profile/Switch-over Control tab.
Temperature control tab.
MMS Profile Data tab.
Time control (fill) tab.
Figure 285: Process controller settings
314 Chapt er 11
Pr of i l e/Sw i t c h-over Cont r ol t ab
This tab contains the same controls that are on the process settings tab including:
Filling control.
Velocity/pressure switch-over.
Pack/holding control.
These controls are exactly the same settings as the main Flow process settings tab. You
will not need to adjust the parameters from this tab.
Temper at ur e c ont r ol t ab
This tab, shown in Figure 285, includes:
Mold temperature.
Melt temperature.
Ambient temperature.
The melt and mold temperatures are the same as the values on the Process Settings
wizard. For mold temperature, there is an option to set a different mold temperature on
the cavity and core. A different mold temperature can only be used on midplane and
Dual Domain models. To use this option, the properties for the elements must be set. By
default, all the elements are given the assignment positive side equals the cavity. Elements
can be changed so the positive side equals the core. On midplane models, the negative
side can be set also. Once elements have been identified as being cavity or core, the
temperatures can be set to different values. This would be a very quick way to look at the
effect of how different mold temperatures affect the fill and pack of the part. The best
way to do this however is to use a cooling analysis as an input into the flow analysis.
The default ambient temperature is 25C. It is used in calculations for nominal ram stroke
volume, and volumetric shrinkage. This setting is rarely changed, and will have only
minor effects on the analysis.
MMS pr of i l e dat a t ab
This tab allows you view and edit the velocity and packing profiles that were imported
from MMS. Profiles are imported with the command Analysis Import Process data
from MPX Import process settings.
Ti me c ont r ol (f i l l ) t ab
This tab allows you to change the mold open time. The default is 5 seconds. This is used
to determine the overall cycle time. This is used in conjunction with a cooling analysis.
I nj ec t i on mol di ng mac hi ne
An injection-molding machine must be specified so pressure and clamp tonnage
capacities can be defined. Depending on other settings being used, other parameters
must be set such as the barrel diameter. The molding machine used by default is called
the Default molding machine. There is an extensive database of defined molding
machines and a few generic machines. If you know the specific machine being used, and
Theor y and Conc ept s - Fl ow Anal ysi s Pr oc ess Set t i ngs 315
you are interested in doing some analysis work that may result into some parameters
being close to the limit of the machine, the specific machine should be used. If the
specific machine is not listed, the default machine description can be modified, or one of
the other machines on the database can be used. Tabs on the dialog for the molding
machine include:
Description.
Injection unit.
Hydraulic unit.
Clamping unit.
I nj ec t i on uni t
The injection unit tab is shown in Figure 286. If a specific injection profile is used,
Machine screw diameter and maximum injection stroke parameters must be
specified. The default molding machine generic values may need to be checked and
properly set.
The type of filling control, the rams speed control steps, and pressure control steps are all
definable. The control steps default to linear, and can be switched to constant.
Figure 286: Injection molding machine dialog, injection unit tab
Hydr aul i c uni t
The Hydraulic unit tab, shown in Figure 287, can be used to specify the machines
pressure limit and intensification ratio. The pressure limit can be set in hydraulic pressure
or injection pressure. The default injection pressure limit is 180 MPa (~26,000 psi). This
pressure is higher than many molding machines. If you are not sure what the machine
limit is, you could lower the limit to 140 MPa (20,000 psi). This is not a requirement.
316 Chapt er 11
However, if the pressure limit is reached, the flow analysis will reduce the flow rate to
maintain the pressure. The setting of the pressure will only influence a fill or pack analysis
if a limit is reached. The zone plot for a molding window analysis will also be influenced
by this setting. Normally for the molding window analysis, the pressure capacity is set to
140 MPa or to the press capacity if it is known.
Figure 287: Injection molding machine dialog, hydraulic unit tab
Machine hydraulic response time
The injection molding machine database includes a parameter for Machine hydraulic
response time, as shown in Figure 287. The default machine has a very small value of 0.01
seconds. All of the specific machines in the database have a value of 0.2 seconds. This
response time is used to interpret packing profiles with duration values less than the
response time. When a packing profile has a 0 duration, it is changed to the value listed in
the injection molding machine database. Figure 288 shows an example of how the profile
is modified based on the response time in the machine database. One line represents the
default response time, and the other represents a very long 1.0 second response time.
When entering a packing profile, the response can be handled in the following ways:
Enter a 0 (zero) for a duration and let the default machine response time be used.
The default molding machine have a very low value, faster than molding machines
can respond, resulting in a unrealistic profile.
Enter a 0 (zero) for a duration and modify the Machine hydraulic response time in
the machine database to a more realistic value.
Enter the duration with a realistic value to account for the machine response such as
0.2 seconds.
Theor y and Conc ept s - Fl ow Anal ysi s Pr oc ess Set t i ngs 317
Figure 288: Graph showing influence of machine response time on packing
profile
Cl ampi ng uni t
The Clamping unit tab, shown in Figure 289, defines the clamp force capacity of the
machine. The default molding machines limit is 7000 tonnes. This is much higher than
most presses, and is used to ensure the limit will not be reached unless the limit is
lowered. Also, there is a checkbox indicating the clamp tonnage limit is not to be
exceeded. This should be checked so the flow solver will lower the flow rate to maintain
the clamp force.
Figure 289: Injection molding machine dialog, hydraulic unit tab
Mol d mat er i al
The mold material specified here is the global setting. If any entity does not have a mold
material specifically defined, the material specified here will be used. The default mold
material is P-20 tool steel. The mold material properties are used for the heat transfer
calculations in the cool solver. If the mold is made of a material other than P20, the
material can be chosen from the mold material database, or the material can be edited.
Figure 290 shows the parameters for the default P-20 material. If the mold is made of a
grade of steel, P-20 is an acceptable material to use because the conductivities are similar
enough so the temperature uniformity is close for all steels.
318 Chapt er 11
Figure 290: Mold material dialog, P20s properties
Sol ver Par amet er s
The parameters available are related to the mesh type. With one exception, midplane and
Dual Domain are the same. 3D meshes have many different options. Table 43 shows
what parameter categories are available for the mesh types.
Mesh/Boundar y (Mi dpl ane / Dual Domai n)
Number of laminae across the thickness
The number of laminae (layers) across the thickness defines the number of divisions the
plastic cross section is broken into. Values that can be specified are 8, 10, 12, 14, 16, 18,
and 20. The default value is 12.
Table 43: Solver parameter tabs by mesh type
Parameter tab Midplane Dual
Domain
3D
Mesh/Boundary
Intermediate Output
Convergence
Restart
Fiber Analysis
Core Shift
Interface
Flow Analysis
Cool Analysis
Warp Analysis
Mesh
Theor y and Conc ept s - Fl ow Anal ysi s Pr oc ess Set t i ngs 319
If the analysis sequence is Cool + Fill + Pack actual number of laminae used in the
analysis is the specified value. This is called an asymmetric analysis. The mold
temperatures is not uniform on the element or matched set of elements. If a fill or fill +
pack analysis is done without cooling as an input or some other method to specify
different mold temperatures across the thickness, one-half of the specified number of
layers across the thickness are used. This is called a symmetric analysis. Internally
defined, non-uniform layer thicknesses are used in the analysis. The interface between the
laminae are called grid points. The normalized coordinates of grid points are listed in
Table 44 below, where zero is at the center line of the thickness with -1.0 and 1.0 located
at the mold wall.
Variables such as temperature, velocity, shear rate, and viscosity are stored at the grid
point of each layer. As the number of layers used in the analysis increases, a more accurate
numerical solution is expected. However, the CPU time required to complete the analysis
increases significantly as the number of layers increase. The disk space required to store
the results will also increase as the number of layers increase.
Table 44: Laminae normalized thickness
Number of laminae across the thickness
8 10 12 14 16 18 20
1.000
1.000 0.938
1.000 0.926 0.864
1.000 0.914 0.840 0.779
1.000 0.900 0.816 0.743 0.685
1.000 0.880 0.784 0.706 0.636 0.583
1.000 0.856 0.738 0.653 0.585 0.520 0.474
0.816 0.681 0.577 0.508 0.453 0.397 0.360
0.586 0.477 0.399 0.350 0.310 0.268 0.243
0.313 0.248 0.206 0.180 0.158 0.135 0.123
0.000 0.000 0.000 0.000 0.000 0.000 0.000
-0.313 -0.248 -0.206 -0.180 -0.158 -0.135 -0.123
-0.586 -0.477 -0.399 -0.350 -0.310 -0.268 -0.243
-0.816 -0.681 -0.577 -0.508 -0.453 -0.397 -0.360
-1.000 -0.856 -0.738 -0.653 -0.585 -0.520 -0.474
-1.000 -0.880 -0.784 -0.706 -0.636 -0.583
-1.000 -0.900 -0.816 -0.743 -0.685
-1.000 -0.914 -0.840 -0.779
-1.000 -0.926 -0.864
-1.000 -0.938
-1.000
320 Chapt er 11
With triangular elements as shown in Figure 291, the normalize thickness of 0.0 is at the
center plane of the thickness. For midplane meshes, 1.0 is at the positive mold wall (top),
and -1.0 is at the negative mold wall (bottom). The positive side is in the positive
direction of the normal to the element, defined by the element connectivity and the right-
hand rule. For Dual Domain meshes, the normalize thickness of 0.0 is the center line, 1.0
is the element viewed or referred to, and -1.0 is the matched element.
Note that the local x-coordinate is along the direction of node 1 (lowest node number)
pointing toward node 2 (middle node number). The y-coordinate lies on the plane
defined by nodes 1, 2, and 3, and points toward node 3 perpendicular to the x-coordinate.
The z-coordinate (or the element normal) is defined by the cross product of the local x-
and y-coordinates.
Figure 291: Triangular element definition
With axisymmetric one-dimensional elements, as shown in Figure 292 only half of the
specified layers are used in the analysis. In this case, the normalize thickness of 0.0 is at
the center line of the one-dimensional element, and 1.0 is at the mold wall, as shown
below. Note that the local x-coordinate of the one-dimensional element lies along the line
defined by nodes 1 and 2, and the direction of the x-coordinate is from node 1 toward
node 2.
Figure 292: Beam element definition
Theor y and Conc ept s - Fl ow Anal ysi s Pr oc ess Set t i ngs 321
Mold-melt heat transfer coefficient
The heat transfer coefficient (HTC) defines the heat transfer at the interface between the
melt and the mold wall, which models the associated heat resistance. If the HTC is zero,
there is no heat exchange between the melt and mold wall. If the HTC nears infinity, then
there is perfect thermal contact between the melt and mold wall. The HTC has different
values depending on the phase of molding. During the filling phase, the HTC is 5000 W/
m
2
C, then during packing the HTC drops to 2500 W/m
2
C. Finally during cooling when
the pressure in an element drops to zero (the part detaches from the mold wall,) the HTC
drops to 1250 W/m
2
C. These values can be changed. A distinction is made between the
cavity and core side when the elements are detached. The cavity and core side of an
element is defined in the element property. An example for midplane elements is shown
in Figure 294. For Dual Domain, there are only two choices, Top=Cavity and Top=Core.
These assignments only need to be done if the HTC is different between the cavity and
core. Generally default values are used.
Figure 293: Heat transfer coefficient settings
Figure 294: Part surface (midplane) dialog with cavity/core side assignments
I nt er medi at e Out put (Mi dpl ane / Dual Domai n)
On this tab, the number of intermediate results are available, as shown in Figure 295.
There is a checkbox to dynamically update results display during analysis, which is
checked by default. As the flow analysis is running, intermediate results are updated so
you can see the progress before the analysis is finished.
322 Chapt er 11
Intermediate results are broken down into two types and two categories for a total of four
different intermediate results. The intermediate results available are:
Filling phase:
Regular result
Profiled result
Packing phase:
Regular result
Profiled result
The regular results record results at various time intervals, and are normally animated
through time. Profiled results record information not only through time, but also through
the thickness of the plastic cross-section. These results are normally animated through
normalized thickness, but can also be animated through time.
Regular or profiled results have 3 options on when the results are written, including:
None, default setting for profiled results.
Write at constant intervals, default setting for regular results.
Write at specified times.
The profiled results default to zero because they take a significant amount of disk space
to store all the information. If you are interested in looking at profiled information, you
will need to specify the results that you want.
When specifying the number of intervals required, a combo box lists the number of
results available. The number of results you can specify includes: 0, 4, 8, 12, 20, 40 and
100. When writing specified times, you can list the times at which you want results
recorded.
Figure 295: Flow solver parameters (Dual Domain), intermediate output with
default settings
Theor y and Conc ept s - Fl ow Anal ysi s Pr oc ess Set t i ngs 323
Conver genc e (Mi dpl ane / Dual Domai n)
On the Convergence tab, the settings include:
Flow rate convergence tolerance.
Maximum number of flow rate iterations.
Melt temperature convergence tolerance.
Maximum number of melt temperature iterations.
Nodal growth mechanism.
Viscosity treatment at high shear rates.
Figure 296: Flow solver parameters (Dual Domain), Convergence with default
settings
Flow rate convergence tolerance
Convergence tolerances apply to the % change in a function value from one iteration to
the next, and are used to identify when a solution has converged. As soon as this %
change value falls below the convergence tolerance, the solution has converged.
There are 3 available settings:
Tight (0.05).
Default (0.5).
Loose (1.8).
Tightening a convergence tolerance may improve the solution accuracy, but will increase
analysis time and may lead to convergence problem warnings. Also, if the analysis is
generating convergence problem warnings, try loosening the tolerance to assist the solver
in completing the simulation.
3 Typically, there is no need to change the default value.
324 Chapt er 11
Maximum number of flow rate iterations
Specifies the maximum number of iterations that the program will perform in order to
solve the flow rate equations. The program will continue until either the maximum
number of iterations have been surpassed, or the error limit is less than the specified
value. The default value is 125. The number of iterations can be increased to 250.
Melt temperature convergence tolerance
The melt temperature convergence tolerance applies to the % change in the temperature
calculations from one iteration to the next, and is used to identify when a solution has
converged. As soon as this % change value falls below the convergence tolerance, the
solution has converged.
There are 3 available settings:
Tight (0.002).
Default (0.02).
Loose (0.2).
Tightening a convergence tolerance may improve the solution accuracy, but will increase
analysis time and may lead to convergence problem warnings. Also, if the analysis is
generating convergence problem warnings, try loosening the tolerance to assist the solver
in completing the simulation.
Maximum number of melt temperature iterations
This parameter specifies the maximum number of iterations that the program will
perform in order to solve the melt temperature equations. There are two choices, 200
(default), and 400. The program will continue until either the maximum number of
iterations has been surpassed, or the error limit is less than the specified value.
Nodal growth mechanism
The nodal growth mechanism determines how many nodes are added to the flow front
calculations. The default is Multiple. With this choice, more than one node can be added
to the calculations at any growing step. The number added is determined by the amount
of time required to fill the nodes to be added. Nodal growth can be set to Single. At any
time step, only one node will be added. This can be make the results more accurate, but at
the price of compute time.
3 Typically, there is no need to change the default value.
3 Typically, there is no need to change the default value.
3 Typically, there is no need to change the default value.
3 Typically, there is no need to change the default value.
Theor y and Conc ept s - Fl ow Anal ysi s Pr oc ess Set t i ngs 325
Viscosity Treatment at High Shear Rates
For certain materials with high temperature or shear sensitivity, extrapolation of viscosity
values to high shear rates may introduce instability in the flow calculations. For example,
this instability may result in the prediction of an asymmetric filling pattern where
symmetric filling is expected.
This option relates to a corrective algorithm that eliminates the above-mentioned
instability at high shear rates. The algorithm significantly reduces the rate at which
viscosity falls at very high shear rates. The threshold of the correction is automatically
determined.
The following settings are available:
Do not apply.
No high shear rate viscosity treatment will be applied. Select this option if you
know that the materials you analyze do not exhibit high temperature or shear
sensitivity.
Apply it above auto-determined shear rate.
The solver will apply the corrective algorithm if high shear rates are predicted in
the analysis.
Fi ber Anal ysi s (Mi dpl ane / Dual Domai n / 3D)
The settings on this tab are used to change coefficients used within various fiber
orientation models, and to change the models themselves. The default values should be
used. These options are here primarily for research with Fiber orientation. The help files
in Synergy have a significant amount of detail related to this information.
Rest ar t (Mi dpl ane / Dual Domai n)
On the Restart page, you can specify the number of restart files that are written. A restart
file is used to restart an analysis if it was accidentally stopped. The defaults are 0 for the
filling and packing phases. Generally restart files are not created.
Cor e Shi f t (Mi dpl ane / Dual Domai n / 3D)
A fill or fill + pack analysis can be run simultaneously with a warp analysis to determine
the deflection on a core. Both a flow and warp licenses are required. The core must be
made of tetrahedral elements and constrained. Figure 297 shows the parameters for a
Dual Domain core shift analysis. Midplane meshes have the same parameters as Dual
Domain. A 3D mesh has a different layout for the core shift tab. The 3D core shift tab is
shown in Figure 298.
326 Chapt er 11
Figure 297: Flow solver parameters (Dual Domain), Core shift with default
settings
Table 45: Core shift analysis parameters (Dual Domain and midplane)
Parameter Description
Perform core shift analysis Checked by default. This must be checked for a core deflection
analysis to run. Because it is checked by default, if tetrahedral
elements are found in the study, a core shift analysis is done.
Frequency of core shift,
Maximum volume
increment between analyses
The default is 5%. During the filling phase, the core shift analysis
will be run in increments specified by the percent volume here.
The flow front must have reached the part of the analyses to
begin.
Frequency of core shift,
Maximum time step
between analyses
The default is 1.0 seconds. During the cycle, the core shift analysis
will run in time increments specified. This normally only
influences the analysis during packing and cooling, however, if the
fill time is very long and the time step is short, additional steps
may be added to the filling phase.
Analyze core using The default is the 4-noded tetrahedra element. Determines the
tetrahedral element to be used. A 10-noded tetrahedra can also be
specified. The 10-noded element is the most accurate, but takes
longer to run.
Perform core shift analysis
during pressure iteration
The default is During filling and packing. Other options
include No and During packing. This option assumes the
velocity of the core is not zero between core shift analyses and
estimates a new deflection based on core velocity.
Surface matching The default is 0.2 mm. If the faces of the core and plastic part
elements are not within this tolerance the analysis will assume the
elements are not touching.
Percentage frozen layer that
makes node constrained
The default is 90% Once the nodes are frozen to the specified
level, that node will not move.
Theor y and Conc ept s - Fl ow Anal ysi s Pr oc ess Set t i ngs 327
Figure 298: Flow solver parameters (3D), Core shift with default settings
Use AMG matrix solver The default is Yes. The AMG stands for Algebraic Multi-Grid,
and is a technique that increases the speed of the structural
analysis. However, it takes more ram.
Table 46: Core shift analysis parameters (3D)
Parameter Description
Perform core shift analysis Checked by default. This must be checked for a core deflection
analysis to run. Because it is checked by default, if tetrahedral
elements are found in the study, a core shift analysis is done.
Uncheck this parameter if you only have part inserts and you are
not interested in how the insert moves during the cycle.
Frequency of core shift,
Maximum volume
increment between analyses
The default is 2%. During the filling phase, the core shift analysis
will be run in increments specified by the percent volume here.
The flow front must have reached the part of the analyses to
begin.
Frequency of core shift,
Maximum time step
between analyses
The default is 0.1 seconds. During the cycle, the core shift analysis
will run in time increments specified. This normally only
influences the analysis during packing and cooling, however, if the
fill time is very long and the time step is short, additional steps
may be added to the filling phase. The default value may be finer
than is required in most cases. Initially, this value could be
increased to 0.5 or 1.0 seconds.
Table 45: Core shift analysis parameters (Dual Domain and midplane)
Parameter Description
328 Chapt er 11
I nt er f ac e (Mi dpl ane)
This tab enables you to set the parameters for interface files to ABAQUS, NASTRAN or
LS-DYNA. Flow results are written to these interface files so a warpage and stress
analysis can be done in these CAE codes.
Figure 299: Flow solver parameters (Midplane), Interface tab
Fi l l + Pac k Anal ysi s (3D)
The Fill + Pack analysis tab, shown in Figure 300, has three parameters to set:
Solver setup.
Intermediate results.
Insert temperature The default is Fix core temperatures as the mold
temperature. Others include, Fix part inserts and core
temperatures as the mold temperature, and Calculate
transient temperature during flow for all part inserts and
cores. The setting here will depend on your analysis objectives,
but the temperature of the core will have some minor influence on
the deflection. Generally, if you have part inserts the transient
temperature should be calculated.
Perform core shift analysis
during pressure iteration
The default is No. Other options include During filling and
packing and During packing. For a tetrahedral mesh of the
part the results are generally better when these additional
calculations are not done.
Update mesh during core
shift analysis
The default is checked. If the core shift is large, this may create
convergence problems for the flow analysis. If this occurs uncheck
this parameter.
Calculate core shift after
filling phase
The default is unchecked. This indicates the core shift will occur
during the filling and packing phases. When checked, the core shift
will only be done during the filling phase and the displacement at
the end of the filling phase will be the final value.
Analyze core using The default is the 4-noded tetrahedra element. Determines the
tetrahedral element to be used. A 10-noded tetrahedra can also be
specified. The 10-noded element is the most accurate, but takes
longer to run.
Use AMG matrix solver The default is Yes. The AMG stands for Algebraic Multi-Grid,
and is a technique that increases the speed of the structural
analysis. However, it takes more ram.
Table 46: Core shift analysis parameters (3D)
Parameter Description
Theor y and Conc ept s - Fl ow Anal ysi s Pr oc ess Set t i ngs 329
Figure 300: Flow solver parameters (3D), Fill + Pack analysis tab
Solver setup
There are two solver choices, including:
Use coupled solver.
The coupled solver is the default. It is called coupled because the pressure and
velocity are combined into one matrix and are solved simultaneously. This is the
most accurate and fastest solver, and is the default. See Table 47 and Figure 301
for complete details.
Use segregated solver.
This is the original 3D solver that has been replaced by the coupled solver.
Table 47: Coupled solver parameters
Parameter Description
Simulate
inertia
effect
This is unchecked by default. Inertia is important if there are significant and rapid
changes in wall thickness. With inertia on, a fine mesh and many intermediate
results, jetting can be predicted.
The coupled solver uses Navier-Stokes equations. The classical complete Navier-
Stokes equations (including inertia) for non-Newtonian viscosity is the slowest but
most complete option. Inertia is the acceleration term in the momentum equations.
This means that if fluid has a velocity, it will tend to keep that velocity, unless some
other force acts upon it. Other forces can include the viscous forces (stresses)
which come from shear deformation. In the particular case of injection molding of
polymers, the viscous stresses are very large compared to the inertia terms. This is
because of the relatively high viscosity of polymer melt (compared to other fluids
such as air) and the narrow cavities through which polymers are injected. This is
equivalent to saying: In injection molding the Reynold's number of the flow is
usually much less than one and so inertia terms are not significant. Generally
speaking, the inertia option should be used when the Reynold's number is expected
to be greater than 1. Even then, you should consider whether your analysis needs
to have this accuracy. There might be high velocities in a small gate region, but if
the gate is only a small contribution to the total injection pressure, there may be
little difference in results with or without inertia.
If the inertia terms were removed from the momentum equations, the calculations
are simplified a little, resulting in a faster analysis. Since in most cases, the dropping
of the inertia terms will make no difference to injection molding predictions, this
option is a good choice for most users. A Navier-Stokes analysis without inertia
terms is sometimes called a Stokes analysis. The speed saving is about 10-30%.
Simulate
gravity
effect
This is unchecked by default. When checked, the direction of gravity must be
defined. The default is in the negative Y-direction.
330 Chapt er 11
AMG
matrix
solver
selection
The default is Automatic. Other choices are on and off. The AMG solver will
speed up the analysis time when on. When Automatic is set, if certain conditions
are met the AMG matrix solver will not be used including:
A model smaller than 200,000 elements.
A 32-bit operating system.
A Redhat Linux operating system.
A thermoset injection process.
A core shift analysis.
Gate
contact
diameter
The size of the gate (injection location) is explicitly
set. The gate size specified can be larger or smaller
than the elements touching the injection location. The
default is Automatic. When using the Automatic
option, for thermoplastic molding process analyses,
the default diameter is 2 mm; for Reactive Molding
analyses, the default diameter is 1 mm; and for
Underfill Encapsulation analyses, the default diameter
is 0.1 mm. If the default size is not correct, the gate
diameter can be set. The diameter of the gate
(injection location is primarily for cases where there is no runner system. However
this parameter must also be set if the feed system is modeled with tetrahedral
elements.
Filling
solver
parameters
These parameters control the iterations and tolerances for the filling phase. They
are rarely changed from their default values. The parameters include:
Maximum %volume to fill per time step, default 4%.
Iteration limit, default 50.
Convergence tolerance factor (muliplies default), 1.
Packing
solver
parameters
These parameters control the iterations and tolerances for the packing phase. They
are rarely changed from their default values. The parameters include:
Maximum %volume to fill per time step, default 2sec.
Iteration limit, default 50.
Convergence tolerance factor (muliplies default), 1.
Table 47: Coupled solver parameters
Parameter Description
Theor y and Conc ept s - Fl ow Anal ysi s Pr oc ess Set t i ngs 331
Figure 301: Solver parameters for the 3D Coupled solver algorithm
To illustrate the difference between the 3D coupled solver, with and without inertia, look
at Figure 302. As stated in Table 47 above, parts with significant changes in wall thickness
should use inertia. The sample part in Figure 302 is simulating a hot drop orifice placed at
the end of a part that is very thick and chunky. Most parts dont have this extreme change
in thickness. Both parts are using the result Polymer fill region. The top plot shows the
filling of the part without taking into account inertia. The bottom plot considers inertia.
The bottom part fills from the end of the part to the gate. The analysis time for the
bottom plot was nearly 8 times that of the top plot. To achieve the jetting prediction,
there was 25 intermediate steps and there was a very fine mesh.
Figure 302: Filling pattern with and without inertia on a 3D part
Navier-Stokes
without inertia
Navier-Stokes
with inertia
332 Chapt er 11
Intermediate results
By default, the 3D flow solver will write 5 intermediate results at constant time intervals
during the filling and packing phases of the analysis and 3 for the cooling phase. These
result sets serve a number of purposes:
1. They allow you to view most result types, for example, temperature, pressure, etc.
before the part is fully filled or fully packed, and so provides an opportunity to abort
the analysis early if the filling or packing is not proceeding as desired.
2. They provide the time slices for results that you can animate through filling or
packing time.
3. They provide the data for XY plots of a result vs. time, e.g. pressure vs. time, for
selected nodes in the model.
The default value of 5 intermediate results is often not enough to catch the intermediate
information desired. Consider what the analysis objectives are and decide if more
intermediate results are needed and when. To capture the jetting shown in Figure 302, the
number of filling phase intermediate results was increased to 25 as shown in Figure 303.
For the packing, determine the number of intermediate steps for the packing time. If the
packing time is 10 seconds, the default 5 steps may not be enough. You could only
determine the gate freeze within 2 seconds.
Figure 303: 3D Results output settings
Intermediate results can also be specified a specific times. This may be useful when you
want many intermediate results to predict jetting, or determine the gate freeze, but dont
need a fine resolution through the entire cycle time. To specify times, set intermediate
results combo box to Write at specified times rather than the default Write at constant
intervals.
Cool Anal ysi s (3D)
The cool analysis parameters are discussed in the Performance class. They set how the
cooling analysis will run. The defaults are normally used. Possibly, the box Calculate
internal mold temperatures is checked. This will create a result so a cutting plane can
be moved through the mold to see temperature gradients within the mold.
Theor y and Conc ept s - Fl ow Anal ysi s Pr oc ess Set t i ngs 333
War p Anal ysi s (3D)
The warp analysis parameters are discussed in the Performance class. They are used to set
up the warpage analysis. There are various options for speeding up the analysis, interface
to other CAE packages, and to isolate results.
Mesh (3D)
The Mesh tab, shown in Figure 304, has three sets of parameters including:
Number of Laminates across beam radius.
When beam elements are used for the feed system in a 3D model, a finite
difference solution is used. This parameter defines the number of laminates
used. This is explained in detail on page 318.
Mold-melt Heat Transfer Coefficient (HTC).
This defines the heat transfer between the polymer and the mold. This is
explained in detail on page 321.
Figure 304: Flow solver parameters (3D), mesh tab
Di f f er enc es bet ween 3D and Dual Domai n/
mi dpl ane anal ysi s
Mi dpl ane and Dual Domai n anal yses
Dual Domain and midplane flow analysis, so-called 2.5D analysis, make the following
assumptions when solving the mass, momentum and energy equations used to simulate
the injection molding process:
The Hele-Shaw assumption is applicable, i.e.
No pressure variation in thickness direction.
Velocity can be derived from pressure gradient so only pressure and temperature
need to be calculated at each node.
Laminar flow.
In-plane conduction can be ignored.
Heat loss from element edges can be ignored.
Inertia and gravity effects can be ignored.
3D anal ysi s
3D analysis on the other hand makes fewer simplifying assumptions and:
334 Chapt er 11
Solves for pressure, temperature and the 3 velocity components at each node.
Considers heat conduction in all directions.
Provides option to consider inertia and/or gravity effects.
When t o use 3D anal ysi s
The following are some of the possible situations where 3D analysis may be preferable
over a 2.5D analysis:
Filling and packing of thick-walled parts.
Parts with complex geometry, that is, where a midplane representation is not possible
or where there are sudden changes in thickness.
Where 3D cooling effects are anticipated in the gate region or other parts of the
mold.
Inertia or gravity effects are anticipated to be non-negligible.
Where flow imbalance is observed in symmetric multi-cavity feed systems.
Mol d Temper at ur e Pr of i l es
Unlike the conventional injection molding process in which the mold is maintained at a
near-constant temperature, newer molding techniques have been developed which utilize
a variable mold temperature. In one such technique, the mold is maintained at a hotter
temperature during the filling phase to facilitate filling and achieve smooth surface
appearance. During the packing and cooling phases, the mold switches to a much cooler
temperature to assist in freezing the part and decreasing the cycle time.
You can set up variable mold surface temperature profiles. These profiles are used in the
Fill and Pack analyses. A profile is defined by time and temperature data pairs. Setting a
profile is done in the dialog shown in Figure 305. The profile can have both abrupt and
linear changes in temperature. The time must be set in ascending order. Figure 306 shows
a graph of the temperature profile entered in Figure 305.
Figure 305: Entering a mold surface temperature profile
Abrupt Change
Linear Change
Theor y and Conc ept s - Fl ow Anal ysi s Pr oc ess Set t i ngs 335
Figure 306: Graph of temperature profile
A study can have up to 2,500 profiles, with each profile having up to 50 time steps. If the
fill + pack + cool time is longer than the time specified in the profile, the last temperature
in the profile is used for the remaining time of the cycle. Temperature profiles can be set
on:
Cavity elements
Cold sprues
Cold runners
Cold gates
Part beam
When a local Mold temperature profile is specified for an area, it overrides the constant
Mold surface temperature in that area. If an analysis sequence is used which includes a
Cool analysis before the Fill + Pack analysis, then the steady state mold temperature
data from Cool will override both global and local mold temperature settings.
Setting a mold surface temperature profile is very similar to setting up a valve gate. It is
done by assigning a mold surface profile to an element property. The three mesh types
have slightly different ways of assigning the profile. In Figure 307, the midplane part
surface property is shown. For midplane meshes, a profile can be assigned to the top or
bottom side of the element. For a Dual Domain mesh, the profile is assigned on just the
top side. For both midplane and Dual Domain, a new tab for the part has been added
called Mold Temperature Profile.
3 Temperature profiles cannot be set on hot runner elements.
336 Chapt er 11
Figure 307: Selecting a mold surface temperature profile for a midplane mesh
Figure 308: Selecting a mold surface temperature profile for a Dual Domain mesh
To set a mold surface temperature profile on a Dual Domain mesh
1. Select the elements the profile will be assigned to.
2. Click Edit Properties.
3. Select all the properties in the Select Properties list and click OK.
4. Select the Mold Temperature Profile tab.
5. Click Select.
The Select Mold surface temperature profile dialog appears. There will be
one Mold temperature profile database listed.
6. Select the Mold temperature profile database in the list.
7. Click Select.
8. Click Edit.
9. Enter the profile as needed.
10. Ensure the times are in ascending order.
11. Change the name of the profile to make it distinctive.
12. Click OK.
13. Ensure the correct profile is listed in the box containing the temperature controllers.
Theor y and Conc ept s - Fl ow Anal ysi s Pr oc ess Set t i ngs 337
14. Click OK.
Setting a temperature controller for a tetrahedral mesh is only slightly different than
midplane or Dual Domain. Figure 309 shows the Part (3D) dialog. To enter a profile,
select Profile from the Mold surface temperature list. A Select button appears
allowing you to select and edit a temperature profile.
Figure 309: Selecting a mold surface temperature profile for a tetrahedral mesh
In Figure 310, the XY graph shows two different mold surface temperature profiles, as
well as the way that the mold surface temperature responded to the profiles. A constant
temperature is included for comparative purposes. The right and left sides refer to the
sides of the part as they are cooled differently. The mold surface temperatures do not
match the input profile exactly due to the HTC settings. There is a heat transfer resistance
between the plastic surface and the mold wall. This causes the initial temperature to be
rather high. It then comes down and follows the profile, but not exactly due to the HTC.
The example above was done as a Dual Domain mesh with a nominal mold surface
temperature of 60C.
3 Now that the temperature controller is created, this same controller can be applied to
other groups of elements. This controller can be edited later, or the name can be
changed to create another controller.
/ If the same mold surface temperature controller is going to be used for many different
studies, you can create a personal database with the specific controller settings. Then when
the controller is initially selected, you can select a user defined controller and pick the specific
controller you want.
338 Chapt er 11
Figure 310: Mold surface temperature compared to the entered profile
Mold Surface Temperature Profiles
Time [s]
T
e
m
p
e
r
a
t
u
r
e
[
C
]
Theor y and Conc ept s - Fl ow Anal ysi s Pr oc ess Set t i ngs 339
What You ve Lear ned
There are many parameters that can be set when running a flow analysis. Most have
default values that can be used. If you need to change the default settings care should be
taken to understand what effect the change will have on the analysis.
The primary process settings wizards Flow settings page gives you access to all the
parameters that you can set. The main parameters include:
Mold surface temperature.
Melt temperature.
Filling control.
Velocity/pressure switch-over.
Pack/holding control.
Cooling time.
The Advanced options in many cases dont need to be changed. It is within the advanced
options the following are set:
Molding material properties.
Process controller.
Injection molding machine.
Mold Material.
Solver Parameters.
Mesh/Boundary (Midplane / Dual Domain).
Intermediate output (Midplane / Dual Domain).
Convergence (Midplane / Dual Domain).
Restart (Midplane / Dual Domain).
Fiber Analysis (Midplane / Dual Domain /3D).
Core shift (Midplane / Dual Domain /3D).
Interface (Midplane).
Flow Analysis (3D).
Cool Analysis (3D).
Warp Analysis (3D).
Mesh (3D).
340 Chapt er 11
Cr eat i ng Repor t s 341
CHAPTER 12
Cr eat i ng Repor t s
Ai m
The aim of this chapter is to learn about how to create reports with the Report
Generation Wizard and other tools to quickly make HTML, Power Point or Word
Document reports.
Why do i t
Using a combination of tools with the Report Generation wizard is a very quick and easy
way to create reports that can then be sent to anyone with an Internet browser or
Microsoft office (Word or Powerpoint).
Over vi ew
The basic process for creating a report include the following steps:
1. Set defaults for reports.
2. Plot results.
3. Write notes about results.
4. Create image or animation.
5. Repeat for every result to be included.
6. Run Report Generation Wizard to finish the report.
This chapter will take these simple steps and expand them.
342 Chapt er 12
Theor y and Conc ept s - Cr eat i ng Repor t s 343
Theor y and Conc ept s - Cr eat i ng
Repor t s
Get t i ng i nf or mat i on out of Syner gy
Communicating to others the information you learn from an analysis is critical to get the
most from Autodesk Moldflow Insight. There are several methods to get this
information out. Many times analysts will use a combination of the following methods:
Save images to the clipboard and paste them into other applications.
Save image or animation files to be used in other applications.
Use 3rd party software to capture images or animations.
Create a report in Synergy.
Use Autodesk Moldflow Communicator.
Savi ng i mages
Images used in a report created in Synergy or used by external programs can take several
forms, including:
Active view.
All views.
Graphics display area.
The form of the image is set by the command Edit Image capture options. When
using All views, or Graphics display area in a report inside Synergy, the image must be
created manually and added to the report. Figure 311 shows an example of an image of all
views in a study. Single images are normally automatically created and added to the
report.
/ The image saved will be the same size as the graphics window. Ensure you size the window
the size the image should be in the report.
344 Chapt er 12
Figure 311: Screen capture of multiple views in a study
Images to be used by external programs are captured using one of the following methods:
Edit Copy image to clipboard.
Edit Save image to file.
When creating a report in Synergy, the above two methods can be used in addition
images can be automatically saved. This can only be a single view, but it is the most
common way to create images for reports. This method will be discussed later.
Savi ng ani mat i ons
Animations can be saved automatically for use in a report created in Synergy, (discussed
later). The command Edit Save animation to file is used. This command will create
an animated gif or avi file.
Cr eat i ng r epor t s
Reports created in Synergy can have one or more studies in them and any and all of the
results in any study. It can also include a title page, text files such as the Analysis Log, and
a text block not associated with an image.
Reports created in Synergy can have 3 formats:
HTML.
Word.
Power Point.
The most common type of report is HTML. The other formats currently only include
graphic images and not text. Typically components of the report are created during the
process of looking at the results then the Report Generation Wizard is used to finish the
report. There are several things that can or should be done to create a report using
Synergy before using the Report Generation Wizard, including:
Setting report preferences.
Writing notes about the results in the plot notes.
Theor y and Conc ept s - Cr eat i ng Repor t s 345
Capturing the image or animation.
Repor t pr ef er enc es
In Preferences there is a Reports tab, assessed by File Preferences Reports. This
tab contains defaults for Reports, shown in Figure 312. Defaults include:
Report format.
HTML.
Power point Presentation.
Word Document.
Image size.
Default Height 400.
Default Width 600.
Animation settings.
Fast.
Medium.
Slow.
Loop.
AVI options.
Figure 312: Reports tab in Preferences
346 Chapt er 12
The report preferences should be checked to ensure they are set correctly for the report
to be created.
Pl ot not es
A panel is available in Autodesk Moldflow Insight called Notes. It can be toggled off and
on with the command View Notes. The panel by default opens on the right side of
the screen. It has two tabs, one for Study notes and the other called Plot notes. An
example is shown in Table 313. Study notes are notes associated with the entire study.
This can be good for explaining the change made in this given iteration. The plot notes
are used to document the issues found on a given plot. The plot notes are automatically
used in the report with the first instance of that plot in a report.
Figure 313: Plot notes panel
Cr eat i ng i mages and ani mat i ons
Images and animations are normally created using the context menu from the study tasks,
of a result, as shown in Figure 314. If plot notes are written, they will appear in the Add
Image dialog, shown in Figure 315 and can be edited further. View and zoom properties
are saved with the report images and animations. If the image must be changed it can
easily be updated.
Figure 314: Context menu for adding a report image
Theor y and Conc ept s - Cr eat i ng Repor t s 347
Figure 315: Add image dialog
Once an image is created, it is listed in the study tasks list below the result it is associated
with. A context menu, shown in Figure 316, which appears over the image name can be
used to do the commands listed in Table 48.
Figure 316: Context menu for an image in the study tasks list
The Repor t Gener at i on Wi zar d
The Report Generation Wizard can be used in two ways:
Create a new report.
Edit an existing report.
Table 48: Context menu options for an image or animation listed in the study
tasks list
Command Description
Show Orientation Rotates and zooms the model to the save values used to create the image.
Update Orientation Changes the report image to the current magnification and rotation on the
screen. The image in the report is automatically updated.
Edit Description Opens a dialog to edit the notes corresponding to the image.
Image Properties Allows you to change the images format, size, Rotation angle (including
any defined views).
Rename Change the name of the image which is used for a link in the report.
Delete Deletes the image.
348 Chapt er 12
With the tools described above, typically the report generation wizard is used to modify
existing reports.
Openi ng t he Repor t Gener at i on Wi zar d
When opening the Report Generation Wizard to create a new report, use the commands:
Report Report Generation Wizard.
Right-click in the Project Pane on the project name or a study and select New
Report on the context menu, as shown in Figure 317.
Figure 317: The Project pane context menu
To open the Report Generation Wizard for editing an existing report, use the following
commands:
Select the report in the Project pain, right-click and select Edit Report.
Click Report Edit. If there is more than one report in the project, the report to
edit must be selected.
Usi ng t he Repor t Gener at i on Wi zar d
Once the wizard is opened, there are three pages, each with a specific task. The pages
include:
Study selection.
Data selection.
Report layout.
Theor y and Conc ept s - Cr eat i ng Repor t s 349
St udy sel ec t i on
All studies in the project directory are listed in the Study Selection page of the wizard
shown in Figure 318. Any studies that are currently open when you start the wizard are
automatically selected. Use the Add and Remove buttons as necessary to move studies
from one field to another.
To select more than one study at a time, use Windows standards. The Ctrl key is
depressed to select one study at a time, hold down the Shift key to select a range.
Generally it is best to have the studies open before the wizard is started. This makes it
easier to ensure the correct plot setting, rotations and magnifications are correct before
the report is created.
Figure 318: The study selection dialog
Dat a sel ec t i on
The second page of the wizard is used to select the results to be included for each study.
The Study drop-down list, shown in Figure 319, allows you to pick the study you want to
select plots for.
3 Study selection is typically not done because the report wizard will normally be used to
edit existing reports and all the studies have previously been identified.
3 Autodesk Moldflow Insight will allow you to create several reports in the same project.
/ If you want a report to include studies that are not in the same project, import the study(s) to
the same project.
350 Chapt er 12
For each study, the available plots are listed. This includes text file results such as the
Results summary file. Highlight the plot or plots to be used and click the Add button.
The order of the plots does not matter because you can change this later.
Text results
Most of the items in the list are graphic results. However, the text files based results are
also available. Text files listed on the navigation pane (Table of Contents) display to the
user a link. When a link on the table of contents is clicked, the report display area changes
to only display the contents of the text file. To get back to the main part of the report,
click any link on the table of contents.
Figure 319: The plot data selection dialog
Repor t Layout
The last page of the wizard is the Report Layout page. This is where each plot and the
overall look of the report are formatted. There are several ways formatting can take place.
3 Normally when editing a report, all the results are selected. However, text files must be
selected from the list here, they cant be added to the report any other way.
Theor y and Conc ept s - Cr eat i ng Repor t s 351
Figure 320: The report layout dialog
Choosing the report format
The report preferences sets the default report format, typically HTML, but the format
can be changed at any time. Use the combo box list shown in Figure 321 to change the
format.
Figure 321: Report generator showing report formats available
Output template
The template used will depend on the report template chosen. For HTML documents,
there is one template initially, called the default_template. In Figure 322 there is a second
template listed called Training template. You can create customized templates by copying
the default one and making the necessary changes. Knowledge of HTML and CSS files is
necessary to edit templates. To find more information on this subject, search for report
template in the help. If you have more than one template, you can change which
template is selected at any time before you generate a report. If you want to change the
template after you have generated a report, you have to format the report again.
For Word and PPT report formats, the default template is a blank document, but you can
select an existing document to be the template.
/ Typically, the report is created in HTML initially, then changed to a different format
once you are happy with the images.
352 Chapt er 12
Figure 322: Report generator showing report templates available
Cover page
The cover page contains information such as:
Project title.
Prepared by.
Requested by.
Reviewed by.
Company logo.
Cover picture.
The information can be entered as necessary and the cover page can be turned on or off
as needed from the Report Layout page.
Plot formatting
You can adjust the appearance of every plot in the report. The report generator uses the
plot properties set in Synergy. For instance, if you had contour lines set for the method of
display this would be used in the report. Every plot that you include should have the plot
properties set. You can use the Report Generation wizard to specify a static screen shot
or an animation and if you want descriptive text or not. See Figure 323. However,
typically this is not done in the wizard. The typical procedure is to create the images for
every result before entering the wizard.
Figure 323: Plot formatting dialog
Theor y and Conc ept s - Cr eat i ng Repor t s 353
Screen shot properties
For screen shots and animations the size and rotation of the image can be set as shown in
Figure 324. Setting the screen shot properties may be necessary if the image was not
created ahead of time as described above. The rotation angle can use stored views.
Figure 324: Screen Shot Properties dialog
Use existing image
To use an image not automatically generated, click the icon, and locate the image
file. If you create your own images, the names of the plots as shown in Figure 323, are
just links from the navigation pane in the report to the image you import. The name of
the link can be changed by double-clicking on the link name then entering in the new
name for the link.
Descriptive text
All plots have the option of adding text to the report. To add text, click the Descriptive
text check box to open the dialog, shown in Figure 325. Text can be added directly into
the box or can be pasted in from another source. If text was written on the Plot Note
pane, this text is automatically entered as descriptive text for the report. Final editing of
the text can be done here rather than in the Plot notes if desired.
Figure 325: Descriptive text dialog
354 Chapt er 12
Generate
Generate the report with the Generate button on the Report Layout page of the wizard.
When the report has been generated, it appears in a Synergy window. An example report
is shown in Figure 326. Browse through the report as if it were a Web site. To look at the
report at a later time, use the click Report View. The report can be inspected to see if
any changes need to be made.
You can generate the report at any time, to check how it will look.
Figure 326: Autodesk Moldflow Insight Report (HTML format)
Edi t t he r epor t
Once a report has been generated for the first time, you can add more components to the
report. This can be done through the Report menu.
As is shown in Figure 327, the main components of the report can be added without
going into the wizard. This includes:
A cover page.
An image.
An animation.
A Text block.
If items are added via this method, the report will need to be re-generated from the
wizard.
/ The report generated in Autodesk Moldflow Insight (HTML format) is not intended to be
printed. If you would like to print the report select the Word or Powerpoint format option
instead.
Theor y and Conc ept s - Cr eat i ng Repor t s 355
Figure 327: Report Menu dialog
Alternatively, you can create the whole report again via the wizard.
Typi c al r epor t gener at i on pr oc edur e
Using all the features found in Synergy, a typical procedure for creating a report is the
following:
1. Click File Preferences Reports to ensure the defaults are what is needed for
the report.
2. Display a result and interpret the results.
3. Open plot notes if necessary by View Notes.
3.1. Write a description of the result and the issues involved with the plot.
If desired, save a viewpoint, storing the magnification and rotation desired for
one or more results, with the icon .
4. Right-click on the result in the Study Tasks List to create an image or animation for
the plot.
5. Repeat steps 2 to 4 for every plot necessary for the report.
Open additional studies if necessary to add to the report.
6. Click Report Edit to open the Report Generation wizard.
7. Add additional items necessary such as the Analysis Log or Results Summary
from page 2 of the wizard.
8. Use page 3 of the wizard to:
Set the template.
Add a cover page.
Change the order of the plots.
Add introductory and concluding text.
Generate the report.
9. Review the report and make any changes necessary.
3 If you would like to make a second report, run the Report generation wizard and
generate a report. Only one item needs to be in the report. When creating additional
images, a prompt will ask what report the image is for.
356 Chapt er 12
Sendi ng t he r epor t over t he i nt er net
When an HTML report is created and finished, it can be sent to anyone via the Internet
or any other method. However, there are many files within a directory structure. To send
the report, the files need to be zipped up maintaining the directory structure that is
created when the report is first written.
Within Synergy, the report is listed in the Project View. The default name is Report, but
can be changed.
Figure 328: Report List in Synergy
The report on the hard disk has a name of report. For additional reports the name is
report~1, etc. Within the report folder there are a number of standard files and one or
more sub folders. All this directory structure must be maintained.
Figure 329: List of files in the report folder (HTML format)
3 When creating Word or PowerPoints reports they will be saved inside the report folder
as well.
Theor y and Conc ept s - Cr eat i ng Repor t s 357
When using a file compression utility, make sure that the directory structure is
maintained, as shown in Figure 330. There are options for zipping the path and sub
folders. Both will need to be done. When the zip file of the report is finished, open the
zip file to ensure all the files with the path are stored in the zip file.
Figure 330: Zip file of a report (HTML format)
Usi ng a r epor t sent over t he web
When you receive a report, unzip the report maintaining the directory structure. To open
the report in a browser, double click on the file report.htm.
358 Chapt er 12
What You ve Lear ned
The Report Generation Wizard is an Autodesk Moldflow Insight tool used to quickly
create or edit reports of one or more study files in the same project folder.
In order to accommodate user preferences, Autodesk Moldflow Insight offers the option
to create reports in three formats:
HTML.
Microsoft Word.
Microsoft PowerPoint.
The basic steps to follow in order to create a report include:
1. Set defaults for reports.
2. Plot results.
3. Write notes about results.
4. Create image or animation.
5. Repeat for every result to be included.
6. Run Report Generation Wizard to finish the report.
You can modify the report at any time.
Aut odesk Mol df l ow Communi c at or 359
CHAPTER 13
Aut odesk Mol df l ow
Communi c at or
Ai m
The aim of this chapter is to learn about the Autodesk Moldflow Communicator
functionality.
Why do i t
By understanding the extended functionality that Autodesk Moldflow Communicator
offers, Autodesk Moldflow Insight users will be able to decide if using Autodesk
Moldflow Communicator will be more appropriate than an Autodesk Moldflow Insight
report, for distributing information about a project.
Over vi ew
In this chapter you will learn about the different features of the Autodesk Moldflow
Communicator and you will practice creating and using a Autodesk Moldflow
Communicator results file. The sections covered in this chapter are:
Autodesk Moldflow Communicator introduction.
Autodesk Moldflow Communicator interface.
Using Autodesk Moldflow Communicator.
Preparing the Moldflow results file and criteria file in Synergy.
360 Chapt er 13
Theor y and Conc ept s - Aut odesk Mol df l ow Communi c at or 361
Theor y and Conc ept s - Aut odesk
Mol df l ow Communi c at or
I nt r oduc t i on
Autodesk Moldflow Communicator is a free software that allows distributed product
teams to visualize, quantify and compare Moldflow analysis results. Unlike static 3D
viewers, Autodesk Moldflow Communicator allows users to understand the assumptions
behind a given set of analysis results, which is vital to gaining the insight required to make
critical design decisions.
One of the greatest challenges faced by CAE companies is ensuring their users properly
communicate analysis results and the associated assumptions to members of ever more
distributed product development teams. All too often, painstaking design optimization
work done at the beginning of the design-to-manufacturing process is not taken
advantage of due to poor communication between team members.
MFC allows Moldflow users to easily share the insight gained from analysis-driven design
optimization to any member of a product development team, many of whom are not
dedicated Moldflow users. Extended team members can now view results dynamically
and interactively on 3D models and use a set of powerful tools to compare analysis
results side-by-side from two iterations to better understand design improvements.
One of MFC's most compelling benefits is the ability to understand the assumptions
behind a given set of analysis results, which can help team members make informed
decisions to reduce development times, improve part quality and speed time to market.
MFC allows companies that either out source or rely on their vendors or suppliers to
perform analysis to have a means to quantify the quality of analyses performed. This is
achieved through user-specified analysis quality criteria.
Aut odesk Mol df l ow Communi c at or Capabi l i t y
With MFC you can:
Visualize results.
This option allows you to review analysis results on a single model, in more
depth compared to the information provided in a static report since you can
manipulate the model on your screen by rotating and zooming in.
Compare results.
This option allows you to compare results from two analysis models at the same
time. It displays the first result from each study, one above the other while the
rotation, zoom and even animations are locked to make the review of results
easier.
Quantify results.
This option creates a tabular summary of the studies compared to a set of rules
and values (criteria) entered in a criteria file. Wherever the values are different
from the criteria or between the studies, the associated table cells are highlighted.
362 Chapt er 13
Reduc ed f i l e si zes
MFC uses a file format called Moldflow results file. This format contains all the model
and results information necessary for displaying one or two studies and up to 8 results
per solver per study.
User -def i ned qual i t y c r i t er i a
Using a tool in Autodesk Moldflow Insight called the Criteria editor, quality criteria can
be set, and used in Autodesk Moldflow Insight and MFC to compare studies to the
defined criteria.
Compar e desi gns
Studies can be compared to each other and to quality criteria defined by a CAE analyst in
Autodesk Moldflow Insight. Differences between studies and the quality criteria can
easily be found.
Fi l es used w i t h MFC
There are two kind of files you can read inside MFC, the results file and the criteria file.
Results file.
MFC can view Moldflow Results files (*.mfr) that were created using MPI 6.0
Rev. 1 or higher. These Moldflow Results files may contain up to two studies and
each of the studies may contain a maximum of eight analysis results. Moldflow
Results files created in MPI 6.1 or MPA 8.1 Rev. 3 or higher can contain up to
two studies, each of the studies can contain a maximum of 8 results per solver,
per study.
Criteria file.
A criteria file (*.criteria) can be created and edited in Synergy by the CAE analyst
and should describe the optimum results and tolerances.
Aut odesk Mol df l ow Communi c at or i nt er f ac e
MFC is a simplified version of the user interface of Moldflow Plastics Insight and
Moldflow Plastics Advisers. Commands can be performed by using the pull down menus,
icons or keyboard shortcuts.
The different components of the MFC are displayed in Figure 331.
3 The criteria file is not available in Autodesk Moldflow Adviser.
Theor y and Conc ept s - Aut odesk Mol df l ow Communi c at or 363
Figure 331: Autodesk Moldflow Communicator interface
The components and functions of the interface are:
Menus.
Pull down lists provides quick access to the functionality within MFC.
Toolbars.
Series of icons that allow quick access to most commands in MFC. Toolbars can
be added and removed as necessary. Can also be displayed as large or small icons.
Panel.
Area on the side of the screen that contains panels used for project and study
(model) management.
Tasks.
Project - lists the studies and analysis sequences performed.
Study task - displays the analysis results associated with the open study.
Notes - contains any extra information added by the creator of the Results File.
Display window - model and analysis summary is displayed in this area.
Dynamic help - provides information related to the result displayed on the screen.
Context menu.
A context sensitive menu accessed with a right click. Different options appear
depending on where the cursor is when the context menu is activated.
You may turn on or off the different panes on the interface from the View menu as
shown on Figure 332 below:
364 Chapt er 13
Figure 332: View menu options
Menus
The menus at the top of the MFC main window contain the commands available inside
the program. The commands available in the menus depend on the stage of the reviewing
results process you are currently in. Table 49 below describes the function of each menu.
Tool bar s
Most of the commands available in the menu are also available on a toolbar. Each toolbar
can be moved to any part of MFC by clicking on it and dragging. The toolbars can be
displayed or hidden using the View Toolbars menu option. Table 50 below describes
each toolbar and its function.
Table 49: Autodesk Moldflow Communicator menus and their functions
Menu Function
File Opening, closing, reviewing project properties, printing, setting system
preferences and exit.
Edit Copying images and saving images and animations.
View Displaying/hiding the various windows, toolbars, etc. within MFC. Toggle for
changing the icon size.
Results Display options for visualizing results such as overlay, compare and quantify.
Results such as fill time and air traps, fill time and weld lines, and fill time and
orientation results (core/skin) can be overlaid.
Windows Controlling the sub-windows in the display window.
Help Accessing the Online Help and other information about MFC and Moldflow,
including keyboard shortcuts, tutorials and connecting to Moldflow on the Web.
Information about the program release and build number are also available from
this menu.
Table 50: Toolbars and their functions
Toolbar Function
Animation Controlling the animation of results.
Standard Opening, printing, online help and panels display. Working with results,
overlaying, comparing and quantifying.
Viewpoint Selecting standard view rotations.
Viewer Manipulating the display of the model.
Theor y and Conc ept s - Aut odesk Mol df l ow Communi c at or 365
A complete list of icons and actions available are shown in Table 51 to Table 54. The
icons shown are the small version of the icon. If a large version of the icon is shown, click
View Toolbars Large Icons to uncheck the large icon format. Large icon versions
have a word shown as part of the icon such as
Table 51: Standard toolbar icons
Icon Name Action
Open Opens a Moldflow Results file, (*.mfr).
Overlay Allows for view more than one result at a time on the same model.
Overlay with air traps or weld lines any other result.
Compare Displays each study one above the other, and selects the first result from
each study. The panes are locked together, so changes made in one pane
also appear in the other.
Quantify Compares all studies with a set of criteria contained in a criteria file
(*.criteria), and presents the data as a table, highlighting results that do
not match the criteria.
Print Used to display the Print dialog where you can view and modify the
current print settings and then print the current selected window.
Help Opens the MFC Help window.
Explain Contact sensitive help. Click this icon then another part of the user
interface to get help on that feature.
Panels Shows/hides all panes in the main window. Use this to get a larger view
of your model or results.
366 Chapt er 13
Table 52: Viewer toolbar icons
Icon Name Action
Rotate Dynamically rotates the part.
Pan Moves the part within the display.
Zoom
Box
Zooms in an area that you select by banding.
Zoom Increases/decreases the model magnification as you hold the left mouse
button and drag the cursor up or down the screen.
Center Moves the location that you click on to the center of the screen. This will
become the new center of rotation.
Measure Measures the distance between two nodes or any other location, on the
model. The part can be manipulated between picks.
Zoom
Fit
Re-sizes the model so the whole part fills the screen.
Edit Clip Opens a dialog to move the active cutting plane. It can be moved
manually or animated by entering an incremental value.
Clip Opens a dialog to define and activate a cutting plane to see inside the
model.
Examine
Result
Examines result value of the displayed result on the model.
Theor y and Conc ept s - Aut odesk Mol df l ow Communi c at or 367
Table 53: Animation toolbar icons
Icon Name Action
Previous Displays the previous frame of the animation.
Next Displays the next frame of the animation.
Animate Animates the result in time or through the scale.
Pause Temporarily stops the animation at its present view.
Stop Terminates the animation.
Loop Loops the animation of the result until the Stop button is clicked.
Animation
Control
Displays and controls the progress of the selected result animation.
Table 54: Viewpoint toolbar icons
Icon Name Action
Front Displays the front side of the model, Rotation 0 0 0.
Right Displays the right side of the model, Rotation 0 -90 0.
Top Displays the top side of the model, Rotation 90 0 0.
Back Displays the back side of the model, Rotation 0 180 0.
Left Displays the left side of the model, Rotation 0 90 0.
Bottom Displays the bottom side of the model, Rotation -90 0 0.
3 The buttons on the toolbars are not always available since the functions for the
buttons might not apply to the selected object.
368 Chapt er 13
Panel s
The Task panel displays the Tasks tab which is divided into two sections as shown in
Figure 333:
Project pane.
Study tasks pane.
Figure 333: Tasks panel in MFC
A divider bar between the Project pane and the Study tasks pane is movable, so the
relative sizes of the two panes can be changed.
Pr oj ec t pane
The Project pane lists the studies (models) found in the Moldflow results file. There will
be one or two studies listed. The analysis sequence will also be listed with one or more
icons representing the analysis run, for example: . The previous icons
represent the following:
= Cool.
= Fill.
= Pack.
= Warp.
Theor y and Conc ept s - Aut odesk Mol df l ow Communi c at or 369
St udy t ask s
The Study Tasks pane displays a list of results for the active study. The study tasks pane
includes the following icons:
Not es
This panel, opened by the command View Notes, has two tabs on it, Study Note and
Plot Note. The Study Note panel is used to display information that is general in nature
about the entire study and not just a single plot. The Plot Note panel is used to display
explanatory text associated with the selected result. Study and plot notes are created in
Autodesk Moldflow Insight or Autodesk Moldflow Adviser by the CAE analyst before
the Moldflow Results File (*.mfr) was created. The notes can be used to convey specific
information that may aid the interpretation of the project and the displayed result.
Figure 334: Notes panel
Di spl ay w i ndow
You can have up to two studies open at one time in the display window. Each open study
in the display window is called a document. The display window can be enlarged by using
the Show/hide panels from the View menu as shown in Figure 335.
Table 55: Study Tasks Icons
Icon Name Description
Summary Provides access to the mesh log, analysis log, analysis sequence log,
analysis summary and machine setup information.
Results Lists all results available for the study.
370 Chapt er 13
Figure 335: Autodesk Moldflow Communicator display window - all panels
hidden
Figure 336: Autodesk Moldflow Communicator - All panels displayed
Summar y
The summary are text files. Their displayed is controlled by the checked box in the Study
tasks pane, or at the bottom of the document window. Once they are displayed you can
move from one log or summary to another using the tabs on the top of the pages as
shown in Figure 337 for Autodesk Moldflow Insight and Figure 338 for Autodesk
Moldflow Adviser.
Theor y and Conc ept s - Aut odesk Mol df l ow Communi c at or 371
Figure 337: Flow analysis log for Autodesk Moldflow Insight
Figure 338: Fill analysis summary for Autodesk Moldflow Adviser
Dynami c Hel p
The Dynamic help panel automatically displays information associated with the current
selected result. Notice in Figure 339 the dynamic help panel is displaying information
regarding the fill time result which is the result for the model on the display window.
Dynamic help can be turned on and off from the View menu.
372 Chapt er 13
Figure 339: Dynamic help panel
Cont ex t menu
The context menu is a short menu that pops up after a right-mouse click. The context
menu appears with different options, depending on what is highlighted or where the
cursor is.
Different context menus appear at the following locations:
The compare with criteria in the Project pane.
Show on Analysis Summary in the Study Tasks.
Hide or show on a Result listed in the Study Tasks.
Toolbars display on a Toolbar.
Viewer commands from the Display window.
The context menu often provides a very quick and handy way to access relevant functions
of MFC. An example of a context menu is shown below in Figure 340.
Theor y and Conc ept s - Aut odesk Mol df l ow Communi c at or 373
Figure 340: Context menu from the display window
Usi ng Aut odesk Mol df l ow Communi c at or
Openi ng a r esul t s f i l e
As soon as you open MFC the Launch wizard dialog appears, as shown in Figure 341 for
you to choose or browse for a Moldflow results file (*.mfr) file.
Figure 341: Launch wizard - Choose result file
374 Chapt er 13
/ You can also open the result file by clicking on the icon or click
File Open Project.
/ If the Launch Wizard does not open when MFC is started, Click File Preferences and
check Use wizard at start.
The Launch wizard offers three action options depending on what you would like to do
with the results. The Launch wizard - select action dialog is displayed in Figure 342.
Figure 342: Launch wizard - Select action dialog
These action options details are:
Visualize results.
This option displays the first result from the first study of your (*.mfr) file. Once
the result is displayed, use the toolbar or menu functionality to manipulate the
results.
Compare results.
This option displays the first result from each study, one above the other. The
panes are locked together so it is possible, for example, to run a Fill Time
animation on both results at the same time. Once the result is displayed, use the
toolbar or menu functionality to manipulate the results. This option is not
available if there is just one study in the project file.
Quantify results.
Theor y and Conc ept s - Aut odesk Mol df l ow Communi c at or 375
This option creates a tabular summary of the studies compared to the criteria
entered in a criteria file. Where the input or result is different from the criteria or
between the studies, the associated table cells are highlighted.
Mani pul at i ng r esul t s
When one or two studies are displayed, there are many tools that are used to manipulate
the model and results. These tools are listed in:
Table 52, Viewer toolbar icons, on page 366.
Table 53, Animation toolbar icons, on page 367.
Table 54, Viewpoint toolbar icons, on page 367.
Click on the result, in the study tasks list you want to display and then use the tools
necessary to view the results.
Cut t i ng pl anes
The tools, Clip and Edit clip are used to activate and move clipping or cutting
planes on the model. These can be used to hide parts of the model to see features that
would otherwise be difficult to see.
Clip
The Clip tool opens the dialog shown in Figure 343. With this dialog, you can turn on
one of the pre-defined planes or create a new plane. The plane is defined by the part
rotation. Click the Make Active button to make the highlighted plane active. Click the
Flip button to change the direction of the clipped part of the model.
3 You may only quantify Autodesk Moldflow Insight results. This option is not
available for Autodesk Moldflow Adviser results.
376 Chapt er 13
Figure 343: Clipping plane activation
The plot shown in Figure 344 shows a 3D part that has a clipping plane defined so the
filling pattern in this feature can be seen better.
Figure 344: Clipped fill time plot
Theor y and Conc ept s - Aut odesk Mol df l ow Communi c at or 377
Edit clip
The Edit Clip tool opens the dialog shown in Figure 345. With this dialog open, drag the
mouse up and down to move the clipping plane. Uncheck the Show active plane box to
turn off the clipping plane shown by a transparent gray surface. Click the Animation
button to move the clipping plane by the increments defined in the Distance field.
Figure 345: Moving a clipping plane
Compar i ng r esul t s
When the Compare results radio button in the Launch wizard or the Compare icon
or the command Results Compare results is used, both studies in the MFR
file are opened, and tiled horizontally. Then any of the available results can be shown
using the same tools described above.
Quant i f yi ng r esul t s
When the Quantify results radio button in the Launch wizard or the Quantify icon
or the command Results Compare results is used, a Select file dialog box is
opened. The file required is a *.criteria file. It contains a long list of categories and fields
listed in Criteria file contents on page 385. The criteria file is produced in Moldflow
Plastics Insight. Figure 346 shows an example of a comparison between two studies and
quality criteria. Lines highlighted in yellow indicate where the studies differs from the
criteria.
378 Chapt er 13
Figure 346: Study comparison report
Once the result file is opened you may toggle between Compare Results and Quantify
Results at any time.
Resul t s f i l e c ont ent s
The Moldflow results file contains information to quantify the source of the results file
and the quality of the data. This information comes in the following categories:
Creator.
Analysis product.
Model attributes.
Results Attributes.
Cr eat or i nf or mat i on
The command File Project Properties allows you to view information about the
studies:
Creator.
Company.
Contact information.
Theor y and Conc ept s - Aut odesk Mol df l ow Communi c at or 379
Anal ysi s pr oduc t i nf or mat i on
Analysis product information states which solver was used, its release number and date of
release. This information is stored in the Analysis Log file for every analysis. When a
Moldflow results file is written, the Analysis log for every study is written as well. Analysis
log files are opened by the Logs check box at the bottom of the study window, as shown
in Figure 347.
Figure 347: Log files in Autodesk Moldflow Communicator
Model at t r i but es
Model attributes include features of the model such as mesh quality, material, model, etc.
They can be seen when reviewing the study comparison report as shown in Figure 346.
These attributes can be compared between models or defined quality criteria. Attributes
are described in Criteria file contents on page 385.
Resul t at t r i but es
Result attributes include features of a result such as projected area, minimum bulk
temperature, fill time, etc. They can be seen when reviewing the study comparison report
as shown in Figure 346. These attributes can be compared between models or defined
quality criteria. Attributes are described in Criteria file contents on page 385.
380 Chapt er 13
Pr epar i ng f i l es i n Aut odesk Mol df l ow I nsi ght or
Aut odesk Mol df l ow Advi ser
The file format called Moldflow results file (*.mfr) was created for use in Autodesk
Moldflow Communicator. Moldflow results files created in MPI 6.1 or MPA 8.1 Rev. 3
contain one or two studies, up to eight results per solver from each study, plot notes,
study notes and the log files.
It is possible to create multiple copies of a result with different plot properties, such as
scaling, color and mesh display. In this way, you can have a general result along the side a
scaled result that illustrates a point you want to make. Plot notes created in Autodesk
Moldflow Insight or Autodesk Moldflow Adviser are automatically displayed when the
result is displayed.
Ent er i ng c r eat or i nf or mat i on
In Autodesk Moldflow Insight or Autodesk Moldflow Adviser, the command
File Project Properties allows you to enter information about the studies:
Creator.
Company.
Contact information.
This information is automatically stored in the Moldflow results file, and is visible in a
non-editable dialog in Autodesk Moldflow Communicator, with the same command,
File Project Properties.
Mar k i ng r esul t s t o ex por t
Moldflow results files are designed to be as small as possible by limiting the information
that is in the file. One way this is done is to limit the results that are written to the
Moldflow results file. Every result to be exported to the Moldflow results file must be
marked for export in Autodesk Moldflow Insight or Autodesk Moldflow Adviser.
To mark results for export to the Moldflow results file
1. Right click on the result that you want to export.
3 Autodesk Moldflow Communicator does not have the ability to turn on and off
Autodesk Moldflow Insight layers (Autodesk Moldflow Adviser entities) or to
change result properties. The necessary Autodesk Moldflow Insight layers
(Autodesk Moldflow Adviser entities) must be turned on and the result
properties must be set as desired in Autodesk Moldflow Insight or Autodesk
Moldflow Adviser before creating the Moldflow result file.
Theor y and Conc ept s - Aut odesk Mol df l ow Communi c at or 381
2. Select Mark for export, as shown in Figure 348.
An asterisk * is appended to the result name to indicate the result has been
marked for export.
Once marked, the context menu will have Unmark for export and Unmark All
for export.
3 Only eight results, per solver, (Fill + Pack, Cool, Warp etc.) per study can be marked
for export into one Moldflow Results file.
3 Autodesk Moldflow Insight Logs and the Autodesk Moldflow Adviser Summary
are marked automatically for export. The logs files can be excluded from the *.mfr
file by Unmarking the logs in the Study tasks list.
Figure 348: Marking Results for export
Cr eat i ng not es
Pl ot not es
Plot notes available in Autodesk Moldflow Communicator are created in Autodesk
Moldflow Insight or Autodesk Moldflow Adviser. Plot notes are specific to a given result
such as Fill time. When a study is duplicated, the plot notes are not retained. To write plot
notes:
1. Click View Notes, to open the notes panel, (if not already open).
2. Click the Plot Note tab.
3. Display the result that requires a note.
4. Write the note.
382 Chapt er 13
St udy not es
Study notes available in Autodesk Moldflow Communicator are created in Autodesk
Moldflow Insight or Autodesk Moldflow Adviser. Study notes are specific to the study
and not to any specific result. When a study is duplicated, the study notes are retained in
the new study. To write plot notes:
1. Click View Notes, to open the notes panel, (if not already open).
2. Click the Study Note tab.
3. Write the note.
Cr eat i ng t he Mol df l ow r esul t s f i l e
Once all the results are marked for export, and all the appropriate layers are turned on,
the studies must be saved. Once saved, the command File Export is used to create
the Moldflow results file.
To create a Moldflow results file
1. Select the studies to be exported in the Project view on the tasks pane in Autodesk
Moldflow Insight or Autodesk Moldflow Adviser.
2. Click File Export.
3. Navigate to the folder where the file is to be written.
4. Enter the result file name.
5. Ensure the file type is Moldflow Results File (*.mfr).
6. Click Save.
When the mfr file is saved correctly, a message box appears indicating the mfr
file was successfully saved and indicates the file size.
Figure 349: Message box indicating successful mfr file save from Autodesk
Moldflow Insight
Theor y and Conc ept s - Aut odesk Mol df l ow Communi c at or 383
Figure 350: Message box indicating successful mfr file save from Autodesk
Moldflow Adviser
Cr eat i ng t he Anal ysi s c r i t er i a f i l e
A criteria file describes the values and ranges that attributes must have for the part to be
considered of high quality. Values outside the desired range are highlighted in yellow
when you compare a study with a criteria file.
To create a criteria file
1. Click Tools Criteria editor... to open the criteria editor dialog, shown in
Figure 351.
2. Activate the check boxes beside the names of the quality criteria you would like
included in the criteria file.
3. Enter a value for the attribute, or choose a value from the drop-down list. A range
can be specified by using a colon (:).
4. Click OK to save the criteria file.
A dialog appears asking for a name for the new criteria file.
To edit an existing criteria file
1. Click Tools Criteria editor... to open the criteria editor dialog, shown in
Figure 351.
2. Click the icon to read in an existing criteria file (*.criteria).
3. Navigate to the folder containing the file and open it.
4. Modify the names and values as necessary.
5. Click OK to save the criteria file.
3 This option is just available for Autodesk Moldflow Insight results. This option
is not available for Autodesk Moldflow Adviser results.
384 Chapt er 13
Figure 351: Criteria editor
Criteria files can be included in MFR files used in Autodesk Moldflow Communicator.
Also, the criteria file will only contain the selected (checked) items as set in the criteria
editor. Autodesk Moldflow Communicator will only display the fields selected in the
criteria editor. Figure 351 shows the criteria editor. Only the fields that are checked will
be saved in the criteria file.
When the MFR file is being saved, an MFR Export Settings dialog, shown in
Figure 352, will appear asking you if a criteria file is to be included in the MFR file and if
the MFR file is to be restricted based on the content of the criteria file.
Figure 352: MFR Export Settings dialog
Theor y and Conc ept s - Aut odesk Mol df l ow Communi c at or 385
In the Preferences on the reports tab, there is a button called Set MFR Options. This
opens the dialog shown in Figure 352 to make the selections defaults.
Cr i t er i a f i l e c ont ent s
The criteria file has the following categories and fields:
Product.
Product name: (currently supported for Autodesk Moldflow Insight only).
Product release.
Mesh.
Mesh type.
Analysis.
Molding process.
Analysis sequence (string).
Material.
Manufacturer.
Grade code.
Family abbreviation.
Filler type.
Material Melt temperature.
Material Mold temperature.
Transition temperature.
Ejection temperature.
Default viscosity model.
Shrinkage model.
386 Chapt er 13
Process Settings.
Mold surface temperature.
Mold open time.
Mold temperature.
Melt temperature.
Injection/packing/cooling time.
Cooling time.
Geometric influence calculation method.
Aggregated mesh solver.
Number of injection nodes.
Filling control.
V/P switch over.
Machine name.
Fiber orientation analysis.
Warpage analysis type.
Corner effects.
Flow Analysis.
Maximum injection pressure.
Time at end of fill.
Maximum clamp force during fill.
Minimum bulk temperature.
Maximum bulk temperature.
Maximum wall shear stress.
Maximum shear rate.
Minimum peak pressure.
Total weight (part + runner).
Injection pressure at V/P switch-over.
Volume filled at V/P switch-over (%).
Mass.
Frozen volume (%).
Injection pressure.
Maximum frozen layer fraction.
Minimum frozen layer fraction.
Maximum volumetric shrinkage.
Minimum volumetric shrinkage.
Current time from start of cycle.
Theor y and Conc ept s - Aut odesk Mol df l ow Communi c at or 387
Cool Analysis.
Maximum cavity surface temperature.
Minimum cavity surface temperature.
Average cavity surface temperature.
Average cavity surface temperature difference.
Average mold exterior temperature.
Cycle time.
Diagnostics.
3D number of layers through thickness.
Midplane.Fusion mesh- number of laminates.
Number of overlaps.
Number of intersections.
Number of free edges.
Number of non-manifold edges.
Unoriented elements.
Maximum aspect ratio.
Average aspect ratio.
Mesh match ratio.
Reciprocal mesh match ratio.
388 Chapt er 13
What You ve Lear ned
Moldflow Communicator is a free viewer so non-Moldflow users can view results from
Autodesk Moldflow Insight and Autodesk Moldflow Adviser. Results are marked for
export, then exported into the *.mfr file. This mfr file contains the study, and up to 8
results per solver. Once read into Autodesk Moldflow Communicator, the results can be
displayed, the model, zoomed, paned, and rotated like Synergy.
Gui ded Pr oj ec t 389
CHAPTER 14
Gui ded Pr oj ec t
Ai m
The aim of this chapter is to work through an entire project; from receiving a CAD
model and running different analysis, to finding and solving the problems associated with
the part.
Why do i t
By doing this in-depth practice of the entire analysis process, you will be much more
confident in how the entire analysis process works, and will be able to apply the analysis
procedure to your own part designs. This practice includes using the mesh tools to fix
many kinds of model problems, using various analyses to identify filling-related problems,
interpreting results to understand the problems, and test corrective actions to find a
resolution. During the course of the chapter, you will employ Moldflow design principles
to understand and solve the analysis problems.
Over vi ew
This is a quick look at the procedures involved in this project which include:
1. Understand the design criteria.
2. Import the model.
3. Check the model for mesh errors.
4. Fix the mesh errors.
5. Run a gate location analysis.
6. Run a molding window analysis.
7. Run a fill analysis.
8. Interpret the results to identify problems.
9. Determine possible solutions.
10. Change the model or process settings to fix the problem.
11. Run an analysis to verify the problem is fixed.
12. Create a runner system for the part.
13. Analyze the initial runner system design.
14. Use fill analysis to optimize the runner design.
390 Chapt er 14
Theor y and Conc ept s - Gui ded Pr oj ec t 391
Theor y and Conc ept s - Gui ded Pr oj ec t
Desi gn quest i ons t o be addr essed
In the part design process, there are a lot of questions and problems that must be
overcome before a successful part is created. The training chapter Flow Analysis Steps
contains a comprehensive listing and can be referred to for a broader overview, however,
in this chapter, a good mesh will be created, and then an answer needs to be determined,
step by step, for each of the following design questions:
What is the best injection location?
What are the optimum process settings for the part?
What is the minimum diameter of the gate?
What are the best part thicknesses?
What are the correct runner dimensions?
How long is the cycle time?
What injection molding machine size is required?
You will not be able to determine all of the answers to the questions listed above in one
analysis; therefore in this chapter you will run the following analyses:
Gate location.
Molding window.
Fill.
Fill + Pack.
392 Chapt er 14
Pr epar i ng a f i ni t e el ement mesh
The specific steps for creating meshes for analysis in Autodesk Moldflow Insight are
listed below. Figure 353 shows these steps in a flow chart. These steps are described in
detail below.
1. Prepare CAD Model.
2. Import CAD Model.
3. Set Mesh Densities.
4. Generate mesh.
5. Evaluate mesh.
6. Cleanup mesh.
7. Verify mesh is clean.
Figure 353: Preparing a finite element mesh flow chart
Pr epar e t he CAD model
Most models analyzed in Autodesk Moldflow Insight use a CAD model as their source.
This geometry must be free of errors. The most common file formats that are imported
is IGES, and STL. Other formats can be imported, including:
Theor y and Conc ept s - Gui ded Pr oj ec t 393
Solidworks part files (.sldprt).
CatiaV5 part files (.CATPart).
Pro/Engineer part files (.prt).
Parasolid (.x_t, .x_b, .xmt_xmb, .xmb, .xmt).
STEP AP203 (.stp, step).
IDEAS Universal, mesh only (.unv).
ANSYS Prep 7 (.ans).
Nastran (.nas).
Nastran Bulk Data (.bdf).
Patran (.pat).
Fem (.fem).
Moldflow (.mfl).
C-Mold (.cmf).
Some of the formats above require an import utility called Moldflow Design Link,
(Autodesk Moldflow Design Link).
I mpor t CAD Model
Importing a model is just like a File Open command in most business applications
such as a word processor. By default, the Import dialog will show all importable CAD file
formats. The Files of type box allows you to specify the type of file you are looking for.
Set Mesh Densi t i es
The mesh density is primarily controlled by the edge length of the element. The edge
length is set globally. For file formats imported other than STL, the mesh density can be
assigned locally by the NURBS surface.
In addition to the edge length, the mesh density is controlled by chord height on curved
features. Occasionally, curvature control and proximity control are used to mesh curved
and small features with a grading to flat large areas. The curvature and proximity controls
are not always needed.
3 NURBS is a Non-Uniform Rational B Spline, a common mathematical representation
in the CAD industry.
3 In many cases, a part is meshed with several different settings to determine the best one
to use.
394 Chapt er 14
Gener at e mesh
Once the mesh settings are set, the mesh generator is started to create the mesh.
Eval uat e mesh
The mesh is evaluated several ways. If the mesh is not found to be acceptable, the part is
re-meshed. In some cases, a new CAD model is imported. The mesh is evaluated by:
1. Visual inspection.
Looking at the mesh is the best first step to determine if the mesh is acceptable.
Determine if the mesh looks too coarse or too fine. Look for any problems. If
problems are found, decide if the mesh density should be modified to fix the
problem.
2. Mesh Statistics.
If initial visual inspection looks good, run Mesh Statistics on the part. This will
find specific problems with the parts mesh.
3. Mesh Diagnostics.
Run a mesh diagnostic for any mesh quality attribute the mesh statistics flagged
as a problem.
4. Inspect the thickness diagnostic.
Ensure the thickness of the part is correctly represented. If large areas of the part
are not properly represented, remesh the part at a finer density.
5. Inspect the match ratio.
Ensure the match ratio does not have any areas that are wrong. If there are,
remesh at a finer density.
Cl eanup mesh
After the part has been meshed, and evaluated using visual inspection, mesh statistics,
and diagnostics, problems in the model need to be fixed, so a clean model is used for
analysis, as shown in Figure 354. The first step is to use a Mesh Repair Wizard, then if
any issues remain, a manual cleanup process is used.
Theor y and Conc ept s - Gui ded Pr oj ec t 395
Figure 354: Clean up mesh flow chart
Mesh Repai r Wi zar d
The Mesh Repair Wizard, is a tool that automatically cleans up most of the problem
areas on your meshed model. The tool is opened with the command Mesh Mesh
Repair Wizard, or on the Mesh Manipulation toolbar. The Mesh Repair Wizard
includes the following pages:
Stitch free edges.
Fill hole.
Overhang.
Degenerate elements.
Flip normal.
Fix overlap.
Collapsed faces.
Aspect ratio.
Summary.
Usi ng t he Mesh Repai r Wi zar d
A diagnostic for a given page calculates when you open the Wizard or move to the next
page. If a problem is detected, a message appears. There are two check boxes:
Show diagnostics.
This will toggle a diagnostic display for the mesh problem found. By default it is
deselected.
Show model.
This will toggle the meshed part. By default it is selected.
Fixing a problem
There are two choices for fixing a problem found on any of the wizard pages, including:
396 Chapt er 14
The Next button - The Next button will fix the problem from the current page,
then go to the next page of the wizard.
The Fix button - The Fix button will fix the problem, and stay on the same page.
This allows you to:
Review the number of changes made.
Review the model and undo the changes if necessary.
Change a setting and run the fix again.
Degenerate Elements
For most of the pages of the Mesh Repair Wizard, the default tolerances should be used.
However, for the Degenerate elements page, it is useful to change the default tolerances.
Increase the tolerance until some elements are below the tolerance. Use the dynamic
navigator to investigate the problem areas. By increasing the tolerance, many higher
aspect ratio elements are eliminated. Be sure to check the part after it has fixed elements
to ensure the geometry is still correct.
Fi x t he mesh w i t h mesh r epai r t ool s
In many cases, the Mesh Repair Wizard will fix most problems but not all problems. This
is practically true for midplane and Dual Domain models. Manual mesh cleanup must be
done to finish the process. The Tools pane contains the toolbox with all the tools in it.
The list of tools related to mesh cleanup are listed in Table 56.
/ If you do not wish to fix any problems on the page, click the Skip button.
Table 56: Toolbox commands used for manual mesh cleanup
Icon Tool Commands Icon
Create/Beam/Tri/Tetra Create Triangles
Create Beams
Create Tetras
Theor y and Conc ept s - Gui ded Pr oj ec t 397
Nodal Mesh Tools Insert Node
Move Node
Align Node
Purge Node
Match Node
Merge Node
Edge Mesh Tools Swap Edge
Stitch Edge
Fill Hole
Global Mesh Tools Remesh Area
Smooth Nodes
Orient Element
Delete Elements
Project Mesh
Global Merge
Auto Repair
Fix Aspect Ratio
Create Regions
Orient All
Table 56: Toolbox commands used for manual mesh cleanup
Icon Tool Commands Icon
398 Chapt er 14
Ver i f y mesh i s cl ean
Once manual repairs are done, the mesh should be clean and ready for analysis. Use mesh
statistics to verify that the mesh is clean. There may be a point where cleaning the mesh
any more is a waste of time. The mesh problems left to fix will take a long time in relation
to the potential problems in the analysis.
Dec i de w hen t o st op f i x i ng
ALL intersections, overlaps, free and non-manifold edges (OK only in midplane models),
zero area elements, plus orientation must be fixed. The aspect ratio should be below 6:1,
but if there are a few scattered elements in non-critical areas, slightly higher values are
acceptable for a flow analysis. If a cool and warp analysis is required, the mesh must be
of a higher quality.
Cl ean up t he l ayer s
Normally during the process of mesh cleanup extra layers get created and used. After
cleanup, remove any extra layers and put the elements and nodes back in their original
layers. This will help for results interpretation. One possible way to cleanup layers is to:
1. Make the Triangles layer active.
2. Highlight all the layers to be deleted one at a time, and click the Delete button. Say
Yes to move the entities to the active layer.
There will probably be nodes on the Triangles layer. To remove the nodes use
(Select By) command. Chose nodes to select, highlight the nodes layer and click Assign.
How t o f i x c ommon pr obl ems manual l y
When automatic fixing methods do not fix all the problems and manual methods are
needed, use the mesh diagnostics to display and find the problem areas. Table 57
summarizes different tools that can be used to fix many common mesh problems other
combinations can be used as well as long as the final result is acchieved.
Table 57: Methods for fixing mesh problems
Problem Possible solutions
Low mesh match ratio 1. Decrease global or local edge length and mesh again.
Thickness 1. Increase the mesh density.
2. If the mesh density is generally good, re-assign the thickness,
after other problems fixed.
3. Note: do not change the thickness much. A large change will
cause problems for Cooling and Warpage analysis.
Connectivity 1. Stitch free edge.
2. Global merge.
3. Merge node.
Theor y and Conc ept s - Gui ded Pr oj ec t 399
Intersections and overlaps 1. Try Auto Repair first. Check to make sure the auto repair
did not create any problems.
2. Merge nodes.
3. Delete elements, then fill hole.
Free or Non-manifold edge 1. Create nodes.
2. Merge nodes.
3. Delete entities (elements).
4. Fill hole.
High aspect ratio 1. Merge nodes.
2. Swap edge.
3. Insert node.
4. Move node.
5. Align nodes.
Un-oriented elements 1. Orient all.
2. Orient element.
3 Generally meshing the part with a smaller global or local edge length will go a long way
in fixing many mesh problems. It then becomes a compromise between computer time
for each analysis and initial preparation time.
Table 57: Methods for fixing mesh problems
Problem Possible solutions
400 Chapt er 14
What You ve Lear ned
In the analysis process, one of the most important parts of the process is getting the
model ready for analysis. This steps include:
Prepare CAD Model.
Import CAD Model.
Set Mesh Densities.
Generate mesh.
Evaluate mesh.
Cleanup mesh.
Mesh repair wizard to find and fix most problems.
Run the mesh statistics to find remaining problems.
Fix problems manually with mesh repair tools.
Verify mesh is clean.
Run mesh statistics to verify problems are fixed to an acceptable level.
A filling analysis can be used to answer many questions, including:
What is the best injection location?
What are the optimum process settings for the part?
What is the minimum diameter of the gate?
What are the best part thicknesses?
What are the correct runner dimensions?
How long is the cycle time?
What injection molding machine size is required?
Ther mopl ast i c s Over vi ew 401
APPENDI X A
Ther mopl ast i c s Over vi ew
Ai m
Review important concepts regarding polymers (molding materials).
Why do i t
By understanding how properties and characteristics of polymers affect the processing
and final product you may interpret better the inputs and the analysis results.
Over vi ew
In this chapter you will review information regarding:
Polymers definition & classification.
Polymers properties of interest.
Thermoplastic material families & abbreviations.
402 Appendi x A
Theor y and Conc ept s - Ther mopl ast i c s Over vi ew 403
Theor y and Conc ept s -
Ther mopl ast i c s Over vi ew
What i s a pol ymer ?
The word polymer is a combination of the Greek words: poly which means many
and mer which means part.
St r uc t ur e of pol ymer s
The basic structure of a polymer molecule can be visualized as a long chain of repeating
units, with additional chemical groups forming pendant branches along the primary
backbone of the molecule, as shown in Figure 355. Although the term plastics has been
used loosely as a synonym for polymer and resin, plastics generally represent polymeric
compounds that are formulated with plasticizers, stabilizers, fillers, and other additives
for purposes of processability and performance. Other polymeric systems include
rubbers, fibers, adhesives, and surface coatings.
Figure 355: Polymer Family, the formation of plastics, and the polymerization
process
Additives, fillers, plasticizers and stabilizers are components added which relate directly to
properties processing and performance.
404 Appendi x A
Pol ymer s Cl assi f i c at i on
Based on the type of chemical reaction (polymerization) that links the molecules together,
polymers are classified as either thermoplastics or thermosets.
Ther mopl ast i c s
The word thermoplastic is a combination of the Greek words: therm which means
heat and plastikos which means capable of being molded. Once the polymer is
formed it can be heated and reformed over and over again (allows recycling).
Ther moset s
The word thermoset is a combination of the Greek words: therm which means
heat and sets irreversibly when heated. Therefore, can not be remelted. Once these
polymers are formed, reheating will cause the material to degrade.
Ther mopl ast i c s cl assi f i c at i on based on
mor phol ogy
In addition to the broad categories of thermoplastics and thermosets, thermoplastics can
be further categorized into amorphous, (semi-)crystalline, or liquid crystal polymers
(LCPs), depending on the polymer chain conformation or morphology. The
microstructures of these plastics and the effects of heating and cooling on the
microstructures are shown inFigure 356.
Figure 356: Microstructure of various polymers and the effect of heating and
cooling during processing
Theor y and Conc ept s - Ther mopl ast i c s Over vi ew 405
Other classes include elastomers, copolymers, compounds, commodity resins, and
engineering resins.
Pr oper t i es of I nt er est
The analysis require accurate material-property data to generate the best predictions. The
properties used to characterize the resins inside Moldflow programs are:
Processing conditions:
Mold temperature.
Melt temperature.
Ejection temperature.
Maximum shear stress.
Maximum shear rate.
Rheological properties:
Viscosity.
Juncture loss method coefficients.
Transition temperature.
Melt flow rate.
Thermal properties:
Specific heat.
Thermal conductivity.
Physical properties:
Melt density.
Solid density.
Specific volume (pvT diagram).
Mechanical properties:
Elastic modulus.
Poissons ratio.
Shear modulus.
Transversely isotropic coefficient of thermal expansion data.
Shrinkage properties:
Shrinkage model.
Observed nominal shrinkage.
Observed shrinkage.
406 Appendi x A
Pr oc essi ng c ondi t i ons
The processing conditions are the range of values typically recommended by the resin
manufacture to be used with the specific grade.
Mol d t emper at ur e
This value corresponds to the temperature of the mold where the resin touches the mold.
Mel t t emper at ur e
This value is the temperature of the resin, or melt, as it starts to flow into the cavity.
Ej ec t i on t emper at ur e
Is the temperature at which a material is rigid enough to withstand ejection. This value is
used to determine the frozen layer fraction and the cooling time when set to automatic.
Max i mum shear st r ess
This is the maximum shear stress for the material beyond which degradation starts to
occur. You may use this value to optimize the size of the gates.
Max i mum shear r at e
This is the maximum shear stress for the material beyond which material degradation
starts to occur.
Rheol ogi c al pr oper t i es
Polymer rheology is the most important property used in flow simulations.
Vi sc osi t y ()
Viscosity is the polymers resistance to flow. It is the ratio of the shear stress to the shear
rate. It has the units of Pa.s (pascal.seconds) or poise. Typically it is measured using a
capillary rheometer. The data is fit to form scientific equations which represent the flow
characteristics. Viscosity is effected by:
Shear rate, the melt flows easier when sheared.
Temperature, the viscosity decreases when temperature is increased.
Most polymers exhibit two regimes of flow behavior, Newtonian and shear-thinning.
Newtonian flow occurs at low shear rates, but with the increase of shear the viscosity
tends to fall away in what is termed shear-thinning behavior as shown in Figure 357.
Theor y and Conc ept s - Ther mopl ast i c s Over vi ew 407
Figure 357: Viscosity curves
Junc t ur e l oss met hod c oef f i c i ent s
The juncture loss method coefficients consists of the calculation of the hydraulic loss that
occurs when the melt passes through a large change in path diameter, such as from the
end of the runner to the gate.
Tr ansi t i on t emper at ur e
The transition temperature is the temperature to where the polymer freezes, the melt-to-
solid transition occurs.
The transition temperature corresponds to the glass-transition temperature (Tg) for
amorphous materials.
The transition temperature is the crystallization temperature (Tc) for semi-crystalline
polymers.
Mel t f l ow r at e (MFR)
The melt flow rate (MFR) is the industry standard which measure how easily the melt
flows. For polyethylene the MFR is also known as Melt Flow Index (MFI) or Melt Index
(MI). It is measured in grams per 10 minutes (g/10 min.). The problem with this value is
that corresponds to a single data point at low shear rates.
Ther mal pr oper t i es
The heat flux calculation is essential for the packing and cooling analysis. The main
thermal properties that are taking into account are discussed below:
Spec i f i c heat (Cp)
The specific heat is the ability of a material to hold heat. Is also a measure of a material's
ability to convert heat input to an actual temperature increase.
408 Appendi x A
Ther mal c onduc t i vi t y (k )
The thermal conductivity is known as the ability of a material to conduct heat. It is also a
measure of the rate at which a material can dissipate heat.
Ther mal di f f usi vi t y ()
The thermal diffusivity is the ratio of thermal conductivity to heat capacity expressed
with the equation below:
Physi c al pr oper t i es
Mel t densi t y (
m
)
The melt density is the density of the selected material in the melt state.
Sol i d densi t y (
s
)
The solid density is the density of the selected material in the solid state.
Spec i f i c vol ume (pvT di agr am)
The specific volume, also known as pvT diagram, describes the specific volume change as
a function of temperature and pressure for polymers over the entire processing range.
Notice how the specific volume decreases with the increase of pressure in Figure 358.
Figure 358: pvT diagram
The pvT diagrams are different for crystalline and amorphous materials as shown below:
k
Cp
---------- - =
Theor y and Conc ept s - Ther mopl ast i c s Over vi ew 409
Figure 359: pvT diagram for an amorphous & crystalline polymer
Mechani c al pr oper t i es
For the warpage analysis additional properties are required.
El ast i c modul us (E)
The elastic modulus is the force you need to provide to elongate the material.
Shear modul us (G)
The shear modulus (G) is the ratio of shearing stress to shearing strain within the
proportional limit of a material. The shear modulus can be expressed with the following
equation:
Poi ssons r at i o ()
The Poissons ratio () is the ratio of the lateral to axial strains. Theoretically, isotropic
materials (identical in all directions) will have a value for Poissons ratio of 0.25. The
maximum value of n is 0.5, which denotes no volume change during deformation. It is
also used to relate shear and elastic modulus using the equation below:
Tr ansver sel y i sot r opi c c oef f i c i ent of t her mal ex pansi on (CTE) dat a
The transversely isotropic coefficient of thermal expansion (CTE) specifies thermal
expansion properties of the material. This data combined with the mechanical data is
used to account for variation in properties parallel and perpendicular to the direction of
flow.
Shr i nk age Pr oper t i es
Material shrinkage properties are important to be taken into account for the accurate
prediction of the parts final dimensions. Moldflow Plastic Insight uses the following
shrinkage models depending on the type of mesh used and if shrinkage data is available
or not.
G
--
s
s
----- = =
E 2G 1 + ( ) =
410 Appendi x A
Shr i nk age model s used i n Mi dpl ane and Dual Domai n
There are several options of shrinkage models that can be used during the simulation.
The best model is set by default for material tested.
Residual strain shrinkage prediction method
Historically, the residual strain method is the older of the two shrinkage prediction
methods employed by Moldflow in its warpage analysis product for Midplane and Dual
Domain. In this method we calculate shrinkage strain left in the parts after they have
been molded and it requires shrinkage data because the coefficients of the equations have
components which relates directly to the partss final dimensions.
Residual stress shrinkage prediction method
In this method, rather than calculate shrinkage strain we directly calculate a residual stress
distribution for each element. This distribution provides the stress across the thickness of
each element in directions parallel and perpendicular to flow. This stress distribution is
then input to the stress analysis program to obtain the deflected shape of the part.
a. Uncorrected - doesnt require shrinkage data.
b. Corrected (Correlated Residual In Mold Stress) - requires shrinkage data.
The CRIMS method, in general provides considerably more accurate prediction of
shrinkages and hence part deflections can be obtained than using the residual strain
method.
Obser ved nomi nal shr i nk age
The observed nominal shrinkage shows the average shrinkage value, parallel and
perpendicular to the direction of flow.
Obser ved shr i nk age
The observed shrinkage shows the maximum and minimum shrinkage values, parallel and
perpendicular to the direction of flow.
Shr i nk age pr edi c t i on met hod used i n 3D
Warpage is caused by variations in shrinkage throughout the part. Two types of shrinkage
variations are considered: shrinkage variations from region to region and shrinkage
variation in different directions.
A hybrid element scheme has been designed for the 3D warpage analysis. 4-node first-
order tetrahedral elements are used in the 3D chunky areas, and 10-node second-order
tetrahedral elements are used in the thin-walled areas. Transitional 5-9 node tetrahedral
elements are used in the transitional areas which connect the thin-walled and chunky
areas.
For fiber-filled polymers, the flow-induced fiber orientation is also simulated. Then the
moduli, Poissons ratios and thermal expansion coefficients of the composite material can
be determined using the calculated fiber orientation and mechanical properties of
polymer matrix and the fiber. This information is put into structural tetrahedral elements,
in which the 3D orthotropic stress-strain relationship is used.
Theor y and Conc ept s - Ther mopl ast i c s Over vi ew 411
3D warpage simulation normally requires significant computational time particularly if
the number of elements is very large and if there is a big thin-walled region. An efficient
preconditioned conjugate gradient iterative solver is implemented for reducing the
memory requirement and computational time.
Ther mopl ast i c mat er i al f ami l i es & abbr evi at i ons
Below are the thermoplastic material families available in Moldflow programs as well as
the resins abbreviation inside each family.
Table 58: Thermoplastic material families & abbreviations
Family Name Family abbreviation
Acetals (POM) POM, POM-HI
Acrylics (PMMA) PMMA, PMMA+EA
Acrylonitrile copolymers (ABS, ASA, ...) ABS, AES, AMA, ASA, MABS
Blends (PC+PBT, PC+ABS, ...) ABS+PA, ABS+PA6, ABS+PA66, ABS+PBT,
ABS+PC, ABS+PVC, ASA+PC, EPDM+PP,
PA+ABS, PA+PO, PA+PP, PA+PPE,
PA6+PA66, PA6+SAN, PA66+PPE, PA6I/6T,
PA6T/6I, PBT+ASA, PBT+PC, PBT+PET,
PC+ABS, PC+AS, PC+ASA, PC+PBT,
PC+PET, PC+PS, PC+PSU, PC+SAN,
PEI+PC, PET+PBT, PET+PC, PMI+PMMA,
PMMA+PC, PP BLEND, PP+EMPP,
PP+EPDM, PP+EPR, PP+ERDM, PP+PA6,
PP+PA66, PP+PE, PP+PMMA, PP+PPE,
PP+PS, PP+SEBS, PP+TPE, PP+TPO,
PPE+HIPS, PPE+PA, PPE+PA6, PPE+PP,
PPE+PS, PPE+SB, PPO+PA, PPO+PS,
PS+PMAA, PS+PMMA, PVC+ABS,
SMA+PPE, TPU+PC
Cellulosics (CA, CAP, CN, ...) CAP
Copolyesters (PCTG) PCTG
Copolyester (PETG) PETG
Ethylene copolymers (EP, EPDM, ...) E/VA, EMPP, EVA, EVOH
Fluoropolymers (Teflon, ) PFA
Ketone-based resins (PEEK, PAEK, ...) PEEK, PK
LCP LCP
412 Appendi x A
Polyamides (NYLONS, PPA, ...) PA, PA11, PA12, PA12/MACMI, PA12/
MACMI+PA12, PA12/X, PA46, PA6,
PA6+PA6I/6T, PA6/6, PA6/6T, PA6/X-HI,
PA610, PA612, PA63T, PA66, PA66+PA6,
PA66+PA6I/6T, PA66+PA6T/6I, PA66/6,
PA66/6I, PA66/6T, PA666, PA6T, PA6T/66,
PA9T, PAI, PAMACM12, PAMACM12+PA12,
PAMACMI/12, PAMACMI/12+PAMACM12,
PPA
Polycarbonates (PC) PC
Polyesters (PET, PBT, ) PBT, PBTP, PCT, PCTA, PET
Polyethylenes (PE) HDPE, LDPE, LLDPE, LMDPE, MDPE,
PE, UHMWPE, VHMWPE
Polyimides (PI, PEI, ...) PEI, TPI
Polyphenylenes (PPE, PPS, PPO, ...) PPE, PPE+PA66, PPO, PPS
Polypropylenes (PP) HCPP, PP, PP(CO), PP(HOMO), PP(ICP),
PP(RCP)
Polyurethanes (PUR) PUR, PUR (PU)
Styrenics (PS, SAN, SBR, ) GPPS, HIPS, IR+HIPS, IR-HIPS, PC+HIPS,
PS, PS-SY, SAN, SB, SEBS, SMA, SPS,
SPS+PA, SVA
Sulfone-based resins (PSU, PES, ) PES, PPSU, PSU, PSU+PPSU
Thermoplastic elastomers (TPO, TPU, TPR,
)
POE, RTPU, SEBS+TPE, TEEE, TEO, TPE,
TPE-S,TPEE, TPO, TPR, TPU
Thermoplastic vulcanizates (TPV, ) TPV
Vinyl-based resins (PVC, PVAC, PVAL, ...) PPVC, PVC, PVC-F, PVDF
Miscellaneous ACS, ALLOY, AP, APO, BUTYRATE, COC,
COP, E/BA, EMAA, EPDM, ESTER,
IONOMER, MIM, MIPS, MISC, MPPO, PAR,
PAT, PB, PEEL, PEN, PI, PLA, PMP,
POLYOLEFIN, PPV, PU, RPVC, TPX, TVO,
TX, UPVC, WAX
Table 58: Thermoplastic material families & abbreviations
Family Name Family abbreviation
Theor y and Conc ept s - Ther mopl ast i c s Over vi ew 413
What You ve Lear ned
After completing this unit you have learn that plastics are in reality thermoplastics and
that polymers can be thermoplastics or thermosets.
Thermoplastics can be divided even more into amorphous and semi-crystalline polymers
based on their morphology. Simulation software takes into account the morphology of
the polymers thru the usage of the specific volume data (also know as pvT diagram).
For the accuracy of the simulation results the following material data is required:
Processing conditions: mold temperature, melt temperature, ejection temperature,
maximum shear stress and maximum shear rate.
Rheological properties: viscosity, juncture loss method coefficients, transition
temperature and melt flow rate.
Thermal properties: specific heat and thermal conductivity.
Physical properties: melt density, solid density and specific volume (pvT diagram).
Mechanical properties: elastic modulus, poissons ratio, shear modulus and
transversely isotropic coefficient of thermal expansion data.
Shrinkage properties: shrinkage model, observed nominal shrinkage and observed
shrinkage.
414 Appendi x A
I nj ec t i on Mol di ng Over vi ew 415
APPENDI X B
I nj ec t i on Mol di ng
Over vi ew
Ai m
The aim of this chapter is to review of the injection molding process, flow behavior of
thermoplastics in injection molds.
Why do i t
Understanding the background of the injection molding process, basic flow behavior of
thermoplastics, is critical if the best use of Autodesk
Moldflow
Insight is to be
achieved.
416 Appendi x B
Theor y and Conc ept s - I nj ec t i on Mol di ng Over vi ew 417
Theor y and Conc ept s - I nj ec t i on
Mol di ng Over vi ew
I nj ec t i on mol di ng
Injection molding is a manufacturing process for making complex shapes from polymeric
materials. The process involves heating up the polymer, injecting the molten polymer into
a mold, cooling the polymer in the mold, and ejecting the part. There are hundreds of
variables involved with the injection molding process. These variables can be categorized
into two main groups: machine variables and plastic variables. A machine variable is a
variable that can be set or adjusted on the machine. A plastic variable is a variable that
affects the plastic directly. For example, barrel temperature is a machine variable, but the
actual measured melt temperature is a plastic variable. Moldflow Plastics Insight works
primarily with plastic variables. Moldflow Plastics Insight concentrates on the behavior of
the polymer while it is being injected, cooling, and finally what the shape, or warpage of
the part will be when it is ejected from the mold.
I nj ec t i on mol di ng mac hi ne
The injection molding machine has many components. The major ones are listed below:
Hopper
The plastic is put into the machine here in pellet form.
Bar r el , Sc r ew
The barrel and screw take the material from the hopper and melt it. This is done
primarily by shear heating (screw rotating) but also by conducting heat from the barrels
heaters. The temperature of the melted plastic is the plastic variable called melt
temperature. The best method to measure the melt temperature is to purge material
from the barrel into a pile of plastic and place a hand held pyrometer probe in the purge
pile and wait for the temperature to stabilize.
Hydr aul i c uni t
The hydraulic unit provides the pressure that injects the plastic into the mold. The
pressure applied by the oil or hydraulic cylinder is a machine variable. The pressure it
produces on the plastic is the plastic variable, plastic pressure. The ratio between
hydraulic and plastic pressure is called the intensification ratio and is normally about 10:1,
but it can be higher.
Cl amp uni t
The clamp unit holds the injection mold or tool closed while the part is being molded,
and opens the mold to eject the part.
418 Appendi x B
Figure 360: Injection molding machine
I nj ec t i on mol di ng pr oc ess
The injection molding cycle has 4 major components, as indicated below:
Fi l l t i me
The mold is closed at the start of the fill time. The screw moves forward forcing molten
plastic into the mold, which is normally very fast. This part of the process is controlled by
velocity. As the plastic hits the cold mold wall it sticks to the wall and freezes. The plastic
flow channel is located between the frozen layers of polymer. The rate of injection has a
large influence on the thickness of the frozen layer. How the part is filled is the biggest
single influence on the quality of the part, in most cases. Filling is normally the smallest
portion of the molding cycle.
Hol d or Pac k t i me
Once the cavity is filled, the injection molding machine continues to apply pressure to the
plastic to pack more material into the mold. This is to compensate for shrinkage as the
plastic continues to cool. This part of the process is controlled by pressure. The switch-
over from velocity control to pressure control occurs just before the part volume has
been filled
Cool i ng t i me
There is no longer any pressure applied to the plastic. The part continues to cool and
freeze until it is cool enough to eject and hold its shape. While the part is cooling, the
screw rotates molten plastic for the next cycle
Mol d open t i me
The mold is opened, the part is ejected, and the mold is closed in preparation for the next
shot.
Barrel with
screw inside
Tool in clamp
unit
Hydraulic
unit
Hopper
Theor y and Conc ept s - I nj ec t i on Mol di ng Over vi ew 419
I nj ec t i on mol di ng c ycl e
In a typical injection molding cycle, the cooling time is the largest portion of the cycle,
followed by hold time, mold open time, and finally fill time, as shown in Figure 361. The
cooling time can be over 50% of the cycle time, and the fill time can be around 3% to 5%
of the cycle. The relationship between the variables is dependent on the part, material,
and machine.
Figure 361: Typical injection molding cycle
I nj ec t i on mol d
The injection mold has two major components: the fixed half and moving half, although
other synonyms are used, see Figure 362. For example, the fixed half can also be called
the:
A half.
Stationary half.
Cavity.
Cover.
The moving half can also be called the:
B-half.
Moving half.
Core.
Filling
Packing
Cooling
Mold Open
420 Appendi x B
Figure 362: Injection mold
I nj ec t i on Pr essur e
Pressure is the driving force that overcomes the resistance of polymer melt, pushing the
polymer to fill and pack the mold cavity. If you place a number of pressure sensors along
the flow path of the polymer melt, the pressure distribution in the polymer melt can be
obtained, as schematically illustrated in Figure 363 below.
Figure 363: Pressure decreases along the delivery system and the cavity.
Pr essur e dr i ves t he f l ow f r ont
The polymer flow front travels from areas of high pressure to areas of low pressure,
analogous to water flowing from higher elevations to lower elevations. During the
injection stage, high pressure builds up at the injection nozzle to overcome the flow
resistance of the polymer melt. The pressure decreases along the flow length towards the
polymer flow front, where the pressure reaches the atmospheric pressure if the cavity is
vented. Broadly speaking, the pressure drop increases with the flow resistance of the
melt, which in turn, is a function of the geometry and melt viscosity. The polymers
viscosity is often defined with a melt flow index. However, it is not a good measure of the
materials behavior during the filling phase. As the flow length increases, the polymer
entrance pressure increases to maintain a desirable injection flow rate.
Stationary half Moving half
P
r
e
s
s
u
r
e
Flow Length
Sprue Runner
Gate
Part
Advancing
Flow Front
0 50 100 150
0
15
30
15
45
Theor y and Conc ept s - I nj ec t i on Mol di ng Over vi ew 421
Fac t or s t hat i nf l uenc e i nj ec t i on pr essur e r equi r ement s
The following diagrams illustrate the design and processing factors that influence
injection pressure.
Table 59: Factors influencing injection pressure
Factor Variable Higher injection pressure
required
Lower injection pressure
required
Part Design Part
thickness
Part surface
area
Flow Length
Feed
System
Design
Gate Size
Runner
Diameter
Processing
Conditions
Mold
Temperature
Melt
Temperature
Thin part
Thick part
More Wall Cooling
and Drag Force
Less Wall Cooling
and Drag Force
Long flow length Short flow length
Restrictive Gate Generous Gate
Runner Diameter
Too Small or Large
Runner Diameter
Optimized
Colder Coolant
Temperature
Hotter Coolant
Temperature
Colder Melt
Temperature
Hotter Melt
Temperature
422 Appendi x B
Fl ow behavi or
Phases of mol di ng
The phases of molding look at the injection molding cycle from a plastic molecule point
of view, as indicated below:
Fi l l i ng phase
As plastic enters the mold, it fills the mold with a controlled velocity. This phase
constitutes most of the rams distance moved during the cycle, as shown in Figure 364.
The filling phase ends when the volume of the cavity is just filled. While filling, the
material enters the cavity, sticks to the mold wall and freezes. The polymer then fills the
part in a fountain flow fashion, at which point a significant amount of shear heat can
develop.
Pr essur i zat i on phase
Once the cavity is filled, the machine ram continues to move forward under pressure
control. The ram may continue to move forward for some time based on the
compressibility of the plastic. The pressurization phase ends when the maximum pressure
occurs, which is at the end of fill. The flow of the polymer is very similar to the filling
phase except in regions where the frozen layer is growing rapidly and the flow rate is
significantly lower.
Compensat i on phase
The machine ram, which is controlled by pressure, will continue to move forward. Extra
polymer is forced into the mold to compensate for the large volume change that occurs
between the molten state of the polymer at the melt temperature, and its solid state at
room temperature. Flow in the compensation phase can be very unstable due to
temperature instability. This can lead to highly oriented areas in the part, possibly causing
warpage.
Ram speed
(Injection
time)
Material
Selection
Melt flow
index
Table 59: Factors influencing injection pressure
Factor Variable Higher injection pressure
required
Lower injection pressure
required
Improper Ram Speed Optimized Ram Speed
W
Low Index Material
W
High Index Material
Theor y and Conc ept s - I nj ec t i on Mol di ng Over vi ew 423
Figure 364: Phases of Injection molding
Fount ai n f l ow
Fountain flow describes how the plastic fills the mold. The plastic in the center of the
cross section is moving at the highest velocity. When a molecule in the center of the cross
section gets to the flow front, it follows the flow front to the mold wall, sticks to it, cools,
and forms a frozen layer, see Figure 365. The first molecules injected into the part form
the outermost layer of the part, while the later molecules form the center or core of the
part.
Autodesk Moldflow Insight assumes that the entire filling process is by fountain flow.
There may be a short period of time, near poorly designed gates, where fountain flow
does not occur. This cannot be analyzed with midplane, Dual Domain or 3D analysis
methods.
Figure 365: Fountain flow
Cr oss-sec t i onal f l ow & mol ec ul ar or i ent at i on
During filling, there is a significant variation in molecular orientation, shear stress, and
shear rate distributions through the cross-section of the part. Shear rate is defined as how
fast one molecule is sliding past another, or the difference in velocity over distance,
measured in units of 1/sec. and called reciprocal seconds. Shear stress is force over an
area with units of MPa or psi. While filling the part in a fountain flow fashion, the
molecules in the center of the cross section are moving at a high, but relatively uniform,
velocity, as shown in Figure 366. Therefore, the shear rate is low and there is very little
Filling Phase
Pressurization Phase
Compensation Phase
424 Appendi x B
shearing tensile force on the molecules. Near the frozen layer, the velocity is low, and
there is a significant velocity gradient or high shear rate. This creates high shear stress on
the molecules, which will stretch or align the molecules in the direction of flow. The
curve shown in Figure 367 represents the shear rate in the cross-section. The shear rate is
0 1/sec. in the frozen layer, has a maximum value just inside the layer, and 0 1/sec. in the
center of the cross section again.
Figure 366: Cross-sectional velocity
Figure 367: Shear rate through the cross-section
Cr oss-sec t i onal heat t r ansf er
Due to the high shear rate that occurs just inside the frozen layer, there is a significant
amount of heat buildup within the cross section. The center of the flow channel brings
fresh hot material from the barrel of the machine. The mold temperature is relatively cold
compared to the plastic. When the plastic flows into the mold and hits the mold wall, it
sticks, cools, and freezes (see Figure 368). The thickness of the frozen layer stabilizes
quickly as long as the flow rate is constant. During filling, most of the heat transfer is
from the high shear rate zone just inside the frozen layer to the mold. While the part is
filling, the amount of heat extracted into the mold should ideally be equal to the heat
generated by shear. Under these conditions, the bulk of the cross section is at a very
uniform temperature, which helps promote packing. Temperature uniformity during
filling is therefore a primary design guideline.
Shear rate -min min
Theor y and Conc ept s - I nj ec t i on Mol di ng Over vi ew 425
Figure 368: Heat transfer in the cross-section
I nj ec t i on r at e vs. f r ozen l ayer t hi c k ness
The injection rate has a significant effect on the thickness of the frozen layer during
filling. While the part is filling, the amount of shear heat generated is dependent on the
fill rate. The higher the fill rate or the shorter the fill time, the more shear heat will be
generated and the thinner the frozen layer will be. The slower the injection rate, the
thicker the frozen layer. As the frozen layer gets thicker, the actual flow channel for the
plastic gets smaller and therefore a higher fill pressure is required for a given flow rate.
The opposite is true when the frozen layer gets thinner, as represented in Figure 369.
Figure 369: Effect of injection rate on frozen layer
The graph in Figure 370 below represents fill times from 0.2 seconds to 20.0 seconds.
The part has a flow length of about 900 mm with a nominal wall thickness of 3.0 mm.
The material is ABS, and the X-axis is the fill time required to fill the part. At very fast fill
times, the pressure to fill is dominated by shear, or the rate of injection. As the fill time
gets longer, the pressure goes down. At a fill time of about 5 seconds, the pressure starts
to rise again because the plastic is loosing temperature and the viscosity of the material is
getting higher. Heat transfer rather than flow dominates the pressure after about 5
seconds. All thermoplastics and all parts exhibit this U shape behavior. The shape of
the U may change, and the time scale will change, but the pressure vs. time curve will
always exhibit this characteristic U shape. The Upper limit is equal to the melt
temperature entering the part, and the lower limit has a 20C temperature drop in the
part.
426 Appendi x B
Figure 370: Injection pressure & melt temperature vs. fill time
Pr essur e-Vol ume-Temper at ur e (PVT)
PVT data is used to model the compressibility of a material. This information is vital for
packing and also important for the filling of the part(s). The graph below in Figure 371
shows PvT graphs for both amorphous and semi-crystalline materials. For both
amorphous and crystalline materials, the basic trend is the same: as the material cools
down and as the pressure applied gets higher, the specific volume gets lower and the
density gets higher. Even during the filling phase, the melt is compressed while the plastic
is flowing. The difference between the curves is the knee in the curve of the Semi-
Crystalline material. When the crystalline structure forms, there is a rapid reduction of
specific volume (increase in density).
Figure 371: Pressure-volume-Temperature (PvT) data for an amorphous and
semi-crystalline material
Shr i nk age
The shrinkage behavior of thermoplastic materials is quite complex. Generally, there is
more shrinkage in the direction of flow than across the direction of flow for unfilled
materials. When glass fiber fillers are added, the trend is reversed and there is more
shrinkage across the flow direction. In Figure 372, both parts were gated with a gate
along the entire left edge of the part. They were both made with the same material and
used the same processing conditions. The difference is the bottom part used the fiber
Amorphous material Semi-Crystalline material
Temperature
S
p
e
c
i
f
i
c
V
o
l
u
m
e
Theor y and Conc ept s - I nj ec t i on Mol di ng Over vi ew 427
flow analysis to take into account the orientation of the glass fibers. Without considering
the glass fibers, there is more shrinkage parallel to flow. When considering the effect of
the glass fibers, there is much less shrinkage. The shrinkage perpendicular to flow is less
than the shrinkage parallel to flow. The processing conditions used have a significant
effect, as does the type of polymer. The warpage analysis uses data from the filling and
packing analysis to determine the exact amount of shrinkage.
Figure 372: Shrinkage of a plaque considering fiber orientation and not
considering orientation
Parallel to flow
1.27%
0.96%
0.17%
2.16%
Top part not considering glass fiber orientation
Perpendicular
to flow
Top part considering glass fiber orientation
428 Appendi x B
What You ve Lear ned
The injection molding machine has the 4 major components including:
Hopper.
Barrel, Screw.
Hydraulic unit.
Clamp unit.
The injection molding process is comprised of 4 main components making up the cycle
time including:
Fill time.
Hold or Pack time.
Cooling time.
Mold open time.
The mold cooling time is normally the largest part of the cycle time, and fill time
normally has the most influence on the part quality.
The injection mold has two major components: the fixed half and moving half.
The injection molding machine with its hydraulic unit produces pressure the is used
during the filling and packing times. Pressure drives the flow front advancement. The
following parameters influence pressure requirements:
Part thickness.
Part surface area.
Flow Length.
Gate Size.
Runner Diameter.
Mold Temperature.
Melt Temperature.
Ram speed (Injection time).
Melt flow index.
The pressure created by the molding machine impacts the polymer. Control of the
polymer is done indirectly by the machine settings. What happens to the polymer in the
mold is divided into phases of molding which include:
Filling phase - Velocity controlled filling of the entire cavity volume.
Pressurization phase - Building up of pressure in the mold to a maximum value.
Compensation phase - Continuing to apply pressure to compensate for thermal
shrinkage.
Polymers being molded have the following behaviors:
Fountain flow - The first material in forms the skin of the part and the last material
in forms the core.
Theor y and Conc ept s - I nj ec t i on Mol di ng Over vi ew 429
Molecular orientation - Due to fountain flow, the highest degree of molecular
orientation and shear rate is just inside the frozen layer and is very low in the center
of the cross section.
Heat transfer - The high shear rate inside the frozen layer develops shear heat. Most
of this heat is transferred to the mold wall during filling. There should be a balance
between shear heat developed and the heat transfer to the mold.
Injection rate vs. frozen layer thickness - The faster the injection rate, the more
shear heat will occur, and the thinner the frozen layer will be.
Pressure-Volume-Temperature (PvT) - The PvT of the polymer determines how
compressible the material is. This has a significant influence on the packing of the
part.
Shrinkage - Unfilled polymers normally shrink more parallel to the flow direction.
Fiber filled materials tend to shrink less than unfilled materials, but shrink more
perpendicular to flow.
430 Appendi x B
Fi ni t e El ement Over vi ew 431
APPENDI X C
Fi ni t e El ement Over vi ew
Ai m
The aim of this chapter is to review the finite elements used by
Autodesk
Moldflow
Insight and how they are combined into different meshes. Also
to review the assumptions used by the flow solvers for the different element types.
Why do i t
The 3 mesh types used by Autodesk Moldflow Insight all have their advantages,
disadvantages and assumptions. When there is a choice in the mesh type to be used, it is
critical the choice is made based considering these advantages, disadvantages and
assumptions.
Over vi ew
There are three types of finite elements used by Autodesk Moldflow Insight including:
2-noded beam.
3-noded triangle.
4-noded tetrahedral.
These 3 element types are used in different combinations to create different meshes
used by Autodesk Moldflow Insight, including:
Midplane.
Dual Domain.
3D.
The elements and meshes have different flow solver assumptions that will in part
determine what mesh is best to use. These assumptions will be reviewed.
432 Appendi x C
Theor y and Conc ept s - Fi ni t e El ement Over i vew 433
Theor y and Conc ept s - Fi ni t e El ement
Over i vew
Fi ni t e el ement s used i n Mol df l ow
In order to run a Moldflow analysis, the part must have an appropriate finite element
mesh created. Often, the finite element mesh is referred to as a mesh. Elements divide
the geometry of the part (domain), or other tool component into a number of small
domains. These small domains or elements are defined by nodes, (coordinates in space)
and are used for the calculations inside Moldflow. There are three main categories of
elements:
Beam.
2-noded element used to describe the feed system, cooling channels etc.
Triangle.
3-noded element used to describe the part, mold inserts etc.
Tetrahedral.
4-noded element used to describe the parts, cores, feed systems etc.
An example of these 3 element types are shown in Figure 373.
Figure 373: Element Types
Mesh t ypes used by Mol df l ow
Moldflow uses three mesh types for analysis. The mesh types use a combination of the
element types described above. The mesh types are:
Mi dpl ane
The mesh is defined on the midplane or center line of the plastic cross section as
shown in Figure 374 A.
Triangular elements are primarily used to define the part.
Beam elements can be used to define the feed system, cooling channels etc.
2-Noded
Beam Element
3-Noded
Triangular Element
4-Noded
Tetrahedral Element
434 Appendi x C
Dual Domai n
Triangular elements are defined on the surface of the plastic as shown in Figure 374 B.
Analysis method called Dual Domain.
Beam elements can be used to define the feed system, cooling channels etc.
3D
Tetrahedral elements are used to represent the part. Several rows of elements are
used to define the cross section as shown in Figure 374 C.
Beam elements or tetrahedral elements can be used to represent the feed system.
Figure 374: Mesh types
Sol ver assumpt i ons
Mi dpl ane and Dual Domai n
The same flow solver is used for midplane and Dual Domain mesh types. Every type of
solver has certain assumptions. For midplane and Fusion the solvers are based on the
generalized Hele-Shaw flow model. This model has the assumptions listed below:
Laminar flow of a generalized Newtonian fluid.
Inertia and gravity effects can be ignored.
In plane heat conduction is negligible compared to conduction in the thickness
direction.
Thermal convection in the thickness direction is neglected.
Heat loss from edges can be ignored for the triangular element type.
3 Care should be used when using the term mesh. Depending on the context, it could
be referring to a collection of a certain type of finite element, a triangular mesh or it
could mean a type of analysis, A midplane mesh was used.
Midplane Dual Domain 3D
C B A
Theor y and Conc ept s - Fi ni t e El ement Over i vew 435
El ement spec i f i c assumpt i ons
Beams
Sometimes referred as a 1D element, it has an assigned cross sectional size and shape.
Beams are axisymmetric circular-tube flow of a generalized Newtonian fluid. A non-
circular shape typically is represented by an equivalent circular tube with the same
hydraulic diameter but with the volumetric flow rate scaled down in order to give the
same average velocity as the original shape. Juncture losses due to abrupt contractions in
flow path are incorporated through an empirical model derived based on Bagley
corrections in viscosity characterization. Beam elements can not account for shear-
induced imbalances as sometimes seen in feed systems.
Tr i angl es i n mi dpl ane meshes
A triangular element used in a midplane mesh is often referred to a 2.5D element or shell
element. This mesh simulates a 3D part with a 2D plane surface at the center of the
thickness. A thickness property is assigned to this plane hence the terminology 2.5 D.
Because of the assumptions listed above, the cross section that can be modeled with this
element type is limited. As a minimum, the width to thickness ratio of any local area
should be at least 4:1, otherwise significant errors may be introduced. At a 4:1 width to
thickness ratio, 20% of the perimeter is in the thickness direction and is not accounted
for in the heat transfer equations. The greater the violation of this rule; the greater the
amount of possible error. This is a particular problem for square shaped geometry such
as connecting ribs, housing vents or grills.
Tr i angl es i n Dual Domai n meshes
Dual Domain meshes sometimes called a modified 2.5D mesh, simulates a 3D part with a
boundary or skin mesh on the outside surfaces of the part. The main difference between
midplane and Dual Domain meshes is how the thickness is determined. In Dual Domain,
elements across the thickness are aligned and matched. The distance between the mesh
on the opposite side of the wall defines the part thickness. The mesh density is an
important factor in determining the accuracy of the thickness representation, in particular
on tapered features such as ribs. The percentage of the elements in the Dual Domain
mesh that are matched is a key factor in determining the quality of the mesh. It should be
at least 85%.
3D meshes
A 3D mesh makes fewer assumptions than Midplane and Dual Domain including:
Uses full 3D Navier-Stokes.
Solves for pressure, temperature and the three directional velocity components at
each node.
Considers heat conduction in all directions.
Provides options to use inertia and/or gravity effects.
3D meshes create a true 3D representation of the part. A 3D mesh works well with
thick and chunky parts that violate the thickness rules stated previously such as
electrical connectors and thick structural components.
436 Appendi x C
What You ve Lear ned
The elements used in Autodesk Moldflow Insight are:
2-noded beams used to describe the feed system, cooling channels etc.
3-noded triangular elements used to describe the part, mold inserts etc.
4-noded tetrahedral elements used to describe the parts, cores, feed systems etc.
The meshes used in Autodesk Moldflow Insight include:
Midplane, using triangular elements for the part and beam elements for the feed
system.
Dual Domain, using triangular elements for the part and beam elements for the feed
system.
3D, using tetrahedral elements for the part and feed system, and optionally beams for
the feed system.
Midplane and Dual Domain use the Hele-Shaw model. Most of the assumptions related
to the Hele-Shaw model relate to limiting the heat transfer. As a result, the thickness to
width ratio of the flow path should be at least 4:1.
3D uses a Navier-Stokes model which considers heat transfer in all directions, and can
account for inertia and gravity which midplane and Dual Domain cannot.
Mol df l ow Desi gn Pr i nc i pl es 437
APPENDI X D
Mol df l ow Desi gn
Pr i nc i pl es
Ai m
The aim of this chapter is to review the Moldflow Design Principles to be used with
Autodesk Moldflow Insight.
Why do i t
Autodesk Moldflow Insight was designed in part to analyze the molding issues addressed
in the Moldflow Design Principles. Taking into account Moldflow Design Principles will
reduce problems will part and mold design and will make the part easier to mold.
438 Appendi x D
Theor y and Conc ept s - Mol df l ow Desi gn Pr i nc i pl es 439
Theor y and Conc ept s - Mol df l ow
Desi gn Pr i nc i pl es
The Moldflow Design Principles are a set of rules that influence the design of a part and
tools to optimize the filling of a part. When these principles are followed, higher quality
parts and faster cycle times are the result. Not following the principles leads to
problematic designs. The design principles include:
Unidirectional and controlled flow pattern.
Flow balancing.
Constant pressure gradient.
Maximum shear stress.
Uniform cooling.
Positioning weld and meld lines.
Avoid hesitation effects.
Avoid underflow.
Balancing with flow leaders and flow deflectors.
Controlled frictional heat.
Thermal shutoff for runners.
Acceptable runner/cavity ratio.
440 Appendi x D
Uni di r ec t i onal and c ont r ol l ed f l ow pat t er n
To produce unidirectional orientation, the filling pattern in the part should be
unidirectional. This means the flow direction should be straight and not reverse on itself
during filling. Figure 375 shows an example of a part that does not have unidirectional
flow. The gate location on this rectangular part is not centered in the part, or on one end.
Figure 376A, shows an area close to the gate of the part in Figure 375. It shows the flow
direction arrows are not perpendicular to the fill time contour lines. This indicates the
flow is not unidirectional. This part also does not have unidirectional orientation. In
Figure 376B, the part is gated on the right edge and so the flow front lines and flow
direction arrows are perpendicular, producing unidirectional orientation.
Figure 375: Center gated filling pattern
Figure 376: Flow pattern changes with gate location
(A) Center Gated
Flow not Unidirectional
(B) End Gated
Flow Unidirectional
Theor y and Conc ept s - Mol df l ow Desi gn Pr i nc i pl es 441
Fl ow bal anc i ng
All the flow paths within a mold should fill at the same time and with equal pressure. For
multi-cavity molds, this means each cavity should fill at the same time. Within parts, the
same holds true; the extremities of the part should fill at the same time also.
There are two types of balanced runner systems: naturally balanced, sometimes called
geometrically balanced runners, and artificially balanced runners. In a naturally balanced
runner system, the flow length from the sprue to each of the parts is the same for all
cavities, as shown in Figure 377. Generally this type of runner system has a larger
processing window than artificially balanced runners.
Figure 377: Naturally balanced runner system
The artificially balanced runner system achieves its balance by changing the size of the
runners. This can be a very useful technique for balancing runners, as there is generally
less runner volume required than a naturally balanced runner. However, due to the
changes in the runner diameter, the processing window is generally smaller than a
naturally balanced runner. Injection time is generally the main limiting factor. As a result,
in situations that have high runner pressure drops plus low part pressure drops, tight
tolerances, thin sections in the part, and potential sink mark issues, artificially balanced
runners may have a very small molding window or may not be practical. The greater the
runner length ratio between the longest and shortest path the greater the potential
problem. Figure 378 shows an example of an artificially balanced runner.
Figure 378: Artificially balanced runners
442 Appendi x D
Const ant pr essur e gr adi ent
The pressure gradient while the part is filling should be uniform through the part.
Figure 379 shows a part that does not have a constant pressure gradient during filling.
The XY graph is the pressure at the injection location. Just at the beginning of fill, there is
a spike in pressure. However, the big problem is at the end of fill. The part is mostly
filling by radial flow. As the flow front meets the center of the sidewalls the flow front
starts contracting. This corresponds to a slight increase in the pressure gradient. The big
spike occurs when the three corners fill and the remaining upper right corner is the only
area that remains unfilled. All the material exiting the gate enters the upper right corner
causing the pressure spike. The volumetric flow rate entering the part is constant. The
pressure gradient is an indication of a balance problem, or it suggests an injection velocity
profile should be used.
Figure 379: Pressure Gradient
Theor y and Conc ept s - Mol df l ow Desi gn Pr i nc i pl es 443
Max i mum shear st r ess
The maximum shear stress in the part should be below the material limit specified in the
material database. The shear stress limit is approximately 1% of the tensile strength of the
material and is also application-specific. For parts used in harsh environments such as
elevated temperatures, under a high load during use, or exposed to chemical attack, the
limit specified in the database may be too high. Alternatively, if the part is not used in a
harsh environment the limit is conservative (low), and the stress can be significantly
exceeded without any problems. However, when the shear stress does get above the limit,
it should be kept as low as possible. Figure 380 shows the maximum shear stress in the
part scaled from the material limit to the maximum shear stress value calculated in the
analysis. Areas that are colored in the plot are therefore above the limit. In this case, the
maximum shear stress is 0.45 MPa which is not too high. Most of the time, parts will have
areas of high shear stress that will be 2 to 5 times the stress limit. In this case, it is only 1.5
times the limit. However, much of the part is slightly about the limit. The maximum shear
stress in the cross section is at the frozen/molten layer interface, or at wall.
Three main factors influence shear stress, including:
Wall thickness - increase the wall thickness to reduce stress.
Flow rate - lower the flow rate (locally or globally) to reduce stress.
Melt temperature - increase the melt temp. to lower the shear stress.
Figure 380: Maximum shear stress
444 Appendi x D
Uni f or m c ool i ng
When cooling a part, the mold surface temperature should be uniform on both sides of
the part. When the temperatures are not uniform, the molecules on the hot side have a
longer time to cool so they shrink more. This makes them shorter, so the parts will bow
towards the hot side of the part as shown in Figure 381. The left image shows the
temperature distribution and the right shows the warpage.
Figure 381: Cooling uniformity
Figure 382 shows a typical Box type structure that many injection molded parts have.
In the box structure, there is an inside corner (the core) that is normally difficult to cool
and where heat tends to concentrate. On the other hand, the cavity side is easy to cool,
and there is a larger volume of mold to absorb the heat from the plastic. As a result, the
inside of the corner runs hot, allowing more time for the molecules to cool down and
shrink therefore collapsing the corner a bit. This will pull the sides of the box towards the
core.
Figure 382: Cooling of box structures
Hot Side
Cold Side
Core
Plastic cross-section
Cavity
Theor y and Conc ept s - Mol df l ow Desi gn Pr i nc i pl es 445
Posi t i oni ng wel d and mel d l i nes
A weld line is formed when two flow fronts meet head-on. A meld line is formed when
the flow fronts meet while flowing in the same direction. Formation of weld lines and
meld lines are shown in Figure 383. Weld lines are generally weaker and more visible than
meld lines, but they both should be avoided.
Every time a gate is added to the part, an additional weld or meld line is formed, and so
eliminating extra gates is advisable. When the number of weld or meld lines cannot be
reduced, they should be placed in the least sensitive or critical areas with regards to their
strength and appearance. Depending on the application, a weld or meld line could be a
problem in terms of either strength or appearance. The strength of a weld or meld line is
generally improved when they are formed at higher temperatures and when the pressures
to pack them out is higher.
Figure 383: Weld lines and meld lines
Meld Line
Weld Line
Weld Line Meld Line
446 Appendi x D
Avoi d hesi t at i on ef f ec t s
Hesitation is an unintended slowing down of the flow front. When a flow front slows
down too much, it gets too cold and in severe cases can freeze off. This is what has
happened in the top example in Figure 384. Hesitation will occur when there is a large
variation in wall thickness in the part. In this case, the rib is much thinner than the
nominal wall. Having a fast injection time can minimize hesitation. This increases shear
heating and provides less time for the material to hesitate. Another way to reduce
hesitation is to gate as far as possible from thinner areas, as was done in the bottom
example.
Figure 384: Hesitation caused by gate placement
Hesitation in rib
Gate
rib
Gate far
from rib
near
Theor y and Conc ept s - Mol df l ow Desi gn Pr i nc i pl es 447
Avoi d under f l ow
Underflow occurs when a flow front changes direction during filling. In the example in
Figure 385, underflow occurs because the flow front is not balanced due to the gate
location. The contour lines and the velocity arrows should be perpendicular as they are in
the upper left corner of the figure. In the lower right side of the figure they are parallel,
indicating a significant shift in the flow direction.
The problem with underflow is its effect on orientation. The initial filling direction for an
area on the part is represented by the fill time contours. The flow direction is
perpendicular to the contour line. The molecules are initially oriented in the direction of
that flow. If, later on during the filling phase, the flow direction changes, the molecules
closer to the center of the flow channel are oriented in the new flow direction. Molecules
want to generally shrink more in the direction of orientation, and so if there is underflow
there is significant internal stress in the location of the underflow.
Figure 385: Underflow
Figure 386 shows another underflow problem. In this case, the weld line is moving
underneath the frozen skin. For this part, the underflow is pushing the weld line to a
structurally important corner.
Figure 386: Underflow moving a weld line
48% filled 70% filled
87% filled
Flow front
Arrows show direction
plastic is moving at the
instant of fill
448 Appendi x D
Bal anc i ng w i t h f l ow l eader s and f l ow def l ec t or s
Flow leaders are local increases in the nominal wall thickness, whereas flow deflectors are
local decreases in thickness.
Many times a part cannot be balanced by gate placement alone. It can be useful to slightly
change the wall thickness to enhance or retard the flow in a certain direction. This will
allow the filling of the part to be balanced, even though the flow lengths from the gate to
the extremities of the part are not equal, as shown in Figure 387. Generally it is better
from a material saving point of view to decrease the wall thickness. This may not always
be possible, however, due to structural requirements of the part.
Figure 387: Flow leaders
Theor y and Conc ept s - Mol df l ow Desi gn Pr i nc i pl es 449
Cont r ol l ed f r i c t i onal heat i ng
Runners should be sized so there is shear heat in the runner. For most materials, 20C is
good target for the amount of shear heat. Some materials can have a much higher level of
shear heat. Materials like PVC should keep shear heat to a minimum.
Shear heat in runners is advantageous for several reasons because it:
Reduces the pressure to fill the part by increasing the melt temperature entering the
part.
Reduces the shear stress in the part because the melt temperature is higher.
The barrel melt temperature can be lower resulting in a longer residence time before
the material degrades.
The amount of shear heat is controlled by the size of the runners. The smaller the runner,
the more shear heat. Following best analysis practices, the melt temperature is optimized
by considering only the part initially. This allows you to design the part to be molded at
higher temperatures to achieve the benefits mentioned above. When the runners are
sized, the melt temperature entering the sprue is lowered so by the time the material
enters the part it is back to the optimized temperature.
Figure 388: Runner with frictional heat
450 Appendi x D
Ther mal shut of f of r unner s
The runners should be sized so they allow the parts to fill and pack out without
controlling the cycle time. In Figure 389, the freeze time of the part is about 3.4 seconds.
The runners have freeze times that are at least that of the part. Notice, however, that the
cooling time of the sprue is about 10 times that of the part. This would suggest the sprue
is too large and should be made smaller if possible. The largest cooling time in a runner
should preferably be at most 2 to 3 times that of the part, but this is often difficult to do.
In the case of the runner in Figure 389, if the runners were made smaller while
maintaining a balanced runner system, the smallest runner, which currently has a cooling
time of 4.8 seconds, would quickly become much smaller than the part. As a general rule,
if there are no critical dimensions or sink mark quality criteria, the cooling time of the
runners can be as low as about 80% of the cooling time of the part. When dimensions are
more critical, the cooling time for the runners should be greater than the part.
Figure 389: Thermal shutoff
Theor y and Conc ept s - Mol df l ow Desi gn Pr i nc i pl es 451
Ac c ept abl e r unner / c avi t y r at i o
The ratio of the volume of the feed system to the total volume of the cavities should be
as low as possible. This is to reduce the material being wasted in the runners and to
reduce the amount of regrind. In Figure 390, the runners cannot be made much smaller
and still maintain a balanced fill and acceptable packing. In this example, the ratio of
runner to cavity volume is 85%, which is very high. Ideally, the volume of the runners
should be 20% of the part volume or less.
Figure 390: Cavity to runner ratio
452 Appendi x D
What You ve Lear ned
Flow analysis should be used in conjunction with recognized design principles to
optimize the part. These design principles include:
Unidirectional and controlled flow pattern. The flow direction should be straight
and not reverse on itself during filling.
Flow balancing. All the flow paths within a mold should fill at the same time and
with equal pressure.
Constant pressure gradient. The pressure gradient while the part is filling should
be uniform through the part.
Maximum shear stress. The maximum shear stress in the part should be below the
material limit specified in the material database.
Uniform cooling. When cooling a part, the mold surface temperature should be
uniform on both sides of the part.
Positioning weld and meld lines. When the number of weld or meld lines cannot
be reduced, they should be placed in the least sensitive or critical areas with regards
to their strength and appearance.
Avoid hesitation effects. Hesitation is an unintended slowing down of the flow
front and should not occur.
Avoid underflow. Underflow occurs when a flow front changes direction during
filling and should not occur.
Balancing with flow leaders and flow deflectors. Flow leaders/deflectors can be
useful to slightly change the wall thickness to enhance or retard the flow in a certain
direction to balance the part.
Controlled frictional heat. Runners should be sized so there is acceptable amount
of shear heat in the runner.
Thermal shutoff for runners. The runners should be sized so they allow the parts
to fill and pack out without controlling the cycle time.
Acceptable runner/cavity ratio. The ratio of the volume of the feed system to the
total volume of the cavities should be as low as possible.
How t o Use Hel p 453
APPENDI X E
How t o Use Hel p
Ai m
The aim of this chapter is to learn the many features of the Autodesk Moldflow Insight
online help system.
Why do i t
The Autodesk Moldflow Insight online help provides a wealth of information on using
Autodesk Moldflow Insight, from solver theory to how to interpret analysis results. This
chapter will introduce you to the various ways the help can be used.
Over vi ew
In this chapter, you will be introduced and practice with accessing the many help features
provided in Autodesk Moldflow Insight/Synergy, including:
Help homepage.
Help contents.
Help index.
Help full-text search.
Panel/Dialog help.
Context-sensitive (What's this?) help.
Favorites.
Help commands.
454 Appendi x E
Theor y and Conc ept s - How t o use Hel p 455
Theor y and Conc ept s - How t o use
Hel p
Ac c essi ng hel p
Autodesk Moldflow Insights help can be accessed in several ways depending on the
information you want and what you are doing, including:
Help menu.
Help icons on toolbars.
Help buttons on panels or dialogs.
F1 key.
Hel p Menu
The help menu has a number of ways of getting information as shown in Figure 391
including:
Search help (main help page).
Whats This?
Keyboard Shortcuts.
Tutorials.
API Reference.
Moldflow on the web.
Moldflow Homepage.
Moldflow Community Center.
Internet Auto Revision Update.
About.
This shows the build of software and other information needed when contacting
Moldflow Support.
.
Figure 391: Help menu
456 Appendi x E
Hel p I c ons
On the standard toolbar there are two icons used to access the help. They are:
The Search help icon opens the main help interface.
The Whats this icon allows you to pick on a portion of the graphical interface
and get help on this specific topic. Synergy and the help window will tile on the
screen and information about the topic is displayed, as shown in Figure 392.
Figure 392: Help from the Whats this tool
Hel p but t ons on panel s or di al ogs
On every dialog or panel, there are buttons to get information about the tool. Most
dialogs and panels will have a help button. Dialogs will also have its own Whats this
button. Figure 393 shows an example of the help buttons on the Assign Property dialog.
Figure 393: Help buttons on a dialog
Whats This Button
Help Button
Theor y and Conc ept s - How t o use Hel p 457
F1 key
The F1 key is a context sensitive help. It is normally used to display the help of a result
that is displayed on the screen.
To get help on a specific result
1. Display a result.
2. Click in the display window over the part to ensure the window is active.
3. Press the F1 key.
4. Synergy will tile with the help so both Synergy and the help topic can be seen.
5. Close the help window to resize Synergy.
Hel p home page
The help homepage as shown in Figure 394, has two sections, the navigation section on
the left and the information display on the right. The help dialog automatically tiles with
Synergy so when the navigation page is hidden, Synergy and the help do not overlap. This
allows you to keep the help open so you can refer to it while using synergy.
Figure 394: Help homepage
458 Appendi x E
The home page has links to frequently used information, including:
Whats new.
Release notes for the current release.
Getting Started.
Tutorials.
Supported molding processes.
Working with materials.
Meshing the model
Interpreting results.
Advice.
Common meshing problems.
Analysis settings.
Working with materials.
Molding problems.
Part & mold design.
Application Programming Interface (API).
Reference.
Glossary of terms.
Solver errors/Warnings.
Theory topics.
Sol ver er r or s and war ni ngs
When a solver generates an error the solver stops, and when a warning message is
generated the solver continues. In both cases, the error or warning code is listed in the
Analysis Log file, along with a brief description. If you need more information on the
message, click on the Solver errors/Warnings link on the home page and scroll through
the list of warning or error codes, shown in Figure 395. You can also use the Search tool
to find the error/warning code. Once the error/warning is selected, an explanation is
displayed as shown in Figure 396.
Figure 395: Help error search
Theor y and Conc ept s - How t o use Hel p 459
Figure 396: Help warning explanation
Hel p c ont ent s
On the navigation section of the help there is a Contents tab. Click it to display the help
organized as a table of contents. This organizes the help according to topic. Figure 397
shows the contents at its first level. This is a good way to get an overview of the topics
covered in the help. Using the Contents is particularly efficient when looking at the
Theory reference, and the Glossary.
Figure 397: Contents page of the help
460 Appendi x E
Hel p i ndex
The index tab on the navigation side of the help displays the index for the help. Like a
book index, keywords are listed in the index. Enter a keyword or words and the index will
go to that part of the index. Figure 398 shows an example of using the help. As letters are
typed, the location in the index is changing. Click on an entry to see the help.
Figure 398: Index page of the help
Hel p f ul l -t ex t sear ch
The search tab allows you to search all the text in the help topics. To aid in the searching,
several operators are used with the search including:
AND (default)
Searching for injection and molding lists topics that contain both keywords.
Removing the and will result in the same output.
OR
Searching for injection or molding lists topics that contain either or both
keywords.
Phrase
Searching for injection molding lists topics that contains the exact phrase.
NOT
Searching for injection not molding lists topics that contains injection but does
not contain molding.
NEAR
Searching for injection and molding lists topics that contain both keywords in
close proximity to each other.
Theor y and Conc ept s - How t o use Hel p 461
Favor i t es
The Favorites tab allows you to add the currently displayed page to a list of bookmarked
pages, as shown in Figure 399. The title of the topic can be set. Click the Add button to
create the bookmark. Double click the bookmark to go to the page or highlight it then hit
the Display button. Highlight the bookmark and hit the Remove button to delete the
bookmark.
Figure 399: Help favorites page in help
Hel p c ommands
The toolbar of the help window has the following commands as shown in Figure 400
including:
Hide - This hides or shows the navigation pane of the help.
Back - Goes to the previous help topic.
Forward - Goes to the next help topic when Back has been used.
Home - Goes to the home page of the help.
Print - Prints the current help topic.
Figure 400: Help window commands
Feedbac k
On every help page there is a feedback link. This will open up a web page where you can
comment on the content of the help topic.
462 Appendi x E
What You ve Lear ned
Accessing help is done a number of ways including:
Help Menu.
Help Icons.
Help buttons on panels or dialogs.
F1 key.
Helps homepage has a number of links to useful information including:
Menus with commonly accessed subjects:
Using Autodesk Moldflow Insight menu.
Troubleshooting menu.
Whats new in a release.
Tutorials.
Automating Autodesk Moldflow Insight.
Error & Warning Messages.
The help has a navigation pane that includes:
Help contents.
Help index.
Help full-text search, that can be used with the operators:
AND (default).
OR.
Phrase.
NOT.
NEAR.
Favorites.
The toolbar for the Help window has the following commands:
Hide.
Back.
Forward.
Home.
Print.
Model i ng Tool s 463
APPENDI X F
Model i ng Tool s
Ai m
The aim of this chapter is to learn about the modeling tools available inside Synergy.
Modeling tools can be used to create geometry and/or features such as part features or
gates.
Why do i t
Even though Autodesk Moldflow Insight is not a CAD program (it was not developed to
design parts), it is sometimes necessary and convenient to create or add geometry to the
model inside Autodesk Moldflow Insight for running an analysis. Changing the geometry
inside Autodesk Moldflow Insight is a quick and convenient way to have the changes
made in the model.
Over vi ew
In this chapter, you will be learn about mesh elements and practice modeling within
Synergy. The concepts that you will review are:
Terminology.
Properties.
Features likely to be modeled within Synergy.
After you determine that a feature needs to be added to the model you will need to do the
following:
1. Decide if the feature should be designed as a midplane or Dual Domain mesh.
2. Create lines (or nodes) that will be used to define the features.
3. Set the property type depending on the model type, midplane or Dual Domain.
4. Create the regions.
5. Mesh the regions.
6. Check the mesh quality, and if needed do the adjustments.
The geometry creation steps will be discussed in detail in this chapter.
464 Appendi x F
Theor y and Conc ept s - Model i ng Tool s 465
Theor y and Conc ept s - Model i ng Tool s
Ter mi nol ogy
Mesh
Injection molding simulation involves solving the governing equations of mass,
momentum, and energy numerically over the physical domain. The numerical
implementation involves dividing the physical domain into a number of sub-domains, or
elements, as shown in Figure 401. The dependent variables: velocity, pressure, and
temperature are approximated within each element. In short, the continuous domain is
broken into many connected sub-domains and the dependent variables are approximated
over the whole domain. Mesh density is the number of elements per unit area. In general,
the more elements in the mesh, the more accurate the analysis results, at the expense of
longer calculation times.
Figure 401: Geometry broken up into a finite element mesh
Autodesk Moldflow Insight supports 3 types of mesh for part representation: midplane,
Dual Domain and 3D. While runners and cooling channels are represented using beam
elements; these are also known as 1D elements. 3D models can include 3D and 1D
elements.
El ement
An element is a single sub-domain of a finite element mesh. Elements typically used in
molding simulation are:
Two-noded linear elements (beams), used to represent runners, cooling channels, and
connectors, Figure 402A.
Three-noded triangular elements (shell), used to represent surfaces for midplane and
Dual Domain, Figure 402B.
Four-noded tetrahedral elements, used to represent solids for 3D analysis,
Figure 402C.
The properties of the element are assumed to be homogenous.
466 Appendi x F
Figure 402: Element Types
Node
In the context of model geometry, a node is a coordinate position in space. Nodes are
saved with a model. When modeling, you typically create nodes and then use nodes to
create curves and regions. Nodes take on special significance when you assign attributes
to them. For example, you might assign an injection location, a coolant inlet, a constraint,
or a load to a model node.
In the context of mesh, when you mesh a model, model nodes are converted to mesh
nodes and additional mesh nodes are generated. Mesh nodes are the vertices of midplane,
Dual Domain, 3D mesh elements, and the ends of beam elements. The graphic below
shows mesh nodes at the vertices of a triangular element and a beam element.
Figure 403: Nodes
Cur ve
A curve is a line in three-dimensional space. A curve can be straight or contain bends.
This includes:
Line: a straight curve defined by two end points.
Arc: a section of a circular curve defined by one of two methods:
A center point and arc and angle.
Three points on a plane.
Spline: a cubic spline interpolation on a supplied set of points.
3 When you run an analysis, certain results are recorded at mesh nodes.
(A) Beam (B) Triangle (C) Tetrahedral
Theor y and Conc ept s - Model i ng Tool s 467
Regi on (f l at sur f ac e)
A region is a planar space defined by a consistent set of curves. The curves connect but
must not intersect as shown in Figure 404.
Figure 404: Region
Sur f ac e
A rectangular surface is defined by a grid of points which represent the control points of
a NURBS definition of a surface. NURBS is a Non-Uniform Rational B Spline, a
common mathematical representation in the CAD industry. NURBS surfaces are not
often used, because they are limited to a rectangular shape. Trimmed surfaces are more
useful and common. A trimmed surface is a NURBS surface with a set of defined curves
in the surface. This provides an easy way to define non-rectangular representations
(patches) of surfaces. Surfaces provide important information for meshing operations,
which allow much better meshes to be achieved than via facet-based mesh input.
Assi gni ng Pr oper t i es
Depending on the type of element selected, the program will customize to display the
properties only available for such kind of element. The properties are divided for:
Beams or curves.
Triangles.
Tetras.
The available properties in the list will depend on the type of molding process set in the
interface: thermoplastics injection molding (default), Reactive molding, Injection-
compression, Gas- Assisted injection molding, etc.
Beam el ement s or c ur ves
The properties available for a curve or beam element include:
Baffle. Bubbler. Hot runner.
Channel. Cold gate. Part beam.
Cold runner. Cold Sprue. Hot sprue.
Connector. Critical dimension.
Hose. Hot gate.
468 Appendi x F
Assigning a property to a curve or element is done by selecting the entity and clicking
Edit Assign Property. The assign property dialog is shown in Figure 405.
Figure 405: Properties list for beam elements and curves
Tr i angl e el ement s
The properties available for a triangular element include:
The properties with (Midplane) in their name are available in both Dual Domain and
midplane models. Properties with (Dual Domain) in their name are available in Dual
Domain models only.
Cold gate surface (Dual Domain). Cold gate surface (Midplane).
In-mold label. Mold block surface.
Mold insert surface. Part insert surface (Dual Domain).
Part surface (Dual Domain). Part surface (Midplane).
Parting surface.
Theor y and Conc ept s - Model i ng Tool s 469
Figure 406: Properties list for triangle elements of a Dual Domain model
Tet r ahedr al el ement s
The properties available for a tetrahedral element include:
Cold runner (3D)
Core (3D).
Hot runner (3D).
Part (3D).
Part insert (3D).
Figure 407: Properties list for tetrahedral elements
470 Appendi x F
Feat ur es l i kel y t o be model ed w i t hi n Syner gy
Users may use the modeling tools to create simple geometries inside Synergy such as:
Runners.
Gates, including fan gates.
Sprues.
Cooling lines, (circuits).
The geometries are based on nodes, curves and or regions. In general, the geometries are
features that are straightforward to create inside the interface. For complex geometries we
recommend you to model such sections in the CAD program since their modeling
functionality is more advanced.
Use of model i ng t ool s
Model i ng Menu
The tools to create geometries inside Autodesk Moldflow Insight can be accessed from
the modeling menu. The modeling menu options are shown below:
Figure 408: Modeling Menu
Cr eat e nodes
A model node is a special coordinate position in space. Nodes, along with curves and
regions, are the building blocks of a model. Nodes acquire special significance when you
assign boundary conditions to them, for example, injection locations. The dialog to create
nodes is shown in Figure 409.
Figure 409: Create nodes menu
Theor y and Conc ept s - Model i ng Tool s 471
To create a node
1. Select Modeling Create Nodes... to open the Create Nodes tool, or click the
Create nodes icon from the toolbox menu, shown in Figure 410.
Figure 410: Toolbox - Create node
2. Select the option from the pull down menu, shown in Figure 410 that corresponds to
the node creation method you plan to use.
3. Enter the information as required, such as the node by coordinate shown in
Figure 411.
Figure 411: Create node by Coordinate
4. Click Apply to create nodes.
5. Click Close when you finish creating nodes.
Node c r eat i on opt i ons
You can create nodes using the options shown in Table 60:
Table 60: Node creation options
Option Description
Coordinate Allows you to specify the coordinate of the new node.
Between Coordinates Allows you to create the number of nodes that you would like to be
created between two specific locations that you specify.
Divide Curve Allows you to create nodes on a curve which will be equally
separated.
472 Appendi x F
Cr eat e c ur ves
A curve is a geometric line on the model. Curves can be straight lines between two
points, or arcs made of three or more points. Curves, nodes, and regions, are the building
blocks of a model. The dialog to create curves is shown in Figure 412.
Figure 412: Create curves menu
To create curves:
1. Select Modeling Create Curves... to open the Create Curves tool, or click
from the toolbox menu.
2. Select the option from the menu, shown in Figure 412 that corresponds to the curve
creation method you plan to use.
3. Enter the information as required.
4. Click Apply to create curve.
5. Click Close when you finish creating curves.
You can create curves using the options shown in Table 61:
Offset Allows you to create a node vector away from the reference point.
You may create more than one node at once.
Intersect (curves) Allows you to create a node at the intersection of two curves.
Table 60: Node creation options
Option Description
3 New curves will be created in the active coordinate system. The values shown the in
dialog input boxes always reflect the active coordinate system. This could be a global or
local coordinate system.
Table 61: Curve creation options
Curve options Description
Line. Allows you to specify the origin and the end of the line to be created.
Arc by Points. Allows you to select three points which the program will use as best fit for
the arc or circle to be created.
Theor y and Conc ept s - Model i ng Tool s 473
Cr eat e r egi ons
The menu to create regions is shown in Figure 413.
Figure 413: Create regions menu
To create a region:
1. Select Modeling Create Regions... to open the Create Regions pane, or click
from the toolbox menu.
2. Select the option from the menu, shown in Figure 413, that corresponds to the
region creation method you plan to use.
3. Enter the information as required.
4. Click Apply to create region.
5. Click Close when you finish creating region.
You can create regions using the options shown in Table 62:
Arc by Angle. Allows you to create a circle or an arc by specifying its center, radius,
starting and ending angle.
Spline. Allows you to create a line that will pass through all the points providing
the best fit while softening the edges.
Connect Curves. Allows you to connect two curves with the fillet.
Break Curve. Use this command to break curves into segments. The program uses the
intersection of curves to be the reference point to break them.
Table 61: Curve creation options
Curve options Description
Table 62: Region creation options
Region options Description
Region by Boundary. Allows you to select the curves that delimit the region to be created.
After selecting one curve you may click on the search icon to
highlight the rest of them.
Region by Nodes. Allows you to create a region by selecting the nodes that will delimit
the out boundary.
474 Appendi x F
Cr eat e hol es
The dialog to create regions is shown in Figure 414.
Figure 414: Create hole menu
To create a hole:
1. Select Modeling Create Holes... to open the Create Holes pane, or click
from the toolbox menu.
2. Select the option from the pull down menu, shown in Figure 414, that corresponds
to the hole creation method you plan to use.
3. Enter the information as required.
4. Click Apply to create the hole.
5. Click Close when you finish creating the hole.
You can create holes using the options shown in Table 63:
Region by Extrusion. Allows you to create a region by extruding a curve in a specific
direction.
Region by Ruling. Allows you to create a region between two curves.
3 Hold the Ctrl key while you select the nodes to add them to the current selection.
Table 62: Region creation options
Region options Description
Table 63: Hole creation options
Hole options Description
Hole by Boundary Allows you to create a hole in a region by selecting a curve to delimit the
hole.
Hole by Nodes Allows you to create a hole in a region by selecting the nodes that define
the hole.
Theor y and Conc ept s - Model i ng Tool s 475
Spec i f yi ng c oor di nat es
To sel ec t or spec i f y c oor di nat es and ot her model ent i t i es
This topic provides you with two alternate methods for selecting or specifying
coordinates and other model entities in Autodesk Moldflow Insight, and describes the
difference between absolute and relative coordinates.
Usi ng absol ut e or r el at i ve c oor di nat es
Inside Synergy you can specify coordinates as either absolute or relative values. An
example demonstrating the difference is indicated in the table below:
Table 64: Methods for Specifying coordinates
Method 1
Click on the model
When you are working in a modeling dialog such as: Create Nodes,
Create Curves, and Create Regions, you are prompted to select or
specify coordinates, curves, regions, or other model entities. Often the
easiest selection method is to move your cursor out of the dialog and
over to the model, where you can click directly on the desired coordinate
or entity. You may rubber band-select model entities as well.
Method 2
Type into the dialog
input field
In cases where the model-click method is not easy or not
available, you should type values into the dialog input boxes.
Coordinate positions.
To specify a XYZ coordinate position, use this format:
30 -60 90 (A space or comma can be used as a delimiter)
Curves and regions.
To specify curves and region, type the appropriate label,
for example, C1, C2, R1, R2.
/ If the z coordinate is zero, type just the x, and y values (e.g.: 30 -60). If the Y, and Z
coordinates are zero, type just the x value (e.g.: 30).
Table 65: Absolute and relative coordinates
First coordinate Second coordinate Resultant second
coordinate position
Absolute 5 5 5 10 10 10 10 10 10
Relative 5 5 5 10 10 10 15 15 15
3 Make sure to select Absolute or Relative before specifying any of the coordinates
for the end point as shown in Figure 415. Otherwise, the program will make the
adjustments of the new coordinates, which may not produce the expected outcome.
476 Appendi x F
Figure 415: Second coordinate definition
Usi ng f i l t er s w hen model i ng
Filters help you select a required model or mesh entity by automatically snapping to the
nearest instance of the selected model or mesh entity when you click in the display
window.
Filters are available from a drop-down list in the following tools:
From each tool, an appropriate subset of the filters is available, shown in Table 66. From
the drop-down list, select a filter appropriate for your purpose.
Create nodes tools. Create curves tools. Create regions tools.
Create holes tools. Move/copy tools. Create element tools.
Nodal mesh tools. Edge mesh tools. Global mesh tools.
Set constraints. Set loads.
Table 66: List of selection filters
Filter Description
Any item After selecting this mode, you can click anywhere in the model window,
including locations which are not on the model.
Node When you click on the model, the nearest existing node is selected for you.
Curve When you click on the model, the nearest existing curve is selected for you.
Center of arc When you click anywhere on an arc, the center coordinate of the circle
described by the arc is selected for you.
End of curve When you click anywhere on a curve, the point at the nearest end of the
curve is selected for you. This option is useful, for example, if you are using
Create Curves Connect, it is important that you select specific end of
the curve rather than the other end.
Middle of curve When you click anywhere on a curve, the middle point of the curve is
selected for you.
Point on curve When you click anywhere on a curve, the closest coordinate on the curve is
selected for you.
Keyboard Unlike all the other snap modes, input is only accepted from the keyboard.
You cannot click directly on the model. You must manually type values into
the dialog input box.
Theor y and Conc ept s - Model i ng Tool s 477
Loc al c oor di nat e syst ems
Synergy allows the creation of Local Coordinate Systems (LCS). Multiple LCS's can be
defined at any time and set only one to be active at a time. All proceeding model/mesh
editing actions and loads/constraints will be based on the active LCS. If the model has
results associated, then the LCS will be available for results visualization. The LCS menu
options are shown in Figure 416.
Figure 416: Local coordinate system menu
The LCS menu options allow you to:
Define (create) a new local coordinate system.
Activate a LCS so the following geometry will be created relative to the LCS.
Activate a LCS as a modeling plane so the following geometry will be created in
the new XY plane for easier modeling.
To define a local coordinate system you need one to three reference coordinates or nodes
in the model, as shown in Figure 417. If a coordinate is not present, the currently active
coordinate system is used as a reference.
Figure 417: Define local coordinate system input parameters
478 Appendi x F
The three reference locations the X, Y, and Z axis are defined as in Table 67:
The local Z direction is defined to be perpendicular to the XY plane, such that the local
coordinate system is right-handed as shown in Figure 418.
A right-handed coordinate system is one where the thumb of your right hand represents
the Z direction, your extended fingers represent the X direction, and the palm of your
hand indicates the local Y direction.
Figure 418: Right hand rule diagram
To define a local coordinate system:
1. Click Modeling Local Coordinate System/Modeling Plane Define, to
display the Define Local Coordinate System pane.
2. Select the type of model entity you want to snap to when you click in the model
display window, this can be done in the Filter drop-down list at the bottom of the
pane.
3. Activate the input box and either enter the required coordinates using the keyboard,
or click on the required location in the model display window for each of the 3
Coordinate boxes.
4. Click Apply in the Define Local Coordinate System pane to create the local
coordinate system.
Table 67: Coordinates needed to define a local coordinate system
Coordinate Description
First. Defines the origin of the LCS.
Second. Defines the X axis in the LCS.
Third. Defines the XY plane of the LCS.
Theor y and Conc ept s - Model i ng Tool s 479
To activate a local coordinate system:
1. Click the Select tool icon and then click on the local coordinate symbol entity in
the model display window.
2. Select Modeling Local Coordinate System/Modeling Plane Activate to
activate the currently selected local coordinate system.
Synergy allows grid-based modeling of a feed system, cooling circuits, and curves. This
permits the geometry creation to be quick and easy. The Modeling grid settings specify
your preferences for the modeling grid.
To create and use a modeling plane
1. To access the modeling grid specifications click File Preferences. The modeling
grid specifications are shown in Figure 419:
2. Set the desired units in the System frame if necessary.
3. Enter the required modeling grid size to use.
4. Check Snap to grid if you want the nodes created at the nearest grid point. If
unchecked the node will be created exactly where you click.
Figure 419: Modeling plane grid preferences dialog
/ An activated LCS is displayed in red.
3 The grid size specifies the distance between the lines in the modeling grid.
480 Appendi x F
Before you can start creating geometry with a modeling plane, you must define a LCS and
activate it as a modeling plane as described in the previous sections.
Model i ng usi ng t he model i ng pl ane
Below is an example of using a modeling plane to create a hole on an inclined surface.
Figure 420: Example of using modeling plane
To create and use a modeling plane
1. Create a convenient LCS. For this specific case, it will be 1/4 from the end of the
base part as shown below:
Figure 421: LCS on the side of the part
2. Activate the LCS as a modeling plane.
The grid will appear based on the settings in preferences.
Anything that you create using the modeling plane will be referenced to the LCS
that you set.
Theor y and Conc ept s - Model i ng Tool s 481
Figure 422: New LCS used as modeling plane
3. Create curves for the incline region using the modeling grid.
4. Define the region using the curves.
5. Create the circle on the inclined region.
Use Modeling Plane from the filter field in order to have the program select the
closest point in the grid.
Figure 423: Filter - Modeling Plane
6. Create the hole by going to Modeling Create Regions Hole by Boundary.
The feature will be as shown below:
482 Appendi x F
Figure 424: Feature created using modeling plane
Move/Copy Ent i t i es
The Move/Copy Entities menu shown in Figure 425, allows you to copy or move
selected parts of the model.
Figure 425: Move/Copy entities menu
The Move option transfers the original entities while the Copy option copies the selected
entities and all associated properties.
Theor y and Conc ept s - Model i ng Tool s 483
Figure 426: Move/Copy pane
To translate the model
1. Click in the toolbox, or Modeling Move/Copy Translate.
2. Select the entities you wish to translate.
3. Specify the vector.
4. Specify whether to move or copy the entities.
5. Click Apply.
To rotate the model
1. Click in the toolbox, or Modeling Move/Copy Rotate.
2. Select the entities you wish to rotate.
3. Specify the axis around it will rotate (X, Y, or Z).
An LCS can be created to define the axis.
484 Appendi x F
4. Specify the rotation angle.
5. Specify a reference point. The default is 0.0 0.0 0.0 (i.e. the center of rotation).
6. Specify whether to move or copy the entities.
7. Click Apply.
About t he 3 poi nt r ot at e t ool
Most parts are not modeled in the same coordinate system as the tool for that part. This
complicates the procedure for modeling the runner system and cooling lines inside
Synergy.
To rectify this you need to move the part into tool position. This often requires the
rotation of the part in space using a compound angle. The part can be moved easier using
the new 3 Point Rotate tool.
To use the 3 Point Rotate tool:
1. Click in the toolbox, or Modeling Move/Copy 3 Points Rotate.
2. Select the entities to be moved.
This is typically all entities on all layers.
3. Enter the coordinates as needed.
The first coordinate entered becomes the new origin.
The second coordinate entered defines the direction of the positive X-axis.
The third coordinate entered defines the direction of the positive Y-axis, the XY
plane, and with the right hand rule the positive Z-direction.
4. Click Apply.
Using the 3 point rotate tool puts the part in the same coordinate system as the tool, but
generally, the part will need to be translated to put the part at the correct location.
To scale the model
1. Click in the toolbox, or Modeling Move/Copy Scale.
2. Select the entities you wish to scale.
3. Specify the scale factor.
4. Specify a reference point. The default is 0.0 0.0 0.0 (i.e. the origin).
5. Specify whether to move or copy the entities.
6. Click Apply.
/ If one of the global axis directions or reference points cant be used, set up a local coordinate
system to do the move or copy.
Theor y and Conc ept s - Model i ng Tool s 485
To reflect the model
1. Click in the toolbox, or Modeling Move/Copy Reflect.
2. Select the entities you wish to reflect.
3. Click the mirror plane (XY, YZ, XZ).
An LCS can be used to define the plane.
4. Specify a reference point. The default is 0.0 0.0 0.0.
This defines the location of the mirroring plane.
5. Specify whether to move or copy the entities.
Optional: If you select copy, select Attempt connection to existing model to
allow Synergy to connect the new entities to the existing model.
6. Click Apply.
486 Appendi x F
What You ve Lear ned
Basic concepts used in CAE software specifically inside Autodesk Moldflow Insight. The
entities that can be imported or created inside Synergy are:
Mesh (elements and nodes).
Curves.
Regions and surfaces.
The modeling menu allows you to:
Create:
Nodes.
Curves.
Regions.
Local coordinate systems (LCS).
Use local coordinate systems as a modeling plane.
Move or Copy entities.
Query entities.
Most of the entries for the modeling tools menus allow you to:
Specify coordinates in different ways.
Use relative or absolute coordinates.
Use filters to aid the selection of the entities.
An entity can be created or modified using different tools or a combination of them.
Mat er i al Sear c hi ng and Compar i ng 487
APPENDI X G
Mat er i al Sear c hi ng and
Compar i ng
Ai m
The aim of this chapter is to learn how to search for and compare different thermoplastic
materials in the material database.
Why do i t
To run an analysis in Autodesk Moldflow Insight, you need to select a material. The
choice of material may be predetermined, or a material can be selected based on the
results of a database search. To help in the selection of the material, one material can be
compared to one or more materials to see what the variation between the materials will
be.
Over vi ew
There are several ways a material can be selected for an analysis, depending on the
available information. If the manufacturer and trade name are known, you can simply
select it from a list. If the material to be used is not known, a material search can be
performed to find a suitable material. Having selected a material, you can compare it to
other materials, or view a report on the quality of the material data.
488 Appendi x G
Theor y and Conc ept s - Mat er i al Sear c hi ng and Compar i ng 489
Theor y and Conc ept s - Mat er i al
Sear chi ng and Compar i ng
Sel ec t mat er i al di al og
The Select Material dialog, shown in Figure 427, allows you to select the material to be
used in an analysis. It is your access point to the extensive material database supplied with
Autodesk Moldflow Insight. You can use this dialog to plot the properties of a material,
search for a specific material, select a material, and add the material to a commonly used
materials list. The select material dialog is opened by clicking the Material icon in
the Study Tasks list, or by the menu, Analysis Select material.
Figure 427: Select Material dialog
Commonl y used mat er i al s
The Commonly used materials area lists the materials that you have previously
selected. By default, up to 20 of your most recently selected materials are displayed in the
list. You can increase or decrease this limit in the Preferences. Every time you select a
material in the lower half of the dialog, and the Add material to commonly used list
after selecting check box is selected, when you close the dialog the material will
automatically be added to the Commonly used materials list. This eliminates the need to
repeatedly search the database for the materials that you use more frequently.
490 Appendi x G
Spec i f i c mat er i al
The Specific material area contains a list of every entry in the material database
(currently about 8200 materials), sorted by Manufacturer, and then Trade Name. To
locate an entry in the manufacturer or trade name drop-down list:
Click the down-arrow on the right-hand end of the list control and then use the scroll
bar to scroll through the alphabetically sorted list of names, or,
Click the drop-down list to select it, type the first few letters of the manufacturer or
trade name, then use the arrow keys or pull down the list to narrow down your
search.
Sear chi ng
The Search Criteria dialog is accessed via the Search button on the Select Material
dialog. It allows you to search the thermoplastics database according to defined filter
criteria. For example, you might search for all plastic materials whose family abbreviation
includes TP, or whose filler description is glass, as shown in Figure 428.
Figure 428: Search Criteria dialog
Sear c h Fi el ds
The Search Fields area provides the following default list of search fields:
Manufacturer.
Trade name.
Family Abbreviation.
Filler data: Description.
Filler data: Weight.
Melt mass-flow rate (MFR): Measured MFR.
Theor y and Conc ept s - Mat er i al Sear c hi ng and Compar i ng 491
You can add or remove search fields using the Add and Remove buttons below the list.
The Add button opens the Add Search Fields dialog, which lists most of the data
items stored in the materials database. New search fields are added to the end of the
existing Search Fields list.
The Remove button allows you to delete the currently selected search field from the
list.
The Clear Filters button is used to remove any filter values (substrings, minimum,
maximum, etc.) that you have entered for the search fields.
After defining a set of search criteria, you can save it using the Save tool in the top
right corner of the dialog, and reopen it at a later time using the Open tool .
Commonl y used sear c h f i el ds
In addition to the default search fields listed above, there are many other search fields that
can be used. Three of the commonly used fields include:
Moldflow viscosity index
This is a number in the form of VI(240)0152 where the number in the parentheses is the
melt temperature in Celsius, and the 4 digit number to the right of the temperature is the
viscosity in Pa *sec., measured at a shear rate of 1000 1/sec.
This is a good single point value for comparing the relative viscosity of one material to
another. The higher the number, the more viscous the material. The shear rate value of
1000 1/sec. is important as it is in a typical range that is seen in injection molding. Every
material on the database has a 4 digit viscosity index. The melt temperature for a given
material family will always be the same, so the search results can be sorted by viscosity
index. The Moldflow viscosity index is an excellent tool to use for the initial assessment
of a material.
Data source
The data source indicates who tested the material and provided the results to Moldflow.
The source falls into 3 categories:
Moldflow.
Manufacturer.
Other.
All data in the material database goes through a quality assurance procedure to check
whether that data is reasonable or not. However, for the materials that Moldflow did not
test, Moldflow must rely on the source of the data to ensure the data is good.
In many cases, the materials that Moldflow tests are also mold-verified. This means that
after all the material properties are measured, it is compared with actual moldings to
ensure the pressure in the simulation is similar to what was measured on the press.
492 Appendi x G
The less information you have about a material, the more likely the results may be
negatively influenced by the quality of the material data. One thing you can do to validate
the material data is to run an analysis with a different grade material of the same type and
filler content, and with a similar viscosity index. If the second material is Moldflow tested,
and the results are similar, you can feel more confident that the original material data is
good.
Corrected residual in-mold stress (CRIMS) model
Many analysis sequences today will end up including a warpage analysis. A warpage
analysis can be performed with any material on the database, but the most accurate
warpage results are achieved for materials that have been shrinkage tested. The easiest
way to find a material that has shrinkage data is to examine the database field in which
that data is stored. If in the search results, the field is empty, this indicates that no
shrinkage data is available. After the first search, you can sort by this field to find the
minimum and maximum shrinkage values. This can be used to limit your search to only
materials that have shrinkage data.
Substring
The Substring text box located on the right-hand side of the Search Criteria dialog
allows you to specify the text or numerical characters you wish to search on in the
currently selected search field.
For example, if you select Family Abbreviation as your search criteria, and you type TP
as the substring, then the search will find materials with the following Family
Abbreviations;
Savi ng and l oadi ng sear c h c r i t er i a
Once you have defined a search criterion, it can be saved for quick retrieval at a later time.
This saves you having to constantly reconstruct the same set of search criteria.
1. Click the diskette icon to open the Save Search Criteria dialog as shown in
Figure 429.
2. Click the folder icon to open a previously saved set of criteria.
ETPU PP+TPO TPE
PP+TPE SEBS+TPE TPE-S
TPEE TPI TPO
TPR TPU TPU+PC
TPV TPX
/ The search engine will find any occurrence of the substring in the search field.
/ If you are not sure in what format the data for a particular search field is, run a preliminary
search with the substring text box empty. This will output all values for that field.
Theor y and Conc ept s - Mat er i al Sear c hi ng and Compar i ng 493
3. After loading a saved set of criteria, you can easily return to the default criteria
settings by clicking the Reset To Default Search Criteria icon.
Figure 429: Save search criteria dialog
You can use this feature to save an alternate generic search criteria list to the default one
supplied with Autodesk Moldflow Insight. It will save time because you will not need to
re-build the list over and over again. An example generic search criteria list might be:
Revi ew i ng sear ch c r i t er i a r esul t s
Search results are displayed in the Select Thermoplastics material dialog. Clicking on a
column heading sorts that column. In Figure 430, the Trade name column has been
clicked. It has a little up arrow indicating the sort is ascending. If you click the column
heading again, the results will be redisplayed in descending order. You can change the
order of the columns by dragging and dropping the column heading. This may be useful
in helping narrow down the list of materials you are interested in.
You can export the search results to a tab delimited text file by clicking the Export
button and entering a file name.
Figure 430: Search results
Manufacturer. Trade name.
Family Abbreviation. Moldflow Viscosity Index.
Data source. Filler data: Description.
Filler data: Weight. Corrected residual in-mold stress (CRIMS) model
494 Appendi x G
Or gani zi ng dat abase c ol umns
Clicking the Columns button on the Select Thermoplastics material dialog will open the
Columns dialog as shown in Figure 431. You can use this dialog to adjust the order of
the columns, and individually display or hide each of the available data fields. By default,
only those data fields in the Search Fields list on the Search Criteria dialog will appear in
the output of the search. You can add additional fields that were not used as search
criteria using the Columns dialog.
Figure 431: Columns dialog
Mat er i al det ai l s
The Thermoplastics material dialog shown in Figure 432, can be accessed by:
Right-clicking the Material icon in the Study Tasks pane.
Clicking the Details button on the Select material dialog, shown in Figure 427 on
page 489.
Clicking the Details button on the Select Thermoplastic material dialog, shown in
Figure 430 on page 493.
The Thermoplastics material dialog has ten tabs. The tabs have detailed information in
the following categories:
Description. Recommended Processing.
Rheological Properties. Thermal Properties.
PVT Properties. Mechanical Properties.
Shrinkage Properties. Filler Properties.
Optical Properties. Environmental Impact
Theor y and Conc ept s - Mat er i al Sear c hi ng and Compar i ng 495
If a property name is shown in red, it indicates that the property has not been tested for
that specific material, and that generic data is being used. Generic data can come from a
similar grade of material, or in some cases, a reference material. Not all properties can be
assigned generic data.
Most tabs provide buttons to access further information, for example, to view testing
information, or to plot the data.
Figure 432: Thermoplastics material dialog
When you click the Plot Viscosity button shown in Figure 432, the viscosity data for the
material is plotted in a separate window, as shown in Figure 433.
Figure 433: Viscosity plot
496 Appendi x G
Envi r onment al i mpac t
Different materials can have different environmental impacts. The polymer family a
material belongs to can provide an initial indication of processability and potential
recyclability of a material. The Resin identification code of a selected material is
provided to help identify the polymer family.
Minimizing the energy consumption of the injection molding process provides both cost
and environmental benefits. Based on the predicted injection pressure and cooling time
for a suite of part geometries and thickness, an Energy usage indicator has been
developed for each material in the thermoplastic material database. This provides an
indication of the relative energy requirements to produce a part from any given material.
Table 68: Polymer family recycling icon
Icon Polymer family
Polyethylene Terephthalate (PET, PETE)
High Density Polyethylene (HDPE)
Polyvinyl Chloride (PVC)
Low Density Polyethylene (LDPE)
Polypropylene (PP)
Polystyrene (PS)
Other, Includes any resin not specifically listed. This category
also includes all materials that are blends or contain fillers.
Table 69: Energy Usage Indicator
Energy
Usage
indicator
Value
Least energy required for the production of a part
Theor y and Conc ept s - Mat er i al Sear c hi ng and Compar i ng 497
Both the Resin identification code and the Energy usage indicator are stored in the
thermoplastic material data on the Environmental impact tab.
Mat er i al r epor t
The Material Data Method Report dialog, shown in Figure 434, allows you to view
material testing information on the selected material. The report indicates the type of
testing that was done. This report is important to review when picking materials to use
for an analysis. You would like to run an analysis with the highest quality material data
possible. This report will help you determine the quality of the data. When you have a
choice in materials to use, picking a material with the highest quality of testing methods
will give you more confidence that the analysis will be good.
You can view the Material Data Method Report by:
Right-clicking on the material in the Study Tasks pane and selecting Report.
Clicking the Report button on the Select Thermoplastics material dialog.
Clicking the Report button on the Select Material Dialog.
Most energy required for the production of a part
Table 69: Energy Usage Indicator
Energy
Usage
indicator
Value
498 Appendi x G
Figure 434: Material data method report
Compar e mat er i al s
The Compare materials utility creates a report of two or more materials that lists the
data and test methods. You can use this utility by:
Right-clicking on the material in the Study Tasks pane and selecting Compare
With, as shown in Figure 435.
Selecting two or more materials on the Select Thermoplastics material dialog and
clicking the Compare button Figure 430 on page 493.
Figure 435: Compare materials
When using the context menu, the Select Materials To Compare With dialog opens
and allows you to pick another material to compare with the material selected in the
Study Tasks list shown in Figure 436. Select a material from the dialog by scrolling
through the list or conducting a search.
Theor y and Conc ept s - Mat er i al Sear c hi ng and Compar i ng 499
Figure 436: Select materials to compare with dialog
Once you have selected two or more materials, click Compare to display the dialog
shown in Figure 437. The dialog lists all the types of data, and shows the values for each
material. In some cases, for example viscosity and PVT data, there is an option to plot the
data to compare it.
This utility can be used as an aid to understanding how one material behaves compared to
another. It is also useful for diagnosing analysis problems. If a flow analysis result is not
what you expected for some new material, you can compare that material to one you
know better to see if you can find a material explanation for the flow results you have
seen.
Figure 437: Material test method and data comparison report
500 Appendi x G
Requi r ed mat er i al dat a
Table 70 below summarizes the material data needed for various types of analysis.
Table 70: Material data stored in the Thermoplastics Material Database
F
i
l
l
+
P
a
c
k
F
i
l
l
C
o
o
l
F
i
l
l
+
P
a
c
k
+
W
a
r
p
S
t
r
e
s
s
M
o
l
d
i
n
g
W
i
n
d
o
w
G
a
t
e
L
o
c
a
t
i
o
n
Description info info info info info info
Processing temperatures
Ejection temperature
Viscosity model
Juncture loss opt opt opt opt opt
Extensional viscosity
model (3D)
opt opt opt opt opt
Transition temperature
Moldflow viscosity index
Melt flow rate
Specific heat (single pt)
Specific heat (tabulated) opt opt opt opt opt opt
Thermal cond (single pt.)
Thermal cond (tabulated) opt opt opt opt opt opt
Solid density from PVT
Melt density from PVT
PVT data
Mechanical properties info info
CTE data info info
Stress at yield
Strain at Break
Shrinkage model info info
Observed shrinkage
Filler data
Table 71: Key for Table 70 above
Required and used by the solvers.
info Required but used only for restart functions or information field.
opt Not required, used if provided.
Not required, not used by solvers (information only).
Theor y and Conc ept s - Mat er i al Sear c hi ng and Compar i ng 501
What you ve l ear ned
Picking a material to be used for an analysis is done from the Select Material dialog. On
this dialog, there are two places materials can be chosen from:
Commonly used materials.
Specific material.
In the commonly used materials section, the 20 last materials chosen are listed. The
number stored in this list, is defined in Preferences.
In the Specific material area, a material can be chosen by:
Selecting the Manufacturer then Trade name from pull down lists.
Searching.
When searching, the Search Criteria dialog is opened. On this dialog, search fields are
defined. Commonly used search fields include:
Manufacturer.
Trade name.
Family abbreviation.
Moldflow Viscosity Index.
Data source.
Corrected residual in-mold stress (CRIMS) model
Filler data.
For any search field, a substring can be entered to define the data to be searched. For
example, Moldflow can be entered in the Data source field to find all materials that were
tested by Moldflow. Search criteria can be saved for future used.
Once a search has been done, a dialog called Select Thermoplastics material is opened.
Each column represents one of the search fields defined. The columns can be sorted and
rearranged to facilitate the searching.
From the Select thermoplastics material dialog, the following can be done:
Material details, this allows you to view all the data stored for a material.
Material report, this opens a report summarizing the testing methods used to test the
material.
Compare materials, this allows you to compare the properties of two or more
materials.
The material database stores data required for an analysis, and some minor general
information.
502 Appendi x G
J ob Manager 503
APPENDI X H
Job Manager
Ai m
To learn about the various features of the Job Manager in order to manage analyses
efficiently.
Why do i t
Once the analysis is ready to be run, it is important to understand how the job manager
works. You can save a lot of time and run each analysis more efficiently using some of the
features of job manager.
Over vi ew
The Job Manager dialog allows you to control the jobs for all 3 mesh types that are
running, or are ready to be run. You can start running a job (analysis), allow a job to begin
at a later time, change the priority of pending jobs, queue jobs, and configure a server
machine to run jobs.
The Job Manager has the following sections:
Studies.
Jobs Preview.
Submit to.
Control tabs, including:
Add Server.
Remove Server.
Run/Pause batch queue.
Abort job.
Properties.
504 Appendi x H
Theor y and Conc ept s - J ob Manager 505
Theor y and Conc ept s - Job Manager
Job manager
The Job Manager is the tool that Autodesk Moldflow Insight uses to control everything
related to running analyses and generating meshes.When you double-click (Start
Analysis) icon in the study tasks list, you are taking a shortcut for launching a job.You
are sending an analysis job to the Priority queue of the local host machine.
When any analysis is launched, the study file is copied and the analysis is performed in a
working directory called mf1, mf2, mf3, and so on. These are found in the temporary
directory, on the local drive of the machine running the analysis. The default temporary
directory is C:\AMI <release no> Temporary Files. Using these working directories
allows the analysis to run using different disk resources to the actual project directory
making the calculation process more efficient.
All the results files are copied back to the original project folder when the job is done.
The Job Manager controls this process as well as multiple analysis servers, analysis
queues, any jobs running or ready to be run; all are controlled within the Job Manager.
Openi ng t he j ob manager
The Job Manager can be accessed by:
Selecting (Job manager) icon which is not on a standard toolbar.
Clicking Analysis Job Manager.
Using the shortcut Ctrl + J.
Right-clicking the mouse on (Start Analysis) in the Study Tasks pane and
selecting Job Manager as shown in Figure 438.
Figure 438: Study Task context menu
506 Appendi x H
Job manager di al og
Figure 439 shows the Job Manager with several jobs being managed. Table 72 describes
the features and functions on the Job Manager dialog.
Figure 439: Job manager dialog
Table 72: Job manager features and functions
Feature/Function Description
Studies pane: The Studies pane shows the current project with its tree structure.
This is the view as the Project View pane. From this pane you can see
the studies that have and have not been run. You can select the studies
to be run from this list and assign it to the queue of your choosing.
Job preview pane: The Job preview pane shows the analysis sequence of the highlighted
study that still need to be run.
Job servers pane: The Submit job pane shows the currently defined job servers, the
available queues on each job server and any jobs currently running or
assigned to each queue.
Add Server: The Add server icon allows you to add a job server for running jobs
on a host machine.
Remove Server: The Remove server icon allows you to remove the selected server
from the Job Manager.
Run/pause batch
queue:
The Run/pause batch queue icon allows you to start or stop any jobs
in the batch queue. Pausing the batch queue will prevent any new jobs
in the queue from starting. The currently running job will finish.
Theor y and Conc ept s - J ob Manager 507
Job ser ver
The Job Server Properties dialog shown in Figure 440 is used to setup and modify
analysis servers. The features of the job server properties dialog are listed in Table 73:
Figure 440: Configure server connection
Abort: The Abort icon allows you to cancel the selected job.
Properties: The Properties icon opens the Job server properties dialog. This
allows you to setup and modify analysis servers.
3 It is not recommended to change the Temporary directory.
Table 73: Configure server connection dialog
Feature Description
Server address: Enter the address of the machine on which you want the analysis
to run, it can be by the machine name or IP address. Normally, the
machine name is entered. Do not use IP address if the new server
doesnt have static IP address set up.
Table 72: Job manager features and functions
Feature/Function Description
508 Appendi x H
Job ser ver s pane
The Submit job pane in the Job Manager, shown in Figure 439 shows the jobs and host
computers. Using this pane, analysis jobs can be added to an analysis queue and
monitored to see their progress. Table 74 describes the analysis queues.
Displayed name: Enter the name of the server as you would like it to be displayed in
the Submit job pane. The default is the same as the Server address.
Batch queue max. running
jobs:
Enter the maximum number of batch jobs that you want to run at
one time. The maximum number is equal to the number of
processors on the machine.
Starts queue at: Check this box to specify the date and time you will like the batch
queue to start.
Default job priority level: Set the processor priority that an analysis will take on the server.
Low is the default setting and is the recommended level. If no
other process needs the CPU the analysis will take 100% of the
CPU. If another process needs the CPU, like moving the mouse, it
will take priority.
Distribution queue max.
running jobs:
Enter the maximum number of jobs that you want to run at one
time on each server listed in the distribution pool. The maximum
number is equal to the number of processors on the machine.
Job distribution pool: Lists the available job servers, and indicates which of these job
servers will be used by the Distribution Queue on the local
machine. Jobs submitted to the pool are immediately broadcast to
all servers in the pool. Each of the servers then broadcasts its own
available CPU count. The job is submitted to the server with the
most CPUs available. If there are no available CPUs across the
whole pool, the job remains in the queue. The computers need to
be on the same network and have the same release of Autodesk
Moldflow Insight installed.
Temporary directory: Sets the path to the temporary directory used by the Job Manager.
The default path was set when Autodesk Moldflow Insight was
installed. This shouldnt be changed. If you change the path,
ensure that the drive that contains the temporary directory has
sufficient storage space, especially when you run a cooling analysis.
Editing the path manually can cause the analysis to fail.
Delete temporary files
older than:
Set how many days the job manager temporary files are kept
before they are deleted. The default is set to 7d (7 days).
Table 74: Analysis queue descriptions
Queue Description
Priority Jobs: Priority jobs start immediately when placed into the queue. This is
the queue used when you click Start Analysis in the Study Tasks
List.
Table 73: Configure server connection dialog
Feature Description
Theor y and Conc ept s - J ob Manager 509
Pr oper t i es of j ob r unni ng
The properties of any analysis running can be examined at any time.
1. Click Analysis Job Manager (Ctrl + J).
2. Right click over the analysis of your interest, as shown in Figure 441 and select
Properties from the context menu. The program will list the following information,
as shown in Figure 442:
Analysis type.
Model name.
Project directory.
Location of the original study file.
User.
Submitted from.
Host machine from where the analysis was launched.
Figure 441: Analysis properties
Batch Queue: Batch jobs are started when the Run batch queue button is clicked
or at the set date and time as entered in the job server properties
dialog. The batch queue is most often used to launch jobs at night.
Distribution Queue: Distribution jobs are sent to any server that has an available license
and available CPU. The license can be floating or node locked. If
the license is node locked, then it should be node locked to that
server not the local computer.
Table 74: Analysis queue descriptions
Queue Description
510 Appendi x H
Figure 442: Analysis properties dialog
Job Manager use ex ampl es
How t o l aunch j ob t o t he pr i or i t y queue
There are four ways to submit an analysis to a priority queue. The first three only submit
to the local machine. The last method can submit an analysis to any server.
1. Double-click (Start Analysis!) in the study tasks list.
This is the most common method.
2. Right-click (Start Analysis!) in the study tasks list and select Start Analysis.
3. Click Analysis Start Analysis.
4. Right-click (Start Analysis!) in the study tasks list and select Job Manager.
4.1. Select the study to be launched in the Studies pane.
4.2. Drag the study to the priority queue on any active server.
How t o send a j ob t o any queue
1. Right-click (Start Analysis!) in the study tasks list and select Job Manager.
2. Select the study or studies to be analyzed.
3. Click on desired queue on any available server, in the Job servers pane.
4. Click the Submit >> button.
3 Before starting the analysis, ensure that all pre-processing tasks required to fulfill the
analysis have been completed.
/ The Job Manager can be opened with Ctrl + J or Analysis Job Manager.
/ The selected studies can be sent to a queue by dragging them as well.
Theor y and Conc ept s - J ob Manager 511
How t o st op (abor t ) an anal ysi s
Sometimes an analysis that is running must be aborted. This is normally because the
analysis has some input that is not correct.
1. Click Analysis Job Manager.
2. Select on the analysis to be stopped, in the Job servers pane.
3. Click (Abort) at the bottom right of the Job Manager window.
How t o st ar t t he bat c h queue
Once one or more studies are submitted to the batch queue, the jobs must be started.
You can use a manual or an automatic method.
Manual bat c h queue st ar t i ng
1. Click Analysis Job Manager.
2. Click the Run/pause batch queue icon to start the batch queue.
Aut omat i c bat c h queue st ar t i ng
With this method, the date and time for the batch queue to start must be defined. When
this time is reached, the batch queue will automatically start.
1. Click Analysis Job Manager.
2. Highlight the server the batch queue belongs to.
3. Click (Properties).
4. Check the Start Queue at: box.
5. Enter the date and time that you want the batch queue to start.
6. Click OK.
Runni ng Jobs w i t hout t he Job Manager
Analysis jobs can be run without using the Job Manager. This is often done on hardware
platforms such as Linux on which Synergy (Autodesk Moldflow Insight user interface) is
not supported. It can also be used as a way to automate analysis execution outside of
Synergy. A utility called runstudy is launched from a command line to run jobs without
using Synergy or the job manager.
512 Appendi x H
Usi ng r unst udy
PC
1. In Autodesk Moldflow Insight/Synergy, set up and save the analysis you want to run.
2. Open a DOS prompt by selecting Start Programs Autodesk Autodesk
Moldflow Insight <release_no> Autodesk Moldflow Insight <release_no>
Command Shell
Where <release_no> is the version number of the Autodesk Moldflow Insight
release being used.
3. Use the DOS cd command to navigate to the folder where the study you want to
launch is located.
4. Enter runstudy on the command line without any parameters to see the help for the
command. Figure 443 shows the output from the utility runstudy showing the help
available for the utility.
Figure 443: Runstudy help from a DOS prompt
Ex ampl es
C:\My Autodesk Moldflow Insight 2010 Projects>runstudy
--------------------------------------------------------------
NAME:
runstudy - Command line launching of Moldflow analyses
--------------------------------------------------------------
SYNOPSIS:
runstudy
[-help]
[-project project_file]
[-temp temp_dir]
[-keeptmp]
study_name
--------------------------------------------------------------
DESCRIPTION:
study_name study file name
-project project_file to specify that the study name
specified should be looked up in
the specified project file.
-help to print this help message.
-temp temp_dir to specify the temp area to be used
(default is <current_dir>\temp).
-keeptmp to specify that any temporary files
created should be retained.
------------------------------------------------------------
runstudy -project bracket.mpi two_gate.sdy
The above example launches the two_gate study in the bracket project in the current directory.
The analysis will store its temporary files in a subdirectory called <current_dir>\temp, the
default location.
runstudy -project bracket two_gate
The above example launches the project and study without the default file extensions.
runstudy -project bracket two_gate -temp c:\temp two_gate
The above example launches the analysis with a specified temporary directory location.
Theor y and Conc ept s - J ob Manager 513
What You ve Lear ned
Using the Job Manager is easy. From the Job Manager all analyses can be launched,
monitored or edited on all servers.
The utility called runstudy is used to launch analyses without using the job manager
window from the Synergy interface.
514 Appendi x H
Fl ow Leader s and Def l ec t or s 515
APPENDI X I
Fl ow Leader s and
Def l ec t or s
Ai m
The aim of this chapter is to use a flow deflector to move the location of a weld line.
Why do i t
Flow leaders and deflectors are small changes in wall thickness used to balance the filling
of a part or to move a weld line.
Design constraints sometimes prevent us from moving gates. For example, a particular
part may have a shape that doesn't allow for a gate location that creates a balance in the
part with a nominal wall thickness. In cases like this, flow leaders and deflectors can be
used to move weld lines.
Over vi ew
In this chapter, you will move the weld line around a square hole from the center of the
holes edge to a corner. You will achieve this by changing the wall thickness to form a
flow deflector in the relevant section of the model.
Moving the weld line makes it less visible to the user because of its location and the angle
at which it is formed.
In this practice, you will perform the following:
Run a filling analysis.
Review filling results.
Review the weld line location.
Create the flow deflector by decreasing the wall thickness.
Re-run and review results.
516 Appendi x I
Theor y and Conc ept s - Fl ow Leader s and Def l ec t or s 517
Theor y and Conc ept s - Fl ow Leader s
and Def l ec t or s
What ar e f l ow l eader s and def l ec t or s?
Flow leader
A local increase in thickness from the nominal wall of the part, as shown in
Figure 444. Material flows more easily in the thicker wall so the material is lead in
the thicker area.
Flow deflector
A local decrease in wall thickness from the nominal wall of the part. Because the
wall is thinner, material hesitates slightly and has preferential flow down the
nominal wall or any thicker area.
Figure 444: Flow leaders in a square plate part
How f l ow l eader s and def l ec t or s ar e used
Both flow leaders and deflectors do the same thing, they control the shape of the flow
front. Flow leaders and deflectors are used to balance flow paths in the part or to move
weld lines. By creating a balanced fill in the part the warpage due to orientation effects is
reduced. Many people refer to flow leaders and deflectors as flow leaders even though
the thickness may get smaller.
Leader
Nominal wall
518 Appendi x I
Advant ages and di sadvant ages
Both flow leaders and deflectors have advantages and disadvantages.
Desi gni ng t he t hi ck ness change
The change in wall thickness for making a flow leader or deflector should be small. The
change should be under 25% of the nominal wall. This is not always possible.
A flow leader or deflector should have a gradual change in thickness. In the plate shown
in Figure 444, the thickness changes are abrupt to show flow leaders clearly. In real parts,
the best transition is a constantly changing wall, shown in Figure 445. In the past, to lead
the flow in the part a deep narrow groove was machined into the part. This is a poor
practice as it creates more of a river effect and may be difficult to pack the part to
eliminate sink marks caused by the deep groove.
Figure 445: Wall thickness transitions
Cr eat i ng a f l ow l eader
To simulate a flow leader or deflector, you need to select elements and change their
thicknesses. This technique can be used for midplane and Dual Domain meshes.
Table 75: Advantages and disadvantages of flow leaders and deflectors
Advantages Disadvantages
Flowleaders Reduce the shear stress level
in the part.
If flow leaders were not
initially incorporated into the
part design, flow leaders are
steel safe because they are
created by removing steel
from the mold.
Flow leaders add material to
the part.
Potentially the cycle time is
increased if the flow leader is
the thickest area on the part.
Flowdeflectors Flow deflectors reduce the
wall thickness saving material.
May reduce the cycle time.
Potentially the structural
integrity could be
compromised so care must be
taken if wall thicknesses are
reduced to balance the flow or
move a weld line.
3 The thickness change in a flow leader should be under 25%.
Bad
Better
Best
Theor y and Conc ept s - Fl ow Leader s and Def l ec t or s 519
In Figure 446, the elements on the top left side of the model were created specifically for
adding a flow deflector. The boundaries of the deflector were carefully modeled. When
you plan ahead carefully like this, you can model the location of the flow leader in the
CAD system and translate the model into Autodesk Moldflow Insight with the area
already defined. The elements of the flow deflector were put on a separate layer for easy
identification.
If you decide to add flow leaders or deflectors during the analysis process, you can run
some initial analyses by just selecting the elements as they currently exist. Later, you can
improve the model by defining the edges of the flow leader more clearly (as on the top
half of the figure below). If possible, model the flow leader on a separate layer. This
makes it easier to select the elements needed to adjust the thickness later.
Figure 446: Mesh for a flow leader
Mi dpl ane model s
When you are simulating flow leaders with a midplane model, it is quite easy to change
the thickness by selecting the elements that make the flow leader and create a new part
surface property with the new thickness, as shown in Figure 447. A midplane analysis can
really only calculate the step transition (the bad transition shown in Figure 445). This
influences the results slightly. Even though the transition can only be a step in the
analysis, the tool should at very least have a chamfer at the thickness transition.
Figure 447: Assign property dialog
520 Appendi x I
Dual Domai n model s
For Dual Domain models, you can start the design of flow leaders in the same way as you
would for a midplane model. That is, you can select elements and then change their
thicknesses. When doing this on a Dual Domain model, you should select elements on
both sides of the wall thickness.
As with midplane, the initial boundary can be jagged because of the mesh density, but
once the flow leader size has been established, you can straighten the boundary. You can
do this with the Align Nodes mesh tool in Autodesk Moldflow Insight, or you can do it
on the CAD model and retranslate it.
Because with Dual Domain, the chamfer or continuing taper can be modeled it is
recommended that when the flow leader thickness in known, the part model should be
retranslated from the CAD system with the finish flow leader in it for a final verification.
Also, if the analysis with this part will go past flow, you should model the flow leader in
the CAD system and then retranslate the Dual Domain model. In cool and warp analyses,
the correct geometry must be present, not just a property defining the thickness.
3D model s
Since 3D models have a true volume mesh, there is no thickness assignment. You can test
the flow leader/deflector as a Dual Domain model then confirm the changes with a 3D
model. This would require building the leader/deflector in CAD and importing it back
into Autodesk Moldflow Insight.
3 If the analysis is going into cooling and warpage, the thickness representing the flow
leader cant be set manually. The thickness property of the elements must be the same as
the elemental spacing.
Once the flow leader/deflector is sized, make the changes in the CAD model and re-
import before continuing on to Cool and Warp.
Theor y and Conc ept s - Fl ow Leader s and Def l ec t or s 521
What You ve Lear ned
Flow leaders are subtle increases in thickness.
Flow deflectors are subtle decreases in thickness.
Both are primarily used to help balance the filling of a part or reposition weld lines.
The change in wall thickness should be less than 25% of the nominal wall.
Flow leader advantages include:
Reduce shear stress levels.
Is steel safe as steel is removed to create a leader. The can be designed after the
tool is built.
Flow leader disadvantages include:
Volume is added to the part increasing the cost.
Potentially, the cycle time will increase.
Flow deflector advantages include:
Reduce material volume therefore material costs.
Flow leader disadvantages include:
Possible structural integrity problems.
Flow leaders/deflectors should be made with gradual changes in thickness not
abrupt changes.
For midplane and Dual Domain models, element properties are modified to change
the thickness of the part. Using layers is a convenient way to manage the elements
used to form the layers.
For Dual Domain models, if analysis work is going to go past a flow analysis, the
flow leader should be modeled in the CAD system and re-imported, and then
verified.
For 3D models, the elements have no thickness properties. Flow leaders can be sized
using Dual Domain and verified by 3D, or for each iteration, a new CAD model
much be created and imported.
522 Appendi x I
Usi ng Val ve Gat es 523
APPENDI X J
Usi ng Val ve Gat es
Ai m
This chapter will introduce you to the modeling and analysis of valve gates.
Why do i t
Valve gates are a common form of hot runner component. Valve gates create a positive
shut off so the plastic flow front and packing can be controlled by opening and closing
the valve gate as required. One common use of valve gates is to eliminate weld lines,
which is sometimes referred to as sequential gating. One gate is open and a second gate is
not opened until the flow front from the first gate has passed the location of the second.
When the second gate is opened, no weld line is formed.
Over vi ew
In this chapter, you are provided with a model of a tub that requires 3 gates. There is a
requirement for no weld lines, so valve gates will be used. The runner system will be
created using the Runner System Wizard, and then further editing of the runner and gate
properties will be required.
The gates are modified to turn them into valve gates. This requires making the last
element in the gate a valve gate controller. Each gate will have a different controller to
provide the greatest flexibility. The center gate will have an initial state of open, and the
outer two will have a state of flow front.
524 Appendi x J
Theor y and Conc ept s - Usi ng Val ve Gat es 525
Theor y and Conc ept s - Usi ng Val ve
Gat es
A valve gate is a gate in a hot runner that is a positive shut off gate by using a pin, as
shown in Figure 448. The valve pin opens and closes with assistance from hydraulic or
pneumatic cylinders. The valve gate controller can be programmed to open and close a
gate as needed in order to control the flow in the cavity. Gates can be opened and closed
several times during the filling and packing stages of cycle.
Figure 448: Valve gate
Valve gates can be used for several reasons, including:
Sequential gating
With sequential gating, valve gates are used on large parts that cant be filled with one
gate, and cant have the weld lines created by two flow fronts meeting. The first gate
is opened and when the flow front passes the location of the second gate, the second
gate will open. Depending on the situation, the first gate may close or it could stay
open. This process will continue until all the gates are open and the part is filled.
No gate vestige
Sometimes valve gates are used because the vestige left on the part is very difficult to
detect. It should look like an ejector pin mark. This may be less objectionable than a
typical gate mark left by a sub gate or another type of hot drop tip.
Packing control
Since valve gates have a positive shut off, the end of packing is controlled by the time
when the valve gate is shut. This gives the processor a little more control on the
process.
Balancing
Some family tools use valve gates as a method of balancing. If each part is filled with
valve gates, opening and closing the valve gates can achieve a balance. This method
of using valve gates is generally NOT recommended. It is not normally the best way
to balance.
526 Appendi x J
Model i ng val ve gat es
Valve gates can be used with all three mesh types for the part model. The valve gate itself
is a single beam element, attached to the part, with a hot gate property, and has a valve
gate controller assigned to the beam element. The hot drop that the gate is in, must be
modeled. Depending on the style of hot drop, the valve pin may go through the flow
channel or it may not. With most valve gates, the gate pin does go through the center of
the flow channel, making the flow channel annular. There are some new styles of valve
gates where the valve pin and flow channel down the drop are parallel, and the plastic
only gets to the axis of the pin at the bottom of the drop. The element(s) that represent
the valve gate itself, have the diameter of the valve pin, with a length equal to the shut off
land length for the valve pin.
Model i ng an annul ar hot dr op
To model an annular hot drop, the beam element properties must be set, as shown in
Figure 449. The property hot runner must be chosen. The cross-section is annular, and
in most cases, the shape is non-tapered. The outer diameter is the bore diameter of the
drop, and the inner diameter is the diameter of the valve pin. The outer heater should be
at the melt temperature unless a specific temperature is known. The inner heater
temperature should be the same as the outer temperature.
Figure 449: Hot drop (annular cross section) properties
Model i ng a c i r c ul ar hot dr op
If the hot drop is circular, the beam elements will need to be specified as hot runners,
circular and the diameter. The same outer heater considerations should be made for
circular hot drops, as it is for annular.
3 For 3D models, to model valve gates, the runner system must be constructed with beam
elements.
Theor y and Conc ept s - Usi ng Val ve Gat es 527
Model i ng t he val ve gat e
Adding a valve gate controller to a hot gate property defines a valve gate. The following
rules apply:
1. There must be a valve gate controller for every valve gate on the part.
2. For every valve gate that is to be controlled differently, there must be a different valve
gate controller.
3. Changing the name of the valve gate controller is the best way to verify each valve
gate has the correct controller.
Depending on how the gate is made, there may be more than one element used to define
the gate. Only the last element of the gate should have a controller assigned. The rest of
the elements in the gate should have no controller assigned to them.
Val ve gat e c ont r ol l er assi gnment
On the Hot gate property, Valve Control tab, the valve gate controller is selected and
edited. Initially, the controller is selected by clicking the Select button and picking the
only controller in valve gate controller database.
Click the Edit button to open the Valve gate controller dialog. From here the valve gate
control and the name of the controller is set. The default name for the controller should
be changed to a unique name that can distinguish it from other gate controllers. Click the
Edit settings button to set the timing of the controller.
Figure 450: Edit a valve gate
/ Assign a different valve gate controller to each gate and use a different name for each
controller to distinguish them. This will give you the best flexibility for programming the
valve gates.
528 Appendi x J
Cont r ol met hods
Valve gates have several methods of control. These methods are listed in Table 76. Each
control method has a different combination of parameters that it can support. A
description of the control type is in Table 77 and a description of the parameter is in
Table 78.
Table 76: Valve Gate Control and Parameter Matrix
Control Type
Parameter
Time FlowFront Pressure %Volume RamPosition
Initial State
Trigger Location
Delay Time
Table 77: Valve Gate Control Types
Control Type Description
Time Allows you to enter time values, measured from the start of injection, at which
the valve gate will be opened and closed. This is the most commonly used
method.
Flow front Specifies the valve gate to open when the flow front in the part reaches a
specified location and then open/close at specified times thereafter. This is
used to simulate and setup sequential gating. At least one valve gate must have
time as the control, and open as the initial state.
Pressure Specifies the valve gate to open/close when the pressure reaches a specified
level at a specified location and then open/close at specified pressures
thereafter.
% Volume Specifies the valve gate to open/close when a specified percentage of the
cavity has filled and then open/close at specified volumes thereafter.
Ram position Specifies the valve gate to open/close when a specified ram displacement is
reached and then open/close at specified ram displacements thereafter.
Table 78: Valve Gate Parameters
Parameter Description
Initial State -
Open
Select this option if the valve gate is initially open and the first event you
will specify is the closing of the valve gate.
Initial State -
Closed
Select this option if the valve gate is initially closed and the first event you
will specify is the opening of the valve gate.
Trigger location -
Gate
Select this option if you want the initial opening/closing of the valve gate to
be triggered by an event at the gate node associated with the selected valve
gate.
Trigger location -
Specified
Select this option if you want the initial opening/closing of the valve gate to
be triggered by an event at a specified node in the model.
Node No. Specifies the node for the Trigger location.
Delay time Specifies that the valve gate will be opened at the required time, in seconds,
after the flow front has reached the trigger location. If you do not want a
delay time to apply, enter 0.
Theor y and Conc ept s - Usi ng Val ve Gat es 529
Cont r ol val ve gat e t i mi ng
By property
Valve gates can be opened and closed several times during the cycle. In most cases, the
opening and closing is done by time. Figure 451 shows an example of a valve gate that is
controlled by time, with an initial state of open, but the gate is closed once then opened
again before closing. The changing of the valve gate state can be during fill or pack.
Figure 451: Valve gate timing by the controller property
By valve gate timings dialog
Once the valve gate properties have the correct control type, a dialog, shown in
Figure 452, can be opened by Analysis Edit Valve Gate Timings to change the
times used to open and close the valve gates. Select the control method of the gates you
want to change. All the gates for that control method will be listed. Modify the
parameters as necessary and click OK to exit the dialog.
Figure 452: Valve gate timings dialog
530 Appendi x J
Resul t s w i t h val ve gat es
There are no new results when an analysis has valve gates. The Fill time plot will show
the effect of the valve gate timing. The Analysis Log will show what the timings are.
Figure 453 shows an example of the fill time on a part when valve gates are not used and
one with valve gates being used. In this case, the right and left valve gates were opened
once the flow front had passed them to prevent weld lines being formed as is the case
with the filling without valve gates. Figure 454 shows a portion of the log file showing the
opening and closing of the valve gates.
Figure 453: Fill time with and without valve gates
Figure 454: Analysis log of valve gates opening and closing
Filling phase: Status: V = Velocity control
P = Pressure control
V/P= Velocity/pressure switch-over
|-------------------------------------------------------------|
| Time | Volume| Pressure | Clamp force|Flow rate|Status |
| (s) | (%) | (MPa) | (tonne) |(cm^3/s) | |
|-------------------------------------------------------------|
| 0.00 | 0.03 | valve gate = 3 (Elem = 17796) opened.|
| 0.13 | 1.13 | 23.93 | 4.80 | 834.16 | V |
| 0.25 | 4.81 | 33.96 | 40.05 | 1134.43 | V |
| 0.38 | 9.07 | 40.15 | 100.38 | 1200.67 | V |
| 0.50 | 13.48 | 44.64 | 171.12 | 1240.98 | V |
| 0.61 | 17.30 | valve gate = 1 (Elem = 17793) opened.|
| 0.62 | 17.53 | valve gate = 2 (Elem = 17790) opened.|
.
.
.
Packing phase:
|-------------------------------------------------------------|
| Time |Packing| Pressure | Clamp force| Status |
| (s) | (%) | (MPa) | (tonne) | |
|-------------------------------------------------------------|
| 3.36 | 2.39 | 85.94 | 3889.22 | P |
| 4.61 | 8.07 | 85.94 | 3966.06 | P |
| 5.61 | 12.61 | 85.94 | 3843.95 | P |
| 6.61 | 17.16 | 85.94 | 3697.03 | P |
| 7.86 | 22.84 | 85.94 | 3231.53 | P |
| 8.61 | 25.86 | valve gate = 2 (Elem = 17790) closed.|
| 8.61 | 25.86 | valve gate = 1 (Elem = 17793) closed.|
| 8.61 | 25.86 | valve gate = 3 (Elem = 17796) closed.|
Without valve gates With valve gates
Theor y and Conc ept s - Usi ng Val ve Gat es 531
What You ve Lear ned
Valve gates can be applied to all mesh types.
Valve gates are a type of gate which can be opened or closed by a controller, and allow
extra control over the filling of a part.
Valve gates may be used for several reasons including:
Use sequential gating to avoid weld lines.
Reduce gate marks.
Have more control over packing.
Balance the flow in family molds.
Valve gates are modeled with hot gate beam properties. A valve gate controller must be
assigned. The control type must be set to one of the following:
Time.
Flow front.
Pressure.
% Volume.
Ram position.
The parameters for the control types include:
Initial State - Open.
Initial State - Closed.
Trigger location - Gate.
Trigger location - Specified.
Node No.
Delay time.
532 Appendi x J
533
Index
Symbol s
% Filling pressure vs. time ............................... 310
% Shot weight
XY plot ........................................................ 239
%flow rate vs. %Shot volume ......................... 305
%maximum machine pressure vs. time ......... 311
%Maximum ram speed vs. time ..................... 307
%ram speed vs. %Stroke ................................. 306
%Volume filled .................................................. 308
Numer i c s
3 point rotate ............................................ 266, 484
3D ........................................................................ 333
3D analysis ......................................................... 334
3D Mesh ............................................................. 434
Aspect ratio control ................................... 112
Collapsed faces ............................................. 75
Extremely large volumes ......................75, 76
Generate ...................................................... 108
Guidelines ................................................... 113
Internal long edges ...................................... 75
Inverted tetras .............................................. 74
Layers ........................................................... 110
Node biasing .............................................. 112
Options ....................................................... 109
Repair wizard .............................................. 128
Small angle between faces .......................... 76
Tetra optimization ..................................... 112
Tetrahedral element layers .......................... 75
3D mesh .........................................................65, 74
Large angle between faces .......................... 76
3D Results .......................................................... 225
Cut with capping ........................................ 223
Cutting plane .............................................. 222
Cuttiong plane ............................................ 295
Intermediate ............................................... 224
Path plots .................................................... 224
Probe plots ................................ 224, 225, 296
Single contour ............................................ 295
Temperature ............................................... 296
Value range ................................................. 295
Volumetric Shrinkage ................................ 295
XY plots ...................................................... 224
A
Abort ................................................................... 507
Abort analysis .....................................................511
About ...................................................................455
Absolute coordinates ........................................475
Accessing help ....................................................455
Activate layer ........................................................14
Active layer ...........................................................13
Active view .........................................................343
Add Server ..........................................................506
Advanced options ..............................................311
Advice ..................................................................458
Air traps ....................................................... 79, 233
Align nodes .........................................................142
All views ..............................................................343
Analysis ................................................................... 6
Objectives ......................................................47
Start without job manager ........................512
Analysis Log .............................................. 188, 227
Analysis log .........................................................277
Analysis product information ..........................379
Analysis settings .................................................458
Analysis summary dialogs .................................371
And ......................................................................460
Animate ...............................................................367
Animation .................................................. 210, 364
Animation Control ............................................367
Animation settings .............................................345
ANSYS ......................................................... 93, 393
Arc .............................................................. 466, 472
Aspect ratio ................................. 69, 105, 106, 127
Aspect ratio diagnostic ........................................69
Assign Layer .........................................................14
Assumptions .............................................. 434, 435
Asymmetric .........................................................319
asymmetric analysis ...........................................204
Auto repair ..........................................................136
Automatic .................................................. 305, 308
Automating MPI using the API ......................458
B
Back .....................................................................367
Balance
Runners ..........................................................53
Balance analysis ..................................................275
Balance flow paths .............................................517
Balanced filling ...................................................158
Beam .................................................. 433, 465, 467
534
Beam element definition .................................. 320
Beam elements ...............................................33, 34
Best gate ............................................................. 174
Between coordinates ......................................... 471
Bookmarks ......................................................... 461
Bottom ................................................................ 367
Break Curve ....................................................... 473
Bulk temperature ............................................... 231
C
CAD model ........................................... 69, 90, 392
CAD model importing ....................................... 95
CatiaV5 ............................................................... 393
Cavity Duplication Wizard .............................. 261
Center .................................................................. 366
Change property type ......................................... 32
Chord height ............................................. 106, 107
Chord height control ........................................ 103
Chunky geometry ................................................ 74
Clamp force ........................................................ 309
XY plot ........................................................ 238
Clamp force centroid ........................................ 238
Clamp tonnage limit ........................................... 51
Clamping unit .................................................... 317
Clean Layers ......................................................... 14
Cleanup the mesh .............................................. 122
Clip ...................................................................... 366
Cold gate ............................................................. 467
Cold runner ........................................................ 467
Collapsed faces ............................................75, 127
Common meshing problems ........................... 458
Common molding problems ........................... 458
Compare ............................................................. 365
Designs ........................................................ 362
Results ......................................................... 374
results ........................................................... 361
Compare studies .................................................... 9
Compensation phase ........................................ 422
Compute time ...................................................... 84
Connectivity diagnostic ...................................... 70
Connector ........................................................... 467
Constant pressure gradient .............................. 442
Context menu ................................... 347, 363, 372
Convergence (Midplane / Fusion) ................. 323
Cool Analysis (3D) ............................................ 332
Cooling ............................................................... 444
Cooling time ............................ 182, 286, 311, 418
Coordinates ........................................................ 475
Core Shift (Midplane / Fusion / 3D) ............ 325
Coupled solver ................................................... 329
Create
Beams ...........................................................149
Curves ...........................................12, 270, 472
Elements .......................................12, 132, 396
Holes ............................................................474
Layer ...............................................................14
Nodes .................................................... 12, 470
Regions ................................................. 12, 473
Tetras ...........................................................151
Triangles ......................................................149
Creator information ................................. 378, 380
CRIMS .................................................................492
Criteria
File ................................................................362
Curve ...................................................................466
Curves
By line ..........................................................472
Cut with capping ................................................223
Cutting plane ............................................. 220, 222
D
Default molding machine .................................314
Deflection ...........................................................216
Degenerate elements .........................................125
Delete ..................................................................347
Entities .........................................................150
Layer ...............................................................14
Density ................................................................500
Design procedure ......................................... 43, 44
Diagnostic
Navigator .....................................................120
Tools ............................................................117
Display window ............................... 363, 369, 372
Distribution queue .............................................508
Divide curve .......................................................471
Dual Domain ............................................... 65, 101
Aspect ratio ...................................................69
Chunky geometry .........................................74
elements .........................................................34
Mesh match ratio .........................................67
Reciprocal match ratio ................................68
Thickness .......................................................65
Thickness representation ............................73
Dynamic help ............................................ 363, 371
E
Edge
Free .................................................................66
Length ..........................................................103
Manifold ........................................................66
535
Mesh tools ......................................... 132, 397
Non-manifold ............................................... 67
Edge mesh tools ................................. 12, 133, 397
Edit ..................................................................5, 364
Edit Clip ............................................................. 366
Edit description ................................................. 347
Edit valve gate timings ..................................... 529
Ejection temperature ............................... 304, 500
Element
Properties .................................................... 467
Element Properties ........................................... 519
Element properties ............................................. 34
Element type ........................................................ 33
Elements ................................... 433, 435, 465, 468
Entity
Filters ........................................................... 134
Selection ........................................................ 12
Error & warning messages .............................. 458
Examine Result .................................................. 366
Expand Layer ....................................................... 14
Explain ................................................................ 365
Export ................................................................. 382
Extremely large volumes .................................... 75
F
F1 key .................................................................. 457
Fast fill analysis .................................................. 175
Feed System Design ......................................... 421
Fiber Analysis (Midplane / Fusion / 3D) ..... 325
File ...................................................................5, 364
Fill
Analysis ....................................................... 273
Hole .................................................... 124, 145
Time ............................................ 229, 418, 426
Fill time ............................................................... 446
Filling .................................................................. 285
Optimization ................................................ 46
Part ............................................................... 181
Pattern ...................................................43, 447
Phase ............................................................ 422
Problems ....................................................... 47
Filling control .................................................... 304
Filters .................................................................. 476
Finite element mesh ............................. 48, 89, 392
Finite elements ......................................... 433, 435
Fix aspect ratio .................................................. 136
Fix overlap ......................................................... 127
Flip normal ......................................................... 126
Flow
Balance ........................................................ 441
Deflectors ....................................................517
Front temperature ......................................187
Leaders ................................................ 448, 517
Length ................................................... 81, 421
Rate ...................................................... 273, 443
Flow log ..............................................................227
Flow rate .............................................................305
Flow rate convergence tolerance .....................323
Flow rate vs. ram position ................................307
Flow rate vs. time ..............................................307
Flow settings ......................................................303
Fountain flow .....................................................423
Free edges .............................................................66
Free edges diagnostic ..........................................66
Frictional heat ....................................................449
Front ....................................................................367
Frozen layer fraction .........................................234
Frozen layer thickness .......................................425
Fusion ..................................................................333
Mesh .............................................................434
G
Gates
Automatically trimmed ..............................249
Avoid hesitation .........................................161
Cashew .........................................................250
Cross-Section ..............................................256
Determine the number ................................43
Determine the position ...............................43
Diaphragm ..................................................246
Edge .............................................................243
Fan ................................................................248
Flash .............................................................249
Hot drop ......................................................252
In the center ................................................158
In thicker areas ...........................................160
Location ..................................... 157, 181, 440
Location analysis ........................................165
Location analysis results ............................170
Manually trimmed ......................................243
Multiple, uniform flow length ..................159
Number .............................................. 194, 445
On the end ..................................................158
Pin .................................................................251
Reduce overpacking ...................................163
Reduce pressure .........................................162
Ring ..............................................................247
Sequential ....................................................525
Size ...............................................................421
Sizing ............................................................255
536
Sprue ............................................................ 245
Submarine ................................................... 249
Tab ............................................................... 245
Tool type ..................................................... 164
Types ........................................................... 243
Valve ................................................... 253, 525
Getting Started .................................................. 458
Global
Edge length ........................................ 103, 107
Merge ........................................................... 136
Glossary .............................................................. 458
Graphics display area ........................................ 343
Grow from ......................................................... 238
H
Heat transfer ...................................................... 424
Hele-Shaw ............................................................ 74
Help ........................................................ 6, 364, 365
About ........................................................... 455
Buttons ........................................................ 456
Contents ...................................................... 459
Error & warning messages ....................... 458
F1 key .......................................................... 457
Favorites ...................................................... 461
Full-text search ........................................... 460
Home page ................................................. 457
Icons ............................................................ 456
Index ............................................................ 460
Menu ............................................................ 455
Search .......................................................... 456
Hesitation ......................................78, 79, 161, 446
High aspect ratios ................................................ 76
Highlight ............................................................. 214
Result .................................................. 201, 206
Hold
Pressure ....................................................... 286
Time ............................................................. 286
Hold or Pack time ............................................. 418
Hot Drop ........................................................... 526
Hot gate ..................................................... 467, 527
Hot runner ......................................................... 467
HTC .................................................................... 321
Hydraulic pressure ............................................ 309
Hydraulic pressure vs. time ............................. 311
Hydraulic unit .................................................... 315
I
IDEAS ..........................................................93, 393
IGES ..................................................................... 92
Image capture options ...................................... 343
Image properties ................................................347
Image size ...........................................................345
Import ...................................................................96
Injection
Mold .............................................................419
Molding cycle ..............................................419
Molding machine ............................... 184, 417
Pressure .............................................. 420, 426
Rate ..............................................................425
Injection molding machine ..............................314
Injection pressure ..............................................309
Injection time ................................... 305, 310, 446
Injection unit ......................................................315
Insert nodes ........................................................140
Interface (Midplane) ..........................................328
Intermediate
Profiled results ................................... 201, 203
Results ................................................. 201, 202
Intermediate Output (Midplane / Fusion) ....321
Intermediate results ...........................................332
Internal long edges ..............................................75
Intersect (curves) ...............................................472
Intersections .........................................................71
Inverted tetras ......................................................74
Iterations .............................................................275
J
Job manager ........................................................114
Abort job .....................................................507
Analysis
Launch ..................................................505
Batch queue .................................................511
Distribution queue ............................ 508, 509
Job server ....................................................507
Jobs preview ................................................506
Priority queue ..............................................510
Properties ....................................................507
Remove server ............................................506
Run/pause batch queue ............................506
Send a job to any queue ............................510
Stop analysis ................................................511
Temporary directory ..................................508
K
Keyboard Shortcuts ..........................................455
L
Large angle between faces ..................................76
Launch wizard ....................................................374
Layers ....................................................................13
537
Activate ......................................................... 14
Assign ............................................................ 14
Clean .............................................................. 14
Context menu ............................................... 15
Create ............................................................. 14
Delete ............................................................ 14
Expand .......................................................... 14
Scale by ........................................................ 218
Left ...................................................................... 367
Length to diameter ratio .................................. 271
Lighting ............................................................... 220
Line ............................................................. 466, 472
Local coordinate system .......................... 477, 479
Loop .................................................................... 367
M
Machine screw diameter ................................... 315
Manifold edges .................................................... 66
Mark results to export ...................................... 380
Match mesh ............................................... 106, 107
Match node ........................................................ 138
Material
Compare ...................................................... 498
Data required .............................................. 500
Data source ................................................. 491
Details .......................................................... 494
Family abbreviation ................................... 492
Report .......................................................... 497
Search criteria ............................................. 492
Searching ..................................................... 490
Selection ............................ 181, 195, 422, 489
Maximum injection stroke ............................... 315
Maximum number of flow rate iterations ..... 324
Maximum number of melt temperature iterations
............................................................................... 324
Maximum shear stress ...................................... 443
MDL ...................................................................... 97
Measure ............................................................... 366
Meld line ............................................................. 445
Melt flow rate ..................................................... 500
Melt temperature .............................. 304, 421, 443
Melt temperature convergence tolerance ...... 324
Menus ..................................................... 5, 363, 364
Merge .................................................................. 137
Mesh ......................................................... 6, 89, 465
3D ................................................................ 434
CAD model .................................................. 90
Cleanup ....................................................... 122
Cleanup tools .............................................. 136
Control ........................................................ 104
Density ....................................... 50, 78, 84, 99
Diagnostic tools ..........................................117
Diagnostics ....................................................12
Display .........................................................212
Fix common problems manually .... 152, 398
Fusion ..........................................................434
Generation ..................................................101
Intersections ..................................................71
Local sizing ....................................................99
Match ...........................................................106
Match diagnostic ..........................................68
Match ratio ....................................................67
Midplane ............................................. 433, 434
Orientation ....................................................70
Preparing .......................................................48
Radii ...............................................................82
Repair tools ........................................ 132, 396
Repair wizard ............................ 122, 123, 395
Repair Wizard, 3D .....................................128
Requirements ................................................77
Smooth ........................................................106
Statistics .......................................................115
Tetrahedral ..................................................434
Types ............................................................433
Visual inspection ........................................115
Zero area elements .......................................72
Mesh (3D) ...........................................................333
Mesh/Boundary (Midplane / Fusion) ............318
Meshing
Chord height ...................................... 106, 107
Global edge length .....................................107
Match mesh .................................................107
Proximity control .......................................108
Smooth mesh ..............................................107
Surface curvature control ..........................108
Surface mesh guidelines ............................107
Methods ..............................................................209
Midplane ..............................................65, 101, 333
Aspect ratio ...................................................69
Midplane elements ........................................ 33, 34
Midplane mesh .......................................... 113, 433
Mill tolerance ......................................................275
Mirror model ......................................................485
MMS profile data tab ........................................314
Model attributes .................................................379
Modeling ........................................................ 5, 470
Modeling grid .....................................................479
Modeling plane ...................................................477
Mold
Open time ...................................................418
538
Temperature ............................................... 421
Mold material ..................................................... 317
Mold surface temperature ................................ 304
Moldflow
Design philosophy ....................................... 43
Design principles ......................................... 45
Viscosity index ........................................... 491
Moldflow Communicator
Files used .................................................... 362
Moldflow Communicator interface ....... 362, 363
Moldflow Community Center ......................... 455
Moldflow results file ........................ 362, 380, 382
Moldflow viscosity index ................................. 500
Molding
Conditions .................................................... 52
Machine ......................................................... 51
Window ...................................... 181, 185, 196
Molding material ............................................... 312
Mold-melt heat transfer coefficient ................ 321
Molecular orientation ....................................... 423
Move nodes ........................................................ 141
Move/Copy ..................................................12, 482
N
Nastran .........................................................94, 393
Navier-Stokes .................................................... 329
Near ..................................................................... 460
Next ..................................................................... 367
Nodal growth mechanism ............................... 324
Nodal mesh tools ............................... 12, 132, 397
Node ................................................................... 466
Nodes .................................................................. 470
By coordinate ............................................. 471
Non-manifold edges ........................................... 67
Normalized thickness .............................. 204, 319
Not ...................................................................... 460
Notes .......................................................... 363, 369
Number of laminates across the thickness .... 318
NURBS ............................................................... 467
NURBS surface mesher ................................... 105
O
Offset .................................................................. 472
Open ................................................................... 365
Optimize ............................................................. 285
Filling ............................................................. 47
Part ................................................................. 54
Warpage ........................................................ 55
Optional settings ............................................... 212
Or ........................................................................ 460
Orient elements .................................................144
Orientation
Mesh ...............................................................70
Orientation diagnostic ........................................70
Overhang ............................................................125
Overlaps ................................................................71
Overlay ....................................................... 219, 365
Overpacking .......................................................163
P
Pack/holding control ........................................310
Packing
Analysis ............................................... 285, 287
Pressure .............................................. 286, 290
Profile .................................................... 53, 289
Time .................................................... 286, 291
Packing pressure vs. time .................................311
Pan .......................................................................366
Panel ....................................................................363
Panels .............................................................. 6, 368
Part
Design ..........................................................421
Optimization .................................................54
Part & mold design ...........................................458
Part (3D) .............................................................469
Part surface .........................................................468
Part thickness .....................................................448
Path plot ............................................ 201, 205, 224
PATRAN ..............................................................94
Patran ..................................................................393
Pause ....................................................................367
Phases of molding .............................................422
Phrase ..................................................................460
Plot properties ....................................................209
Animation ....................................................210
Deflection ....................................................216
Highlight ......................................................214
Mesh display ...............................................212
Methods .......................................................209
Optional settings ........................................212
Scaling ..........................................................211
XY ................................................................215
Preferences
Lighting ........................................................220
Pressure ........................................................ 81, 229
Gradient .......................................................442
Injection, factors that influence ...............421
Limit ..................................... 51, 183, 184, 187
Reducing ......................................................162
Requirements ..............................................181
539
target ............................................................ 274
XY plot ........................................................ 190
Pressure control point ...................................... 310
Pressure convergence ....................................... 276
Pressure-Volume-Temperature ....................... 426
Pressurization phase ......................................... 422
Previous .............................................................. 367
Print ..................................................................... 365
Priority queue ..................................................... 114
Pro/Engineer ..................................................... 393
Probe Plot .......................................................... 201
Probe plots ................................................ 224, 225
Process controller .............................................. 313
Processing conditions .................................52, 421
Profile/Switch-over Control tab ..................... 314
Project ................................................................. 363
Project pane .......................................... 7, 368, 372
Properties ........................................................... 467
Proximity control ..................................... 106, 108
Purge nodes ........................................................ 150
PVT ..................................................................... 500
Q
Quantify .............................................................. 365
Quantify results ........................................ 361, 374
R
Radii ...................................................................... 82
Ram speed
Injection time ............................................. 422
Ram speed profile, Relative ram speed profile ...
305
Ram speed profile,Relative ram speed profile ....
306
Ram speed vs Ram position ............................ 306
Ram speed vs. time ........................................... 307
Reciprocal match ratio ....................................... 68
Recommended ram speed
XY plot ........................................................ 237
Reduced file sizes .............................................. 362
Reducing warpage ............................................... 56
Reflect model ..................................................... 485
Region ................................................................. 467
By boundary ............................................... 473
By extrusion ................................................ 474
By nodes ...................................................... 473
By ruling ...................................................... 474
Relative coordinates .......................................... 475
Remesh area ....................................................... 139
Remesh tetras ..................................................... 151
Remove server ....................................................506
Rename ................................................................347
Report ...................................................................... 6
Report format .....................................................345
Report generation procedure ...........................355
Reports tab .........................................................345
Result attributes .................................................379
Results ........................................... 6, 364, 369, 372
Creation .......................................................207
Type ..................................................... 201, 239
Results file ......................................... 362, 373, 383
Right ....................................................................367
Right hand rule ...................................................478
Rotate ..................................................................366
Rotate model ......................................................483
Run/pause batch queue ....................................506
Runner System Wizard .....................................262
Runners ................................................44, 450, 451
Balance .................................................. 53, 275
Balancing .....................................................272
Branched, sizing .........................................260
Constraints ..................................................269
Create curves ...............................................270
Creating ........................................................273
Creation .......................................................261
Cross-sectional-shape ................................259
Design ..........................................................258
Diameter ......................................................421
Entity properties .........................................267
Full-Round ..................................................259
Geometrically balanced .............................258
Half-Round .................................................259
Herringbone ................................................258
H-pattern .....................................................258
layouts ..........................................................258
Manual creation ..........................................266
Radial ............................................................259
Rectangular ..................................................259
Sizes ..................................................... 278, 279
Sizing ............................................................260
Standard .......................................................258
Systems ........................................................441
Trapezoidal ..................................................259
Runstudy .............................................................512
S
Scale by layers .....................................................218
Scale model .........................................................484
Scaling ..................................................................211
Search help ..........................................................456
540
Select material .................................................... 489
Sequential gating ................................................ 525
Set constraints ...................................................... 12
Set loads ................................................................ 12
Shear
Heat ............................................................. 449
Rate .............................................................. 237
Rate result ................................................... 204
Rate(3D) ...................................................... 237
Rate, bulk .................................................... 236
Stress ............................................................ 443
Stress at wall ............................................... 232
Shear rate ............................................................ 424
Shear stress ......................................................... 186
Show orientation ............................................... 347
Shrinkage ............................................................ 426
Shrinkage model ................................................ 500
Single contours .................................................. 225
Single dataset results ......................................... 201
Sink index ........................................................... 239
Small angle between faces .................................. 76
Smooth mesh ............................................ 106, 107
Smooth nodes .................................................... 148
Solidworks .......................................................... 393
Solver assumptions ........................................... 434
Solver Parameters .............................................. 318
Solver setup ........................................................ 329
Specific heat ....................................................... 500
Specifying coordinates ...................................... 475
Spline .......................................................... 466, 473
Sprue ................................................................... 467
Standard .............................................................. 364
Stitch free edges ....................................... 124, 146
STL ........................................................................ 99
STL Files .............................................................. 91
STL files ................................................................ 91
Stop ..................................................................... 367
Stop analysis ....................................................... 511
Stroke vs. %maximum ram speed .................. 307
Studies ..................................................................... 8
Study
Comparison report .................................... 378
Task ............................................................. 363
Tasks ................................................... 369, 372
Tasks pane .................................................. 368
Study tasks list ....................................................... 9
Summary .................................................... 369, 370
Summary results ....................................... 201, 207
Surface ................................................................ 467
Surface curvature control ........................ 105, 108
Surface mesh guidelines ....................................107
Surface tools .........................................................12
Swap edge ...........................................................138
Symmetric ...........................................................319
symmetric analysis .............................................204
Synergy .................................................................... 3
Active layer ....................................................13
Compare studies ............................................. 9
Drag-and-drop ................................................ 8
Entity selection .............................................12
Highlighted layer ..........................................13
Layers .............................................................13
Menus (See also Menus) ................................ 5
Panels ............................................................... 6
Project pane .................................................... 7
Starting ............................................................. 4
Studies .............................................................. 8
Study task list .................................................. 9
Tasks tab .......................................................... 7
Toolbox .........................................................11
Tools tab ........................................................10
T
Target pressure ...................................................274
Tasks ............................................................... 7, 363
Tasks panel in Moldflow Communicator ......368
Tasks tab ................................................................. 7
Temperature .......................................................232
Limits ...........................................................183
Temperature at flow front ................................231
Temperature control tab ..................................314
Temperature result ............................................204
Tetrahedral ................................................. 433, 465
Tetrahedral element layers .................................75
Tetrahedral elements .................................... 33, 34
Tetrahedral mesh .................................................74
Text search .........................................................460
Theory .................................................................458
Thermal conductivity ........................................500
Thickness ........................................ 65, 80, 81, 121
Thickness representation ....................................73
Time control (fill) tab ........................................314
Time convergence .............................................275
Time to reach ejection temperature ................234
Tool
Type .............................................................164
Tool position ......................................................266
Toolbar menus ...................................................372
Toolbars ..................................................... 363, 364
Toolbox .................................................................11
541
Create curves ................................................ 12
Create elements ........................... 12, 132, 396
Create nodes ................................................. 12
Create regions ............................................... 12
Edge mesh tools ................ 12, 132, 133, 397
Entity selection ............................................ 12
Mesh diagnostics .......................................... 12
Move/Copy .................................................. 12
Nodal mesh tools ........................ 12, 132, 397
Set constraints .............................................. 12
Set loads ........................................................ 12
Surface tools ................................................. 12
Tools ....................................................................... 6
Tools tab ............................................................... 10
Top ...................................................................... 367
Transition temperature ............................ 304, 500
Translate ............................................................. 483
Triangle .............................................. 433, 465, 468
Triangular element definition .......................... 320
Tutorials .............................................................. 455
U
UI Mode ............................................................. 365
Underflow .......................................................... 447
Unidirectional flow ............................ 43, 162, 440
Uniform cooling ................................................ 444
Update orientation ............................................ 347
User Interface .................................................... 362
User-defined quality criteria ............................ 362
V
Valve gate .................................................. 253, 525
Control methods ........................................ 528
Controller .................................................... 527
Modeling ............................................ 526, 527
Timing ......................................................... 529
Velocity result .................................................... 204
Velocity/pressure switch-over ........................ 308
View ................................................................5, 364
View All Panels .................................................. 365
View menu options ........................................... 364
Viewer ................................................................. 364
Viewpoint ........................................................... 364
Viscosity model ................................................. 500
Viscosity Treatment at High Shear Rates ...... 325
Visualize results ........................................ 361, 374
Volume, part ........................................................ 81
Volumetric shrinkage ....................... 235, 292, 295
W
Wall thickness ........................... 182, 195, 443, 448
Warning & Errors ..............................................458
Warning messages .............................................458
Warpage
Optimization .................................................55
Reducing ........................................................56
Weld line .............................................................445
Weld lines ..................................................... 79, 233
Weld lines, move ................................................517
Whats new .........................................................458
Whats this ..........................................................456
Whichever comes first ......................................310
Windows ........................................................ 6, 364
X
XY plot ................................................................201
XY plot properties .............................................215
XY plots ..............................................................205
Z
Zero area elements ..............................................72
Zoom ...................................................................366
Zoom Box ..........................................................366
Zoom Fit .............................................................366
542
You might also like
- Research On Web BrowsersDocument60 pagesResearch On Web BrowserstravpreneurNo ratings yet
- Blue PrismDocument4 pagesBlue PrismMahesh50% (18)
- Vim Cheat Sheet For Programmers PrintDocument1 pageVim Cheat Sheet For Programmers PrintK Kunal RajNo ratings yet
- Design Guides For PlasticsDocument103 pagesDesign Guides For PlasticsLong NguyenNo ratings yet
- Capturing Application Crash DumpsDocument84 pagesCapturing Application Crash DumpsUmesh Kummar SavaasudiiNo ratings yet
- Design PrinciplesDocument34 pagesDesign Principlesimwhtiam100% (1)
- Injection Molds Ug NX Mold MakingDocument24 pagesInjection Molds Ug NX Mold Makingdeekayengg100% (2)
- Dayton Rogers Design Handbook E-Edition PDFDocument42 pagesDayton Rogers Design Handbook E-Edition PDFwulfgang66No ratings yet
- Design of Family Mould Tool For Plastic BoxDocument4 pagesDesign of Family Mould Tool For Plastic BoxEditor IJTSRDNo ratings yet
- Core and Cavity ExtractionDocument129 pagesCore and Cavity ExtractionSaggam Narasimharaju100% (1)
- Partdesign - Solidmodelling CATIA V5Document187 pagesPartdesign - Solidmodelling CATIA V5spsharmagnNo ratings yet
- Flutter Project Short DocumentDocument10 pagesFlutter Project Short Documentvasanth rathodNo ratings yet
- NX WAVE Control Structure TutorialDocument31 pagesNX WAVE Control Structure TutorialTomas Lopez100% (1)
- NX 10 For Engineering Design PDFDocument207 pagesNX 10 For Engineering Design PDFAnonymous EVAzqFeburNo ratings yet
- Moldflow PDFDocument80 pagesMoldflow PDFsandokan_85100% (1)
- Collapsible CoreDocument100 pagesCollapsible Coremail2saravanaNo ratings yet
- Moldflow Insight Detail Brochure1Document8 pagesMoldflow Insight Detail Brochure1antonkoenrNo ratings yet
- CATIA FreeStyle Shaper, Optimizer, & Profiler User GuideDocument350 pagesCATIA FreeStyle Shaper, Optimizer, & Profiler User Guidesaimanju1890100% (1)
- Computer Modeling for Injection Molding: Simulation, Optimization, and ControlFrom EverandComputer Modeling for Injection Molding: Simulation, Optimization, and ControlHuamin ZhouNo ratings yet
- Introduction To Injection Mold DesignDocument78 pagesIntroduction To Injection Mold DesignmimelitaNo ratings yet
- Design Guide (Bayer)Document174 pagesDesign Guide (Bayer)Hari Suthan100% (1)
- Design For Manufacture (DFM) : Introduction - General GuidanceDocument52 pagesDesign For Manufacture (DFM) : Introduction - General GuidanceGPNo ratings yet
- Industrial Training On: "Python With Django"Document45 pagesIndustrial Training On: "Python With Django"sai thesisNo ratings yet
- Autodesk Navisworks Manage 2011 User Guide PDFDocument536 pagesAutodesk Navisworks Manage 2011 User Guide PDFkuttyNo ratings yet
- Rapid Manufacturing: An Industrial Revolution for the Digital AgeFrom EverandRapid Manufacturing: An Industrial Revolution for the Digital AgeNo ratings yet
- ThousandEyes Platform OverviewDocument17 pagesThousandEyes Platform OverviewDeepu100% (1)
- Manual Moldflow PDFDocument512 pagesManual Moldflow PDFChâu Vĩnh Lợi100% (1)
- IT in Education, Business, Infrastructure, Food Industry and BankingDocument38 pagesIT in Education, Business, Infrastructure, Food Industry and BankingShiela Mae SagaNo ratings yet
- Unigraphics nx4 ManualDocument700 pagesUnigraphics nx4 ManualHenry PabloNo ratings yet
- NX Mold DesignDocument3 pagesNX Mold DesignNguyễn Thế Quang DũngNo ratings yet
- NX Sheet Metal Design PDFDocument2 pagesNX Sheet Metal Design PDFHussein Zein0% (1)
- Mold Wizard, UnigraphicsDocument55 pagesMold Wizard, Unigraphicsrankx00175% (4)
- NX9.0 Manual PDFDocument240 pagesNX9.0 Manual PDFToni Pérez100% (3)
- Plastic Product Design With NXDocument8 pagesPlastic Product Design With NXTungdinh NguyenNo ratings yet
- Master Book For Press EN PDFDocument84 pagesMaster Book For Press EN PDFPratik PandeyNo ratings yet
- NX CAD Design Engineer CourseDocument2 pagesNX CAD Design Engineer CourseSK ARIF MAHAMMADNo ratings yet
- Solid Edge API Tcm78-125829Document195 pagesSolid Edge API Tcm78-125829Anonymous z4Fe39jNo ratings yet
- Shortcut KeysDocument28 pagesShortcut KeysSuresh Dhanasekar0% (1)
- Introduction To Injection Mold Design: Learning ObjectivesDocument82 pagesIntroduction To Injection Mold Design: Learning ObjectivesVignesh WaranNo ratings yet
- Advance Trick & Tips NX - Teamcenter (New)Document34 pagesAdvance Trick & Tips NX - Teamcenter (New)Kishor kumar Bhatia100% (14)
- Step by Step NX Open C++ Introduction - Cad Cam Development PDFDocument6 pagesStep by Step NX Open C++ Introduction - Cad Cam Development PDFLuu Duc HopNo ratings yet
- Tutorials On Injection Mould DesigningDocument43 pagesTutorials On Injection Mould DesigningbmvinayNo ratings yet
- Instruction Design With Studio ShapeDocument124 pagesInstruction Design With Studio ShapenghiaNo ratings yet
- Bayer Snap Fit Joints For PlasticsDocument26 pagesBayer Snap Fit Joints For PlasticsEllen NicDiarmadaNo ratings yet
- UG Interview QuestionsDocument16 pagesUG Interview Questionsharsharg6_8No ratings yet
- mt01419 PDFDocument606 pagesmt01419 PDFsouzaNo ratings yet
- Design For Manufacture And Assembly A Complete Guide - 2020 EditionFrom EverandDesign For Manufacture And Assembly A Complete Guide - 2020 EditionNo ratings yet
- Suptuk9grjiwmtmzmtc LibreDocument4 pagesSuptuk9grjiwmtmzmtc LibreMarivijayNo ratings yet
- Create A WebsiteDocument10 pagesCreate A WebsiteMarivijayNo ratings yet
- Eg QNSDocument3 pagesEg QNSMarivijayNo ratings yet
- SamayalDocument1 pageSamayalMarivijayNo ratings yet
- BriggsDocument3 pagesBriggsMarivijayNo ratings yet
- Operator Overloading1Document63 pagesOperator Overloading1praNo ratings yet
- ReadmeDocument3 pagesReadmeHenrique Giovani DevajeNo ratings yet
- System Calls ResourcesDocument15 pagesSystem Calls ResourcestakeaxeNo ratings yet
- Disable Apps Tool Bar ItemDocument4 pagesDisable Apps Tool Bar ItemvishvvikasNo ratings yet
- ESSBASE AND PLANNING BOOTCAMP GUIDEDocument120 pagesESSBASE AND PLANNING BOOTCAMP GUIDERajaNo ratings yet
- Lab Report 10Document7 pagesLab Report 10salmoNo ratings yet
- Set-2013 How To ApplyDocument4 pagesSet-2013 How To Applysubhas9804009247No ratings yet
- Python Keywords and IdentifiersDocument22 pagesPython Keywords and IdentifiersashokadeeNo ratings yet
- Customer Journey Map | First Time User ExperienceDocument1 pageCustomer Journey Map | First Time User Experiencegaucon33No ratings yet
- History of C & C++ Programming LanguagesDocument64 pagesHistory of C & C++ Programming LanguagesSyedzaheer ShahNo ratings yet
- Class 8 - Intro To HTMLDocument31 pagesClass 8 - Intro To HTMLAdam Scher67% (3)
- Array IpynbDocument8 pagesArray IpynbErwin TampubolonNo ratings yet
- NetcatDocument11 pagesNetcatrituNo ratings yet
- Automated Mobile Testing with AppiumDocument68 pagesAutomated Mobile Testing with Appiumvaditya2005No ratings yet
- FinalStudyGuide ImgsDocument8 pagesFinalStudyGuide ImgsLether LetherNo ratings yet
- CSS ButtonsDocument11 pagesCSS ButtonsAdnan Bayu AjiNo ratings yet
- BC0057Document7 pagesBC0057RaviKumarNo ratings yet
- End of Life WLC 4400Document3 pagesEnd of Life WLC 4400David Padilla MallíaNo ratings yet
- CV Muhammad Nurwegiono (Moderator)Document2 pagesCV Muhammad Nurwegiono (Moderator)Muhammad NurwegionoNo ratings yet
- 8.2 - SW Engineering - Effort Estimation - FP - COCOMO Model - NewDocument21 pages8.2 - SW Engineering - Effort Estimation - FP - COCOMO Model - Newkaosar alamNo ratings yet
- Screenshot 2021-10-31 at 12.49.21 AMDocument1 pageScreenshot 2021-10-31 at 12.49.21 AMRayeemaa DisomangcopNo ratings yet