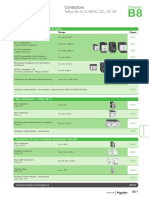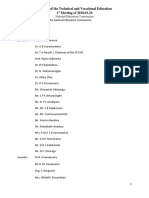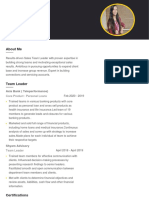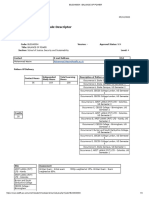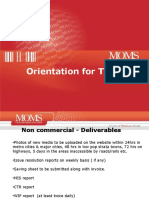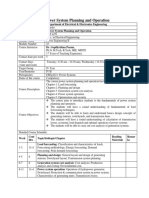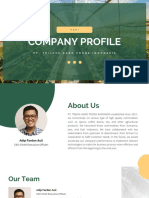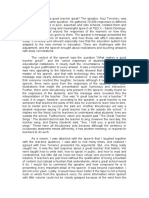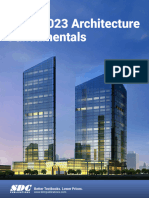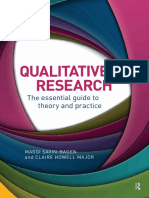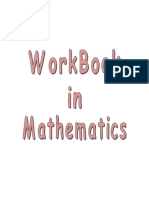Professional Documents
Culture Documents
Ps TR TC E101 v6 1 Spanish (Asset)
Uploaded by
lgadea777Original Description:
Original Title
Copyright
Available Formats
Share this document
Did you find this document useful?
Is this content inappropriate?
Report this DocumentCopyright:
Available Formats
Ps TR TC E101 v6 1 Spanish (Asset)
Uploaded by
lgadea777Copyright:
Available Formats
AIRCOM International
1 (104)
ENTERPRISE V6.1
ASSET
Configuracion de Proyectos y
Coberturas (2G y 3G)
The information in this document is subject to change without notice and describes only the
product defined in the introduction of this documentation. This document is intended for the
use of AIRCOM Internationals customers only for the purposes of the agreement under which
the document is submitted, and no part of it may be reproduced or transmitted in any form or
means without the prior written permission of AIRCOM International. The document has been
prepared to be used by professional and properly trained personnel, and the customer
assumes full responsibility when using it. AIRCOM International welcomes customer
comments as part of the process of continuous development and improvement of the
documentation.
The information or statements given in this document concerning the suitability, capacity, or
performance of the mentioned hardware or software products cannot be considered binding
but shall be defined in the agreement made between AIRCOM International and the customer.
However, AIRCOM International has made all reasonable efforts to ensure that the
instructions contained in the document are adequate and free of material errors and
omissions. AIRCOM International will, if necessary, explain issues, which may not be covered
by the document.
AIRCOM Internationals liability for any errors in the document is limited to the documentary
correction of errors. AIRCOM International WILL NOT BE RESPONSIBLE IN ANY EVENT
FOR ERRORS IN THIS DOCUMENT OR FOR ANY DAMAGES, INCIDENTAL OR
CONSEQUENTIAL (INCLUDING MONETARY LOSSES), that might arise from the use of this
document or the information in it.
This document and the product it describes are considered protected by copyright according
to the applicable laws.
ASSET is a registered trademark of AIRCOM International.
Other product names mentioned in this document may be trademarks of their respective
companies, and they are mentioned for identification purposes only.
Copyright AIRCOM International 2009. All rights reserved.
Contenidol
AIRCOM International
3 (104)
Document Control
Change History
Version Date Author Description
1 14/12/2005 D. Ramirez Initial revision of existing V5.0.2-2 document
1 14/12/2005 F. Martinez Review and approve
1 15/09/06 JL. Martinez Upgrade to V5.2 and Pixel Analizer included
1 16/10/07 JL. Martinez Versin en espaol
1 27/05/09 JL. Martinez Version en espaol para 6.1
Reviewers
Name Description
F. Martinez Competence Development Services Manager
Related Documents
Reference Document Number Title
1
PS-TR-TC-E101-V5.0.2-2 ASSET for GSM-GPRS Tool User V5.0.2
2
PS-TR-TC-E101-V5.2 ASSET for GSM-GPRS in Spanish
3
PS-TR-TC-E101-V5.2-Spanish
Original document written by Sean Hughes and Terry Walker. Additions by Daniel Ramirez
Contenido
Document Control ................................................................................................ 3
Change History 3
Reviewers 3
Related Documents................................................................................................ 3
Alcance y Objetivos del curso ............................................................................ 7
Alcance 7
Objetivos del curso ................................................................................................ 7
Sesiones 8
1 Introduccin a ENTERPRISE ................................................... 9
1.1 Objetivos de esta sesin ............................................................. 9
1.2 El conjunto de herramientas de ENTERPRISE ........................... 9
1.3 Ayuda del software ................................................................... 10
1.3.1 Obteniendo ayuda en la pantalla .............................................. 10
1.4 La Base de Datos de ENTERPRISE ......................................... 11
1.4.1 Contenido de la Base de Datos ................................................ 11
1.5 Dos estados de Commit ............................................................ 12
1.6 Revisin de Puntos .......................................................... 13
2 Configuracin de un nuevo Proyecto ................................... 14
2.1 Objetivos de esta sesin ........................................................... 14
2.2 Iniciar ENTERPRISE ................................................................ 14
2.3 Creacin de un Nuevo Proyecto ............................................... 17
2.3.1 Sistema de Coordenadas ......................................................... 18
2.3.2 Map data directories (directorios de informacin de
mapas) ..................................................................................... 19
2.3.3 User data directories (Directorios de usuario) ........................... 20
2.3.4 Map Data Extents ..................................................................... 21
2.3.5 Region Load ............................................................................. 21
2.3.6 Info ........................................................................................... 21
2.3.7 Override Database Directory Settings ....................................... 21
2.4 Iniciando el Proyecto ................................................................ 22
2.4.1 Revisando la configuracin de un proyecto actual .................... 22
2.5 Ventana de Message Log ......................................................... 23
2.6 Revisin de puntos ........................................................... 24
3 Usando el GIS y otras herramientas visuales ....................... 25
3.1 Objetivos de esta sesin ........................................................... 25
3.2 Introduccin .............................................................................. 25
3.3 Abriendo la ventana de 2D View ............................................... 25
3.4 Barra de tareas del Map View ................................................... 26
3.4.1 Despliegue de informacin geogrfica (Map Data) ................... 27
3.4.2 Key/Legend .............................................................................. 28
3.4.3 Seleccionando elementos en el mapa ...................................... 29
3.4.4 Selection Expert Toolbox .......................................................... 29
3.4.5 Zooming ................................................................................... 29
Contenidol
AIRCOM International
5 (104)
3.4.6 Zoom Box ................................................................................. 29
3.4.7 Panning .................................................................................... 29
3.4.8 3D View .................................................................................... 30
3.4.9 Configuracin de la vista 3D ..................................................... 31
3.4.10 Solid View ................................................................................. 32
3.4.11 Wireframe View ........................................................................ 32
3.4.12 Impresin de 3D Map View ....................................................... 32
3.4.13 Bsquedas en el 2D View ......................................................... 33
3.4.14 Impresin de Mapas ................................................................ 33
3.4.15 Exportar a MapInfo ................................................................... 34
3.5 Menu Context del 2D View ....................................................... 35
3.5.1 Favourites ................................................................................. 35
3.6 Ventana de Map View Gadgets ................................................ 37
3.7 Revisin de puntos ........................................................... 39
4 Polgonos y Vectores ............................................................. 40
4.1 Objetivos de esta sesin ........................................................... 40
4.2 Descripcin ............................................................................... 40
4.3 Creacin de un Polgono de usuario ......................................... 40
4.4 Aadir/Remover figuras de un Vector/ Polgono ....................... 44
4.5 Aadir atributos a un Polgono .................................................. 45
4.6 Uso de atributos ....................................................................... 46
4.7 Importacin de Vectores/Polgonos .......................................... 47
4.8 Revisin de Puntos .......................................................... 51
5 Configuracin de red GSM ..................................................... 52
5.1 Objetivos de esta sesin ........................................................... 52
5.2 Configuracin de Inicio ............................................................. 52
5.2.1 Importacin de Antenas ............................................................ 52
5.2.2 Definicin del Modelo de Propagacin ...................................... 54
5.2.3 Configuracion de la Celda Nominal (Radii) ............................... 57
5.2.4 Configurando caracteristica de Despliegue ............................... 57
5.2.5 Definicin del Template ............................................................ 60
5.3 Agregar Sitios/Celdas a la red GSM ......................................... 62
5.3.1 Agregar elementos de red en el 2D View .................................. 63
5.4 Predicciones ( Pathloss) ........................................................... 65
5.5 Despliegue de cobertura ........................................................... 66
5.6 Cambio de tilts, azimuth y potencia de Tx ................................. 68
5.7 Revisin de Puntos .......................................... 70
6 Configuracin de Red UMTS ................................................. 71
6.1 Objetivos de esta sesin ........................................................... 71
6.2 Configuracin ........................................................................... 71
6.2.1 Definicin de un Template ........................................................ 72
6.2.2 Definicion de portadoras UMTS ................................................ 76
6.2.3 Feeders y Mast Head Amplifiers ............................................... 77
6.3 Agregar sitios/celdas a para una red UMTS ............................. 79
6.3.1 Agregar elementos de red en el 2D View .................................. 79
6.4 El Pilot Coverage Wizard .......................................................... 82
6.4.1 Despliegue de Pilot Strength .................................................... 83
6.4.2 Despliegue del Best Server by Pilot .......................................... 85
6.5 Revisin de Puntos .......................................... 86
7 Banderas (Fields), Filtros ....................................................... 87
7.1 Objetivos de esta sesin ........................................................... 87
7.2 Banderas (Status Fields) .......................................................... 87
7.2.1 Despliegue de banderas (Fields) para los sitios o celdas .......... 88
7.3 Filtros ........................................................................................ 89
7.3.1 Funciones de los filtros: ............................................................ 90
7.4 Creacin de un filtro dinmico (Dynamic) usando el
Filter Wizard ............................................................................. 91
7.5 Creando un filtro estatico (Static) usando el Filter Wizard ......... 96
7.6 Creando un filtro usando la herramienta Selection
Expert ....................................................................................... 97
7.6.1 The Selection Expert tool: ......................................................... 97
7.6.2 El filtro Selection ....................................................................... 97
7.7 Revisin de puntos ....................................................... 103
Alcance y Objetivos del curso
AIRCOM International
7 (104)
Alcance y Objetivos del curso
Alcance
Este documento provee notas y material de apoyo para la herramienta ASSET para el usuario de
GSM-GPRS y UMTS. Se asume que la herramienta ha sido instalada y el sistema de administracin se
ha configurado correctamente con la base de datos de Oracle.
Los detalles de como instalar la herramienta y configurar en una nueva base de datos esta cubierto en
el curso de ENTERPRISE Administration.
Objetivos del curso
Este curso esta diseado para planificadores de radio que estn migrando de cualquier otra herramienta
a ASSET. El curso se puede ser aprovechado tambin por principiantes en el campo de Planeacin de
Radiofrecuencia.
Es aconsejable que quienes usen el curso, tengan conocimientos previos de tecnologa GSM.
Al final del curso, el asistente debe tener conocimiento slido de las opciones bsicas de la
herramienta. Completaremos los siguientes objetivos:
Configuracin de la herramienta
Definir nuevos proyectos o usar datos existentes de uno existente
Entender el uso del Sistema Geogrfico de Informacin (GIS, siglas en ingles)
Importar/Exportar, trabajar y disear vectores.
Disear filtros
Sesiones
Este curso se encuentra dividido en las siguientes sesiones:
1. Introduccin a ENTERPRISE
2. Configuracin de un nuevo proyecto
3. Uso del GIS y otras herramientas visuales
4. Polgonos y Vectores
5. Configuracin de red GSM
6. Banderas (Fields) & Filtros
Introduccin a ENTERPRISE
AIRCOM International
9 (104)
1 Introduccin a ENTERPRISE
1.1 Objetivos de esta sesin
Durante esta sesin usted aprender:
El conjunto de herramientas ENTERPRISE
La base de datos de ENTERPRISE y su contenido
El concepto de dos estados de Commit
1.2 El conjunto de herramientas de ENTERPRISE
ENTERPRISE es el nombre que AIRCOM asigno a el conjunto de aplicaciones de software que son
parte de los sistemas de administracin de la red.. Las herramientas de ENTERPRISE pueden convivir
juntas en una plataforma comn de Windows (2000 / XP), un Sistema Geogrfico de Informacin
(Geographical Information System , GIS) y una base de datos relacional (Oracle).
ENTERPRISE V5.2 incluye las siguientes herramientas:
ASSET 2G & 2.5G Radio Planeacin para GSM, GPRS, EDGE AMPS y TDMA.
UMTS FDD/TDD y CDMA2000.
NEPTUNE Anlisis de Drive Test para GSM & GPRS
CONNECT Planeacin de enlaces de Microondas
DIRECT Planeacin de Capacidad y Transmisin
OPTIMA Monitoreo y Administracin de la red
TARGET Herramienta para compartir y consolidar datos.
ADVANTAGE Planeacin automtica de celdas y Optimizacin de la red
DATASAFE Administracin de datos y configuracin de la red
RANOPT Post-proceso y anlisis de drive test para UMTS
QUALITA Administracin del QoS
WEBWIZARD GIS basado en Web y herramienta de distribucin de reportes
UTILITIES Conjunto de herramientas y utilidades comunes a la familia de
ENTERPRISE.
Este entrenamiento se enfoca en como usar la herramienta ASSET para la planeacin de una red
GSM/ GPRS/EDGE y UMTS/HSDPA.
ENTERPRISE puede ser ejecutado en varias configuraciones:
En un ambiente de oficina en una Local Area Network (LAN)
Entre oficinas usando una Wide Area Network (WAN)
Instalaciones individuales en PC o laptop en el campo u oficina
El siguiente diagrama muestra los principales elementos funcionales del sistema y sus interrelaciones:
Relational
Database
NT Workstations
LAN/WAN
Printer/Plotter
1.3 Ayuda del software
1.3.1 Obteniendo ayuda en la pantalla
ENTERPRISE tiene un sistema de ayuda en la pantalla, que se puede acceder fcilmente de tres
formas:
1) Del men Help, haga clic en Help Contents. Navegue por la tabla y seleccione el tpico
relevante a desplegar.
2) Para buscar algo particular, en el men Help, haga click en Help Contents y sobre el tab de
Index, escriba la palabra o tpico que busca.
Introduccin a ENTERPRISE
AIRCOM International
11 (104)
3) Tambien se encuentra disponible ayuda que es sensible al contexto, en la mayor parte de las
cajas de dialogo. Por usar esta opcin, presione al tecla F1 en las cajas de dialogo.
1.4 La Base de Datos de ENTERPRISE
La Base de Datos de ENTERPRISE es comn a todas las herramientas. ENTERPRISE 5.2 soporta
solo Oracle 9i. Las plataformas de Windows soportadas son:
Windows 2000
Windows XP Pro
La Base de Datos reside tpicamente en un servidor dedicado conectado a la red. ENTERPRISE
software se instala y ejecuta desde una estacin de trabajo cliente Windows 200 o Windows XP,
conectadas a la misma red. En una configuracin independiente se deber instalar Oracle en la misma
PC donde se instalara el cliente de ENTERPRISE.
1.4.1 Contenido de la Base de Datos
La Base de Datos de ENTERPRISE almacena todos los parmetros requeridos para que la red sea
modelada y descrita por completo. ASSET incluye detalles de elementos tales como:
Configuracin y Definicin de proyectos (ejemplo: proyecciones de mapas,
configuracin de directorios, etc)
Equipo de conmutacin (Switch)
Localidades fsicas
Sitios y Estaciones Base
Celdas & Cell Layers
Carriers & Carrier Layers
Vecinos & Exceptions
Modelos de Propagacin
Patrones de Radiacin y Antenas
Detalles del equipo de Radio (ejemplo Feeders, Mast Head Amplifiers, etc.)
Las bases de datos pueden contener demasiada informacin, as que se recomienda usar la opcin de
Site Database para observar toda la informacin acerca de la configuracin almacenada all.
1.5 Dos estados de Commit
Los datos son almacenados en la base de datos en dos tipos de tablas:
1. Las tablas de COMMIT, que contiene los datos maestros accesibles por todos los usuarios.
2. Las tablas DIFFERENCE (DIFF), las cuales contienen cambios provisionales de las tablas
COMMIT, para cada usuario individualmente.
Cuando un usuario hace un cambio a la base de datos, el cambio primero se aplica (tecla
APPLIED), lo que significa que el cambio se almacena en las tablas DIFF y estos datos solo
pueden vistos por el usuario. Cuando el usuario esta satisfecho con los cambios y quiere que los
dems usuarios tengan los nuevos cambios, estos pueden ser COMMITTED a las tablas maestras
usando los botones COMMIT y COMMIT ALL.
El botn de COMMIT guarda cambios selectos dentro de una ventana abierta de la base de datos, en
cambio el botn COMMIT ALL guarda todo lo que se encuentre en esa ventana a la base de datos.
Este proceso para almacenar datos de dos estados, posibilita a los usuarios para que experimenten con
sus nuevos diseos sin afectar a otros usuarios, hasta que queden satisfechos de un cambio en
particular.
Nota: Si un cambio ha sido solo Applied a la base de datos es posible usar el botn RESTORE
en la base de datos de sitios para revertir al estado previo de Commited.
COMMIT
Tables
User 2
User 1
DIFF
Tables
APPLY COMMIT
Enterprise User 1
Enterprise User 2
Database
Introduccin a ENTERPRISE
AIRCOM International
13 (104)
1.6 Revisin de Puntos
Esta lista se provee con la intencin de que compruebes si has cumplido con los objetivos de la sesin.
Por favor pon una marca en cada objetivo cubierto en esta sesin:
Conjunto de herramientas de ENTERPRISE
Base de datos ENTERPRISE y su contenido
Dos estados de Commit
Notas adicionales:
2 Configuracin de un nuevo Proyecto
2.1 Objetivos de esta sesin
En esta sesin aprenders como:
Iniciar ENTERPRISE
Acceder a la base de datos de ENTERPRISE
Crear un nuevo proyecto
Configurar el proyecto con las coordenadas apropiadas y los directorios de
mapas o informacin geogrfica
2.2 Iniciar ENTERPRISE
Una vez que el administrador de sistema ha configurado la base de datos ENTERPRISE y creado
usuarios, es posible iniciar ENTERPRISE y crear un nuevo proyecto listo para planear la red.
Para iniciar ENTERPRISE en una pagina de Explorer teclea la direccion correcta para conectrte al
servidor y la siguiente ventana aparece:
Configuracin de un nuevo Proyecto
AIRCOM International
15 (104)
Si su usuario y password son correctos, la siguiente ventana aparece para iniciar ENTERPRISE
Una vez que se ha iniciado exitosamente ENTERPRISE esta aparecer a lo largo de la pantalla, con
tabs que corresponden a diferentes mdulos de ENTERPRISE (la cantidad de mdulos depende, de
cuantas licencias de herramientas se tenga.
Para continuar, es necesario acceder a la base de datos de ENTERPRISE.
Esto se hace a travs de la ventana Database Login , que aparecer como sigue:
Seleccione la base de datos apropiada, usando el men desplegable, del campo Data Source y
proporcione su nombre de usuario y password.
Ahora haga click en el botn Login , que lo llevara a la ventana the Start Project window:
Configuracin de un nuevo Proyecto
AIRCOM International
17 (104)
2.3 Creacin de un Nuevo Proyecto
Para aadir un nuevo proyecto debe acceder primero a la base de datos como usuario con los permisos
de Create Project habilitados; si este no fuera el caso el botn Add en la ventana de Start
Project estar habilitado.
Si tiene todos los permisos necesarios, haga click en el botn Add . La ventana de Table Selection
aparecer, solo si se ha creado un proyecto previamente. (como en el ejemplo):
Dentro de la ventana Table Selection, puede escoger crear un proyecto completamente nuevo o
compartir la informacin de la red con algn otro proyecto. Los proyectos que son creados, usando la
opcin New Project data tienen un conjunto nico de tablas de datos *, en comparacin de los
creados con la opcin Share existing Project data usaran las mismas tablas de datos que el proyecto
con el cual se estn compartiendo datos e informacin. Cada proyecto tiene su propio sistema de
proyeccin y rutas de directorios donde la informacin de mapas y de usuario, esta almacenada.
*Las antenas son las excepcin a la regla. Cuando un proyecto es creado usando la opcin de New
Project data, entonces los datos son nicos al proyecto. Cuando se importan nuevos patrones de
antenas de los datos del fabricante es posible hacer que esta antena este disponible para todos los
proyectos de la base de datos. Estos significa, que no las tiene que importar cada vez que configure un
proyecto.
Una pregunta muy frecuente en este punto es para que quiero compartir datos entre proyectos,
cuando solo puedo usar los datos de un proyecto?, la razn de tener esta caracterstica es para
aquellos pases cuyas redes se extienden en mas de un sistema de proyeccin de coordenadas. Por
ejemplo, una red en Australia se expande por 7 sistemas de coordenadas UMT (Universal Transverse
Mercator), cada una requiriendo diferentes configuraciones para obtener la conversin correcta entre
coordenadas esfricas (latitud, longitud) y coordenadas cartesianas (x,y). Aun as, el usuario puede
desear guardar la red completa en un solo conjunto de tablas. En este caso ser posible conectar las
siete regiones de proyeccin, en uno solo proyecto, en lugar de guardar 7 proyectos diferentes.
Despus de seleccionar si se comparte o no un
proyecto existente, solo haga click en el botn
Continue para continuar a la ventana Modify
Project :
Para configurar un proyecto necesitas darle primero un nombre y completar los datos en cada una de
las secciones (tabs) de la ventana.
Nota: Las diferentes rutas de directorio especifican la localidad especfica de datos de mapas y
directorios creados por el usuario, estas se almacenan usualmente en la base de datos. En
consecuencia, estos valores estn disponibles para todos los usuarios que se conectan a la base de
datos.
Si un usuario desea temporalmente alterar estos datos (rutas de directorio), sin alterar a otros usuarios,
puede elegir la opcin Override Database Directory Settings check box, consecuentemente estos
datos sern almacenados en el archivo aienterprise.ini, el cual se almacena en el directorio WINNT.
Los datos que se sobrescriben no se almacenan en la base de datos por estos es que, no se afecta a
otros usuarios.
2.3.1 Sistema de Coordenadas
Dentro de este tab especificamos la informacin acerca de la proyeccin del mapa que corresponde al
mapa digital que vamos a usar. Los surtidores de los mapas proporcionan estos ajustes. Especifican
cmo convertir entre coordenadas esfricas (e.g. latitud y longitud) y las usadas en los mapas planos,
de dos dimensiones que utilizamos para la planeacin.
Configuracin de un nuevo Proyecto
AIRCOM International
19 (104)
Aunque ENTERPRISE apoya la mayora de los sistemas de coordenadas, existen algunos, que son
nicos a una regin particular y pueden no ser soportados. En estos casos se recomienda que usted
entre en contacto con soporte de AIRCOM para una solucin.
Una explicacin completa de cmo instalar la informacin del sistema de coordenadas, de las
proyecciones del mapa, del elipsoide y del datum se incluye en la gua de referencia del usuario de
ENTERPRISE.
2.3.2 Map data directories (directorios de informacin de mapas)
En este tab se especifica donde se encuentra la informacin geogrfica del mapa
Nota: No todas las categoras de datos enumeradas en este tab, estarn disponibles para cada
proyecto.
Utilice el botn de navegacin para localizar el directorio en la red donde cada tipo de datos se
almacena y despus para presione el botn de OK. La localizacin del directorio ser ingresada
automticamente.
Nota: Si usted est teniendo acceso a datos de mapas en una computadora remota en la red, la
mejor forma es poner toda la trayectoria de red incluyendo el nombre de computadora (e.g.
\\computer\map_data\country\data_type), mas eficiente que escribir la trayectoria local de la
computadora (e.g. F:\map_data\country\data_type). Esto evitar problemas con diversos usuarios
que tienen diversas letras para especificar la misma localidad o unidad de disco.
2.3.3 User data directories (Directorios de usuario)
Se debe completar toda esta informacin, se usa la misma tcnica de botn de navegacin (Browse)
para completarla.
Dependiendo de las polticas establecidas por su administrador, estos directorios pueden ser
compartidos o tal vez en localidades independientes.
Estos directorios se relacionan a:
User preferences: Especifica el directorio donde los favoritos (favourites) se almacenan y
despliegan.
Prediction Directory: Almacena predicciones de cobertura creadas con ENTERPRISE, para
un uso posterior.
Colour palette: Especifica qu archivo de colores utilizar usando la paleta de colores de
Windows por defecto. Esto es simplemente un archivo de texto que
contiene una lista de los nmeros del RGB en la orden que los colores
deseados deben aparecer en la paleta de colores. Si se especifican
menos de 256 colores, las entradas restantes de la paleta vienen de la
paleta de colores de Windows por defecto.
Coverage Array Directory: Este especifica la localidad por defecto para almacenar arreglos de
coberturas, trfico o interferencia de los usuarios.
User Line data: Almacena vectores y polgonos generados por ENTERPRISE.
Nota: Es importante que un directorio nico sea utilizado para almacenar las predicciones en
cada proyecto. Se almacenan las predicciones usando un esquema de enumeracin basado en los
nmeros de la llave de base de datos de cada proyecto. Para asegurar que las predicciones sean
almacenadas correctamente deben ser mantenidos en directorios separados.
Configuracin de un nuevo Proyecto
AIRCOM International
21 (104)
2.3.4 Map Data Extents
Dentro de este tab se exhiben los valores mximo y mnimos de easting (x) y el northing (y). Estos
grados (extents) se requieren para desplegar el mapa en la parte correcta del mundo. Usted puede
incorporar estos valores manualmente o hacer clic en el botn CALCULATE, que enviara los
valores correctos basados en los datos del mapa en los directorios que usted especific previamente.
2.3.5 Region Load
El tab de la carga de la regin permite al usuario cargar solamente sitios en una regin especfica. Esto
es til cuando se tiene una gran cantidad de sitios en una base de datos, pero est solamente interesado
en algunos de ellos, por ejemplo en una regin particular
.
2.3.6 Info
Este tab permite al usuario incluir informacin adicional como comentarios y descripciones en la
definicin del proyecto.
2.3.7 Override Database Directory Settings
Las trayectorias de directorio que especifican la localizacin de los datos relevantes del mapa del
proyecto y cualquier dato creado por el usuario (e.g. vectores, coberturas,etc) se almacenan
normalmente en la base de datos. Por consiguiente, estos ajustes estn disponibles para todos los
usuarios que registran en ese proyecto.
Si un usuario desea alterar temporalmente estos ajustes de la trayectoria sin afectar a otros usuarios
(e.g. ensayos con diversos sistemas de coordenadas o de mapas), es posible especificar un sistema
diferente de directorios. Esto se hace seleccionando Override Database Directory Settings check
box; consecuentemente esta informacin se almacenar en el Registry de la computadora. La ruta
sobre escrita para los nuevos directorios de mapas, no se almacenan en la base de datos, asi no se
afectan a otros usuarios.
Esta informacin de sobre escritura (override) afecta a los siguientes tabs: Map Data directories, User
Data directories, Map Data Extents y Region Load.
Esto completa la configuracin del proyecto. Haga click en el botn de OK para guardar esta
informacin. La informacin de configuracin puede ser alterada posteriormente si se requiere,
regresando a la ventana Start Project, marcando el proyecto deseado y haciendo clic en el botn
Info>>.
2.4 Iniciando el Proyecto
Seleccione el proyecto apropiado y haga click en el botn Start. ENTERPRISE abrira el proyecto y
todos los botones en la barra de tareas se activaran. Seleccione el tab de ASSET.
La siguiente tabla hace un resumen de las funciones de los iconos en la barra de tareas ambos,
funcionales para ASSET y ENTERPRISE:
Exit: Cierra el proyecto actual (si esta abierto), cierra la sesion de la base de datos y
ENTERPRISE.
Login: Accesa a la base de datos de ENTERPRISE.
Logout: Cierra la sesin actual de la base de datos de ENTERPRISE.
Open Project: Abre la ventana de Start Project de donde se abrir el proyecto requerido.
Close Project: Cierra el proyecto actual, pero mantiene la conexin con la base de datos.
2D Map View: Abre una ventana de 2D Map View. Este es el medio de desplegar
informacin geogrfica.
Site Database: Abre la ventana de base de datos de sitio (site database), en esta todos los
elementos de la red y propiedades se almacenan y despliegan.
Predictor: Abre la ventana del Predictor, este calcula la perdida por trayectoria (path
loss) de acuerdo al modelo configurado.
Monte Carlo
Wizard:
Abre el Wizard de Monte Carlo Wizard para UMTS, GSM o ambos.
Wastebasket: Abre el wastebasket, que es parte de un sistema de eliminacin de dos
estados. Los elementos eliminados de la base de datos de sitio se mueven a
este contenedor y se pueden restaurar desde aqu o si se esta seguro
eliminarlos permanentemente.
2.4.1 Revisando la configuracin de un proyecto actual
Una vez que el proyecto se abre, esta informacin se puede revisar haciendo click en File View
Project Settings. No se puede modificar esta informacin mostrada, para editarlos; cierre el
Configuracin de un nuevo Proyecto
AIRCOM International
23 (104)
proyecto haciendo click en File Close Project, click de nuevo en File Open Project y
seleccione Info>> , edite como sea necesario.
2.5 Ventana de Message Log
Esta ventana se abre automticamente cuando se abre un proyecto, contiene confirmacin de mensajes,
advertencias y otro tipo de mensajes. Es muy til cuando se trata de resolver un problema.
2.6 Revisin de puntos
Esta lista se provee con la intencin de que compruebes si has cumplido con los objetivos de la sesin.
Por favor pon una marca en cada objetivo cubierto en esta sesin:
Como iniciar ENTERPRISE
Como acceder a la base de datos de ENTERPRISE
Como crear un nuevo proyecto
Correctamente configurar un proyecto antes de iniciar la planeacin
Notas adicionales:
Usando el GIS y otras herramientas visuales
AIRCOM International
25 (104)
3 Usando el GIS y otras herramientas
visuales
3.1 Objetivos de esta sesin
En esta sesin aprenderemos como usar el Sistema Geogrfico de Informacin (GIS) para captura y
desplegar informacin geogrfica relevante. Esta sesin tambin cubrir el uso de otras herramientas
visuales que estn disponibles para asistir al usuario con la planeacin de la red.
3.2 Introduccin
El GIS es una parte fundamental de ENTERPRISE, en el cual se pueden desplegar diferentes datos
geogrficos e incluso informacin de los sitios disponibles en ENTERPRISE. A el GIS tambin se les
conoce como Map View o 2D View.
La ventana de Map View y la de base de datos de Sitios estn totalmente sincronizadas, as que
cualquier cambio hecho en una, se refleja inmediatamente en la otra. De forma similar, cuando se hace
click en un elemento de red o propiedad en la 2D View, se actualizara inmediatamente la base de
datos de sitio.
3.3 Abriendo la ventana de 2D View
Una vez que se ha iniciado un proyecto puedes abrir una ventana de 2D View (GIS/Map View
window) hacienda click en el botn New 2D View de la barra de tareas principal en la parte
superior, o seleccionando View New 2D View del men principal. Se despliega una nueva venta de
2D View como la siguiente:
Existen muchos botones incluidos en 2D View, que se encuentran en la parte derecha y arriba de la
ventana y que tienen diferentes funciones. Nos enfocaremos ahora en sus funciones.
Nota: Es posible abrir mltiples ventanas de 2D-View para desplegar diferentes datos o
informacin simultneamente.
3.4 Barra de tareas del Map View
Esta barra de tareas siempre est en la parte superior del 2D View (Map View), sin importar en cual
producto o herramienta este trabajando o haya instalado del ENTERPRISE. Ahora explicaremos las
funciones individuales de los botones del Map View.
Usando el GIS y otras herramientas visuales
AIRCOM International
27 (104)
Despliegue de informacin geogrfica (Map Data)
Cuando se abre una nueva ventana de 2D View inicialmente estas en blanco. Para desplegar cualquier
dato geogrfico disponible debemos hacer click en el botn Show Data Types dentro de la
barra de tareas del Map View.
Nota: un mtodo alternativo es usar el icono de Key/Legend, se explica en la siguiente seccin.
Ambos mtodos funcionan por igual.
Las diferentes categoras de datos configurados, para usarse dentro de ENTERPRISE aparecern. Por
ejemplo, si quieres desplegar la costa; click en el smbolo + de la categora Standard Polygons,
para expandirlo y selecciona el check box al lado de coastline
Haga click en el botn OK y esta informacin se desplegara en el 2D View.
Para cambiar el estilo de desplegar los datos geogrficos, simplemente haz doble click, usando el
botn izquierdo del mouse sobre el nombre de la categora que quieres cambiar.
Se despliega entonces una ventana de propiedades que te permite cambiar la forma en cmo se
despliegan los datos. Las diferentes propiedades mostradas dependern de los elementos
seleccionados. Haz click sobre el botn OK para guardar los cambios y para desplegarlos usa el botn
OK & Redraw.
Una vez que haz realizado los cambios necesarios a los colores y estilos de la informacin geogrfica,
estos estarn disponibles en futuras sesiones.
3.4.2 Key/Legend
Haz click en el botn Key/Legend y se abre la ventana de Map Information and Control .Esta
ventana consiste de tres tabs, cada uno tiene su propia funcionalidad
Layer Order Tab:
Este tab muestra los tipos de datos actualmente
seleccionados y el orden en el que estn desplegados en
el mapa. La lista inicia con el primer elemento
desplegado en el mapa hasta el ltimo.
Para mover uno de estos datos arriba o abajo en la lista,
selecciona la capa (layer) deseada y haz click en los
botones de la derecha y muvelos a donde se requiera.
Haz click en el botn Redraw para automticamente
actualizar el Map View con los cambios.
Para borrar una capa, selecciona la que quieres borrar y
haz click en el botn de Remove Selected. Puedes
borrar todo usando el botn Remove All.
Haciendo doble click con el botn izquierdo del mouse,
abre las propiedades para cada elemento. Puedes hacer
cambios y decidir cmo se despliegan los elementos.
Legend Tab:
Este tab muestra informacin como los smbolos, letreros, colores y escalas de valores asignados a
tipos de datos que se encuentran actualmente desplegados en el 2D View.
Este tab es informativo, no existe ninguna opcin para editar informacin.
Data Types Tab:
Este tab muestra las diferentes categoras que se configuraron para usarse en ENTERPRISE. Tiene
las mismas funcionalidades que el Show Data Types, que se selecciona a travs del Main View
Toolbar.
Teniendo seleccionada una categora a desplegar, haga click en el botn de Redraw
Haciendo doble click, con el botn izquierdo del mouse, sobre el nombre de la categora abrir la
ventana de categoras, permitiendo cambiar el nombre de las propiedades de la informacin
geogrfica a desplegar. Haz click en el botn de OK para guardar los cambios y despus sobre el
botn Redraw o Apply para ver los cambios desplegados en la ventana de 2D View.
Usando el GIS y otras herramientas visuales
AIRCOM International
29 (104)
3.4.3 Seleccionando elementos en el mapa
Este botn se selecciona por defecto y se usa para seleccionar elementos en el 2D View. Si has
realizado cualquier otra funcin como aadir sitios o un zoom, debes volver a hacer click sobre el
icono de para volver al modo de seleccin.
3.4.4 Selection Expert Toolbox
La serie de botones dentro de este Toolbox te permite hacer una sencilla seleccin de
elementos en el mapa y colocarlos en el filtro (de color rojo) Selection. Los elementos
seleccionados aparecern entonces en el Selection Expert donde pueden ser guardados o
exportados a un filtro.
3.4.5 Zooming
Active esta herramienta (Zoom) haciendo click en el botn de la barra de tareas del Map View.
Use los botones izquierdos y derecho del mouse para incrementar o reducir el nivel de magnificacin.
Para hacer un zoom in, haz click en el botn izquierdo del mouse en la imagen (vista de 2D
Map). La magnificacin incrementa un nivel cada vez que haces click en la imagen y la
imagen se centra donde el botn de Zoom fue activado.
Para hacer un zoom out, haz click en el botn derecho del mouse en la imagen (2D Map
vissta). La magnificacin se reduce por un nivel en cada click,
Alternativamente, el zoom se puede ajustar interactivamente manteniendo presionado los botones
derecho o izquierdo del Mouse y movindolos hacia arriba o hacia abajo.
3.4.6 Zoom Box
Seleccionando el botn Zoom Box te permite hacer un zoom into en una rea especfica,
definindola dentro de una caja marcada por esta herramienta.
3.4.7 Panning
Usa el botn de Pan para re posicionar los datos desplegados en el 2D View. Teniendo
seleccionado este botn, mantn presionado el botn izquierdo del Mouse y mueve los datos
desplegados a la posicin requerida. Este botn se mantiene activo hasta que se usa cualquier otro en
la barra de herramientas.
3.4.8 3D View
As como en la vista del 2D View, ENTERPRISE contiene una ventana de 3D View, que te permite
una vista en 3 dimensiones. Esta vista despliega elementos que se muestran en el vista del 2D View
con la misma distribucin de colores.
Nota: La vista de 3D tiene por defecto un color de fondo negro, si quieres cambiar este color,
debers hacerlo desde el 2D view.
Haz click en el botn 3D , y la vista en 3D aparece:
Nota: La vista de 3D usa factores de altura, que pueden ser manualmente exagerados. El factor
por defecto es 1, pero puede ser alterado.
Ya que 3D es una forma rpida de ver la informacin que se ha desplegado en la ventana de 2D, solo
en las tres dimensiones no puedes cambiar la forma de ningn dato que se este desplegando. Esto
tendr que ser hecho siempre desde la ventana de 2D view, antes de reabrir el 3D. Sin embargo,
cuando se usa el 3D se pueden usar algunos botones de herramientas:
Usando el GIS y otras herramientas visuales
AIRCOM International
31 (104)
3.4.9 Configuracin de la vista 3D
Para cambiar los datos que son desplegados en la vista del 3D View, haga clic en el botn de
Settings .
Dentro de este tab existen 3 campos, los cuales son descritos a continuacin:
Clutter Height: Permite el uso de alturas para los clutter definidos por los usuarios o alturas para
clutter como se definieron en el modelo de propagacin para 3D.
Height Factors: Este parmetro se usa para exagerar las Alturas, sus valores validos estn entre 2 y
5.
Display: Elige desplegar un eje
Elige desplegar Fog o Blend para poner mejoras visuales al 3D View.
Las cuatro opciones bajo el tab de Fresnel Setting son solo relevantes para CONNECT, la
herramienta de planeacin de enlaces de Microondas.
3.4.9.1 Zooming In y Out
Los botones de zoom in y zoom out se usan para magnificar o reducir la vista actual del
3D Map View por un factor de dos..
3.4.10 Solid View
Escoja el botn de Solid View para desplegar los datos en 3D como un color solid, usando la
iluminacin. Esto permite que el usuario tenga una visin ms clara que en la Wireframe View, sin
embargo toma ms memoria y tiempo para desplegarse.
3.4.11 Wireframe View
Esta es la vista por defecto, que despliega los datos como en esquema. La ventaja de esta vista es que
toma menos tiempo para generarse. Para revertirlo de la Solid View solo haga click en el botn
Wireframe View .
3.4.12 Impresin de 3D Map View
Puedes imprimir los datos desplegados en el 3D Map View haciendo click en el botn de Print
Display .
Usando el GIS y otras herramientas visuales
AIRCOM International
33 (104)
3.4.13 Bsquedas en el 2D View
Se pueden buscar diferentes elementos en el 2D View, como locaciones, propiedades, texto; hacienda
click en el botn Search , y la ventana siguiente aparece:
Despus de seleccionar un mtodo de bsqueda solo haga click en el botn Find.
Nota: En la busqueda de sitios y texto, puedes buscar por exact string (frase exacta), sub-string
(subcadena) o regular expression (expresin regular).
Si el elemento se ha encontrado, 2D Map view har un zoom y centrara la imagen en el elemento,
adems de que pondr una marca X.
3.4.14 Impresin de Mapas
Podemos imprimir el contenido del 2D View usando diversas opciones print, todas se encuentran
bajo el men File en la parte superior del Map View.
Estas opciones de print permiten al usuario:
Imprimir datos de mapas desplegados en la ventana de 2D.
Hacer un preview de los datos antes de imprimir.
Desplegar o imprimir solo un rea seleccionada del 2D View.
Especificar la orientacin, tamao, fuente y mrgenes para impresin. Tambin cuenta con una
opcin para cambiar la impresora, definir sus propiedades y especificar el nmero de impresiones
a realizar.
Escribir un titulo, copyright, comentarios para el elemento impreso. Se pueden poner logos o
imprimir a determinada escala.
3.4.15 Exportar a MapInfo
Puedes exportar le contenido del 2D View a MapInfo, usando la opcin Export to MapInfo, que se
encuentra bajo la opcin del men File en la parte superior del Map View:
Elige el formato (TAB/DAT o MID/MIF)
Elige el directorio donde se exportaran los archivos
Elige la proyeccin de acuerdo al mapa que ests usando
Haz click en OK
=
Usando el GIS y otras herramientas visuales
AIRCOM International
35 (104)
3.5 Men Context del 2D View
A este menu Context se abre hacienda click, con el botn derecho del mouse, en el rea visual del
2D View. Este men es verstil y contiene algunos de los controles ms usados, tales como:
Redraw: Refresca la pantalla, despus de manipular los datos. Tambin esta
ligado a la ventana key/legend para actualizar todos los datos listados..
Mouse Zoom: Hace un zoom dentro de una localidad deseada, definiendo tal rea con
una caja que se puede cambiar su tamao.
Menu Zoom:
En contraste al anterior, esta funcin hace un zoom a:
Un conjunto de factores de multiplicacin (x_)
Un conjunto de tamaos de ventana (_km)
Vista previa (Last)
Vista principal (Home)
La vista actual determinara si un zoom in o out ocurrir.
Add to Favourites: Almacena MapViews frecuentemente usados, esto incluye las capas
usadas, as como la regin exacta, nivel de zoom y la resolucin
seleccionada. Para seleccionar cualquiera de los favoritos, use el men
de seleccin que se encuentra en la parte superior del 2D view:
Estos pueden ser almacenados y compartidos con otros usuarios.
Organise Favourites: Ofrece una forma de renombrar o borrar favoritos.
Set Home: Selecciona la vista principal Home y especifica el nivel de zoom con
el cual cualquiera ventana nueva de 2D view, iniciara.
3.5.1 Favourites
Puede guardar un ventana de 2D view como favorito, es decir que se puede restaurar fcilmente un
entorno de trabajo predefinido; esto incluye la posicin de la pantalla en la 2D view, la resolucin de
los datos de la altura, de los clutters, colores, estilos, cobertura, interferencia y trafico. Puede tambin
almacenar y compartir sus favoritos entre otros usuarios
Para salvar un favorito del 2D view, tenindolo exactamente como lo necesita, simplemente haga clic
en el botn derecho del mouse sobre el rea desplegada del 2D view y active el men de de contexto.
Alternativamente del men, seleccione Favourites Save. La siguiente ventana aparece:
Proporcione un nombre para el favorito nombre nico y agregue cualquier comentario que desee.
Seleccione que elementos desplegados en el mapa se van a guardar y si necesita preservar el orden de
las capas en la vista del favorito.
Nota: Si no se selecciona almacenar los atributos opcionales en el favorito, entonces el favorito
solo almacenara la posicin, escala y tamao pero no lo que se est desplegando. Es mejor siempre
asegurarse que siempre al menos se usa la opcin Display list (map layers).
Los favoritos son una herramienta muy poderosa y til de ENTERPRISE y deben ser utilizados
ampliamente en cada paso del proceso de planeacin como una forma de tener la informacin del 2D
view organizada.
La creacin de favoritos detallados de las vistas de mapa, red, cobertura, arreglos de interferencia y
trafico, pueden ayudar inmensamente en el monitoreo del avance del proyecto.
Los favoritos son almacenados en el directorio almacenado en la ruta del tab User Data Directories
de la ventana de Modify Project.
Para acceder a favoritos existentes a travs de la 2D view, selecciones un nombre de la lista que se
encuentra en la parte superior del Map View.
Usando el GIS y otras herramientas visuales
AIRCOM International
37 (104)
Puede seleccionar diferentes favoritos seleccionando el que necesita de la lista mostrada
anteriormente. Esto se puede hace en el mismo 2D view, pero recuerde que siempre es posible abrir
mltiples 2D views, cada una desplegando informacin diferente.
Nota: Las vistas de favoritos no almacenan ajustes de vistas modificados tales como colores,
grueso de lneas, smbolos de red, etc. Estos ajustes sern siempre los mas recientes que el usuario ha
elegido. Sin embargo, las vistas de favorito recuerdan la combinacin exacta de las capas (filtros de
red, datos del mapa, etc.). Esto hace de estas vistas extremadamente tiles, porque exhibirn siempre
la situacin actualizada de la red en la regin seleccionada.
Una vez que el favorito ha sido definido, no puede ser modificado. Si quiere modificar un favorito,
simplemente agregue uno nuevo y sobre escriba el viejo. Para borrar uno, haga click con el botn
derecho sobre la 2D view y seleccione Organize, seale el favorito a eliminar y despus elija
Delete. La opcin de Edit es usada para renombrar y cambiar la descripcin del favorito.
3.6 Ventana de Map View Gadgets
La ventana de Map View Gadgets proporciona informacin acerca de un pxel/punto particular de la
2D view. Esta ventana puede ser habilitada o deshabilitada en el la parte inferior del 2D View.
Del men View ->Show Map View Gadgets en la parte superior del 2D View, activa esta ventana.
El usuario puede seleccionar la informacin a desplegarse en esta ventana haciendo click en el botn
de Edit Map Information .
El usuario puede agragar elementos requeridos (por ejemplo posicin, tipo de clutter, celda cercana,
etc), solo tiene que seleccionar de la lista Available items el elemento deseado y usar el botn Add>
para pasarlos a la lista Selected items. El proceso para remover elementos de la lista, es de forma
similar, seleccione el elemento de Selected items y use <Remove para pasarlo a la lista de
Available items.
Nota: Puede cambiar la forma en que las posiciones son desplegadas o de como las Alturas de los
edificios son calculadas, hacienda doble click con el botn izquierdo del mouse en ese elemento en la
ventana.
Inicialmente la ventana de Gadgets se encuentra habilitada en el fondo de la 2D view cuando se abre
por primera vez. Esta ventana puede ser separada y movida a cualquier parte, la forma de hacer esto es
haciendo click en el men View and clicking Pin Map View Gadgets. Haciendo click nuevamente en
esta opcin, regresa la ventana de Gadgets a su posicin original.
Usando el GIS y otras herramientas visuales
AIRCOM International
39 (104)
3.7 Revisin de puntos
Esta lista se provee con la intencin de que compruebes si has cumplido con los objetivos de la sesin.
Por favor pon una marca en cada objetivo cubierto en esta sesin:
Abrir una nueva ventana de GIS
Desplegara informacin geogrfica por categoras
Uso de las funciones Zoom y Panning
Guardar y editar favoritos
Uso de la informacin del mapa para desplegar informacin geogrfica
Notas Adicionales:
4 Polgonos y Vectores
4.1 Objetivos de esta sesin
En esta seccin aprenders como:
Crear y desplegar un polgono
Crear y desplegar un vector
4.2 Descripcin
Los polgonos y los vectores son una funcin muy poderosa para los Ingenieros de RF cuando usan
ASSET. El usuario puede crear y desplegar sus propios polgonos y vectores, que se guardan en la
base de datos del proyecto.
El usuario tiene la flexibilidad de disear en un rea sobre el 2D view, usando una serie de puntos. Un
conjunto de puntos se llama un segmento. Un vector consiste de uno o ms segmentos como un
polgono. Sin embargo para un polgono, al menos unos de los segmentos debe ser cerrado. Un
atributo pertenece a un segmento dentro de un vector o polgono. Los atributos pueden ser informacin
tal como el ingreso o datos de la poblacin.
4.3 Creacin de un Polgono de usuario
Como primer paso, asegrese que tiene una ventana de 2D view abierta con el rea requerida y los
tipos de datos desplegados. Haga click en ENTERPRISE en el tab Utilities y seleccione Tools
Vector para abrir el Vector Manager.
Polgonos y Vectores
AIRCOM International
41 (104)
Para crear un polgono de usuario, seleccione User Polygon Data haciendo click en esta con el
botn izquierdo del Mouse y ahora haciendo click con el botn derecho, se aparecen las siguientes
opciones:
Seleccione la opcin Add Vector/Polygon, haciendo click con el botn izquierdo del mouse.
Despus tendr que proporcionar un nombre al polgono. Una vez hecho esto haga click en el botn de
OK para continuar.
Ahora seleccione el nuevo polgono en la lista de rbol, haciendo click sobre este y usando el botn
izquierdo del Mouse y haciendo click sobre el botn de Start.
Structure se usa para cambiar el nombre y
los atributos de un vector o polgono.
Shapes es para definir la forma del vector.
Haciendo click en este botn, ocultara el
Vector Manager y abre una nueva ventana
de Drawing Toolbar aparecer junto a la 2D
view, con esta se puede dibujar el vector o
polgono.
Puede seleccionar una forma (vector/polgono) que desea editar; las opciones Draw a Vector y Draw a
Polygon te ayudan a disear la forma que necesitas sobre el 2D view, solo haga click con el botn
izquierdo del mouse para poner puntos de la forma seleccionada. Haga doble click para terminar de
poner puntos. Si quieres aadir algunas otras figuras, seleccione la opcin Append en la Drawing
Toolbar, despus elija la figura a agregar (vector o polgono), entonces haga click en el mapa para
iniciar el dibujo sobre el mapa.
Polgonos y Vectores
AIRCOM International
43 (104)
Puede seleccionar una figura y usar la opcin de mover, agregar o borrar puntos (move/add/delete) de
una figura en particular. Para mover un punto, haga click sobre el botn Move Points y luego
sobre el botn que desea mover, para terminar botn izquierdo y click a la nueva posicin de ese
punto.
Para borrar un punto, haga click en el botn de Delete a Point , y despus sobre el punto que
quiere borrar.
Para aadir un punto, haga click sobre el botn Insert a Point , y despus en el punto del mapa
donde quiere colocarlo.
Puede usar las opciones para mover y borrar por completo una figura.
Note que figura no es igual a Vector o Polgono. Un vector puede estar formado de mltiples
figuras, incluyendo lneas y polgonos. Cuando termine de editar las figuras, solo cierre el Drawing
Toolbar, y el Vector Manager aparecer de nuevo.
Atributos le deja especificar los valores de los atributos que se definen en la estructura del vector. Los
atributos especifican los valores que usted desea asociar a unas o ms figuras de un vector. Si en los
Data Types, hace doble click en el vector que usted cre, puede del tab Fill elegir usar los atributos
que se asignaron a ese vector, en el caso de los polgonos puede llenarlos y escoger un color para
este llenado.
Cuando termine, haga click en el botn de Save Shapes&Attributes que se encuentra abajo y a la
derecha del Vector Manager. El vector se guarda en el directorio especificado previamente.
Cuando haya terminado haga click en el botn de Save para guardar el nuevo polgono de usuario.
El nuevo polgono de usuario ser ahora visible
usando la opcin redraw, disponible en el 2D view
hacienda click con el botn derecho, sobre el rea del
mapa.
Puede cambiar las propiedades de despliegue del polgono de usuario, haciendo doble click con el
botn izquierdo del mouse en la lista de rbol, como se ilustra:
4.4 Aadir/Remover figuras de un Vector/ Polgono
Puede aadir ms segmentos al vector/polgono simplemente repitiendo algunos de los pasos que
previamente presentamos.
Abra el Vector Manager, seleccione el .TAB correspondiente a el vector/polgono que desea evitar.
En el lado derecho, elija Shapes. En este punto se abre nuevamente Drawing Toolbar. Elija el tipo de
figura a aadir (vector o polgono), y despus click sobre el mapa para adicionar el segmento.
Si desea remover una figura de un vector, con el vector todava abierto y seleccionado, haga click
sobre Shapes, entonces elija la opcin Delete a Shape, elija la figura que quiere remover. Cuando lo
haya hecho, cierre la Drawing Toolbar, y guarde el vector. La figura siguiente muestra un polgono
que contiene tres figuras, dos polgonos y un vector.
Polgonos y Vectores
AIRCOM International
45 (104)
4.5 Aadir atributos a un Polgono
Los atributos previamente descritos, puede ser informacin acerca de los ingresos, nivel socio
econmico, poblacin, etc. Este valor puede ser asignado a un polgono.
Aadir atributos a un polgono, se realiza a travs del Vector Manager. Seleccione el polgono del
rbol de seleccin, haga click en el .TAB que desea. Seleccione el botn Structure del lado derecho.
Agregue atributos con el nombre y tipo (float, integer,string).
En este punto, los atributos estn disponibles. Seleccione el botn de los Attributes, puede asignar a
estos atributos valores. Dentro del mismo polgono, diferentes segmentos pueden tener diferentes
valores.
Haga click en el segmento que al quiere editarle el valor del atributo. Este ser iluminado y el
correspondiente atributo ser iluminado tambin. Entre los valores para el atributo que quiere
modificar.
4.6 Uso de atributos
Una vez creados los atributos, estos ahora se pueden usar en el 2D view, Esto se hace dentro del tab
Fill donde se despliega la ventana de propiedades, que se puede acceder cuando se hace doble click
con el botn izquierdo del mouse en el polgono de usuario que aparece en el rbol de seleccin.
Seleccione la opcin Draw Filled Polygon y seleccione del men Attr Name el atributo del
polgono. Escoja un color de inicio de la paleta, escriba un valor mnimo para ser desplegado y el
intervalo Interval (e.g. si escribe 50, cada color en la paleta, en orden descendente, mostrara un salto
de intervalo de 50), despus solo haga click en el botn de OK .
Haga click con el botn izquierdo del mouse en el 2D view y los segmentos del polgono se llenaran
(fill) con los colores apropiados, dependiendo del valor del atributo.
Polgonos y Vectores
AIRCOM International
47 (104)
4.7 Importacin de Vectores/Polgonos
Los vectores o polgonos pueden ser importados directamente del formato MapInfo a la base de datos.
Para hacer esto, hacemos lo siguiente:
1. Abre el Vector Manager. De la barra de
ENTERPRISE, selecciona el tab UTILITIES y
del men Tools->Vector Manager
2. Sobre el folder de User Vector haz click
con el botn derecho del mouse y selecciona
Import Vector
Polgonos y Vectores
AIRCOM International
49 (104)
3. Se abre la siguiente ventana donde puedes
elegir el .TAB que es el formato del vector que
se agregara a la base de datos. Una vez
seleccionado haz click en OPEN y el vector se
integrara a la lista de rbol.
4. No olvide hacer click en Save o Save All
para guardar el vector en la base de datos.
Despus de esto puede cerrar el Vector Manager.
5. Una vez guardado el vector, lo puedes
desplegar en el 2D view, a travs de Map
Information & Control. Haciendo doble click
en este puedes cambiar tambin los colores y
estilo de las lneas del mismo.
Nota: Para una correcta importacin de los
vectores o polgonos desde MapInfo, estos
debern estar en la proyeccin adecuada del
mapa que este usando. Por ejemplo, si se
requiere un vector para la zona del centro del
pas, el vector debe ser guardado desde MapInfo
con la proyeccin correcta para esta zona.
En MapInfo existe una opcin para salvar con
diferentes proyecciones los vectores, usualmente
para ASSET la proyeccin ser UTM.
Si se sigue el procedimiento correcto de
importacin, pero la proyeccin es incorrecta,
entonces el vector o polgono importado no ser
visible en el mapa.
Polgonos y Vectores
AIRCOM International
51 (104)
4.8 Revisin de Puntos
Esta lista se provee con la intencin de que compruebes si has cumplido con los objetivos de la sesin.
Por favor pon una marca en cada objetivo cubierto en esta sesin:
Uso del Vector Manager para crear Polgonos
Uso del Vector Manager para crear Vectores
Notas Adicionales:
5 Configuracin de red GSM
5.1 Objetivos de esta sesin
Durante esta sesin aprenderemos como:
Importar y commit Antenas en la base de datos
Configurar un Modelo de Propagacin
Configurar smbolos para desplegar sitios
Como definir templates
Agregar sitios y celdas al 2D view
Predecir cobertura
5.2 Configuracin de Inicio
Antes de que iniciemos con la planeacin de sitios celulares y su cobertura, necesitamos configurar
algunos elementos muy importantes, tales como:
Detalles de las antenas que queremos usar.
Modelos de propagacin que vamos a usar para calcular cobertura.
El rango de la celda nominal (radii) que queremos usar.
Las caractersticas de los sitios en el 2D-view.
Definicin de templates de sitios para los sitios nuevos.
5.2.1 Importacin de Antenas
La base de datos almacena informacin detallada acerca de los tipos de antenas que se utilizaran en la
red. En particular almacena los patrones de radiacin horizontal y vertical (o masks) que se usan
para calcular la cobertura de una celda en particular.
La forma mas simple de introducir estos datos en la herramienta, es importando los archivos de
patrones de radiacin provistos por el fabricante. El formato soportado por ENTERPRISE es muy
conocido y soportado por muchos fabricantes como formato de antena PlaNet.
Para importar una nueva antena en un proyecto necesitamos ir al men y escoger File y seleccionar
Import->Project Data. Entonces seleccionar la opcin PlaNet/EET.
Configuracin de red GSM
AIRCOM International
53 (104)
Se pueden importar un nmero de elementos diferentes en este formato, en este caso solo necesitamos
antenas, as que seleccione el tab Antennas y seleccione el check-box en la parte superior izquierda
para habilitar la importacin.
Como siguiente paso use el botn Add y se abrir una ventana de Explorer donde puede navegar para
encontrar el archivo con el formato PlaNet. Seleccione los archivos de antena que quiere importar y
haga click en el botn Open y as se aade a lista de importacin.
Si desea aadir mas antenas, simplemente regrese al botn de Add y seleccione algunas mas. Cuando
haya completado la lista de antenas que requiere, haga click en el botn de Import para iniciar la
importacin a la base de datos.
Nota: Si se usa la opcin Add to all Projects entonces las antenas que se importen al proyecto
estarn automticamente disponibles en todos los proyectos in la base de datos y no se tendrn que
importar nuevamente.
Cuando la importacin este completa, puede revisar las antenas nuevas en la opcin del men
Equipment Cellular Antennas. Para guardar individualmente antenas en la base de datos solo
seleccione la antena y use el botn Commit o alternativamente, puede guardar todas las antenas en la
base de datos usando el botn Commit All.
Nota: Para evitar cualquier problema es una buena idea COMMIT todas las antenas despus de
que han sido importadas.
5.2.2 Definicin del Modelo de Propagacin
Para definir un nuevo modelo de
propagacin, vaya a
Configuration Propagation
Models
Haga click en Add para crear un nuevo modelo de cualquiera de los tipos disponibles. Los tipos
disponibles dependen de la versin de la herramienta que este usando y una pequea ventana de
dialogo se presentara despus de hacer click en Add, que le permitir seleccionar la forma del modelo
que requiere.
Los modelos de propagacin son intentos matemticos para modelar el ambiente de radio real, tanto
como sea posible. La mayor parte de lo modelos de propagacin necesitan ser calibrados comparando
los datos de propagacin reales con los calculados, de otra forma no se obtendrn coberturas
adecuadas.
Configuracin de red GSM
AIRCOM International
55 (104)
General Tab:
Se asigna un nombre al modelo, la frecuencia de
operacin y el radio efectivo de la Tierra (Effective
Earth Radius) a usar (el valor sugerido es el
estndar 4/3 del verdadero radio de la Tierra, 8493
km). Introduzca el valor de la Desviacin Estndar
de la interferencia (Standard Deviation of
interference), el valor por defecto es 7.5.
Path Loss Tab:
Despus introducimos los datos del path loss, que
son usados en el ecuacin de perdida por trayectoria
(mostrada en la parte inferior de la ventana)
Esta ecuacin, se basa en el modelo emprico de
Okumura-Hata con algunos ajustes.
Este ejemplo, muestra los valores sugeridos para el
modelo Macrocell 900 MHz
Eff. Ant. Height Tab:
Select the effective site antenna height algorithm
to be used (the suggested value being the Relative
calculation algorithm).
Diffraction Tab:
Seleccione el mtodo para calcular las perdidas por
difraccin, que se encuentra disponible en la lista.
El mtodo sugerido es Epstein-Peterson, que asume
que la perdida total puede ser evaluada como la
suma de atenuaciones debidas a cada obstruccin
significativa.
Clutter Tab:
Los offsets para las perdidas por clutter se utilizan
para realizar la sintona fina del modelo de
propagacin, esto se hace aadiendo perdidas a los
clutter en diferentes ambientes.
Estos valores sern determinados durante el proceso
de calibracin para el modelo.
Cuando se haya terminado haga click en el botn de Apply y despus Commit pata completar el
proceso.
Configuracin de red GSM
AIRCOM International
57 (104)
5.2.3 Configuracin de la Celda Nominal (Radii)
Cuando se aaden nuevas celdas es muy til usar hexgonos que representan las celdas nominales y
que sirve como gua para el espaciamiento entre celdas y lograr una buena cobertura. ASSET permite
especificar un rango de tamaos de celda y desplegar hexgonos mientras se aaden sitios al 2D view.
Antes de iniciar a aadir sitios es una buena idea configurar el rango de hexgonos a valores
apropiados. Esto se hace seleccionado Database Hexagon Radii
La forma en que esta herramienta trabaja es configurando el radio del Mid-Hexagon. Con este dato
la herramienta calcula un rango de valores mas grandes y mas pequeos, as como el tipo de corte
seleccionado. Elegir entre corner y face simplemente se refiere a que si el radio se refiere a la
distancia del centro del hexgono a uno de sus vrtices o al punto medio de una de sus caras.
5.2.4 Configurando caracteristica de Despliegue
Finalmente y antes de empezar a poner sitios a la red, necesitamos decidir como los queremos
desplegar, ya que existen varios tipos y opciones. Para configurar estas propiedades, vamos a 2D view,
abre la lista de Show Data Types y busca la opcin de filtro All. Selecciona la check-box al lado de
esta opcin y entonces haz doble click en ella, con el botn izquierdo del Mouse sobre la opcin All,
que te permitir desplegar la ventana de propiedades para el filtro seleccionado. Se ilustra en la
siguiente figura:
Dentro de las propiedades de despliegue, cada elemento se despliega de una forma jerrquica as como
un tab de resumen (Summary) el cual muestra algunas de las propiedades generales que se le dan a
los elementos.
Dentro del tab de resumen, se pueden cambiar varios elementos rpidamente y generar vistas previas
de estos. Los siguientes elementos pueden ser cambiados dentro de este tab:
Symbol Shape: Permite que se escoja un tipo de fondo, tamao de smbolo y figura, de los
diferentes mens.
Symbol Line: Escoge color y estilo de lnea de los mens.
Symbol Fill: Usando los mens se puede elegir un color de llenado, estilo y porcentaje de
opacidad. En 100% el color de llenado cubre todo (slido); a 10% es casi
transparente.
Background: Una opcin para no fondo (No background (off)), fondo slido (Solid background )
or fondo en halo (Halo background) estn disponibles para seleccionarse, adems
de un opcin de color de fondo.
Configuracin de red GSM
AIRCOM International
59 (104)
Label: Elija la etiqueta o etiquetas que desea sean desplegadas en el mapa de Identity,
Name 1 or Name 2. El tipo de fuente, tamao y color de la etiqueta.
Adems del Summary tab, existen cambios mas detallados que se pueden hacer a los elementos que
tienen el smbolo .
Haga click en este botn para expandir el elemento de red seleccionado y observar las opciones de
cambio a detalle.
Nota: Las opciones de cambio a detalle, variaran dependiendo del elemento seleccionado.
Cuando se hacen cambios a detalle, bajo el tab de Symbol las siguientes opciones se encuentran
disponibles:
Shape: El tamao del smbolo se puede hacer fijo o basado en una variable, que se puede
elegir de una lista de atributos.
Los smbolos se pueden escoger de una lista en los mens.
Line: Permite que se fije un color o que se haga variable, de una lista disponible de
atributos. Si la lnea se hace variable se tienen que configurar opciones extra.
El estilo de la lnea y el grueso tambin se selecciona de una lista en un men.
Fill: Se puede fijar un color de llenado o basado en una variable. El color de llenado junto
con el porcentaje de transparencia se puede seleccionar de los mens.
Background: Para cambiar o mejorar un elemento de fondo existen las opciones Off, Solid o Halo,
junto con la opcin de color seleccionado del men.
Visibility: Para controlar cuando debe aparecer un smbolo en el 2D view, existen tres opciones.
Always (siempre visible), View Zoom Range (activa las dimensiones mnima y
mxima para ancho y largo) y Print Scale Range (activa las dimensiones mnimas y
mximas basadas en la informacin de la configuracin de la impresin)
Opciones similares se encuentran disponibles en otros tabs, dependiendo de los elementos
seleccionados.
5.2.5 Definicin del Template
Cuando planeamos una red, es muy comn que muchos sitios tengan las mismas caractersticas. En
lugar de configurar cada elemento de red individualmente, se puede definir un template de sitio,
seleccionarlo y usarlo como base para nuevos sitios. Esto ahorrara mucho tiempo durante la fase de
planeacin.
Dependiendo de los productos instalados, se pueden crear templates para el MSCs, BSCs, Sitios,
Distribution Nodes, Repetidores, Vecinos, PLMNs, WMSCs, SGSNs, RNSs y NodeBs. Aunque se
pueden crear tantos templates como se desee, solo un template de cada tipo se puede activar a la vez.
Para crear un template de sitio vaya a Database Templates, la siguiente ventana aparecer:
En recuadro izquierdo, haga click con el botn derecho del mouse en el espacio en blanco al lado de
los templates existentes por defecto. Desde el men que aparece haga click en el tipo de template que
desee agregar.
Configuracin de red GSM
AIRCOM International
61 (104)
Nota: Para editar las propiedades de un template existentes, seleccione el template del recuadro
izquierdo y configure el template con los tabs disponibles.
Ahora se le solicitara que asigne un nombre al template (ejemplo GSM 900 3 Sectores), una vez hecho
esto haga click en el botn OK.
5.2.5.1 Agregando Celdas y Cell Layers al template de Sitio
Para configurar apropiadamente un template de Sitios, necesitas agregar celdas, para hacer esto
simplemente haz click con el botn derecho del mouse sobre el template de Sitio y un men flotante
aparece, elige Add Cell:
Note: Para un sitio de 3 sectores agregue una celda, configrela y entonces seleccione del men
flotante duplicate para crear las restantes dos celdas. Simplemente haga los ajustes necesarios a las
dos nuevas celdas.
En el nivel de celda los siguientes parmetros son configurables:
General Tab: Indique el modelo de propagacin a usar, del men. Ingrese MNC, MCC,
NCC y BCC.
Status Tab: Use cualquier bandera en el sistema
Cell Config Tab; Configuracin de la celda, Equipo, DTX, Voice Activity Factor.
Antennas Tab: Configure los detalles de la antena, elija los tipos de antenas para cada celda
usando el men de tipos de antenas. Use un factor de correccin si es
necesario, ingrese longitud del feeder. Configure la orientacin vertical y
horizontal de la antena, altura, tilt.
BCF: Ingrese la siguiente informacion: Cell Type (0-9999), Segment ID (1-128)
un nombre al segmento( Segment name. )
Nota: un segmento es un grupo de BTSs con el mismo BCCH.
Finalmente asegrese que el template con el que iniciara la red, se encuentre seleccionado en la
ventana de template, antes de que aada sitios en el 2D view.
5.3 Agregar Sitios/Celdas a la red GSM
Ya que se han definido todos los parmetros principales y se tiene un template, estamos listos para
planear usando el 2D view.
Primero asegurese que se tiene un mapa con los detalles necesarios (terreno, clusters, avenidas,
caminos, etc) y que tiene el filtro All de la lista Show Data Types .
Configuracin de red GSM
AIRCOM International
63 (104)
5.3.1 Agregar elementos de red en el 2D View
Es muy simple seleccionar elementos de red. En el lado izquierdo del 2D view esta el Site Design
Toolbar, el cual tiene un grupo de botones. Cuando haga click en este men, aparece un grupo de
herramientas. Cada herramienta contiene elementos que pertenecen a una categora similar o funcin.
Por ejemplo, para iniciar una red GSM el Ingeniero de RF necesitara agregar un MSC. Una vez hecho
esto los dems elementos de la red (BSC, Sitios) estn disponibles para construir la red.
Agregue un MSC haciendo click en el primer botn de la lista. Esto activara el grupo de herramientas
Add Network Element.
Haga click en el botn Add MSC para seleccionar el MSC de la red y colocarla en un lugar
apropiado en el 2D view.
Al poner un MSC, algunos otros botones estn disponibles, entre estos, Add BSC . Es importante
notar que solo este nuevo botn estar activo, hasta que se coloque en algn lugar del 2D view.
Consecuentemente se puede empezar a aadir los sitios ya que el botn de BTS se encuentra
activo.
Ahora puede seleccionar el boton de Add Site y podra agregar las celdas al 2D view, de la misma
manera que agrego los MSCs y BSCs.
Nota: Puede elegir usar un hexgono para desplegar sitios. Esto puede auxiliarlo en el clculo del
espaciamiento de los sitios:
Cuando se usan el conjunto de herramientas de Add Network Element dentro del 2D View,
ENTERPRISE automticamente crea una nueva propiedad o agrega a una existente un elemento de
red nuevo.
Por definicin una propiedad se refiere a una localidad geogrfica (edificio, terreno, residencia, etc).
Un Sitio se encuentra relacionado a una propiedad y contiene la informacin de la tecnologa y el
equipo de la red.
Una propiedad se muestra en el 2D View independientemente de los elementos de red, como se
muestra:
Cada elemento de red debe estar sobre una propiedad, pero ms de un elemento de red puede ser co-
ubicado en una misma propiedad. Si se mueve un elemento de red, se debe mover la propiedad, si se
mueve la propiedad automticamente se mueve el elemento de red. Se pueden mover tambin
elementos de red, entre propiedades.
Para ajustar la localidad de una propiedad, haz click en el botn de Move Property , selecciona el
objeto a mover haciendo click en este y haciendo click de nuevo en la nueva posicin.
Alternativamente, esto se puede lograr desde el Site Database cambiando las coordenadas de la
propiedad.
Para borrar un elemento de red, sin borrar la propiedad use el botn Delete y haga click sobre el
elemento que desea eliminar. El sistema solicitara por confirmacin.
Una vez, esto es posible hacerlo desde la base de datos de Sitios. Para borrar una propiedad elija el
botn Delete Property .
Configuracin de red GSM
AIRCOM International
65 (104)
5.4 Predicciones ( Pathloss)
Para predecir la cobertura, necesitamos aplicar calcular las perdidas por trayectoria (pathloss) de las
celdas involucradas. Para hacer esto, abre el pathloss desde el men Tools Pathloss Predictor o
usando el botn de la barra de herramientas. La siguiente ventana aparecer:
Existen tres maneras de seleccionar la lista de sitios para los cuales se calcularan sus predicciones.
Estos se seleccionan desde los botones arriba y a la izquierda de la ventana:
Individual site / cell: Cuando se elige esta opcin, se puede seleccionar desde el 2D
View un sitio o una celda, haciendo click en este.
Sites and cell in view: Despus de seleccionar esta opcin puede regresar al 2D view
y hacer click en la imagen del mapa, todas las celadas que se
encuentren en esa vista sern incluidas automticamente para
su clculo.
Sites and cell in Filter: Si usa esta opcin, las celdas incluidas en el filtro sern
automticamente incluidas en la herramienta para su clculo.
El filtro por defecto es All (Todos los sitios y celdas).
Una vez que se ha seleccionado una lista de celdas para su prediccin, es importante revisar que se ha
incluido un modelo de propagacin valido y que adems se ha incluido en cada celda, la herramienta
proporciona una lista por celda y el tipo de modelo incluido en esta.
Si ves el mensaje Unknown o un modelo que no es el que asignaste recuerda que puedes cambiarlo o
asignarlo desde la base de datos de sitio Site Database y en el tab General, cambiar el modelo de
propagacin.
Si es el caso, corrige esto antes de correr la herramienta.
Con la lista de sitios y celdas definida para predecir cobertura, debes configurar lo siguiente:
Radius: Este es el radio mximo que la herramienta usara para calcular la
cobertura, en la base de datos de sitio, puedes configurar este valor o
en esta herramienta sobre escribirlo por uno nuevo o ms
conveniente.
Resolution: Tambin puedes sobre escribir cualquier resolucin definida
previamente en la base de datos de sitio.
Reprediction Rule: Esta opcin ayuda a la herramienta a decidir si se forzara a re
calcular todas las predicciones de las celdas o solo algunas de ellas.
La herramienta revisara en el flder de Predictions y revisara si
existe algn cambio en la configuracin de las celdas (azimuth,
inclinacin, altura, cambio de antena, etc), si es necesario re
calculara la prediccin.
Simplemente despus de lo anterior, oprima el botn de Start e iniciara el proceso de prediccin. La
herramienta estima el tiempo necesario para el clculo y el avance de los mismos.
Cuando las predicciones estn avanzando y el clculo ocurri sin problemas veras el siguiente smbolo
al lado de cada celda y tambin significa que la prediccin fue almacenada en el disco.
Si necesitas detener la prediccin, usa el botn Stop.
5.5 Despliegue de cobertura
El despliegue de la cobertura se puede hacer de dos formas:
1. Despliegue individual:
Las predicciones individuales de sitios o celdas se pueden hacer sobre el 2D view usando los botones
que se encuentran arriba y a la derecha . El primero de los botones despliega la cobertura de una
celda y el segundo de todo el sitio. Solo tiene que elegir la cell layer y la cobertura se produce. La
cobertura se agrega a la ventana de Data Types, donde se identifica usando el nombre de la celda o
sitio. En esta ventana, puedes activar o desactivarla.
Configuracin de red GSM
AIRCOM International
67 (104)
La limitacin de este mtodo es que no se pueden generar coberturas individuales y luego unirlas para
crear un Best Server, simplemente se sobre pone una a la otra.
2. Creando y Desplegando Arreglos de Cobertura:
Para crear un arreglo haz click en el botn Create Array despus de escoger la opcin Non
Sim seleccione Best Server y haga click en OK.
Se abre la siguiente ventana:
Para desplegar la cobertura, simplemente del grupo Coverage, en
la ventana de Data Types, selecciona Best Server.
5.6 Cambio de tilts, azimuth y potencia de Tx
Si requieres hacer cambio en lo tilts (inclinacin) o azimuth de las antenas:
1. En la base de datos de sitio, localiza el elemento al cual le quieres cambiar la orientacin de la
antena y abre la celda de inters.
2. En el Anntenas, introduce los nuevos valores para tilt y azimuth.
3. Haz click en el botn Apply y/o Commit
Configuracin de red GSM
AIRCOM International
69 (104)
Para la potencia, la operacin es similar solo que se realiza en el nivel de Cell Layer en el tab
Antenna/TRX, la potencia esta en dBm.
5.7 Revisin de Puntos
Esta lista se provee con la intencin de que compruebes si has cumplido con los objetivos de la sesin.
Por favor pon una marca en cada objetivo cubierto en esta sesin:
Importar antenas y hacer Commit de las mismas
Configuracin del Modelo de Propagacin
Definir templates
Agregar elementos de red al 2D View
Predecir y desplegar coberturas
Notas Adicionales:
Configuracin de Red UMTS
AIRCOM International
71 (104)
6 Configuracin de Red UMTS
6.1 Objetivos de esta sesin
Durante esta sesin, aprenders como::
Como definir un template (plantilla)
Anadir sitios y celdas al 2D view
Predecir la Cobertura
Desplegar y Analizar la Cobertura
Desplegar predicciones individuales
Crear y Desplegar un Coverage Array
6.2 Configuracin
Antes de que podamos iniciar la planeacin, de nuevas celdas y sus sitios, as como su cobertura,
necesitamos configurar algunos elementos tales como:
Detalles de las antenas que necesitamos usar.
Los modelos de propagacin que usaremos para calcular la cobertura.
El rango de los radii nominales.
Desplegar las caractersticas de nuestros sitios en el 2D-view.
Una o varias platillas (templates) que definan las caractersticas por defecto
cuando un nuevo sitio se aade a la red.
(Nota: Todos los puntos anteriores se cubren en la seccin 5 de este manual)
Para una red UMTS necesitamos adems aadir:
Bearers para proveer servicios
Servicios usando los Bearers definidos
Terminales usando los Servicios definidos
6.2.1 Definicin de un Template
Esta seccin se cubre en principio como en la seccin 5.2.1, solo que se escoge una NodeB del men
de creacin de templates.
6.2.1.1 Aadir celdas a un template de NodeB
Para configurar los templates de un NodeB que incluya celdas, haga click con el botn derecho del
mouse sobre el NodeB y un men flotante aparecer, elija la opcin: Add Cell:
Nota: Para un sitio de 3 sectores aade una celda, configrala y entonces has click en duplicate
para crear el resto de las celdas. Despus simplemente edit alas celdas con sus parmetros
apropiados. Para el caso de un sitio con antena omnidireccional, esta operacin es suficiente una
sola vez.
Configuracin de Red UMTS
AIRCOM International
73 (104)
En el nivel de celda los siguientes parametros pueden ser configurados en cada tab:
CI-RTT: En este tab puede anadir lo siguiente:
WLCSE ID entre 0 y 65535
Tipo de ambiente( heavy multipath, light multipath or mixed)
El tipo de cobertura para escoger enrte celdas indoor y outdoor
Radio Maximo de Celda
Status Tab: Aqu se pueden visualizar los campos o banderas (Fields) creados y que se
asocian al sitio.
Cell Params: En el tab Cell Params , para una celda UMTS cell en la base de datos de
sitio y en las cajas de dialogo de los Templates, puede asignar portadoras y
editar los parmetros de celda. Los detalles de estos parmetros se
presentan a continuacin.
Resource: En este tab se pueden estableces los limites de recursos para una celda
UMTS.
Load & Power Ctrl: En este tab se pueden ver y editar los siguientes parmetros:
DL Traffic Power: Potencia usada en el Downlink.
Noise Rise: El mximo Noise Rise permisible en la celda.
Min & Max DL Power Per Connection (Potencia minima y maxima por
conexion)
Link Power Offset, Reference DL Bitrate y Reference DL Eb/No.
Los dos primeros parmetros controlan el sobreflujo de las celdas, la
potencia en el DL configura algunos limites de TX del DL y los ltimos 3
parametros son usados en una formula para calcular automticamente la
potencia mxima en el DL por conecction. Para mas detalles consulte la
gua de Referencia del Usuario de ASSET.
HSDPA: Activa la opcin del servicio de HSDPA, asi como la modulacin apropiada
(QPSK, 16QAM)
Antennas: En este tab, puedes:
Asignar antenas a cada celda
Configurar el tipo de feeder y la longitud de este
Configurar el Mast Head Amplifier (MHA)
Activar la diversidad por transceiver or receptor
Importante: Si tratas de configurar una ganancia mayor que el lmite de
ganancia mxima especificada en el Equipment de la Base de datos de Sitio
para el MHA, la ganancia en la base de datos de sitio, automticamente se
convierte en el valor mximo.
6.2.1.2 Parametros de Celdas
La siguiente tabla describe cada uno de los Cell Parameters definidos para un Template o incuidos en
cada celda:
Parametro Describe
Assigned Carrier
Seleccione una de las portadoras disponibles del men desplegable.
Advertencia: este paso es esencial.
Noise Rise Limit (dB) El mximo noise rise permisible en el receptor de la celda que permite una conexin
adicional. Un nuevo candidato se rechaza si requiere potencia de transmisin que cause
ruido y que adems exceda los valores de este noise rise.
Orthogonality Factor La ortogonalidad entre los canales de trafico de downlink en una celda. Esta figura
representa el rechazo al ruido entre los canales de trafico en la misma celda. El valor
debe de ser entre 0 y 1. 1 representa ortogonalidad perfecta en el downlink. El efecto
de la multitrayectoria significa que en la practica la ortogonalidad efectiva es mucho
ms baja que esto.
Tpicamente los valores sugeridos son de 0.6 para macroceldas urbanas y 0.9 para
micro celdas urbanas.
Pilot Power (dBm) (FDD only) Pilot power es la potencia dedicada por la Radio Base para la transmisin del Common
Configuracin de Red UMTS
AIRCOM International
75 (104)
Pilot Channel (CPICH). El CPICH se usa para facilitar la estimacion del canal en la
terminal y proveer una referencia para las mediciones de la terminal.
Max TX Power (dBm)
La mxima potencia de transmisin para el TRX en la celda. Este es el mximo para
todos los canales de DL, incluyendo el pilot y la potencia de common channel. Si este
parmetro es menor que la combinacin de las potencias Pilot Channel, Common
Channel y Sync Channel, la celda se apaga (esto es, no tendr potencia de transmision).
CCCH Powers relative to Pilot
(FDD)
Selecciona NO si no quieres usar ninguno de los seis canales de CCCH para
correlacionar diretamente con cualquier cambio futuro hecho en el Pilot Power.
Seleccione YES si quiere que cada uno de los seis canals CCCH (abajo) correlacionen
directamente con los cambios futuros del Pilot Power, determinados por el valor
individual del Offset para el Pilot Power..
P-CCPCH Power (dBm)
Potencia pico dedicada del Primary Common Control Power Channel.
Se puede configurar este parmetro directamente, o en el caso de FDD, usando los
offsets del Pilot Power (Esto no afectara la potencia del piloto actual). Existe una opcin
para apagar completamente el canal: OFF.
S-CCPCH Power (dBm)
Potencia pico dedicada Secondary Common Control Power Channel.
Puede configurar esto directamente o en el caso de FDD, usar los offsets del pilot power
(esto no afectara la potencia actual del Pilot Power). Existe tambin una opcin para
apagar completamente el canal: OFF.
Activity Factor is editable, y puede ser mayor a 1, para modelar multiples canales.
P-SCH Power (dBm)
Potencia pico dedicada Primary Synchronisation Control Channel.
Puede configurar esto directamente o en el caso de FDD, usar los offsets del pilot power
(esto no afectara la potencia actual del Pilot Power). Existe tambin una opcin para
apagar completamente el canal: OFF.
S-SCH Power (dBm)
Secondary Synchronisation Control Channel dedicated peak power.
Puede configurar esto directamente o en el caso de FDD, usar los offsets del pilot power
(esto no afectara la potencia actual del Pilot Power). Existe tambin una opcin para
apagar completamente el canal: OFF.
AICH
Acquisition Indicator Channel.
Puede configurar esto directamente o en el caso de FDD, usar los offsets del pilot power
(esto no afectara la potencia actual del Pilot Power). Existe tambin una opcin para
apagar completamente el canal: OFF.
Activity Factor es editable.
PICH
Paging Indicator Channel.
Puede configurar esto directamente o en el caso de FDD, usar los offsets del pilot power
(esto no afectara la potencia actual del Pilot Power). Existe tambin una opcin para
apagar completamente el canal: OFF.
Activity Factor is editable.
HSDPA Link Power (FDD)
Este valor representa la potencia por enlace en HSDPA (HSDPA Link Power) para la
celda, si se habilita el HSDPA.
Nota : Todos los usuarios HSDPA sern servidos por esta potencia, sin importar su
posicin relativa a la celda.
Soft Handover Window (dB)
(FDD only)
Este valor se especifica en base a celdas y es uno de los factores que determina las
celdas activas en el active set del mvil. La diferencia entre los niveles de Ec/Io de la
celda primaria y la que est en handover no deben ser mas grandes que la ventana de
hanover.
Por ejemplo, una celda primaria provee al mvil un nivel de Ec/Io de -3 dB. Si el
handover window para la celda es 6 dB, entonces las celdas de handover deben proveer
al mvil un nivel de Ec/Io de al menos -9 dB.
Noise Figure (dB) Existen tres tipos de parmetros para la figura de ruido (noise figure) en el Multiradio.
Estos aparecen en las terminales, las celdas y los MHA (en tipo de equipo). La figura de
ruido de la terminal se usa para calcular el ruido trmico de una terminal. La figura de
ruido del MHA y la celda son usadas para calcular el ruido trmico de una celda.
Active Set Size (FDD only)
Mximo numero de celdas con las que el mvil puede estar simultneamente conectado.
Use esto para controlar la asignacin de los recursos de radio, Si este parmetro es
igual a 3, esto quiere decir que el mvil tendr una celda servidora y dos en handover.
Scrambling Codes and Code
Groups
Scrambling Code Planner puede ser usado para asignar scrambling codes y code
groups para celdas individuales en una portadora. Estos parmetros se pueden
configurar manualmente.
Cuando se usa FDD, el rango de este cdigo es de 0 a 7 y para los cdigos de grupo es
de 0 a 63. Cuando se usa TDD, los rangos son para el cdigo 0 a 3 y el cdigo de grupo
de 0 a 31. Aunque el uso de estos scrambling codes no reduce los niveles de
interferencia de las celdas, auxilia en la identificacin de los sitios, dentro de la areas de
interferencia.
Scrambling Code ID (FDD only) El primary scrambling code number (con un rango de 0-511). Identifica con un numero
nico en el espacio del scrambling code. El scrambling code ID se deriva del scrambling
code asignado a la celda y su cdigo de grupo.
Splitter Loss (FDD)
Este parmetro debe usarse cuando se tiene una configuracin OTSR. Se puede utilizar
tambin como un parmetro general de offset para cualquier configuracin.
No. of Codes in Neighbour cells El nmero total de cdigos diferentes que deben ser asignados entre una celda y sus
vecinos, si se usa esta opcin cuando se ejecuta el Scrambling Code Planner.
No. of Code Groups in
Neighbour cells
El nmero total de cdigos de grupo diferente que deben ser asignados entre la celda y
sus vecinos, si se usa esta opcin cuando se ejecuta el Scrambling Code Planner.
Uplink Noise Rise (dB)
Downlink Power (dBm) (FDD)
Estos dos parmetros se utilizan en el anlisis esttico. Estos determinan noise rise
medio y potencia en el DL media (FDD). Se pueden configurar manualmente o
automticamente una vez que se corre la opcin de anlisis esttico en el Simulator
Wizard.
Finalmente asegurese que la selecion de template este activo la caja de seleccin (check-box), asi
podr usar el template que acaba de crear para los nuevos sitios.
6.2.2 Definicion de portadoras UMTS
Aunque UMTS y otras tecnologas de tercera generacin operan con un reuse de frecuencia de uno,
estas tienen diversas portadoras disponibles. Estas portadoras pueden ser usadas para configurar hot
spots y escenarios de planeacin de mltiples capas.
En ASSET, existen 32 portadoras para FDD definidas por defecto. No pueden ser creadas o borradas,
pero si modificadas. Para hacer esto:
De la opcin Options, seleccione Carriers, y haga click en la tecnologa requerida.
Seleccione las portadoras que desea editar de la lista de portadoras.
Configuracin de Red UMTS
AIRCOM International
77 (104)
6.2.3 Feeders y Mast Head Amplifiers
Es posible definir otros elementos tales como Feeders y Mast Head Amplifiers.
6.2.3.1 Feeders
Las caractersticas de los Feeder pueden ser editados y creados dentro de la seccin de Equipment.
Para hacer esto:
Click en Equipment >Feeders
Click Add para anadir una nueva definicin de feeder
Click en el tab General y complete toda la informacin relevante. Lo mismo para el Costing
tab.
Click en el tab Losses tab y capture los parmetros requeridos
Apply y Commit
Una vez que se han creado los feeders, estos pueden ser seleccionados y asignados a las celdas en la
base de datos de Sitio.
6.2.3.2 Mast Head Amplifiers (MHA)
Mast Head Amplifiers se emplean en algunas celdas para mejorar la recepcin del equipo. Estos tienen
un beneficio notable cuando existen prdidas considerables por los feeders entre las antenas y los
transductores. Tambin pueden extender la cobertura de una celda cuando los usuarios tienen potencia
de transmisin reducida o muy pobre.
Un Mast Head Amplifier se puede definir especificando el Noise Figure, Maximum Gain e Insertion
Loss.
Para hace esto:
Click en Equipment >Mast Head Amplifiers
Click Add para aadir un nuevo MHA
Click en el tab General y complete la informacin relevante, lo mismo para Costing tab.
Click en el Amplifier tab y capture todos los parmetros requeridos
Apply y Commit
Una vez que el Mast Head Amplifier ha sido capturado en la base de datos se puede seleccionar en la
base de datos de sitio y aplicar en las celdas requeridas. En esta fase, se debe aadir un valor al campo
de la Ganancia.
Configuracin de Red UMTS
AIRCOM International
79 (104)
6.3 Agregar sitios/celdas a para una red UMTS
Ya que se han definido todos los parmetros principales y se tiene un template, estamos listos para
planear usando el 2D view.
Primero asegrese que se tiene un mapa con los detalles necesarios (terreno, clusters, avenidas,
caminos, etc) y que tiene el filtro All de la lista Show Data Types .
6.3.1 Agregar elementos de red en el 2D View
Es muy simple seleccionar elementos de red. En el lado izquierdo del 2D view esta el Site Design
Toolbar, el cual tiene un grupo de botones. Cuando haga click en este men, aparece un grupo de
herramientas. Cada herramienta contiene elementos que pertenecen a una categora similar o funcin.
Por ejemplo, para iniciar una red UMTS, el Ingeniero de RF necesitara agregar un WMSC. Una vez
hecho esto los dems elementos de la red (SGSN, RNC, NodeB, Sitios) estn disponibles para
construir la red.
Agregue un MSC haciendo click en el primer botn de la lista. Esto activara el grupo de herramientas
Add Network Element.
Haga click en el botn Add WMSC para seleccionar el WMSC de la red y colocarla en un lugar
apropiado en el 2D view.
Al poner un WMSC, algunos otros botones estn disponibles, entre estos, Add RNC . Es
importante notar que solo este nuevo botn estar activo, hasta que se coloque en algn lugar del 2D
view. Consecuentemente se puede empezar a aadir los sitios ya que el botn de NodeB se
encuentra activo.
Ahora puede seleccionar el boton de Add Site y podra agregar las celdas al 2D view, de la misma
manera que agrego los WMSCs, SGSN y RNCs.
Nota: Puede elegir usar un hexgono para desplegar sitios. Esto puede auxiliarlo en el clculo del
espaciamiento de los sitios:
Cuando se usan el conjunto de herramientas de Add Network Element dentro del 2D View,
ENTERPRISE automticamente crea una nueva propiedad o agrega a una existente un elemento de
red nuevo.
Por definicin una propiedad se refiere a una localidad geogrfica (edificio, terreno, residencia, etc).
Un Sitio se encuentra relacionado a una propiedad y contiene la informacin de la tecnologa y el
equipo de la red.
Una propiedad se muestra en el 2D View independientemente de los elementos de red, como se
muestra:
Configuracin de Red UMTS
AIRCOM International
81 (104)
Cada elemento de red debe estar sobre una propiedad, pero ms de un elemento de red puede ser co-
ubicado en una misma propiedad. Si se mueve un elemento de red, se debe mover la propiedad, si se
mueve la propiedad automticamente se mueve el elemento de red. Se pueden mover tambin
elementos de red, entre propiedades.
Para ajustar la localidad de una propiedad, haz click en el botn de Move Property , selecciona el
objeto a mover haciendo click en este y haciendo click de nuevo en la nueva posicin.
Alternativamente, esto se puede lograr desde el Site Database cambiando las coordenadas de la
propiedad.
Para borrar un elemento de red, sin borrar la propiedad use el botn Delete y haga click sobre el
elemento que desea eliminar. El sistema solicitara por confirmacin.
Una vez, esto es posible hacerlo desde la base de datos de Sitios. Para borrar una propiedad elija el
botn Delete Property .
6.4 El Pilot Coverage Wizard
Una vez que el Path Loss ha sido ejecutado en un grupo de celdas para predecir la cobertura en un
rea, es posible desplegar los arreglos que proveen informacin relacionadas al link loss y potencia del
piloto en todos los puntos del rea calculada.
Seleccione del 2D view el rea en la que quiere
trabajar. Esto es necesario ya que ms de un 2D
view puede estar abierta..
Click Next>
Ahora seleccione los filtros que quiere incluir en el
anlisis.
Click Next>
Configuracin de Red UMTS
AIRCOM International
83 (104)
Finalmente, seleccione la Portadora que desea
desplegar, la resolucin del arreglo as como la
salida que desea desplegar primero.
Click Finish>
Una vez terminado el anlisis, es posible desplegar:
Pilot Strength
Best Server by Pilot
6.4.1 Despliegue de Pilot Strength
Esto se logra habilitando en Data Type de la 2D View. Usando un valor de comienzo de -120dBm,
pasos de 1dB. Esto se puede configurar de acuerdo a las necesidades del usuario.
Las leyendas se pueden hacer visible en la
ventana Map Information&Control:
Para adecuar los rangos de valores, colores y
etiquetas, haga doble click en Pilot Strength
data type bajo el grupo Simulator, y haga los
cambios necesarios:
Configuracin de Red UMTS
AIRCOM International
85 (104)
6.4.2 Despliegue del Best Server by Pilot
Esto se despliega seleccionando la opcin apropiada en el men de Data Types, mostrada a
continuacin:
El despliegue, un ejemplo se muestra a continuacin, muestra como el mejor servidor se muestra con
un color especifico.
6.5 Revisin de Puntos
Esta lista se provee con la intencin de que compruebes si has cumplido con los objetivos de la sesin.
Por favor pon una marca en cada objetivo cubierto en esta sesin:
Importar antenas y hacer Commit de las mismas
Configuracin del Modelo de Propagacin
Definir templates
Agregar elementos de red al 2D View
Predecir y desplegar coberturas
Notas Adicionales:
Banderas (Fields), Filtros
AIRCOM International
87 (104)
7 Banderas (Fields), Filtros
7.1 Objetivos de esta sesin
En esta sesiona prenderas como:
El propsito de las banderas (Fields)
Como crear filtros estticos (Static) y dinmicos (Dynamic)
Como usar el Selection Expert
Mltiples usos de los filtros
7.2 Banderas (Status Fields)
Las banderas son usadas principalmente por los Project managers para administrar y revisar el avance
del diseo e implementacin de la red.
Dentro de la red las banderas se pueden usar por ejemplo, para indicar el status de un sitio como
propuesto, en construccin u operacional. Las banderas pueden ser mutuamente excluyentes.
Las banderas se usan tambin, para asignar encargados de un grupo de sitios o asignarlos a zonas.
Cuando se definen las banderas, deben ser asociadas con elementos especficos de la red.
Las banderas de status se definen en el ENTERPRISE Administrator, un programa al que solo tiene
acceso el administrador.
Se recomienda que estas banderas sean definidas antes de comenzar cualquier proyecto, de esta
manera se encontraran disponibles y listas para su uso. El uso de estas banderas tambin puede
aprovecharse para crear filtros dinmicos.
Algunos ejemplos de estas banderas:
Bandera Opciones Elementos asociados
Fase de inicio: Sin asignar, Planeado, Adquirido, En
construccin, Listo
Sitio o celda
Equipo: Sin asignar, Nokia, Ericsson, Siemens Sitio o celda
Regin: Sin asignar, Norte, Sur, Este, Oeste Sitio o propiedad
Nota: Se recomienda que la primera opcin de las banderas sea sin asignar o algo similar, de
esta forma ser el status por defecto.
7.2.1 Despliegue de banderas (Fields) para los sitios o celdas
Cuando se han creado y guardado las banderas en la base de datos, puede acceder a estas dentro del
tab Status en la base de datos de Sitio, en algn elemento de red (MSC, BSC, Sitio o Celda) o en la
Propiedad.
Cuando se han definido las banderas y se ha hecho commit a la base de datos, las banderas y los
menus desplegables se encuentran en el tab Status de la base de datos de sitio, en cualquiera de los
elementos de red (propiedad, sitio, celda, cell layer) donde se haya asociado la bandera.
7.2.1.1 Base de datos de Sitio (Site Database )
Banderas (Fields), Filtros
AIRCOM International
89 (104)
Dependiendo del nmero de status que se haya dado en el Enterprise Administrator el men los
muestra y se puede seleccionar uno del mismo. Esto permite al Ingeniero usar solo una de las opciones
para asignar un status al elemento de red.
De esta forma, cada propiedad, elemento de red tiene una bandera de status de forma individual.
Estas banderas de status, una vez configuradas y asignadas a los elementos de red correspondientes los
Administradores o Coordinadores del sistema, pueden disear filtros dinmicos que les ayudaran a
conocer el avance el proyecto.
7.3 Filtros
Los filtros proveen una funcionalidad lgica para agrupar elementos de red, por sus caractersticas o
funciones o incluso por regin geogrfica. Los filtros proveen una forma de subdividir la red de
acuerdo a nuestra conveniencia, para anlisis, diagnostico o encontrar problemas.
El diseo de filtros se puede realizar de varias formas, una es por criterios de seleccin, incluyendo los
tipos, jerarqua, banderas (field) y polgonos, as como atributos (tipos de antenas, frecuencias, etc).
Los filtros se pueden definir como Static (Estticos) o Dynamic (Dinmicos):
Filtros Static: Estos representan una lista esttica de elementos especificados por el usuario.
Estos filtros solo pueden ser modificados por el usuario, aadiendo o borrando
objetos de la lista.
Filtros Dynamic: Cuando se incluyen elementos en un filtro de este tipo, la lista se actualiza
constantemente cuando se aaden nuevos elementos de red que cumplen con
los criterios del filtro. Tales criterios pueden ser como los siguientes:
Tipo de obejto (e.g. BSC, Sitio, Celda, Cell layer)
Bandera de status
Cell Layers asignadas
Relacin entre elementos (Propiedad->Sitio->Celda)
Posicin geogrfica (dentro de un polgono, por ejemplo)
Selection Expert: Este es un filtro Ad Hoc, se pueden seleccionar elementos del 2D view. Es un
filtro temporal que pone todo lo seleccionado en el filtro por defecto Select
indicado en rojo en el grupo de Filtres. Este filtro puede ser almacenado como
un filtro esttico para uso posterior.
Nota: En el grupo de Filters, los filtros estticos aparecen en color ROJO y los dinmicos en
AZUL. Esto ayuda a identificar rpidamente el tipo de filtro que estamos usando.
7.3.1 Funciones de los filtros:
Limitar el nmero de elementos desplegados en la base de datos de sitios.
Determinar que combinacin de elementos de red aparecen en la ventana del Mapa o
2D view.
Combinar diferente informacin y apariencia de los elementos de red desplegados en
el 2D view.
Especificar en todos los wizards, a que elementos se les aplicaran diferentes
operaciones.
Limitar el nmero de elementos a los que se incluir en una operacin del Global Edit.
Limitar los elementos que se incluirn en los reportes.
Nota: Los filtros creados estn solo disponibles para el usuario a menos de que estos se les haga
commit a la base de datos, en este caso aparecern disponibles para todos usuarios. Se recomienda
usar las carpetas pblicas y personales y solo hacer commit a los filtros que realmente usen otros.
Banderas (Fields), Filtros
AIRCOM International
91 (104)
7.4 Creacin de un filtro dinmico (Dynamic) usando
el Filter Wizard
Para crear un nuevo filtro, selecciona Database
Filters:
La base de datos de filtros aparecer, desplegando cualquiera de las carpetas y filtros dentro de estos
existente. ( Nuevas carpetas se pueden crear, haciendo click con el botn derecho)
Nota: El Selection Filter es un filtro por defecto y ser explicado en una seccin posterior.
Selecciona la carpeta donde quieres que sea creado el nuevo filtro y haz click en Add. Esto abrir el
Filter Wizard, que te guiara en el proceso de creacin.
Paso 1 Se requiere asignar un nombre significativo al filtro, este se puede modificar posteriormente:
Puede elegir la opcin: Use an Existing Filter as a template (con esta opcin puede aprovechar la
estructura de un filtro existente y solo adecuarlo a uno nuevo) y seleccione el filtro existente del men
desplegable Haz click en Next.
Paso 2 del Filter Wizard ahora desplegara una lista de atributos disponibles. Mueve cada uno de
los elementos requeridos a Selected Attributes haciendo doble click o arrastrndolos a la ventana de
la derecha. Esto definir que elementos sern considerados en el filtro.
Por ejemplo, un mtodo sera expandir uno de los elementos en atributos disponibles (Available
Attributes) all puede encontrar las banderas que hayan sido activados en el proyecto por el
ENTERPRISE Administrator. La bandera requerida puede ser usada como un atributo para formar el
criterio del filtro.
Los Polgonos, representan otra forma de en que los elementos pueden ser filtrados. Todos los
polgonos disponibles se encuentran bajo el icono de las propiedades.
Banderas (Fields), Filtros
AIRCOM International
93 (104)
En el siguiente ejemplo, Cell Site se ha abierto y la bandera Rollout Phase se ha seleccionado como
un criterio en la creacin del filtro:
Se puede especificar Operadores Lgicos, haciendo click con el botn derecho y arrastrarlo para
colocarlo entre los dos tipos de criterio:
Si escoges OR: Se regresa un valor si se cumple cualquiera de los criterios.
Si escoges AND: Se regresa un valor si los dos o mas criterios se cumplen.
Tip: Es fcil modificar estos operadores en la siguiente ventana y dinmicamente hacer una vista
previa de los resultados.
En este caso en particular, no se producir ninguna diferencia, ya que solo un atributo fue
seleccionado.
Nota: Es posible formar grupos de atributos en forma de ramas, cada rama puede tener su propio
operador lgico. La forma ms sencilla de hacer esto es arrastrar y colocar las ramas agrupadas. La
forma de aplicar los operadores son de ARRIBA hacia ABAJO.
Cuando se tienen todos los criterios necesarios para su filtro, haga click en Next.
Paso 3 del Filter Wizard lo lleva a una ventana donde se configuran los criterios definitivos para el
filtro y le permite modificar cualquiera de los operadores lgicos que haya seleccionado en la ventana
anterior usando los botones AND y OR.
Defina las reglas exactas para cada elemento o criterio haciendo click en Selected Attributes y:
Seleccione una regla de definicin (por ejemplo Equals). Puede incluso invertir el criterio de
seleccin (por ejemplo Not Equal To) seleccionando el checkbox Not.
Escriba un valor en la caja o si se aplica, haga click en Values para llenar la caja
automticamente y seleccionar los valores en los que este interesado.
En este ejemplo, se hace click en el botn Values y se selecciona la opcin ON AIR:
Puede hacer click en Preview para ver una lista de todos los elementos que estn incluidos en el filtro
de acuerdo a los ltimos criterios especificados, esta funcin le ayudara a realizar cualquier ajuste fino
al filtro.
Cuando este satisfecho con el filtro, haga click en Next.
Banderas (Fields), Filtros
AIRCOM International
95 (104)
Paso 4 del wizard despliega una lista de los elementos incluidos en el filtro. El filtro ser dinmico
(Dynamic). A menos de que decida cambiarlo a estticos (Static).
Ntese que usando este mtodo todos los elementos asociados con los sitios filtrados se incluyen
objetos, propiedades, celdas, etc.
Paso 5 del wizard te permite configurar los elementos a desplegar cuando actives el filtro. Si
seleccionaste Use existing filter as template del paso 1, no se pueden configurar ninguna de estas
vistas, pero sin embargo lo puedes hacer fcilmente desde el 2D view.
Paso 6, el paso final, le permite modificar el nombre del filtro, y tambin establecer cuales usuarios
podrn modificar el filtro (asumiendo que se hace commit y tienen los permisos necesarios).
Cuando este satisfecho, haga click en Finish para completar el proceso de creacin del filtro.
El reciente creado filtro aparecer ahora en la ventana de los Filtros dentro del flder indicado al inicio
del proceso. Como un filtro dinmico, aparecer en color AZUL.
Si desea que este filtro est disponible para uso de otros usuarios, no olvide hacer Commit a el filtro.
De otra forma solo estar disponible en su mquina.
Dentro de la base de datos de filtros cualquier filtro puede ser modificado, borrado o hacer Commit,
incluso se pueden copiar y mover entre folders.
7.5 Creando un filtro esttico (Static) usando el Filter
Wizard
El proceso para crear un filtro esttico es exactamente el mismo que para el dinmico, excepto que se
ignoran los pasos 2 y 3 haciendo click en Next cada vez, hasta llegar al paso 4 donde se selecciona la
opcin Static.
Puedes manualmente seleccionar cualquier elemento que requiera usando 4 mtodos:
1) Identifier: Expresiones regulares o frase exacta
2) File list: Navegue en una lista de identificadores que estn en lneas
separadas
3) Filters: Combinaciones de filtros seleccionados y tipos de
elementos
4) Map View: Selecciona todos los elementos elegidos en el 2D view
Banderas (Fields), Filtros
AIRCOM International
97 (104)
7.6 Creando un filtro usando la herramienta
Selection Expert
7.6.1 The Selection Expert tool:
Selection Expert permite a los usuarios crear filtros en la memoria temporal (estos son llamados
Selection) y cuyo comportamiento es igual al del filtro esttico. Esta es una forma conveniente y
rpida de crear un filtro porque se puede seleccionar fcilmente cualquier subconjunto de elementos
seleccionando elementos individuales de la jerarqua de la base de datos o de el 2D view (de forma
individual o creando regiones de seleccin poligonales, circulares o rectangulares que rodeen a los
elementos de inters).
El Selection Expert incluye una ventana donde fcilmente se visualizan todos los filtros puedes
revisar cualquier filtro ((Static, Dynamic and Selection), y editar los filtos Static o Selection.
7.6.2 El filtro Selection
El filtro Selection es un filtro Ad Hoc que es controlado por la herramienta de Selection Expert.
Sus funciones, se resumen a continuacin:
Es un filtro esttico que se puede actualizar y que existe solo en la memoria y no se almacena
en la base de datos.
(No se puede aplicar un Apply o Committ, as cualquier seleccione se perder cuando se cierre el
proyecto)
Se puede opcionalmente guardar o renombrar como un filtro esttico normal.
(A este se le puede aplicar un Apply o Committ, y entonces se puede almacenar en la base de
datos)
7.6.2.1 Uso del Selection Expert con modos de seleccin normales
El Selection Expert puede ser usado exactamente como ya fue descrito en la creacin de filtros
estticos (dentro del Filter Wizard), seleccionando los elementos requeridos usando 4 mtodos:
1) Identifier: Expresiones regulares o frase exacta
2) File list: Navegue en una lista de identificadores que estn en lneas
separadas
3) Filters: Combinaciones de filtros seleccionados y tipos de elementos
4) Map View: Selecciona todos los elementos elegidos en el 2D view
7.6.2.2 Usando el Selection Expert directamente en el 2D view
Para aadir elementos desde el 2D view:
1. Del men Database, haga click en Selection Expert.
2. En una ventana abierta de 2D view, asegrese de que est desplegando el rea y los elementos
de los cuales estar seleccionando elementos para el filtro.
3. Haga click en la flecha pequea y que seala hacia abajo de la de la toolbox Selection Mode.
Banderas (Fields), Filtros
AIRCOM International
99 (104)
Nota: Puedes hacer doble click en la misma flecha para limitar los objetos seleccionables.
Esto mostrara algunos iconos que permitirn seleccionar elementos del 2D view como sigue:
Single Selection
Use esto para seleccionar un elemento de los elementos de red del 2D view.
Importante: Mantenga presionada la tecla Shift cada vez que seleccione un elemento de red, sino lo
hace de esta manera, cada vez que haga click en un elemento de red, el anterior ser sustituido por el
nuevo.
Rectangular Area Selection
Usa el mouse para especificar la posicin y el tamao del rectngulo (de esquina a esquina) que
incorporara los elementos de red deseados del 2D view.
Circular Area Selection
Use el mouse para especificar la posicin y tamao de un circulo (con el radio) que incorporara los
elementos de red deseados del 2D view.
Polygon Area Selection
Use el mouse para especificar la posicin y forma de un polgono, el cual incorporara los elementos de
red deseados del 2D view. Crea el polgono con una serie de puntos haciendo click. Para cerrar el
polgono, haga doble click con el botn derecho del mouse en cualquier lugar en el polgono.
Los elementos seleccionados apareceran en el lado izquierdo del Selection Expert.
Puede remover uno o algunos de los elemento dentro del Selection Expert haciendo click con el botn
derecho del mouse en dicho elemento o elementos.
Puede guardar el filtro como esttico o exportar el filtro, que produce un archivo de texto que puede
entonces importar en otro filtro usando la opcin File List.
7.6.2.3 Usando el Selection Expert directamente con la Site Database (Hierarchy
tab)
Puede usar el Hierarchy tab de la base de datos de sitio para ser aadido al Selection Filter. Por
ejemplo, puede tal vez crear un filtro que contenga todos los elementos relacionados con una
propiedad.
Para aadir al Selection Filter (o cualquier filtro esttico) usando el Hierarchy tad de la base de datos
de sitio:
1. En la base de datos de sito, seleccione el elemento que quiere aadir al Selection Filter.
2. En el tab Hierarchy busque dicho elemento, haga click en Display o Refresh para mostrar todos
los elementos relacionados con este.
3. Seleccione uno o ms de los elementos de red mostrados en el tab y haga click en el botn Add
para aadirlo al Seleccin Filter. Puede usar el botn Remove de una forma similar.
7.6.2.4 Usando el Selection Expert directamente con la base de datos de sitios
(Filters Tab)
Para aadir al Selection Filter usando el Filters tab de la base de datos de sitios:
1. En la base de sitios, seleccione el objeto requerido que desea aadir al Selection Filter.
2. En el tab Filters, haga click Add para mostrar la lista disponible de filtros.
3. Seleccione uno o mas filtros (solo opera en estticos) donde desea que el objeto sea incluido y
haga click en OK. El Selection Filter ser automticamente actualizado. Puedes usar el botn
Remove de una forma similar.
Despus de usar este mtodo los elementos aparecen en el lado izquierdo del Selection Expert.
Puede remover elementos dentro del Selection Expert haciendo click con el botn derecho del mouse.
7.6.2.5 Usando Selection Expert para generar filtros a partir de una lista de celdas en
un archivo de texto
Si se tiene una lista de celdas en archivo de texto (.txt), se puede crear un filtro esttico a partir
de esta. Simplemente siga estos pasos:
1. Abra el Selection Expert
Banderas (Fields), Filtros
AIRCOM International
101 (104)
2. Del Filter Modifications Options, elija el tab File List
3. Una vez en ese tab, elija de la opcin del men desplegable Element Type, Cell, esto
seleccionara el tipo de elemento que ira en el filtro.
4. Despus elija Filename, usando el botn de navegacin, localice el archivo que contiene la
lista los nombres de las celdas que sern parte de este filtro, este archivo debe tener el
formato txt.
5. Presione Add y las celdas sern incluidas en la ventana de la izquierda.
6. Salve el filtro, en el men local de Selection Expert, File-> Save As y estar disponible
para ser usado en cualquier Wizard incuido en la herramienta. Puede no salvar el filtro y
estar disponible temporalmente en el filtro Selection.
Banderas (Fields), Filtros
AIRCOM International
103 (104)
7.7 Revisin de puntos
Esta lista se provee con la intencin de que compruebes si has cumplido con los objetivos de la sesin.
Por favor pon una marca en cada objetivo cubierto en esta sesin:
Entender las banderas dentro de ENTERPRISE
Demostrar y crear filtros dinmicos y estticos
Demostrar cmo usar el Selection Expert y Selection Filter
Additional Notes:
You might also like
- Hidden Figures: The American Dream and the Untold Story of the Black Women Mathematicians Who Helped Win the Space RaceFrom EverandHidden Figures: The American Dream and the Untold Story of the Black Women Mathematicians Who Helped Win the Space RaceRating: 4 out of 5 stars4/5 (895)
- Never Split the Difference: Negotiating As If Your Life Depended On ItFrom EverandNever Split the Difference: Negotiating As If Your Life Depended On ItRating: 4.5 out of 5 stars4.5/5 (838)
- The Yellow House: A Memoir (2019 National Book Award Winner)From EverandThe Yellow House: A Memoir (2019 National Book Award Winner)Rating: 4 out of 5 stars4/5 (98)
- The Subtle Art of Not Giving a F*ck: A Counterintuitive Approach to Living a Good LifeFrom EverandThe Subtle Art of Not Giving a F*ck: A Counterintuitive Approach to Living a Good LifeRating: 4 out of 5 stars4/5 (5794)
- Shoe Dog: A Memoir by the Creator of NikeFrom EverandShoe Dog: A Memoir by the Creator of NikeRating: 4.5 out of 5 stars4.5/5 (537)
- Devil in the Grove: Thurgood Marshall, the Groveland Boys, and the Dawn of a New AmericaFrom EverandDevil in the Grove: Thurgood Marshall, the Groveland Boys, and the Dawn of a New AmericaRating: 4.5 out of 5 stars4.5/5 (266)
- The Little Book of Hygge: Danish Secrets to Happy LivingFrom EverandThe Little Book of Hygge: Danish Secrets to Happy LivingRating: 3.5 out of 5 stars3.5/5 (400)
- Elon Musk: Tesla, SpaceX, and the Quest for a Fantastic FutureFrom EverandElon Musk: Tesla, SpaceX, and the Quest for a Fantastic FutureRating: 4.5 out of 5 stars4.5/5 (474)
- A Heartbreaking Work Of Staggering Genius: A Memoir Based on a True StoryFrom EverandA Heartbreaking Work Of Staggering Genius: A Memoir Based on a True StoryRating: 3.5 out of 5 stars3.5/5 (231)
- Grit: The Power of Passion and PerseveranceFrom EverandGrit: The Power of Passion and PerseveranceRating: 4 out of 5 stars4/5 (588)
- The Emperor of All Maladies: A Biography of CancerFrom EverandThe Emperor of All Maladies: A Biography of CancerRating: 4.5 out of 5 stars4.5/5 (271)
- The Unwinding: An Inner History of the New AmericaFrom EverandThe Unwinding: An Inner History of the New AmericaRating: 4 out of 5 stars4/5 (45)
- On Fire: The (Burning) Case for a Green New DealFrom EverandOn Fire: The (Burning) Case for a Green New DealRating: 4 out of 5 stars4/5 (74)
- The Hard Thing About Hard Things: Building a Business When There Are No Easy AnswersFrom EverandThe Hard Thing About Hard Things: Building a Business When There Are No Easy AnswersRating: 4.5 out of 5 stars4.5/5 (345)
- Team of Rivals: The Political Genius of Abraham LincolnFrom EverandTeam of Rivals: The Political Genius of Abraham LincolnRating: 4.5 out of 5 stars4.5/5 (234)
- The Gifts of Imperfection: Let Go of Who You Think You're Supposed to Be and Embrace Who You AreFrom EverandThe Gifts of Imperfection: Let Go of Who You Think You're Supposed to Be and Embrace Who You AreRating: 4 out of 5 stars4/5 (1090)
- The World Is Flat 3.0: A Brief History of the Twenty-first CenturyFrom EverandThe World Is Flat 3.0: A Brief History of the Twenty-first CenturyRating: 3.5 out of 5 stars3.5/5 (2259)
- The Sympathizer: A Novel (Pulitzer Prize for Fiction)From EverandThe Sympathizer: A Novel (Pulitzer Prize for Fiction)Rating: 4.5 out of 5 stars4.5/5 (121)
- Her Body and Other Parties: StoriesFrom EverandHer Body and Other Parties: StoriesRating: 4 out of 5 stars4/5 (821)
- Understanding The Marshall AttackDocument6 pagesUnderstanding The Marshall Attacks.for.saad8176No ratings yet
- Ed Post Lab Heat of Formation of NaClDocument4 pagesEd Post Lab Heat of Formation of NaClEdimar ManlangitNo ratings yet
- Schneider Contactors DatasheetDocument130 pagesSchneider Contactors DatasheetVishal JainNo ratings yet
- 200150, 200155 & 200157 Accelerometers: DescriptionDocument16 pages200150, 200155 & 200157 Accelerometers: DescriptionJOSE MARIA DANIEL CANALESNo ratings yet
- Kidney Stone Diet 508Document8 pagesKidney Stone Diet 508aprilNo ratings yet
- Minuets of The Second SCTVE MeetingDocument11 pagesMinuets of The Second SCTVE MeetingLokuliyanaNNo ratings yet
- ARC-232, Material Construction 2Document4 pagesARC-232, Material Construction 2danishali1090No ratings yet
- Pest of Field Crops and Management PracticalDocument44 pagesPest of Field Crops and Management PracticalNirmala RameshNo ratings yet
- Participate in Safe Food Handling Practices SITXFSA002 - PowerpointDocument71 pagesParticipate in Safe Food Handling Practices SITXFSA002 - PowerpointJuan Diego Pulgarín Henao100% (2)
- Hetal Patel: Team Leader - SalesDocument2 pagesHetal Patel: Team Leader - SalesPrashant kumarNo ratings yet
- Specialty Coffee Association of Indonesia Cupping Form (ARABICA)Document1 pageSpecialty Coffee Association of Indonesia Cupping Form (ARABICA)Saiffullah RaisNo ratings yet
- Geotechnical Aspects of Open Stope Design at BHP Cannington: G C StreetonDocument7 pagesGeotechnical Aspects of Open Stope Design at BHP Cannington: G C StreetonJuan PerezNo ratings yet
- OVDT Vs CRT - GeneralDocument24 pagesOVDT Vs CRT - Generaljaiqc100% (1)
- Ebops PDFDocument2 pagesEbops PDFtuan nguyen duyNo ratings yet
- Land of PakistanDocument23 pagesLand of PakistanAbdul Samad ShaikhNo ratings yet
- Buss40004 - Balance of PowerDocument3 pagesBuss40004 - Balance of PowerVishwa NirmalaNo ratings yet
- Jayesh PresentationDocument22 pagesJayesh PresentationanakinpowersNo ratings yet
- Aquaculture - Set BDocument13 pagesAquaculture - Set BJenny VillamorNo ratings yet
- Power System Planning and OperationDocument2 pagesPower System Planning and OperationDrGopikrishna Pasam100% (4)
- Pt. Trijaya Agro FoodsDocument18 pagesPt. Trijaya Agro FoodsJie MaNo ratings yet
- Oral ComDocument2 pagesOral ComChristian OwlzNo ratings yet
- Five Kingdom ClassificationDocument6 pagesFive Kingdom ClassificationRonnith NandyNo ratings yet
- Revit 2023 Architecture FudamentalDocument52 pagesRevit 2023 Architecture FudamentalTrung Kiên TrầnNo ratings yet
- PreviewpdfDocument83 pagesPreviewpdfJohana GavilanesNo ratings yet
- Presentation Municipal Appraisal CommitteeDocument3 pagesPresentation Municipal Appraisal CommitteeEdwin JavateNo ratings yet
- LM2TB8 2018 (Online)Document252 pagesLM2TB8 2018 (Online)SandhirNo ratings yet
- Redirection & PipingDocument16 pagesRedirection & PipingPraveen PatelNo ratings yet
- 01 - A Note On Introduction To E-Commerce - 9march2011Document12 pages01 - A Note On Introduction To E-Commerce - 9march2011engr_amirNo ratings yet
- Paramount Healthcare Management Private Limited: First Reminder Letter Without PrejudiceDocument1 pageParamount Healthcare Management Private Limited: First Reminder Letter Without PrejudiceSwapnil TiwariNo ratings yet
- Grade 9 WorkbookDocument44 pagesGrade 9 WorkbookMaria Russeneth Joy NaloNo ratings yet