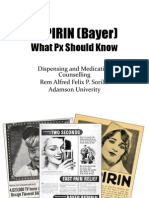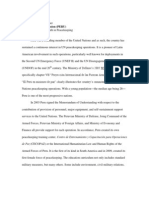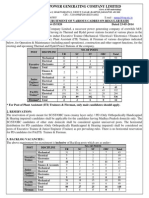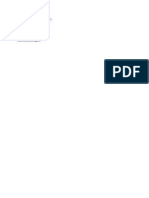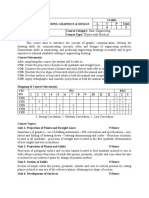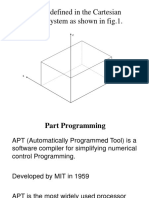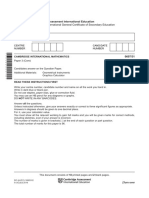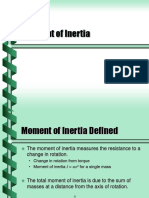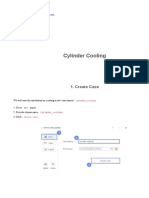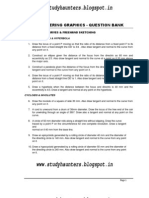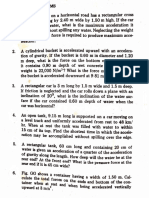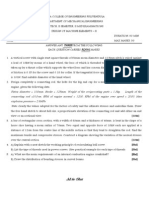Professional Documents
Culture Documents
Functional Tolerancing and Annotations
Uploaded by
pimpampum1110 ratings0% found this document useful (0 votes)
51 views60 pagesfunctional_tolerancing_and_annotations.pdf
Copyright
© © All Rights Reserved
Available Formats
PDF, TXT or read online from Scribd
Share this document
Did you find this document useful?
Is this content inappropriate?
Report this Documentfunctional_tolerancing_and_annotations.pdf
Copyright:
© All Rights Reserved
Available Formats
Download as PDF, TXT or read online from Scribd
0 ratings0% found this document useful (0 votes)
51 views60 pagesFunctional Tolerancing and Annotations
Uploaded by
pimpampum111functional_tolerancing_and_annotations.pdf
Copyright:
© All Rights Reserved
Available Formats
Download as PDF, TXT or read online from Scribd
You are on page 1of 60
11.
Functional Tolerancing and Annotations
The Functional Tolerancing and Annotations (FT&A) workbench allows the
user to embed the dimensions of the 3-D model in the direct environment of
the part, in the .CATPart le, instead of making them on projected views of
the 3-D part in a .CATDrawing le.
This approach, called model-based denition (MBD), is now present in many
major players of the aerospace and automotive industries.
The purpose of this chapter is not to discuss various philosophies or
methodologies. Some of these methodologies ask the designer to add to the
3-D model only dimensions and Geometric Dimensioning and Tolerancing
(GD&T) that denes the functionality of the part into its assembly; others ask
the designer to dene the entire model using dimensions and GD&T.
Philosophies and methodologies are usually in-house courses taught when a
new employee joins a group using these tools.
This chapter intends to give the user the knowledge and capability to open
and get information from a 3-D model containing FT&A, to navigate
adequately through it, and to create their own model from scratch.
The following sequence can be followed to create FT&A in a 3-D model:
Make the appropriate settings.
Create the necessary supporting geometry.
Create necessary Views for the representation of the part.
Functional Tolerancing and Annotations
Create datums and datum reference frames.
Create semantic dimensions.
Create Captures .
Check and edit the model.
Save the model properly.
11.1. Make the Appropriate Settings
Prior to discussing the FT&A commands themselves, it is necessary to make
sure the software reacts the way it should. Verifying these settings makes
the geometry and the commands behave properly, as well as they ensure that
the dimensions reect the right standard.
All settings are made by using Options in the Tool pull-down menu.
11.1.1. OPTIONS > GENERAL > DISPLAY
Figure 11-1 displays the content of the Navigation tab.
1. Selection
Highlight faces and edges: Checked
This option puts an accent on the selected geometries by making the faces
related to the selected dimension highlight. Figure 11-2 shows the
advantage of having this option activated, especially within a complex
model.
Figure 11-1. Options dialog boxDisplayNavigation tab.
11.1.2. OPTIONS > MECHANICAL DESIGN > FUNCTIONAL
TOLERANCING AND ANNOTATION
Figure 11-3 displays the content of the Tolerancing tab.
2. Tolerancing Standard
Default standard at creation: ASME_3D
Dimensions are ruled by standards. Two-dimensional dimensions should
now follow the ASME Y14.52009 reference, while 3-D dimensions should
be done in accordance with the ASME Y14.412003 reference. CATIA
oers a number of American and international standards, but ASME 3-D is
the one that is to be used in this chapter.
3. Semantic Control
Always try to create semantic general tolerances on dimensions: Checked
Semantic values can be validated by rules related to the drafting standard
Figure 11-2. Highlighting faces and edges.
Figure 11-3. Options dialog boxFT&ATolerancing tab.
or by relations between elements that can be evaluated automatically.
Semantic dimensions shall be created wherever it is possible to do so. To
be consistent, general tolerances shall be semantic as well.
4. Note Object Attribute
Allow Note Object Attribute creation: Checked
Note Object Attributes (NOAs) are customized annotations made of text or
2-D components. New categories can be used as ltering critera. By
default, it is not possible to create such items.
Figure 11-4 shows the content of the Display tab.
5. Non-Semantic
Mark non-semantic annotations: Checked
Since semantic annotations should be the rule to follow, identication of
nonsemanticsyntacticannotations in the model is possible by using this
switch; syntactic annotations are underlined with a red zig-zag line, as
shown in Figure 11-5.
Figure 11-4. Options dialog boxFT&ADisplay tab.
6. Hatching, Coloring or Dotting for Clipping Plane
Display: Checked
This option modies the display of the section of a solid presented to the
user when an annotation plane passing through a solid is selected, as
shown in Figure 11-6.
7. Capture Display
Mirror annotations: Checked
This option automatically reverses any text that would not be properly
presented while displaying a given Capture.
Figure 11-7 displays the content of the Manipulators tab.
Figure 11-5. NonsemanticSyntacticRepresentation.
Figure 11-6. Hatching Display.
8. Dimension Manipulators
Creation and modication
Manipulators are used to locate or relocate a dimension. They can be used
at the creation of the dimension or when it becomes necessary to
reposition it to get a better representation in a view, as shown in Figure
11-8. The Creation and Modication check boxes can be selected to follow
the drafting Manipulator's selection.
Figure 11-9 displays the content of the Dimension tab.
Figure 11-7. Options dialog boxFT&AManipulators tab.
Figure 11-8. FT&A manipulators.
9. Dimension Creation
Dimension following the cursor (CTRL toggle): Checked
When a new dimension is created, it can be automatically located near the
geometry or follow the cursor if this switch is checked. When dragging a
dimension, the use of the CTRL key freezes it in place.
Figure 11-10 displays the content of the Annotation tab.
Figure 11-9. Options dialog boxFT&ADimension tab.
10. Annotation Creation
Annotation following the cursor (CTRL toggles): Checked
When a new annotation is created, it can be automatically located near the
geometry or follow the cursor if this switch is checked. When dragging a
dimension, the use of the CTRL key freezes it in place.
Figures 11-11 and 11-12 display the content of the Tolerances tab.
Figure 11-10. Options dialog boxFT&AAnnotation tab.
Figure 11-11. Options dialog boxFT&ATolerancing tab, part 1.
11. New Size Tolerances Creation
Propose the last created tolerance value: Checked
It is possible to save some time entering values when a number of similar
tolerances are to be entered.
12. Geometrical Tolerance
Display trailing zeros: Checked
In order to not lose precision, trailing zeros are required in geometric
tolerancing (.5 is displayed as .500, for example).
13. Geometrical Tolerance
Display leading zero: Unchecked
The leading zero is normally not displayed (0.500 is displayed as .500, for
example).
Figure 11-13 displays the content of the View/Annotation Plane tab.
14. View/Annotation Plane Associativity
Figure 11-12. Options dialog boxFT&ATolerancing tab, part 2.
Figure 11-13. Options dialog boxFT&AView/Annotation Plane
tab.
Create views associative to geometry: Checked
It is a good practice to keep an associative property between a View and
its dening element. This way, if the geometry is changed, the view
positioning is automatically modied.
15. View/Annotation Plane Display
Zoomable: Unchecked
This option allows the user to zoom the view axis while a zoom is done on
the model. It is usually more convenient to keep it to a standard size.
11.2. Create the Necessary Supporting Geometry
When using FT&A, it is possible to select geometry belonging to the 3-D
model, but in many cases, it is necessary to select geometry that is not
directly available from the model: hole axis, reference plane, etc. To construct
this supporting geometry, standard wireframe elementspoints, lines, and
planescan be created, but a dedicated tool is also available under the
FT&A workbench, and should be used at rst since it creates geometry
embedded into the FT&A model structure, as shown in Figure 11-14.
Two tools are available to create geometry in the Geometry for 3D
Annotation toolbars shown in Figure 11-15.
Figure 11-14. FT&A geometry embedded into structure.
Constructed Geometry Creation
This tool oers the user the ability to create supporting geometry depending
on the selection made. The dialog box adapts to the element(s) selected, as
shown in Figure 11-16.
In some cases, suboptions are also available for a given element, as shown in
Figure 11-15. Geometry for 3D Annotations toolbar.
Info: Creates geometric elements associated to surface
Prompts to User:
After the tool is activated: Select a geometry or an annotation and check
constructed geometry to generate
After an element is selected: Select a geometry or an annotation and
check constructed geometry to generate
Figure 11-16. Constructed geometry dimension adaptative dialog box.
Figure 11-17.
Table 11-1 summarizes a number of geometric elements that can be created
by user selection.
Table 11-1. Available Constructed Geometry Elements
Figure 11-17. Constructed geometry dimension suboptions.
Element Reference Condition
Point Sphere Center
Cone Cone vertex
Torus Center
Circle Center
Plane and line Intersection
Axis Cylinder Cylinder axis
Cone Revolution axis
Two nonparallel planes Intersection
Plane Cone Circle diameter
Between two planes
Circle diameter
Torus Axis normal plane
passing through
center
Plane and line Angular
Two parallel planes Median
Two coplanar planes Passing
Plane and coplanar line
Plane and coplanar
point
Two parallel or
intersecting lines
Line and noncolinear
point
Three points
Circle Cone From cone vertex
Cone and Axis normal
plane
Intersection
Concentric cone and
cylinder
Projected intersection
of the envelopes (if it
exists)
Two cones Projected intersection
of the envelopes (if it
exists)
Cylinder Three parallel lines Circling
Two parallel lines Reference
Two hole axis or more
(rst axis used as
reference)
Thread Part feature Not available on
pattern holes
The tool should be used to create the maximum number of geometric
elements needed for the dimensioning of the model whenever possible.
Thread Representation Creation
This tool creates wireframe geometry and a distinct entry in the tree
structure, as shown in Figure 11-18.
Using the tool, it is possible to create a thread representation for the
features that are manually selected or for all threads by selecting the proper
check box. Note that threaded holes created through a pattern cannot be
selected.
Since supplementary wireframe elements are usually needed, they can be
created in a geometrical set dedicated to all the 3-D annotations, or a
dedicated set can also be created for each view. In this second case, a good
practice is to group all view-related geometrical sets under a main 3-D
annotation geometrical set. It is important to not mix dimensioning wireframe
elements with part modeling wireframe elements.
Standard wireframe creation toolsPoint , Line, and Planeare available by
Info: Creates geometric elements associated to surface
Prompt to User: SelectFeatures
Figure 11-18. Thread Representation dialog box.
turning on the Reference Elements toolbar in the FT&A workbench.
11.3. Create the Necessary Views for the Representation of the
Part
Views are the supports in which all datums, dimensions, geometrical
tolerances, and texts are to be created.
This approach requires the user to create all necessary views prior to
creating any FT&A elements in order to get the proper view active and create
new dimensioning elements in the selected view. However, certain users will
prefer to create all datums and dimensions in default views created by
CATIA and create the model views after. This second option then requires
the user to transfer FT&A elements to related views after their creation and
to delete views that are no longer used at the end, but this is still acceptable.
The following View creation tools can be used to create all necessary model
views:
Title block
All
None
Orthogonal views
Auxiliary views
Detail views
Sections
Three tools are mainly dedicated to the creation of views and are found in
the Views toolbar, as shown in Figure 11-19.
View Creation
Figure 11-19. Views toolbar.
This tool is used to create most of the views that are necessary to dene the
part. In fact, some methodologies ask the user to use only views created with
this tool and nothing else that could be created with the oset or align
sectioning tools.
Once selected, the user is asked to select a planar face or an axis that is used
to locate and orient the view to be created. Selecting any elementplanar
face or axis systemdisplays a dialog box in which the view typeProjection
View, Section View, or Section Cut View , support typeAssociative or
Isolated and orientation type can be selected, as shown in Figure 11-20. It is
important to set this orientation properly for each view since the default
alignment of text elements depends on it.
While creating the view, no view axis appears to the user when the options
Info: Creates an annotation plane for generating a front view/section
view/section cut view
Prompts to User:
After the tool is activated: Select a planar geometrical element or an axis
system to dene annotation plane (view)
After an element is selected: Change view specications
Figure 11-20. Views dialog box.
are set to have the view axis display the last selected view, as it is from the
defaults and this is usually good for the duration of the tolerancing phase.
With this setting active, the only way to see what axis is dened for the view
is to create the view and select it right after creation to see if it corresponds
to what is expected. If not, it is possible to right-click the view item in the
tree and to access the Change View Support option in the context menu, as
shown in Figure 11-21. This option displays the dialog box presented in
Figure 11-22 that allows the user to make modications to the type of view
and orientation reference. Note that during the modication, no axis is
shown to the user.
It can be a good practice to temporarily change the axis display settings
found in the Options Dialog Box > FT&A > View/Annotation Plane tab
Figure 11-21. Change View Support option.
Figure 11-22. Change View Support dialog box.
when the views are created to have the axis displayed for the current view,
as shown in Figure 11-23. This allows the user to see the axis during the
creation and the modication stages. It is then easier to properly align it with
respect to the part. The setting can be reverted to the default selection when
the views are all created in order to not get the axis displayed for other
dimensioning operations.
Finally, it is important to note that if a view has to be created with a special
orientation in space, as commonly asked by auxiliary views, the best way to
make it is to create an Axis System, reecting the desired orientation for the
XY plane rst, and then select this Axis System to properly align the new
created view.
Oset Section View/Section Cut
This tool allows the user to create an oset section view or section cut from
the selection of a sketch. The oset view structure is obtained by the
grouping of independent sections, and a number of supporting geometry
elements are created from a sketch denition, as illustrated in Figure 11-24.
Figure 11-23. OptionsView Axis Display.
Info: Creates an oset section view/section cut using a sketch prole
Prompt to User: Select a sketch to dene the cutting prole, or select the
sketch button to create or edit a sketch
Depending on the geometry to be sectioned, the results can be acceptable or
can lead to confusion, as shown in Figure 11-25.
Aligned Section View/Section Cut
This tool allows the user to create an aligned section view or section cut from
the selection of a sketch in a way similar to the previous tool, creating
grouped elements in the structure tree. Again, the quality of the results
depends on the type of geometry that is sectioned, as shown in Figure 11-26.
Figure 11-24. Section view structure.
Figure 11-25. Oset section view behavior.
Info: Creates an aligned section view/section cut using a sketch prole
Prompt to User: Select a sketch to dene the cutting prole, or select the
sketch button to create or edit a sketch
Figure 11-26. Aligned section view behavior.
The results obtained by these section views and cuts are not always as clear
as desired. In some cases, methodologies developed by industries
recommend trying to use standard views at all times and to activate the
capture sectioning mode when a section is required.
Once the necessary views are created, annotations can be created in one of
them by making the view active. This can be done by using the Activate View
option found in the context menu that appears when right-clicking the
desired view name, as shown in Figure 11-27.
11.4. Semantic and Syntactic Annotations
As mentioned earlier, semantic annotations can be validated by rules related
to the drafting standard or by relations between elements, while syntactic
annotations have no link with anything.
Syntactic annotations can be created with the tools present in the
Annotations toolbar or in the Insert pull-down menu, as shown in Figure 11-
28, but the semantic annotations are to be created through the Tolerancing
Advisor .
Figure 11-27. View context menu.
It is preferable to activate the view in which dimensions should belong prior
to creating dimensions. If this step is omitted, it is possible to transfer
dimensions, tolerances, and annotations from one view to another by right-
clicking and accessing the dimension's context menu, as shown in Figure 11-
29.
It is possible to perform multiple selections prior to selecting the Tolerancing
Figure 11-28. Annotations toolbar and menu.
Figure 11-29. Dimension's Transfer To View option.
Advisor . However, it is a good practice to use the propagation tools available
at the bottom of the Advisor's dialog box to make sure that all geometric
elements related to a given dimension are referred and will be highlighted
when this dimension is selected. Propagation tools become available when an
element is selected, as shown in Figure 11-30, and are related to elements of
the same diameters, coplanar faces, etc.
11.4.1. SEMANTIC ANNOTATIONS
Tolerancing Advisor
Figure 11-30. Propagation tools.
Semantic 3-D Annotations:
3-D annotations on which attribute values, consistency with geometry,
and syntax are controlled. The annotation validity is warranted along
the life cycle application to be reused and well understood by other
applications like tolerance analysis, inspection, manufacturing, assembly
process, etc.
Dassault SystmesCATIA V5 Documentation
Info: Launches the Advisor for creation of semantic tolerances
Prompt to User: Select an object or a command
When rst activated, this tool displays to the user a dialog box where nothing
can be selected or added until a single or a multiple selection is done.
Depending on the element(s) selected, the tool oers by default to the user a
number of commands that are ltered by application. It can be a good
practice, at least for the rst few trials, to select the All Possible Types check
box that displays all available commands related to the selection, as shown in
Figure 11-31. This way, no time will be lost looking for a command that is not
readily available due to a lter.
11.5. Create Datums and Datum Reference Frames
Datums are the references that are to be used to dene functionality of the
part. In order to properly dene the part and use references that stay valid
all along the engineering and manufacturing processes, it is important to
Figure 11-31. Tolerancing Advisor with application lters.
Datum:
A theoretically exact point, axis, or plane derived from the true
geometric counterpart of a specied datum feature. A datum is the
origin from which the location or geometric characteristics of features
of a part are established.
Datum surfaces and datum features are actual part surfaces or
features used to establish datums. They include all the surface or
feature inaccuracies.
Lowell W. FosterGeo-Metrics IIIAddison-Wesley Publishing Company-
1994.
dene them properly, having then for the part its six isostatic points.
In this model denition approach, datums and datum reference frames
(DRFs) must be dened at rst in order to be used for GD&T. Datums can be
created in dierent views, but could be located in a dedicated Capture for
easy identication, as shown in Figure 11-32.
Semantic Datum
Datums can be created from a part elementplanar face or diameteror
from one or more construction element(s)a mean plane, as an examplebut
must be logical for the functionality of the part and clearly dened by the
designer.
Think about activating the view the datum must be created in before
starting. Time will be saved in editing thereafter.
When the command is activated, a dialog box is displayed to the user, as
Figure 11-32. Datum-dedicated capture.
Info: Species a semantic datum on an unique user surface
shown in Figure 11-33. It is allowed rst to identify the datum to create, but
they are automatically incremented alphabetically. It is also possible to
immediately create a datum reference frame (DRF) for this datum to be used
later, in other GD&Ts, by checking the corresponding check box. After three
datums are created, a new check box appears in the dialog box, allowing the
user to create a DRF from the three last datums created.
It is good to create a DRF as soon as a datum is created, but DRFs can also
be created after the datums have been created, by clicking the Add button.
This action displays the dialog box shown in Figure 11-34 in which datums
can be selected individually or by group to create the necessary datum
reference frames. Datums and DRFs are dened in the tree structure.
Figure 11-33. Datum Denition dialog box.
Figure 11-34. Datum Reference Frame dialog box.
When a DRF is to be selected to create a geometrical tolerance, a
Geometrical Tolerance dialog box is displayed to the user in order to format
the dimension or add supplementary information like modiers to it, as
shown in Figure 11-35.
The datum representation on the part is created with an attachment point
that is taken near the reference item selected. This representation can be
relocated by left-clicking the yellow square grip near the triangular base,
which lets the user drag the triangular base to a new location along a yellow
reference line. The leader line of the datum can also be made perpendicular
to the selected face by making the Switch to perpendicular leader option
available in the context menu, which is obtained by a right-click. In this case,
the datum box stays in place and the base is relocated to have a
perpendicular leader line. Both cases are displayed in Figure 11-36.
Figure 11-35. Geometrical Tolerance dialog box.
In some cases, datums are created on geometrical tolerances instead of on
the part feature directly. In such cases, geometric tolerances are obviously
created before the datums are all created. If datums are to be changed from
a part feature to a geometric tolerance frame, the original leader can be
deleted and a new one created to link onto the tolerance without losing the
relational link. Removing a leader can be accomplished from the context
menu available when right-clicking the yellow square grip, while adding a
leader can be done by selecting the Add leader option found in the context
menu obtained while right-clicking the datum itself, as shown in Figure 11-37.
11.6. Create Semantic Dimensions
Semantic datums should be created whenever possible to ensure integrity of
the information presented in the part. The following tables present dierent
options that are available to the user depending on the geometry selection
that is made.
Figure 11-36. Datum attachment relocation.
Figure 11-37. Leader modication options.
If logic applies for the selection of geometry related to geometrical
tolerancesatness could not apply on a spherical surface, for examplethe
availability of other symbols can be pick-sensitive and can depend on the
order of selection of the geometrical elements.
Tables 11.2 to 11.9 show the symbols and options available using the type
lters that can be used in the Semantic Tolerancing Advisor dialog box,
which is shown in Figure 11-38.
Table 11-2. Standard GD&T Available Symbols
Geometrical Tolerances
Symbol Specication Datum Tolerance
Straightness Not Required Form
Flatness Not Required
Circularity Not Required
Cylindricity Not Required
Prole-of-Line Not Required
Prole-of-Surface Not Required
Parallelism Required Orientation
Perpendicularity Required
Angularity Required
Prole-of-a-Line
with DRF
Required
Prole-of-a-
Surface with
DRF
Required
Position with
DRF
May Be
Required
Location
Concentricity Required
Table 11-3. Symbols Available Under One Surface Filter
Table 11-4. Symbols Available Under Related Filter
(for center
points)
Coaxiality (for
axis)
Required
Symmetry Required
ProleLine Required
ProleSurface Required
Circular Run-Out Required Run-Out
Total Run-Out Required
(One Surface)
Symbol
(One Surface)
Specication
(One Surface)
Sample of Selection
Axis Straightness
Specication
Cylindrical Face
Diameter Cylindrical Face
Radius Cylindrical Face
Chamfer Dimension Conical Face
(Related) Symbol
(Related)
Specication
(Related) Sample of
Selection
Linear Dimension
Related to an Origin
A Planar Face and a
Point
Table 11-5. Symbols Available under Cylindrical Pin/Hole Filter
Table 11-6. Symbols Available under Annotation Filter
Table 11-7. Symbols Available under Tab/Slot Filter
Creation
Angular Dimension
Related to an Origin
Creation
A Planar Face and a
Cylindrical Face
(Cylindrical Pin/Hole)
Symbol
(Cylindrical Pin/Hole)
Specication
(Cylindrical Pin/Hole)
Sample of Selection
Distance Creation Two Cylindrical Faces
of Same Radius
(Annotation) Symbol
(Annotation)
Specication
(Annotation) Sample
of Selection
Roughness Face
Text with Leader Face
Flag Note with Leader Face
(Tab/Slot) Symbol
(Tab/Slot)
Specication
(Tab/Slot) Sample of
Selection
Position with DRF Two Parallel Faces and
Datum
Table 11-8. Symbols Available under Pattern Filter
Parallelism Planar Datum and
Planar Face
Symmetry Planar Datum and Two
Symmetrical Parallel
Faces
Position with DRF
Text with Leader Two Perpendicular
Faces
Flag Note with Leader Two Parallel Faces
Semantic Datum Two Parallel Faces
Straightness
Specication
Planar Datum and a
Parallel Face
Flatness Specication Two Parallel Faces
Angle Creation Two Perpendicular
Faces
Distance Creation Two Parallel Faces
Perpendicularity
Specication
Two Parallel Faces That
Are Normal to a
Selected Datum
(Pattern) Symbol
(Pattern)
Specication
(Pattern) Sample of
Selection
Position Two Parallel Faces
Pattern Diameter Two Holes with Parallel
Axis and Same
Diameter
Table 11-9. Symbols Available under N Surfaces Filter
Pattern Radius Two Holes with Parallel
Axis and Same
Diameter
Text with Leader Two Holes with Parallel
Axis and Same
Diameter
Flag Note with Leader Two Parallel Faces
Semantic Datum Two Parallel Faces
Position with DRF
(N Surfaces) Symbol
(N Surfaces)
Specication
(N Surfaces) Sample
of Selection
Roughness (N
Surfaces)
Two Parallel Faces
Text with Leader (N
Surfaces)
Two Parallel Faces
Flag Note with Leader
(N Surfaces)
Two Parallel Faces
Prole-of-a-Line (N
Surfaces)
Two Parallel Faces
Prole-of-a-Surface (N
Surfaces)
Two Parallel Faces
Axis Straightness
Specication
Two Concentric
Cylindrical Faces
Perpendicularity
Specication
Two Cylindrical Faces
That Are Normal to a
Selected Datum
To simplify the representation of the options, the dierent dialog boxes
related to the dierent options are presented in the syntactic denition of
the same options later in the chapter.
It is good practice to do as many semantic annotations as possible. When
something cannot be done with the Semantic Tolerancing Advisor , syntactic
annotations done with other tools are acceptable.
Framed (Basic) Dimension
Straightness
Specication
Two Concentric
Cylindrical Faces
Circularity
Specication
Two Concentric
Cylindrical Faces
Cylindricity
Specication
Two Concentric
Cylindrical Faces
Figure 11-38. Semantic Tolerancing Advisor type lters.
Info: Manages framed (basic) dimensions
Prompt to User:
After the tool is activated: Select a context
After a context is selected: Select a dimension
The Framed (Basic) Dimension tool allows the user to create a theoretically
exact dimension from datum references.
A quick way to create such a Basic dimension is to select a nonsemantic
dimension and convert it directly. The dialog box also oers manual and
automatic creation modes, as shown in Figure 11-39.
11.6.1. SYNTACTIC ANNOTATIONS
Syntactic annotations are available in the Annotations toolbar and
subtoolbars as well as in the Insert pull-down menu, as illustrated in Figure
11-40.
Figure 11-39. Framed (Basic) Dimension Management dialog box.
11.6.2. ANNOTATIONS
Annotation tools are found in the Annotations toolbar or in the Text and Flag
Note subtoolbars. All of them present the same prompts to the user.
Text With Leader
This command allows the user to create on the active view a text with a
leader the same way it is done in the Drafting workbench. Once a geometric
element is selected, a Text Editor dialog box is made available to the user in
order to enter the information to be created, as shown in Figure 11-41. It is
Figure 11-40. Annotations toolbar and Insert pull-down menu.
Prompt to User:
After the tool is activated: Select a geometric element or an annotation
After an element is selected: Enter the characteristics of the tolerance in
the dialog box or select additional geometry
Info: Creates text with leader
necessary to press the CTRL key and the ENTER key simultaneously in order
to change line in this editor. As with the Drafting workbench, it is possible to
add new leaders or change the symbol shape on the element.
Text
This command behaves the same as the Text with Leader command.
Text Parallel To Screen
This command behaves the same as the Text with Leader command, except
that the created text always stays parallel to screen whatever view is
selected to create it or whatever viewpoint is taken once the annotation is
created.
Figure 11-41. Syntactic Annotation Text Editor.
Info: Creates text without leader
Info: Creates text parallel to screen without leader
Flag Note With Leader
This command allows the user to create a ag note that can be linked to a
URL (Uniform Resource Locator ), which is basically a web link. Once a
geometry element is selected, the Flag Note Denition dialog box is
displayed to the user in order to be populated, as shown in Figure 11-42.
One or more web addresses can be added to the ag note by typing them,
one after the other, in the URL edition box. HTML les can also be attached
by using the Browse button. Once the element is created with links to some
URLs, these links are displayed to the user as soon as the mouse cursor is
brought over the note, as shown in Figure 11-43.
Info: Creates a ag note with leader and URL support
Figure 11-42. Default Flag Note Denition dialog box.
Figure 11-43. Flag note with URLs.
To connect to a URL, it is necessary to double-click the ag note. This opens
the dialog box where the URL can be selected in the Link to File or URL list
and accessed by clicking the Go to button. A URL can be removed from the
list by using the corresponding buttons.
Note nally that hidden information can be added to the note by clicking the
More button, as shown in Figure 11-44. It is then possible to type it directly
in the Hidden Text editor or to retrieve it from a .txt le using the Append
External File Content button. The content of the editor can be cleared by
using the Reset Field button.
Flag Note
This command behaves the same as the Flag Note with Leader command.
Figure 11-44. Connecting to a URL.
Info: Creates a ag note without leader and with URL support
Datum Element
This command allows the user to create a datum denition by entering a
reference letter in the dialog box displayed to the user, as shown in Figure
11-45. Note that no DRF (Datum Reference Frame) can be created for
syntactic datums.
Datum Target
This command creates datum targets used to dene reference points or
areas on castings, as shown in Figure 11-46.
Info: Creates a datum element on a geometric element
Figure 11-45. Datum Feature dialog box.
Info: Creates a datum target
Once a geometrical element is selected, the Datum Target Creation dialog
box is displayed to the user. It is then possible to add a number to the datum
letterA1, A2, A3, B1, B2, C1or to click the symbol and enter a value to
dene a reference area, as shown in Figure 11-47.
Geometric Tolerance
This tool displays to the user the Geometrical Tolerance dialog box, as shown
in Figure 11-48.
Figure 11-46. Datum Target.
Figure 11-47. Datum Target Creation dialog box.
Info: Creates a geometric tolerance
In the dialog box, it is possible to choose the desired geometrical tolerance
by using the Tolerance Feature modier or to insert a symbol using the
options available on the top-right corner of the dialog box, as shown in
Figure 11-49.
Roughness
This tool displays to the user the Roughness Symbol dialog box in which a
number of graphic options are available in the dierent icon pull-down
menus, as shown in Figure 11-50.
Figure 11-48. Geometrical Tolerance dialog box.
Figure 11-49. Geometric Tolerance Tool options.
Info: Creates a roughness
11.6.3. DIMENSIONS
Dimensioning tools are all found in the Dimensions subtoolbar. The three
following dimensioning tools present the same prompts to the user.
Dimensions
This tool allows the user to create dimensions from the selection of one or
Figure 11-50. Roughness Symbol dialog box.
Prompt to User:
After the tool is activated: Select the rst element for dimension creation
After an element is selected: Select the second element for dimension or
click to create
After a second element is selected: Select an element for adding a
dimension sharing the same type as the previous one or click to create the
dimension
Info: Creates dimensions
multiple elements. When more than two selections are made, dimensions are
always created between the last two selections done, as shown in Figure 11-
51.
Cumulated Dimensions
This tool allows the user to create dimensions calculated from a common
origin but displayed on a same line, as shown in Figure 11-52.
Stacked Dimensions
This tool allows the user to create dimensions stacked from a common origin
and displayed on several lines, as shown in Figure 11-53.
Figure 11-51. Dimensions.
Info: Creates cumulated dimensions
Figure 11-52. Cumulated dimensions.
Info: Creates stacked dimensions
Figure 11-53. Stacked dimensions.
Coordinate Dimensions
This tool allows the user to create a dimension block showing the coordinates
of a selected point, as shown in Figure 11-54. Multiple dimensions can be
created by preselecting the desired points.
Curvilinear Dimensions
This tool allows the user to create a dimension about a curvilinear element,
as shown in Figure 11-55. The dimension is displayed in a dierent color.
Info: Creates coordinate dimensions
Prompts to User:
After the tool is activated: Select one or several points
After a point is selected: Indicate the position of the dimension to end the
command
Figure 11-54. Coordinate dimensions.
Info: Creates curvilinear dimensions
Prompts to User:
After the tool is activated: Select the rst element to create dimension
After a point is selected: Indicate the position of the dimension to end the
command
11.6.4. OTHER USEFUL THINGS TO KNOW
In some cases it is not possible to properly select all geometry elements that
would have to be highlighted with the selection of a given dimension. It is
then possible to use a workaround and to add geometry to a dimension using
the Geometry Connection Management tool available through the context
menu of any dimension, as shown in Figure 11-56. This option, however, does
not always keep the semantic format of the altered dimension.
The option displays a dialog box to the user where it is possible to select the
geometry element to which the dimension is attached and use its context
menu to add a new geometry, as shown in Figure 11-57.
Figure 11-55. Curvilinear dimension.
Figure 11-56. Geometry Connection_Management tool.
When using it, it is good to verify the validity of added elements with the
Check Validity button that becomes available when a new element is
entered.
Another thing that can happen is that a given dimension or DRF might not
display the information the desired way or with the desired amount of
decimals. In such cases, the properties of the elements must be edited in
order to modify the appropriate setting, as shown in Figures 11-58 and 11-59
for the amount of decimals of a DRF or the representation of a leader line.
Figure 11-57. Connection Management dialog box.
Figure 11-58. DRF numerical display properties.
Again, basic dimensions are not always easy to dene. A workaround for this
issue is to add a frame to the dimension, as shown in Figure 11-60. The
dimension might not be semantic, but at least it displays correctly.
Figure 11-59. Leader line representation properties.
Finally, sometimes when dealing with smaller or larger parts, dimensions can
seem to be not properly proportioned to the model. Instead of playing with a
series of dimensioning settings, it can be much easier to modify all the view
properties in order to change the Ratio that is used, as shown in Figure 11-
61. This becomes active on all annotations created in the selected view.
11.7. Create Captures
Captures are the MBD elements that replace the views of a traditional
drawing. These captures can be dened to represent the part using an
isometric viewpoint, standard orthogonal viewpoints, sections, or any
Figure 11-60. Adding a frame to a dimension.
Figure 11-61. Setting a ratio in view properties.
viewpoint making the representation of the part more clear. Visibility of
wireframe elements and dimensions can be set for each capture dened in
the model.
It is usually preferable to create a named view (Camera) for each of the views
containing dimensions prior to dening captures in order to save time. These
views can be created through the Named Views tool available in the Quick
View toolbar, as shown in Figure 11-62.
When creating a named view, it is usually easier to select the *iso view and to
modify its properties through the Views & Layout dialog box options
appearing in Figure 11-63, before to saving it by adding a new camera name.
Creating a representative name for the viewFront View, Section A-A, etc.
helps to keep track of the desired representation.
Figure 11-62. Named Views tool.
Capture
The Capture tool displays to the user the Capture Denition dialog box
shown in Figure 11-64. Hidden information can be attached to a capture
using the More button, and a 3-D description can be created in the model by
selecting the Display in 3D check box. The rst thing to do when dening a
capture should be to give it the same name as the named view that has been
created in order to represent the 3-D part in that capture.
Figure 11-63. Views & Layout dialog box.
Info: Creates a capture
Some captures should be present in all MBD parts, ALL and NONE being two
of them. The ALL capture shows whatever annotation is contained in the
model, usually under an isometric standpoint. This capture is often used as a
template to dene a new one.
The NONE capture is used to get a simplied view of the 3-D part, without
any annotation. Depending on the methodology used, captures could be
made especially to highlight datums, roughnesses, etc.
When creating the capture by clicking the OK button, the user interface is
modied to present very few tools, as can be shown in Figure 11-65. Only few
of these tools are related to capture denition since other tools are used to
exit the capture environment, make selections, or create named views.
Camera Selection
The Camera created for a given capture must be assigned to that capture
before exiting its environment since the exit process actually saves the
Figure 11-64. Capture Denition dialog box.
Figure 11-65. Capture interface tools.
before exiting its environment since the exit process actually saves the
capture in the .CATPart le.
This is done by selecting the appropriate camera in the Camera pull-down
menu found in the Capture Options toolbar, as shown in Figure 11-66.
Current State
Dimensions can be made visible in a capture at the moment they are created
or they can be transferred to dierent captures after their creation. In order
to make a dimension part of a given capture, it is necessary to make the
capture current. This adds a large red dot on the Capture icon in the
structure tree.
When dening a new capture, it can easily be made current by clicking the
Current State switch that becomes highlighted. From then on, as soon as the
capture is exited, any newly created dimension will be displayed in the
capture, unless it is intentionally hidden.
If a capture is exited and saved without being made current, it is still possible
to do so by using the Set Current option available in the capture's context
menu, as shown in Figure 11-67.
Figure 11-66. Capture Options toolbar.
Info: Gives the current state of the capture
It is good to remember that more than one capture can be made current at
the same time. For example, if a datum has to be created to be best shown in
the TOP capture, the following captures could be made current before its
creation in order to set the proper visibility: TOP, DATUMS, and ALL. In fact,
the ALL capture should be current at all times.
On the other hand, if annotations and dimensions have been created without
having made one or more capture current, it is possible to use the
dimension's Capture Management context option, shown in Figure 11-68, in
order to assign the selected items to the appropriate captures.
When used, the option displays the Capture Management dialog box to the
user, in which capture(s) wherein selected dimensions are to be displayed
can be selected from the Available list and moved to the Displayed in list by
using the right-pointing arrow, as shown in Figure 11-69. The inverse can
also be done by using the other arrow.
Figure 11-67. Capture's Set Current context option.
Figure 11-68. Capture Management context option.
Annotations and dimensions can then be created, with or without captures
being created and reassigned to the appropriated captures when desired.
Clipping Plane
This tool is a switch used to set the visualization of the part by activating a
clipping created through the active view plane, as shown in Figure 11-70. The
tool is available in a capture as well as in the basic environment in the
Visualization toolbar.
Hide/Show
Visibility of construction elements and dimensions can be set in any capture
by using standard Hide and Show options. These visibility settings are active
Figure 11-69. Capture Management dialog box.
Info: Clipping plane from the active view/annotation plane
Figure 11-70. Clipping plane behavior.
in the capture in which they are used only.
11.7.1. START-UP FILE
A start-up le containing all views and captures usually repeated in each
model, as shown in Figure 11-71, is an optimal way to proceed in order to
save some time.
11.8. Check and Edit the Model
Models are never correct at their rst release! If dimensions, geometric
tolerances, or annotations are to be added to the part after everything has
been set, the following actions could be taken:
Activate the view where the new annotations or dimensions have to be
made.
Figure 11-71. Prototype le structure.
Right-click the corresponding capture in order to access its context menu
and use the Display and Set Current Capture option, as shown in Figure
11-72.
When dimensioning is completed, access the current capture context menu
to deactivate the current mode using Unset Current .
If a dimension is created without having made the right view or capture
current, remember that it is possible to access the dimension's context menu
and assign it to the appropriate view or capture using the related tool.
11.9. Save the Model Properly
The FT&A structure takes up a certain amount of space in the part structure
tree. Before saving the model, it is usually a good practice to switch o the
display of the structure. This can be done by accessing the Annotation Set
Switch On/Switch O option of the context menu, as shown in Figure 11-73.
Figure 11-72. Display and Set Current context option.
Copyright McGraw-Hill Global Education Holdings, LLC. All rights reserved.
Any use is subject to the Terms of Use. Privacy Notice and copyright information.
For further information about this site, contact us.
Designed and built using SIPP2 by Semantico.
This product incorporates part of the open source Protg system. Protg is
This hides all elements created in the annotation set, and the le can then be
saved. On the other hand, when opening a le containing a 3-D model, it is
important to make sure that the annotation set has been switched on prior to
creating any new element, because they would not be visible.
Figure 11-73. Annotation Set Switch On/Switch O option.
Citation
Michel Michaud: CATIA Core Tools: Computer Aided Three-Dimensional Interactive
Application. Functional Tolerancing and Annotations, Chapter (McGraw-Hill
Professional, 2012), AccessEngineering
EXPORT
available at http://protege.stanford.edu//
You might also like
- HANA Reference ImplementatDocument29 pagesHANA Reference Implementatpimpampum111100% (1)
- Granados - Spanish Dance Andaluza For Woodwind Quintet (Flute, Oboe, Clarinet, Horn & Bassoon) - Score & Parts)Document10 pagesGranados - Spanish Dance Andaluza For Woodwind Quintet (Flute, Oboe, Clarinet, Horn & Bassoon) - Score & Parts)Christian Vendrell67% (3)
- ASPIRIN (Bayer) : A Drug InformationDocument13 pagesASPIRIN (Bayer) : A Drug Informationpimpampum111No ratings yet
- You're Reading A Free Preview: Share To Your Social NetworksDocument2 pagesYou're Reading A Free Preview: Share To Your Social Networkspimpampum111No ratings yet
- CH 04Document116 pagesCH 04mljackson19531467% (3)
- ch3 PDFDocument86 pagesch3 PDFArnoldo 'Oz' OlmosNo ratings yet
- Buyer Seller RelationshipDocument2 pagesBuyer Seller Relationshippimpampum111No ratings yet
- Ad Spa PaDocument4 pagesAd Spa Papimpampum111No ratings yet
- FCP Translation ResultsDocument1 pageFCP Translation Resultspimpampum111No ratings yet
- UNA-USA Position Paper For PeacebuildingDocument4 pagesUNA-USA Position Paper For Peacebuildingpimpampum111No ratings yet
- Time-Dependent Spin Problem From Midterm. WKB Revisited.: Z S S S B S B S H EhDocument4 pagesTime-Dependent Spin Problem From Midterm. WKB Revisited.: Z S S S B S B S H Ehpimpampum111No ratings yet
- ABAP Dictionary Tables in Relational DatabasesDocument22 pagesABAP Dictionary Tables in Relational Databasespimpampum111No ratings yet
- Dictionary - Chapter 03Document12 pagesDictionary - Chapter 03pimpampum111No ratings yet
- Rajasthan Public Service Commission, Ajmer: Merit List E.A.F.MDocument1 pageRajasthan Public Service Commission, Ajmer: Merit List E.A.F.Mpimpampum111No ratings yet
- MPPGCL Advertisement 1920 23-05-2014Document4 pagesMPPGCL Advertisement 1920 23-05-2014pimpampum111No ratings yet
- To The Tune of "La Bamba": Ball Ball Sangna Ball Ball Sangna Ball Ball Sangna Ballllll Ball! BalalalalalasagnaDocument1 pageTo The Tune of "La Bamba": Ball Ball Sangna Ball Ball Sangna Ball Ball Sangna Ballllll Ball! Balalalalalasagnapimpampum111No ratings yet
- Shoe Dog: A Memoir by the Creator of NikeFrom EverandShoe Dog: A Memoir by the Creator of NikeRating: 4.5 out of 5 stars4.5/5 (537)
- The Subtle Art of Not Giving a F*ck: A Counterintuitive Approach to Living a Good LifeFrom EverandThe Subtle Art of Not Giving a F*ck: A Counterintuitive Approach to Living a Good LifeRating: 4 out of 5 stars4/5 (5794)
- Hidden Figures: The American Dream and the Untold Story of the Black Women Mathematicians Who Helped Win the Space RaceFrom EverandHidden Figures: The American Dream and the Untold Story of the Black Women Mathematicians Who Helped Win the Space RaceRating: 4 out of 5 stars4/5 (895)
- The Yellow House: A Memoir (2019 National Book Award Winner)From EverandThe Yellow House: A Memoir (2019 National Book Award Winner)Rating: 4 out of 5 stars4/5 (98)
- Grit: The Power of Passion and PerseveranceFrom EverandGrit: The Power of Passion and PerseveranceRating: 4 out of 5 stars4/5 (588)
- The Little Book of Hygge: Danish Secrets to Happy LivingFrom EverandThe Little Book of Hygge: Danish Secrets to Happy LivingRating: 3.5 out of 5 stars3.5/5 (400)
- The Emperor of All Maladies: A Biography of CancerFrom EverandThe Emperor of All Maladies: A Biography of CancerRating: 4.5 out of 5 stars4.5/5 (271)
- Never Split the Difference: Negotiating As If Your Life Depended On ItFrom EverandNever Split the Difference: Negotiating As If Your Life Depended On ItRating: 4.5 out of 5 stars4.5/5 (838)
- The World Is Flat 3.0: A Brief History of the Twenty-first CenturyFrom EverandThe World Is Flat 3.0: A Brief History of the Twenty-first CenturyRating: 3.5 out of 5 stars3.5/5 (2259)
- On Fire: The (Burning) Case for a Green New DealFrom EverandOn Fire: The (Burning) Case for a Green New DealRating: 4 out of 5 stars4/5 (74)
- Elon Musk: Tesla, SpaceX, and the Quest for a Fantastic FutureFrom EverandElon Musk: Tesla, SpaceX, and the Quest for a Fantastic FutureRating: 4.5 out of 5 stars4.5/5 (474)
- A Heartbreaking Work Of Staggering Genius: A Memoir Based on a True StoryFrom EverandA Heartbreaking Work Of Staggering Genius: A Memoir Based on a True StoryRating: 3.5 out of 5 stars3.5/5 (231)
- Team of Rivals: The Political Genius of Abraham LincolnFrom EverandTeam of Rivals: The Political Genius of Abraham LincolnRating: 4.5 out of 5 stars4.5/5 (234)
- Devil in the Grove: Thurgood Marshall, the Groveland Boys, and the Dawn of a New AmericaFrom EverandDevil in the Grove: Thurgood Marshall, the Groveland Boys, and the Dawn of a New AmericaRating: 4.5 out of 5 stars4.5/5 (266)
- The Hard Thing About Hard Things: Building a Business When There Are No Easy AnswersFrom EverandThe Hard Thing About Hard Things: Building a Business When There Are No Easy AnswersRating: 4.5 out of 5 stars4.5/5 (345)
- The Unwinding: An Inner History of the New AmericaFrom EverandThe Unwinding: An Inner History of the New AmericaRating: 4 out of 5 stars4/5 (45)
- The Gifts of Imperfection: Let Go of Who You Think You're Supposed to Be and Embrace Who You AreFrom EverandThe Gifts of Imperfection: Let Go of Who You Think You're Supposed to Be and Embrace Who You AreRating: 4 out of 5 stars4/5 (1090)
- The Sympathizer: A Novel (Pulitzer Prize for Fiction)From EverandThe Sympathizer: A Novel (Pulitzer Prize for Fiction)Rating: 4.5 out of 5 stars4.5/5 (121)
- Her Body and Other Parties: StoriesFrom EverandHer Body and Other Parties: StoriesRating: 4 out of 5 stars4/5 (821)
- Unigraphics NX Interview Questions and AnswersDocument8 pagesUnigraphics NX Interview Questions and AnswersAkash Gunaki RNo ratings yet
- Grade 9 Output EditedDocument27 pagesGrade 9 Output EditedGen-GenAlcantaraBaldadoNo ratings yet
- D.S. Jones Electrical and Mechanical OscillationsDocument111 pagesD.S. Jones Electrical and Mechanical OscillationsSumeetHeartsNo ratings yet
- Gauges and Their ClassificationsDocument5 pagesGauges and Their ClassificationsAnnyessienNo ratings yet
- Task Phase: BY: Debayan DebDocument10 pagesTask Phase: BY: Debayan DebDebayan DebNo ratings yet
- 2.2.2. Heat Conduction in Cylinders and Spheres: Onduction C Eat H Teady S Wo TDocument9 pages2.2.2. Heat Conduction in Cylinders and Spheres: Onduction C Eat H Teady S Wo TRaghav SureshNo ratings yet
- Mec18r151 Engineering GraphicsDocument2 pagesMec18r151 Engineering GraphicsKKNo ratings yet
- CNC AptDocument69 pagesCNC AptKartik AroraNo ratings yet
- June 2019 Question Paper 31Document20 pagesJune 2019 Question Paper 31navitaNo ratings yet
- Cambridge International General Certificate of Secondary EducationDocument8 pagesCambridge International General Certificate of Secondary EducationChryssa EconomouNo ratings yet
- Computer Aided Engineering GraphicsDocument2 pagesComputer Aided Engineering GraphicsAnurag LrNo ratings yet
- VCMMG343 - Worksheet With Answers PDFDocument2 pagesVCMMG343 - Worksheet With Answers PDFBob CrossNo ratings yet
- Dimensioning As Per BIS StandardDocument33 pagesDimensioning As Per BIS StandardBhuban Limbu100% (7)
- Judo Bio MechanicsDocument11 pagesJudo Bio MechanicsAttilio Sacripanti100% (6)
- Figuring Out GeometryDocument64 pagesFiguring Out GeometryAnonymous O7NI8R3gFANo ratings yet
- ClassMarker - Professional Online TestingDocument12 pagesClassMarker - Professional Online TestingDileep ElangovanNo ratings yet
- (Always Learning) Jindal, U C - Strength of Materials, 1e-Pearson Education India (2012)Document880 pages(Always Learning) Jindal, U C - Strength of Materials, 1e-Pearson Education India (2012)googleNo ratings yet
- SolidWorks Basics 2016 Rev C PDFDocument144 pagesSolidWorks Basics 2016 Rev C PDFhardy7047100% (8)
- 4 Hours / 100 MarksDocument7 pages4 Hours / 100 MarkswarekarNo ratings yet
- Measurement - Gizmo AnswersDocument6 pagesMeasurement - Gizmo Answersrain showerNo ratings yet
- Icem CFD Tut 12Document15 pagesIcem CFD Tut 12greelmind7584No ratings yet
- Moment of Inertia-1Document10 pagesMoment of Inertia-1senthilcaeNo ratings yet
- Cylinder Cooling - SimFlow CFDDocument35 pagesCylinder Cooling - SimFlow CFDHouari ObeidNo ratings yet
- Engineering Graphics Question BankDocument8 pagesEngineering Graphics Question BankSriram JNo ratings yet
- Basic DifferentiationDocument25 pagesBasic DifferentiationaskjkofsalfNo ratings yet
- Volume of Cone Lesson PlanDocument3 pagesVolume of Cone Lesson PlanLinda Schweitzer83% (6)
- Exercise Problems On Accelerated LiquidsDocument9 pagesExercise Problems On Accelerated LiquidsJoanna AvilaNo ratings yet
- Chapter 12 - GeometryDocument32 pagesChapter 12 - GeometrytrmpNo ratings yet
- Design of Machine Elements Mid Question PaperDocument1 pageDesign of Machine Elements Mid Question PaperYeswanth Kumar ReddyNo ratings yet
- Group Project FINAL (Repaired)Document53 pagesGroup Project FINAL (Repaired)Saddam LemuNo ratings yet