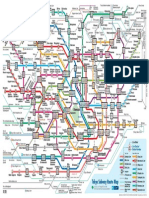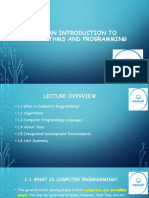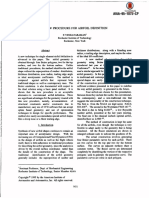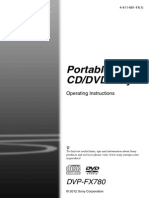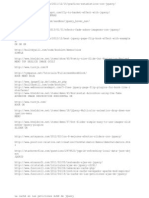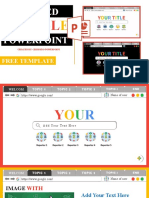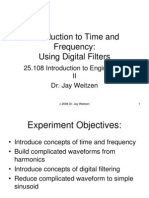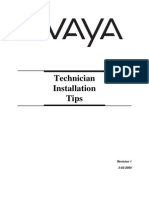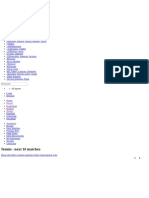Professional Documents
Culture Documents
Photobook UserGuide FA
Uploaded by
nitiraj.piseCopyright
Available Formats
Share this document
Did you find this document useful?
Is this content inappropriate?
Report this DocumentCopyright:
Available Formats
Photobook UserGuide FA
Uploaded by
nitiraj.piseCopyright:
Available Formats
Note: You must have administrator user rights to install on Windows 7/8/2000/XP/Vista.
Table of Content
Overview
Get Started ---------------------------------------------------------------------
System Requirements -------------------------------------------------------
Supported File Types --------------------------------------------------------
Installation ----------------------------------------------------------------------
Launching Photobook Designer -------------------------------------------
The User Interface ------------------------------------------------------------
Inspector ------------------------------------------------------------------------
Main Window Menus --------------------------------------------------------
Creating Your Photo Book---------------------------------------------------
Changing Product Type -----------------------------------------------------
Ordering Process -------------------------------------------------------------
Payment -------------------------------------------------------------------------
Contacting Us ------------------------------------------------------------------
1
2
2
2
4
5
10
22
26
39
42
44
46
Note: You must have administrator user rights to install on Windows 7/8/2000/XP/Vista.
1 1
Welcome to Photobook Designer User Guide.
Photobook Designer is a user-friendly book-making software for Desktop PC or Mac. You
can easily create photo books with your digital photos and order them through the Internet.
Photobook Designer offers a wide array of tools and features to design and to enhance your
book project.
Exciting features include:
Upload via PC, Facebook & Flickr (NEW)
Switch between different book types
New typography tools
Over 250+ NEW professionally designed
page layouts, backgrounds, frames, masks,
scrapbook templates
Full customization
Easy-to-use, streamlined interface
Enhanced Auto Flow feature
Improved error-checking feature
Overview
Automatic software updates
Convenient ordering process
Captions - anywhere
Black & White and sepia flters
Masking effects
Enhanced image-editing features
Unlimited color backgrounds
Images can cut across page spread
Flexibility to shape your visuals
Evenly space items
Note: You must have administrator user rights to install on Windows 7/8/2000/XP/Vista.
2
PC
Windows 7, Windows Vista or Windows XP (Service Pack 2 or 3)
Minimum 768MB of RAM (2GB recommended).
2GB hard disk space.
16-bit color or better video adapter, 1024x768 or higher screen resolution.
Broadband Internet connection (DSL/LAN) during ordering process.
MAC
MAC OS X 10.4.5 or later.
2GB hard disk space.
16-bit color or better video adapter, 1024x768 or higher screen resolution.
Minimum 1GB of RAM (2GB recommended).
Broadband Internet connection (DSL/LAN) during ordering process.
System Requirements
Supported File Types
Installation
AVAILABLE FOR BOTH WINDOWS AND MAC OS
Photobook Designer supports most widely used fle types: JPG (JPEG Format), GIF(Graphics
Interchange Format), BMP (Windows Bitmap Format), PNG (Portable Network Graphics), PICT/
PCT (Macintosh PICT), TIFF (Tagged Image File Format).
This section provides instructions on how to install the software on your system.
Installing Photobook Designer
PC
1. Double-click the installation fle, Photobook Designer.exe, to launch the installation wizard.
2. Follow the on-screen installation instructions to install Photobook Designer on your computer.
Note: You must have administrator user rights to install on Windows 7/8/2000/XP/Vista.
3 2
Installing a different edition of Photobook Designer
If youve already downloaded and installed Country Xs edition of the Photobook Designer
software, and wish to ship to Country Y; you will need to install the Country Ys edition of
Photobook Designer.
Scenario 1
1. Uninstall Country Xs edition of Photobook Designer, then install the Country Ys edition
(from Country Ys website).
2. By uninstalling the Country Xs edition Photobook Designer, your photobook fle will still
remain in the Documents folder.
3. Open the newly installed Photobook Designer edition (Country Y) and continue working on
your book project!
Scenario 2
If you install Country Xs edition without uninstalling Country Ys edition, proceed with the following
steps.
1. Go to the folder location in which Photobook Designer was installed
(i.e. C:\Program Files\Photobook Designer).
2. Rename the Country Xs license key to Photobook CountryX.lkey1.
(Note: If Country X=Malaysia, your renamed license key should be Photobook Malaysia.lkey1)
*See the following screen capture.
3. Open the newly installed Photobook Designer edition. You should now see Country Ys edition.
MAC
1. Double click on Photobook Designer.dmg ; a new window will appear.
2. Drag the folder Photobook Designer into your computers Application folder.
Note: You must have administrator user rights to install on Windows 7/8/2000/XP/Vista.
4
Launching Photobook Designer
Upon launching Photobook Designer , a Welcome dialog helper will appear where you are
required to choose either Create a New Project or Open an Existing Project.
By clicking on Create a New Project, you are able to see a list of categories of products. Select a
category and click next. Next, select a product type and click next. You will be able to select from
a variety of sizes of books in the product selection screen. Choose the product youd like to create
and click next or double click on a product to continue.
Choose some pictures for your project and click next. Name your new book project and click
Create. To continue from a previously saved project, click on Open an Existing Project.
Note: You must have administrator user rights to install on Windows 7/8/2000/XP/Vista.
5 4
The User Interface
The Photobook Designers user interface provides easy access to tools and features you can use
to edit and make your book. It consists of:
A. Current Work Page
B. Page Previews
C. Toolbar
D. Picture List
E. Library
F. Inspector (Picture Toolbar)
G. Shopping Cart
H. Main Window Menus (Main Toolbar)
Below is a brief summary of the buttons:
Current Work Page
Page Design Area is the large pane in the centre of the software. It displays the content of page,
i.e. the dimension of artwork and objects.
Pages Previews
The Page Preview pane sits at the top of the window and shows a preview thumbnail for every
page. Page Previews allows you to see your book progress.
Note: You must have administrator user rights to install on Windows 7/8/2000/XP/Vista.
6
Pages Previews
Toolbar
The Toolbar is the area between the Page Design and Page Previews areas. It allows easy access
to some of the common functions within the application.
It contains quick action buttons for the following functions:
Undo - The Undo function allows the last edit to be reversed, up to a maximum of 150 times.
This allows you to step back if you are not satisfed with the latest changes made to the design.
Redo - The Redo function allows you to step forward through edits.
Save - Allows you to save the current project, during the building/editing of your project.
Add Picture Box - Click to add a new picture box on the current page displayed in the design
area. Once the box is added, changes can be made using the standard functions on the Inspector.
Note: You must have administrator user rights to install on Windows 7/8/2000/XP/Vista.
7 6
Adding Picture Via Facebook- Edit this to Click on Add Picture from Facebook and login to
your Facebook account. This allows the PB Designer App to retrieve your pictures from Facebook.
Note: Facebook automatically reduces your images resolution if the high quality option is not
selected. Try to only use images that is uploaded with the high quality option enabled.
Adding Picture via Flickr- Click on the Add Photos from Flickr and log in to your Flickr account.
This enables you to select your photos from your Flickr album.
Note: We recommend using images uploaded on to Flickr with the high quality option.
Autofow - Autofow allows the automatic placing of images in available picture boxes, depending
on either picture order or orientation. See the Autofow section for more details.
Zoom In and Zoom Out - Use the zoom buttons to quickly zoom in or out of the page design area.
Previous Page and Next Page - Use these buttons to move between pages. Holding down the
SHIFT key when clicking the buttons will move you to the frst and last pages.
Preview option - Use the preview button to get a full screen preview of your project. The preview
will still show the bleed and gutter areas but will not show empty picture or text boxes.
(To close the preview and return to the designer, click the Close button.)
Picture List - The Pictures List sits at the left-hand side of the window and shows thumbnails of
pictures that are currently loaded within the application.
Note: You must have administrator user rights to install on Windows 7/8/2000/XP/Vista.
8
Library- The Library pane sits at the bottom of the window and contains Page Styles, Masks,
Background, Frames and Scrapbook templates.
A. Page Styles- Page Styles are predesigned templates of empty Picture frames on a single
page. This is where you select predesigned templates to be used on your book cover. You can
view cover templates when your Current Work Page area displays your cover page. To apply a
page style, simply drag & drop the desired page layout onto a page. Though its applied to a page,
you still have the fexibility to move the pictures according to your preferred arrangements. Any
pictures that are currently on the page will be copied into the new page style.
Page styles are not restricted to the side from which they are saved, so a page style created on
the left hand page can be placed as normal on the right hand page. However, it is not possible to
use a cover page style on a page and vice versa.
If the layout has been created on a single page, then you will only have the choice to save the
layout as a single page style. If the layout has been created on a spread, then you will have the
choice to save the left page, right page or the entire spread as a page style. It is important that you
remember this, otherwise you may have to copy your design onto a different page before saving it
as a page style.
When you add your page style, you will be given the opportunity to enter a name for the style and
a category. Whilst the name is compulsory, the category is not. Once a category has been entered,
additional page styles can be added to the category by selecting it from the drop down list in the
Save As Page Style window. You can also include masking/frame/scrapbook designs to be saved
as a Page Style.
Note: You must have administrator user rights to install on Windows 7/8/2000/XP/Vista.
9 8
B. Masks- To use the mask templates available in the Library, simply drag your preferred mask
template from the Library and drop it onto the picture. A mask will always scale to ft the box
exactly and will never resize proportionally.
When a mask is added to an item, the background colour of the masked area can be changed
via the Colour option in the frst tab of the Inspector. You can also determine its opacity, shadow,
angle and various function available in this tab. If you wish to remove a mask, you can either drag
the mask named None on to the item or right-click the item and select the Remove Mask option
from the context menu.
C. Background- Backgrounds are pictures that can be added to a page. They could be
landscapes, patterns or anything else that looks nice as a backdrop across a page.
A background can be added to a page by simply dragging from the library and dropping it onto a
page. A background will always scale to ft the page proportionally, which means that you can
double-click on the background and change the crop like a normal picture. If a background is
dropped in the centre of a spread, then the background will occupy the entire spread.
Alternatively, you may also use your own predesigned background or picture. Load the desired
image/background template into Picture List. Then, drag and drop the picture onto your desired
page. Right click on the image and select Fit option from the menu and you will be able to select
whether to ft the image to one page or as spread (across 2 pages).
When a background is added to a page you can also drop a mask onto it and/or change the
opacity will allow the page background colour to show through allowing you to create colourization
effects.
If you wish to remove a background, you can either drag the background named None onto the
page, or right-click on the page or select the Clear Background option from the context menu.
Note: You must have administrator user rights to install on Windows 7/8/2000/XP/Vista.
10
Note : If you intend to use picture as background but still would like to incorporate Page Styles,
we advise you to insert your desired Page Styles before ftting an image as its background. This is
to prevent your image from being absorbed into picture frames of this page style.
D. Frames- A frame can be added to pictures to create an ornamental frame around them. Simply
drag your preferred frame style from the Library and drop it onto an existing picture. Choose from
a variety of newly-designed frame images from the Library.
If you wish to remove a frame, you can either drag the frame named None onto the picture or
right-click on the picture and select the Remove Frame option from the context menu.
E. Scrapbook- A scrapbook picture can be added to a page simply by dragging it from the library
and dropping it onto the page or from the library and into an existing picture box. A scrapbook pic-
ture will behave the exact same way as a normal picture from the picture list, i.e. you can use any
of the standard functionalities.
Inspector
Modifying an items properties
The Inspector pane sits at the right-hand side of the window and contains the controls that allow
objects to be manipulated. This Inspector allows you to crop, rotate, resize, apply flter effect, fade
and enhance the picture. The Inspector is split into several tabs that appear above the controls,
with each tab covering a different category. Each type of item (picture box, text box, shape, etc.)
has many options that can be changed to alter its appearance.
Note: You must have administrator user rights to install on Windows 7/8/2000/XP/Vista.
11 10
The various options can be accessed via the Inspector
section on the main window. The controls available in
the standard Inspector are as follows (from left to right):
A. Item/Shape
The Item/Shape tab contains the controls that affect the
basic shape and appearance of an item.
Shape
The Shape control allows you to change the basic shape
of the item. If the item is a picture box or shape, then its
shape can be changed to a square / rectangle, circle /
oval or polygon. If the item is a text box or a line, then its
shape cannot be changed.
Note: You must have administrator user rights to install on Windows 7/8/2000/XP/Vista.
12
-Sides
If the shape is a polygon, the number of sides, ranging from 3 to 10, can be set either by dragging
the slider or by inserting the value into the feld next to the slider.
- Angle
If the shape is a polygon, then the angle of the polygon can be set either by clicking and rotating
the dial control or by inserting an angle value between 0 and 359
degrees.
- Corner
If the shape is a square / rectangle, it is possible to round the corners of the item either by dragging
the slider or by inserting a value between 0 and 100. A higher value will result in a more dramatic
curve on the squares corners while a lower value will result in a less dramatic curve.
- Colour
If the item is a text box, line or shape, its colour can be changed by clicking on the control and se-
lecting the required colour from the drop down list. If a colour that is not available in the drop down
list is required, it is
possible to choose using the systems colour picker control by selecting the Other option from the
drop down menu. If the item is a picture box, then the background colour can be changed if the
picture box either contains
a mask or has the Zoom Lock feature switched off.
More information on these options can be found later
in this manual.
Note: You must have administrator user rights to install on Windows 7/8/2000/XP/Vista.
13 12
- Angle
If the shape is a polygon, then the angle of the polygon can be set either by clicking and rotating
the dial control or by inserting an angle value between 0 and 359
degrees.
- Corner
If the shape is a square / rectangle, it is possible to round the corners of the item either by dragging
the slider or by inserting a value between 0 and 100. A higher value will result in a more dramatic
curve on the squares corners while a lower value will result in a less dramatic curve.
- Colour
If the item is a text box, line or shape, its colour can be changed by clicking on the control and
selecting the required colour from the drop down list. If a colour that is not available in the drop
down list is required, it is possible to choose using the systems colour picker control by selecting
the Other option from the drop down menu. If the item is a picture box, then the background colour
can be changed if the picture box either contains a mask or has the Zoom Lock feature switched
off. More information on these options can be found later in this manual.
Note: You must have administrator user rights to install on Windows 7/8/2000/XP/Vista.
14
Border / Line
Depending on the selection, this section of the Inspector will allow you to defne the style of a line
or a shapes border. Enabling this will give the picture box, text box or shape an outline to add
defnition. To enable for a picture box, text box or shape, select the item and check the box next to
border.
- Size
The size of the border or thickness of a line can range from 1 to 40, with 40 being the thickest
border.
- Colour
To change the colour of the border or line, click on the control and select the required colour from
the drop down list. If you require a colour that is not available in the drop down list, it is possible to
choose the colour using the systems colour picker control by selecting the Other option from the
drop down menu.
- Opacity
The Opacity can range from 10 to 100, with 100 being solid.
Drop Shadow
This enables a drop shadow effect on the item. The options below allow you to dictate how this
appears:
- Offset
The Offset is essentially how far away from the item you wish the drop shadow to appear. This
value can range from 0 to 200 and can be controlled by dragging the slider or inserting the value
into the feld next to the slider.
- Angle
The Angle control defnes the direction of the drop shadow. For example, a value of 180 would cast
the shadow directly below the item. The angle can be entered either by rotating the dial control or
by inputting a value between 0 and 359 into the feld.
- Blur
The Blur option controls how blurred the drop shadow will be. A value of 0 will defne a sharp
(non-blurred) shadow, whereas the maximum value of 8 will defne a very blurred / hazy shadow.
- Colour
The Colour control allows the colour of the drop shadow to be changed. The drop shadow colour
can be changed to either one of the standard colours or a custom colour via the Other option
within the drop down list.
Note: You must have administrator user rights to install on Windows 7/8/2000/XP/Vista.
15 14
B. Picture Tab
The Picture tab on the Inspector allows you to
manipulate the picture within a picture box. From here,
you can defne the orientation, colour mode and apply
a vignette. These options apply to the box, not the
picture currently within the box. This means that if you
set a picture boxs colour mode to be Sepia, any picture
placed into that picture box will be displayed in Sepia.
This does not affect the actual picture fle itself though,
only its usage within Photobook Designer.
Orientation
The Orientation section of the tab allows the orientation
of the picture within the picture box to be controlled.
- Angle
The Angle control allows the basic angle of the picture to
be controlled. The angle selected from the drop down list
and can either be 0, 90, 180 or 270 degrees.
- Flip Vertical
The picture can be fipped vertically within the picture box
by checking this checkbox.
- Flip Horizontal
The picture can be fipped horizontally within the picture
box by checking this checkbox.
Colour
The Colour section of the tab allows you to change the
colour settings for the picture.
- Mode
Photobook Designer supports three colour modes:
Original, Sepia and Black and White (de-saturate).
Choosing Sepia or Black and White will change the
appearance of the picture within the picture box, while
choosing Original will return the picture to its original
colour.
Note: You must have administrator user rights to install on Windows 7/8/2000/XP/Vista.
16
- Brightness
The brightness of the picture within the picture box can be controlled using the slider or by
inserting the required value into the feld to the right of the slider. Values which are lower than 0 will
make the picture darker while values higher than 0 will make the picture lighter. A value of 0 will
return the picture to its original brightness.
- Contrast
The contrast level of the picture within the picture box can be controlled using the slider or by
inserting the required value into the feld to the right of the slider. Values which are lower than 0
will reduce the amount of contrast while values higher than 0 will increase the amount of contrast.
A value of 0 will return the picture to its original contrast setting.
Vignette
A vignette can be applied to the picture by checking this checkbox. The vignette has several
different options available:
- Shape
The shape of the vignette. This can be set to either square / rectangle or circle / oval by selecting
the required option from the drop down list.
- Size
The size of the vignette border. This value can be in the range of 0 to 40, with 40 being the thickest
border and 0 being no border.
- Blur
The level of blurring at the edge of the vignette. A value of 0 will defne a sharp (non-blurred) edge,
whereasthe maximum value of 8 will defne a very blurred / hazy edge.
- Colour
The colour of the vignette. This is selected from the drop down list or by clicking Other... to select
from the system colour picker. A value of None here will make the vignette transparent, allowing
you to blend the edges of the picture into the page background.
Note: You must have administrator user rights to install on Windows 7/8/2000/XP/Vista.
17 16
C. Text Tab
The Text tab on the Inspector allows you to manipulate the text within a text box.
Note: You must have administrator user rights to install on Windows 7/8/2000/XP/Vista.
18
- Font
The Font control allows you to select from a range of fonts, select font size and manipulation of
font orientation. The options are: Colour, Opacity, Width, Skew X and Skew Y which will allow
users to edit the fonts colour, increase or decrease the opacity of the font, increase or decrease
fonts width and skew the fonts horizontally and vertically.
- Outline
The Outline control allows you to outline your fonts and you will also be able to select the outlines
colour.
- Spacing
The Spacing control allows you to specify how much space there is between the edge of the text
and the text within it. The options are: margin size, character, paragraph and baseline. This can be
useful if you have applied a border to the text box and you do not want to have a gap between the
border and the text.
- Alignment
The Alignment control allows you to select the vertical alignment of the text within the text box. The
options are: Top, Centre, Bottom, left, right and justifed. These options can also be selected from
the drop down list.
- Paragraph
The Paragraph control allows you to specify how much space there is between each line of text
within the text box. This can be useful if the text box is a fxed size and you want to prevent a large
empty space at the end of the text. Text lines can be spaced apart by increasing the paragraph
value and can be merged together by decreasing the value.
Note: You must have administrator user rights to install on Windows 7/8/2000/XP/Vista.
19 18
D. Measurements Tab
The Measurements tab on the Inspector allows you to manipulate the position and size of an item
instead of dragging it.
Note: You must have administrator user rights to install on Windows 7/8/2000/XP/Vista.
20
- Position
The position section can be used to set the exact X and Y co-ordinates of an item on the page.
The coordinates will be displayed in either millimetres or inches, depending on the setting within
the application preferences. The Ruler Origin, which is at the position 0, 0, can also be set within
the application preferences.
- Size
The size section can be used to set the exact height and width of an item on the page.
The co-ordinates will be displayed in either millimetres or inches depending on the setting within
the application preferences.
- Constrain Proportions & Offset
The Constrain Proportions option controls how objects are resized. If this option is checked, then
the item will always be resized proportionally to its original size. This is useful for picture boxes
as it means that the entire picture will always be visible. If this is unchecked, then the size can be
resized freely. This option is enabled by default for new items, but can be changed within the
application preferences. If the height or width of a picture box, text box or shape is changed by
typing the new size into the Inspector, the application will now scale the other dimension
proportionally if the Constrain Proportions checkbox is checked for the item. If the other
dimension is out of bounds, the items size will revert to its original size.
- Offset
The offset section defnes the vertical and horizontal position of the picture within the picture box.
When a picture is cropped, panned or zoomed these settings are set automatically. However, it is
possible to set them manually if required. Panning a picture can be performed manually by holding
down the Alt key while dragging the picture within the picture box as well as within the
Crop Picture window.
- Scale
The scale value controls the magnifcation of the picture within the picture box. When a picture
is cropped or zoomed this value is set automatically. However, it is possible to set it manually if
required. Zooming a picture can be performed manually by holding down the Control and Alt key
while dragging the picture within the picture box as well as within the Crop Picture window.
Note: You must have administrator user rights to install on Windows 7/8/2000/XP/Vista.
21 20
- Zoom Lock
The Zoom Lock option is an advanced option that controls if a picture can be dragged outside the
bounds of the picture box. The default for all picture boxes is for this option to be enabled, in which
the edges of the picture will always touch the edges of the picture box. If this option is unchecked,
the picture can be scaled or moved freely within the picture box using the key combinations of Alt
for panning and Control + Alt for zooming.
- Angle
This option allows you precise control over the rotation of the picture box on the page. The value
can be changed by dragging the dial control or by inputting a value between 0 and 359 into the
feld to the right. Currently, text boxes can only be rotated to 0, 90, 180 or 270 degrees.
E. Page Background Tab
The Page Background tab on the Inspector allows you to change the background colour of the
pages. This tab will show a different number of controls depending on the product confguration
and the current page.
Shopping Cart
Click on the shopping cart to start the order process. See the Ordering section for further details on
how to order a book.
Note: You must have administrator user rights to install on Windows 7/8/2000/XP/Vista.
22
Main Window Menus
Check Product - This will conduct a pre-fight check on the product. The pre-fight check will warn
you of a variety of issues that could affect the output of the product, as listed below. This check will
also be performed prior to ordering in Photobook Designer.
File Menu Options
Save - Save the current state of the product or project.
Close - Close the current product or project
Note: You must have administrator user rights to install on Windows 7/8/2000/XP/Vista.
23 22
Create Proofs - Before ordering, it is a good idea to check the project and create proofs of the
project. This will ensure that the project is printed as expected. To check the project, go to the fle
menu and select Check Project.
Order - Submit order by uploading your book via online shopping cart.
Preferences - Set your preferred options for project measurements, constrain proportions, and
auto updates.
Insert Menu options
To add objects onto the page, we can either use the Insert menu or a keyboard shortcut. The
keyboard shortcuts are as follows:
Insert Picture Box Control + Shift + B
Insert Picture Oval Control + Shift + O
Insert Text Frame Control + Shift + T
Picture Box Rectangle
Picture Box Oval
Picture Box Polygon
Shape Square
Shape Circle
Shape Polygon
Shape Line
Text Box
Page Menu options
The page menu allows you to manage the pages within your project. The available options are as
following:
- Insert
This allows empty, new pages and / or spreads to be inserted at the currently visible point in the
album. This may not be available if the page limit of the product has been reached.
- Duplicate
Duplicates the currently selected page or spread. This may not be available if the page limit of the
product has been reached.
- Add
This adds an empty, new page at the end of the album. This may not be available if the page limit
of the product has been reached. This option will either add a single page or a spread.
- Delete
This will delete the currently selected page or spread from the album. This is irreversible, so take
caution when using this option. Please ensure your books page number reaches our minimum
page limit after deleting pages.
Note: You must have administrator user rights to install on Windows 7/8/2000/XP/Vista.
24
- Rearrange Pages
From this option, you can rearrange the pages or spreads within your album. It is important to note
that this action cannot be undone except by rearranging the pages manually back to their original
order using this option again.
- First, Last, Next, Previous
These options will jump to the frst page in the album, the last page in the album, the next page
after the selected and the previous page before the selected.
View menu options
From here, you can change the way Photobook Designer is presented to you. You can choose
to Hide Inspector, Hide Library, Hide Page Previews, or Hide Pictures. Here, you can choose to
enable or disable the display of the respective components of the Photobook Designer main
window. You can disable these to maximize the viewable area on screen of the pages, or if they
are not required during the creation of your project.
Show Rulers
This option turns on the rulers and shows them around the page. You can also click and drag from
the ruler onto the canvas to be given guidelines.
Guide
Control the display and settings for guides.
- Show/Hide Guide
Show Guides. Once this is selected, the menu item will change to Hide Guides (and vice versa).
- Snap Position
Items being moved in the page design area will move to the guide position as the approach the
guide. You will need to move the cursor away from the guide before the select item then moves
again. Checked when active.
- Clear Page Guides
Clears all (User Guides) Guides on the current page displayed.
- Clear All Guides
Clears all the guides within the product or project.
- Guides Settings
Sets the display colour for Master and User Guides.
Grids
Grid Control the display and settings for the grid.
- Hide
Hide the grid. Checked when active
Note: You must have administrator user rights to install on Windows 7/8/2000/XP/Vista.
25 24
- Show
Show the grid. Checked when active.
- Show When Dragging
Only show the grid when moving picture or text boxes around in the page display area.
- Snap Position
The object selected is pulled to the grid lines once released. Checked when active.
- Snap Position to Page Items
Objects snap to vertical/horizontal alignment of other page items when dragged around the page.
Checked when active.
- Grid Settings
Here, you can set the colour of the grid and the size of the grid lines. In addition, the number of sub
divisions per grid box can also be set.
Minimum Zoom, Zoom Out, Zoom In, Maximum Zoom
These options allow you to control how large the pages are displayed in the main window. To
get an overview of the page, select minimum zoom. To zoom in as close as possible, select
maximum zoom. When it is zoomed in at maximum, you can right click on an image in a picture
box and select Show High Quality Picture. This will display the high resolution image within
Photobook Designer, as opposed to a compressed version which is displayed as standard for
performance reasons.
Hide Non-Printable Items / Show Non-Printable Item
Allows items that have been set to Non-Printable to be hidden from the page design area. Once
selected, the option changes to Show Non-Printable items. If selected, then the Non-Printable
items will be displayed on the page.
Show Box Guides / Hide Box Guides
To turn off the guides around each object on the page, select Hide Box Guides. To enable them
again, select Show Box Guides. This option is only available to administrators. Non-printable items
have a light blue border when selected to show that they are non-printable. This border does not
appear to the end user.
Preview
Use preview button to get a full screen preview of your project. The preview will still show the bleed
and gutter areas but will not show empty picture or text boxes.
Note: You must have administrator user rights to install on Windows 7/8/2000/XP/Vista.
26
Creating Your Photo Book
A.Working with Pictures
i. Adding Pictures
To populate the Pictures list, simply click the + button.
A window will open, asking you to select the folder that contains your pictures. Select the folder
and click the OK button. This will then scan the folder, create thumbnails of the pictures and then
display them in the Pictures pane. The original images are not affected during this process. The
width of the Picture Library can also be expanded by either double clicking on the edge of the
library, or by dragging it to your desired width.
Note: You must have administrator user rights to install on Windows 7/8/2000/XP/Vista.
27 26
ii. Adding pictures onto page
To add a picture to the page, you can either drag and drop it directly onto the page at the required
location or drag and drop it into an existing picture box. When the picture can be dropped, a blue
outline will appear, highlighting where the picture will be dropped.
When an image is placed on the page, it will retain its original proportions and be displayed in its
entirety.If an image is dragged into an image frame, the image will be scaled to ft the frame and
could be cropped. Photobook Designer will intelligently judge the size of the image in comparison
to the image frame to determine the best scaling.
Note: You must have administrator user rights to install on Windows 7/8/2000/XP/Vista.
28
When a picture from the Pictures List has been used, a red circle with a number appears over the
thumbnail, while the number of how many times an image has been used will appear in the centre
of the circle. This will help you to determine which images have and have not been used.
You can track where your pictures have been used by right-clicking on the thumbnail, and selecting
Picture Usage from the context menu.
Note: You must have administrator user rights to install on Windows 7/8/2000/XP/Vista.
29 28
- Cropping pictures
A picture can be cropped by moving the cursor to the picture, and then double-clicking on the
picture.
Note: You must have administrator user rights to install on Windows 7/8/2000/XP/Vista.
30
When the Crop Picture... window is displayed, you can manipulate the area of the picture that is
to be displayed. Be careful not to make the visible area too small, else the resolution of the image
could be too low for a quality print. You can also manipulate the cropping and zooming of an image
directly from the page layout by dragging the picture whilst holding Control and Alt to zoom and Alt
by itself to pan.
iii. Managing Pictures
- Categorizing Pictures
Pictures within the library can be categorised into groups by clicking the picture settings icon and
selecting Categorise from the drop down menu.
Pictures can be categorised by:
Folder Name
Date Created
Date Modifed
Picture Orientation
Picture Usage
Once pictures have been categorised, a heading is placed above each category within the library.
Clicking on the heading expands/collapses each category. Clicking the Cross icon closes the
category.
- Sorting Pictures
Pictures can be sorted within the library, whether they are categorized or not. This can be done by
selecting the settings icon and Sort from the drop down menu.
Pictures can be sorted by:
Filename
Date Created
Date Modifed
Picture Orientation
Picture Usage
Rating
Pictures can also be sorted in Ascending or Descending order.
Note: You must have administrator user rights to install on Windows 7/8/2000/XP/Vista.
31 30
- Rating Pictures
You can give a rating to the pictures by right-clicking on a picture within the library and selecting
My Rating from the context menu. Pictures are rated by stars, fve stars being the highest rating.
If the pictures in the library have been given ratings, you can determine whether or not to show the
rating below each picture. To turn this feature on or off, click the Settings icon and from the drop
down menu and toggle the Show My Rating on or off.
Pictures can also be sorted by their rating as described earlier.
- Changing a pictures orientation
If a pictures orientation is not correct, it can be changed by right-clicking on its thumbnail and
selecting the required angle from the Rotate sub-section in the context menu.
If an individual picture needs to be removed from the list, it can be done by right-clicking on
its thumbnail and selecting the Remove Picture option from the context menu. To remove all
thumbnails from the list, click the Clear Picture List option from the Settings menu.
- Locating a picture on the disk
To locate where a picture is located on a disk, either right-click on its thumbnail in the Pictures List
or right-click on the picture on the page and select the Show in Finder / Show in Windows Explorer
option.
Note: You must have administrator user rights to install on Windows 7/8/2000/XP/Vista.
32
B.Working with Objects & Layouts
i. Adding new items onto page
As well as adding empty text boxes to a page, it is also possible to add empty picture boxes and
various shapes by selecting the required option from the Insert menu or by using one of the
following keyboard accelerator keys:
Rectangle Picture Box Command / Control + Shift + B
Oval Picture Box Command / Control + Shift + O
Text Box Command / Control + Shift + T
ii. Selecting items on the page
To select an item on the page, you can simply position the cursor over the item and click the left
mouse button. This will automatically de-select any other selected items. If you wish to select
multiple items, you can hold down the SHIFT key before clicking the left mouse button.
To de-select an item that has already been selected, hold down the SHIFT key and then click the
left mouse button. To quickly select all items on the page select the Select All option from the
Edit menu.
iii. Moving items on the page
When you have placed items onto the page, you may wish to move item from their current
position. To do so, simply select the item and then drag it around the page until you are happy with
its position. If you hold down the SHIFT key before dragging the items, the move will be locked in
the direction that you frst move the items. You can also move items via the cursor keys holding the
SHIFT key down to move in larger steps.
iv. Resizing items
To resize an item on the page, you must frst select it and then click on one of the grab handles that
surround it. At this point, you can simply drag to change the size of the item. If you are resizing a
picture, the scaling and cropping of the picture will change depending on the picture box size.
By default, items will be resized proportionally but this can be changed per item by undoing the
Constrain Proportions check box option within the Inspector. The default constrain proportions
setting for new items can be set via the application preferences accessible from the File menu. If
you are resizing a text box, the text will be refowed automatically to take into account the new text
box size. If the text overfows the box, the text box will turn red and display a small marker in the
corner. This will also be detected during pre-fighting of the product.
Note: You must have administrator user rights to install on Windows 7/8/2000/XP/Vista.
33 32
v. Fitting items to the page
To quickly resize an item on the page so that it fts the entire page or spread you must frst select it,
right-click and then select one of the options from the Fit context menu.
- Fit To Page
This option will resize the item so that it flls the entire page it is located on.
- Fit To Spread
This option will resize the item so that it flls the entire spread it is located on.
- Fit Picture To Box
This option will change the pictures crop so that it will best-ft the picture box.
- Fit Box To Picture
This option will change the size of the picture box so that it will best-ft the picture.
TIPS: When positioning your pictures, avoid placing important objects (eg. faces, text boxes, etc)
directly on the center of the spread (along the binding strip). As our books are binded using PUR
glue for the most durable binding strength, pictures that spread across the center line may seem
curved or certain parts may be hidden from view.
Note: You must have administrator user rights to install on Windows 7/8/2000/XP/Vista.
34
vi. Aligning items to the page
Photobook Designer allows items to be aligned by right-clicking on an item and selecting the
required option from the Align context menu. You may select more than one item by holding onto
the Shift key and click on your selections.
- Align Top
This option is available when more than one item is selected and allows the top edges to be
aligned. If any of the items contain a border, then the alignment will not take into account the
border when determining the top-most edge.
- Align Left
This option is available when more than one item is selected and allows the left edges to be
aligned. If any of the items contain a border, then the alignment will not take into account the
border when determining the left-most edge.
- Align Bottom
This option is available when more than one item is selected and allows the bottom edges to be
aligned. If any of the items contain a border, then the alignment will not take into account the
border when any of the items contain a border, then the alignment will not take into account the
border when determining the bottom-most edge.
- Align Right
This option is available when more than one item is selected and allows the right edges to be
aligned. If any of the items contain a border then the alignment will not take into account the border
when determining the right-most edge.
- Align Vertical Page Centre
This option centres the selected item(s) vertically on the page.
- Align Horizontal Page Centre
This option centres the selected item(s) horizontally on the page.
- Align Horizontal Spread Centre
If the product is a spread, this option centres the selected items(s) horizontally across the spread.
Note: You must have administrator user rights to install on Windows 7/8/2000/XP/Vista.
35 34
vii. Arranging Item on the page
Photobook Designer allows items to be aligned by right-clicking on an item and selecting the
required option from the Align context menu. You may select more than one item by holding onto
the Shift key and click on your selections.
- Send To Back
This sends the selected item to the back of the page and behind any other items that it may
currently be on top of. The item will always remain above any background that may have been
assigned to the page.
- Send Backwards
This sends the selected item further back in the z-order. You can use this option to step the item
backwards, ordering the items in the desired manner. The item will always remain above any
background that may have been assigned to the page.
- Bring To Front
This brings the selected item to the front, placing it on top of any items that it may be behind.
- Bring Forward
This brings the selected item forward one step in the z-order. You can use this option to order the
items in the desired manner.
viii. Arranging Item on the page
To help preventing items from being moved accidentally, it is possible to lock them. Locking an
item can be achieved by simply right-clicking the item on the page and selecting the Lock option
from the context menu. Unlocking an item can be achieved by simply right-clicking the item on the
page and selecting the Unlock option from the context menu.
- Space Items
To evenly space items on a page, select the items to be
spaced, right click and select the Space Items option from
the Align/Space menu. The option allows you to specify
the horizontal and vertical space between items, or from
the left edge, centre or right edge of the frst item.
To choose the distance between items on a page, choose
the Space Items from the context menu and enter the
measurements between items.
Note: You must have administrator user rights to install on Windows 7/8/2000/XP/Vista.
36
When multiple items are selected, it is possible to group them together as one item. This prevents
items from being moved independently if they should always be kept together. Grouping items can
be achieved from being moved independently if they should always be kept together. Grouping
items can be achieved by simply selecting the items on the page, right-clicking and selecting the
Group option from the context menu. Ungrouping items can be achieved by simply right-clicking
the items on the page and selecting the Ungroup option from the context menu.
C. Working with Text
i. Adding textboxes onto page
To add a text box, simply select Text Box from the Insert menu or press Command /
Control + Shift + T. When the new empty text box appears on the page, you can modify its contents
by double-clicking on it.
Note: You must have administrator user rights to install on Windows 7/8/2000/XP/Vista.
37 36
The Edit Text window allows you to
type the text that you wish to appear
inside the text box.
To change the text properties such as the
font, size, style and colour, simply select
the text and choose your new settings.
The application will automatically change
the background colour of the text edit
area if the text is a light colour.
To change the line / paragraph
justifcation, simply select the line and
click the relevant alignment button. To
copy or paste items in the text editor,
right-click in the editor and select the
option from the context menu.
If the text is out of bounds for the size
of text box chosen either due to size of
the text of the amount, then in the page
design area, the text box will be outlined
in red when selected and have red error
sign inside the textbox when not
selected.
Additionally, when the product is fight-checked, in the warnings box, there will be a red error sign
with Text Overfow Box as the issue.
Note: You must have administrator user rights to install on Windows 7/8/2000/XP/Vista.
38
When multiple items are selected, it is possible to group them together as one item. This prevents
items from being moved independently if they should always be kept together. Grouping items can
be achieved from being moved independently if they should always be kept together. Grouping
items can be achieved by simply selecting the items on the page, right-clicking and selecting the
Group option from the context menu. Ungrouping items can be achieved by simply right-clicking
the items on the page and selecting the Ungroup option from the context menu.
C. Working with Text
i. Adding textboxes onto page
To add a text box, simply select Text Box from the Insert menu or press Command /
Control + Shift + T. When the new empty text box appears on the page, you can modify its contents
by double-clicking on it.
Photobook Designer will place every picture in the available picture boxes and will automatically
create additional picture boxes where necessary. When Auto Flow processes each page, it fows
from top left to bottom right. Photobook Designer will look at each unused picture in the picture list
and determine if it is landscape or portrait. It will then match landscape pictures to landscape boxes
and portrait pictures to portrait boxes. After that, it will just use the other unused pictures in the
pictures list.
Auto Update
Every time there are any new updates available, you will receive frst-hand notice the moment you
open Photobook Designer. If auto update has been selected and updates are available, you will be
asked if you wish to download the updates. The software will then automatically start the update
process. You may need to restart your computer for the updates to take effect - the Help box on
your screen will tell you.
Note: You must have administrator user rights to install on Windows 7/8/2000/XP/Vista.
39 38
Changing Product Type
Photobook Designer Software also allows you to change your product size in the middle of your
project. You may change your product size and type from Imagewrap to Debossed and vice versa.
Besides that, you will also be able to change the photobooks size and orientation of your
photobook. Please be advised that product changes may cause layout changes/error in the layout.
Placing Order
Uploading your book
Once your project is fnished and you are happy with the proofs, the project can be ordered from
Photobook Worldwide. To do this, you can click on the Shopping Cart icon on the tool bar or select
Order from the File menu.
IMPORTANT:We do NOT accept any amendments or changes to be made to the fle ONCE the fle
is uploaded. Therefore, it is the customers responsibility to check the proofs thoroughly before
uploading their book for processing.
Note: You must have administrator user rights to install on Windows 7/8/2000/XP/Vista.
40
Flight check
The software will run the fight check to show any areas that might be a problem and displays the
results.
If the fight check only shows yellow error icons, you can cancel the order and return to the project
to fx the problems or click OK to continue. If there are issues that remain unresolved, a window
appears to ask if you wish to continue.
However, if the fight check displays red error icons, the order cannot be placed until the problem is
resolved.
Note: You must have administrator user rights to install on Windows 7/8/2000/XP/Vista.
41 40
Red error message circumstances:
Missing Pictures Can occur if a pictures location has moved, or the picture has became in
compatible or if the picture has been edited outside of Photobook Designer in such a way that its
dimensions have changed.
Overfowing Text
Missing Font
Missing Mask
Missing Application
Missing Product Scrapbook Picture / Background
Missing Product Mask
Yellow error message circumstances:
Empty Picture Box
Empty Page
Empty Text Box
Low Quality Picture
Low Quality Background Picture
Low Quality Background Mask
Low Quality Picture Mask
Low Quality Shape Mask
To solve the problem, you can right-click the picture box and select the Update Picture Box option
from the context menu. Alternatively, a different picture can be dropped into the picture box.
Once you are happy to continue, you can follow the instructions and reach the order disclaimer.
Note: You must have administrator user rights to install on Windows 7/8/2000/XP/Vista.
42
Ordering Process
You must accept the disclaimer before you are able to start ordering. You will require Internet
access to start the order process. Once you click on Start, the window below appears.
Once this window appears, a browser window will launch and you will be directed to Photobook
Worldwides online order page.
Note: You must have administrator user rights to install on Windows 7/8/2000/XP/Vista.
43 42
If you already have a username and password, then enter them here. If you do not have a
username and password, then you will need to create a new account. Do this by clicking on the
Create an account button. This then takes you to the new account page, shown below.
Choose a login name and password, and fll in the rest of the details. Remember to select your
Communication Preferences. Once you have successfully completed your details, click Create.
Note: You must have administrator user rights to install on Windows 7/8/2000/XP/Vista.
44
Once you have logged in, the order details page is displayed. Here, you can enter the quantity
require and choose the paper option and cover type to be used (if Photobook allows you to choose
these items.
On the next page, you will confrm the shipping address, billing address and the shipping method
you wish to use. To change the shipping address, click on Change and a new window opens so
that you can change the address details. If the billing address is different from the shipping
address, then uncheck the Same as Shipping Address option and click the Change button to
modify the address in the new window.
The shipping methods that are available to you are shown along with their respective price.
Choose the method you wish to use.
Payment
On the payment page, the fnal cost of the product will be displayed in the cart summary, along with
the payment methods available. Choose which payment method you prefer, and confrm the order.
Once your order is accepted, the order confrmation screen is displayed, along with your order
number.
Note: You must have administrator user rights to install on Windows 7/8/2000/XP/Vista.
45 44
This is also the page where you enter your voucher code (if you are using any discount/
promotional code or gift certifcate). Click Redeem after youve entered the code. The system will
automatically deduct any discounted amount based on the voucher code inserted.
Note: You must have administrator user rights to install on Windows 7/8/2000/XP/Vista.
46
The order is not complete until the project has been uploaded. The software recognizes that the
order has been accepted and will now show the options of uploading the project to Photobook
Worldwide.
Upload fnished pages
The completed project is encrypted and uploaded directly to Photobook Worldwides server.
Save Finished pages
The completed project is encrypted and saved locally so that they can be mailed to Photobook
Worldwide.
Clicking on the Test button will allow the software to check the page sizes and the internet speed
to give you an indication of how long it will take to upload the project. The times are displayed next
to the relevant options that are available.
Click Continue to upload the pages. If you click the Cancel button, a prompt window will appear
asking you to complete the order now, or complete later. If you select Complete Now, the software
will continue to upload the order as normal. If you select Complete Later, you will be able to return
to the software later, and continue to complete your order on your next return.
A new window displays the progress of the upload. Once the upload has completed, click Finish
to return to the application. If you choose to save the fles, then you will be asked to choose the
location.
Click Continue to save the fles and return to the application. You will need to send the fles to
Photobook Worldwide for your project to be printed.
Contacting Us
Technical Support & Feedback
For any technical support issues or feedback, please use our Online Support Form. Alternatively,
you can also send an email to support@photobookworldwide.com.
IMPORTANT: To make sure that Photobooks emails arent fltered into your junk flter, please add
our email to your contact or list of trusted senders.
Updates & Promotions
To fnd out about the latest news of our products, please visit www.photobookworldwide.com.
You might also like
- Map Tokyo SubDocument1 pageMap Tokyo Subnitiraj.piseNo ratings yet
- Photobook UserGuide FADocument47 pagesPhotobook UserGuide FAnitiraj.piseNo ratings yet
- Photobook UserGuide FADocument47 pagesPhotobook UserGuide FAnitiraj.piseNo ratings yet
- Tokyo SubwayDocument1 pageTokyo Subwaynitiraj.piseNo ratings yet
- Tokyo SubwayDocument1 pageTokyo Subwaynitiraj.piseNo ratings yet
- JR East Group Railway Line NetworkDocument1 pageJR East Group Railway Line Networknitiraj.piseNo ratings yet
- UntitledDocument2 pagesUntitledapi-212387159No ratings yet
- The Subtle Art of Not Giving a F*ck: A Counterintuitive Approach to Living a Good LifeFrom EverandThe Subtle Art of Not Giving a F*ck: A Counterintuitive Approach to Living a Good LifeRating: 4 out of 5 stars4/5 (5782)
- Hidden Figures: The American Dream and the Untold Story of the Black Women Mathematicians Who Helped Win the Space RaceFrom EverandHidden Figures: The American Dream and the Untold Story of the Black Women Mathematicians Who Helped Win the Space RaceRating: 4 out of 5 stars4/5 (890)
- The Yellow House: A Memoir (2019 National Book Award Winner)From EverandThe Yellow House: A Memoir (2019 National Book Award Winner)Rating: 4 out of 5 stars4/5 (98)
- Elon Musk: Tesla, SpaceX, and the Quest for a Fantastic FutureFrom EverandElon Musk: Tesla, SpaceX, and the Quest for a Fantastic FutureRating: 4.5 out of 5 stars4.5/5 (474)
- Shoe Dog: A Memoir by the Creator of NikeFrom EverandShoe Dog: A Memoir by the Creator of NikeRating: 4.5 out of 5 stars4.5/5 (537)
- Devil in the Grove: Thurgood Marshall, the Groveland Boys, and the Dawn of a New AmericaFrom EverandDevil in the Grove: Thurgood Marshall, the Groveland Boys, and the Dawn of a New AmericaRating: 4.5 out of 5 stars4.5/5 (265)
- The Little Book of Hygge: Danish Secrets to Happy LivingFrom EverandThe Little Book of Hygge: Danish Secrets to Happy LivingRating: 3.5 out of 5 stars3.5/5 (399)
- Never Split the Difference: Negotiating As If Your Life Depended On ItFrom EverandNever Split the Difference: Negotiating As If Your Life Depended On ItRating: 4.5 out of 5 stars4.5/5 (838)
- Grit: The Power of Passion and PerseveranceFrom EverandGrit: The Power of Passion and PerseveranceRating: 4 out of 5 stars4/5 (587)
- A Heartbreaking Work Of Staggering Genius: A Memoir Based on a True StoryFrom EverandA Heartbreaking Work Of Staggering Genius: A Memoir Based on a True StoryRating: 3.5 out of 5 stars3.5/5 (231)
- The Emperor of All Maladies: A Biography of CancerFrom EverandThe Emperor of All Maladies: A Biography of CancerRating: 4.5 out of 5 stars4.5/5 (271)
- Team of Rivals: The Political Genius of Abraham LincolnFrom EverandTeam of Rivals: The Political Genius of Abraham LincolnRating: 4.5 out of 5 stars4.5/5 (234)
- On Fire: The (Burning) Case for a Green New DealFrom EverandOn Fire: The (Burning) Case for a Green New DealRating: 4 out of 5 stars4/5 (72)
- The Unwinding: An Inner History of the New AmericaFrom EverandThe Unwinding: An Inner History of the New AmericaRating: 4 out of 5 stars4/5 (45)
- The Hard Thing About Hard Things: Building a Business When There Are No Easy AnswersFrom EverandThe Hard Thing About Hard Things: Building a Business When There Are No Easy AnswersRating: 4.5 out of 5 stars4.5/5 (344)
- The World Is Flat 3.0: A Brief History of the Twenty-first CenturyFrom EverandThe World Is Flat 3.0: A Brief History of the Twenty-first CenturyRating: 3.5 out of 5 stars3.5/5 (2219)
- The Gifts of Imperfection: Let Go of Who You Think You're Supposed to Be and Embrace Who You AreFrom EverandThe Gifts of Imperfection: Let Go of Who You Think You're Supposed to Be and Embrace Who You AreRating: 4 out of 5 stars4/5 (1090)
- The Sympathizer: A Novel (Pulitzer Prize for Fiction)From EverandThe Sympathizer: A Novel (Pulitzer Prize for Fiction)Rating: 4.5 out of 5 stars4.5/5 (119)
- Her Body and Other Parties: StoriesFrom EverandHer Body and Other Parties: StoriesRating: 4 out of 5 stars4/5 (821)
- Fanuc-Page-6 (Al SP, Servo, Sytem, PS,)Document17 pagesFanuc-Page-6 (Al SP, Servo, Sytem, PS,)Hoangvinh DuongNo ratings yet
- U1L1 An Introduction To Algorithms and ProgrammingDocument34 pagesU1L1 An Introduction To Algorithms and ProgrammingDunstan Junior MapumaNo ratings yet
- Venkataraman 1995Document10 pagesVenkataraman 1995Miguel ArestaNo ratings yet
- Portable CD/DVD Player: DVP-FX780Document24 pagesPortable CD/DVD Player: DVP-FX780ВМалиновNo ratings yet
- Case Study MMI Infosys PDFDocument3 pagesCase Study MMI Infosys PDFYash GuptaNo ratings yet
- OpAmp F10Document32 pagesOpAmp F10Suguna PriyaNo ratings yet
- Sevice Maunual - Roland VP-540-VP-300Document235 pagesSevice Maunual - Roland VP-540-VP-300Cláudio Luiz De Paula75% (8)
- SS7 BasicsDocument16 pagesSS7 Basicsbindaas2kNo ratings yet
- Inequality LessonsDocument4 pagesInequality Lessonsapi-297681510No ratings yet
- Sartorius Basic Sartorius Gem: Operating InstructionsDocument30 pagesSartorius Basic Sartorius Gem: Operating InstructionsJosé FariaNo ratings yet
- Roksan Remote - Control - rmx111Document12 pagesRoksan Remote - Control - rmx111Simon GrangeNo ratings yet
- Ratta Supernote A5X, A6X User's ManualDocument159 pagesRatta Supernote A5X, A6X User's ManualMarcelo Catherino100% (1)
- jQuery plugins and effects for images, menus, sliders and moreDocument28 pagesjQuery plugins and effects for images, menus, sliders and moreErnesto Alonso Monja SosaNo ratings yet
- Inspired Google PowerPoint TemplateDocument13 pagesInspired Google PowerPoint TemplateAchan Gaming346No ratings yet
- 2010 CASPER Workshop: Tutorial 4: Wideband PocoDocument16 pages2010 CASPER Workshop: Tutorial 4: Wideband PocotrabajadosNo ratings yet
- 25.108 - Digital Filter Design Using FDAToolDocument23 pages25.108 - Digital Filter Design Using FDAToolJibran SiddiquiNo ratings yet
- The DES Algorithm IllustratedDocument10 pagesThe DES Algorithm IllustratedMoosa Khalid0% (1)
- 70v Speaker Wiring TipsDocument11 pages70v Speaker Wiring TipsJack WyhNo ratings yet
- Marcos Lovey Dovie Hermie Rotea PDFDocument2 pagesMarcos Lovey Dovie Hermie Rotea PDFCarlos Torralba0% (2)
- Achieving Customer Success in the SaaS IndustryDocument51 pagesAchieving Customer Success in the SaaS IndustryAli AlharbiNo ratings yet
- Linear Functions Study GuideDocument2 pagesLinear Functions Study GuideMarisa Vetter100% (1)
- Ee 312 Mod 1Document14 pagesEe 312 Mod 1marilou navalNo ratings yet
- Tennis ResDocument16 pagesTennis ResFrancescoNo ratings yet
- Program Logic FormulationDocument57 pagesProgram Logic Formulationアテンヂド 彩92% (12)
- Bitcoin and Blockchain B094G62PPMDocument289 pagesBitcoin and Blockchain B094G62PPMDương Nguyễn BìnhNo ratings yet
- 2.2.2.5 LabDocument3 pages2.2.2.5 LabHarman HayerNo ratings yet
- SafeQ6 License Guide en 1-02-00Document14 pagesSafeQ6 License Guide en 1-02-00Maletic DraganNo ratings yet
- DE LAB MANUAL Finalised PDFDocument55 pagesDE LAB MANUAL Finalised PDFOmkar MutalikNo ratings yet
- Emergency Locator TransmitterDocument3 pagesEmergency Locator TransmitterGANESHNo ratings yet
- Onapsis10KBLAZEWeb 1 PDFDocument10 pagesOnapsis10KBLAZEWeb 1 PDFMarius MüllerNo ratings yet