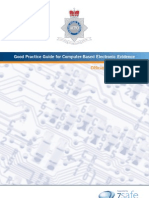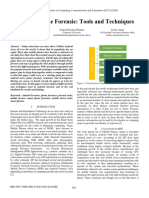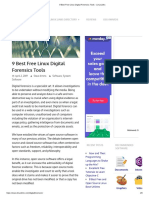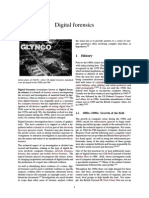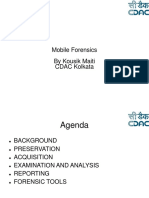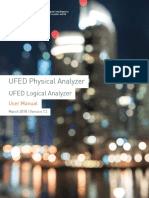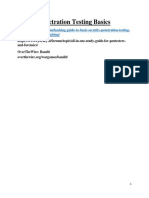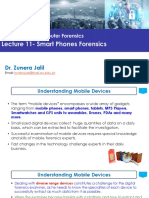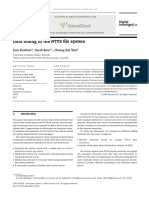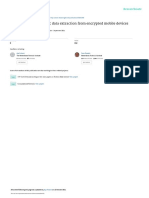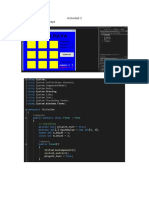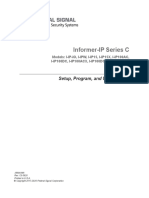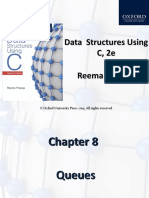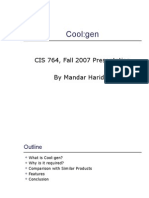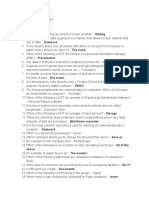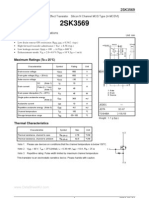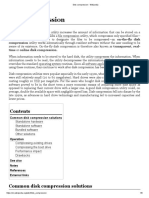Professional Documents
Culture Documents
UFED Physical Analyzer
Uploaded by
scittishCopyright
Available Formats
Share this document
Did you find this document useful?
Is this content inappropriate?
Report this DocumentCopyright:
Available Formats
UFED Physical Analyzer
Uploaded by
scittishCopyright:
Available Formats
UFED Physical Analyzer
Manual
Release: November 2012
Legal Noti ces
Legal Notice
This manual is delivered subject to the following conditions and restrictions:
This manual contains proprietary information belonging to Cellebrite Mobile Synchronization Ltd. Such information is supplied solely for the
purpose of assisting explicitly and properly authorized users of the UFED Touch.
No part of this content may be used for any other purpose, disclosed to any person or firm, or reproduced by any means, electronic or
mechanical, without the express prior written permission of Cellebrite Ltd.
The text and graphics are for the purpose of illustration and reference only. The specifications on which they are based are subject to change
without notice.
Information in this document is subject to change without notice. Corporate and individual names and data used in examples herein are
Fictitious unless otherwise noted.
Copyright 2012 Cellebrite Mobile Synchronization Ltd. All rights reserved.
Contents
3
Contents
Chapter 1: Introduction ................................................................................ 7
1.1. Overview.............................................................................................. 7
1.2. Physical extraction .............................................................................. 7
1.3. Data analysis ....................................................................................... 7
Chapter 2: Installation and Activation .......................................................... 11
2.1. Installing UFED Physical Analyzer ..................................................... 11
2.1.1. System requirements ............................................................... 11
2.1.2. Software installation ................................................................ 12
2.1.3. Activating UFED Physical Analyzer ........................................... 18
2.1.4. Moving UFED Physical Analyzer with a software license to
another PC ................................................................................................. 22
Chapter 3: Getting started with UFED Physical Analyzer ............................... 25
3.1. Launching UFED Physical Analyzer .................................................... 25
3.2. Opening an extraction for analysis ................................................... 25
3.3. Opening an extraction in advanced mode ........................................ 27
3.3.1. Advanced opening of a UFED extraction file ............................ 27
3.3.2. Advanced opening of a non-UFED extraction file .................... 37
3.3.3. Saving a .ufd file ....................................................................... 42
3.4. Saving a project session .................................................................... 42
3.5. Loading a project session .................................................................. 43
3.6. Closing a project ................................................................................ 43
3.7. Closing UFED Physical Analyzer ......................................................... 43
Chapter 4: Orientation to the workspace .................................................... 44
4.1. Project tree ........................................................................................ 45
4.1.1. Working in the Project Tree area .............................................. 51
4.2. Data display area ............................................................................... 52
4.2.1. Welcome tab ............................................................................. 54
4.2.2. Extraction summary tab ............................................................ 55
4.2.3. Data tabs ................................................................................... 56
Chapter 5: Locating and analyzing information ............................................ 75
5.1. Searching for information in a data tab ............................................ 75
5.2. Using the quick filter .......................................................................... 75
5.3. Using the advanced filter ................................................................... 77
5.4. Searching for information in all open projects .................................. 77
5.5. Browsing the file system .................................................................... 78
5.6. Time line view .................................................................................... 79
5.7. Accessing conversation view ............................................................. 82
5.8. Working with watch lists ................................................................... 83
5.8.1. Creating a watch list.................................................................. 84
5.8.2. Editing a watch list .................................................................... 88
5.8.3. Importing a watch list ............................................................... 88
5.8.4. Exporting a watch list ................................................................ 89
5.8.5. Deleting a watch list .................................................................. 90
5.8.6. Running a watch list .................................................................. 90
5.8.7. Locating a watch list .................................................................. 92
5.9. Bookmarking information (entity bookmarks) .................................. 92
5.9.1. Creating a new entity bookmark .............................................. 93
4 Copyright 2012 Cellebrite Ltd. All rights reserved.
5.9.2. Editing an entity bookmark ...................................................... 93
5.9.3. Deleting an entity bookmark .................................................... 94
Chapter 6: Working with Project Analytics ................................................... 95
Chapter 7: Scanning for malware ................................................................. 97
7.1. Updating the signature database (online) ........................................ 98
7.2. Updating the signature database (file) ............................................. 99
Chapter 8: Generating a report .................................................................. 105
Chapter 9: Performing physical extraction from iOS devices ....................... 115
9.1. Before you begin ............................................................................. 115
9.2. Performing data extraction from non-encrypted iOS devices ......... 116
9.3. Instructions for encrypted devices................................................... 122
9.3.1. Extracting data from a device with a simple password .......... 122
9.3.2. Extracting data from a device with a complex password ....... 123
Chapter 10: Performing physical extraction from GPS or mass storage devices
................................................................................................................. 125
10.1. Reading data from a GPS or mass storage device .......................... 125
Chapter 11: Advanced features .................................................................. 129
11.1. Reading data from a UFED .............................................................. 129
11.2. Working with TomTom .................................................................... 131
11.2.1. Exporting a TomTom file ........................................................ 131
11.2.2. Importing a TomTom file ........................................................ 132
11.3. Carving images ................................................................................ 133
11.3.1. Scanning for carved images .................................................... 133
11.3.2. Working with carved images .................................................. 135
11.4. Verifying hash values ....................................................................... 135
Chapter 12: Working with Hex data ........................................................... 137
12.1. Searching for information in the Hex data and decoded data ........ 140
12.1.1. Searching strings ..................................................................... 141
12.1.2. Searching bytes ....................................................................... 144
12.1.3. Searching dates ....................................................................... 147
12.1.4. Searching SIM ICCID numbers................................................. 150
12.1.5. Searching SMS numbers ......................................................... 153
12.1.6. Searching for regular expressions (GREP) ............................... 156
12.1.7. Searching SMS text strings ...................................................... 160
12.1.8. Searching for patterns ............................................................ 164
12.1.9. Searching for codes and passwords ........................................ 168
12.2. Browsing the Hex extraction ............................................................ 171
12.3. Using an offset to jump to a different location in the file ............... 171
12.4. Working with bookmarks ................................................................ 172
12.4.1. Adding a bookmark ................................................................. 172
12.4.2. Editing a bookmark ................................................................. 174
12.4.3. Deleting a bookmark ............................................................... 174
12.5. Decoding raw data .......................................................................... 174
12.6. Viewing the Hex data information .................................................. 176
12.7. Locating specific data types in the Hex............................................ 176
Chapter 13: Advanced decoding ................................................................. 178
13.1. Managing chains ............................................................................. 178
13.1.1. Constructing a new chain........................................................ 180
Contents
5
13.1.2. Editing an existing chain ......................................................... 182
13.1.3. Managing device chains ......................................................... 185
13.1.4. Removing a chain ................................................................... 191
13.2. Plug-ins ............................................................................................ 191
13.2.1. Managing plug-ins .................................................................. 191
13.2.2. Running a specific plug-in ....................................................... 194
13.3. Using the Python Shell ..................................................................... 196
13.4. Exporting the file system ................................................................. 196
13.5. Using the Android Unlock Pattern Carver plug-in ........................... 197
Chapter 14: Settings .................................................................................. 198
14.1. General settings .............................................................................. 199
14.2. Data files ......................................................................................... 201
14.2.1. Data files filtering methods .................................................... 202
14.2.2. Managing data files settings ................................................... 202
14.3. Hex viewer settings ......................................................................... 205
14.4. Models settings ............................................................................... 207
14.5. Additional report fields .................................................................... 208
14.5.1. Adding a new report field ....................................................... 209
14.5.2. Editing a report field ............................................................... 210
14.5.3. Deleting a report field ............................................................ 210
14.6. Report defaults ................................................................................ 211
14.7. Post-chain plugin settings ............................................................... 215
14.8. Saving settings ................................................................................ 216
14.9. Loading settings .............................................................................. 216
14.10. Setting project settings ............................................................... 216
14.10.1. Setting a unified time zone for the project ............................. 217
14.10.2. Setting the case information .................................................. 218
Chapter 15: Reference ............................................................................... 221
15.1. File menu ......................................................................................... 221
15.2. View menu ....................................................................................... 221
15.2.1. Viewing the trace window ...................................................... 222
15.3. Tools menu ...................................................................................... 223
15.4. Python menu .................................................................................... 224
15.5. Plug-ins menu .................................................................................. 224
15.6. Report menu .................................................................................... 225
15.7. Help menu ........................................................................................ 225
7
Chapter 1: Introduction
1.1. Overview
UFED Ultimate is made up of three components:
The UFED Touch or UFED unit enables logical, password, SIM, file system, and physical extractions from mobile devices, which can then be
saved to a USB flash drive, SD memory card, or directly to your PC.
UFED Physical Analyzer application provides an in-depth view of the device's memory using advanced decoding, analysis, and reports.
UFED Physical Analyzer can decode all types of extractions created by the UFED Touch or UFED Classic unit.
Phone Detective application helps investigators quickly identify a mobile phone by its physical attributes, eliminating the need to start the
device and the risk of device lock
The UFED Ultimate work flow consists of two steps:
Extraction - Physical, file system, logical, password, SIM card extraction using the UFED Touch or UFED unit
Decoding, analysis, and reporting using the UFED Physical Analyzer
1.2. Physical extraction
When performing a physical extraction, UFED Ultimate uses advanced extraction methods to create a single Hex extraction file for each flash
memory chip, or address range utilized by the mobile device. Unlike logical extraction processes, the method of the physical extraction is to
bypass the devices operating system, and to acquire the data directly from the devices internal flash memory. The device memory is captured
into Hex extraction file(s) that are later read and decoded using UFED Physical Analyzer.
The created physical extraction includes memory space unallocated by the devices OS which may contain deleted data such as SMS, call logs,
phonebook entries, pictures, videos, and user passwords.
1.3. Data analysis
UFED Physical Analyzer enables the investigator to perform in-depth analysis of the extracted data and generate reports.
8 Copyright 2012 Cellebrite Ltd. All rights reserved.
UFED Physical Analyzer has the following key features:
Decoding of the extraction with a layered view of memory content
Provides a detailed view of the Hex file
Reconstructs the device file system
Decode various Analyzed data types such as: Contact lists, SMS messages, call logs, device information (IMSI, ICCID, user codes),
application information, and more
Provides a view of data files images, videos, databases, and so on.
Provides access to both current and deleted data
Reveals device passwords (when applicable)
Powerful extraction for iOS and GPS devices
Provides intuitive and user friendly UI for browsing the extracted information
Powerful analysis and search tools
Instant search for all project content
Advanced search based on multiple parameters
Instant search for data tables content
Watch list for highlighting information based on a predefined list of values
Time line for viewing all the events performed via the mobile device in a single chronological view
Project analytics providing comprehensive activity analysis
Malware scanner to identify malware in the device
Ability to search the Hex by various parameters such as strings, bytes, numbers, dates
Ability to use regular extraction search (RegEx) to look for specific data strings
Ability to bookmark memory locations for indexing of key areas for later review
Ability to use Python shell commands for data analysis
Plug-ins
Manage installed plug-ins
Write your own plug-ins using Python scripting language
Reports:
Chapter 1: Introduction
9
Generate reports in various formats
Report customizing and personalizing (logo, header, etc.)
11
Chapter 2: Installation and Activation
This chapter describes the installation and activation process of UFED Physical Analyzer on your PC.
2.1. Installing UFED Physical Analyzer
2.1.1. System requirements
PC Windows compatible PC with a Pentium IV or compatible processor running at
1.6 GHz or higher
Operating
System
Microsoft Windows XP with SP3 or later
Microsoft Windows Vista or Windows 7
Memory
(RAM)
OS Recommended Minimum
32 bit 4GB 4GB
64 bit 8GB 4GB
Space
requirements
500 MB of free disk space for installation
Additional
requirements
Microsoft .Net version 4.0
NOTE: Windows XP 64 bit requires installation of a .Net 2.0 hotfix
(NDP20-KB913384-X64.exe) from
http://archive.msdn.microsoft.com/KB913384/Release/ProjectReleases.aspx?R
eleaseId=771
12 Copyright 2012 Cellebrite Ltd. All rights reserved.
PC Windows compatible PC with a Pentium IV or compatible processor running at
1.6 GHz or higher
Permissions If you intend to activate the application using a hardware license key (dongle) provided
by Cellebrite, you must have administrative rights over the computer.
2.1.2. Software installation
2.1.2.1. Obtaining a copy of UFED Physical Analyzer
A copy of the latest UFED Physical Analyzer application installer can be obtained from the following sources:
The UFED Physical Analyzer CD.
Downloaded from the MyCellebrite site.
Downloaded from the link provided in the release notes.
2.1.2.2. Installing UFED Physical Analyzer
1) Double click the setup program.
2) Select the desired language and click OK to continue.
Chapter 2: Installation and Activation
13
3) Click Next.
14 Copyright 2012 Cellebrite Ltd. All rights reserved.
4) Select I accept the agreement, and click Next.
Chapter 2: Installation and Activation
15
5) If desired, click Browse and set a different installation folder.
6) Click Next.
16 Copyright 2012 Cellebrite Ltd. All rights reserved.
7) If you do not want a desktop icon, clear the Create a desktop icon checkbox.
8) Click Next.
Chapter 2: Installation and Activation
17
9) Click Install.
The installation begins.
NOTE: As part of the installation process, you may be prompted to enable download and installing of the Microsoft .NET 4.0 Framework. This
part of the installation requires that your computer has Internet access.
18 Copyright 2012 Cellebrite Ltd. All rights reserved.
10) Select Yes, restart the computer now and click Finish.
Your computer restarts and UFED Physical Analyzer is installed.
2.1.3. Activating UFED Physical Analyzer
Activate UFED Physical Analyzer in one of the following ways:
Using a license dongle
Using an activation code
Chapter 2: Installation and Activation
19
NOTE: You are no longer required to sign the BlackBerry licensing agreement.
2.1.3.1. Using a license dongle
You can use a HASP hardware license key (dongle), provided by Cellebrite, to activate the locally installed copy of UFED Physical Analyzer.
Using a hardware license key provides you with a mobile license, enabling you to take your license on the road and use it to activate a copy of
UFED Physical Analyzer wherever you are.
To activate UFED Physical Analyzer application using a dongle:
1) Launch UFED Physical Analyzer.
When launching for the first time, or when a license dongle was not found, a license window appears.
2) Connect the dongle to a USB port on your computer.
NOTE: The HASP dongle drivers must be installed in order to use a hardware license key. If the drivers were not installed during the UFED
Physical Analyzer software installation process, you can run the installation process again (see Installing UFED Physical Analyzer
(page 12)) and select Install Hasp Dongle Drivers at the end of the process.
When the dongle is recognized by the operating system, the application can read the license. Your UFED Physical Analyzer is now ready for
use.
2.1.3.2. Activation using a software license
NOTE: You cannot generate the UFED Physical Analyzer license directly from the UFED unit as in the past.
Perform the following steps to generate the license:
1) Go to http://my.cellebrite.com/physicalanalyzer, and log in to your MyCellebrite account.
If you do not have an account, click Register now and create a user. Then go back to http://my.cellebrite.com/physicalanalyzer.
You are directed to the UFED Physical Analyzer Activation window.
2) In the Choose UFED Serial Number list, select one of the following:
20 Copyright 2012 Cellebrite Ltd. All rights reserved.
If you have previously added a UFED unit to your MyCellebrite account, select An existing UFED Serial Number. The number of
remaining activation keys is shown.
If you wish to receive a license key based on new UFED unit, select Other. Enter the unit's serial number and ID.
To obtain your Serial Number and ID:
For UFED units, go to Main Menu > Services > Software Versions > Serial Number and ID.
For UFED Touch, go to Main Menu > Settings > Version > Serial Number and ID.
3) Obtain your computer ID:
a) Launch UFED Physical Analyzer. The application launches and a Cellebrite Product Licensing window appears.
b) In the Computer ID line, click Copy.
4) In MyCellebrite, In the Physical Analyzer Computer ID field, paste the copied ID.
Chapter 2: Installation and Activation
21
5) Click Generate Key. A dialog box appears.
6) Click Download Now to download your UFED Physical Analyzer license key file.
The license key is also sent to your registered MyCellebrite email address.
7) Download the file and save it to your PC.
8) Launch the UFED Physical Analyzer application. The application launches and a Cellebrite Product Licensing window appears.
9) Click Load License File.
10) Select the License file and click Open. The Show License Details window displays the following alert:
11) Click Close.
UFED Physical Analyzer is now activated.
22 Copyright 2012 Cellebrite Ltd. All rights reserved.
2.1.4. Moving UFED Physical Analyzer with a software license to another PC
In cases where a UFED Physical Analyzer installation that has been activated by a software license needs to be moved to another PC, you must
first deactivate (remove) the license from the computer. The deactivation process varies between different license versions; follow the
instructions in your application.
2.1.4.1. Deactivating version 2 licenses
1) In UFED Physical Analyzer, go to Help > Show License Details.
The Cellebrite Product Licensing window appears.
2) Click Deactivate software license.
The Software License Deactivation window appears.
3) Click Generate deactivation file.
UFED Physical Analyzer is deactivated.
4) To get your new UFED Physical Analyzer license, go to http://my.cellebrite.com/physicalanalyzer, and follow the license activation steps.
For more information, see Activation using a software license (page 19).
2.1.4.2. Deactivating version 5 licenses
1) In UFED Physical Analyzer, go to Help > Show License Details.
The Software License Deactivation window appears.
2) Click Deactivate software license.
The Software License Deactivation window appears.
3) Click Copy to copy the computer ID.
4) Go to http://my.cellebrite.com/deactivation, and log in to your MyCellebrite account.
If you do not have an account, click Register now and create a user. Then go back to http://my.cellebrite.com/deactivation.
You are directed to the Deactivation wizard.
5) Paste the copied computer ID, and click Next.
Chapter 2: Installation and Activation
23
6) Click Download and download the deactivation file to the PC.
7) In UFED Physical Analyzer, go to Help > Show License Details.
8) Click Select Deactivation File, and select the deactivation file downloaded in step 6.
Your license is deactivated and UFED Physical Analyzer creates a deactivation file. The Software License Deactivation window informs you
that the deactivation file has been created.
9) Return to the Deactivation wizard in MyCellebrite.
10) Click Choose File, and upload the deactivation file created by UFED Physical Analyzer.
11) Click Finish.
12) To get your new UFED Physical Analyzer license, go to http://my.cellebrite.com/physicalanalyzer, and follow the license activation steps.
For more information, see Activation using a software license (page 19).
25
Chapter 3: Getting started with UFED Physical Analyzer
UFED Physical Analyzer provides powerful decoding and analysis tools for the extracted device data, and simplifies the task of navigating
through the devices data structures. UFED Physical Analyzer assists you in the complex tasks of intelligence gathering, investigative research,
and providing legal evidence in the form of reports.
The application is designed to utilize the memory extracted by the UFED unit and present the devices Hex extraction, file system and analyzed
data in a clear and concise way, allowing investigators to use powerful search tools to reveal relevant information.
As a completing step, the application enables you to generate reports of your findings in various file formats, such as HTML, PDF, Excel (*.xlsx),
and XML.
3.1. Launching UFED Physical Analyzer
To launch UFED Physical Analyzer, do one of the following:
Double-click the UFED Physical Analyzer desktop shortcut.
Select Start > Programs > Cellebrite Mobile Synchronization > UFED Physical Analyzer.
For an overview of the workspace, see Orientation to the workspace (page 44).
3.2. Opening an extraction for analysis
UFED Physical Analyzer can open XML files created by the UFED device with Logical modules, XML files created by the UFED Physical
Analyzer, UFDR files, and UFD files. In Advanced mode, UFED Physical Analyzer can open image files. For more information, see Opening an
extraction in advanced mode (page 27).
1) If the device data was extracted to a removable drive, connect the USB flash drive or SD card containing the extracted data to your PC.
NOTE: For faster processing, copy the extraction folder from the removable media to the PC.
2) Do one of the following:
In the Welcome tab, click Open.
26 Copyright 2012 Cellebrite Ltd. All rights reserved.
From the application toolbar, click .
From the application menu, select File > Open.
3) Browse to the location of the extracted device data folder and open it.
4) Select the UFED dump (*.ufd) file.
NOTE: By default, the Open dialog box is set to display the *ufd file which is the information mapping file of the extracted device data.
5) Click Open.
Chapter 3: Getting started with UFED Physical Analyzer
27
The data analysis process begins and can run for several minutes. At the end of the process, a new project is added to the project tree, and
the Extraction summary appears in the data display area.
NOTE: To open an extraction quickly when UFED Physical Analyzer is closed, double click the *.ufd file in the extraction directory. UFED
Physical Analyzer opens and begins the data analysis.
You can also open the following file formats:
UFED report (*.xml) - Logical reports generated by the UFED unit
UFED Report Package (*.ufdr)
Binary files (*.bin). Raw binary files or any Hex extraction generated by another application using the advanced opening feature. See
Opening an extraction in advanced mode (page 27).
XML reports created by the UFED Physical Analyzer
3.3. Opening an extraction in advanced mode
The Open (Advanced) feature enables you to specify the device data extraction and decoding options.
Select from two main project opening methods:
Select a UFED extraction - Enables you to specify how to decode a UFED extraction file (*.ufd).
Start without a .ufd file - Enables you to start to decode a physical extraction or a file system that was not generated by a UFED unit.
3.3.1. Advanced opening of a UFED extraction file
The standard open process activates a decoding process set according to the device and manufacturer information logged in the *.ufd file.
Using the Select a UFED extraction method enables you to skip the standard Open process, and specify a custom parsing process, or specify
how to parse unknown devices.
To create a new project from UFED extracted data using Open (Advanced):
1) Select File > Open (Advanced) or click .
28 Copyright 2012 Cellebrite Ltd. All rights reserved.
The Open (Advanced) dialog appears, enabling you to set the process of decoding the extracted data for your new project.
2) Click Select a UFED extraction.
3) In the Open dialog, select the *.ufd file to be processed and click OK.
The dialog contents changes to Advanced Customization and displays the following information detected based on the chosen *.ufd file:
Device - The manufacturer name and model of the device.
Selected Chain - The standard device decoding chain automatically assigned to the device.
Chapter 3: Getting started with UFED Physical Analyzer
29
Binary Dumps - The binary extractions images referenced by the *.ufd file.
4) Customize the file open options as described in the following sections.
5) Click Finish.
3.3.1.1. Specifying a different device
You can specify an entirely different decoding process for the extraction by replacing the selected device.
30 Copyright 2012 Cellebrite Ltd. All rights reserved.
1) Click Switch Device.
2) From the Select Device list, select the desired device.
3) To filter the displayed devices, do one of the following:
Click on device manufacturer in the list of manufacturers on the left pane
Enter the device manufacturer or model in the Quick Filter field to filter the displayed devices
4) Click Next to return to the Advanced Customization panel.
Chapter 3: Getting started with UFED Physical Analyzer
31
3.3.1.2. Changing the decoding chain
A chain is a set of plug-ins grouped together in a certain order, which is used to decode the extracted data. Each device in the supported devices
list of the application has a predefined decoding chain assigned to it.
NOTE: Beside plug-ins, a chain can also include other chains, a simpler way to use a predefined set of plug-ins within another chain.
For more information about decoding chains and plug-ins, see Advanced decoding (page 178) and Plug-ins (page 191).
3.3.1.2.1. Selecting a different chain
1) Click Switch Chain.
32 Copyright 2012 Cellebrite Ltd. All rights reserved.
The Switch Chain dialog opens and displays the default chain assigned to the device.
NOTE: A device can have several assigned chains, but only one of them can be set as the default chain.
2) From the chains list, select the desired chain in one of the following ways:
Select the manufacturer name under the Current Device section to display the chains assigned to devices of the same manufacturer.
Under the Chains section of the list:
Select My Chains to select from the list of custom chins you constructed.
Chapter 3: Getting started with UFED Physical Analyzer
33
Select All Chains to select from the list of all predefined device chains.
Use the Quick Filter field to filter the displayed list items.
3) Select the relevant chain, and click Select to return to the Advanced Customization panel.
The default chain is replaced by the selected chain.
3.3.1.2.2. Editing the current chain
Edit the current chain to suit your needs.
1) Click Customize Chain.
34 Copyright 2012 Cellebrite Ltd. All rights reserved.
The chain structure dialog of the current chain opens and displays the chain.
2) To add a component to the chain:
a) Click Add Chain/Plugin.
Chapter 3: Getting started with UFED Physical Analyzer
35
b) From the Component Library, select one of the following:
Device: The entire chain of a specific device.
Chain: A specific predefined chain.
Plugin: A specific plug-in.
NOTE: Items selected under both Device and Chain are added to the chain as a Chain component.
3) Click to add the component.
4) To remove a component from the chain list, click the x at the right of the component item, then click Yes to approve.
5) Click OK to return to the Advanced Customization panel.
The default chain is replaced by the customized chain.
36 Copyright 2012 Cellebrite Ltd. All rights reserved.
3.3.1.2.3. Saving a customized chain
After you customize a chain, you can save the changes made to the chain for future use using the Save As or Save buttons in the Selected
Chain section.
NOTE: The Save button is available only for customizations for unlocked user-defined chains saved in My Chains. For more information about
user defined chains, see Managing chains (page 178).
To save a customized chain:
1) Click Save to replace the user-defined chain with the current one or Save As to save the current chain as a new chain.
2) If you clicked Save As, enter a name for the new chain and click Save.
The new chain is added to the My Chains list of customized chains of the application, and the saved chain appears as the Selected Chain.
3.3.1.3. Adding a binary dump
You can add more binary dump files received from a different source.
To add a binary dump file, click or Add Binary Dump in the Binary Dumps area, and select the binary extraction file
you wish to add. Each binary dump you add is shown as a separate component in the Binary Dumps section of the dialog.
Chapter 3: Getting started with UFED Physical Analyzer
37
To remove a binary dump, click that appears when you position the mouse over it.
3.3.1.4. Adding a file system dump
You can add a file system dump to the project received either as a ZIP archive or as a folder containing the file system extraction files.
To add a file system extraction, click either Zip File or Folder, and select the ZIP archive or folder you wish to add.
NOTE: You can add one file system extraction only. Trying to add more than one removes the previously added file system dump, regardless
if its a zip archive or folder.
To remove a file system extraction, click that appears when you position the mouse over it.
3.3.2. Advanced opening of a non-UFED extraction file
When you receive binary or file system extractions that were not generated by a UFED unit, or you dont have the *.ufd file that accompanies
them, you can use the Open (Advanced) feature to define how to decode them for the new project.
1) Select File > Open (Advanced) or click .
38 Copyright 2012 Cellebrite Ltd. All rights reserved.
The Open (Advanced) dialog appears, enabling you to set the process of decoding the extracted data for your new project.
2) Click Start without a UFD file option provides you with two starting points for your new project:
Select Device - Select the specific device definition to use to decode the data extraction. This option is useful when the device
manufacturer and model are known to you. See Starting with device selection (page 39).
Blank Project - Provides you with an empty Advanced Customization panel to set your process parameters and data. This option is
useful when you have no information about the device and/or manufacturer, and would like to construct a custom decoding process. See
Starting from a blank project (page 41).
Chapter 3: Getting started with UFED Physical Analyzer
39
3.3.2.1. Starting with device selection
Create a new project for data extraction based on a known device.
1) In the Open (Advanced) window, click Select Device.
2) From the Select Device list, select the desired device.
3) Use the list of manufacturers on the left to filter the displayed devices by manufacturer, and the Quick Filter field to filter the displayed
devices by any string.
4) Click Next.
40 Copyright 2012 Cellebrite Ltd. All rights reserved.
The Advanced Customization panel displays the name and default decoding chain of the selected device.
To select a different device, see Specifying a different device (page 29).
To select a different parsing chain, see Selecting a different chain (page 31).
To customize the parsing chain, see Editing the current chain (page 33).
To add binary extractions, see Adding a binary dump (page 36).
To add a file system extraction, see Adding a file system dump (page 37).
5) Click Finish.
Chapter 3: Getting started with UFED Physical Analyzer
41
3.3.2.2. Starting from a blank project
1) In the Open (Advanced) window, click Blank project.
2) To select a device, see Specifying a different device (page 29).
3) To select a parsing chain, see Selecting a different chain (page 31).
4) To customize the parsing chain, see Editing the current chain (page 33).
5) To add binary extractions, see Adding a binary dump (page 36).
42 Copyright 2012 Cellebrite Ltd. All rights reserved.
6) To add a file system extraction, see Adding a file system dump (page 37).
7) Click Finish.
3.3.3. Saving a .ufd file
At any point of setting the Open (Advanced) parameters, you can click Save UFD at the top right corner of the dialog to save a *.ufd file that logs
the selected binary extractions and device information for future use.
The next time you need to decode that file, you can use the saved UFD file to open it with Open or Open (Advanced).
3.4. Saving a project session
Save the project session to save your work on the project, enabling you to close UFED Physical Analyzer and restart your session at a later time.
The saved session file (.pas) includes:
User selection in the Analyzed Data and Data Files tables
User sorting in data tables
Hex bookmarks
Entity bookmarks
Watch list results
Opened tabs
Generated reports
Unified time zone settings
Case Information settings
A project session can also be created for extractions performed by third party tools.
Chapter 3: Getting started with UFED Physical Analyzer
43
NOTE: Saved project sessions do not contain defined settings. For more information on how to save your settings, see Saving settings (page
216).
To save a project session:
1) In the File menu, select Save Project Session.
The Save As dialog box appears.
2) Browse to the location where you want to save the project session file.
3) To change the file name, edit the automatically assigned name in the File name box.
NOTE: To overwrite an earlier session, choose the same file name.
4) Click Save.
3.5. Loading a project session
1) From the Welcome tab, open the project that you want to work in.
2) In the File menu, select Load Project Session.
3) In the Open dialog box, browse to and select the project session file that you want to open.
4) Click Open.
The session opens.
3.6. Closing a project
Do one of the following:
In the File menu, select Close.
Right-click the project name and select Close.
3.7. Closing UFED Physical Analyzer
In the File menu, select Exit.
44 Copyright 2012 Cellebrite Ltd. All rights reserved.
Chapter 4: Orientation to the workspace
The workspace contains two main areas; the project tree and the data display area to streamline your workflow.
The workspace contains the following components:
1) Application menu bar
2) Application toolbar
3) Project tree
4) Data display area
Chapter 4: Orientation to the workspace
45
5) All projects search
4.1. Project tree
The Project Tree area displays the following extracted information structure of each project opened for analysis:
Tree item Description
Extraction
Summary
Double-click Extraction Summary to open a summary of the project in the data
display area.
For more information, see Extraction summary tab.
Device Info
Double-click Device Info to open a tab in the data display area.
The Device Info tab provides a list of existing and deleted information, as well as important
identifiers for the device, such as SIM card and user lock codes, where supported. The
number of categories and amount of displayed information depends on the device model
and manufacturer.
Images
Double-click an image item to display it in a Hex View tab in the data display area.
The Images tree item lists all the extraction files generated from the memory modules of
the device.
Memory Ranges The Memory Ranges tree item lists the analyzed memory ranges for each of the extracted
memory module of the device (listed under Images).
Select a memory range to:
Highlight the memory range portion in the displayed data
Add it to the highlights list of the displayed binary image it belongs to (located at the
bottom of the Hex view tab).
Double-click a memory range item to display its content in a new Hex view tab.
46 Copyright 2012 Cellebrite Ltd. All rights reserved.
Tree item Description
File Systems The File Systems tree item lists all the file systems found or reconstructed out of the
analyzed binary file.
Each file system is marked with (hard drive).
Deleted files are marked with (red cross).
Select a file system item to add it to the highlights list of the displayed binary data
and/or memory range it belongs to
Double-click any file system item to display its content in a new Hex view tab.
Chapter 4: Orientation to the workspace
47
Tree item Description
Analyzed Data The Analyzed Data tree item displays groups of analyzed data that are related to
device-specific features such as contacts, SMS messages, call logs, and so on.
The available information and what is displayed depends on the device features and
application version. For example, SMS messages are sorted according to the folders used
by the messaging feature of the device, such as Drafts, Inbox, Outbox, Sent, and so on.
Email messages are sorted according to the account through which they were sent or
received. An uncategorized account or messages folder lists the folders or messages that
cannot be categorized in any of the found accounts or account folders (Inbox, Outbox,
Drafts, and so on).
The following information types may be displayed in Analyzed Data:
Personal information - Calendar, contacts, notes, call log, user dictionaries, user
accounts
Messaging items - SMS, MMS, email, instant messages, chat
Web browser items - Bookmarks, history, cookies
GPS information - Locations (including from video files, metadata, and SQLite
databases), journeys, fixes
Device information - Bluetooth pairings, wireless networks, SIM data, application
usage, Wi-Fi, cellular locations
The number in parenthesis designates the number of items each category contains.
Selecting any analyzed data category automatically adds it to the highlights list of the
displayed binary image and/or memory range it belongs to (located at the bottom of the Hex
view tab), and highlights its data range portions in the displayed data.
48 Copyright 2012 Cellebrite Ltd. All rights reserved.
Tree item Description
Data Files The Data Files tree item sorts the extracted data into common or known file formats, used
by devices and computers, such as images, videos, audio, or text files.
In the project tree, the information is displayed in the following categories:
Images - Files that were recognized as image file formats
Videos - Files that were recognized as video file formats
Audio - Files that were recognized as audio file formats
Text - Files that were recognized as text file formats
Databases - Data structures that were recognized as databases
Configurations - Device configuration files (such as iOS plist files)
Deleted items are marked with (red cross).
You can create additional data file groups. For more information, see Managing data files
settings (page 202).
Carving The Carving tree item enables you to search the physical extraction for partially deleted or
corrupted images.
Double-click Carving to start the search.
For more information, see Carving images (page 133).
Chapter 4: Orientation to the workspace
49
Tree item Description
Tags When the extracted data is processed, certain file types are identified and tagged
accordingly.
There are four default tags: Image, Text, Audio, and Video.
You can use plug-ins or the Python shell to look for additional data segments and tag them
with one of the existing tags, or with a custom tag.
Deleted items are marked with (red cross).
Time Line
Double-click Time Line to open the device events organized by time in the data display
area.
The Time line tab displays the device's time stamped events, such as calls, SMS, MMS,
and so on, in chronological order.
Watch Lists Watch lists are lists of keywords that you create and then use to search and identify events
and items of interest in the extracted data.
Expand Watch Lists to view a list of watch lists that have been run in the current
session.
Double-click on Watch Lists to view the highlighted events based on the watch lists.
For more information, see Working with watch lists (page 83).
Bookmarks The bookmarks that you create to define and save specific locations in the Hex data are
managed in the Bookmarks tree item.
Double-click Bookmarks to open a bookmarks list in a tab in the data display area.
50 Copyright 2012 Cellebrite Ltd. All rights reserved.
Tree item Description
Entity
bookmarks
The entity bookmarks you create are managed in the Entity Bookmarks item of the project
tree. The number of entity bookmarks in the project is shown in brackets next to the section
name.
Double-click Entity Bookmarks to list the entity bookmarks in a tab in the data display
area.
Double-click any entity bookmark to go to the bookmarked item in the appropriate
display tab.
For example, double-click an entity bookmark to an SMS message to open the list of SMS
messages in an Analyzed Data display tab, with the bookmarked item highlighted.
For more information, see Bookmarking information (entity bookmarks) (page 92).
Reports To open a report that has already been generated for the project:
Double-click the report in the Reports tree item.
The report opens in the application associated with the report format.
If no reports have been generated for the project, double-click the Reports tree item to
open the Generate Report dialog box.
For more information on generating a report, see Generating a report (page 105).
Malware
Scanner
Run the malware scanner to identify malware on the device. For more information, see
Scanning for malware (page 97).
Project
Analytics
The Project Analytics tree item provides you with an comparative analysis overview. You
can open an Activity Analytics tab showing an overview of all device activity, as well as tabs
that each focus on the phone, email, WhatsApp, Skype, Gmail, and BlackBerry Messenger
activities. For more information, see Setting project settings (page 216).
Chapter 4: Orientation to the workspace
51
4.1.1. Working in the Project Tree area
Open the tree items to drill down and locate specific information:
Click to expand or to collapse tree items.
Double-click a tree item to open detailed information in the data display area.
Click at the top of the project tree to expand all the items in the tree.
Click at the top of the project tree to collapse all the items in the tree.
52 Copyright 2012 Cellebrite Ltd. All rights reserved.
4.2. Data display area
The data display area displays the content of the currently selected tree item. A new tab is opened for each selected tree item.
There are five tab types:
Welcome tab
Extraction Summary tab
Data tabs, with sub-tabs that present a particular view, depending on the data
Time line tab
Chapter 4: Orientation to the workspace
53
Image tab (Hex view)
The data display area also displays additional windows such as the Trace window, Time line view, and Watch list results.
To close a tab
Do one of the following:
Click on the tab header.
Click at the top right of the data display area.
To jump to a specific tab
At the top right of the data display area, click , and select the desired tab from the open tabs list.
54 Copyright 2012 Cellebrite Ltd. All rights reserved.
4.2.1. Welcome tab
The Welcome tab is automatically displayed in the data display area when the application is launched and displays a list of recently opened files.
Each file in the list is displayed as a framed information group that contains the following items:
Device picture - A thumbnail image of the device from the application resources, if available. When unavailable, a general placeholder image
is used.
File name - The name of the opened file, without the file extension.
File path - The file system path to the file location.
Device model - The identified device manufacturer and model, or BINARY if the opened file was a binary extraction.
Chapter 4: Orientation to the workspace
55
Case name - If the report was given a case name, the name is shown. The name can be defined in the project settings.
Date and time - The date and time stamp in which the file was last opened.
Browse link - A direct link to the file in the system.
Remove recent item - Click to remove the item from the Welcome tab.
You can do the following:
Click on a framed item to open the files for decoding.
Click Browse to go directly to the file associated with it in the file system.
Close the Welcome tab. To reopen it, go to View > Show Welcome.
4.2.2. Extraction summary tab
The Extraction Summary tab is displayed automatically whenever you open a new extraction for analysis.
To reopen the tab if closed, double-click the Extraction Summary tree item.
The Extraction summary tab displays the following information:
Device Information - Information related to the device extraction.
Image Hash Information - Verification of the logged hash values of the parsed images. See Verifying hash values (page 135).
Device Info - A summary of the specific device info pulled from the extraction file. See the Device Info item in Project tree (page 45).
Device Content - Analyzed content, divided into the following categories:
Phone Data - The types of analyzed device data found in the extraction, such as call log, contacts, SMS messages, and so on. For the
complete list of phone data types, see the Analyzed Data item in Project tree (page 45).
Data Files - The types of standard data files found in the extraction, such as images, videos, audio, and text files. See Data files (page
201).
To display the relevant information in a new tab in the data display area:
Double-click any of the tree items.
56 Copyright 2012 Cellebrite Ltd. All rights reserved.
4.2.3. Data tabs
Data tabs show files of a specific type (such as call log, contacts, SMS messages, and so on).
Each type of data file has several data display modes:
Image files Hex view, Image view and File Info
Video files Hex view and File view
Audio files Hex view and File view
Text files Hex view and File view
Databases Database view, Hex view, and File Info
Configurations Hex view and File Info
Data tabs display the data in a variety of sub-tabs, depending on the data type:
Text view - View text files as text.
Table view - A list of all the files of a specific type (images, videos, audio, text, and so on) that were found during the data analysis process.
Folder view - View the folder structure of the data files paths in the reconstructed file system (for data files only).
Hex view - View the Hex data of a binary item
Image view - View the image. See Viewing image files (page 72).
Thumbnail view - View images by thumbnail (for images only).
File Info - View information about the file.
Database view - View the contents of database files.
Chapter 4: Orientation to the workspace
57
4.2.3.1. Working in data tabs
Selecting items
Select items in the data display area to include them in any report you generate. By default, all items are selected.
To select multiple items, hold the SHIFT or CTRL keys (consecutive and nonconsecutive selection).
When an item is selected, press the space bar to toggle its selection.
To select all items at once, check the box in the column header (table view and time line) or check the Select all check box (thumbnail view).
Sorting columns
Sort each column alphabetically or by time.
Click the column header to toggle the order.
Re-ordering the columns
For your convenience, you can change the order of the columns. Your preference is retained for the duration of the session.
Drag the desired column to the desired location.
Hide or show columns
Right-click the column header and select the column name in the list.
Viewing more information
For data tabs containing textual information, by default the right pane is open, displaying the selected item's information.
To close or open the right pane, click .
Exporting data
1) To export the data in a particular tab, click the desired output in the toolbar: Excel , HTML , PDF , XML , KML (location data
only), or EML (email data only).
58 Copyright 2012 Cellebrite Ltd. All rights reserved.
The Export Dialog Window appears.
2) Do one of the following:
Enter the path where you want to save the report
Click and browse to and select the desired location.
3) Click OK.
The report is generated, and a message appears asking if you would like to open it in third party software.
4) Click Yes or No.
The file is opened in the default third party software.
NOTE: When exporting to EML, a file is created for each email.
4.2.3.2. Text view
For text-based data files, view the data as text.
Chapter 4: Orientation to the workspace
59
Click the decoding format button to select which decoding format to view the text in.
Click to change the text alignment.
4.2.3.3. Table view for data files
For data files, the table shows the following information:
Indicates whether to include (checked) or exclude (unchecked) the item in the
report generated.
# Row number.
Indicates if the item is bookmarked.
Indicates whether the data file was deleted , or has an unknown status (gray
dot).
Image A thumbnail of the image or an icon of the file type. (Image data files only).
60 Copyright 2012 Cellebrite Ltd. All rights reserved.
Indicates whether to include (checked) or exclude (unchecked) the item in the
report generated.
Name The file name.
Path The root path of the data file.
Size The size of file.
Metadata Additional metadata of the data file.
Created The creation time stamp of the data file.
Modified The modification time stamp of the data file.
Accessed The last access time stamp of the data file.
Bookmark Note Details of the bookmark.
In addition, indicators are displayed to show attachments, indicate video calls, and to show even direction.
Double-click on an item record (table row) to open a Hex Viewer tab showing the Hex data of the selected file.
Chapter 4: Orientation to the workspace
61
4.2.3.4. Table view for analyzed data
For analyzed data, table view tabs display a list of all the events of a specific type (Call Log, Contacts, SMS messages, and so on) that were
found during the data analysis process.
62 Copyright 2012 Cellebrite Ltd. All rights reserved.
4.2.3.5. Folder view
Folder view shows how the items were organized in the device.
Select the folder checkbox to select all the items in that folder (including sub-folders). Selected items are included in generated reports. When
you select an item, it is selected in all tabs in the data display area.
Click to open the folder in a new tab in the data display area.
The following folder information is displayed:
The folder name in the extracted file system.
Chapter 4: Orientation to the workspace
63
The number of selected items in that folder (red in brackets).
The total number of items in that folder (in black).
To locate a folder:
1) In the Search box, enter any string to locate a folder name that matches the entered string.
The icons of matching folders are colored in blue.
2) Use the and arrows to move through matches.
64 Copyright 2012 Cellebrite Ltd. All rights reserved.
4.2.3.6. Database view
To open database view, open a .db file in the File Systems tree item.
Database view displays the contents of database files that were found in the extraction.
Database view consists of the following sections:
1) List of the database tables.
Chapter 4: Orientation to the workspace
65
A number in parenthesis next to each table name designates the number of records in the database table.
Select a table in the left column to display its records in the right column.
2) Records display areas containing a list of data records in the selected database table.
3) Search field to filter the displayed records.
Click to export the selected database records to a CSV file.
66 Copyright 2012 Cellebrite Ltd. All rights reserved.
4.2.3.7. Hex view
A Hex view tab appears for each binary item you open from the project tree. When opening, for example, an Image memory disk, a Hex view tab
opens alone. When opening a binary item, for example, an image file, the Hex view tab may be accompanied by other tabs.
The Hex view tab contains the following sections:
Chapter 4: Orientation to the workspace
67
Hex tabs
a) Address column - The number of information column in Hex or Decimal value, displaying the start address of each row in the Hex and
ASCII representation data sections
b) Hex data view column - The Hex data of the selected item
c) ASCII representation view column - The ASCII representation of the Hex data
An information frame automatically appears when you position the mouse over the information displayed in the Hex view. The information frame
displays links (pointers) to analyzed data items, such as files and folders in the project tree, and search results associated with the pointed data.
Hex view toolbar
Save Click to save the entire memory extraction to a local folder.
Copy
Selection
Copy the currently selected content of the Hex View tab to the clipboard.
Find Displays the Find dialog to search for all occurrences of specified information in the
displayed Hex display pane.
Find Next Displays the Find dialog box with the search parameters used in the latest search.
Add
Bookmark
Bookmark the currently selected content of the Hex display pane.
Go To Redirect the offset to specific address in the content of the Hex display pane.
Enable Info
Frame
Toggles on/off the display of floating information frame at the cursor location.
68 Copyright 2012 Cellebrite Ltd. All rights reserved.
Save Click to save the entire memory extraction to a local folder.
Show
Address
Toggles on/off the left address column display.
Show ASCII
view
Toggles on/off the right ASCII representation column display
Analysis information tabs
Located under the Hex view tab are Analysis Information tabs that display the following types of information related directly to the displayed Hex
data:
Values - A wide array of value interpretations, such as 8, 16, 32, and 64 bit, various string encoding, date & time formats, and more,
calculated on the fly for the currently selected data in the Hex view. See Working in the Values tab (page 68).
Bookmarks - A list of bookmarks added in the displayed Hex data. See Working with bookmarks (page 172).
Highlights - A list of content segments markups highlighted in the displayed Hex data. The number of highlight results is shown in brackets
next to the tab name. See Working in the Highlights tab (page 70).
Search - Displays results of a search in the displayed Hex data. A new search results tab opens for each search query performed. The
number of results for each search is shown in brackets next to the tab name.
You can rearrange the display of the Analysis Information tabs to suit your preference:
Double click the header strip of the section to display the entire section as a floating panel. Double click the floating panel header strip to dock
it back to the default location (at the bottom of the Hex View tab).
Double click the name label of any tab to display it as a floating panel. Double click the floating panel header strip to dock it back to the original
location.
Drag the name label or floating panel over any of the docking labels that appear to dock it at that location in the Hex View tab.
4.2.3.7.1. Working in the Values tab
Chapter 4: Orientation to the workspace
69
Decode the raw data to a variety of encoding types in real time, and expand them in the Values list.
1) To access the Values tab, click the Values tab at the bottom of a Hex view tab.
2) Select a data segment in the Hex.
3) To display the decoded data, scroll to the desired encoding, and click to expand the display.
Some encoding options, such as 16 Bit, have sub-encoding types.
4) Fully expand or collapse all encoding types by clicking or .
70 Copyright 2012 Cellebrite Ltd. All rights reserved.
4.2.3.7.2. Working in the Highlights tab
The Highlights tab contains a list of content segments that are highlighted in the displayed Hex data. Each segment represents locations of
analyzed data within the Hex. The Highlights tab enables you to locate particular types of analyzed data in the Hex. The number of highlight
results is shown in brackets next to the tab name.
1) To access the Highlights tab, click the Highlights tab at the bottom of a Hex view tab.
2) In the project tree, click an Analyzed Data folder (for example, Contacts).
Chapter 4: Orientation to the workspace
71
The location of the selected folder is highlighted in the Hex view tab, and the list of chunks that the folder is comprised of is listed in the
Highlights tab.
4.2.3.8. File Info tab
The File Info tab displays the following information about the data file:
FAT - The file system information of the file.
72 Copyright 2012 Cellebrite Ltd. All rights reserved.
Date & Time - Created, Modified, and Last Access time stamps of the data file.
General - The file size in bytes and the number of file system chunks of which the data file is comprised.
Offsets - The offset addresses of the data file in the Hex data.
EXIF - The embedded EXIF information logged by the camera (if it exists).
Image Metadata - The general information of the image (resolution, size and color depth).
4.2.3.9. Viewing image files
1) Double-click an image in a data display tab.
Chapter 4: Orientation to the workspace
73
A new tab opens containing the image. The tab is divided into two sub-tabs; Image view and File Info.
2) In the Image view tab, use the image controls:
When the image is enlarged, navigate the image.
Rotate image clockwise and anti-clockwise.
Zoom in and out. You can also adjust the zoom using the slider.
Zoom to fit the tab.
74 Copyright 2012 Cellebrite Ltd. All rights reserved.
Reset the zoom to 100%.
Hide image controls.
3) Click the File Info tab to view the file information.
4.2.3.10. Playing video or audio files
To play the audio or video within UFED Physical Analyzer:
1) In the data table, double-click the media file that you want to play.
A new tab opens for the media file.
2) Click .
To play the audio or video in the default program:
Right-click the media file and select Open with default program.
75
Chapter 5: Locating and analyzing information
This section describes how to browse, search, filter, bookmark, and manage the information in your project.
5.1. Searching for information in a data tab
In Table View tabs, search for a particular item within the data table. The search is performed on all the data entries within the table.
In the Table Search box, enter any string.
The table updates to display only items containing the string you entered.
5.2. Using the quick filter
Use the quick filter tools to filter data in Table View tabs as follows:
76 Copyright 2012 Cellebrite Ltd. All rights reserved.
Show all Displays all items
Only selected Displays items that are selected
Only not selected Displays items that are not selected
Deleted Displays deleted items
Show all Show all images
Display images above 30KB Display only small images (30-99KB)
Display images above 100KB Display only medium-sized images
(100-499KB)
Display images above 500KB Display only large images (500+KB)
Filter images (by extension) Click to enable file type filtering:
Show JPEG Display only JPG or JPEG files
Show GIF Display only GIF files
Show BMP Display only BMP files
Show PNG Display only PNG files
NOTE: The toolbar items are context-sensitive, and only appear when relevant data is displayed.
Chapter 5: Locating and analyzing information
77
5.3. Using the advanced filter
Use the advanced filter to filter the list based on a combination of several parameters.
1) In the filter toolbar, click Advanced.
2) Click Add field, and select a field from the drop-down list. The fields list comprises the columns in the current data tab.
3) In the box that appears for the selected field, enter any string or timestamp.
The tab displays only items that match the filter.
4) To add additional filters, repeat steps 2-3.
When you place additional filters in the Advanced search, the returned results match all specified criteria.
5) To clear the string you entered, click .
6) To clear all the entered strings, click Clear All.
7) To remove the field filter, click .
8) To close the advanced filter, click Advanced.
5.4. Searching for information in all open projects
Use the All projects search box in the toolbar to search for information in all open projects.
1) Type any string in the All Projects box.
78 Copyright 2012 Cellebrite Ltd. All rights reserved.
A list of matching results appear under the All Projects search field. The results are sorted by open project. Within each open project, the
results are sorted by categories according to type (SMS, messages, contacts, files, and so on). The number of matching results found in each
type category is also displayed.
2) Click to collapse or expand the projects.
3) Do one of the following:
Click next to the project name to view the results of the search in that extraction in a tab in the data display area.
Select Show All from the top of the quick results list to display a results tab in the data display area listing all the matching search results.
The matching string in each item is colored in red.
As in the quick results list, the results tab lists the results by type.
5.5. Browsing the file system
UFED Physical Analyzer has the ability to reconstruct and display the device file system in a tree structure.
To browse the device file system:
1) In the File Systems tree item, click the + icon at every node to expand the tree item.
2) Continue drilling down in the file system to explore its content.
Files in the reconstructed file system display one of the following icons:
- Existing file found in the system
- Deleted file data found in the file system
3) When you reach a file that you want to open, double-click it to display its information in the data display area.
Chapter 5: Locating and analyzing information
79
The number information tabs displayed for the file changes according to the file type. For example, an unknown file may display only the Hex
View and File info tabs, while a jpeg image may display additional Image view and Meta data tabs. The default view is Hex view.
For more information on working with Hex view, see Hex view (page 66) and Working with Hex data (page 137)
4) While the Hex extraction of an image is displayed in the data display area, click a file under the File Systems tree item to highlight the data
portion of this file in the Hex data in the data display area.
5.6. Time line view
Time line view is a powerful tool that enables you to analyze data in chronological order, to identify the order of events and make connections
between them.
Time line view has two views; table and graphic.
80 Copyright 2012 Cellebrite Ltd. All rights reserved.
In table view, the events are displayed in a table, organized by date and time.
Click to group or ungroup the events by date.
Chapter 5: Locating and analyzing information
81
In graphic view, the events are displayed in a graph, enabling you to quickly identify activity spikes that may be of interest.
To scroll forwards and backwards in the timeline, use the , , and buttons.
You can increase or decrease the level of detail in the time display:
To increase the time resolution, click .
82 Copyright 2012 Cellebrite Ltd. All rights reserved.
To decrease the time resolution, click .
Events that occur within close proximity are flagged in groups.
Click to open another time line view tab for the group of events.
5.7. Accessing conversation view
Communication-based data, such as call logs, email, SMS and MMS messages, and so on, can be displayed in a conversation view layout for
easier and better tracking over the communication between two or more parties.
1) In a communication-based data tab, select one of the records.
2) Click .
Chapter 5: Locating and analyzing information
83
A conversation tab opens, displaying related items as a conversation between the sending and receiving parties of the selected item.
3) To view a print preview, click .
4) To print the conversation, click .
5) To print or export the conversation, click the desired output in the conversation tab toolbar: Excel , HTML , PDF , or XML .
5.8. Working with watch lists
Run a watch list of keywords against your extracted data to identify and highlight important and relevant information.
84 Copyright 2012 Cellebrite Ltd. All rights reserved.
The watch list search can either be activated automatically or run manually on selected decoded data.
5.8.1. Creating a watch list
1) Do one of the following:
In the toolbar, click .
In the Tools menu, select Watch List Editor.
Chapter 5: Locating and analyzing information
85
The Watch List Editor appears.
86 Copyright 2012 Cellebrite Ltd. All rights reserved.
2) Click , and select New.
3) In the Watch list name box, enter a name for the watch list.
Chapter 5: Locating and analyzing information
87
4) To set the watch list to find keywords only in data types in the project, click Find in, and select the desired data types.
When you run the watch list, only selected data types are checked for matches.
5) In the Enter description box, enter a general description for the watch list (optional).
6) To set the watch list to run automatically when you open projects, click Auto-activate.
7) Click New to add a new keyword.
A new keyword row appears in the Keywords list.
88 Copyright 2012 Cellebrite Ltd. All rights reserved.
8) For each keyword, set the following, as desired:
Entry Value: Enter the keyword.
Match case: Select to match the case of the keyword
Whole word: Select to match the whole keyword.
Color: Click and select the color you want matched keywords to be shown in.
9) Do one of the following:
Click Apply to save the watch list and keep the Watch List Editor open.
Click OK to save the watch list and close the Watch List Editor.
Click Cancel to close the Watch List Editor without saving your changes.
5.8.2. Editing a watch list
1) In the Watch List Editor, select the watch list that you want to edit.
2) Edit the watch list parameters and keywords that you want to change.
3) To add a new keyword, click New, and follow the instructions in Creating a watch list (page 84).
4) To filter the keyword list to locate a particular keyword, type the keyword in the Enter text to filter box.
5) To edit a keyword, click the relevant keyword in the list, and make the desired changes.
6) To delete a keyword, click .
7) When you have finished making changes, do one of the following:
Click Apply to save the watch list and keep the Watch List Editor open.
Click OK to save the watch list and close the Watch List Editor.
Click Cancel to close the Watch List Editor without saving your changes.
5.8.3. Importing a watch list
The export and import functions enable you to share watch lists and receive watch lists from your colleagues. Import existing watch lists (*.csv
files) that have been created outside UFED Physical Analyzer or shared with you.
1) In the main toolbar, click .
The Watch List Editor appears.
Chapter 5: Locating and analyzing information
89
2) Click , and select Import.
3) Browse to the location where your watch list is saved, select it, and click Open.
The watch list appears in the Watch List Editor.
5.8.4. Exporting a watch list
Export watch lists to save the watch list as a *.csv files for later use, or to share with others.
1) In the Watch List Editor, select the watch list that you want to export.
2) Click .
90 Copyright 2012 Cellebrite Ltd. All rights reserved.
3) Browse to the location where you want to save your watch list, and click Select Folder.
The watch list is exported.
5.8.5. Deleting a watch list
1) In the Watch List Editor, select the watch list that you want to delete.
2) Click .
3) Click Yes.
The watch list is deleted.
5.8.6. Running a watch list
You can run watch lists on open projects.
5.8.6.1. Running a watch list on particular projects
When you run a watch list from the Watch List Editor, you can select which watch lists to run, and on which projects you want to run them.
1) In the toolbar, click to open the Watch List Editor, and select the watch list you want to run. To run more than one watch list, select the
relevant watch lists by holding the SHIFT or CTRL keys (consecutive and nonconsecutive selection).
Chapter 5: Locating and analyzing information
91
2) Click .
A list of open projects appears.
3) Select the open project(s) that you want to run the search on.
NOTE: A tick mark shows that the selected watch list is currently active for the project.
4) Click Apply.
UFED Physical Analyzer searches for keywords in the selected project(s). When complete, the watch list results appear in the Watch Lists
tree item.
If the watch list is assigned to only particular information types (see Creating a watch list (page 84)), only matches to those types appear in
the watch list results.
5.8.6.2. Running a watch list on your current project
When you run a watch list from the project tree, you can select which watch lists to run on the project that you are currently working in. If you have
more than one project open, the selected watch lists run on the project that you last clicked in in the project tree.
1) In the toolbar, click .
A list of watch lists appears.
2) Select the watch list(s) that you want to run on the project you are currently working in.
NOTE: A tick mark shows that the watch list is currently active for the project.
3) Click Apply on <name of project you last clicked in>.
NOTE: When you click from the toolbar, you can only run the watch list(s) on the project that you last clicked in in the project tree.
UFED Physical Analyzer searches for keywords in the selected project(s). When complete, the watch list results appear in the Watch Lists
tree item.
If the watch list is assigned to only particular information types (see Creating a watch list (page 84)), only matches to those types appear in
the watch list results.
92 Copyright 2012 Cellebrite Ltd. All rights reserved.
5.8.7. Locating a watch list
1) Do one of the following:
In the toolbar, click .
In the Tools menu, select Watch List Editor.
The Watch List Editor appears.
2) In the Enter text to filter box, enter the watch list name in whole or in part and click .
3) The list of watch lists is filtered accordingly.
5.9. Bookmarking information (entity bookmarks)
An entity bookmark is a quick reference pointer you can create on individual items:
An Analyzed Data item such as a call from the call log, a contact record, an email message, etc. See the Analyzed Data item in Project tree
(page 45).
A Data Files item such as an image file, a video file, a text file, and so on. See the Data files item in Project tree (page 45).
The entity bookmarks you create are managed in the Entity Bookmarks tree item. The number of entity bookmarks in the project is shown in
brackets next to the section name.
Double-click Entity Bookmarks to list the entity bookmarks in a tab in the data display area. Selected entity bookmarks are included in
reports that you generate.
Double-click any entity bookmark to go to the bookmarked item in the appropriate display tab.
For example, double-click an entity bookmark to an SMS message to open the list of SMS messages in an Analyzed Data display tab, with
the bookmarked item highlighted.
Hover over a to display the bookmark name and description.
To print or export just the entity bookmarks list, click the desired output in the Entity Bookmarks tab toolbar: Excel , HTML , PDF , or
XML .
Chapter 5: Locating and analyzing information
93
5.9.1. Creating a new entity bookmark
Entity bookmarks can be added to items in Table view.
1) Select the item you want to bookmark.
2) Click .
The Add/Edit Bookmark dialog box appears.
3) Enter a name and a description to the new entity bookmark, then click OK.
A new entity bookmark pointing to the selected item is added to the entity bookmarks list of the project. The bookmarked item record is
marked with a .
5.9.2. Editing an entity bookmark
1) Select one of the following:
An entity bookmark record from the list of Entity Bookmarks in the project tree.
94 Copyright 2012 Cellebrite Ltd. All rights reserved.
A bookmarked item (marked with ).
2) Click in the Table view toolbar.
The Add/Edit Bookmark dialog box appears.
3) Edit the name or description, then click OK.
5.9.3. Deleting an entity bookmark
1) Select one of the following:
An entity bookmark record from the list of Entity Bookmarks in the project tree.
A bookmarked item (marked with ).
2) Click in the Table view toolbar.
The bookmark is deleted.
95
Chapter 6: Working with Project Analytics
Project Analytics enables you to view the extraction data in terms of the number of communication events between the device and other parties,
identified by phone number, or other user identity (such as email address, Skype handle, and so on). The analysis enables you to easily and
efficiently identify communication patterns between the device and other parties. For example:
Parties most communicated with via all types of communication methods
Parties most communicated with via phone calls, SMS, and MMS
if the device user exchanged a large number of phone calls, SMS, and emails with a certain contact, it is easy to see the volume of this
communication.
Communication events are listed by volume per type. The following communication events are supported:
Phones - Lists outgoing, incoming, and missed calls, and sent, received, and draft SMS and MMS.
Emails - Lists emails sent, received, drafts, and emails of unknown status.
ApplicationID - Lists events performed via a specific application, for example:
WhatsApp - Lists messages sent, received, and drafts.
Skype - Lists calls, SMS, and chat messages.
BlackBerry Messenger - Lists chat messages.
To view Project Analytics:
1) Do one of the following:
Double-click the Project Analytics tree item.
Click next to the Project Analytics tree item.
The analysis is calculated and the results are displayed in the Project Analytics tree item.
2) To view a comparative overview of all communication events, double-click the Activity Analytics tree item.
96 Copyright 2012 Cellebrite Ltd. All rights reserved.
The view is sorted in descending order, based on the total number of events.
3) To view the events by communication identifier, double-click the desired identifier tree item.
4) Click the column header to sort the information in the column.
NOTE: Project analysis information can be included in a report. For more information, see Generating a report (page 105).
97
Chapter 7: Scanning for malware
Run malware detection on your extraction to search for malware.
When you scan for malware, UFED Physical Analyzer uses the last-used signature database. If this is the first time you are using the malware
scanner, or if you want to update the database before you scan, follow the steps in Updating the signature database (online) (page 98). If you
are working on a computer without an internet connection, follow the steps in Updating the signature database (page 99).
1) Select Tools > Malware Scanner > Scan Malware or click .
2) Select the file system(s) that you want to scan, and click OK.
UFED Physical Analyzer scans the project for malware. The results are displayed under the Malware Scanner tree item.
3) Double-click the Malware Scanner tree item to open a data display tab.
The data shown includes the malware type and malware information, such as the name.
To include the results in a report, select Infected Files in the Report Dataset area. For more information, see Generating a report (page
105).
98 Copyright 2012 Cellebrite Ltd. All rights reserved.
7.1. Updating the signature database (online)
Update the signature database before the first time you use the malware scanner in order to populate the database, and thereafter in order to
keep the signature database up to date.
NOTE: Once the signature database is populated, you can run the malware scanner using the existing database. It is strongly recommended that
you update the signature database on a regular basis in order to keep it current.
1) In the Tools menu, select Malware Scanner > Update signature database.
2) Click Update from server.
Chapter 7: Scanning for malware
99
The database is populated.
3) Click Close.
You can now scan the project for malware.
7.2. Updating the signature database (file)
Update the signature database from file when you are working on a computer that does not have an internet connection.
NOTE: Once the signature database is populated, you can run the malware scanner using the existing database. It is strongly recommended that
you update the signature database on a regular basis in order to keep it current.
1) In Windows Explorer, in the main UFED Physical Analyzer directory, copy the BitDefenderUpdater directory to an external storage device.
2) Transfer the BitDefenderUpdater directory to a computer that has internet connection.
NOTE: The Malware Definitions Downloader can also be downloaded from my.cellebrite.com.
100 Copyright 2012 Cellebrite Ltd. All rights reserved.
3) In the BitDefenderUpdater directory, double-click Malware Definitions Downloader.exe.
4) Select the computer operating system of the computer on which UFED Physical Analyzer is installed.
Chapter 7: Scanning for malware
101
5) Click Download.
6) Click Open containing folder.
7) Copy the definitions.msd file to an external storage device, and transfer it to the computer on which UFED Physical Analyzer is installed.
8) Click Close to close the Malware Definitions Downloader.
NOTE: To streamline your workflow and save time, it is recommended that you always use the same computer to download the
definitions.msd file. When you download the definitions.msd file to this computer in the future, the Malware Definitions
Downloader updates the file instead of downloading the entire file. Make sure that you do not delete the definitions.msd file from
this computer.
102 Copyright 2012 Cellebrite Ltd. All rights reserved.
9) In UFED Physical Analyzer, select Tools > Malware Scanner > Update signature database.
Chapter 7: Scanning for malware
103
10) Click Update from file.
11) Browse to the malware definitions database file (*.msd), and click Open.
12) Click Start.
104 Copyright 2012 Cellebrite Ltd. All rights reserved.
The database is populated.
13) Click Close.
You can now scan the project for malware.
105
Chapter 8: Generating a report
You can generate a report of the information in the project. By default, reports are created on all data that you have selected in the data display
area.
1) Do one of the following:
Select Report > Generate Report from the application menu.
Click Generate Report in the Extraction Summary tab.
Double-click Reports in the project tree.
106 Copyright 2012 Cellebrite Ltd. All rights reserved.
The Generate Report window appears.
Chapter 8: Generating a report
107
2) In the Report For Project list, select the project for which to generate a report.
3) In the Report Type list, select the format of the report (PDF Report, Excel Report, HTML Report, UFED Report Package, or XML Report).
4) In the Report Data tab, set the following:
a) Report Dataset - analyzed data and data files to be included in the report.
b) Examiner Dataset - this section appears only when the project includes selected Entity Bookmarks on analyzed data and files
included within the report, enabling you to include the selected Entity Bookmarks in the generated report.
c) Project Analytics - this section appears when you have accessed the Project Analytics tree item. Select the relevant Project Analytics
item(s) to include them in the report.
d) Additional Fields - Additional useful information fields added by the user in the Additional Report Fields settings. See Additional
report fields (page 208).
Case/File number, Examiner name, Department, Location, and Notes are five additional default fields. Case/File number and
Examiner name are set as required fields. You can edit these fields and change their attributes in the report settings.
Click Settings to jump directly to the Additional Report Fields settings to edit existing fields or to add more fields. Your changes and new
fields are automatically applied to the open Generate Report dialog when you click Apply or click OK and return to the Generate Report
dialog.
Use the Reset button to clear all the information entered in the fields, and set them back to their default values.
5) In the File name box, enter the desired file name.
NOTE: If you do not change this name, and there is an existing report with the same name, a counter is automatically added to the name.
6) In the Save to box, enter the path and folder name to which to save the generated report file. Click to set a different path.
NOTE: Define the default path in the Settings. For more information, see Report defaults (page 211).
7) By default, the report is created in a sub-directory with a name constructed from the project name and the date and time it was generated (for
example, Samsung GSM_SGH-E790.2012-01-18.12-19-84):
If you do not wish for the report to be saved in a sub directory, clear the Create the following sub directory check box.
To change the name of the sub directory, select the displayed name and enter the desired name.
8) Access the Report Settings tab where you define the report layout.
108 Copyright 2012 Cellebrite Ltd. All rights reserved.
NOTE: You can also define the report layout in the Settings. For more information, see Report defaults (page 211).
Chapter 8: Generating a report
109
9) For Excel reports, set the following:
Default folder - enter the path to the folder where you want to save reports you generate for this report type.
Select Default sorting to set sort the items included in the generated report according to the default sorting set by Cellebrite for each of
the Analyzed and Data file types or clear Default sorting to sort the items according to the selected sorting field and the sorting order
(ascending or descending) that was set by the user in each of the data display tables.
Calculate hashes - Adds the calculated MD5 and SHA256 hash keys to each Data Files item in the generated report. Turn this option off
to shorten the report generation process of large projects.
Unprintable characters placeholder - Set the placeholder character to replace the unprintable characters.
Output File Format - Set the output file format of the spreadsheet file to either:
* XLSX - The current Excel file format
* XLS - The legacy file format of Excel
* ODS - The spread file format of OpenOffice.
The excel report is compatible with OpenOffice - Select to ensure the Excel report can be opened in OpenOffice.
10) For HTML reports, set the following:
Default folder - enter the path to the folder where you want to save reports you generate for this report type.
Select Default sorting to set sort the items included in the generated report according to the default sorting set by Cellebrite for each of
the Analyzed and Data file types or clear Default sorting to sort the items according to the selected sorting field and the sorting order
(ascending or descending) that was set by the user in each of the data display tables.
Calculate hashes - Add the calculated MD5 and SHA256 hash keys to each Data Files item in the generated report. Turn this option off
to shorten the report generation process of large projects.
Disable models categorization - Select to disable the separation and generate a report in which every data items is generated as a
single section without subcategories separation. By default, a categorized report in which each category in the data items group is
generated as a separate section in the report is generated. For example, when generating a report with SMS, select the check box to
generate the SMS messages as a single list, or clear the check box to break it to a separate list for each category of SMS messages
(Inbox, Outbox, Drafts, etc.).
Logo Header - Text area where you can enter and format custom text to appear in the report header before the logo image.
Logo - Click Select Image File to add the logo image to appear in the report header. Supported file formats are: BMP, JPG, GIF, and
PNG.
Logo Footer - Enter and format custom text to appear in the report footer after the logo image.
Show totals for items not in the report - Add a Total column to the report that displays the total number of items that were excluded
from the report.
Show extended deleted state - Include the state (Intact, Deleted, or Unknown) of deleted items in the generated report. When not
selected, logs only the state of deleted items as Yes, and is left empty for other states.
110 Copyright 2012 Cellebrite Ltd. All rights reserved.
Number of lines for email preview - Set the maximum number of lines from each email message to appear in the report.
Display full email body - Display the entire message body.
Number of messages per chat - Set the maximum number of lines per chat message to appear in the report.
Display all chat messages - Display all chat messages in the report.
Split HTML report - Set each section of the report to start on a new page.
11) For PDF reports, set the following:
Default folder - enter the path to the folder where you want to save reports you generate for this report type.
Select Default sorting to set sort the items included in the generated report according to the default sorting set by Cellebrite for each of
the Analyzed and Data file types or clear Default sorting to sort the items according to the selected sorting field and the sorting order
(ascending or descending) that was set by the user in each of the data display tables.
Calculate hashes - Add the calculated MD5 and SHA256 hash keys to each Data Files item in the generated report. Turn this option off
to shorten the report generation process of large projects.
Logo Header - Enter and format custom text to appear in the report header before the logo image.
Logo - Click Select Image File to add the logo image to appear in the report header. Supported file formats are: BMP, JPG, GIF, and
PNG.
Logo Footer - Enter and format custom text to appear in the report footer after the logo image.
Show totals for items not in the report - Add a Total column to the report that displays the total number of items that were excluded
from the report.
Show extended deleted state - Include the state (Intact, Deleted, or Unknown) of deleted items in the generated report. When not
selected, logs only the state of deleted items as Yes, and is left empty for other states.
Number of lines for email preview - Set the maximum number of lines from each email message to appear in the report. The report
includes links to text files containing the entire email.
Display full email body - Set to display the entire message body.
Number of messages per chat - Set the maximum number of lines per chat message to appear in the report.
Display all chat messages - Display all chat messages in the report.
Select Default Font Family - Select the fonts for regular and bolded text to appear in the report.
12) For UFED report packages, set the following:
Default folder - enter the path to the folder where you want to save reports you generate for this report type.
Select Default sorting to set sort the items included in the generated report according to the default sorting set by Cellebrite for each of
the Analyzed and Data file types or clear Default sorting to sort the items according to the selected sorting field and the sorting order
(ascending or descending) that was set by the user in each of the data display tables.
Chapter 8: Generating a report
111
Calculate hashes - Add the calculated MD5 and SHA256 hash keys to each Data Files item in the generated report. Turn this option off
to shorten the report generation process of large projects.
13) For XML reports set the following:
Default folder - enter the path to the folder where you want to save reports you generate for this report type.
Select Default sorting to set sort the items included in the generated report according to the default sorting set by Cellebrite for each of
the Analyzed and Data file types or clear Default sorting to sort the items according to the selected sorting field and the sorting order
(ascending or descending) that was set by the user in each of the data display tables.
Calculate hashes - Add the calculated MD5 and SHA256 hash keys to each Data Files item in the generated report. Turn this option off
to shorten the report generation process of large projects.
NOTE: The default contents and options of these settings are set by the Report Defaults setting of the application. See Report defaults
(page 211).
NOTE: Click Settings to jump to the Report Defaults settings to edit the contents and options. Your changes are automatically applied to the
open Generate Report dialog when you click Apply or click OK and return to the Generate Report window.
14) Click Reset to clear all changes made, and set the contents and options back to their default values.
112 Copyright 2012 Cellebrite Ltd. All rights reserved.
15) For PDF and Excel reports, to password-protect the report, access the Security tab:
Chapter 8: Generating a report
113
a) Select Protect the report by password.
b) In the Password and Confirm password boxes, enter the password you want to use.
16) Click Generate.
NOTE: Generate is unavailable until all the required fields are filled.
When the report is successfully generated, you are prompted to open the generated report file. The file opens using the associated
application to the file format installed in the workstation.
Once a report has been generated for the project, it can be accessed from the Reports section in the project tree. Double click on any of the
generated reports to open it in the associated application installed in the workstation. Right click any of the generated reports to open the report
file, or select Open containing folder to browse the files and folders of the report.
115
Chapter 9: Performing physical extraction from iOS devices
The following section details the physical extraction process from an iPhone, iPod, or iPad device, using iOS Physical, part of UFED Physical
Analyzer.
UFED Physical Analyzer enables you to extract, decode, and analyze extracted data from the following devices running iOS version 3.0 or
higher:
iPhone 2G
iPhone 3G
iPhone 3GS
iPhone 4
iPad 1
iPod Touch 1G
iPod Touch 2G
iPod Touch 3G
iPod Touch 4G
iPod Nano 5G
9.1. Before you begin
To perform a physical extraction from an iOS device, you will need:
UFED Physical Analyzer installed on a PC
UFED Cable Number 110 or Apple USB cable supplied with the device.
116 Copyright 2012 Cellebrite Ltd. All rights reserved.
NOTE: Physical extraction from iOS devices is not supported in Virtual Machine environments.
In addition, an internet connection is required the first time you run iOS Physical or any updated version, in order to download the necessary
support package. The support package can also be download using a different computer and copied manually to the computer running iOS
Physical. iOS Physical automatically notifies you when a software update is available.
9.2. Performing data extraction from non-encrypted iOS devices
The following steps guide you through the extraction process for an non-encrypted iOS device.
1) Launch UFED Physical Analyzer by double clicking the UFED Physical Analyzer desktop shortcut, or selecting Start > Programs >
Cellebrite Mobile Synchronization > UFED Physical Analyzer > UFED Physical Analyzer.
2) Select Tools > iOS Device Physical Extraction or click to launch iOS Physical.
Chapter 9: Performing physical extraction from iOS devices
117
The first time that you run iOS Physical, or when a new support package is available, you are prompted to download the iOS Device Support
Package. The support package contains the latest utilities that enable iOS Physical to work with a variety of devices and iOS versions.
Depending on your internet connection, the download may take a some time.
If your computer is unable to connect to the internet, use a computer with an internet connection to download the latest support package file
as follows:
a) Go to http://www.cellebrite.com/ios.
b) Click Download, and save and copy the file to the computer running iOS Physical.
118 Copyright 2012 Cellebrite Ltd. All rights reserved.
c) When prompted to install the support package, click Install from file, then navigate to the location of the support package file, and click
OK.
Chapter 9: Performing physical extraction from iOS devices
119
3) Follow the displayed instructions to power off the iOS device, then click The device is off.
4) Follow the displayed instructions to activate the iOS device in Recovery Mode.
120 Copyright 2012 Cellebrite Ltd. All rights reserved.
The process automatically continues to the next step.
After a device in Recovery Mode is detected, iOS Physical displays some device information, such as serial number, hardware version, iOS
version and more.
5) If you need this information, click Copy to copy the device information to the clipboard.
NOTE: When a range of versions are displayed, the version of the device may be any version within the displayed range. For example, if the
version shows 4.0-4.0.2, the actual version can be 4.0, 4.0.1 or 4.0.2.
6) Click Next to continue.
7) Follow the displayed instructions to set the device to DFU (Device Firmware Upgrade) mode.
iOS Physical does not affect the device firmware or user data.
NOTE: This step requires precise timing. If the device accidentally turns on, disconnect it from the cable, turn it off, then go back to step 4.
Chapter 9: Performing physical extraction from iOS devices
121
When the device is in DFU mode, a forensics program required for the extraction automatically uploads to the device.
The device is now ready for extraction.
8) In the displayed screen, choose the desired extraction method.
9) Choose the location to which to save the extracted data. You can save it locally on the computer or to any removable storage device.
10) Choose a partition for extraction:
For Physical Extraction: User data partition, System partition, or both.
For File System Extraction: User data partition or both.
11) Click Start extraction to continue.
NOTE: If the device is locked by a passcode, see Instructions for encrypted devices (page 122).
12) Wait for the extraction process to complete.
The duration varies depending on the extraction method, the device model, the amount of data on the device, the extracting computer, and
other parameters.
The following options are available at the end of the extraction process:
Open in UFED Physical Analyzer Loads the extraction file in UFED Physical Analyzer.
Open file location Opens the folder that contains the extraction files.
122 Copyright 2012 Cellebrite Ltd. All rights reserved.
Turn off the device and exit Turns off the device and sets it back to normal mode.
Back to extraction options Returns to the extraction methods screen (step 8).
13) Turn off the device and set it back to normal mode.
9.3. Instructions for encrypted devices
iOS Physical can extract data from encrypted devices. The amount of data that can be extracted depends on the type of passcode the device is
locked with.
There are two kinds of passcodes:
Simple passcode 4 digits from 0 to 9 (e.g. 1234, 8787, 2580, etc.)
Complex passcode Any combination of numbers, letters and symbols (e.g. 93qP@Mv, iLoVeYoU, etc.)
The decryption process happens in UFED Physical Analyzer and not during the iOS Physical extraction. Most data, such as contacts, messages,
photos, some emails, and more, can be decrypted without knowing the passcode. However, to decrypt some of the saved passwords and emails,
you need to know the device passcode.
If the device is locked with a simple passcode, iOS Physical automatically recovers the passcode for you. If the device is locked with a complex
passcode, you can manually try as many passcodes as you like, or continue the extraction without being able to decrypt some of the saved
passwords and emails.
If the device isn't locked with a passcode, all data is extractable even if the device is encrypted.
9.3.1. Extracting data from a device with a simple password
1) Perform steps 1-7 of Performing data extraction from non-encrypted iOS devices (page 116).
When the device is ready for extraction (step 8), an additional Passcode Recovery option is added to the two extraction options (Physical
Extraction and File System Extraction).
The Passcode recovery option provides the device passcode so you can unlock and use the device.
2) To extract and recover the passcode in a single process, choose Physical Extraction or File System Extraction.
Chapter 9: Performing physical extraction from iOS devices
123
The following steps demonstrate a physical extraction process (starting at step 8 of Performing the Data Extraction), but they are the same for
a file system extraction.
3) Click Physical Extraction.
4) Choose the partition you wish to extract, and the location where you want to save the extraction, then click Next.
5) If you don't know the passcode, click Recover the passcode for me to recover the passcode prior to the extraction.
6) If you know the passcode, enter it in the text box field below. A check mark verifies if the correct passcode was entered.
7) Click Continue.
The extraction process starts.
9.3.2. Extracting data from a device with a complex password
1) Perform steps 1-7 of Performing data extraction from non-encrypted iOS devices (page 116).
When the device is ready for extraction (step 8), an additional Passcode Recovery option is added to the two extraction options (Physical
Extraction and File System Extraction).
124 Copyright 2012 Cellebrite Ltd. All rights reserved.
Use the Test Passcodes option to test and verify as many passcodes as you like in real time. iOS Physical cannot recover a complex
passcode.
Most data is decrypted in UFED Physical Analyzer, but some of the saved passwords and email files are not decrypted unless the complex
passcode is known.
The following steps demonstrate a physical extraction (starting at step 8 of Performing the Data Extraction), but they are the same for a file
system extraction.
2) Click Physical Extraction.
3) Choose the partition you wish to extract and the location to which you want to save the extraction, then click Next.
4) Do one of the following:
If you know the complex passcode, enter it manually. If you do not know the complex passcode, be aware that some data cannot be
decrypted by UFED Physical Analyzer.
Use the text field to test as many passcodes as you like without locking the device. A check mark appears when you enter the correct
passcode.
5) Do one of the following:
To start the extraction with the complex passcode, click Continue >.
To start the extraction without the complex password, click Continue without passcode.
The extraction process begins.
125
Chapter 10: Performing physical extraction from GPS or mass storage
devices
10.1. Reading data from a GPS or mass storage device
Read and save data from a GPS device (Gamin, Mio, and TomTom) or a mass storage device.
NOTE: Only administrator users can read data from GPS devices. If you are not an administrator, close UFED Physical Analyzer, right-click the
UFED Physical Analyzer icon on your desktop, and select Run as administrator.
1) Connect the GPS or mass storage device to your PC.
126 Copyright 2012 Cellebrite Ltd. All rights reserved.
2) Select Tools > Dump GPS/Mass Storage Device, or click .
3) Select the device.
4) Do one of the following:
Enter the path where you want to save the data extracted from the device.
Click , and browse to and select the desired location.
Chapter 10: Performing physical extraction from GPS or mass storage devices
127
5) Click Start.
6) Select the dump type.
The extraction begins. When finished, the following message appears:
7) Click Yes to open the extraction.
129
Chapter 11: Advanced features
11.1. Reading data from a UFED
1) Connect your UFED or UFED Touch device to your PC using a USB to mini-USB cable, utilizing the port marked PC located on the top of
your UFED unit. Your PC may prompt you to install drivers (refer to Chapter 9 in the UFED User Manual).
2) Connect the source device, using the appropriate cable, to the left USB port of the UFED device.
3) On the UFED unit:
a) From the Main Menu, do one of the following:
For a physical extraction, select Physical Extraction.
For a file system extraction, select File System Extraction.
b) Select the manufacturer of the device from the Select Model menu.
c) Select the model of the device.
d) Select PC as the target.
4) In UFED Physical Analyzer on your PC:
130 Copyright 2012 Cellebrite Ltd. All rights reserved.
a) In the application toolbar, click .
b) In the displayed UFED Downloader window, specify the download path to which the extraction should be saved, then click Start.
Tip: Click Open Target Folder to display the content of the selected target folder.
The UFED unit creates the extraction under the specified folder.
c) At the end of the extraction process, you are prompted to open the extracted extraction.
Chapter 11: Advanced features
131
11.2. Working with TomTom
TomTom generate trip log files that are encrypted by the device only if TomTom users select to share their location information with
TomTom.TomTom registers the device location in the trip log files. Export the TomTom XML file generated from the trip logs, and send it to
Cellebrite for processing. Once returned, you can view most of the location information available in the file using UFED Physical Analyzer.
For more information on extracting data from a TomTom device, see Reading data from a GPS or mass storage device (page 125).
NOTE: Not all the information contained in the TomTom extraction file is retrievable.
NOTE: The processing service can take up to a few days, depending on the volume of data and requests. The service is currently free of charge,
but this may be subject to change.
NOTE: You must open the TomTom extraction in UFED Physical Analyzer before exporting or importing the XML file.
11.2.1. Exporting a TomTom file
1) Open an extraction from a TomTom device.
2) In the Tools menu, select TomTom > Export.
3) Browse to the location where you want to save the exported TomTom extraction file, and click Save.
The TomTom extraction file is saved as a GPS.TomTomExport.xml file.
132 Copyright 2012 Cellebrite Ltd. All rights reserved.
NOTE: The file does not contain personal user information such as locations.
4) Send the GPS.TomTomExport.xml file to: support@cellebrite.com. For US customers: support@cellebriteusa.com.
The GPS.TomTomExport.xml file is processed by Cellebrite support. Your request enters a queue at Cellebrite support. Processing of the
TomTom extraction file may take a few days.
11.2.2. Importing a TomTom file
Once Cellebrite support has returned your processed TomTom XML file, import the file to UFED Physical Analyzer.
1) Open the TomTom extraction for which you have the *.xml file.
2) In the Tools menu, select TomTom > Import.
3) Click and browse to the location of the returned TomTom extraction *.xml file, and click Open.
4) Click Import.
The TomTom *.xml file is imported to UFED Physical Analyzer. The Locations tree item is populated.
5) Double-click Locations to open the tree item in a data tab.
The tab shows the device's location at every three seconds with a time and date stamp and geographical coordinates.
Chapter 11: Advanced features
133
NOTE: Not all the information contained in the TomTom extraction file is retrievable.
11.3. Carving images
Perform image carving to retrieve jpeg image files or fragments that are incomplete or corrupt, signifying that they have been deleted by the user.
Image carving retrieves the images and rebuilds them as much as possible.
Perform image carving on demand; carving is not performed when UFED Physical Analyzer opens the physical extraction.
NOTE: Image carving is only available for physical extractions.
Image carving is can take some time to process. While processing, you can work in parallel in UFED Physical Analyzer.
11.3.1. Scanning for carved images
1) Do one of the following:
Click .
NOTE: When you click in the toolbar, the scan applies to the active project, that is, the project that you last clicked in.
If you have not scanned for carved images in this session: double-click the Carving > Images tree item.
If you have already scanned for carved images in this session: right-click the Carving > Images tree item and select Scan again.
134 Copyright 2012 Cellebrite Ltd. All rights reserved.
The Carve Images window appears.
2) Select the Scan type:
Quick scan: this scan has three stages, where UFED Physical Analyzer tries to recover images that start with a full, partial, or corrupted
header only.
Full scan: this scan has five stages, where in addition to recovering images that have a full, partial, or corrupted header, UFED Physical
Analyzer tries to recover images from blocks of jpeg data that appear without any header information. A full scan takes longer than a
quick scan, and potentially finds more images.
3) Select from where you want to carve the images:
Unallocated space: scan unallocated memory space.
Images: select all images that you want to scan.
4) Click OK.
The scan begins. Progress is shown next to the Carving > Images tree item.
Chapter 11: Advanced features
135
11.3.2. Working with carved images
Open data display tabs for all the carved images, for individual carved images, and extract the images to your computer.
To view all the found images in the project tree
Click to expand the Carving > Images tree item.
To open a data display tab for an individual image:
Double-click the image in the project tree.
For more information on working with images, see Viewing image files (page 72).
To extract (dump) the carved images to your computer:
1) Right-click the Carving > Images tree item and select Dump.
2) In the Select Folder window, browse to the desired folder, and click Select Folder.
11.4. Verifying hash values
A hash value is a unique and compact representation of a piece of data, which can be used for integrity protection due to the fact that it is
computationally improbable to find two distinct inputs that hash to the same value.
Comparing a reference hash value that was generated during the extraction process for each binary extraction against their calculated hash
values enables you to verify the integrity of the binary extractions you received.
To verify the hash values:
1) In the project Extraction Summary tab, do one of the following:
If hash information is available for the project, click Verify.
If hash information is not available for the project, click Calculate hashes.
The hash information is calculated or verified. If no reference data is available, a Hashes have been calculated for this project, but no
reference data is available message is displayed in the Image Hash Information section of the Extracted Summary tab.
136 Copyright 2012 Cellebrite Ltd. All rights reserved.
2) Click Show Details.
The Image Hash Details dialog displays the comparison result of the reference and calculated hash values of each image.
indicates matching values.
indicates the images do not match.
Chapter 12: Working with Hex data
137
Chapter 12: Working with Hex data
The extraction enables you to view the device image, which is a single file or multiple files that contain a comprehensive copy of the contents and
structure of the data on the device.
To access the hex view of the device image:
In the project tree, expand the Images tree item, and double-click the desired image.
138 Copyright 2012 Cellebrite Ltd. All rights reserved.
An Image tab appears in the data display area showing the image data in Hex view.
Chapter 12: Working with Hex data
139
Located under the Hex view tab are Analysis Information tabs that display the following types of information related directly to the displayed Hex
data:
Values - A wide array of value interpretations, such as 8, 16, 32, and 64 bit, various string encoding, date & time formats, and more,
calculated on the fly for the currently selected data in the Hex view. See Working in the Values tab (page 68).
Bookmarks - A list of bookmarks added in the displayed Hex data. See Working with bookmarks (page 172).
Highlights - A list of content segments markups highlighted in the displayed Hex data. The number of highlight results is shown in brackets
next to the tab name. See Working in the Highlights tab (page 70).
Search - Displays results of a search in the displayed Hex data. A new search results tab opens for each search query performed. The
number of results for each search is shown in brackets next to the tab name.
For more information on the Image tab, see Hex view (page 66).
140 Copyright 2012 Cellebrite Ltd. All rights reserved.
12.1. Searching for information in the Hex data and decoded data
The Find window has several tabs that enable you to search the Hex data in the following modes:
Find - Search for specific parameters, such as strings, bytes, dates, and more.
RegEx (GREP) - Search for strings using Regular Expressions.
SMS 7Bit (PDU) - Search for SMS text strings.
Pattern - Search for text patterns, in cases in which the pattern of the text is understood but not the text itself (mainly used for 7 bit search to
locate SMS messages).
Chapter 12: Working with Hex data
141
Code - Specialized search for user codes and passwords.
NOTE: The Find modes were built using the Plug-ins architecture. The find options can be enhanced and extended by adding new search
plug-ins.
For more information on targeted searches, refer to the following sections:
Searching strings (page 141)
Searching bytes (page 144)
Searching dates (page 147)
Searching SIM ICCID numbers (page 150)
Searching SMS numbers (page 153)
Searching for regular expressions (GREP) (page 156)
Searching SMS text strings (page 160)
Searching for patterns (page 164)
Searching for codes and passwords (page 168)
12.1.1. Searching strings
Search for strings to locate different types of data in the Hex data, e.g. text messages, phone numbers, names or any other string data.
1) While viewing Hex data, click to open the Find window.
142 Copyright 2012 Cellebrite Ltd. All rights reserved.
2) In the Find tab, select Strings from the data type list.
3) Select the type of text encoding to search for the given string:
Chapter 12: Working with Hex data
143
ASCII
UNICODE (mainly for non-Latin characters)
UTF-8
7 bits (mainly for SMS text)
The Search parameters area appears.
4) In the Search parameters area:
a) In the Term box in the String parameters area, enter the search string.
b) Select the Case sensitive option, if necessary.
5) In the Options area, set the desired search options:
a) In the Search direction list, select the search direction.
b) In the Search results window list, select New, Replace current, or Add to current, as desired.
c) To set the Text and Background colors, click the color box, select the desired color, and click OK.
The colors you set here are retained for the duration of this session. To change the default colors, set the colors in the Setting window.
For more information, see Hex viewer settings (page 205).
Tip: To easily distinguish between the given results of each search performed, set different text and background colors for each search
you run.
d) Do one of the following:
Select Find all instances to display all search results at the end of the process
Clear Find all instances to move through the found items one-by-one during the search (can also be done by pressing F3).
e) Select Show results comments to display
6) In the Additional data area, enhance your search capabilities by including a predefined number of characters before and/or after the
searched value. This can help you locate specific results, or even limit the results to specific entities of the searched value.
a) Select Show before to show the data immediately before what you are searching for.
b) In the Offset box, enter the offset from the start of the search result from which to start including the additional data.
c) In the Length box, enter the length of the additional data to include starting at the set offset point. For Show before, the Length cannot
be longer than the Offset.
144 Copyright 2012 Cellebrite Ltd. All rights reserved.
d) In the Show as box, enter the data type for the additional data to be displayed (Hex, ASCII, Unicode, or 7Bit).
e) Select Contains, and enter a string that the search result must contain in its additional data.
f) Select Show after to show the data immediately after what you are searching for, and repeat steps 2-5.
g) For the Show after option, set whether the offset and length of the additional data are calculated From result start or From result end.
The additional data is logged to the Additional before and Additional after fields of search results.
7) Click Find.
If you selected Find All Instances in the Options area, the results appear in the Search results tab in the analysis information tab (in the
Hex view tab).
If you did not select Find All Instances in the Options area, the next found instance is highlighted in the Hex View tab.
The Search results tab includes the following:
# - The instance number.
Offset - The address offset of the data file in the Hex data.
Length - The string length in bytes.
Value - The string itself.
Source
More
Additional before - If you set additional data options in the Find window, displays the data located immediately before the result.
Additional after - If you set additional data options in the Find window, displays the data located immediately after the result.
8) To display a result instance in the Hex view tab, click on the desired row in the search results tab.
9) To search for specific data and filter the search results, use the Find box in the search results tab.
10) To export the search results list, click the desired output in the Search tab toolbar: Excel , HTML , PDF , or XML .
12.1.2. Searching bytes
Search for bytes to look for specific occurrences in the Hex data. This is especially useful when you know the identifying header of a file type or
information you are looking for. For example, the starting Hex bytes of a jpeg image are FF D8 FF. Therefore, the result of searching for FF D8 FF
provides the locations of all possible jpeg image headers in the Hex data.
Chapter 12: Working with Hex data
145
1) While viewing Hex data, click to open the Find window.
2) In the Find tab, select Bytes from the data type list.
3) Select Hex.
146 Copyright 2012 Cellebrite Ltd. All rights reserved.
The Search parameters area appears.
4) In the Bytes (hex) box, enter the Hex value, for example, FFD8FF.
5) In the Options area, set the desired search options:
a) In the Search direction list, select the search direction.
b) In the Search results window list, select New, Replace current, or Add to current, as desired.
c) To set the Text and Background colors, click the color box, select the desired color, and click OK.
The colors you set here are retained for the duration of this session. To change the default colors, set the colors in the Setting window.
For more information, see Hex viewer settings (page 205).
Tip: To easily distinguish between the given results of each search performed, set different text and background colors for each search
you run.
d) Do one of the following:
Select Find all instances to display all search results at the end of the process
Clear Find all instances to move through the found items one-by-one during the search (can also be done by pressing F3).
e) Select Show results comments to display
6) In the Additional data area, enhance your search capabilities by including a predefined number of characters before and/or after the
searched value. This can help you locate specific results, or even limit the results to specific entities of the searched value.
a) Select Show before to show the data immediately before what you are searching for.
b) In the Offset box, enter the offset from the start of the search result from which to start including the additional data.
c) In the Length box, enter the length of the additional data to include starting at the set offset point. For Show before, the Length cannot
be longer than the Offset.
d) In the Show as box, enter the data type for the additional data to be displayed (Hex, ASCII, Unicode, or 7Bit).
e) Select Contains, and enter a string that the search result must contain in its additional data.
f) Select Show after to show the data immediately after what you are searching for, and repeat steps 2-5.
g) For the Show after option, set whether the offset and length of the additional data are calculated From result start or From result end.
The additional data is logged to the Additional before and Additional after fields of search results.
Chapter 12: Working with Hex data
147
7) Click Find.
If you selected Find All Instances in the Options area, the results appear in the Search results tab in the analysis information tab (in the
Hex view tab).
If you did not select Find All Instances in the Options area, the next found instance is highlighted in the Hex View tab.
The Search results tab includes the following:
# - The instance number.
Offset - The address offset of the data file in the Hex data.
Length - The string length in bytes.
Value - The string itself.
Source
More
Additional before - If you set additional data options in the Find window, displays the data located immediately before the result.
Additional after - If you set additional data options in the Find window, displays the data located immediately after the result.
8) To display a result instance in the Hex view tab, click on the desired row in the search results tab.
9) To search for specific data and filter the search results, use the Find box in the search results tab.
10) To export the search results list, click the desired output in the Search tab toolbar: Excel , HTML , PDF , or XML .
12.1.3. Searching dates
Search for dates to find date ranges in the Hex data.
1) While viewing Hex data, click to open the Find window.
148 Copyright 2012 Cellebrite Ltd. All rights reserved.
2) In the Find tab, select Dates from the data type list.
The filter box displays a list of date formats and plug-ins that can be used for date searches.
Chapter 12: Working with Hex data
149
3) Select the desired date format(s) and any plug-in(s) that you want to use in the current search.
NOTE: What plug-ins are suitable depend on how the data is encoded, what type of device you are analyzing, and so on. If you select a
plug-in that is not suitable, your search results may contain false results. For example, you can select BlackBerry if you are
analyzing a BlackBerry device. If you are not analyzing a BlackBerry device, selecting BlackBerry may return results that are
inaccurate.
The Search parameters area appears.
4) In the Min Date and Max Date fields, click to select a date from the calendar.
Tip: Set a short date range in order to reduce the number of given results.
Tip: When searching for a particular date, set the Min Date and Max Date fields to a range of not less than 24 hours.
5) In the Options area, set the desired search options:
a) In the Search direction list, select the search direction.
b) In the Search results window list, select New, Replace current, or Add to current, as desired.
c) To set the Text and Background colors, click the color box, select the desired color, and click OK.
The colors you set here are retained for the duration of this session. To change the default colors, set the colors in the Setting window.
For more information, see Hex viewer settings (page 205).
Tip: To easily distinguish between the given results of each search performed, set different text and background colors for each search
you run.
d) Do one of the following:
Select Find all instances to display all search results at the end of the process
Clear Find all instances to move through the found items one-by-one during the search (can also be done by pressing F3).
e) Select Show results comments to display
6) In the Additional data area, enhance your search capabilities by including a predefined number of characters before and/or after the
searched value. This can help you locate specific results, or even limit the results to specific entities of the searched value.
a) Select Show before to show the data immediately before what you are searching for.
b) In the Offset box, enter the offset from the start of the search result from which to start including the additional data.
150 Copyright 2012 Cellebrite Ltd. All rights reserved.
c) In the Length box, enter the length of the additional data to include starting at the set offset point. For Show before, the Length cannot
be longer than the Offset.
d) In the Show as box, enter the data type for the additional data to be displayed (Hex, ASCII, Unicode, or 7Bit).
e) Select Contains, and enter a string that the search result must contain in its additional data.
f) Select Show after to show the data immediately after what you are searching for, and repeat steps 2-5.
g) For the Show after option, set whether the offset and length of the additional data are calculated From result start or From result end.
The additional data is logged to the Additional before and Additional after fields of search results.
7) Click Find.
If you selected Find All Instances in the Options area, the results appear in the Search results tab in the analysis information tab (in the
Hex view tab).
If you did not select Find All Instances in the Options area, the next found instance is highlighted in the Hex View tab.
The Search results tab includes the following:
# - The instance number.
Offset - The address offset of the data file in the Hex data.
Length - The string length in bytes.
Value - The string itself.
Source
More
Additional before - If you set additional data options in the Find window, displays the data located immediately before the result.
Additional after - If you set additional data options in the Find window, displays the data located immediately after the result.
8) To display a result instance in the Hex view tab, click on the desired row in the search results tab.
9) To search for specific data and filter the search results, use the Find box in the search results tab.
10) To export the search results list, click the desired output in the Search tab toolbar: Excel , HTML , PDF , or XML .
12.1.4. Searching SIM ICCID numbers
This search method enables you to search for SIM ICCID numbers in the Hex data.
Chapter 12: Working with Hex data
151
1) While viewing Hex data, click to open the Find window.
2) In the Find tab, select SIM from the data type list.
3) Select ICCID.
152 Copyright 2012 Cellebrite Ltd. All rights reserved.
The Search parameters area appears.
4) In the Numbers sample configuration area, enter the ICCID number in the Number box.
5) If you entered only part of the number, select Allow Partial Match. For example, entering the number 89972 and selecting this option, UFED
Physical Analyzer searches for ICCID numbers provided by an Israeli service provider.
6) In the Options area, set the desired search options:
a) In the Search direction list, select the search direction.
b) In the Search results window list, select New, Replace current, or Add to current, as desired.
c) To set the Text and Background colors, click the color box, select the desired color, and click OK.
The colors you set here are retained for the duration of this session. To change the default colors, set the colors in the Setting window.
For more information, see Hex viewer settings (page 205).
Tip: To easily distinguish between the given results of each search performed, set different text and background colors for each search
you run.
d) Do one of the following:
Select Find all instances to display all search results at the end of the process
Clear Find all instances to move through the found items one-by-one during the search (can also be done by pressing F3).
e) Select Show results comments to display
7) In the Additional data area, enhance your search capabilities by including a predefined number of characters before and/or after the
searched value. This can help you locate specific results, or even limit the results to specific entities of the searched value.
a) Select Show before to show the data immediately before what you are searching for.
b) In the Offset box, enter the offset from the start of the search result from which to start including the additional data.
c) In the Length box, enter the length of the additional data to include starting at the set offset point. For Show before, the Length cannot
be longer than the Offset.
d) In the Show as box, enter the data type for the additional data to be displayed (Hex, ASCII, Unicode, or 7Bit).
e) Select Contains, and enter a string that the search result must contain in its additional data.
f) Select Show after to show the data immediately after what you are searching for, and repeat steps 2-5.
Chapter 12: Working with Hex data
153
g) For the Show after option, set whether the offset and length of the additional data are calculated From result start or From result end.
The additional data is logged to the Additional before and Additional after fields of search results.
8) Click Find.
NOTE: If the Number field is left empty, the search results include all the numbers that match the ICCID format.
If you selected Find All Instances in the Options area, the results appear in the Search results tab in the analysis information tab (in the
Hex view tab).
If you did not select Find All Instances in the Options area, the next found instance is highlighted in the Hex View tab.
The Search results tab includes the following:
# - The instance number.
Offset - The address offset of the data file in the Hex data.
Length - The string length in bytes.
Value - The string itself.
Source
More
Additional before - If you set additional data options in the Find window, displays the data located immediately before the result.
Additional after - If you set additional data options in the Find window, displays the data located immediately after the result.
9) To display a result instance in the Hex view tab, click on the desired row in the search results tab.
10) To search for specific data and filter the search results, use the Find box in the search results tab.
11) To export the search results list, click the desired output in the Search tab toolbar: Excel , HTML , PDF , or XML .
12.1.5. Searching SMS numbers
Search for SMS numbers in the Hex data.
1) While viewing Hex data, click to open the Find window.
154 Copyright 2012 Cellebrite Ltd. All rights reserved.
2) In the Find tab, select Numbers from the data type list.
3) To perform a search of SMS PDU numbers, select SMS PDU numbers.
Chapter 12: Working with Hex data
155
The Search parameters area appears.
a) In the Number field, enter the search number.
NOTE: If the Number field is left empty, the search results include all the numbers that match the SMS Number format.
b) If you entered only part of the number, select Allow Partial Match.
4) To a search for reversed nibbles, select Reverse nibbles numbers.
NOTE: Use this option when the data has been encoded to include reversed nibbles.
The Search parameters area appears.
In the Nibbles field, enter the desired nibble.
5) In the Options area, set the desired search options:
a) In the Search direction list, select the search direction.
b) In the Search results window list, select New, Replace current, or Add to current, as desired.
c) To set the Text and Background colors, click the color box, select the desired color, and click OK.
The colors you set here are retained for the duration of this session. To change the default colors, set the colors in the Setting window.
For more information, see Hex viewer settings (page 205).
Tip: To easily distinguish between the given results of each search performed, set different text and background colors for each search
you run.
d) Do one of the following:
Select Find all instances to display all search results at the end of the process
Clear Find all instances to move through the found items one-by-one during the search (can also be done by pressing F3).
e) Select Show results comments to display
6) In the Additional data area, enhance your search capabilities by including a predefined number of characters before and/or after the
searched value. This can help you locate specific results, or even limit the results to specific entities of the searched value.
a) Select Show before to show the data immediately before what you are searching for.
b) In the Offset box, enter the offset from the start of the search result from which to start including the additional data.
156 Copyright 2012 Cellebrite Ltd. All rights reserved.
c) In the Length box, enter the length of the additional data to include starting at the set offset point. For Show before, the Length cannot
be longer than the Offset.
d) In the Show as box, enter the data type for the additional data to be displayed (Hex, ASCII, Unicode, or 7Bit).
e) Select Contains, and enter a string that the search result must contain in its additional data.
f) Select Show after to show the data immediately after what you are searching for, and repeat steps 2-5.
g) For the Show after option, set whether the offset and length of the additional data are calculated From result start or From result end.
The additional data is logged to the Additional before and Additional after fields of search results.
7) Click Find.
If you selected Find All Instances in the Options area, the results appear in the Search results tab in the analysis information tab (in the
Hex view tab).
If you did not select Find All Instances in the Options area, the next found instance is highlighted in the Hex View tab.
The Search results tab includes the following:
# - The instance number.
Offset - The address offset of the data file in the Hex data.
Length - The string length in bytes.
Value - The string itself.
Source
More
Additional before - If you set additional data options in the Find window, displays the data located immediately before the result.
Additional after - If you set additional data options in the Find window, displays the data located immediately after the result.
8) To display a result instance in the Hex view tab, click on the desired row in the search results tab.
9) To search for specific data and filter the search results, use the Find box in the search results tab.
10) To export the search results list, click the desired output in the Search tab toolbar: Excel , HTML , PDF , or XML .
12.1.6. Searching for regular expressions (GREP)
Search for regular expressions to (RegEx) in order to look for a specific string structure within the data.
Chapter 12: Working with Hex data
157
For example, the regular expression [a-zA-Z0-9._%+-]+@[a-zA-Z0-9.-]+\.[A-Za-z]{2,4}, UFED Physical Analyzer searches your data for all the
email addresses that match the structure <string>@<string>.<2 to 4 letters>.
1) While viewing Hex data, click to open the Find window.
158 Copyright 2012 Cellebrite Ltd. All rights reserved.
2) In the RegEx (GREP) tab, enter the expression that you want to use in the search.
3) Click to enter a regular expression code from a list of common codes..
4) Click to save the current expression in the library list.
5) Click to clear the regular expression field.
6) Set the Maximum result length value to filter only results that are up to the specified length.
7) Select Ignore case to disregard the case in the search results.
8) Select Multiline.
9) To use a saved expression from the library, click it in the Library area.
10) To export the current regular expression library to a *.rel file, click .
11) To load an exported regular expression from a *.rel file, click .
12) To delete an expression from the library list, click .
13) In the Options area, set the desired search options:
a) In the Search direction list, select the search direction.
b) In the Search results window list, select New, Replace current, or Add to current, as desired.
c) To set the Text and Background colors, click the color box, select the desired color, and click OK.
The colors you set here are retained for the duration of this session. To change the default colors, set the colors in the Setting window.
For more information, see Hex viewer settings (page 205).
Tip: To easily distinguish between the given results of each search performed, set different text and background colors for each search
you run.
d) Do one of the following:
Select Find all instances to display all search results at the end of the process
Clear Find all instances to move through the found items one-by-one during the search (can also be done by pressing F3).
e) Select Show results comments to display
Chapter 12: Working with Hex data
159
14) In the Additional data area, enhance your search capabilities by including a predefined number of characters before and/or after the
searched value. This can help you locate specific results, or even limit the results to specific entities of the searched value.
a) Select Show before to show the data immediately before what you are searching for.
b) In the Offset box, enter the offset from the start of the search result from which to start including the additional data.
c) In the Length box, enter the length of the additional data to include starting at the set offset point. For Show before, the Length cannot
be longer than the Offset.
d) In the Show as box, enter the data type for the additional data to be displayed (Hex, ASCII, Unicode, or 7Bit).
e) Select Contains, and enter a string that the search result must contain in its additional data.
f) Select Show after to show the data immediately after what you are searching for, and repeat steps 2-5.
g) For the Show after option, set whether the offset and length of the additional data are calculated From result start or From result end.
The additional data is logged to the Additional before and Additional after fields of search results.
15) Click Find.
If you selected Find All Instances in the Options area, the results appear in the Search results tab in the analysis information tab (in the
Hex view tab).
If you did not select Find All Instances in the Options area, the next found instance is highlighted in the Hex View tab.
The Search results tab includes the following:
# - The instance number.
Offset - The address offset of the data file in the Hex data.
Length - The string length in bytes.
Value - The string itself.
Source
More
Additional before - If you set additional data options in the Find window, displays the data located immediately before the result.
Additional after - If you set additional data options in the Find window, displays the data located immediately after the result.
16) To display a result instance in the Hex view tab, click on the desired row in the search results tab.
17) To search for specific data and filter the search results, use the Find box in the search results tab.
18) To export the search results list, click the desired output in the Search tab toolbar: Excel , HTML , PDF , or XML .
160 Copyright 2012 Cellebrite Ltd. All rights reserved.
12.1.7. Searching SMS text strings
This search method enables you to search for SMS text strings (7bit PDU) in the Hex data
1) While viewing Hex data, click to open the Find window.
Chapter 12: Working with Hex data
161
2) Select the SMS 7Bit (PDU) tab.
3) In the Text Options area, set the following search parameters:
a) Set the search type: Letters only, Numbers only, or Both.
162 Copyright 2012 Cellebrite Ltd. All rights reserved.
b) To show unique results, select Unique results only.
c) To allow symbols in the search results, select Allow symbols.
d) To show low match results, select Show low match results.
e) To set the minimum number of characters in the results, set the Minimum length.
4) In the Type area, select the search type: Unicode, 7Bit, 7Bit reversed.
5) In the Advanced area, set the following, as applicable:
Maximum number of Upper/Lower case switches
Maximum number of Letter/Digit/Symbol switches
Minimum number of words
Space required every N chars
Maximum occurrences of the following characters
Contains the following words divided by spaces.
6) In the Options area, set the desired search options:
a) In the Search direction list, select the search direction.
b) In the Search results window list, select New, Replace current, or Add to current, as desired.
c) To set the Text and Background colors, click the color box, select the desired color, and click OK.
The colors you set here are retained for the duration of this session. To change the default colors, set the colors in the Setting window.
For more information, see Hex viewer settings (page 205).
Tip: To easily distinguish between the given results of each search performed, set different text and background colors for each search
you run.
d) Do one of the following:
Select Find all instances to display all search results at the end of the process
Clear Find all instances to move through the found items one-by-one during the search (can also be done by pressing F3).
e) Select Show results comments to display
7) In the Additional data area, enhance your search capabilities by including a predefined number of characters before and/or after the
searched value. This can help you locate specific results, or even limit the results to specific entities of the searched value.
Chapter 12: Working with Hex data
163
a) Select Show before to show the data immediately before what you are searching for.
b) In the Offset box, enter the offset from the start of the search result from which to start including the additional data.
c) In the Length box, enter the length of the additional data to include starting at the set offset point. For Show before, the Length cannot
be longer than the Offset.
d) In the Show as box, enter the data type for the additional data to be displayed (Hex, ASCII, Unicode, or 7Bit).
e) Select Contains, and enter a string that the search result must contain in its additional data.
f) Select Show after to show the data immediately after what you are searching for, and repeat steps 2-5.
g) For the Show after option, set whether the offset and length of the additional data are calculated From result start or From result end.
The additional data is logged to the Additional before and Additional after fields of search results.
8) Click Find.
If you selected Find All Instances in the Options area, the results appear in the Search results tab in the analysis information tab (in the
Hex view tab).
If you did not select Find All Instances in the Options area, the next found instance is highlighted in the Hex View tab.
The Search results tab includes the following:
# - The instance number.
Offset - The address offset of the data file in the Hex data.
Length - The string length in bytes.
Value - The string itself.
Source
More
Additional before - If you set additional data options in the Find window, displays the data located immediately before the result.
Additional after - If you set additional data options in the Find window, displays the data located immediately after the result.
9) To display a result instance in the Hex view tab, click on the desired row in the search results tab.
10) To search for specific data and filter the search results, use the Find box in the search results tab.
11) To export the search results list, click the desired output in the Search tab toolbar: Excel , HTML , PDF , or XML .
164 Copyright 2012 Cellebrite Ltd. All rights reserved.
12.1.8. Searching for patterns
When navigating within a large memory structure, the search for patterns to locate any content that is textual in nature.
1) While viewing Hex data, click to open the Find window.
Chapter 12: Working with Hex data
165
2) Select the Pattern tab.
3) In the Text Options area, set the following search parameters:
a) Set the search type: Letters only, Numbers only, or Both.
166 Copyright 2012 Cellebrite Ltd. All rights reserved.
b) To show unique results, select Unique results only.
c) To allow symbols in the search results, select Allow symbols.
d) To show low match results, select Show low match results.
4) In the Minimal length and Maximal length fields, set the pattern length range.
This option enables you to filter the results according to the searched patterns.
5) In the Type area, select the search type: ASCII, Unicode, 7Bit and/or 7Bit reversed.
6) In the Advanced area, set the following, as applicable:
Maximum number of Upper/Lower case switches
Maximum number of Letter/Digit/Symbol switches
Minimum number of words
Space required every N chars
Maximum occurrences of the following characters
Contains the following words divided by spaces.
7) In the Options area, set the desired search options:
a) In the Search direction list, select the search direction.
b) In the Search results window list, select New, Replace current, or Add to current, as desired.
c) To set the Text and Background colors, click the color box, select the desired color, and click OK.
The colors you set here are retained for the duration of this session. To change the default colors, set the colors in the Setting window.
For more information, see Hex viewer settings (page 205).
Tip: To easily distinguish between the given results of each search performed, set different text and background colors for each search
you run.
d) Do one of the following:
Select Find all instances to display all search results at the end of the process
Clear Find all instances to move through the found items one-by-one during the search (can also be done by pressing F3).
e) Select Show results comments to display
Chapter 12: Working with Hex data
167
8) In the Additional data area, enhance your search capabilities by including a predefined number of characters before and/or after the
searched value. This can help you locate specific results, or even limit the results to specific entities of the searched value.
a) Select Show before to show the data immediately before what you are searching for.
b) In the Offset box, enter the offset from the start of the search result from which to start including the additional data.
c) In the Length box, enter the length of the additional data to include starting at the set offset point. For Show before, the Length cannot
be longer than the Offset.
d) In the Show as box, enter the data type for the additional data to be displayed (Hex, ASCII, Unicode, or 7Bit).
e) Select Contains, and enter a string that the search result must contain in its additional data.
f) Select Show after to show the data immediately after what you are searching for, and repeat steps 2-5.
g) For the Show after option, set whether the offset and length of the additional data are calculated From result start or From result end.
The additional data is logged to the Additional before and Additional after fields of search results.
9) Click Find.
NOTE: Pattern search can be used to locate all possible 7 bit SMS text results. To minimize the number of false positive results set the
Minimal Length value to a higher number.
If you selected Find All Instances in the Options area, the results appear in the Search results tab in the analysis information tab (in the
Hex view tab).
If you did not select Find All Instances in the Options area, the next found instance is highlighted in the Hex View tab.
The Search results tab includes the following:
# - The instance number.
Offset - The address offset of the data file in the Hex data.
Length - The string length in bytes.
Value - The string itself.
Source
More
Additional before - If you set additional data options in the Find window, displays the data located immediately before the result.
Additional after - If you set additional data options in the Find window, displays the data located immediately after the result.
10) To display a result instance in the Hex view tab, click on the desired row in the search results tab.
168 Copyright 2012 Cellebrite Ltd. All rights reserved.
11) To search for specific data and filter the search results, use the Find box in the search results tab.
12) To export the search results list, click the desired output in the Search tab toolbar: Excel , HTML , PDF , or XML .
12.1.9. Searching for codes and passwords
Search large memory structures for user codes and passwords.
1) While viewing Hex data, click to open the Find window.
Chapter 12: Working with Hex data
169
2) Select the Code tab.
3) In the Text Options area, set the following search parameters:
a) Set the search type: Letters only, Numbers only, or Both.
170 Copyright 2012 Cellebrite Ltd. All rights reserved.
b) To show unique results, select Unique results only.
4) In the Minimal length and Maximal length fields, set the pattern length range.
This option enables you to filter the results according to the searched patterns.
5) In the Options area, set the desired search options:
a) In the Search direction list, select the search direction.
b) In the Search results window list, select New, Replace current, or Add to current, as desired.
c) To set the Text and Background colors, click the color box, select the desired color, and click OK.
The colors you set here are retained for the duration of this session. To change the default colors, set the colors in the Setting window.
For more information, see Hex viewer settings (page 205).
Tip: To easily distinguish between the given results of each search performed, set different text and background colors for each search
you run.
d) Do one of the following:
Select Find all instances to display all search results at the end of the process
Clear Find all instances to move through the found items one-by-one during the search (can also be done by pressing F3).
e) Select Show results comments to display
6) In the Additional data area, enhance your search capabilities by including a predefined number of characters before and/or after the
searched value. This can help you locate specific results, or even limit the results to specific entities of the searched value.
a) Select Show before to show the data immediately before what you are searching for.
b) In the Offset box, enter the offset from the start of the search result from which to start including the additional data.
c) In the Length box, enter the length of the additional data to include starting at the set offset point. For Show before, the Length cannot
be longer than the Offset.
d) In the Show as box, enter the data type for the additional data to be displayed (Hex, ASCII, Unicode, or 7Bit).
e) Select Contains, and enter a string that the search result must contain in its additional data.
f) Select Show after to show the data immediately after what you are searching for, and repeat steps 2-5.
g) For the Show after option, set whether the offset and length of the additional data are calculated From result start or From result end.
Chapter 12: Working with Hex data
171
The additional data is logged to the Additional before and Additional after fields of search results.
7) Click Find.
If you selected Find All Instances in the Options area, the results appear in the Search results tab in the analysis information tab (in the
Hex view tab).
If you did not select Find All Instances in the Options area, the next found instance is highlighted in the Hex View tab.
The Search results tab includes the following:
# - The instance number.
Offset - The address offset of the data file in the Hex data.
Length - The string length in bytes.
Value - The string itself.
Source
More
Additional before - If you set additional data options in the Find window, displays the data located immediately before the result.
Additional after - If you set additional data options in the Find window, displays the data located immediately after the result.
8) To display a result instance in the Hex view tab, click on the desired row in the search results tab.
9) To search for specific data and filter the search results, use the Find box in the search results tab.
10) To export the search results list, click the desired output in the Search tab toolbar: Excel , HTML , PDF , or XML .
12.2. Browsing the Hex extraction
Double-click on a binary hex extraction in the project tree to display its content in a Hex view tab in the data display area.
NOTE: You can also click the image links in the Extraction Log area at the bottom of the Extraction Summary tab to access the Hex extraction.
12.3. Using an offset to jump to a different location in the file
Scan the Hex data by setting an offset value by which to jump through the data.
To move from a set position:
1) Click .
172 Copyright 2012 Cellebrite Ltd. All rights reserved.
2) Select Decimal or Hex and in the Offset box, enter the offset value in the relevant format.
3) In the From area, set the reference point from which to set the offset (Beginning of file, Current position, or End of file).
4) Click Go.
The cursor moves to the offset location.
To move from the current location:
1) Click on a specific location in the Hex data.
2) In the offset value box in the toolbar, enter the desired offset value in decimal format (20) or Hex value format (0x20), or select one of the
previously entered values from the list.
NOTE: Type + or - before the value to calculate the offset from the current position.
3) Do one of the following:
Click to jump backwards through the Hex data according to the set value.
Click to jump forwards through the Hex data according to the set value.
12.4. Working with bookmarks
A bookmark is a quick reference pointer you can create on Hex data.
The bookmarks you create are managed in the Bookmarks tree item. The number of bookmarks in the project is shown in brackets next to the
Bookmarks tree item.
In the project tree, double-click Bookmarks to list the bookmarks in a tab in the data display area.
To print or export the entity bookmarks list, click the desired output in the Bookmarks tab toolbar: Excel , HTML , PDF , or XML .
12.4.1. Adding a bookmark
1) While viewing Hex data, do one of the following:
In the Hex View tab toolbar, click .
To bookmark a specific segment in the Hex data, highlight the section that you want to bookmark, and then click in the Hex View tab
toolbar.
In the Bookmarks tab, click .
Chapter 12: Working with Hex data
173
The Add Bookmark dialog box is displayed.
2) In the Name box, enter a name for the bookmark.
3) In the Description box, enter a description for the bookmark.
4) If you did not highlight an area in the Hex, in the Location area, do the following:
a) Select the desired unit for the address, Decimal or Hex, from the Base list.
b) In the Address box, enter the address of the start point (offset) of the data you want to bookmark.
c) In the Length box, enter the length of the data you want to bookmark.
5) In the Colors area, set the Background and Text colors for the bookmark.
6) Click OK.
174 Copyright 2012 Cellebrite Ltd. All rights reserved.
The new bookmark is saved and displayed in the Hex view Bookmarks tab.
The marked segment is highlighted in the chosen colors. Details about the bookmark appear in the results window.
Each bookmark displays the following information:
Offset - The address offset of the bookmark paragraph in the Hex data
Length - The bookmarked data segment length
Description - The bookmark name
7) Click on a bookmark item in the Bookmarks list to display it in the Hex view.
12.4.2. Editing a bookmark
1) In the Hex view Bookmarks tab, click .
The Add Bookmark dialog box is displayed.
2) Change the bookmark as desired, and click OK.
12.4.3. Deleting a bookmark
In the Hex view Bookmarks tab, select the bookmark that you want to delete and click .
The bookmark is deleted.
12.5. Decoding raw data
Select segments of the Hex data and decode them to a variety of encoding types on the fly.
UFED Physical Analyzer can decode Hex data to 8 Bit, 16 Bit, 32 Bit, 64 Bit, Strings, Date & Time, Binary, and Numbers.
To decode segments of Hex data:
1) In the Hex View tab, select the segment of data that you want to decode.
Chapter 12: Working with Hex data
175
2) In the Values tab at the bottom of the Hex view tab, scroll to the desired encoding, then click to expand the display.
NOTE: Some encoding options have sub-decoding categories.
3) Click or to expand or collapse all the encoding types.
4) To decode a different segment of data, select another segment in the Hex View tab.
The results in the Values tab change to reflect the selected segment.
176 Copyright 2012 Cellebrite Ltd. All rights reserved.
12.6. Viewing the Hex data information
Display the information of bookmarked segments and search results when you point to them in the Hex View tab.
1) In the Hex View tab toolbar, click .
2) Position the mouse over bookmarked information or search results in the Hex.
The floating information frame appears.
The following information includes:
Links (pointers) to analyzed data items such as files and folders in the project tree.
Search results associated with the pointed data.
3) To edit the bookmark, click .
4) To copy the data, click .
The data is copied to the clipboard.
5) To pin the information frame open, click .
The information frame remains open and displays the information for the last segment that you point to. The information displayed in the
frame is automatically updated when you point to a different bookmarked segment or search result.
6) To close the information frame, click .
12.7. Locating specific data types in the Hex
The Highlights tab presents analyzed data locations within the Hex data, enabling you find the exact location(s) of a particular type of analyzed
data in the Hex data.
1) Access the Highlights tab at the bottom section of the Hex view.
Chapter 12: Working with Hex data
177
2) In the project tree, select one of the Analyzed Data folders, for example, Contacts.
The selected folder is highlighted in the Hex View tab; the Highlights tab lists the chunks in the selected folder.
3) To export the Highlights list, click the desired output in the Search tab toolbar: Excel , HTML , PDF , or XML .
178 Copyright 2012 Cellebrite Ltd. All rights reserved.
Chapter 13: Advanced decoding
13.1. Managing chains
A chain is a set of plug-ins grouped together, which is used to process the extracted data of a device. Each device in the supported devices list of
the application has a predefined parsing chain assigned to it.
As part of its building blocks, a chain can also include other predefined chains.
Use the Chain Manager to:
Manage and edit existing chains
Create new chains
Assign chains to devices
To manage application chains:
1) Do one of the following:
In the Plug-ins menu, select Chain Manager.
Click .
Chapter 13: Advanced decoding
179
The Chain Manager window appears.
The Chains list on the left enables you to filter the displayed chains list.
2) Click My Chains to display your custom chains.
3) Click All Chains to display a list of all the predefined chains.
4) Use the Quick Filter box at the top left of the window to filter the displayed list of chains.
5) To display the chains assigned to a specific device, from the Devices section of the list, select one of the following:
180 Copyright 2012 Cellebrite Ltd. All rights reserved.
All Devices to display a list of all the predefined devices.
A manufacturer name to display a list of the predefined devices of the selected manufacturer.
6) Double click on a device to display its chains window.
The chains window of the device displays at least one chain that was assigned to it.
13.1.1. Constructing a new chain
1) In the Chain Manager window, click New Chain.
2) Click New Chain.
Chapter 13: Advanced decoding
181
The New Chain window appears.
3) Click New Chain at the top of the window, and enter a name for the chain.
4) In the Description box, enter a short description for the chain (optional).
182 Copyright 2012 Cellebrite Ltd. All rights reserved.
5) From the Component Library, select a components category:
Plugins - Specific plug-ins.
Chains - Specific predefined chains.
Devices - Entire chain of a specific plug-ins.
NOTE: Devices and Chains are added to the chain as a chain component.
6) To add a component to your chain list, click next to the component.
7) To remove a component from the chain list, click at the right of the component item, then click Yes to approve.
8) To edit the parameters of a plug-in or chain, select it from the chain components list (on the left) and set the options displayed.
NOTE: To return to the Component Library display and continue adding more plug-ins and chains, click Add Chain/Plugin.
9) When finished, click Save.
The new chain is added to your My Chains list.
13.1.2. Editing an existing chain
1) Edit chains that you have created.
2) In the Chain Manager My Chains list, double-click the chain you wish to edit.
Chapter 13: Advanced decoding
183
3) Click Add Chain/Plugin to display the Component Library.
4) To add a component to your chain list, click next to the component.
5) To remove a component from the chain list, click at the right of the component item, then click Yes to approve.
184 Copyright 2012 Cellebrite Ltd. All rights reserved.
6) To edit the parameters of a plug-in or chain, select it from the chain components list (on the left) and set the options displayed.
NOTE: To return to the Component Library display and continue adding more plug-ins and chains, click Add Chain/Plugin.
Chapter 13: Advanced decoding
185
7) When finished, click Save, or Save As to save the edited chain as a new chain.
8) If you selected Save As, enter a name for the new chain and click Save.
NOTE: Changes made to factory predefined locked chains can only be saved as a new chain
13.1.3. Managing device chains
13.1.3.1. Attaching devices to a chain
You can attach devices to chains you have created, or modify device chains and save them as a copy.
1) Double-click the chain to which you want to attach a device.
186 Copyright 2012 Cellebrite Ltd. All rights reserved.
2) Click Edit Devices.
Chapter 13: Advanced decoding
187
3) In the Devices For Chain window, click Attach Device.
4) In The Select Device window, select the device you would like to attach to the chain.
5) Click Select.
188 Copyright 2012 Cellebrite Ltd. All rights reserved.
6) Repeat steps 3-5 to add more devices.
7) When you have finished attaching the devices, click Save.
13.1.3.2. Setting the default device chain
1) In the Chain Manager window, use the Devices list to locate the device you wish to modify.
Chapter 13: Advanced decoding
189
2) Double-click on the device to display its chains window.
3) If the chains list of the device contains more than one chain, click to set it as the default chain of the device.
4) Click Close to close the device chains window.
190 Copyright 2012 Cellebrite Ltd. All rights reserved.
13.1.3.3. Detaching devices from a chain
1) Double click on the chain from which you wish to detach a device.
2) Click Edit Devices at the top right of the chain window.
Chapter 13: Advanced decoding
191
3) Click at the right of every device you wish to detach from the chain.
4) Click Close.
5) Click Cancel to close the chain window.
13.1.4. Removing a chain
You can remove chains from the My Chains list only.
1) In the Chain Manager window, select My Chains.
2) Click at the right of the chain.
13.2. Plug-ins
The Plug-ins mechanism is an API that allows users to expand the abilities of the application by adding plug-ins provided by Cellebrite, or custom
tailored plug-ins written using Python.
13.2.1. Managing plug-ins
The Add/Remove Plugins window enables you to manage the installed plug-ins.
192 Copyright 2012 Cellebrite Ltd. All rights reserved.
1) Click .
Chapter 13: Advanced decoding
193
2) To display all the installed plug-ins, including the built-in plug-ins that cannot be removed, select Show built-in plug-ins.
Perform the following tasks in the Add/Remove Plugins window:
3) To install additional plug-ins, drag them to the Add/Remove Plugins window.
4) To extract a copy of an installed plug-in, select the plug-in and click Extract Plugin.
5) To remove an installed plug-in, select the plug-in and click Uninstall.
NOTE: You cannot extract or uninstall a built-in plug-in of the application.
6) To display the plug-in status, double-click the plug-in.
The Plug-in Status dialog displays the status of the plug-in, which can be either signed or unsigned.
194 Copyright 2012 Cellebrite Ltd. All rights reserved.
A signed plug-in is a plug-in that was approved and signed by Cellebrite.
13.2.2. Running a specific plug-in
1) Run an individual plug-in on your project.
Chapter 13: Advanced decoding
195
2) In the Plug-ins menu, select Run Plug-in.
3) Select the desired plug-in from the list of plug-ins, and click Run.
196 Copyright 2012 Cellebrite Ltd. All rights reserved.
13.3. Using the Python Shell
The built-in Python Shell enables you to run customized decoding and analysis using Python commands.
To open the Python Shell window, do one of the following:
In the Python menu, select Python Shell.
Click .
For additional information on how to use Python Shell commands for custom analysis, refer to the "Python Scripting Guide", accessible from the
Help menu.
13.4. Exporting the file system
Export the extracted file system to save the entire file system to the selected location on your computer. The save provides the physical files and
folders structure saved in the same hierarchy as the original file system.
Chapter 13: Advanced decoding
197
To export the extracted file system:
1) In the Tools menu, select Dump file system, or click .
2) In the Browse For Folder dialog, select the target location to which to save the extracted file system.
3) Click Make New Folder to create a new folder in the target location.
4) Click OK to export the file system.
13.5. Using the Android Unlock Pattern Carver plug-in
Use the Android Unlock Pattern Carver plug-in when working with Android devices where decoding is not yet supported.
The Android Unlock Pattern Carver plug-in can decode unlock patterns on Android devices. The plug-in can be executed on the image file
created by the UFED device, JTAG, chip-off, or other tools for which decoding is not yet supported. The image file can be all device partitions, or
the user data partition only.
1) Perform physical extraction using the UFED device.
2) In UFED Physical Analyzer, open the Android physical extraction either by dragging and dropping, or by using Open Advanced" option.
3) Run the Android Unlock Pattern Carver plug-in. For more information on running a plug-in, see Running a specific plug-in (page 194).
The unlock pattern is presented in the Extraction Summary tab Device Info area.
4) Unlock the Android device, and perform a physical or file system extraction using the UFED device.
198 Copyright 2012 Cellebrite Ltd. All rights reserved.
Chapter 14: Settings
The Settings window provides a set of functional and behavioral setup options used to fine-tune and control the functionality and usability of the
application. The settings in the Settings window apply to all the projects open in UFED Physical Analyzer.
NOTE: Changes to settings are lost when you close UFED Physical Analyzer. To save the settings configuration, see Saving settings (page
216).
To access the Settings window, do one of the following:
Select Tools > Settings.
Click .
The Settings window appears.
Chapter 14: Settings
199
14.1. General settings
Set general application settings in the General Settings tab.
200 Copyright 2012 Cellebrite Ltd. All rights reserved.
To set the interface language of UFED Physical Analyzer:
In the Language list, select the desired language.
To set how deleted files are handled when using the Dump GPS / Mass Storage Device feature:
1) In the Dump area, select Save deleted files to save deleted files.
2) Select Add '.DEL' extension for deleted files to save deleted files with the *.DEL extension.
To set the encoding and separator of exported CSV files:
1) In the Export area, select the desired encoding option from the Encoding list.
2) Select the desired separator in the Separator list.
To set UFED Physical Analyzer to automatically verify images on project load:
Select Automatically verify images on project load.UFED Configuration.
To have UFED Physical Analyzer offer to load a session when opening its corresponding extraction:
Select Suggest restoring a session file when its corresponding dump is loaded.
To disable information highlighting:
Select Disable highlight information.
To select all entities in all views by default:
Select Check all entities by default.
Selected entities are included in reports that you generate.
To determine the number of digits required for phone number uniqueness:
In the Analytics area, select the desired number of digits from the Number of digits to determine phone number uniqueness.
Chapter 14: Settings
201
14.2. Data files
The Data Files settings determine the different file and tagging groups under the Data Files and Tags tree items, and the types of files filtered in
each group.
Every data file record contains the following settings:
202 Copyright 2012 Cellebrite Ltd. All rights reserved.
Active - Indicates whether to display (checked) or hide (unchecked) this group of data files in the project tree.
Description - A descriptive name for the type of data files to be used as the group name under the Data files tree item.
Extensions - The file extensions to be used to filter the data files of this group.
Signature filter - The header and/or footer signatures to be used to filter the data files of this group.
Tag As - The tag name to be applied to the data file and used to list the files under Tags in the project tree.
14.2.1. Data files filtering methods
Groups can be filtered using one or more of the following methods:
Signature filter
A signature filter is a definition of the file header and/or footer to be searched, in order to detect a file type and associate it with a specific Date
File group. The header and/or footer can be configured in a defined range from the beginning and end of the file respectively by using the
offset parameter.
For example, a JPEG image starts with the header FFD8FF and ends with the footer FFD9. Entering this information in the Header and
Footer fields of the signature creates a signature that identifies JPEG images.
Extension filter
An extension filter is a list of common file extensions that are associated with file formats that belong to the specific data file group.
For example, the different image file formats can be filtered by the file extensions *.jpg, *.jpeg, *.gif, *.png or *.bmp.
14.2.2. Managing data files settings
Add new types of data files, and edit and delete existing data file types.
14.2.2.1. Adding a new data file type
1) In the Data Files settings, click .
A new row is added to the list.
Chapter 14: Settings
203
2) Select Active to display the added data type in the Data Type tree item.
3) Click in the new row's Description box, and type a file type description.
4) If applicable, in the Extensions box, enter the file extensions commonly used by your data file type in the format *.xxx, and separated by ;.
5) If applicable, in the Signature filter box, click and do any of the following:
Click to add a filtering signature that identifies your data file type.
Click to edit an existing signature filter.
Click to delete a signature filter.
6) If applicable, click in the Tag As box, click and select a tag name from the list.
7) To change the order of the data file types, use the arrows .
8) To clear the list of data file types you added, leaving only the default types, click Restore default.
204 Copyright 2012 Cellebrite Ltd. All rights reserved.
14.2.2.2. Editing an existing data file record
1) Click the row of the data file type that you want to edit.
2) Double-click in the column and row that you want to change, and update the existing settings as desired.
14.2.2.3. Deleting a data file type
1) Click the row of the data file type that you want to delete.
2) Click .
Chapter 14: Settings
205
14.3. Hex viewer settings
The Hex Viewer setting enables you to control the display options of Hex extractions to suit personal preference and enhance readability.
Change the defaults for the following Hex viewer settings:
206 Copyright 2012 Cellebrite Ltd. All rights reserved.
Show address - Show/Hide the line numbers column of the Hex Viewer.
Show ASCII view - Show/Hide the ASCII view column of the Hex Viewer.
Draw separation lines - Show/Hide the separation lines between the address, Hex data, and ASCII view columns
Display 0x00 and 0xFF string data as space - Set the string data to display both 0x00 and 0xFF characters as space instead of a ..
Base format for selection - The line numbers format (Decimal, Hex, or Both).
Font - The font used to display the information.
Color settings - Set the colors applied to different features of the Hex viewer.
Chapter 14: Settings
207
14.4. Models settings
Set the color schemes to be applied to various types of device data.
1) In the Type list, select the data type.
2) In the Background color list, select the desired background color.
208 Copyright 2012 Cellebrite Ltd. All rights reserved.
3) In the Text color list, select the desired background color.
14.5. Additional report fields
Chapter 14: Settings
209
Optional information is user-defined information presented at the beginning of the report. It usually includes information about the case,
investigator, and organization details.
Every optional information record consists of the following:
Name The name of the report field.
Required Indicates if the field must be filled in order to generate the report
Type The types of entry - String or List.
Default value Default content.
You can add new report fields, and edit and delete fields, as desired.
14.5.1. Adding a new report field
1) Click Add New.
A new row is added to the table.
2) In the Name column, enter the name label to be displayed.
3) Select Required if this field must be filled in order for the user to generate the report.
4) In the Type list, select one of the following:
String for text entry fields
List for a specified list of options
5) In the Default Value box, set the default content:
210 Copyright 2012 Cellebrite Ltd. All rights reserved.
For String type, type the default string. For a multi-line string, click , enter the default string in the Option Editor, then click Save.
For a List type, click , enter the list items with each item on a separate line, then click Save.
14.5.2. Editing a report field
To edit a report field, perform steps 2-5 of Adding a new report field (page 209), changing the parameters to suit your needs.
14.5.3. Deleting a report field
To delete a report field, click .
Chapter 14: Settings
211
14.6. Report defaults
The Report Defaults settings enable you to edit the report presentation.
212 Copyright 2012 Cellebrite Ltd. All rights reserved.
NOTE: Scroll down to see all the fields.
1) In the Report type list, select the report type that you want to edit.
2) For Excel reports, set the following:
Default folder - enter the path to the folder where you want to save reports you generate for this report type.
Select Default sorting to set sort the items included in the generated report according to the default sorting set by Cellebrite for each of
the Analyzed and Data file types or clear Default sorting to sort the items according to the selected sorting field and the sorting order
(ascending or descending) that was set by the user in each of the data display tables.
Calculate hashes - Add the calculated MD5 and SHA256 hash keys to each Data File item in the generated report. Turn this option off
to shorten the report generation process of large projects.
Unprintable characters placeholder - Set the placeholder character to replace the unprintable characters.
Output File Format - Set the output file format of the spreadsheet file to either:
* XLSX - The current Excel file format.
* XLS - The legacy file format of Excel.
* ODS - The spread file format of OpenOffice.
The excel report is compatible with OpenOffice - Select to ensure the Excel report can be opened in OpenOffice.
3) For HTML reports, set the following:
Default folder - enter the path to the folder where you want to save reports you generate for this report type.
Select Default sorting to set sort the items included in the generated report according to the default sorting set by Cellebrite for each of
the Analyzed and Data file types or clear Default sorting to sort the items according to the selected sorting field and the sorting order
(ascending or descending) that was set by the user in each of the data display tables.
Calculate hashes - Add the calculated MD5 and SHA256 hash keys to each Data Files item in the generated report. Turn this option off
to shorten the report generation process of large projects.
Disable models categorization - select to disable the separation and generate a report in which every data items is generated as a
single section without subcategories separation. By default, a categorized report in which each category in the data items group is
generated as a separate section in the report is generated. For example, when generating a report with SMS, select the check box to
generate the SMS messages as a single list, or clear the check box to break it to a separate list for each category of SMS messages
(Inbox, Outbox, Drafts, etc.).
Logo Header - Enter and format custom text to appear in the report header before the logo image.
Logo - Click Select Image File to add the logo image to appear in the report header. Supported file formats are: BMP, JPG, GIF, and
PNG.
Logo Footer - Enter and format custom text to appear in the report footer after the logo image.
Chapter 14: Settings
213
Show totals for items not in the report - Add a Total column to the report that displays the total number of items that were excluded
from the report.
Show extended deleted state - Include the state (Intact, Deleted, or Unknown) of deleted items in the generated report. When not
selected, logs only the state of deleted items as Yes, and is left empty for other states.
Number of lines for email preview - Set the maximum number of lines from each email message to appear in the report.
Display full email body - Display the entire message body.
Number of messages per chat - Set the maximum number of lines per chat message to appear in the report.
Display all chat messages - Display all chat messages in the report.
Split HTML report - Set each section of the report to start on a new page.
4) For PDF reports, set the following:
Default folder - enter the path to the folder where you want to save reports you generate for this report type.
Select Default sorting to set sort the items included in the generated report according to the default sorting set by Cellebrite for each of
the Analyzed and Data file types or clear Default sorting to sort the items according to the selected sorting field and the sorting order
(ascending or descending) that was set by the user in each of the data display tables.
Calculate hashes - Add the calculated MD5 and SHA256 hash keys to each Data Files item in the generated report. Turn this option off
to shorten the report generation process of large projects.
Disable models categorization - select to disable the separation and generate a report in which every data items is generated as a
single section without subcategories separation. By default, a categorized report in which each category in the data items group is
generated as a separate section in the report is generated. For example, when generating a report with SMS, select the check box to
generate the SMS messages as a single list, or clear the check box to break it to a separate list for each category of SMS messages
(Inbox, Outbox, Drafts, etc.).
Logo Header - Enter and format custom text to appear in the report header before the logo image.
Logo - Click Select Image File to add the logo image to appear in the report header. Supported file formats are: BMP, JPG, GIF, and
PNG.
Logo Footer - Enter and format custom text to appear in the report footer after the logo image.
Show totals for items not in the report - Add a Total column to the report that displays the total number of items that were excluded
from the report.
Show extended deleted state - Include the state (Intact, Deleted, or Unknown) of deleted items in the generated report. When not
selected, logs only the state of deleted items as Yes, and is left empty for other states.
Number of lines for email preview - Set the maximum number of lines from each email message to appear in the report.
Display full email body - Display the entire message body.
Number of messages per chat - Set the maximum number of lines per chat message to appear in the report.
Display all chat messages - Display all chat messages in the report.
214 Copyright 2012 Cellebrite Ltd. All rights reserved.
5) For UFED report packages, set the following:
Default folder - enter the path to the folder where you want to save reports you generate for this report type.
Select Default sorting to set sort the items included in the generated report according to the default sorting set by Cellebrite for each of
the Analyzed and Data file types or clear Default sorting to sort the items according to the selected sorting field and the sorting order
(ascending or descending) that was set by the user in each of the data display tables.
Calculate hashes - Add the calculated MD5 and SHA256 hash keys to each Data Files item in the generated report. Turn this option off
to shorten the report generation process of large projects.
6) For XML reports, set the following:
Default folder - enter the path to the folder where you want to save reports you generate for this report type.
Select Default sorting to set sort the items included in the generated report according to the default sorting set by Cellebrite for each of
the Analyzed and Data file types or clear Default sorting to sort the items according to the selected sorting field and the sorting order
(ascending or descending) that was set by the user in each of the data display tables.
Calculate hashes - Add the calculated MD5 and SHA256 hash keys to each Data Files item in the generated report. Turn this option off
to shorten the report generation process of large projects.
Chapter 14: Settings
215
14.7. Post-chain plugin settings
Add and remove plug-ins from the list of plug-ins that automatically run when you open a project. This can be useful when you have time
constraints or large extraction files. These settings enable you to define whether or not to run certain plug-ins.
1) To add a plug-in to the list, click Add Plugins and select a plug-in from the list.
216 Copyright 2012 Cellebrite Ltd. All rights reserved.
2) To remove a plug-in from the list of plug-ins that run automatically when you open a project, clear the check box in the Enabled column.
3) To remove a plug-in from the list, select the plug-in and click Remove Plugins.
4) To filter the plug-ins list, use the Filter box.
NOTE: The settings apply to subsequent projects opened in your current session. To save your configuration settings for use in subsequent
sessions, see Saving settings (page 216).
14.8. Saving settings
Save your settings to reuse later, or to share with another user.
1) In the Settings window, click Save Configuration.
2) In the Save As window, browse to the location where you want to save your settings configuration, and click Save.
The settings are saved as a UFED Physical Analyzer Settings Configuration File (*.cnf).
14.9. Loading settings
Load your saved settings configuration.
1) In the Settings window, click Load Configuration.
2) In the Open window, browse to the location where your settings configuration is saved, select the configuration (*.cnf), and click Open.
The settings are applied in the Settings window.
14.10. Setting project settings
Set unified time zone and case information for each project.
Chapter 14: Settings
217
14.10.1. Setting a unified time zone for the project
Typically, an extraction may include items from different time zones with different timestamps. This makes it difficult to arrange them on a unified
time scale in order to compare between them, locate a specific event, and so on. Set a unified time zone to view the device events sequentially.
1) Do one of the following:
In the project Extraction Summary tab, click Project settings.
Click .
2) From the Time zone settings (UTC) list, select the desired time zone, and click OK.
218 Copyright 2012 Cellebrite Ltd. All rights reserved.
14.10.2. Setting the case information
Case information settings are saved with the project. The case number appears with the extraction information on the Welcome tab.
1) Do one of the following:
In the project Extraction Summary tab, click Project settings.
Click .
2) Click Case Information.
3) Click Add New.
Some case information fields appear by default.
4) Set the parameters for the default information fields:
Chapter 14: Settings
219
a) In the Name column, enter the relevant information (for example, case number, name, or notes).
b) Select Required if this field must be filled.
c) In the Type list, select one of the following:
String for text entry fields
List for a specified list of options
d) In the Default Value box, set the default content:
For String type, type the default string. For a multi-line string, click , enter the default string in the Option Editor, then click OK.
For a List type, click , enter the list items with each item on a separate line, then click OK.
5) To add more information fields, click Add New, and repeat step 3.
6) To remove the custom entries, click .
7) To restore the default settings, click Restore default settings.
221
Chapter 15: Reference
15.1. File menu
Open Open a file for analysis using the standard analysis process.
Open (Advanced) Open a file for analysis using the advanced analysis process. See
Opening an extraction in advanced mode (page 27).
Recent Displays a list of recent projects.
Close Closes the currently active project
Save Project Session Saves the active project information generated by the user as a Physical
Analyzer Session File (*.pas). See Saving a project session (page 42).
Load Project Session Loads a Physical Analyzer Session File (*.pas) onto an open project in the
project tree.
Exit Closes the UFED Physical Analyzer and all active sessions.
15.2. View menu
Show Welcome Screen Displays the Welcome tab. See Welcome tab (page 54).
Trace Window Show/hide the trace panel at the bottom of the data display area.
222 Copyright 2012 Cellebrite Ltd. All rights reserved.
15.2.1. Viewing the trace window
Show the Trace window at the bottom of the data display area to view a log of the actions performed in your session by you or by UFED Physical
Analyzer, such as plug-in activation.
1) In the View menu, select Trace Window.
The Trace window appears below the data display area.
2) To clear the log, in the Trace window, click Clear.
3) To close the Trace window, click .
The Trace window can be hidden or displayed.
To pin the Trace window open, click .
To unpin the Trace window, click .
To view the Trace window when hidden, select or mouse over the tab.
Chapter 15: Reference
223
15.3. Tools menu
Read Data from UFED Enables data extraction directly to the computer. See Reading data
from a UFED (page 129).
Dump GPS/Mass Storage
Device
Reads and saves data from GPS and mass storage devices connected
to the workstation via USB connection. See Reading data from a GPS
or mass storage device (page 125).
iOS Device Physical
Extraction
Launches iOS Physical to perform physical extraction from iOS devices.
See Performing physical extraction from iOS devices (page 115).
Dump File System Exports and saves the parsed file system to actual files and folders in a
directory structure. See Exporting the file system (page 196).
Carve Images Opens the Carve Images window from where you can scan the images
for images. See Carving images (page 133).
Watch List Editor Opens the Watch List Editor, from where you can create, manage, and
run your watch lists. See Working with watch lists (page 83).
Malware Scanner Opens the Malware Scanner sub-menu, from where you can run
malware detection on your extraction, and update the signature
database. See Scanning for malware (page 97).
TomTom Opens the TomTom sub-menu, from where you can export the TomTom
extraction file and import the returned xml file. See Working with
TomTom (page 131).
Settings Access the application settings window. See Settings (page 198).
224 Copyright 2012 Cellebrite Ltd. All rights reserved.
Read Data from UFED Enables data extraction directly to the computer. See Reading data
from a UFED (page 129).
Project Settings Set unified time zone and case information for each project. See Setting
project settings (page 216).
15.4. Python menu
Python Shell Opens the Python Shell window for user customer analysis using Python
commands. See Using the Python Shell (page 196). For additional
information on how to use Python Shell commands for custom analysis,
refer to the "Python Scripting Guide", accessible from the Help menu.
Run Script Runs a pre-written Python script (*.py file).
Run Script (Debug
enabled)
Enables you to run a pre-written Python script (*.py file) in debug mode.
15.5. Plug-ins menu
Add/Remove Plug-ins Displays the list of pre-installed plug-ins to enable management of the
currently installed plug-ins. See Managing plug-ins (page 191).
Run Plug-in Enables the user to select a specific plug-in and run it. See Running a
specific plug-in (page 194).
Chain Manager Displays the Chain Manager window to enable management and
creation of device processing chains. See Managing chains (page 178).
Chapter 15: Reference
225
15.6. Report menu
Generate Report Generates a report summary of all information found by the analysis
process. See Generating a report (page 105).
15.7. Help menu
Manual Launches the user manual in PDF format.
Python Shell Scripting
Guide
Opens the Python Scripting Guide in PDF format.
iOS Device Physical
Extraction Manual
Opens the iOS Device Physical Extraction Manual in PDF format.
Show License Details Displays the current software or hardware (dongle) license information,
and enables you to:
Activate or load a new license (software or dongle)
Display information about previous dongles that were connected to
this workstation
Deactivate a software license
Get direct access via email to Cellebrite support and sales
Zip Log Files Zips the log files and opens the folder where the zipped log files are
saved.
About Provides information about the installed UFED Physical Analyzer
version.
Index
227
Index
A
Accessing conversation view 82
Activating UFED Physical Analyzer 18
Activation using a software license 19, 22, 23
Adding a binary dump 36, 40, 41
Adding a bookmark 172
Adding a file system dump 37, 40, 42
Adding a new data file type 202
Adding a new report field 209, 210
Additional report fields 107, 208
Advanced decoding 31, 178
Advanced features 129
Advanced opening of a non-UFED extraction file 37
Advanced opening of a UFED extraction file 27
Attaching devices to a chain 185
B
Before you begin 115
Bookmarking information (entity bookmarks) 50, 92
Browsing the file system 78
Browsing the Hex extraction 171
C
Carving images 48, 133, 223
Changing the decoding chain 31
Closing a project 43
Closing UFED Physical Analyzer 43
Constructing a new chain 180
Creating a new entity bookmark 93
Creating a watch list 84, 88, 91
D
Data analysis 7
Data display area 52
Data files 55, 201
Data files filtering methods 202
Data tabs 56
Database view 64
Deactivating version 2 licenses 22
Deactivating version 5 licenses 22
Decoding raw data 174
Deleting a bookmark 174
Deleting a data file type 204
228 Copyright 2012 Cellebrite Ltd. All rights reserved.
Deleting a report field 210
Deleting a watch list 90
Deleting an entity bookmark 94
Detaching devices from a chain 190
E
Editing a bookmark 174
Editing a report field 210
Editing a watch list 88
Editing an entity bookmark 93
Editing an existing chain 182
Editing an existing data file record 204
Editing the current chain 33, 40, 41
Exporting a TomTom file 131
Exporting a watch list 89
Exporting the file system 196, 223
Extracting data from a device with a complex password 123
Extracting data from a device with a simple password 122
Extraction summary tab 55
F
File Info tab 71
File menu 221
Folder view 62
G
General settings 199
Generating a report 50, 96, 97, 105, 225
Getting started with UFED Physical Analyzer 25
H
Help menu 225
Hex view 66, 79, 139
Hex viewer settings 143, 146, 149, 152, 155, 158, 162, 166, 170, 205
I
Importing a TomTom file 132
Importing a watch list 88
Installation and Activation 11
Installing UFED Physical Analyzer 11, 12, 19
Instructions for encrypted devices 121, 122
Introduction 7
L
Launching UFED Physical Analyzer 25
Legal Notices 2
Index
229
Loading a project session 43
Loading settings 216
Locating a watch list 92
Locating and analyzing information 75
Locating specific data types in the Hex 176
M
Managing chains 36, 178, 224
Managing data files settings 48, 202
Managing device chains 185
Managing plug-ins 191, 224
Models settings 207
Moving UFED Physical Analyzer with a software license to another PC
22
O
Obtaining a copy of UFED Physical Analyzer 12
Opening an extraction for analysis 25
Opening an extraction in advanced mode 25, 27, 221
Orientation to the workspace 25, 44
Overview 7
P
Performing data extraction from non-encrypted iOS devices 116, 122,
123
Performing physical extraction from GPS or mass storage devices 125
Performing physical extraction from iOS devices 115, 223
Physical extraction 7
Playing video or audio files 74
Plug-ins 31, 191
Plug-ins menu 224
Post-chain plugin settings 215
Project tree 45, 55, 92
Python menu 224
R
Reading data from a GPS or mass storage device 125, 131, 223
Reading data from a UFED 129, 223
Reference 221
Removing a chain 191
Report defaults 107, 108, 111, 211
Report menu 225
Running a specific plug-in 194, 197, 224
Running a watch list 90
Running a watch list on particular projects 90
Running a watch list on your current project 91
230 Copyright 2012 Cellebrite Ltd. All rights reserved.
S
Saving a .ufd file 42
Saving a customized chain 36
Saving a project session 42, 221
Saving settings 43, 198, 216
Scanning for carved images 133
Scanning for malware 50, 97, 223
Searching bytes 141, 144
Searching dates 141, 147
Searching for codes and passwords 141, 168
Searching for information in a data tab 75
Searching for information in all open projects 77
Searching for information in the Hex data and decoded data 140
Searching for patterns 141, 164
Searching for regular expressions (GREP) 141, 156
Searching SIM ICCID numbers 141, 150
Searching SMS numbers 141, 153
Searching SMS text strings 141, 160
Searching strings 141
Selecting a different chain 31, 40, 41
Setting a unified time zone for the project 217
Setting project settings 50, 216, 224
Setting the case information 218
Setting the default device chain 188
Settings 198, 223
Software installation 12
Specifying a different device 29, 40, 41
Starting from a blank project 38, 41
Starting with device selection 38, 39
System requirements 11
T
Table view for analyzed data 61
Table view for data files 59
Text view 58
Time line view 79
Tools menu 223
U
Updating the signature database 97, 99
Updating the signature database (online) 97, 98
Using a license dongle 19
Index
231
Using an offset to jump to a different location in the file 171
Using the advanced filter 77
Using the Android Unlock Pattern Carver plug-in 197
Using the Python Shell 196, 224
Using the quick filter 75
V
Verifying hash values 55, 135
View menu 221
Viewing image files 56, 72, 135
Viewing the Hex data information 176
Viewing the trace window 222
W
Welcome tab 54, 221
Working in data tabs 57
Working in the Highlights tab 68, 70, 139
Working in the Project Tree area 51
Working in the Values tab 68, 139
Working with bookmarks 68, 139, 172
Working with carved images 135
Working with Hex data 79, 137
Working with Project Analytics 95
Working with TomTom 131, 223
Working with watch lists 49, 83, 223
You might also like
- PIC Microcontroller Projects in C: Basic to AdvancedFrom EverandPIC Microcontroller Projects in C: Basic to AdvancedRating: 5 out of 5 stars5/5 (10)
- UFED Physical Analyzer v5.0 Manual March2016Document238 pagesUFED Physical Analyzer v5.0 Manual March2016Allan StuartNo ratings yet
- 04-OS and Multimedia ForensicsDocument189 pages04-OS and Multimedia ForensicsMohammed Lajam100% (1)
- ACPO Guidelines Computer EvidenceDocument72 pagesACPO Guidelines Computer EvidenceJames WilliamsNo ratings yet
- Computer ForensicsDocument12 pagesComputer ForensicsHarikrishnan JayanNo ratings yet
- Cellebrite Certified Operator (CCO) : Course DescriptionDocument4 pagesCellebrite Certified Operator (CCO) : Course Descriptionakhmad ismailNo ratings yet
- CHFI Tool Notes by Ken Underhill: Recover My Files (Windows)Document4 pagesCHFI Tool Notes by Ken Underhill: Recover My Files (Windows)EngxpNo ratings yet
- 07813792Document6 pages07813792Rahmat HaryadiNo ratings yet
- Digital Forensics Tools - LinuxLinks PDFDocument6 pagesDigital Forensics Tools - LinuxLinks PDFLon James100% (1)
- Signature Analysis and Computer ForensicsDocument11 pagesSignature Analysis and Computer ForensicsAnindya Nandi100% (1)
- Guidelines On Digital Forensic PDFDocument46 pagesGuidelines On Digital Forensic PDFMaren David DangutNo ratings yet
- How To Use The Sleuth Kit and AutopsyDocument33 pagesHow To Use The Sleuth Kit and Autopsy0712gp53100% (1)
- In The Name of Allah, The Most Beneficent and The Most MercifulDocument27 pagesIn The Name of Allah, The Most Beneficent and The Most MercifulFaisal ShahzadNo ratings yet
- CSI Linux - Levels of Data Recovery and ImagingDocument22 pagesCSI Linux - Levels of Data Recovery and ImagingIuliano Adrian AntonNo ratings yet
- 03 Data AcquisitionDocument91 pages03 Data AcquisitionMohammed LajamNo ratings yet
- Digital ForensicsDocument9 pagesDigital ForensicsVAN BECKERNo ratings yet
- FTK Complete Practical GuideDocument43 pagesFTK Complete Practical GuideRishi KaulNo ratings yet
- Mobile Digital Evidence - iOS Analysis Test No. 20-5551 Summary ReportDocument169 pagesMobile Digital Evidence - iOS Analysis Test No. 20-5551 Summary ReportKelvin LamNo ratings yet
- cfr105 Lnguyen Final ProjectDocument16 pagescfr105 Lnguyen Final Projectapi-374125044No ratings yet
- Anti Forensic RootkitsDocument49 pagesAnti Forensic RootkitsDarren Chaker100% (2)
- UFED Analytics Desktop ManualsDocument123 pagesUFED Analytics Desktop ManualsOak Tnin100% (2)
- Advanced Mobile ForensicsDocument60 pagesAdvanced Mobile ForensicsKousik MaitiNo ratings yet
- Lab #3 File Carving With Prodiscover Basic Last Name - First NameDocument3 pagesLab #3 File Carving With Prodiscover Basic Last Name - First NamedotrinufyaNo ratings yet
- UFED Physical Analyzer v7.2 Manual Eng March 2018Document318 pagesUFED Physical Analyzer v7.2 Manual Eng March 2018Adrian Adriana Pricope100% (1)
- FinalDocument6 pagesFinalAditiNo ratings yet
- Anti Forensics and Defeating Antiforensic MeasuresDocument16 pagesAnti Forensics and Defeating Antiforensic MeasuresHeer Lubana100% (2)
- CF Lecture 07-Memory ForensicsDocument54 pagesCF Lecture 07-Memory ForensicsFaisal Shahzad100% (1)
- Computer Hacking Forensic Investigator Chfi v9Document5 pagesComputer Hacking Forensic Investigator Chfi v9harshadspatil0% (2)
- Pen Testing BasicsDocument153 pagesPen Testing BasicsChristopher C. Cheng100% (2)
- IntroToMobileForensics PDFDocument95 pagesIntroToMobileForensics PDFDeutza DeeaNo ratings yet
- Investigating Wireless Attacks: CHFI Lab ManualDocument14 pagesInvestigating Wireless Attacks: CHFI Lab ManualBob PoloNo ratings yet
- Live Memory Forensic AnalysisDocument4 pagesLive Memory Forensic AnalysisEditor IJRITCCNo ratings yet
- Defeating Windows Memory ForensicsDocument36 pagesDefeating Windows Memory ForensicsAnonymous 27aRb9No ratings yet
- CF Lecture 11 - Smart Devices ForensicsDocument59 pagesCF Lecture 11 - Smart Devices ForensicsFaisal ShahzadNo ratings yet
- Autopsy Installation & UseDocument8 pagesAutopsy Installation & UseMohammed BasheeruddinNo ratings yet
- CF Lecture 02-Digital Forensics and Cyber CrimesDocument43 pagesCF Lecture 02-Digital Forensics and Cyber CrimesFaisal ShahzadNo ratings yet
- FullText - Study 458270Document17 pagesFullText - Study 458270Krystian DragNo ratings yet
- Computer Forensic Examination ReportDocument18 pagesComputer Forensic Examination Reportapi-622088264No ratings yet
- An Analysis of Smartphones Using Open Source Tools Versus The Proprietary Tool Cellebrite UFED TouchDocument54 pagesAn Analysis of Smartphones Using Open Source Tools Versus The Proprietary Tool Cellebrite UFED TouchDanilo de Oliveira Silva100% (1)
- CF Lecture 04-Data AcquisitionDocument65 pagesCF Lecture 04-Data AcquisitionFaisal Shahzad100% (1)
- Ufed Brochure - 1 For AllDocument36 pagesUfed Brochure - 1 For AllJude Thaddeus MakobaNo ratings yet
- Forensic ConceptDocument15 pagesForensic ConceptpratipalmadanNo ratings yet
- Autopsy 1614558325Document50 pagesAutopsy 1614558325ingilizce hesabımNo ratings yet
- A New Model For Forensic Data Extraction From Encrypted Mobile DevicesDocument11 pagesA New Model For Forensic Data Extraction From Encrypted Mobile DevicesRémi GilliotNo ratings yet
- A Survey On Mobile Forensic For Android SmartphonesDocument5 pagesA Survey On Mobile Forensic For Android SmartphonesInternational Organization of Scientific Research (IOSR)No ratings yet
- Bitcurator OperatingDocument18 pagesBitcurator Operatingapi-223043400No ratings yet
- TestDisk Step by Step - CGSecurityDocument13 pagesTestDisk Step by Step - CGSecurityVijay KumarNo ratings yet
- Cse Computer ForensicsDocument21 pagesCse Computer ForensicsDivya Bj100% (1)
- FTKManualDocument348 pagesFTKManualNiranjana Karandikar100% (1)
- Full Circle Magazine - Issue 99 ENDocument60 pagesFull Circle Magazine - Issue 99 ENRoman SukochevNo ratings yet
- Huawei Building A Trusted and Managed IoT World PDFDocument33 pagesHuawei Building A Trusted and Managed IoT World PDFDANIELGONFANo ratings yet
- CORGIBUCKS Statement of WorkDocument7 pagesCORGIBUCKS Statement of Worksexyflanders123No ratings yet
- Lec11 Network ForensicsDocument20 pagesLec11 Network ForensicsQomindawoNo ratings yet
- UFED PhysicalAnalyzer User Guide June 2014Document330 pagesUFED PhysicalAnalyzer User Guide June 2014Michael Bordo BordenkircherNo ratings yet
- Ufed - Touch - User - Manual 2015 Eng PDFDocument255 pagesUfed - Touch - User - Manual 2015 Eng PDFTom TorkildsonNo ratings yet
- Ufed - Touch - User - Manual 2015 Eng PDFDocument255 pagesUfed - Touch - User - Manual 2015 Eng PDFWho CaresNo ratings yet
- 3JL04001BTAARJZZA01 - V1 - 5529 OAD Release 9.7 Installation and Administration GuideDocument46 pages3JL04001BTAARJZZA01 - V1 - 5529 OAD Release 9.7 Installation and Administration GuidePlaystation IdentifierNo ratings yet
- Dokumen - Tips - Software Met OnepdfDocument112 pagesDokumen - Tips - Software Met OnepdfAnar MahmudovOFFICIALNo ratings yet
- Itools HA028838 5Document274 pagesItools HA028838 5Vicente ManuelNo ratings yet
- Pe t300 Spec SheetDocument2 pagesPe t300 Spec SheetSandro SoaresNo ratings yet
- Beee Unit 3 RegulatorsDocument46 pagesBeee Unit 3 RegulatorsVijay S PatilNo ratings yet
- Understanding PC & and TroubleshooingDocument6 pagesUnderstanding PC & and Troubleshooingguptaanish978No ratings yet
- Speed Negotiation Improvement For Hard Disk Drive Serial ATA PDFDocument99 pagesSpeed Negotiation Improvement For Hard Disk Drive Serial ATA PDFNguyễn HạnhNo ratings yet
- CSBP119 SP2023 LCN 02Document79 pagesCSBP119 SP2023 LCN 02ON DRIVERSNo ratings yet
- BE 18CS731 7sem Feb March 2022Document2 pagesBE 18CS731 7sem Feb March 2022Mohanned AttamimiNo ratings yet
- ch4 HandoutsDocument72 pagesch4 HandoutsMarah IrshedatNo ratings yet
- MODBUSDocument6 pagesMODBUSStalin YennaboinaNo ratings yet
- MS9200 Technical ManualDocument100 pagesMS9200 Technical ManualMarcelo OrtizNo ratings yet
- AVR Assembler DirectivesDocument13 pagesAVR Assembler DirectivesthetrumanshowNo ratings yet
- Actividad 2Document19 pagesActividad 2ricardo monteroNo ratings yet
- Question: Complete The Corresponding Assembly Language Fragments BDocument3 pagesQuestion: Complete The Corresponding Assembly Language Fragments BHJFNo ratings yet
- FD-X Series: IO-Link Instruction ManualDocument8 pagesFD-X Series: IO-Link Instruction ManualJenny Gonzalo MadrigalNo ratings yet
- Lab 3 ProcessesDocument3 pagesLab 3 ProcessesSan DipNo ratings yet
- Informer-IP Series C: Setup, Program, and User ManualDocument102 pagesInformer-IP Series C: Setup, Program, and User ManualRagdex RockNo ratings yet
- Data Structures Using C, 2e Reema TharejaDocument23 pagesData Structures Using C, 2e Reema TharejaseravanakumarNo ratings yet
- Cool Gen NotesDocument16 pagesCool Gen Notesmailforsumant100% (1)
- Xweb300d 500D 500 Opr GBDocument112 pagesXweb300d 500D 500 Opr GBSaptCahbaguzNo ratings yet
- Nortel Optera Connect DX-55 SlideDocument53 pagesNortel Optera Connect DX-55 SlideAntonio P. Souza Junior100% (1)
- Oracle Cloud Functional SetupDocument74 pagesOracle Cloud Functional Setuprajus241No ratings yet
- ICT Summative Assessment 1Document2 pagesICT Summative Assessment 1Zapirah Nirel LayloNo ratings yet
- Cloud Computing Chapter-11Document15 pagesCloud Computing Chapter-11Champ HillaryNo ratings yet
- Faculty of Engineering: EENG223 Circuit Theory IDocument10 pagesFaculty of Engineering: EENG223 Circuit Theory IAyman Ihab Saad AwadNo ratings yet
- Brother 190 SM 04Document19 pagesBrother 190 SM 04Sunny SinghNo ratings yet
- Win8.1 BT 8 0-1-322 Release Note AcerDocument7 pagesWin8.1 BT 8 0-1-322 Release Note AcerNahia BonahoraNo ratings yet
- Design Verification With e 0131413090 9780131413092 CompressDocument410 pagesDesign Verification With e 0131413090 9780131413092 CompressQUÂN LÊ HỒNGNo ratings yet
- 2SK3569Document6 pages2SK3569AsaluxNo ratings yet
- Disk Compression - WikipediaDocument8 pagesDisk Compression - Wikipediarommel baldagoNo ratings yet
- LF151 LF251 - LF351: Wide Bandwidth Single J-Fet Operational AmplifierDocument9 pagesLF151 LF251 - LF351: Wide Bandwidth Single J-Fet Operational AmplifierEspino GámezNo ratings yet
- Sales Force Apex Language ReferenceDocument520 pagesSales Force Apex Language ReferenceCharan TejaNo ratings yet