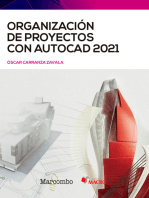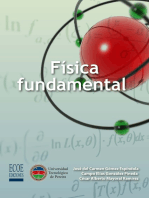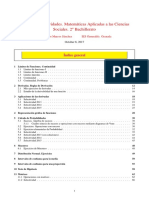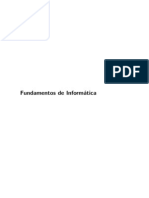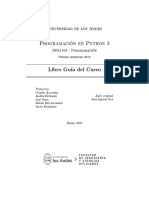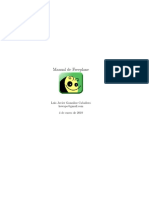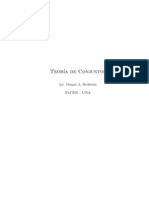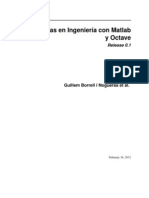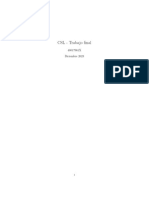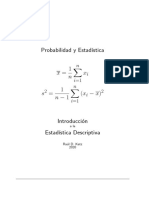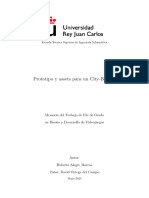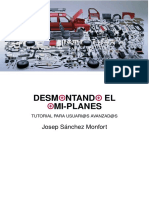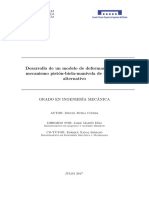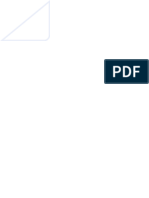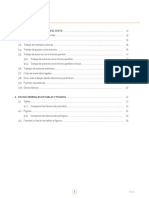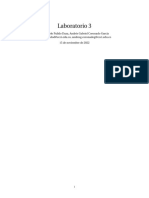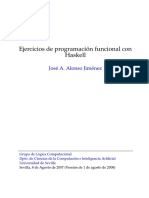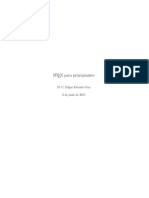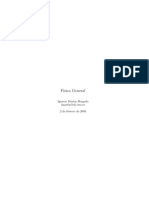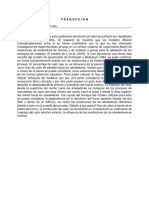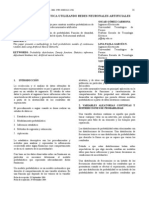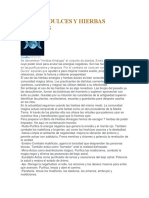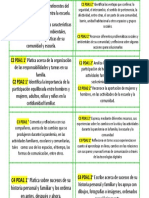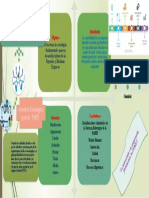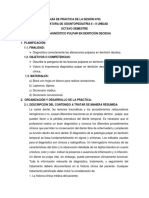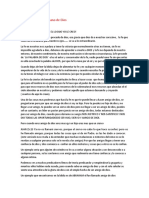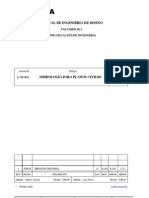Professional Documents
Culture Documents
GSI Herramienta Simulacion Modelos GAMS
Uploaded by
Nathalie Jamett Guillier0 ratings0% found this document useful (0 votes)
68 views48 pagesCopyright
© © All Rights Reserved
Available Formats
PDF, TXT or read online from Scribd
Share this document
Did you find this document useful?
Is this content inappropriate?
Report this DocumentCopyright:
© All Rights Reserved
Available Formats
Download as PDF, TXT or read online from Scribd
0 ratings0% found this document useful (0 votes)
68 views48 pagesGSI Herramienta Simulacion Modelos GAMS
Uploaded by
Nathalie Jamett GuillierCopyright:
© All Rights Reserved
Available Formats
Download as PDF, TXT or read online from Scribd
You are on page 1of 48
Cuarta Reunin de la Red de Modelos de Equilibrio
General Computable (EGC) para Amrica Latina y el
Caribe
Guayaquil, Ecuador, 19-20 de Abril de 2012
Gsi: Una herramienta de simulacin para modelos
preparados en GAMS (
1
)
Casiano Manrique de Lara Peate
Universidad de Las Palmas de G.C.
Departamento de Anlisis Econmico Aplicado
Las Palmas de G.C. 11 de Abril de 2012
1
Financiado en parte por el Gobierno de Canarias (Proyecto FULP 57/101) y por el Gobierno de Espaa (Proyecto
ECO2008-05589/ECON).
ndice general
1. Introduccin 6
2. Instalacin del programa 7
2.1. Pasos para la instalacin de la interfaz . . . . . . . . . . . . . . . . . . . . . . . . . . . 7
2.2. Pasos para la incorporacin del programa de transporte a la interfaz . . . . . . . . . . . 11
3. Opciones del programa 15
3.1. Modelos . . . . . . . . . . . . . . . . . . . . . . . . . . . . . . . . . . . . . . . . . . . . . 15
3.1.1. Aadir Modelo . . . . . . . . . . . . . . . . . . . . . . . . . . . . . . . . . . . . . 15
3.1.2. Elegir Modelo . . . . . . . . . . . . . . . . . . . . . . . . . . . . . . . . . . . . . . 16
3.1.3. Editar Modelo . . . . . . . . . . . . . . . . . . . . . . . . . . . . . . . . . . . . . 16
3.1.4. Eliminar Modelo . . . . . . . . . . . . . . . . . . . . . . . . . . . . . . . . . . . . 16
3.1.5. Imprimir . . . . . . . . . . . . . . . . . . . . . . . . . . . . . . . . . . . . . . . . 17
3.1.6. Vista Preliminar . . . . . . . . . . . . . . . . . . . . . . . . . . . . . . . . . . . . 18
3.1.7. Congurar Pgina . . . . . . . . . . . . . . . . . . . . . . . . . . . . . . . . . . . 18
3.1.8. Salir . . . . . . . . . . . . . . . . . . . . . . . . . . . . . . . . . . . . . . . . . . . 18
3.2. Conguracin . . . . . . . . . . . . . . . . . . . . . . . . . . . . . . . . . . . . . . . . . . 19
3.2.1. Programas . . . . . . . . . . . . . . . . . . . . . . . . . . . . . . . . . . . . . . . 19
3.2.2. Nmero de Imgenes . . . . . . . . . . . . . . . . . . . . . . . . . . . . . . . . . . 19
3.3. Edicin . . . . . . . . . . . . . . . . . . . . . . . . . . . . . . . . . . . . . . . . . . . . . 20
3.3.1. Buscar . . . . . . . . . . . . . . . . . . . . . . . . . . . . . . . . . . . . . . . . . . 20
3.3.2. Buscar Siguiente . . . . . . . . . . . . . . . . . . . . . . . . . . . . . . . . . . . . 20
3.3.3. Buscar Error . . . . . . . . . . . . . . . . . . . . . . . . . . . . . . . . . . . . . . 20
1
NDICE GENERAL 2
3.3.4. Fuente . . . . . . . . . . . . . . . . . . . . . . . . . . . . . . . . . . . . . . . . . . 20
3.4. Agregaciones . . . . . . . . . . . . . . . . . . . . . . . . . . . . . . . . . . . . . . . . . . 21
3.4.1. Nueva Agregacin Simple . . . . . . . . . . . . . . . . . . . . . . . . . . . . . . . 21
3.4.2. Nueva Agregacin Compuesta . . . . . . . . . . . . . . . . . . . . . . . . . . . . . 23
3.4.3. Editar Agregaciones . . . . . . . . . . . . . . . . . . . . . . . . . . . . . . . . . . 23
3.4.4. Eliminar Agregaciones . . . . . . . . . . . . . . . . . . . . . . . . . . . . . . . . . 25
3.5. Simulaciones . . . . . . . . . . . . . . . . . . . . . . . . . . . . . . . . . . . . . . . . . . 26
3.5.1. Nueva Simulacin . . . . . . . . . . . . . . . . . . . . . . . . . . . . . . . . . . . 26
3.5.2. Editar Simulaciones . . . . . . . . . . . . . . . . . . . . . . . . . . . . . . . . . . 27
3.5.3. Eliminar Simulaciones . . . . . . . . . . . . . . . . . . . . . . . . . . . . . . . . . 28
3.6. Resultados . . . . . . . . . . . . . . . . . . . . . . . . . . . . . . . . . . . . . . . . . . . . 29
3.6.1. Texto . . . . . . . . . . . . . . . . . . . . . . . . . . . . . . . . . . . . . . . . . . 29
3.6.2. Grcos . . . . . . . . . . . . . . . . . . . . . . . . . . . . . . . . . . . . . . . . . 30
3.6.2.1. Crear Grco . . . . . . . . . . . . . . . . . . . . . . . . . . . . . . . . . 30
3.6.2.2. Editar Listado . . . . . . . . . . . . . . . . . . . . . . . . . . . . . . . . 40
3.6.2.3. Eliminar Listados . . . . . . . . . . . . . . . . . . . . . . . . . . . . . . 42
3.6.3. Excel . . . . . . . . . . . . . . . . . . . . . . . . . . . . . . . . . . . . . . . . . . 43
3.6.3.1. Interno . . . . . . . . . . . . . . . . . . . . . . . . . . . . . . . . . . . . 43
3.6.3.2. Externo . . . . . . . . . . . . . . . . . . . . . . . . . . . . . . . . . . . . 43
3.7. Ventana . . . . . . . . . . . . . . . . . . . . . . . . . . . . . . . . . . . . . . . . . . . . . 44
3.7.1. Horizontal . . . . . . . . . . . . . . . . . . . . . . . . . . . . . . . . . . . . . . . . 44
3.7.2. Vertical . . . . . . . . . . . . . . . . . . . . . . . . . . . . . . . . . . . . . . . . . 45
3.7.3. Cascada . . . . . . . . . . . . . . . . . . . . . . . . . . . . . . . . . . . . . . . . . 45
3.8. Ayuda . . . . . . . . . . . . . . . . . . . . . . . . . . . . . . . . . . . . . . . . . . . . . . 46
3.8.1. Introduccin . . . . . . . . . . . . . . . . . . . . . . . . . . . . . . . . . . . . . . 46
3.8.2. Manual del Gsi . . . . . . . . . . . . . . . . . . . . . . . . . . . . . . . . . . . . . 46
3.8.3. Modelo . . . . . . . . . . . . . . . . . . . . . . . . . . . . . . . . . . . . . . . . . 46
3.8.4. Acerca de . . . . . . . . . . . . . . . . . . . . . . . . . . . . . . . . . . . . . . . . 46
ndice de guras
1.1. Diagrama general . . . . . . . . . . . . . . . . . . . . . . . . . . . . . . . . . . . . . . . . 6
2.1. Ficheros de instalacin . . . . . . . . . . . . . . . . . . . . . . . . . . . . . . . . . . . . . 7
2.2. Pantalla inicial . . . . . . . . . . . . . . . . . . . . . . . . . . . . . . . . . . . . . . . . . 8
2.3. Acuerdo de licencia . . . . . . . . . . . . . . . . . . . . . . . . . . . . . . . . . . . . . . . 8
2.4. Seleccionar ruta de instalacin . . . . . . . . . . . . . . . . . . . . . . . . . . . . . . . . 9
2.5. Leeme . . . . . . . . . . . . . . . . . . . . . . . . . . . . . . . . . . . . . . . . . . . . . . 9
2.6. Conrmacin de la instalacin . . . . . . . . . . . . . . . . . . . . . . . . . . . . . . . . . 10
2.7. Instalando . . . . . . . . . . . . . . . . . . . . . . . . . . . . . . . . . . . . . . . . . . . . 10
2.8. Instalacin completada . . . . . . . . . . . . . . . . . . . . . . . . . . . . . . . . . . . . . 11
2.9. Icono . . . . . . . . . . . . . . . . . . . . . . . . . . . . . . . . . . . . . . . . . . . . . . . 11
2.10. Pantalla Inicial . . . . . . . . . . . . . . . . . . . . . . . . . . . . . . . . . . . . . . . . . 12
2.11. Rutas hacia los programas . . . . . . . . . . . . . . . . . . . . . . . . . . . . . . . . . . . 12
2.12. Aadir datos del modelo . . . . . . . . . . . . . . . . . . . . . . . . . . . . . . . . . . . . 13
2.13. Elegir modelo . . . . . . . . . . . . . . . . . . . . . . . . . . . . . . . . . . . . . . . . . . 13
2.14. Modelo seleccionado . . . . . . . . . . . . . . . . . . . . . . . . . . . . . . . . . . . . . . 13
2.15. Elegir agregacin . . . . . . . . . . . . . . . . . . . . . . . . . . . . . . . . . . . . . . . . 13
2.16. Elegir simulacin . . . . . . . . . . . . . . . . . . . . . . . . . . . . . . . . . . . . . . . . 14
2.17. Botn de ejecucin . . . . . . . . . . . . . . . . . . . . . . . . . . . . . . . . . . . . . . . 14
2.18. Ejecutando . . . . . . . . . . . . . . . . . . . . . . . . . . . . . . . . . . . . . . . . . . . 14
3.1. Aadir modelo . . . . . . . . . . . . . . . . . . . . . . . . . . . . . . . . . . . . . . . . . 15
3.2. Elegir modelo . . . . . . . . . . . . . . . . . . . . . . . . . . . . . . . . . . . . . . . . . . 16
3
NDICE DE FIGURAS 4
3.3. Editar modelo . . . . . . . . . . . . . . . . . . . . . . . . . . . . . . . . . . . . . . . . . . 16
3.4. Eliminar modelo . . . . . . . . . . . . . . . . . . . . . . . . . . . . . . . . . . . . . . . . 17
3.5. Imprimir . . . . . . . . . . . . . . . . . . . . . . . . . . . . . . . . . . . . . . . . . . . . . 17
3.6. Vista preliminar . . . . . . . . . . . . . . . . . . . . . . . . . . . . . . . . . . . . . . . . 18
3.7. Congurar pgina . . . . . . . . . . . . . . . . . . . . . . . . . . . . . . . . . . . . . . . 18
3.8. Rutas hacia los programas . . . . . . . . . . . . . . . . . . . . . . . . . . . . . . . . . . . 19
3.9. Nmero de imgenes . . . . . . . . . . . . . . . . . . . . . . . . . . . . . . . . . . . . . . 19
3.10. Buscar . . . . . . . . . . . . . . . . . . . . . . . . . . . . . . . . . . . . . . . . . . . . . . 20
3.11. Fuente . . . . . . . . . . . . . . . . . . . . . . . . . . . . . . . . . . . . . . . . . . . . . . 21
3.12. Pantalla inicial . . . . . . . . . . . . . . . . . . . . . . . . . . . . . . . . . . . . . . . . . 21
3.13. Set . . . . . . . . . . . . . . . . . . . . . . . . . . . . . . . . . . . . . . . . . . . . . . . . 22
3.14. Mapping . . . . . . . . . . . . . . . . . . . . . . . . . . . . . . . . . . . . . . . . . . . . . 22
3.15. Descripcin . . . . . . . . . . . . . . . . . . . . . . . . . . . . . . . . . . . . . . . . . . . 23
3.16. Nueva Agregacin Compuesta . . . . . . . . . . . . . . . . . . . . . . . . . . . . . . . . . 23
3.17. Set . . . . . . . . . . . . . . . . . . . . . . . . . . . . . . . . . . . . . . . . . . . . . . . . 24
3.18. Mapping . . . . . . . . . . . . . . . . . . . . . . . . . . . . . . . . . . . . . . . . . . . . . 24
3.19. Descripcin . . . . . . . . . . . . . . . . . . . . . . . . . . . . . . . . . . . . . . . . . . . 25
3.20. Eliminar agregaciones . . . . . . . . . . . . . . . . . . . . . . . . . . . . . . . . . . . . . 25
3.21. Escalares . . . . . . . . . . . . . . . . . . . . . . . . . . . . . . . . . . . . . . . . . . . . 26
3.22. Parmetros . . . . . . . . . . . . . . . . . . . . . . . . . . . . . . . . . . . . . . . . . . . 26
3.23. Descripcin . . . . . . . . . . . . . . . . . . . . . . . . . . . . . . . . . . . . . . . . . . . 27
3.24. Pantalla inicial . . . . . . . . . . . . . . . . . . . . . . . . . . . . . . . . . . . . . . . . . 27
3.25. Escalares . . . . . . . . . . . . . . . . . . . . . . . . . . . . . . . . . . . . . . . . . . . . 27
3.26. Parmetros . . . . . . . . . . . . . . . . . . . . . . . . . . . . . . . . . . . . . . . . . . . 28
3.27. Descripcin . . . . . . . . . . . . . . . . . . . . . . . . . . . . . . . . . . . . . . . . . . . 28
3.28. Eliminar simulaciones . . . . . . . . . . . . . . . . . . . . . . . . . . . . . . . . . . . . . 29
3.29. Eligiendo cheros . . . . . . . . . . . . . . . . . . . . . . . . . . . . . . . . . . . . . . . . 29
3.30. Visualizacin de resultados . . . . . . . . . . . . . . . . . . . . . . . . . . . . . . . . . . 30
3.31. Crear Grco . . . . . . . . . . . . . . . . . . . . . . . . . . . . . . . . . . . . . . . . . . 30
NDICE DE FIGURAS 5
3.32. Abrir GDX . . . . . . . . . . . . . . . . . . . . . . . . . . . . . . . . . . . . . . . . . . . 31
3.33. Smbolos cargados . . . . . . . . . . . . . . . . . . . . . . . . . . . . . . . . . . . . . . . 31
3.34. Smbolo seleccionado . . . . . . . . . . . . . . . . . . . . . . . . . . . . . . . . . . . . . . 32
3.35. Seleccionar grco . . . . . . . . . . . . . . . . . . . . . . . . . . . . . . . . . . . . . . . 32
3.36. Grco generado . . . . . . . . . . . . . . . . . . . . . . . . . . . . . . . . . . . . . . . . 33
3.37. Mostrar solo valores . L: Tabla original . . . . . . . . . . . . . . . . . . . . . . . . . . . . 33
3.38. Mostrar solo valores . L: Tabla actualizada . . . . . . . . . . . . . . . . . . . . . . . . . . 34
3.39. Filtrar datos . . . . . . . . . . . . . . . . . . . . . . . . . . . . . . . . . . . . . . . . . . 34
3.40. Filtrar datos - Valores del ndice . . . . . . . . . . . . . . . . . . . . . . . . . . . . . . . 35
3.41. Tabla ltrada . . . . . . . . . . . . . . . . . . . . . . . . . . . . . . . . . . . . . . . . . . 35
3.42. Intercambiar ndices: Grco original . . . . . . . . . . . . . . . . . . . . . . . . . . . . . 36
3.43. Intercambiar ndices: Grco con ndices intercambiados . . . . . . . . . . . . . . . . . 36
3.44. Congurar grco . . . . . . . . . . . . . . . . . . . . . . . . . . . . . . . . . . . . . . . 37
3.45. Congurar grco - Series . . . . . . . . . . . . . . . . . . . . . . . . . . . . . . . . . . . 37
3.46. Congurar grco - Visualizacin . . . . . . . . . . . . . . . . . . . . . . . . . . . . . . . 38
3.47. Grco en 3 dimensiones . . . . . . . . . . . . . . . . . . . . . . . . . . . . . . . . . . . . 38
3.48. Marcador . . . . . . . . . . . . . . . . . . . . . . . . . . . . . . . . . . . . . . . . . . . . 39
3.49. Ruptura del eje Y . . . . . . . . . . . . . . . . . . . . . . . . . . . . . . . . . . . . . . . 39
3.50. Precisin . . . . . . . . . . . . . . . . . . . . . . . . . . . . . . . . . . . . . . . . . . . . . 40
3.51. Pantalla inicial . . . . . . . . . . . . . . . . . . . . . . . . . . . . . . . . . . . . . . . . . 41
3.52. Mostrando imgenes . . . . . . . . . . . . . . . . . . . . . . . . . . . . . . . . . . . . . . 41
3.53. Descripcin del listado de imgenes . . . . . . . . . . . . . . . . . . . . . . . . . . . . . . 41
3.54. Menu derecho . . . . . . . . . . . . . . . . . . . . . . . . . . . . . . . . . . . . . . . . . . 42
3.55. Eliminar listados . . . . . . . . . . . . . . . . . . . . . . . . . . . . . . . . . . . . . . . . 42
3.56. Interno . . . . . . . . . . . . . . . . . . . . . . . . . . . . . . . . . . . . . . . . . . . . . . 43
3.57. Externo . . . . . . . . . . . . . . . . . . . . . . . . . . . . . . . . . . . . . . . . . . . . . 43
3.58. Ventana . . . . . . . . . . . . . . . . . . . . . . . . . . . . . . . . . . . . . . . . . . . . . 44
3.59. Mosaico Horizontal . . . . . . . . . . . . . . . . . . . . . . . . . . . . . . . . . . . . . . . 44
3.60. Mosaico Vertical . . . . . . . . . . . . . . . . . . . . . . . . . . . . . . . . . . . . . . . . 45
3.61. Mosaico Cascada . . . . . . . . . . . . . . . . . . . . . . . . . . . . . . . . . . . . . . . . 45
3.62. Menu Ventana . . . . . . . . . . . . . . . . . . . . . . . . . . . . . . . . . . . . . . . . . 45
3.63. Ayuda . . . . . . . . . . . . . . . . . . . . . . . . . . . . . . . . . . . . . . . . . . . . . . 46
3.64. Menu Ayuda . . . . . . . . . . . . . . . . . . . . . . . . . . . . . . . . . . . . . . . . . . 46
3.65. Acerca de . . . . . . . . . . . . . . . . . . . . . . . . . . . . . . . . . . . . . . . . . . . . 47
Captulo 1
Introduccin
Uno de los principales problemas al que se enfrentan los modelizadores de equilibrio general consiste
en resolver cmo presentar los resultados de los modelos, permitiendo que el policy maker pueda
utilizarlos para preparar sus propios escenarios. Si bien las caractersticas bsicas de los modelos y sus
resultados pueden explicarse con cierta facilidad, manipular los programas para preparar diferentes
escenarios suele ser difcil para los no iniciados.
Al habernos encontrado con este problema en diferentes proyectos de preparacin de modelos de
equilibrio general aplicado y microsimuladores, hemos preparado una interfaz de sencillo manejo que
pensamos puede ser til para la comunidad de programadores de MEGAS en GAMS.
1
El Gsi es una interfaz grca que facilita en gran medida la ejecucin y conguracin de modelos de
cualquier dimensin en GAMS. Permite, adems, ejecutar varios escenarios para el mismo modelo y
desde la propia interfaz se pueden comparar los distintos resultados generados. Con esta herramienta
se simplica la tarea de estudiar las diferentes soluciones y extraer conclusiones a travs de ellas. En
la siguiente gura se ilustra como est estructurado el sistema:
Figura 1.1: Diagrama general
En este documento se detallarn los pasos necesarios para poder instalar la interfaz, as como los pasos
necesarios para incorporar un modelo concreto en la misma. Adems quedarn reejados en dichos
apartados de manera grca la forma de llevarlos a cabo para facilitar la compresin de los mismos.
1
El anlisis y diseo de la herramienta corri a cargo de Casiano Manrique de Lara Peate, mientras que la progra-
macion, efectuada en C++, fue desarrollada por Sal Rodrguez Rodrguez.
6
Captulo 2
Instalacin del programa
2.1. Pasos para la instalacin de la interfaz
Para instalar el programa en el ordenador es necesario disponer del instalador del mismo suministrado
mediante algn soporte digital. El instalador se compone bsicamente de un directorio raiz que contiene
dos cheros: setup.exe e Instalador Gsi.msi, tal como se muestra a continuacin:
Figura 2.1: Ficheros de instalacin
7
CAPTULO 2. INSTALACIN DEL PROGRAMA 8
Tras hacer doble click en el chero setup.exe se nos presentar la pantalla inicial del asistente que nos
guiar para realizar la instalacin del programa:
Figura 2.2: Pantalla inicial
Despus de pulsar en el botn de Siguiente aparecer la pantalla donde se muestra el contrato de
licencia que rige el uso de este programa. Para poder continuar con la instalacin deben aceptarse los
trminos del acuerdo y pulsar en Siguiente:
Figura 2.3: Acuerdo de licencia
CAPTULO 2. INSTALACIN DEL PROGRAMA 9
A continuacin hay que indicarle al instalador la ruta donde se almacenarn los cheros del programa.
Aunque el instalador ya ofrece una por defecto, puede modicarse pulsando el botn Examinar. Adems
tambin se ofrece la posibilidad de instalar el programa para el usuario actual del sistema o para todos
los registrados en el mismo. Una vez elegidas las opciones deseadas, pulsamos en Siguiente:
Figura 2.4: Seleccionar ruta de instalacin
En la nueva pantalla que aparece nos encontramos con informacin adicional acerca del programa, de
inters para quienes vayan a usarlo:
Figura 2.5: Leeme
CAPTULO 2. INSTALACIN DEL PROGRAMA 10
Tras todos los pasos anteriores, y con todos los datos recogidos, ya se est en disposicin de empezar
a instalar el programa. La nueva ventana nos requiere que conrmemos la instalacin del programa
pulsando en Siguiente:
Figura 2.6: Conrmacin de la instalacin
Luego de aceptar la instalacin, veremos una barra de progreso que nos va informando del estado de
la copia de cheros necesarios por el programa.
Figura 2.7: Instalando
CAPTULO 2. INSTALACIN DEL PROGRAMA 11
Una vez nalizada la copia de cheros, vemos una ltima pantalla informndonos que la instalacin
ha nalizado de manera correcta. Solo queda pulsar en Cerrar para nalizar el asistente y dar por
acabada la instalacin del programa.
Figura 2.8: Instalacin completada
2.2. Pasos para la incorporacin del programa de transporte a
la interfaz
Tras instalar el programa de manera correcta, ya se puede empezar a operar con l para utilizarlo en
modelos preparados para la interfaz. Para ejecutar el programa basta con hacer doble click en el icono
del programa que se encuentra en el escritorio del ordenador:
Figura 2.9: Icono
Tras arrancar el programa, vemos la ventana principal:
CAPTULO 2. INSTALACIN DEL PROGRAMA 12
Figura 2.10: Pantalla Inicial
En primer lugar hay que congurar el programa. A continuacin hay que indicar la ruta hacia el
ejecutable GAMS para poder ejecutar los modelos. En la interfaz se indica a travs de Conguracin
Programas. Hay que indicar las rutas hacia el el ejecutable gams.exe en primer caso y opcionalmente
la ruta hacia Microsoft Excel (EXCEL.exe) para poder usar dichos programas. Una vez elegidas las
rutas pulsando en los botones de la derecha las guardamos pulsando en Aceptar.
Figura 2.11: Rutas hacia los programas
Para aadir el modelo del Transporte a la interfaz, es necesario tener en una carpeta (que llamaremos
Transporte_Basico) todos los cheros necesarios para que funcione en la interfaz. La carpeta estar en
el directorio raiz C:\ en este ejemplo. Si se dispone de estos elementos, se puede incorporar el modelo
a la interfaz desde la opcin Modelos Aadir Modelo. En la ventana que aparece rellenaremos
los datos que nos solicita la interfaz: el nombre que queremos para el modelo (Transporte_Basico), la
ruta donde est la carpeta con los cheros (C:\Transporte_Basico) y el chero GAMS o BAT desde
donde comienza la ejecucin del modelo (en este ejemplo trnsport0.gms). Por ltimo, si no se quieren
modicar los cheros desde la interfaz se puede hacer click en la opcin Modelo Solo Lectura para
evitar cambios no deseados. Tras introducir todos los datos, se naliza pulsando en Aceptar.
CAPTULO 2. INSTALACIN DEL PROGRAMA 13
Figura 2.12: Aadir datos del modelo
Tras aadir el modelo, hay que indicar a la interfaz el modelo que se va a usar. Para ello, nos dirigimos
a Modelos Elegir Modelo y escogemos la opcin recin aadida: Transporte_Basico.
Figura 2.13: Elegir modelo
Desde la barra de estado de la interfaz situada en su parte inferior podremos ver el modelo seleccionado
y la ruta donde se encuentra. Ello nos facilitar la tarea de saber cual es el modelo activo cuando
trabajemos con varios.
Figura 2.14: Modelo seleccionado
Ahora ya solo queda indicar que agregacin y simulacin son las seleccionadas a usarse en el modelo.
En la interfaz podremos hacer click en el desplegable situado en la parte superior y elegir de entre las
distintas posiblidades que se presentan. En el caso de las simulaciones se realiza de forma anloga.
Figura 2.15: Elegir agregacin
CAPTULO 2. INSTALACIN DEL PROGRAMA 14
Figura 2.16: Elegir simulacin
Cuando se haya seleccionado la agregacin y simulacin a utilizar, bastar solo con hacer click en el
botn colocado a la derecha para ejecutar el modelo:
Figura 2.17: Botn de ejecucin
Ahora solo queda esperar a que se ejecute el modelo para poder visualizar los resultados. Mientras
el modelo se est ejecutando una ventana nos informar de ello cerrndose una vez el modelo haya
concluido.
Figura 2.18: Ejecutando
Captulo 3
Opciones del programa
A lo largo del siguiente captulo se describirn cada una de las caractersticas que alberga el progra-
ma haciendo un recorrido por su men de opciones y explicando cada una de sus funcionalidades y
detallando aquellos aspectos de mayor inters.
3.1. Modelos
Desde la entrada del men Modelos se encuentran las posibilidades relacionadas con la gestin de
modelos en el programa y las posibilidades de impresin de cheros de texto, ya sea cdigo o resultados
de ejecuciones. El programa posee un conjunto de funcionalidades bsicas que permiten vista previa,
conguracin de pgina e impresin de textos.
3.1.1. Aadir Modelo
Todo modelo necesita cuatro parmetros para crearse:
Nombre: Nombre del modelo (debe ser nico)
Directorio: Carpeta donde se almacenan todos los cheros necesarios para poder ejecutarse
Programa Principal: Fichero a partir del cual se comenzar con la ejecucin del modelo
Slo Lectura: Indica si es posible modicar el cdigo fuente de los cheros de cdigo del modelo,
para modicar su funcionamiento.
Figura 3.1: Aadir modelo
15
CAPTULO 3. OPCIONES DEL PROGRAMA 16
3.1.2. Elegir Modelo
En este apartado aparecen todos los modelos registrados por el programa. Es aqu donde se elige el
modelo con el cual se va a trabajar durante la sesin de uso del programa.
Figura 3.2: Elegir modelo
3.1.3. Editar Modelo
Desde esta opcin el usuario podr ver el chero principal del modelo (u otros) y editarlo si desea,
siempre y cuando no haya marcado la opcin de Solo Lectura cuando aadi el modelo.
Figura 3.3: Editar modelo
3.1.4. Eliminar Modelo
Desde este formulario es posible eliminar los modelos aadidos con anterioridad en la interfaz. Hay dos
posibilidades, la primera pasa simplemente por eliminar su entrada del programa; y la segunda, que
CAPTULO 3. OPCIONES DEL PROGRAMA 17
adems de quitar la entrada del programa, borra el contenido del directorio asociado al modelo.
Figura 3.4: Eliminar modelo
3.1.5. Imprimir
Desde esta opcin el usuario podr imprimir cheros de texto tales como el cdigo del modelo elegido,
o los resultados y registros devueltos por el modelo tras ejecutarse. En la gura que se muestra a
continuacin puede observarse como no solo es posible indicar la impresora que se desea utilizar para
imprimir, sino como tambin se puede elegir el intervalo de pginas que se requiere y el nmero de
copias.
Figura 3.5: Imprimir
CAPTULO 3. OPCIONES DEL PROGRAMA 18
3.1.6. Vista Preliminar
A travs de la segunda opcin del men es posible visualizar como quedara la impresin utilizando las
opciones de impresin seleccionadas. Tambin puede modicarse el nmero de pginas a ver, as como
el zoom del texto. Desde aqu tambin puede imprimirse el texto directamente.
Figura 3.6: Vista preliminar
3.1.7. Congurar Pgina
Desde este formulario es posible cambiar las siguientes opciones de impresin: tamao del papel,
orientacin y mrgenes para cada uno de los bordes del papel.
Figura 3.7: Congurar pgina
3.1.8. Salir
Para salir del programa.
CAPTULO 3. OPCIONES DEL PROGRAMA 19
3.2. Conguracin
3.2.1. Programas
En este apartado se especica la ruta hacia el ejecutable GAMS y Microsoft EXCEL si fuera necesario.
Figura 3.8: Rutas hacia los programas
3.2.2. Nmero de Imgenes
En este apartado se indica cuantas imgenes se desea ver por defecto a la hora de mostrar los resultados
grcos. Esta conguracin puede modicarse igualmente en el men de editar listados si la opcin
por defecto no se considera adecuada.
Figura 3.9: Nmero de imgenes
CAPTULO 3. OPCIONES DEL PROGRAMA 20
3.3. Edicin
3.3.1. Buscar
Desde esta opcin se puede buscar cadenas en cheros de texto. Busca la cadena solicitada en el chero
que est seleccionado en ese momento. La bsqueda de la cadena se puede hacer hacia arriba o hacia
abajo segn el sentido del texto; y permite la posibilidad de diferenciar entre maysculas y minsculas.
Figura 3.10: Buscar
3.3.2. Buscar Siguiente
Repite la bsqueda iniciada desde la opcin anterior para encontrar (si la hubiera) la siguiente aparicin
de la cadena con las mismas opciones que se introdujeron en el formulario.
3.3.3. Buscar Error
Esta opcin es recomendable usarla para cheros .lst de GAMS visualizados a travs del programa.
Esta opcin busca la cadena concreta **** donde GAMS indica el resultado de la ejecucin del
modelo, as como de los errores si los hubiese.
3.3.4. Fuente
Desde esta opcin del men el usuario puede modicar la fuente del documento de texto que est
visualizando en ese momento. Se puede cambiar la fuente, el estilo, el tamao y aplicar diversos efectos
tal y como se ve en la siguiente gura:
CAPTULO 3. OPCIONES DEL PROGRAMA 21
Figura 3.11: Fuente
3.4. Agregaciones
Desde la entrada Datos se encuentran las opciones referidas al manejo de agregaciones. Se pueden
crear agregaciones simples y compuestas, modicar agregaciones existentes y eliminar las que ya no
sean necesarias.
3.4.1. Nueva Agregacin Simple
A travs de esta opcin se pueden crear agregaciones simples, las cuales tendrn extensin .smap. En
primer lugar hay que elegir el ndice a agregar y despus el nmero de elementos que compondrn la
agregacin. Tras introducir ambos datos hay que pulsar en el botn de crear:
Figura 3.12: Pantalla inicial
CAPTULO 3. OPCIONES DEL PROGRAMA 22
Tras ello aparecer a la derecha los elementos que formarn la agregacin. En la gura se ve como hay
dos elementos: Ciudades 1 y Ciudades 2, pero los nombres pueden cambiarse si el usuario lo desea
haciendo clic en los mismos e introduciendo el que le resulte ms propicio.
Figura 3.13: Set
A travs de la pestaa de Asociacin se realizar el matching entre los elementos desagregados y los
nuevos elementos que conforman la agregacin:
Figura 3.14: Mapping
Adems se puede aadir al chero resultante una descripcin sobre las caractersticas de la agregacin
creada:
CAPTULO 3. OPCIONES DEL PROGRAMA 23
Figura 3.15: Descripcin
Tras rellenar toda la informacin necesaria, solo queda pulsar en Aceptar para terminar de crear la
agregacin simple.
3.4.2. Nueva Agregacin Compuesta
A travs de esta opcin se crean las agregaciones compuestas cuyos cheros tienen extensin .map. En
este caso, se trata simplemente de elegir una agregacin simple para cada ndice:
Figura 3.16: Nueva Agregacin Compuesta
3.4.3. Editar Agregaciones
En esta opcin se podrn visualizar todas las agregaciones creadas para el modelo, tanto las simples
como las compuestas. Adems tambin ser posible modicarlas. Al cargar el formulario, aparecern
a la izquierda las diferentes agregaciones existentes en el modelo. Al hacer click en alguna de ellas, se
CAPTULO 3. OPCIONES DEL PROGRAMA 24
mostrar en la parte derecha del formulario tanto el set creado, como el mapping realizado. En primer
lugar se puede ver el set de dos elementos:
Figura 3.17: Set
En la pestaa de Asociacin se puede ver y modicar el mapping realizado:
Figura 3.18: Mapping
CAPTULO 3. OPCIONES DEL PROGRAMA 25
Y lo mismo con la descripcin:
Figura 3.19: Descripcin
3.4.4. Eliminar Agregaciones
Desde esta opcin del men se muestran todas las agregaciones creadas, para poder elegir cuales
eliminar del programa (con lo que tambin se borran del disco duro). Puede eliminarse una sola o
varias de una vez eligindolas:
Figura 3.20: Eliminar agregaciones
CAPTULO 3. OPCIONES DEL PROGRAMA 26
3.5. Simulaciones
3.5.1. Nueva Simulacin
Desde sta opcin del men se crearn las nuevas simulaciones para el modelo. Es decir, se le darn
valores a todas las variables del mismo, tanto para las variables de ndole numrica como para las
alfanumricas. Todas las variables tienen un valor por defecto, por lo que solo es necesario alterar los
valores asignados a las que se desee modicar. Si en algn momento se desea reiniciar los valores de
todas las variables, es posible hacerlo desde el botn correspondiente. En primer lugar se muestran
los escalares, los de tipo numrico. Para estas variables hay que especicar la cantidad que se quiera
dentro de unos lmites mnimo y mximo. Para los escalares no numricos solo es posible elegir un
valor de entre los disponibles.
Figura 3.21: Escalares
En otros parmetros aparecen las variables multidimensionales numricas (desde 1 hasta 4 dimensio-
nes). Para cada variable hay una tabla donde aparecen los ndices y sus descripciones, adems de una
columna para introducir el valor:
Figura 3.22: Parmetros
CAPTULO 3. OPCIONES DEL PROGRAMA 27
Tambin es posible aadir una descripcin a la simulacin indicando las caractersticas de la misma.
Ello facilita identicar cual es el objetivo de la simulacin:
Figura 3.23: Descripcin
3.5.2. Editar Simulaciones
En este apartado se pueden revisar todas las simulaciones que se han creado previamente, as como los
valores que se dieron a cada variable en el momento en el que se cre la simulacin. Adems de ello, es
posible actualizar una simulacin existente modicando sus valores, o crear una nueva a partir de una
ya existente. A la izquierda del formulario aparecen todas las simulaciones ya creadas previamente:
Figura 3.24: Pantalla inicial
Una vez elegida una de la lista, aparecen todas las variables de la simulacin con sus valores corres-
pondientes. Ya sean escalares:
Figura 3.25: Escalares
CAPTULO 3. OPCIONES DEL PROGRAMA 28
O multidimensionales:
Figura 3.26: Parmetros
Tambin se muestra la descripcin de la agregacin:
Figura 3.27: Descripcin
Una vez modicada la agregacin con los nuevos valores que se deseen, pulsando en el botn de
Guardar se actualiza la simulacin. Si se pulsa en Guardar como nueva se crear una nueva
simulacin que aparecer en la lista de simulaciones.
3.5.3. Eliminar Simulaciones
Desde esta opcin el usuario podr eliminar aquellas simulaciones que ya no le interesen. Puede elegir
una o varias para borrarlas de una vez:
CAPTULO 3. OPCIONES DEL PROGRAMA 29
Figura 3.28: Eliminar simulaciones
3.6. Resultados
3.6.1. Texto
En este apartado se permitir al usuario visualizar los diferentes resultados del tipo chero de texto
que genera el modelo, ya sean los cheros de output de GAMS (.lst) o sus cheros de registro (.log).
Todo ello es posible desde esta opcin. Como se puede ver en la gura siguiente es posible seleccionar
ms de uno al mismo tiempo:
Figura 3.29: Eligiendo cheros
CAPTULO 3. OPCIONES DEL PROGRAMA 30
para poder abrirlos de una sola vez:
Figura 3.30: Visualizacin de resultados
3.6.2. Grcos
A continuacin se presenta la herramienta que proporciona el Gsi para trabajar con grcos. Nor-
malmente los grcos provendrn como salida de la ejecucin de los diversos modelos incorporados al
programa. Desde aqu podremos operar con ellos de diversas maneras.
3.6.2.1. Crear Grco
Si hacemos clic en Crear Grco veremos la ventana que nos permitir crear grcos a partir de los
resultados generados por el modelo tras haberse ejecutado con una agregacin y simulacin concretas.
Para ello es necesario que el modelo genere un chero gdx con los todos los smbolos que se consideren
convenientes.
Figura 3.31: Crear Grco
CAPTULO 3. OPCIONES DEL PROGRAMA 31
A continuacin, desde Archivo Abrir GDX podemos seleccionar el chero GDX que nos convenga. Si
hemos ejecutado el modelo previamente, la aplicacin tendr como directorio inicial el correspondiente
a la agregacin y simulacin seleccionadas. Si no, el directorio inicial ser el del modelo.
Figura 3.32: Abrir GDX
Tras abrir el GDX, la ventana muestra en la parte izquierda los smbolos cargados (sets, parmetros,
escalares, variables y ecuaciones) y en la parte inferior de la ventana se muestra el chero cargado:
Figura 3.33: Smbolos cargados
CAPTULO 3. OPCIONES DEL PROGRAMA 32
Al hacer doble clic sobre el nombre de algn smbolo aparecer en la parte derecha en una nueva pestaa
una tabla con los valores de dicho smbolo. Las columnas mostrarn los ndices que lo conforman si los
hubiere:
Figura 3.34: Smbolo seleccionado
Para generar un grco a partir del smbolo seleccionado basta con pulsar el botn derecho del ratn
sobre la tabla con los valores o sobre su entrada correspondiente en la lista de smbolos y seleccionar
el tipo de grco deseado:
Figura 3.35: Seleccionar grco
CAPTULO 3. OPCIONES DEL PROGRAMA 33
Tras ello se crear el grco en una nueva pestaa (al lado de la de datos del smbolo si la hubiese).
Esta nueva pestaa tendr como ttulo Grco d [2D Columna] indicando el nombre del smbolo y
el tipo de grco generado. El grco resultante es el siguiente:
Figura 3.36: Grco generado
Mostrar solo valores . L
En el caso de variables y ecuaciones el programa muestra todos los tipos de valores para estos
smbolos. En el caso de que solo se quiera visualizar los valores de tipo . L hay que escoger la op-
cin Opciones Mostrar solo Valores L. La tabla se actualizar para mostrar nicamente este tipo de
valores:
Figura 3.37: Mostrar solo valores . L: Tabla original
CAPTULO 3. OPCIONES DEL PROGRAMA 34
Figura 3.38: Mostrar solo valores . L: Tabla actualizada
Filtrar Datos
El programa permite ltrar los datos de una tabla a partir de la seleccin de elementos concre-
tos de uno de sus ndices. Teniendo la tabla en la pestaa seleccionada, seleccionamos el elemento del
men Opciones Filtrar Datos. La ventana para ltrar datos es la siguiente:
Figura 3.39: Filtrar datos
CAPTULO 3. OPCIONES DEL PROGRAMA 35
Seleccionamos uno de los ndices y nos aparecen a la derecha los valores posibles para ese ndice:
Figura 3.40: Filtrar datos - Valores del ndice
Elegimos uno de los valores (o varios) y pulsamos Aceptar. Se crear una pestaa nueva con la tabla
ltrada segn la consulta realizada. La nueva pestaa tendr como texto emergente la consulta realizada
a efectos informativos:
Figura 3.41: Tabla ltrada
La consulta puede incluir varios ndices y con la tabla ltrada se pueden crear tambin grcos de la
manera explicada previamente.
Intercambiar ndices
Dado un grco en dos dimensiones y tenindolo en la pestaa activa podemos intercambiar los
ndices de los ejes X e Y y ver el nuevo grco resultante. Para ello nos dirigimos a Opciones
Intercambiar ndices. El grco se actualizar para mostrar el resultado:
CAPTULO 3. OPCIONES DEL PROGRAMA 36
Figura 3.42: Intercambiar ndices: Grco original
Figura 3.43: Intercambiar ndices: Grco con ndices intercambiados
La entrada del menu quedar marcada para indicar que el grco tiene los ndices intercambiados.
Esta marca puee eliminarse para volver a dejar el grco en su estado original.
Congurar grco
La aplicacin permite variar ciertos aspectos en la apariencia de los grcos. Para modicar el
aspecto de un grco que tengamos seleccionado en la pestaa actual nos dirigimos a Opciones
Congurar Grco. Nos aparecer una ventana como la siguiente:
CAPTULO 3. OPCIONES DEL PROGRAMA 37
Figura 3.44: Congurar grco
La ventana se compone de 3 pestaas: Global, Series y Visualizacin. En la primera estn las opciones
generales del grco: rtulos y otras caractersticas comunes para todas las series que conforman el
grco. La pestaa Series permite modicar cada una de las series del grco de manera individual,
dndole prioridad con respecto a la opcin global equivalente.
Figura 3.45: Congurar grco - Series
En la ltima pestaa, Visualizacin, se encuentran las opciones relativas a la visin del grco en
3 dimensiones. Podemos hacer que el grco se vea en perspectiva y modicar algunos parmetros
asociados.
CAPTULO 3. OPCIONES DEL PROGRAMA 38
Figura 3.46: Congurar grco - Visualizacin
El grco en 3 dimensiones queda de la siguiente forma:
Figura 3.47: Grco en 3 dimensiones
Listado de opciones
Pasamos a detallar cada una de las opciones disponibles para congurar el grco:
Ttulo: Para poner un ttulo al grco. Por defecto el programa pone el nombre del smbolo.
Eje X: Para poner un rtulo al eje X.
Eje Y: Para poner un rtulo al eje Y.
Fuente: Para modicar la fuente del rtulo correspondiente, ya sea el ttulo o alguno de los dos ejes.
CAPTULO 3. OPCIONES DEL PROGRAMA 39
Color: Para modicar el color del rtulo correspondiente, ya sea el ttulo o alguno de los dos ejes.
Tipo: Para modicar el estilo visual de las columnas asociadas a cada serie. Hay 5 posibles: Por
defecto, Clindro, Realce, Degradado y Cua.
Estilo Marcador: Para mostrar marcadores en los valores de las series. Hay 10 posibles.
Figura 3.48: Marcador
Ancho Marcador: Para modicar el tamao del marcador.
Mostrar Valores: Para mostrar los valores de las series en el grco.
Mostrar Rejilla: Para mostrar la rejilla en el grco.
Activar Ruptura del Eje Y: Permite disminuir las diferencias entre los valores de las series para
una mejor visualizacin.
Figura 3.49: Ruptura del eje Y
CAPTULO 3. OPCIONES DEL PROGRAMA 40
Color (Serie): Para indicar el color de la serie de manera individual.
3D: Para activar la visualizacin en 3 dimensiones del grco.
Inclinacin: Para modicar la inclinacin del grco cuando este se muestra en 3 dimensiones.
Rotacin: Para modicar la rotacin del grco cuando este se muestra en 3 dimensiones.
Ancho Muro: Para modicar el ancho del muro del grco cuando este se muestra en 3 dimensiones.
Perspectiva: Para modicar la perspectiva del grco cuando este se muestra en 3 dimensiones.
Precisin
El nmero de decimales para los datos puede ser modicado desde Opciones Precisin. Aparecer
una ventana como esta:
Figura 3.50: Precisin
Es posible redondear desde 0 hasta 6 dgitos o especicar que no se quiere redondeo eligiendo MAX.
Guardar Plantillla y Actualizar Grcos
Tras crear todos los grcos que se crean convenientes, es posible guardarlos en forma de plan-
tilla a travs de Archivo Guardar Plantilla. Ello permite guardar todos los grcos generados como
imgenes dentro del directorio de la simulacin actual, pudiendo verse en la seccin 3.6.2.2 Editar
Listado. Tambin se guardan las tablas mostradas. Si hay una plantilla guardada para un GDX con-
creto, la proxima vez que se abra el mismo GDX, ya sea de otra simulacin o la misma, se cargaran
las mismas tablas y se generarn los mismos grcos usando los datos del GDX seleccionado.
Una vez creada una plantilla, como dijimos antes, se actualizan los grcos de la simulacin actual,
pero tambin se pueden se pueden crear los mismos grcos para el resto de simulaciones con la opcin
Archivo Actualizar todos los grcos. Se puede elegir que sea para todas las plantillas generadas (una
por GDX) o seleccionar una especca. Al igual que en el caso anterior, las imgenes se pueden ver en
Editar Listado.
Las plantillas generadas se pueden eliminar desde Archivo Borrar Plantilla. Se pueden eliminar todas
de una sola vez o elegir una en concreto.
3.6.2.2. Editar Listado
Al hacer clic en Editar Listado nos aparece una nueva ventana donde vemos a la izquierda en la parte
inferior las imgenes generadas por el modelo en las diferentes ejecuciones. A la derecha vemos una
matriz donde colocar las imgenes. En el caso de la gura es de dos las y dos columnas, dado que
sta es la dimensin que se deni por defecto (ver apartado 3.2.2) pero puede cambiarse a voluntad
usando los controles dedicados para ello. En la parte superior izquierda hay dos botones ms: Buscar,
que se encarga de realizar el rastreo de imgenes sobre otro directorio que se quiera; y Abrir que se
encarga de abrir listados de imgenes almacenados previamente.
CAPTULO 3. OPCIONES DEL PROGRAMA 41
Figura 3.51: Pantalla inicial
Para colocar una imagen sobre la matriz simplemente hace falta arrastrar el icono de la imagen (por
ejemplo solution21_1.gif) hacia una de las celdas de la matriz. Al hacerlo se ver la imagen deseada.
Una vez colocadas todas las imgenes que se deseen en su lugar correspondiente, pueden guardarse
en un chero para poder visualizarlo en otro momento o modicarlo en un futuro. Ello se hace desde
el botn Guardar Listado. Tambin es posible reiniciar la matriz para dejarla vaca pulsando en el
botn Reiniciar.
Figura 3.52: Mostrando imgenes
Cada vez que se inserta una imagen en la matriz podemos ver en la pestaa de descripcin que imagen
est en cada celda y adems se puede aadir un comentario acerca del listado.
Figura 3.53: Descripcin del listado de imgenes
CAPTULO 3. OPCIONES DEL PROGRAMA 42
Cuando el usuario hace clic con el botn derecho del ratn sobre una imagen aparece un menu con-
textual donde aparecen cuatro opciones: Copiar Imagen, que permite copiar la imagen seleccionada
al portapapeles; Borrar Imagen, que quita la imagen de la celda actual dejando el hueco vaco;
Imprimir Imagen, que permite imprimir la imagen seleccionada; y por ltimo Imprimir Listado,
que posibilita imprimir todo el listado al completo.
Figura 3.54: Menu derecho
3.6.2.3. Eliminar Listados
Desde la opcin Eliminar Listados es posible borrar aquellos listados que ya no se necesiten. Es posible
seleccionar varios al mismo tiempo antes de pulsar el botn de Eliminar.
Figura 3.55: Eliminar listados
CAPTULO 3. OPCIONES DEL PROGRAMA 43
3.6.3. Excel
Desde el sub-men de Excel tenemos dos opciones para poder abrir cheros de Excel. Pasamos a
describir cada una a continuacin.
3.6.3.1. Interno
Desde la opcin Interno es posible abrir la hoja activa de un chero de Excel dentro del programa. Los
cambios que se hagan aqu no modican el chero. En la gura siguiente se muestra un ejemplo:
Figura 3.56: Interno
3.6.3.2. Externo
A travs de la opcin Externo se invoca al propio Microsoft Excel para abrir el chero excel que se le
indique. Tras ello, se abrir el programa mostrando el contenido completo del chero:
Figura 3.57: Externo
CAPTULO 3. OPCIONES DEL PROGRAMA 44
3.7. Ventana
Desde el men Ventana pueden realizarse principalmente dos cosas: organizar la posicin de las ventanas
internas que estn abiertas y mostrarlas en una lista. En primer lugar aparecen las tres opciones de
organizacin posibles: Horizontal, Vertical y Cascada. Debajo de ellas aparecen los nombres de todas
las ventanas hija abiertas. Al hacer clic en alguna de ellas la ventana asociada toma el foco y aparece
en primer plano.
Figura 3.58: Ventana
3.7.1. Horizontal
Figura 3.59: Mosaico Horizontal
CAPTULO 3. OPCIONES DEL PROGRAMA 45
3.7.2. Vertical
Figura 3.60: Mosaico Vertical
3.7.3. Cascada
Figura 3.61: Mosaico Cascada
Adems en este men aparecern las ventanas hija para poder acceder a ellas con ms comodidad.
Figura 3.62: Menu Ventana
CAPTULO 3. OPCIONES DEL PROGRAMA 46
3.8. Ayuda
El men Ayuda ofrece opciones para acceder a diferentes tipos de Ayuda, ya sea acerca del propio
programa o sobre los modelos registrados en el programa.
Figura 3.63: Ayuda
3.8.1. Introduccin
En este apartado se explicar de manera somera las caractersticas del programa as como las utilidades
que posee.
3.8.2. Manual del Gsi
Haciendo clic en esta opcin se mostrar la ayuda del programa a travs de un chero .pdf (este
manual).
3.8.3. Modelo
Desde esta entrada del men aparecern todos los documentos (que normalmente sern en pdf) que
explican las caractersticas del modelo actual.
3.8.4. Acerca de
La ltima entrada del men se encarga de mostrar informacin general del programa, as como infor-
macin acerca de los autores del mismo.
Figura 3.64: Menu Ayuda
CAPTULO 3. OPCIONES DEL PROGRAMA 47
Figura 3.65: Acerca de
You might also like
- José Manuel Cascón - Introducción A Wxmaxima (2013)Document121 pagesJosé Manuel Cascón - Introducción A Wxmaxima (2013)Néstor Valles VillarrealNo ratings yet
- Kalzium Software para FisicosDocument39 pagesKalzium Software para FisicosbreismanNo ratings yet
- Manual CAMDocument75 pagesManual CAMjbauf21No ratings yet
- Curso de R PDFDocument45 pagesCurso de R PDFCarlos RiquelmeNo ratings yet
- Tratamiento matemático:: una aproximación en Python y RFrom EverandTratamiento matemático:: una aproximación en Python y RNo ratings yet
- Guia Python 2015 - Soto, ArriagadaDocument66 pagesGuia Python 2015 - Soto, ArriagadaVALENTINA CARVAJALNo ratings yet
- Análisis estructural: Métodos clasicos y matricialesFrom EverandAnálisis estructural: Métodos clasicos y matricialesNo ratings yet
- Apunte IN3701 Modelamiento y OptimizacionDocument105 pagesApunte IN3701 Modelamiento y OptimizacionSalim DávilaNo ratings yet
- Cuaderno 2017 - 2018Document91 pagesCuaderno 2017 - 2018COTOBADANo ratings yet
- Apunte de FundaDocument490 pagesApunte de FundaOiciTrap DrasNo ratings yet
- Puc - Resumen Iic1103Document66 pagesPuc - Resumen Iic1103IgnacioVillagraNo ratings yet
- Recopilacion de Informacion Sobre Futbol y Prediccion Bardisa Serrano AdrianDocument54 pagesRecopilacion de Informacion Sobre Futbol y Prediccion Bardisa Serrano AdrianMarc LinaresNo ratings yet
- Libro Guia Python3Document122 pagesLibro Guia Python3ivan hernandez rodriguezNo ratings yet
- TallerDocument203 pagesTallerLuis PalenciaNo ratings yet
- New Manual FreeplaneDocument55 pagesNew Manual FreeplaneduriiNo ratings yet
- Teoría de Conjuntos PDFDocument73 pagesTeoría de Conjuntos PDFcaviibarraNo ratings yet
- Cimco Edit 6 (Es) NodbDocument186 pagesCimco Edit 6 (Es) NodbMario Mtz RangelNo ratings yet
- Matematicas en Ingenieria Con Matlab y OctaveDocument108 pagesMatematicas en Ingenieria Con Matlab y OctaveHaxel P. GarciaNo ratings yet
- Proyecto Final Circuitos y Sistemas LinealesDocument42 pagesProyecto Final Circuitos y Sistemas LinealesOpanReviewNo ratings yet
- Unidad I - Estadistica DescriptivaDocument33 pagesUnidad I - Estadistica DescriptivaAlanis FlorenciaNo ratings yet
- TFG - Prototipo y Assets para Un City-Builder - ROBERTO - ALEGREDocument122 pagesTFG - Prototipo y Assets para Un City-Builder - ROBERTO - ALEGRESrCarrotNo ratings yet
- TareasDocument39 pagesTareasOmar Jair Purata FunesNo ratings yet
- Python BookDocument88 pagesPython BookArmando Andrade PerezNo ratings yet
- CALCULO 2 - Amilcar Martinez PDFDocument53 pagesCALCULO 2 - Amilcar Martinez PDFBrokken AafNo ratings yet
- Desmontando El OMI-PLANESDocument40 pagesDesmontando El OMI-PLANESJosep SÁNCHEZNo ratings yet
- Patrones de Diseño PHPDocument154 pagesPatrones de Diseño PHPmarta.sanabriaNo ratings yet
- DaVinci ManualDocument51 pagesDaVinci ManualSergio Sanjines100% (2)
- Manual PromobDocument426 pagesManual PromobJLT CanalonesNo ratings yet
- Manual - Impresora 3dDocument29 pagesManual - Impresora 3deditosss7159No ratings yet
- DescargaarchivoDocument22 pagesDescargaarchivoFanny VelazcoNo ratings yet
- Teoria Elemental de Los NumerosDocument51 pagesTeoria Elemental de Los NumerosLiz Paz ReyesNo ratings yet
- PFCDavid Lucena PachecoDocument101 pagesPFCDavid Lucena PachecoYoNo ratings yet
- RUEDA - Desarrollo de Un Modelo de Deformaciones Del Mecanismo Piston-Biela-Manivela de Un Motor ...Document89 pagesRUEDA - Desarrollo de Un Modelo de Deformaciones Del Mecanismo Piston-Biela-Manivela de Un Motor ...Fabri GavilanezNo ratings yet
- Scilab Intro SpanishDocument63 pagesScilab Intro SpanishLuis Oswaldo MaizoNo ratings yet
- Probabilidad y EstadísticaDocument226 pagesProbabilidad y EstadísticaCarlos Rubén Cáceres Buscio78% (32)
- AnexoDocument31 pagesAnexoYoa Pekeña FrobsNo ratings yet
- Eingorn Viacheslav - Preparacion Creativa de AperturasDocument194 pagesEingorn Viacheslav - Preparacion Creativa de AperturasEdgar A100% (2)
- 01MIARDocument144 pages01MIARSuarez RuízNo ratings yet
- Apa 7 3Document1 pageApa 7 3Angel Arranz MorenoNo ratings yet
- Física General 1ra Edicion Ignacio Martín BragadoDocument151 pagesFísica General 1ra Edicion Ignacio Martín BragadoLudwin Salazar Valdivia100% (1)
- Info 3Document29 pagesInfo 3Pablo DazaNo ratings yet
- Gnu Octave 1Document65 pagesGnu Octave 1Iván CeballosNo ratings yet
- Principal LinealDocument58 pagesPrincipal LinealSalomé AriasNo ratings yet
- LIBRO Haskell PDFDocument266 pagesLIBRO Haskell PDFMoisés Del Valle GarcíaNo ratings yet
- Manual de Windows - InternetDocument107 pagesManual de Windows - Internetjunior sandon100% (1)
- Aprendiendo LatexDocument47 pagesAprendiendo LatexEdwin HernándezNo ratings yet
- Cartilla MatematicasDocument89 pagesCartilla MatematicasCarlos Aguirre DiazNo ratings yet
- Actividades-CalcDocument28 pagesActividades-CalcNazaretNo ratings yet
- TesisDocument107 pagesTesisChristian Camilo LenisNo ratings yet
- Apuntes Algebra1Document88 pagesApuntes Algebra1VICTOR ARRIETANo ratings yet
- Apuntes Utf8modifDocument174 pagesApuntes Utf8modifSofy Luque100% (1)
- IntegraciónDocument22 pagesIntegraciónFernanda GuasguaNo ratings yet
- Introduccion A TEX Y LATEXDocument67 pagesIntroduccion A TEX Y LATEXMutt3012No ratings yet
- Fisica General Ignacio MartinDocument150 pagesFisica General Ignacio MartinMatias GuajardoNo ratings yet
- AED2 Apunte Final 2021Document73 pagesAED2 Apunte Final 2021L.RobledoNo ratings yet
- Módulo de Matematica FinancieraDocument89 pagesMódulo de Matematica FinancieraJorge Luis González EscobarNo ratings yet
- Traduccion Cap 6Document26 pagesTraduccion Cap 6Nathalie Jamett GuillierNo ratings yet
- Flotacion - Fundamentos y Aplicaciones (Sergio Castro)Document181 pagesFlotacion - Fundamentos y Aplicaciones (Sergio Castro)Clenith Matos Poma100% (6)
- Reactivos para Extracción COGNIS (95 Pags)Document95 pagesReactivos para Extracción COGNIS (95 Pags)Lenyn GirónNo ratings yet
- Artc 1 LinaDocument6 pagesArtc 1 LinaNathalie Jamett GuillierNo ratings yet
- Diferencias Entre Los Virus y BacteriasDocument23 pagesDiferencias Entre Los Virus y BacteriasDalilaRuedaHarrisNo ratings yet
- Caso Práctico Prospectiva Organizacional en El Ámbito FinancieroDocument7 pagesCaso Práctico Prospectiva Organizacional en El Ámbito FinancieroSteven Guerrero Sarmiento0% (1)
- Caracterización de La Finca Roy Anthony Quispe Aucasio (1) .Pdf234Document11 pagesCaracterización de La Finca Roy Anthony Quispe Aucasio (1) .Pdf234ROY ANTHONY QUISPE AUCCASIONo ratings yet
- Dammer. Tráfico de Tierras. Deforestación, Agricultura de Gran Escala y Titulación en La Amazonía 2019Document18 pagesDammer. Tráfico de Tierras. Deforestación, Agricultura de Gran Escala y Titulación en La Amazonía 2019Jose Ramos FloresNo ratings yet
- Arroyo VehicularDocument21 pagesArroyo Vehicularitzel bolaños100% (1)
- Trabajo Iso 12207Document24 pagesTrabajo Iso 12207Sergio CortesNo ratings yet
- San Margarito Flores GarcíaDocument8 pagesSan Margarito Flores GarcíaHelena LopezNo ratings yet
- Parcial - Escenario 4 - SEGUNDO BLOQUE-TEORICO-PRACTICO - VIRTUAL - COSTOS Y PRESUPUESTOS - (GRUPO B02)Document6 pagesParcial - Escenario 4 - SEGUNDO BLOQUE-TEORICO-PRACTICO - VIRTUAL - COSTOS Y PRESUPUESTOS - (GRUPO B02)Janneth Herrera ÁlvarezNo ratings yet
- La Ortografia Grupo Mancha NegraDocument6 pagesLa Ortografia Grupo Mancha NegraBilbo BolsónNo ratings yet
- Test de PersonalidadDocument2 pagesTest de PersonalidadKaren BolañosNo ratings yet
- Ejemplos Tipos de Instrumentos PúblicosDocument3 pagesEjemplos Tipos de Instrumentos PúblicosKevin TorresNo ratings yet
- P. Diagnostica SegundoDocument3 pagesP. Diagnostica SegundoOrbis Sanchez OgandoNo ratings yet
- Caso Clínico Analisis FuncionalDocument2 pagesCaso Clínico Analisis FuncionalLiliana Paola SANCHEZ AVILESNo ratings yet
- Hierbas Dulces y Hierbas AmargasDocument2 pagesHierbas Dulces y Hierbas AmargasLaura Yasmin Amaya Giral100% (1)
- Clase 6-Actos de HablaDocument18 pagesClase 6-Actos de HablaFrancisca Coria100% (3)
- Tesis Licenciatura BiologíaDocument59 pagesTesis Licenciatura BiologíaCarmen TAGLE VILLALPANDONo ratings yet
- ? Fase 3 de Lo Humano y Lo ComunitarioDocument1 page? Fase 3 de Lo Humano y Lo ComunitarioCinthia Carolina PlataNo ratings yet
- Stalin Ruiz Gerencia EstrategiaDocument1 pageStalin Ruiz Gerencia EstrategiaStalinNo ratings yet
- Guía de Práctica Sesión 5 Diagnóstico Pulpar en Dentición DeciduaDocument8 pagesGuía de Práctica Sesión 5 Diagnóstico Pulpar en Dentición DeciduaPablo Misael Huaynates LinoNo ratings yet
- La Fe Que Mueve La Mano de DiosDocument8 pagesLa Fe Que Mueve La Mano de DiosIrving RamirezNo ratings yet
- Actualidad CatequéticaDocument3 pagesActualidad Catequéticaunagotadecamino100% (1)
- MAEVADroe 03Document21 pagesMAEVADroe 03Juan Campos100% (1)
- Contrato de ArrendamientoDocument3 pagesContrato de ArrendamientoMafer Aguilar100% (1)
- MacrólidosDocument46 pagesMacrólidosPatricia HuanquiaoNo ratings yet
- L TC 514 Simbologia CivilDocument14 pagesL TC 514 Simbologia CivilEnid MunozNo ratings yet
- Clase 1 Rotación de Un Objeto RígidoDocument23 pagesClase 1 Rotación de Un Objeto RígidoSebastian Fernando RiveraNo ratings yet
- Bloque Iii 1.1Document7 pagesBloque Iii 1.1Maria Elizabeth Uyana CalvaNo ratings yet
- Análisis ParmalatDocument21 pagesAnálisis ParmalatKellin ZapataNo ratings yet
- Copia de Prctica Curva de CalibracionDocument14 pagesCopia de Prctica Curva de CalibracionMargarita LizarragaNo ratings yet
- IntroduccionDocument32 pagesIntroduccionmaribel reyesNo ratings yet