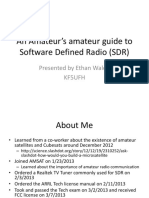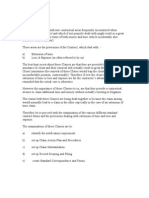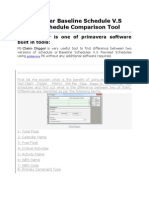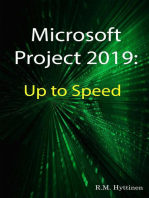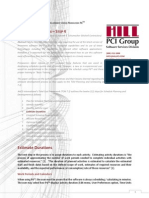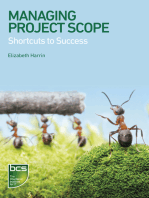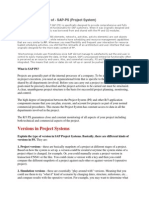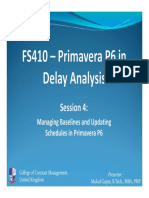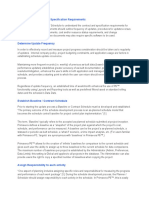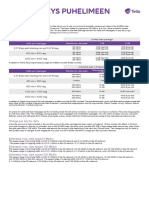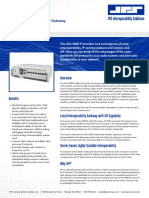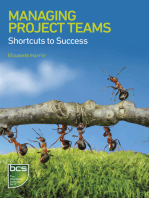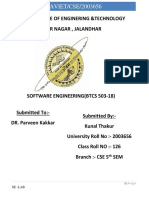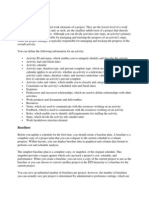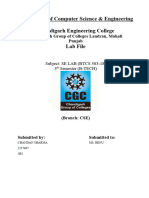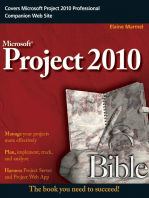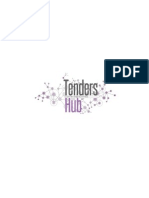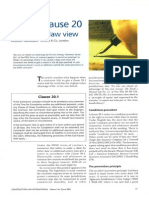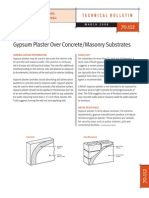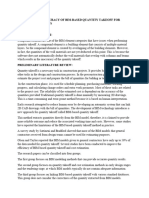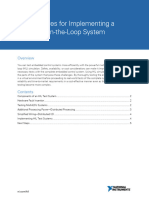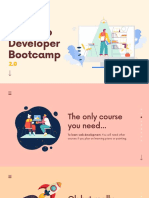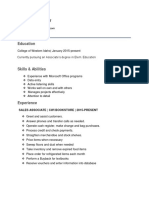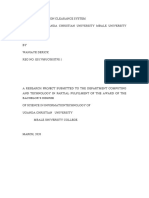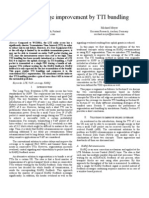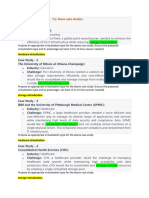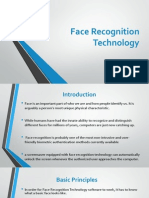Professional Documents
Culture Documents
Creating Half-Step Schedules Using P6
Uploaded by
jcdaou0 ratings0% found this document useful (0 votes)
182 views14 pagesHalf Steps schedules
Copyright
© © All Rights Reserved
Available Formats
PDF, TXT or read online from Scribd
Share this document
Did you find this document useful?
Is this content inappropriate?
Report this DocumentHalf Steps schedules
Copyright:
© All Rights Reserved
Available Formats
Download as PDF, TXT or read online from Scribd
0 ratings0% found this document useful (0 votes)
182 views14 pagesCreating Half-Step Schedules Using P6
Uploaded by
jcdaouHalf Steps schedules
Copyright:
© All Rights Reserved
Available Formats
Download as PDF, TXT or read online from Scribd
You are on page 1of 14
1
Creating Half-Step Schedules
Using P6 Baseline Update
June 30, 2013
by
Hannah E. Schumacher, PSP
Ronald M. Winter, PSP
ABSTRACT Have you ever faced the challenge of reviewing a monthly schedule update that
includes both progress updates and non-progress revisions? To effectively evaluate potential
schedule impacts, a schedule reviewer needs to separate the progress updates from the non-
progress revisions. Primavera P6 software contains several features that can assist in the
review and analysis of project schedules; it allows the Scheduler to save copies of project
schedules as Baselines. These Baseline schedules can also be updated using the Update
Baseline utility. In this paper, the authors explore the Update Baseline feature, the myriad of
options available, and how it can be used to review and analyze project schedules.
2
Introduction
Sometimes being lucky is just as good as being smart. Oracle/Primavera, makers of P6
Professional and Enterprise Project Portfolio Management (EPPM) has long been derided for
not providing Forensic Claims Analysts the tools necessary to assist them in complicated
schedule analysis. This time, Primavera has (inadvertently) provided an automated method to
create Half-Step Schedules in using P6. Throughout this discussion, we will use the term, P6 to
address both P6 Professional and EPPM software.
We must answer two obvious questions before we can describe this procedure: What is a Half-
Step Schedule? and How do I use P6 to create a Half-Step Schedule?
What is a Half-Step Schedule?
Bifurcation (a.k.a. half-stepping or two-stepping) is a procedure to segregate progress
reporting from various non-progress revisions inherent in the updating process. Elements that
are considered to be non-progress revisions include:
o Addition or deletion of activities
o Split or combined activities, using new activity IDs
o Addition or deletion of logic links
o Changes to lag value of logic links
o Addition, deletion or changes to constraints
o Changes to Original Durations (OD)
o Increase in Remaining Durations (RD) such that RD becomes greater than OD
o Changes to RD not accompanied by changes to Percent Complete
o Increase in RD of activities that have not started
o Changes to calendar assignments
o Changes to holiday assignments within a pre-existing calendar [1]
Half-Step schedules are used in schedule change analysis. The procedure is codified in the
AACE Recommended Practice Number 29R-03, Forensic Schedule Analysis in Method
Implementation Protocol (MIP) 3.4, Observational / Dynamic / Contemporaneous Split. [1]
MIP 3.4 is identical to MIP 3.3 Observational / Dynamic / Contemporaneous As-Is in all
respects except that for each update an intermediate file is created between the current
update and the previous update consisting of progress information without any non-progress
revisions. Generally, the process involves updating the previous update with progress data from
the current update and recalculating the previous update using the current data date. This is
the intermediate schedule or the half-step schedule. The process allows the analyst to bifurcate
the update-to-update schedule variances based on pure progress by evaluating the difference
between the previous update and the half-step, and then the variance based on non-progress
revisions by observing the difference between the half-step and the current update.
3
How do I use P6 to create a Half-Step Schedule?
The answer to this simple question is use the Update Baseline Function. Using the P6 Update
Baseline function can create Half-Step Schedules, if one knows how. In this paper we will
provide an overview of the Maintain and Update Baseline Functions, a detailed explanation of
each user setting, and then a detailed explanation on how one can use the Update Baseline
utility to create Half-Step Schedules.
Overview of P6 Maintain Baseline Function
P6 Baselines are snapshots of a schedule that are frozen in time. They are a complete copy of
the original schedule that does not change even when the current schedule is updated. We can
use these unchanging schedules as a benchmark to note changes to later schedules after
updates and modification have been made. Since the Baseline Schedule is a complete copy of
the schedule, every aspect and detail can be referenced and compared to the current
condition.
This frozen, unchanging aspect of Baseline Schedules is a weakness as well as a strength.
Under certain conditions, the very nature of the project may change and the Baseline Schedule
will no longer be a good reference to base progress against. A simple example of this project
change is when a major Change Order is issued. The contract is adjusted to reflect added,
deleted, or changed work. The Owner will no longer be holding the Contractor to the original
plan, nor the original baseline.
What is needed is a way to add that changed work plan into the existing Baseline Schedule so
that it may once again be the benchmark to measure new progress. This is especially true if
Earned Value measurements are being made of the schedule. Without modifying the Baseline
Schedule, Earned Value measurements can be very misleading and even completely unusable.
This is why the Update Baseline Function was created by Oracle/ Primavera.
Before we can Update a Baseline, we first need to create or, Maintain it. With the schedule
in question opened in P6, the menu option, Project / Maintain Baseline should be selected.
Click on the Add button to create a Baseline Schedule. The User must have sufficient privileges
in order to perform this function. One can create as many Baseline Schedules as desired,
provided that the System Administrator has configured the system to be able to create that
number. One cannot create a Baseline Schedule in the past, so this process should be
performed just before an update is applied to the schedule.
Once progress has been applied to the schedule and an appropriate Baseline Schedule from the
past is available, one can update an existing Baseline Schedule.
4
Overview of the Maintain Baselines dialog box
Use the Maintain Baselines dialog box shown in Figure 1 to create, delete, copy, update, or
restore baselines for the open project.
Figure 1 Maintain Baselines dialog box
Project Name/Baseline Name: Identifies the original project on which the baseline was
created and all baselines created for that project.
Baseline Name: Displays the name of the selected baseline. Edit the name in this field to
better identify the status date of the Baseline or the purpose for creating it.
Baseline Type: Lists pre-established baseline types. Baseline types are created by the
administrator and can be used to categorize baselines such as What-Ifs or other categories.
Click the down arrow to select a type, if you wish. Many installations do not use this
feature.
Data Date: Lists each baseline's data date.
Last Update Date: For baselines that have been updated using the Update Baseline utility,
this field displays the date and time the selected baseline was last updated. When you
create a new baseline from a copy of the current project, this field shows the date and time
the baseline was created (until you update the baseline). When you copy a baseline, this
field displays the same date and time as the original (copied) baseline. This field is empty
when you convert another project as the baseline for the current project, restore a
baseline, or upgrade to the current version of the module (until you update the baseline).
5
Add: Click to save the current state of the project as a new baseline for the current project
or convert another project into a baseline of the current project.
Delete: Deletes the selected baseline.
Copy: Makes a copy of the selected baseline while keeping the selected baseline intact. The
copied baseline is located under the same project as the selected baseline.
Update: Opens the Update Baseline dialog box. In the dialog, you can select the data you
want to automatically update for the selected baseline and then run the Update Baseline
utility. Use the Update Baseline utility to update activity and project-level data for an
existing baseline.
Restore: Restores the selected baseline as a separate project that you can manually modify.
Baseline Schedules are complete P6 schedules and can be turned-back into working
schedules. Use the Add Button above to reverse this process and turn your Restored
Schedule back into a Baseline Schedule.
Overview of the Update Baseline dialog box
The Update Button will lead you to the Update Baseline dialog box. Use the Update
Baseline dialog box shown in Figure 2 to update project and activity-level data types for the
baseline you selected in the Maintain Baselines dialog box.
6
Figure 2 Update Baseline dialog box
When updating project data, include:
Specify the type(s) of project data to update for the baseline. You do not have to select any
of the available options.
Note: For added control and flexilibility as well as enhanced system performance while
updating project baselines, you can select to update specific User Defined Fields (UDFs)
rather than updating all UDFs simultaneously.
Project details: Mark to update the project data such as that found in the Project View
Window in the updated baseline.
Project UDFs: Mark to update and include project UDFs in the updated baseline.
Work products and documents: Mark to include data related to products and documents
developed as part of the project, in the updated baseline.
7
Work products and document UDFs: Mark to update and include UDFs of project-related
products and documents in the updated baseline.
WBS UDFs: Mark to update and include WBS UDFs in the updated baseline.
Project risks, issues, and thresholds: Mark to update and include, in the updated baseline,
UDFs related to project risks, issues, and thresholds. For example, selecting this option
causes a UDF that describes an issue triggered by a deviation in a cost variance threshold to
be updated and included in the baseline update.
Risk UDFs: Mark to update and include risk UDFs in the updated baseline. This option
isolates and updates risk UDFs only.
Issue UDFs: Mark to update and include issue UDFs in the updated baseline. This option
isolates and updates issue UDFs only.
Note: While Oracle/Primavera is clearly concerned about updating UDFs, this does normally
have anything to do with creating a Half-Step Schedule and can be safetly ignorred. UDF
fields cannot affect the scheduling of activities[A]. Since there can be any number of UDFs
with a wide range of data types, updating these non-permanent fields is a difficult and
complicated process. Not updating any UDFs will allow the Update Baseline process to
proceed much faster.
Specify the activities to include:
Choose to update data for all activities or activities that meet a filter's criteria.
All Activities: Overwrites the entire baseline.
Activities within the following filter: Updates filtered activities. Click the browse button to
select a filter.
Add new activities and activity data (except actuals): Mark to add new project activities
and activity data (except actual units and costs) to the baseline. If you apply a filter, the
module will add only new activities that meet the selected filter's criteria.
Delete from baseline any activities no longer in the current project: Mark to delete
activities from the baseline that have been removed from the current project.
Update existing activities already in the baseline: Mark to update activities in the baseline
with activity data that has been modified or added in the current project. If you select this
option, click Update Options to select the types of activity and resource/role assignment
data to update.
8
Update Options: If you choose to update existing activities already in the baseline, click this
button to open the Update Options dialog box. In the Update Options dialog box, you can
select the types of activity and resource/role assignment data you want to update. This
button is disabled unless you choose to update existing activities.
Logging and Optimization
Log to file: Enter or select a filename to store errors and warnings that occur when updating
a baseline. We highly recommend that you use this feature and carefully check the log
produced whenever Updating Baselines.
Run Optimized: Mark to optimize the speed of the baseline update. If you select this option
and errors occur during the update, errors are not logged.
Ignore Last Update Date: Mark to ensure that all selected data types are updated without
regard to the last baseline update date.
When this option is off, the baseline update process updates data items only with additions
or modifications that have occurred since the last time the baseline was updated. When this
option is on, the last baseline date is ignored and data items are updated to reflect all
additions or modifications that have occurred, even if they preceded the date of the last
baseline update. This option is useful when you want to update a data item that you did not
include in your last baseline update.
Update: Click to update the selected baseline data types with new or modified data from
the current project.
View Log: Click to view errors and warnings in the specified log file that occurred during the
baseline update.
Tips
To overwrite all activity data, choose All Activities and all of the activity data options.
To update project-level data only, select the Project details option and clear the add new,
delete, and update activity options. Unmarking the activity data options causes no activity
data to be updated, regardless of whether the All Activities or Activities Within the
Following Filter are selected.
If errors occur when updating a baseline in optimized mode, you will not be able to
determine the activity that is causing the update to fail. To determine the activity causing
9
the failure, turn off the Run Optimized option and rerun the baseline update. After the
update is complete, refer to the log file to determine which activity is causing the update to
fail.
Notes
Project calendars, activity codes, and the WBS are always updated.
When you choose to update project details, the following items are not updated:
All data in the Project Properties Defaults, Settings, and Resources tabs and
The Default Price/Unit for activities without resource Price/Unit field in the Project
Properties Calculations tab.
Project, WBS, risk, and issue UDFs are updated only if you select the option to update them.
Overview of the Update Baseline Options dialog box
Use the Update Baseline Options dialog box shown in Figure 3 to specify the types of
activity and resource/role assignment data to update when you update a baseline.
Figure 3 Update Baseline Options dialog box
10
When updating activity data, include:
Specify the types of activity data you want to update and include the updated baseline.
General activity information: Mark to include general information related to each activity
accounted for in the baseline. This data includes the activity name, activity type, duration
type, percent complete type, status, calendar, and primary resource.
Activity code assignments: Mark to include Project, Global and Enterprise Project Structure
(EPS) assignments.
Relationships: Mark to update and include relationships within a project and with external
projects.
WBS assignments: Mark to include activities assigned to a WBS.
Steps: Mark to include new steps and changes to previous steps.
Step UDFs: Mark to include updated UDFs assigned to steps.
Expenses: Mark to include existing expenses and to add new expenses to activities.
Expense UDFs: Mark to include updated expense UDFs.
Activity notebooks: Mark to include notebooks assigned to activities.
Constraints: Mark to include updated constraints.
Dates, duration, and data date: Mark to include Original Duration, Remaining Duration,
Actual start/finish, Anticipated start/finish, Remaining start/finish, Start/finish, Early
start/finish, Remaining late start/finish, Late start/finish, Suspend/resume dates and Data
Date.
Planned units and cost for activities without resource assignments: Mark to include
planned costs per unit for activities without assigned resources.
Actual units and cost for activities without resource assignments: Mark to include actual
costs per unit for activities without assigned resources.
Activity UDFs: Mark to include updated UDFs assigned to activities.
11
When updating resource assignment data:
Choose to update existing resource/role assignment data and/or add new resource/role
assignments. If you choose to update existing resource/role assignment data, choose to
update the budgeted or planned and/or actual units and cost for the resource/role
assignments.
Update existing resource and role assignments: Mark to update all resource assignment
data such as UDFs Resource Codes, cost account, dates, and durations.
The following options are enabled only when a check mark is displayed in the Updating
existing resource and role assignments check box.
Planned units and cost: Mark to include planned units and costs related to resource
assignments.
Activity Resource Assignment UDFs: Mark to include updated UDFs related to resource
assignments for activities.
Add new resource and role assignments: Mark to include new resource and role
assignments in the baseline.
Actuals for units and cost: Mark to include actual units and costs related to resource
assignments.
OK: Click to return to the Update Baseline dialog box.
Notes
If you choose the Dates, durations, and data date option, the following date fields are NOT
updated because they are calculated by the scheduling tool: Early Start, Early Finish, Late
Start, and Late Finish. To ensure that these fields are updated, after you run the baseline
update, you should restore the baseline project, then schedule and re-baseline the project.
If you choose the General activity information option, any new or modified Primary
Resource assignments to activities are updated, even if you do not choose the 'Update
existing resource and role assignments' and 'Add new resource and role assignments'
options. In this case, resource assignments for which the resource is not designated as the
primary resource will not be added or modified when you update the baseline.
If you choose the Relationships option, only relationships between activities within the
project are updated; relationships to activities in external projects are not updated.
12
Creating a Progress-Only Half-Step Update
As described in RP 29R-03, the following is one of several step-by-step procedures used to
perform the bifurcation:
a. Make a copy of the baseline or an updated schedule for which a half-step is to be created. The
original baseline or update will be referred to herein as 01 and the copy as H1.
b. Update the copy, H1, using the progress data from the next schedule update [referred to
herein as 02] for the following fields:
i. Actual start
ii. Actual finish
iii. Increased percent complete
iv. Decreased remaining duration
c. Recalculate schedule H1 by setting the data date to that used by 02.
d. The variance between the completion dates of H1 compared to that of 01 represents the
slippage or gain due to progress during the update period.
e. The variance between the completion dates of H1 compared to that of 02 represents the
slippage or gain due to non-progress revisions made in 02.
f. These two variance values add up to the variance between 01 and 02. [1]
How to create Half-Step Schedules using the P6 Update Baseline Utility
(Note: In this discussion, we will call the original Target Schedule, 01 and the existing Update
Schedule, 02).
a. Save two new Baseline Schedules from Target Schedule (01)
Open Target Schedule 01
Select Project, Maintain Baseline, Add, Save Copy of the current project as a new
baseline
Name the new Baseline 01 (Baseline Name). This is not the same as a Project
ID used for non-Baseline Schedules. The name of a Baseline Schedule is
actually the longer Project Name. Later, when we un-attach our Baselines, you
will see that they have the same Project ID as the original schedule, just with a,
-B(x) attached at the end to make the name unique.
Highlight Baseline 01 and Select Copy
Name the new Baseline H01 (Baseline Name)
13
b. Un-attach both New Baseline Schedules
Highlight the desired 01 Baseline then select Restore, answer Yes to Are you
sure you want to unlink the selected baseline(s) from the current project and
make them separate projects?
c. Attach one of these schedules to Update Schedule (02)
Open Update 02 File
Select Project, Maintain Baseline, Add, Convert another project to a new
baseline of the current project
Select H01 and click, +
Make sure to name Baseline as H01
d. Use the Update Baseline Utility to create the Half-Step Schedule
Open Update 02 File
Select Project, Maintain Baseline
Highlight H01 Baseline
Click Update
To import only Progress, select Specify Activities within the following filter (Filter
should be set to Any activities that match Filters Completed and In-Progress)
Check Update existing activities already in baseline
Click Update Options
Check select dates, duration, and data date
Click OK
Check Log to file (specify location)
Uncheck Run Optimized
Review the Update Baseline Log file
e. Un-attach Baseline Schedule (H01) to create the stand-alone Half-Step Schedule
Highlight Baseline H01 then select Restore, answer Yes to Are you sure you
want to unlink the selected baseline(s) from the current project and make them
separate projects?
f. Schedule the Half-Step Schedule (H01) with new data date.
Open H01 schedule file
Schedule with new data date of Update 02 (Tools, Schedule) (Note: Make sure
times are displayed: check User Preferences (Edit, User Preferences, Dates ,
Show Time 12hour or 24 hour)
g. Compare Variances between schedules. To do this, one must attach copies of the
various schedules as a Baseline Schedule to others. The combinations available include:
01 compared to 02 shows slip / gain due to progress and non-progress
revisions
H01 compared to 01 shows slip / gain in update period due to progress only
H01 compared to 02 shows slip / gain due to non-progress revisions
14
Conclusion
Use of the P6 Maintain Baseline Utility allows the Scheduler to save copies of project schedules
as Baselines. Once progress has been applied to the schedule and an appropriate Baseline
Schedule from the past is available, one can update an existing Baseline Schedule. Proper use
of the Update Baseline Utility to create a Half-Step schedule, allows the Scheduler the ability to
effectively and efficiently evaluate the impact of progress versus non-progress revisions
between schedule updates.
References
1. AACE International Recommended Practice No. 29R-03 Forensic Schedule Analysis, AACE
International (April 25, 2011 Revision): 3.4 Observational / Dynamic / Contemporaneous
Split (MIP 3.4) p 58-65
2. Help Files, Oracle/Primavera P6 Version 7.0, Service Package 4
Footnotes
A. UDFs can affect the scheduling of activities: While it is theoretically possible for User
Defined Fields to be referenced in a Global Change rule and thus possibly could be a factor
in moving an activitys date, this does not affect the CPM scheduling process, per se.
Hannah E. Schumacher, PSP
FDI Planning Consultants
hschumacher@fdiplan.com
Ronald M. Winter, PSP
Ron Winter Consulting, LLC
ron@ronwinterconsulting.com
You might also like
- How To Create S-Curve by MS Project 131003Document50 pagesHow To Create S-Curve by MS Project 131003sanpinit100% (16)
- Amateur's Guide to Getting Started with Software Defined Radio (SDRDocument32 pagesAmateur's Guide to Getting Started with Software Defined Radio (SDRJos1No ratings yet
- Construction Contract ClaimsDocument334 pagesConstruction Contract Claimsjoma87100% (26)
- Effort Based Project Forecasting WorkbookDocument20 pagesEffort Based Project Forecasting WorkbooksmshaidrNo ratings yet
- Create an effective Project plan in 5 stepsDocument15 pagesCreate an effective Project plan in 5 stepstaolawaleNo ratings yet
- Extension of Time Standard LettersDocument41 pagesExtension of Time Standard LettersFrancis Aw Soon Lee96% (46)
- Claim Digger Baseline Schedule VDocument28 pagesClaim Digger Baseline Schedule VDilip KumarNo ratings yet
- Avaya Call Routing Flowchart SamplesDocument4 pagesAvaya Call Routing Flowchart SamplesRuben Valdez RvaldezaNo ratings yet
- How to Track Schedules, Costs and Earned Value with Microsoft ProjectFrom EverandHow to Track Schedules, Costs and Earned Value with Microsoft ProjectNo ratings yet
- Project Progress ReportingDocument7 pagesProject Progress ReportingMichael Salvosa ViñasNo ratings yet
- The Analysis and Valuation of Disruption MethodsDocument31 pagesThe Analysis and Valuation of Disruption MethodsmwanwarlNo ratings yet
- Scheduling, Levels & L4 ScheduleDocument5 pagesScheduling, Levels & L4 ScheduleSyamraj JayarajanNo ratings yet
- Processing VO under FIDIC Red BookDocument1 pageProcessing VO under FIDIC Red Bookthessamhan100% (3)
- Processing VO under FIDIC Red BookDocument1 pageProcessing VO under FIDIC Red Bookthessamhan100% (3)
- CCNA Simulation Ddddexam Practice GuideDocument20 pagesCCNA Simulation Ddddexam Practice GuideAfroditi Love AgapitouNo ratings yet
- Stimate Urations TEP: L L: S D U P P6Document4 pagesStimate Urations TEP: L L: S D U P P6Katie BensonNo ratings yet
- Primavera Project Manager Deployment & Implementation Including But Not Limited To The FollowingDocument9 pagesPrimavera Project Manager Deployment & Implementation Including But Not Limited To The Followingtopriyeshpp50% (2)
- MSC ProjectManagement FinalDocument20 pagesMSC ProjectManagement FinalSC Priyadarshani de SilvaNo ratings yet
- Primavera Software and The Project Management LifecycleDocument19 pagesPrimavera Software and The Project Management LifecycleGokul Prasad ChettiNo ratings yet
- Project Systems PS Study MaterialDocument138 pagesProject Systems PS Study MaterialkrishnamrajuB100% (1)
- Automation Line Refit Progress Updating WorkshopDocument13 pagesAutomation Line Refit Progress Updating WorkshophodubanjoNo ratings yet
- FS410 L 04 Baseline N Updating in P6 PDFDocument122 pagesFS410 L 04 Baseline N Updating in P6 PDFMary BainoNo ratings yet
- Fidic Letters by ContractorDocument77 pagesFidic Letters by ContractorMajid Hassen83% (54)
- Updating The ScheduleDocument2 pagesUpdating The Schedulemayur_lanjewarNo ratings yet
- Baselines, Floats, Constraints ComparedDocument24 pagesBaselines, Floats, Constraints ComparedS.m.sajjad Haider NaqviNo ratings yet
- SAP PS ConsultantDocument170 pagesSAP PS ConsultantAbhijeet Singh100% (1)
- PLSQL 9 1 PracticeDocument7 pagesPLSQL 9 1 PracticePaola Valdez0% (3)
- Steps in Preparation of WorkplanDocument12 pagesSteps in Preparation of WorkplanMuhammad ZubairNo ratings yet
- Microsoft Project 2010 – Fast Learning HandbookFrom EverandMicrosoft Project 2010 – Fast Learning HandbookRating: 5 out of 5 stars5/5 (2)
- Microsoft Project Presentation-Adeel ZiaDocument52 pagesMicrosoft Project Presentation-Adeel ZiaadeelziaNo ratings yet
- SAP Project Systems PS Study Material 137 PagesDocument138 pagesSAP Project Systems PS Study Material 137 Pagespbhat83No ratings yet
- Telia Hinnasto MHS 03 2018 ENDocument4 pagesTelia Hinnasto MHS 03 2018 ENEduardo SantosNo ratings yet
- ACU-2000 IP: IP-Centric Interoperability GatewayDocument2 pagesACU-2000 IP: IP-Centric Interoperability GatewayinsinyurNo ratings yet
- 3 Pages DeletedDocument3 pages3 Pages Deleteddjango123No ratings yet
- 21 Primavera Tips and ShortcutsDocument30 pages21 Primavera Tips and ShortcutsMarioNo ratings yet
- 21 Tips Primavera P6Document24 pages21 Tips Primavera P6Mohsin RazaNo ratings yet
- IBM® Tivoli® Software: Document Version 4Document50 pagesIBM® Tivoli® Software: Document Version 4RajMohenNo ratings yet
- 21 Primavera Tips and ShortcutsDocument21 pages21 Primavera Tips and ShortcutsLokmane YellouNo ratings yet
- Statusing Activities in Project ManagementDocument8 pagesStatusing Activities in Project ManagementARP MEILNo ratings yet
- SEO Project TrackingDocument32 pagesSEO Project TrackingKunalNo ratings yet
- Scheduling - Minimizing The Input While Maximizing The Output White PaperDocument8 pagesScheduling - Minimizing The Input While Maximizing The Output White PaperSufi Shah Hamid JalaliNo ratings yet
- First Step in ScheduleDocument7 pagesFirst Step in ScheduleEmdad YusufNo ratings yet
- Monitor Project Schedule Status & Manage ChangesDocument6 pagesMonitor Project Schedule Status & Manage ChangesAh GusNo ratings yet
- SE PracticalDocument38 pagesSE PracticalLydia AdufulNo ratings yet
- Project 2007 Full HandoutDocument42 pagesProject 2007 Full HandoutvinodhscbNo ratings yet
- Whats New in p6 Eppm 19.12 PDFDocument13 pagesWhats New in p6 Eppm 19.12 PDFAnanth Nag PusalaNo ratings yet
- Short Cuts For P6Document20 pagesShort Cuts For P6sitheeqNo ratings yet
- 01Document12 pages01Dr. MNV KiranbabuNo ratings yet
- Managing Projects: Yoga Soemartono, ST, MMDocument28 pagesManaging Projects: Yoga Soemartono, ST, MMYoga SoemartonoNo ratings yet
- AMSDAC Specification and FeaturesDocument38 pagesAMSDAC Specification and FeaturesfaisalNo ratings yet
- P2007 Tips Tricks Part 3Document5 pagesP2007 Tips Tricks Part 3smughal13No ratings yet
- ActivitiesDocument2 pagesActivitiesmayur_lanjewarNo ratings yet
- Cost center and GL budget uploads configurationDocument61 pagesCost center and GL budget uploads configurationLovish RawatNo ratings yet
- Whats New in P6PPMV23Document8 pagesWhats New in P6PPMV23ابراهيم خليلNo ratings yet
- Transacciones PSDocument171 pagesTransacciones PSholgercorNo ratings yet
- Program 2 Assignment KitDocument14 pagesProgram 2 Assignment KitGabriela VazquezNo ratings yet
- Chapter 3 MethodologyDocument16 pagesChapter 3 MethodologyRea May De La TorreNo ratings yet
- OmniPlan 2.0.1 Manual IntroductionDocument102 pagesOmniPlan 2.0.1 Manual IntroductionHieu Narcisuss NguyenNo ratings yet
- SE LAB FileDocument44 pagesSE LAB FileChandan SharmaNo ratings yet
- Project Baselines WorkshopDocument12 pagesProject Baselines WorkshophodubanjoNo ratings yet
- Practical-1 Aim: - Study and Usage of Openproj or Similar Software To Draft A Project Plan. IntroductionDocument39 pagesPractical-1 Aim: - Study and Usage of Openproj or Similar Software To Draft A Project Plan. IntroductionNikhil Chaubey100% (1)
- PSP Student 6Document27 pagesPSP Student 6Obed DiazNo ratings yet
- Oracle Project Planning and Control - Budgets and ForecastingDocument168 pagesOracle Project Planning and Control - Budgets and ForecastingSRNo ratings yet
- MC0071 Assignment Winter 2012Document8 pagesMC0071 Assignment Winter 2012Smu SovabazarNo ratings yet
- MS Project Management TerminologyDocument25 pagesMS Project Management Terminologysarkar82722No ratings yet
- Elevators E: TO ATO VOR Tors Elev LEV LE ELE EDocument4 pagesElevators E: TO ATO VOR Tors Elev LEV LE ELE EjcdaouNo ratings yet
- Connecting Business 1Document10 pagesConnecting Business 1jcdaouNo ratings yet
- FIDIC Clause 20 A Common Law ViewDocument4 pagesFIDIC Clause 20 A Common Law ViewjcdaouNo ratings yet
- 70-112 Gypsum Plaster Over ConcreteDocument2 pages70-112 Gypsum Plaster Over ConcretejcdaouNo ratings yet
- MomDocument18 pagesMomjcdaouNo ratings yet
- FIDIC Clause 20.1 - A Civil Law ViewDocument6 pagesFIDIC Clause 20.1 - A Civil Law Viewctks248No ratings yet
- Tips and Techniques To Pas PMPDocument12 pagesTips and Techniques To Pas PMPkapilkrbhatia100% (1)
- Long Intl Acceleration Claims On Eng and Constr ProjectsDocument41 pagesLong Intl Acceleration Claims On Eng and Constr ProjectsjcdaouNo ratings yet
- FIDIC's Approach to SubcontractorsDocument2 pagesFIDIC's Approach to SubcontractorsjcdaouNo ratings yet
- Explaining the Omission Clause in FIDIC ContractsDocument2 pagesExplaining the Omission Clause in FIDIC ContractsjcdaouNo ratings yet
- Long Intl Acceleration Claims On Eng and Constr ProjectsDocument41 pagesLong Intl Acceleration Claims On Eng and Constr ProjectsjcdaouNo ratings yet
- Differences Between1987v1999Document8 pagesDifferences Between1987v1999jcdaouNo ratings yet
- تفسير الفقره من الفيديك رقم 20-01 الخاصه بال ClaimDocument4 pagesتفسير الفقره من الفيديك رقم 20-01 الخاصه بال Claimmohamed_ahmed_23No ratings yet
- FIDIC Recoverabiility of CostDocument3 pagesFIDIC Recoverabiility of CostjcdaouNo ratings yet
- Differences Between1987v1999Document8 pagesDifferences Between1987v1999jcdaouNo ratings yet
- Restoring Division Algorithm For Unsigned Integer - GeeksforGeeksDocument1 pageRestoring Division Algorithm For Unsigned Integer - GeeksforGeeksAshok KaushikNo ratings yet
- Assignment 3Document2 pagesAssignment 3Muhammad WaqasNo ratings yet
- TBE006 - Solutions For Remote User Access - OpenTouch R2.2.1 - Ed05dDocument51 pagesTBE006 - Solutions For Remote User Access - OpenTouch R2.2.1 - Ed05dCamrickNo ratings yet
- Igcse Ict Year11 Week3day3Document29 pagesIgcse Ict Year11 Week3day3Warnnie Musah0% (1)
- 4 The Three-Level ANSI-SPARC ArchitectureDocument25 pages4 The Three-Level ANSI-SPARC Architecturejonnathan mandelaNo ratings yet
- Architectures For Implementing Hil SystemDocument5 pagesArchitectures For Implementing Hil Systemsinq57No ratings yet
- Welcome To... : The Web Developer BootcampDocument30 pagesWelcome To... : The Web Developer BootcampSabina GheorgheNo ratings yet
- Chrome Book ListDocument6 pagesChrome Book Listbizdeal23No ratings yet
- Wagner ResumeDocument3 pagesWagner Resumeapi-355514594No ratings yet
- DLink Product GuideDocument44 pagesDLink Product GuideSANJEEVNo ratings yet
- E-Commerce Lab ManualDocument10 pagesE-Commerce Lab ManualGaurav MalikNo ratings yet
- RTI XP 8v User ManualDocument4 pagesRTI XP 8v User Manualblesson123No ratings yet
- Advanced Database Management SystemDocument15 pagesAdvanced Database Management SystemAnand GoudaNo ratings yet
- Cloud Log - PreviousDocument277 pagesCloud Log - PreviousB AuNo ratings yet
- Uganda Christian University Implements Online Graduation Clearance SystemDocument39 pagesUganda Christian University Implements Online Graduation Clearance Systemwaniaye derickNo ratings yet
- Project Objective:: Universal Asynchronous Receiver and TransmitterDocument16 pagesProject Objective:: Universal Asynchronous Receiver and Transmitterapi-3742890No ratings yet
- TTI BundlingDocument5 pagesTTI BundlingMilind GunjanNo ratings yet
- High Performance Accelerometer User Manual v1.2Document5 pagesHigh Performance Accelerometer User Manual v1.2Manoj KumarNo ratings yet
- Try Exam Like Case Studies VirtualizationDocument4 pagesTry Exam Like Case Studies Virtualizationjunyuan.lam1121No ratings yet
- FT - Cámara y AlarmaDocument12 pagesFT - Cámara y AlarmaAlejandro GambettaNo ratings yet
- Electronic: Programming Terminal PT-100-NDocument2 pagesElectronic: Programming Terminal PT-100-NnisseNo ratings yet
- Full Stack Development MERN Certification ProgramDocument7 pagesFull Stack Development MERN Certification ProgramRahul GudlaNo ratings yet
- Face Recognition TechnologyDocument9 pagesFace Recognition TechnologySireesha TekuruNo ratings yet
- The Art of Bootkit DevelopmentDocument26 pagesThe Art of Bootkit DevelopmentKleissnerNo ratings yet