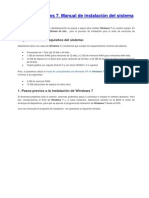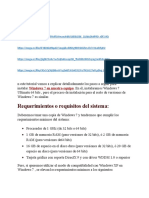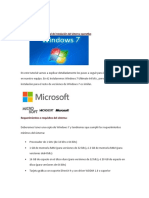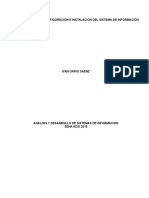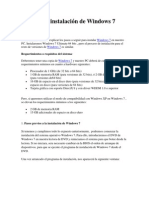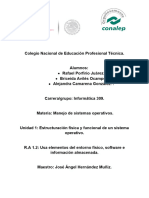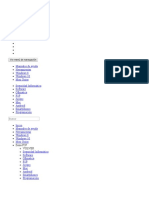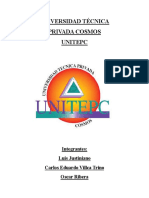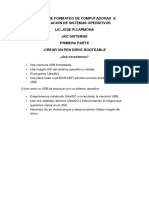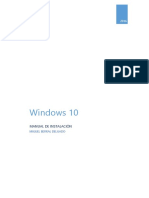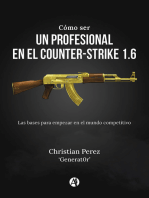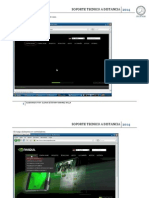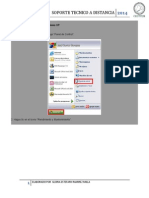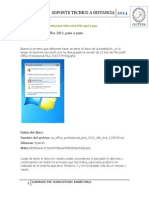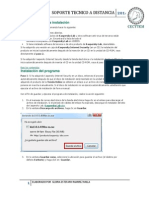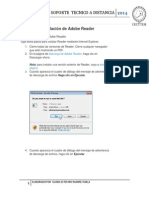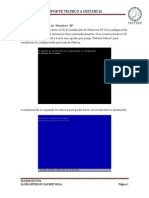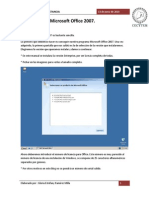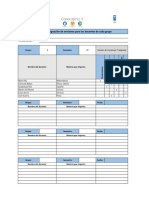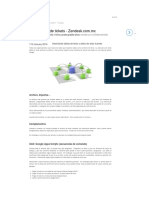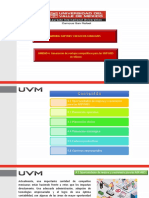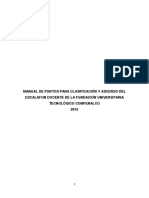Professional Documents
Culture Documents
Instalación de Windows 7 PDF
Uploaded by
Fany4060 ratings0% found this document useful (0 votes)
115 views18 pagesOriginal Title
Instalación de Windows 7.pdf
Copyright
© © All Rights Reserved
Available Formats
PDF, TXT or read online from Scribd
Share this document
Did you find this document useful?
Is this content inappropriate?
Report this DocumentCopyright:
© All Rights Reserved
Available Formats
Download as PDF, TXT or read online from Scribd
0 ratings0% found this document useful (0 votes)
115 views18 pagesInstalación de Windows 7 PDF
Uploaded by
Fany406Copyright:
© All Rights Reserved
Available Formats
Download as PDF, TXT or read online from Scribd
You are on page 1of 18
SOPORTE TECNICO A DISTANCIA
GLORIA ESTEFANY RAMIREZ MILLA Pgina 1
1. Pasos previos a la instalacin de Windows 7
Si tenemos/cumplimos todo lo anterior, entonces podremos pasar a comenzar a instalar el sistema operativo.
Para ello, introduciremos el DVD de Windows 7 y, si fuera necesario, deberemos cambiar en la BIOS el orden
de arranque de dispositivos, para que se ejecute el programa de instalacin de Windows 7 desde el DVD.
Una vez arrancado el programa de instalacin, nos aparecer la siguiente ventana:
Pulsamos en Siguiente , de forma que nos aparecer otra ventana en la cual comenzaremos la instalacin:
SOPORTE TECNICO A DISTANCIA
GLORIA ESTEFANY RAMIREZ MILLA Pgina 2
Pulsamos en el botn Instalar ahora , de forma que se iniciar el programa de instalacin:
En la siguiente ventana, aceptamos los trminos de licencia y pulsamos en Siguiente :
SOPORTE TECNICO A DISTANCIA
GLORIA ESTEFANY RAMIREZ MILLA Pgina 3
Ahora tendremos que elegir si queremos actualizar a Windows 7 desde una versin anterior de Windows ya
instalada previamente, o si queremos realizar una instalacin nueva . Recomendamos instalar desde cero en
una particin vaca (sin datos existentes), eligiendo la opcin Personalizada :
2. Particionamiento del disco duro
SOPORTE TECNICO A DISTANCIA
GLORIA ESTEFANY RAMIREZ MILLA Pgina 4
Se nos preguntar en qu disco duro o particin queremos instalar Windows 7 . Aqu tenemos varias
opciones:
- Si tenemos ya creada previamente una particin o si tenemos un espacio libre sin particionar y no queremos
hacer particiones (se pueden crear particiones posteriormente), entonces seleccionamos el disco o particin
donde se instalar Windows 7 , pulsamos en Siguiente y pasaremos directamente al apartado 3.
Instalacin de Windows 7 :
- En caso contrario, es decir, si queremos particionar el disco en este momento, entonces pulsaremos
sobreOpciones de unidad :
SOPORTE TECNICO A DISTANCIA
GLORIA ESTEFANY RAMIREZ MILLA Pgina 5
Pulsamos sobre Nuevo para crear una particin nueva en el espacio sin particionar:
Elegimos el tamao de la nueva particin (en nuestro caso, creamos una particin de 30000 MB) y pulsamos
enAplicar :
SOPORTE TECNICO A DISTANCIA
GLORIA ESTEFANY RAMIREZ MILLA Pgina 6
Nos aparecer la siguiente ventana, en la cual pulsaremos en Aceptar :
Se habr creado una particin del tamao que hemos seleccionado, adems de una particin reservada para
Windows, de tamao 100 MB:
SOPORTE TECNICO A DISTANCIA
GLORIA ESTEFANY RAMIREZ MILLA Pgina 7
Para crear una nueva particin sobre el espacio restante sin particionar, seleccionamos en la parte de arriba
dicho espacio sin particionar, pulsamos en Nuevo e indicamos el tamao de la nueva particin:
Ahora, una vez creadas las particiones, no nos queda ms que formatearlas. Para ello, seleccionamos una
particin y pulsamos sobre Formatear :
SOPORTE TECNICO A DISTANCIA
GLORIA ESTEFANY RAMIREZ MILLA Pgina 8
Para formatear la otra particin que hemos creado, seguimos el mismo proceso.
Una vez formateadas las particiones, seleccionamos aquella particin donde queramos instalar Windows 7 y
pulsamos sobre Siguiente :
3. Instalacin de Windows 7
SOPORTE TECNICO A DISTANCIA
GLORIA ESTEFANY RAMIREZ MILLA Pgina 9
De esta manera, el proceso de instalacin de Windows 7 comienza:
Durante dicho proceso, se reiniciar el sistema:
Imagen 16
SOPORTE TECNICO A DISTANCIA
GLORIA ESTEFANY RAMIREZ MILLA Pgina 10
Se iniciar de nuevo para proseguir con los pasos de la instalacin. Deberemos ser pacientes, pues tardar
un poco en instalar el sistema operativo:
SOPORTE TECNICO A DISTANCIA
GLORIA ESTEFANY RAMIREZ MILLA Pgina 11
En este momento, se nos pedir un nombre de usuario y de equipo . Los escribimos y pulsamos
en Siguiente :
Una vez escogido el nombre de usuario con el que nos conectaremos al sistema operativo, nos aparecer una
ventana para elegir la contrasea de nuestro usuario , as como una frase o indicio de la
SOPORTE TECNICO A DISTANCIA
GLORIA ESTEFANY RAMIREZ MILLA Pgina 12
contrasea para que Windows nos la muestre en caso de que se no olvidara. Rellenamos dichos datos y
pulsamos en Siguiente :
Llegados a este punto, se nos pedir la clave de producto de Windows . Si la tenemos, la escribimos y
pulsamos enSiguiente . En caso de no tenerla, desmarcaremos la casilla Activar Windows
automticamente cuando est conectado y pulsaremos en Siguiente , aunque deberemos introducirla
en un periodo de 30 das si queremos seguir usando Windows 7 . No obstante, es importante indicar que este
periodo de gracia se puede ampliar 90 das ms, hasta los 120 das sin activacin :
SOPORTE TECNICO A DISTANCIA
GLORIA ESTEFANY RAMIREZ MILLA Pgina 13
El programa de instalacin nos pedir que escojamos si queremos instalar solamente las actualizaciones de
seguridad y las que Microsoft considere como importantes, o si queremos usar la configuracin recomendada
por Microsoft. Es importante saber que esta configuracin se puede cambiar posteriormente una vez
instalado Windows 7 , por lo que no es crtica la eleccin que hagamos en este momento. Recomendamos
escoger la opcin Instalar slo las actualizaciones importantes :
SOPORTE TECNICO A DISTANCIA
GLORIA ESTEFANY RAMIREZ MILLA Pgina 14
Escogeremos la fecha y hora del sistema , as como la zona horaria en la que nos encontremos, y
pulsamos enSiguiente :
En este punto, tendremos que elegir la configuracin de red que tendr el sistema, dependiendo de dnde
est conectado. Elegimos la opcin que ms se ajuste a las caractersticas de nuestro sistema. En nuestro
caso, elegimosRed domstica :
SOPORTE TECNICO A DISTANCIA
GLORIA ESTEFANY RAMIREZ MILLA Pgina 15
Ya estamos en la recta final de la instalacin, pues habiendo escogido toda la configuracin que deseamos,
elprograma de instalacin de Windows 7 la pondr en prctica:
SOPORTE TECNICO A DISTANCIA
GLORIA ESTEFANY RAMIREZ MILLA Pgina 16
SOPORTE TECNICO A DISTANCIA
GLORIA ESTEFANY RAMIREZ MILLA Pgina 17
En este momento, ya hemos terminado la instalacin y podemos ver la esperada pantalla del escritorio de
Windows 7:
SOPORTE TECNICO A DISTANCIA
GLORIA ESTEFANY RAMIREZ MILLA Pgina 18
You might also like
- Manual de Instalación de Windows 7Document17 pagesManual de Instalación de Windows 7gansolNo ratings yet
- REDES INFORMATICA UP5 - INSTALACIÓN DE WINDOWS 7 Y CONFIGURACIÓN DE REDDocument6 pagesREDES INFORMATICA UP5 - INSTALACIÓN DE WINDOWS 7 Y CONFIGURACIÓN DE REDjhon steven romero ospinaNo ratings yet
- Manual de Instalación de Windows 7Document17 pagesManual de Instalación de Windows 7handru522No ratings yet
- Manual de Instalación de Windows 7Document17 pagesManual de Instalación de Windows 7JhormanHkrNo ratings yet
- Psos Pra La Istalacion D Widows 7 10-C Técnica en SistemasDocument22 pagesPsos Pra La Istalacion D Widows 7 10-C Técnica en SistemasSteven VeraNo ratings yet
- 3.2 - Procedimiento para Instalar Windows 7Document11 pages3.2 - Procedimiento para Instalar Windows 7Sandra Liliana BerrioNo ratings yet
- Manual de Instalacion de Windows 7Document31 pagesManual de Instalacion de Windows 7DanielAlcidesNo ratings yet
- Clase 6 Instalacion Sistema Operativo Windows 7Document41 pagesClase 6 Instalacion Sistema Operativo Windows 7Armando Gra MesNo ratings yet
- Seven ManualDocument33 pagesSeven ManualSergio BarriosNo ratings yet
- Tutorial Instalación Windows 7Document22 pagesTutorial Instalación Windows 7maobotivaNo ratings yet
- Instalación Windows 7Document21 pagesInstalación Windows 7demoon05121995No ratings yet
- Pasos previos a la instalación de Windows 7Document9 pagesPasos previos a la instalación de Windows 7Enrique LopezNo ratings yet
- Instalar Windows Server 2012 R2 DatacenterDocument29 pagesInstalar Windows Server 2012 R2 DatacenterDaniel Muñoz MorenoNo ratings yet
- Tutorial de Instalador Instalar Windows 7 y 8Document41 pagesTutorial de Instalador Instalar Windows 7 y 8Yuri Arnaldo Arizapana YucraNo ratings yet
- Windows 7Document4 pagesWindows 7Alejandro Quevedo FosatiNo ratings yet
- Windows 7 Ultimate (Informacion, Tutorial e InstruccionesDocument45 pagesWindows 7 Ultimate (Informacion, Tutorial e InstruccionesUrtecho_Flores100% (3)
- Manual de Instalacion Windows 7Document24 pagesManual de Instalacion Windows 7Jose ZabaletaNo ratings yet
- Instalar Windows 7 UltimateDocument22 pagesInstalar Windows 7 UltimateEdgar Rolando Larios Cabrera100% (1)
- Instalar Windows 7 paso a pasoDocument14 pagesInstalar Windows 7 paso a pasoKarol GascaNo ratings yet
- Instalar Windows 7Document29 pagesInstalar Windows 7Max PuckermanNo ratings yet
- Paso A Paso para La Instalacion de Los S.ODocument37 pagesPaso A Paso para La Instalacion de Los S.OAnonymous 5qolslNo ratings yet
- Instalación y configuración sistema información clínicaDocument87 pagesInstalación y configuración sistema información clínicaLuis Hernando Herrera100% (1)
- Manual de Instalación de Windows 7Document13 pagesManual de Instalación de Windows 7chikitass19No ratings yet
- Manual Tutorial Windows 7Document17 pagesManual Tutorial Windows 7Oscar A Myerston ANo ratings yet
- Instalacion del sistema operativoDocument15 pagesInstalacion del sistema operativoRafael PorfirioNo ratings yet
- Instalación de Windows 7 paso a pasoDocument25 pagesInstalación de Windows 7 paso a pasoOzkrDelCastilloNo ratings yet
- Manual de Instalación de Sistema Operativo Propietario "Windows 7"Document24 pagesManual de Instalación de Sistema Operativo Propietario "Windows 7"Diego CarbajalNo ratings yet
- Instala Win7 40carDocument27 pagesInstala Win7 40carCarlos ArcaNo ratings yet
- Instala Win10Document14 pagesInstala Win10Vivi Mendizábal QuintanaNo ratings yet
- Manual de Instalación de Windows 7Document19 pagesManual de Instalación de Windows 7Alexander AyaNo ratings yet
- Introducción VirtualBoxDocument23 pagesIntroducción VirtualBoxAharon Alexander Aguas Navarro50% (2)
- Manual de Instalacion de Windows 7Document15 pagesManual de Instalacion de Windows 7Willian Hoyos ArgoteNo ratings yet
- Cómo Instalar Windows 10Document40 pagesCómo Instalar Windows 10Carlos Eduardo Villca TrinoNo ratings yet
- Cómo Instalar Windows 10Document36 pagesCómo Instalar Windows 10Edgar Rolando Larios CabreraNo ratings yet
- Requisitos de Windows 10 e Instalacion de Windows 10Document38 pagesRequisitos de Windows 10 e Instalacion de Windows 10Juan MadrigalNo ratings yet
- Material de Apoyo Taller de Formateo de Computadoras e Instalacion de Sistemas Operativos Jose CarmonaDocument15 pagesMaterial de Apoyo Taller de Formateo de Computadoras e Instalacion de Sistemas Operativos Jose CarmonafundacionmatematicainteractivaNo ratings yet
- 3 - Cómo Instalar Windows 10Document43 pages3 - Cómo Instalar Windows 10Juan Matias LopezNo ratings yet
- 7TPDocument36 pages7TPwww.miguelapaez2022No ratings yet
- Manual Instalación Windows 8. Instalar Windows 8 Paso A PasoDocument23 pagesManual Instalación Windows 8. Instalar Windows 8 Paso A PasoSimonNo ratings yet
- Pasos para Formatear e Instalar Windows 7Document13 pagesPasos para Formatear e Instalar Windows 7CarlosNo ratings yet
- Investigacion Windows 8Document6 pagesInvestigacion Windows 8Juan Jose NuñesNo ratings yet
- Instalacion Del Sistema Operativos Windows 10Document16 pagesInstalacion Del Sistema Operativos Windows 10Jesus Enrique Vazquez Reyna100% (5)
- Manual de Instalación de Windows 10Document17 pagesManual de Instalación de Windows 10Andres Lopez100% (1)
- Informe Sobre Windows 8Document19 pagesInforme Sobre Windows 8leono19hNo ratings yet
- Instalación de Sistema OperativoDocument20 pagesInstalación de Sistema OperativoPedro Andujar MuñozNo ratings yet
- Nstalación de Windows 8Document23 pagesNstalación de Windows 8Melady Yadira Calderon EscobalNo ratings yet
- Instalación de Windows.Document15 pagesInstalación de Windows.Alexandra JerezNo ratings yet
- Pasos para Instalar WindowsDocument16 pagesPasos para Instalar WindowsManuel David Gana PerezNo ratings yet
- Guia 6 Formatear Equipo Con Memoria USBDocument11 pagesGuia 6 Formatear Equipo Con Memoria USBKarenNo ratings yet
- Manual Técnico para Usuarios de Instalación de Sistemas OperativosDocument15 pagesManual Técnico para Usuarios de Instalación de Sistemas OperativosJorge Luis Pacheco OrtizNo ratings yet
- Manual de Instalación de WIndows 10Document12 pagesManual de Instalación de WIndows 10Miguel Berral100% (1)
- Cómo Instalar Windows 10Document34 pagesCómo Instalar Windows 10Imer SalgueroNo ratings yet
- Pasos para Instalar 10Document63 pagesPasos para Instalar 10Byron MejíaNo ratings yet
- Tarea Sistemas Operativos-Trabajo 3 Instalar WindowsDocument11 pagesTarea Sistemas Operativos-Trabajo 3 Instalar WindowsCarlos Asanza DMNo ratings yet
- Manual de Instalación de Un Sistema OperativoDocument9 pagesManual de Instalación de Un Sistema OperativodivierojedaNo ratings yet
- Manual de Instalación de Un Sistema Operativo PDFDocument9 pagesManual de Instalación de Un Sistema Operativo PDFMiguel Angel Montaño QuinteroNo ratings yet
- Manual Instalacion Windows 8 Instalar Wi PDFDocument12 pagesManual Instalacion Windows 8 Instalar Wi PDFjumuca07No ratings yet
- Cómo ser un profesional en el Counter-Strike 1.6From EverandCómo ser un profesional en el Counter-Strike 1.6Rating: 5 out of 5 stars5/5 (1)
- Explotación de las funcionalidades del sistema microinformático. IFCT0309From EverandExplotación de las funcionalidades del sistema microinformático. IFCT0309No ratings yet
- Manual Audio PDFDocument7 pagesManual Audio PDFFany406No ratings yet
- Instalación de Driver de Vídeo PDFDocument5 pagesInstalación de Driver de Vídeo PDFFany406No ratings yet
- Instalar La Tarjeta de Red en Windows XP PDFDocument12 pagesInstalar La Tarjeta de Red en Windows XP PDFFany406No ratings yet
- Manual de Instalación de WinRAR PDFDocument4 pagesManual de Instalación de WinRAR PDFFany406No ratings yet
- Proceso de Instalación de Microsoft Office 2013Document12 pagesProceso de Instalación de Microsoft Office 2013Fany406No ratings yet
- MANUAL DE INSTALACION DE Windows 8 PDFDocument17 pagesMANUAL DE INSTALACION DE Windows 8 PDFFany406No ratings yet
- Instalación de KasperskyDocument6 pagesInstalación de KasperskyFany406No ratings yet
- Manual de Instalación de Adobe Reader PDFDocument2 pagesManual de Instalación de Adobe Reader PDFFany406No ratings yet
- Manual de Instalación de Microsoft Office Professional 2010 PDFDocument6 pagesManual de Instalación de Microsoft Office Professional 2010 PDFFany406No ratings yet
- Instalación de KasperskyDocument6 pagesInstalación de KasperskyFany406No ratings yet
- Instalar Windows XPDocument17 pagesInstalar Windows XPFany406No ratings yet
- Instalación de Microsoft Office 2007Document5 pagesInstalación de Microsoft Office 2007Fany406No ratings yet
- La Cortesía en La Atención Al ClienteDocument15 pagesLa Cortesía en La Atención Al ClienteRiun150% (2)
- Formato de Asignacion ConstruyeTDocument1 pageFormato de Asignacion ConstruyeTRicardo MendezNo ratings yet
- Ficha Tecnica Pintura Kolor TechosDocument2 pagesFicha Tecnica Pintura Kolor TechosCesar rojas0% (1)
- Diagrama GanttDocument4 pagesDiagrama GanttyassmincitaNo ratings yet
- CLARIN GuiaTecnicaDocument49 pagesCLARIN GuiaTecnicaOctavio PauliseNo ratings yet
- Sifon Invertido TeoriaDocument20 pagesSifon Invertido TeoriaArgenis Dani Gonzales TamaraNo ratings yet
- Exposicion de La Norma E050Document72 pagesExposicion de La Norma E050Martha Isabel Lizano Chumacero100% (4)
- Unidad 3. Actividad 1. EntregableDocument2 pagesUnidad 3. Actividad 1. EntregableGilber GomezNo ratings yet
- Curso GasDocument54 pagesCurso GasOsvaldo Antonio Barrios Acuña100% (2)
- Campana lineal CK601IX-A EAN 6948549365614 características filtros ledDocument1 pageCampana lineal CK601IX-A EAN 6948549365614 características filtros ledJosse Maykol Mundaca VasquezNo ratings yet
- Crecimiento MIPYMESDocument39 pagesCrecimiento MIPYMESjesusballesterosramiNo ratings yet
- Códigos de Error en Equipos de Audio PanasonicDocument3 pagesCódigos de Error en Equipos de Audio PanasonicJimmyNo ratings yet
- Perdidas de Un Motor de Combustion InternaDocument9 pagesPerdidas de Un Motor de Combustion InternaSergio QuinteroNo ratings yet
- Buyer Persona y Descripción Curso Volumen TecnológicoDocument10 pagesBuyer Persona y Descripción Curso Volumen TecnológicoElves MatavelNo ratings yet
- DBCA Estructura FactorialDocument21 pagesDBCA Estructura FactorialJuan Sebastian Hernandez HernandezNo ratings yet
- Guía Pedagógica ÉticaDocument3 pagesGuía Pedagógica ÉticaElizabethMorenoBonillaNo ratings yet
- Desmembracion y FraccionamientoDocument4 pagesDesmembracion y FraccionamientoAsdrubal Tuch67% (3)
- Manual Tecnico - Modulo de FacturacionDocument5 pagesManual Tecnico - Modulo de FacturacionRuben TelloNo ratings yet
- Eucaris - TSCP 800 PDFDocument23 pagesEucaris - TSCP 800 PDFpirihuey1234No ratings yet
- Diseño y Cálculo de La Obra Ptar-UDocument96 pagesDiseño y Cálculo de La Obra Ptar-UMarcos Loredo100% (1)
- Actividad Entregable 2Document12 pagesActividad Entregable 2Jenny Ramirez0% (1)
- (Ex) Une en - 12385 1 2003+a1 2008Document3 pages(Ex) Une en - 12385 1 2003+a1 2008cristian reyesNo ratings yet
- Julia Conoció Una Isla Virgen y Decidió Invitar A Una Amiga para Pasar El Fin de SemanaDocument5 pagesJulia Conoció Una Isla Virgen y Decidió Invitar A Una Amiga para Pasar El Fin de SemanaAna Isabel Corzo Rodriguez33% (3)
- Manual de Puntos para Clasificación y Ascenso en El Escalafón DocenteDocument38 pagesManual de Puntos para Clasificación y Ascenso en El Escalafón DocenteHenry Lambis MirandaNo ratings yet
- Registro Micromotor NSK Ex-203cDocument1 pageRegistro Micromotor NSK Ex-203cDavid Arboleda C.100% (2)
- Teoría Clásica, Eficientista o CientíficaDocument1 pageTeoría Clásica, Eficientista o CientíficaDeus Ex Araneus100% (2)
- Trabajo Mecanica de MaterialesDocument21 pagesTrabajo Mecanica de Materialescarlos casanova100% (1)
- MOTOR JAULA DE ARDILLA TRIFÁSICODocument8 pagesMOTOR JAULA DE ARDILLA TRIFÁSICOdesiderata200No ratings yet
- Catalogo 3945 BDocument13 pagesCatalogo 3945 BArturo De Asis SplushNo ratings yet
- Anexo Técnico de Factura Electrónica de Venta Validación PreviaV1.8Document538 pagesAnexo Técnico de Factura Electrónica de Venta Validación PreviaV1.8William Hernan Gomez MendezNo ratings yet
- Informe Semestral Entregado 3 de Junio2011 Por Pres. Junta Gob. Marimar Perez Riera / Metas Corporativas de AEEDocument16 pagesInforme Semestral Entregado 3 de Junio2011 Por Pres. Junta Gob. Marimar Perez Riera / Metas Corporativas de AEETodo Puerto Rico contra el abuso de la AEENo ratings yet