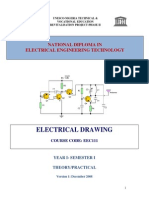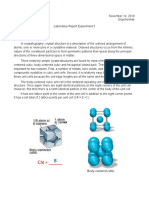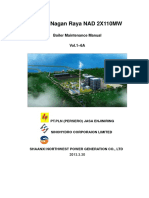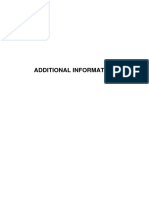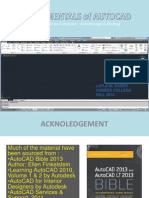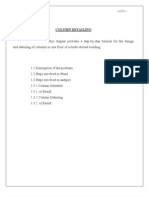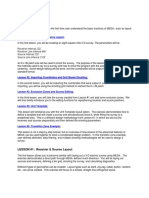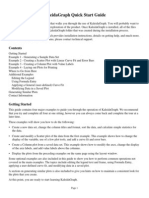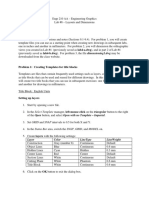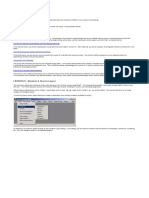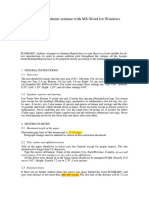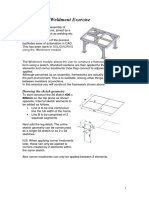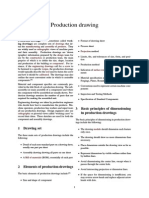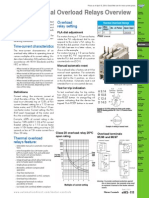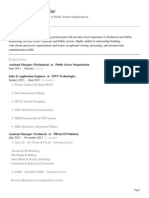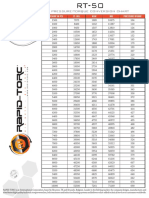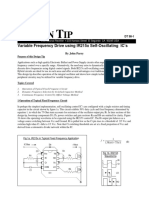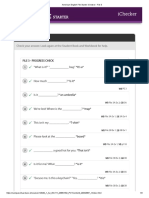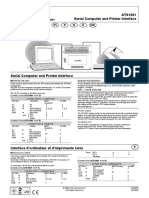Professional Documents
Culture Documents
02-PROJECT-Mechanical Drawing Template File
Uploaded by
Muhayyuddin RajpootOriginal Description:
Copyright
Available Formats
Share this document
Did you find this document useful?
Is this content inappropriate?
Report this DocumentCopyright:
Available Formats
02-PROJECT-Mechanical Drawing Template File
Uploaded by
Muhayyuddin RajpootCopyright:
Available Formats
MECHANICAL DRAWING TEMPLATE FILE
Create a drawing template file on which you can base a mechanical drawing. Open the
Title Blocks.dwg drawing, and re-save it in your user folder as Mechanical.dwt.
Layer Configuration
Configure the following layers with indicated settings.
This layer configuration conforms to ASME standards.
Table 1. Layer Configuration information
NAME COLOR LINETYPE LINEWEIGHT PLOT
Border White Continuous .60mm
Center Cyan Center .30mm
Cutting Plane White Phantom .60mm
Dimensions Green Continuous .30mm
Hatch Magenta Continuous .30mm
Hidden Blue Hidden .30mm
Isometric Yellow Continuous Default
Notes Green Continuous .30mm
Phantom Red Phantom .30mm
Text White Continuous .30mm
Threads Red Continuous Default
Viewports Magenta Continuous Default No
Visible Red Continuous .60mm
Drawing Properties
Drawing properties are settings that are saved with your drawing.
Set yourself as the Author of this template.
Post the File menu and choose Drawing Properties.
In the Properties dialog, select the Summary tab.
Enter your initials in the box labeled Author.
Text Styles
Text style settings reflect the requirements for annotating mechanical drawings.
Do not re-define the Standard text style.
This drawing already contains a text style named Mech Text. Set this text style current.
Dimension Styles
Dimension style settings reflect the requirements for dimensioning mechanical parts.
Every dimension style you create is based on an existing style.
Do not re-define the Standard dimension style.
Create the following dimension styles with indicated settings. The Mechanical style is for
most of your dimensions. The other two are specialized styles for measurements
requiring 3 decimal places and circles or arcs with large diameters. Accept default values
for any properties not shown.
Table 2. Mechanical Dimension Style
STYLE NAME TAB PROPERTY SETTING
Lines
Color By Block
Linetype By Block
Lineweight By Block
Dimension Lines
Baseline Spacing .38
Color By Block
Linetype By Block
Lineweight By Block
Extend beyond dimension lines .12
Extension Lines
Offset from origin .04
Symbols and Arrows
Arrowheads (First and Second) Closed filled
Leader Closed filled
Arrowheads
Arrow size .10
Line Center marks
Size .06
Text
Text style MechText
Text color By Block
Fill color None
Text appearance
Text height .10
Text placement (Horizontal and
Vertical)
Centered
Text placement
Offset from dim line .06
Text alignment Horizontal
Fit
Fit options
Either text or
arrows (best fit)
Text placement
Beside the
dimension line
Scale for dimension
features
Use overall scale of 1.00
Fine tuning None
Primary Units
Unit format Decimal
Precision .00
Linear dimensions
Decimal separator . (Period)
Measurement scale Scale factor 1.00
Zero suppression Leading
Mechanical
(start with
Standard)
Angular dimensions Default settings for all properties
Name the second dimension style Three Decimals. Base it on the Mechanical style. This
style is only for measurements requiring 3 decimal places.
Table 3. Three Decimals Dimension Style
STYLE NAME TAB PROPERTY SETTING
Primary Units Three
Decimals
(start with
Mechanical)
Linear dimensions Precision .000
Name the third dimension style Large Diameter. Base it on the Mechanical style. This style
is only for circles with diameter greater than or equal to 2, or arcs with radius greater than
or equal to 1. The dimension line and arrowheads appear inside of large circles and arcs
(see Figures 1a and 1b below).
Table 4. Large Diameter Dimension Style
STYLE NAME TAB PROPERTY SETTING
Fit
Fit options Text
Large
Diameter
(start with
Mechanical)
Fine tuning
Check both
boxes
Figure 1a. Small circles and arcs Figure 1b. Large circles and arcs
Before you close the Dimension Style Manager dialog box, set the Mechanical
dimension style current.
Table Style
Create a table style on which you can base a Parts List table in a mechanical assembly
drawing. Name your table style Parts List, based on the Standard table style. Apply the
following settings.
On the Data tab:
Set the Text style to MechText.
Set the Text height to .1.
On the Column Heads tab:
Make sure the Include Header row box is checked.
Set the Text style to MechText.
Set the Text height to .1.
On the Title tab:
Make sure the Include Title row box is checked.
Set the Text style to MechText.
Set the Text height to .125.
Layout Configuration
Create the three layouts shown below for this template. You can rename existing layouts
if you wish.
Name the first layout Assembly.
Name the second layout Details 1.
Name the third layout Details 2.
Page Setup
Click on each layout tab, one at a time, and provide the following page setup.
Select the printer that is in your classroom.
Set the paper size to 11x17.
Make sure the plot area (What to plot) is set to Layout.
Select the monochrome.ctb plot style table.
Make sure the plot scale is set to 1:1.
Make sure the orientation is set to Landscape.
Paper Space Components
To save time later, create paper space components in your drawing template.
Activate the Assembly layout.
Set the Border layer current and draw a polyline border .03 units wide.
Set the Text layer current and insert a Title Block-Mechanical. Attach it to the lower
right corner of the border. Do not enter title block information now we'll take care
of that later.
Select the border and title block, right-click and choose Copy from the shortcut menu.
Activate each of the other two layouts, and paste the border and title block into each
layout.
Tolerancing Table
Mechanical drawings often include a table that specifies tolerancing information (see
Figure 2 below). To add tolerancing information to your mechanical drawing template:
Open the drawing named Tolerances for Title Block.dwg from the Unit 4 folder in the
Shared directory.
Select everything in this drawing.
Right-click and choose Copy with Base Point from the shortcut menu. When prompted
for the base point, select the lower right corner of the table.
Return to your mechanical template and paste the table into the current layout. Snap it
to the lower left corner of the title block. Activate each of the other two layouts and
paste the table into the same position in each.
Figure 2. Tolerancing table and Title block
You might also like
- Customizing AutoCAD Isometrics in AutoCAD Plant 3DDocument11 pagesCustomizing AutoCAD Isometrics in AutoCAD Plant 3DDicle KarabiberNo ratings yet
- QCAD Exercises GuideDocument8 pagesQCAD Exercises GuideToni Saura100% (1)
- Eec 111-Electrical DrawingDocument35 pagesEec 111-Electrical DrawingVietHungCao89% (18)
- AutoCAD 2010 Tutorial Series: Drawing Dimensions, Elevations and SectionsFrom EverandAutoCAD 2010 Tutorial Series: Drawing Dimensions, Elevations and SectionsNo ratings yet
- Welcome To Advance Steel 2018Document169 pagesWelcome To Advance Steel 2018mohamedhaniNo ratings yet
- Instruction Manual STR 155 RL-1Document24 pagesInstruction Manual STR 155 RL-1VENDI100% (3)
- Lab Report Experiment 5Document4 pagesLab Report Experiment 5Czarina mantuano100% (2)
- Boiler MaintenanceDocument144 pagesBoiler Maintenanceaziz100% (2)
- Top-Down Design OverviewDocument29 pagesTop-Down Design OverviewDhoom MachaleNo ratings yet
- ANSI Mh27.1 (2003) Patented Track Underhung Cranes and Monorail SystemsDocument0 pagesANSI Mh27.1 (2003) Patented Track Underhung Cranes and Monorail SystemsJavier Gamboa RNo ratings yet
- Design and Analysis of Truss Using Staad ProDocument18 pagesDesign and Analysis of Truss Using Staad Progautamshankar67% (3)
- 7 Wood ArmDocument20 pages7 Wood ArmNimish PrabhukhanolkarNo ratings yet
- Fassmer Freefall - Lifeboat Type CFL (-T) 49 ManualDocument55 pagesFassmer Freefall - Lifeboat Type CFL (-T) 49 Manualkayhan aytugNo ratings yet
- NBIC Part 2 PDFDocument12 pagesNBIC Part 2 PDFjhonjimenez87No ratings yet
- Add Info B-82974EN 01Document3 pagesAdd Info B-82974EN 01Charles JacobNo ratings yet
- Maxxi Report FinalDocument7 pagesMaxxi Report FinalDepanshu Gola100% (1)
- Husky Air Assignment 5 and 6Document15 pagesHusky Air Assignment 5 and 6varunkalra6No ratings yet
- Solidworks Teacher Guide Lesson6: School'S Name Teacher'S Name DateDocument56 pagesSolidworks Teacher Guide Lesson6: School'S Name Teacher'S Name DateRafael Diaz RomeroNo ratings yet
- Dimensions Lesson - 1 - PDFDocument19 pagesDimensions Lesson - 1 - PDFRadovanNo ratings yet
- EEE 3100Document35 pagesEEE 3100MD. ASHIQUR RAHMAN 1602111No ratings yet
- Creating Research and Scientific Documents Using Microsoft WordDocument4 pagesCreating Research and Scientific Documents Using Microsoft WordFelipe BosiNo ratings yet
- Unit 2 Formatting and Printing WorksheetDocument9 pagesUnit 2 Formatting and Printing WorksheetDivesh ChandraNo ratings yet
- Plaque Et CoqueDocument36 pagesPlaque Et CoqueMehdi ElbouzidiNo ratings yet
- Column DetailingDocument16 pagesColumn DetailingSyed Usman100% (1)
- Acm Submission TemplateDocument8 pagesAcm Submission TemplateVenisce LardizabalNo ratings yet
- LibreOffice Calc Guide 4Document20 pagesLibreOffice Calc Guide 4Violeta XevinNo ratings yet
- Submission Template For ACM Papers: Insert Your Subtitle Here First A. Author Second B. AuthorDocument7 pagesSubmission Template For ACM Papers: Insert Your Subtitle Here First A. Author Second B. AuthorMegi BuzaNo ratings yet
- 01 - IntroductionDocument9 pages01 - Introductionapi-234133280No ratings yet
- Example: Simple Grillage: DescriptionDocument24 pagesExample: Simple Grillage: Descriptionroddyrowdypiper100% (1)
- Preparing A One Column Paper With MS-Word For WindowsDocument7 pagesPreparing A One Column Paper With MS-Word For WindowsucupNo ratings yet
- Designing Pavement LayerDocument6 pagesDesigning Pavement LayermeseretNo ratings yet
- Tutorial Overview: Lesson #1: Receiver and Source LayoutDocument14 pagesTutorial Overview: Lesson #1: Receiver and Source LayoutWanie TathawookiepoenyaNo ratings yet
- Topic 3.1: Formatting A Worksheet Working With ChartsDocument12 pagesTopic 3.1: Formatting A Worksheet Working With ChartskrsNo ratings yet
- Unit 5 Dimesioning in AutocadDocument11 pagesUnit 5 Dimesioning in AutocadRmesh jhaNo ratings yet
- KaleidaGraph Quick Start Guide in 38 CharactersDocument16 pagesKaleidaGraph Quick Start Guide in 38 CharactersIsac LavariegaNo ratings yet
- Truss AnalysisDocument11 pagesTruss AnalysisFatin SamsudinNo ratings yet
- Dimensioning CADDocument7 pagesDimensioning CADTatenda PaduzeNo ratings yet
- Chapter 3 Displaying/Drawing The GROUND Model: Create A New Plan DisplayDocument12 pagesChapter 3 Displaying/Drawing The GROUND Model: Create A New Plan DisplayBalachanter RamasamyNo ratings yet
- Preparing a one column paper with MS-WordDocument6 pagesPreparing a one column paper with MS-WordJAY BHARATBHAI LAKHANINo ratings yet
- Geometry and reinforcement of RC slab cornersDocument5 pagesGeometry and reinforcement of RC slab cornerspaul machariaNo ratings yet
- Beam and Column Calculation GuideDocument16 pagesBeam and Column Calculation GuideJardel SilvaNo ratings yet
- Chapter 33 Exercises - Mechanical Engineering Autocad 2000 InstructorDocument3 pagesChapter 33 Exercises - Mechanical Engineering Autocad 2000 InstructorjealvarezbNo ratings yet
- Instructions:: Layer Color Linetype LineweightDocument3 pagesInstructions:: Layer Color Linetype LineweightSilent killer 123456No ratings yet
- Excel2010 Advanced PDFDocument20 pagesExcel2010 Advanced PDFr_ivanvalenciaNo ratings yet
- Example: Linear Analysis of A Post Tensioned Bridge: DescriptionDocument14 pagesExample: Linear Analysis of A Post Tensioned Bridge: DescriptionEhsan AhmedNo ratings yet
- Introduction To Linear Introduction To Linear Dynamic Analysis Using MSC - Patran/Nastran Analysis UsingDocument15 pagesIntroduction To Linear Introduction To Linear Dynamic Analysis Using MSC - Patran/Nastran Analysis UsingGregor MenSerNo ratings yet
- Chapter 6 Excel-1Document18 pagesChapter 6 Excel-1Sampada NagadhiNo ratings yet
- Module 8 DimensioningDocument57 pagesModule 8 DimensioningLia CambangayNo ratings yet
- Cad Tutorials Level 1 1-8.HtmDocument6 pagesCad Tutorials Level 1 1-8.HtmHerman MwakoiNo ratings yet
- Surface RehabDocument21 pagesSurface RehabYair Galindo VegaNo ratings yet
- Tutorial OverviewDocument31 pagesTutorial OverviewFernandoNo ratings yet
- Delete or Move Column DataDocument53 pagesDelete or Move Column DataTata PovNo ratings yet
- Solidworks 2014Document18 pagesSolidworks 2014slavcecaciNo ratings yet
- Excel Guide Handbook77Document58 pagesExcel Guide Handbook77Tata PovNo ratings yet
- Preparation of Illustrator Files For Laser Cutters: Set Stroke To 0.01MmDocument2 pagesPreparation of Illustrator Files For Laser Cutters: Set Stroke To 0.01MmQuynh NguyenNo ratings yet
- Digital Documentation (Advanced) - Part BDocument7 pagesDigital Documentation (Advanced) - Part BMohammed RamzanNo ratings yet
- Instruction Seminar WritingDocument4 pagesInstruction Seminar WritingAlelign AsfawNo ratings yet
- Seismic Analysis BenchmarkDocument17 pagesSeismic Analysis Benchmarkarian20202020No ratings yet
- Xsheet Tip PDFDocument8 pagesXsheet Tip PDFAgus BismaNo ratings yet
- RAM Modeler Tutorial - Structural Analysis and Design - Wiki - Structural Analysis and Design - Bentley CommunitiesDocument63 pagesRAM Modeler Tutorial - Structural Analysis and Design - Wiki - Structural Analysis and Design - Bentley CommunitiesAsif Mostafa AnikNo ratings yet
- TextDocument7 pagesTextpshtiwanNo ratings yet
- Frameworks/Weldment Exercise: Drawing The Sketch GeometryDocument7 pagesFrameworks/Weldment Exercise: Drawing The Sketch GeometryResha FebriansyahNo ratings yet
- Tutorial 4Document16 pagesTutorial 4ABAMELANo ratings yet
- Settings Files: The Settings Menu Bar Will Open. It Is Circled in Red BelowDocument2 pagesSettings Files: The Settings Menu Bar Will Open. It Is Circled in Red BelowKodali Naveen KumarNo ratings yet
- Production Drawing: 3 Basic Principles of Dimensioning in Production DrawingsDocument5 pagesProduction Drawing: 3 Basic Principles of Dimensioning in Production DrawingsManoj KbNo ratings yet
- AutoCAD Civil 3D Software Instruction ManualDocument65 pagesAutoCAD Civil 3D Software Instruction ManualManoj BaralNo ratings yet
- High Pressure Flange Design Research ReportDocument1 pageHigh Pressure Flange Design Research ReportMuhayyuddin RajpootNo ratings yet
- Able BakerDocument4 pagesAble BakerMuhayyuddin RajpootNo ratings yet
- C 306 DN 3 BDocument2 pagesC 306 DN 3 BMuhayyuddin RajpootNo ratings yet
- Muhayy Ud DinZafarDocument4 pagesMuhayy Ud DinZafarMuhayyuddin RajpootNo ratings yet
- A CFD Investigation Into The Transient Aerodynamic Forces On Overtaking Road Vehicle ModelsDocument22 pagesA CFD Investigation Into The Transient Aerodynamic Forces On Overtaking Road Vehicle ModelsMuhayyuddin RajpootNo ratings yet
- Formolene HP4401: High Density Hexene CopolymerDocument1 pageFormolene HP4401: High Density Hexene CopolymerMuhayyuddin RajpootNo ratings yet
- EI Manifold Pressure ManualDocument12 pagesEI Manifold Pressure Manualjkloepping_634367970No ratings yet
- Belgas P630R IOMDocument3 pagesBelgas P630R IOMSMcNo ratings yet
- Solidworks SyllabusDocument7 pagesSolidworks SyllabusArun SubramanianNo ratings yet
- RT 50Document2 pagesRT 50valentin prouteauNo ratings yet
- Titanvene Lldpe-LctnDocument4 pagesTitanvene Lldpe-LctnRifan HarfaniNo ratings yet
- Bel Adv Details For Senior Assistant Engineer Posts - Jobalertshub 2Document5 pagesBel Adv Details For Senior Assistant Engineer Posts - Jobalertshub 2Palani AppanNo ratings yet
- Saes N 004Document5 pagesSaes N 004Mo'tasem SerdanehNo ratings yet
- Earth Gravity and Satellite Orbits CalculationsDocument9 pagesEarth Gravity and Satellite Orbits CalculationsYoobsan Asaffaa FufaaNo ratings yet
- Human-Environment InteractionDocument3 pagesHuman-Environment Interactionapi-299100358No ratings yet
- d-Copia3500MF 4500MF 5500MFsmY113351-4Document1,051 pagesd-Copia3500MF 4500MF 5500MFsmY113351-4ctecisbNo ratings yet
- Variable Frequency Drive Using IR215xDocument7 pagesVariable Frequency Drive Using IR215xartyomNo ratings yet
- GameBoy Programming ManualDocument298 pagesGameBoy Programming Manualdiceman2037100% (4)
- Air Conditioning Fact SheetDocument6 pagesAir Conditioning Fact SheetrjchpNo ratings yet
- 1,3,3-Trinitroazetidine (TNAZ) - Part I. Syntheses and PropertiesDocument23 pages1,3,3-Trinitroazetidine (TNAZ) - Part I. Syntheses and PropertiesThanh XomNo ratings yet
- NM Group Plumbing WorkDocument33 pagesNM Group Plumbing WorkNM GROUPNo ratings yet
- Plutnicki ResumeDocument1 pagePlutnicki ResumeAli PlutnickiNo ratings yet
- RTJ Dimension ASME B16.5/B16.47Document1 pageRTJ Dimension ASME B16.5/B16.47parayilomer0% (1)
- The Magnaflux Advantage (Whole Catalog)Document51 pagesThe Magnaflux Advantage (Whole Catalog)Andy StkNo ratings yet
- 70005144e 1314001 PDFDocument501 pages70005144e 1314001 PDFLuis FernandoNo ratings yet
- American English File Starter Ichecker - File 3Document3 pagesAmerican English File Starter Ichecker - File 3Daniel AugustoNo ratings yet
- A ProcessDocument41 pagesA ProcessjulioNo ratings yet
- ATS1801 - Interface PC - ImpDocument8 pagesATS1801 - Interface PC - ImpluismantonioNo ratings yet
- Dokumen - Tips Carte Ford C Max 2007Document278 pagesDokumen - Tips Carte Ford C Max 2007Rostás MiklósNo ratings yet