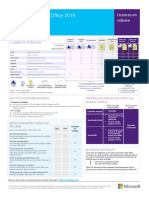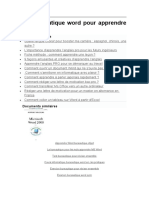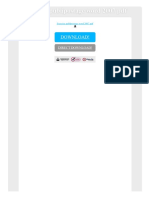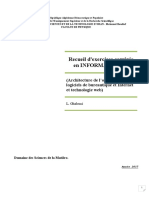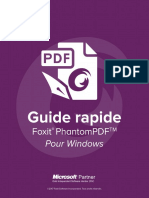Professional Documents
Culture Documents
Cours Word2007 Ver 12 03 2012
Uploaded by
عبد الجبار توفيق اللهOriginal Title
Copyright
Available Formats
Share this document
Did you find this document useful?
Is this content inappropriate?
Report this DocumentCopyright:
Available Formats
Cours Word2007 Ver 12 03 2012
Uploaded by
عبد الجبار توفيق اللهCopyright:
Available Formats
Semestre 4
Cours Informatique
Word 2007
Avanc
Version provisoire
12 mars 2012
Professeur Mme RHOULAMI Khadija
TABLE DES MATIERES
1- MARGES ET ORIENTATION .................................................................................................................. 3
2- AJOUTER UNE PAGE DE GARDE ........................................................................................................... 4
3- SELECTIONNER DU TEXTE .................................................................................................................... 4
4- CORRECTEUR AUTOMATIQUEMENT DORTHOGRAPHE ..................................................................... 5
5- INSERER DES NUMEROS DE PAGE ....................................................................................................... 5
6- LES EN-TETES ET DES PIEDS DE PAGE .................................................................................................. 5
7- LES TABLEAUX ..................................................................................................................................... 6
8- TABLE DES MATIERES .......................................................................................................................... 8
9- INDEX ................................................................................................................................................. 10
10- LES MODELES .................................................................................................................................. 12
11- SAUT DE PAGE ................................................................................................................................. 13
12- LES SECTIONS .................................................................................................................................. 14
2
13- PUBLIPOSTAGE ................................................................................................................................ 15
13- CREER DES ENVELOPPES POUR UN PUBLIPOSTAGE MASSIF .......................................................... 20
14- CREER DES ETIQUETTES POUR UN PUBLIPOSTAGE MASSIF ........................................................... 22
15- LES MACROS .................................................................................................................................... 25
16- FORMULAIRES ................................................................................................................................. 26
17- DOCUMENTS MAITRES ET SOUS-DOCUMENTS .............................................................................. 28
3
1- MARGES ET ORIENTATION
Les marges de page sont des espaces vides laisss autour des bords de la page. En rgle gnrale,
vous insrez du texte et des graphismes dans la zone imprimable entre les marges.
MODIFIER OU DEFINIR LES MARGES DE PAGE
Sous l'onglet Mise en page, dans le groupe Mise en page, cliquez sur Marges.
Cliquez sur le type de marge souhait. Pour obtenir la largeur de marge la plus courante, cliquez
sur Normal. Lorsque vous cliquez sur le type de marge souhait, tout votre document prend
automatiquement ces dimensions.
Vous pouvez galement spcifier vos propres paramtres de marge. Cliquez sur Marges, sur
Marges personnalises, puis, dans les zones Haut, Bas, Gauche et Droite , entrez les nouvelles
valeurs des marges.
AFFICHER LES MARGES DE PAGE
Cliquez sur le Bouton Microsoft Office , puis sur Options Word.
Cliquez sur Options avances, puis activez la case cocher Afficher les limites d'un texte sous
Afficher le contenu du document.
MODIFIER L'ORIENTATION DU DOCUMENT ENTIER
Sous l'onglet Mise en page, dans le groupe Mise en page, cliquez sur Orientation.
Cliquez sur Portrait ou sur Paysage.
UTILISER LES ORIENTATIONS PORTRAIT ET PAYSAGE DANS LE MEME DOCUMENT
Slectionnez les pages ou les paragraphes dont vous souhaitez modifier l'orientation.
Sous l'onglet Mise en page, dans le groupe Mise en page, cliquez sur Marges.
Cliquez sur Marges personnalises.
Sous l'onglet Marges, cliquez sur Portrait ou Paysage.
Dans la liste Appliquer , cliquez sur Au texte slectionn
4
2- AJOUTER UNE PAGE DE GARDE
Les pages de garde sont toujours insres au dbut d'un document, que le curseur s'affiche ou
pas dans le document.
Sous l'onglet Insertion, dans le groupe Pages, cliquez sur Page de garde.
Cliquez sur une mise en page de garde partir de la galerie d'options.
3- SELECTIONNER DU TEXTE
Dans Microsoft Office Word 2007, vous pouvez slectionner du texte ou des lments d'un
tableau l'aide de la souris ou du clavier.
SELECTIONNER DU TEXTE A L'AIDE DE LA SOURIS
Slectionnez le texte dans le corps du document
SELECTION DE TEXTE A L'AIDE DU CLAVIER
Slectionnez le texte dans le corps du document
5
4- CORRECTEUR AUTOMATIQUEMENT DORTHOGRAPHE
Lorsque vous installez Microsoft Office, la fonction de correction automatique est dfinie par
dfaut pour rechercher et corriger les mots mal orthographis par des mots du dictionnaire
principal quutilise le vrificateur dorthographe. Vous pouvez cependant vous assurer que cette
option est bien dfinie.
Cliquez sur le bouton Microsoft Office , puis cliquez sur Options Word.
Cliquez sur Vrification.
5- INSERER DES NUMEROS DE PAGE
Sous l'onglet Insertion, dans le groupe En-tte et pied de page, cliquez sur Numro de page.
Cliquez sur Haut de page
6- LES EN-TETES ET DES PIEDS DE PAGE
Les en-ttes et les pieds de page sont les zones qui apparaissent dans les marges suprieure,
infrieure et latrale de chaque page dans un document.
6
INSERER DES EN-TETES ET DES PIEDS DE PAGE
Sous l'onglet Insertion, dans le groupe En-tte et pied de page, cliquez sur En-tte ou Pied de
page.
Cliquez sur la conception de l'en-tte ou du pied de page souhaite.
L'en-tte ou le pied de page est insr sur chaque page du document.
MODIFIER DES EN-TETES OU DES PIEDS DE PAGE
Sous l'onglet Insertion, dans le groupe En-tte et pied de page, cliquez sur En-tte ou Pied de
page.
Cliquez sur une conception d'en-tte ou de pied de page dans la galerie.
7- LES TABLEAUX
INSERTION D'UN TABLEAU PREDEFINI
Vous pouvez utiliser des modles pour insrer un tableau bas sur un ensemble de tableaux
prformats. Les modles de tableaux contiennent des donnes exemple pour vous aider vous
reprsenter quoi ressemblera le tableau une fois les donnes ajoutes.
Cliquez l'emplacement o vous souhaitez insrer un tableau.
Sous l'onglet Insertion, dans le groupe Tableaux, cliquez sur Tableau, pointez sur Tableaux
rapides, puis slectionnez le modle souhait.
Remplacez les donnes du modle par les donnes souhaites.
UTILISATION DE LA COMMANDE INSERER UN TABLEAU
La commande Insrer un tableau permet de choisir les dimensions du tableau et son format avant
de l'insrer dans un document.
7
Cliquez l'emplacement o vous souhaitez insrer un tableau.
Sous l'onglet Insertion, dans le groupe Tableaux, cliquez sur Tableau, puis sur Insrer un
tableau.
Sous Taille du tableau, tapez le nombre de colonnes et de lignes.
Sous Comportement de l'ajustement automatique, choisissez les options voulues pour ajuster
la taille du tableau.
DESSIN D'UN TABLEAU
Vous avez la possibilit de dessiner un tableau plus complexe (un tableau qui contient des cellules
de hauteur diffrente ou un nombre variable de colonnes par ligne, par exemple).
Cliquez l'endroit o vous souhaitez crer le tableau.
Sous l'onglet Insertion, dans le groupe Tableaux, cliquez sur Tableau, puis sur Dessiner un
tableau.
Le pointeur se transforme en crayon.
Pour dfinir les limites extrieures du tableau, tracez un rectangle. Dessinez ensuite les lignes
et les colonnes l'intrieur du rectangle.
Pour effacer une ligne ou un bloc de lignes, sous Outils de tableau, dans le groupe Traage des
bordures de l'onglet Cration, cliquez sur Gomme.
Slectionnez la ligne que vous souhaitez effacer.
FUSIONNER DES CELLULES
Vous pouvez fusionner plusieurs cellules d'une mme ligne ou colonne d'un tableau en une seule
cellule. Vous avez la possibilit de fusionner horizontalement plusieurs cellules, par exemple, pour
crer un titre de tableau couvrant plusieurs colonnes.
Slectionnez les cellules fusionner en cliquant sur le bord gauche d'une cellule et en faisant
glisser ce bord sur les cellules souhaites.
Sous Outils de tableau, sous l'onglet Disposition, dans le groupe Fusionner, cliquez sur
Fusionner les cellules.
FRACTIONNER DES CELLULES
8
Cliquez dans une cellule ou slectionnez toutes les cellules fractionner.
Sous Outils de tableau, sous l'onglet Disposition, dans le groupe Fusionner, cliquez sur
Fractionner
8- TABLE DES MATIERES
LES STYLES
CREER UN STYLE RAPIDE
Les jeux de styles rapides sont crs de faon tre utiliss ensemble. Bien que la galerie de
styles rapides contienne vraisemblablement tous les styles ncessaires la cration d'un
document, vous pouvez tre amen y ajouter un nouveau style. Vous pouvez galement crer
des styles supplmentaires, tels que des styles de tableaux ou de listes.
Slectionnez le texte que vous souhaitez crer comme nouveau style et mettez-le en forme.
Cliquez avec le bouton droit sur la slection, pointez sur Style, puis cliquez sur Enregistrer la
slection en tant que nouveau style rapide.
Attribuez un nom au style, puis cliquez sur OK.
MODIFIER UN STYLE
Slectionnez le texte mis en forme avec les attributs de style que vous souhaitez modifier.
Appliquez au texte slectionn les nouveaux attributs.
Sous l'onglet Accueil, dans le groupe Styles, cliquez avec le bouton droit sur le style que vous
souhaitez modifier.
Cliquez sur Mettre jour pour correspondre la slection.
APPLIQUER UN STYLE
Slectionnez le texte auquel vous voulez appliquer un style.
Sous l'onglet Accueil, dans le groupe Style, slectionnez le style de votre choix. Si aucun style
ne vous convient, cliquez sur le bouton Autres pour dvelopper la galerie Styles rapides.
SUPPRESSION D'UN STYLE DE LA GALERIE STYLES RAPIDES
Sous l'onglet Accueil, dans le groupe Style, cliquez avec le bouton droit sur le style supprimer
de la galerie.
Cliquez sur Supprimer de la galerie de styles rapides.
CREER UNE TABLE DES MATIERES
Pour crer une table des matires, vous devez choisir les styles des titres, par exemple : Titre 1,
Titre 2 et Titre 3 que vous souhaitez inclure dans la table des matires. Microsoft Office Word
recherche les titres qui correspondent au titre choisi, formate et applique les retraits au texte
conformment au style choisi pour le titre, puis insre la table des matires dans le document.
Microsoft Office Word 2007 contient une galerie qui propose plusieurs styles de tables des
matires.
9
Marquez les entres de table des matires, puis cliquez sur le style de table des matires dsir
dans la galerie. Office Word 2007 cre automatiquement la table des matires partir des titres
que vous avez marqus.
MARQUER LE TEXTE A INCLURE DANS LA TABLE DES MATIERES
La mthode la plus facile pour crer une table des matires consiste utiliser les styles de titre
prdfinis. Vous pouvez galement crer une table des matires base sur les styles personnaliss
que vous avez appliqus ou appliquer les niveaux de table des matires du texte.
MARQUER DU TEXTE EN UTILISANT LES STYLES DE TITRE PREDEFINIS
Slectionnez le titre auquel vous souhaitez appliquer un style de titre.
Sous l'onglet Accueil, dans le groupe Styles, cliquez sur le style souhait.
Par exemple, si vous avez slectionn un texte pour lui appliquer le style de titre principal, cliquez
sur le style appel Titre 1 dans la galerie Styles rapides.
MARQUER DU TEXTE POUR L'INCLURE DANS LA TABLE DES MATIERES
Si vous souhaitez que la table des matires contienne un texte qui n'est pas mis en forme comme
un titre, vous pouvez utiliser cette procdure pour le marquer comme entre de table des
matires.
Slectionnez le texte faire apparatre dans la table des matires.
Sous l'onglet Rfrences, dans le groupe Table des matires, cliquez sur Ajouter du texte.
Cliquez sur le niveau avec lequel vous souhaitez tiqueter votre slection, tel que Niveau 1
pour un affichage de niveau principal dans la table des matires.
CREER UNE TABLE DES MATIERES
Une fois le texte marqu, vous pouvez gnrer la table des matires.
CREER UNE TABLE DES MATIERES A PARTIR DE STYLES DE TITRES PREDEFINIS
Suivez cette procdure si vous avez cr un document en utilisant des styles de titres.
Cliquez l'endroit o vous souhaitez insrer la table des matires.
Sous l'onglet Rfrences, dans le groupe Table des matires, cliquez sur Insrer une table des
matires, puis sur le style de table des matires souhait.
CREER UNE TABLE DES MATIERES A PARTIR DES STYLES PERSONNALISEES APPLIQUES
Suivez cette procdure si vous avez dj appliqu des styles personnaliss vos titres. Vous
pouvez choisir les paramtres de style que Word devra utiliser pour gnrer la table des matires.
Cliquez l'endroit o vous voulez insrer la table des matires.
10
Sous l'onglet Rfrences, dans le groupe Table des matires, cliquez sur Table des matires,
puis sur Insrer une table des matires.
Cliquez sur Options.
Sous Styles disponibles, recherchez le style que vous avez appliqu aux titres de votre
document.
Sous Niveau, en regard du nom de style, tapez un chiffre compris entre 1 et 9 pour indiquer le
niveau affecter au style de titre.
Rptez les deux dernires tapes pour chaque style de titre inclure dans la table des
matires.
Cliquez sur OK.
Pour appliquer l'un des modles disponibles, cliquez dessus dans la zone Formats.
Slectionnez toute autre option pour la table des matires.
METTRE A JOUR LA TABLE DES MATIERES.
Si vous avez ajout ou supprim des titres ou d'autres entres de table des matires dans votre
document, vous pouvez mettre jour la table des matires rapidement.
Sous l'onglet Rfrences, dans le groupe Table des matires, cliquez sur Mettre jour la table.
Cliquez sur Mettre jour les numros de page uniquement ou Mettre jour toute la table.
SUPPRIMER UNE TABLE DES MATIERES
Sous l'onglet Rfrences, dans le groupe Table des matires, cliquez sur Table des matires.
Cliquez sur Supprimer la table des matires.
9- INDEX
11
CREER UN INDEX
Un index est une liste de termes et de sujets rencontrs dans un document, indiquant les
numros de page auxquels ils figurent. Pour crer un index, vous devez marquer les entres
d'index en indiquant le nom de l'entre principale et la rfrence croise dans votre document,
puis gnrer l'index.
Vous pouvez crer une entre d'index :
Pour un mot, une expression ou un symbole.
Pour un sujet qui couvre plusieurs pages.
I
Index, 53, 54, 55, 56
MARQUER DES ENTREES D'INDEX ET CREER UN INDEX
Pour crer un index, vous devez marquer les entres, slectionner un modle et gnrer l'index.
TAPE 1 : MARQUER DES ENTREES D'INDEX
MARQUER DES MOTS OU DES EXPRESSIONS
Pour utiliser du texte existant comme entre d'index, slectionnez le texte voulu. Pour entrer
votre propre texte, cliquez l'endroit o vous voulez insrer l'entre d'index.
Sous l'onglet Rfrences, dans le groupe Index, cliquez sur Entre.
Pour crer l'entre d'index principale en utilisant votre propre texte, tapez ou modifiez le
texte dans la zone Entre.
Si vous le souhaitez, vous pouvez personnaliser l'entre en crant une sous-entre , une entre
de troisime niveau ou un renvoi une autre entre :
o Pour crer une sous-entre, tapez le texte de la zone Sous-entre.
o Pour insrer une entre de troisime niveau, tapez le texte de la sous-entre en le faisant
suivre de deux points (:), puis tapez le texte de l'entre de troisime niveau.
o Pour crer un renvoi une autre entre, cliquez sur Rfrence croise sous
Options, puis tapez le texte de l'autre entre dans la zone.
Pour mettre en forme les numros de page s'affichant dans l'index, activez la case cocher
Gras ou Italique sous Format des numros de page.
Pour mettre en forme le texte de l'index, slectionnez le texte dans la zone Entre ou
Sousentre,
puis cliquez sur Police. Slectionnez les options de mise en forme que vous souhaitez
utiliser.
Pour marquer l'entre d'index, cliquez sur Entre. Pour marquer toutes les occurrences de ce
texte dans le document, cliquez sur Marquer tout.
Pour marquer d'autres entres d'index, slectionnez le texte, cliquez dans la bote de dialogue
Marquer les entres d'index, puis rptez les tapes 3 6.
MARQUER DES ENTREES POUR UN TEXTE COUVRANT PLUSIEURS PAGES
Slectionnez la plage de texte laquelle l'entre d'index fera rfrence.
Sous l'onglet Insertion, dans le groupe Liens, cliquez sur Signet.
12
Dans la zone Nom du signet, tapez un nom, puis cliquez sur Ajouter.
Dans le document, cliquez la fin du texte marqu par un signet.
Sous l'onglet Rfrences, dans le groupe Index, cliquez sur Entre.
Dans la zone Entre, tapez l'entre d'index correspondant au texte marqu.
Sous Options, cliquez sur tendue de pages.
Dans la zone Signet, tapez ou slectionnez le nom de signet que vous avez tap l'tape 3,
puis cliquez sur Marquer. .
TAPE 2 : CREER L'INDEX
Une fois les entres marques, vous pouvez slectionner un modle d'index et insrer l'index
dans votre document.
Cliquez l'endroit o vous souhaitez ajouter l'index.
Sous l'onglet Rfrences, dans le groupe Index, cliquez sur Crer un index, puis sur Insrer un
index.
Slectionnez un modle dans la zone Formats pour utiliser l'un des modles d'index
disponibles.
Pour mettre jour l'index, cliquez sur l'index et appuyez sur F9. Vous pouvez galement
cliquer sur Mettre jour l'index dans le groupe Index sous l'onglet Rfrences.
10- LES MODELES
Un modle est un type de document qui cre une copie de lui-mme lorsque vous l'ouvrez. Dans
Microsoft Office Word 2007, il peut s'agir d'un fichier .dotx ou d'un fichier .dotm, ce dernier vous
permettant d'activer les macros dans le fichier.
CREER UN MODELE
Vous pouvez commencer avec un document vide et l'enregistrer en tant que modle ou vous
pouvez crer un modle bas sur un document ou un modle existant.
Cliquez sur le Bouton Microsoft Office , puis sur Nouveau.
13
Cliquez sur Document vierge puis cliquez sur Crer.
Apportez les modifications souhaites aux marges, au format du papier et son orientation,
aux styles et aux autres formats.
Cliquez sur le Bouton Microsoft Office , puis sur Enregistrer sous.
Dans la bote de dialogue Enregistrer sous, cliquez sur Modles approuvs.
Attribuez un nom de fichier au nouveau modle, slectionnez Modle Word dans la liste Type
de fichier puis cliquez sur Enregistrer.
Fermez le modle.
AJOUTER UNE PROTECTION A TOUT LE CONTENU D'UN MODELE
Ouvrez le modle protger contre les modifications.
Sous l'onglet Dveloppeur, dans le groupe Protger, cliquez sur Protger le document, puis sur
Restreindre la mise en forme et la modification.
Dans le volet Office Protger le document, dans Restrictions de modifications, activez la case
cocher Autoriser uniquement ce type de modifications dans le document.
Dans la liste de restrictions de modification, cliquez sur les restrictions requises.
11- SAUT DE PAGE
INSERER UN SAUT DE PAGE
Cliquez l'emplacement o vous souhaitez commencer une nouvelle page.
Sous l'onglet Insertion, dans le groupe Pages, cliquez sur Saut de page
EMPECHER DES SAUTS DE PAGE AU MILIEU D'UN PARAGRAPHE
Slectionnez le paragraphe pour lequel vous souhaitez viter une sparation sur deux pages.
Sous l'onglet Mise en page, cliquez sur le lanceur de bote de dialogue Paragraphe, puis sur
l'onglet Enchanements.
Activez la case cocher Lignes solidaires.
EMPECHER DES SAUTS DE PAGE ENTRE LES PARAGRAPHES
Slectionnez les paragraphes que vous ne souhaitez garder sur une seule page.
Sous l'onglet Mise en page, cliquez sur le lanceur de bote de dialogue Paragraphe, puis sur
l'onglet Enchanements.
Activez la case cocher Paragraphes solidaires.
SPECIFIER UN SAUT DE PAGE AVANT UN PARAGRAPHE
Slectionnez le paragraphe que vous voulez insrer aprs le saut de page.
Sous l'onglet Mise en page, cliquez sur le lanceur de bote de dialogue Paragraphe, puis sur
l'onglet Enchanements.
Activez la case cocher Saut de page avant.
14
PLACER AU MOINS DEUX LIGNES D'UN PARAGRAPHE EN HAUT OU EN BAS D'UNE PAGE
Slectionnez les paragraphes dans lesquels vous souhaitez viter les veuves et les orphelines.
Sous l'onglet Mise en page, cliquez sur le lanceur de bote de dialogue Paragraphe, puis sur
l'onglet Enchanements.
Activez la case cocher viter veuves et orphelines.
12- LES SECTIONS
TYPES DE SAUTS DE SECTION POSSIBLES
Les sauts de section sont utiliss pour crer les modifications de mise en page ou de mise en
forme dans une partie d'un document. Vous pouvez modifier les formats suivants pour des
sections individuelles :
Marges
Taille ou orientation du papier
Bordures de page
Alignement vertical de texte sur une page
En-ttes et pieds de page
Colonnes
Numrotation des pages
Numrotation des lignes
Notes de bas de page et notes de fin
Les exemples qui suivent reprsentent les diffrents types de sauts de section que vous pouvez
insrer (dans chaque illustration, la double ligne en pointills reprsente un saut de section).
La commande Page suivante insre un saut de section et commence une nouvelle section sur la
page suivante. Ce type de saut est particulirement utile pour commencer de nouveaux chapitres
dans un document.
La commande Continu insre un saut de section et commence la nouvelle section sur la mme
page.
Un saut de section continu permet de crer une modification de mise en forme, tel qu'un autre
nombre de colonnes, sur une page.
La commande Page paire ou Page impaire insre un saut de section et commence la nouvelle
section sur la page suivante paire ou impaire. Si vous souhaitez que les chapitres de votre
15
document commencent toujours sur une page impaire ou sur une page paire, utilisez l'option du
saut de section Page impaire ou Page paire.
INSERER UN SAUT DE SECTION
Cliquez l'emplacement o vous souhaitez modifier la mise en forme.
Sous l'onglet Mise en page, dans le groupe Mise en page, cliquez sur Sauts de page.
Dans le groupe Sauts de section, cliquez sur le type de saut de section qui correspond la
modification de la mise en forme apporter.
APPLIQUER UNE MISE EN FORME A UNE SECTION
Slectionnez la section mettre en forme
Choisissez la mise en forme appliquer (Orientation, Marges, )
Choisissez A cette section dans la zone Appliquer
13- PUBLIPOSTAGE
UTILISER LE PROCESSUS DE FUSION ET PUBLIPOSTAGE POUR CREER DES LETTRES ET AUTRES
DOCUMENTS
Le processus de fusion et publipostage permet de crer un ensemble de documents, par exemple
une lettre type envoye un grand nombre de clients, ou une feuille contenant des tiquettes
d'adresses.
Chaque lettre ou tiquette possde le mme type d'informations, mais chaque contenu est
unique.
Les principales tapes du processus de fusion et publipostage sont les suivantes :
Dfinir le document de base Le document de base comporte des lments de texte et de
graphisme communs toutes les versions du document fusionn.
Connecter le document une source de donnes. Une source de donnes est un fichier qui
contient les informations fusionner dans un document.
Affiner la liste des destinataires ou des lments.
Ajouter des espaces rservs, appels champs de fusion, au document. Lors du processus de
fusion, les champs de fusion sont complts avec les informations provenant de votre fichier de
donnes.
Afficher un aperu et lancer le processus de fusion. Vous pouvez afficher un aperu de chaque
copie du document avant de lancer l'impression du lot.
16
DEFINIR LE DOCUMENT DE BASE
Dmarrez Word. Un document vierge s'ouvre par dfaut.
Sous l'onglet Publipostage, dans le groupe Dmarrer la fusion et le publipostage, cliquez sur
Dmarrer la fusion et le publipostage.
Cliquez sur le type de document que vous souhaitez crer.
Par exemple, vous pouvez crer les lments suivants :
o Un lot d'enveloppes.
o Un lot d'tiquettes d'adresses.
o Un lot de lettres types ou de messages lectroniques.
o Un catalogue ou un rpertoire.
CONNECTER LE DOCUMENT A UNE SOURCE DE DONNEES.
Pour fusionner les informations dans votre document de base, vous devez relier le document
une source de donnes ou un fichier de donnes. Si vous ne possdez pas de fichier de donnes,
vous pouvez en crer un au cours du processus de fusion et publipostage.
CHOISIR UN FICHIER DE DONNEES
Sous l'onglet Publipostage, dans le groupe Dmarrer la fusion et le publipostage, cliquez sur
Slection des destinataires.
Effectuez l'une des oprations suivantes :
o Si vous n'avez pas encore de fichier de donnes, cliquez sur Entrer une nouvelle liste, puis
utilisez le formulaire qui s'affiche pour crer votre propre liste. La liste est enregistre sous forme
d'un fichier de base de donnes (.mdb), que vous pouvez rutiliser par la suite.
o Si vous souhaitez utiliser votre liste de contacts Outlook, cliquez sur Slectionner partir des
contacts Outlook
o Dans une feuille de calcul Microsoft Office Excel, une base de donnes Microsoft Office Access
ou un autre type de fichier de donnes, cliquez sur Utiliser la liste existante, puis localisez le
fichier dans la bote de dialogue Slectionner la source de donnes. Avec Excel, vous pouvez
slectionner des donnes de n'importe quelle feuille de calcul ou plage nomme l'intrieur d'un
classeur. Avec Access, vous pouvez slectionner des donnes de n'importe quelle table ou
requte dfinie dans la base de donnes.
AFFINER LA LISTE DES DESTINATAIRES OU DES ELEMENTS
Lorsque vous vous connectez un fichier de donnes, il se peut que vous ne souhaitiez pas
fusionner les informations provenant de tous les enregistrements de ce fichier dans vos
documents de base.
Pour affiner la liste des destinataires ou utiliser un sous-ensemble des lments dans votre fichier
de donnes, procdez comme suit :
Sous l'onglet Publipostage, dans le groupe Dmarrer la fusion et le publipostage, cliquez sur
Modifier la liste de destinataires.
17
Dans la bote de dialogue Fusion et publipostage : Destinataires, effectuez l'une des
oprations suivantes :
o Slectionner des enregistrements individuels ;
o Trier les enregistrements ;
o Filtrer les enregistrements
AJOUTER DES CHAMPS DE FUSION AU DOCUMENT
Aprs avoir connect votre document de base un fichier de donnes, vous pouvez taper le texte
de votre document et ajouter des espaces rservs indiquant o les informations uniques
apparatront sur chaque copie du document.
Les espaces rservs, tels que les adresses et les salutations sont appels champs de fusion.
Sous l'onglet Publipostage, dans le groupe Champs dcriture et dinsertion, cliquez sur
Insrer un champ de fusion.
FAIRE CORRESPONDRE LES CHAMPS DE FUSION A VOTRE FICHIER DE DONNEES
Pour vrifier si Word peut trouver, dans votre fichier de donnes, une colonne correspondant
chaque lment d'adresse ou de salutation, vous devrez peut-tre faire correspondre les champs
de fusion de Word aux colonnes de votre fichier de donnes.
Pour faire correspondre les champs, cliquez sur Faire correspondre les champs dans le groupe
Champs d'criture et d'insertion de l'onglet Publipostage.
La bote de dialogue Faire correspondre les champs s'affiche.
Les lments d'une adresse et d'une formule de salutation s'affichent sur la gauche. Les en-ttes
de colonnes du fichier de donnes s'affichent sur la droite.
18
Word recherche la colonne correspondant chaque lment. Dans l'illustration, Word a procd
une mise en correspondance automatique des donnes de la colonne Nom du fichier de
donnes vers la colonne Nom. Mais Word ne pouvait faire correspondre les autres lments. Dans
ce fichier de donnes, par exemple, Word n'a pu faire correspondre les lments Prnom.
Dans la liste de droite, vous pouvez slectionner la colonne du fichier de donnes qui correspond
l'lment de la partie gauche. Dans l'illustration, la colonne Nom correspond dsormais
Prnom. Il est vident que Titre, Identificateur unique et Deuxime prnom ne correspondent
pas. Votre enveloppe de publipostage ne doit pas utiliser chaque champ. Si vous ajoutez un
champ qui ne contient pas de donnes provenant de votre fichier de donnes, il s'affichera dans
le document fusionn en tant qu'espace rserv vide, gnralement sous la forme d'une ligne
vide ou d'un champ masqu.
TAPER LE CONTENU ET AJOUTER DES CHAMPS
Dans le document de base, cliquez l'endroit o vous souhaitez insrer le champ.
Utilisez le groupe Champs d'criture et d'insertion de l'onglet Publipostage.
Ajoutez un des lments suivants :
o Cliquez sur Bloc d'adresse. Dans la bote de dialogue Insertion du bloc d'adresse, slectionnez
les lments d'adresse inclure, ainsi que les formats souhaits, puis cliquez sur OK.
o Cliquez sur Ligne de salutation, slectionnez le format de ligne de salutation, savoir la
salutation, le format de nom et la ponctuation qui suit puis cliquez sur OK.
o Sous l'onglet Publipostage, dans le groupe Champs d'criture et d'insertion, cliquez sur Insrer
un champ de fusion. Dans la bote de dialogue Insertion du champ fusionn, effectuez l'une des
oprations suivantes :
1. Pour slectionner des champs d'adresse qui correspondent automatiquement aux champs de
votre source de donnes, mme si les champs de la source de donnes ne possdent pas le mme
nom que vos champs, cliquez sur Champs d'adresse.
2. Pour slectionner des champs dont les donnes sont toujours directement extraites d'une
colonne de votre fichier de donnes, cliquez sur Champs de base de donnes.
19
AFFICHER UN APERU DE LA FUSION
Vous pouvez afficher un aperu de vos documents fusionns et y apporter des modifications
avant de lancer le processus de fusion proprement dit.Pour afficher un aperu, effectuez une des
oprations suivantes dans le groupe Aperu des rsultats de l'onglet Publipostage :
Cliquez sur Aperu des rsultats.
Affichez chaque document fusionn en mode Page en cliquant sur les boutons Enregistrement
suivant et Enregistrement prcdent dans le groupe Aperu des rsultats.
Affichez l'aperu d'un document spcifique en cliquant sur Rechercher un destinataire.
TERMINER LA FUSION
Sous l'onglet Publipostage, dans le groupe Terminer, cliquez sur Terminer et fusionner, puis
sur Modifier des documents individuels.
Puis Enregistrer le nouveau fichier.
ENREGISTRER LE DOCUMENT DE BASE
Gardez l'esprit que les documents fusionns que vous enregistrez sont diffrents du document
de base. Il est recommand d'enregistrer le document de base, si vous souhaitez l'utiliser
ultrieurement, dans un autre processus de fusion et publipostage.
Lorsque vous enregistrez le document de base, vous enregistrez galement sa connexion au
fichier de donnes. Lors de la prochaine ouverture du document de base, un message s'affichera
pour vous demander si vous souhaitez fusionner nouveau les informations du fichier de
donnes dans le document de base.
20
Si vous cliquez sur Oui, le document s'ouvre et affiche les informations provenant du premier
enregistrement fusionn.
Si vous cliquez sur Non, la connexion entre le document de base et le fichier de donnes est
interrompue. Le document de base devient un document Word standard. Les champs sont
remplacs par les informations uniques du premier enregistrement.
13- CREER DES ENVELOPPES POUR UN PUBLIPOSTAGE
MASSIF
Si vous souhaitez utiliser des enveloppes pour envoyer un publipostage massif votre liste
d'adresses, le processus de fusion et publipostage vous permet de crer un lot d'enveloppes.
Chaque enveloppe contient une adresse provenant de la liste.
Les principales tapes du processus de fusion sont les suivantes :
Dfinir l'enveloppe.
Connecter les enveloppes votre liste d'adresses.
Affiner la liste des destinataires.
Ajouter des espaces rservs, appels champs de fusion, aux enveloppes.
Afficher un aperu et lancer le processus de fusion et publipostage.
DEFINIR L'ENVELOPPE
Si vous souhaitez mentionner une adresse d'expditeur sur les enveloppes, vous pouvez la dfinir
avant de traiter le document de base de l'enveloppe.
DEFINIR UNE ADRESSE D'EXPEDITEUR
Dmarrez Word.
Cliquez sur le Bouton Microsoft Office , puis sur Options Word.
Cliquez sur Options avances.
Dans le groupe Gnral, tapez votre adresse d'expditeur dans la zone Adresse.
L'adresse est enregistre dans Word, de manire pouvoir tre utilise chaque fois que vous
souhaiterez insrer votre adresse d'expditeur dans un document.
Cliquez sur OK.
VERIFIER LES OPTIONS D'IMPRESSION
Avant de lancer l'impression d'un lot d'enveloppes, vous pouvez vrifier si les options de votre
imprimante sont correctement configures.
Sous l'onglet Publipostage, dans le groupe Crer, cliquez sur Enveloppes.
Cliquez sur Options pour les enveloppes, puis sur l'onglet Options d'enveloppe.
Dans la zone Taille d'enveloppe, slectionnez la taille d'enveloppe souhaite.
Cliquez sur l'onglet Options d'impression.
21
1. La mthode d'alimentation dtermine la position de l'enveloppe (droite, centre, gauche)
et dfinit si l'impression doit s'effectuer dans le sens de la hauteur ou dans le sens de la
longueur.
2. La face de l'enveloppe peut tre oriente vers le haut ou vers le bas. La face est le ct sur
lequel l'adresse est imprime.
3. Si l'enveloppe est oriente dans le sens de la hauteur, l'enveloppe doit pivoter pour ne
pas tre imprime l'envers.
L'enveloppe prsente l'illustration suivante est positionne vers la droite, elle est
oriente vers le bas, le rabat est situ en haut et l'enveloppe est glisse dans l'imprimante
par le bord court, conformment aux paramtres dfinis dans la bote de dialogue
prsente ci-dessus.
Insrez l'enveloppe dans le sens dfini dans la bote de dialogue.
Cliquez sur OK.
UTILISER LE DOCUMENT DE BASE DE L'ENVELOPPE
Dmarrez Word. Un document vierge s'ouvre par dfaut.
Sous l'onglet Publipostage, dans le groupe Dmarrer la fusion et le publipostage, cliquez sur
Dmarrer la fusion et le publipostage.
Cliquez sur Enveloppes.
22
Dans la bote de dialogue Options pour les enveloppes, cliquez sur l'onglet Options
d'enveloppe et, dans la liste droulante Taille d'enveloppe, slectionnez la taille correspondant
vos enveloppes.
LES AUTRES ETAPES
Les autres tapes sont identiques celles cites prcdemment.
14- CREER DES ETIQUETTES POUR UN PUBLIPOSTAGE
MASSIF
Si vous souhaitez utiliser des tiquettes pour effectuer un publipostage massif auprs des
destinataires de votre liste d'adresses, vous pouvez utiliser les fonctions de publipostage et crer
une feuille d'tiquettes contenant chacune une adresse de votre liste.
Le processus de publipostage est constitu des grandes tapes suivantes :
Configurer les tiquettes.
Connecter les tiquettes votre liste d'adresses.
Affiner la liste des destinataires.
Ajouter des espaces rservs, appels champs de fusion, aux tiquettes.
Afficher et terminer la fusion.
CONFIGURER LES ETIQUETTES
Pour configurer le document principal d'tiquette, vous devez faire correspondre les dimensions
de ce document avec celles des tiquettes sur les feuilles dont vous disposez.
Dmarrez Word. Un document vide s'ouvre par dfaut.
Sous l'onglet Publipostage, dans le groupe Dmarrer la fusion et le publipostage, cliquez sur
Dmarrer la fusion et le publipostage.
23
Cliquez sur tiquettes.
Dans la bote de dialogue Options d'tiquettes, vous devez slectionner plusieurs options.
1. Type d'imprimante utilis pour imprimer les tiquettes
2. Marque des feuilles d'tiquettes utilises
3. Numro de la rfrence produit qui apparat sur votre lot de feuilles d'tiquettes
Dans la liste Numro de rfrence, slectionnez le type d'tiquette qui prsente les mmes
dimensions que les vtres.
Cliquez sur Dtails et comparez les dimensions de l'tiquette et le nombre d'tiquettes par
feuille (pour les tiquettes imprimes sur imprimante laser ou jet d'encre) ou le nombre de
colonnes sur le formulaire d'tiquette (pour les tiquettes imprimes sur imprimante matricielle).
24
Effectuez l'une des oprations suivantes :
o Si les tiquettes ont le mme format et la mme disposition que vos tiquettes,
utilisez l'tiquette slectionne.
o Dans le cas contraire, cliquez sur Annuler et passez l'tape 5.
Dans la bote de dialogue Options d'tiquettes, cliquez sur le type d'imprimante (soit
Imprimantes alimentation en continu, soit Imprimantes feuille feuille), puis cliquez sur
Nouvelle tiquette.
Tapez un nom dans la zone Rfrence de l'tiquette, slectionnez la hauteur, la largeur, les
marges et les autres options pour votre tiquette, puis cliquez sur OK.
La nouvelle tiquette s'affiche dans la zone Numro de rfrence sous la forme Nom de
l'tiquette -
Personnaliser. L'tiquette tant place dans la catgorie Autres/Personnalises, veillez
slectionner
Autres/Personnalises dans la liste Fournisseurs des tiquettes la prochaine fois que vous
l'utiliserez.
Une fois que vous avez slectionn les options d'tiquette souhaites, cliquez sur OK.
Word cre un document qui contient la feuille d'tiquettes et affiche les tiquettes sous forme
d'un tableau. Si vous ne voyez pas les lignes qui sparent les tiquettes, cliquez sur l'onglet
Disposition sous Outils de tableau, puis dans le groupe Tableau, cliquez sur Afficher le
quadrillage.
CHOISIR UN FICHIER DE DONNEES
Sous l'onglet Publipostage, dans le groupe Dmarrer la fusion et le publipostage, cliquez sur
Slection des destinataires.
25
LES AUTRES ETAPES
Les autres tapes sont identiques celles cites prcdemment.
15- LES MACROS
CREER OU ENREGISTRER UNE MACRO
Dans Microsoft Office Word 2007, vous pouvez automatiser les tches frquentes par la cration
de macros. Une macro est une srie de commandes et d'instructions que vous regroupez au sein
d'une mme commande afin d'excuter automatiquement une tche.
Les macros permettent d'effectuer les oprations suivantes :
acclrer les oprations de modification et de mise en forme habituelles ;
associer plusieurs commandes, par exemple l'insertion d'un tableau avec une taille et des
bordures spcifiques, ainsi qu'un nombre donn de lignes et de colonnes ;
simplifier l'accs une option de bote de dialogue ;
AFFICHER L'ONGLET DEVELOPPEUR
Cliquez sur le Bouton Microsoft Office , puis sur Options Word.
Cliquez sur Standard.
Sous Options courantes utiliser avec Word, activez la case cocher Afficher l'onglet
Dveloppeur dans le ruban.
UTILISER L'ENREGISTREUR DE MACROS
26
Sous l'onglet Dveloppeur, dans le groupe Code, cliquez sur Enregistrer une macro.
Dans la zone Nom de la macro, tapez le nom de la macro.
Dans la zone Enregistrer la macro dans, cliquez sur le modle ou le document dans lequel vous
souhaitez stocker la macro.
Dans la zone Description, tapez une description de la macro.
Effectuez l'une des oprations suivantes :
o Pour lancer l'enregistrement de la macro sans l'affecter un bouton de la barre d'outils Accs
rapide ou une touche de raccourci, cliquez sur OK.
o Pour affecter la macro dans la barre d'outils Accs rapide, procdez comme suit :
Cliquez sur Bouton ou Cliquez sur Clavier.
Effectuez les oprations inclure dans la macro.
Pour arrter l'enregistrement de vos actions, cliquez sur Arrter l'enregistrement dans le
groupe Code.
SUPPRIMER UNE MACRO
Sous l'onglet Dveloppeur, dans le groupe Code, cliquez sur Macros.
Dans la liste Nom de la macro, cliquez sur le nom de la macro supprimer.
Cliquez sur Supprimer.
SUPPRIMER DES PROJETS DE MACROS
Un projet de macro est un ensemble de composants, comprenant des macros, des formulaires,
des lments de code et des modules de classe.
Sous l'onglet Dveloppeur, dans le groupe Code, cliquez sur Macros.
Cliquez sur Organiser.
Sous l'onglet Macros, slectionnez le projet de macros que vous souhaitez supprimer, puis
cliquez sur Supprimer.
16- FORMULAIRES
27
partir d'un modle, vous pouvez ajouter des contrles de contenu et des instructions dans
Microsoft Office Word 2007 pour crer vite et facilement un formulaire que vous pouvez envoyer
des utilisateurs remplir dans Office Word 2007 sur leur ordinateur. Dans un scnario volu,
tous les contrles de contenu que vous ajoutez dans un formulaire peuvent aussi tre lis des
donnes.
CREER UN FORMULAIRE
TAPE 1 : CONFIGUREZ WORD POUR CREER DES FORMULAIRES
Cliquez sur le Bouton Microsoft Office , puis sur Options Word.
Cliquez sur Standard.
Activez la case cocher Afficher l'onglet Dveloppeur dans le ruban, puis cliquez sur OK.
TAPE 2 : OUVREZ UN MODELE OU UN DOCUMENT SUR LEQUEL BASER LE FORMULAIRE
Cliquez sur le Bouton Microsoft Office , puis sur Nouveau.
Sous Modles, cliquez sur Mes modles.
Double-cliquez sur Normal, puis cliquez sur Modle ou Document sous Crer un nouveau.
Cliquez sur le Bouton Microsoft Office , puis sur Enregistrer sous.
Dans la bote de dialogue Enregistrer sous, donnez au nouveau modle ou document un nom
de fichier, puis cliquez sur Enregistrer.
TAPE 3 : AJOUTEZ DES CONTROLES DE CONTENU AU FORMULAIRE
Pour crer le formulaire, commencez par esquisser une prsentation ou utilisez un formulaire
existant pour vous guider. Dans votre formulaire, vous pouvez ajouter des contrles de contenu,
des tableaux et d'autres lments graphiques.
Sous l'onglet Dveloppeur, dans le groupe Contrles, cliquez sur Mode Cration
Puis cliquez l o vous voulez placer votre contrle.
Sous l'onglet Dveloppeur, dans le groupe Contrles, cliquez sur le contrle voulu
TAPE 4 : DEFINISSEZ OU MODIFIEZ LES PROPRIETES DES CONTROLES DE CONTENU
Chaque contrle de contenu possde des proprits que vous pouvez dfinir ou modifier. Par
exemple, le contrle Slecteur de dates offre des options pour le format que vous utilisez pour
afficher une date.
Cliquez avec le bouton droit sur le contrle de contenu que vous souhaitez modifier.
Cliquez sur Proprits et modifiez les proprits voulues.
PROTEGER TOUT LE CONTENU D'UN FORMULAIRE
Ouvrez le formulaire protger.
Sous l'onglet Dveloppeur, dans le groupe Protger, cliquez sur Protger le document, puis sur
Restreindre la mise en forme et la modification.
28
Dans le volet Office Protger le document, dans Restrictions de modifications, activez la case
cocher Autoriser uniquement ce type de modifications dans le document.
Dans la liste des restrictions de modification, slectionnez Remplissage de formulaires.
Dans Activation de la protection, cliquez sur Activer la protection.
Pour affecter un mot de passe au document afin que seuls les relecteurs qui le connaissent
puissent supprimer la protection, tapez un mot de passe dans la zone Tapez un nouveau mot de
passe (facultatif), puis confirmez-le.
17- DOCUMENTS MAITRES ET SOUS-DOCUMENTS
Il peut tre pratique de grer un long document comme un document matre runissant plusieurs
sous-documents. Chaque sous-document, enregistr dans un fichier spar, peut tre travaill
sparment.
Le document matre les englobe et contient les tables des matires et les index.
A- CREER UN DOCUMENT MAITRE
REUNIR PLUSIEURS DOCUMENTS DANS UN DOCUMENT MAITRE
Crez un nouveau document, passez en affichage Plan, puis sous longlet Mode Plan>groupe
Document matre, cliquez sur le bouton Afficher le document.
Placez le point dinsertion dans le document, pour chaque sous-document, cliquez sur le
bouton Insrer, slectionnez le sous-document et insrez-le en cliquant sur Ouvrir. Les sous-
documents doivent tre insrs dans lordre o vous voulez les placer dans le document matre.
En fait, ce sont des liens vers les sous-documents qui sont insrs dans le document matre.
Pour afficher les liens au lieu du contenu : cliquez sur le bouton Rduire les sous-documents. Pour
afficher le contenu du sous-document : cliquez sur Dvelopper les sous-documents.
DECOUPER UN DOCUMENT EN PLUSIEURS SOUS-DOCUMENTS
La division se fera automatiquement chaque style de titre de plus haut niveau (en mode Plan).
Ouvrez le document dcouper et passez en affichage Plan. Affichez seulement le niveau 1,
celui des Titre 1 ;
Slectionnez les titres (la slection doit contenir uniquement des niveaux de titre) ;
Cliquez sur le bouton Afficher le document, puis cliquez sur le bouton Crer. Chaque titre de
niveau 1 constituera un sous-document incluant tous les sous-niveaux.
Les sous-documents sont dans un cadre avec une icne de sous-document en marge gauche. Pour
nommer un fichier sous-document, il faut lenregistrer individuellement :
29
Double-cliquez sur son icne dans la marge gauche pour lafficher dans une fentre spare,
qui est nomme DocumentN, enregistrez le sous-document de manire habituelle : cliquez sur le
Bouton Office, puis sur Enregistrer et nommez le fichier.
B- GERER LES SOUS-DOCUMENTS
AFFICHER LES LIENS OU LE CONTENU DES SOUS-DOCUMENTS
Pour afficher les liens au lieu du contenu du sous-document : cliquez sur le bouton Rduire les
sous-documents, le bouton est remplac par Dvelopper les sous-documents
Pour rafficher le contenu des sous documents : cliquez sur le bouton Dvelopper les
sousdocuments, le bouton est remplac par Rduire les sous-documents.
OUVRIR UN SOUS-DOCUMENT DANS UNE FENETRE SEPAREE
Double-cliquez sur licne du sous-document.
SUPPRIMER UN SOUS-DOCUMENT
Cliquez sur licne du sous-document et appuyez sur la touche Suppr
Le contenu du sous-document n'est plus visible dans le document principal. Le lien est
supprim mais pas le fichier lui-mme.
CONVERTIR UN SOUS-DOCUMENT EN UNE PARTIE DU DOCUMENT MAITRE
Cliquez sur licne du sous-document, cliquez sur le bouton Supprimer le lien. Le fichier
sousdocument existe toujours mais une copie du contenu de ce fichier a t insre dans le
document matre et le lien vers le sous-document nexiste plus.
FUSIONNER DEUX SOUS-DOCUMENTS QUI SE SUIVENT
Cliquez sur licne du premier sous-document, maintenez appuye la touche Shift et cliquez
sur la touche licne du second sous-document, cliquez sur le bouton Fusionner.
DEPLACER LES SOUS-DOCUMENTS AU SEIN DU DOCUMENT MAITRE
Cliquez sur licne du sous-document et faites glisser la slection vers le haut ou le bas.
FRACTIONNER UN SOUS-DOCUMENT
Placez le point dinsertion dans le texte du sous-document qui est affich lendroit o vous
voulez fractionner le sous-document, cliquez sur le bouton Fractionner.
VERROUILLER OU DEVERROUILLER UN SOUS-DOCUMENT
Cliquez sur licne du sous-document, cliquez sur le bouton Verrouiller, un symbole cadenas se
place alors sous licne du sous-document.
You might also like
- Office 2019 V19.20-FRDocument1 pageOffice 2019 V19.20-FRkolo100% (1)
- CV Ricardo Martins - AssistantDocument2 pagesCV Ricardo Martins - AssistantBaruch Bar AdinNo ratings yet
- CV Jeremie Mise A JourDocument5 pagesCV Jeremie Mise A JourAnonymous Hxhblo5j2No ratings yet
- Student Guide Excel 2019 FRDocument614 pagesStudent Guide Excel 2019 FRbarg lilNo ratings yet
- Guide de Preconisations Techniques Sage 100cloud Paie v300Document56 pagesGuide de Preconisations Techniques Sage 100cloud Paie v300Fatma Arfaoui100% (2)
- SCI CC MEF 714 Avis Recrutement SPMDocument24 pagesSCI CC MEF 714 Avis Recrutement SPMRedline DeliceNo ratings yet
- Support de Cours BUREAUTIQUE - IC3/GS4 CHAPITRE 3Document20 pagesSupport de Cours BUREAUTIQUE - IC3/GS4 CHAPITRE 3Franck PandweNo ratings yet
- CV WAHBI HajarDocument2 pagesCV WAHBI HajarHajar WahbiNo ratings yet
- T3 1ère Générale 5 Français MR MOUSSAOUIDocument4 pagesT3 1ère Générale 5 Français MR MOUSSAOUIChakib BachiNo ratings yet
- Travaux Pratiques: Mohamed ZazzaDocument15 pagesTravaux Pratiques: Mohamed Zazzaahmed aliNo ratings yet
- Livret D'exercices Bureautique Word 2010Document20 pagesLivret D'exercices Bureautique Word 2010Mimoun MaatagaNo ratings yet
- Guide Logiciels LibresDocument62 pagesGuide Logiciels LibresAne HNo ratings yet
- Exchange 2016Document62 pagesExchange 2016yoyamaNo ratings yet
- Développement - SecuriseDocument332 pagesDéveloppement - Securisetestipconfig testNo ratings yet
- Cour Powerpoint 2007Document58 pagesCour Powerpoint 2007Ibrahima GuisséNo ratings yet
- CV - Ahmed HattabDocument3 pagesCV - Ahmed HattabReusNo ratings yet
- Excel 2007 Enregistrer en PDFDocument2 pagesExcel 2007 Enregistrer en PDFAshleyNo ratings yet
- Projet de Fin D'etudeDocument34 pagesProjet de Fin D'etudeAyman JaadaouiNo ratings yet
- NoticeDocument47 pagesNoticeGeoffray DavidNo ratings yet
- Exercice Publipostage Word 2007 PDFDocument2 pagesExercice Publipostage Word 2007 PDFMarc100% (1)
- Office 2021Document16 pagesOffice 2021mohammedbakkarNo ratings yet
- Addin Office Sage X3Document5 pagesAddin Office Sage X3Mohamed AliNo ratings yet
- Resume ManagementDocument22 pagesResume ManagementTawfik JbaraNo ratings yet
- Experiences: Assistante de DirectionDocument1 pageExperiences: Assistante de Directionnina ouattaraNo ratings yet
- Wassim HADDEDDocument2 pagesWassim HADDEDSafa MtirNo ratings yet
- Recueil D'exercices Corrigés PDFDocument61 pagesRecueil D'exercices Corrigés PDFJean50% (2)
- Microsof Office Niveau 2 Word Excel PowerPointDocument2 pagesMicrosof Office Niveau 2 Word Excel PowerPointDA OU DANo ratings yet
- Foxit PhantomPDF - Quick Guide PDFDocument34 pagesFoxit PhantomPDF - Quick Guide PDFraex_innoNo ratings yet
- Logiciel2023 2024Document1 pageLogiciel2023 2024najeh.bensalah85No ratings yet
- Comment Utiliser Microsoft Excel 2007 PDFDocument2 pagesComment Utiliser Microsoft Excel 2007 PDFJamieNo ratings yet