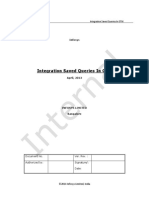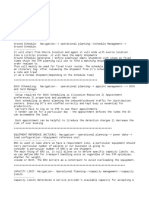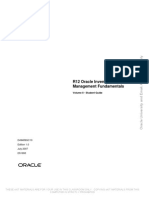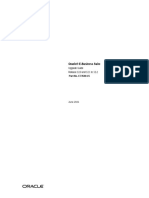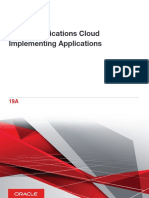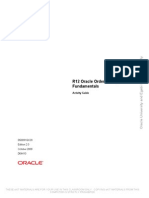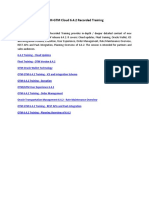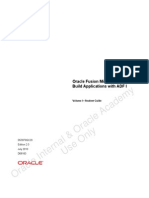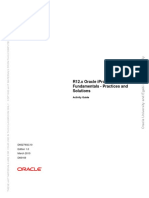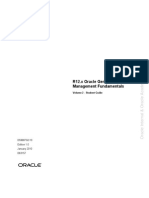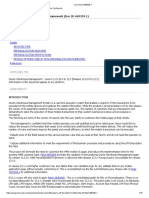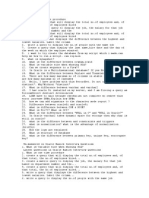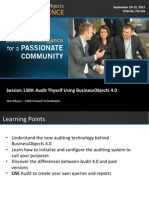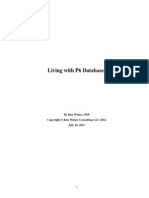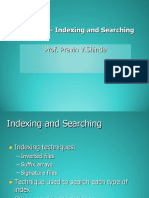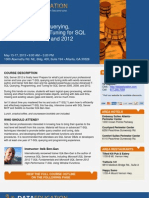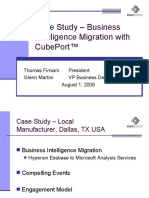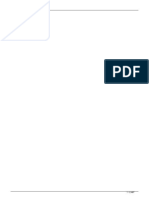Professional Documents
Culture Documents
D61584
Uploaded by
Andrea GriffithOriginal Description:
Copyright
Available Formats
Share this document
Did you find this document useful?
Is this content inappropriate?
Report this DocumentCopyright:
Available Formats
D61584
Uploaded by
Andrea GriffithCopyright:
Available Formats
OTM 6.
0 Core Competence
Activity Guide
D60843GC10
Edition 1.0
August 2009
D61584
O
r
a
c
l
e
I
n
t
e
r
n
a
l
&
O
r
a
c
l
e
A
c
a
d
e
m
y
U
s
e
O
n
l
y
O
r
a
c
l
e
I
n
t
e
r
n
a
l
&
O
r
a
c
l
e
A
c
a
d
e
m
y
U
s
e
O
n
l
y
Copyright 2009, Oracle. All rights reserved.
This documentation contains proprietary information of Oracle Corporation. It is provided under a license agreement containing
restrictions on use and disclosure and is also protected by copyright law. Reverse engineering of the software is prohibited. If this
documentation is delivered to a U.S. Government Agency of the Department of Defense, then it is delivered with Restricted Rights
and the following legend is applicable:
Restricted Rights Legend
Use, duplication or disclosure by the Government is subject to restrictions for commercial computer software and shall be deemed
to be Restricted Rights software under Federal law, as set forth in subparagraph (c)(1)(ii) of DFARS 252.227-7013, Rights in
Technical Data and Computer Software (October 1988).
This material or any portion of it may not be copied in any form or by any means without the express prior written permission of the
Education Products group of Oracle Corporation. Any other copying is a violation of copyright law and may result in civil and/or
criminal penalties.
If this documentation is delivered to a U.S. Government Agency not within the Department of Defense, then it is delivered with
Restricted Rights, as defined in FAR 52.227-14, Rights in Data-General, including Alternate III (June 1987).
The information in this document is subject to change without notice. If you find any problems in the documentation, please report
them in writing to Worldwide Education Services, Oracle Corporation, 500 Oracle Parkway, Box SB-6, Redwood Shores, CA 94065.
Oracle Corporation does not warrant that this document is error-free.
Oracle and all references to Oracle Products are trademarks or registered trademarks of Oracle Corporation.
All other products or company names are used for identification purposes only, and may be trademarks of their respective owners.
Author
Carol Ann Daley and Julie Poindexter
Technical Contributors and Reviewers
Carol Ann Daley and Julie Poindexter
This book was published using: oracletutor
O
r
a
c
l
e
I
n
t
e
r
n
a
l
&
O
r
a
c
l
e
A
c
a
d
e
m
y
U
s
e
O
n
l
y
O
r
a
c
l
e
I
n
t
e
r
n
a
l
&
O
r
a
c
l
e
A
c
a
d
e
m
y
U
s
e
O
n
l
y
Copyright Oracle, 2009. All rights reserved.
OTM 6.0 Core Competence Activity Guide Table of Contents
i
Table of Contents
OTM 6.0 Core Competence Activity Guide ..................................................................................................1-1
Oracle Transportation Management 6.0 Core Competence Guided Demonstrations and Practices ..............1-2
Objectives......................................................................................................................................................1-3
Lesson 1: Course Overview...........................................................................................................................1-4
Lesson 2: OTM Terminology........................................................................................................................1-5
Lesson 3: Navigating OTM...........................................................................................................................1-6
Guided Demonstration 1 - Logging into and Navigating OTM.................................................................1-7
Practice 1 - Logging into OTM..................................................................................................................1-11
Solution Logging into OTM...................................................................................................................1-13
Practice 2 - Navigating the OTM Online Help ..........................................................................................1-14
Solution Navigating the OTM Online Help............................................................................................1-16
Practice 3 - Creating an OTM Nickname ..................................................................................................1-17
Solution Creating an OTM Nickname ....................................................................................................1-18
Guided Demonstration 2 - Viewing Additional OTM Resources..............................................................1-19
Lesson 4: Adding and Retrieving OTM Data................................................................................................1-25
Guided Demonstration 1 - Searching in OTM...........................................................................................1-26
Guided Demonstration 2 - Adding and Editing Records ...........................................................................1-29
Guided Demonstration 3 - Creating and Running Saved Queries .............................................................1-33
Practice 1 - Querying for Records .............................................................................................................1-34
Solution Querying for Records...............................................................................................................1-35
Practice 2 - Adding and Editing Records...................................................................................................1-36
Solution Adding and Editing Records ....................................................................................................1-38
Practice 3 - Creating Saved Queries ..........................................................................................................1-39
Solution Creating Saved Queries............................................................................................................1-40
Lesson 5: Defining User Favorites ................................................................................................................1-41
Guided Demonstration 1 - Defining User Favorites ..................................................................................1-42
Guided Demonstration 2 - Reconfiguring a Results Page .........................................................................1-43
Practice 1 - Defining User Favorites..........................................................................................................1-47
Solution Defining User Favorites ...........................................................................................................1-48
Lesson 6: Setting OTM Preferences ..............................................................................................................1-49
Guided Demonstration 1 - Creating and Viewing Business Monitors.......................................................1-50
Practice 1 - Copying and Editing User Preferences...................................................................................1-52
Solution Copying and Editing User Preferences.....................................................................................1-53
Practice 2 - Assigning User Preferences....................................................................................................1-54
Solution Assigning User Preferences......................................................................................................1-55
Lesson 7: Business Scenario: Creating and Planning Orders and Shipments in OTM..................................1-56
Lesson 8: Managing Orders in OTM.............................................................................................................1-57
Guided Demonstration 1 - Viewing Order Releases with Line Items........................................................1-58
Guided Demonstration 2 - Viewing Order Releases with Ship Units........................................................1-60
Practice 1 - Creating Order Releases with Line Items ...............................................................................1-62
Solution Creating Order Releases with Line Items.................................................................................1-66
Lesson 9: Viewing OTM Statuses .................................................................................................................1-67
Guided Demonstration 1 - Viewing Order Release Statuses .....................................................................1-68
Practice 1 - Viewing Order Release Statuses.............................................................................................1-69
Solution Viewing Order Release Statuses ..............................................................................................1-70
O
r
a
c
l
e
I
n
t
e
r
n
a
l
&
O
r
a
c
l
e
A
c
a
d
e
m
y
U
s
e
O
n
l
y
O
r
a
c
l
e
I
n
t
e
r
n
a
l
&
O
r
a
c
l
e
A
c
a
d
e
m
y
U
s
e
O
n
l
y
Copyright Oracle, 2009. All rights reserved.
OTM 6.0 Core Competence Activity Guide Table of Contents
ii
Lesson 10: Planning Shipments.....................................................................................................................1-71
Guided Demonstration 1 - Planning Multi-stop Shipments.......................................................................1-72
Practice 1 - Planning Multi-stop Shipments ..............................................................................................1-75
Solution Planning Multi-stop Shipments ................................................................................................1-76
Practice 2 - Mapping Shipments................................................................................................................1-77
Solution Mapping Shipments..................................................................................................................1-79
Practice 3 - Viewing Order Statuses ..........................................................................................................1-80
Solution Viewing Order Statuses............................................................................................................1-81
Lesson 11: Manually Modifying Shipments..................................................................................................1-82
Guided Demonstration 1 - Changing Service Providers............................................................................1-83
Practice 1 - Changing Service Providers ...................................................................................................1-84
Solution Changing Service Providers .....................................................................................................1-85
Lesson 12: Tendering Shipments...................................................................................................................1-86
Guided Demonstration 1 - Tendering Shipments and Accepting Tenders.................................................1-87
Guided Demonstration 2 - Sending Open Tenders ....................................................................................1-90
Practice 1 - Tendering Shipments..............................................................................................................1-91
Solution Tendering Shipments................................................................................................................1-93
Practice 2 - Accepting Tenders..................................................................................................................1-94
Solution Accepting Tenders....................................................................................................................1-95
Lesson 13: Entering Shipment Events...........................................................................................................1-96
Guided Demonstration 1 - Entering Shipment Events and Viewing Stop Times ......................................1-97
Practice 1 - Entering Shipment Events ......................................................................................................1-100
Solution Entering Shipment Events........................................................................................................1-102
Practice 2 - Viewing Stop Times on the Shipment ....................................................................................1-103
Solution Viewing Stop Times on the Shipment......................................................................................1-105
Lesson 14: Visibility for Orders and Shipments............................................................................................1-106
Guided Demonstration 1 - Viewing Order and Shipment Information......................................................1-107
Practice 1 - Tracking and Tracing Shipments............................................................................................1-109
Solution Tracking and Tracing Shipments .............................................................................................1-110
Practice 2 - Viewing Public Tracking Information....................................................................................1-111
Solution - Viewing Public Tracking Information ......................................................................................1-112
Lesson 15: Business Scenario: Configuring OTM to Build, Tender,
and Financially Settle a Multi-stop Shipment......................................................................................1-113
Lesson 16: Creating Locations and Corporations..........................................................................................1-114
Guided Demonstration 1 - Creating Locations ..........................................................................................1-115
Practice 1 - Creating Locations..................................................................................................................1-117
Solution Creating Locations ...................................................................................................................1-120
Lesson 17: Creating Calendars ......................................................................................................................1-121
Guided Demonstration 1 - Creating Calendars..........................................................................................1-122
Practice 1 - Creating Calendars .................................................................................................................1-124
Solution Creating Calendars ...................................................................................................................1-126
Lesson 18: Creating Contacts ........................................................................................................................1-127
Guided Demonstration 1 - Creating Contacts............................................................................................1-128
Practice 1 - Creating Contacts ...................................................................................................................1-130
Solution Creating Contacts .....................................................................................................................1-132
Lesson 19: Creating Commodities and Items ................................................................................................1-133
Guided Demonstration 1 - Creating Commodities ....................................................................................1-134
Practice 1 - Creating Commodities............................................................................................................1-135
Solution Creating Commodities..............................................................................................................1-136
Guided Demonstration 2 - Creating Items .................................................................................................1-137
Practice 2 - Creating Items ........................................................................................................................1-141
Solution Creating Items ..........................................................................................................................1-143
O
r
a
c
l
e
I
n
t
e
r
n
a
l
&
O
r
a
c
l
e
A
c
a
d
e
m
y
U
s
e
O
n
l
y
O
r
a
c
l
e
I
n
t
e
r
n
a
l
&
O
r
a
c
l
e
A
c
a
d
e
m
y
U
s
e
O
n
l
y
Copyright Oracle, 2009. All rights reserved.
OTM 6.0 Core Competence Activity Guide Table of Contents
iii
Lesson 20: Creating Equipment Groups and Equipment Group Profiles ......................................................1-144
Guided Demonstration 1 - Creating Equipment Groups............................................................................1-145
Practice 1 - Creating Equipment Groups ...................................................................................................1-146
Solution Creating Equipment Groups.....................................................................................................1-147
Guided Demonstration 2 - Creating Equipment Group Profiles................................................................1-148
Practice 2 - Creating Equipment Group Profiles .......................................................................................1-149
Solution Creating Equipment Group Profiles .........................................................................................1-150
Practice 3 - Assigning Equipment Group Profiles.....................................................................................1-151
Solution Assigning Equipment Group Profiles.......................................................................................1-152
Lesson 21: Creating Service Providers..........................................................................................................1-153
Guided Demonstration 1 - Creating Service Providers..............................................................................1-154
Practice 1 - Creating Service Providers .....................................................................................................1-157
Solution Creating Service Providers.......................................................................................................1-158
Practice 2 - Adding Service Provider Contacts..........................................................................................1-159
Solution Adding Service Provider Contacts ...........................................................................................1-160
Practice 3 - Adding Service Provider Contact Details...............................................................................1-161
Solution Adding Service Provider Contact Details.................................................................................1-166
Lesson 22: Configuring Contact Notification................................................................................................1-167
Guided Demonstration 1 - Configuring Contact Notification....................................................................1-168
Practice 1 - Configuring Contact Notification...........................................................................................1-169
Solution Configuring Contact Notification.............................................................................................1-170
Lesson 23: Configuring Automation Agents .................................................................................................1-171
Guided Demonstration 1 - Viewing Automation Agents...........................................................................1-172
Practice 1 - Creating Automation Agents ..................................................................................................1-173
Solution Creating an Automation Agent.................................................................................................1-174
Lesson 24: Contract Management .................................................................................................................1-175
Lesson 25: Configuring Rate Distance ..........................................................................................................1-176
Guided Demonstration 1 - Configuring Rate Distances ............................................................................1-177
Lesson 26: Configuring Rate Service ............................................................................................................1-180
Guided Demonstration 1 - Creating Rate Services ....................................................................................1-181
Practice 1 - Creating Rate Services for Truckload.....................................................................................1-184
Solution Creating Rate Services for Truckload ......................................................................................1-185
Lesson 27: Creating Rate Offerings for Truckload........................................................................................1-186
Guided Demonstration 1 - Creating Rate Offerings ..................................................................................1-187
Practice 1 - Creating Rate Offerings for Truckload...................................................................................1-189
Solution Creating Rate Offerings for Truckload.....................................................................................1-192
Lesson 28: Creating Rate Records for Truckload..........................................................................................1-193
Guided Demonstration 1 - Creating Rate Records.....................................................................................1-194
Practice 1 - Creating Rate Records for Truckload .....................................................................................1-197
Solution Creating Rate Records for Truckload.......................................................................................1-200
Lesson 29: Configuring Rate Preference and Rate Quality Factor ................................................................1-201
Guided Demonstration 1 - Creating and Enabling Rate Preferences.........................................................1-202
Practice 1 - Creating and Enabling Rate Preferences ................................................................................1-204
Solution Creating and Enabling Rate Preferences ..................................................................................1-206
Guided Demonstration 2 - Creating and Assigning Rate Quality Factors .................................................1-207
Practice 2 - Creating Rate Quality Factors ................................................................................................1-208
Solution Creating Rate Quality Factors ..................................................................................................1-209
Practice 3 - Assigning Rate Quality Factors ..............................................................................................1-210
Solution Assigning Rate Quality Factors................................................................................................1-211
Lesson 30: Querying for Truckload Rates....................................................................................................1-212
Practice 1 - Querying for Truckload Rates ................................................................................................1-213
Solution Querying for Truckload Rates..................................................................................................1-215
O
r
a
c
l
e
I
n
t
e
r
n
a
l
&
O
r
a
c
l
e
A
c
a
d
e
m
y
U
s
e
O
n
l
y
O
r
a
c
l
e
I
n
t
e
r
n
a
l
&
O
r
a
c
l
e
A
c
a
d
e
m
y
U
s
e
O
n
l
y
Copyright Oracle, 2009. All rights reserved.
OTM 6.0 Core Competence Activity Guide Table of Contents
iv
Lesson 31: Creating Rate Offerings and Rate Records for Less Than Truckload ........................................1-216
Guided Demonstration 1 - Creating Weight Break Profiles ......................................................................1-217
Guided Demonstration 2 - Viewing Base Rate Offerings and Creating Rate Records ..............................1-219
Guided Demonstration 3 - Viewing Master Rate Offerings and Rate Records .........................................1-222
Practice 1 - Creating Master Rate Offerings..............................................................................................1-224
Solution Creating Master Rate Offerings ...............................................................................................1-225
Practice 2 - Creating Master Rate Records ................................................................................................1-226
Solution Creating Master Rate Records..................................................................................................1-228
Lesson 32: Creating Itineraries......................................................................................................................1-229
Guided Demonstration 1 - Viewing Itineraries..........................................................................................1-230
Practice 1 - Creating Multi-stop Itineraries ...............................................................................................1-233
Solution Creating Multi-stop Itineraries .................................................................................................1-235
Practice 2 - Querying Route and Rates......................................................................................................1-236
Solution Querying Route and Rates........................................................................................................1-238
Lesson 33: Creating and Releasing Order Bases ...........................................................................................1-239
Guided Demonstration 1 - Viewing Order Bases ......................................................................................1-240
Guided Demonstration 2 - Releasing Order Bases with Line Items ..........................................................1-242
Practice 1 - Creating Order Bases with Line Items....................................................................................1-243
Solution Creating Order Bases with Line Items .....................................................................................1-248
Lesson 34: Creating a Status Type Filter.......................................................................................................1-249
Guided Demonstration 1 - Creating and Applying Status Type Filters .....................................................1-250
Practice 1 - Creating and Applying Status Type Filters.............................................................................1-251
Solution Creating and Applying Status Type Filters ..............................................................................1-253
Lesson 35: Bulk Planning Order Releases.....................................................................................................1-254
Guided Demonstration 1 - Bulk Planning Order Releases.........................................................................1-255
Practice 1 - Bulk Planning Order Releases ................................................................................................1-257
Solution Bulk Planning Order Releases..................................................................................................1-259
Lesson 36: Re-sequencing Shipment Stops ...................................................................................................1-260
Guided Demonstration 1 - Re-sequencing Stops .......................................................................................1-261
Practice 1 - Re-sequencing Stops...............................................................................................................1-262
Solution Re-sequencing Stops ................................................................................................................1-264
Practice 2 - Tendering Shipments..............................................................................................................1-265
Solution Tendering Shipments................................................................................................................1-266
Practice 3 - Declining a Tender as Service Provider .................................................................................1-267
Solution Declining Tender as Service Provider......................................................................................1-268
Practice 4 - Viewing the Status of Shipments as Transport Planner..........................................................1-269
Solution Viewing the Status of Shipments as Transport Planner............................................................1-271
Practice 5 - Accepting Tenders and Viewing Shipment Status..................................................................1-272
Solution Accepting Tenders and Viewing Shipment Status ...................................................................1-273
Lesson 37: Managing Payment Invoices .......................................................................................................1-274
Guided Demonstration 1 - Configuring Match Rules and Match Rule Profiles ........................................1-275
Guided Demonstration 2 - Configuring Auto Approve Rules and Auto Approve Rule Profiles...............1-276
Guided Demonstration 3 - Assigning Rule Profiles to a Service Provider ................................................1-277
Guided Demonstration 4 - Configuring the Auto Pay Process ..................................................................1-279
Practice 1 - Assigning Rule Profiles to a Service Provider........................................................................1-281
Solution Assigning Rule Profiles to a Service Provider .........................................................................1-282
Practice 2 - Creating an Invoice from a Shipment .....................................................................................1-283
Solution Creating an Invoice from a Shipment.......................................................................................1-285
Lesson 38: Case Study: Creating, Tendering, and Financially Settling a Multi-stop Shipment ....................1-286
Practice 1 - Creating, Tendering, and Financially Settling a Multi-stop Shipment ...............................1-287
Solution Creating, Tendering, and Financially Settling a Multi-stop Shipment ....................................1-291
Lesson 39: Business Scenario: Building a Multi-leg Shipment.....................................................................1-303
Lesson 40: Viewing Public Data ..................................................................................................................1-304
Guided Demonstration 1 - Viewing Public Locations ...............................................................................1-305
Practice 1 - Viewing Public Locations.......................................................................................................1-306
Solution Viewing Public Locations ........................................................................................................1-307
O
r
a
c
l
e
I
n
t
e
r
n
a
l
&
O
r
a
c
l
e
A
c
a
d
e
m
y
U
s
e
O
n
l
y
O
r
a
c
l
e
I
n
t
e
r
n
a
l
&
O
r
a
c
l
e
A
c
a
d
e
m
y
U
s
e
O
n
l
y
Copyright Oracle, 2009. All rights reserved.
OTM 6.0 Core Competence Activity Guide Table of Contents
v
Lesson 41: Viewing Industry-defined Codes for Items ...............................................................................1-308
Guided Demonstration 1 - Viewing Industry-defined Codes for Items .....................................................1-309
Practice 1 - Viewing Items ........................................................................................................................1-310
Solution Viewing Items ..........................................................................................................................1-311
Lesson 42: Viewing Equipment Groups and Equipment Group Profiles for Ocean......................................1-312
Practice 1 - Viewing Equipment Groups and Equipment Group Profiles for Ocean.................................1-313
Solution Viewing Equipment Groups and Equipment Group Profiles for Ocean ..................................1-314
Lesson 43: Viewing Service Providers and Rate Offerings for Truckload...................................................1-315
Practice 1 - Viewing Service Providers and Rate Offerings for Truckload...............................................1-316
Solution Viewing Service Providers and Rate Offerings for Truckload.................................................1-317
Lesson 44: Creating Rate Offerings and Rate Records for Vessel ...............................................................1-318
Guided Demonstration 1 - Viewing Rate Offering and Rate Records for Vessel......................................1-319
Practice 1 - Creating a Rate Offering for Vessel .......................................................................................1-321
Solution Creating a Rate Offering for Vessel .........................................................................................1-323
Practice 2 - Creating a Rate Record for Vessel..........................................................................................1-324
Solution Creating a Rate Record for Vessel ...........................................................................................1-326
Lesson 45: Defining Accessorials and Special Services..............................................................................1-327
Guided Demonstration 1 - Defining Accessorials or Special Services......................................................1-328
Guided Demonstration 2 - Defining Accessorials .....................................................................................1-330
Guided Demonstration 3 - Defining Special Services ...............................................................................1-332
Practice 1 - Defining Accessorials on a Rate Record ................................................................................1-334
Solution Defining Accessorials on a Rate Record..................................................................................1-336
Lesson 46: Creating Ground Schedules, Rate Offerings, and Rate Records for Rail ..................................1-337
Guided Demonstration 1 - Viewing Rail Information on Locations, Equipment, and Rate Records ........1-338
Guided Demonstration 2 - Viewing Ground Schedules for Rail ...............................................................1-340
Practice 1 - Creating Service Providers for Rail ........................................................................................1-342
Solution Creating Service Providers for Rail..........................................................................................1-344
Practice 2 - Creating Ground Schedules for Rail .......................................................................................1-345
Solution Creating Ground Schedules for Rail.........................................................................................1-348
Practice 3 - Creating Rate Offerings for Rail.............................................................................................1-349
Solution Creating Rate Offerings for Rail ..............................................................................................1-351
Practice 4 - Creating Rate Records for Rail...............................................................................................1-352
Solution Creating Rate Records for Rail ................................................................................................1-354
Lesson 47: Querying for Truckload, Vessel, and Rail Rates .........................................................................1-355
Practice 1 - Querying for Truckload, Vessel, and Rail Rates ....................................................................1-356
Solution Querying for Truckload, Vessel, and Rail Rates ......................................................................1-358
Lesson 48: Creating Multi-leg Itineraries.....................................................................................................1-359
Guided Demonstration 1 - Viewing Itinerary Leg Details for a Multi-leg Itinerary..................................1-360
Practice 1 - Creating a Multi-leg Itinerary.................................................................................................1-363
Solution Creating a Multi-leg Itinerary...................................................................................................1-365
Lesson 49: Querying for Route and Rates .....................................................................................................1-366
Practice 1 - Querying for Route and Rates ................................................................................................1-367
Solution Querying for Route and Rates..................................................................................................1-368
Lesson 50: Configuring Auto Assignment Rules .........................................................................................1-369
Guided Demonstration 1 - Viewing Auto Assignment Rules....................................................................1-370
Practice 1 - Configuring Auto Assignment Rules......................................................................................1-372
Solution Configuring Auto Assignment Rules .......................................................................................1-374
Lesson 51: Creating Order Releases..............................................................................................................1-375
Guided Demonstration 1 - Viewing Order Releases..................................................................................1-376
Practice 1 - Creating Order Releases .........................................................................................................1-378
Solution Creating Order Releases...........................................................................................................1-381
Lesson 52: Configuring Audit Trail...............................................................................................................1-382
Guided Demonstration 1 - Configuring Audit Trail ..................................................................................1-383
Lesson 53: Planning Multi-leg Shipments.....................................................................................................1-386
Practice 1 - Planning Multi-leg Shipments ................................................................................................1-387
Solution Planning Multi-leg Shipments..................................................................................................1-389
O
r
a
c
l
e
I
n
t
e
r
n
a
l
&
O
r
a
c
l
e
A
c
a
d
e
m
y
U
s
e
O
n
l
y
O
r
a
c
l
e
I
n
t
e
r
n
a
l
&
O
r
a
c
l
e
A
c
a
d
e
m
y
U
s
e
O
n
l
y
Copyright Oracle, 2009. All rights reserved.
OTM 6.0 Core Competence Activity Guide Table of Contents
vi
Lesson 54: Case Study: Creating a Multi-leg Shipment ................................................................................1-390
Practice 1 - Creating a Multi-leg Shipment ...............................................................................................1-391
Solution Creating a Multi-leg Shipment .................................................................................................1-394
Appendix A: Viewing OTM Log Files..........................................................................................................1-402
Guided Demonstration 1 - Viewing the System Log File..........................................................................1-403
Guided Demonstration 2 - Creating a User Log File.................................................................................1-406
Appendix B: Importing and Exporting Static Data via CSV........................................................................1-411
Guided Demonstration 1 - Viewing the Data Dictionary...........................................................................1-412
Guided Demonstration 2 - Exporting CSV Data .......................................................................................1-415
Guided Demonstration 3 - Importing a CSV File......................................................................................1-417
Practice 1 - Exporting an OTM Corporation as a CSV File ......................................................................1-419
Solution Exporting an OTM Corporation as a CSV File ........................................................................1-420
Practice 2 - Editing the Corporation CSV File ..........................................................................................1-421
Solution Editing CSV Files ....................................................................................................................1-422
Practice 3 - Importing Your Edited Corporation CSV File........................................................................1-423
Solution - Importing Your Edited Corporation CSV File..........................................................................1-425
Practice 4 - Verifying New Corporation Now Exists in OTM...................................................................1-426
Solution - Verifying New Corporation Now Exists in OTM.....................................................................1-427
Appendix C: Integrating OTM and EBS .......................................................................................................1-428
Appendix D: Integrating OTM and E1..........................................................................................................1-429
O
r
a
c
l
e
I
n
t
e
r
n
a
l
&
O
r
a
c
l
e
A
c
a
d
e
m
y
U
s
e
O
n
l
y
O
r
a
c
l
e
I
n
t
e
r
n
a
l
&
O
r
a
c
l
e
A
c
a
d
e
m
y
U
s
e
O
n
l
y
Copyright Oracle, 2009. All rights reserved.
OTM 6.0 Core Competence Activity Guide Table of Contents
vii
Preface
Profile
Before You Begin This Course
Before you begin this course, you should have the following qualifications:
Understand the transport process of your company.
Basic knowledge of transportation and logistics processes.
Prerequisites
There are no prerequisites for this course.
How This Course Is Organized
OTM 6.0 Core Competence is an instructor-led course featuring lecture and hands-on exercises.
Online demonstrations and written practice sessions reinforce the concepts and skills introduced.
O
r
a
c
l
e
I
n
t
e
r
n
a
l
&
O
r
a
c
l
e
A
c
a
d
e
m
y
U
s
e
O
n
l
y
O
r
a
c
l
e
I
n
t
e
r
n
a
l
&
O
r
a
c
l
e
A
c
a
d
e
m
y
U
s
e
O
n
l
y
Copyright Oracle, 2009. All rights reserved.
OTM 6.0 Core Competence Activity Guide Table of Contents
viii
Related Publications
Oracle Publications
Title Part Number
Oracle Transportation Management 6.0 Administration Guide E14514
Oracle Transportation Management 6.0 Technical Architecture Guide E14515
Oracle Transportation Management 6.0 Performance Monitoring and
Tuning Guide
E14516
Oracle Transportation Management 6.0 Branding Guide E14517
Oracle Transportation Management 6.0 Structural Changes Guide E14518
Oracle Transportation Management 6.0 Data Management Guide E14519
Oracle Transportation Management 6.0 Integration Guide E14520
Oracle Transportation Management 6.0 External Programming Interface
Guide
E14521
Oracle Transportation Management 6.0 OAM Integration Guide E14522
Oracle Transportation Management 6.0 XML Interface Changes E14523
Oracle Transportation Management 6.0 Application Scalability Guide E14524
Oracle Transportation Management Documentation Library Release 6.0 E14525
Additional Publications
Installation ReadMe
Data Dictionary
Data Dictionary Readme
XML Schema
Consolidated Update Installation Instructions
On Oracle Technology Network (OTN) at
http://www.oracle.com/technology/documentation/index.html
O
r
a
c
l
e
I
n
t
e
r
n
a
l
&
O
r
a
c
l
e
A
c
a
d
e
m
y
U
s
e
O
n
l
y
O
r
a
c
l
e
I
n
t
e
r
n
a
l
&
O
r
a
c
l
e
A
c
a
d
e
m
y
U
s
e
O
n
l
y
Copyright Oracle, 2009. All rights reserved.
OTM 6.0 Core Competence Activity Guide Table of Contents
ix
Typographic Conventions
Typographic Conventions in Text
Convention Element Example
Bold italic Glossary term (if
there is a glossary)
The algorithm inserts the new key.
Caps and
lowercase
Buttons,
check boxes,
triggers,
windows
Click the Executable button.
Select the Cant Delete Card check box.
Assign a When-Validate-Item trigger to the ORD block.
Open the Master Schedule window.
Courier new,
case sensitive
(default is
lowercase)
Code output,
directory names,
filenames,
passwords,
pathnames,
URLs,
user input,
usernames
Code output: debug.set (I, 300);
Directory: bin (DOS), $FMHOME (UNIX)
Filename: Locate the init.ora file.
Password: User tiger as your password.
Pathname: Open c:\my_docs\projects
URL: Go to http://www.oracle.com
User input: Enter 300
Username: Log on as scott
Initial cap Graphics labels
(unless the term is a
proper noun)
Customer address (but Oracle Payables)
Italic Emphasized words
and phrases,
titles of books and
courses,
variables
Do not save changes to the database.
For further information, see Oracle7 Server SQL Language
Reference Manual.
Enter user_id@us.oracle.com, where user_id is the
name of the user.
Quotation
marks
Interface elements
with long names
that have only
initial caps;
lesson and chapter
titles in cross-
references
Select Include a reusable module component and click Finish.
This subject is covered in Unit II, Lesson 3, Working with
Objects.
Uppercase SQL column
names, commands,
functions, schemas,
table names
Use the SELECT command to view information stored in the
LAST_NAME
column of the EMP table.
Arrow Menu paths Select File > Save.
Brackets Key names Press [Enter].
Commas Key sequences Press and release keys one at a time:
[Alternate], [F], [D]
Plus signs Key combinations Press and hold these keys simultaneously: [Ctrl]+[Alt]+[Del]
O
r
a
c
l
e
I
n
t
e
r
n
a
l
&
O
r
a
c
l
e
A
c
a
d
e
m
y
U
s
e
O
n
l
y
O
r
a
c
l
e
I
n
t
e
r
n
a
l
&
O
r
a
c
l
e
A
c
a
d
e
m
y
U
s
e
O
n
l
y
Copyright Oracle, 2009. All rights reserved.
OTM 6.0 Core Competence Activity Guide Table of Contents
x
Typographic Conventions in Code
Convention Element Example
Caps and
lowercase
Oracle Forms
triggers
When-Validate-Item
Lowercase Column names,
table names
SELECT last_name
FROM s_emp;
Passwords DROP USER scott
IDENTIFIED BY tiger;
PL/SQL objects OG_ACTIVATE_LAYER
(OG_GET_LAYER (prod_pie_layer))
Lowercase
italic
Syntax variables CREATE ROLE role
Uppercase SQL commands and
functions
SELECT userid
FROM emp;
O
r
a
c
l
e
I
n
t
e
r
n
a
l
&
O
r
a
c
l
e
A
c
a
d
e
m
y
U
s
e
O
n
l
y
O
r
a
c
l
e
I
n
t
e
r
n
a
l
&
O
r
a
c
l
e
A
c
a
d
e
m
y
U
s
e
O
n
l
y
Copyright Oracle, 2009. All rights reserved.
OTM 6.0 Core Competence Activity Guide
Chapter 1 - Page 1
OTM 6.0 Core Competence
Chapter 1
O
r
a
c
l
e
I
n
t
e
r
n
a
l
&
O
r
a
c
l
e
A
c
a
d
e
m
y
U
s
e
O
n
l
y
O
r
a
c
l
e
I
n
t
e
r
n
a
l
&
O
r
a
c
l
e
A
c
a
d
e
m
y
U
s
e
O
n
l
y
Copyright Oracle, 2009. All rights reserved.
OTM 6.0 Core Competence Activity Guide
Chapter 1 - Page 2
Oracle Transportation Management 6.0 Core Competence
Guided Demonstrations and Practices
O
r
a
c
l
e
I
n
t
e
r
n
a
l
&
O
r
a
c
l
e
A
c
a
d
e
m
y
U
s
e
O
n
l
y
O
r
a
c
l
e
I
n
t
e
r
n
a
l
&
O
r
a
c
l
e
A
c
a
d
e
m
y
U
s
e
O
n
l
y
Copyright Oracle, 2009. All rights reserved.
OTM 6.0 Core Competence Activity Guide
Chapter 1 - Page 3
Objectives
O
r
a
c
l
e
I
n
t
e
r
n
a
l
&
O
r
a
c
l
e
A
c
a
d
e
m
y
U
s
e
O
n
l
y
O
r
a
c
l
e
I
n
t
e
r
n
a
l
&
O
r
a
c
l
e
A
c
a
d
e
m
y
U
s
e
O
n
l
y
Copyright Oracle, 2009. All rights reserved.
OTM 6.0 Core Competence Activity Guide
Chapter 1 - Page 4
Lesson 1: Course Overview
This lesson does not have any Practices.
O
r
a
c
l
e
I
n
t
e
r
n
a
l
&
O
r
a
c
l
e
A
c
a
d
e
m
y
U
s
e
O
n
l
y
O
r
a
c
l
e
I
n
t
e
r
n
a
l
&
O
r
a
c
l
e
A
c
a
d
e
m
y
U
s
e
O
n
l
y
Copyright Oracle, 2009. All rights reserved.
OTM 6.0 Core Competence Activity Guide
Chapter 1 - Page 5
Lesson 2: OTM Terminology
This lesson does not have any Practices.
O
r
a
c
l
e
I
n
t
e
r
n
a
l
&
O
r
a
c
l
e
A
c
a
d
e
m
y
U
s
e
O
n
l
y
O
r
a
c
l
e
I
n
t
e
r
n
a
l
&
O
r
a
c
l
e
A
c
a
d
e
m
y
U
s
e
O
n
l
y
Copyright Oracle, 2009. All rights reserved.
OTM 6.0 Core Competence Activity Guide
Chapter 1 - Page 6
Lesson 3: Navigating OTM
O
r
a
c
l
e
I
n
t
e
r
n
a
l
&
O
r
a
c
l
e
A
c
a
d
e
m
y
U
s
e
O
n
l
y
O
r
a
c
l
e
I
n
t
e
r
n
a
l
&
O
r
a
c
l
e
A
c
a
d
e
m
y
U
s
e
O
n
l
y
Copyright Oracle, 2009. All rights reserved.
OTM 6.0 Core Competence Activity Guide
Chapter 1 - Page 7
Guided Demonstration 1 - Logging into and Navigating OTM
Logging In
To log into OTM, you need a user name and a password:
1. Open a browser.
2. Go to the URL provided by the instructor.
3. Enter your User Name.
The format of your User Name is DOMAIN.USER. You can also define nicknames for each
user.
4. Enter the Password.
Mark the Remember Me check box if you want to bypass entering your user name or
password. The Remember Me option can be turned on or off by your system administrator.
5. Click Login.
At the top of the page, you can see the welcome area of OTM. This area displays the
OTM version, the user name, the user role, and buttons to access other areas of OTM.
On the left side of the page, you can see the OTM menu. The menu provides access to
all areas of OTM.
6. Click the OTM icon to toggle the main menu on and off.
O
r
a
c
l
e
I
n
t
e
r
n
a
l
&
O
r
a
c
l
e
A
c
a
d
e
m
y
U
s
e
O
n
l
y
O
r
a
c
l
e
I
n
t
e
r
n
a
l
&
O
r
a
c
l
e
A
c
a
d
e
m
y
U
s
e
O
n
l
y
Copyright Oracle, 2009. All rights reserved.
OTM 6.0 Core Competence Activity Guide
Chapter 1 - Page 8
Toggles the
main menu
on and off.
Displays the user you are
logged into OTM as.
Toggles the Ask OTM toolbar
on and off.
The main menu.
Displays what version of
OTM you are using.
7. Click the Launch Ask OTM down arrow to hide the Ask OTM toolbar.
8. Click the Launch Ask OTM down arrow a second time to display the Ask OTM toolbar
again.
The Ask OTM toolbar provides quick access to certain information, such as rates and
locations.
9. Click the i (information) button.
OTM displays information such as user, version, URL, and database.
10. Close the OTM Information window.
11. Click the ? (Help) button to access help.
? displays the OTM online help.
12. Close the OTM online help.
O
r
a
c
l
e
I
n
t
e
r
n
a
l
&
O
r
a
c
l
e
A
c
a
d
e
m
y
U
s
e
O
n
l
y
O
r
a
c
l
e
I
n
t
e
r
n
a
l
&
O
r
a
c
l
e
A
c
a
d
e
m
y
U
s
e
O
n
l
y
Copyright Oracle, 2009. All rights reserved.
OTM 6.0 Core Competence Activity Guide
Chapter 1 - Page 9
13. Click the x (Logout) button to log out of OTM.
OTM logs you out but gives you the option to log in again.
14. Log back into OTM.
At the top of the page, you can see a link for the Message Center. The Message Center is a
centralized message board that displays messages when specific events occur. The Message
Center is available at the top of the OTM page.
Using Online Help
15. In the main menu, click Help > Help.
OTM displays the Oracle Transportation Management 6.0 Help page. There are four tabs in
the left pane: Contents, Index, Search, and Glossary. The Contents tab lists menu options
and specific features of OTM.
16. In the help window, click Shipment Management > Location Manager.
Oracle Transportation Management 6.0 Help displays an overview of the Location Manager:
Identification tab.
17. Scroll through the text and click on the link for Region ID.
The right-hand pane now displays regions information.
18. Click the Index tab.
19. Enter calendar in the text field.
Click on the word calendars and the sub-entries. Only topics that have a keyword or sub-
keyword of calendar are found.
20. Click the Search tab.
21. Enter calendar in the text field and press Enter.
OTM displays a list of those help pages containing the word calendar.
22. Click the Glossary tab.
OTM displays a glossary of OTM and transportation-related terms.
23. Click the Hide Contents icon in the upper right of the help topic.
The left pane is hidden.
O
r
a
c
l
e
I
n
t
e
r
n
a
l
&
O
r
a
c
l
e
A
c
a
d
e
m
y
U
s
e
O
n
l
y
O
r
a
c
l
e
I
n
t
e
r
n
a
l
&
O
r
a
c
l
e
A
c
a
d
e
m
y
U
s
e
O
n
l
y
Copyright Oracle, 2009. All rights reserved.
OTM 6.0 Core Competence Activity Guide
Chapter 1 - Page 10
24. Click the Show Contents icon to display the left pane again.
The left pane is displayed.
25. Close the OTM online help.
26. On the main menu, click Shipment Management > Location Manager.
27. At the very top of the page, click ? (Help) on the top menu bar.
OTM displays the help topic specific to this page. Since search pages are very generic, a
common topic for Search Business Objects appears.
28. In the blue bar under the title, click Search by Status.
This section of the help topic displays without you having to scroll down the page. At the
end of the section is an up arrow that returns you to the top of the help topic.
29. Scroll down to the bottom of the help topic.
Notice the links which include:
A link to send an email to the OTM documentation team. Use this link if you have a
question or concern with this exact help topic.
A link to Oracles My Oracle Support (previously MetaLink) which you can use to
enter a service request which will be addressed by the OTM technical support staff.
A link to find the support phone number for your region.
30. Close the OTM online help.
These are just some of the features offered by the OTM online help. OTM online help is
very extensive. It is recommended that you refer to the help throughout the class. In a later
exercise, you will see additional examples of context-sensitive help.
O
r
a
c
l
e
I
n
t
e
r
n
a
l
&
O
r
a
c
l
e
A
c
a
d
e
m
y
U
s
e
O
n
l
y
O
r
a
c
l
e
I
n
t
e
r
n
a
l
&
O
r
a
c
l
e
A
c
a
d
e
m
y
U
s
e
O
n
l
y
Copyright Oracle, 2009. All rights reserved.
OTM 6.0 Core Competence Activity Guide
Chapter 1 - Page 11
Creating a Nickname
You can use a nickname to log into OTM as an alternative to user ID. For example, a standard
user name is comprised of DOMAIN.USER. However, with a nickname, you can enter the
nickname instead of DOMAIN.USER.
31. Click Configuration and Administration > User Management > List Users.
32. Click Search at the bottom of the page.
OTM displays the Users results page.
33. Click the ID.
OTM displays the Manage User page. Note the nickname for this user. You can use this
nickname each time you log into OTM.
O
r
a
c
l
e
I
n
t
e
r
n
a
l
&
O
r
a
c
l
e
A
c
a
d
e
m
y
U
s
e
O
n
l
y
O
r
a
c
l
e
I
n
t
e
r
n
a
l
&
O
r
a
c
l
e
A
c
a
d
e
m
y
U
s
e
O
n
l
y
Copyright Oracle, 2009. All rights reserved.
OTM 6.0 Core Competence Activity Guide
Chapter 1 - Page 12
Practice 1 - Logging into OTM
Logging into OTM
Note: This training instance may be a different version of OTM than you are running at your site.
1. Open your browser and type in the OTM URL to access the server.
2. Log into OTM by entering your User Name and Password.
Important: Your instructor will provide each student with their own user name and password
that allows them access to their own OTM domain.
3. Click Login.
OTM displays the OTM main page.
4. Click OTM on the top menu bar.
OTM hides the main menu.
5. Click OTM again to display the menus.
6. Click i (OTM information) on the top menu bar.
OTM displays the OTM Information page.
7. Enter the software version you are using:
Field Enter Your Results
Software Version
8. Close the OTM Information page.
9. Click x (logout) on the top menu bar.
OTM logs you out.
10. Click the Login again to OTM link.
11. Enter your User Name and Password.
12. Click Login.
OTM displays the OTM main page.
13. Click the Shipment Management menu option.
OTM displays a sub-menu.
O
r
a
c
l
e
I
n
t
e
r
n
a
l
&
O
r
a
c
l
e
A
c
a
d
e
m
y
U
s
e
O
n
l
y
O
r
a
c
l
e
I
n
t
e
r
n
a
l
&
O
r
a
c
l
e
A
c
a
d
e
m
y
U
s
e
O
n
l
y
Copyright Oracle, 2009. All rights reserved.
OTM 6.0 Core Competence Activity Guide
Chapter 1 - Page 13
14. Click the Location Manager sub-menu option.
OTM displays the location search page.
15. Click the Launch Ask OTM down arrow on the top menu bar.
OTM hides the Ask OTM toolbar.
16. Click the Launch Ask OTM down arrow a second time to display the OTM toolbar.
17. Move your mouse over all query icons on the Ask OTM toolbar.
OTM displays the icons name. You will use the OTM toolbar throughout the class.
O
r
a
c
l
e
I
n
t
e
r
n
a
l
&
O
r
a
c
l
e
A
c
a
d
e
m
y
U
s
e
O
n
l
y
O
r
a
c
l
e
I
n
t
e
r
n
a
l
&
O
r
a
c
l
e
A
c
a
d
e
m
y
U
s
e
O
n
l
y
Copyright Oracle, 2009. All rights reserved.
OTM 6.0 Core Competence Activity Guide
Chapter 1 - Page 14
Solution - Logging into OTM
You successfully logged into OTM and performed some actions.
Logging into OTM
Field Enter Your Results
Software Version
OTMv60-GA
O
r
a
c
l
e
I
n
t
e
r
n
a
l
&
O
r
a
c
l
e
A
c
a
d
e
m
y
U
s
e
O
n
l
y
O
r
a
c
l
e
I
n
t
e
r
n
a
l
&
O
r
a
c
l
e
A
c
a
d
e
m
y
U
s
e
O
n
l
y
Copyright Oracle, 2009. All rights reserved.
OTM 6.0 Core Competence Activity Guide
Chapter 1 - Page 15
Practice 2 - Navigating the OTM Online Help
Navigating the OTM Online Help
1. In the main menu, click Help > Help.
OTM displays the Oracle Transportation Management 6.0 Help page. There are four tabs in
the left pane: Contents, Index, Search, and Glossary. The Contents tab lists menu options
and specific features of OTM.
2. In the help window, click Shipment Management > Location Manager.
OTM online help displays an overview of the Location Manager: Identification tab.
3. Scroll through the text and click on the link for Region ID.
The right-hand pane now displays regions information.
4. Click the Index tab.
5. Enter calendar in the text field.
6. Click on the word calendars and the sub-entries.
OTM online help only displays topics that have a keyword or sub-keyword of calendar.
7. Click the Search tab.
8. Enter calendar in the text field and press Enter.
OTM online help displays a list of those help pages where the word calendar appears.
9. Click the Glossary tab.
OTM online help displays a glossary of OTM and transportation-related terms.
10. Click Hide Contents in the upper right of a help topic.
The left pane is hidden.
11. Click Show Contents.
The left pane is displayed.
12. Close the OTM online help.
13. Click Shipment Management > Location Manager.
OTM displays the location search page.
O
r
a
c
l
e
I
n
t
e
r
n
a
l
&
O
r
a
c
l
e
A
c
a
d
e
m
y
U
s
e
O
n
l
y
O
r
a
c
l
e
I
n
t
e
r
n
a
l
&
O
r
a
c
l
e
A
c
a
d
e
m
y
U
s
e
O
n
l
y
Copyright Oracle, 2009. All rights reserved.
OTM 6.0 Core Competence Activity Guide
Chapter 1 - Page 16
14. Next to the Logout button, click ? (the Help icon) on the top menu bar.
The help topic specific to this page appears. Since search windows are very generic, a
common search topic appears.
15. In the blue bar under the title, click Search by Date.
The Search by Date section of the help topic displays without you having to scroll down the
page. At the end of the section is an up arrow that returns to the top of the topic.
16. Close the OTM online help.
O
r
a
c
l
e
I
n
t
e
r
n
a
l
&
O
r
a
c
l
e
A
c
a
d
e
m
y
U
s
e
O
n
l
y
O
r
a
c
l
e
I
n
t
e
r
n
a
l
&
O
r
a
c
l
e
A
c
a
d
e
m
y
U
s
e
O
n
l
y
Copyright Oracle, 2009. All rights reserved.
OTM 6.0 Core Competence Activity Guide
Chapter 1 - Page 17
Solution - Navigating the OTM Online Help
Navigating the OTM Online Help
You have successfully navigated through the OTM online help.
O
r
a
c
l
e
I
n
t
e
r
n
a
l
&
O
r
a
c
l
e
A
c
a
d
e
m
y
U
s
e
O
n
l
y
O
r
a
c
l
e
I
n
t
e
r
n
a
l
&
O
r
a
c
l
e
A
c
a
d
e
m
y
U
s
e
O
n
l
y
Copyright Oracle, 2009. All rights reserved.
OTM 6.0 Core Competence Activity Guide
Chapter 1 - Page 18
Practice 3 - Creating an OTM Nickname
Creating an OTM Nickname
1. Click Configuration and Administration > User Management > List Users.
OTM displays the User search tab.
2. Click Search at the bottom of the page.
OTM displays the Users results page.
3. Click the ID.
OTM displays the Manage User page.
4. Enter a Nickname.
5. Click Update Nickname.
OTM updates your information and returns to the same page.
6. Log out of OTM.
7. Log back into OTM using your new nickname.
You can use your nickname for the remainder of this class. You do not need to type
.ADMIN after a nickname.
O
r
a
c
l
e
I
n
t
e
r
n
a
l
&
O
r
a
c
l
e
A
c
a
d
e
m
y
U
s
e
O
n
l
y
O
r
a
c
l
e
I
n
t
e
r
n
a
l
&
O
r
a
c
l
e
A
c
a
d
e
m
y
U
s
e
O
n
l
y
Copyright Oracle, 2009. All rights reserved.
OTM 6.0 Core Competence Activity Guide
Chapter 1 - Page 19
Solution - Creating an OTM Nickname
Creating an OTM Nickname
You have successfully created an OTM nickname and used it to log into OTM.
O
r
a
c
l
e
I
n
t
e
r
n
a
l
&
O
r
a
c
l
e
A
c
a
d
e
m
y
U
s
e
O
n
l
y
O
r
a
c
l
e
I
n
t
e
r
n
a
l
&
O
r
a
c
l
e
A
c
a
d
e
m
y
U
s
e
O
n
l
y
Copyright Oracle, 2009. All rights reserved.
OTM 6.0 Core Competence Activity Guide
Chapter 1 - Page 20
Guided Demonstration 2 - Viewing Additional OTM Resources
Viewing Show Me Simulations
OTM Show Me simulations are short simulation-based tutorials available from the OTM online
help menu. They cover various use cases and setup topics. They are captured using Oracles User
Productivity Kit or UPK.
They cover the following topics:
Getting Started
Order to Cash
Configuring OTM for an Outbound Multistop Scenario
Outbound Multistop Scenario
Configuring Business Number Generation
Setting Up OTM to E1 Integration
Setting Up OTM to EBS Integration
To view the OTM Show Me simulations, which are automatically installed along with OTM,
complete the following:
1. Click Help > Show Me.
You see the UPK Player.
2. Click the plus sign (+) next to Setting Up OTM to E1 Integration.
3. Click the plus sign (+) next to E1 External System.
4. Select the topic titled Editing External System for BPEL.
Then, you can either click See It! or Try It!.
See It! launches a demonstration of the topic Editing External System in BPEL.
Try It! launches a tutorial version of the topic Editing External System in BPEL.
5. Click See It! on the right side of the page near the top.
6. Click Continue on the explanation frame.
7. Click Continue a second time.
8. Click Continue one last time.
O
r
a
c
l
e
I
n
t
e
r
n
a
l
&
O
r
a
c
l
e
A
c
a
d
e
m
y
U
s
e
O
n
l
y
O
r
a
c
l
e
I
n
t
e
r
n
a
l
&
O
r
a
c
l
e
A
c
a
d
e
m
y
U
s
e
O
n
l
y
Copyright Oracle, 2009. All rights reserved.
OTM 6.0 Core Competence Activity Guide
Chapter 1 - Page 21
9. Then, let the simulation proceed and show you how to log into OTM and use the OTM main
menus.
The simulation will automatically close when it completes.
10. Close the UPK Player.
Viewing How To Procedures
How To procedures are a series of HTML pages which include step-by-step procedures on how
to configure certain OTM functionality. The How To procedures are written using Oracle Tutor
Author and Oracle Tutor Publisher.
The How To procedures cover the following topics:
Outbound Multistop Scenario
Configuring BNG
EBS to OTM
E1 to OTM
11. Click Help > How To.
12. Click the link for Configuring BNG.
13. Click the link for Creating a New Business Number Rule Definition.
14. Scroll down to view the steps.
15. Close the How To window.
Viewing the OTM Documentation and Training MetaLink Notes
There is an Oracle MetaLink note released for each major OTM version or cumulative update
(CU) starting with OTM 5.5 CU3. These MetakLink notes describe the published information
available for an Oracle Transportation Management release. Use this document to ensure that
you leverage all existing resources to learn about, install, implement, and use OTM.
16. Go to www.oracle.com.
17. Click the SUPPORT link.
18. Under Support Resources, click My Oracle Support Login.
19. Select the Classic MetaLink option button.
20. Log into My Oracle Support.
O
r
a
c
l
e
I
n
t
e
r
n
a
l
&
O
r
a
c
l
e
A
c
a
d
e
m
y
U
s
e
O
n
l
y
O
r
a
c
l
e
I
n
t
e
r
n
a
l
&
O
r
a
c
l
e
A
c
a
d
e
m
y
U
s
e
O
n
l
y
Copyright Oracle, 2009. All rights reserved.
OTM 6.0 Core Competence Activity Guide
Chapter 1 - Page 22
21. Next to Quick Find, select Knowledge Base.
You can then enter one of the MetaLink IDs listed below:
796594.1 - Oracle Transportation Management Documentation and Training Resources,
Release 6.0
605305.1 - Oracle Transportation Management Documentation and Training Resources,
Release 5.5 CU5
552038.1 - Oracle Transportation Management Version 5.5 CU4 Documentation and
Training Resources
578222.1 - Oracle Transportation Management Documentation and Training Resources,
Release 5.5 CU3
22. For this demonstration, enter the ID of 796594.1.
23. Click Go.
24. Click the link for Oracle Transportation Management Documentation and Training
Resources, Releas .
You see the MetaLink note.
The Oracle Transportation Management Documentation and Training Resources note contains
links to the following resources as well as details on how to access each of these resources:
Transfer of Information (TOI) Online Training
Oracle University Course-ware
Oracle Transportation Management Documentation Library link
EBS-OTM Integration Guide
Viewing the OTM Documentation Library
The documents listed below are included on the Oracle Transportation Management 6.0
Documentation Library OTN page:
Administration Guide
Technical Architecture Guide
Branding Guide
Integration Guide
O
r
a
c
l
e
I
n
t
e
r
n
a
l
&
O
r
a
c
l
e
A
c
a
d
e
m
y
U
s
e
O
n
l
y
O
r
a
c
l
e
I
n
t
e
r
n
a
l
&
O
r
a
c
l
e
A
c
a
d
e
m
y
U
s
e
O
n
l
y
Copyright Oracle, 2009. All rights reserved.
OTM 6.0 Core Competence Activity Guide
Chapter 1 - Page 23
Data Management Guide
Application Scalability Guide
25. Still in the MetaLink note, scroll down to the section with the text of The documents listed
to the right are included on the Oracle Transportation Management 6.0 Documentation
Library OTN page.
26. Click the Oracle Transportation Management 6.0 Documentation Library OTN page
link.
27. Click the View Library link for the appropriate OTM release.
28. Click the Documentation tab.
Note the list of available documents for the selected OTM release.
29. Close the Oracle Transportation Management 6.0 Documentation Library page.
30. Close the Oracle Technology Network page.
The following additional documents are either installed by the OTM installation program or can
be requested from Oracle Support:
Performance Monitoring and Tuning Guide
Structural Changes Guide
External Interface Programming Guide
OAM Integration Guide
XML Interface Changes
Installation ReadMe
Data Dictionary
Data Dictionary ReadMe
XML Schema
Consolidated Update Installation Instructions
O
r
a
c
l
e
I
n
t
e
r
n
a
l
&
O
r
a
c
l
e
A
c
a
d
e
m
y
U
s
e
O
n
l
y
O
r
a
c
l
e
I
n
t
e
r
n
a
l
&
O
r
a
c
l
e
A
c
a
d
e
m
y
U
s
e
O
n
l
y
Copyright Oracle, 2009. All rights reserved.
OTM 6.0 Core Competence Activity Guide
Chapter 1 - Page 24
Viewing the Transfer of Information Sessions (TOIs)
TOIs or Transfer of Information sessions provide information for users on how to set up and use
some of the new features included in each new Oracle Transportation Management release.
TOIs exist for OTM 5.5 GA, 5.5 CU2, 5.5 CU3, 5.5 CU4, 5.5 CU5, and 6.0 GA.
TOIs contain information about changes made to existing features in each OTM release
including:
Benefits of new features from a business perspective
Details on product dependencies and interactions
Links to additional resources
If you have an Oracle Support contract for OTM, then you already have access to view the OTM
TOIs.
To view a list of OTM TOIs, complete the following:
31. In the MetaLink note, go to the section titled To view Transfer of Information (TOI)
Online Training.
32. Click the OU Knowledge Center link.
(If you have left the page, the URL is http://www.oracle.com/education/oukc/ebs.html.)
33. On the Browse Subcategories E-Business Suite page, click the Logistics link.
34. On the Browse Subcategories Logistics page, click the Oracle Transportation
Management link.
35. You will probably need to click Next > several times until you see the OTM TOIs.
TOI titles are in the format of OTM #.#: Feature Name Functional Overview. (#.# is equal to
the release number).
36. Click the title of a TOI to view the details of the TOI.
37. Under Enrollment options, click the Play button to view the TOI.
TOIs are narrated slide presentations which provide detailed discussions of new features and
functionality in an OTM release.
O
r
a
c
l
e
I
n
t
e
r
n
a
l
&
O
r
a
c
l
e
A
c
a
d
e
m
y
U
s
e
O
n
l
y
O
r
a
c
l
e
I
n
t
e
r
n
a
l
&
O
r
a
c
l
e
A
c
a
d
e
m
y
U
s
e
O
n
l
y
Copyright Oracle, 2009. All rights reserved.
OTM 6.0 Core Competence Activity Guide
Chapter 1 - Page 25
Lesson 4: Adding and Retrieving OTM Data
O
r
a
c
l
e
I
n
t
e
r
n
a
l
&
O
r
a
c
l
e
A
c
a
d
e
m
y
U
s
e
O
n
l
y
O
r
a
c
l
e
I
n
t
e
r
n
a
l
&
O
r
a
c
l
e
A
c
a
d
e
m
y
U
s
e
O
n
l
y
Copyright Oracle, 2009. All rights reserved.
OTM 6.0 Core Competence Activity Guide
Chapter 1 - Page 26
Guided Demonstration 1 - Searching in OTM
Searching
When you click on a menu option, in most instances you are automatically taken to a search page
where you can enter criteria to run a query for an existing business object or create a new
business object, such as locations, orders, rates, or service providers. For example, when you
click on the Buy Shipments menu option, OTM displays a search page.
1. Click Shipment Management > Shipment Management > Buy Shipments.
OTM displays the buy shipment search page.
Each tab has text fields on which you can query. Certain fields have f, l, v, and n buttons to
their right. For these fields, you can:
f (find) Displays a search page for a certain object.
l (list) Displays a list of all records for a certain object. Also, if you enter some
characters in the field and click l, OTM displays all records beginning with those
characters.
v (view) Displays the view page for the record you have typed into the text field.
n (new) Allows you to create a new object, if you have the authorization to do so.
Conditional operators, such as begins with, ends with, not null, etc. let you further define the
criteria entered in that field.
The following links are available at the bottom of the search page:
Search Allows you to search for all records meeting the defined criteria.
New Creates a new object, such as location, etc.
Sort order Allows you to specify the order in which the results of your search will
display.
Lists Specific list of objects based on saved query criteria.
Actions Allow you to perform certain actions against the business object.
Export Allows you to export the query results to a spreadsheet.
O
r
a
c
l
e
I
n
t
e
r
n
a
l
&
O
r
a
c
l
e
A
c
a
d
e
m
y
U
s
e
O
n
l
y
O
r
a
c
l
e
I
n
t
e
r
n
a
l
&
O
r
a
c
l
e
A
c
a
d
e
m
y
U
s
e
O
n
l
y
Copyright Oracle, 2009. All rights reserved.
OTM 6.0 Core Competence Activity Guide
Chapter 1 - Page 27
2. Enter a Destination Location ID of SAN.
When you type the first three characters of an ID, you see a listing of all possible location
IDs that begin with those characters. In this example, you see two locations. This feature,
called auto-complete, is enabled by a global property called glog.ui.autocomplete.
3. Select SAN DIEGO STORE.
4. Click Search at the bottom of the page.
Once you query on a location, OTM displays the results page listing all the records that meet
the search criteria specified on the query page. Unless you specify a domain in your query,
the results include all data to which you have read and write access.
At the top of the results page, you see the following links:
New Allows you to create a new shipment.
View Displays the selected record(s) in a view-only format.
Edit Displays the original data entry fields available for editing. Certain fields
cannot be edited (for example Shipment ID). You can only edit a record if you have
the appropriate access.
Delete Deletes the record.
Actions Allow you to perform certain actions against the business object.
To the right of the Actions button, you see a drop-down list containing the following:
Replace Current Window When selected, OTM overwrites the current window.
Always Open in New Window When selected, OTM always opens in new
window.
Always Open in Same Window This option assumes there is one other window
that will always be the target window. If that window is currently open, upon
selection, OTM replaces the content of that window with what you click. If the
target window is not open, OTM opens a window with the new content.
At the bottom of the results list, you see the following links:
New Query Displays a blank search page so you can perform a different query if
the records that resulted from the original query are not what you want.
Refine Query Displays the search page with your original query field values that
you can change to refine the search.
Export Displays the selected records in a Microsoft Excel spreadsheet.
Lists Displays the list manager for the business object in which you can create
working lists of business objects.
Add to Export List Allows you to select records, create a select list, and save the
list. The list can then be exported using CSV export.
5. Click Shipment Management > Shipment Management > Buy Shipments.
6. Click Search at the bottom of the page.
O
r
a
c
l
e
I
n
t
e
r
n
a
l
&
O
r
a
c
l
e
A
c
a
d
e
m
y
U
s
e
O
n
l
y
O
r
a
c
l
e
I
n
t
e
r
n
a
l
&
O
r
a
c
l
e
A
c
a
d
e
m
y
U
s
e
O
n
l
y
Copyright Oracle, 2009. All rights reserved.
OTM 6.0 Core Competence Activity Guide
Chapter 1 - Page 28
7. Mark any two check boxes.
Note how OTM displays the number of selected records to the right of Selected.
8. Mark another check box.
Note how OTM increases the number of Selected Page and Total to 3.
9. Scroll to the far right in the results page.
Note how OTM always displays the ID column.
10. Scroll back to the far left of the results page.
11. Click the Shipment ID heading once to sort the column in ascending order.
12. Click the Shipment ID heading a second time to sort the column in descending order.
13. To resize the Shipment ID column, move your mouse pointer over the far right-side of the
column heading.
14. When you see a arrow similar to the one shown here, hold down the left-mouse button
and drag the arrow to the right.
When you release the mouse button, the column resizes.
O
r
a
c
l
e
I
n
t
e
r
n
a
l
&
O
r
a
c
l
e
A
c
a
d
e
m
y
U
s
e
O
n
l
y
O
r
a
c
l
e
I
n
t
e
r
n
a
l
&
O
r
a
c
l
e
A
c
a
d
e
m
y
U
s
e
O
n
l
y
Copyright Oracle, 2009. All rights reserved.
OTM 6.0 Core Competence Activity Guide
Chapter 1 - Page 29
Guided Demonstration 2 - Adding and Editing Records
Tips for Adding/Editing OTM Data
Throughout this course, you will be adding new data to OTM and editing existing data in OTM.
When creating new records in OTM, the following should be taken into account:
When adding a record, the ID of the record should not contain special characters such as
periods, commas, or ampersands. Underscores can be used.
You must go in order when completing the record and cannot skip from one tab to the
next and then back again. If you forget to input information on a previous tab, complete
the record entirely, click Finished, and then return and edit the record to add the
additional information.
Never use the browser back button when creating a new record. Data may be lost.
When adding a record, always click Finished when the record is complete to save the
data. Otherwise data is lost.
Required fields are denoted by a red *. Conditional fields are denoted by a blue * and
are only required if other data is present.
Some data entry grids offer the ability to have multiple entries and require you to click a
Save button after each entry. Note the Save buttons do not save anything to the OTM
database.
Make sure you only click the Finished button once, as OTM will attempt to save
multiple records if Finished is clicked more than once.
Adding a Record
1. Click Shipment Management > Location Manager.
OTM displays the location search page.
2. Click New at the bottom of the page.
OTM displays the Identification tab.
3. Enter a Location ID of DALLAS LOCATION.
4. Enter a Corporation ID of OUTLETS OF USA (already created).
Note how OTM suggests this value after you enter only a few characters.
5. Select OUTLETS OF USA from the auto-complete list.
O
r
a
c
l
e
I
n
t
e
r
n
a
l
&
O
r
a
c
l
e
A
c
a
d
e
m
y
U
s
e
O
n
l
y
O
r
a
c
l
e
I
n
t
e
r
n
a
l
&
O
r
a
c
l
e
A
c
a
d
e
m
y
U
s
e
O
n
l
y
Copyright Oracle, 2009. All rights reserved.
OTM 6.0 Core Competence Activity Guide
Chapter 1 - Page 30
6. Click v (view) to the right of the OUTLETS OF USA Corporation ID.
When you click the v button, the Corporation page is displayed so you can view the details
of OUTLETS OF USA.
7. Close the Corporation page.
8. Enter a Country Code of USA.
Note the Country Code. The country code has a red * (asterisk) in front of it which means
that it is required. You will not be able to save the location if you do not have a country code
specified.
9. Click Roles at the bottom of the page.
OTM displays the Roles tab.
10. Click New Location Role Profile.
11. Select a Location Role of BILL TO.
12. Click Save at the bottom of the page.
OTM returns to the Roles tab.
Remember to always click Finished to save your new record. Note the Save buttons do not
save anything to the database.
Editing a Record
13. Click Shipment Management > Location Manager.
14. Enter a Location ID of DALLAS.
15. Click Search at the bottom of the page.
16. Click the ID.
OTM displays the Location Manager: Identification tab. You can edit the information except
in those fields that are grayed out.
You cannot edit the Location ID. If you need to change it, copy the existing location, enter
the desired Location ID, and delete the original location record.
17. Click ? (the help icon) on the top menu bar.
The OTM online help is context sensitive. The OTM online help page displays information
about the Location Manager: Identification tab.
18. Close the OTM online help.
O
r
a
c
l
e
I
n
t
e
r
n
a
l
&
O
r
a
c
l
e
A
c
a
d
e
m
y
U
s
e
O
n
l
y
O
r
a
c
l
e
I
n
t
e
r
n
a
l
&
O
r
a
c
l
e
A
c
a
d
e
m
y
U
s
e
O
n
l
y
Copyright Oracle, 2009. All rights reserved.
OTM 6.0 Core Competence Activity Guide
Chapter 1 - Page 31
19. Click the Roles tab.
OTM displays the Roles tab.
20. Click New Location Role Profile.
21. Select a Location Role of SHIPFROM/SHIPTO.
22. Click Save at the bottom of the page.
OTM returns to the Roles tab.
23. At the top of the page, click Finished to save the record.
OTM displays the confirmation page.
Using SmartLinks
OTM has shortcuts to view additional information about business objects. These shortcuts are
called SmartLinks.
24. Click Shipment Management > Shipment Management > Buy Shipments.
OTM displays the buy shipment search page.
25. Click Search at the bottom of the page.
26. Right-click on a row in the Buy Shipments results page.
A SmartLink is an OTM menu listing shortcuts to related information for that business
object. In this example, you can see the available SmartLinks for buy shipments.
The Edit, Export, and View options appear on all SmartLink menus.
27. Close the SmartLinks menu.
O
r
a
c
l
e
I
n
t
e
r
n
a
l
&
O
r
a
c
l
e
A
c
a
d
e
m
y
U
s
e
O
n
l
y
O
r
a
c
l
e
I
n
t
e
r
n
a
l
&
O
r
a
c
l
e
A
c
a
d
e
m
y
U
s
e
O
n
l
y
Copyright Oracle, 2009. All rights reserved.
OTM 6.0 Core Competence Activity Guide
Chapter 1 - Page 32
Using Actions
Actions allow you to perform certain functions against a business object.
28. Mark the check box to the left of a shipment.
29. Click Actions at the top of the results page.
30. Click the plus sign (+) next to Shipment Management.
31. Click the plus sign (+) next to Tender.
You will use some of these options in the practices throughout the class.
32. Close the Actions menu.
O
r
a
c
l
e
I
n
t
e
r
n
a
l
&
O
r
a
c
l
e
A
c
a
d
e
m
y
U
s
e
O
n
l
y
O
r
a
c
l
e
I
n
t
e
r
n
a
l
&
O
r
a
c
l
e
A
c
a
d
e
m
y
U
s
e
O
n
l
y
Copyright Oracle, 2009. All rights reserved.
OTM 6.0 Core Competence Activity Guide
Chapter 1 - Page 33
Guided Demonstration 3 - Creating and Running Saved Queries
Creating and Running a Saved Query
You can create saved queries for searches that you use frequently.
1. Click Shipment Management > Location Manager.
2. Enter a Domain Name of PUBLIC.
3. Click the Address tab.
4. Enter a City of LONDON.
You may also enter other information such as postal code or a specific sort order.
5. Click the Role tab.
6. Select a Location Role of AIRPORT.
7. Click Save on the right side of the page near the bottom.
OTM displays the Finder Save Query page.
8. Enter a Query Name of LONDON AIRPORTS.
9. Click Save.
OTM displays your query in the saved query list along with any other saved queries.
10. Click Execute Query to the right of your saved query.
OTM displays the locations found by the search criteria you specified.
11. Click Search Criteria on the right side of the page near the top.
OTM displays the search criteria it used to find these locations.
O
r
a
c
l
e
I
n
t
e
r
n
a
l
&
O
r
a
c
l
e
A
c
a
d
e
m
y
U
s
e
O
n
l
y
O
r
a
c
l
e
I
n
t
e
r
n
a
l
&
O
r
a
c
l
e
A
c
a
d
e
m
y
U
s
e
O
n
l
y
Copyright Oracle, 2009. All rights reserved.
OTM 6.0 Core Competence Activity Guide
Chapter 1 - Page 34
Practice 1 - Querying for Records
Querying for Records
1. Click Shipment Management > Location Manager.
OTM displays the location search page.
2. At the top of the page, click the Address tab.
OTM displays the address search page.
3. Enter a City of LONDON.
4. From the drop-down list next to City, select the conditional operator of Contains.
5. Click Search at the bottom of the page.
OTM displays the Location results page with all locations that have a city name containing
LONDON.
6. At the top of the results page, click the Location Name header.
OTM sorts your results by the location name in ascending alphabetical order.
7. Click the Location Name header a second time.
OTM sorts your results by the Location Name in descending alphabetical order.
8. In the ID column, click the LGW ID.
OTM displays the details for location LGW. Based on your user access rights, you are only
able to view this information.
9. Scroll down and click the plus sign next to the Location Role of AIRPORT.
Notice that the Location Role section is expanded.
10. Scroll up and click the minus sign next to Reference Numbers.
Notice that the Reference Numbers section is now hidden.
11. To view the section again, click the plus sign next to Reference Numbers.
You can use this feature anywhere you see a plus or minus sign in front of a section header.
O
r
a
c
l
e
I
n
t
e
r
n
a
l
&
O
r
a
c
l
e
A
c
a
d
e
m
y
U
s
e
O
n
l
y
O
r
a
c
l
e
I
n
t
e
r
n
a
l
&
O
r
a
c
l
e
A
c
a
d
e
m
y
U
s
e
O
n
l
y
Copyright Oracle, 2009. All rights reserved.
OTM 6.0 Core Competence Activity Guide
Chapter 1 - Page 35
Solution - Querying for Records
You successfully queried for records in OTM.
O
r
a
c
l
e
I
n
t
e
r
n
a
l
&
O
r
a
c
l
e
A
c
a
d
e
m
y
U
s
e
O
n
l
y
O
r
a
c
l
e
I
n
t
e
r
n
a
l
&
O
r
a
c
l
e
A
c
a
d
e
m
y
U
s
e
O
n
l
y
Copyright Oracle, 2009. All rights reserved.
OTM 6.0 Core Competence Activity Guide
Chapter 1 - Page 36
Practice 2 - Adding and Editing Records
Adding a Record
1. Click Shipment Management > Location Manager.
OTM displays the location search page.
2. At the bottom of the page, click New.
OTM displays the Location Manager Identification tab.
3. Enter a Location ID of DALLAS LOCATION.
4. Enter a Location Name of DALLAS LOCATION.
5. Enter a Corporation ID of OUTLETS OF USA (already created).
In this example, the Corporation ID already exists but you can also create a new corporation.
6. Enter a City of DALLAS.
7. Enter a Province Code of TX.
8. Enter a Postal Code of 75200.
9. Enter a Country Code of USA.
10. Click Roles at the bottom of the page.
OTM displays the Roles tab.
11. Click New Location Role Profile.
12. Select a Location Role of SHIPFROM/SHIPTO.
13. Click Save at the bottom of the page.
OTM returns to the Roles tab.
14. Click Finished at the top of the page.
OTM displays a confirmation page where you can view the location you just created, edit
the location you just created, view a log file, create a new location, modify an existing
location, or perform an action against your new location.
O
r
a
c
l
e
I
n
t
e
r
n
a
l
&
O
r
a
c
l
e
A
c
a
d
e
m
y
U
s
e
O
n
l
y
O
r
a
c
l
e
I
n
t
e
r
n
a
l
&
O
r
a
c
l
e
A
c
a
d
e
m
y
U
s
e
O
n
l
y
Copyright Oracle, 2009. All rights reserved.
OTM 6.0 Core Competence Activity Guide
Chapter 1 - Page 37
Editing a Record
15. From the confirmation page, click Edit.
OTM displays the Location Manager Identification tab. You can edit the information
except for those fields that are grayed out.
16. On the top menu bar, click ? (the Help icon).
The OTM online help is context sensitive. The OTM online help page displays information
about the Location Manager: Identification tab.
17. Close the OTM online help.
18. Click v (view) to the right of the Corporation ID of OUTLETS OF USA.
When you click v (view), OTM displays the details of the corporation.
19. Close the Corporation page.
20. Click the Roles tab.
OTM displays the Roles tab.
21. Click New Location Role Profile.
22. Select a Location Role of BILL TO.
23. Click Save at the bottom of the page.
OTM returns to the Roles tab. Notice you now have two location roles defined for this
location, BILL TO and SHIPFROM/SHIPTO.
24. You only want this location to be a BILL TO location. Click the trash can icon to the far
right of the location role SHIPFROM/SHIPTO.
25. Click OK to confirm that you want to delete this location role profile.
OTM returns to the Roles tab with BILL TO as the only defined location role.
26. Click Finished, at the top of the page, to save the record.
OTM displays the confirmation page.
O
r
a
c
l
e
I
n
t
e
r
n
a
l
&
O
r
a
c
l
e
A
c
a
d
e
m
y
U
s
e
O
n
l
y
O
r
a
c
l
e
I
n
t
e
r
n
a
l
&
O
r
a
c
l
e
A
c
a
d
e
m
y
U
s
e
O
n
l
y
Copyright Oracle, 2009. All rights reserved.
OTM 6.0 Core Competence Activity Guide
Chapter 1 - Page 38
Solution - Adding and Editing Records
Adding a Record
You successfully added a record in OTM.
Editing a Record
You successfully edited a record in OTM.
O
r
a
c
l
e
I
n
t
e
r
n
a
l
&
O
r
a
c
l
e
A
c
a
d
e
m
y
U
s
e
O
n
l
y
O
r
a
c
l
e
I
n
t
e
r
n
a
l
&
O
r
a
c
l
e
A
c
a
d
e
m
y
U
s
e
O
n
l
y
Copyright Oracle, 2009. All rights reserved.
OTM 6.0 Core Competence Activity Guide
Chapter 1 - Page 39
Practice 3 - Creating Saved Queries
Creating a Saved Query
1. Click Shipment Management > Location Manager.
OTM displays the location search page.
2. Enter a Domain Name of PUBLIC.
3. Click the Address tab.
OTM displays the address search page.
4. Enter a City of LONDON.
5. Click the Role tab.
OTM displays the role search page.
6. Select a Location Role of AIRPORT.
7. Click Save at the bottom right of the page.
OTM displays the Finder Save Query page.
8. Enter a Query Name of AIRPORTS.
9. Click Save.
OTM returns to the location search page.
Your new query now appears in the Saved Query drop-down list at the bottom of the page.
10. Click Execute Query at the bottom right of the page.
OTM displays the Locations results page containing a list of locations based on the query
you just defined.
O
r
a
c
l
e
I
n
t
e
r
n
a
l
&
O
r
a
c
l
e
A
c
a
d
e
m
y
U
s
e
O
n
l
y
O
r
a
c
l
e
I
n
t
e
r
n
a
l
&
O
r
a
c
l
e
A
c
a
d
e
m
y
U
s
e
O
n
l
y
Copyright Oracle, 2009. All rights reserved.
OTM 6.0 Core Competence Activity Guide
Chapter 1 - Page 40
Solution - Creating Saved Queries
Creating a Saved Query
You successfully created a saved query in OTM.
O
r
a
c
l
e
I
n
t
e
r
n
a
l
&
O
r
a
c
l
e
A
c
a
d
e
m
y
U
s
e
O
n
l
y
O
r
a
c
l
e
I
n
t
e
r
n
a
l
&
O
r
a
c
l
e
A
c
a
d
e
m
y
U
s
e
O
n
l
y
Copyright Oracle, 2009. All rights reserved.
OTM 6.0 Core Competence Activity Guide
Chapter 1 - Page 41
Lesson 5: Defining User Favorites
O
r
a
c
l
e
I
n
t
e
r
n
a
l
&
O
r
a
c
l
e
A
c
a
d
e
m
y
U
s
e
O
n
l
y
O
r
a
c
l
e
I
n
t
e
r
n
a
l
&
O
r
a
c
l
e
A
c
a
d
e
m
y
U
s
e
O
n
l
y
Copyright Oracle, 2009. All rights reserved.
OTM 6.0 Core Competence Activity Guide
Chapter 1 - Page 42
Guided Demonstration 1 - Defining User Favorites
Using User Favorites
1. Click Order Management > Order Release > Order Release.
2. Click the Locations tab.
3. Click f (find) next to Source Location ID.
OTM displays your user favorites for locations.
Note the Find More button. If you do not want this location, you can click Find More to find
other locations. After clicking Find More, OTM displays the normal location search page.
4. Close the User Preferences/Favorites window.
Creating User Favorites
5. Click Configuration and Administration > Preferences > User Favorites.
OTM displays the User Preferences/Favorites page.
6. Click Edit (the pencil icon) to the right of Location.
OTM displays the User Favorite page.
Note the Table Name. The table name is Location and there is one favorite, SAN DIEGO
STORE, specified.
7. Click Save at the bottom of the page.
OTM returns to the User Preferences/Favorites page.
8. Click Save Favorites.
OTM displays the confirmation page.
O
r
a
c
l
e
I
n
t
e
r
n
a
l
&
O
r
a
c
l
e
A
c
a
d
e
m
y
U
s
e
O
n
l
y
O
r
a
c
l
e
I
n
t
e
r
n
a
l
&
O
r
a
c
l
e
A
c
a
d
e
m
y
U
s
e
O
n
l
y
Copyright Oracle, 2009. All rights reserved.
OTM 6.0 Core Competence Activity Guide
Chapter 1 - Page 43
Guided Demonstration 2 - Reconfiguring a Results Page
Exploring the Results Page
The instructors domain has customized copies of the screen sets and manager layouts for freight
forwarding. This allows the instructor to demonstrate this feature.
1. Click Demo Screen Set > Freight Forwarding.
2. Enter a Domain Name of COREDEMO.
3. Click Search at the bottom of the page.
4. Scroll to the right until you see the columns Total Gross Weight, Total Gross Volume,
Total Net Weight, and Total Net Volume.
5. Select one or more Freight Forwarding IDs.
Note the Total row at the bottom of the results page and how the values in it change as you
select more records. OTM only displays totals for columns which have been configured to
do so.
Reconfiguring the Results Page
The instructors domain has customized copies of the screen sets and manager layouts for freight
forwarding. This allows the instructor to demonstrate this feature. To be able to edit and save
changes to results pages, you must have write access to your screen sets and manager layouts.
6. Right-click on the heading row to view the Configure Results page.
O
r
a
c
l
e
I
n
t
e
r
n
a
l
&
O
r
a
c
l
e
A
c
a
d
e
m
y
U
s
e
O
n
l
y
O
r
a
c
l
e
I
n
t
e
r
n
a
l
&
O
r
a
c
l
e
A
c
a
d
e
m
y
U
s
e
O
n
l
y
Copyright Oracle, 2009. All rights reserved.
OTM 6.0 Core Competence Activity Guide
Chapter 1 - Page 44
7. Under Available, select Buy Itinerary Profile.
8. Click the Move Right arrow.
9. Under Selected, click Order Release ID.
10. Click the Move Left arrow.
11. Click Save.
Notice that the Order Release ID column no longer appears on the results page.
12. Scroll to the far right of the results page to see the newly added Buy Itinerary Profile
column.
13. Right-click in the heading row to view the Configure Results page again.
14. Under Selected, scroll down to locate and select Buy Itinerary Profile.
15. Click the Move to Up arrow.
16. Click Save.
Note that the Buy Itinerary Profile column is now the first column in the results page.
O
r
a
c
l
e
I
n
t
e
r
n
a
l
&
O
r
a
c
l
e
A
c
a
d
e
m
y
U
s
e
O
n
l
y
O
r
a
c
l
e
I
n
t
e
r
n
a
l
&
O
r
a
c
l
e
A
c
a
d
e
m
y
U
s
e
O
n
l
y
Copyright Oracle, 2009. All rights reserved.
OTM 6.0 Core Competence Activity Guide
Chapter 1 - Page 45
Editing Records Directly in the Results Page
Fields can be modified on the results page if you have defined them to be editable in the screen
set.
17. Double-click in the Late Pickup Date column for the AUS-USA CASE STUDY Order
Release ID.
OTM displays a Late Pickup Date pop-up window. Note that the screen set must be
configured to allow editing of certain columns on the results page.
18. Enter a Late Pickup Date of next Monday.
19. Click OK.
The new Late Pickup Date appears in the results page highlighted in blue.
20. Click the Save All Changes icon above the results page to save the newly entered value to
the database.
OTM displays the Saving page.
21. Click Close.
O
r
a
c
l
e
I
n
t
e
r
n
a
l
&
O
r
a
c
l
e
A
c
a
d
e
m
y
U
s
e
O
n
l
y
O
r
a
c
l
e
I
n
t
e
r
n
a
l
&
O
r
a
c
l
e
A
c
a
d
e
m
y
U
s
e
O
n
l
y
Copyright Oracle, 2009. All rights reserved.
OTM 6.0 Core Competence Activity Guide
Chapter 1 - Page 46
The other options in the inline edit toolbar are:
Undo All Changes - To undo all changes made to the results page since the last save.
Mass Update - To save many changes at once.
Save Configuration To save changes to the configuration of the results page.
Print To print the results page without exporting.
O
r
a
c
l
e
I
n
t
e
r
n
a
l
&
O
r
a
c
l
e
A
c
a
d
e
m
y
U
s
e
O
n
l
y
O
r
a
c
l
e
I
n
t
e
r
n
a
l
&
O
r
a
c
l
e
A
c
a
d
e
m
y
U
s
e
O
n
l
y
Copyright Oracle, 2009. All rights reserved.
OTM 6.0 Core Competence Activity Guide
Chapter 1 - Page 47
Practice 1 - Defining User Favorites
Defining a User Favorite
1. Click Configuration and Administration > Preferences > User Favorites.
OTM displays the User Preferences/Favorites page.
2. Click New Favorite.
OTM displays the user favorite edit page.
3. Select a Table Name of Location.
4. Enter an ID of SAN DIEGO STORE.
5. Click Save to the right of the ID field.
6. Click Save at the bottom of the page.
OTM returns to the User Preferences/Favorites page.
7. Click Save Favorites.
OTM displays a confirmation message at the top of the page.
O
r
a
c
l
e
I
n
t
e
r
n
a
l
&
O
r
a
c
l
e
A
c
a
d
e
m
y
U
s
e
O
n
l
y
O
r
a
c
l
e
I
n
t
e
r
n
a
l
&
O
r
a
c
l
e
A
c
a
d
e
m
y
U
s
e
O
n
l
y
Copyright Oracle, 2009. All rights reserved.
OTM 6.0 Core Competence Activity Guide
Chapter 1 - Page 48
Solution - Defining User Favorites
Defining a User Favorite
You successfully defined a user favorite of SAN DIEGO STORE.
O
r
a
c
l
e
I
n
t
e
r
n
a
l
&
O
r
a
c
l
e
A
c
a
d
e
m
y
U
s
e
O
n
l
y
O
r
a
c
l
e
I
n
t
e
r
n
a
l
&
O
r
a
c
l
e
A
c
a
d
e
m
y
U
s
e
O
n
l
y
Copyright Oracle, 2009. All rights reserved.
OTM 6.0 Core Competence Activity Guide
Chapter 1 - Page 49
Lesson 6: Setting OTM Preferences
O
r
a
c
l
e
I
n
t
e
r
n
a
l
&
O
r
a
c
l
e
A
c
a
d
e
m
y
U
s
e
O
n
l
y
O
r
a
c
l
e
I
n
t
e
r
n
a
l
&
O
r
a
c
l
e
A
c
a
d
e
m
y
U
s
e
O
n
l
y
Copyright Oracle, 2009. All rights reserved.
OTM 6.0 Core Competence Activity Guide
Chapter 1 - Page 50
Guided Demonstration 1 - Creating and Viewing Business
Monitors
Creating Saved Queries
To set up a Business Monitor, you first need to define the saved queries you wish to include in
the Business Monitor.
1. Click Order Management > Order Release > Order Release.
2. Click the Saved Query ID drop-down list to see all order release saved queries.
If you do not see the queries you need, you can create them. Your Business Monitor can
include saved queries from different business objects.
Viewing a Business Monitor
Assign these queries to your Business Monitor ID.
3. Click Configuration and Administration > Preferences > Manage Business Monitors.
4. Enter a Business Monitor ID of CORECOMPETENCE.
5. Click Search at the bottom of the page.
6. Click the ID.
Note Refresh Interval (minutes). You can define a refresh interval that controls how
often the active Business Monitor refreshes the values in the Number of Matching and
the Number of Previously Matching columns.
Note the Sequence Number. The sequence number defines in what order OTM displays
the results of these queries in the Business Monitor.
Note the Query ID. The query ID represents the business object that you want to
monitor.
Note the Saved Query ID. The saved query ID gets executed when you launch the
Business Monitor or when the refresh interval expires. Make sure you choose a saved
query that was created for the business object that you selected in the query ID field.
Note the Screen Set ID. The screen set ID controls the display attributes of the results
page that appears when you click any of the results in the Business Monitor.
You then assign the Business Monitor to a user preference.
O
r
a
c
l
e
I
n
t
e
r
n
a
l
&
O
r
a
c
l
e
A
c
a
d
e
m
y
U
s
e
O
n
l
y
O
r
a
c
l
e
I
n
t
e
r
n
a
l
&
O
r
a
c
l
e
A
c
a
d
e
m
y
U
s
e
O
n
l
y
Copyright Oracle, 2009. All rights reserved.
OTM 6.0 Core Competence Activity Guide
Chapter 1 - Page 51
Assigning User Preference
To activate your user preference, assign the user preference to a specific user.
7. Click Configuration and Administration > User Configuration > Manage User Access.
8. Select a User Access Type of User Preference.
9. Enter a User ID of ADMIN.
10. Click Edit User Access at the bottom of the page.
11. Ensure that the Replace Existing User Preference With The Following check box is
marked.
12. Enter a User Preference of COREDEMO.
13. Click Finished at the top of the page.
14. Log out of and back into OTM.
Viewing the Business Monitor
You can then see your important saved queries in one place.
15. Click b (the Business Monitor icon) at the top of the page.
OTM displays the Business Monitor page containing your defined saved queries.
You can quickly see the number of:
Order bases which are not available for planning (ORDER BASE NO RELEASES)
Orders which are ready to be planned into shipments (ORDER RELEASE-NEW)
New shipments (SHIPMENT-NEW)
Shipments with delayed events entered against them (SHIPMENT-DELAYED)
16. Click on any number in the Number of Matching column.
OTM displays the records matching your query in the Business Monitor.
17. Close the results page.
O
r
a
c
l
e
I
n
t
e
r
n
a
l
&
O
r
a
c
l
e
A
c
a
d
e
m
y
U
s
e
O
n
l
y
O
r
a
c
l
e
I
n
t
e
r
n
a
l
&
O
r
a
c
l
e
A
c
a
d
e
m
y
U
s
e
O
n
l
y
Copyright Oracle, 2009. All rights reserved.
OTM 6.0 Core Competence Activity Guide
Chapter 1 - Page 52
Practice 1 - Copying and Editing User Preferences
Copying and Editing a User Preference
1. Click Configuration and Administration > Preferences > User Preferences.
2. Click Search at the bottom of the page.
OTM displays the user preferences results page.
3. Mark the check box next to CORECOMPETENCE.
4. Click Copy User Preference.
OTM displays the User Preferences page.
5. Enter a User Preference ID of STUDENT.
6. In the Preference section, select a Name of Business Monitor.
7. Select a Value of CORECOMPETENCE.
8. Click Save to the right of the Value field.
9. Click Finished at the top of the page.
OTM displays the confirmation page.
10. Close the confirmation page.
O
r
a
c
l
e
I
n
t
e
r
n
a
l
&
O
r
a
c
l
e
A
c
a
d
e
m
y
U
s
e
O
n
l
y
O
r
a
c
l
e
I
n
t
e
r
n
a
l
&
O
r
a
c
l
e
A
c
a
d
e
m
y
U
s
e
O
n
l
y
Copyright Oracle, 2009. All rights reserved.
OTM 6.0 Core Competence Activity Guide
Chapter 1 - Page 53
Solution - Copying and Editing User Preferences
You successfully copied a user preference with an ID of STUDENT and added a Business
Monitor of CORECOMPETENCE to it.
O
r
a
c
l
e
I
n
t
e
r
n
a
l
&
O
r
a
c
l
e
A
c
a
d
e
m
y
U
s
e
O
n
l
y
O
r
a
c
l
e
I
n
t
e
r
n
a
l
&
O
r
a
c
l
e
A
c
a
d
e
m
y
U
s
e
O
n
l
y
Copyright Oracle, 2009. All rights reserved.
OTM 6.0 Core Competence Activity Guide
Chapter 1 - Page 54
Practice 2 - Assigning User Preferences
Assigning a User Preference
1. Click Configuration and Administration > User Configuration > Manage User Access.
OTM displays the Manage User Access page.
2. Select a User Access Type of User Preference.
3. Enter a User ID of ADMIN.
4. Click Edit User Access at the bottom of the page.
OTM displays the User Preference Access tab.
5. Remove the User Preference entry of CORECOMPETENCE.
6. Type STU and select STUDENT from the resulting auto-complete list.
7. Click Finished at the top of the page.
OTM displays the confirmation page.
8. Log out of OTM.
To have the Business Monitor display, you must log out of OTM and log back in again.
9. Log in to OTM.
10. Click the b icon for the Business Monitor.
OTM displays the Business Monitor page containing your defined saved queries. Enter the
defined Business Monitor saved queries below. You can compare these results to what you
will see in the Business Monitor later in this class.
Saved Query Name Value in Number of Matching Field
ORDER_BASE-NO_RELEASES
ORDER_RELEASE-NEW
SHIPMENT-NEW
SHIPMENT-DELAYED
11. Close the Business Monitor.
O
r
a
c
l
e
I
n
t
e
r
n
a
l
&
O
r
a
c
l
e
A
c
a
d
e
m
y
U
s
e
O
n
l
y
O
r
a
c
l
e
I
n
t
e
r
n
a
l
&
O
r
a
c
l
e
A
c
a
d
e
m
y
U
s
e
O
n
l
y
Copyright Oracle, 2009. All rights reserved.
OTM 6.0 Core Competence Activity Guide
Chapter 1 - Page 55
Solution - Assigning User Preferences
You successfully assigned a new user preference of STUDENT to your OTM user.
Assigning a User Preference
Saved Query Name Value in Number of Matching Field
ORDER_BASE-NO_RELEASES 0
ORDER_RELEASE-NEW 0
SHIPMENT-NEW 0
SHIPMENT-DELAYED 0
O
r
a
c
l
e
I
n
t
e
r
n
a
l
&
O
r
a
c
l
e
A
c
a
d
e
m
y
U
s
e
O
n
l
y
O
r
a
c
l
e
I
n
t
e
r
n
a
l
&
O
r
a
c
l
e
A
c
a
d
e
m
y
U
s
e
O
n
l
y
Copyright Oracle, 2009. All rights reserved.
OTM 6.0 Core Competence Activity Guide
Chapter 1 - Page 56
Lesson 7: Business Scenario: Creating and Planning Orders and
Shipments in OTM
This lesson does not have any Practices.
O
r
a
c
l
e
I
n
t
e
r
n
a
l
&
O
r
a
c
l
e
A
c
a
d
e
m
y
U
s
e
O
n
l
y
O
r
a
c
l
e
I
n
t
e
r
n
a
l
&
O
r
a
c
l
e
A
c
a
d
e
m
y
U
s
e
O
n
l
y
Copyright Oracle, 2009. All rights reserved.
OTM 6.0 Core Competence Activity Guide
Chapter 1 - Page 57
Lesson 8: Managing Orders in OTM
O
r
a
c
l
e
I
n
t
e
r
n
a
l
&
O
r
a
c
l
e
A
c
a
d
e
m
y
U
s
e
O
n
l
y
O
r
a
c
l
e
I
n
t
e
r
n
a
l
&
O
r
a
c
l
e
A
c
a
d
e
m
y
U
s
e
O
n
l
y
Copyright Oracle, 2009. All rights reserved.
OTM 6.0 Core Competence Activity Guide
Chapter 1 - Page 58
Guided Demonstration 1 - Viewing Order Releases with Line
Items
1. Click Order Management > Order Release > Order Release.
2. Enter an Order Release ID of DEMO1.
3. Click Search at the bottom of the page.
OTM displays the Order Releases results page.
4. Click the ID.
OTM displays the Order Release tab.
Note the Order Release ID. If you leave this field blank, OTM generates an ID for you. You
define the rules for this in the business number generator.
5. Enter an Early Pickup Date of todays date.
6. Enter a Late Delivery Date of todays date plus 3 months.
Note the Early Pickup Date and Late Delivery Date. When creating orders in OTM, it
is important to add early and late pickup/delivery times for OTM to calculate your
transit time.
Note the Source Location and Destination Location. Locations are required fields on
the order release.
7. Click the Line Item tab.
OTM displays the Line Item tab.
Note that you can enter an order release with line items. When you do so, OTM
automatically creates one ship unit for the line item.
You can add as many line items as you need.
8. Click the pencil icon to the right of Brand Name.
Note the Packaged Item ID of BASKETBALLS and the Total Package Count of 750.
When you are entering line items, the minimum data you can enter is the packaged item
you are shipping and the total package count.
You can also add information such as Net Weight, Net Volume, Package Length,
Package Width, and Package Height.
O
r
a
c
l
e
I
n
t
e
r
n
a
l
&
O
r
a
c
l
e
A
c
a
d
e
m
y
U
s
e
O
n
l
y
O
r
a
c
l
e
I
n
t
e
r
n
a
l
&
O
r
a
c
l
e
A
c
a
d
e
m
y
U
s
e
O
n
l
y
Copyright Oracle, 2009. All rights reserved.
OTM 6.0 Core Competence Activity Guide
Chapter 1 - Page 59
9. Click Save at the bottom of the page.
OTM returns to the Line Item tab.
10. Click Constraints at the bottom of the page.
You can specify any constraints you want to add to your order such as a particular mode or
service provider that should be used.
11. Click Involved Parties at the bottom of the page.
You can specify contacts or locations with an interest in this order.
You must enter a transport planner with an involved party qualifier of LOGISTICS.
Otherwise, OTM cannot send tender notifications to service providers.
12. Click Finished at the top of the page.
Remember that it is only when you click Finished that OTM saves your data to the database.
Always look for a confirmation page when you create or update information.
O
r
a
c
l
e
I
n
t
e
r
n
a
l
&
O
r
a
c
l
e
A
c
a
d
e
m
y
U
s
e
O
n
l
y
O
r
a
c
l
e
I
n
t
e
r
n
a
l
&
O
r
a
c
l
e
A
c
a
d
e
m
y
U
s
e
O
n
l
y
Copyright Oracle, 2009. All rights reserved.
OTM 6.0 Core Competence Activity Guide
Chapter 1 - Page 60
Guided Demonstration 2 - Viewing Order Releases with Ship
Units
1. From the confirmation page, click Modify Another. (Or navigate to Order Management >
Order Release > Order Release)
2. Enter an Order Release ID of DEMO2.
3. Click Search at the bottom of the page.
OTM displays the Order Releases results page.
4. Click the ID.
OTM displays the Order Release tab.
Note the Order Release ID. If you leave this field blank, OTM generates an ID for you. You
define the rules for this in the business number generator.
5. Enter an Early Pickup Date of todays date.
6. Enter a Late Delivery Date of todays date plus 3 months.
Note the Early Pickup Date and Late Delivery Date. When creating orders in OTM, it
is important to add early and late pickup/delivery times for OTM to calculate your
transit time.
Note the Source Location and Destination Location. Locations are required fields on
the order release.
7. Click the Ship Unit tab.
OTM displays the Ship Unit tab.
In this example, the order release is entered with ship unit information.
O
r
a
c
l
e
I
n
t
e
r
n
a
l
&
O
r
a
c
l
e
A
c
a
d
e
m
y
U
s
e
O
n
l
y
O
r
a
c
l
e
I
n
t
e
r
n
a
l
&
O
r
a
c
l
e
A
c
a
d
e
m
y
U
s
e
O
n
l
y
Copyright Oracle, 2009. All rights reserved.
OTM 6.0 Core Competence Activity Guide
Chapter 1 - Page 61
8. Click the pencil icon to the right of Drop Off Stop ID.
OTM can generate a Ship Unit ID for you.
OTM does not require any information, but you should enter as much information as
possible to allow OTM to select the best service provider and rate.
A transport handling unit is the type of packaging for a ship unit. It can be a 4x4 pallet,
a euro pallet, or anything else you have defined. In this example, you are shipping a
count of 12 - 4X4 pallets.
You can also add information such as gross weight per ship unit, gross volume per ship
unit, length per ship unit, width per ship unit, and height per ship unit. Net weight per
ship unit and net volume per ship unit are also available.
9. Click Save at the bottom of the page.
10. Click Line Item at the bottom of the page.
OTM creates a default line item for you. Or you can create the details for the ship unit and
the line item.
11. Click Involved Parties at the bottom of the page.
You can specify contacts or locations with an interest in this order.
You must enter a transport planner with an involved party qualifier of LOGISTICS.
Otherwise, OTM cannot send tender notifications to service providers.
12. Click Finished at the top of the page.
OTM displays the confirmation page.
O
r
a
c
l
e
I
n
t
e
r
n
a
l
&
O
r
a
c
l
e
A
c
a
d
e
m
y
U
s
e
O
n
l
y
O
r
a
c
l
e
I
n
t
e
r
n
a
l
&
O
r
a
c
l
e
A
c
a
d
e
m
y
U
s
e
O
n
l
y
Copyright Oracle, 2009. All rights reserved.
OTM 6.0 Core Competence Activity Guide
Chapter 1 - Page 62
Practice 1 - Creating Order Releases with Line Items
Creating an Order Release
You are going to create an order release containing line items.
1. Click Order Management > Order Release > Order Release.
2. Click New.
OTM displays the Order Release tab.
3. Enter an Order Release ID of PORTLAND-SALEM.
4. Enter an Early Pickup Date of todays date.
5. Enter a Late Delivery Date of todays date plus 3 months.
Note: Since there are a number of date fields on the order release, make sure you populated
the correct fields.
6. Enter a Source Location of PORTLAND.
7. Enter a Destination Location of SALEM.
8. In the Please Select Ship Unit or Line Item section, click the option button next to Line
Item.
9. Click Ship Unit at the bottom of the page.
OTM displays the Line Item tab.
10. Click New Line Item at the bottom of the page.
OTM displays the Order Release Line Item page.
11. Enter a Packaged Item ID of BASKETBALLS.
12. Enter a Total Package Count of 750.
13. Enter a Net Weight of 15000 LB.
14. Enter a Net Volume of 1750 CU FT.
15. Click Save at the bottom of the page.
OTM returns to the Line Item tab.
O
r
a
c
l
e
I
n
t
e
r
n
a
l
&
O
r
a
c
l
e
A
c
a
d
e
m
y
U
s
e
O
n
l
y
O
r
a
c
l
e
I
n
t
e
r
n
a
l
&
O
r
a
c
l
e
A
c
a
d
e
m
y
U
s
e
O
n
l
y
Copyright Oracle, 2009. All rights reserved.
OTM 6.0 Core Competence Activity Guide
Chapter 1 - Page 63
16. Click New Line Item at the bottom of the page to enter a second line item.
OTM displays the Order Release Line Item page.
17. Enter a Packaged Item ID of TENNIS BALLS.
18. Enter a Total Package Count of 1125.
19. Enter a Net Weight of 22500 LB.
20. Enter a Net Volume of 1000 CU FT.
21. Click Save at the bottom of the page.
OTM returns to the Line Item tab.
22. Click Constraints at the bottom of the page.
OTM displays the Constraints tab.
23. Click Involved Parties at the bottom of the page.
OTM displays the Involved Parties tab.
24. Enter an Involved Party Contact of PLANNER.
25. Select a Communication Method of BY CONTACT.
26. Select an Involved Party Qualifier of LOGISTICS.
27. Click Save to the far right of the Involved Party Contact field.
28. Click Finished at the top of the page.
OTM displays the confirmation page.
29. Enter the ID of the order release below:
Field Enter Your Results
Order ID
30. Click b (the Business Monitor) icon. Which query has been updated after performing this
exercise?
Saved Query Name Number of Matching
31. Close the Business Monitor page.
O
r
a
c
l
e
I
n
t
e
r
n
a
l
&
O
r
a
c
l
e
A
c
a
d
e
m
y
U
s
e
O
n
l
y
O
r
a
c
l
e
I
n
t
e
r
n
a
l
&
O
r
a
c
l
e
A
c
a
d
e
m
y
U
s
e
O
n
l
y
Copyright Oracle, 2009. All rights reserved.
OTM 6.0 Core Competence Activity Guide
Chapter 1 - Page 64
Creating an Order Release
Enter a second order release also containing line items.
32. From the confirmation page, click Create Another. (Or navigate to Order Management >
Order Release > Order Release)
OTM displays the Order Release tab.
33. Enter an Order Release ID of PORTLAND-TILLAMOOK.
34. Enter an Early Pickup Date of todays date.
35. Enter a Late Delivery Date of todays date plus 3 months.
Note: Since there are a number of date fields on the order release, make sure you populated
the correct fields.
36. Enter a Source Location of PORTLAND.
37. Enter a Destination Location of TILLAMOOK.
38. Within the Please Select Ship Unit or Line Item section, click the option button next to
Line Item.
39. Click Ship Unit at the bottom of the page.
OTM displays the Line Item tab.
40. Click New Line Item at the bottom of the page.
OTM displays the Order Release Line Item page.
41. Enter a Packaged Item ID of GOLF BALLS.
42. Enter a Total Package Count of 25000.
43. Enter a Net Weight of 7000 LB.
44. Enter a Net Volume of 700 CU FT.
45. Click Save at the bottom of the page.
OTM returns to the Line Item tab.
46. Click Constraints at the bottom of the page.
OTM displays the Constraints tab.
O
r
a
c
l
e
I
n
t
e
r
n
a
l
&
O
r
a
c
l
e
A
c
a
d
e
m
y
U
s
e
O
n
l
y
O
r
a
c
l
e
I
n
t
e
r
n
a
l
&
O
r
a
c
l
e
A
c
a
d
e
m
y
U
s
e
O
n
l
y
Copyright Oracle, 2009. All rights reserved.
OTM 6.0 Core Competence Activity Guide
Chapter 1 - Page 65
47. Click Involved Parties at the bottom of the page.
OTM displays the Involved Parties tab.
48. Enter an Involved Party Contact of PLANNER.
49. Select a Communication Method of BY CONTACT.
50. Select an Involved Party Qualifier of LOGISTICS.
51. Click Save to the far right of the Involved Party Contact field.
52. Click Finished at the top of the page.
OTM displays the confirmation page.
O
r
a
c
l
e
I
n
t
e
r
n
a
l
&
O
r
a
c
l
e
A
c
a
d
e
m
y
U
s
e
O
n
l
y
O
r
a
c
l
e
I
n
t
e
r
n
a
l
&
O
r
a
c
l
e
A
c
a
d
e
m
y
U
s
e
O
n
l
y
Copyright Oracle, 2009. All rights reserved.
OTM 6.0 Core Competence Activity Guide
Chapter 1 - Page 66
Solution - Creating Order Releases with Line Items
Creating an Order Release
You successfully created two order releases: one with an ID of PORTLAND-SALEM and a
second with an ID of PORTLAND-TILLAMOOK.
The business monitor displays one updated query:
Saved Query Name Number of Matching
ORDERRELEASE_NEW 1
O
r
a
c
l
e
I
n
t
e
r
n
a
l
&
O
r
a
c
l
e
A
c
a
d
e
m
y
U
s
e
O
n
l
y
O
r
a
c
l
e
I
n
t
e
r
n
a
l
&
O
r
a
c
l
e
A
c
a
d
e
m
y
U
s
e
O
n
l
y
Copyright Oracle, 2009. All rights reserved.
OTM 6.0 Core Competence Activity Guide
Chapter 1 - Page 67
Lesson 9: Viewing OTM Statuses
O
r
a
c
l
e
I
n
t
e
r
n
a
l
&
O
r
a
c
l
e
A
c
a
d
e
m
y
U
s
e
O
n
l
y
O
r
a
c
l
e
I
n
t
e
r
n
a
l
&
O
r
a
c
l
e
A
c
a
d
e
m
y
U
s
e
O
n
l
y
Copyright Oracle, 2009. All rights reserved.
OTM 6.0 Core Competence Activity Guide
Chapter 1 - Page 68
Guided Demonstration 1 - Viewing Order Release Statuses
1. Click Order Management > Order Release > Order Release.
2. Enter an Order Release ID of DEMO.
3. Click Search at the bottom of the page.
OTM displays the Order Releases results page.
4. Mark one of the check boxes.
5. Click View at the top of the page.
OTM displays the Order Release view page.
6. Click Status on the right side of the page near the top.
OTM displays the Statuses page.
Statuses tell you what has happened to this business object up until this point in time. This is
a new order release, so all the values are set to their default. These values change as the
business object moves through various processes in OTM.
Note the Status Value of PLANNING_NEW. This indicates there are no shipments
built yet for this order release.
Note the Status Value of ORDER MODIFIED_NO MODIFICATION. This
indicates that the order base associated with this order release is the same as when
the order release was built. Certain automation agents can change this value when
order bases are updated.
7. Close the Statuses page.
O
r
a
c
l
e
I
n
t
e
r
n
a
l
&
O
r
a
c
l
e
A
c
a
d
e
m
y
U
s
e
O
n
l
y
O
r
a
c
l
e
I
n
t
e
r
n
a
l
&
O
r
a
c
l
e
A
c
a
d
e
m
y
U
s
e
O
n
l
y
Copyright Oracle, 2009. All rights reserved.
OTM 6.0 Core Competence Activity Guide
Chapter 1 - Page 69
Practice 1 - Viewing Order Release Statuses
Viewing the Order Release Status
1. Click Order Management > Order Release > Order Release.
2. Click Search at the bottom of the page.
OTM displays the Order Releases results page.
3. Mark the check box next to PORTLAND-SALEM.
4. Click View at the top of the page.
OTM displays the Order Release view page.
5. Click Status on the right side of the page near the top.
OTM displays the Statuses page.
6. Enter the Status Value for the Status Type listed below:
Status Type Status Value
PLANNING
7. Close the Statuses page.
O
r
a
c
l
e
I
n
t
e
r
n
a
l
&
O
r
a
c
l
e
A
c
a
d
e
m
y
U
s
e
O
n
l
y
O
r
a
c
l
e
I
n
t
e
r
n
a
l
&
O
r
a
c
l
e
A
c
a
d
e
m
y
U
s
e
O
n
l
y
Copyright Oracle, 2009. All rights reserved.
OTM 6.0 Core Competence Activity Guide
Chapter 1 - Page 70
Solution - Viewing Order Release Statuses
Viewing the Order Release Status
For the order release:
Status Type Status Value
PLANNING PLANNING_NEW
O
r
a
c
l
e
I
n
t
e
r
n
a
l
&
O
r
a
c
l
e
A
c
a
d
e
m
y
U
s
e
O
n
l
y
O
r
a
c
l
e
I
n
t
e
r
n
a
l
&
O
r
a
c
l
e
A
c
a
d
e
m
y
U
s
e
O
n
l
y
Copyright Oracle, 2009. All rights reserved.
OTM 6.0 Core Competence Activity Guide
Chapter 1 - Page 71
Lesson 10: Planning Shipments
O
r
a
c
l
e
I
n
t
e
r
n
a
l
&
O
r
a
c
l
e
A
c
a
d
e
m
y
U
s
e
O
n
l
y
O
r
a
c
l
e
I
n
t
e
r
n
a
l
&
O
r
a
c
l
e
A
c
a
d
e
m
y
U
s
e
O
n
l
y
Copyright Oracle, 2009. All rights reserved.
OTM 6.0 Core Competence Activity Guide
Chapter 1 - Page 72
Guided Demonstration 1 - Planning Multi-stop Shipments
Planning a Multi-stop Shipment
1. Click Order Management > Order Release > Order Release.
2. Enter an Order Release ID of DEMO.
3. Click Search at the bottom of the page.
Based on your search criteria, OTM displays the two order releases you previously created.
4. Mark both check boxes.
5. Click Actions > Operational Planning > Create Buy Shipment > Multi-stop.
You can select other actions such as Bulk Plan Buy or Direct to let OTM decide how best
to build shipments.
6. Click the Shipment ID on the Shipment Build Multistop confirmation page.
OTM displays the Shipment View page.
OTM generates the shipment ID using rules defined in the business number generator.
Note the service provider and transport mode for the shipment.
7. Click the plus sign next to More.
OTM displays additional shipment information including:
Cost information for the shipment such as Total Actual Cost, Total Weighted Cost, and
Planned Cost.
Start Time and End Time for the shipment. OTM calculates the time window
identifying the earliest, best, and latest start time and end time for a shipment.
Itinerary used to build the shipment.
Utilization bars for the weight and volume.
8. Click the minus sign next to More.
OTM displays a summary of the shipment information.
O
r
a
c
l
e
I
n
t
e
r
n
a
l
&
O
r
a
c
l
e
A
c
a
d
e
m
y
U
s
e
O
n
l
y
O
r
a
c
l
e
I
n
t
e
r
n
a
l
&
O
r
a
c
l
e
A
c
a
d
e
m
y
U
s
e
O
n
l
y
Copyright Oracle, 2009. All rights reserved.
OTM 6.0 Core Competence Activity Guide
Chapter 1 - Page 73
9. Scroll down and click the plus sign next to the Shipment Equipment ID.
OTM displays more details about the equipment used for this shipment including total
weight, total volume, and ship unit data.
10. Scroll down to the bottom of the Shipment View page.
OTM displays shipment stop information including all stops included in the shipment. For
each stop, you can see the stop type, location, and planned arrival and departure information.
Mapping Your Shipment
11. From the Shipment View page, click Actions > Shipment Management > View > Map
Related Shipments.
You can see shipment informat ion
at the bottom of t he page.
Click the arrow to display or hide the
Legend which shows the mode colors.
You can zoom in and out, maneuver the map, and
add addit ional shipments to the map.
12. Zoom in as necessary.
13. Click the arrow in the bottom right corner of the map.
OTM displays the Legend.
14. Close the Map view page.
O
r
a
c
l
e
I
n
t
e
r
n
a
l
&
O
r
a
c
l
e
A
c
a
d
e
m
y
U
s
e
O
n
l
y
O
r
a
c
l
e
I
n
t
e
r
n
a
l
&
O
r
a
c
l
e
A
c
a
d
e
m
y
U
s
e
O
n
l
y
Copyright Oracle, 2009. All rights reserved.
OTM 6.0 Core Competence Activity Guide
Chapter 1 - Page 74
15. Close the Shipment View page.
16. Close the Shipment Build Multistop page.
Viewing the Order Status
17. Click Order Management > Order Release > Order Release.
18. Enter an Order Release ID of DEMO.
19. Click Search at the bottom of the page.
OTM displays the Order Releases results page.
20. Mark the check box next to DEMO1.
21. Click View at the top of the page.
OTM displays the Order Release view page.
22. Click Status on the right side of the page near the top.
OTM displays the Statuses page.
The status value of PLANNING_PLANNED - FINAL indicates this order release has been
successfully planned onto a shipment.
23. Close the Statuses page.
O
r
a
c
l
e
I
n
t
e
r
n
a
l
&
O
r
a
c
l
e
A
c
a
d
e
m
y
U
s
e
O
n
l
y
O
r
a
c
l
e
I
n
t
e
r
n
a
l
&
O
r
a
c
l
e
A
c
a
d
e
m
y
U
s
e
O
n
l
y
Copyright Oracle, 2009. All rights reserved.
OTM 6.0 Core Competence Activity Guide
Chapter 1 - Page 75
Practice 1 - Planning Multi-stop Shipments
Planning a Multi-stop Shipment
1. Click Order Management > Order Release > Order Release.
2. Click Search at the bottom of the page.
OTM displays the Order Releases results page.
3. Mark the check box next to both the PORTLAND-SALEM and PORTLAND-
TILLAMOOK order releases.
4. Click Actions > Operational Planning > Create Buy Shipment > Multi-stop.
OTM displays the Shipment Build Multistop confirmation page.
5. If you see the Ignore the Following Constraints page, make sure that nothing is selected and
click OK.
6. On the Shipment Build Multistop confirmation page, click the Shipment ID.
OTM displays the Shipment View page.
7. Click the plus sign next to More.
8. Enter the following shipment information below:
Field Enter Your Results
Shipment ID
Service Provider ID
Total Actual Cost
Rate Offering
Rate Record
O
r
a
c
l
e
I
n
t
e
r
n
a
l
&
O
r
a
c
l
e
A
c
a
d
e
m
y
U
s
e
O
n
l
y
O
r
a
c
l
e
I
n
t
e
r
n
a
l
&
O
r
a
c
l
e
A
c
a
d
e
m
y
U
s
e
O
n
l
y
Copyright Oracle, 2009. All rights reserved.
OTM 6.0 Core Competence Activity Guide
Chapter 1 - Page 76
Solution - Planning Multi-stop Shipments
Planning a Multi-stop Shipment
You successfully created a multi-stop shipment with the following information:
Field Enter Your Results
Shipment ID 01000
Service Provider ID FGN9
Total Actual Cost 605.00 USD
Rate Offering ID FGN9 TL
Rate Record ID FGN9 OR
O
r
a
c
l
e
I
n
t
e
r
n
a
l
&
O
r
a
c
l
e
A
c
a
d
e
m
y
U
s
e
O
n
l
y
O
r
a
c
l
e
I
n
t
e
r
n
a
l
&
O
r
a
c
l
e
A
c
a
d
e
m
y
U
s
e
O
n
l
y
Copyright Oracle, 2009. All rights reserved.
OTM 6.0 Core Competence Activity Guide
Chapter 1 - Page 77
Practice 2 - Mapping Shipments
Mapping Shipments
1. From the Shipment View page, click Actions > Shipment Management > View > Map
Related Shipments.
You can see shipment informat ion
at the bottom of t he page.
Click the arrow to display or hide the
Legend which shows the mode colors.
You can zoom in and out, maneuver the map, and
add addit ional shipments to the map.
2. Zoom in as necessary.
3. Click the arrow in the bottom right corner of the map.
OTM displays the Legend.
4. Close the Map view page.
5. Close the Shipment View page.
6. Close the Shipment Build Multistop confirmation page.
O
r
a
c
l
e
I
n
t
e
r
n
a
l
&
O
r
a
c
l
e
A
c
a
d
e
m
y
U
s
e
O
n
l
y
O
r
a
c
l
e
I
n
t
e
r
n
a
l
&
O
r
a
c
l
e
A
c
a
d
e
m
y
U
s
e
O
n
l
y
Copyright Oracle, 2009. All rights reserved.
OTM 6.0 Core Competence Activity Guide
Chapter 1 - Page 78
7. Click b (the Business Monitor icon) at the top of the page. Which query has been updated
after performing this exercise?
Saved Query Name Number of Matching
8. Close the Business Monitor page.
O
r
a
c
l
e
I
n
t
e
r
n
a
l
&
O
r
a
c
l
e
A
c
a
d
e
m
y
U
s
e
O
n
l
y
O
r
a
c
l
e
I
n
t
e
r
n
a
l
&
O
r
a
c
l
e
A
c
a
d
e
m
y
U
s
e
O
n
l
y
Copyright Oracle, 2009. All rights reserved.
OTM 6.0 Core Competence Activity Guide
Chapter 1 - Page 79
Solution - Mapping Shipments
Mapping Shipments
You successfully mapped your shipment in OTM.
The business monitor displays one updated query:
Saved Query Name Number of Matching
SHIPMENT-NEW 1
O
r
a
c
l
e
I
n
t
e
r
n
a
l
&
O
r
a
c
l
e
A
c
a
d
e
m
y
U
s
e
O
n
l
y
O
r
a
c
l
e
I
n
t
e
r
n
a
l
&
O
r
a
c
l
e
A
c
a
d
e
m
y
U
s
e
O
n
l
y
Copyright Oracle, 2009. All rights reserved.
OTM 6.0 Core Competence Activity Guide
Chapter 1 - Page 80
Practice 3 - Viewing Order Statuses
Viewing the Order Release Status
1. Click Order Management > Order Release > Order Release.
2. Click Search at the bottom of the page.
OTM displays the Order Releases results page.
3. Mark the check box next to PORTLAND-TILLAMOOK.
4. Click View at the top of the page.
OTM displays the Order Release view page.
5. Click Status on the right side of the page near the top. Enter the status value for the status
type listed below:
Status Type Status Value
PLANNING
6. Close the Statuses page.
O
r
a
c
l
e
I
n
t
e
r
n
a
l
&
O
r
a
c
l
e
A
c
a
d
e
m
y
U
s
e
O
n
l
y
O
r
a
c
l
e
I
n
t
e
r
n
a
l
&
O
r
a
c
l
e
A
c
a
d
e
m
y
U
s
e
O
n
l
y
Copyright Oracle, 2009. All rights reserved.
OTM 6.0 Core Competence Activity Guide
Chapter 1 - Page 81
Solution - Viewing Order Statuses
Viewing the Order Release Status
Your status is as follows:
Status Type Status Value
PLANNING PLANNING_PLANNED FINAL
O
r
a
c
l
e
I
n
t
e
r
n
a
l
&
O
r
a
c
l
e
A
c
a
d
e
m
y
U
s
e
O
n
l
y
O
r
a
c
l
e
I
n
t
e
r
n
a
l
&
O
r
a
c
l
e
A
c
a
d
e
m
y
U
s
e
O
n
l
y
Copyright Oracle, 2009. All rights reserved.
OTM 6.0 Core Competence Activity Guide
Chapter 1 - Page 82
Lesson 11: Manually Modifying Shipments
O
r
a
c
l
e
I
n
t
e
r
n
a
l
&
O
r
a
c
l
e
A
c
a
d
e
m
y
U
s
e
O
n
l
y
O
r
a
c
l
e
I
n
t
e
r
n
a
l
&
O
r
a
c
l
e
A
c
a
d
e
m
y
U
s
e
O
n
l
y
Copyright Oracle, 2009. All rights reserved.
OTM 6.0 Core Competence Activity Guide
Chapter 1 - Page 83
Guided Demonstration 1 - Changing Service Providers
Changing Service Provider
1. Click Shipment Management > Shipment Management > Buy Shipments.
2. Click the Order Release tab.
3. Enter an Order Release ID of DEMO1.
4. Click Search at the bottom of the page.
OTM displays the Buy Shipments results page.
5. Mark the check box next to the ID.
6. Click Actions > Shipment Management.
Note the different options under Shipment Management. You can change details such as
service provider, costs, and stops.
7. Click Change Service Provider > Change Service Provider.
OTM displays valid service provider options for the chosen shipment.
8. Mark the option button next to the Service Provider ID NW99.
9. Click OK.
OTM displays the shipment data before and after the service provider change.
Note the service provider has been changed from FGN9 to NW99.
10. Click the Shipment ID under Affected Shipments.
OTM displays the Shipment View page.
11. Click the plus sign next to More.
Note the Total Actual Cost is different from the Planned Cost. The planned cost is the
original OTM calculated cost of the shipment and does not change. The total actual cost
reflects the current service provider and associated rates.
12. Close the Shipment View page.
13. Close the Shipment Change Service Provider page.
O
r
a
c
l
e
I
n
t
e
r
n
a
l
&
O
r
a
c
l
e
A
c
a
d
e
m
y
U
s
e
O
n
l
y
O
r
a
c
l
e
I
n
t
e
r
n
a
l
&
O
r
a
c
l
e
A
c
a
d
e
m
y
U
s
e
O
n
l
y
Copyright Oracle, 2009. All rights reserved.
OTM 6.0 Core Competence Activity Guide
Chapter 1 - Page 84
Practice 1 - Changing Service Providers
You just found out that the Forest Green Trucking drivers went on strike this morning. You need
to manually change the service provider on the shipment you just created.
Changing the Service Provider
1. Click Shipment Management > Shipment Management > Buy Shipments.
2. Click Search at the bottom of the page.
OTM displays the Buy Shipments results page.
3. Mark the check box next to the shipment you just created.
4. Click Actions > Shipment Management > Change Service Provider > Change Service
Provider.
OTM displays the Service Providers page.
5. Mark the option button next to the Service Provider ID of NW99.
6. Click OK.
OTM displays the shipment data before and after the service provider change.
7. Click the shipment ID under Affected Shipments to view additional shipment data.
8. Click the plus sign next to More.
9. Enter the following shipment information below:
Field Enter Your Results
Service Provider ID
Total Actual Cost
Rate Offering
Rate Record
Planned Service
Provider
Planned Cost
Planned Rate Offering
Planned Rate Record
10. Close the Shipment View page.
11. Close the Shipment Change Service Provider page.
O
r
a
c
l
e
I
n
t
e
r
n
a
l
&
O
r
a
c
l
e
A
c
a
d
e
m
y
U
s
e
O
n
l
y
O
r
a
c
l
e
I
n
t
e
r
n
a
l
&
O
r
a
c
l
e
A
c
a
d
e
m
y
U
s
e
O
n
l
y
Copyright Oracle, 2009. All rights reserved.
OTM 6.0 Core Competence Activity Guide
Chapter 1 - Page 85
Solution - Changing Service Providers
Changing the Service Provider
Note the following data on the shipment after the service provider has been changed:
Field Enter Your Results
Service Provider ID NW99
Total Actual Cost 710.00 USD
Rate Offering NW99 TL
Rate Record
NW99 OR
Planned Service
Provider
FGN9
Planned Cost 605.00 USD
Planned Rate Offering FGN9 TL
Planned Rate Record FGN9 OR
O
r
a
c
l
e
I
n
t
e
r
n
a
l
&
O
r
a
c
l
e
A
c
a
d
e
m
y
U
s
e
O
n
l
y
O
r
a
c
l
e
I
n
t
e
r
n
a
l
&
O
r
a
c
l
e
A
c
a
d
e
m
y
U
s
e
O
n
l
y
Copyright Oracle, 2009. All rights reserved.
OTM 6.0 Core Competence Activity Guide
Chapter 1 - Page 86
Lesson 12: Tendering Shipments
O
r
a
c
l
e
I
n
t
e
r
n
a
l
&
O
r
a
c
l
e
A
c
a
d
e
m
y
U
s
e
O
n
l
y
O
r
a
c
l
e
I
n
t
e
r
n
a
l
&
O
r
a
c
l
e
A
c
a
d
e
m
y
U
s
e
O
n
l
y
Copyright Oracle, 2009. All rights reserved.
OTM 6.0 Core Competence Activity Guide
Chapter 1 - Page 87
Guided Demonstration 1 - Tendering Shipments and Accepting
Tenders
Viewing the Shipment Status
1. Click Shipment Management > Shipment Management > Buy Shipments.
2. Click the Order Release tab.
3. Enter an Order Release ID of DEMO.
4. Click Search at the bottom of the page.
OTM displays the Buy Shipments results page.
5. Mark the check box next to the ID.
6. Click View at the top of the page.
OTM displays the Shipment View page.
7. Click Status on the right side of the page near the top.
OTM displays the Statuses page.
Note the status value of SECURE RESOURCES_NOT STARTED. This indicates
the shipment has not yet been tendered.
In the instructors domain, a status type filter has been set to only show certain
statuses.
8. Click the plus sign to the left of Status Type to view all statuses.
You can now see the full list of status types and status values related to this buy
shipment.
Note the status value of REVIEWED_NOT REVIEWED. This indicates the
shipment has been planned but has not been approved for execution.
9. Close the Statuses page.
O
r
a
c
l
e
I
n
t
e
r
n
a
l
&
O
r
a
c
l
e
A
c
a
d
e
m
y
U
s
e
O
n
l
y
O
r
a
c
l
e
I
n
t
e
r
n
a
l
&
O
r
a
c
l
e
A
c
a
d
e
m
y
U
s
e
O
n
l
y
Copyright Oracle, 2009. All rights reserved.
OTM 6.0 Core Competence Activity Guide
Chapter 1 - Page 88
Tendering Your Shipment
10. From the Shipment View page, click Actions > Shipment Management > Tender >
Secure Resources.
Using the Secure Resources action triggers the one-step tendering process.
11. Click the ID on the Secure Resources page.
OTM displays the Shipment View page.
12. Click Status on the right side of the page near the top.
OTM displays the Statuses page.
13. Click the plus sign to the left of Status Type to view all statuses.
Note the status value of REVIEWED_EXECUTE. This indicates the shipment is reviewed
and may be executed. Also note the status value of SECURE RESOURCES_TENDERED
which indicates the shipment has now been tendered to the service provider.
14. Close the Statuses page.
15. Close the Shipment View page.
16. Close the Secure Resources page.
Accepting Your Tender
17. From the Shipment View page, click Actions > Shipment Management > Tender.
The carrier can log into OTM, in their own domain, to respond to your tender. You, as a
transport planner, can also do it for them. For example, you might call them to get a
quick reply and then update OTM.
If, for some reason, the carrier does not receive your tender notification, you can send it
again with the Re-Transmit Tender action. In this example, you are accepting the
tender for the service provider.
18. Click Accept Tender.
19. Click the ID on the Accept Tender page.
OTM displays the Shipment View page.
20. Click Status on the right side of the page near the top.
OTM displays the Statuses page.
O
r
a
c
l
e
I
n
t
e
r
n
a
l
&
O
r
a
c
l
e
A
c
a
d
e
m
y
U
s
e
O
n
l
y
O
r
a
c
l
e
I
n
t
e
r
n
a
l
&
O
r
a
c
l
e
A
c
a
d
e
m
y
U
s
e
O
n
l
y
Copyright Oracle, 2009. All rights reserved.
OTM 6.0 Core Competence Activity Guide
Chapter 1 - Page 89
21. Click the plus sign to the left of Status Type to view all statuses.
Note the status value of REVIEWED_EXECUTE which indicates the shipment is reviewed
and may be executed. Also note the status value of SECURE RESOURCES_ACCEPTED
which indicates the shipment has now been accepted by the service provider.
22. Close the Statuses page.
23. Close the Shipment View page.
24. Close the Accept Tender page.
O
r
a
c
l
e
I
n
t
e
r
n
a
l
&
O
r
a
c
l
e
A
c
a
d
e
m
y
U
s
e
O
n
l
y
O
r
a
c
l
e
I
n
t
e
r
n
a
l
&
O
r
a
c
l
e
A
c
a
d
e
m
y
U
s
e
O
n
l
y
Copyright Oracle, 2009. All rights reserved.
OTM 6.0 Core Competence Activity Guide
Chapter 1 - Page 90
Guided Demonstration 2 - Sending Open Tenders
Tendering Your Shipment
1. Click Shipment Management > Shipment Management > Buy Shipments.
2. Click the Order Release tab.
3. Enter an Order Release ID of DEMO.
4. Click Search at the bottom of the page.
OTM displays the Buy Shipments results page.
5. Mark the check box next to the ID.
6. Click Actions > Shipment Management > Open Tender.
You can send, modify, re-transmit, or withdraw your broadcast tender and/or spot bid
tender.
7. Click Broadcast Tender.
OTM only displays service providers that support broadcast tendering and are valid for
this shipment.
The default response time is the latest response time of all service providers. You can
override the default using the Expected Response Time.
You can also add a Service Provider ID if one is not included in the list.
Once you click Submit, OTM sets the status value on the shipment to SECURE
RESOURCES_TENDER RESPONSE OPEN.
O
r
a
c
l
e
I
n
t
e
r
n
a
l
&
O
r
a
c
l
e
A
c
a
d
e
m
y
U
s
e
O
n
l
y
O
r
a
c
l
e
I
n
t
e
r
n
a
l
&
O
r
a
c
l
e
A
c
a
d
e
m
y
U
s
e
O
n
l
y
Copyright Oracle, 2009. All rights reserved.
OTM 6.0 Core Competence Activity Guide
Chapter 1 - Page 91
Practice 1 - Tendering Shipments
Viewing Shipment Status
1. Click Shipment Management > Shipment Management > Buy Shipments.
2. Click Search at the bottom of the page.
OTM displays the Buy Shipments results page.
3. Mark the check box next to the shipment you just created.
4. Click View at the top of the page.
OTM displays the Shipment View page.
5. Click Status on the right side of the page near the top.
OTM displays the Statuses page.
6. Enter the shipment status values for the status types listed below:
Status Type Status Value
REVIEWED
SECURE RESOURCES
7. Close the Statuses page.
Tendering a Shipment
8. From the Shipment View page, click Actions > Shipment Management > Tender >
Secure Resources.
9. On the Secure Resources page, click the shipment ID to view additional shipment data.
OTM displays the Shipment View page.
10. Click Status on the right side of the page near the top.
OTM displays the Statuses page.
11. Enter the shipment status values for the status types listed below:
Status Type Status Value
REVIEWED
SECURE RESOURCES
O
r
a
c
l
e
I
n
t
e
r
n
a
l
&
O
r
a
c
l
e
A
c
a
d
e
m
y
U
s
e
O
n
l
y
O
r
a
c
l
e
I
n
t
e
r
n
a
l
&
O
r
a
c
l
e
A
c
a
d
e
m
y
U
s
e
O
n
l
y
Copyright Oracle, 2009. All rights reserved.
OTM 6.0 Core Competence Activity Guide
Chapter 1 - Page 92
12. Close the Statuses page.
13. Close the Shipment View page.
14. Close the Secure Resources page.
O
r
a
c
l
e
I
n
t
e
r
n
a
l
&
O
r
a
c
l
e
A
c
a
d
e
m
y
U
s
e
O
n
l
y
O
r
a
c
l
e
I
n
t
e
r
n
a
l
&
O
r
a
c
l
e
A
c
a
d
e
m
y
U
s
e
O
n
l
y
Copyright Oracle, 2009. All rights reserved.
OTM 6.0 Core Competence Activity Guide
Chapter 1 - Page 93
Solution - Tendering Shipments
Viewing Shipment Status
Your status is as follows:
Status Type Status Value
REVIEWED REVIEWED_NOT REVIEWED
SECURE RESOURCES SECURE RESOURCES_NOT STARTED
Tendering a Shipment
Once you tender the shipment, your status is as follows:
Status Type Status Value
REVIEWED REVIEWED_EXECUTE
SECURE RESOURCES SECURE RESOURCES_TENDERED
O
r
a
c
l
e
I
n
t
e
r
n
a
l
&
O
r
a
c
l
e
A
c
a
d
e
m
y
U
s
e
O
n
l
y
O
r
a
c
l
e
I
n
t
e
r
n
a
l
&
O
r
a
c
l
e
A
c
a
d
e
m
y
U
s
e
O
n
l
y
Copyright Oracle, 2009. All rights reserved.
OTM 6.0 Core Competence Activity Guide
Chapter 1 - Page 94
Practice 2 - Accepting Tenders
Accepting a Tender
1. From the Shipment View page, click Actions > Shipment Management > Tender >
Accept Tender.
2. On the Accept Tender page, click the shipment ID to view additional shipment data.
OTM displays the Shipment View page.
3. Click Status on the right side of the page near the top.
OTM displays the Statuses page.
4. Enter the shipment status value for the status type listed below:
Status Type Status Value
REVIEWED
SECURE RESOURCES
5. Close the Statuses page.
6. Close the Shipment View page.
7. Close the Accept Tender page.
O
r
a
c
l
e
I
n
t
e
r
n
a
l
&
O
r
a
c
l
e
A
c
a
d
e
m
y
U
s
e
O
n
l
y
O
r
a
c
l
e
I
n
t
e
r
n
a
l
&
O
r
a
c
l
e
A
c
a
d
e
m
y
U
s
e
O
n
l
y
Copyright Oracle, 2009. All rights reserved.
OTM 6.0 Core Competence Activity Guide
Chapter 1 - Page 95
Solution - Accepting Tenders
Accepting a Tender
Once you accept the tender for the service provider, your status is as follows:
Status Type Status Value
REVIEWED REVIEWED_EXECUTE
SECURE RESOURCES SECURE RESOURCES_ACCEPTED
O
r
a
c
l
e
I
n
t
e
r
n
a
l
&
O
r
a
c
l
e
A
c
a
d
e
m
y
U
s
e
O
n
l
y
O
r
a
c
l
e
I
n
t
e
r
n
a
l
&
O
r
a
c
l
e
A
c
a
d
e
m
y
U
s
e
O
n
l
y
Copyright Oracle, 2009. All rights reserved.
OTM 6.0 Core Competence Activity Guide
Chapter 1 - Page 96
Lesson 13: Entering Shipment Events
O
r
a
c
l
e
I
n
t
e
r
n
a
l
&
O
r
a
c
l
e
A
c
a
d
e
m
y
U
s
e
O
n
l
y
O
r
a
c
l
e
I
n
t
e
r
n
a
l
&
O
r
a
c
l
e
A
c
a
d
e
m
y
U
s
e
O
n
l
y
Copyright Oracle, 2009. All rights reserved.
OTM 6.0 Core Competence Activity Guide
Chapter 1 - Page 97
Guided Demonstration 1 - Entering Shipment Events and Viewing
Stop Times
Responsibility: Service Provider
In this demonstration, you are logging into OTM as a service provider.
Entering Shipment Events
1. Login to OTM as SERVPROV.SHAREDCORE-NW99 using password CHANGEME.
2. Click Buy Shipment Events.
3. Enter a Shipment Reference Number of YOURDOMAIN. For example, COREDEMO.
4. Select a Shipment Reference Number Qualifier of GLOG.
5. Click Search at the bottom of the page.
OTM displays the Buy Shipments results page.
6. Click the ID. If there is more than one shipment, click the ID of the shipment with the
highest sequential number.
OTM displays the Shipment Events page.
7. Click Add Event at the bottom of the page.
OTM displays the Add New Event page.
8. Select a Status of Delayed and Shipment Delayed.
This indicates what has happened.
9. Select a Reason of Driver Related and Driver Related.
This indicates why it has happened.
10. Enter an Event Date/Time of Todays Date at 23:30 (11:30PM).
This indicates when it has happened.
11. Select an Event Location of 2. SALEM, OR, USA.
This indicates where it has happened.
O
r
a
c
l
e
I
n
t
e
r
n
a
l
&
O
r
a
c
l
e
A
c
a
d
e
m
y
U
s
e
O
n
l
y
O
r
a
c
l
e
I
n
t
e
r
n
a
l
&
O
r
a
c
l
e
A
c
a
d
e
m
y
U
s
e
O
n
l
y
Copyright Oracle, 2009. All rights reserved.
OTM 6.0 Core Competence Activity Guide
Chapter 1 - Page 98
12. Click Save at the bottom of the page.
OTM returns to the Shipment Events page.
Note your newly added event under the Shipment Event History section.
If you have many events to enter, you can click Save and Add Event to immediately add
another event.
13. Log out of the SERVPROV domain.
Responsibility: Transport Planner
Log into your student domain to see how the shipment event you added impacted the shipment
stop times.
Viewing Updated Arrival and Departure Times
14. Log back in to OTM as YOURDOMAIN.ADMIN. For example, COREDEMO.ADMIN.
15. Click Shipment Management > Shipment Management > Buy Shipments.
16. Click the Order Release tab.
17. Enter an Order Release ID of DEMO.
18. Click Search at the bottom of the page.
OTM displays the Buy Shipments results page.
19. Click the ID of the shipment with the highest sequential number.
OTM displays the Identification tab.
20. Click the Stops tab.
OTM displays the Stops tab.
21. Click Edit (the pencil icon) next to the second stop for Salem where the delayed event
occurred.
OTM displays the Shipment Stops page.
O
r
a
c
l
e
I
n
t
e
r
n
a
l
&
O
r
a
c
l
e
A
c
a
d
e
m
y
U
s
e
O
n
l
y
O
r
a
c
l
e
I
n
t
e
r
n
a
l
&
O
r
a
c
l
e
A
c
a
d
e
m
y
U
s
e
O
n
l
y
Copyright Oracle, 2009. All rights reserved.
OTM 6.0 Core Competence Activity Guide
Chapter 1 - Page 99
22. Compare the Planned Arrival Time, Estimated Arrival Time, and Actual Arrival Time fields.
Planned times always remain as originally calculated.
The actual arrival time is the time you entered on the shipment event.
OTM updates downstream estimated times based on the actual arrival time but does not
change upstream estimated times. In this example, the estimated departure time on stop
2 and the estimated arrival/departure times on stop 3 are updated.
23. Click Save at the bottom of the page.
OTM returns to the Stops tab.
24. Click Edit (the pencil icon) next to the third stop for Tillamook.
OTM displays the Shipment Stops page.
25. Compare the Planned Arrival Time, Estimated Arrival Time, Planned Departure Time, and
Estimated Departure Time.
Note the planned times have not changed but the estimated times have been updated based
on the event entered on the previous stop.
O
r
a
c
l
e
I
n
t
e
r
n
a
l
&
O
r
a
c
l
e
A
c
a
d
e
m
y
U
s
e
O
n
l
y
O
r
a
c
l
e
I
n
t
e
r
n
a
l
&
O
r
a
c
l
e
A
c
a
d
e
m
y
U
s
e
O
n
l
y
Copyright Oracle, 2009. All rights reserved.
OTM 6.0 Core Competence Activity Guide
Chapter 1 - Page 100
Practice 1 - Entering Shipment Events
In this practice, you will act as Northwest Truck Lines and add a shipment event of shipment
delayed to the multi-stop TL shipment.
Entering a Shipment Event
1. Ensure only one OTM window is open.
2. Login to OTM as SERVPROV.SHAREDCORE-NW99 using password CHANGEME.
3. Click Buy Shipment Events.
4. Enter a Shipment Reference Number of YOURDOMAIN. For example CORE102.
5. Select a Shipment Reference Number Qualifier of GLOG.
6. Click Search at the bottom of the page.
OTM displays the Buy Shipments results page containing all buy shipments with a service
provider of NW99.
7. Click the ID.
OTM displays the Shipment Events page.
8. Click Add Event at the bottom of the page.
OTM displays the Add New Event page.
9. Select a Status of Delayed and Shipment Delayed.
10. Select a Reason of Driver Related and Driver Related.
11. Enter an Event Date/Time of Todays Date at 23:30 (11:30PM).
12. Select an Event Location of 2. SALEM, OR, USA.
13. Click Save at the bottom of the page.
OTM returns to the Shipment Events page.
Note your newly added event in the Shipment Event History section.
14. Log out of the SERVPROV domain.
15. Log back in to OTM as YOURDOMAIN.ADMIN. For example CORE102.ADMIN.
O
r
a
c
l
e
I
n
t
e
r
n
a
l
&
O
r
a
c
l
e
A
c
a
d
e
m
y
U
s
e
O
n
l
y
O
r
a
c
l
e
I
n
t
e
r
n
a
l
&
O
r
a
c
l
e
A
c
a
d
e
m
y
U
s
e
O
n
l
y
Copyright Oracle, 2009. All rights reserved.
OTM 6.0 Core Competence Activity Guide
Chapter 1 - Page 101
16. Click b (the Business Monitor icon) at the top of the page. Which query has been updated
after performing this exercise?
Saved Query Name Number of Matching
17. Close the Business Monitor page.
O
r
a
c
l
e
I
n
t
e
r
n
a
l
&
O
r
a
c
l
e
A
c
a
d
e
m
y
U
s
e
O
n
l
y
O
r
a
c
l
e
I
n
t
e
r
n
a
l
&
O
r
a
c
l
e
A
c
a
d
e
m
y
U
s
e
O
n
l
y
Copyright Oracle, 2009. All rights reserved.
OTM 6.0 Core Competence Activity Guide
Chapter 1 - Page 102
Solution - Entering Shipment Events
Entering a Shipment Event
Once you enter the shipment event and check your business monitor, the following saved query
is updated.
Saved Query Name Number of Matching
SHIPMENT-DELAYED 1
O
r
a
c
l
e
I
n
t
e
r
n
a
l
&
O
r
a
c
l
e
A
c
a
d
e
m
y
U
s
e
O
n
l
y
O
r
a
c
l
e
I
n
t
e
r
n
a
l
&
O
r
a
c
l
e
A
c
a
d
e
m
y
U
s
e
O
n
l
y
Copyright Oracle, 2009. All rights reserved.
OTM 6.0 Core Competence Activity Guide
Chapter 1 - Page 103
Practice 2 - Viewing Stop Times on the Shipment
In this practice, you will act as a transport planner for BestFoods Corporation in Portland and
find out how this delay affects your shipment.
Viewing the Updated Arrival and Departure Times
1. Click Shipment Management > Shipment Management > Buy Shipments.
2. Click Search at the bottom of the page.
OTM displays the Buy Shipments results page.
3. Click the ID.
OTM displays the Identification tab.
4. Click the Stops tab.
OTM displays the Stops tab.
5. Click Edit (the pencil icon) next to the second stop for Salem where the delayed event was
entered.
OTM displays the Shipment Stops page.
6. Compare the planned times, estimated times, and actual times for stop 2 (Salem).
Planned Arrival Time Estimated Arrival Time Actual Arrival Time
Planned Departure Time Estimated Departure Time Actual Departure Time
7. Click Save at the bottom of the page.
OTM returns to the Stops tab.
8. Click Edit (the pencil icon) next to the third stop for Tillamook.
OTM displays the Shipment Stops page.
O
r
a
c
l
e
I
n
t
e
r
n
a
l
&
O
r
a
c
l
e
A
c
a
d
e
m
y
U
s
e
O
n
l
y
O
r
a
c
l
e
I
n
t
e
r
n
a
l
&
O
r
a
c
l
e
A
c
a
d
e
m
y
U
s
e
O
n
l
y
Copyright Oracle, 2009. All rights reserved.
OTM 6.0 Core Competence Activity Guide
Chapter 1 - Page 104
9. Compare the planned times, estimated times, and actual times for stop 3 (Tillamook). Note
how the estimated times have been updated based on the event entered for stop 2 Salem.
Planned Arrival Time Estimated Arrival Time Actual Arrival Time
Planned Departure Time Estimated Departure Time Actual Departure Time
O
r
a
c
l
e
I
n
t
e
r
n
a
l
&
O
r
a
c
l
e
A
c
a
d
e
m
y
U
s
e
O
n
l
y
O
r
a
c
l
e
I
n
t
e
r
n
a
l
&
O
r
a
c
l
e
A
c
a
d
e
m
y
U
s
e
O
n
l
y
Copyright Oracle, 2009. All rights reserved.
OTM 6.0 Core Competence Activity Guide
Chapter 1 - Page 105
Solution - Viewing Stop Times on the Shipment
Viewing the Updated Arrival and Departure Times
Your stop times are updated for stop 2 (Salem) as follows:
Planned Arrival Time Estimated Arrival Time Actual Arrival Time
Same Same Date/time of shipment
event
Planned Departure Time Estimated Departure Time Actual Departure Time
Same Date/time of actual arrival
time on stop 2 plus 30 minutes
activity time
Empty
Your stop times are updated for stop 3 (Tillamook) as follows:
Planned Arrival Time Estimated Arrival Time Actual Arrival Time
Same Date/time of estimated
departure time on stop 2 plus
transit time of 1 hour 41
minutes
Empty
Planned Departure Time Estimated Departure Time Actual Departure Time
Same Date/time of estimated arrival
time on stop 3 plus 30 minutes
activity time
Empty
O
r
a
c
l
e
I
n
t
e
r
n
a
l
&
O
r
a
c
l
e
A
c
a
d
e
m
y
U
s
e
O
n
l
y
O
r
a
c
l
e
I
n
t
e
r
n
a
l
&
O
r
a
c
l
e
A
c
a
d
e
m
y
U
s
e
O
n
l
y
Copyright Oracle, 2009. All rights reserved.
OTM 6.0 Core Competence Activity Guide
Chapter 1 - Page 106
Lesson 14: Visibility for Orders and Shipments
O
r
a
c
l
e
I
n
t
e
r
n
a
l
&
O
r
a
c
l
e
A
c
a
d
e
m
y
U
s
e
O
n
l
y
O
r
a
c
l
e
I
n
t
e
r
n
a
l
&
O
r
a
c
l
e
A
c
a
d
e
m
y
U
s
e
O
n
l
y
Copyright Oracle, 2009. All rights reserved.
OTM 6.0 Core Competence Activity Guide
Chapter 1 - Page 107
Guided Demonstration 1 - Viewing Order and Shipment
Information
Track and Trace Shipments
Track and trace displays order or shipment information. In this example, you are going to view
shipment information.
1. Click Shipment Management > Visibility > Shipment Visibility.
2. Click the Order Release tab.
3. Enter an Order Release ID of DEMO.
4. Click Search at the bottom of the page.
OTM displays the Shipment Visibility page.
5. Right-click on the Shipment ID and select Track and Trace from the SmartLinks menu.
Note the shipment Trace and Trace page displays information such as source and destination
locations, service provider, planned and actual dates, equipment, and shipment event history.
6. Scroll down to the Reference Numbers section.
7. Note the reference number with a qualifier of BM for this shipment.
Field Enter Your Results
Reference Number = BM
Public Tracking
Public tracking enables your customers to get information about their shipments in transit.
Customers can search by reference number data or shipment ID. In this example, you will search
for shipments using a specific reference number.
8. Click Shipment Management > Visibility > Public Tracking.
9. Select a Shipment Reference Number Qualifier of BM.
10. Enter the Shipment Reference Number you copied above.
O
r
a
c
l
e
I
n
t
e
r
n
a
l
&
O
r
a
c
l
e
A
c
a
d
e
m
y
U
s
e
O
n
l
y
O
r
a
c
l
e
I
n
t
e
r
n
a
l
&
O
r
a
c
l
e
A
c
a
d
e
m
y
U
s
e
O
n
l
y
Copyright Oracle, 2009. All rights reserved.
OTM 6.0 Core Competence Activity Guide
Chapter 1 - Page 108
11. Click Search at the bottom of the page.
OTM displays the Public Tracking page.
The Public Tracking page displays scheduled arrival and departure information,
reference numbers, and freight details.
Note in the Freight Movement section, you can see this shipment is delayed.
O
r
a
c
l
e
I
n
t
e
r
n
a
l
&
O
r
a
c
l
e
A
c
a
d
e
m
y
U
s
e
O
n
l
y
O
r
a
c
l
e
I
n
t
e
r
n
a
l
&
O
r
a
c
l
e
A
c
a
d
e
m
y
U
s
e
O
n
l
y
Copyright Oracle, 2009. All rights reserved.
OTM 6.0 Core Competence Activity Guide
Chapter 1 - Page 109
Practice 1 - Tracking and Tracing Shipments
In this practice, you will track and trace your shipment and view event information for your
multi-stop TL shipment.
Tracking and Tracing a Shipment
1. Click Shipment Management > Visibility > Shipment Visibility.
2. Click Search.
OTM displays the Shipment Visibility results page.
3. On the shipment you just created, right-click and select Track and Trace from the
SmartLinks menu.
4. Note the reference number with a qualifier of BM (i.e. bill of lading number) for this
shipment.
Field Enter Your Results
Reference Number = BM
Viewing the Shipment Event
5. Click Shipment Management > Visibility > Shipment Visibility.
6. Click Search at the bottom of the page.
OTM displays the Shipment Visibility results page.
7. Mark the check box next to the shipment you just created.
8. Click Actions > Events > View Events.
OTM displays the Shipment Events page.
9. Enter the shipment event information below.
Field Enter This Value
Event Description
Event Location
Event Date/Time
10. Close the Shipment Events page.
O
r
a
c
l
e
I
n
t
e
r
n
a
l
&
O
r
a
c
l
e
A
c
a
d
e
m
y
U
s
e
O
n
l
y
O
r
a
c
l
e
I
n
t
e
r
n
a
l
&
O
r
a
c
l
e
A
c
a
d
e
m
y
U
s
e
O
n
l
y
Copyright Oracle, 2009. All rights reserved.
OTM 6.0 Core Competence Activity Guide
Chapter 1 - Page 110
Solution - Tracking and Tracing Shipments
Track and Trace a Shipment
The bill of lading, or BM, reference number is as follows:
Field Enter Your Results
Reference Number = BM NW99-000001 (It can vary if many shipments were
built before.)
Viewing the Shipment Event
You shipment event information is as follows:
Field Enter This Value
Event Description SHIPMENT DELAYED
Event Location SALEM, OR, USA
Event Date/Time Todays date and a time of 23:30
O
r
a
c
l
e
I
n
t
e
r
n
a
l
&
O
r
a
c
l
e
A
c
a
d
e
m
y
U
s
e
O
n
l
y
O
r
a
c
l
e
I
n
t
e
r
n
a
l
&
O
r
a
c
l
e
A
c
a
d
e
m
y
U
s
e
O
n
l
y
Copyright Oracle, 2009. All rights reserved.
OTM 6.0 Core Competence Activity Guide
Chapter 1 - Page 111
Practice 2 - Viewing Public Tracking Information
Viewing Public Tracking Information
You will search for shipments using a specific reference number.
1. Click Shipment Management > Visibility > Public Tracking.
2. Select a Shipment Reference Number Qualifier of BM.
3. Enter the Shipment Reference Number Value you noted in the previous practice. Note:
this is the reference number value with a reference number qualifier of BM.
4. Click Search at the bottom of the page.
OTM displays the Public Tracking results page.
O
r
a
c
l
e
I
n
t
e
r
n
a
l
&
O
r
a
c
l
e
A
c
a
d
e
m
y
U
s
e
O
n
l
y
O
r
a
c
l
e
I
n
t
e
r
n
a
l
&
O
r
a
c
l
e
A
c
a
d
e
m
y
U
s
e
O
n
l
y
Copyright Oracle, 2009. All rights reserved.
OTM 6.0 Core Competence Activity Guide
Chapter 1 - Page 112
Solution - Viewing Public Tracking Information
Viewing Public Tracking Information
You can see tracking information about your shipment.
O
r
a
c
l
e
I
n
t
e
r
n
a
l
&
O
r
a
c
l
e
A
c
a
d
e
m
y
U
s
e
O
n
l
y
O
r
a
c
l
e
I
n
t
e
r
n
a
l
&
O
r
a
c
l
e
A
c
a
d
e
m
y
U
s
e
O
n
l
y
Copyright Oracle, 2009. All rights reserved.
OTM 6.0 Core Competence Activity Guide
Chapter 1 - Page 113
Lesson 15: Business Scenario: Configuring OTM to Build, Tender,
and Financially Settle a Multi-stop Shipment
This lesson does not have any Practices.
O
r
a
c
l
e
I
n
t
e
r
n
a
l
&
O
r
a
c
l
e
A
c
a
d
e
m
y
U
s
e
O
n
l
y
O
r
a
c
l
e
I
n
t
e
r
n
a
l
&
O
r
a
c
l
e
A
c
a
d
e
m
y
U
s
e
O
n
l
y
Copyright Oracle, 2009. All rights reserved.
OTM 6.0 Core Competence Activity Guide
Chapter 1 - Page 114
Lesson 16: Creating Locations and Corporations
O
r
a
c
l
e
I
n
t
e
r
n
a
l
&
O
r
a
c
l
e
A
c
a
d
e
m
y
U
s
e
O
n
l
y
O
r
a
c
l
e
I
n
t
e
r
n
a
l
&
O
r
a
c
l
e
A
c
a
d
e
m
y
U
s
e
O
n
l
y
Copyright Oracle, 2009. All rights reserved.
OTM 6.0 Core Competence Activity Guide
Chapter 1 - Page 115
Guided Demonstration 1 - Creating Locations
Creating a Location
When creating a location, you should enter as much information as possible. This enables OTM
to better plan your orders into shipments.
1. Click Shipment Management > Location Manager.
2. Enter a Location ID of PHOENIX DC.
3. Click Search at the bottom of the page.
OTM displays the Locations results page.
4. Click the ID.
Note the Location ID is grayed out when editing. Once a business object is created in
OTM, the ID can not be changed. The only way to change an ID is to copy the object,
enter the new ID, and delete the old object. For each domain, the ID must be unique.
Your company may create a naming scheme to control IDs.
Note the Location Name. The name makes it easier to find an object if the ID is cryptic.
Note the Corporation ID. Each location must be assigned to a corporation.
Note the address information. OTM can populate the values for latitude and longitude
based on known combinations of city, state/province, postal code, and country.
It is possible to have OTM verify part of your address information against data you
know is correct. For example, OTM can prevent you from saving a location if the postal
code, city, and country are an unknown combination.
5. Click the Roles tab.
Location roles are used to identify the function of a location.
The Roles tab allows you to enter multiple location roles for a location. Data on this tab
may be used by OTM to calculate distance values and rates.
6. Click Edit (the pencil icon) to the far right of the SHIPFROM/SHIPTO Location Role.
Depending on the location role selected, different fields may appear on this page. If you
select a location role of XDOCK, you will see this page looks different than for a location
role of SHIPFROM/SHIPTO.
O
r
a
c
l
e
I
n
t
e
r
n
a
l
&
O
r
a
c
l
e
A
c
a
d
e
m
y
U
s
e
O
n
l
y
O
r
a
c
l
e
I
n
t
e
r
n
a
l
&
O
r
a
c
l
e
A
c
a
d
e
m
y
U
s
e
O
n
l
y
Copyright Oracle, 2009. All rights reserved.
OTM 6.0 Core Competence Activity Guide
Chapter 1 - Page 116
7. Click the Activity Time Definition ID of FIXED STOP TIME 1H.
On the Activity Time Definition page, you can set a fixed stop time and variable stop time.
If you have specified both a fixed and variable stop time, OTM adds them together.
Fixed stop time identifies a set period of time. In this example, the Fixed Stop Time is 1
H (hours).
Variable stop time is in terms of time per weight, volume, ship units, etc.
8. Close the Activity Time Definition page.
9. Click Save at the bottom of the page.
10. Click the Routing tab.
Note the Location Classification. Some rates differentiate between residential and
commercial locations.
Note the Service Provider Profile. You can exclude certain carriers from being used for
a location or enforce the use of certain carriers for this location. For example, a location
has asked that a specific carrier is always used for their location.
Note the Equipment Group Profile. You can define use or non-use of certain types of
equipment for this location. For example, a particular loading dock may not be able to
handle 53ft equipment.
Note the Substitute Location ID. You can define another location where shipments
should be picked up or delivered instead of at this location. For example, for the next
few weeks, you want to use an alternate location instead of picking up at the usual
location.
Note the Operational Locations section. When transporting goods to/from ports,
airports, or rail ramps, there can be different points within them that goods are delivered
to or picked up from. You can have multiple operational locations associated with a
location.
O
r
a
c
l
e
I
n
t
e
r
n
a
l
&
O
r
a
c
l
e
A
c
a
d
e
m
y
U
s
e
O
n
l
y
O
r
a
c
l
e
I
n
t
e
r
n
a
l
&
O
r
a
c
l
e
A
c
a
d
e
m
y
U
s
e
O
n
l
y
Copyright Oracle, 2009. All rights reserved.
OTM 6.0 Core Competence Activity Guide
Chapter 1 - Page 117
Practice 1 - Creating Locations
In addition to creating a source location, you are also going to create the corporation to which the
location is assigned.
Creating a Source Location
1. Click Shipment Management > Location Manager.
2. Click New.
OTM displays the Identification tab.
3. Enter a Location ID of PHOENIX DC.
4. Enter a Location Name of PHOENIX DC.
5. Click n (new) next to Corporation ID.
OTM displays the Corporation Manager.
6. Enter a Corporation ID of PHOENIX CORP.
7. Enter a Corporation Name of PHOENIX CORPORATION.
8. Click Finished at the top of the page.
OTM returns to the Identification tab.
9. Enter an Address Line of 123 MAIN STREET.
10. Enter a City of PHOENIX.
11. Enter a Province Code of AZ.
12. Enter a Postal Code of 85004.
13. Enter a Country Code of USA.
14. Click Roles at the bottom of the page.
OTM displays the Roles tab.
15. Click New Location Role Profile.
OTM displays the Location Role page.
16. Select a Location Role of SHIPFROM/SHIPTO.
O
r
a
c
l
e
I
n
t
e
r
n
a
l
&
O
r
a
c
l
e
A
c
a
d
e
m
y
U
s
e
O
n
l
y
O
r
a
c
l
e
I
n
t
e
r
n
a
l
&
O
r
a
c
l
e
A
c
a
d
e
m
y
U
s
e
O
n
l
y
Copyright Oracle, 2009. All rights reserved.
OTM 6.0 Core Competence Activity Guide
Chapter 1 - Page 118
17. Enter an Activity Time Definition ID of FIXED STOP TIME 1H (already created).
This activity time definition specifies a fixed stop time of 1 hour.
18. Click Save to the far right of the Activity Time Definition ID field.
19. Click Save at the bottom of the page.
OTM returns to the Roles tab.
20. Click Finished at the top of the page.
OTM displays the confirmation page.
Create a Destination Location
21. Click Create Another. (Shipment Management > Location Manager)
OTM displays the Identification tab.
22. Enter a Location ID of LOS ANGELES STORE.
23. Enter a Corporation ID of GENERAL STORE INC (already created).
24. Enter an Address Line of 2100 WILSHIRE BLVD.
25. Enter a City of LOS ANGELES.
26. Enter a Province Code of CA.
27. Enter a Postal Code of 90043.
28. Enter a Country Code of USA.
29. Click Roles at the bottom of the page.
OTM displays the Roles tab.
30. Click New Location Role Profile.
OTM displays the Location Role page.
31. Select a Location Role of SHIPFROM/SHIPTO.
32. Enter an Activity Time Definition ID of FIXED STOP TIME 30M (already created).
This activity time definition specifies a fixed stop time of 30 minutes.
33. Click Save to the far right of the Activity Time Definition ID field.
O
r
a
c
l
e
I
n
t
e
r
n
a
l
&
O
r
a
c
l
e
A
c
a
d
e
m
y
U
s
e
O
n
l
y
O
r
a
c
l
e
I
n
t
e
r
n
a
l
&
O
r
a
c
l
e
A
c
a
d
e
m
y
U
s
e
O
n
l
y
Copyright Oracle, 2009. All rights reserved.
OTM 6.0 Core Competence Activity Guide
Chapter 1 - Page 119
34. Click Save at the bottom of the page.
OTM returns to the Roles tab.
35. Click Finished at the top of the page.
OTM displays the confirmation page.
Verifying a Destination Location
The location for the San Diego Store has been created for you. Search for the San Diego Store
and verify the following data:
Question Enter Your Answers
What is the stop time for
SAN DIEGO STORE?
Who is the contact listed
for this store?
Adding Locations to a User Favorite
If you want, you can add your new locations as user favorites through Configuration and
Administration > Preferences > User Favorites.
O
r
a
c
l
e
I
n
t
e
r
n
a
l
&
O
r
a
c
l
e
A
c
a
d
e
m
y
U
s
e
O
n
l
y
O
r
a
c
l
e
I
n
t
e
r
n
a
l
&
O
r
a
c
l
e
A
c
a
d
e
m
y
U
s
e
O
n
l
y
Copyright Oracle, 2009. All rights reserved.
OTM 6.0 Core Competence Activity Guide
Chapter 1 - Page 120
Solution - Creating Locations
Creating a Source Location
You successfully created a location with an ID of PHOENIX DC.
Creating a Destination Location
You successfully created a location with an ID of LOS ANGELES STORE.
Verifying a Destination Location
The data for the San Diego Store is as follows:
Question Enter Your Answers
What is the stop time for
SAN DIEGO STORE?
30 M
Who is the contact listed
for this store?
Miranda Michaels
Adding Locations to a User Favorite
If you chose to add these locations, your user favorite now includes three locations:
LOS ANGELES STORE, PHOENIX DC, and SAN DIEGO STORE
O
r
a
c
l
e
I
n
t
e
r
n
a
l
&
O
r
a
c
l
e
A
c
a
d
e
m
y
U
s
e
O
n
l
y
O
r
a
c
l
e
I
n
t
e
r
n
a
l
&
O
r
a
c
l
e
A
c
a
d
e
m
y
U
s
e
O
n
l
y
Copyright Oracle, 2009. All rights reserved.
OTM 6.0 Core Competence Activity Guide
Chapter 1 - Page 121
Lesson 17: Creating Calendars
O
r
a
c
l
e
I
n
t
e
r
n
a
l
&
O
r
a
c
l
e
A
c
a
d
e
m
y
U
s
e
O
n
l
y
O
r
a
c
l
e
I
n
t
e
r
n
a
l
&
O
r
a
c
l
e
A
c
a
d
e
m
y
U
s
e
O
n
l
y
Copyright Oracle, 2009. All rights reserved.
OTM 6.0 Core Competence Activity Guide
Chapter 1 - Page 122
Guided Demonstration 1 - Creating Calendars
Creating a Calendar
1. Click Shipment Management > Location Manager.
2. Enter a Location ID of LOS ANGELES STORE.
3. Click Search at the bottom of the page.
OTM displays the Locations results page.
4. Click the ID.
OTM displays the Identification tab.
5. Click Roles at the bottom of the page.
OTM displays the Roles tab.
6. Click Edit (the pencil icon) to the far right of the SHIPFROM/SHIPTO Location Role.
OTM displays the Location Role page.
7. Click v (view) next to Calendar ID.
Cyclical calendars represent activities that occur in a cycle such as daily or weekly. For
a cyclical calendar, you must specify:
Start Date For example, if you want your weekly cycle to start on Mondays, select
a date that is a Monday.
Days in Cycle Common values are 1 for a daily calendar and 7 for a weekly
calendar.
Annual calendars cover a period of time that does not repeat. For annual calendars, you
must specify that you would like this calendar to be an annual calendar with non-
cyclical activities.
In the Activities section, note the Times and Activity. Since your Days in Cycle is 1, the
detail will apply to every day in your calendar. In this example, the calendar tells OTM
that receiving is performed at this location between 6AM and 9PM every day.
Since this calendar is attached to a location, OTM determines that the location only
receives cargo during the time window explicitly specified here. You could add an
activity for the remaining hours of the day telling OTM to not perform receiving but it
is not required.
O
r
a
c
l
e
I
n
t
e
r
n
a
l
&
O
r
a
c
l
e
A
c
a
d
e
m
y
U
s
e
O
n
l
y
O
r
a
c
l
e
I
n
t
e
r
n
a
l
&
O
r
a
c
l
e
A
c
a
d
e
m
y
U
s
e
O
n
l
y
Copyright Oracle, 2009. All rights reserved.
OTM 6.0 Core Competence Activity Guide
Chapter 1 - Page 123
Note the Override Name of CHRISTMAS. In this example, OTM prevents receiving
activities during Christmas Day regardless of what is defined in the Activities section
above.
Note the Activity Time Factor in both the Activities and Override grids. An activity
time factor is used to alter the amount of time an appointment will take to finish at a
given location. The activity time on the shipment stop is multiplied by the value you
enter in the Activity Time Factor field. The resulting value is used determine the
appointment slots used for making an appointment.
8. Close the Calendar page.
O
r
a
c
l
e
I
n
t
e
r
n
a
l
&
O
r
a
c
l
e
A
c
a
d
e
m
y
U
s
e
O
n
l
y
O
r
a
c
l
e
I
n
t
e
r
n
a
l
&
O
r
a
c
l
e
A
c
a
d
e
m
y
U
s
e
O
n
l
y
Copyright Oracle, 2009. All rights reserved.
OTM 6.0 Core Competence Activity Guide
Chapter 1 - Page 124
Practice 1 - Creating Calendars
In this practice, you are going to add a calendar to your Los Angeles Store location.
Creating a Calendar
1. Click Shipment Management > Location Manager.
2. Enter a Location ID of LOS ANGELES STORE.
3. Click Search at the bottom of the page.
OTM displays the Locations results page.
4. Click the ID.
OTM displays the Identification tab.
5. Click the Roles tab.
OTM displays the Roles tab.
6. Click Edit (the pencil icon) to the far right of the SHIPFROM/SHIPTO Location Role you
previously created.
OTM displays the Location Role page.
7. Click n (new) next to Calendar ID.
OTM displays the Calendar Manager.
8. Enter a Calendar ID of 6AM TO 9PM.
9. Enter Calendar Notes of 6AM TO 9PM 7 DAYS.
10. Mark the check box next to I would like this calendars cycle to be 7 days long.
11. Enter 1 into the days text field.
12. Click Next at the bottom of the page.
OTM displays the Calendar detail page.
13. Enter a Day of 1.
Since your cycle is 1, the detail will apply to every day in your calendar.
14. Select a Start Time of 6AM and :00 minutes.
O
r
a
c
l
e
I
n
t
e
r
n
a
l
&
O
r
a
c
l
e
A
c
a
d
e
m
y
U
s
e
O
n
l
y
O
r
a
c
l
e
I
n
t
e
r
n
a
l
&
O
r
a
c
l
e
A
c
a
d
e
m
y
U
s
e
O
n
l
y
Copyright Oracle, 2009. All rights reserved.
OTM 6.0 Core Competence Activity Guide
Chapter 1 - Page 125
15. Select an End Time of 9PM and :00 minutes.
16. Select an Activity of RECEIVE.
17. Mark the option button next to Perform.
18. Click Save to the right of the Activity Time Factor field.
19. Click Activity Calendar Overrides at the bottom of the page.
OTM displays the Activity Calendar Overrides page.
20. Enter an Override Name of CHRISTMAS.
21. Click the Calendar icon next to Start Date and select the upcoming December 25.
22. Select the Activity of RECEIVE.
23. Mark the option button next to Dont Perform.
24. Click Save to the right of the Activity Time Factor field.
25. Click Finished at the top of the page.
OTM returns to the Location Role page. OTM applies your calendar to Los Angeles General
Store.
26. Click Save at the bottom of the page.
OTM returns to the Roles tab.
27. Click Finished at the top of the page.
OTM displays the confirmation page.
O
r
a
c
l
e
I
n
t
e
r
n
a
l
&
O
r
a
c
l
e
A
c
a
d
e
m
y
U
s
e
O
n
l
y
O
r
a
c
l
e
I
n
t
e
r
n
a
l
&
O
r
a
c
l
e
A
c
a
d
e
m
y
U
s
e
O
n
l
y
Copyright Oracle, 2009. All rights reserved.
OTM 6.0 Core Competence Activity Guide
Chapter 1 - Page 126
Solution - Creating Calendars
Creating a Calendar
You successfully created a calendar with an ID of 6AM to 9PM on your LOS ANGELES
STORE location.
O
r
a
c
l
e
I
n
t
e
r
n
a
l
&
O
r
a
c
l
e
A
c
a
d
e
m
y
U
s
e
O
n
l
y
O
r
a
c
l
e
I
n
t
e
r
n
a
l
&
O
r
a
c
l
e
A
c
a
d
e
m
y
U
s
e
O
n
l
y
Copyright Oracle, 2009. All rights reserved.
OTM 6.0 Core Competence Activity Guide
Chapter 1 - Page 127
Lesson 18: Creating Contacts
O
r
a
c
l
e
I
n
t
e
r
n
a
l
&
O
r
a
c
l
e
A
c
a
d
e
m
y
U
s
e
O
n
l
y
O
r
a
c
l
e
I
n
t
e
r
n
a
l
&
O
r
a
c
l
e
A
c
a
d
e
m
y
U
s
e
O
n
l
y
Copyright Oracle, 2009. All rights reserved.
OTM 6.0 Core Competence Activity Guide
Chapter 1 - Page 128
Guided Demonstration 1 - Creating Contacts
Creating a Contact
1. Click Business Process Automation > Communication Management > Contacts.
2. Enter a Contact ID of PHOENIX DC PLANNER.
3. Click Search at the bottom of the page.
OTM displays the Contacts results page.
4. Click the ID.
The Contact Manager is used to create a contact and provide specific details that relate
to the contact. Some of the information specified on the Contact Manager is reflected on
related documents such as invoices and bills.
Note the Language Spoken. OTM selects a tender notification template matching the
language you specify.
Note the User ID. If you want the contact to use Message Center to review messages,
you must specify the user ID for the contact.
Note the Location. When you create a contact through a location or service provider,
OTM automatically populates the location field.
Note the Notification On check box. This check box must be marked to enable
notification.
5. Click the Notification tab.
Note the Com Method ID. This indicates the preferred communication method for this
contact. Options include EMAIL and MESSAGE CENTER. Depending on the
communication method selected, different fields may need to be populated on the
Contact tab. For example, if you specify a communication method ID of EMAIL, you
must specify an Email Address on the Contact tab.
Note the Rank of 1. This field prioritizes the communication methods you specify. You
can specify multiple communication methods with the same rank. When you do so, you
are indicating to OTM that you want to receive messages through more than one
communication method.
O
r
a
c
l
e
I
n
t
e
r
n
a
l
&
O
r
a
c
l
e
A
c
a
d
e
m
y
U
s
e
O
n
l
y
O
r
a
c
l
e
I
n
t
e
r
n
a
l
&
O
r
a
c
l
e
A
c
a
d
e
m
y
U
s
e
O
n
l
y
Copyright Oracle, 2009. All rights reserved.
OTM 6.0 Core Competence Activity Guide
Chapter 1 - Page 129
Note the Calendar ID. If you leave the calendar undefined, OTM assumes your contact
is available 24 hours a day, 7 days a week.
Note that there is a second communication method ID of MANUAL with a rank of 2.
You can enter as many communication methods as you need.
Note: OTM selects the highest-ranked communication method supported by both the
service provider and planner at the time of notification.
O
r
a
c
l
e
I
n
t
e
r
n
a
l
&
O
r
a
c
l
e
A
c
a
d
e
m
y
U
s
e
O
n
l
y
O
r
a
c
l
e
I
n
t
e
r
n
a
l
&
O
r
a
c
l
e
A
c
a
d
e
m
y
U
s
e
O
n
l
y
Copyright Oracle, 2009. All rights reserved.
OTM 6.0 Core Competence Activity Guide
Chapter 1 - Page 130
Practice 1 - Creating Contacts
You are going to add a new contact to an existing location. Instead of creating the contact and
then assigning it to the location, you will edit the location and then create a new contact for that
location.
Creating a Contact
1. Click Shipment Management > Location Manager.
2. On the Location search tab, enter a Location ID of PHOENIX.
3. Click Search at the bottom of the page.
4. Click the ID.
OTM displays the Identification tab.
5. Click the Communication and Remarks tab.
OTM displays the Communication and Remarks tab.
6. Within the Additional Contacts section, click n (new) next to Contact ID.
OTM displays the Contact Manager.
7. Enter a Contact ID of PHOENIX DC PLANNER.
8. Enter a First Name of MARK.
9. Enter a Last Name of JONES.
10. Select a Language Spoken of English.
11. Click f (find) next to User ID.
OTM displays the Users search page.
12. Enter a Domain Name of YOURDOMAIN (for example, CORE102).
13. Click Search at the bottom of the page.
OTM displays the Users results page.
14. Mark the option button next to YOURDOMAIN.ADMIN.
15. Click Finish at the top of the page.
OTM returns to the Contact tab.
O
r
a
c
l
e
I
n
t
e
r
n
a
l
&
O
r
a
c
l
e
A
c
a
d
e
m
y
U
s
e
O
n
l
y
O
r
a
c
l
e
I
n
t
e
r
n
a
l
&
O
r
a
c
l
e
A
c
a
d
e
m
y
U
s
e
O
n
l
y
Copyright Oracle, 2009. All rights reserved.
OTM 6.0 Core Competence Activity Guide
Chapter 1 - Page 131
16. Mark the Notification On check box.
17. Click Contact Notification at the bottom of the page.
OTM displays the Notification tab.
18. Select a Com Method ID of MESSAGE CENTER.
19. Enter a Rank of 1.
20. Click Save to the right of the Calendar ID field.
21. Select a second Communication Method of MANUAL.
22. Enter a Rank of 2.
23. Click Save to the right of the Calendar ID field.
24. Click Finished at the top of the page.
OTM returns to the Communication and Remarks tab and applies your contact to the
Phoenix DC.
25. Click Save to the far right of the Contact ID field.
26. Click Finished at the top of the page.
OTM displays the confirmation page.
O
r
a
c
l
e
I
n
t
e
r
n
a
l
&
O
r
a
c
l
e
A
c
a
d
e
m
y
U
s
e
O
n
l
y
O
r
a
c
l
e
I
n
t
e
r
n
a
l
&
O
r
a
c
l
e
A
c
a
d
e
m
y
U
s
e
O
n
l
y
Copyright Oracle, 2009. All rights reserved.
OTM 6.0 Core Competence Activity Guide
Chapter 1 - Page 132
Solution - Creating Contacts
Creating a Contact
You successfully created a contact with an ID of PHOENIX DC PLANNER. This contact is
associated with your PHOENIX DC location.
O
r
a
c
l
e
I
n
t
e
r
n
a
l
&
O
r
a
c
l
e
A
c
a
d
e
m
y
U
s
e
O
n
l
y
O
r
a
c
l
e
I
n
t
e
r
n
a
l
&
O
r
a
c
l
e
A
c
a
d
e
m
y
U
s
e
O
n
l
y
Copyright Oracle, 2009. All rights reserved.
OTM 6.0 Core Competence Activity Guide
Chapter 1 - Page 133
Lesson 19: Creating Commodities and Items
O
r
a
c
l
e
I
n
t
e
r
n
a
l
&
O
r
a
c
l
e
A
c
a
d
e
m
y
U
s
e
O
n
l
y
O
r
a
c
l
e
I
n
t
e
r
n
a
l
&
O
r
a
c
l
e
A
c
a
d
e
m
y
U
s
e
O
n
l
y
Copyright Oracle, 2009. All rights reserved.
OTM 6.0 Core Competence Activity Guide
Chapter 1 - Page 134
Guided Demonstration 1 - Creating Commodities
Creating a Commodity
1. Click Order Management > Material Management > Commodity.
2. Click New at the bottom of the page.
OTM displays the Commodity Manager.
3. Enter a Commodity ID of SHELL FISH.
4. Enter a Temperature Control ID of REFRIGERATED.
You can define the minimum and maximum temperature this commodity must stay within.
5. Mark the Temperature Control check box.
When you mark this check box, OTM only selects equipment that supports the temperature
range you specified in the Temperature Control ID field.
6. Select a Mode Profile of AIR.
Your commodity might require a specific transport mode to be used. For example, you want
to ensure your shell fish is transported via air.
Also note:
Equipment Group Profile ID allows you to specify equipment groups that are
compatible or incompatible with this commodity.
Commodity Incompatibilities allows you to specify commodities that OTM should not
plan with the commodity you are currently creating. For example, do not plan chemicals
and food into one shipment.
O
r
a
c
l
e
I
n
t
e
r
n
a
l
&
O
r
a
c
l
e
A
c
a
d
e
m
y
U
s
e
O
n
l
y
O
r
a
c
l
e
I
n
t
e
r
n
a
l
&
O
r
a
c
l
e
A
c
a
d
e
m
y
U
s
e
O
n
l
y
Copyright Oracle, 2009. All rights reserved.
OTM 6.0 Core Competence Activity Guide
Chapter 1 - Page 135
Practice 1 - Creating Commodities
Create two commodities: one for snack food and a second for automotive parts.
Creating a Commodity
1. Click Order Management > Material Management > Commodity.
2. Click New at the bottom of the page.
OTM displays the Commodity Manager.
3. Enter a Commodity ID of SNACK FOOD.
4. Click Finished at the top of the page.
OTM displays the confirmation page.
Creating a Commodity
5. Click Create Another. (Order Management > Material Management > Commodity)
OTM displays the Commodity Manager.
6. Enter a Commodity ID of AUTOMOTIVE PARTS.
7. Enter a Commodity Incompatibilities of SNACK FOOD (from previous exercise).
8. Click Save to the right of the Commodity Incompatibilities field.
9. Click Finished at the top of the page.
OTM displays the confirmation page.
O
r
a
c
l
e
I
n
t
e
r
n
a
l
&
O
r
a
c
l
e
A
c
a
d
e
m
y
U
s
e
O
n
l
y
O
r
a
c
l
e
I
n
t
e
r
n
a
l
&
O
r
a
c
l
e
A
c
a
d
e
m
y
U
s
e
O
n
l
y
Copyright Oracle, 2009. All rights reserved.
OTM 6.0 Core Competence Activity Guide
Chapter 1 - Page 136
Solution - Creating Commodities
Creating a Commodity
You successfully created a commodity with an ID of SNACK FOOD.
Creating a Commodity
You successfully created a commodity with an ID of AUTOMOTIVE PARTS and indicated it is
incompatible with the SNACK FOOD commodity.
O
r
a
c
l
e
I
n
t
e
r
n
a
l
&
O
r
a
c
l
e
A
c
a
d
e
m
y
U
s
e
O
n
l
y
O
r
a
c
l
e
I
n
t
e
r
n
a
l
&
O
r
a
c
l
e
A
c
a
d
e
m
y
U
s
e
O
n
l
y
Copyright Oracle, 2009. All rights reserved.
OTM 6.0 Core Competence Activity Guide
Chapter 1 - Page 137
Guided Demonstration 2 - Creating Items
This guided demonstration reviews different configurations of your item, packaged item, and
transport handling unit.
Viewing an Item
1. Click Order Management > Material Management > Item.
2. Enter an Item ID of DEMO.
3. Click Search at the bottom of the page.
OTM displays the Items results page.
4. Mark all check boxes.
5. Click the Edit at the top of the page.
OTM displays the first item.
Note the effective and expiration dates. You can prevent OTM from building shipments
containing items outside their effective time window.
Note the Commodity ID. This is where you link your item with a commodity.
Note the classification fields such as NMFC Article ID, STCC ID, and HTS ID. You
can specify different industry classifications for an item. If you cannot find the
classification system you need, you can define your own using the User Defined
Commodity ID and User Defined Commodity List ID fields.
6. Click Edit (the pencil icon) next to the Packaged Item ID of DEMO1 PI.
Each item can ship in different packaging. You can define as many packaged items as you
need.
In this example, you have not specified a packaging unit. You can specify your
packaging unit on the order instead.
Note the Package Weight. OTM interprets the package weight as the weight of this
unpackaged item only. OTM can add the tare weight of any packaging units and
transport handling units you might specify on your order. In this example, you are
shipping a large TV which weighs 65 lbs.
7. Click Save at the bottom of the page.
OTM returns to the Header tab.
O
r
a
c
l
e
I
n
t
e
r
n
a
l
&
O
r
a
c
l
e
A
c
a
d
e
m
y
U
s
e
O
n
l
y
O
r
a
c
l
e
I
n
t
e
r
n
a
l
&
O
r
a
c
l
e
A
c
a
d
e
m
y
U
s
e
O
n
l
y
Copyright Oracle, 2009. All rights reserved.
OTM 6.0 Core Competence Activity Guide
Chapter 1 - Page 138
Viewing a Packaged Item
8. Click Next at the top of the page.
OTM displays the second item.
9. Click Edit (the pencil icon) next to the Packaged Item ID of DEMO2 PI-PU.
Note the Description. This indicates that bags are being shipped in a box.
In this example, there is a packaging unit of SMALL BOX. This is the package in
which the bagged item is being shipped.
Note the Package Weight. Since there is a packaging unit specified, OTM interprets the
package weight as the weight of 6 bags and the tare weight of the packaging unit.
Note the Inner Pack Count. This is the number of packaged items in each packaging
unit. In this example, you are shipping 6 bags of the item in a small box.
10. Click Save at the bottom of the page.
OTM returns to the Header tab.
Viewing an Item on Pallet
11. Click Next at the top of the page.
OTM displays the third item.
12. Click Edit (the pencil icon) by the Packaged Item ID DEMO3 TIHI PI.
Note that you have not specified a packaging unit.
Note the Package Weight. Since there is no packaging unit specified in the top part of
the page, OTM interprets the package weight as the weight of this unpackaged item
only.
Note the Units section at the bottom of the page. When you specify a release method of
AUTOCALC on your order base or order release, OTM calculates how many transport
handling units you need to ship a given number of these items. In this example, your
item weighs 65 lbs. On the pallet, you have 4 items per layer and a total of 2 layers
which means you can ship 8 items on a 4X4 pallet.
13. Click Save at the bottom of the page.
OTM returns to the Header tab.
O
r
a
c
l
e
I
n
t
e
r
n
a
l
&
O
r
a
c
l
e
A
c
a
d
e
m
y
U
s
e
O
n
l
y
O
r
a
c
l
e
I
n
t
e
r
n
a
l
&
O
r
a
c
l
e
A
c
a
d
e
m
y
U
s
e
O
n
l
y
Copyright Oracle, 2009. All rights reserved.
OTM 6.0 Core Competence Activity Guide
Chapter 1 - Page 139
Viewing a Packaged Item on Pallet
14. Click Next at the top of the page.
OTM displays the fourth item.
15. Click Edit (the pencil icon) next to the Packaged Item ID DEMO4 TIHI PI-PU-THU.
Note that you have specified a packaging unit of SMALL BOX.
Note the Package Weight. Since there is a packaging unit specified, OTM interprets the
package weight as the weight of 6 bags and the tare weight of the packaging unit.
Note the Inner Pack Count. This is the number of packaged items in each packaging
unit. In this example, you are shipping 6 bags of the item in a small box.
Note the Units section at the bottom of the page. When you specify a release method of
AUTOCALC on your order base or order release, OTM calculates how many transport
handling units you need to ship a given number of packaging units (boxes) or packaged
items. In this example, you are shipping 6 bags of the item in a small box. On the pallet,
you have 10 small boxes per layer and 5 layers for a total of 50 small boxes on a 4X4
pallet.
16. Click Save at the bottom of the page.
OTM returns to the Header tab.
Viewing a Packaged Item on Pallet
17. Click Next at the top of the page.
OTM displays the final item.
18. Click Edit (the pencil icon) next to the Packaged Item ID DEMO5 TIHI PI-PU-MANY
THU.
Note that there is no packaging unit. Instead, you define packaging units in the Units
section at the bottom of the page.
Note the Package Weight. Since there is no packaging unit specified in the top part of
the page, OTM interprets the package weight as the weight of this unpackaged item
only.
O
r
a
c
l
e
I
n
t
e
r
n
a
l
&
O
r
a
c
l
e
A
c
a
d
e
m
y
U
s
e
O
n
l
y
O
r
a
c
l
e
I
n
t
e
r
n
a
l
&
O
r
a
c
l
e
A
c
a
d
e
m
y
U
s
e
O
n
l
y
Copyright Oracle, 2009. All rights reserved.
OTM 6.0 Core Competence Activity Guide
Chapter 1 - Page 140
Note the Units section at the bottom of the page. When you specify a release method of
AUTOCALC on your order base or order release, OTM calculates how many transport
handling units you need to ship a given number of packaging units (boxes) or packaged
items. In this example, you have two shipping configurations:
In a small box, you ship 6 bags of the item. On the pallet, you have 10 small boxes
per layer and a total of 5 layers for a total of 50 small boxes on a 4X4 pallet.
In a large box, you ship 12 bags of the item. On the pallet, you have 5 large boxes
per layer and a total of 5 layers for a total of 25 large boxes on a 4X4 pallet.
O
r
a
c
l
e
I
n
t
e
r
n
a
l
&
O
r
a
c
l
e
A
c
a
d
e
m
y
U
s
e
O
n
l
y
O
r
a
c
l
e
I
n
t
e
r
n
a
l
&
O
r
a
c
l
e
A
c
a
d
e
m
y
U
s
e
O
n
l
y
Copyright Oracle, 2009. All rights reserved.
OTM 6.0 Core Competence Activity Guide
Chapter 1 - Page 141
Practice 2 - Creating Items
Creating an Item
1. Click Order Management > Material Management > Item.
2. Click New at the bottom of the page.
OTM displays the Header tab.
3. Enter an Item ID of CHOCOLATE COOKIES.
4. Enter a Commodity ID of SNACK FOOD (from previous exercise).
5. Click New Packaged Item near the bottom of the page.
OTM displays the Packaged Item page.
6. Select a Packaging Unit of LARGE BOX.
7. Enter a Package Weight of 25 LB.
8. Select an Inner Pack Packaging Unit of SMALL BOX.
9. Enter an Inner Pack Count of 10.
10. Click Save at the bottom of the page.
OTM returns to the Header tab.
11. Click Finished at the top of the page.
OTM displays the confirmation page.
Creating an Item
12. Click Create Another. (Order Management > Material Management > Item)
OTM displays the Header tab.
13. Enter an Item ID of CRACKERS.
14. Enter a Commodity ID of SNACK FOOD (from previous exercise).
15. Click New Packaged Item near the bottom of the page.
OTM displays the Packaged Item page.
16. Select a Packaging Unit of LARGE BOX.
O
r
a
c
l
e
I
n
t
e
r
n
a
l
&
O
r
a
c
l
e
A
c
a
d
e
m
y
U
s
e
O
n
l
y
O
r
a
c
l
e
I
n
t
e
r
n
a
l
&
O
r
a
c
l
e
A
c
a
d
e
m
y
U
s
e
O
n
l
y
Copyright Oracle, 2009. All rights reserved.
OTM 6.0 Core Competence Activity Guide
Chapter 1 - Page 142
17. Enter a Package Weight of 20 LB.
18. Select an Inner Pack Packaging Unit of SMALL BOX.
19. Enter an Inner Pack Count of 10.
20. Click Save at the bottom of the page.
OTM returns to the Header tab.
21. Click Finished at the top of the page.
Creating an Item
22. Click Create Another. (Order Management > Material Management > Item)
OTM displays the Header tab.
23. Enter an Item ID of MOTOR OIL.
24. Enter a Commodity ID of AUTOMOTIVE PARTS (from previous exercise).
25. Enter a NMFC Class ID of 60.0 (already created).
26. Click New Packaged Item near the bottom of the page.
OTM displays the Packaged Item page.
27. Select a Packaging Unit of LARGE BOX.
28. Select an Inner Pack Packaging Unit of CAN.
29. Enter an Inner Pack Count of 6.
30. Click Save at the bottom of the page.
OTM returns to the Header tab.
31. Click Finished at the top of the page.
OTM displays the confirmation page.
O
r
a
c
l
e
I
n
t
e
r
n
a
l
&
O
r
a
c
l
e
A
c
a
d
e
m
y
U
s
e
O
n
l
y
O
r
a
c
l
e
I
n
t
e
r
n
a
l
&
O
r
a
c
l
e
A
c
a
d
e
m
y
U
s
e
O
n
l
y
Copyright Oracle, 2009. All rights reserved.
OTM 6.0 Core Competence Activity Guide
Chapter 1 - Page 143
Solution - Creating Items
Creating an Item
You successfully created an item with an ID of CHOCOLATE COOKIES.
You successfully created an item with an ID of CRACKERS.
You successfully created an item with an ID of MOTOR OIL.
O
r
a
c
l
e
I
n
t
e
r
n
a
l
&
O
r
a
c
l
e
A
c
a
d
e
m
y
U
s
e
O
n
l
y
O
r
a
c
l
e
I
n
t
e
r
n
a
l
&
O
r
a
c
l
e
A
c
a
d
e
m
y
U
s
e
O
n
l
y
Copyright Oracle, 2009. All rights reserved.
OTM 6.0 Core Competence Activity Guide
Chapter 1 - Page 144
Lesson 20: Creating Equipment Groups and Equipment Group
Profiles
O
r
a
c
l
e
I
n
t
e
r
n
a
l
&
O
r
a
c
l
e
A
c
a
d
e
m
y
U
s
e
O
n
l
y
O
r
a
c
l
e
I
n
t
e
r
n
a
l
&
O
r
a
c
l
e
A
c
a
d
e
m
y
U
s
e
O
n
l
y
Copyright Oracle, 2009. All rights reserved.
OTM 6.0 Core Competence Activity Guide
Chapter 1 - Page 145
Guided Demonstration 1 - Creating Equipment Groups
Creating an Equipment Group
1. Click Shipment Management > Equipment Management > Equipment Group.
2. Enter an Equipment Group ID of 48FT TRAILER.
3. Click Search at the bottom of the page.
OTM displays the Equipment Groups results page.
4. Click the ID.
Note the Effective Volume, Effective Weight, Length, Width, and Height fields. OTM
plans shipments using only equipment that can handle the volume, weight, and
dimensions of your goods.
Note the Temperature Control ID. OTM matches the temperature constraints on your
commodities with the temperature range supported by the equipment group. OTM
combines commodities with equipment within the same temperature range.
Note the Reference Units section. You can define the number of transport handling
units that can be loaded into an equipment group.
O
r
a
c
l
e
I
n
t
e
r
n
a
l
&
O
r
a
c
l
e
A
c
a
d
e
m
y
U
s
e
O
n
l
y
O
r
a
c
l
e
I
n
t
e
r
n
a
l
&
O
r
a
c
l
e
A
c
a
d
e
m
y
U
s
e
O
n
l
y
Copyright Oracle, 2009. All rights reserved.
OTM 6.0 Core Competence Activity Guide
Chapter 1 - Page 146
Practice 1 - Creating Equipment Groups
Creating an Equipment Group
1. Click Shipment Management > Equipment Management > Equipment Group.
2. Click New at the bottom of the page.
OTM displays the equipment group page.
3. Enter an Equipment Group ID of 48FT TRAILER.
4. Enter an Effective Volume of 3576 CU FT.
5. Enter an Effective Weight of 48000 LB.
6. Enter a Length of 47.5 FT.
7. Enter a Width of 8.25 FT.
8. Enter a Height of 9.25 FT.
9. Click Finished at the top of the page.
OTM displays the confirmation page.
Creating an Equipment Group
10. Click Create Another. (Shipment Management > Equipment Management > Equipment
Group)
OTM displays the equipment group page.
11. Enter an Equipment Group ID of 53FT TRAILER.
12. Enter an Effective Volume of 3952 CU FT.
13. Enter an Effective Weight of 49000 LB.
14. Enter a Length of 52.5 FT.
15. Enter a Width of 8.25 FT.
16. Enter a Height of 9.25 FT.
17. Click Finished at the top of the page.
OTM displays the confirmation page.
O
r
a
c
l
e
I
n
t
e
r
n
a
l
&
O
r
a
c
l
e
A
c
a
d
e
m
y
U
s
e
O
n
l
y
O
r
a
c
l
e
I
n
t
e
r
n
a
l
&
O
r
a
c
l
e
A
c
a
d
e
m
y
U
s
e
O
n
l
y
Copyright Oracle, 2009. All rights reserved.
OTM 6.0 Core Competence Activity Guide
Chapter 1 - Page 147
Solution - Creating Equipment Groups
Creating an Equipment Group
You successfully created an equipment group with an ID of 48FT TRAILER.
You successfully created an equipment group with an ID of 53FT TRAILER.
O
r
a
c
l
e
I
n
t
e
r
n
a
l
&
O
r
a
c
l
e
A
c
a
d
e
m
y
U
s
e
O
n
l
y
O
r
a
c
l
e
I
n
t
e
r
n
a
l
&
O
r
a
c
l
e
A
c
a
d
e
m
y
U
s
e
O
n
l
y
Copyright Oracle, 2009. All rights reserved.
OTM 6.0 Core Competence Activity Guide
Chapter 1 - Page 148
Guided Demonstration 2 - Creating Equipment Group Profiles
Creating an Equipment Group Profile
1. Click Shipment Management > Equipment Management > Equipment Group Profile.
2. Enter an Equipment Group Profile ID of 48FT TRAILERS COMPAT.
3. Click Search at the bottom of the page.
OTM displays the Equipment Group Profile results page.
4. Click the ID.
Note the Compatible check box. This is used to include or exclude equipment groups in
the profile when computing results.
If you mark the Compatible check box, OTM must use one of the equipment groups
listed in the equipment group profile.
If you leave the Compatible check box cleared, OTM cannot use any of the
equipment groups listed in the equipment group profile.
When you assign the equipment group profile to other objects in OTM such as
commodity, rates, itinerary, location, or order, OTM determines if it is compatible
or incompatible with the object to which it is assigned using the Compatible check
box.
Note the Equipment Group ID. You can enter as many equipment groups as you need.
O
r
a
c
l
e
I
n
t
e
r
n
a
l
&
O
r
a
c
l
e
A
c
a
d
e
m
y
U
s
e
O
n
l
y
O
r
a
c
l
e
I
n
t
e
r
n
a
l
&
O
r
a
c
l
e
A
c
a
d
e
m
y
U
s
e
O
n
l
y
Copyright Oracle, 2009. All rights reserved.
OTM 6.0 Core Competence Activity Guide
Chapter 1 - Page 149
Practice 2 - Creating Equipment Group Profiles
Creating an Equipment Group Profile
1. Click Shipment Management > Equipment Management > Equipment Group Profile.
2. Click New at the bottom of the page.
OTM displays the equipment group profile page.
3. Enter an Equipment Group Profile ID of 48FT TRAILERS COMPAT.
4. Mark the Compatible check box.
5. Enter an Equipment Group ID of 48FT TRAILER (from previous exercise).
6. Click Save to the right of the Equipment Group ID field.
7. Click Finished at the top of the page.
OTM displays the confirmation page.
Creating an Equipment Group Profile
8. Click Create Another. (Shipment Management > Equipment Management > Equipment
Group Profile)
OTM displays the equipment group profile page.
9. Enter an Equipment Group Profile ID of 53FT TRAILERS INCOMPAT.
10. Ensure the Compatible check box is not marked.
11. Enter an Equipment Group ID of 53FT TRAILER (from previous exercise).
12. Click Save to the right of the Equipment Group ID field.
13. Enter a second Equipment Group ID of 53FT DOMESTIC CONTAINER (already
exists).
14. Click Save to the right of the Equipment Group ID field.
15. Enter a third Equipment Group ID of 53FT DRY VAN (already exists).
16. Click Save to the right of the Equipment Group ID field.
17. Click Finished at the top of the page.
OTM displays the confirmation page.
O
r
a
c
l
e
I
n
t
e
r
n
a
l
&
O
r
a
c
l
e
A
c
a
d
e
m
y
U
s
e
O
n
l
y
O
r
a
c
l
e
I
n
t
e
r
n
a
l
&
O
r
a
c
l
e
A
c
a
d
e
m
y
U
s
e
O
n
l
y
Copyright Oracle, 2009. All rights reserved.
OTM 6.0 Core Competence Activity Guide
Chapter 1 - Page 150
Solution - Creating Equipment Group Profiles
Creating an Equipment Group Profile
You successfully created an equipment group profile with an ID of 48FT TRAILERS COMPAT.
You successfully created an equipment group profile with an ID of 53FT TRAILERS
INCOMPAT.
O
r
a
c
l
e
I
n
t
e
r
n
a
l
&
O
r
a
c
l
e
A
c
a
d
e
m
y
U
s
e
O
n
l
y
O
r
a
c
l
e
I
n
t
e
r
n
a
l
&
O
r
a
c
l
e
A
c
a
d
e
m
y
U
s
e
O
n
l
y
Copyright Oracle, 2009. All rights reserved.
OTM 6.0 Core Competence Activity Guide
Chapter 1 - Page 151
Practice 3 - Assigning Equipment Group Profiles
Assigning an Equipment Group Profile to a Location
1. Click Shipment Management > Location Manager.
2. Enter a Location ID of LOS ANGELES STORE.
3. Click Search at the bottom of the page.
OTM displays the Locations results page.
4. Click the ID.
OTM displays the Identification tab.
5. Click the Routing tab.
OTM displays the Routing tab.
6. Enter an Equipment Group Profile of 53FT TRAILERS INCOMPAT (from previous
exercise).
7. Click Finished at the top of the page.
OTM displays the confirmation page.
O
r
a
c
l
e
I
n
t
e
r
n
a
l
&
O
r
a
c
l
e
A
c
a
d
e
m
y
U
s
e
O
n
l
y
O
r
a
c
l
e
I
n
t
e
r
n
a
l
&
O
r
a
c
l
e
A
c
a
d
e
m
y
U
s
e
O
n
l
y
Copyright Oracle, 2009. All rights reserved.
OTM 6.0 Core Competence Activity Guide
Chapter 1 - Page 152
Solution - Assigning Equipment Group Profiles
Assigning an Equipment Group Profile to a Location
You successfully assigned the equipment group profile of 53FT INCOMPAT to your LOS
ANGELES STORE location.
O
r
a
c
l
e
I
n
t
e
r
n
a
l
&
O
r
a
c
l
e
A
c
a
d
e
m
y
U
s
e
O
n
l
y
O
r
a
c
l
e
I
n
t
e
r
n
a
l
&
O
r
a
c
l
e
A
c
a
d
e
m
y
U
s
e
O
n
l
y
Copyright Oracle, 2009. All rights reserved.
OTM 6.0 Core Competence Activity Guide
Chapter 1 - Page 153
Lesson 21: Creating Service Providers
O
r
a
c
l
e
I
n
t
e
r
n
a
l
&
O
r
a
c
l
e
A
c
a
d
e
m
y
U
s
e
O
n
l
y
O
r
a
c
l
e
I
n
t
e
r
n
a
l
&
O
r
a
c
l
e
A
c
a
d
e
m
y
U
s
e
O
n
l
y
Copyright Oracle, 2009. All rights reserved.
OTM 6.0 Core Competence Activity Guide
Chapter 1 - Page 154
Guided Demonstration 1 - Creating Service Providers
Creating a Service Provider
1. Click Contract and Rate Management > Service Provider Manager.
2. Click New at the bottom of the page.
OTM displays the Service Provider tab.
3. Enter a Service Provider/Location ID of DEMOSP.
Note the service provider information looks similar to locations.
4. Enter a Corporation ID of BIG TEXAN TRUCKING. (from previous exercise)
Note the SCAC. You can specify the SCAC code assigned to a service provider.
Note the Mode Profile. The mode profile is a grouping of transport modes. Each service
provider can be associated to one mode profile containing one to many transport modes.
Note the Service Provider Alias section. This provides an alternate way of identifying
service providers.
5. Enter a Country Code of USA.
You can specify location specific information such as address, city, state/province, and
country.
6. Click Finished at the top of the page.
OTM automatically creates a:
Corresponding location
User ID in the SERVPROV domain
Adding a Service Provider Contact
When you click Finished and OTM creates a user ID for this service provider, you can then enter
contact information for the service provider.
7. Click Edit on the confirmation page.
8. Click the Communication and Remarks tab.
9. Select a Communication Method of MESSAGE CENTER.
O
r
a
c
l
e
I
n
t
e
r
n
a
l
&
O
r
a
c
l
e
A
c
a
d
e
m
y
U
s
e
O
n
l
y
O
r
a
c
l
e
I
n
t
e
r
n
a
l
&
O
r
a
c
l
e
A
c
a
d
e
m
y
U
s
e
O
n
l
y
Copyright Oracle, 2009. All rights reserved.
OTM 6.0 Core Competence Activity Guide
Chapter 1 - Page 155
10. Click f (find) next to User ID.
OTM displays the User search tab.
11. Enter a User ID of YOURDOMAIN (for example, COREDEMO).
12. Click Search at the bottom of the page.
13. Mark the option button next to SERVPROV.YOURDOMAIN-DEMOSP.
This is the default naming convention OTM uses to create a user ID for service providers.
14. Click Finish at the top of the page.
OTM returns to the Communication and Remarks tab.
15. Click Finished at the top of the page.
OTM automatically creates a primary contact for your service provider.
Adding Service Provider Contact Details
When you click Finished and OTM creates a primary contact for you service provider, you can
then enter detailed information for the contact associated with the service provider.
16. Click Edit on the confirmation page.
17. Click the Communication and Remarks tab.
OTM only displays the details button after it has created a primary contact for you.
18. Click Details on the right side of the page near the top.
OTM displays the Contact Manager view page.
19. Click Edit at the top of the page.
OTM displays the Contact tab.
20. Click the Notification tab.
21. Click Edit (the pencil icon) to the right of the Com Method ID of MESSAGE CENTER.
22. Ensure the Rank of 1 is entered.
23. Enter a Response Time of 2 H (hours).
The response time indicates the time period in which you expect the service provider to
respond to a tender.
O
r
a
c
l
e
I
n
t
e
r
n
a
l
&
O
r
a
c
l
e
A
c
a
d
e
m
y
U
s
e
O
n
l
y
O
r
a
c
l
e
I
n
t
e
r
n
a
l
&
O
r
a
c
l
e
A
c
a
d
e
m
y
U
s
e
O
n
l
y
Copyright Oracle, 2009. All rights reserved.
OTM 6.0 Core Competence Activity Guide
Chapter 1 - Page 156
24. Enter a Calendar ID of 4AM TO 11PM (from previous exercise).
25. Click v (view) next to Calendar ID.
OTM displays the Calendar view page.
OTM uses primary contacts for tendering. During tendering, OTM looks for the
calendar activity of OFFICEHOURS.
Note the Days in Cycle of 7. This indicates this is a weekly calendar.
Days 1 through 5 specify that an activity of OFFICEHOURS is performed from
4:00AM to 11:00PM.
Days 6 and 7 specify that an activity of OFFICEHOURS is not available (i.e. Dont
Perform). OTM would have implicitly interpreted the calendar this way without
indicating this detail for days 6 and 7.
26. Close the Calendar view page.
OTM returns to the Notification tab.
27. Click Save to the right of the Calendar ID field.
28. Click Finished at the top of the page.
29. Close the confirmation page.
30. Click Finished at the top of the Service Provider Manager page.
O
r
a
c
l
e
I
n
t
e
r
n
a
l
&
O
r
a
c
l
e
A
c
a
d
e
m
y
U
s
e
O
n
l
y
O
r
a
c
l
e
I
n
t
e
r
n
a
l
&
O
r
a
c
l
e
A
c
a
d
e
m
y
U
s
e
O
n
l
y
Copyright Oracle, 2009. All rights reserved.
OTM 6.0 Core Competence Activity Guide
Chapter 1 - Page 157
Practice 1 - Creating Service Providers
To create a service provider, you first need to enter the basic data for the service provider.
Creating a Truckload Service Provider
1. Click Contract and Rate Management > Service Provider Manager.
2. Click New at the bottom of the page.
OTM displays the Service Provider tab.
3. Enter a Service Provider/Location ID of BTT9.
4. Enter a Service Provider/Location Name of BIG TEXAN TRUCKING.
5. Click n (new) next to Corporation ID.
6. Enter a Corporation ID of BIG TEXAN TRUCKING.
7. Click Finished at the top of the page.
OTM returns to the Service Provider tab.
8. Select a Mode Profile of TL.
9. Enter a Country Code of USA.
10. Select a Time Zone of America/Phoenix.
11. Click Finished at the top of the page.
OTM displays the confirmation page.
O
r
a
c
l
e
I
n
t
e
r
n
a
l
&
O
r
a
c
l
e
A
c
a
d
e
m
y
U
s
e
O
n
l
y
O
r
a
c
l
e
I
n
t
e
r
n
a
l
&
O
r
a
c
l
e
A
c
a
d
e
m
y
U
s
e
O
n
l
y
Copyright Oracle, 2009. All rights reserved.
OTM 6.0 Core Competence Activity Guide
Chapter 1 - Page 158
Solution - Creating Service Providers
Creating a Truckload Service Provider
You successfully created a service provider with an ID of BTT9.
O
r
a
c
l
e
I
n
t
e
r
n
a
l
&
O
r
a
c
l
e
A
c
a
d
e
m
y
U
s
e
O
n
l
y
O
r
a
c
l
e
I
n
t
e
r
n
a
l
&
O
r
a
c
l
e
A
c
a
d
e
m
y
U
s
e
O
n
l
y
Copyright Oracle, 2009. All rights reserved.
OTM 6.0 Core Competence Activity Guide
Chapter 1 - Page 159
Practice 2 - Adding Service Provider Contacts
When you click Finished and OTM creates a User ID for this service provider, you can then
enter contact information for the service provider.
Adding a Service Provider Contact
1. Click Edit on the confirmation page.
OTM displays the Service Provider tab.
2. Click the Communication and Remarks tab.
OTM displays the Communication and Remarks tab.
3. Select the Communication Method of MESSAGE CENTER.
4. Click on f (find) next to User ID.
OTM displays the Users search page.
5. Enter a User ID of YOURDOMAIN (for example, CORE101).
6. Click Search at the bottom of the page.
7. Mark the option button next to SERVPROV.YOURDOMAIN-BTT9.
OTM creates a user account in the SERVPROV domain for you every time you create a
service provider in any domain.
8. Click Finish at the top of the page.
OTM returns to the Communication and Remarks tab.
9. Click Finished at the top of the page.
OTM displays the confirmation page.
O
r
a
c
l
e
I
n
t
e
r
n
a
l
&
O
r
a
c
l
e
A
c
a
d
e
m
y
U
s
e
O
n
l
y
O
r
a
c
l
e
I
n
t
e
r
n
a
l
&
O
r
a
c
l
e
A
c
a
d
e
m
y
U
s
e
O
n
l
y
Copyright Oracle, 2009. All rights reserved.
OTM 6.0 Core Competence Activity Guide
Chapter 1 - Page 160
Solution - Adding Service Provider Contacts
Adding a Service Provider Contact
You successfully added a service provider contact to your BTT9 service provider.
O
r
a
c
l
e
I
n
t
e
r
n
a
l
&
O
r
a
c
l
e
A
c
a
d
e
m
y
U
s
e
O
n
l
y
O
r
a
c
l
e
I
n
t
e
r
n
a
l
&
O
r
a
c
l
e
A
c
a
d
e
m
y
U
s
e
O
n
l
y
Copyright Oracle, 2009. All rights reserved.
OTM 6.0 Core Competence Activity Guide
Chapter 1 - Page 161
Practice 3 - Adding Service Provider Contact Details
When you clicked Finished and OTM created a primary contact for your service provider, you
can then enter detailed information for this contact associated with the service provider.
You are also going to add a second service provider, including contact details, for ANTELOPE
LINE.
Adding the Service Provider Contact Details
1. Click Edit on the confirmation page.
OTM displays the Service Provider tab.
2. Click the Communication and Remarks tab.
OTM displays the Communication and Remarks tab.
3. Click Details on the right side of the page near the top.
OTM displays the Contact Manager view page.
4. Click Edit at the top of the page.
OTM displays the Contact tab.
5. Click the Notification tab.
OTM displays the Notification tab.
6. Click Edit (pencil icon) to the right of the Com Method ID of MESSAGE CENTER.
7. Enter a Response Time of 2 H (hours).
8. Click n (new) next to Calendar ID.
OTM displays the Calendar Manager.
9. Enter a Calendar ID of 4AM TO 11PM.
10. Enter Calendar Notes of 4AM TO 11PM 7 DAYS.
11. Mark the check box next to I would like this calendars cycle to be 7 days long.
12. Ensure the day text field is 7.
13. Click the Calendar icon.
14. Select the previous Monday.
O
r
a
c
l
e
I
n
t
e
r
n
a
l
&
O
r
a
c
l
e
A
c
a
d
e
m
y
U
s
e
O
n
l
y
O
r
a
c
l
e
I
n
t
e
r
n
a
l
&
O
r
a
c
l
e
A
c
a
d
e
m
y
U
s
e
O
n
l
y
Copyright Oracle, 2009. All rights reserved.
OTM 6.0 Core Competence Activity Guide
Chapter 1 - Page 162
15. Click Next at the bottom of the page.
OTM displays the Calendar details page.
16. Enter a Day of 1. This indicates the schedule for each Monday in the calendar since your
calendar starts on a Monday.
17. Select a Start Time of 4AM and :00 minutes.
18. Select an End Time of 11PM and :00 minutes.
19. Select the Activity of OFFICEHOURS.
20. Mark the option button next to Perform.
21. Click Save to the right of the Activity Time Factor field.
22. For days 2 through 5, repeat the process of indicating a day, a time of 4:00AM until
11:00PM, and an Activity of Perform OFFICEHOURS.
23. For days 6 through 7, leave the time as MIDNIGHT to MIDNIGHT but select an Activity
of Dont Perform OFFICEHOURS.
24. Click Activity Calendar Overrides at the bottom of the page.
OTM displays the Activity Calendar Overrides page.
25. Click Finished at the top of the page.
OTM returns to the Notification tab.
26. Click Save next to the Calendar ID field.
27. Select a Com Method ID of MANUAL.
28. Enter a Rank of 2.
29. Enter a Response Time of 2 H (hours).
30. Enter a Calendar ID of 4AM TO 11PM. This is the calendar you just created.
31. Click Save next to the Calendar ID field.
32. Click Finished at the top of the page.
33. Close the confirmation page.
OTM displays the Communication and Remarks tab.
O
r
a
c
l
e
I
n
t
e
r
n
a
l
&
O
r
a
c
l
e
A
c
a
d
e
m
y
U
s
e
O
n
l
y
O
r
a
c
l
e
I
n
t
e
r
n
a
l
&
O
r
a
c
l
e
A
c
a
d
e
m
y
U
s
e
O
n
l
y
Copyright Oracle, 2009. All rights reserved.
OTM 6.0 Core Competence Activity Guide
Chapter 1 - Page 163
34. Click Finished.
OTM displays the confirmation page.
Creating a Service Provider
You will add a second service provider, including contact details, for ANTELOPE LINE.
35. Click Contract and Rate Management > Service Provider Manager.
36. Click New at the bottom of the page.
OTM displays the Service Provider tab.
37. Enter a Service Provider/Location ID of ATL9.
38. Enter a Service Provider/Location Name of ANTELOPE LINE.
39. Click n (new) next to Corporation ID.
OTM displays the Corporation Manager.
40. Enter a Corporation ID of ANTELOPE LINE INC.
41. Click Finished at the top of the page.
OTM returns to the Service Provider tab.
42. Select a Mode Profile of TL.
43. Enter a Country Code of USA.
44. Select a Time Zone of America/Phoenix.
45. Click Finished at the top of the page.
OTM displays the confirmation page.
Adding a Service Provider Contact
46. Click Edit on the confirmation page.
OTM displays the Service Provider tab.
47. Click the Communication and Remarks tab.
OTM displays the Communication and Remarks tab.
O
r
a
c
l
e
I
n
t
e
r
n
a
l
&
O
r
a
c
l
e
A
c
a
d
e
m
y
U
s
e
O
n
l
y
O
r
a
c
l
e
I
n
t
e
r
n
a
l
&
O
r
a
c
l
e
A
c
a
d
e
m
y
U
s
e
O
n
l
y
Copyright Oracle, 2009. All rights reserved.
OTM 6.0 Core Competence Activity Guide
Chapter 1 - Page 164
48. Select the Communication Method of MESSAGE CENTER.
49. Click on f (find) next to User ID.
OTM displays the Users search page.
50. Enter a User ID of YOURDOMAIN (for example, CORE101).
51. Click Search at the bottom of the page.
52. Mark the option button next to SERVPROV.YOURDOMAIN-ATL9.
53. Click Finish at the top of the page.
OTM returns to the Communication and Remarks tab.
54. Click Finished at the top of the page.
OTM displays the confirmation page.
Adding the Service Provider Contact Details
55. Click Edit on the confirmation page.
OTM displays the Service Provider tab.
56. Click the Communication and Remarks tab.
OTM displays the Communication and Remarks tab.
57. Click Details on the right side of the page near the top.
OTM displays the Contact Manager view page.
58. Click Edit at the top of the page.
OTM displays the Contact tab.
59. Click the Notification tab.
OTM displays the Notification tab.
60. Click Edit (pencil icon) to the right of the Com Method ID of MESSAGE CENTER.
61. Enter a Response Time of 2 H (hours).
62. Enter a Calendar ID of 4AM TO 11PM (from previous exercise).
63. Click Save next to the Calendar ID field.
O
r
a
c
l
e
I
n
t
e
r
n
a
l
&
O
r
a
c
l
e
A
c
a
d
e
m
y
U
s
e
O
n
l
y
O
r
a
c
l
e
I
n
t
e
r
n
a
l
&
O
r
a
c
l
e
A
c
a
d
e
m
y
U
s
e
O
n
l
y
Copyright Oracle, 2009. All rights reserved.
OTM 6.0 Core Competence Activity Guide
Chapter 1 - Page 165
64. Click Finished at the top of the page.
65. Close the confirmation page.
OTM displays the Communication and Remarks tab.
66. Click Finished.
OTM displays the confirmation page.
O
r
a
c
l
e
I
n
t
e
r
n
a
l
&
O
r
a
c
l
e
A
c
a
d
e
m
y
U
s
e
O
n
l
y
O
r
a
c
l
e
I
n
t
e
r
n
a
l
&
O
r
a
c
l
e
A
c
a
d
e
m
y
U
s
e
O
n
l
y
Copyright Oracle, 2009. All rights reserved.
OTM 6.0 Core Competence Activity Guide
Chapter 1 - Page 166
Solution - Adding Service Provider Contact Details
Adding the Service Provider Contact Details
You successfully added details to your service provider contact for the BTT9 service provider.
Creating a Truckload Service Provider
You successfully created a service provider with an ID of ATL9. You also created a service
provider contact and added details for the contact.
O
r
a
c
l
e
I
n
t
e
r
n
a
l
&
O
r
a
c
l
e
A
c
a
d
e
m
y
U
s
e
O
n
l
y
O
r
a
c
l
e
I
n
t
e
r
n
a
l
&
O
r
a
c
l
e
A
c
a
d
e
m
y
U
s
e
O
n
l
y
Copyright Oracle, 2009. All rights reserved.
OTM 6.0 Core Competence Activity Guide
Chapter 1 - Page 167
Lesson 22: Configuring Contact Notification
O
r
a
c
l
e
I
n
t
e
r
n
a
l
&
O
r
a
c
l
e
A
c
a
d
e
m
y
U
s
e
O
n
l
y
O
r
a
c
l
e
I
n
t
e
r
n
a
l
&
O
r
a
c
l
e
A
c
a
d
e
m
y
U
s
e
O
n
l
y
Copyright Oracle, 2009. All rights reserved.
OTM 6.0 Core Competence Activity Guide
Chapter 1 - Page 168
Guided Demonstration 1 - Configuring Contact Notification
Configuring Contact Notification
1. Click Business Process Automation > Communication Management > Contact
Notification.
2. Enter a Notify Subject ID of SHIPMENT TENDER DECLINED.
3. Click Search at the bottom of the page.
OTM ships with certain notify subject records.
4. Click the ID.
OTM displays the Notify Subject Manager.
You can enable contact notification by contact, contact group, or involved party.
Note the Contact ID. One to many contacts can subscribe to this event.
Note the Communication Method of MESSAGE CENTER. You can specify a
communication method or choose BY CONTACT which enables OTM to use the
ranked list of communication methods in each contact.
Within the Com Methods section, you can see the stylesheets used by each
communication method. If you have a stylesheet which is customized for your
company, you can specify it here.
5. Click Edit (the pencil icon) to the far right of DEMO.
6. Click v (view) next to Contact ID.
Within the Contacts section, note the Group Contact ID. Multiple contacts belong to a
contact group. OTM can send a notification as a broadcast to more than one contact
using a contact group. In this example, there are two contacts associated with this
contact group.
Within the Notify Subjects section, note the Subject. This is the event to which this
contact group subscribes. Multiple events can be listed.
7. Close the Contact Manager page.
O
r
a
c
l
e
I
n
t
e
r
n
a
l
&
O
r
a
c
l
e
A
c
a
d
e
m
y
U
s
e
O
n
l
y
O
r
a
c
l
e
I
n
t
e
r
n
a
l
&
O
r
a
c
l
e
A
c
a
d
e
m
y
U
s
e
O
n
l
y
Copyright Oracle, 2009. All rights reserved.
OTM 6.0 Core Competence Activity Guide
Chapter 1 - Page 169
Practice 1 - Configuring Contact Notification
Configuring Contact Notification
Set up OTM so the planner receives a message when a tender is declined.
1. Click Business Process Automation > Communication Management > Contact
Notification.
2. Enter a Notify Subject ID of SHIPMENT TENDER DECLINED.
3. Click Search at the bottom of the page.
4. Click the ID.
OTM displays the Notify Subject Manager.
5. Enter a Contact ID of PHOENIX DC PLANNER.
6. Select the Communication Method of MESSAGE CENTER.
7. Click Save to the far right of the Contacts ID field.
8. Click Finished at the top of the page.
OTM displays the confirmation page.
O
r
a
c
l
e
I
n
t
e
r
n
a
l
&
O
r
a
c
l
e
A
c
a
d
e
m
y
U
s
e
O
n
l
y
O
r
a
c
l
e
I
n
t
e
r
n
a
l
&
O
r
a
c
l
e
A
c
a
d
e
m
y
U
s
e
O
n
l
y
Copyright Oracle, 2009. All rights reserved.
OTM 6.0 Core Competence Activity Guide
Chapter 1 - Page 170
Solution - Configuring Contact Notification
Configuring Contact Notification
You successfully set up contact notification for your PHOENIX DC PLANNER contact. When a
shipment tender is declined, OTM will notify the planner through message center.
O
r
a
c
l
e
I
n
t
e
r
n
a
l
&
O
r
a
c
l
e
A
c
a
d
e
m
y
U
s
e
O
n
l
y
O
r
a
c
l
e
I
n
t
e
r
n
a
l
&
O
r
a
c
l
e
A
c
a
d
e
m
y
U
s
e
O
n
l
y
Copyright Oracle, 2009. All rights reserved.
OTM 6.0 Core Competence Activity Guide
Chapter 1 - Page 171
Lesson 23: Configuring Automation Agents
O
r
a
c
l
e
I
n
t
e
r
n
a
l
&
O
r
a
c
l
e
A
c
a
d
e
m
y
U
s
e
O
n
l
y
O
r
a
c
l
e
I
n
t
e
r
n
a
l
&
O
r
a
c
l
e
A
c
a
d
e
m
y
U
s
e
O
n
l
y
Copyright Oracle, 2009. All rights reserved.
OTM 6.0 Core Competence Activity Guide
Chapter 1 - Page 172
Guided Demonstration 1 - Viewing Automation Agents
Creating an Automation Agent
1. Click Business Process Automation > Agents and Milestones > Automation Agent.
2. Enter an Agent ID of TENDER ACCEPTED INDICATOR.
3. Click Search at the bottom of the page.
4. Click the ID.
Note the tabs in the Agent Manager.
On the Agent Header tab, you define when the automation agent should run.
On the Actions tab, you define what the automation agent does when it runs.
On the Error Handler tab, you define actions to run if the first set of actions on the
Actions tab fails.
Note the Active check box. OTM only runs automation agents when this check box is
marked.
Note the Event. The automation agent runs when this event occurs. You can enter more
than one event.
5. Click the Actions tab.
Note the icons.
Pencil Displays the details of the automation agent action for editing its
parameters.
Trash can Deletes an automation agent action.
Green plus sign (+) Inserts a new automation agent action on the row below.
6. Click Edit (the pencil icon) to the right of the SET INDICTATOR: G action.
Note the Indicator Value. Depending on the automation agent action selected, different
parameters are available.
7. Close the Agent Action Parameters page.
OTM returns to the Actions tab.
8. Click the Error Handler tab.
You can add additional actions to run if the first set of actions on the Actions tab fails.
Typically, these would notify a contact that an error has occurred.
O
r
a
c
l
e
I
n
t
e
r
n
a
l
&
O
r
a
c
l
e
A
c
a
d
e
m
y
U
s
e
O
n
l
y
O
r
a
c
l
e
I
n
t
e
r
n
a
l
&
O
r
a
c
l
e
A
c
a
d
e
m
y
U
s
e
O
n
l
y
Copyright Oracle, 2009. All rights reserved.
OTM 6.0 Core Competence Activity Guide
Chapter 1 - Page 173
Practice 1 - Creating Automation Agents
Creating an Automation Agent
1. Click Business Process Automation > Agents and Milestones > Automation Agent.
2. Click New at the bottom of the page.
OTM displays the Agent Header tab.
3. Enter an Agent ID of TENDER ACCEPTED INDICATOR.
4. Select an Agent Type of SHIPMENT.
5. Mark the Active check box.
6. Enter an Event of SHIPMENT TENDER ACCEPTED.
7. Click Save to the right of the Restrictions field.
8. Click View / Enter Actions at the bottom of the page.
OTM displays the Actions tab.
9. Click Add Action.
OTM displays the Agent Action Selection For: page.
10. Select the Action of SET INDICATOR.
11. Select the Indicator Value of G (green).
12. Click Save at the bottom of the page.
OTM returns to the Actions tab.
13. Click Finished at the top of the page.
OTM displays the confirmation page.
O
r
a
c
l
e
I
n
t
e
r
n
a
l
&
O
r
a
c
l
e
A
c
a
d
e
m
y
U
s
e
O
n
l
y
O
r
a
c
l
e
I
n
t
e
r
n
a
l
&
O
r
a
c
l
e
A
c
a
d
e
m
y
U
s
e
O
n
l
y
Copyright Oracle, 2009. All rights reserved.
OTM 6.0 Core Competence Activity Guide
Chapter 1 - Page 174
Solution - Creating an Automation Agent
Creating an Automation Agent
You successfully created an automation agent with the ID of TENDER ACCEPTED
INDICATOR.
O
r
a
c
l
e
I
n
t
e
r
n
a
l
&
O
r
a
c
l
e
A
c
a
d
e
m
y
U
s
e
O
n
l
y
O
r
a
c
l
e
I
n
t
e
r
n
a
l
&
O
r
a
c
l
e
A
c
a
d
e
m
y
U
s
e
O
n
l
y
Copyright Oracle, 2009. All rights reserved.
OTM 6.0 Core Competence Activity Guide
Chapter 1 - Page 175
Lesson 24: Contract Management
This lesson does not have any Practices.
O
r
a
c
l
e
I
n
t
e
r
n
a
l
&
O
r
a
c
l
e
A
c
a
d
e
m
y
U
s
e
O
n
l
y
O
r
a
c
l
e
I
n
t
e
r
n
a
l
&
O
r
a
c
l
e
A
c
a
d
e
m
y
U
s
e
O
n
l
y
Copyright Oracle, 2009. All rights reserved.
OTM 6.0 Core Competence Activity Guide
Chapter 1 - Page 176
Lesson 25: Configuring Rate Distance
O
r
a
c
l
e
I
n
t
e
r
n
a
l
&
O
r
a
c
l
e
A
c
a
d
e
m
y
U
s
e
O
n
l
y
O
r
a
c
l
e
I
n
t
e
r
n
a
l
&
O
r
a
c
l
e
A
c
a
d
e
m
y
U
s
e
O
n
l
y
Copyright Oracle, 2009. All rights reserved.
OTM 6.0 Core Competence Activity Guide
Chapter 1 - Page 177
Guided Demonstration 1 - Configuring Rate Distances
Configuring a Rate Distance
1. Click Contract and Rate Management > Power Data > Contracts > Rate Distance.
2. Click Search at the bottom of the page.
OTM ships with certain rate distance records.
3. Click New at the top of the page.
OTM uses the information on the rate distance to determine how to calculate the
distance from one location to another location.
OTM uses the distance type and takes into account the distance cutoffs for estimating
purposes.
Rate distance is used to either estimate or lookup distance when calculating a rate or
simulating service time.
4. Select a Distance Type of ESTIMATE.
Note the Distance Type of ESTIMATE. When selected, OTM estimates the distance based
on the latitude/longitude values on the locations.
5. Select a Distance Type of LOOKUP.
Note the Distance Type of LOOKUP. When selected, OTM uses pre-defined distance values
to determine the distance. These values can be entered into OTM through the Shipment
Management > Power Data > Geography > Distance menu option. Or, OTM can
communicate with third party software to lookup distances.
6. Mark the Estimate Allowed check box.
When this check box is marked, OTM will use the pre-defined distance value if one exists or
estimate the distance using the latitude/longitude values on the locations. The distance type
should be set to LOOKUP.
7. Enter a Short Distance Cutoff of 10 MI.
O
r
a
c
l
e
I
n
t
e
r
n
a
l
&
O
r
a
c
l
e
A
c
a
d
e
m
y
U
s
e
O
n
l
y
O
r
a
c
l
e
I
n
t
e
r
n
a
l
&
O
r
a
c
l
e
A
c
a
d
e
m
y
U
s
e
O
n
l
y
Copyright Oracle, 2009. All rights reserved.
OTM 6.0 Core Competence Activity Guide
Chapter 1 - Page 178
8. Enter a Short Distance Factor of 1.6
To better estimate the distance, OTM multiples the estimated distances which are
shorter than the short distance cutoff with the short distance factor and uses the resulting
value as the distance.
In this example, for distances less than 10 miles, OTM multiples the calculated distance
by a factor of 1.6.
9. Enter a Long Distance Cutoff of 110 MI.
10. Enter a Long Distance Factor of 1.1
To better estimate the distance, OTM multiples the estimated distances which are longer
than the long distance cutoff with the long distance factor and uses the resulting value
as the distance.
In this example, for distances greater than 110 miles, OTM multiples the calculated
distance by a factor of 1.1.
If the estimated distance value falls between the short distance cutoff and long distance
cutoff values, OTM prorates the distance factor between the defined factors.
11. Note the External Distance Engine ID.
Instead of entering specific distances into OTM, OTM can communicate with third party
software to lookup distances. Please refer to the latest documentation for a current list of
supported software.
Configuring Distance in OTM
If you select a Distance Type of LOOKUP, OTM uses pre-defined distance values to determine
the distance. These values can be entered directly into OTM or OTM can communicate with
third party software to lookup distances. Lets look at where you can set up these pre-defined
distance values within OTM.
12. Click Shipment Management > Power Data > Geography > Distance.
13. Enter a Lane ID of AZ-SD.
14. Click Search at the bottom of the page.
OTM displays the Distance results page.
O
r
a
c
l
e
I
n
t
e
r
n
a
l
&
O
r
a
c
l
e
A
c
a
d
e
m
y
U
s
e
O
n
l
y
O
r
a
c
l
e
I
n
t
e
r
n
a
l
&
O
r
a
c
l
e
A
c
a
d
e
m
y
U
s
e
O
n
l
y
Copyright Oracle, 2009. All rights reserved.
OTM 6.0 Core Competence Activity Guide
Chapter 1 - Page 179
15. Click the ID.
OTM displays the Distance Lookup view page.
Each distance in OTM must specify a lane ID, a rate distance ID, and a value.
16. Click the Lane ID of AZ-SD.
OTM displays the Lane Definitions view page in a new window.
The lane connects two geographic points. The geographic points can be specific, such
as a street address, or more general, such as a state or region.
For distances, lanes define the start and end point to which the distance value applies.
In this example, the lane is general from Arizona to San Diego, California.
If you are using distance values to calculate rates, you are going to want your distances
to be very specific.
17. Close the Lane Definitions view page.
OTM returns to the Distance Lookup page.
Note the Rate Distance ID. This tells OTM how to calculate the distance. OTM ships
with three options:
ESTIMATE OTM estimates the rate distance based on the latitude and longitude
on the locations.
LOOKUP ONLY OTM uses the distance tables or an third party software to
calculate distance.
LOOKUP ELSE ESTIMATE OTM first tries use the distance tables or a third
party software to calculate distances. If a result is not returned, then OTM estimates
the distance based on the latitude and longitude on the locations.
Note the Value. This is the distance value which applies to the lane specified in the
Lane ID field.
In this example, the distance from Arizona to San Diego, California is 355 miles.
O
r
a
c
l
e
I
n
t
e
r
n
a
l
&
O
r
a
c
l
e
A
c
a
d
e
m
y
U
s
e
O
n
l
y
O
r
a
c
l
e
I
n
t
e
r
n
a
l
&
O
r
a
c
l
e
A
c
a
d
e
m
y
U
s
e
O
n
l
y
Copyright Oracle, 2009. All rights reserved.
OTM 6.0 Core Competence Activity Guide
Chapter 1 - Page 180
Lesson 26: Configuring Rate Service
O
r
a
c
l
e
I
n
t
e
r
n
a
l
&
O
r
a
c
l
e
A
c
a
d
e
m
y
U
s
e
O
n
l
y
O
r
a
c
l
e
I
n
t
e
r
n
a
l
&
O
r
a
c
l
e
A
c
a
d
e
m
y
U
s
e
O
n
l
y
Copyright Oracle, 2009. All rights reserved.
OTM 6.0 Core Competence Activity Guide
Chapter 1 - Page 181
Guided Demonstration 1 - Creating Rate Services
Creating a Rate Service
In this guided demonstration, the focus is on rate services that relate to truckload. Rate services
associated with other modes are covered in later lessons.
1. Click Contract and Rate Management > Contract Management > Rate Service.
2. Enter a Rate Service ID of SIMULATION TL.
3. Click Search at the bottom of the page.
4. Click the ID.
Note the Rate Service Type. There are a number of rate service types available which
calculate transit time based on different factors. Depending on the rate service type
selected, the fields on the Rate Service Details tab are different.
In this example, the rate service type of SIMULATION calculates transit time based on
the distance and speed you define on the Rate Service Details tab as well as any time
windows you have defined on other OTM objects such as locations.
5. Click the Rate Service Details tab.
Note the HOS Rule Set ID. You can create rules regarding the hours of driving, work,
and rest permitted. When a shipment is created, OTM looks at the rules to determine the
transit time required. The rules model the legal requirements that the US Department of
Transportation or similar authorities in other countries publish.
Note the Initial Rest Time. If a driver is not fully rested, OTM can take into account an
initial rest time and factor this into the transit time.
Note the Distance, Speed, and Min Transit Time fields.
OTM uses distance and speed values to calculate the rate service speed.
The min transit time is the absolute minimum time it takes to move from one
location to another. OTM uses this time if the calculated transit time is less than the
minimum transit time.
For example, a truck is traveling a distance of 90 miles. OTM calculates the transit
time as 90MI / 45MPH = 2H (hours) and then adds any time windows required. If
you have set a min transit time of 3 hours, OTM will use that value if the calculated
time is less than the min transit time.
O
r
a
c
l
e
I
n
t
e
r
n
a
l
&
O
r
a
c
l
e
A
c
a
d
e
m
y
U
s
e
O
n
l
y
O
r
a
c
l
e
I
n
t
e
r
n
a
l
&
O
r
a
c
l
e
A
c
a
d
e
m
y
U
s
e
O
n
l
y
Copyright Oracle, 2009. All rights reserved.
OTM 6.0 Core Competence Activity Guide
Chapter 1 - Page 182
Creating a Rate Service with Different Rate Service Types
6. Click the Rate Service Header tab.
7. Select a Rate Service Type of LOOKUP.
8. Click the Rate Service Details tab.
In this example, you define the transit time for each lane. A lane connects two geographical
points and can be specific (i.e. a street address) or general (i.e. city, province, country, or
region). For example, the transit time between US zip code 19406 and the location Los
Angeles General Store is three days, 18 hours, and 30 minutes.
9. Click the Rate Service Header tab.
10. Select a Rate Service Type of GROUNDSCHEDULE.
11. Click the Rate Service Details tab.
In this example, you are using a schedule which lists arrival and departure times for certain
locations. This is similar to a bus schedule. This is typically used for repetitive truckload
moves.
12. Click the Rate Service Header tab.
13. Select a Rate Service Type of EXTERNALDRIVE.
14. Click the Rate Service Details tab.
Note the HOS Rule Set ID. You can create rules regarding the hours of driving, work,
and rest permitted. When a shipment is created, OTM looks at the rules to determine the
transit time required. The rules model the legal requirements that the US Department of
Transportation or similar authorities in other countries publish.
Note the External Service Engine ID. You can refer to a third party software package
which communicates with OTM and provides transit time information. Refer to the
latest documentation for a current list of supported third party software.
15. Click the Rate Service Header tab.
16. Select a Rate Service Type of DISTANCEDURATION.
17. Click l (list) next to Calendar.
18. Select any calendar.
OTM requires a calendar when the rate service type is DISTANCEDURATION to account
for holidays and weekends.
O
r
a
c
l
e
I
n
t
e
r
n
a
l
&
O
r
a
c
l
e
A
c
a
d
e
m
y
U
s
e
O
n
l
y
O
r
a
c
l
e
I
n
t
e
r
n
a
l
&
O
r
a
c
l
e
A
c
a
d
e
m
y
U
s
e
O
n
l
y
Copyright Oracle, 2009. All rights reserved.
OTM 6.0 Core Competence Activity Guide
Chapter 1 - Page 183
19. Click Finish at the top of the page.
OTM returns to the Rate Service Header tab.
20. Click the Rate Service Details tab.
In this case, you define the transit time in number of days within a distance radius. You can
define your distance in mileage bands and, for each band, specify the transit time.
21. Click the Rate Service Header tab.
22. Select a Rate Service Type of DAYDURATION.
This rate service type also requires a calendar.
23. Click the Rate Service Details tab.
This rate service type is similar to DISTANCEDURATION, but you define the transit time
per lane instead of per mileage bands. You specify the lane and the corresponding service
days. You can also set this up by rate zone. This rate service type may be used for LTL,
parcel, or rail rates.
O
r
a
c
l
e
I
n
t
e
r
n
a
l
&
O
r
a
c
l
e
A
c
a
d
e
m
y
U
s
e
O
n
l
y
O
r
a
c
l
e
I
n
t
e
r
n
a
l
&
O
r
a
c
l
e
A
c
a
d
e
m
y
U
s
e
O
n
l
y
Copyright Oracle, 2009. All rights reserved.
OTM 6.0 Core Competence Activity Guide
Chapter 1 - Page 184
Practice 1 - Creating Rate Services for Truckload
Creating a Rate Service
1. Click Contract and Rate Management > Contract Management > Rate Service.
2. Click New at the bottom of the page.
OTM displays the Rate Service Header tab.
3. Enter a Rate Service ID of SIMULATION TL.
4. Select the Rate Service Type of SIMULATION.
5. Click Details at the bottom of the page.
OTM displays the Rate Service Details tab.
6. Enter a Distance of 10 MI.
7. Enter a Speed of 20 MPH.
8. Click Save to the right of the Min Transit Time field.
9. Enter a Distance of 100 MI.
10. Enter a Speed of 45 MPH.
11. Click Save to the right of the Min Transit Time field.
12. Enter a Distance of 1000 MI.
13. Enter a Speed of 55 MPH.
14. Click Save to the right of the Min Transit Time field.
15. Click Finished at the top of the page.
OTM displays the confirmation page.
O
r
a
c
l
e
I
n
t
e
r
n
a
l
&
O
r
a
c
l
e
A
c
a
d
e
m
y
U
s
e
O
n
l
y
O
r
a
c
l
e
I
n
t
e
r
n
a
l
&
O
r
a
c
l
e
A
c
a
d
e
m
y
U
s
e
O
n
l
y
Copyright Oracle, 2009. All rights reserved.
OTM 6.0 Core Competence Activity Guide
Chapter 1 - Page 185
Solution - Creating Rate Services for Truckload
Creating a Rate Service
You successfully created a rate service with an ID of SIMULATION TL.
O
r
a
c
l
e
I
n
t
e
r
n
a
l
&
O
r
a
c
l
e
A
c
a
d
e
m
y
U
s
e
O
n
l
y
O
r
a
c
l
e
I
n
t
e
r
n
a
l
&
O
r
a
c
l
e
A
c
a
d
e
m
y
U
s
e
O
n
l
y
Copyright Oracle, 2009. All rights reserved.
OTM 6.0 Core Competence Activity Guide
Chapter 1 - Page 186
Lesson 27: Creating Rate Offerings for Truckload
O
r
a
c
l
e
I
n
t
e
r
n
a
l
&
O
r
a
c
l
e
A
c
a
d
e
m
y
U
s
e
O
n
l
y
O
r
a
c
l
e
I
n
t
e
r
n
a
l
&
O
r
a
c
l
e
A
c
a
d
e
m
y
U
s
e
O
n
l
y
Copyright Oracle, 2009. All rights reserved.
OTM 6.0 Core Competence Activity Guide
Chapter 1 - Page 187
Guided Demonstration 1 - Creating Rate Offerings
Creating a Rate Offering
1. Click Contract and Rate Management > Contract Management > Rate Offering.
2. Enter an Offering ID of BTT9 TL.
3. Click Search at the bottom of the page.
4. Click the ID.
OTM displays the Rate Header tab.
5. Click the Offering Type drop-down list to see the valid offering types.
The Offering Type field determines the attributes OTM displays on the Attributes tab.
OTM ships with a list of offering types. You can also define your own offering types.
Note the Service Provider ID. In most cases, a contract, or rate offering, always has a
service provider defined. One exception is for LTL rates where you have a published
rate which all LTL service providers can use. Service providers usually provide
discounts off of the published rate.
Note the Rate Service ID. Every rate offering must have a rate service specified for
OTM to calculate transit time.
Note the Transport Mode. Define the transport mode for which this rate offering is
valid. OTM ships with a list of transport modes.
Note the Perspective. Define whether this rate offering is valid for buy shipments, sell
shipments, or both.
Note the Version. Specify the effective and expiration dates for which this rate offering
is valid.
Note the Exchange Rate ID. You can define an exchange rate to be used with this rate
offering. This exchange rate is used by OTM when calculating cost.
Note the Active check box. Mark this check box to indicate a rate offering is active and
can be used during planning.
Note the many fields for minimum and maximum values related to dimensions and
distance. A rate offering will only be used if the shipment being planned honors these
constraints.
O
r
a
c
l
e
I
n
t
e
r
n
a
l
&
O
r
a
c
l
e
A
c
a
d
e
m
y
U
s
e
O
n
l
y
O
r
a
c
l
e
I
n
t
e
r
n
a
l
&
O
r
a
c
l
e
A
c
a
d
e
m
y
U
s
e
O
n
l
y
Copyright Oracle, 2009. All rights reserved.
OTM 6.0 Core Competence Activity Guide
Chapter 1 - Page 188
6. Click the Attributes tab.
OTM displays the Attributes tab.
Note the Stops Included in Rate of 2. This indicates the number of free stops included in
the rate before stop-off charges apply. Shipments must have a minimum of two stops: a
pickup stop and a delivery stop.
Note the Total All Stops of 4. This indicates the total number of pickup stops and
delivery stops this rate offering supports. In this case, the rate offering supports the 2
stops included in the rate plus 2 additional stops. If this field is not populated, OTM
assumes that an unlimited number of stops are supported by this rate offering.
Note the Pickup Stops of 1.
Note the Delivery Stops of 3.
The sum of your Pickup Stops field and Delivery Stops field must equal the Total
All Stops field. You can also leave these fields blank to allow any combination of
pickup and delivery stops.
Note the Low Stop of 1 and High Stop of 1.
This indicates the first stop in addition to the stops included in rate.
In this example, if a shipment is built with one additional stop above the stops
included in the rate, OTM charges 105.00 USD more.
Note the Low Stop of 2 and High Stop of 2.
This indicates the second stop in addition to the stops included in rate.
In this example, if a shipment is built with two additional stops above the stops
included in the rate, OTM charges 105.00 USD for the first stop and 130.00 USD
for the second stop.
Note: The sum of your highest High Stop field and Stops Included in Rate field should
equal the Total All Stops field. In this example, you have:
Stops Included in Rate of 2 PLUS
High Stop of 2 EQUALS
Total All Stops of 4
Note the Rate Distance ID of LOOKUP ONLY. For this rate offering, OTM uses this
rate distance to calculate the distance between the locations. For certain offering types,
a rate distance is not required.
O
r
a
c
l
e
I
n
t
e
r
n
a
l
&
O
r
a
c
l
e
A
c
a
d
e
m
y
U
s
e
O
n
l
y
O
r
a
c
l
e
I
n
t
e
r
n
a
l
&
O
r
a
c
l
e
A
c
a
d
e
m
y
U
s
e
O
n
l
y
Copyright Oracle, 2009. All rights reserved.
OTM 6.0 Core Competence Activity Guide
Chapter 1 - Page 189
Practice 1 - Creating Rate Offerings for Truckload
Creating a Rate Offering for Truckload
1. Click Contract and Rate Management > Contract Management > Rate Offering.
2. Click New at the bottom of the page.
OTM displays the Rate Header tab.
3. Enter an Offering ID of BTT9 TL.
4. Select a Offering Type of TL.
5. Enter a Service Provider ID of BTT9 (from previous exercise).
6. Enter a Rate Service ID of SIMULATION TL (from previous exercise).
7. Select a Transport Mode of TL.
8. Select a Perspective of Buy.
9. Enter a Version of UNTIL 2013 (already created).
10. Click Attributes at the bottom of the page.
OTM displays the Attributes tab.
11. Enter a Stops Included in Rate of 2.
12. Enter a Total All Stops of 4.
13. Enter a Pickup Stops of 1.
14. Enter a Delivery Stops of 3.
15. Enter a Low Stop of 1.
16. Enter a High Stop of 1.
17. Enter a Per Stop Charge of 105.00 USD.
18. Click Save to the right of the Per Stop Charge field.
19. Enter a Low Stop of 2.
20. Enter a High Stop of 2.
21. Enter a Per Stop Charge of 130.00 USD.
O
r
a
c
l
e
I
n
t
e
r
n
a
l
&
O
r
a
c
l
e
A
c
a
d
e
m
y
U
s
e
O
n
l
y
O
r
a
c
l
e
I
n
t
e
r
n
a
l
&
O
r
a
c
l
e
A
c
a
d
e
m
y
U
s
e
O
n
l
y
Copyright Oracle, 2009. All rights reserved.
OTM 6.0 Core Competence Activity Guide
Chapter 1 - Page 190
22. Click Save to the right of the Per Stop Charge field.
23. Enter a Rate Distance ID of LOOKUP ONLY.
24. Click Finished at the top of the page.
OTM displays the confirmation page.
Creating a Rate Offering for Truckload
25. Click Create Another. (Contract and Rate Management > Contract Management > Rate
Offering)
OTM displays the Rate Header tab.
26. Enter an Offering ID of ATL9 TL.
27. Select an Offering Type of TL.
28. Enter a Service Provider ID of ATL9 (from previous exercise).
29. Enter a Rate Service ID of SIMULATION TL (from previous exercise).
30. Select a Transport Mode of TL.
31. Select a Perspective of Buy.
32. Enter a Version of UNTIL 2013 (already created).
33. Click Attributes at the bottom of the page.
OTM displays the Attributes tab.
34. Enter a Stops Included In Rate of 2.
35. Enter a Total All Stops of 3.
36. Enter a Pickup Stops of 1.
37. Enter a Delivery Stops of 2.
38. Enter a Low Stop of 1.
39. Enter a High Stop of 1.
40. Enter a Per Stop Charge of 100.00 USD.
41. Click Save to the right of the Per Stop Charge field.
42. Enter a Rate Distance of LOOKUP ONLY.
O
r
a
c
l
e
I
n
t
e
r
n
a
l
&
O
r
a
c
l
e
A
c
a
d
e
m
y
U
s
e
O
n
l
y
O
r
a
c
l
e
I
n
t
e
r
n
a
l
&
O
r
a
c
l
e
A
c
a
d
e
m
y
U
s
e
O
n
l
y
Copyright Oracle, 2009. All rights reserved.
OTM 6.0 Core Competence Activity Guide
Chapter 1 - Page 191
43. Click Finished at the top of the page.
OTM displays the confirmation page.
O
r
a
c
l
e
I
n
t
e
r
n
a
l
&
O
r
a
c
l
e
A
c
a
d
e
m
y
U
s
e
O
n
l
y
O
r
a
c
l
e
I
n
t
e
r
n
a
l
&
O
r
a
c
l
e
A
c
a
d
e
m
y
U
s
e
O
n
l
y
Copyright Oracle, 2009. All rights reserved.
OTM 6.0 Core Competence Activity Guide
Chapter 1 - Page 192
Solution - Creating Rate Offerings for Truckload
Creating a Rate Offering for Truckload
You successfully created a rate offering with an ID of BTT9 TL.
You successfully created a rate offering with an ID of ATL9 TL.
O
r
a
c
l
e
I
n
t
e
r
n
a
l
&
O
r
a
c
l
e
A
c
a
d
e
m
y
U
s
e
O
n
l
y
O
r
a
c
l
e
I
n
t
e
r
n
a
l
&
O
r
a
c
l
e
A
c
a
d
e
m
y
U
s
e
O
n
l
y
Copyright Oracle, 2009. All rights reserved.
OTM 6.0 Core Competence Activity Guide
Chapter 1 - Page 193
Lesson 28: Creating Rate Records for Truckload
O
r
a
c
l
e
I
n
t
e
r
n
a
l
&
O
r
a
c
l
e
A
c
a
d
e
m
y
U
s
e
O
n
l
y
O
r
a
c
l
e
I
n
t
e
r
n
a
l
&
O
r
a
c
l
e
A
c
a
d
e
m
y
U
s
e
O
n
l
y
Copyright Oracle, 2009. All rights reserved.
OTM 6.0 Core Competence Activity Guide
Chapter 1 - Page 194
Guided Demonstration 1 - Creating Rate Records
Creating a Rate Record for Truckload
1. Click Contract and Rate Management > Contract Management > Rate Record.
2. Click New at the bottom of the page.
OTM displays the Rate Offering search tab. Whenever you create a new rate record, you
must associate it with a rate offering.
3. Click Contract and Rate Management > Contract Management > Rate Record.
4. Enter a Rate Record ID of BTT9 AZ-CA.
5. Click Search at the bottom of the page.
6. Click the ID.
OTM displays the Lane Info tab.
There are options that can be specified on both the rate offering and rate record. As a
general principle, OTM uses the value in the more specific object if it is specified in
both places. The rate record is more specific than the rate offering.
For example, the stop-off charges that were discussed in the rate offering lesson can
also be specified on the rate record. If stop-off charges are specified in both places,
the data on the rate record is used.
Note the Rate Offering ID. Every rate record must be associated with a rate offering.
You can have multiple rate records associated with one rate offering.
7. Click the Source Geo Hierarchy drop-down list.
The geo hierarchy drop-down list defines the general start and end points for the rate
record. Regions can also be used to define this information.
You can select the appropriate geo hierarchy for the rate you are defining. In this
example, the source geo hierarchy is STATE/PROVINCE.
8. Click the Destination Geo Hierarchy drop-down list.
Note the destination geo hierarchy of STATE/PROVINCE. You can combine different
geo hierarchies. For example, from location to country.
The source geo hierarchy and destination geo hierarchy determine the fields that appear
on the Attributes tab.
O
r
a
c
l
e
I
n
t
e
r
n
a
l
&
O
r
a
c
l
e
A
c
a
d
e
m
y
U
s
e
O
n
l
y
O
r
a
c
l
e
I
n
t
e
r
n
a
l
&
O
r
a
c
l
e
A
c
a
d
e
m
y
U
s
e
O
n
l
y
Copyright Oracle, 2009. All rights reserved.
OTM 6.0 Core Competence Activity Guide
Chapter 1 - Page 195
9. Click Attributes at the bottom of the page.
OTM displays the Attributes tab.
Note the Source Geography Province Code of AZ. OTM can only use this rate record if
the potential shipment departs from Arizona. Since we specified STATE/PROVINCE
as our source geo hierarchy on the Lane Info tab, the source geography is province
code.
Note the Destination Geography Province Code of CA. OTM can only use this rate
record if the potential shipment arrives in California.
This is also where you set up rate record specific stop-off information. If you enter stop-
off information here, it overrides stop-off information defined on the rate offering.
10. Click Rate Costs at the bottom of the page.
OTM displays the Rate Costs tab.
Note the Multi-Costs Rule drop-down list. You can define many costs on this page. The
multi-cost rule determines how OTM should combine these costs into one total cost.
Add OTM adds all valid costs listed on the Rate Costs tab and determines a final
total for the shipment.
Minimum OTM calculates the lowest valid cost and uses that for the shipment.
Maximum OTM calculates the highest valid cost and uses that for the shipment.
Note this rate record contains one rate cost. If this rate record is used for a buy
shipment, a rate cost of 600.00 USD per shipment is applied.
11. Click Add A Cost at the bottom of the page.
The Rate Record / Rates page contains the following sections:
Conditions define when OTM should apply a rate cost. Up to 4 conditional rules can
exist for each rate cost. If you have multiple conditional rules, you can specify how they
relate to each other:
AND All the rules must be satisfied for this rate cost to be applied.
OR One of the rules must be satisfied for this rate cost to be applied.
SELECTED OTM finds valid matches for your first conditional rule and then only
passes those matches onto the next conditional rule.
O
r
a
c
l
e
I
n
t
e
r
n
a
l
&
O
r
a
c
l
e
A
c
a
d
e
m
y
U
s
e
O
n
l
y
O
r
a
c
l
e
I
n
t
e
r
n
a
l
&
O
r
a
c
l
e
A
c
a
d
e
m
y
U
s
e
O
n
l
y
Copyright Oracle, 2009. All rights reserved.
OTM 6.0 Core Competence Activity Guide
Chapter 1 - Page 196
Charge defines what costs OTM should apply when shipments meet the criteria
specified in the Conditions section.
There are 4 Cost Types to choose from:
Charge You can enter an Amount, a Basis, and the Unit. There are many basis
options available such as per shipment, per weight, per distance, etc. You can
limit the basis options OTM displays in the list by marking only certain basis
options as enabled or select the basis options you want to display per rate
offering type.
Discount You can enter an Apply Discount Of percentage which applies a
discount to the current running total of shipment costs.
External You can enter an External Rating Engine ID if the rate is determined
by an external rating engine.
Profile You can set up unit breaks such as weight or volume breaks.
You can also specify a Minimum Charge or a Maximum Charge. If you define
many costs, you can define certain rate costs as the minimum or maximum.
Depending on the setting of the Multi-Costs Rule drop-down list, OTM selects the
appropriate rate cost.
Options define the type of rate you entered in the Charge section. You must indicate if
the cost is normal, minimum, maximum, or weighted. You can also add addition rate
information such as rounding details.
Miscellaneous defines tariff information about the schedule of prices that a service
provider publishes for the movement of freight.
O
r
a
c
l
e
I
n
t
e
r
n
a
l
&
O
r
a
c
l
e
A
c
a
d
e
m
y
U
s
e
O
n
l
y
O
r
a
c
l
e
I
n
t
e
r
n
a
l
&
O
r
a
c
l
e
A
c
a
d
e
m
y
U
s
e
O
n
l
y
Copyright Oracle, 2009. All rights reserved.
OTM 6.0 Core Competence Activity Guide
Chapter 1 - Page 197
Practice 1 - Creating Rate Records for Truckload
Creating a Rate Record for Truckload
1. Click Contract and Rate Management > Contract Management > Rate Record.
2. Click New at the bottom of the page.
OTM displays the Rate Offering search tab. Whenever you create a new rate record, you
must associate it with a rate offering.
3. Enter a Rate Offering ID of BTT9 TL (previously created).
4. Click Search at the bottom of the page.
OTM displays the Rate Offering results page.
5. Ensure the option button next to BTT9 TL is marked.
6. Click Finish at the top of the page.
OTM displays the Lane Info tab.
7. Enter a Rate Record ID of BTT9 AZ-CA.
8. Select the Source Geo Hierarchy of STATE/PROVINCE.
9. Select the Destination Geo Hierarchy of STATE/PROVINCE.
10. Click Attributes at the bottom of the page.
OTM displays the Attributes tab.
11. Enter the Source Geography Province Code of AZ.
12. Enter the Destination Geography Province Code of CA.
13. Click Rate Costs at the bottom of the page.
OTM displays the Rate Costs tab.
14. Click Add A Cost at the bottom of the page.
OTM displays the Rate Record/Rates page.
15. Ensure a Cost Type of Charge is selected.
16. Enter an Amount of 600.00 USD.
O
r
a
c
l
e
I
n
t
e
r
n
a
l
&
O
r
a
c
l
e
A
c
a
d
e
m
y
U
s
e
O
n
l
y
O
r
a
c
l
e
I
n
t
e
r
n
a
l
&
O
r
a
c
l
e
A
c
a
d
e
m
y
U
s
e
O
n
l
y
Copyright Oracle, 2009. All rights reserved.
OTM 6.0 Core Competence Activity Guide
Chapter 1 - Page 198
17. Select the Basis of Shipment.
18. Click Save at the bottom of the page.
OTM returns to the Rate Costs tab.
19. Click Finished at the top of the page.
OTM displays the confirmation page.
Creating Rate Record for Truckload
20. Click Contract and Rate Management > Contract Management > Rate Record.
21. Click New at the bottom of the page.
OTM displays the Rate Offering search tab. Whenever you create a new rate record, you
must associate it with a rate offering.
22. Enter a Rate Offering ID of ATL9 TL.
23. Click Search at the bottom of the page.
OTM displays the Rate Offering results page.
24. Ensure the option button next to ATL9 TL is marked.
25. Click Finish at the top of the page.
OTM displays the Lane Info tab.
26. Enter a Rate Record ID of ATL9 850-CA.
27. Select a Source Geo Hierarchy of USZIP3.
28. Select a Destination Geo Hierarchy of STATE/PROVINCE.
29. Click Attributes at the bottom of the page.
OTM displays the Attributes tab.
30. Enter a Source Geography Postal Code of 850.
31. Enter a Destination Geography Province Code of CA.
32. Click Rate Costs at the bottom of the page.
OTM displays the Rate Costs tab.
O
r
a
c
l
e
I
n
t
e
r
n
a
l
&
O
r
a
c
l
e
A
c
a
d
e
m
y
U
s
e
O
n
l
y
O
r
a
c
l
e
I
n
t
e
r
n
a
l
&
O
r
a
c
l
e
A
c
a
d
e
m
y
U
s
e
O
n
l
y
Copyright Oracle, 2009. All rights reserved.
OTM 6.0 Core Competence Activity Guide
Chapter 1 - Page 199
33. Click Add A Cost at the bottom of the page.
OTM displays the Rate Record/Rates page.
34. Ensure a Cost Type of Charge is selected.
35. Enter an Amount of 550.00 USD.
36. Select the Basis of Shipment.
37. Click Save at the bottom of the page.
OTM returns to the Rate Costs tab.
38. Click Finished at the top of the page.
OTM displays the confirmation page.
O
r
a
c
l
e
I
n
t
e
r
n
a
l
&
O
r
a
c
l
e
A
c
a
d
e
m
y
U
s
e
O
n
l
y
O
r
a
c
l
e
I
n
t
e
r
n
a
l
&
O
r
a
c
l
e
A
c
a
d
e
m
y
U
s
e
O
n
l
y
Copyright Oracle, 2009. All rights reserved.
OTM 6.0 Core Competence Activity Guide
Chapter 1 - Page 200
Solution - Creating Rate Records for Truckload
Creating a Rate Record for Truckload
You successfully created a rate record with an ID of BTT9 TL.
You successfully created a rate record with an ID of ATL9 TL.
O
r
a
c
l
e
I
n
t
e
r
n
a
l
&
O
r
a
c
l
e
A
c
a
d
e
m
y
U
s
e
O
n
l
y
O
r
a
c
l
e
I
n
t
e
r
n
a
l
&
O
r
a
c
l
e
A
c
a
d
e
m
y
U
s
e
O
n
l
y
Copyright Oracle, 2009. All rights reserved.
OTM 6.0 Core Competence Activity Guide
Chapter 1 - Page 201
Lesson 29: Configuring Rate Preference and Rate Quality Factor
O
r
a
c
l
e
I
n
t
e
r
n
a
l
&
O
r
a
c
l
e
A
c
a
d
e
m
y
U
s
e
O
n
l
y
O
r
a
c
l
e
I
n
t
e
r
n
a
l
&
O
r
a
c
l
e
A
c
a
d
e
m
y
U
s
e
O
n
l
y
Copyright Oracle, 2009. All rights reserved.
OTM 6.0 Core Competence Activity Guide
Chapter 1 - Page 202
Guided Demonstration 1 - Creating and Enabling Rate
Preferences
Creating a Rate Preference
Rate preference enables you to configure preferred rates for a lane or rate zone. When OTM
plans shipments, it will use one of the rates on this preferred list. NOTE: The transport mode is
important for rate preference since OTM also considers all applicable rates for transport modes
with no rate preference defined.
1. Click Contract and Rate Management > Contract Management > Rate Preference.
2. Enter a Rate Preference ID of AZ CA TL.
3. Click Search at the bottom of the page.
OTM displays the Rate Preference results page.
4. Click the ID.
OTM displays the Rate Preference Manager.
Note the Lane ID and Rate Zone Profile ID fields. OTM only uses this rate preference
for shipments in the geographic area defined by the lane and/or rate zone profile. A rate
zone profile can contain multiple lanes.
Note the Effective Date and Expiration Date fields. You can define when your rate
preference is valid.
Note the Rate Offering ID. List the preferred rate offerings which OTM should consider
in the specified geographic area.
Enabling a Rate Preference
Once you create a rate preference, you need to specify it in a parameter set. Defining parameters
in a parameter set enables OTM to build shipments based on your business process.
5. Click Shipment Management > Power Data > General > Parameter Sets.
6. Enter a Parameter Set ID of RATE PREF ON.
7. Click Search at the bottom of the page.
OTM displays the Parameter Sets results page.
O
r
a
c
l
e
I
n
t
e
r
n
a
l
&
O
r
a
c
l
e
A
c
a
d
e
m
y
U
s
e
O
n
l
y
O
r
a
c
l
e
I
n
t
e
r
n
a
l
&
O
r
a
c
l
e
A
c
a
d
e
m
y
U
s
e
O
n
l
y
Copyright Oracle, 2009. All rights reserved.
OTM 6.0 Core Competence Activity Guide
Chapter 1 - Page 203
8. Click the ID.
Note the different sections of the parameter set page. You can set parameters for Bulk
Plan, Container Optimization, Multistop, and other areas as well. OTM ships with a
default setting for each parameter which you can override based on your business
process.
Note the first column defines the parameter name.
9. Within the Bulk Plan section, scroll to the USE RATE PREFERENCE parameter.
Note the second column defines the default value for the parameter.
Note the third column defines the override value if one is selected.
Note there are 3 values available for the USE RATE PREFERENCE parameter:
0.Do Not Use Preferred Rates This is the default value. If you do not set this
parameter to something other than the default value, OTM disregards your rate
preferences while planning shipments and looking up rates in the international rate
query.
1.Preferred Rates Only This tells OTM to only use preferred rates. Non-preferred
rates will not be considered during planning.
2.Preferred Rates If Available This tells OTM to use preferred rates if they are
specified. If preferred rates have not been specified, then OTM can consider non-
preferred rates during planning.
Once you create a new parameter set, you can assign it to your domain or user
preferences so OTM will use it during planning. If you are manually planning a
shipment, certain shipment actions enable you to select a parameter set.
Note: The online documentation contains a description for each parameter in the parameter
set. From the parameter set page, click the question mark icon (help icon) at the top of the
page. On the parameter sets help page, click the link to view the List of Parameters topic.
O
r
a
c
l
e
I
n
t
e
r
n
a
l
&
O
r
a
c
l
e
A
c
a
d
e
m
y
U
s
e
O
n
l
y
O
r
a
c
l
e
I
n
t
e
r
n
a
l
&
O
r
a
c
l
e
A
c
a
d
e
m
y
U
s
e
O
n
l
y
Copyright Oracle, 2009. All rights reserved.
OTM 6.0 Core Competence Activity Guide
Chapter 1 - Page 204
Practice 1 - Creating and Enabling Rate Preferences
Creating a Rate Preference
1. Click Contract and Rate Management > Contract Management > Rate Preference.
2. Click New at the bottom of the page.
OTM displays the Rate Preference Manager.
3. Enter a Rate Preference ID of AZ CA TL.
4. Select a Perspective of Buy.
5. Enter a Lane ID of AZ-CA (already created).
6. Click l (list) next to the Rate Offering ID.
OTM displays the Rate Offering results page.
7. Mark the check box next to ATL9 TL.
8. Mark the check box next to BTT9 TL.
9. Click Finish at the top of the page.
OTM returns to the Rate Preference Manager.
10. Click Save to the right of Rate Offering ID field.
11. Click Finished at the top of the page.
OTM displays the confirmation page.
Enabling a Rate Preference
In addition to creating a rate preference, you must tell OTM you want to consider preferred rates
during planning.
12. Click Shipment Management > Power Data > General > Parameter Sets.
13. Click New at the bottom of the page.
OTM displays the Parameter Set page.
14. Enter a Parameter Set ID of RATE PREF ON.
15. Within the Bulk Plan section, scroll to the USE RATE PREFERENCE parameter.
O
r
a
c
l
e
I
n
t
e
r
n
a
l
&
O
r
a
c
l
e
A
c
a
d
e
m
y
U
s
e
O
n
l
y
O
r
a
c
l
e
I
n
t
e
r
n
a
l
&
O
r
a
c
l
e
A
c
a
d
e
m
y
U
s
e
O
n
l
y
Copyright Oracle, 2009. All rights reserved.
OTM 6.0 Core Competence Activity Guide
Chapter 1 - Page 205
16. Select a Parameter Value of 2. Preferred Rates If Available.
17. Click Finished at the top of the page.
OTM displays the confirmation page.
O
r
a
c
l
e
I
n
t
e
r
n
a
l
&
O
r
a
c
l
e
A
c
a
d
e
m
y
U
s
e
O
n
l
y
O
r
a
c
l
e
I
n
t
e
r
n
a
l
&
O
r
a
c
l
e
A
c
a
d
e
m
y
U
s
e
O
n
l
y
Copyright Oracle, 2009. All rights reserved.
OTM 6.0 Core Competence Activity Guide
Chapter 1 - Page 206
Solution - Creating and Enabling Rate Preferences
Creating a Rate Preference
You successfully created a rate preference with an ID of AZ CA TL.
Enabling a Rate Preference
You successfully set the USE RATE PREFERENCE parameter to 2. Preferred Rates If
Available.
O
r
a
c
l
e
I
n
t
e
r
n
a
l
&
O
r
a
c
l
e
A
c
a
d
e
m
y
U
s
e
O
n
l
y
O
r
a
c
l
e
I
n
t
e
r
n
a
l
&
O
r
a
c
l
e
A
c
a
d
e
m
y
U
s
e
O
n
l
y
Copyright Oracle, 2009. All rights reserved.
OTM 6.0 Core Competence Activity Guide
Chapter 1 - Page 207
Guided Demonstration 2 - Creating and Assigning Rate Quality
Factors
Creating a Rate Quality Factor
1. Click Contract and Rate Management > Power Data > Rates and Codes > Rate Quality
Factors.
2. Enter a Rate Quality ID of AZ-CA.
3. Click Search at the bottom of the page.
4. Click the ID.
You can define rate quality factors to help weigh rate offerings or rate records. This enables
you to:
Ensure that rates for a certain service provider do not qualify for a shipment or
Ensure a specific rate is chosen even if it does not result in the best planned cost
Note the Adjustment Percent and Adjustment Flat fields.
To reduce the weighted cost, enter a percentage value between 0-99 or a negative flat
amount. By reducing the weighted cost, you are making service providers look more
attractive to OTM during planning.
To increase the weighted cost, enter a percent value larger than 100 or a positive flat
amount. By increasing the weighted cost, you are making service providers look less
attractive to OTM during planning.
Assigning the Rate Quality Factor to a Rate Record
Once you create a rate quality factor, you need to assign it to a rate offering or rate record. In
this example, you are assigning it to a rate record.
5. Click Contract and Rate Management > Contract Management > Rate Record.
6. Enter a Rate Record ID of BTT9 AZ-CA.
7. Click Search at the bottom of the page.
8. Click the ID.
9. Click the Attributes tab.
In the Miscellaneous section, note the Rate Quality ID assigned to this rate record.
O
r
a
c
l
e
I
n
t
e
r
n
a
l
&
O
r
a
c
l
e
A
c
a
d
e
m
y
U
s
e
O
n
l
y
O
r
a
c
l
e
I
n
t
e
r
n
a
l
&
O
r
a
c
l
e
A
c
a
d
e
m
y
U
s
e
O
n
l
y
Copyright Oracle, 2009. All rights reserved.
OTM 6.0 Core Competence Activity Guide
Chapter 1 - Page 208
Practice 2 - Creating Rate Quality Factors
With your rate preference, Big Texan Trucking and Antelope Line are the preferred carriers. Of
those two, even though Big Texan Trucking has a higher flat charge, they provide superior
service, so you want OTM to select them as the carrier instead of Antelope Line.
Creating a Rate Quality Factor
1. Click Contract and Rate Management > Power Data > Rates and Codes > Rate Quality
Factors.
2. Click New at the bottom of the page.
OTM displays the Rate Quality page.
3. Enter a Rate Quality ID of AZ-CA.
4. Enter an Adjustment Flat of 250.00 USD.
Since you are specifying a negative amount, the rates to which you attach this rate quality
factor will look more attractive during planning in OTM.
5. Click Finished at the top of the page.
OTM displays a confirmation page.
O
r
a
c
l
e
I
n
t
e
r
n
a
l
&
O
r
a
c
l
e
A
c
a
d
e
m
y
U
s
e
O
n
l
y
O
r
a
c
l
e
I
n
t
e
r
n
a
l
&
O
r
a
c
l
e
A
c
a
d
e
m
y
U
s
e
O
n
l
y
Copyright Oracle, 2009. All rights reserved.
OTM 6.0 Core Competence Activity Guide
Chapter 1 - Page 209
Solution - Creating Rate Quality Factors
Creating a Rate Quality Factor
You successfully created a rate quality factor with an ID of AZ-CA.
O
r
a
c
l
e
I
n
t
e
r
n
a
l
&
O
r
a
c
l
e
A
c
a
d
e
m
y
U
s
e
O
n
l
y
O
r
a
c
l
e
I
n
t
e
r
n
a
l
&
O
r
a
c
l
e
A
c
a
d
e
m
y
U
s
e
O
n
l
y
Copyright Oracle, 2009. All rights reserved.
OTM 6.0 Core Competence Activity Guide
Chapter 1 - Page 210
Practice 3 - Assigning Rate Quality Factors
By assigning your rate quality factor to your Big Texan Trucking rate record, you are ensuring
this rate record looks more attractive during planning as compared to the rates for Antelope Line.
Assign a Rate Quality Factor to a Rate Record
1. Click Contract and Rate Management > Contract Management > Rate Record.
2. Enter a Rate Record ID of BTT9 AZ-CA.
3. Click Search at the bottom of the page.
OTM displays the Rate Record results page.
4. Click the ID.
OTM displays the Lane Info tab.
5. Click the Attributes tab.
OTM displays the Attributes tab.
6. Enter a Rate Quality ID of AZ-CA.
7. Click Finished at the top of the page.
OTM displays the confirmation page.
O
r
a
c
l
e
I
n
t
e
r
n
a
l
&
O
r
a
c
l
e
A
c
a
d
e
m
y
U
s
e
O
n
l
y
O
r
a
c
l
e
I
n
t
e
r
n
a
l
&
O
r
a
c
l
e
A
c
a
d
e
m
y
U
s
e
O
n
l
y
Copyright Oracle, 2009. All rights reserved.
OTM 6.0 Core Competence Activity Guide
Chapter 1 - Page 211
Solution - Assigning Rate Quality Factors
Assign a Rate Quality Factor to a Rate Record
You successfully assigned your rate quality factor to the BTT9 AZ-CA rate record.
O
r
a
c
l
e
I
n
t
e
r
n
a
l
&
O
r
a
c
l
e
A
c
a
d
e
m
y
U
s
e
O
n
l
y
O
r
a
c
l
e
I
n
t
e
r
n
a
l
&
O
r
a
c
l
e
A
c
a
d
e
m
y
U
s
e
O
n
l
y
Copyright Oracle, 2009. All rights reserved.
OTM 6.0 Core Competence Activity Guide
Chapter 1 - Page 212
Lesson 30: Querying for Truckload Rates
O
r
a
c
l
e
I
n
t
e
r
n
a
l
&
O
r
a
c
l
e
A
c
a
d
e
m
y
U
s
e
O
n
l
y
O
r
a
c
l
e
I
n
t
e
r
n
a
l
&
O
r
a
c
l
e
A
c
a
d
e
m
y
U
s
e
O
n
l
y
Copyright Oracle, 2009. All rights reserved.
OTM 6.0 Core Competence Activity Guide
Chapter 1 - Page 213
Practice 1 - Querying for Truckload Rates
Querying for Truckload Rates
1. Click the Rates icon within the Ask OTM taskbar.
2. Enter the Ship From Location ID of PHOENIX DC.
3. Enter the Ship To Location ID of LOS ANGELES STORE.
Location data is required for OTM to find your rates.
4. Enter an Equipment Group Profile ID of 48FT TRAILERS COMPAT.
5. Click Find Rates at the bottom of the page.
OTM should return both your Big Texan Trucking rate and your Antelope Line rate.
6. Enter the results of the rate query below:
Field Enter Your Results
Rate Offering ID for
ATL9
Rate Record ID for ATL9
Cost
Field Enter Your Results
Rate Offering ID for
BTT9
Rate Record ID for BTT9
Cost
Querying for Rates
Field Enter This Data
Ship From Location ID PHOENIX DC
Ship To Location ID SAN DIEGO STORE
Click Find Rates
O
r
a
c
l
e
I
n
t
e
r
n
a
l
&
O
r
a
c
l
e
A
c
a
d
e
m
y
U
s
e
O
n
l
y
O
r
a
c
l
e
I
n
t
e
r
n
a
l
&
O
r
a
c
l
e
A
c
a
d
e
m
y
U
s
e
O
n
l
y
Copyright Oracle, 2009. All rights reserved.
OTM 6.0 Core Competence Activity Guide
Chapter 1 - Page 214
Enter the results of the rate query below:
Field Enter Your Results
Rate Offering ID for
ATL9
Rate Record ID for ATL9
Cost
Field Enter Your Results
Rate Offering ID for
BTT9
Rate Record ID for BTT9
Cost
O
r
a
c
l
e
I
n
t
e
r
n
a
l
&
O
r
a
c
l
e
A
c
a
d
e
m
y
U
s
e
O
n
l
y
O
r
a
c
l
e
I
n
t
e
r
n
a
l
&
O
r
a
c
l
e
A
c
a
d
e
m
y
U
s
e
O
n
l
y
Copyright Oracle, 2009. All rights reserved.
OTM 6.0 Core Competence Activity Guide
Chapter 1 - Page 215
Solution - Querying for Truckload Rates
You successfully queried for rates.
Querying for Truckload Rates
OTM displays the following results:
Field Enter Your Results
Rate Offering ID for
ATL9
ATL9 TL
Rate Record ID for ATL9 ATL9 850-CA
Cost 550.00 USD
Field Enter Your Results
Rate Offering ID for
BTT9
BTT9 TL
Rate Record ID for BTT9 BTT9 AZ-CA
Cost 600.00 USD
Querying for Truckload Rates
OTM displays the following results:
Field Enter Your Results
Rate Offering ID for
ATL9
ATL9 TL
Rate Record ID for ATL9 ATL9 850-CA
Cost 550.00 USD
Field Enter Your Results
Rate Offering ID for
BTT9
BTT9 TL
Rate Record ID for BTT9 BTT9 AZ-CA
Cost 600.00 USD
O
r
a
c
l
e
I
n
t
e
r
n
a
l
&
O
r
a
c
l
e
A
c
a
d
e
m
y
U
s
e
O
n
l
y
O
r
a
c
l
e
I
n
t
e
r
n
a
l
&
O
r
a
c
l
e
A
c
a
d
e
m
y
U
s
e
O
n
l
y
Copyright Oracle, 2009. All rights reserved.
OTM 6.0 Core Competence Activity Guide
Chapter 1 - Page 216
Lesson 31: Creating Rate Offerings and Rate Records for Less
Than Truckload
O
r
a
c
l
e
I
n
t
e
r
n
a
l
&
O
r
a
c
l
e
A
c
a
d
e
m
y
U
s
e
O
n
l
y
O
r
a
c
l
e
I
n
t
e
r
n
a
l
&
O
r
a
c
l
e
A
c
a
d
e
m
y
U
s
e
O
n
l
y
Copyright Oracle, 2009. All rights reserved.
OTM 6.0 Core Competence Activity Guide
Chapter 1 - Page 217
Guided Demonstration 1 - Creating Weight Break Profiles
Viewing an Existing Weight Break Profile
1. Click Contract and Rate Management > Power Data > Rates and Codes > Rate Unit
Break Profiles.
2. Enter a Rate Unit Break Profile ID of LTL WEIGHT BREAKS.
3. Click Search at the bottom of the page.
4. Click the ID.
This is an example of a rate unit break defining a weight break. There are a total of 6 bands
and each contains a maximum weight. For example, the rate unit break ID of 00501-01000
is a weight range from 501 LB to 1000 LB.
Creating a Weight Break Profile
5. Click New at the top of the page.
6. Click the Lookup Type drop-down list.
Note the three lookup types:
CONTINUOUS RANGE Specified by min values OTM matches an actual value
to a range between the break values you define where the range is defined as an
inclusive minimum.
CONTINUOUS RANGE Specified by max values OTM matches an actual
value to a range between the break values you define where the range is defined as
an inclusive maximum.
LOOKUP EXACT VALUE OTM matches an actual value to the exact value
defined in the break value field.
7. Select a Lookup Type of CONTINUOUS RANGE Specified by max values.
8. Click the Data Type drop-down list.
There are different data types available including UNIT OF MEASURE. The data type
determines the type of rate unit break you are creating.
9. Select a Data Type of UNIT OF MEASURE.
10. Click the UOM Type drop-down list.
Depending on the data type selected, you may be able to select a UOM type. By selecting a
data type of UNIT OF MEASURE, you must also specify the UOM type.
O
r
a
c
l
e
I
n
t
e
r
n
a
l
&
O
r
a
c
l
e
A
c
a
d
e
m
y
U
s
e
O
n
l
y
O
r
a
c
l
e
I
n
t
e
r
n
a
l
&
O
r
a
c
l
e
A
c
a
d
e
m
y
U
s
e
O
n
l
y
Copyright Oracle, 2009. All rights reserved.
OTM 6.0 Core Competence Activity Guide
Chapter 1 - Page 218
11. Select a UOM Type of WEIGHT.
Note the Rate Unit Break ID. This must be unique across all rate unit break profiles in
your domain.
Note the Break Value. Depending on the lookup type selected, enter the rate unit break as
a minimum, maximum, or exact value.
O
r
a
c
l
e
I
n
t
e
r
n
a
l
&
O
r
a
c
l
e
A
c
a
d
e
m
y
U
s
e
O
n
l
y
O
r
a
c
l
e
I
n
t
e
r
n
a
l
&
O
r
a
c
l
e
A
c
a
d
e
m
y
U
s
e
O
n
l
y
Copyright Oracle, 2009. All rights reserved.
OTM 6.0 Core Competence Activity Guide
Chapter 1 - Page 219
Guided Demonstration 2 - Viewing Base Rate Offerings and
Creating Rate Records
Viewing a Base Rate Offering
1. Click Contract and Rate Management > Contract Management > Rate Offering.
2. Enter a Rate Offering ID of PUBLISHED LTL.
3. Click Search at the bottom of the page.
4. Click the ID.
OTM displays the Rate Header tab.
Since the rate offering is in a different domain, OTM displays the Rate Offering view page.
Note the Service Provider ID. Since many service providers offer discounts off of this
published rate, you can leave the Service Provider ID blank. Each master rate will have
a specific service provider.
Note the Offering Type. You define published LTL contracts as LTL BASE which
shows as LTL BASE TARIFF. This is the only offering type that does not require you
to enter a service provider.
Creating a Base Rate Record
5. Click Actions > Contract and Rate > Change Rates > Create Rate Record.
OTM displays the Lane Info tab.
6. Enter a Rate Record ID of DEMO PUBLISHED LTL RATE.
7. Select a Source Geo Hierarchy of COUNTRY.
8. Select a Destination Geo Hierarchy of COUNTRY.
Note the Source Geo Hierarchy and Destination Geo Hierarchy. Typically these are broader
geographical areas for the base rate than for the master rates. For example, your base rates
could have a geo hierarchy of state-state and your master rates could use 3-digit US zip
codes.
9. Click Attributes at the bottom of the page.
OTM displays the Attributes tab.
10. Enter a Source Geography Country Code ID of USA.
O
r
a
c
l
e
I
n
t
e
r
n
a
l
&
O
r
a
c
l
e
A
c
a
d
e
m
y
U
s
e
O
n
l
y
O
r
a
c
l
e
I
n
t
e
r
n
a
l
&
O
r
a
c
l
e
A
c
a
d
e
m
y
U
s
e
O
n
l
y
Copyright Oracle, 2009. All rights reserved.
OTM 6.0 Core Competence Activity Guide
Chapter 1 - Page 220
11. Enter a Destination Geography Country Code ID of USA.
12. Click Rate Costs at the bottom of the page.
OTM displays the Rate Costs tab.
13. Click Add A Cost.
OTM displays the Rate Record / Rates page.
14. In the Conditions section, select a Basis of Ship Unit Line Item NMFC Class.
15. Select an Operator of =.
16. Enter a Value(s) of 60.0 for the NMFC Class.
Note the conditional rule of Ship Unit Line Item NMFC Class = 60.0. OTM can only use
this rate cost if the items on the order have an NMFC Class of 60.0.
17. In the Charge section, select a Cost Type of Profile.
This lets OTM know that you want to use a rate unit break profile. The Rate Record / Rates
page refreshes to show additional fields.
18. Enter a Rate Unit Break Profile ID 1 of LTL WEIGHT BREAKS.
19. Select a Basis of Shipment Total Weight.
20. Enter a Unit of 100 LB.
To define this as a per cwt rate, enter a basis Shipment Total Weight, a unit of 100 and a unit
of measure of LB.
21. Click Edit Unit Breaks to add the costs for each weight band.
22. For the Max 500 LB band, enter a Charge Amount of 4.00 USD.
23. For the Max 1000 LB band, enter a Charge Amount of 3.89 USD.
24. For the Max 5000 LB band, enter a Charge Amount of 3.79 USD.
25. For the Max 10000 LB band, enter a Charge Amount of 3.69 USD.
26. For the Max 15000 LB band, enter a Charge Amount of 3.59 USD.
27. For the Max 20000 LB band, enter a Charge Amount of 2.06 USD.
28. Click Save at the bottom of the Rate Unit Break page.
O
r
a
c
l
e
I
n
t
e
r
n
a
l
&
O
r
a
c
l
e
A
c
a
d
e
m
y
U
s
e
O
n
l
y
O
r
a
c
l
e
I
n
t
e
r
n
a
l
&
O
r
a
c
l
e
A
c
a
d
e
m
y
U
s
e
O
n
l
y
Copyright Oracle, 2009. All rights reserved.
OTM 6.0 Core Competence Activity Guide
Chapter 1 - Page 221
29. Click Save at the bottom of the Rate Records / Rates page.
NOTE: Instructors, do not click Finished since a similar PUBLISHED LTL RATE already
exists in the SHAREDCORE domain. The purpose of creating this rate record instead of
viewing a completed one was to show exactly how weight breaks are actually added to a rate
record.
30. Close the Rate Record view page.
O
r
a
c
l
e
I
n
t
e
r
n
a
l
&
O
r
a
c
l
e
A
c
a
d
e
m
y
U
s
e
O
n
l
y
O
r
a
c
l
e
I
n
t
e
r
n
a
l
&
O
r
a
c
l
e
A
c
a
d
e
m
y
U
s
e
O
n
l
y
Copyright Oracle, 2009. All rights reserved.
OTM 6.0 Core Competence Activity Guide
Chapter 1 - Page 222
Guided Demonstration 3 - Viewing Master Rate Offerings and
Rate Records
Viewing a Master Rate Offering
1. Click Contract and Rate Management > Contract Management > Rate Offering.
2. Enter a Rate Offering ID of LON9 LTL.
3. Click Search at the bottom of the page.
4. Click the ID.
OTM displays the Rate Header tab.
Note the Offering Type. For discount rates off of a published rate, you select LTL
MASTER.
Note the Service Provider ID. You must enter the service provider for which this
contract is valid.
5. Click the Attributes tab.
Note the Base Rate Offering. This defines the published rate for which the service provider
is offering a discount.
Viewing a Master Rate Record
6. Click Actions at the top of the page.
7. Click OK in the message box.
8. Click Contract and Rate > View > Show Related Rate Records.
9. Click Edit at the top of the Rate Record view page.
OTM displays the Lane Info tab.
Note the Source Geo Hierarchy and Destination Geo Hierarchy. Typically, this is more
specific than what is defined on the base rate.
10. Click the Rate Costs tab.
OTM displays the Rate Costs tab.
O
r
a
c
l
e
I
n
t
e
r
n
a
l
&
O
r
a
c
l
e
A
c
a
d
e
m
y
U
s
e
O
n
l
y
O
r
a
c
l
e
I
n
t
e
r
n
a
l
&
O
r
a
c
l
e
A
c
a
d
e
m
y
U
s
e
O
n
l
y
Copyright Oracle, 2009. All rights reserved.
OTM 6.0 Core Competence Activity Guide
Chapter 1 - Page 223
11. Click Edit (the pencil icon) to the right of the Description field.
OTM displays the Rate Record / Rates page.
Note the Cost Type. The cost type of Discount tells OTM to apply the specified
discount to the rate.
In the Charge section, note the Apply Discount Of field. OTM calculates a total cost of
80% of the published rate for this lane.
12. Close the Rate Records / Rates page.
O
r
a
c
l
e
I
n
t
e
r
n
a
l
&
O
r
a
c
l
e
A
c
a
d
e
m
y
U
s
e
O
n
l
y
O
r
a
c
l
e
I
n
t
e
r
n
a
l
&
O
r
a
c
l
e
A
c
a
d
e
m
y
U
s
e
O
n
l
y
Copyright Oracle, 2009. All rights reserved.
OTM 6.0 Core Competence Activity Guide
Chapter 1 - Page 224
Practice 1 - Creating Master Rate Offerings
Creating a Master Rate Offering
1. Click Contract and Rate Management > Contract Management > Rate Offering.
2. Click New at the bottom of the page.
OTM displays the Rate Header tab.
3. Enter an Offering ID of LON9 LTL.
4. Select an Offering Type of LTL - MASTER.
5. Enter a Service Provider ID of LON9 (already created).
6. Enter a Rate Service ID of LTL AZ CA (already created).
7. Select a Transport Mode of LTL.
8. Select a Perspective of Buy.
9. Enter a Version of UNTIL 2013 (already created).
10. Click Attributes at the bottom of the page.
OTM displays the Attributes tab.
11. Enter a Rate Distance ID of LOOKUP ONLY.
12. Enter a Base Rate Offering of PUBLISHED LTL (already created).
13. Click Finished at the top of the page.
OTM displays the confirmation page.
O
r
a
c
l
e
I
n
t
e
r
n
a
l
&
O
r
a
c
l
e
A
c
a
d
e
m
y
U
s
e
O
n
l
y
O
r
a
c
l
e
I
n
t
e
r
n
a
l
&
O
r
a
c
l
e
A
c
a
d
e
m
y
U
s
e
O
n
l
y
Copyright Oracle, 2009. All rights reserved.
OTM 6.0 Core Competence Activity Guide
Chapter 1 - Page 225
Solution - Creating Master Rate Offerings
You successfully created a master rate offering with an ID of LON9 LTL.
O
r
a
c
l
e
I
n
t
e
r
n
a
l
&
O
r
a
c
l
e
A
c
a
d
e
m
y
U
s
e
O
n
l
y
O
r
a
c
l
e
I
n
t
e
r
n
a
l
&
O
r
a
c
l
e
A
c
a
d
e
m
y
U
s
e
O
n
l
y
Copyright Oracle, 2009. All rights reserved.
OTM 6.0 Core Competence Activity Guide
Chapter 1 - Page 226
Practice 2 - Creating Master Rate Records
Creating a Master Rate Record
1. Click Contract and Rate Management > Contract Management > Rate Record.
2. Click New at the bottom of the page.
OTM displays the rate offering search page. Whenever you create a new rate record, you
have to associate your rate record with a rate offering.
3. Enter a Rate Offering ID of LON9 LTL (from previous exercise).
4. Click Search at the bottom of the page.
OTM displays the Rate Offering results page.
5. Click Finish at the top of the page.
OTM displays the Lane Info tab.
6. Enter a Rate Record ID of LON9 850-921.
7. Select a Source Geo Hierarchy of USZIP3.
8. Select a Destination Geo Hierarchy of USZIP3.
9. Click Attributes at the bottom of the page.
OTM displays the Attributes tab.
10. Enter a Source Geography Postal Code of 850.
11. Enter a Destination Geography Postal Code of 921.
12. Click Rate Costs at the bottom of the page.
OTM displays the Rate Costs tab.
13. Click Add A Cost.
OTM displays the Rate Record / Rates page.
14. Select a Cost Type of Discount.
15. Enter an Apply Discount Of of 20 %.
O
r
a
c
l
e
I
n
t
e
r
n
a
l
&
O
r
a
c
l
e
A
c
a
d
e
m
y
U
s
e
O
n
l
y
O
r
a
c
l
e
I
n
t
e
r
n
a
l
&
O
r
a
c
l
e
A
c
a
d
e
m
y
U
s
e
O
n
l
y
Copyright Oracle, 2009. All rights reserved.
OTM 6.0 Core Competence Activity Guide
Chapter 1 - Page 227
16. Click Save at the bottom of the page.
OTM returns to the Rate Costs tab.
17. Click Finished at the top of the page.
OTM displays the confirmation page.
Querying for Rates
Field Enter This Data
Ship From Location ID PHOENIX DC
Ship To Location ID SAN DIEGO STORE
Flexible Commodity
Qualifier
NMFC_CLASS
Transport Mode ID LTL
Transport Handling Unit 4X4 PALLET
Ship Unit Count 1
Commodity Code 60.0
Weight 4000 LB
Click Find Rates
Enter the results of the rate query below:
Field Enter Your Results
Rate Offering ID for
LON9
Cost
O
r
a
c
l
e
I
n
t
e
r
n
a
l
&
O
r
a
c
l
e
A
c
a
d
e
m
y
U
s
e
O
n
l
y
O
r
a
c
l
e
I
n
t
e
r
n
a
l
&
O
r
a
c
l
e
A
c
a
d
e
m
y
U
s
e
O
n
l
y
Copyright Oracle, 2009. All rights reserved.
OTM 6.0 Core Competence Activity Guide
Chapter 1 - Page 228
Solution - Creating Master Rate Records
Creating a Master Rate Record
You successfully created a master rate record with an ID of LON9 850-921.
Querying for Rates
Field Enter Your Results
Rate Offering ID for
LON9
LON9 LTL
Cost 121.28 USD
O
r
a
c
l
e
I
n
t
e
r
n
a
l
&
O
r
a
c
l
e
A
c
a
d
e
m
y
U
s
e
O
n
l
y
O
r
a
c
l
e
I
n
t
e
r
n
a
l
&
O
r
a
c
l
e
A
c
a
d
e
m
y
U
s
e
O
n
l
y
Copyright Oracle, 2009. All rights reserved.
OTM 6.0 Core Competence Activity Guide
Chapter 1 - Page 229
Lesson 32: Creating Itineraries
O
r
a
c
l
e
I
n
t
e
r
n
a
l
&
O
r
a
c
l
e
A
c
a
d
e
m
y
U
s
e
O
n
l
y
O
r
a
c
l
e
I
n
t
e
r
n
a
l
&
O
r
a
c
l
e
A
c
a
d
e
m
y
U
s
e
O
n
l
y
Copyright Oracle, 2009. All rights reserved.
OTM 6.0 Core Competence Activity Guide
Chapter 1 - Page 230
Guided Demonstration 1 - Viewing Itineraries
Viewing an Itinerary
1. Click Shipment Management > Itinerary Management > Itinerary Manager.
2. Enter an Itinerary ID of AZ-CA MULTISTOP.
3. Click Search at the bottom of the page.
4. Click the ID.
Note the Perspective. This determines whether OTM can use this itinerary for buy
shipments, sell shipments, or both.
Note the Itinerary Type.
Active means the itinerary is used in shipment planning.
Inactive means the itinerary is not used in shipment planning.
Manual means the itinerary should only be used when running certain shipment
actions.
Note the Source Geo Hierarchy and the Destination Geo Hierarchy. These define the
general start and end information of a lane.
Note the Multi-Stop Itinerary check box. This must be marked for OTM to build a
multi-stop shipment.
In the Details section, you can limit the use of this itinerary by requiring an order to be
within certain weight and volume limits.
5. Click the Lane Definitions tab.
Note that the fields on this tab change depending on the source and destination geo
hierarchies selected on the Parameter tab. For example, if you selected a source geo
hierarchy of POSTAL_CODE on the Parameters tab, OTM displays a Postal Code field
on the Lane Definitions tab.
Note the Source and Destination Geography Province Code fields. In this example, the
source geography province code is AZ and the destination geography province code is
CA. This itinerary will only be used to plan shipments from Arizona to California.
6. Click the List Legs tab.
O
r
a
c
l
e
I
n
t
e
r
n
a
l
&
O
r
a
c
l
e
A
c
a
d
e
m
y
U
s
e
O
n
l
y
O
r
a
c
l
e
I
n
t
e
r
n
a
l
&
O
r
a
c
l
e
A
c
a
d
e
m
y
U
s
e
O
n
l
y
Copyright Oracle, 2009. All rights reserved.
OTM 6.0 Core Competence Activity Guide
Chapter 1 - Page 231
7. Click Edit (the pencil icon) to the right of the Mode Profile ID field.
The leg details page allows you to limit the use of this multi-stop itinerary. Most
commonly, you want to limit its use to only those transport modes that can be used for
multi-stop shipments.
Note the Sequence Number. This indicates in what order a shipment would travel
through multiple legs.
Note the Primary check box. For multi-leg itineraries, mark the most important leg as
primary.
Note the Equipment Assignment Type. This controls how OTM makes equipment
assignments for this leg.
Optimize Equipment allows OTM to choose the appropriate equipment for the leg
of the shipment.
Re-use Equipment allows OTM to use the same equipment that was selected for
previous leg. You should not select Re-use Equipment for the first leg in an
itinerary.
No Equipment allows OTM to not assign equipment to the shipment.
Note the Mode Profile ID. OTM can only use rates that match the transport modes in
this profile.
Note the Equipment Group Profile ID. OTM can only use equipment groups matching
the equipment groups in the profile.
Querying for Route and Rate
8. Click the Rates icon within the Ask OTM toolbar.
9. Enter a Ship From Location ID of PHOENIX DC.
10. Enter a Ship To Location ID of SAN DIEGO STORE.
11. Enter a Date Deliver By of today's date plus 3 months.
12. Select a Flexible Commodity Qualifier of NMFC_CLASS.
13. Enter a Transport Mode ID of LTL.
14. Click Save to the right of the Transport Mode ID field.
15. Select a Transport Handling Unit of 4X4 PALLET.
16. Enter a Ship Unit Count of 1.
17. Enter a Commodity Code of 60.0.
O
r
a
c
l
e
I
n
t
e
r
n
a
l
&
O
r
a
c
l
e
A
c
a
d
e
m
y
U
s
e
O
n
l
y
O
r
a
c
l
e
I
n
t
e
r
n
a
l
&
O
r
a
c
l
e
A
c
a
d
e
m
y
U
s
e
O
n
l
y
Copyright Oracle, 2009. All rights reserved.
OTM 6.0 Core Competence Activity Guide
Chapter 1 - Page 232
18. Enter a Weight of 4000 LB.
There are two options available at the bottom of the page:
Find Rates When clicked, OTM only considers direct rates between the ship from and
ship to locations.
Find Route and Routes When clicked, OTM first finds valid itineraries and then looks
for rates that meet the requirements specified on the itinerary.
19. Click Find Route and Rates at the bottom of the page.
O
r
a
c
l
e
I
n
t
e
r
n
a
l
&
O
r
a
c
l
e
A
c
a
d
e
m
y
U
s
e
O
n
l
y
O
r
a
c
l
e
I
n
t
e
r
n
a
l
&
O
r
a
c
l
e
A
c
a
d
e
m
y
U
s
e
O
n
l
y
Copyright Oracle, 2009. All rights reserved.
OTM 6.0 Core Competence Activity Guide
Chapter 1 - Page 233
Practice 1 - Creating Multi-stop Itineraries
Creating a Multi-stop Itinerary
1. Click Shipment Management > Itinerary Management > Itinerary Manager.
2. Click New at the bottom of the page.
OTM displays the Parameters tab.
3. Enter an Itinerary ID of AZ-CA MULTISTOP.
4. Select the Perspective of Buy.
5. Select the Itinerary Type of Active.
6. Select the Source Geo Hierarchy of STATE/PROVINCE.
7. Select the Destination Geo Hierarchy of STATE/PROVINCE.
8. Mark the Multi-Stop Itinerary check box.
9. Click Lane Definitions at the bottom of the page.
OTM displays the Lane Definitions tab.
10. Enter the Source Geography Province Code of AZ.
11. Enter the Destination Geography Province Code of CA.
12. Click List Legs at the bottom of the page.
OTM displays the List Legs tab.
13. Click New Leg in the middle of the page.
OTM displays the leg details page.
14. Enter Sequence Number of 1.
15. Mark the Primary check box.
16. Select the Equipment Assignment Type of Optimize Equipment.
17. Select the Mode Profile ID of LAND.
18. Enter an Equipment Group Profile ID of 48FT TRAILERS COMPAT.
O
r
a
c
l
e
I
n
t
e
r
n
a
l
&
O
r
a
c
l
e
A
c
a
d
e
m
y
U
s
e
O
n
l
y
O
r
a
c
l
e
I
n
t
e
r
n
a
l
&
O
r
a
c
l
e
A
c
a
d
e
m
y
U
s
e
O
n
l
y
Copyright Oracle, 2009. All rights reserved.
OTM 6.0 Core Competence Activity Guide
Chapter 1 - Page 234
19. Click Save at the bottom of the page.
OTM returns to the List Legs tab.
20. Click Finished at the top of the page.
OTM displays the confirmation page.
O
r
a
c
l
e
I
n
t
e
r
n
a
l
&
O
r
a
c
l
e
A
c
a
d
e
m
y
U
s
e
O
n
l
y
O
r
a
c
l
e
I
n
t
e
r
n
a
l
&
O
r
a
c
l
e
A
c
a
d
e
m
y
U
s
e
O
n
l
y
Copyright Oracle, 2009. All rights reserved.
OTM 6.0 Core Competence Activity Guide
Chapter 1 - Page 235
Solution - Creating Multi-stop Itineraries
You successfully created an itinerary with an ID of AZ-CA MULTISTOP.
O
r
a
c
l
e
I
n
t
e
r
n
a
l
&
O
r
a
c
l
e
A
c
a
d
e
m
y
U
s
e
O
n
l
y
O
r
a
c
l
e
I
n
t
e
r
n
a
l
&
O
r
a
c
l
e
A
c
a
d
e
m
y
U
s
e
O
n
l
y
Copyright Oracle, 2009. All rights reserved.
OTM 6.0 Core Competence Activity Guide
Chapter 1 - Page 236
Practice 2 - Querying Route and Rates
Tasks
Querying for Rates
Field Enter This Data
Ship From Location ID PHOENIX DC
Ship To Location ID SAN DIEGO STORE
Flexible Commodity
Qualifier
NMFC_CLASS
Transport Mode ID LTL
Transport Handling Unit 4X4 PALLET
Ship Unit Count 1
Commodity Code 60.0
Weight 4000 LB
Click Find Route and Rates
There are two buttons on the Rate Query page:
Find Rates: Used for direct shipments between one pickup and one delivery point.
Find Route and Rates: In addition to rate data, this option also uses the itinerary to find
the appropriate rate.
1. Enter the results of the rate query below:
Field Enter Your Results
Itinerary ID
Rate Offering
Cost
O
r
a
c
l
e
I
n
t
e
r
n
a
l
&
O
r
a
c
l
e
A
c
a
d
e
m
y
U
s
e
O
n
l
y
O
r
a
c
l
e
I
n
t
e
r
n
a
l
&
O
r
a
c
l
e
A
c
a
d
e
m
y
U
s
e
O
n
l
y
Copyright Oracle, 2009. All rights reserved.
OTM 6.0 Core Competence Activity Guide
Chapter 1 - Page 237
Querying for Rates
Field Enter This Data
Ship From Location ID PHOENIX DC
Ship To Location ID SAN DIEGO STORE
Rate Offering ID BTT9 TL
Transport Handling Unit 4X4 PALLET
Ship Unit Count 1
Weight 20000 LB
Click Find Route and Rates
2. Enter the results of the rate query below:
Field Enter Your Results
Itinerary ID
Cost
O
r
a
c
l
e
I
n
t
e
r
n
a
l
&
O
r
a
c
l
e
A
c
a
d
e
m
y
U
s
e
O
n
l
y
O
r
a
c
l
e
I
n
t
e
r
n
a
l
&
O
r
a
c
l
e
A
c
a
d
e
m
y
U
s
e
O
n
l
y
Copyright Oracle, 2009. All rights reserved.
OTM 6.0 Core Competence Activity Guide
Chapter 1 - Page 238
Solution - Querying Route and Rates
You successfully queried the following routes and rates.
Querying for Rate
Field Enter Your Results
Itinerary ID AZ-CA MULTISTOP
Rate Offering ID LON9 LTL
Cost 121.28 USD
Querying for Rates
Field Enter Your Results
Itinerary ID AZ-CA MULTISTOP
Cost 600.00 USD
O
r
a
c
l
e
I
n
t
e
r
n
a
l
&
O
r
a
c
l
e
A
c
a
d
e
m
y
U
s
e
O
n
l
y
O
r
a
c
l
e
I
n
t
e
r
n
a
l
&
O
r
a
c
l
e
A
c
a
d
e
m
y
U
s
e
O
n
l
y
Copyright Oracle, 2009. All rights reserved.
OTM 6.0 Core Competence Activity Guide
Chapter 1 - Page 239
Lesson 33: Creating and Releasing Order Bases
O
r
a
c
l
e
I
n
t
e
r
n
a
l
&
O
r
a
c
l
e
A
c
a
d
e
m
y
U
s
e
O
n
l
y
O
r
a
c
l
e
I
n
t
e
r
n
a
l
&
O
r
a
c
l
e
A
c
a
d
e
m
y
U
s
e
O
n
l
y
Copyright Oracle, 2009. All rights reserved.
OTM 6.0 Core Competence Activity Guide
Chapter 1 - Page 240
Guided Demonstration 1 - Viewing Order Bases
Creating an Order Base with Line Items
1. Click Order Management > Purchase Order > Order Base.
2. Enter an Order Base ID of MULTISTOP1.
3. Click Search at the bottom of the page.
4. Click the ID.
Note the Line Item and Ship Unit option buttons. You can define your order base in terms of
ship units or line items.
5. Click the Line Item tab.
6. Click Edit (the pencil icon) to the right of the Packaged Item ID of CRACKERS.
Note the Packaged Item ID and Item ID fields. One of these fields must be specified. If
you specify an item ID, an auto assign rule should be configured to automatically set the
packaged item ID.
Note the Total Package Count. Specify the packaged item you want to ship and the
number of those packaged items. Depending on how you defined your packaged item,
you can override the values for packaging unit and transport handling unit.
Note the Source Location ID and Destination Location ID fields. Each line item within
the order base can have its own set of source and destination locations.
Note the Shippable check box. When this check box is marked, OTM releases the full
amount in this line item.
Note the Net Weight and Net Volume fields. Any values you enter here override the
weights and volumes defined on the packaged item.
Note the Early Pickup Date and Late Delivery Date. When creating orders in OTM, it
is important to add early and late pickup/delivery times for OTM to calculate your
transit time.
Note the Released Weight, Released Volume, Released Count, and Quantity Remaining
fields. OTM displays how much of your order base line item has already been released.
You can see the same information, just below, in the Release Instruction section.
O
r
a
c
l
e
I
n
t
e
r
n
a
l
&
O
r
a
c
l
e
A
c
a
d
e
m
y
U
s
e
O
n
l
y
O
r
a
c
l
e
I
n
t
e
r
n
a
l
&
O
r
a
c
l
e
A
c
a
d
e
m
y
U
s
e
O
n
l
y
Copyright Oracle, 2009. All rights reserved.
OTM 6.0 Core Competence Activity Guide
Chapter 1 - Page 241
7. Click Edit (the pencil icon) to the right of the existing release instruction.
Note the Release Instruction drop-down list. You can release by item count, weight, or
volume.
Note the Allow Releasing check box. Mark Allow Releasing for OTM to release
according to your instructions; alternatively, OTM saves your release instruction without
releasing.
You can also modify the source and destination locations as well as change pickup and
delivery dates.
8. Click Save at the bottom of the release instruction page.
9. Click Save at the bottom of the packaged item page.
10. Click Constraints at the bottom of the page.
You can ensure OTM builds shipments a certain way based on the constraints you define.
You can enter information specific to itineraries, rates, equipment, and service provider.
11. Click Order Base Links at the bottom of the page.
You can specify a link between this order and other orders within OTM.
12. Click the Involved Parties tab.
At a minimum, you must enter an involved party or contact with an involved party qualifier
of LOGISTICS for OTM to be able to send a tender notification.
13. Click the Other Attributes tab.
Note the Accessorial and Special Service fields. You can specify additional services
required for this order.
O
r
a
c
l
e
I
n
t
e
r
n
a
l
&
O
r
a
c
l
e
A
c
a
d
e
m
y
U
s
e
O
n
l
y
O
r
a
c
l
e
I
n
t
e
r
n
a
l
&
O
r
a
c
l
e
A
c
a
d
e
m
y
U
s
e
O
n
l
y
Copyright Oracle, 2009. All rights reserved.
OTM 6.0 Core Competence Activity Guide
Chapter 1 - Page 242
Guided Demonstration 2 - Releasing Order Bases with Line Items
In addition to releasing from within the order base line item page, you can use an order base line
action to release line items.
Releasing an Order Base with Line Items
1. Click Order Management > Purchase Order > Order Base Line.
To work with order bases defined with ship units, you can use Order Management >
Purchase Order > Order Base Ship Unit.
2. Enter an Order Base ID of MULTISTOP1.
3. Click Search at the bottom of the page.
OTM displays the Order Lines results page.
4. Mark the check box next to the ID.
5. Click Actions at the top of the page.
Note the actions Release Remaining Order Amount and Release Total Order Amount.
These actions quickly release all unreleased line item quantities or all line items in the order
base.
6. Click Order Management > Change Order > Release Lines.
You can manually release all or part of your order base lines. In this example, all originally
ordered crackers have already been released.
7. Close the Order Manager page.
O
r
a
c
l
e
I
n
t
e
r
n
a
l
&
O
r
a
c
l
e
A
c
a
d
e
m
y
U
s
e
O
n
l
y
O
r
a
c
l
e
I
n
t
e
r
n
a
l
&
O
r
a
c
l
e
A
c
a
d
e
m
y
U
s
e
O
n
l
y
Copyright Oracle, 2009. All rights reserved.
OTM 6.0 Core Competence Activity Guide
Chapter 1 - Page 243
Practice 1 - Creating Order Bases with Line Items
Creating the First Order Base with Line Items
1. Click Order Management > Purchase Order > Order Base.
2. Click New at the bottom of the page.
OTM displays the Order Base tab.
3. Enter an Order Base ID of MULTISTOP1.
4. Select a Reference Number Qualifier of PO.
5. Enter a Reference Number of 54321.
6. Click Save to the right of the Reference Number field.
7. Ensure that the Line Item option button is selected.
8. Click Ship Unit at the bottom of the page.
OTM displays the Line Item tab.
9. Click New Line Item.
10. Enter a Packaged Item ID of CRACKERS (previously created).
11. Enter a Total Package Count of 1350.
12. Select a Transport Handling Unit of 4X4 PALLET.
13. Enter a Source Location ID of PHOENIX DC (previously created).
14. Enter a Destination Location ID of SAN DIEGO STORE (previously created).
15. Mark the Shippable check box.
16. Enter a Net Weight of 26700 LB.
17. Enter a Net Volume of 400 CU FT.
18. Select an Early Pickup Date of todays date.
19. Select a Late Delivery Date of todays date plus 3 months.
Note: Since there are a number of fields on the order base, make sure you populate the
correct fields.
O
r
a
c
l
e
I
n
t
e
r
n
a
l
&
O
r
a
c
l
e
A
c
a
d
e
m
y
U
s
e
O
n
l
y
O
r
a
c
l
e
I
n
t
e
r
n
a
l
&
O
r
a
c
l
e
A
c
a
d
e
m
y
U
s
e
O
n
l
y
Copyright Oracle, 2009. All rights reserved.
OTM 6.0 Core Competence Activity Guide
Chapter 1 - Page 244
20. Click Save at the bottom of the page.
21. Click Constraints at the bottom of the page.
OTM displays the Constraints tab.
22. Click Order Base Links at the bottom of the page.
OTM displays the Order Base Links tab.
23. Click Involved Parties at the bottom of the page.
OTM displays the Involved Parties tab.
24. Enter an Involved Party Contact of PHOENIX DC PLANNER (previously created).
25. Select the Communication Method of BY CONTACT.
26. Select the Involved Party Qualifier of LOGISTICS.
27. Click Save to the far right of the Involved Party Contact field.
28. Click Finished at the top of the page.
OTM displays the confirmation page.
Creating the Second Order Base with Line Items
29. Click Create Another. (Order Management > Purchase Order > Order Base)
30. Enter an Order Base ID of MULTISTOP2.
31. Select a Reference Number Qualifier of PO.
32. Enter a Reference Number of 54322.
33. Click Save to the right of the Reference Number field.
34. Ensure that the Line Item option button is selected.
35. Click Ship Unit at the bottom of the page.
OTM displays the Line Item tab.
36. Click New Line Item.
37. Enter a Packaged Item ID of CHOCOLATE COOKIES (previously created).
38. Enter a Total Package Count of 500.
O
r
a
c
l
e
I
n
t
e
r
n
a
l
&
O
r
a
c
l
e
A
c
a
d
e
m
y
U
s
e
O
n
l
y
O
r
a
c
l
e
I
n
t
e
r
n
a
l
&
O
r
a
c
l
e
A
c
a
d
e
m
y
U
s
e
O
n
l
y
Copyright Oracle, 2009. All rights reserved.
OTM 6.0 Core Competence Activity Guide
Chapter 1 - Page 245
39. Select a Transport Handling Unit of 4X4 PALLET.
40. Enter a Source Location ID of PHOENIX DC (previously created).
41. Enter a Destination Location ID of LOS ANGELES STORE (previously created).
42. Mark the Shippable check box.
43. Enter a Net Weight of 12300 LB.
44. Enter a Net Volume of 200 CU FT.
45. Select an Early Pickup Date of todays date.
46. Select a Late Delivery Date of todays date plus 3 months.
Note: Since there are a number of fields on the order base, make sure you populate the
correct fields.
47. Click Save at the bottom of the page.
48. Click Constraints at the bottom of the page.
OTM displays the Constraints tab.
49. Click Order Base Links at the bottom of the page.
OTM displays the Order Base Links tab.
50. Click Involved Parties at the bottom of the page.
OTM displays the Involved Parties tab.
51. Enter an Involved Party Contact of PHOENIX DC PLANNER (previously created).
52. Select the Communication Method of BY CONTACT.
53. Select the Involved Party Qualifier of LOGISTICS.
54. Click Save to the far right of the Involved Party Contact field.
55. Click Finished at the top of the page.
OTM displays the confirmation page.
O
r
a
c
l
e
I
n
t
e
r
n
a
l
&
O
r
a
c
l
e
A
c
a
d
e
m
y
U
s
e
O
n
l
y
O
r
a
c
l
e
I
n
t
e
r
n
a
l
&
O
r
a
c
l
e
A
c
a
d
e
m
y
U
s
e
O
n
l
y
Copyright Oracle, 2009. All rights reserved.
OTM 6.0 Core Competence Activity Guide
Chapter 1 - Page 246
Creating the Third Order Base with Line Items
56. Click Create Another. (Order Management > Purchase Order > Order Base)
57. Enter an Order Base ID of MULTISTOP3.
58. Select a Reference Number Qualifier of PO.
59. Enter a Reference Number of 54323.
60. Click Save to the right of the Reference Number field.
61. Ensure that the Line Item option button is selected.
62. Click Ship Unit at the bottom of the page.
OTM displays the Line Item tab.
63. Click New Line Item.
64. Enter a Packaged Item ID of MOTOR OIL (previously created).
65. Enter a Total Package Count of 500.
66. Select a Transport Handling Unit of 4X4 PALLET.
67. Enter a Source Location ID of PHOENIX DC (previously created).
68. Enter a Destination Location ID of SAN DIEGO STORE (previously created).
69. Mark the Shippable check box.
70. Enter a Net Weight of 4000 LB.
71. Enter a Net Volume of 200 CU FT.
72. Select an Early Pickup Date of todays date.
73. Select a Late Delivery Date of todays date plus 3 months.
Note: Since there are a number of fields on the order base, make sure you populate the
correct fields.
74. Click Save at the bottom of the page.
75. Click Constraints at the bottom of the page.
OTM displays the Constraints tab.
O
r
a
c
l
e
I
n
t
e
r
n
a
l
&
O
r
a
c
l
e
A
c
a
d
e
m
y
U
s
e
O
n
l
y
O
r
a
c
l
e
I
n
t
e
r
n
a
l
&
O
r
a
c
l
e
A
c
a
d
e
m
y
U
s
e
O
n
l
y
Copyright Oracle, 2009. All rights reserved.
OTM 6.0 Core Competence Activity Guide
Chapter 1 - Page 247
76. Click Order Base Links at the bottom of the page.
OTM displays the Order Base Links tab.
77. Click Involved Parties at the bottom of the page.
OTM displays the Involved Parties tab.
78. Enter an Involved Party Contact of PHOENIX DC PLANNER (previously created).
79. Select the Communication Method of BY CONTACT.
80. Select the Involved Party Qualifier of LOGISTICS.
81. Click Save to the far right of the Involved Party Contact field.
82. Click Finished at the top of the page.
OTM displays the confirmation page.
O
r
a
c
l
e
I
n
t
e
r
n
a
l
&
O
r
a
c
l
e
A
c
a
d
e
m
y
U
s
e
O
n
l
y
O
r
a
c
l
e
I
n
t
e
r
n
a
l
&
O
r
a
c
l
e
A
c
a
d
e
m
y
U
s
e
O
n
l
y
Copyright Oracle, 2009. All rights reserved.
OTM 6.0 Core Competence Activity Guide
Chapter 1 - Page 248
Solution - Creating Order Bases with Line Items
Creating an Order Base with Line Items
You successfully created an order base with an ID of MULTISTOP1.
You successfully created an order base with an ID of MULTISTOP2.
You successfully created an order base with an ID of MULTISTOP3.
O
r
a
c
l
e
I
n
t
e
r
n
a
l
&
O
r
a
c
l
e
A
c
a
d
e
m
y
U
s
e
O
n
l
y
O
r
a
c
l
e
I
n
t
e
r
n
a
l
&
O
r
a
c
l
e
A
c
a
d
e
m
y
U
s
e
O
n
l
y
Copyright Oracle, 2009. All rights reserved.
OTM 6.0 Core Competence Activity Guide
Chapter 1 - Page 249
Lesson 34: Creating a Status Type Filter
O
r
a
c
l
e
I
n
t
e
r
n
a
l
&
O
r
a
c
l
e
A
c
a
d
e
m
y
U
s
e
O
n
l
y
O
r
a
c
l
e
I
n
t
e
r
n
a
l
&
O
r
a
c
l
e
A
c
a
d
e
m
y
U
s
e
O
n
l
y
Copyright Oracle, 2009. All rights reserved.
OTM 6.0 Core Competence Activity Guide
Chapter 1 - Page 250
Guided Demonstration 1 - Creating and Applying Status Type
Filters
Creating and Applying a Status Type Filter
1. Click Configuration and Administration > User Configuration > Manage User Access.
2. Select a User Access Type of Status Type Filter.
OTM displays the Manage User Access page.
3. Enter a User ID of ADMIN.
4. Click Edit User Access at the bottom of the page.
OTM displays Status Type Filter Access tab.
5. Click the existing Filter ID.
A status type filter enables you to specify the status types you want to display by default
and the order (display sequence) in which you want them to appear.
In this example, when you click the Status button on the shipment manager the only
shipment statuses that will appear by default are ENROUTE and SECURE
RESOURCES in that order.
6. Close the Status Type Filter page.
O
r
a
c
l
e
I
n
t
e
r
n
a
l
&
O
r
a
c
l
e
A
c
a
d
e
m
y
U
s
e
O
n
l
y
O
r
a
c
l
e
I
n
t
e
r
n
a
l
&
O
r
a
c
l
e
A
c
a
d
e
m
y
U
s
e
O
n
l
y
Copyright Oracle, 2009. All rights reserved.
OTM 6.0 Core Competence Activity Guide
Chapter 1 - Page 251
Practice 1 - Creating and Applying Status Type Filters
Creating and Applying a Status Type Filter
1. Click Configuration and Administration > User Configuration > Manage User Access.
OTM displays the Manage User Access page.
2. Select a User Access Type of Status Type Filter.
3. Enter a User ID of ADMIN.
4. Click Edit User Access at the bottom of the page.
OTM displays the Status Type Filter Access tab.
5. Click n (new) next to Filter ID.
OTM displays the Status Type Filter page.
6. Enter a Filter ID of CORE.
7. Select the Object Type of SHIPMENT.
OTM refreshes the page to display the Status Types list boxes.
8. In the Available list box, select the Status Type of ENROUTE.
9. Press the Ctrl (control) key on your keyboard and click the Status Type of SECURE
RESOURCES.
10. Click the Move Right button to move the status types to the selected list box.
OTM moves both status types to the Selected list box.
11. Click Finished at the top of the page.
OTM returns to the Status Type Filter page.
12. Click Save to the far right of the Filter ID field.
13. Click Finished at the top of the page.
OTM displays the confirmation page.
14. Log out of OTM and log back in again.
15. To see the results of the new status type filter, go to Shipment Management > Shipment
Management > Buy Shipments.
O
r
a
c
l
e
I
n
t
e
r
n
a
l
&
O
r
a
c
l
e
A
c
a
d
e
m
y
U
s
e
O
n
l
y
O
r
a
c
l
e
I
n
t
e
r
n
a
l
&
O
r
a
c
l
e
A
c
a
d
e
m
y
U
s
e
O
n
l
y
Copyright Oracle, 2009. All rights reserved.
OTM 6.0 Core Competence Activity Guide
Chapter 1 - Page 252
16. Click Search at the bottom of the page.
OTM displays the Buy Shipments results page.
17. Click the ID of any shipment.
18. Click Status on the right side of the page near the top.
OTM displays the Statuses page.
Notice that you only see 2 statuses: ENROUTE and SECURE RESOURCES.
19. To view all of the status once again, click the plus sign (+) to the left of the Status Type
header.
You can now see all of the buy shipment statuses. Notice that the 2 statuses included in your
status type filter ENROUTE and SECURE RESOURCES are both highlighted in bold text.
20. To go back to only viewing the 2 statues, click the minus sign () to the left of the Status
Type header.
21. Close the Statuses page.
O
r
a
c
l
e
I
n
t
e
r
n
a
l
&
O
r
a
c
l
e
A
c
a
d
e
m
y
U
s
e
O
n
l
y
O
r
a
c
l
e
I
n
t
e
r
n
a
l
&
O
r
a
c
l
e
A
c
a
d
e
m
y
U
s
e
O
n
l
y
Copyright Oracle, 2009. All rights reserved.
OTM 6.0 Core Competence Activity Guide
Chapter 1 - Page 253
Solution - Creating and Applying Status Type Filters
Creating and Applying a Status Type Filter
You successfully created and applied a status type filter to the shipment manager.
O
r
a
c
l
e
I
n
t
e
r
n
a
l
&
O
r
a
c
l
e
A
c
a
d
e
m
y
U
s
e
O
n
l
y
O
r
a
c
l
e
I
n
t
e
r
n
a
l
&
O
r
a
c
l
e
A
c
a
d
e
m
y
U
s
e
O
n
l
y
Copyright Oracle, 2009. All rights reserved.
OTM 6.0 Core Competence Activity Guide
Chapter 1 - Page 254
Lesson 35: Bulk Planning Order Releases
O
r
a
c
l
e
I
n
t
e
r
n
a
l
&
O
r
a
c
l
e
A
c
a
d
e
m
y
U
s
e
O
n
l
y
O
r
a
c
l
e
I
n
t
e
r
n
a
l
&
O
r
a
c
l
e
A
c
a
d
e
m
y
U
s
e
O
n
l
y
Copyright Oracle, 2009. All rights reserved.
OTM 6.0 Core Competence Activity Guide
Chapter 1 - Page 255
Guided Demonstration 1 - Bulk Planning Order Releases
Bulk Planning Order Releases
1. Click Order Management > Order Release > Order Release.
2. Enter an Order Release ID of MULTISTOP.
3. Click Search at the bottom of the page.
OTM displays the Order Releases results page.
4. Mark the check box in the header to select the three order releases.
5. Click Actions > Operational Planning > Create Buy Shipment > Bulk Plan Buy.
6. Select the Parameter Set ID of RATE PREF ON.
7. Select the What-If Scenario check box.
Note the What-If Scenario check box. If marked, OTM only runs a test bulk plan and does
not build any shipments. This can be used for testing.
8. Click OK at the bottom of the page.
9. Click Refresh at the bottom of the page to see if the bulk plan has finished running.
When you see an end time, OTM has finished running the bulk plan.
Note the Bulk Plan ID. When you perform a bulk plan, a unique bulk plan ID is created
for the bulk plan. This bulk plan ID allows you to view the bulk plan at any time via the
Operational Planning > Planning Results > Shipment Planning menu option.
Note the Results tab. The Results tab of the Bulk Plan Manager allows you to view
informational attributes about the bulk plan results such as:
Start and end time of the bulk planning process
Number of orders selected for bulk planning
Number of orders that were planned onto shipments
Number of orders that were unassigned and re-planned for better shipping
opportunities
Number of shipments created
Number of orders that failed to plan
O
r
a
c
l
e
I
n
t
e
r
n
a
l
&
O
r
a
c
l
e
A
c
a
d
e
m
y
U
s
e
O
n
l
y
O
r
a
c
l
e
I
n
t
e
r
n
a
l
&
O
r
a
c
l
e
A
c
a
d
e
m
y
U
s
e
O
n
l
y
Copyright Oracle, 2009. All rights reserved.
OTM 6.0 Core Competence Activity Guide
Chapter 1 - Page 256
10. Click the Metrics tab.
The Metrics tab has several sections:
The Bulk Plan Level Metrics section summarizes metrics derived from the total bulk
plan.
The Mode Metrics section displays summary statistics for shipments based on
transportation mode. Each mode appears on a separate row with summary values.
The Service Provider Metrics section displays summary statistics for shipments
based on service provider. Each service provider appears on a separate row with
summary values.
11. Click the Performance tab.
The Performance tab contains bulk plan level metrics and milestone metrics. The
milestone metrics will not be populated in this demonstration because the What-If
Scenario check box was selected. If this bulk plan actually planned real shipments, you
would see the milestone metrics.
For more details on the expanded Bulk Plan Manager, see the OTM 5.5 CU4: OTM
Bulk Plan Functional Overview Transfer of Information (TOI) session.
12. Close the Bulk Plan Manager page.
Mapping Shipments
13. Click Shipment Management > Shipment Management > Buy Shipments.
14. Click the Order Release tab.
15. Enter an Order Release ID of MULTISTOP.
16. Click Search at the bottom of the page.
OTM displays the Order Releases results page.
17. Mark the check box in the header to select the both shipments.
18. Click Actions > Shipment Management > View > Map Related Shipments.
OTM displays the map with your shipments on it.
O
r
a
c
l
e
I
n
t
e
r
n
a
l
&
O
r
a
c
l
e
A
c
a
d
e
m
y
U
s
e
O
n
l
y
O
r
a
c
l
e
I
n
t
e
r
n
a
l
&
O
r
a
c
l
e
A
c
a
d
e
m
y
U
s
e
O
n
l
y
Copyright Oracle, 2009. All rights reserved.
OTM 6.0 Core Competence Activity Guide
Chapter 1 - Page 257
19. Click the plus sign (+) button in the left-hand corner to zoom in.
OTM displays the map with all of your shipments.
Note how your multi-stop shipment is one shipment with many stops and not an
individual shipment between each location.
Your LTL shipment is denoted by a blue line while your TL shipment which is multi-
stop is denoted by several green lines.
20. Close the map page.
O
r
a
c
l
e
I
n
t
e
r
n
a
l
&
O
r
a
c
l
e
A
c
a
d
e
m
y
U
s
e
O
n
l
y
O
r
a
c
l
e
I
n
t
e
r
n
a
l
&
O
r
a
c
l
e
A
c
a
d
e
m
y
U
s
e
O
n
l
y
Copyright Oracle, 2009. All rights reserved.
OTM 6.0 Core Competence Activity Guide
Chapter 1 - Page 258
Practice 1 - Bulk Planning Order Releases
Bulk Planning Order Releases
1. Click Order Management > Order Release > Order Release.
OTM displays the order release search page.
2. Enter an Order Release ID of MULTI.
3. Click Search at the bottom of the page.
OTM displays the Order Releases results page.
4. Mark the check boxes next to your three Order Releases.
5. Click Actions > Operational Planning > Create Buy Shipment > Bulk Plan - Buy.
OTM displays the Shipment Planning page.
6. Select the Parameter Set ID of RATE PREF ON.
7. Click OK.
OTM displays the Bulk Plan Manager.
8. Wait a few seconds for the bulk plan process to finish.
9. Click Refresh at the bottom of the page.
When you see an end time, OTM has finished running the bulk plan.
10. Verify that all three orders were planned into shipments.
11. Click Actions > View > Shipments.
OTM displays the Buy Shipments results page with your shipments listed.
O
r
a
c
l
e
I
n
t
e
r
n
a
l
&
O
r
a
c
l
e
A
c
a
d
e
m
y
U
s
e
O
n
l
y
O
r
a
c
l
e
I
n
t
e
r
n
a
l
&
O
r
a
c
l
e
A
c
a
d
e
m
y
U
s
e
O
n
l
y
Copyright Oracle, 2009. All rights reserved.
OTM 6.0 Core Competence Activity Guide
Chapter 1 - Page 259
12. Answer the following. View the shipments to find all information.
Field Enter Your Results
TL Shipment ID
Transport Mode ID TL
Total Actual Cost
Total Weighted Cost
Service Provider ID
Field Enter Your Results
LTL Shipment ID
Transport Mode ID LTL
Total Actual Cost
Service Provider ID
13. Close the Shipment View page.
14. Close the Bulk Plan Manager page.
Mapping Your Shipments
15. On the Order Release results page, ensure the check boxes next to all order releases you
used during this bulk plan are selected.
16. Click Actions > Order Management > View > Map Related Shipments.
OTM displays the map with all of your shipments.
17. Click the plus sign (+) button in the left-hand corner to zoom in.
OTM displays the map with all of your shipments.
Note how your multi-stop shipment is one shipment with many stops and not an individual
shipment between each location.
18. Close the map shipment page.
O
r
a
c
l
e
I
n
t
e
r
n
a
l
&
O
r
a
c
l
e
A
c
a
d
e
m
y
U
s
e
O
n
l
y
O
r
a
c
l
e
I
n
t
e
r
n
a
l
&
O
r
a
c
l
e
A
c
a
d
e
m
y
U
s
e
O
n
l
y
Copyright Oracle, 2009. All rights reserved.
OTM 6.0 Core Competence Activity Guide
Chapter 1 - Page 260
Solution - Bulk Planning Order Releases
Bulk Planning your Order Releases
OTM should have created 2 shipments during the bulk plan process.
Field Enter Your Results
TL Shipment ID nnnnn
Transport Mode ID TL
Total Actual Cost 705.00 USD
Total Weighted Cost 455.00 USD
Service Provider ID BTT9
Field Enter Your Results
LTL Shipment ID nnnnn
Transport Mode ID LTL
Total Actual Cost 121.28 USD
Service Provider ID LON9
O
r
a
c
l
e
I
n
t
e
r
n
a
l
&
O
r
a
c
l
e
A
c
a
d
e
m
y
U
s
e
O
n
l
y
O
r
a
c
l
e
I
n
t
e
r
n
a
l
&
O
r
a
c
l
e
A
c
a
d
e
m
y
U
s
e
O
n
l
y
Copyright Oracle, 2009. All rights reserved.
OTM 6.0 Core Competence Activity Guide
Chapter 1 - Page 261
Lesson 36: Re-sequencing Shipment Stops
O
r
a
c
l
e
I
n
t
e
r
n
a
l
&
O
r
a
c
l
e
A
c
a
d
e
m
y
U
s
e
O
n
l
y
O
r
a
c
l
e
I
n
t
e
r
n
a
l
&
O
r
a
c
l
e
A
c
a
d
e
m
y
U
s
e
O
n
l
y
Copyright Oracle, 2009. All rights reserved.
OTM 6.0 Core Competence Activity Guide
Chapter 1 - Page 262
Guided Demonstration 1 - Re-sequencing Stops
Re-sequencing Stops
1. Click Shipment Management > Shipment Management > Buy Shipments.
2. Click the Transport tab.
3. Enter a Mode of TL.
4. Click the Advanced tab.
5. Enter an Itinerary ID of AZ-CA MULTISTOP.
6. Click Search at the bottom of the page.
OTM displays the Buy Shipments results page.
7. Mark the check box next to the shipment.
8. Click View at the top of the page.
OTM displays the Shipment View page.
9. Scroll to the bottom of the page.
Note the location with a stop number of 3. It should be SAN DIEGO STORE SAN DIEGO
CA 92101.
10. Click Actions > Shipment Management > Change Shipment Stops > Resequence Stops.
11. Click the option button next to stop number 3.
12. Click Move Up.
13. Click Ok.
14. From the Shipment Resequence Stops page under the Affected Shipment header, click the
Shipment ID.
15. Scroll to Shipment Stops section at the bottom of the page.
Note the location with a stop number of 3. It should now be LOS ANGELES STORE LOS
ANGELES CA 90043.
O
r
a
c
l
e
I
n
t
e
r
n
a
l
&
O
r
a
c
l
e
A
c
a
d
e
m
y
U
s
e
O
n
l
y
O
r
a
c
l
e
I
n
t
e
r
n
a
l
&
O
r
a
c
l
e
A
c
a
d
e
m
y
U
s
e
O
n
l
y
Copyright Oracle, 2009. All rights reserved.
OTM 6.0 Core Competence Activity Guide
Chapter 1 - Page 263
Practice 1 - Re-sequencing Stops
Re-sequencing Stops
Original Planned Shipment
Phoenix DC
San Diego
General Store
Los Angeles
General Store
Shipment after Re-sequenced Stops
Phoenix DC
Los Angeles
General Store
San Diego
General Store
In this practice, you have been notified that the Los Angeles store has dipped into their
safety stock of chocolate cookies, and they need their delivery as soon as possible to
replenish their inventory. You need to re-sequence the stops so that the Los Angeles store is
the first destination stop.
1. Click Shipment Management > Shipment Management > Buy Shipments.
OTM displays the Shipment tab of the buy shipment search page.
2. Click the Transport tab.
OTM displays the Transport tab.
3. Enter a Mode of TL.
4. Click the Advanced tab.
OTM displays the Advanced tab.
5. Enter an Itinerary ID of AZ-CA MULTISTOP.
6. Click Search at the bottom of the page.
OTM displays the Buy Shipments results page.
7. Mark the check box next to the shipment.
O
r
a
c
l
e
I
n
t
e
r
n
a
l
&
O
r
a
c
l
e
A
c
a
d
e
m
y
U
s
e
O
n
l
y
O
r
a
c
l
e
I
n
t
e
r
n
a
l
&
O
r
a
c
l
e
A
c
a
d
e
m
y
U
s
e
O
n
l
y
Copyright Oracle, 2009. All rights reserved.
OTM 6.0 Core Competence Activity Guide
Chapter 1 - Page 264
8. Click View at the top of the page.
OTM displays the Shipment View page.
9. Scroll to the bottom of the page to view the shipment stops.
Question Enter Your Answers
How many stops are on
this shipment?
What location is currently
stop 3?
10. Click Actions > Shipment Management > Change Shipment Stops > Resequence Stops.
OTM displays the Resequence Stops page in a new window.
11. Click the option button next to Stop Number 3, LOS ANGELES STORE.
12. Click Move Up.
Note that the Los Angeles Store has been moved up to stop number 2.
13. Click OK.
OTM displays the Shipment Resequence page.
14. Click the shipment ID under Affected Shipments.
OTM displays the Shipment View page in a new window.
15. Scroll to the bottom of the Shipment View page.
Question Enter Your Answers
What location is currently
stop 3?
16. Close the Shipment View page.
17. Close the Shipment Resequence Stops page.
O
r
a
c
l
e
I
n
t
e
r
n
a
l
&
O
r
a
c
l
e
A
c
a
d
e
m
y
U
s
e
O
n
l
y
O
r
a
c
l
e
I
n
t
e
r
n
a
l
&
O
r
a
c
l
e
A
c
a
d
e
m
y
U
s
e
O
n
l
y
Copyright Oracle, 2009. All rights reserved.
OTM 6.0 Core Competence Activity Guide
Chapter 1 - Page 265
Solution - Re-sequencing Stops
Re-sequencing Stops
You successfully re-sequenced the stops so the shipment is now:
Phoenix DC
Los Angeles
General Store
San Diego
General Store
Question Enter Your Answers
How many stops are on
this shipment?
3
What location is currently
stop 3?
Los Angeles
Question Enter Your Answers
What location is currently
stop 3?
San Diego
O
r
a
c
l
e
I
n
t
e
r
n
a
l
&
O
r
a
c
l
e
A
c
a
d
e
m
y
U
s
e
O
n
l
y
O
r
a
c
l
e
I
n
t
e
r
n
a
l
&
O
r
a
c
l
e
A
c
a
d
e
m
y
U
s
e
O
n
l
y
Copyright Oracle, 2009. All rights reserved.
OTM 6.0 Core Competence Activity Guide
Chapter 1 - Page 266
Practice 2 - Tendering Shipments
Tendering Shipments
1. Click Shipment Management > Shipment Management > Buy Shipments.
OTM displays the Shipment tab of the buy shipments search page.
2. Click the Advanced tab.
OTM displays the Advanced tab.
3. Enter an Itinerary ID of AZ-CA MULTISTOP.
4. Click Search at the bottom of the page.
OTM displays the Buy Shipments results page.
5. Mark the check box next to each of the shipments.
6. Click Actions > Shipment Management > Tender > Secure Resources.
OTM displays the Secure Resources confirmation page.
OTM tenders the shipments to the service provider assigned to each shipment.
7. Close the Secure Resources confirmation page.
8. Log out of OTM.
O
r
a
c
l
e
I
n
t
e
r
n
a
l
&
O
r
a
c
l
e
A
c
a
d
e
m
y
U
s
e
O
n
l
y
O
r
a
c
l
e
I
n
t
e
r
n
a
l
&
O
r
a
c
l
e
A
c
a
d
e
m
y
U
s
e
O
n
l
y
Copyright Oracle, 2009. All rights reserved.
OTM 6.0 Core Competence Activity Guide
Chapter 1 - Page 267
Solution - Tendering Shipments
You successfully tendered your TL and LTL shipments to their respective service providers.
O
r
a
c
l
e
I
n
t
e
r
n
a
l
&
O
r
a
c
l
e
A
c
a
d
e
m
y
U
s
e
O
n
l
y
O
r
a
c
l
e
I
n
t
e
r
n
a
l
&
O
r
a
c
l
e
A
c
a
d
e
m
y
U
s
e
O
n
l
y
Copyright Oracle, 2009. All rights reserved.
OTM 6.0 Core Competence Activity Guide
Chapter 1 - Page 268
Practice 3 - Declining a Tender as Service Provider
Declining a Tender as the Service Provider
In this practice, you will log into OTM as the BTT9 service provider. BTT9 cannot handle this
shipment and will decline the tender. OTM then re-tenders to the next best service provider.
1. Log in to OTM as SERVPROV.YOURDOMAIN-BTT9 using password CHANGEME.
(For example, SERVPROV.CORE102-BTT9.)
2. Click Online Booking/Tendering.
OTM displays the tender response search page.
3. Click Search at the bottom of the page.
OTM displays the Online Booking/Tendering results page.
4. Click the ID.
OTM displays the Online Booking/Tendering page.
5. Write down the following information. You may need to click More Shipment Information.
Field Enter Your Results
Tender Offer Status
Respond By
Tender Acceptance Status
6. Click Decline at the bottom of the page.
OTM displays the Decline This Shipment page.
7. Enter a Decline Reason Code of CPU or any other code you prefer.
8. Click Finished at the bottom of the page.
OTM automatically re-tenders the shipment to another service provider after your first
choice of service provider declined.
9. Log out of OTM.
O
r
a
c
l
e
I
n
t
e
r
n
a
l
&
O
r
a
c
l
e
A
c
a
d
e
m
y
U
s
e
O
n
l
y
O
r
a
c
l
e
I
n
t
e
r
n
a
l
&
O
r
a
c
l
e
A
c
a
d
e
m
y
U
s
e
O
n
l
y
Copyright Oracle, 2009. All rights reserved.
OTM 6.0 Core Competence Activity Guide
Chapter 1 - Page 269
Solution - Declining Tender as Service Provider
Declining a Tender as the Service Provider
You successfully logged into OTM as the BTT9 service provider and declined the tender.
Field Enter Your Results
Tender Offer Status OUTSTANDING
Respond By +2H from tender sent
Tender Acceptance Status NO RESPONSE
O
r
a
c
l
e
I
n
t
e
r
n
a
l
&
O
r
a
c
l
e
A
c
a
d
e
m
y
U
s
e
O
n
l
y
O
r
a
c
l
e
I
n
t
e
r
n
a
l
&
O
r
a
c
l
e
A
c
a
d
e
m
y
U
s
e
O
n
l
y
Copyright Oracle, 2009. All rights reserved.
OTM 6.0 Core Competence Activity Guide
Chapter 1 - Page 270
Practice 4 - Viewing the Status of Shipments as Transport
Planner
Viewing a Message in the OTM Message Center
1. Log in to OTM as YOURDOMAIN.ADMIN. (For example, CORE101.ADMIN.)
2. Click Message Center at the top of the page.
OTM displays the Messages search page.
3. Click Search at the bottom of the page.
OTM displays the Messages results page.
4. Look for a Message Title saying that the Tender for Shipment BTT9-##### DECLINED.
5. Click the ID to view the message.
OTM displays the message.
6. Scroll down to view more of the message.
Viewing the Status of Shipments
7. Click Shipment Management > Shipment Management > Buy Shipments.
OTM displays the buy shipment search page.
8. Click the Order Base tab.
OTM displays the Order Base tab.
9. Enter an Order Base ID of MULTI.
10. Click l (list) next to Order Base ID.
OTM displays the Order Bases results page.
11. Mark the check boxes next to the three order bases you just created (Note: Do not select
the order base from the previous scenario).
12. Click Finish at the top of the page.
OTM returns to the Order Base tab.
13. In the drop-down list to the right of Order Base ID, select a Conditional Operator of One
Of.
O
r
a
c
l
e
I
n
t
e
r
n
a
l
&
O
r
a
c
l
e
A
c
a
d
e
m
y
U
s
e
O
n
l
y
O
r
a
c
l
e
I
n
t
e
r
n
a
l
&
O
r
a
c
l
e
A
c
a
d
e
m
y
U
s
e
O
n
l
y
Copyright Oracle, 2009. All rights reserved.
OTM 6.0 Core Competence Activity Guide
Chapter 1 - Page 271
14. Click Search at the bottom of the page.
OTM displays the Buy Shipments results page.
15. Click the ID of the shipment with a mode of TL (this is the shipment that BTT9 declined).
OTM displays the Identification tab.
16. Click Status on the right side of the page near the top.
OTM displays the Statuses page.
Note the status type of SECURE RESOURCES.
The Status Value should still be SECURE RESOURCES_TENDERED since OTM
automatically re-tendered the shipment to another service provider when the tender was
declined.
Note how OTM only displays the statuses you defined in your status type filter.
17. Close the Statuses page.
18. Note the following:
Field Enter Your Results
Shipment ID
Service Provider
(Identification tab)
Reference Number
(Qualifier=BM)
Total Actual Cost
(Financials tab)
Planned Cost
O
r
a
c
l
e
I
n
t
e
r
n
a
l
&
O
r
a
c
l
e
A
c
a
d
e
m
y
U
s
e
O
n
l
y
O
r
a
c
l
e
I
n
t
e
r
n
a
l
&
O
r
a
c
l
e
A
c
a
d
e
m
y
U
s
e
O
n
l
y
Copyright Oracle, 2009. All rights reserved.
OTM 6.0 Core Competence Activity Guide
Chapter 1 - Page 272
Solution - Viewing the Status of Shipments as Transport Planner
Viewing the Status of Shipments
You successfully viewed the status of your shipments.
Field Enter Your Results
Shipment ID Nnnnn
Service Provider ATL9
Reference Number
(Qualifier=BM)
ATL9-nnnnnn
Total Actual Cost
(Financials tab)
550.00 USD
Planned Cost 705.00 USD
O
r
a
c
l
e
I
n
t
e
r
n
a
l
&
O
r
a
c
l
e
A
c
a
d
e
m
y
U
s
e
O
n
l
y
O
r
a
c
l
e
I
n
t
e
r
n
a
l
&
O
r
a
c
l
e
A
c
a
d
e
m
y
U
s
e
O
n
l
y
Copyright Oracle, 2009. All rights reserved.
OTM 6.0 Core Competence Activity Guide
Chapter 1 - Page 273
Practice 5 - Accepting Tenders and Viewing Shipment Status
Accepting Tenders as the Transport Planner
1. From the Shipment edit page, click Actions > Shipment Management > Tender > Accept
Tender.
OTM displays the Accept Tender page.
2. Close the Accept Tender page.
Viewing the Status of Shipments as the Transport Planner
3. Click Shipment Management > Shipment Management > Buy Shipments.
4. Click the Order Base tab.
5. Enter an Order Base ID of MULTISTOP1.
6. Click Search at the bottom of the page.
Note the color of the indicator next to the TL shipment. It should now be green, since the
tender has been accepted. This indicator was set by the automation agent previously created.
7. Look for the Status column and note the status is now set to SECURE
RESOURCES_ACCEPTED.
O
r
a
c
l
e
I
n
t
e
r
n
a
l
&
O
r
a
c
l
e
A
c
a
d
e
m
y
U
s
e
O
n
l
y
O
r
a
c
l
e
I
n
t
e
r
n
a
l
&
O
r
a
c
l
e
A
c
a
d
e
m
y
U
s
e
O
n
l
y
Copyright Oracle, 2009. All rights reserved.
OTM 6.0 Core Competence Activity Guide
Chapter 1 - Page 274
Solution - Accepting Tenders and Viewing Shipment Status
Accepting Tenders as the Transport Planner
As the transport planner, you successfully accepted the shipment tender.
Viewing the Status of Shipments as the Transport Planner
You noted the indicator color is set to green and viewed the shipment status of SECURE
RESOURCES_ACCEPTED.
O
r
a
c
l
e
I
n
t
e
r
n
a
l
&
O
r
a
c
l
e
A
c
a
d
e
m
y
U
s
e
O
n
l
y
O
r
a
c
l
e
I
n
t
e
r
n
a
l
&
O
r
a
c
l
e
A
c
a
d
e
m
y
U
s
e
O
n
l
y
Copyright Oracle, 2009. All rights reserved.
OTM 6.0 Core Competence Activity Guide
Chapter 1 - Page 275
Lesson 37: Managing Payment Invoices
O
r
a
c
l
e
I
n
t
e
r
n
a
l
&
O
r
a
c
l
e
A
c
a
d
e
m
y
U
s
e
O
n
l
y
O
r
a
c
l
e
I
n
t
e
r
n
a
l
&
O
r
a
c
l
e
A
c
a
d
e
m
y
U
s
e
O
n
l
y
Copyright Oracle, 2009. All rights reserved.
OTM 6.0 Core Competence Activity Guide
Chapter 1 - Page 276
Guided Demonstration 1 - Configuring Match Rules and Match
Rule Profiles
Creating a Match Rule
1. Click Financials > Payment Rule Management > Match Rule.
2. Click New.
OTM displays the Match Rule page.
Note the check boxes for Source Location Rule and Destination Location Rule. When
marked, OTM only matches an invoice to a shipment if the source and/or destination
locations on both the invoice and shipment are identical.
Under the Service Providers section:
Note the Exact Match option button. When marked, OTM only matches an invoice
to a shipment if they both share the same service provider alias. In this instance, you
would specify one service provider ID.
Note the Match Any in List option button. When marked, OTM matches an invoice
to a shipment if the service provider alias is any of the service providers included in
the list. This is useful if you do business with a group of carriers that are
subsidiaries to a parent company which does the billing. In this instance, you would
specify multiple service provider IDs.
Under the Reference Numbers section:
Note the Match One or More option button. When marked, OTM matches an
invoice to a shipment if they share at least one reference number listed.
Note the Match All option button. When marked, OTM matches an invoice to a
shipment if they share all of the reference numbers listed.
Creating a Match Rule Profile
3. Click Financials > Payment Rule Management > Match Rule Profile.
4. Click New.
OTM displays the Match Rule Profile page.
Note the Match Rule ID. List all match rules you want to include in the profile. If you
have multiple rules, start with the most detailed rule. When OTM looks at a match rule
profile, it starts with the first match rule listed. Once it finds a match rule that matches
the invoice to the shipment, OTM does not look at the rest of the rules in the list.
Note: If you are using an automation agent to match an invoice to a buy shipment, you
must specify a match rule profile on the service provider performing automated
matching.
O
r
a
c
l
e
I
n
t
e
r
n
a
l
&
O
r
a
c
l
e
A
c
a
d
e
m
y
U
s
e
O
n
l
y
O
r
a
c
l
e
I
n
t
e
r
n
a
l
&
O
r
a
c
l
e
A
c
a
d
e
m
y
U
s
e
O
n
l
y
Copyright Oracle, 2009. All rights reserved.
OTM 6.0 Core Competence Activity Guide
Chapter 1 - Page 277
Guided Demonstration 2 - Configuring Auto Approve Rules and
Auto Approve Rule Profiles
Creating an Auto Approve Rule
1. Click Financials > Payment Rule Management > Auto Approve Rule.
2. Click New.
OTM displays the Auto Approve Rule Manager.
Note the check boxes for Apply Cost Approval Rule and Apply Weight Approval Rule.
These check boxes define if the auto approve rule is based on cost, weight, or both. When
one or both check boxes are marked, these must be met for OTM to approve an invoice.
Creating an Auto Approve Rule Profile
3. Click Financials > Payment Rule Management > Auto Approve Rule Profile.
4. Click New.
OTM displays the Auto Approve Rule Profile Manager.
Note the Auto Approve Rule ID. List all auto approve rules you want to include in the
profile. If you have multiple rules, start with the most detailed rule. When OTM looks at an
auto approve rule profile, it starts with the first rule listed. Once it finds an auto approve rule
that approves the invoice, OTM does not look at the rest of the auto approve rules in the list.
OTM applies these default rules if
OTM cannot approve an invoice using
the detailed rules specified below.
OTM tries to approve an invoice
using these detailed rules first.
O
r
a
c
l
e
I
n
t
e
r
n
a
l
&
O
r
a
c
l
e
A
c
a
d
e
m
y
U
s
e
O
n
l
y
O
r
a
c
l
e
I
n
t
e
r
n
a
l
&
O
r
a
c
l
e
A
c
a
d
e
m
y
U
s
e
O
n
l
y
Copyright Oracle, 2009. All rights reserved.
OTM 6.0 Core Competence Activity Guide
Chapter 1 - Page 278
Guided Demonstration 3 - Assigning Rule Profiles to a Service
Provider
Assigning Rule Profiles to Carrier
After you create your match rule profile and auto approve rule profile, you need to assign them
to your service provider.
1. Click Contract and Rate Management > Service Provider Manager.
2. Enter a Service Provider ID of ATL9.
3. Click Search at the bottom of the page.
OTM displays the Service Provider results page.
4. Click the ID.
OTM displays the Service Provider tab.
5. Click v (view) to the right of Match Rule Profile ID.
OTM displays the Match Rule Profile view page.
Note this match rule profile contains one match rule.
6. Click the Match Rule ID of MATCH BOL.
OTM displays the Match Rule view page.
Note the Match One or More check box. OTM matches an invoice to a shipment if both
contain the same reference number with a qualifier of BM (i.e. bill of lading number).
7. Close the Match Rule view page.
OTM returns to the Service Provider tab.
8. Click the v (view) to the right of Auto Approve Rule Profile ID.
OTM displays the Auto Approve Rule Profile view page.
Note this auto approve rule profile contains one auto approve rule.
O
r
a
c
l
e
I
n
t
e
r
n
a
l
&
O
r
a
c
l
e
A
c
a
d
e
m
y
U
s
e
O
n
l
y
O
r
a
c
l
e
I
n
t
e
r
n
a
l
&
O
r
a
c
l
e
A
c
a
d
e
m
y
U
s
e
O
n
l
y
Copyright Oracle, 2009. All rights reserved.
OTM 6.0 Core Competence Activity Guide
Chapter 1 - Page 279
9. Click the Auto Approve Rule ID of AUTO APPROVE 2 PERCENT.
OTM displays the Auto Approve Rule view page.
Note the Apply Cost Approval Rule check box. OTM will approve invoices using this
rule based on cost.
Note the percent above cost default of 2.0 and the percent below default of 2.0. An
invoice will be approved using this rule if the invoice amount is within 2 percent of the
shipment cost.
10. Close the Auto Approve Rule view page.
OTM returns to the Service Provider tab.
O
r
a
c
l
e
I
n
t
e
r
n
a
l
&
O
r
a
c
l
e
A
c
a
d
e
m
y
U
s
e
O
n
l
y
O
r
a
c
l
e
I
n
t
e
r
n
a
l
&
O
r
a
c
l
e
A
c
a
d
e
m
y
U
s
e
O
n
l
y
Copyright Oracle, 2009. All rights reserved.
OTM 6.0 Core Competence Activity Guide
Chapter 1 - Page 280
Guided Demonstration 4 - Configuring the Auto Pay Process
Configuring the Service Provider
Configure the service provider to use the auto pay process.
1. Click Contract and Rate Management > Service Provider Manager.
2. Enter a Service Provider ID of ATL9.
3. Click Search at the bottom of the page.
OTM displays the Service Provider results page.
4. Click the ID.
OTM displays the Service Provider tab.
Note the Auto Approve Rule Profile ID. You can have an auto approve rule profile that
works with both the match pay and auto pay process.
Note the Autopay check box. Mark this check box to indicate a service provider uses the
auto pay process.
Generating an Invoice from a Shipment
Create an automation agent to generate the invoice from a buy shipment.
5. Click Business Process Automation > Agents and Milestones > Automation Agent.
6. Enter an Agent ID of AUTO PAY PROCESS.
7. Click Search at the bottom of the page.
OTM displays the Agents results page.
O
r
a
c
l
e
I
n
t
e
r
n
a
l
&
O
r
a
c
l
e
A
c
a
d
e
m
y
U
s
e
O
n
l
y
O
r
a
c
l
e
I
n
t
e
r
n
a
l
&
O
r
a
c
l
e
A
c
a
d
e
m
y
U
s
e
O
n
l
y
Copyright Oracle, 2009. All rights reserved.
OTM 6.0 Core Competence Activity Guide
Chapter 1 - Page 281
8. Click the ID.
OTM displays the Agent Viewer page.
Note the event of SHIPMENT STATUS - COMPLETED. When a proof of delivery is
sent into OTM, a status value is set on the shipment to SHIPMENT STATUS
COMPLETED. When this status value is set, this agent triggers and starts the auto pay
process.
Note the action of GENERATE INVOICE. When this agent is triggered, OTM
performs this action and generates the invoice based on a shipment. Since the invoice is
created from the shipment, it is also automatically matched to the shipment and sets the
invoice status value to MATCH_MATCHED_AUTO.
Automatically Approving Invoices
Create an automation agent to automatically approve the invoice.
9. Click Business Process Automation > Agents and Milestones > Automation Agent.
10. Enter an Agent ID of INVOICE AUTO APPROVE.
11. Click Search at the bottom of the page.
OTM displays the Agents results page.
12. Click the ID.
OTM displays the Agent Viewer page.
Note the event INVOICE STATUS CHANGED with the restrictions of INTERNAL,
MATCH_MATCHED_AUTO. When the status value on the invoice is set to
MATCH_MATCHED_AUTO, this agent triggers.
Note the action of INVOICE AUTO APPROVE. When this agent is triggered, OTM
performs this action and approves the invoice. OTM also sets the invoice status value to
APPROVAL_APPROVED_AUTO and creates a corresponding voucher for the
invoice.
O
r
a
c
l
e
I
n
t
e
r
n
a
l
&
O
r
a
c
l
e
A
c
a
d
e
m
y
U
s
e
O
n
l
y
O
r
a
c
l
e
I
n
t
e
r
n
a
l
&
O
r
a
c
l
e
A
c
a
d
e
m
y
U
s
e
O
n
l
y
Copyright Oracle, 2009. All rights reserved.
OTM 6.0 Core Competence Activity Guide
Chapter 1 - Page 282
Practice 1 - Assigning Rule Profiles to a Service Provider
Assigning an Auto Approve Rule Profile to a Service Provider
You will manually create an invoice from a shipment through shipment actions. Since the
invoice will automatically match the shipment, you do not need to specify a match rule profile on
the service provider. But you do need to specify an auto approve rule profile on your ATL9
service provider so OTM can approve the invoice using an automation agent.
1. Click Contract and Rate Management > Service Provider Manager.
2. Enter a Service Provider ID of ATL9.
3. Click Search at the bottom of the page.
OTM displays the Service Providers results page.
4. Click the ID.
OTM displays the Service Provider tab.
5. Enter an Auto Approve Rule Profile ID of APPROVE PROFILE.
6. Mark the Autopay check box.
7. Click Finished at the top of the page.
OTM displays the confirmation page.
O
r
a
c
l
e
I
n
t
e
r
n
a
l
&
O
r
a
c
l
e
A
c
a
d
e
m
y
U
s
e
O
n
l
y
O
r
a
c
l
e
I
n
t
e
r
n
a
l
&
O
r
a
c
l
e
A
c
a
d
e
m
y
U
s
e
O
n
l
y
Copyright Oracle, 2009. All rights reserved.
OTM 6.0 Core Competence Activity Guide
Chapter 1 - Page 283
Solution - Assigning Rule Profiles to a Service Provider
Assigning an Auto Approve Rule Profile to a Service Provider
You successfully added an auto approve rule profile with an ID of APPROVE PROFILE to your
ATL9 service provider.
O
r
a
c
l
e
I
n
t
e
r
n
a
l
&
O
r
a
c
l
e
A
c
a
d
e
m
y
U
s
e
O
n
l
y
O
r
a
c
l
e
I
n
t
e
r
n
a
l
&
O
r
a
c
l
e
A
c
a
d
e
m
y
U
s
e
O
n
l
y
Copyright Oracle, 2009. All rights reserved.
OTM 6.0 Core Competence Activity Guide
Chapter 1 - Page 284
Practice 2 - Creating an Invoice from a Shipment
Verify the Shipment Status
1. Click Shipment Management > Shipment Management > Buy Shipments.
2. Click the Transport tab.
3. Enter a Service Provider ID of ATL9.
4. Click Search at the bottom of the page.
OTM displays the Buy Shipments results page.
5. Mark the check box next to the shipment with the highest sequential ID.
6. Click View at the top of the page.
OTM displays the buy Shipment View page.
7. Click Status on the right side of the page near the top.
OTM displays the Statuses page.
8. Click the plus sign (+) to the left of Status Type.
OTM displays the full list of shipment statuses.
9. Enter the following Status Value:
Status Type Enter the Status Value
PAYMENT
10. Close the Statuses page.
Create an Invoice from a Shipment
In this example, you are going to create an invoice directly from the buy shipment. Since the
invoice is created from the buy shipment, the status value on the invoice is set to
MATCH_MATCHED_AUTO. In addition, an automation agent has been created to listen for
this status. When this status occurs, OTM automatically approves the invoice and sets the invoice
status value to APPROVAL_APPROVED_AUTO.
11. From the buy Shipment View page, click Actions > Financials > Invoice > Create Invoice.
OTM displays the Generate Invoice Results page containing the ID of the invoice created
from the shipment.
O
r
a
c
l
e
I
n
t
e
r
n
a
l
&
O
r
a
c
l
e
A
c
a
d
e
m
y
U
s
e
O
n
l
y
O
r
a
c
l
e
I
n
t
e
r
n
a
l
&
O
r
a
c
l
e
A
c
a
d
e
m
y
U
s
e
O
n
l
y
Copyright Oracle, 2009. All rights reserved.
OTM 6.0 Core Competence Activity Guide
Chapter 1 - Page 285
View the Invoice
12. On the Generate Invoice Results page, click the ID.
OTM displays the Invoice Manager view page.
13. Click Status on the right side of the page near the top.
OTM displays the Statuses page.
14. Enter the following Status Values:
Status Type Enter the Status Value
MATCH
APPROVAL
15. Close the Statuses page.
16. Close the Invoice Manager view page.
OTM returns to the Buy Shipment view page.
Verify the Shipment Status
17. On the buy Shipment View page, right-click and select Refresh from the pop-up menu.
18. Click Status on the right side of the page.
OTM displays the Statuses page.
19. Click the plus sign (+) to the left of Status Type.
OTM displays the full list of shipment statuses.
20. Enter the following Status Value:
Status Type Enter the Status Value
PAYMENT
21. Close the Statuses page.
O
r
a
c
l
e
I
n
t
e
r
n
a
l
&
O
r
a
c
l
e
A
c
a
d
e
m
y
U
s
e
O
n
l
y
O
r
a
c
l
e
I
n
t
e
r
n
a
l
&
O
r
a
c
l
e
A
c
a
d
e
m
y
U
s
e
O
n
l
y
Copyright Oracle, 2009. All rights reserved.
OTM 6.0 Core Competence Activity Guide
Chapter 1 - Page 286
Solution - Creating an Invoice from a Shipment
Verify the Shipment Status
The status value on the shipment should be set to:
Status Type Enter the Status Value
PAYMENT PAYMENT_NEW
Create an Invoice from a Shipment
You successfully created an invoice from a shipment with an ID similar to YYYYMMDD-0001.
View the Invoice
The status values on the invoice should be set to:
Status Type Enter the Status Value
MATCH MATCH_MATCHED_AUTO
APPROVAL APPROVAL_APPROVED_AUTO
Verify the Shipment Status
The status value on the shipment should be set to:
Status Type Enter the Status Value
PAYMENT PAYMENT_VOUCHERED
O
r
a
c
l
e
I
n
t
e
r
n
a
l
&
O
r
a
c
l
e
A
c
a
d
e
m
y
U
s
e
O
n
l
y
O
r
a
c
l
e
I
n
t
e
r
n
a
l
&
O
r
a
c
l
e
A
c
a
d
e
m
y
U
s
e
O
n
l
y
Copyright Oracle, 2009. All rights reserved.
OTM 6.0 Core Competence Activity Guide
Chapter 1 - Page 287
Lesson 38: Case Study: Creating, Tendering, and Financially
Settling a Multi-stop Shipment
O
r
a
c
l
e
I
n
t
e
r
n
a
l
&
O
r
a
c
l
e
A
c
a
d
e
m
y
U
s
e
O
n
l
y
O
r
a
c
l
e
I
n
t
e
r
n
a
l
&
O
r
a
c
l
e
A
c
a
d
e
m
y
U
s
e
O
n
l
y
Copyright Oracle, 2009. All rights reserved.
OTM 6.0 Core Competence Activity Guide
Chapter 1 - Page 288
Practice 1 - Creating, Tendering, and Financially Settling a
Multi-stop Shipment
Overview
In this case study, your job is to create the setup for a multi-stop truckload shipment. You will
then build the shipment, tender it to the carrier, and create a payment invoice. As the carrier, you
will also enter shipment events.
The multi-stop shipment you will build is from a warehouse in Paris, France, to 2 Perfumes of
the World stores: one in Barcelona, Spain and a second in Madrid, Spain.
All of the information you need to complete this case study is below. Use this graphic as a guide
to ensure your data is set up appropriately.
Fragrances of France
Paris Warehouse
Perfumes of the World
Madrid
Perfumes of the World
Barcelona
Truckload Truckload
Multi-stop
Shipment Execution Transport Planning Order Management Business Modeling
Truckload Rates
Service Providers
Rate Query
Itineraries
Items
Locations Order Bases Shipments
Shipment Events
Tendering
O
r
a
c
l
e
I
n
t
e
r
n
a
l
&
O
r
a
c
l
e
A
c
a
d
e
m
y
U
s
e
O
n
l
y
O
r
a
c
l
e
I
n
t
e
r
n
a
l
&
O
r
a
c
l
e
A
c
a
d
e
m
y
U
s
e
O
n
l
y
Copyright Oracle, 2009. All rights reserved.
OTM 6.0 Core Competence Activity Guide
Chapter 1 - Page 289
Business Scenario
Fragrances of France, SAS is a large manufacturer of perfume. Based in Paris, France they ship
their exquisitely designed perfume bottles to stores all over Europe. You are the planner at
Fragrances of France who creates the orders and monitors the cargo throughout the move. Your
largest customer in Spain is Perfumes of the World, SA. They have central stores in all major
Spanish cities including Barcelona (postal code 08034) and Madrid (postal code 28006).
Fragrances of France uses two TL carriers to move all their goods to Perfumes of the World.
Both carriers have a response time of 3 hours.
One carrier is called Yes Oui Can Trucking SAS, located in Paris, France. Yes Oui Can Trucking
has a dispatcher associated with it. They charge a TL rate of 0.25 EUR/km and also charge 100
EUR for one extra delivery stop. They use a rate service of simulation and a rate distance of
lookup else estimate. These rates are valid from 2009 until 2013.
Another carrier is called On Time Trucking SAS, also located in Paris, France with a dispatcher.
On Time Trucking charges a TL rate of 0.10 EUR/km and also charge 80 EUR for one extra
delivery stop. They use a rate service of simulation and a rate distance of lookup else estimate.
These rates are valid from 2009 until 2013.
Even though On Time Trucking has a lower rate, Fragrances of France prefers to tender the
freight to Yes Oui Can Trucking because of superior service and on-time deliveries.
Both Yes Oui Can Trucking and On Time Trucking allow Fragrances of France to create
payment invoices from buy shipments. They both use a cost approval rule and allow a percent
above or below cost of 2 percent. There is already an auto approve rule and auto approve rule
profile prepared for this example.
Only standard euro trailers are used on the route from France to Spain. There is already an
equipment group prepared for this example.
The latest craze for Fragrances of France is their new perfume Eau de Riviera. It comes in small
75 ml bottles. Each bottle is put in a small box, and is then shipped in groups of ten in a large
box. The package type is default.
As the planner, you need to create orders from the Paris, France facility to stores in Barcelona,
Spain and Madrid, Spain and ensure you are included as the logistics contact on the order. Each
of these locations has a fixed stop time of 1 hour. The cargo will be ready today and consists of:
O
r
a
c
l
e
I
n
t
e
r
n
a
l
&
O
r
a
c
l
e
A
c
a
d
e
m
y
U
s
e
O
n
l
y
O
r
a
c
l
e
I
n
t
e
r
n
a
l
&
O
r
a
c
l
e
A
c
a
d
e
m
y
U
s
e
O
n
l
y
Copyright Oracle, 2009. All rights reserved.
OTM 6.0 Core Competence Activity Guide
Chapter 1 - Page 290
Field Enter This Data
Destination Location Barcelona
Ship Unit Count 20
Transport Handling Unit 4X4 PALLET
Gross Weight per Ship Unit 0.5 metric tons
Gross Volume per Ship Unit 1.75 m
3
Item Eau de Riviera
Total Package Count 1000
Field Enter This Data
Destination Location Madrid
Ship Unit Count 20
Transport Handling Unit 4X4 PALLET
Gross Weight per Ship Unit 0.5 metric tons
Gross Volume per Ship Unit 1.75 m
3
Item Eau de Riviera
Total Package Count 1000
As the planner, build one or more shipments from the order releases using the default parameter
set and tender the shipment(s) to Yes Oui Can Trucking.
As Yes Oui Can Trucking, you need to accept the tender and enter shipment events for
completing the loading in Paris, depart Barcelona and depart Madrid.
Finally, you need to create a payment invoice from the buy shipment. Since the invoice is
created from the buy shipment, it is automatically matched. An automation agent is listening for
this matching event and will automatically approve your invoice for payment.
Hint: Since you are the planner at Fragrances of France, remember to include yourself on the
order as the logistics involved party.
Hint: Create an Equipment Group Profile containing euro trailers and assign this profile to your
itinerary.
Hint: Remember to add the auto approve rule profile to your service providers.
O
r
a
c
l
e
I
n
t
e
r
n
a
l
&
O
r
a
c
l
e
A
c
a
d
e
m
y
U
s
e
O
n
l
y
O
r
a
c
l
e
I
n
t
e
r
n
a
l
&
O
r
a
c
l
e
A
c
a
d
e
m
y
U
s
e
O
n
l
y
Copyright Oracle, 2009. All rights reserved.
OTM 6.0 Core Competence Activity Guide
Chapter 1 - Page 291
Questions
Answer the following (Hint: This data resides on the buy shipment):
Field Enter This Data
Planned Cost
Status Value for SECURE
RESOURCES
Status Value for ENROUTE
Answer the following (Hint: This data resides on the invoice):
Field Enter This Data
Status Value for MATCH
Status Value for APPROVAL
O
r
a
c
l
e
I
n
t
e
r
n
a
l
&
O
r
a
c
l
e
A
c
a
d
e
m
y
U
s
e
O
n
l
y
O
r
a
c
l
e
I
n
t
e
r
n
a
l
&
O
r
a
c
l
e
A
c
a
d
e
m
y
U
s
e
O
n
l
y
Copyright Oracle, 2009. All rights reserved.
OTM 6.0 Core Competence Activity Guide
Chapter 1 - Page 292
Solution - Creating, Tendering, and Financially Settling a
Multi-stop Shipment
Location Manager
Shipment Management > Location Manager
Field Enter This Data
Location ID FRAGRANCES OF FRANCE DC
Corporation ID FRAGRANCES OF FRANCE SAS
City PARIS
Country Code FRA
Time Zone Europe/Paris
Location Role SHIPFROM/SHIPTO
Activity Time
Definition ID
FIXED STOP TIME 1H (already created)
Contact ID PARIS DC PLANNER
User ID YOURDOMAIN.ADMIN
Com Method ID MESSAGE CENTER
Rank 1
Field Enter This Data
Location ID BARCELONA POW
Corporation ID PERFUMES OF THE WORLD SA
City BARCELONA
Postal Code 08034
Country Code ESP
Time Zone Europe/Madrid
Location Role SHIPFROM/SHIPTO
Activity Time
Definition ID
FIXED STOP TIME 1H (already created)
O
r
a
c
l
e
I
n
t
e
r
n
a
l
&
O
r
a
c
l
e
A
c
a
d
e
m
y
U
s
e
O
n
l
y
O
r
a
c
l
e
I
n
t
e
r
n
a
l
&
O
r
a
c
l
e
A
c
a
d
e
m
y
U
s
e
O
n
l
y
Copyright Oracle, 2009. All rights reserved.
OTM 6.0 Core Competence Activity Guide
Chapter 1 - Page 293
Field Enter This Data
Location ID MADRID POW
Corporation ID PERFUMES OF THE WORLD SA
City MADRID
Postal Code 28006
Country Code ESP
Time Zone Europe/Madrid
Location Role SHIPFROM/SHIPTO
Activity Time
Definition ID
FIXED STOP TIME 1H (already created)
Material Manager
Order Management > Material Management > Item
Field Enter This Data
Item ID EAU DE RIVIERA
Packaging Unit LARGE BOX
Inner Pack Packaging
Unit
SMALL BOX
Inner Pack Size 75
Inner Pack Size UOM
Code
ML
Inner Pack Count 10
O
r
a
c
l
e
I
n
t
e
r
n
a
l
&
O
r
a
c
l
e
A
c
a
d
e
m
y
U
s
e
O
n
l
y
O
r
a
c
l
e
I
n
t
e
r
n
a
l
&
O
r
a
c
l
e
A
c
a
d
e
m
y
U
s
e
O
n
l
y
Copyright Oracle, 2009. All rights reserved.
OTM 6.0 Core Competence Activity Guide
Chapter 1 - Page 294
Equipment Manager
Shipment Management > Equipment Management > Equipment Group Profile
Field Enter This Data
Equipment Group
Profile ID
EURO TRAILERS COMPAT
Compatible Marked
Equipment Group ID EURO TRAILER (already created)
Service Provider Manager
Contract and Rate Management > Service Provider Manager
Field Enter This Data
Service
Provider/Location ID
YES9
Service
Provider/Location
Name
YES OUI CAN TRUCKING
Corporation ID YES OUI CAN TRUCKING SAS
Auto Approve Rule
Profile ID
APPROVE PROFILE (already created)
Autopay Marked
Country Code FRA
Time Zone Europe/Paris
Communication
Method
MESSAGE CENTER
User ID SERVPROV.YOURDOMAIN-YES9
Details Response Time = 3 H (hours)
O
r
a
c
l
e
I
n
t
e
r
n
a
l
&
O
r
a
c
l
e
A
c
a
d
e
m
y
U
s
e
O
n
l
y
O
r
a
c
l
e
I
n
t
e
r
n
a
l
&
O
r
a
c
l
e
A
c
a
d
e
m
y
U
s
e
O
n
l
y
Copyright Oracle, 2009. All rights reserved.
OTM 6.0 Core Competence Activity Guide
Chapter 1 - Page 295
Field Enter This Data
Service
Provider/Location ID
ONT9
Service
Provider/Location
Name
ON TIME TRUCKING
Corporation ID ON TIME TRUCKING SAS
Auto Approve Rule
Profile ID
APPROVE PROFILE (already created)
Autopay Marked
Country Code FRA
Time Zone Europe/Paris
Communication
Method
MESSAGE CENTER
User ID SERVPROV.YOURDOMAIN-ONT9
Details Response Time = 3 H (hours)
Rate Quality
Contract and Rate Management > Power Data > Rates and Codes > Rate Quality Factors
Field Enter This Data
Rate Quality ID YES OUI CAN TRUCKING
Adjustment Percent 20
You may set the Rate Quality Factor as a percent or a flat adjustment. The goal is to ensure the
weighted cost is high enough to have Yes Oui Can selected as the carrier, based on the
contracted rates.
O
r
a
c
l
e
I
n
t
e
r
n
a
l
&
O
r
a
c
l
e
A
c
a
d
e
m
y
U
s
e
O
n
l
y
O
r
a
c
l
e
I
n
t
e
r
n
a
l
&
O
r
a
c
l
e
A
c
a
d
e
m
y
U
s
e
O
n
l
y
Copyright Oracle, 2009. All rights reserved.
OTM 6.0 Core Competence Activity Guide
Chapter 1 - Page 296
Rate Offerings and Rate Records
Contract and Rate Management > Contract Management > Rate Offering
Field Enter This Data
Rate Offering ID YES9 TL
Offering Type TL
Service Provider ID YES9
Rate Service ID SIMULATION TL
Transport Mode TL
Perspective Buy
Rate Version UNTIL 2013 (already exists)
Stops Included in Rate 2
Total All Stops 3
Pickup Stops 1
Delivery Stops 2
Low Stop 1
High Stop 1
Per Stop Charge 100 EUR
Rate Distance ID LOOKUP ELSE ESTIMATE
Contract and Rate Management > Contract Management > Rate Record
Field Enter This Data
Rate Offering ID YES9 TL
Rate Record ID YES9 FRA-ESP
Source Geo Hierarchy COUNTRY
Destination Geo
Hierarchy
COUNTRY
Country Code ID FRA
Country Code ID ESP
Rate Quality ID YES OUI CAN TRUCKING
Cost Type Charge
Amount 0.25 EUR
Basis Shipment Total Distance Traveled
Unit 1 KM
O
r
a
c
l
e
I
n
t
e
r
n
a
l
&
O
r
a
c
l
e
A
c
a
d
e
m
y
U
s
e
O
n
l
y
O
r
a
c
l
e
I
n
t
e
r
n
a
l
&
O
r
a
c
l
e
A
c
a
d
e
m
y
U
s
e
O
n
l
y
Copyright Oracle, 2009. All rights reserved.
OTM 6.0 Core Competence Activity Guide
Chapter 1 - Page 297
Contract and Rate Management > Contract Management > Rate Offering
Field Enter This Data
Rate Offering ID ONT9 TL
Offering Type TL
Service Provider ID ONT9
Rate Service ID SIMULATION TL
Transport Mode TL
Perspective Buy
Rate Version UNTIL 2013 (already exists)
Stops Included in Rate 2
Total All Stops 3
Pickup Stops 1
Delivery Stops 2
Low Stop 1
High Stop 1
Per Stop Charge 80 EUR
Rate Distance ID LOOKUP ELSE ESTIMATE
Contract and Rate Management > Contract Management > Rate Record
Field Enter This Data
Rate Offering ID ONT9 TL
Rate Record ID ONT9 FRA-ESP
Source Geo Hierarchy COUNTRY
Destination Geo
Hierarchy
COUNTRY
Country Code ID FRA
Country Code ID ESP
Cost Type Charge
Amount 0.10 EUR
Basis Shipment Total Distance Traveled
Unit 1 KM
O
r
a
c
l
e
I
n
t
e
r
n
a
l
&
O
r
a
c
l
e
A
c
a
d
e
m
y
U
s
e
O
n
l
y
O
r
a
c
l
e
I
n
t
e
r
n
a
l
&
O
r
a
c
l
e
A
c
a
d
e
m
y
U
s
e
O
n
l
y
Copyright Oracle, 2009. All rights reserved.
OTM 6.0 Core Competence Activity Guide
Chapter 1 - Page 298
Itinerary Manager
Shipment Management > Itinerary Management > Itinerary Manager
Field Enter This Data
Itinerary ID FRA-ESP MULTISTOP
Perspective Buy
Itinerary Type Active
Source Geo Hierarchy COUNTRY
Destination Geo
Hierarchy
COUNTRY
Multi-Stop Itinerary Marked
Source Geography
Country Code ID
FRA
Destination Geography
Country Code ID
ESP
Sequence Number 1
Primary Marked
Equipment Assignment
Type
Optimize Equipment
Mode Profile ID TL
Equipment Group
Profile ID
EURO TRAILERS COMPAT
Order Manager
Order Management > Purchase Order > Order Base
Field Enter This Data
Order Base ID PAR-MAD
Ship Unit option
button
Marked
Source Location (on
the Ship Unit tab)
FRAGRANCES OF FRANCE DC
Destination Location MADRID POW
Transport Handling
Unit Count
20
Transport Handling
Unit
4X4 PALLET
O
r
a
c
l
e
I
n
t
e
r
n
a
l
&
O
r
a
c
l
e
A
c
a
d
e
m
y
U
s
e
O
n
l
y
O
r
a
c
l
e
I
n
t
e
r
n
a
l
&
O
r
a
c
l
e
A
c
a
d
e
m
y
U
s
e
O
n
l
y
Copyright Oracle, 2009. All rights reserved.
OTM 6.0 Core Competence Activity Guide
Chapter 1 - Page 299
Field Enter This Data
Gross Weight per Ship
Unit
0.5 metric tons
Gross Volume per Ship
Unit
1.75 CU M
Early Pickup Date Todays date
Late Delivery Date Todays date plus 3 months
Packaged Item ID EAU DE RIVIERA
Total Package Count 1000
Involved Party Contact
(on the Involved
Parties tab)
PARIS DC PLANNER
Communication
Method
BY CONTACT
Involved Party
Qualifier
LOGISTICS
Field Enter This Data
Order Base ID PAR-BAR
Ship Unit option
button
Marked
Source Location (on
the Ship Unit tab)
FRAGRANCES OF FRANCE DC
Destination Location BARCELONA POW
Transport Handling
Unit Count
20
Transport Handling
Unit
4X4 PALLET
Gross Weight per Ship
Unit
0.5 metric tons
Gross Volume per Ship
Unit
1.75 CU M
Early Pickup Date Todays date
Late Delivery Date Todays date plus 3 months
Packaged Item ID EAU DE RIVIERA
Total Package Count 1000
Involved Party Contact
(on the Involved
PARIS DC PLANNER
O
r
a
c
l
e
I
n
t
e
r
n
a
l
&
O
r
a
c
l
e
A
c
a
d
e
m
y
U
s
e
O
n
l
y
O
r
a
c
l
e
I
n
t
e
r
n
a
l
&
O
r
a
c
l
e
A
c
a
d
e
m
y
U
s
e
O
n
l
y
Copyright Oracle, 2009. All rights reserved.
OTM 6.0 Core Competence Activity Guide
Chapter 1 - Page 300
Field Enter This Data
Parties tab)
Communication
Method
BY CONTACT
Involved Party
Qualifier
LOGISTICS
Order Release Manager
Click Order Management > Order Release > Order Release.
Bulk plan order releases into shipment using the DEFAULT planning parameter set via Actions
> Operational Planning > Create Buy Shipment > Bulk Plan Buy. Depending on the current
exchange rate, the total actual cost should be approximately 490.78 USD.
Shipment Manager
To tender your shipment, click the Shipment Management > Shipment Management > Buy
Shipments menu option.
Select your shipment and click Actions > Shipment Management > Tender > Secure Resources.
Online Booking/ Tendering
Close all open OTM windows.
Log into OTM as the carrier with the User Name SERVPROV.DOMAINNAME-YES9 and a
password of CHANGEME. Accept the outstanding tender via Online Booking/Tendering page.
O
r
a
c
l
e
I
n
t
e
r
n
a
l
&
O
r
a
c
l
e
A
c
a
d
e
m
y
U
s
e
O
n
l
y
O
r
a
c
l
e
I
n
t
e
r
n
a
l
&
O
r
a
c
l
e
A
c
a
d
e
m
y
U
s
e
O
n
l
y
Copyright Oracle, 2009. All rights reserved.
OTM 6.0 Core Competence Activity Guide
Chapter 1 - Page 301
Shipment Events
Click Buy Shipment Events.
While logged in as the carrier, enter three shipment events. Query on the shipment and click
Actions > Events > Add Shipment Event.
Field Enter This Data
Status Picked Up
Completed Loading at Pick-Up Location
Reason No Error
Normal Appointment
Event Date/Time Todays Date
Event Location Stop 1 Paris, FRA
Field Enter This Data
Status Departed
Carrier Departed Delivery Location
Reason No Error
Normal Appointment
Event Date/Time Tomorrows Date (todays date plus 1 day)
Event Location Stop 2 Barcelona, ESP
Field Enter This Data
Status Departed
Carrier Departed Delivery Location
Reason No Error
Normal Appointment
Event Date/Time Day after tomorrows date (todays date plus 2
days)
Event Location Stop 3 Madrid, ESP
Log out of the SERVPROV domain.
O
r
a
c
l
e
I
n
t
e
r
n
a
l
&
O
r
a
c
l
e
A
c
a
d
e
m
y
U
s
e
O
n
l
y
O
r
a
c
l
e
I
n
t
e
r
n
a
l
&
O
r
a
c
l
e
A
c
a
d
e
m
y
U
s
e
O
n
l
y
Copyright Oracle, 2009. All rights reserved.
OTM 6.0 Core Competence Activity Guide
Chapter 1 - Page 302
Payment Invoice
Log into your student domain (e.g. CORE102.ADMIN).
To create an invoice from your shipment, click the Shipment Management > Shipment
Management > Buy Shipments menu option.
Select your shipment and click Actions > Financials > Invoice > Create Invoice.
The Invoice ID should be in the format YYYYMMDD-0001. The invoice should be
automatically matched to the shipment. Also, an automation agent will automatically approve
the invoice provided the Auto Approve Rule Profile ID is specified on the Yes Oui Can Trucking
service provider.
Questions
Answer the following (Hint: This data resides on the buy shipment):
Field Enter This Data
Total Actual Cost $490.78
Status Value for
SECURE
RESOURCES
SECURE RESOURCES_ACCEPTED
Status Value for
ENROUTE
ENROUTE_COMPLETED
Answer the following (Hint: This data resides on the invoice):
Field Enter This Data
Status Value for MATCH MATCH_MATCHED_AUTO
Status Value for APPROVAL APPROVAL_APPROVED_AUTO
O
r
a
c
l
e
I
n
t
e
r
n
a
l
&
O
r
a
c
l
e
A
c
a
d
e
m
y
U
s
e
O
n
l
y
O
r
a
c
l
e
I
n
t
e
r
n
a
l
&
O
r
a
c
l
e
A
c
a
d
e
m
y
U
s
e
O
n
l
y
Copyright Oracle, 2009. All rights reserved.
OTM 6.0 Core Competence Activity Guide
Chapter 1 - Page 303
Lesson 39: Business Scenario: Building a Multi-leg Shipment
This lesson does not have any Practices.
O
r
a
c
l
e
I
n
t
e
r
n
a
l
&
O
r
a
c
l
e
A
c
a
d
e
m
y
U
s
e
O
n
l
y
O
r
a
c
l
e
I
n
t
e
r
n
a
l
&
O
r
a
c
l
e
A
c
a
d
e
m
y
U
s
e
O
n
l
y
Copyright Oracle, 2009. All rights reserved.
OTM 6.0 Core Competence Activity Guide
Chapter 1 - Page 304
Lesson 40: Viewing Public Data
O
r
a
c
l
e
I
n
t
e
r
n
a
l
&
O
r
a
c
l
e
A
c
a
d
e
m
y
U
s
e
O
n
l
y
O
r
a
c
l
e
I
n
t
e
r
n
a
l
&
O
r
a
c
l
e
A
c
a
d
e
m
y
U
s
e
O
n
l
y
Copyright Oracle, 2009. All rights reserved.
OTM 6.0 Core Competence Activity Guide
Chapter 1 - Page 305
Guided Demonstration 1 - Viewing Public Locations
Viewing a Public Location
1. Click on Shipment Management > Location Manager.
2. Enter a Location Name of BREMERHAVEN.
3. Select the conditional operator of Contains.
4. Enter a Domain Name of PUBLIC.
5. Click Search at the bottom of the page.
OTM displays the Locations results page.
6. Click the ID of DEBRV.
When you view the details or try to edit a public location, the view page is displayed. This
page cannot be edited, only viewed.
O
r
a
c
l
e
I
n
t
e
r
n
a
l
&
O
r
a
c
l
e
A
c
a
d
e
m
y
U
s
e
O
n
l
y
O
r
a
c
l
e
I
n
t
e
r
n
a
l
&
O
r
a
c
l
e
A
c
a
d
e
m
y
U
s
e
O
n
l
y
Copyright Oracle, 2009. All rights reserved.
OTM 6.0 Core Competence Activity Guide
Chapter 1 - Page 306
Practice 1 - Viewing Public Locations
Viewing a Location
Question Enter Your Answers
What is the fixed stop time of the
location WARSAW PLANT?
Querying for Public Locations
1. Click on Shipment Management > Location Manager.
OTM displays the location search page.
2. Enter a Location Name of BREMERHAVEN.
3. Select the conditional operator of Contains.
4. Enter a Domain Name of PUBLIC.
5. Click Search at the bottom of the page.
OTM displays the Locations results page.
You will be using the DEBRV location. If you are unable to find this location, please notify
your trainer.
Querying for Public Locations
Field Enter This Data
Location Name HOUSTON
Conditional Operator Contains
Domain Name PUBLIC
OTM displays the results page.
You will be using the USHOU location. If you are unable to find this location, please notify
your trainer.
O
r
a
c
l
e
I
n
t
e
r
n
a
l
&
O
r
a
c
l
e
A
c
a
d
e
m
y
U
s
e
O
n
l
y
O
r
a
c
l
e
I
n
t
e
r
n
a
l
&
O
r
a
c
l
e
A
c
a
d
e
m
y
U
s
e
O
n
l
y
Copyright Oracle, 2009. All rights reserved.
OTM 6.0 Core Competence Activity Guide
Chapter 1 - Page 307
Solution - Viewing Public Locations
Viewing a Location
You successfully determined the fixed stop time.
Question Enter Your Answers
What is the fixed stop time of the
location WARSAW PLANT?
1 H
You successfully viewed both the DEBRV and USHOU locations.
O
r
a
c
l
e
I
n
t
e
r
n
a
l
&
O
r
a
c
l
e
A
c
a
d
e
m
y
U
s
e
O
n
l
y
O
r
a
c
l
e
I
n
t
e
r
n
a
l
&
O
r
a
c
l
e
A
c
a
d
e
m
y
U
s
e
O
n
l
y
Copyright Oracle, 2009. All rights reserved.
OTM 6.0 Core Competence Activity Guide
Chapter 1 - Page 308
Lesson 41: Viewing Industry-defined Codes for Items
O
r
a
c
l
e
I
n
t
e
r
n
a
l
&
O
r
a
c
l
e
A
c
a
d
e
m
y
U
s
e
O
n
l
y
O
r
a
c
l
e
I
n
t
e
r
n
a
l
&
O
r
a
c
l
e
A
c
a
d
e
m
y
U
s
e
O
n
l
y
Copyright Oracle, 2009. All rights reserved.
OTM 6.0 Core Competence Activity Guide
Chapter 1 - Page 309
Guided Demonstration 1 - Viewing Industry-defined Codes for
Items
Viewing a STCC ID
1. Click Order Management > Power Data > Item Classifications > STCC.
2. Enter an STCC ID of 105.
3. Click Search at the bottom of the page.
OTM displays some of the STCC codes loaded into OTM. OTM does not ship with this
data.
Viewing HTS Items
4. Click Order Management > Power Data > Item Classifications > HTS.
5. Enter an HTS ID of 204069.
6. Click Search at the bottom of the page.
OTM displays some of the HTS codes loaded into OTM. OTM does not ship with this data.
O
r
a
c
l
e
I
n
t
e
r
n
a
l
&
O
r
a
c
l
e
A
c
a
d
e
m
y
U
s
e
O
n
l
y
O
r
a
c
l
e
I
n
t
e
r
n
a
l
&
O
r
a
c
l
e
A
c
a
d
e
m
y
U
s
e
O
n
l
y
Copyright Oracle, 2009. All rights reserved.
OTM 6.0 Core Competence Activity Guide
Chapter 1 - Page 310
Practice 1 - Viewing Items
Viewing Items
The item definitions for t-shirts, shorts, and socks have already been created for you.
Question Enter Your Answers
What is the STCC ID for the T
SHIRTS?
Hint: Go to Order Management > Material Management > Item and search for T SHIRTS.
O
r
a
c
l
e
I
n
t
e
r
n
a
l
&
O
r
a
c
l
e
A
c
a
d
e
m
y
U
s
e
O
n
l
y
O
r
a
c
l
e
I
n
t
e
r
n
a
l
&
O
r
a
c
l
e
A
c
a
d
e
m
y
U
s
e
O
n
l
y
Copyright Oracle, 2009. All rights reserved.
OTM 6.0 Core Competence Activity Guide
Chapter 1 - Page 311
Solution - Viewing Items
Viewing Items
You successfully determined the STCC ID.
Question Enter Your Answers
What is the STCC ID for the T
SHIRTS?
1053680
O
r
a
c
l
e
I
n
t
e
r
n
a
l
&
O
r
a
c
l
e
A
c
a
d
e
m
y
U
s
e
O
n
l
y
O
r
a
c
l
e
I
n
t
e
r
n
a
l
&
O
r
a
c
l
e
A
c
a
d
e
m
y
U
s
e
O
n
l
y
Copyright Oracle, 2009. All rights reserved.
OTM 6.0 Core Competence Activity Guide
Chapter 1 - Page 312
Lesson 42: Viewing Equipment Groups and Equipment Group
Profiles for Ocean
O
r
a
c
l
e
I
n
t
e
r
n
a
l
&
O
r
a
c
l
e
A
c
a
d
e
m
y
U
s
e
O
n
l
y
O
r
a
c
l
e
I
n
t
e
r
n
a
l
&
O
r
a
c
l
e
A
c
a
d
e
m
y
U
s
e
O
n
l
y
Copyright Oracle, 2009. All rights reserved.
OTM 6.0 Core Competence Activity Guide
Chapter 1 - Page 313
Practice 1 - Viewing Equipment Groups and Equipment Group
Profiles for Ocean
Verifying Equipment Group and Equipment Group Profile
Question Enter Your Answers
What is the effective weight of
the Equipment Group 40FT
OCEAN CONTAINER?
(Hint: Go to Shipment
Management > Equipment
Management > Equipment
Group.)
What equipment groups are part
of the Equipment Group Profile
40 OCEAN COMPATIBLE?
(Hint: Go to Shipment
Management > Equipment
Management > Equipment
Group Profile.)
O
r
a
c
l
e
I
n
t
e
r
n
a
l
&
O
r
a
c
l
e
A
c
a
d
e
m
y
U
s
e
O
n
l
y
O
r
a
c
l
e
I
n
t
e
r
n
a
l
&
O
r
a
c
l
e
A
c
a
d
e
m
y
U
s
e
O
n
l
y
Copyright Oracle, 2009. All rights reserved.
OTM 6.0 Core Competence Activity Guide
Chapter 1 - Page 314
Solution - Viewing Equipment Groups and Equipment Group
Profiles for Ocean
Verifying Equipment Group and Equipment Group Profile
You successfully verified the following equipment:
Question Enter Your Answers
What is the effective weight of
the Equipment Group 40FT
OCEAN CONTAINER?
44000.00 LB
What equipment groups are part
of the Equipment Group Profile
40 OCEAN COMPATIBLE?
40FT OCEAN CONTAINER
O
r
a
c
l
e
I
n
t
e
r
n
a
l
&
O
r
a
c
l
e
A
c
a
d
e
m
y
U
s
e
O
n
l
y
O
r
a
c
l
e
I
n
t
e
r
n
a
l
&
O
r
a
c
l
e
A
c
a
d
e
m
y
U
s
e
O
n
l
y
Copyright Oracle, 2009. All rights reserved.
OTM 6.0 Core Competence Activity Guide
Chapter 1 - Page 315
Lesson 43: Viewing Service Providers and Rate Offerings for
Truckload
O
r
a
c
l
e
I
n
t
e
r
n
a
l
&
O
r
a
c
l
e
A
c
a
d
e
m
y
U
s
e
O
n
l
y
O
r
a
c
l
e
I
n
t
e
r
n
a
l
&
O
r
a
c
l
e
A
c
a
d
e
m
y
U
s
e
O
n
l
y
Copyright Oracle, 2009. All rights reserved.
OTM 6.0 Core Competence Activity Guide
Chapter 1 - Page 316
Practice 1 - Viewing Service Providers and Rate Offerings for
Truckload
Verifying Service Provider and Rates
Question Enter Your Answers
What is the response time when
tendering to BIS9?
(Go to Business Process
Automation > Communication
Management > Contacts. Then
search on the BIS9 contact and
view it.)
In what currency is the BIS9 TL
Rate Offering defined?
(View the rate offering to
determine the currency)
O
r
a
c
l
e
I
n
t
e
r
n
a
l
&
O
r
a
c
l
e
A
c
a
d
e
m
y
U
s
e
O
n
l
y
O
r
a
c
l
e
I
n
t
e
r
n
a
l
&
O
r
a
c
l
e
A
c
a
d
e
m
y
U
s
e
O
n
l
y
Copyright Oracle, 2009. All rights reserved.
OTM 6.0 Core Competence Activity Guide
Chapter 1 - Page 317
Solution - Viewing Service Providers and Rate Offerings for
Truckload
Verifying Service Provider and Rates
Question Enter Your Answers
What is the response time when
tendering to BIS9?
2 H (hours)
In what currency is the BIS9 TL
Rate Offering defined?
EUR
O
r
a
c
l
e
I
n
t
e
r
n
a
l
&
O
r
a
c
l
e
A
c
a
d
e
m
y
U
s
e
O
n
l
y
O
r
a
c
l
e
I
n
t
e
r
n
a
l
&
O
r
a
c
l
e
A
c
a
d
e
m
y
U
s
e
O
n
l
y
Copyright Oracle, 2009. All rights reserved.
OTM 6.0 Core Competence Activity Guide
Chapter 1 - Page 318
Lesson 44: Creating Rate Offerings and Rate Records for Vessel
O
r
a
c
l
e
I
n
t
e
r
n
a
l
&
O
r
a
c
l
e
A
c
a
d
e
m
y
U
s
e
O
n
l
y
O
r
a
c
l
e
I
n
t
e
r
n
a
l
&
O
r
a
c
l
e
A
c
a
d
e
m
y
U
s
e
O
n
l
y
Copyright Oracle, 2009. All rights reserved.
OTM 6.0 Core Competence Activity Guide
Chapter 1 - Page 319
Guided Demonstration 1 - Viewing Rate Offering and Rate
Records for Vessel
Viewing a Vessel Rate Offering
Vessel rate offerings and rate records are set up similarly to other modes.
One difference on the rate offering is the rate service or how transit time is calculated. Vessel
rates use voyage schedules that you define in OTM.
1. Click Contract and Rate Management > Contract Management > Rate Offering.
2. Enter a Rate Offering ID of ACLU VESSEL.
3. Click Search at the bottom of the page.
OTM displays the Rate Offering results page.
4. Click the ID.
The following information was entered when the rate offering was created:
Note the Offering Type of VESSEL
Note the Transport Mode of VESSEL-CO
5. Click v (view) next to the Rate Service ID.
Note the Rate Service Type. In the rate service, you refer to a rate service type which in
this example is VOYAGESCHEDULE. Your voyage schedules also refer to this voyage
service type linking your voyage schedules to your rate service.
Note the Voyage Service Type ID. In the rate service, you also define the associated
voyage service type which in this example is TAS-2. This voyage service type links to
the voyage schedule in the Voyage Manager.
6. Close the Rate Service page.
7. Click Operational Planning > Schedule Management > Voyage.
8. Enter a Voyage Service Type ID of TAS-2.
9. Click Search at the bottom of the page.
OTM displays the Voyages results page.
Note the Voyage Service Type ID which links this schedule to any rate service that also uses
this voyage service type ID.
O
r
a
c
l
e
I
n
t
e
r
n
a
l
&
O
r
a
c
l
e
A
c
a
d
e
m
y
U
s
e
O
n
l
y
O
r
a
c
l
e
I
n
t
e
r
n
a
l
&
O
r
a
c
l
e
A
c
a
d
e
m
y
U
s
e
O
n
l
y
Copyright Oracle, 2009. All rights reserved.
OTM 6.0 Core Competence Activity Guide
Chapter 1 - Page 320
10. Click on any of the IDs.
Note the Vessel ID. You can associate a specific vessel to this voyage, for example,
vessel ID of SS FREIGHTER.
The voyage defines the origin(s) and destination(s) for the TAS-2 service type. In this
example, the location of DEBRV (Bremerhaven) has an activity of Depart which makes
it the origin. The location of USHOU (Houston) has an activity of Arrive which makes
it the destination.
Note the Activity Date for each location. The activity date specifies when the vessel
will arrive or depart at the location that you specified. OTM evaluates this date during
shipment planning to determine whether a voyage schedule can be used to build a
shipment. When a shipment is created, the activity date determines the shipment stop
dates/times.
You can define cutoff and recovery times (load and unload times) for the ocean move in
Shipment Management > Power Data > Location > Cutoff Recovery Times.
Deliveries need to be brought to the origin port a certain amount of time prior to a
voyage. This is known as cutoff time.
If the delivery does not arrive at the port before the cutoff time, it cannot be
accepted on the ship.
There is a certain amount of time that the delivery must wait at the destination
before it is ready. This is known as the recovery time.
Viewing a Vessel Rate Record
One way vessel carriers quote their rates is per container. No matter how the rates are quoted,
they are defined on the rate record.
11. Click Contract and Rate Management > Contract Management > Rate Record.
12. Enter a Rate Record ID of ACLU DEU-USA.
13. Click Search at the bottom of the page.
OTM displays the Rate Records results page.
14. Click the ID.
15. Click the Rate Costs tab.
16. Click Edit (pencil icon) to the right of the Description field.
This example shows a rate cost based on shipment total pieces of equipment as the basis
with a unit of 1.
So the actual rate cost is 545.00 USD per shipment total pieces of equipment of 1.
O
r
a
c
l
e
I
n
t
e
r
n
a
l
&
O
r
a
c
l
e
A
c
a
d
e
m
y
U
s
e
O
n
l
y
O
r
a
c
l
e
I
n
t
e
r
n
a
l
&
O
r
a
c
l
e
A
c
a
d
e
m
y
U
s
e
O
n
l
y
Copyright Oracle, 2009. All rights reserved.
OTM 6.0 Core Competence Activity Guide
Chapter 1 - Page 321
Practice 1 - Creating a Rate Offering for Vessel
Verifying the Service Provider
The service provider Atlantic Commerce Line Unlimited is public data. Query on the public
service provider ACLU.
1. Click Contract and Rate Management > Service Provider Manager.
2. Enter a Service Provider ID of ACLU.
3. Click Search at the bottom of the page.
OTM displays the results page.
You will be using the ACLU service provider. If you are unable to find this service provider,
please notify your trainer.
Creating a Vessel Rate Offering
Next, create a vessel rate offering with the following information:
4. Click Contract and Rate Management > Contract Management > Rate Offering.
5. Click New at the bottom of the page.
OTM displays the Rate Header tab.
6. Enter an Offering ID of ACLU VESSEL.
7. Select an Offering Type of VESSEL.
8. Enter a Service Provider ID of ACLU.
As soon as you click anywhere else on the page, the page refreshes.
9. Click n (new) next to the Rate Service ID.
OTM displays the Rate Service Header tab.
10. Enter a Rate Service ID of VOYAGE SERVICE.
11. Select a Rate Service Type of VOYAGESCHEDULE.
12. Click Details at the bottom of the page.
OTM displays the Rate Service Details tab.
O
r
a
c
l
e
I
n
t
e
r
n
a
l
&
O
r
a
c
l
e
A
c
a
d
e
m
y
U
s
e
O
n
l
y
O
r
a
c
l
e
I
n
t
e
r
n
a
l
&
O
r
a
c
l
e
A
c
a
d
e
m
y
U
s
e
O
n
l
y
Copyright Oracle, 2009. All rights reserved.
OTM 6.0 Core Competence Activity Guide
Chapter 1 - Page 322
13. Enter a Voyage Service Type ID of TAS-2.
14. Click Save to the right of the Voyage Service Type ID field.
15. Click Finished at the top of the page.
OTM returns to the Rate Header tab.
16. Select a Transport Mode of VESSEL-CO.
17. Select a Perspective of Buy.
18. Enter a Version of UNTIL 2013.
19. Click Attributes at the bottom of the page.
OTM displays the Attributes tab.
20. Click Finished at the top of the page.
OTM displays the confirmation page.
O
r
a
c
l
e
I
n
t
e
r
n
a
l
&
O
r
a
c
l
e
A
c
a
d
e
m
y
U
s
e
O
n
l
y
O
r
a
c
l
e
I
n
t
e
r
n
a
l
&
O
r
a
c
l
e
A
c
a
d
e
m
y
U
s
e
O
n
l
y
Copyright Oracle, 2009. All rights reserved.
OTM 6.0 Core Competence Activity Guide
Chapter 1 - Page 323
Solution - Creating a Rate Offering for Vessel
You successfully created a vessel rate offering with an ID of ACLU VESSEL and a rate service
with an ID of VOYAGE SERVICE.
O
r
a
c
l
e
I
n
t
e
r
n
a
l
&
O
r
a
c
l
e
A
c
a
d
e
m
y
U
s
e
O
n
l
y
O
r
a
c
l
e
I
n
t
e
r
n
a
l
&
O
r
a
c
l
e
A
c
a
d
e
m
y
U
s
e
O
n
l
y
Copyright Oracle, 2009. All rights reserved.
OTM 6.0 Core Competence Activity Guide
Chapter 1 - Page 324
Practice 2 - Creating a Rate Record for Vessel
Creating a Vessel Rate Record
Create a vessel rate record with the following information. This rate is 545.00 USD/container.
1. From the confirmation page that you saw in practice 1, mark the check box next to the rate
offering you just created.
2. Click Actions > Contract and Rate > Change Rates > Create Rate Record.
OTM displays the Lane Info tab and populates the Rate Offering ID field.
3. Enter a Rate Record ID of ACLU DEU-USA.
4. Select a Source Geo Hierarchy of LOCATION.
5. Select a Destination Geo Hierarchy of LOCATION.
6. Click Attributes at the bottom of the page.
OTM displays the Attributes tab.
7. Enter a Source Geography Location ID of DEBRV.
8. Enter a Destination Geography Location ID of USHOU.
9. Click Rate Costs at the bottom of the page.
OTM displays the Rate Costs tab.
10. Click Add A Cost near the bottom of the page.
OTM displays the Rate Record / Rates page.
11. Make sure that a Cost Type of Charge is selected.
Charge should be the default cost type.
12. Enter an Amount of 545.00 USD.
13. Select a Basis of Shipment Total Pieces of Equipment.
14. Enter a Unit of 1.
15. Click Save at the bottom of the page.
OTM returns to the Rate Costs tab.
O
r
a
c
l
e
I
n
t
e
r
n
a
l
&
O
r
a
c
l
e
A
c
a
d
e
m
y
U
s
e
O
n
l
y
O
r
a
c
l
e
I
n
t
e
r
n
a
l
&
O
r
a
c
l
e
A
c
a
d
e
m
y
U
s
e
O
n
l
y
Copyright Oracle, 2009. All rights reserved.
OTM 6.0 Core Competence Activity Guide
Chapter 1 - Page 325
16. Click Finished at the top of the page.
OTM displays the confirmation page.
17. Close the confirmation page.
O
r
a
c
l
e
I
n
t
e
r
n
a
l
&
O
r
a
c
l
e
A
c
a
d
e
m
y
U
s
e
O
n
l
y
O
r
a
c
l
e
I
n
t
e
r
n
a
l
&
O
r
a
c
l
e
A
c
a
d
e
m
y
U
s
e
O
n
l
y
Copyright Oracle, 2009. All rights reserved.
OTM 6.0 Core Competence Activity Guide
Chapter 1 - Page 326
Solution - Creating a Rate Record for Vessel
You successfully created a rate record with an ID of ACLU DEU-USA.
O
r
a
c
l
e
I
n
t
e
r
n
a
l
&
O
r
a
c
l
e
A
c
a
d
e
m
y
U
s
e
O
n
l
y
O
r
a
c
l
e
I
n
t
e
r
n
a
l
&
O
r
a
c
l
e
A
c
a
d
e
m
y
U
s
e
O
n
l
y
Copyright Oracle, 2009. All rights reserved.
OTM 6.0 Core Competence Activity Guide
Chapter 1 - Page 327
Lesson 45: Defining Accessorials and Special Services
O
r
a
c
l
e
I
n
t
e
r
n
a
l
&
O
r
a
c
l
e
A
c
a
d
e
m
y
U
s
e
O
n
l
y
O
r
a
c
l
e
I
n
t
e
r
n
a
l
&
O
r
a
c
l
e
A
c
a
d
e
m
y
U
s
e
O
n
l
y
Copyright Oracle, 2009. All rights reserved.
OTM 6.0 Core Competence Activity Guide
Chapter 1 - Page 328
Guided Demonstration 1 - Defining Accessorials or Special
Services
Accessorials and special services can be requested on the location, order base, order release, and
item.
Viewing on a Location
First, lets look at requesting accessorials and special services on a location.
1. Click Shipment Management > Location Manager.
2. Enter a Location ID of PHOENIX DC.
3. Click Search at the bottom of the page.
OTM displays the Locations results page.
4. Click the ID.
5. Click the Roles tab.
At the bottom of the Roles tab, you can define accessorials and/or special services.
Viewing on an Order Base
Next, lets look at requesting accessorials and special services on an order base.
6. Click Order Management > Purchase Order > Order Base.
7. Enter an Order Base ID of MULTISTOP1.
8. Click Search at the bottom of the page.
OTM displays the Order Bases results page.
9. Click the ID.
10. Click the Other Attributes tab.
At the bottom of the Other Attributes tab, you can define accessorials and/or special
services.
O
r
a
c
l
e
I
n
t
e
r
n
a
l
&
O
r
a
c
l
e
A
c
a
d
e
m
y
U
s
e
O
n
l
y
O
r
a
c
l
e
I
n
t
e
r
n
a
l
&
O
r
a
c
l
e
A
c
a
d
e
m
y
U
s
e
O
n
l
y
Copyright Oracle, 2009. All rights reserved.
OTM 6.0 Core Competence Activity Guide
Chapter 1 - Page 329
Viewing on an Order Release
Next, lets look at requesting accessorials and special services on an order release.
11. Click Order Management > Order Release > Order Release.
12. Enter an Order Release ID of MULTISTOP1.
13. Click Search at the bottom of the page.
OTM displays the Order Releases results page.
14. Click the ID.
15. Click the Other Attributes tab.
At the bottom of the Other Attributes tab, you can define accessorials and/or special
services.
You can specify a special service group, duration, and source/destination location.
These fields are reviewed in more detail in Guided Demonstration 3: Defining Special
Services.
Viewing on an Item
Finally, lets look at requesting accessorials and special services on an item.
16. Click Order Management > Material Management > Item.
17. Enter an Item ID of CRACKERS.
18. Click Search at the bottom of the page.
OTM displays the Items results page.
19. Click the ID.
20. Click the Accessorials tab.
At the bottom of the Accessorials tab, you can define accessorials and/or special services.
O
r
a
c
l
e
I
n
t
e
r
n
a
l
&
O
r
a
c
l
e
A
c
a
d
e
m
y
U
s
e
O
n
l
y
O
r
a
c
l
e
I
n
t
e
r
n
a
l
&
O
r
a
c
l
e
A
c
a
d
e
m
y
U
s
e
O
n
l
y
Copyright Oracle, 2009. All rights reserved.
OTM 6.0 Core Competence Activity Guide
Chapter 1 - Page 330
Guided Demonstration 2 - Defining Accessorials
You can define accessorial costs on the rate offering or rate record. Here, you view the terminal
handling accessorial charge on the rate record.
Viewing the Accessorial Code
1. Click Contract and Rate Management > Contract Management > Rate Record.
2. Enter a Rate Record ID of ACLU DEU-USA.
3. Click Search at the bottom of the page.
OTM displays the Rate Records results page.
4. Click the ID.
5. Click the Accessorials tab.
On the Accessorials tab, you define both accessorial codes and accessorial costs.
6. Click the Accessorial Code ID of TERM HNDLG.
OTM displays the Accessorial Code view page.
7. Click Edit at the top of the page.
Note the Accessorial Code ID. When defining an accessorial, you first define the
accessorial code.
Note the Flow Thru check box. If you mark the Flow Thru check box and a buy
shipment uses this accessorial, OTM also passes on the accessorial to the sell shipment
to impact customer billing. In this instance, the accessorial cost applies to both the
payment invoice and the customer bill. This way, you can pass on an accessorial charge
to a customer without adding an additional fee.
Note the Always Apply check box. If you mark the Always Apply check box, OTM
always applies the accessorial code without you having to request the accessorial code
on an item, order base, order release, or location.
Note the VAT Exempt check box. Mark the VAT Exempt check box if the accessorial
is tax exempt.
8. Click Finished at the top of the page.
9. Close the confirmation page.
O
r
a
c
l
e
I
n
t
e
r
n
a
l
&
O
r
a
c
l
e
A
c
a
d
e
m
y
U
s
e
O
n
l
y
O
r
a
c
l
e
I
n
t
e
r
n
a
l
&
O
r
a
c
l
e
A
c
a
d
e
m
y
U
s
e
O
n
l
y
Copyright Oracle, 2009. All rights reserved.
OTM 6.0 Core Competence Activity Guide
Chapter 1 - Page 331
Viewing the Accessorial Cost
Next, you define the cost associated with the terminal handling charge accessorial. There are
several constraints you can assign to the accessorial cost including effective dates and calendars.
The terminal handling charge in this example is 120.00 USD per piece of equipment.
10. Click the Accessorial Cost ID of TH.
OTM displays the Accessorial Cost view page.
11. Click Edit at the top of the page.
The Accessorial Cost page is very similar to the Rate Cost page. In this example, the
following information is entered in the Accessorial Cost page:
Accessorial Cost ID of TH.
Cost Type of Charge is specified.
Amount of 120.00 USD.
Basis of Shipment Total Pieces of Equipment.
Unit of 1.
This example shows an additional cost of 120.00 USD per piece of equipment.
12. Close the Accessorial Cost page.
O
r
a
c
l
e
I
n
t
e
r
n
a
l
&
O
r
a
c
l
e
A
c
a
d
e
m
y
U
s
e
O
n
l
y
O
r
a
c
l
e
I
n
t
e
r
n
a
l
&
O
r
a
c
l
e
A
c
a
d
e
m
y
U
s
e
O
n
l
y
Copyright Oracle, 2009. All rights reserved.
OTM 6.0 Core Competence Activity Guide
Chapter 1 - Page 332
Guided Demonstration 3 - Defining Special Services
Now that you have learned about defining accessorials, lets look at defining special services.
In this example, assign the special service to a rate record.
Viewing the Special Services Code
1. Click Contract and Rate Management > Contract Management > Rate Record.
2. Enter a Rate Record ID of ACLU.
3. Click Search at the bottom of the page.
OTM displays the Rate Records results page.
4. Click the ID of ACLU DEU-USA.
5. Click the Special Services tab.
If there is a cost associated with your special service, you define an accessorial code and an
accessorial cost for that special service.
6. Click New Special Service.
OTM displays the Rate Record / Special Service Edit page.
7. Click n (new) next to Special Service.
OTM displays the Special Service page in a new window.
Note the Special Service ID. If the service provider offers this special service as part of
the base charge, you only need a special service ID.
Note the Special Service Desc. If you record a special service description, it appears as
the shipment cost type on the Financial tab of the Shipment Manager when this special
service is applied to a shipment.
Note the Arbitrary check box. Select the Arbitrary check box to indicate that the special
service is for tracking an ocean arbitrary.
O
r
a
c
l
e
I
n
t
e
r
n
a
l
&
O
r
a
c
l
e
A
c
a
d
e
m
y
U
s
e
O
n
l
y
O
r
a
c
l
e
I
n
t
e
r
n
a
l
&
O
r
a
c
l
e
A
c
a
d
e
m
y
U
s
e
O
n
l
y
Copyright Oracle, 2009. All rights reserved.
OTM 6.0 Core Competence Activity Guide
Chapter 1 - Page 333
The Special Service page contains many fields used with Oracle Fleet Management. This
OTM 6.0 Core Competence class does not include details on the Oracle Fleet Management
module. Please refer to the OTM 6.0 TOIs and the OTM online help for details about these
sections of the page.
For more information about this page refer to the OTM online help.
8. Close the Special Service page.
O
r
a
c
l
e
I
n
t
e
r
n
a
l
&
O
r
a
c
l
e
A
c
a
d
e
m
y
U
s
e
O
n
l
y
O
r
a
c
l
e
I
n
t
e
r
n
a
l
&
O
r
a
c
l
e
A
c
a
d
e
m
y
U
s
e
O
n
l
y
Copyright Oracle, 2009. All rights reserved.
OTM 6.0 Core Competence Activity Guide
Chapter 1 - Page 334
Practice 1 - Defining Accessorials on a Rate Record
Defining an Accessorial on a Rate Record
Define a 120.00 USD terminal handling accessorial charge per container on the vessel rate
record that you created previously.
1. Click Contract and Rate Management > Contract Management > Rate Record.
2. Enter a Rate Record ID of ACLU DEU-USA.
3. Click Search at the bottom of the page.
OTM displays the Rate Records results page.
4. Click the ID.
OTM displays the Lane Info tab.
5. Click the Accessorials tab.
6. Click n (new) next to Accessorial Code ID.
OTM displays the Accessorial Code page.
7. Enter an Accessorial Code ID of TERM HNDLG.
8. Enter an Accessorial Code Description of TERM HANDLING.
9. Mark the Always Apply check box.
10. Click Finished at the top of the Accessorial Code page.
OTM returns to the Accessorials tab and adds the new accessorial to the Accessorial Code
ID field.
11. Click n (new) next to Accessorial Cost ID.
OTM displays the Accessorial Cost page.
12. Enter an Accessorial Cost ID of TH.
13. Make sure a Cost Type of Charge is selected.
14. Enter an Amount of 120.00 USD.
15. Select a Basis of Shipment Total Pieces of Equipment.
16. Enter a Unit of 1.
O
r
a
c
l
e
I
n
t
e
r
n
a
l
&
O
r
a
c
l
e
A
c
a
d
e
m
y
U
s
e
O
n
l
y
O
r
a
c
l
e
I
n
t
e
r
n
a
l
&
O
r
a
c
l
e
A
c
a
d
e
m
y
U
s
e
O
n
l
y
Copyright Oracle, 2009. All rights reserved.
OTM 6.0 Core Competence Activity Guide
Chapter 1 - Page 335
17. Click Finished at the top of the Accessorial Cost page.
OTM returns to the Accessorials tab and adds the new accessorial to the Accessorial Cost ID
field.
18. Click Save to the right of the Accessorial Cost ID field.
OTM displays a message regarding sharing accessorial costs across rates.
19. Click OK.
20. Click Finished at the top of the page.
OTM displays the confirmation page.
O
r
a
c
l
e
I
n
t
e
r
n
a
l
&
O
r
a
c
l
e
A
c
a
d
e
m
y
U
s
e
O
n
l
y
O
r
a
c
l
e
I
n
t
e
r
n
a
l
&
O
r
a
c
l
e
A
c
a
d
e
m
y
U
s
e
O
n
l
y
Copyright Oracle, 2009. All rights reserved.
OTM 6.0 Core Competence Activity Guide
Chapter 1 - Page 336
Solution - Defining Accessorials on a Rate Record
You successfully defined an accessorial on the ACLU DEU-USA rate record.
O
r
a
c
l
e
I
n
t
e
r
n
a
l
&
O
r
a
c
l
e
A
c
a
d
e
m
y
U
s
e
O
n
l
y
O
r
a
c
l
e
I
n
t
e
r
n
a
l
&
O
r
a
c
l
e
A
c
a
d
e
m
y
U
s
e
O
n
l
y
Copyright Oracle, 2009. All rights reserved.
OTM 6.0 Core Competence Activity Guide
Chapter 1 - Page 337
Lesson 46: Creating Ground Schedules, Rate Offerings, and Rate
Records for Rail
O
r
a
c
l
e
I
n
t
e
r
n
a
l
&
O
r
a
c
l
e
A
c
a
d
e
m
y
U
s
e
O
n
l
y
O
r
a
c
l
e
I
n
t
e
r
n
a
l
&
O
r
a
c
l
e
A
c
a
d
e
m
y
U
s
e
O
n
l
y
Copyright Oracle, 2009. All rights reserved.
OTM 6.0 Core Competence Activity Guide
Chapter 1 - Page 338
Guided Demonstration 1 - Viewing Rail Information on Locations,
Equipment, and Rate Records
Viewing Rail Information on the Rate Record
1. Click Contract and Rate Management > Contract Management > Rate Record.
2. Enter a Rate Record of RRR9 HOU.
3. Click Search at the bottom of the page.
4. Click the ID.
5. Click the Attributes tab.
Rail Route Code ID, Rail Intermodal Service Plan Code, and COFC/TOFC can all be
defined on this tab.
Viewing Rail Attributes on a Location
6. Click Shipment Management > Location Manager.
7. Enter a Location ID of SACRAMENTO.
8. Click Search at the bottom of the page.
9. Click the ID.
OTM displays the Location / General Information view page.
10. Scroll down to the Address section.
Note the following fields that can be used for rail locations:
Rail SPLC This is a Standard Point Location Code (SPLC) specific to rail which
is assigned to a location based on a political-based code sequence.
Rail Station Code This is used to identify stations in a given geographical area.
This code is usually the name of a station rather than a string of numbers and letters.
Rail Junction Code This represents a defined interchange between two rail
carriers.
ERPC This is a system for abbreviating location names. For example, a station
called Beacon Park might be abbreviated BEAPARK. ERPC stands for Eastern
Railroad President's Conference.
11. Scroll down to the Routing Information section.
Note the Service Provider Profile.
O
r
a
c
l
e
I
n
t
e
r
n
a
l
&
O
r
a
c
l
e
A
c
a
d
e
m
y
U
s
e
O
n
l
y
O
r
a
c
l
e
I
n
t
e
r
n
a
l
&
O
r
a
c
l
e
A
c
a
d
e
m
y
U
s
e
O
n
l
y
Copyright Oracle, 2009. All rights reserved.
OTM 6.0 Core Competence Activity Guide
Chapter 1 - Page 339
Viewing Rail Information on Equipment
12. Click Shipment Management > Equipment Management > Equipment.
13. Click New at the bottom of the page.
Note the following fields that can pertain to rail equipment:
Equipment Initial This is a prefix or alpha-numeric combination associated with the
Carrier Alpha Code (SCAC) for the equipment.
Equipment Number This is a sequential number that must be entered to associate the
number with the equipment initial.
AAR Car Type The American Association of Railroads (AAR) has a classification
code system based on physical characteristics of the rail car, such as weight, capacity,
length, and structure.
Ownership Code This is the alpha-numeric code designating the status of the
equipment (for example, leased or owned).
Owner Name This is the alpha-numeric code that must be entered to associate the
name of the equipment owner with the ownership code. This is the SCAC.
Owner Type Specify the owner type: carrier owned, leased, private, all.
Lessee This is the organization that has leased the equipment.
Last Outgate Location ID This is the location at which the chassis/container or trailer
was last outgated.
Last OutGate Time This is the outgate time stamp at the outbound ramp.
Last InGate Time This is ingate time stamp at the inbound ramp.
O
r
a
c
l
e
I
n
t
e
r
n
a
l
&
O
r
a
c
l
e
A
c
a
d
e
m
y
U
s
e
O
n
l
y
O
r
a
c
l
e
I
n
t
e
r
n
a
l
&
O
r
a
c
l
e
A
c
a
d
e
m
y
U
s
e
O
n
l
y
Copyright Oracle, 2009. All rights reserved.
OTM 6.0 Core Competence Activity Guide
Chapter 1 - Page 340
Guided Demonstration 2 - Viewing Ground Schedules for Rail
A rate service for rail schedules can use a rate service type of GROUNDSCHEDULE.
A repetition schedule service is an identifier you define on both your rate service and your
ground schedules. For a specific rate service, OTM finds all ground schedules that use the
specified repetition schedule service.
In this example, if you only define a time for either departure or arrival, OTM will calculate the
missing time using stop times and calendars on that location.
Viewing a Ground Schedule
1. Click Operational Planning > Schedule Management > Ground.
2. Enter a Ground Schedule ID of ROADRUNNER.
3. Click Search at the bottom of the page.
4. Click the ID.
Note the Schedule Type is GROUND SERVICE.
Note the Frequency. This train starts a loop for every day that is marked.
Note the Service Provider ID of RRR9.
5. Click v (view) next to Repetition Schedule Service.
Note the Repetition Schedule Service ID of ROADRUNNER. This links the rate service to
the ground schedule.
6. Close the Repetition Schedule Service page.
7. In the Stops section, click edit (the pencil icon) to the right of Stop 1.
Note the Sequence Number of 1.
Note the Stop Number of 1.
Note the Location ID of USHOU.
Note that the Allow Pickup check box is selected.
O
r
a
c
l
e
I
n
t
e
r
n
a
l
&
O
r
a
c
l
e
A
c
a
d
e
m
y
U
s
e
O
n
l
y
O
r
a
c
l
e
I
n
t
e
r
n
a
l
&
O
r
a
c
l
e
A
c
a
d
e
m
y
U
s
e
O
n
l
y
Copyright Oracle, 2009. All rights reserved.
OTM 6.0 Core Competence Activity Guide
Chapter 1 - Page 341
In the Stop Details section, note the Repetition Schedule Activity IDs of CUTOFF and
DEPART.
This is the first stop at USHOU. This is the pickup stop that has a cutoff and departure
time defined.
8. Click Save at the bottom of the page.
9. In the Stops section, click edit (the pencil icon) to the right of Stop 2.
Note the Sequence Number of 2.
Note the Stop Number of 2.
Note the Location ID of SACRAMENTO.
Note that the Allow Delivery check box is selected.
In the Stop Details section, note the repetition schedule activity IDs of ARRIVE and
AVAILABLE.
This stop is the second stop at SACRAMENTO. This is a delivery stop that has an
arrival and available time defined.
You must select allow pickup and/or allow delivery, but you can leave the weight and
volume constraints empty.
10. Click Save at the bottom of the page.
11. Click Finished at the top of the page.
O
r
a
c
l
e
I
n
t
e
r
n
a
l
&
O
r
a
c
l
e
A
c
a
d
e
m
y
U
s
e
O
n
l
y
O
r
a
c
l
e
I
n
t
e
r
n
a
l
&
O
r
a
c
l
e
A
c
a
d
e
m
y
U
s
e
O
n
l
y
Copyright Oracle, 2009. All rights reserved.
OTM 6.0 Core Competence Activity Guide
Chapter 1 - Page 342
Practice 1 - Creating Service Providers for Rail
Creating a Service Provider for Rail Shipments
1. Click Contract and Rate Management > Service Provider Manager.
2. Click New at the bottom of the page.
OTM displays the Service Provider tab.
3. Enter a Service Provider/Location ID of RRR9.
4. Enter a Service Provider/Location Name of ROADRUNNER RAIL.
5. Click n (new) next to Corporation ID.
OTM displays the Corporation Manager page.
6. Enter a Corporation ID of RR INC.
7. Click Finished at the top of the page.
OTM returns to the Service Provider tab.
8. Enter a Country Code of USA.
9. Select a Time Zone of America/Denver.
10. Click Finished at the top of the page.
Adding a Service Provider Contact
11. Click Edit on the confirmation page.
OTM displays the Service Provider tab.
12. Click the Communication and Remarks tab.
OTM displays the Communication and Remarks tab.
13. Select the Communication Method of MESSAGE CENTER.
14. Click on f (find) next to User ID.
OTM displays the user search tab.
15. Enter a User ID of YOURDOMAIN (for example, CORE101).
16. Click Search at the bottom of the page.
O
r
a
c
l
e
I
n
t
e
r
n
a
l
&
O
r
a
c
l
e
A
c
a
d
e
m
y
U
s
e
O
n
l
y
O
r
a
c
l
e
I
n
t
e
r
n
a
l
&
O
r
a
c
l
e
A
c
a
d
e
m
y
U
s
e
O
n
l
y
Copyright Oracle, 2009. All rights reserved.
OTM 6.0 Core Competence Activity Guide
Chapter 1 - Page 343
17. Mark the option button next to SERVPROV.YOURDOMAIN-RRR9.
OTM creates a user account in the SERVPROV domain for you every time you create a
service provider in any domain.
18. Click Finish at the top of the page.
OTM returns to the Communication and Remarks tab.
19. Click Finished at the top of the page.
Adding the Service Provider Contact Details
20. Click Edit on the confirmation page.
OTM displays the Service Provider tab.
21. Click the Communication and Remarks tab.
OTM displays the Communication and Remarks tab.
22. Click Details on the right side of the page near the top.
OTM displays the Contact Manager view page.
23. Click Edit at the top of the page.
OTM displays the Contact tab.
24. Click the Notification tab.
OTM displays the Notification tab.
25. Click Edit (pencil icon) to the right of the Com Method ID of MESSAGE CENTER.
26. Enter a Response Time of 6 H (hours).
27. Click Save to the right of the Com Method ID field.
28. Click Finished at the top of the page.
29. Close the confirmation page.
OTM returns to the Communication and Remarks tab.
30. Click Finished.
OTM displays the confirmation page.
O
r
a
c
l
e
I
n
t
e
r
n
a
l
&
O
r
a
c
l
e
A
c
a
d
e
m
y
U
s
e
O
n
l
y
O
r
a
c
l
e
I
n
t
e
r
n
a
l
&
O
r
a
c
l
e
A
c
a
d
e
m
y
U
s
e
O
n
l
y
Copyright Oracle, 2009. All rights reserved.
OTM 6.0 Core Competence Activity Guide
Chapter 1 - Page 344
Solution - Creating Service Providers for Rail
You successfully created a service provider with an ID of RRR9.
O
r
a
c
l
e
I
n
t
e
r
n
a
l
&
O
r
a
c
l
e
A
c
a
d
e
m
y
U
s
e
O
n
l
y
O
r
a
c
l
e
I
n
t
e
r
n
a
l
&
O
r
a
c
l
e
A
c
a
d
e
m
y
U
s
e
O
n
l
y
Copyright Oracle, 2009. All rights reserved.
OTM 6.0 Core Competence Activity Guide
Chapter 1 - Page 345
Practice 2 - Creating Ground Schedules for Rail
Creating a Ground Schedule for Rail Shipments
1. Click Operational Planning > Schedule Management > Ground.
OTM displays the Ground Schedule search tab.
2. Click New at the bottom of the page.
OTM displays the Ground Schedule Manager.
3. Enter a Ground Schedule ID of ROADRUNNER.
4. Ensure that the Schedule Type of GROUND SERVICE is selected.
5. Mark the Frequency check boxes of M, Tu, W, Th, and F.
6. Enter a Service Provider ID of RRR9.
7. Click n (new) next to the Repetition Schedule Service field.
OTM displays the Repetition Schedule Service page.
8. Enter a Repetition Schedule Service ID of ROADRUNNER.
9. Click Finished at the top of the page.
OTM returns to the Ground Schedule Manager.
10. Click New Stop at the bottom of the page.
OTM displays the Ground Schedule Stop page.
11. Enter a Sequence Number of 1.
12. Enter a Stop Number of 1.
13. Enter a Location ID of USHOU.
14. Mark the Allow Pickup check box.
OTM refreshes the page to include the fields Max Pickup Weight and Max Pickup Volume.
15. In the Stop Details section, select a Repetition Schedule Activity ID of CUTOFF.
16. Enter a Day Adjustment of 0.
17. Select an Hour Adjustment of 10.
O
r
a
c
l
e
I
n
t
e
r
n
a
l
&
O
r
a
c
l
e
A
c
a
d
e
m
y
U
s
e
O
n
l
y
O
r
a
c
l
e
I
n
t
e
r
n
a
l
&
O
r
a
c
l
e
A
c
a
d
e
m
y
U
s
e
O
n
l
y
Copyright Oracle, 2009. All rights reserved.
OTM 6.0 Core Competence Activity Guide
Chapter 1 - Page 346
18. Select a Minute Adjustment of 00.
19. Click Save to the right of the Repetition Schedule Activity ID field.
20. Select a Repetition Schedule Activity ID of DEPART.
21. Enter a Day Adjustment of 0.
22. Select an Hour Adjustment of 12.
23. Select a Minute Adjustment of 00.
24. Click Save to the right of the Repetition Schedule Activity ID field.
25. Click Save at the bottom of the page.
OTM displays the new stop in the Stops section of the Ground Schedule Manager.
26. Click New Stop at the bottom of the page.
27. Enter a Sequence Number of 2.
28. Enter a Stop Number of 2.
29. Enter a Location ID of SACRAMENTO.
30. Mark the Allow Delivery check box.
OTM refreshes the page to include the fields of Max Delivery Weight and Max Delivery
Volume.
31. Select a Repetition Schedule Activity ID of ARRIVE.
32. Enter a Day Adjustment of 4.
33. Select an Hour Adjustment of 10.
34. Select a Minute Adjustment of 00.
35. Click Save to the right of the Repetition Schedule Activity ID field.
36. Select a Repetition Schedule Activity ID of AVAILABLE.
37. Enter a Day Adjustment of 4.
38. Select an Hour Adjustment of 12.
39. Select a Minute Adjustment of 00.
40. Click Save to the right of the Repetition Schedule Activity ID field.
O
r
a
c
l
e
I
n
t
e
r
n
a
l
&
O
r
a
c
l
e
A
c
a
d
e
m
y
U
s
e
O
n
l
y
O
r
a
c
l
e
I
n
t
e
r
n
a
l
&
O
r
a
c
l
e
A
c
a
d
e
m
y
U
s
e
O
n
l
y
Copyright Oracle, 2009. All rights reserved.
OTM 6.0 Core Competence Activity Guide
Chapter 1 - Page 347
41. Click Save at the bottom of the page.
OTM displays the new stop in the Stops section of the Ground Schedule Manager.
42. Click Finished at the top of the page.
OTM displays the confirmation page.
O
r
a
c
l
e
I
n
t
e
r
n
a
l
&
O
r
a
c
l
e
A
c
a
d
e
m
y
U
s
e
O
n
l
y
O
r
a
c
l
e
I
n
t
e
r
n
a
l
&
O
r
a
c
l
e
A
c
a
d
e
m
y
U
s
e
O
n
l
y
Copyright Oracle, 2009. All rights reserved.
OTM 6.0 Core Competence Activity Guide
Chapter 1 - Page 348
Solution - Creating Ground Schedules for Rail
Lesson Review
You successfully created a ground schedule with an ID of ROADRUNNER.
O
r
a
c
l
e
I
n
t
e
r
n
a
l
&
O
r
a
c
l
e
A
c
a
d
e
m
y
U
s
e
O
n
l
y
O
r
a
c
l
e
I
n
t
e
r
n
a
l
&
O
r
a
c
l
e
A
c
a
d
e
m
y
U
s
e
O
n
l
y
Copyright Oracle, 2009. All rights reserved.
OTM 6.0 Core Competence Activity Guide
Chapter 1 - Page 349
Practice 3 - Creating Rate Offerings for Rail
Creating a Rail Rate Offering for Rail Shipments
Create a rate offering for Roadrunner Rail with the following information:
1. Click Contract and Rate Management > Contract Management > Rate Offering.
OTM displays the Rate Offering search tab.
2. Click New at the bottom of the page.
OTM displays the Rate Header tab.
3. Enter an Offering ID of RRR9 RAIL.
4. Select an Offering Type of RAIL.
5. Enter a Service Provider ID of RRR9.
OTM will refresh the Rate Header tab as soon as you click anywhere else on the page.
6. Click n (new) next to the Rate Service ID field.
OTM displays the Rate Service Header tab.
7. Enter a Rate Service ID of RAIL SERVICE.
8. Select a Rate Service Type of GROUNDSCHEDULE.
9. Click Details at the bottom of the page.
OTM displays the Rate Service Details tab.
10. Enter a Repetition Schedule Service of ROADRUNNER.
11. Click Save to the right of the Repetition Schedule Service field.
12. Click Finished at the top of the page.
OTM returns to the Rate Header tab.
13. Select a Transport Mode of RAIL.
14. Select a Perspective of Buy.
15. Enter a Version of UNTIL 2013.
O
r
a
c
l
e
I
n
t
e
r
n
a
l
&
O
r
a
c
l
e
A
c
a
d
e
m
y
U
s
e
O
n
l
y
O
r
a
c
l
e
I
n
t
e
r
n
a
l
&
O
r
a
c
l
e
A
c
a
d
e
m
y
U
s
e
O
n
l
y
Copyright Oracle, 2009. All rights reserved.
OTM 6.0 Core Competence Activity Guide
Chapter 1 - Page 350
16. Click Attributes at the bottom of the page.
OTM displays the Attributes tab.
17. Enter a Rate Distance ID of ESTIMATE.
18. Click Finished at the top of the page.
OTM displays the confirmation page.
O
r
a
c
l
e
I
n
t
e
r
n
a
l
&
O
r
a
c
l
e
A
c
a
d
e
m
y
U
s
e
O
n
l
y
O
r
a
c
l
e
I
n
t
e
r
n
a
l
&
O
r
a
c
l
e
A
c
a
d
e
m
y
U
s
e
O
n
l
y
Copyright Oracle, 2009. All rights reserved.
OTM 6.0 Core Competence Activity Guide
Chapter 1 - Page 351
Solution - Creating Rate Offerings for Rail
You successfully created a rate offering with an ID of RRR9 RAIL.
O
r
a
c
l
e
I
n
t
e
r
n
a
l
&
O
r
a
c
l
e
A
c
a
d
e
m
y
U
s
e
O
n
l
y
O
r
a
c
l
e
I
n
t
e
r
n
a
l
&
O
r
a
c
l
e
A
c
a
d
e
m
y
U
s
e
O
n
l
y
Copyright Oracle, 2009. All rights reserved.
OTM 6.0 Core Competence Activity Guide
Chapter 1 - Page 352
Practice 4 - Creating Rate Records for Rail
Creating a Rail Rate Record for Rail Shipments
Create an associated rate record for Roadrunner Rail with the following information. This is a
door to door rate of 986.00 USD per container but the rate is only applicable with the STCC of
1053680.
1. From the rate offering confirmation page, mark the check box next to the rate offering you
just created.
2. Click Actions > Contract and Rate > Change Rates > Create Rate Record.
OTM displays the Lane Info tab.
3. Enter a Rate Record ID of RRR9 HOU-SAC.
4. Enter a Source Geo Hierarchy of CITY.
5. Enter a Destination Geo Hierarchy of CITY.
6. Click Attributes at the bottom of the page.
OTM displays the Attributes tab.
7. Enter a Source Geography City of HOUSTON, a Province Code of TX, and a Country
Code ID of USA.
8. Enter a Destination Geography City of SACRAMENTO, a Province Code of CA, and a
Country Code ID of USA.
9. Click Rate Costs at the bottom of the page.
OTM displays the Rate Costs tab.
10. Click Add A Cost near the bottom of the page.
OTM displays the Rate Record / Rates page.
11. In the Conditions section at the top of the page, select a Basis of Line Item STCC.
OTM refreshes the page to include an Operator drop-down list.
12. Select an Operator of =.
OTM refreshes the page again to include a Value(s) field.
13. Enter a Value(s) of 1053680.
O
r
a
c
l
e
I
n
t
e
r
n
a
l
&
O
r
a
c
l
e
A
c
a
d
e
m
y
U
s
e
O
n
l
y
O
r
a
c
l
e
I
n
t
e
r
n
a
l
&
O
r
a
c
l
e
A
c
a
d
e
m
y
U
s
e
O
n
l
y
Copyright Oracle, 2009. All rights reserved.
OTM 6.0 Core Competence Activity Guide
Chapter 1 - Page 353
14. In the Charge section, make sure that a Cost Type of Charge is selected.
15. Enter an Amount of 986.00 USD.
16. Select a Basis of Shipment Total Pieces of Equipment.
17. Enter a Unit of 1.
18. Click Save at the bottom of the page.
OTM returns to the Rate Costs tab with the new rate costs displayed in the Costs section.
19. Click Finished at the top of the page.
OTM displays the confirmation page.
20. Close the confirmation page.
O
r
a
c
l
e
I
n
t
e
r
n
a
l
&
O
r
a
c
l
e
A
c
a
d
e
m
y
U
s
e
O
n
l
y
O
r
a
c
l
e
I
n
t
e
r
n
a
l
&
O
r
a
c
l
e
A
c
a
d
e
m
y
U
s
e
O
n
l
y
Copyright Oracle, 2009. All rights reserved.
OTM 6.0 Core Competence Activity Guide
Chapter 1 - Page 354
Solution - Creating Rate Records for Rail
You successfully created a rate record with an ID of RRR9 HOU-SAC.
O
r
a
c
l
e
I
n
t
e
r
n
a
l
&
O
r
a
c
l
e
A
c
a
d
e
m
y
U
s
e
O
n
l
y
O
r
a
c
l
e
I
n
t
e
r
n
a
l
&
O
r
a
c
l
e
A
c
a
d
e
m
y
U
s
e
O
n
l
y
Copyright Oracle, 2009. All rights reserved.
OTM 6.0 Core Competence Activity Guide
Chapter 1 - Page 355
Lesson 47: Querying for Truckload, Vessel, and Rail Rates
O
r
a
c
l
e
I
n
t
e
r
n
a
l
&
O
r
a
c
l
e
A
c
a
d
e
m
y
U
s
e
O
n
l
y
O
r
a
c
l
e
I
n
t
e
r
n
a
l
&
O
r
a
c
l
e
A
c
a
d
e
m
y
U
s
e
O
n
l
y
Copyright Oracle, 2009. All rights reserved.
OTM 6.0 Core Competence Activity Guide
Chapter 1 - Page 356
Practice 1 - Querying for Truckload, Vessel, and Rail Rates
Running a Truckload Rate Query
Field Enter This Data
Ship From Location ID WARSAW PLANT
Ship to Location ID DEBRV
Date Deliver By Today's date plus 3 months
Transport Handling Unit LARGE BOX
Ship Unit Count 1
Weight 15000 KG
Click Find Rates
OTM should return your BIS9 rate.
Enter the results of the rate query below:
Field Enter Your Results
Rate Offering ID
Rate Record
Mode
Cost
This cost was entered as
400 EUR. Why is the cost
different?
Running a Vessel Rate Query
Field Enter This Data
Ship From Location ID DEBRV
Ship to Location ID USHOU
Date Deliver By Today's date plus 3 months
Transport Handling Unit LARGE BOX
Ship Unit Count 1
Weight 15000 KG
Click Find Rates
O
r
a
c
l
e
I
n
t
e
r
n
a
l
&
O
r
a
c
l
e
A
c
a
d
e
m
y
U
s
e
O
n
l
y
O
r
a
c
l
e
I
n
t
e
r
n
a
l
&
O
r
a
c
l
e
A
c
a
d
e
m
y
U
s
e
O
n
l
y
Copyright Oracle, 2009. All rights reserved.
OTM 6.0 Core Competence Activity Guide
Chapter 1 - Page 357
OTM should return your ACLU rate.
Enter the results of the Rate Query below:
Field Enter Your Results
Rate Offering ID
Rate Record
Mode
Cost
Running a Rail Rate Query
Field Enter This Data
Ship From Location ID USHOU
Ship to Location ID SACRAMENTO
Date Deliver By Today's date plus 3 months
Flexible Commodity
Qualifier
STCC
Transport Handling Unit LARGE BOX
Ship Unit Count 1
Commodity Code 1053680
Weight 30000 LB
Click Find Rates
OTM should return your Roadrunner Rail rate.
Enter the results of the rate query below:
Field Enter Your Results
Rate Offering ID
Rate Record
Mode
Transit Time
Cost
O
r
a
c
l
e
I
n
t
e
r
n
a
l
&
O
r
a
c
l
e
A
c
a
d
e
m
y
U
s
e
O
n
l
y
O
r
a
c
l
e
I
n
t
e
r
n
a
l
&
O
r
a
c
l
e
A
c
a
d
e
m
y
U
s
e
O
n
l
y
Copyright Oracle, 2009. All rights reserved.
OTM 6.0 Core Competence Activity Guide
Chapter 1 - Page 358
Solution - Querying for Truckload, Vessel, and Rail Rates
You successfully ran rate queries for truckload, vessel, and rail rates.
Running a Truckload Rate Query
Field Enter Your Results
Rate Offering ID BIS9 TL
Rate Record ID BIS9 POL-DEU
Mode TL
Cost Varies with exchange rate but roughly USD 394.28
This cost was entered as
400 EUR. Why is the cost
different?
User preferences tell OTM to display in USD.
Running a Vessel Rate Query
Field Enter Your Results
Rate Offering ID ACLU VESSEL
Rate Record ID ACLU DEU-USA
Mode VESSEL-CO
Cost 665.00 USD
Running a Rail Rate Query
Field Enter Your Results
Rate Offering ID RRR9 RAIL
Rate Record ID RRR9 HOU-SAC
Mode RAIL
Transit Time 4D 4H
Cost 986.00 USD
O
r
a
c
l
e
I
n
t
e
r
n
a
l
&
O
r
a
c
l
e
A
c
a
d
e
m
y
U
s
e
O
n
l
y
O
r
a
c
l
e
I
n
t
e
r
n
a
l
&
O
r
a
c
l
e
A
c
a
d
e
m
y
U
s
e
O
n
l
y
Copyright Oracle, 2009. All rights reserved.
OTM 6.0 Core Competence Activity Guide
Chapter 1 - Page 359
Lesson 48: Creating Multi-leg Itineraries
O
r
a
c
l
e
I
n
t
e
r
n
a
l
&
O
r
a
c
l
e
A
c
a
d
e
m
y
U
s
e
O
n
l
y
O
r
a
c
l
e
I
n
t
e
r
n
a
l
&
O
r
a
c
l
e
A
c
a
d
e
m
y
U
s
e
O
n
l
y
Copyright Oracle, 2009. All rights reserved.
OTM 6.0 Core Competence Activity Guide
Chapter 1 - Page 360
Guided Demonstration 1 - Viewing Itinerary Leg Details for a
Multi-leg Itinerary
Viewing a Multi-leg Itinerary
1. Click Shipment Management > Itinerary Management > Itinerary Manager.
2. Enter an Itinerary ID of POLAND.
3. Click Search at the bottom of the page.
4. Click the ID.
Note the Parameters tab. When you define a multi-leg itinerary in OTM, both the
Parameters tab and the Lane Definitions tab are similar to other itineraries. The
difference is in how you define the legs.
For direct, multi-stop, and multi-leg shipments, you define the source and destination at
the high level on the Parameters tab.
For a multi-stop shipment, you also mark the Multi-Stop Itinerary check box.
5. Click the Lane Definitions tab.
For direct, multi-stop, and multi-leg shipments, you enter details on the source and
destination locations based on data you entered previously in the Parameters tab. For
example, on the Parameters tab, you entered a source geo hierarchy of COUNTRY. On the
Land Definition tab, OTM requires you to enter a source geography country code ID.
6. Click the List Legs tab.
For direct and multi-stop shipments, you enter one leg defining equipment and mode
details.
For multi-leg shipments, you define each leg of the shipment with associated
information such as equipment, assignment type, sequence, and priority.
7. Click edit (the pencil icon) to the right of the leg with a Sequence Number of 1.
Note that this is the first leg; therefore, the Sequence Number is 1.
Note the Equipment Assignment Type of Optimize Equipment.
Note the Location Role of PORT.
Note the Location ID of DEBRV. In this example, the first leg ends at the port of
DEBRV.
O
r
a
c
l
e
I
n
t
e
r
n
a
l
&
O
r
a
c
l
e
A
c
a
d
e
m
y
U
s
e
O
n
l
y
O
r
a
c
l
e
I
n
t
e
r
n
a
l
&
O
r
a
c
l
e
A
c
a
d
e
m
y
U
s
e
O
n
l
y
Copyright Oracle, 2009. All rights reserved.
OTM 6.0 Core Competence Activity Guide
Chapter 1 - Page 361
Note the Mode Profile ID of TL.
Note the Equipment Group Profile ID is 40 OCEAN CONTAINER.
8. Click Save at the bottom of the page.
9. Click edit (the pencil icon) to the right of the leg with a Sequence Number of 2.
Note the Sequence Number is 2 because this is the second leg.
Note the Primary check box is marked. OTM applies order release constraints to
primary legs.
Note the Equipment Assignment Type of Re-use Equipment.
Note the Location Role of PORT.
Note the Location ID of USHOU. In this example, the second leg ends at the port of
USHOU.
Note the Mode Profile ID. The mode for this leg is Vessel CO which stands for vessel
container.
Note the Equipment Group Profile ID is 40 OCEAN CONTAINER.
10. Click Save at the bottom of the page.
11. Click edit (the pencil icon) to the right of the leg with a Sequence Number of 3.
For the last leg to the final destination, the Sequence Number is 3.
Note the Equipment Assignment Type of Re-use Equipment.
Note the Location Role and Location ID are blank. On the final leg, you do not need to
define a location role or location ID since this is specified as the destination location on
the Lane Definition tab.
Note the Mode Profile ID. The mode for this leg is RAIL.
Note the Equipment Group Profile ID is 40 OCEAN CONTAINER.
O
r
a
c
l
e
I
n
t
e
r
n
a
l
&
O
r
a
c
l
e
A
c
a
d
e
m
y
U
s
e
O
n
l
y
O
r
a
c
l
e
I
n
t
e
r
n
a
l
&
O
r
a
c
l
e
A
c
a
d
e
m
y
U
s
e
O
n
l
y
Copyright Oracle, 2009. All rights reserved.
OTM 6.0 Core Competence Activity Guide
Chapter 1 - Page 362
12. Click Save at the bottom of the page.
After entering all leg information, the List Legs tab displays the leg ID, leg name,
sequence number, destination location, service provider profile ID, and mode profile
ID.
Note the Leg ID which is a unique identifier generated by OTM.
Note the Service Provider Profile ID. You can enter a service provider profile ID to
force OTM to use certain service provider(s) on the leg.
O
r
a
c
l
e
I
n
t
e
r
n
a
l
&
O
r
a
c
l
e
A
c
a
d
e
m
y
U
s
e
O
n
l
y
O
r
a
c
l
e
I
n
t
e
r
n
a
l
&
O
r
a
c
l
e
A
c
a
d
e
m
y
U
s
e
O
n
l
y
Copyright Oracle, 2009. All rights reserved.
OTM 6.0 Core Competence Activity Guide
Chapter 1 - Page 363
Practice 1 - Creating a Multi-leg Itinerary
Creating a Multi-leg Itinerary
1. Click Shipment Management > Itinerary Management > Itinerary Manager.
2. Click New at the bottom of the page.
OTM displays the Parameters tab.
3. Enter an Itinerary ID of POLAND CA MULTILEG.
4. Select a Perspective of Buy.
5. Select the Itinerary Type of Active.
6. Select a Source Geo Hierarchy of COUNTRY.
7. Select a Destination Geo Hierarchy of STATE/PROVINCE.
8. Click Lane Definitions at the bottom of the page.
OTM displays the Lane Definitions tab.
9. Enter the Source Geography Country Code ID of POL.
10. Enter the Destination Geography Province Code of CA.
11. Click List Legs.
OTM displays the List Legs tab.
12. Click New Leg.
OTM displays the new leg page.
13. Enter a Sequence Number of 1.
14. Select the Equipment Assignment Type of Optimize Equipment.
15. Select the Location Role of PORT.
16. Enter a Location ID of DEBRV.
17. Select the Mode Profile ID of TL.
18. Enter an Equipment Group Profile ID of 40 OCEAN COMPATIBLE (already created).
O
r
a
c
l
e
I
n
t
e
r
n
a
l
&
O
r
a
c
l
e
A
c
a
d
e
m
y
U
s
e
O
n
l
y
O
r
a
c
l
e
I
n
t
e
r
n
a
l
&
O
r
a
c
l
e
A
c
a
d
e
m
y
U
s
e
O
n
l
y
Copyright Oracle, 2009. All rights reserved.
OTM 6.0 Core Competence Activity Guide
Chapter 1 - Page 364
19. Click Save at the bottom of the page.
OTM returns to the List Legs tab and the first leg has been added to the page.
20. Click New Leg.
OTM displays the new leg page.
21. Enter a Sequence Number of 2.
22. Mark the Primary check box.
23. Select the Equipment Assignment Type of Re-use Equipment.
24. Select the Location Role of PORT.
25. Enter a Location ID of USHOU.
26. Select the Mode Profile ID of VESSEL-CO.
27. Enter an Equipment Group Profile ID of 40 OCEAN COMPATIBLE (already created).
28. Click Save at the bottom of the page.
OTM returns to the List Legs tab and the second leg has been added to the page.
29. Click New Leg.
OTM displays the new leg page.
30. Enter a Sequence Number of 3.
31. Select the Equipment Assignment Type of Re-use Equipment.
32. Select the Mode Profile ID of RAIL.
33. Enter an Equipment Group Profile ID of 40 OCEAN COMPATIBLE (already created).
34. Click Save at the bottom of the page.
OTM returns to the List Legs tab and the final leg has been added to the page.
35. Click Finished at the top of the page.
OTM displays the confirmation page.
O
r
a
c
l
e
I
n
t
e
r
n
a
l
&
O
r
a
c
l
e
A
c
a
d
e
m
y
U
s
e
O
n
l
y
O
r
a
c
l
e
I
n
t
e
r
n
a
l
&
O
r
a
c
l
e
A
c
a
d
e
m
y
U
s
e
O
n
l
y
Copyright Oracle, 2009. All rights reserved.
OTM 6.0 Core Competence Activity Guide
Chapter 1 - Page 365
Solution - Creating a Multi-leg Itinerary
You successfully created a multi-leg itinerary with an ID of POLAND CA MULTILEG.
O
r
a
c
l
e
I
n
t
e
r
n
a
l
&
O
r
a
c
l
e
A
c
a
d
e
m
y
U
s
e
O
n
l
y
O
r
a
c
l
e
I
n
t
e
r
n
a
l
&
O
r
a
c
l
e
A
c
a
d
e
m
y
U
s
e
O
n
l
y
Copyright Oracle, 2009. All rights reserved.
OTM 6.0 Core Competence Activity Guide
Chapter 1 - Page 366
Lesson 49: Querying for Route and Rates
O
r
a
c
l
e
I
n
t
e
r
n
a
l
&
O
r
a
c
l
e
A
c
a
d
e
m
y
U
s
e
O
n
l
y
O
r
a
c
l
e
I
n
t
e
r
n
a
l
&
O
r
a
c
l
e
A
c
a
d
e
m
y
U
s
e
O
n
l
y
Copyright Oracle, 2009. All rights reserved.
OTM 6.0 Core Competence Activity Guide
Chapter 1 - Page 367
Practice 1 - Querying for Route and Rates
Running a Route and Rates Query
Field Enter This Data
Ship From Location ID WARSAW PLANT
Ship To Location ID SACRAMENTO
Date Deliver By Todays date plus 3 months
Flexible Commodity
Qualifier
STCC
Transport Handling Unit LARGE BOX
Ship Unit Count 1
Commodity Code 1053680
Weight 30000 LB
Click Find Route and Rates
OTM should return your truckload, vessel, and rail rate.
Enter the results of the rate query below:
Field Enter Your Results
Itinerary ID
Total Actual Cost
Which rate has an
accessorial?
How much is the
accessorial?
O
r
a
c
l
e
I
n
t
e
r
n
a
l
&
O
r
a
c
l
e
A
c
a
d
e
m
y
U
s
e
O
n
l
y
O
r
a
c
l
e
I
n
t
e
r
n
a
l
&
O
r
a
c
l
e
A
c
a
d
e
m
y
U
s
e
O
n
l
y
Copyright Oracle, 2009. All rights reserved.
OTM 6.0 Core Competence Activity Guide
Chapter 1 - Page 368
Solution - Querying for Route and Rates
You successfully ran the query for route and rates.
Running a Rate Query
Field Enter Your Results
Itinerary ID POLAND CA MULTILEG
Total Actual Cost USD 2045.28
Which rate has an
accessorial?
ACLU
How much is the
accessorial?
USD 120.00
O
r
a
c
l
e
I
n
t
e
r
n
a
l
&
O
r
a
c
l
e
A
c
a
d
e
m
y
U
s
e
O
n
l
y
O
r
a
c
l
e
I
n
t
e
r
n
a
l
&
O
r
a
c
l
e
A
c
a
d
e
m
y
U
s
e
O
n
l
y
Copyright Oracle, 2009. All rights reserved.
OTM 6.0 Core Competence Activity Guide
Chapter 1 - Page 369
Lesson 50: Configuring Auto Assignment Rules
O
r
a
c
l
e
I
n
t
e
r
n
a
l
&
O
r
a
c
l
e
A
c
a
d
e
m
y
U
s
e
O
n
l
y
O
r
a
c
l
e
I
n
t
e
r
n
a
l
&
O
r
a
c
l
e
A
c
a
d
e
m
y
U
s
e
O
n
l
y
Copyright Oracle, 2009. All rights reserved.
OTM 6.0 Core Competence Activity Guide
Chapter 1 - Page 370
Guided Demonstration 1 - Viewing Auto Assignment Rules
Viewing an Auto Assignment Rule
1. Click Business Process Automation > Agents and Milestones > Auto Assignment Rule.
2. Enter an Auto Assignment Rule ID of SAC.
3. Click Search at the bottom of the page.
4. Click the ID.
OTM displays the Header tab of the Auto Assign Rule Manager.
Note the Stop after 1
st
Assignment check box. Mark the check box to have the rule
considered as complete as soon as it writes data. For example, you can create a rule that
automatically populates involved party data for any new order base based on specific
criteria (that you define on the Criteria tab).
Note the Active check box.
Note the Run on Create check box. Mark the check box to specify that this rule will run
when the business object is created. If you leave the check box unmarked, the rule will
run only on modification of the business object based on the event specified in the
Event field in the rule.
Note the Auto Assign Type ID that defines what data this rule assigns. In this example,
OTM assigns an involved party to a new order release. Refer to the OTM online help to
see a full list of valid values for this field.
Note the Pre Qual Criteria ID. You can optionally use this section to construct criteria to
eliminate a rule from being considered for processing.
Note the Event field. You can map an agent to an auto assignment rule so that, if a
business object is changed, the auto assignment rule will run.
5. Click the Criteria tab.
Note the Auto Assign Criteria ID. In this example, the involved party assignment is based on
the destination of the order release.
O
r
a
c
l
e
I
n
t
e
r
n
a
l
&
O
r
a
c
l
e
A
c
a
d
e
m
y
U
s
e
O
n
l
y
O
r
a
c
l
e
I
n
t
e
r
n
a
l
&
O
r
a
c
l
e
A
c
a
d
e
m
y
U
s
e
O
n
l
y
Copyright Oracle, 2009. All rights reserved.
OTM 6.0 Core Competence Activity Guide
Chapter 1 - Page 371
6. Click the Definition tab.
This rule assigns the SAC_PLANNER as the LOGISTICS involved party when the
destination is SACRAMENTO.
Involved Party of SAC PLANNER.
Communication Method of BY CONTACT.
Involved Party Qualifier of LOGISTICS.
Destination Location of SACRAMENTO.
O
r
a
c
l
e
I
n
t
e
r
n
a
l
&
O
r
a
c
l
e
A
c
a
d
e
m
y
U
s
e
O
n
l
y
O
r
a
c
l
e
I
n
t
e
r
n
a
l
&
O
r
a
c
l
e
A
c
a
d
e
m
y
U
s
e
O
n
l
y
Copyright Oracle, 2009. All rights reserved.
OTM 6.0 Core Competence Activity Guide
Chapter 1 - Page 372
Practice 1 - Configuring Auto Assignment Rules
Creating an Auto Assignment Rule
You will set up an auto assignment rule that will look for the creation of an order release with a
destination location of Sacramento. The rule will add an involved party of SAC PLANNER to
the newly created order release.
1. Click Business Process Automation > Agents and Milestones > Auto Assignment Rule.
OTM displays the Auto Assignment Rule search tab.
2. Click New at the bottom of the page.
OTM displays the Header tab.
3. Enter an Auto Assign Rule ID of SAC INV PTY.
4. Select the Auto Assign Type ID of ORDER_RELEASE_INVOLVED_PARTY.
5. Click Criteria at the bottom of the page.
OTM displays the Criteria tab.
6. Select the Auto Assign Criteria ID of ORDER_DESTINATION.
7. Click Save to the right of the Auto Assign Criteria ID field.
8. Click Definition at the bottom of the page.
OTM displays the Definition tab.
9. Enter a Seq of 1.
10. Enter an Involved Party of SAC PLANNER.
11. Select a Communication Method of BY CONTACT.
12. Select an Involved Party Qualifier of LOGISTICS.
13. Enter a Destination Location of SACRAMENTO.
14. Click Save to the right of the Destination Location field.
15. Click Save to the right of the Involved Party Qualifier drop-down list.
O
r
a
c
l
e
I
n
t
e
r
n
a
l
&
O
r
a
c
l
e
A
c
a
d
e
m
y
U
s
e
O
n
l
y
O
r
a
c
l
e
I
n
t
e
r
n
a
l
&
O
r
a
c
l
e
A
c
a
d
e
m
y
U
s
e
O
n
l
y
Copyright Oracle, 2009. All rights reserved.
OTM 6.0 Core Competence Activity Guide
Chapter 1 - Page 373
16. Click Finished at the top of the page.
OTM displays the confirmation page.
17. Answer the following:
Question Enter Your Answers
What will happen when an order
release is created with the
destination of SACRAMENTO?
O
r
a
c
l
e
I
n
t
e
r
n
a
l
&
O
r
a
c
l
e
A
c
a
d
e
m
y
U
s
e
O
n
l
y
O
r
a
c
l
e
I
n
t
e
r
n
a
l
&
O
r
a
c
l
e
A
c
a
d
e
m
y
U
s
e
O
n
l
y
Copyright Oracle, 2009. All rights reserved.
OTM 6.0 Core Competence Activity Guide
Chapter 1 - Page 374
Solution - Configuring Auto Assignment Rules
You successfully created an auto assignment rule with an ID of SAC INV PTY.
Creating an Auto Assignment Rule
Question Enter Your Answers
What will happen when an order
release is created with the
destination of SACRAMENTO?
OTM assigns SAC PLANNER as the logistics involved
party to the order release.
O
r
a
c
l
e
I
n
t
e
r
n
a
l
&
O
r
a
c
l
e
A
c
a
d
e
m
y
U
s
e
O
n
l
y
O
r
a
c
l
e
I
n
t
e
r
n
a
l
&
O
r
a
c
l
e
A
c
a
d
e
m
y
U
s
e
O
n
l
y
Copyright Oracle, 2009. All rights reserved.
OTM 6.0 Core Competence Activity Guide
Chapter 1 - Page 375
Lesson 51: Creating Order Releases
O
r
a
c
l
e
I
n
t
e
r
n
a
l
&
O
r
a
c
l
e
A
c
a
d
e
m
y
U
s
e
O
n
l
y
O
r
a
c
l
e
I
n
t
e
r
n
a
l
&
O
r
a
c
l
e
A
c
a
d
e
m
y
U
s
e
O
n
l
y
Copyright Oracle, 2009. All rights reserved.
OTM 6.0 Core Competence Activity Guide
Chapter 1 - Page 376
Guided Demonstration 1 - Viewing Order Releases
Viewing an Order Release
1. Click Order Management > Order Release > Order Release.
2. Enter an Order Release ID of POL-CA.
3. Click Search at the bottom of the page.
4. Click the ID.
Note the Splittable check box. Mark the check box to allow splitting of the order. This
check box has priority over the Splittable check boxes on the Ship Unit tab. If not
marked, the order cannot be split at all. The Splittable check box is marked by default.
Note the Status button. Click Status to display the current status types and status values
that are assigned to the order release. You can create your own status types and values
that you can assign to an order release.
Note the Priority. Enter a priority if you want to differentiate some order releases as a
high, medium or low priority for planning purposes. Valid values are 1-999. The higher
the number, the higher the priority.
Note the Source Location and Destination Location. Similar to an order base you must
have a source location and a destination location on your order release.
5. Click the Ship Unit tab.
This tab displays the ship units on the order release by transport handling unit (THU) as well
as the distribution of packaged items on each THU.
6. Click the Line Item tab.
The Line Item tab displays each line item (packaged item) on the order and its
distribution on ship units based on the release method and the packaging attributes of
the item.
The line item summary page for an order release is different from an order base in that
each line item displays the ship units that contain the line item (indented beneath the
line item). You can manually enter ship units and their corresponding line items on an
order release or you can have OTM calculate the appropriate ship units based on the
number of line items and their attributes.
O
r
a
c
l
e
I
n
t
e
r
n
a
l
&
O
r
a
c
l
e
A
c
a
d
e
m
y
U
s
e
O
n
l
y
O
r
a
c
l
e
I
n
t
e
r
n
a
l
&
O
r
a
c
l
e
A
c
a
d
e
m
y
U
s
e
O
n
l
y
Copyright Oracle, 2009. All rights reserved.
OTM 6.0 Core Competence Activity Guide
Chapter 1 - Page 377
7. Click edit (the pencil icon) to the right of the ID POL-CA-001.
Do not edit the Ship Unit.
This order release line item details page displays the attributes of an order release line
item. These are the general attributes for the line item and are not specific to any ship
unit.
Many of the attributes that appear here are the same as those that are available on an
order base.
Note the Packaged Item ID.
Note the Net Weight. You can enter your amount in any unit of measure but OTM
displays the amount according to your user preferences.
8. Click Save at the bottom of the page.
OTM returns to the Line Item tab.
9. Click the Constraints tab.
OTM provides a variety of constraints that you can place on an order (order-level
constraints) or itinerary leg (leg-level) that help you control how orders are bundled and
how shipments are created for orders.
If you decide not to use these constraints (itinerary, rate, and service provider), OTMs
optimization engine determines the best choice during the shipment planning process.
The Constraints tab is where you would specify order level constraints such as:
Buy or sell fixed itinerary
Buy or sell rate offering
Equipment
Buy or sell service providers
Rate service
As well as, leg level constraints
10. Click the Involved Parties tab.
Note that OTM automatically added the involved party of SAC PLANNER because of the
auto assignment rule set up in the previous lesson.
O
r
a
c
l
e
I
n
t
e
r
n
a
l
&
O
r
a
c
l
e
A
c
a
d
e
m
y
U
s
e
O
n
l
y
O
r
a
c
l
e
I
n
t
e
r
n
a
l
&
O
r
a
c
l
e
A
c
a
d
e
m
y
U
s
e
O
n
l
y
Copyright Oracle, 2009. All rights reserved.
OTM 6.0 Core Competence Activity Guide
Chapter 1 - Page 378
Practice 1 - Creating Order Releases
Reviewing the Business Monitor
1. Click b (the Business Monitor icon) at the top of the page.
2. Enter the results of the Business Monitor below.
At the conclusion of the exercise you will review the Business Monitor again to see which
queries have changed.
Saved Query Name Enter Your Results
ORDER BASE-NO RELEASES
ORDER RELEASE-NEW
SHIPMENT-NEW
SHIPMENT-DELAYED
3. Close the Business Monitor page.
Creating an Order Release
4. Click Order Management > Order Release > Order Release.
OTM displays the Order Release search tab.
5. Click New at the bottom of the page.
OTM displays the Order Release tab.
6. Enter an Order Release ID of POL-CA.
7. Enter an Early Pickup Date of todays date.
8. Enter a Late Delivery Date of todays date plus 3 months.
9. Enter a Source Location of WARSAW PLANT.
10. Enter a Destination Location of SACRAMENTO.
11. Mark the Line Item option button.
12. Select the Reference Number Qualifier of PO.
13. Enter a Reference Number of 093382.
14. Click Save to the right of the Reference Number field.
O
r
a
c
l
e
I
n
t
e
r
n
a
l
&
O
r
a
c
l
e
A
c
a
d
e
m
y
U
s
e
O
n
l
y
O
r
a
c
l
e
I
n
t
e
r
n
a
l
&
O
r
a
c
l
e
A
c
a
d
e
m
y
U
s
e
O
n
l
y
Copyright Oracle, 2009. All rights reserved.
OTM 6.0 Core Competence Activity Guide
Chapter 1 - Page 379
15. Click Ship Unit at the bottom of the page.
OTM displays the Line Item tab.
16. Click New Line Item at the bottom of the page.
OTM displays the line item details page.
17. Enter a Packaged Item ID of SOCKS.
18. Enter a Net Weight of 4500 KG.
19. Click Save at the bottom of the page.
OTM returns to the Line Item tab with your new entry of SOCKS now in the section.
20. Click New Line Item at the bottom of the page.
OTM displays the line item details page.
21. Enter a Packaged Item ID of T SHIRTS.
22. Enter a Net Weight of 3000 KG.
23. Click Save at the bottom of the page.
OTM returns to the Line Item tab with your new entry of T SHIRTS now in the section.
24. Click New Line Item at the bottom of the page.
OTM displays the line item details page.
25. Enter a Packaged Item ID of SHORTS.
26. Enter a Net Weight of 7500 KG.
27. Click Save at the bottom of the page.
OTM returns to the Line Item tab with the three line items displayed.
28. Click Finished at the top of the page.
OTM displays the confirmation page.
29. From the confirmation page, click Edit.
O
r
a
c
l
e
I
n
t
e
r
n
a
l
&
O
r
a
c
l
e
A
c
a
d
e
m
y
U
s
e
O
n
l
y
O
r
a
c
l
e
I
n
t
e
r
n
a
l
&
O
r
a
c
l
e
A
c
a
d
e
m
y
U
s
e
O
n
l
y
Copyright Oracle, 2009. All rights reserved.
OTM 6.0 Core Competence Activity Guide
Chapter 1 - Page 380
30. Click the Involved Parties tab.
Question Enter Your Answers
What involved party is on the order
release?
How was this involved party
assigned, since you did not assign it
when entering the order?
31. Click b (the Business Monitor icon) at the top of the page. Which query has been updated
from this exercise?
Field Enter Your Results
Query
32. Close the Business Monitor page.
O
r
a
c
l
e
I
n
t
e
r
n
a
l
&
O
r
a
c
l
e
A
c
a
d
e
m
y
U
s
e
O
n
l
y
O
r
a
c
l
e
I
n
t
e
r
n
a
l
&
O
r
a
c
l
e
A
c
a
d
e
m
y
U
s
e
O
n
l
y
Copyright Oracle, 2009. All rights reserved.
OTM 6.0 Core Competence Activity Guide
Chapter 1 - Page 381
Solution - Creating Order Releases
You successfully reviewed the OTM Business Monitor and created an order release with an ID
of POL-CA.
Reviewing Business Monitor
Saved Query Name Enter Your Results
ORDER BASE-NO RELEASES 0 (all these values can vary if student has deviated
from the exercises in any way.)
ORDER RELEASE-NEW 0
SHIPMENT-NEW 0
SHIPMENT-DELAYED 1
Creating an Order Release
Question Enter Your Answers
What involved party is on the order
release?
SAC PLANNER
How was this involved party
assigned, since you did not assign it
when entering the order?
Auto Assignment Rule
Field Enter Your Results
Query ORDER_RELEASE-NEW
O
r
a
c
l
e
I
n
t
e
r
n
a
l
&
O
r
a
c
l
e
A
c
a
d
e
m
y
U
s
e
O
n
l
y
O
r
a
c
l
e
I
n
t
e
r
n
a
l
&
O
r
a
c
l
e
A
c
a
d
e
m
y
U
s
e
O
n
l
y
Copyright Oracle, 2009. All rights reserved.
OTM 6.0 Core Competence Activity Guide
Chapter 1 - Page 382
Lesson 52: Configuring Audit Trail
O
r
a
c
l
e
I
n
t
e
r
n
a
l
&
O
r
a
c
l
e
A
c
a
d
e
m
y
U
s
e
O
n
l
y
O
r
a
c
l
e
I
n
t
e
r
n
a
l
&
O
r
a
c
l
e
A
c
a
d
e
m
y
U
s
e
O
n
l
y
Copyright Oracle, 2009. All rights reserved.
OTM 6.0 Core Competence Activity Guide
Chapter 1 - Page 383
Guided Demonstration 1 - Configuring Audit Trail
To audit data changes, you must:
Turn auditing on
Turn auditing on for each object you need
Subscribe to changes for those objects
Before you can audit any records, you must add at least one contact (per domain) using the
Communication Manager. The contact must be assigned the audit (AUD) communication
method. Then you can assign the contact to the specific OTM events you want to audit.
By default, any user in that domain that is assigned to the DEFAULT level can perform an audit.
The OTM Administrator can restrict audit access using the security services options.
All audit records are stored in the domain where the contact, that has auditing privileges, resides.
If your OTM installation has multiple domains or sub-domains, you can configure the audit
contact to store audit records in a specific domain so that you can audit other domains.
Turning On Auditing
Note: You must have the property glog.audit.beforeafter set to on to be able to see changes to
each database column. This is turned on for the training server.
1. Click Business Process Automation > Audit Trail Management > Audit Control.
2. Click Search at the bottom of the page.
3. Click the ID.
OTM displays the Audit Control page for your domain.
Here you turn auditing on in general and for specific business objects.
Select a Data Query Type to specify which business object you want to audit.
Creating an Audit Contact
4. Click Business Process Automation > Communication Manager > Contacts.
5. Enter a Contact ID of PLANNER.
6. Click Search at the bottom of the page.
7. Click the ID.
O
r
a
c
l
e
I
n
t
e
r
n
a
l
&
O
r
a
c
l
e
A
c
a
d
e
m
y
U
s
e
O
n
l
y
O
r
a
c
l
e
I
n
t
e
r
n
a
l
&
O
r
a
c
l
e
A
c
a
d
e
m
y
U
s
e
O
n
l
y
Copyright Oracle, 2009. All rights reserved.
OTM 6.0 Core Competence Activity Guide
Chapter 1 - Page 384
8. Click the Notification tab.
At the bottom of the page, note the Subject of ORDER MODIFIED. The audit trail
will be recorded whenever an order is modified.
In the Com Method ID field, note the entry of AUD for auditing.
Note the domain in the Domain Name field that determines where you want to store
audit records. This allows users in another domain to perform an audit on the records
from your current domain.
Viewing Audited Business Objects
You define which business objects to audit in the Notify Subject Manager.
In this example, you audit order bases when there is a modification.
9. Click Business Process Automation > Communication Management > Contact
Notification.
10. Enter a Notify Subject ID of ORDER - MODIFIED.
11. Click Search at the bottom of the page.
12. Click the ID.
OTM displays the Notify Subject Manager for the Subject ID of ORDER
MODIFIED.
In the Contacts section, use contact notification to subscribe to the changes you want to
audit.
To audit rather than receive notification, you use the Communication Method AUD.
In this example, you want to audit orders releases when there is a modification.
Viewing the Audit Information
Once you have set up auditing, you are able to see audit records in two locations:
Audit Trail Manager
Manger for the OTM business object you want to audit
For example, in the Order Release Manager, you could:
13. Click Order Management > Order Release > Order Release.
14. Enter an Order Release ID of POL-CA.
O
r
a
c
l
e
I
n
t
e
r
n
a
l
&
O
r
a
c
l
e
A
c
a
d
e
m
y
U
s
e
O
n
l
y
O
r
a
c
l
e
I
n
t
e
r
n
a
l
&
O
r
a
c
l
e
A
c
a
d
e
m
y
U
s
e
O
n
l
y
Copyright Oracle, 2009. All rights reserved.
OTM 6.0 Core Competence Activity Guide
Chapter 1 - Page 385
15. Click Search at the bottom of the page.
16. Click the ID.
OTM displays the Order Release tab of the Order Manager.
17. Click Edit (the pencil icon) to the right of the Reference Number Qualifier of PO.
18. Change the Reference Number to something else.
19. Click Save to the right of the Reference Number field.
20. Click Finished at the top of the page.
OTM displays the confirmation page.
21. Mark the check box on the confirmation page.
22. Click Actions > Order Management > View > Audit Trail.
OTM displays the Audit Trail search page.
Here you can limit your audit to a certain time window, a certain user, or certain action.
23. Click Search at the bottom of the page.
24. Click any ID.
OTM displays the Audit Trail Entry page.
Here you can see the data that was changed, the user who changed the data, and the
time it was changed.
OTM can only populate the Reason section if you have configured OTM to require
users to enter a reason when changing data.
25. Close the Audit Trail Entry page.
O
r
a
c
l
e
I
n
t
e
r
n
a
l
&
O
r
a
c
l
e
A
c
a
d
e
m
y
U
s
e
O
n
l
y
O
r
a
c
l
e
I
n
t
e
r
n
a
l
&
O
r
a
c
l
e
A
c
a
d
e
m
y
U
s
e
O
n
l
y
Copyright Oracle, 2009. All rights reserved.
OTM 6.0 Core Competence Activity Guide
Chapter 1 - Page 386
Lesson 53: Planning Multi-leg Shipments
O
r
a
c
l
e
I
n
t
e
r
n
a
l
&
O
r
a
c
l
e
A
c
a
d
e
m
y
U
s
e
O
n
l
y
O
r
a
c
l
e
I
n
t
e
r
n
a
l
&
O
r
a
c
l
e
A
c
a
d
e
m
y
U
s
e
O
n
l
y
Copyright Oracle, 2009. All rights reserved.
OTM 6.0 Core Competence Activity Guide
Chapter 1 - Page 387
Practice 1 - Planning Multi-leg Shipments
Building Shipments
You build a multi-leg shipment from the order release you entered previously.
1. Click Order Management > Order Release > Order Release.
OTM displays the order release search tab.
2. Enter an Order Release ID of POL-CA.
3. Click Search at the bottom of the page.
OTM displays the Order Releases results page.
4. Mark the check box next to your order release.
5. Click Actions at the top of the page.
6. Click Operational Planning > Create Buy Shipment > Direct.
OTM displays the Create Direct Shipment / Equipment Prompt page.
7. Click OK.
OTM displays confirmation page.
8. Enter the shipment IDs, modes, and service providers.
Shipment ID Mode Service Provider
9. Close the confirmation page.
Mapping and Plotting Shipments
10. Click Shipment Management > Shipment Management > Buy Shipments.
OTM displays the shipment search page.
11. Click the Order Release tab.
12. Enter an Order Release ID of POL-CA.
13. Click Search at the bottom of the page.
O
r
a
c
l
e
I
n
t
e
r
n
a
l
&
O
r
a
c
l
e
A
c
a
d
e
m
y
U
s
e
O
n
l
y
O
r
a
c
l
e
I
n
t
e
r
n
a
l
&
O
r
a
c
l
e
A
c
a
d
e
m
y
U
s
e
O
n
l
y
Copyright Oracle, 2009. All rights reserved.
OTM 6.0 Core Competence Activity Guide
Chapter 1 - Page 388
OTM displays the Buy Shipments results page.
14. Mark the check boxes next to the three shipments just created.
15. Click Actions > Shipment Management > View > Map Related Shipments.
OTM displays the map with all of your shipments. The multi-leg shipment you just created
has three shipments, with each shipment transporting the order from Warsaw, Poland, to
Sacramento, CA, USA. The order is moving truckload from Warsaw to Bremerhaven, vessel
to Houston, and rail to Sacramento.
16. What color is the vessel movement?
Field Enter Your Results
Vessel Mode
17. What color is the rail movement?
Field Enter Your Results
Rail Mode
18. Close the map page.
19. On the Buy Shipment results page, click Actions > Shipment Management > View > Plot
Related Shipments.
OTM displays the plot with all of your shipments.
20. Click Summaries > Cost by Service Provider.
21. How much does the Roadrunner Rail shipment cost?
Field Enter Your Results
Shipment Cost
22. Close the Service Provider Facts page.
23. Close the Summaries menu.
24. Close the Related Shipment Plot page.
O
r
a
c
l
e
I
n
t
e
r
n
a
l
&
O
r
a
c
l
e
A
c
a
d
e
m
y
U
s
e
O
n
l
y
O
r
a
c
l
e
I
n
t
e
r
n
a
l
&
O
r
a
c
l
e
A
c
a
d
e
m
y
U
s
e
O
n
l
y
Copyright Oracle, 2009. All rights reserved.
OTM 6.0 Core Competence Activity Guide
Chapter 1 - Page 389
Solution - Planning Multi-leg Shipments
OTM successfully built three shipments and you plotted the shipments.
Creating Shipments
Shipment ID Mode Service Provider
nnnnn TL BIS9
nnnnn VESSEL-CO ACLU
nnnnn RAIL RRR9
Mapping and Plotting Shipments
Field Enter Your Results
Vessel Mode gray
Field Enter Your Results
Rail Mode orange
Field Enter Your Results
Shipment Cost USD 986
O
r
a
c
l
e
I
n
t
e
r
n
a
l
&
O
r
a
c
l
e
A
c
a
d
e
m
y
U
s
e
O
n
l
y
O
r
a
c
l
e
I
n
t
e
r
n
a
l
&
O
r
a
c
l
e
A
c
a
d
e
m
y
U
s
e
O
n
l
y
Copyright Oracle, 2009. All rights reserved.
OTM 6.0 Core Competence Activity Guide
Chapter 1 - Page 390
Lesson 54: Case Study: Creating a Multi-leg Shipment
O
r
a
c
l
e
I
n
t
e
r
n
a
l
&
O
r
a
c
l
e
A
c
a
d
e
m
y
U
s
e
O
n
l
y
O
r
a
c
l
e
I
n
t
e
r
n
a
l
&
O
r
a
c
l
e
A
c
a
d
e
m
y
U
s
e
O
n
l
y
Copyright Oracle, 2009. All rights reserved.
OTM 6.0 Core Competence Activity Guide
Chapter 1 - Page 391
Practice 1 - Creating a Multi-leg Shipment
Overview
In this case study, you will create a multi-leg shipment from Sydney, Australia, to Denver, CO,
USA.
Port of Sydney,
Australia
Port of San Diego,
CA, USA
Denver, CO,
USA
Vessel-CO Truckload
All of the information you need to complete this case study is below. Use this diagram as a
guide to ensure all data is set up appropriately.
Multi-leg
Shipment Execution Transport Planning Order Management Business Modeling
Rate Query
Items
Equipment
Special Services
Rate Query
Order Releases Locations
Itineraries
Rail Rates
Truckload Rates
Shipments
Vessel Rates
Service Providers
O
r
a
c
l
e
I
n
t
e
r
n
a
l
&
O
r
a
c
l
e
A
c
a
d
e
m
y
U
s
e
O
n
l
y
O
r
a
c
l
e
I
n
t
e
r
n
a
l
&
O
r
a
c
l
e
A
c
a
d
e
m
y
U
s
e
O
n
l
y
Copyright Oracle, 2009. All rights reserved.
OTM 6.0 Core Competence Activity Guide
Chapter 1 - Page 392
Business Scenario
The Koala Bear (KB) Ski Lodge (23 Slope Lane, Denver, Colorado, 80202, USA) is world
renowned for the skiing and its Australian food, ambiance, and hospitality. You are in charge of
logistics operations at The KB Ski Lodge, and your responsibilities include creating orders and
monitoring the movement of cargo. You import several products from Australia, including two
specialty snack food items of Aussie candy and mints, which are a huge hit. The Koala Bear Ski
Lodge has a fixed stop time of one hour.
You are responsible for importing candy and mints from the port in Sydney, Australia, to San
Diego, CA, and then on to Denver. The supplier is responsible for getting the freight to the port
in Sydney. The KB Ski Lodge uses APL (a public service provider in OTM called APLU) to
deliver to the port of San Diego. APL with a mode of VESSEL-CO uses the WESTB voyage
service and charges 500.00 USD per 20 ft container. The 20 ft containers can hold up to 38,000
lbs and 1172 cu ft and its dimensions are 19.04 x 7.08 x 7.06 ft.
To deliver the mints and candy from San Diego to Denver, you use Coyote Carriers, located in
Aspen, CO. They charge 1.42 USD/mile with a 300.00 USD minimum from the port of San
Diego to Colorado. The transit time is simulated by OTM and the rate distance is lookup else
estimate. These rates are valid from 2009 until 2013. Coyote has a dispatcher that you
communicate with via email.
Due to the unique ingredients in the mints, they require a special inspection. Define a special
service on the vessel rate record, the truckload rate record, and at the item level. There is no
extra cost for the inspection.
The KB Ski Lodge is available for receiving freight between 7AM and 3PM seven days a week.
Both the mints and candy use a packaging unit of a large box, weighing 25 pounds per package
for the candy and 30 pounds per package for the mints. The inner pack packaging unit for both
is a small box. For candy, there are 20 inner packs per package and 100 inner packs for the
mints. There are no compatibility or temperature restrictions on the candy and mints.
As the planner, you need to create an order from the Sydney port to The KB Ski Lodge. You are
the logistics contact on the order. The cargo will be ready today and consists of 10000 lb of the
candy and 12000 lb of mints.
You will need to create the order and build shipments.
O
r
a
c
l
e
I
n
t
e
r
n
a
l
&
O
r
a
c
l
e
A
c
a
d
e
m
y
U
s
e
O
n
l
y
O
r
a
c
l
e
I
n
t
e
r
n
a
l
&
O
r
a
c
l
e
A
c
a
d
e
m
y
U
s
e
O
n
l
y
Copyright Oracle, 2009. All rights reserved.
OTM 6.0 Core Competence Activity Guide
Chapter 1 - Page 393
Additional Hints:
Because of size restrictions at The KB Ski Lodge, you need to ensure the 20 ft container
is the equipment group chosen by OTM. Create an equipment group profile and assign
this profile to the itinerary.
You will need to create a new rate service for APL using the WESTB voyage service.
Re-use a rate service from a previous scenario if you want.
Use the public port locations of AUSYD and USSAN.
O
r
a
c
l
e
I
n
t
e
r
n
a
l
&
O
r
a
c
l
e
A
c
a
d
e
m
y
U
s
e
O
n
l
y
O
r
a
c
l
e
I
n
t
e
r
n
a
l
&
O
r
a
c
l
e
A
c
a
d
e
m
y
U
s
e
O
n
l
y
Copyright Oracle, 2009. All rights reserved.
OTM 6.0 Core Competence Activity Guide
Chapter 1 - Page 394
Solution - Creating a Multi-leg Shipment
Location Manager
Shipment Management > Location Manager
Field Enter This Data
Location ID KB LODGE
Corporation ID AUSSIE LODGES INC
Address 23 SLOPE LANE
DENVER, CO 80202
Country Code USA
Time Zone America/Denver
Location Role SHIPFROM/SHIPTO
Calendar 7AM TO 3PM perform RECEIVE
Day 1 Start Time of 7AM to End Time of 3PM
Calendar cycle = 1 day beginning the previous
Monday
Activity Time
Definition ID
Let OTM pick the Activity Time Definition
Fixed Stop Time 1 H (hours)
Field Enter this Data
Location ID Use public AUSYD and USSAN
Contact
Business Process Automation > Communication Management > Contacts
Field Enter this Data
Contact ID (non-
primary)
KB LODGE
First Name Your name
Last Name Your name
User ID CORExxx.ADMIN
Com Method ID MESSAGE CENTER
Rank 1
O
r
a
c
l
e
I
n
t
e
r
n
a
l
&
O
r
a
c
l
e
A
c
a
d
e
m
y
U
s
e
O
n
l
y
O
r
a
c
l
e
I
n
t
e
r
n
a
l
&
O
r
a
c
l
e
A
c
a
d
e
m
y
U
s
e
O
n
l
y
Copyright Oracle, 2009. All rights reserved.
OTM 6.0 Core Competence Activity Guide
Chapter 1 - Page 395
Material Manager
Order Management > Material Management > Commodity
Field Enter this Data
Commodity ID Use existing SNACK FOOD
Order Management > Material Management > Item
Field Enter this Data
Item ID CANDY
Item Name AUSSIE CANDY
Commodity ID SNACK FOOD
Packaging Unit LARGE BOX
Package Weight 25 LB
Inner Pack Packaging
Unit
SMALL BOX
Inner Pack Count 20
Field Enter this Data
Item ID MINTS
Item Name MINTS
Commodity ID SNACK FOOD
Packaging Unit LARGE BOX
Package Weight 30 LB
Inner Pack Packaging
Unit
SMALL BOX
Inner Pack Count 100
Special Service MAGIC MINT (create new)
O
r
a
c
l
e
I
n
t
e
r
n
a
l
&
O
r
a
c
l
e
A
c
a
d
e
m
y
U
s
e
O
n
l
y
O
r
a
c
l
e
I
n
t
e
r
n
a
l
&
O
r
a
c
l
e
A
c
a
d
e
m
y
U
s
e
O
n
l
y
Copyright Oracle, 2009. All rights reserved.
OTM 6.0 Core Competence Activity Guide
Chapter 1 - Page 396
Equipment Manager
Shipment Management > Equipment Management > Equipment Group
Field Enter this Data
Equipment Group ID 20FT CONTAINER
Effective Volume 1172 CU FT
Effective Weight 38000 LBS
Length 19.04 FT
Width 7.08 FT
Height 7.06 FT
Shipment Management > Equipment Management > Equipment Group Profile
Field Enter this Data
Equipment Group
Profile ID
20 FT OCEAN
Compatible check box Marked
Equipment Group ID 20FT CONTAINER
This equipment group profile needs to be
assigned to the Itinerary on both legs.
Service Provider Manager
Contract and Rate Management > Service Provider Manager
Field Enter this Data
Service Provider /
Location ID
COY9
Service Provider /
Location Name
COYOTE CARRIER
Corporation ID COYOTE CARRIER CORP
Country Code USA
Time Zone America/Denver
Communication
Method
MESSAGE CENTER
User ID SERVPROV.CORExxx-COY9
Details Use your name for First and Last Name and a
Response Time of 2 H (hours).
O
r
a
c
l
e
I
n
t
e
r
n
a
l
&
O
r
a
c
l
e
A
c
a
d
e
m
y
U
s
e
O
n
l
y
O
r
a
c
l
e
I
n
t
e
r
n
a
l
&
O
r
a
c
l
e
A
c
a
d
e
m
y
U
s
e
O
n
l
y
Copyright Oracle, 2009. All rights reserved.
OTM 6.0 Core Competence Activity Guide
Chapter 1 - Page 397
Field Enter this Data
Service Provider ID Use Public APLU
Rate Service
Contract and Rate Management > Contract Management > Rate Service
Field Enter this Data
Rate Service ID TL-SIM3
Rate Service Type SIMULATION
Distance 10000 MI
Speed 45 MPH
Rate Manager
Contract and Rate Management > Contract Management > Rate Offering
Field Enter this Data
Offering ID APLU VESSEL
Offering Type VESSEL
Service Provider ID APLU
Rate Service ID Create new. Rate Service ID of VOYAGE AUS-
USA, Rate Service Type of
VOYAGESCHEDULE, and a Voyage Service
Type ID of WESTB Service
Transport Mode VESSEL-CO
Perspective Buy
Version UNTIL 2013
O
r
a
c
l
e
I
n
t
e
r
n
a
l
&
O
r
a
c
l
e
A
c
a
d
e
m
y
U
s
e
O
n
l
y
O
r
a
c
l
e
I
n
t
e
r
n
a
l
&
O
r
a
c
l
e
A
c
a
d
e
m
y
U
s
e
O
n
l
y
Copyright Oracle, 2009. All rights reserved.
OTM 6.0 Core Competence Activity Guide
Chapter 1 - Page 398
Contract and Rate Management > Contract Management > Rate Record
Field Enter this Data
Rate Offering ID APLU VESSEL
Rate Record ID APLU AUSYD-USSAN
Source Geo Hierarchy LOCATION (can be something else as well
depending on how you decide to set it up)
Destination Geo
Hierarchy
LOCATION (can be something else as well
depending on how you decide to set it up)
Source Geography
Location ID
AUSYD
Destination
Geography Location
ID
USSAN
Cost Type Charge
Amount 500.00 USD
Basis Shipment Total Pieces of Equipment
Unit 1
Special Service MAGIC MINT (previously created)
Contract and Rate Management > Contract Management > Rate Offering
Field Enter this Data
Offering ID COY9 TL
Offering Type TL
Service Provider ID COY9
Rate Service ID TL-SIM3
Transport Mode TL
Perspective Buy
Version UNTIL 2013
Rate Distance LOOKUP ELSE ESTIMATE
O
r
a
c
l
e
I
n
t
e
r
n
a
l
&
O
r
a
c
l
e
A
c
a
d
e
m
y
U
s
e
O
n
l
y
O
r
a
c
l
e
I
n
t
e
r
n
a
l
&
O
r
a
c
l
e
A
c
a
d
e
m
y
U
s
e
O
n
l
y
Copyright Oracle, 2009. All rights reserved.
OTM 6.0 Core Competence Activity Guide
Chapter 1 - Page 399
Contract and Rate Management > Contract Management > Rate Record
Field Enter This Data
Rate Offering ID COY9 TL
Rate Record ID COY9 USSAN-CO
Source Geo Hierarchy LOCATION (can be something else as well
depending on how you decide to set it up)
Destination Geo
Hierarchy
STATE/PROVINCE (can be something else as
well depending on how you decide to set it up)
Source Geography
Location ID
USSAN
Destination
Geography Province
Code
CO
Multi-Cost Rule Minimum
Cost Type Charge
Amount 300.00 USD
Basis Shipment
Minimum Cost option
button
Marked
Cost Type Charge
Amount 1.42 USD
Basis Shipment Total Distance Traveled
Unit 1 MI
Normal Cost option
button
Marked
Special Service MAGIC MINT (previously created)
O
r
a
c
l
e
I
n
t
e
r
n
a
l
&
O
r
a
c
l
e
A
c
a
d
e
m
y
U
s
e
O
n
l
y
O
r
a
c
l
e
I
n
t
e
r
n
a
l
&
O
r
a
c
l
e
A
c
a
d
e
m
y
U
s
e
O
n
l
y
Copyright Oracle, 2009. All rights reserved.
OTM 6.0 Core Competence Activity Guide
Chapter 1 - Page 400
Itinerary Manager
Shipment Management > Itinerary Management > Itinerary Manager
Field Enter this Data
Itinerary ID AUS-USA MULTILEG
Perspective Buy
Itinerary Type Active
Source Geo Hierarchy COUNTRY (can be something else as well
depending on how you decide to set it up)
Destination Geo
Hierarchy
COUNTRY (can be something else as well
depending on how you decide to set it up)
Source Geography
Country Code ID
AUS
Destination
Geography Country
Code ID
USA
Sequence Number 1
Primary check box Marked
Equipment
Assignment Type
Optimize Equipment
Location Role PORT
Location ID USSAN
Mode Profile ID VESSEL-CO
Equipment Group
Profile ID
20 FT OCEAN
Sequence Number 2
Equipment
Assignment Type
Re-use Equipment
Mode Profile ID TL
Equipment Group
Profile ID
20 FT OCEAN
O
r
a
c
l
e
I
n
t
e
r
n
a
l
&
O
r
a
c
l
e
A
c
a
d
e
m
y
U
s
e
O
n
l
y
O
r
a
c
l
e
I
n
t
e
r
n
a
l
&
O
r
a
c
l
e
A
c
a
d
e
m
y
U
s
e
O
n
l
y
Copyright Oracle, 2009. All rights reserved.
OTM 6.0 Core Competence Activity Guide
Chapter 1 - Page 401
Order Manager
Order Management > Order Release > Order Release
Field Enter this Data
Order Release ID AUS-USA CASE STUDY
Early Pickup Date Today's date
Late Delivery Date Today's date plus 3 months
Source Location AUSYD
Destination Location KB LODGE
Line Item check box Marked
Packaged Item ID CANDY
Net Weight 10000 LB
Packaged Item ID MINTS
Net Weight 12000 LB
Involved Party
Contact
KB LODGE
Communication
Method
BY CONTACT
Involved Party
Qualifier
LOGISTICS
Select Order Release and Build Shipment
Select the order release and create a multi-leg shipment by selecting Actions > Operational
Planning > Create Buy Shipment > Direct. There will be 2 shipments.
APLU 500.00 USD
COY9 1418.01 USD
O
r
a
c
l
e
I
n
t
e
r
n
a
l
&
O
r
a
c
l
e
A
c
a
d
e
m
y
U
s
e
O
n
l
y
O
r
a
c
l
e
I
n
t
e
r
n
a
l
&
O
r
a
c
l
e
A
c
a
d
e
m
y
U
s
e
O
n
l
y
Copyright Oracle, 2009. All rights reserved.
OTM 6.0 Core Competence Activity Guide
Chapter 1 - Page 402
Appendix A: Viewing OTM Log Files
O
r
a
c
l
e
I
n
t
e
r
n
a
l
&
O
r
a
c
l
e
A
c
a
d
e
m
y
U
s
e
O
n
l
y
O
r
a
c
l
e
I
n
t
e
r
n
a
l
&
O
r
a
c
l
e
A
c
a
d
e
m
y
U
s
e
O
n
l
y
Copyright Oracle, 2009. All rights reserved.
OTM 6.0 Core Competence Activity Guide
Chapter 1 - Page 403
Guided Demonstration 1 - Viewing the System Log File
Viewing the System Log File
1. Click Order Management > Process Management.
You can access the log files from the Process Management page.
2. Under Logs, click System.
Note the From field. You can enter a date and time from which the log you want to
view log entries. For this demonstration, we will not change the date and time.
3. In the From field, change the time to 1 hour before the current time.
Note the Log drop-down list which contains the following options:
SYSTEM For logging system events.
EXCEPTION Captures any problem that halts execution of an OTM action or
workflow. This log includes a trace of the error for technical support purposes.
User Log Custom log that captures log messages for a specific user. The name of
this log varies depending on what it is named when created.
4. Select a Log of SYSTEM.
Note the Severities. If you do not select any severities, OTM finds all log entries
regardless of severity. You can select one or more severities which include:
Debug Logs debug messages, including their start and complete times. Note: Log
files that record debug messages may reduce your system performance. When
running a debug log, carefully select the business processes that it monitors.
Error Logs error messages for failed or otherwise stopped processes.
Explanation Logs explanation messages.
Performance Logs summarized performance information about selected business
processes.
Performance Detail Logs the start and stop times, and other details, of selected
business processes.
Warning Logs warning messages. Warnings occur prior to errors.
Note the IDs. Select one or more IDs of business processes to be logged. Refer to the
OTM online help to see a list of all of the log IDs.
Note Search For field. To find one or more specific log items, type characters in the
Search For field.
You can search for any log item (for example, a specific order ID, shipment ID, or time
stamp). Numbers, letters, and other characters can be entered.
O
r
a
c
l
e
I
n
t
e
r
n
a
l
&
O
r
a
c
l
e
A
c
a
d
e
m
y
U
s
e
O
n
l
y
O
r
a
c
l
e
I
n
t
e
r
n
a
l
&
O
r
a
c
l
e
A
c
a
d
e
m
y
U
s
e
O
n
l
y
Copyright Oracle, 2009. All rights reserved.
OTM 6.0 Core Competence Activity Guide
Chapter 1 - Page 404
Note the Ignore Case check box. Mark the Ignore Case check box to control case-
sensitive searches using the Search For field.
Note Top Level Process. The field shows an ID for the process that was performed. In
most cases, you should leave this field as is unless you are performing a search for a
specific process. Then, you would enter the appropriate ID.
5. Change the Entries per Page to 1000.
Note the Search All Backups check box. If you mark the check box, OTM searches all
backup files in addition to the current log. Clear the check box to search the current log.
Note the Save to File check box. If you want to save the results as a file, mark the Save
to File check box.
6. Click View Results at the bottom of the page.
Note the Time column. This column contains the exact date and time that this
corresponding system log entry was written to the log file. The time is pulled from the
OTM server and may differ from the time on your workstation.
Note the Process column. Each OTM process, such as, tendering, building a shipment,
etc. is given a process ID by OTM. You can search on or look for a specific process ID
when troubleshooting.
Note the Severity column. When troubleshooting an issue, look for a severity of Error.
Note the ID column. When troubleshooting an issue, look for an ID of Exception.
The ID column corresponds to the log file options that you can set when configuring a
log file. IDs often used when troubleshooting including:
Planning
RateEngine
RateService
Note the System Log column. The System Log column contains the actual log file
message or details of what OTM was doing. For example, an entry in the System Log
column of [INFEASIBLE] - No base cost calculated. [RACGrid2.costShipment()]
shows that OTM could not find a base cost for a Rate and therefore could not create a
shipment.
7. Scroll down to the bottom of the log page.
8. Click Next.
OTM displays the next page in the log file.
9. Click Previous.
O
r
a
c
l
e
I
n
t
e
r
n
a
l
&
O
r
a
c
l
e
A
c
a
d
e
m
y
U
s
e
O
n
l
y
O
r
a
c
l
e
I
n
t
e
r
n
a
l
&
O
r
a
c
l
e
A
c
a
d
e
m
y
U
s
e
O
n
l
y
Copyright Oracle, 2009. All rights reserved.
OTM 6.0 Core Competence Activity Guide
Chapter 1 - Page 405
OTM displays the previous page in the log file.
10. Scroll down to the bottom of the log page.
11. Click Return returns to the OTM menu.
Viewing the Integration Log File
12. Click Order Management > Process Management.
13. Under Logs, click Integration.
Note the From field. You can enter a date and time from which you want to view log
entries. For this demonstration, we will not change the date and time.
Note the Message Classes drop-down list which contains the following options. Note: If
no message classes are selected, all are included in the log.
I (Informational) - Describes an event.
W (Warning) - Describes the precondition to an error.
E (Error) - Describes a failure to complete processing.
Note the Search For field. To find one or more specific log items, type characters in the
Search For field. For example, you can search for a transmission number. Numbers,
letters, and other characters can be entered.
Note the Ignore Case check box. If needed, mark Ignore Case for your query.
Note the Entries per Page field. If needed, change the number entries per page to appear
in the log. 100 is the default.
14. Click View Results at the bottom of the page.
OTM displays the log file.
Note the Time column that displays when this entry occurred. The time is pulled from
the OTM server and may differ from the time on your workstation.
Note the other columns which include:
Transmission
Transaction
Written By
Class
Code
Integration Log
15. Click Return to return to the OTM menu.
O
r
a
c
l
e
I
n
t
e
r
n
a
l
&
O
r
a
c
l
e
A
c
a
d
e
m
y
U
s
e
O
n
l
y
O
r
a
c
l
e
I
n
t
e
r
n
a
l
&
O
r
a
c
l
e
A
c
a
d
e
m
y
U
s
e
O
n
l
y
Copyright Oracle, 2009. All rights reserved.
OTM 6.0 Core Competence Activity Guide
Chapter 1 - Page 406
Guided Demonstration 2 - Creating a User Log File
Viewing the Setup of a User Log File
1. Click Configuration and Administration > Power Data > General > Log Files.
2. Click Search at the bottom of the page.
3. Click the ID of COREDEMO.ADMIN.
If you are creating a user log file, its log ID must match a system user name, without its
DOMAIN/SUBDOMAIN prefix. For example, if the user name is GUEST.ADMIN, the
log ID would be ADMIN.
In this example, the Domain Name to be monitored is COREDEMO.
4. Ensure that the Type of User is selected.
The following options are available in the Type drop-down list:
Ad Hoc - For logging selected business processes, such as integration and bulk
planning.
System - For logging events throughout the system.
User - For logging the events pertaining to a specific user. If using this type, the ID
must match a user, for example, Admin.
5. Verify that the On check box is marked. It is marked by default.
This activates this log.
6. Note the Filename of coredemo.log.
OTM saves your log entries to a file with this name. By default, OTM saves the log file to
<otm_install_dir>/logs/.
7. Ensure that the Append check box is marked. It is marked by default.
If you do not mark the Append check box, OTM deletes the log file at each new
session.
Note the entry of Max Size (in bytes) of 10000000. OTM starts a new log file when
reaching this limit.
O
r
a
c
l
e
I
n
t
e
r
n
a
l
&
O
r
a
c
l
e
A
c
a
d
e
m
y
U
s
e
O
n
l
y
O
r
a
c
l
e
I
n
t
e
r
n
a
l
&
O
r
a
c
l
e
A
c
a
d
e
m
y
U
s
e
O
n
l
y
Copyright Oracle, 2009. All rights reserved.
OTM 6.0 Core Competence Activity Guide
Chapter 1 - Page 407
Note the entry of Backups is 5. This indicates the number of backups of the file to be
saved. For example, if you specify three backups of files 10 MB in size, a total of 30
MB of log files will be saved. The default setting is 5.
Logging does affect performance. It is not recommended to increase the maximum size.
Rather than increase the size, you may want to increase the number of backups.
8. Scroll down to see a list in the Log File Details section.
This section contains a list of Process IDs that you can configure for a log.
Refer to the OTM online help for a list of all Process IDs.
9. In the On list, select Agent.
10. Click the < Move Left icon to move the Process ID of Agents to the Off list.
This turns this type of logging off.
11. Click Finished at the top of the page.
Viewing the Resulting User Log File
12. Click Order Management > Process Management.
13. Under Logs, click System.
14. Change the From date to the day before today.
15. Select a Log of ADMIN.
16. Click View Results at the bottom of the page.
The data contained in a user log file is identical to what you saw earlier in the system log file
with one exception: you only see the log information for the specific domain name that this log is
attached to which, in this case, is COREDEMO.
When viewing log files, you can navigate between backup files. If you are viewing a particular
backup file (either via a search all backups or an explicit backup view), you can click Next at the
end of the file to move to the next backup file.
O
r
a
c
l
e
I
n
t
e
r
n
a
l
&
O
r
a
c
l
e
A
c
a
d
e
m
y
U
s
e
O
n
l
y
O
r
a
c
l
e
I
n
t
e
r
n
a
l
&
O
r
a
c
l
e
A
c
a
d
e
m
y
U
s
e
O
n
l
y
Copyright Oracle, 2009. All rights reserved.
OTM 6.0 Core Competence Activity Guide
Chapter 1 - Page 408
Logging for Oracle Technical Support
Default Logging Settings
Depending on the issue you have run into, you may need to provide additional information or
enable different logging options. As a rule, Oracle Technical Support likes you to have the
following logging options enabled in the system log:
Agent
Planning
Workflow
WorkflowDetails
Note: Some logging options write a great deal of information to the logs and should be
disabled unless you need to investigate a particular issue. This is especially true for Sql,
OrderBundlingDetails, PlanningDetails, RateEngineDebug, and RateEngineDetails.
Rating Issues
Rating issues require the default logging options plus the following:
Distance
Multistop
OrderBundling
Planning
RateEngine
ServiceTime
Detailed rating logging options include:
Calendar
Distance
DistanceDetails
Mutlistop
MultistopDetails
OrderBundling
OrderBundlingDetails
Planning
PlanningDetails
RateEngineDetails
ServiceTime
ServiceTimeDetails
O
r
a
c
l
e
I
n
t
e
r
n
a
l
&
O
r
a
c
l
e
A
c
a
d
e
m
y
U
s
e
O
n
l
y
O
r
a
c
l
e
I
n
t
e
r
n
a
l
&
O
r
a
c
l
e
A
c
a
d
e
m
y
U
s
e
O
n
l
y
Copyright Oracle, 2009. All rights reserved.
OTM 6.0 Core Competence Activity Guide
Chapter 1 - Page 409
For rating issues, where OTM is selecting the wrong rates, Oracle Technical Support would need
the following details in addition to the default logging options:
Itinerary ID
Service Provider ID
Rate Offering ID
Rate Record ID
If this is a multi-leg shipment, you should provide the service provider ID, rate offering ID, and
rate record ID for each leg.
Planning Issues
For issues related to planning, Oracle Technical Support would like to have the following
logging options enabled:
Agent
Planning
PlanningDetails
ServiceTime
Workflow
WorkflowDetails
Planning issues, where OTM is planning shipments to incorrect locations, Oracle Technical
Support would need the following details in addition to the default logging options shown above:
Itinerary ID
Service Provider ID
Rate Offering ID
Rate Record ID
Service Time ID
Stops/Route Information
O
r
a
c
l
e
I
n
t
e
r
n
a
l
&
O
r
a
c
l
e
A
c
a
d
e
m
y
U
s
e
O
n
l
y
O
r
a
c
l
e
I
n
t
e
r
n
a
l
&
O
r
a
c
l
e
A
c
a
d
e
m
y
U
s
e
O
n
l
y
Copyright Oracle, 2009. All rights reserved.
OTM 6.0 Core Competence Activity Guide
Chapter 1 - Page 410
If OTM is failing to plan a shipment that should be feasible, Oracle Technical Support needs to
know the route you expect the shipment to take with estimated stop times based on the stop times
assigned to your locations and drive time between points.
Automation Agents and Automated Processing Issues
Issues related to automation agents or automated processes would require the following logging
options enabled:
Agent
Events
EventsDetails
Lifetime
Status
Workflow
WorkflowDetails
O
r
a
c
l
e
I
n
t
e
r
n
a
l
&
O
r
a
c
l
e
A
c
a
d
e
m
y
U
s
e
O
n
l
y
O
r
a
c
l
e
I
n
t
e
r
n
a
l
&
O
r
a
c
l
e
A
c
a
d
e
m
y
U
s
e
O
n
l
y
Copyright Oracle, 2009. All rights reserved.
OTM 6.0 Core Competence Activity Guide
Chapter 1 - Page 411
Appendix B: Importing and Exporting Static Data via CSV
O
r
a
c
l
e
I
n
t
e
r
n
a
l
&
O
r
a
c
l
e
A
c
a
d
e
m
y
U
s
e
O
n
l
y
O
r
a
c
l
e
I
n
t
e
r
n
a
l
&
O
r
a
c
l
e
A
c
a
d
e
m
y
U
s
e
O
n
l
y
Copyright Oracle, 2009. All rights reserved.
OTM 6.0 Core Competence Activity Guide
Chapter 1 - Page 412
Guided Demonstration 1 - Viewing the Data Dictionary
To learn what tables contain foreign keys into other tables, you can look in the OTM Data
Dictionary. The OTM Data Dictionary contains all tables and their columns in the OTM
database. When OTM is installed, you can find the OTM Data Dictionary under
http:/servername/html/data_dict as detailed in the steps below.
The following steps are recommended so that the data dictionary opens in the online help
window instead of replacing the OTM window:
1. The easiest way to view the Data Dictionary it to first click the ? button at the top of the
OTM page.
2. In the Address bar of your browser, delete all text after html/ and type data_dict.
3. Press Enter to view the Data Dictionary.
4. Next, scroll down until you see the LOCATION_REMARK table link.
5. Click the LOCATION_REMARK table link.
On the next page is a screen shot of what the data dictionary looks like as well as an
explanation of a few areas of the data dictionary.
O
r
a
c
l
e
I
n
t
e
r
n
a
l
&
O
r
a
c
l
e
A
c
a
d
e
m
y
U
s
e
O
n
l
y
O
r
a
c
l
e
I
n
t
e
r
n
a
l
&
O
r
a
c
l
e
A
c
a
d
e
m
y
U
s
e
O
n
l
y
Copyright Oracle, 2009. All rights reserved.
OTM 6.0 Core Competence Activity Guide
Chapter 1 - Page 413
D. There is an asterisk
next to primary keys.
C. There are additional
notes.
B. This frame shows details of one
table at a time.
A.This frame shows all tables.
E. This frame shows additional
notes as indicated by C.
The following text adds more detail about each of the callouts in the graphic above:
A. The table list frame on the left shows all of the tables in the OTM database
exactly as they are named in the database. The tables are listed in alphabetical order
in this frame.
B. The largest frame on the right side shows the details of one table at a time. To
view table details here, click on a table name link in the table list frame.
Table details include:
Table name
All rows in the table along with what type of data can be entered into that row.
There may be a brief listing of what type of data can or cannot be entered into
that row (e.g., VARCHAR, NUMBER, DATE).
For some row names, you will see a link proceeded by FK which stands for
foreign key. This indicates that this row is a foreign key to the table in the link.
O
r
a
c
l
e
I
n
t
e
r
n
a
l
&
O
r
a
c
l
e
A
c
a
d
e
m
y
U
s
e
O
n
l
y
O
r
a
c
l
e
I
n
t
e
r
n
a
l
&
O
r
a
c
l
e
A
c
a
d
e
m
y
U
s
e
O
n
l
y
Copyright Oracle, 2009. All rights reserved.
OTM 6.0 Core Competence Activity Guide
Chapter 1 - Page 414
Directly following the list of all rows, you may see a list titled Tables that FK
into this one. Click on any link in this list to view the information on that
table.
C. If you see an i icon next to the field name this means there is more information
available about that field. Click the i icon to see the information in the bottom-most
frame on the page.
D. All primary keys have an asterisk before the row name.
E. The bottom-most frame lists any notes available for the selected table or row.
6. Close the OTM Data Dictionary page.
O
r
a
c
l
e
I
n
t
e
r
n
a
l
&
O
r
a
c
l
e
A
c
a
d
e
m
y
U
s
e
O
n
l
y
O
r
a
c
l
e
I
n
t
e
r
n
a
l
&
O
r
a
c
l
e
A
c
a
d
e
m
y
U
s
e
O
n
l
y
Copyright Oracle, 2009. All rights reserved.
OTM 6.0 Core Competence Activity Guide
Chapter 1 - Page 415
Guided Demonstration 2 - Exporting CSV Data
Exporting CSV Data
To export OTM data in CSV format, you need to decide what to export, where to put the result,
and how to export.
1. Click Business Process Automation > Data Export > CSV Export.
Using the default settings, OTM asks what you want to export.
2. Click the exportWhat drop-down list to see the options:
You can export:
exportTable Exports one table at a time.
exportTableSet Exports all tables in a table set.
exportQueryResults Exports all tables in a SQL query.
3. Select that an exportWhat of exportTable.
4. Click the outputDestination drop-down list to see the options.
You can export to:
browser Exports data to your browser.
remoteGC3Instance Exports data to a remote OTM instance.
fileOnWebServer Exports data to a file on your OTM server.
5. Select an outputDestination of browser.
Note the runInBackground drop-down list. OTM processes your export in the
background and emails you the result when it has finished processing. The values are N
for No and Y for Yes. The default is N.
Note the useSelectList drop-down list. Select the use select list option of Y if you want
to export specific data (a select list) that you already selected. An export list can be
created from any OTM search page by selecting records and clicking add to export list.
If you set this option to Y, you will need to specify the select list to export after you
click Run. The values are N for No and Y for Yes. The default is N.
O
r
a
c
l
e
I
n
t
e
r
n
a
l
&
O
r
a
c
l
e
A
c
a
d
e
m
y
U
s
e
O
n
l
y
O
r
a
c
l
e
I
n
t
e
r
n
a
l
&
O
r
a
c
l
e
A
c
a
d
e
m
y
U
s
e
O
n
l
y
Copyright Oracle, 2009. All rights reserved.
OTM 6.0 Core Competence Activity Guide
Chapter 1 - Page 416
6. Click Run at the bottom of the page.
The next page is displayed. The fields on this page vary depending on your selections for the
above fields. The various versions of this page are not reviewed in this class.
7. Verify that the command is xcsv which will export CSV files without any parent or child
data.
8. Select a tableName of CORPORATION.
The tableName drop-down list includes all tables in the OTM database from which you can
export data.
9. Verify that the excludePublic drop-down list is set to Y for yes.
If set to N, OTM will also export any data found in the PUBLIC domain.
10. Enter a whereClause of CORPORATION_GID = COREDEMO.BIG TEXAN
TRUCKING.
This is a SQL where clause.
11. Click Run at the bottom of the page.
12. Right-click and select View Source.
Notepad opens with your data.
13. Save the file as CORPORATION.CSV.
14. Close Notepad.
O
r
a
c
l
e
I
n
t
e
r
n
a
l
&
O
r
a
c
l
e
A
c
a
d
e
m
y
U
s
e
O
n
l
y
O
r
a
c
l
e
I
n
t
e
r
n
a
l
&
O
r
a
c
l
e
A
c
a
d
e
m
y
U
s
e
O
n
l
y
Copyright Oracle, 2009. All rights reserved.
OTM 6.0 Core Competence Activity Guide
Chapter 1 - Page 417
Guided Demonstration 3 - Importing a CSV File
This demonstration reviews how to upload a single CSV file into OTM using the Integration
Manager.
1. In OTM, click Business Process Automation > Integration > Integration Manager.
2. Click Upload an XML/CSV Transmission.
OTM displays the Upload an XML/CSV Transmission page.
3. Click Browse to the right of the What XML/CSV file do you want to upload field.
4. Select a CSV file to upload. You can use the CORPORATION.CSV file that you created in
Guided Demonstration 2.
5. Click Upload.
OTM displays this page after you click Upload.
In the command field, select the appropriate transaction code. The values include:
i Inserts CSV data into the database.
ii Insert and ignore which inserts data, while suppressing unique key constraint
violations.
u Updates data in the database.
uu Updates data, while suppressing no data found constraint violations.
O
r
a
c
l
e
I
n
t
e
r
n
a
l
&
O
r
a
c
l
e
A
c
a
d
e
m
y
U
s
e
O
n
l
y
O
r
a
c
l
e
I
n
t
e
r
n
a
l
&
O
r
a
c
l
e
A
c
a
d
e
m
y
U
s
e
O
n
l
y
Copyright Oracle, 2009. All rights reserved.
OTM 6.0 Core Competence Activity Guide
Chapter 1 - Page 418
d Deletes data from the database.
dd Deletes data, while suppressing no data found constraint violations.
iu Insert and update which attempts to insert data. If a record with this primary
key already exists, OTM updates the data.
rc Replace children which deletes all child data corresponding to the top level
parent, updates the top level parent, and inserts the new child data.
The Data Directory field is where OTM can find the file specified in the Data File
Name field.
This field will default to a temporary folder on the server where your CSV file is
uploaded to prior to updating the database. The following glog.property setting
controls the default value of the Data Directory field:
glog.database.load.dir
The Data File Name field contains the name of the file that you recently selected to
upload in the Upload XML/CSV Transmission page.
If you select Run SQL Loader, OTM uses the Oracle sqlloader program to import the
CSV file instead of a java procedure.
If you have sqlloader installed on the web server, the sqlloader is faster than the java
procedure. However, this will only work if sqlloader is installed on the OTM web
server. The following line must be added to the jserv.properties file to make
sqlloader run from the web:
wrapper.path = d:/product/oracle/ora81/bin
This entry will differ depending on the location of the Oracle bin directory.
Xvalidate drop-down list allows you to turn on or off diagnostic messaging.
Y OTM gives you more diagnostics messages and hinders missing values in your
CSV file to delete an existing value in the database. This is the default.
N Allows OTM to replace existing data with null.
Encoding is where you indicate the encoding of the file you import.
Common settings are ISO-8859-1 and UTF-8 (default). You especially need to
consider this when you import data containing characters outside the 7-bit ASCII
set. Also, consider the encoding of your database.
If your file contains standard ASCII characters, then it can be encoded as ISO-8859-
1. If it contains non-standard, international characters, then it should be encoded as
UTF-8.
O
r
a
c
l
e
I
n
t
e
r
n
a
l
&
O
r
a
c
l
e
A
c
a
d
e
m
y
U
s
e
O
n
l
y
O
r
a
c
l
e
I
n
t
e
r
n
a
l
&
O
r
a
c
l
e
A
c
a
d
e
m
y
U
s
e
O
n
l
y
Copyright Oracle, 2009. All rights reserved.
OTM 6.0 Core Competence Activity Guide
Chapter 1 - Page 419
Practice 1 - Exporting an OTM Corporation as a CSV File
Exporting CSV Data
To export OTM data in CSV format, you need to decide what to export, where to put the result,
and how to export.
1. Click Business Process Automation > Data Export > CSV Export.
2. Ensure that an exportWhat value of exportTable is selected.
3. Ensure that an outputDestination value of browser is selected.
4. Click Run at the bottom of the page.
5. Select a tableName of CORPORATION.
6. Enter a whereClause of CORPORATION_GID = CORE###.BIG TEXAN
TRUCKING where CORE### is your student domain name.
7. Click Run at the bottom of the page.
8. Right-click and select View Source.
Notepad opens with your data.
9. From the beginning of the file, remove rows of text until the first row is CORPORATION.
It is necessary to remove these XML elements.
10. From the end of the file, remove the text starting with - - > and ending with
</CSVUtilServletHelper>.
11. Click File > Save As.
12. Select a Save as type of All Files.
13. Save the file locally as CORPORATION.CSV.
14. Close Notepad.
O
r
a
c
l
e
I
n
t
e
r
n
a
l
&
O
r
a
c
l
e
A
c
a
d
e
m
y
U
s
e
O
n
l
y
O
r
a
c
l
e
I
n
t
e
r
n
a
l
&
O
r
a
c
l
e
A
c
a
d
e
m
y
U
s
e
O
n
l
y
Copyright Oracle, 2009. All rights reserved.
OTM 6.0 Core Competence Activity Guide
Chapter 1 - Page 420
Solution - Exporting an OTM Corporation as a CSV File
You have successfully exported the CORPORATION.CSV file from OTM.
O
r
a
c
l
e
I
n
t
e
r
n
a
l
&
O
r
a
c
l
e
A
c
a
d
e
m
y
U
s
e
O
n
l
y
O
r
a
c
l
e
I
n
t
e
r
n
a
l
&
O
r
a
c
l
e
A
c
a
d
e
m
y
U
s
e
O
n
l
y
Copyright Oracle, 2009. All rights reserved.
OTM 6.0 Core Competence Activity Guide
Chapter 1 - Page 421
Practice 2 - Editing the Corporation CSV File
Edit the corporation CSV file so that it is a new and unique corporation that you can upload into
your OTM domain.
1. Open Notepad.
2. In Notepad, click File > Open.
Notepad displays the Open window.
3. Next to Files of type:, select All Files.
4. Navigate to location in which you saved the CORPORATION.CSV file. This is the file
that you created in the previous practice.
5. Double-click the CORPORATION.CSV file to open it.
Notepad displays the file.
6. Click Edit > Replace .
7. Enter a Find what of BIG TEXAN TRUCKING.
8. Enter a Replace with of your SOUTHWEST TRUCKING.
Note: Remember to use only uppercase characters.
9. Click Replace All.
10. Click Cancel.
11. Delete the date entry similar to "20090416193637" from the end of the line that starts with
CORE###.SOUTHWEST TRUCKING.
Warning: Do not delete the last three commas (,) that appear on the line. They must remain
in the CSV file.
12. Click File > Save.
13. Close Notepad.
O
r
a
c
l
e
I
n
t
e
r
n
a
l
&
O
r
a
c
l
e
A
c
a
d
e
m
y
U
s
e
O
n
l
y
O
r
a
c
l
e
I
n
t
e
r
n
a
l
&
O
r
a
c
l
e
A
c
a
d
e
m
y
U
s
e
O
n
l
y
Copyright Oracle, 2009. All rights reserved.
OTM 6.0 Core Competence Activity Guide
Chapter 1 - Page 422
Solution - Editing CSV Files
You successfully edited the CORPORATON.CSV file to include a new corporation.
O
r
a
c
l
e
I
n
t
e
r
n
a
l
&
O
r
a
c
l
e
A
c
a
d
e
m
y
U
s
e
O
n
l
y
O
r
a
c
l
e
I
n
t
e
r
n
a
l
&
O
r
a
c
l
e
A
c
a
d
e
m
y
U
s
e
O
n
l
y
Copyright Oracle, 2009. All rights reserved.
OTM 6.0 Core Competence Activity Guide
Chapter 1 - Page 423
Practice 3 - Importing Your Edited Corporation CSV File
In this practice, you import into OTM the CORPORATION.CSV file that you created
previously.
1. In OTM, click Business Process Automation > Integration > Integration Manager.
2. Click Upload an XML/CSV Transmission.
OTM displays the Upload an XML/CSV Transmission page.
3. Click Browse to the right of the What XML/CSV file do you want to upload field.
4. Select the CORPORATION.CSV file that you edited in Practice 2.
5. Click Upload.
6. In the command drop-down list, select i for insert.
7. Leave all of the other fields on this page in their default settings.
O
r
a
c
l
e
I
n
t
e
r
n
a
l
&
O
r
a
c
l
e
A
c
a
d
e
m
y
U
s
e
O
n
l
y
O
r
a
c
l
e
I
n
t
e
r
n
a
l
&
O
r
a
c
l
e
A
c
a
d
e
m
y
U
s
e
O
n
l
y
Copyright Oracle, 2009. All rights reserved.
OTM 6.0 Core Competence Activity Guide
Chapter 1 - Page 424
8. Click Run at the bottom of the page.
You should see a page with HTML text similar to the following.
Note the ProcessCount which should be 1.
<?xml version="1.0" encoding="UTF-8" ?>
- <CSVUtilServletHelper>
- <CSVUtil>
<Command>i</Command>
<DataDir>/opt/oracle123/temp/upload/</DataDir>
<DataFileName>CORPORATION.CSV</DataFileName>
<ExcludePublic>true</ExcludePublic>
- <ProcessCSV>
<xvalidate>true</xvalidate>
<DatabaseGlobalName>123456</DatabaseGlobalName>
<TableName>CORPORATION</TableName>
<ColumnList>CORPORATION_GID,CORPORATION_XID,CORPORATION_NAME,IS_
DOMAIN_MASTER,IS_SHIPPING_AGENTS_ACTIVE,IS_ALLOW_HOUSE_COLLECT,
MAX_HOUSE_COLLECT_AMT,MAX_HOUSE_COLLECT_CURRENCY_GID,MAX_HOU
SE_COLLECT_AMT_BASE,PICKUP_ROUTING_SEQUENCE_GID,DROPOFF_ROUTIN
G_SEQUENCE_GID,DOMAIN_NAME,INSERT_USER,INSERT_DATE,UPDATE_USER,
UPDATE_DATE</ColumnList>
<sqlString>insert into CORPORATION (
CORPORATION_GID,CORPORATION_XID,CORPORATION_NAME,IS_DOMAIN_MA
STER,IS_SHIPPING_AGENTS_ACTIVE,IS_ALLOW_HOUSE_COLLECT,MAX_HOUSE
_COLLECT_AMT,MAX_HOUSE_COLLECT_CURRENCY_GID,MAX_HOUSE_COLLECT
_AMT_BASE,PICKUP_ROUTING_SEQUENCE_GID,DROPOFF_ROUTING_SEQUENC
E_GID,DOMAIN_NAME,INSERT_USER,INSERT_DATE,UPDATE_USER,UPDATE_DA
TE) values (?,?,?,?,?,?,?,?,?,?,?,?,?,?,?,?)</sqlString>
<ProcessCount>1</ProcessCount>
<ErrorCount>0</ErrorCount>
<SkipCount>0</SkipCount>
</ProcessCSV>
</CSVUtil>
</CSVUtilServletHelper>
O
r
a
c
l
e
I
n
t
e
r
n
a
l
&
O
r
a
c
l
e
A
c
a
d
e
m
y
U
s
e
O
n
l
y
O
r
a
c
l
e
I
n
t
e
r
n
a
l
&
O
r
a
c
l
e
A
c
a
d
e
m
y
U
s
e
O
n
l
y
Copyright Oracle, 2009. All rights reserved.
OTM 6.0 Core Competence Activity Guide
Chapter 1 - Page 425
Solution - Importing Your Edited Corporation CSV File
You successfully imported a new corporation into OTM using a CSV file.
O
r
a
c
l
e
I
n
t
e
r
n
a
l
&
O
r
a
c
l
e
A
c
a
d
e
m
y
U
s
e
O
n
l
y
O
r
a
c
l
e
I
n
t
e
r
n
a
l
&
O
r
a
c
l
e
A
c
a
d
e
m
y
U
s
e
O
n
l
y
Copyright Oracle, 2009. All rights reserved.
OTM 6.0 Core Competence Activity Guide
Chapter 1 - Page 426
Practice 4 - Verifying New Corporation Now Exists in OTM
Make sure the corporation in your CSV file now exists in OTM.
1. In OTM, click Shipment Management > Power Data.
2. Click Location > Corporations.
3. Enter a Corporation ID of SOUTH.
4. Click Search at the bottom of the page.
You should see the Corporations results page with an entry of CORE###.SOUTHWEST
TRUCKING.
5. Click the ID to view your new corporation.
O
r
a
c
l
e
I
n
t
e
r
n
a
l
&
O
r
a
c
l
e
A
c
a
d
e
m
y
U
s
e
O
n
l
y
O
r
a
c
l
e
I
n
t
e
r
n
a
l
&
O
r
a
c
l
e
A
c
a
d
e
m
y
U
s
e
O
n
l
y
Copyright Oracle, 2009. All rights reserved.
OTM 6.0 Core Competence Activity Guide
Chapter 1 - Page 427
Solution - Verifying New Corporation Now Exists in OTM
You verified that the new corporation of SOUTHWEST TRUCKING exists in your domain.
O
r
a
c
l
e
I
n
t
e
r
n
a
l
&
O
r
a
c
l
e
A
c
a
d
e
m
y
U
s
e
O
n
l
y
O
r
a
c
l
e
I
n
t
e
r
n
a
l
&
O
r
a
c
l
e
A
c
a
d
e
m
y
U
s
e
O
n
l
y
Copyright Oracle, 2009. All rights reserved.
OTM 6.0 Core Competence Activity Guide
Chapter 1 - Page 428
Appendix C: Integrating OTM and EBS
This lesson does not have any Practices.
O
r
a
c
l
e
I
n
t
e
r
n
a
l
&
O
r
a
c
l
e
A
c
a
d
e
m
y
U
s
e
O
n
l
y
O
r
a
c
l
e
I
n
t
e
r
n
a
l
&
O
r
a
c
l
e
A
c
a
d
e
m
y
U
s
e
O
n
l
y
Copyright Oracle, 2009. All rights reserved.
OTM 6.0 Core Competence Activity Guide
Chapter 1 - Page 429
Appendix D: Integrating OTM and E1
This lesson does not have any Practices.
O
r
a
c
l
e
I
n
t
e
r
n
a
l
&
O
r
a
c
l
e
A
c
a
d
e
m
y
U
s
e
O
n
l
y
O
r
a
c
l
e
I
n
t
e
r
n
a
l
&
O
r
a
c
l
e
A
c
a
d
e
m
y
U
s
e
O
n
l
y
Copyright Oracle, 2009. All rights reserved.
OTM 6.0 Core Competence Activity Guide
Chapter 1 - Page 430
O
r
a
c
l
e
I
n
t
e
r
n
a
l
&
O
r
a
c
l
e
A
c
a
d
e
m
y
U
s
e
O
n
l
y
O
r
a
c
l
e
I
n
t
e
r
n
a
l
&
O
r
a
c
l
e
A
c
a
d
e
m
y
U
s
e
O
n
l
y
You might also like
- 642 Otm NfsDocument37 pages642 Otm Nfsdhruvgoel1No ratings yet
- Dock Door Shipment Without OTMDocument13 pagesDock Door Shipment Without OTMArun BalajiNo ratings yet
- Integration XMLDocument10 pagesIntegration XMLHarisha GowdaNo ratings yet
- Otm Training InfoDocument3 pagesOtm Training InfoJakkana Prem100% (1)
- Otm Integration Wms PoDocument17 pagesOtm Integration Wms Pokkathiresan4998No ratings yet
- 3PL-Billing Functionality-Oracle WMS Cloud PDFDocument16 pages3PL-Billing Functionality-Oracle WMS Cloud PDFAnthonyStraussNo ratings yet
- R12 Oracle Inventory Management Fundamentals v2567 PDFDocument412 pagesR12 Oracle Inventory Management Fundamentals v2567 PDFAhmed ElhendawyNo ratings yet
- OTM Settlement Implementation Challenges For 3Pl and Others Anand Madhira Srujan TechnologiesDocument44 pagesOTM Settlement Implementation Challenges For 3Pl and Others Anand Madhira Srujan TechnologiesSambit TripathyNo ratings yet
- Oracle Transportation Management - HighlevelsolutionDocument12 pagesOracle Transportation Management - HighlevelsolutionAbhinav M.S.No ratings yet
- Install Oracle Apps E-Business Suite R12 on WindowsDocument4 pagesInstall Oracle Apps E-Business Suite R12 on WindowsraoofbasheerNo ratings yet
- OTM 6.2 Planning Enhancements SessionDocument22 pagesOTM 6.2 Planning Enhancements Sessionanishokm2992No ratings yet
- OTM Integration GuideDocument140 pagesOTM Integration GuideWilliam teles muniz de limaNo ratings yet
- EBS UpgradeDocument186 pagesEBS UpgradePratyush SwainNo ratings yet
- OTM Important LinksDocument1 pageOTM Important LinksKhalid SiddiquiNo ratings yet
- Complete E-Business Suite from Oracle in 38 charactersDocument14 pagesComplete E-Business Suite from Oracle in 38 characterskashinath09No ratings yet
- Major Oracle R12 1.3 FeaturesDocument60 pagesMajor Oracle R12 1.3 FeaturesManikumar KollaNo ratings yet
- OTM GTM Integration OverviewDocument7 pagesOTM GTM Integration OverviewHemanthNo ratings yet
- Planning Central OverviewDocument118 pagesPlanning Central OverviewRam GuptaNo ratings yet
- Implementing ApplicationsDocument488 pagesImplementing ApplicationsPerma Frost100% (1)
- D60471GC10 Ag PDFDocument238 pagesD60471GC10 Ag PDFSonaliNo ratings yet
- 6.4 Fleet TrainingDocument64 pages6.4 Fleet TrainingRahul Harsh RajéNo ratings yet
- D50091GC20 Ag PDFDocument244 pagesD50091GC20 Ag PDFDevaraj NarayananNo ratings yet
- Oracle OIC Analytics and Oracle OBIEEDocument2 pagesOracle OIC Analytics and Oracle OBIEEsnaik44No ratings yet
- Item Creation Using Fbdi PDFDocument13 pagesItem Creation Using Fbdi PDFMahmoud ElatafawyNo ratings yet
- Inspirage Planning Central Solution: The ChallengeDocument3 pagesInspirage Planning Central Solution: The ChallengeManu K BhagavathNo ratings yet
- Otm GTM Cloud 642 Recorded Training 3715159 PDFDocument1 pageOtm GTM Cloud 642 Recorded Training 3715159 PDFKhushboo RaniNo ratings yet
- OTM Custom FillingDocument50 pagesOTM Custom Fillingaditya udupaNo ratings yet
- Course Sg2Document448 pagesCourse Sg2rampradeep17No ratings yet
- 12.2 Upgrade GuidesDocument120 pages12.2 Upgrade GuidesutkarhNo ratings yet
- Oracle Apps OTM WSDLDocument652 pagesOracle Apps OTM WSDLManikandan ThangavelNo ratings yet
- © 2008 Oracle Corporation - Proprietary and Confidential 1Document33 pages© 2008 Oracle Corporation - Proprietary and Confidential 1Manikumar KollaNo ratings yet
- Use Only: Oracle Fusion Middleware 11g: Build Applications With ADF IDocument6 pagesUse Only: Oracle Fusion Middleware 11g: Build Applications With ADF IAsim RehmanNo ratings yet
- OTM Data FlowsDocument2 pagesOTM Data Flowsvamc232855No ratings yet
- Oracle Integration Cloud Service: Lab Guide - ICS Hello WorldDocument35 pagesOracle Integration Cloud Service: Lab Guide - ICS Hello WorldMc Allister UntalanNo ratings yet
- R12.x Oracle Asset Management Fundamentals Practices: D59987GC10 Edition 1.0 March 2010 D64879Document342 pagesR12.x Oracle Asset Management Fundamentals Practices: D59987GC10 Edition 1.0 March 2010 D64879ali aloNo ratings yet
- Flexfield Setup Whitepaper v6Document34 pagesFlexfield Setup Whitepaper v6Facundo BodnerNo ratings yet
- XML GatewayDocument556 pagesXML GatewaySumit DasNo ratings yet
- Ebs Ecc Quick Start Guide PDFDocument4 pagesEbs Ecc Quick Start Guide PDFMax ReedNo ratings yet
- R12 IProcurement Vol 1Document278 pagesR12 IProcurement Vol 1SubhaniMominNo ratings yet
- D49485GC10 sg2Document284 pagesD49485GC10 sg2harishNo ratings yet
- Oracle Ebusiness Suite ArchitectureDocument23 pagesOracle Ebusiness Suite ArchitectureFaisal ZahidNo ratings yet
- Iprocurement Fundamentals.Document178 pagesIprocurement Fundamentals.Irfanullah ParachaNo ratings yet
- White Paper Oracle r12.2.5 Upgrade Automation Retail Ennvee11Document5 pagesWhite Paper Oracle r12.2.5 Upgrade Automation Retail Ennvee11Gopala KrishnanNo ratings yet
- Oracle Procurement Contracts1515 PDFDocument188 pagesOracle Procurement Contracts1515 PDFVishnu SharmaNo ratings yet
- Oracle Web ADI Dependent LOV Process StepsDocument10 pagesOracle Web ADI Dependent LOV Process StepsSurendra BabuNo ratings yet
- D59687GC10 sg2Document436 pagesD59687GC10 sg2Abang Jaya WardhanaNo ratings yet
- WSH OTM IntegrationDocument25 pagesWSH OTM Integrationvinoth4iNo ratings yet
- Document 469339.1Document16 pagesDocument 469339.1Venkatesh PR100% (1)
- Setting Up Multi Org Structure in R12Document68 pagesSetting Up Multi Org Structure in R12keyspNo ratings yet
- Oracle WMS Personalization Framework ID 469339.1Document7 pagesOracle WMS Personalization Framework ID 469339.1Arun RamasamyNo ratings yet
- Iexpenses Overview 1Document48 pagesIexpenses Overview 1rcp.generalNo ratings yet
- Oracle SOA BPEL Process Manager 11gR1 A Hands-on TutorialFrom EverandOracle SOA BPEL Process Manager 11gR1 A Hands-on TutorialRating: 5 out of 5 stars5/5 (1)
- The Business Analyst's Guide to Oracle Hyperion Interactive Reporting 11From EverandThe Business Analyst's Guide to Oracle Hyperion Interactive Reporting 11Rating: 5 out of 5 stars5/5 (1)
- Pro Oracle SQL Development: Best Practices for Writing Advanced QueriesFrom EverandPro Oracle SQL Development: Best Practices for Writing Advanced QueriesNo ratings yet
- 2018 Data Base MidDocument9 pages2018 Data Base MidAli JrNo ratings yet
- SQL JoinsDocument17 pagesSQL JoinsAkira KeiNo ratings yet
- StayAhead Oracle 19c SQL Performance Tuning Training CourseDocument12 pagesStayAhead Oracle 19c SQL Performance Tuning Training CourseBugz BinnyNo ratings yet
- Basic Interview QuestionsDocument2 pagesBasic Interview QuestionsReddy SumanthNo ratings yet
- Range SearchingDocument4 pagesRange Searchingwatson191No ratings yet
- Database Components and ExamplesDocument8 pagesDatabase Components and ExamplesRoshan PMNo ratings yet
- Ebook PDF Concepts of Database Management 9th Edition Joy L StarksDocument61 pagesEbook PDF Concepts of Database Management 9th Edition Joy L Starksruth.thomas337100% (42)
- 20-1 - Upgrade From Oracle 12.2 To 19c With Container PluggableDocument38 pages20-1 - Upgrade From Oracle 12.2 To 19c With Container Pluggablemohammad zubairNo ratings yet
- ORACLE DBA 3.5 Yrs of Exp PavankumarDocument3 pagesORACLE DBA 3.5 Yrs of Exp PavankumarmiriyamsatyanarayanaNo ratings yet
- Best Article - Excess Redo Log Generation During Hot BackupDocument6 pagesBest Article - Excess Redo Log Generation During Hot BackupSurender MarthaNo ratings yet
- Doctrine Orm PDFDocument330 pagesDoctrine Orm PDFGopi KrishnaNo ratings yet
- 1309 Audit Thyself Using SAP BusinessObjects 4 0Document35 pages1309 Audit Thyself Using SAP BusinessObjects 4 0azam3774No ratings yet
- P6 Databases Level 1Document14 pagesP6 Databases Level 1Nemesio Mandac IINo ratings yet
- Shivani 505Document22 pagesShivani 505prafulpathak199910No ratings yet
- Oracle Recovery Manager (RMAN)Document10 pagesOracle Recovery Manager (RMAN)Anonymous 8RhRm6Eo7hNo ratings yet
- Application Development and Emerging Technologies Prelim LabDocument8 pagesApplication Development and Emerging Technologies Prelim LabretiredxajiNo ratings yet
- CH-14 Database Transactions PDFDocument4 pagesCH-14 Database Transactions PDFJay SandukeNo ratings yet
- IRS Module5-IDocument15 pagesIRS Module5-IPravin ShindeNo ratings yet
- Data Structure & Algorithms: Sunbeam InfotechDocument17 pagesData Structure & Algorithms: Sunbeam Infotechkamala thakurNo ratings yet
- Technical Summative Assessment 2: Group 8Document10 pagesTechnical Summative Assessment 2: Group 8Kimberly Anne DimalNo ratings yet
- Advanced T-SQL Querying Programming and Tuning For SQL Server 2005 2008 and 2012Document2 pagesAdvanced T-SQL Querying Programming and Tuning For SQL Server 2005 2008 and 2012Data Education0% (1)
- Lecture 11 Complete Tree+Tree TraversalDocument47 pagesLecture 11 Complete Tree+Tree TraversalPrhna Wala BachaNo ratings yet
- Data Modeling Using The Entity-Relationship (ER) ModelDocument35 pagesData Modeling Using The Entity-Relationship (ER) ModelHELGA JUAN MUHARNANo ratings yet
- HP StoreOnce DetailDocument38 pagesHP StoreOnce DetailvishadkapadiaNo ratings yet
- Case Study - Business Intelligence Migration With Cubeport™Document11 pagesCase Study - Business Intelligence Migration With Cubeport™phanithotaNo ratings yet
- Blood Bank Management SystemDocument33 pagesBlood Bank Management SystemKRANTI AJIT (RA2011030010215)No ratings yet
- Sugar Developer Guide 8.1Document2,467 pagesSugar Developer Guide 8.1GhalibMustafaNo ratings yet
- Mysql - WS 1 - 10Document91 pagesMysql - WS 1 - 10SANJIT RAJNo ratings yet
- SQL2VEC Chinese PatentDocument23 pagesSQL2VEC Chinese PatentakashmavleNo ratings yet
- DSA ORAL Question BankDocument17 pagesDSA ORAL Question BankAadarsh ChandanvandanNo ratings yet