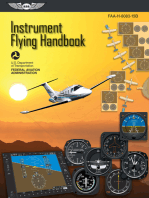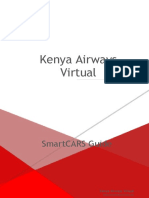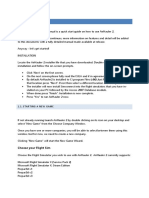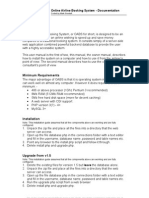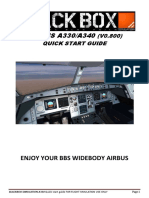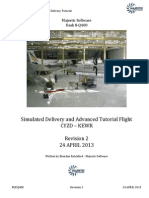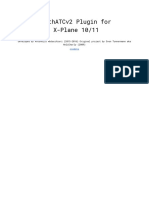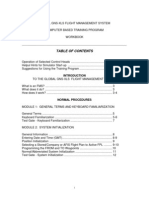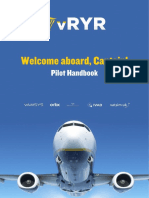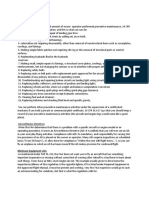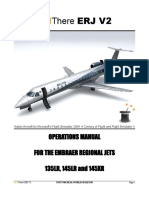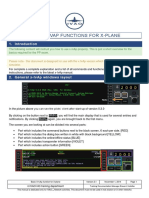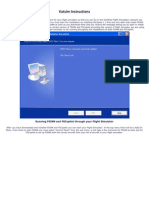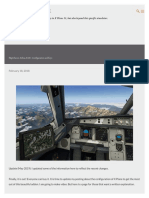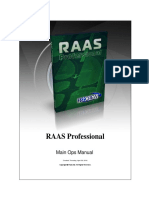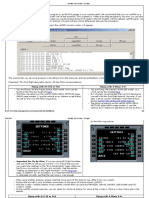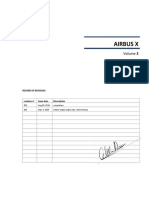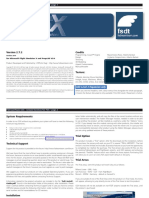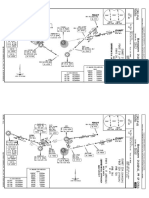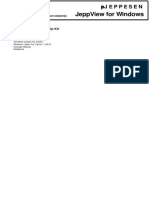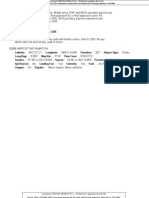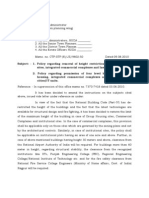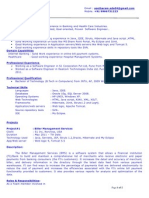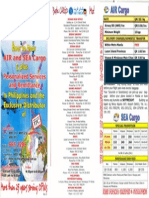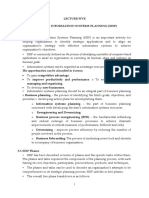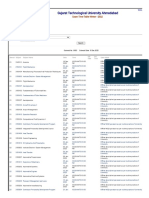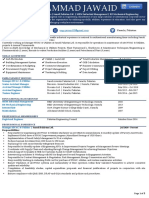Professional Documents
Culture Documents
Pvacars Manual
Uploaded by
Salazar SantiagoCopyright
Available Formats
Share this document
Did you find this document useful?
Is this content inappropriate?
Report this DocumentCopyright:
Available Formats
Pvacars Manual
Uploaded by
Salazar SantiagoCopyright:
Available Formats
Revision 1.
0
08/10/2011
www.phoenixva.org
PVA ACARS Manual
For ACARS Version 3.0.1.3
8/10/2011
2
Phoenix Virtual Airlines (PVA) PVACARS Manual
Table of Contents
Introduction.. 3
Windows Vista/7 Users. 4
Program Walkthrough 5
Setting Menu......................................................................................... 5
Tabs. 7
Flight Walkthrough.. 11
AFK. 12
Saving/Loading Flights. 13
Finishing Your Flight.. 14
3
Phoenix Virtual Airlines (PVA) PVACARS Manual
Introduction
This manual will cover PVAs ACARS system and how to run and use it efficiently.
It will cover each function of this state-of-the-art ACARS system, and how to use
each of them correctly. This manual was created due to the high number of
questions from new members about the ACARS system and all of its functions.
Please read this thoroughly before posting any questions in the forums.
This guide will assume that a pilot has already installed the application on the
pilots system. Installation of the application is not covered as it should be self-
explanatory. The first section will cover each function/button within ACARS. The
next section will run through an example of how to properly operate ACARS
during a flight.
ENJOY!
4
Phoenix Virtual Airlines (PVA) PVACARS Manual
Windows Vista/7 Users
If you are using either Windows Vista or Windows 7 you must set up your ACARS
system to run as an administrator. In order to do this you must open up your
Windows Explorer and follow this route: C:\Program
Files\Phoenix Virtual Airways\PVACARS or C:\Program
Files (x86)\Phoenix Virtual Airways\PVACARS for
Windows 7 users. NOTE: These paths only work if you
have installed PVACARS into their default locations
and did not change the path during installation of the
program. After following the appropriate path you
need to right click on the PVACARS application (PVA
ACARS.exe) and click on the Compatibility tab. Check
the Run this Program as an Administrator box. ACARS
should now open without a problem.
5
Phoenix Virtual Airlines (PVA) PVACARS Manual
Program Walkthrough
Open up ACARS by clicking on
the appropriate icon either on
your desktop, or through the
main start button and going
through all programs. You
should then get a screen which
looks exactly like the one to the
right. This is the main PIREP
page and it will display all of
your flight data as you progress
through one of PVAs many flights. You will want to first select
options which can be found in the upper left hand corner and
select Settings. Here you can enter your Pilot ID and
Password. WARNING: If you enter your ID and Password in
these boxes it will remember them each time you open up
ACARS. If you do not want ACARS to remember your ID and
Password enter your ID and Password into the appropriate
boxes found on the main screen. Also in the settings page are
many checkable boxes.
Settings Menu
Auto Chat Log- Log into PVACARS chat automatically each time you log in.
View Site Errors- Only select this box if instructed by a staff member
Load FS Flight- Has to do with the save option, explained later
Min to Sys Tray- This options allows you to choose where PVACARS goes when
minimized. If you select the box, ACARS will minimize to the lower right portion
6
Phoenix Virtual Airlines (PVA) PVACARS Manual
of you taskbar where the time and date can be found on your system. If
unchecked, PVACARS will minimize normally like any other program to the
taskbar.
Map Tracker ON- Tracks your flight on PVACARS built in Map
AFK Audible- When the AFK message becomes active , 3 pings will be heard to
warn you that you must hit OK in the AFK message box.
AFK Message Box- If checked the message box will be displayed, if unchecked you
must click on the purple flashing text at the bottom of PVACARS.
Pause FS on AFK- If checked, when AFK become active your Flight Simulator will
automatically pause. (This may NOT work in all instances. It is your duty to ensure
the you are at the keyboard throughout the flight)
Search by Flight#- If checked, you will be able to manually enter your next flight
using its unique flight number found on PVAs search and book flights. If
unchecked, you next flight will come from your current bids which you can select
from the search and book flights section on PVAs Webpage.
FS Message ON- A message will be displayed within FS letting you know AFK has
been activated. Upon landing a message will be displayed informing you of your
landing rate.
Fuel Display- Select your preferred unit of measurement.
Timeout Setting- Only change this number if instructed by a staff member.
7
Phoenix Virtual Airlines (PVA) PVACARS Manual
Tabs
PIREP- This tab shows you a lot of information. Log in Details, your Flight
Simulator Connection through FSUIPC,
Pilot information, Your current
location, Aircraft information (only
displays when you have a flight loaded
into ACARS), PIREP Data (Displays info
on your current flight, also where you
need to enter your planned cruising
altitude and your planned route for
your flight), and a comments section.
Note: Only enter a comment when
you feel the staff needs to know something about your flight. Do not just enter
Wonderful Flight, Bad Weather, wish my landing rate was lower, etc. Here you
will also find two boxes, Online and Event. If you are flying online via VATSIM or
IVAO, check this box. If you are flying a PVA sponsored event, check the event
box. You will also find a Distances section which shows you your distance from
you departure airport and to your final destination. The PIREP Controls is where
you will tell ACARS what to do. Get Flight info will get a flight from you current
bids, or if you have manually entered a flight number. Note: In order to manually
enter your flight, simply type in the flight number into the flight number box
and then hit Get Flight Info. Clear Data will clear your loaded flight. Push the
Start Recording Flight button right before your pushback to tell ACARS to start
8
Phoenix Virtual Airlines (PVA) PVACARS Manual
recording youre flight. Push the Stop Recording Flight when you have landed at
your destination and have the parking brake set. We will go over the load and
save button later. Then either File PIREP if you are satisfied with it or Clear PIREP
it if you are unsatisfied.
Online- This tab shows all the current
PVA pilots online. It will show you
what flight they are flying, their
departing airport, their arriving airport,
time remaining on their flight, distance
remaining on their flight, and their
current flight phase (chatting,
boarding, pushing back, taxiing to
runway, taking off, climbing, cruising,
descending, on approach, landing, and
landed). You can also talk to other pilots here using the ACARS Chat feature.
Note: If you do not have the Auto Chat Log In checked in the setting menu, you
will have to hit the button on the bottom left of the ACARS Chat section. To
disconnect hit the button on the bottom right. You will also find two check
boxes, one being Message Alert and the other Ignore System. If Message Alert is
checked, you will hear a beep every time a new message is displayed on ACARS
Chat from either the system or other pilots. Note: This only works when ACARS
is minimized. If the Ignore System box is check you will not see all info shown in
black such as pilots logging off/on, pilots taking off and pilots who have landed.
9
Phoenix Virtual Airlines (PVA) PVACARS Manual
Aircraft Data- This tab is very important. This tab will show you all of your
warning and faults that you
have made during a flight. If a
box is checked, it means you
have made that mistake or
performed that action. The
boxes with blue text are only
important to look at when you
are flying a PVA Check-ride for
a Type Rating, but still try to
keep them unchecked. The
boxes with black text are
informational, these are ok to have checked, no penalties. The boxes with red
text are faults you have made during your flight. If one of these boxes is checked
you are most likely going to get a rejected PIREP. Below the Aircraft Warnings is a
Sounds box. Here you can choose whether you have an automated co-pilot read
out your V1, VR, V2 speeds as well as passing 10000 feet (ascending and
descending), and passing transition altitude (set at FL180 and for ascending and
descending). Next is the Aircraft Flight Data box. Here you will find your Aircraft
Title Note: This shows the specific aircraft youre using within Flight Simulator.
This could be different than the aircraft in the Aircraft Information section
under the PIREP tab. Check the aircraft substitution chart to check if youre
flying an eligible aircraft for your flight. It also shows your altitude in Feet and
Meters, your vertical speed, bank angle, ground speed, Indicated Air Speed, Land
rate (after you landed), True Airspeed, Amount of fuel you started with, and the
amount of fuel you ended with. The compass rose will show you your direction of
10
Phoenix Virtual Airlines (PVA) PVACARS Manual
flight along with your latitude and longitude. The Flaps bar will move down
depending on how much flaps you have out. The flight Progress Bar will be full
green at the start and move to the left as your flight progresses.
Schedule- Here you can bid on flights through ACARS without having to go to the
website. Simply select your departing airport (should be your current location
unless you are jump-seating at a fee), and when you found a flight hit the Bid on
Flight button.
Flight Info- Here you can get info on US weather (hopefully more areas to come in
the future) and airport info. The Airport info will show you real life flights around
the specified airport. Note- Only shows US, Canadian, and European airports.
Flight Delays- Here you simply hit the Load Pages button and it will show you 6
different global regions and show you the major airports in those regions and if
there are any real life delays or not.
Log Book- Shows you all your flights you have logged with PVA. This page displays
Flight #, Aircraft ICAO, Aircraft title, Dep ICAO, Arr ICAO, Distance flow, Planned
FL, Actual flight time, Fuel used, Fuel per Mile, Avg Fuel per hour, and date filed.
PMs- Here you can send private messages to any PVA pilot. Note- This PM
system is different than the PM system on the Forums; they do not transfer from
one to the other.
Map- If you the Map Tracker box selected in the Setting menu, your flight will be
tracked here using Google Maps.
11
Phoenix Virtual Airlines (PVA) PVACARS Manual
Fuel Loading- Here you can enter the fuel amount into your aircraft through
ACARS. Uncheck the Check to Track Fuel box and move the sliders to the desired
amount of fuel needed on the flight. Warning: Do not add or take away fuel
while in the air with ACARS recording, this will result in a rejected PIREP.
Flight Walkthrough
Here we are going to walk through an entire flight using PVACARS.
First open up ACARS and log in. Open up your Flight Simulator (FS9 or FSX). This
flight will be from PANC to PASC (Anchorage, Alaska-Deadhorse, Alaska). It will be
using a Boeing 737-400 but will be substituting it for a Boeing 737-900. Note: This
is acceptable because both are in the same
type rating category. You should have a screen
that looks similar to the one on the right. Be
sure to have FSUIPC installed in order for
ACARS to communicate with Flight Simulator. If
you do not have it, download it here
http://www.schiratti.com/dowson.html. Next
load the appropriate settings into FS.
Next set up your aircraft to be ready for pushback. Before pushing back enter
your planned cruising altitude. Ex: 30000, 34000, 22000. Note: Do not enter FL
such as FL300, FL340, or FL220. Also you need to enter your planned route. This
flight will be using ANC4 ANC J115 CQR V436 ARCON.
12
Phoenix Virtual Airlines (PVA) PVACARS Manual
When ready for pushback hit the Start Recording Flight button. The Flight Log
should come alive and the last entry should be boarding. You can now pushback.
Take off and start your climb. When passing 10000 feet be sure to turn off your
landing lights and you will also be allowed to accelerate past 250 kt.
AFK
Once you pass 10000 you are now eligible for
an AFK message (AFK-Away from Keyboard).
This is to be sure that you are in the cockpit
while flying and not taking off, setting
the autopilot, leaving for a long
duration then returning to land. When
one is activated, there are many
warning systems. One is a sound
warning which beeps three times.
Note: You must have this option
selected in the setting menu. It is
titled AFK Audible. Another is a message bar that displays at the top of your Flight
Simulator. And a third is a message box that will pop up on top of all other
screens. All you have to do is hit OK and it will go away and the timer will stop.
Note: For the message box to come up you must have the option AFK message
box selected in the settings menu. If you dont have the message box come up
simply hit the flashing AFK Activated text at the bottom of the ACARS screen.
Warning: You only have 60 min of total AFK time available. If the total of all AFK
check results in a sum of greater than 60 minutes the PIREP will be rejected.
13
Phoenix Virtual Airlines (PVA) PVACARS Manual
Saving/Loading Flights
A cool feature that is unique to PVACARS is its ability to save your flight and
ACARS log to be continued on at a later time or date. It is very simple.
First hit the Save button under the PIREP tab in PVACARS. If you are using FS9 it
should pause your Flight Simulator automatically. If you are using FSX, Ive
noticed it doesnt do that. Simply pause your flight before hitting the Save button.
Once you have done that you are now free to close your flight simulator and
PVACARS.
There are a couple different ways to load your flight first off open up ACARS, and
log in. Then you can open up your flight simulator.
Note: In order for the first option to work you must have Load FS Flight box
selected in the settings menu.
First Option: When PVACARS and your FS are open simply start your default flight
by hitting the fly now button within your Flight Simulator. Now go to PVACARS
and the Load button should become available. Select Load and your Flight
Simulator should load your flight automatically along with your PIREP log. Un-
Pause your flight simulator and hit the Resume Flight button.
Note: This option is for those who dont have the Load FS Flight box selected.
Second Option: Open up ACARS and your Flight Simulator. Hit the Load button in
ACARS. This should only load your ACARS log. Then go into your FS and load your
14
Phoenix Virtual Airlines (PVA) PVACARS Manual
flight. It will be saved in FS under the Flight number used in ACARS. Ex: For the
flight from PANC PASC it is saved as AS349 within the flight simulator. Now hit
Resume flight and unpause your Flight Simulator.
Finishing Your Flight
When you have finished your flight and you are parked at the gate with the
parking brake set, simply hit the Stop Recording Flight button and then hit the
File PIREP button if you are satisfied with your flight. Remember to keep those
landing rates below -1000 or you will get a rejected PIREP.
If you have any questions that were not answered here check the POH (Pilots
Operating Manual), and if you still dont have an answer feel free to post a
question in the forums.
Phoenix Virtual Airways
You might also like
- The Pilot's Guide to The Airline CockpitFrom EverandThe Pilot's Guide to The Airline CockpitRating: 5 out of 5 stars5/5 (1)
- Instrument Flying Handbook (2024): FAA-H-8083-15BFrom EverandInstrument Flying Handbook (2024): FAA-H-8083-15BRating: 5 out of 5 stars5/5 (3)
- PACX User GuideDocument20 pagesPACX User GuideKewyn FerreiraNo ratings yet
- Flight Factor A359 Startup ChecklistDocument11 pagesFlight Factor A359 Startup ChecklistMax HayesNo ratings yet
- FS Flight Keeper Setup GuideDocument16 pagesFS Flight Keeper Setup GuideRafrol RamonNo ratings yet
- DocumentationDocument30 pagesDocumentationAlex ThomasNo ratings yet
- Sim Acars 1.4 ManDocument14 pagesSim Acars 1.4 ManWill F GarcíaNo ratings yet
- Kenya Airways Virtual SmartCARS GuideDocument15 pagesKenya Airways Virtual SmartCARS GuideIan UdhiliNo ratings yet
- FS Passengers P3D ManualDocument28 pagesFS Passengers P3D Manualrildin100% (1)
- Fspassengers For Microsoft Flight Simulator 2004 ©2005 Secondreality Software S.A.R.LDocument33 pagesFspassengers For Microsoft Flight Simulator 2004 ©2005 Secondreality Software S.A.R.Lkcder45No ratings yet
- RAAS ManualDocument11 pagesRAAS ManualAlexandre MeirellesNo ratings yet
- ARINC (APG) Runway Analysis DirectionsDocument35 pagesARINC (APG) Runway Analysis DirectionsMartin MoyanoNo ratings yet
- Script Document: Lesson IntroductionDocument14 pagesScript Document: Lesson Introductionberjarry5938No ratings yet
- AH2 QuickstartDocument20 pagesAH2 QuickstartjazzmanPLNo ratings yet
- SETUP GUIDE FOR AIRBUS X EXTENDED THROTTLE(SDocument8 pagesSETUP GUIDE FOR AIRBUS X EXTENDED THROTTLE(SjujuislandkoreaNo ratings yet
- Air Extras Assistant - Quick Reference GuideDocument6 pagesAir Extras Assistant - Quick Reference GuideAndrésNo ratings yet
- BlackBox Airbus Setup Guide V0.85Document16 pagesBlackBox Airbus Setup Guide V0.85Florian HasenöhrlNo ratings yet
- Owner: Online Airline Booking System - DocumentationDocument5 pagesOwner: Online Airline Booking System - DocumentationEmmanuel U. AwariNo ratings yet
- B777 Automatic Flight Quickstart Tutorial v1-0Document8 pagesB777 Automatic Flight Quickstart Tutorial v1-0TajemnicaSlodkaMojaNo ratings yet
- Fly Like The Pros Instruction Series: By: Jeremy Bucholz America West Virtual AirlinesDocument47 pagesFly Like The Pros Instruction Series: By: Jeremy Bucholz America West Virtual Airlinesmahehe7611No ratings yet
- A330-Quick Start GuideDocument12 pagesA330-Quick Start GuideGraham WaterfieldNo ratings yet
- Majestic Software Dash 8 Delivery Flight REV 2Document71 pagesMajestic Software Dash 8 Delivery Flight REV 2Ángel Cruz ArrayzNo ratings yet
- ReadmeDocument2 pagesReadmeRaph 1123No ratings yet
- FTG AcarsDocument23 pagesFTG Acarscongthanh160689No ratings yet
- FPVTrackside ManualDocument26 pagesFPVTrackside ManualAchmad DutaNo ratings yet
- Airbus Widebody Quick Start Guide PDFDocument13 pagesAirbus Widebody Quick Start Guide PDFspeedbird268No ratings yet
- UserGuide enDocument42 pagesUserGuide enSava xNo ratings yet
- GNS XLS Workbook PDFDocument66 pagesGNS XLS Workbook PDFgomooney100% (1)
- Fokker Tutorial LOWI-EDDHDocument20 pagesFokker Tutorial LOWI-EDDHAntonio Ahijado MendietaNo ratings yet
- vRYR Pilot HandbookDocument9 pagesvRYR Pilot HandbookGeorgios KumarcisNo ratings yet
- Supplement Plane MakerDocument32 pagesSupplement Plane MakerCharlton EddieNo ratings yet
- FlightDocument11 pagesFlightRizki PratamaNo ratings yet
- Challenger 300 ManualDocument16 pagesChallenger 300 Manualjuan romeroNo ratings yet
- UntitledDocument112 pagesUntitledyasidu rashmikaNo ratings yet
- A380 Tutorial UKDocument16 pagesA380 Tutorial UKAntero GuerraNo ratings yet
- Silent Wings Flight Simulator ManualDocument51 pagesSilent Wings Flight Simulator ManualkurionNo ratings yet
- ERJ V2 Operations ManualDocument80 pagesERJ V2 Operations ManualJavier100% (2)
- F28 Professional MSFS EFB ManualDocument20 pagesF28 Professional MSFS EFB ManualjmarangitoNo ratings yet
- Felis 747 IntroductionDocument18 pagesFelis 747 Introductiontheo15 collecNo ratings yet
- Fbol User Manual V3.4Document35 pagesFbol User Manual V3.4Anwar MuhammadNo ratings yet
- Update Please ReadDocument5 pagesUpdate Please Readjazzman198No ratings yet
- Vatsim Ifr Flight Walkthrough Us EditionDocument23 pagesVatsim Ifr Flight Walkthrough Us EditionVince MitchellNo ratings yet
- Manual X IvapDocument9 pagesManual X IvapPedro Henrique DinizNo ratings yet
- Vatsim Instructions for FSINN SetupDocument3 pagesVatsim Instructions for FSINN SetupbrandonheloNo ratings yet
- Mission Planning With WDPDocument10 pagesMission Planning With WDPCharlesRabeloNo ratings yet
- FFS Saab Load ManagerDocument12 pagesFFS Saab Load ManagerKasey PenaNo ratings yet
- FlightFactor Airbus A320 - Configuration and KeysDocument9 pagesFlightFactor Airbus A320 - Configuration and Keystumb0% (1)
- Manual de RAAS ProfesionalDocument15 pagesManual de RAAS ProfesionalEdén Vega RamírezNo ratings yet
- QualityWings - Ultimate 146 Collection Quick Start Manual PDFDocument53 pagesQualityWings - Ultimate 146 Collection Quick Start Manual PDFÁngel Cruz ArrayzNo ratings yet
- DFB58 OmDocument108 pagesDFB58 OmPoleras Tishert100% (1)
- How to report flights manually and book routes in the VA operations manualDocument7 pagesHow to report flights manually and book routes in the VA operations manualAdri MaximoNo ratings yet
- B777 by Ramzzess - T7 Tutorial Route CreationDocument4 pagesB777 by Ramzzess - T7 Tutorial Route CreationTajemnicaSlodkaMojaNo ratings yet
- Embraer ERJ Family FMS ManualDocument70 pagesEmbraer ERJ Family FMS ManualPengfei Zhang-Oboe100% (1)
- ERJ V2 Operations ManualDocument81 pagesERJ V2 Operations Manualbblli0% (1)
- VasFMC User's Guide - 1st FlightDocument60 pagesVasFMC User's Guide - 1st FlightSharanNo ratings yet
- Wilco/Feelthere PIC Embraer Legacy 600: AVSIM Commercial Aircraft ReviewDocument11 pagesWilco/Feelthere PIC Embraer Legacy 600: AVSIM Commercial Aircraft ReviewPaul KostukovskyNo ratings yet
- A330-Quickstartguide-For FSXDocument8 pagesA330-Quickstartguide-For FSXares0% (1)
- Easyfmc: - DocumentationDocument14 pagesEasyfmc: - DocumentationNaseer AbdaljabarNo ratings yet
- Embraer EJets FMS ManualDocument63 pagesEmbraer EJets FMS Manualsébastien gouasNo ratings yet
- Comm Amel Pts Oral Guide FaaDocument11 pagesComm Amel Pts Oral Guide FaaLuis PinedaNo ratings yet
- Vol2-NormalProcedures EN PDFDocument28 pagesVol2-NormalProcedures EN PDFSalazar SantiagoNo ratings yet
- GSX ManualDocument69 pagesGSX ManualSalazar SantiagoNo ratings yet
- ZSPD PDFDocument15 pagesZSPD PDFSalazar SantiagoNo ratings yet
- 07 - Int - Adp Chart PDFDocument11 pages07 - Int - Adp Chart PDFals izmiNo ratings yet
- Abacus FMC Users GuideDocument11 pagesAbacus FMC Users GuideSalazar Santiago100% (2)
- DNMM PDFDocument9 pagesDNMM PDFSalazar SantiagoNo ratings yet
- PMDG 737NGX Introduction PDFDocument137 pagesPMDG 737NGX Introduction PDFSalazar SantiagoNo ratings yet
- Vol1-InFSX ENDocument35 pagesVol1-InFSX ENSalazar SantiagoNo ratings yet
- PMDG 737ngx Tutorial 1Document105 pagesPMDG 737ngx Tutorial 1Pestereanu DorinNo ratings yet
- Gvac PDFDocument18 pagesGvac PDFSalazar SantiagoNo ratings yet
- EGBB BirminghamDocument26 pagesEGBB BirminghamBasilis-No ratings yet
- Cls A310 Operations ManualDocument23 pagesCls A310 Operations ManualAntonio Ahijado Mendieta100% (2)
- 07 - Int - Adp Chart PDFDocument11 pages07 - Int - Adp Chart PDFals izmiNo ratings yet
- Readme PDFDocument10 pagesReadme PDFSalazar SantiagoNo ratings yet
- Readme PDFDocument10 pagesReadme PDFSalazar SantiagoNo ratings yet
- TutorialDocument104 pagesTutorialSalazar Santiago100% (1)
- 00 Manual B1900Document14 pages00 Manual B1900Salazar SantiagoNo ratings yet
- CRJ 900 ReadmeDocument13 pagesCRJ 900 ReadmeSalazar SantiagoNo ratings yet
- 00 Manual B1900Document14 pages00 Manual B1900Salazar SantiagoNo ratings yet
- FS2Crew Airbus Main OpsDocument43 pagesFS2Crew Airbus Main OpscarlosjricoNo ratings yet
- CLS A310 Sounds SettingsDocument2 pagesCLS A310 Sounds SettingsSalazar SantiagoNo ratings yet
- Manual AESDocument23 pagesManual AESSalazar SantiagoNo ratings yet
- Fuel PlanDocument6 pagesFuel PlanSalazar SantiagoNo ratings yet
- ATC CommDocument7 pagesATC CommSalazar SantiagoNo ratings yet
- TwinOtter ManualDocument31 pagesTwinOtter ManualSalazar Santiago100% (3)
- TwinOtter ManualDocument31 pagesTwinOtter ManualSalazar Santiago100% (3)
- Cais 0308 - 2021-12 (308, 103S08)Document7 pagesCais 0308 - 2021-12 (308, 103S08)Muhammad UmarNo ratings yet
- Data Modeling and Analysis Techniques True False QuestionDocument8 pagesData Modeling and Analysis Techniques True False QuestionPeter ParkerNo ratings yet
- How Guide SapcreditmanageDocument4 pagesHow Guide SapcreditmanagepoornaraoNo ratings yet
- Mooring, Towing, TaxingDocument4 pagesMooring, Towing, TaxingRodriguez ArthursNo ratings yet
- Improve company operations with a functional ISM projectDocument10 pagesImprove company operations with a functional ISM projectSachin BorkkarNo ratings yet
- Radiography Examination Procedure For Asme Boiler, Pressure Vessel and PipingDocument15 pagesRadiography Examination Procedure For Asme Boiler, Pressure Vessel and PipingEko Kurniawan100% (1)
- Purchasing Audit ProgrammeDocument12 pagesPurchasing Audit ProgrammemercymabNo ratings yet
- AluminiumDocument19 pagesAluminiumAnkur Jain100% (1)
- CAD Specification for Network Rail ProjectsDocument3 pagesCAD Specification for Network Rail ProjectsManoj Kumar MNo ratings yet
- DB2 II Performance Monitoring Tuning and Capacity Planning GuideDocument666 pagesDB2 II Performance Monitoring Tuning and Capacity Planning Guidejc_lallabanNo ratings yet
- Man Co4 Lo1 AssessmentDocument3 pagesMan Co4 Lo1 AssessmentHarshwardhan KhardeNo ratings yet
- Leica AT960 Brochure - en PDFDocument9 pagesLeica AT960 Brochure - en PDFJDNo ratings yet
- Presentation Automobile HistoryDocument17 pagesPresentation Automobile HistoryWaleed WasimNo ratings yet
- Irpa SapDocument13 pagesIrpa SapDINESHNo ratings yet
- Seven Pragmatic Practices To Improve Software QualityDocument10 pagesSeven Pragmatic Practices To Improve Software QualityZeeshan Ahmed KhanNo ratings yet
- APW7159ADocument23 pagesAPW7159AVoicu AdrianNo ratings yet
- Kristen's Cookie Case AnalysisDocument7 pagesKristen's Cookie Case Analysisjulianpaulo23No ratings yet
- Hospital Design and Infrastructure 2012Document8 pagesHospital Design and Infrastructure 2012milham09No ratings yet
- HUDA Policy Allowing Four BasementsDocument3 pagesHUDA Policy Allowing Four BasementsRahul JindalNo ratings yet
- Resume SeetaRamDocument2 pagesResume SeetaRamdasarinaveenNo ratings yet
- Whirlpool Washing Machine Repair Manual 4GWTW4740YQ1 4GWTW4800YQ1 4GWTW4800YQ2 4GWTW4740YQ2Document64 pagesWhirlpool Washing Machine Repair Manual 4GWTW4740YQ1 4GWTW4800YQ1 4GWTW4800YQ2 4GWTW4740YQ2fugaperuNo ratings yet
- Technical Specification Clamp Nut BoltDocument20 pagesTechnical Specification Clamp Nut Boltpiyush_123456789No ratings yet
- JEDDAH HEAD OFFICE DETAILSDocument1 pageJEDDAH HEAD OFFICE DETAILSfranklaer-10% (2)
- Lecture Five Strategic Information Systems Planning (Sisp)Document3 pagesLecture Five Strategic Information Systems Planning (Sisp)R Ant SimbaNo ratings yet
- Be Sem 5 TTDocument11 pagesBe Sem 5 TTMasterNo ratings yet
- Aluprofilsystem en 0Document481 pagesAluprofilsystem en 0Vasile TomoiagaNo ratings yet
- Job planning and process preparationDocument11 pagesJob planning and process preparationNiza JamilNo ratings yet
- QFEST Proceedings 2017Document229 pagesQFEST Proceedings 2017GogyNo ratings yet
- Hazard RegisterDocument18 pagesHazard RegisterImenuel AlexNo ratings yet
- Professional Resume (HVAC & Utilities Manager) - 1Document3 pagesProfessional Resume (HVAC & Utilities Manager) - 1Mujtaba AliNo ratings yet